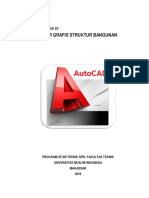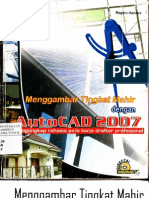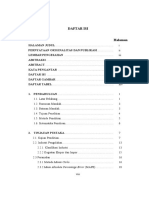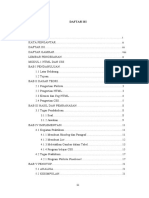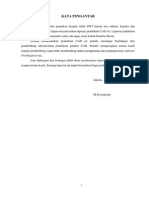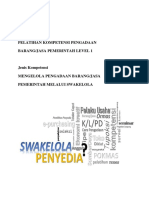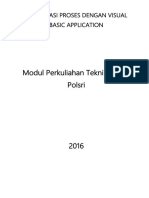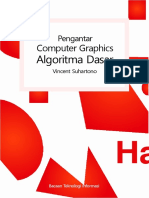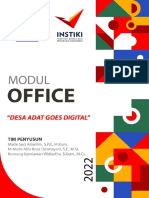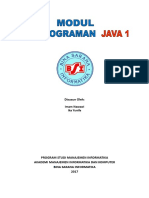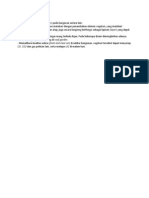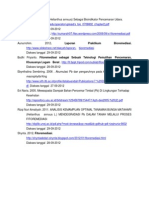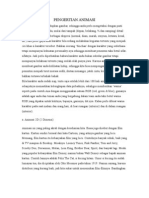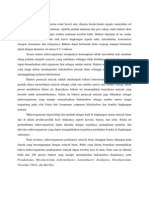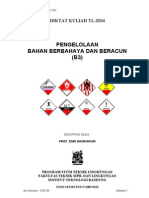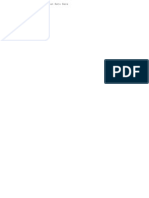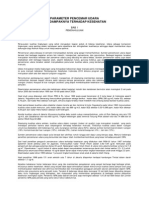Professional Documents
Culture Documents
X-Ref Auto CAD 2007-R2
Uploaded by
Iwan KazHamyOriginal Title
Copyright
Available Formats
Share this document
Did you find this document useful?
Is this content inappropriate?
Report this DocumentCopyright:
Available Formats
X-Ref Auto CAD 2007-R2
Uploaded by
Iwan KazHamyCopyright:
Available Formats
HAGUN
2uu9
Xief System Auto CAB
2uu7
Suatu kemudahan untuk menggunakan buku ini karena menyajikan
tampilan instruksi yang akan memudahkan bagi para pembaca untuk
mencoba menjalankannya
Gunawan
EmaiL:gunawan_hagun@yahoo.co.id
E-maiL: gunawan_hagun@yahoo.co.id
ii
DaftarIsi
Daftar Isi ...................................................................................................................... ii
Daftar Gambar ........................................................................................................... vii
1 PENGANTAR ....................................................................................................... 1
1.1 Keunggulan .................................................................................................... 1
1.2 Kesulitan ........................................................................................................ 1
1.3 Kerugian ......................................................................................................... 1
2 PENDAHULUAN .................................................................................................. 2
2.1 Create Folder System .................................................................................... 2
2.2 Create New File.............................................................................................. 3
3 INPUT X-ref ........................................................................................................ 10
3.1 Create File Input ........................................................................................... 10
3.1.1 Layer ...................................................................................................... 10
3.1.2 Hatch / Arsir ........................................................................................... 14
3.1.3 Editorial Hach ........................................................................................ 17
3.1.4 Purge ..................................................................................................... 18
3.2 Create File OutPut ........................................................................................ 20
3.3 Create X-ref .................................................................................................. 21
3.4 Editorial Object X-ref .................................................................................... 25
4 MENGGAMBAR DUA DIMENSI ........................................................................ 27
4.1 TooL Bar Draw ............................................................................................. 27
4.1.1 Line ........................................................................................... 27
4.1.2 Construction Line ........................................................ 28
4.1.3 Polyline ................................................................................. 29
E-maiL: gunawan_hagun@yahoo.co.id
iii
4.1.4 Polygon ................................................................................. 32
4.1.5 Rectangle ........................................................................... 32
4.1.6 Arc ............................................................................................. 33
4.1.7 Circle ....................................................................................... 35
4.1.8 Revision Cloud .............................................................. 36
4.1.9 Spline ...................................................................................... 37
4.1.10 Ellipse .................................................................................. 38
4.1.11 Ellipse Arc ....................................................................... 39
4.1.12 Make Block ..................................................................... 40
4.1.13 Insert Block .................................................................... 42
4.1.14 Point ..................................................................................... 43
4.1.15 Hatch ................................................................................ 44
4.1.16 Gradient ......................................................................... 48
4.1.17 Region ................................................................................ 50
4.1.18 Table ................................................................................. 50
4.1.19 Multi line text ............................................................. 52
4.2 TooL Bar Modify ........................................................................................... 53
4.2.1 Erase ....................................................................................... 53
4.2.2 Copy ........................................................................................ 53
4.2.3 Mirror ...................................................................................... 55
4.2.4 Offset ...................................................................................... 55
E-maiL: gunawan_hagun@yahoo.co.id
iv
4.2.5 Array ..................................................................................... 57
4.2.6 Move ....................................................................................... 59
4.2.7 Rotate .................................................................................... 61
4.2.8 Scale ........................................................................................ 61
4.2.9 Stretch ................................................................................... 62
4.2.10 Trim ........................................................................................ 63
4.2.11 Extend ................................................................................ 64
4.2.12 Break at Point .............................................................. 64
4.2.13 Break .................................................................................... 65
4.2.14 Join ........................................................................................ 66
4.2.15 Chamfer ............................................................................ 66
4.2.16 Fillet ...................................................................................... 67
4.2.17 Explode ............................................................................. 68
4.3 TooL Bar Dimension ..................................................................................... 69
4.3.1 Linear ...................................................................................... 69
4.3.2 Aligned ................................................................................. 69
4.3.3 Arc Length ......................................................................... 70
4.3.4 Ordinate ............................................................................... 71
4.3.5 Radius ................................................................................... 71
4.3.6 Jogged ................................................................................... 72
4.3.7 Diameter .............................................................................. 73
E-maiL: gunawan_hagun@yahoo.co.id
v
4.3.8 Angular .................................................................................. 74
4.3.9 Quick Dimension .......................................................... 75
4.3.10 Baseline ............................................................................. 75
4.3.11 Continue ........................................................................... 76
4.3.12 Quick Leader ................................................................ 77
4.3.13 Tolerance ...................................................................... 78
4.3.14 Center Mark .................................................................. 79
4.3.15 Dimension Edit ............................................................ 80
4.3.16 Dimension Text Edit .............................................. 80
4.3.17 Dimension Update .................................................. 81
4.3.18 Dimension Style Control ......................... 81
4.3.19 Dimension Style ...................................................... 82
4.4 TooL Bar Refedit .......................................................................................... 85
4.4.1 Edit Reference In-Place ....................................... 85
4.4.2 Add to Working Set ................................................... 87
4.4.3 Remove Working Set ......................................... 87
4.4.4 Close Reference .......................................................... 88
4.4.5 Save Reference Edits ............................................. 88
4.5 Style ............................................................................................................. 89
4.5.1 Text Style ......................................................................... 89
4.5.2 Text Style Control ..................................... 90
E-maiL: gunawan_hagun@yahoo.co.id
vi
4.5.3 Dimension Style ......................................................... 90
4.5.4 Dimension Style Control ............................ 91
4.5.5 Table Style ...................................................................... 92
4.5.6 Table Style Control .................................. 94
5 LAYOUT SETTING ............................................................................................ 95
5.1 Page Stup Manager ..................................................................................... 95
5.2 Print Out ....................................................................................................... 98
E-maiL: gunawan_hagun@yahoo.co.id
vii
DaftarGambar
Gambar 1. Struktur Folder. .......................................................................................... 2
Gambar 2. Icon AutoCAD 2007. .................................................................................. 3
Gambar 3. Tampilan Halaman AutoCAD 2007. ........................................................... 4
Gambar 4. Create New File. ........................................................................................ 4
Gambar 5. Kotak Dialog Select Templete. .................................................................. 5
Gambar 6. Tampilan Halaman AutoCAD 2007. ........................................................... 6
Gambar 7. Pull Down Menu. ....................................................................................... 6
Gambar 8. Pull down Menu Tools. .............................................................................. 7
Gambar 9. Kotak Dialog Option. .................................................................................. 8
Gambar 10. Pull down Menu File. ............................................................................... 9
Gambar 11. Kotak Dialog Save Drawing As. ............................................................... 9
Gambar 12. Pull down Menu Format. ........................................................................ 10
Gambar 13. Kotak Dialog Layer Properties Manager. ............................................... 10
Gambar 14. Nama di Layer. ...................................................................................... 11
Gambar 15. Menu Select Color. ................................................................................ 12
Gambar 16. Kotak Dialog Select Linetype. ................................................................ 12
Gambar 17. Kotak Load or Reload Linetypes............................................................ 13
Gambar 18. Kotak Dialog Lineweight. ....................................................................... 13
Gambar 19. Pull down Menu Draw. ........................................................................... 14
Gambar 20. Kotak Dialog Hatch and Gradient. ......................................................... 15
Gambar 21. Kotak Dialog Hatch Pattern Plate. ......................................................... 16
Gambar 22. Sub Menu Gradient. .............................................................................. 17
Gambar 23. Perintah Hatch Edit. ............................................................................... 18
Gambar 24. Perintah Purge. ...................................................................................... 19
E-maiL: gunawan_hagun@yahoo.co.id
viii
Gambar 25. Kotak Dialog Purge. ............................................................................... 19
Gambar 26. Posisi File OutPut. ................................................................................. 20
Gambar 27. Perintah External References. ............................................................... 21
Gambar 28. Kotak Dialog External References. ........................................................ 21
Gambar 29. Kotak Dialog Select Reference File. ...................................................... 22
Gambar 30. Folder Data Input. .................................................................................. 22
Gambar 31. Daftar File dan Preview. ........................................................................ 23
Gambar 32. Kotak Dialog External Reference. .......................................................... 23
Gambar 33. Pointer dan Object Input. ....................................................................... 24
Gambar 34. Hasil X-ref. ............................................................................................. 25
Gambar 35. Perintah Scale. ...................................................................................... 26
Gambar 36. Titik Koordinat Pertama. ........................................................................ 27
Gambar 37. Jarak Horizontal. .................................................................................... 28
Gambar 38. Nilai x. .................................................................................................... 28
Gambar 39. Garis Hasil. ............................................................................................ 28
Gambar 40. Membuat Poliline. .................................................................................. 29
Gambar 41. Membuat Polyline. ................................................................................. 30
Gambar 42. Perintah Membuat Garis Lengkung. ...................................................... 30
Gambar 43. Nilai Sudut Lengkung. ........................................................................... 31
Gambar 44. Melanjutkan Membuar Garis Lengkung. ................................................ 31
Gambar 45. Membuat Garis Lurus Di Ujung Garis Lengkung. .................................. 31
Gambar 46. Polygon. ................................................................................................ 32
Gambar 47. Membuat Segi Empat Beraturan. .......................................................... 33
Gambar 48. Membuat Object Arc. ............................................................................. 34
Gambar 49. Pull Down Menu Draw Arc. ............................................................... 34
E-maiL: gunawan_hagun@yahoo.co.id
ix
Gambar 50. Membuat Lingkaran. .............................................................................. 35
Gambar 51. Lingkaran. .............................................................................................. 35
Gambar 52. Perintah Membuat Tanda Batas Menggunakan Revision Cloud. .......... 36
Gambar 53. Tanda Batas Menggunakan Revision Cloud. ........................................ 36
Gambar 54. Perintah Membuat Kurva Menggunakan Spline. ................................... 37
Gambar 55. Membuat Kurva Menggunakan Spline. .................................................. 37
Gambar 56. Perintah Membuat Ellipse. ..................................................................... 38
Gambar 57. Perintah Membuat Sumbu Vertikal-nya Ellipse. .................................... 38
Gambar 58. Perintah Membuat Ellipse Arc. .............................................................. 39
Gambar 59. Membuat Sumbu Vertikal. ..................................................................... 39
Gambar 60. Hasi Ellipse Arc. .................................................................................... 40
Gambar 61. Kotak Dialog Block Definition. ............................................................... 41
Gambar 62. Object Yang Akan Di Block. .................................................................. 41
Gambar 63. Menentukan Base Point. ....................................................................... 42
Gambar 64. Kotak Dialog Insert. ............................................................................... 42
Gambar 65. Insert Object. ......................................................................................... 43
Gambar 66. Perintah Pembuatan Point. .................................................................... 43
Gambar 67. Kotak Dialog Hatch and Gradient. ......................................................... 45
Gambar 68. Object Pembatas. .................................................................................. 45
Gambar 69. Kotak Dialog Hatch Patern Palette. ....................................................... 46
Gambar 70. Kotak Dialog Hatch and Gradient. ......................................................... 47
Gambar 71. Hasil Arsiran. ......................................................................................... 47
Gambar 72. Kotak Dialog Hatch and Gradient. ......................................................... 49
Gambar 73. Gradien Efect pada Object. ................................................................... 49
Gambar 74. Perintah Region. .................................................................................... 50
E-maiL: gunawan_hagun@yahoo.co.id
x
Gambar 75. Kotak Dialog Insert Table. ..................................................................... 51
Gambar 76. Kotak Dialog Text Formating. ................................................................ 51
Gambar 77. Text Formating. ..................................................................................... 52
Gambar 78. Select Objects. ...................................................................................... 53
Gambar 79. Titik Acuan Penggandaan. .................................................................... 54
Gambar 80. Arah dan jarak Penggandaan. ............................................................... 54
Gambar 81. Pilihan Mirror. ........................................................................................ 55
Gambar 82. Select Object to Offset. .......................................................................... 56
Gambar 83. Hasil Offset. ........................................................................................... 56
Gambar 84. Kotak Dialog Rectangular Array. ........................................................... 57
Gambar 85. Array Preview. ....................................................................................... 58
Gambar 86. Kotak Dialog Polar Array. ...................................................................... 59
Gambar 87. Hasil Polar Array. ................................................................................... 59
Gambar 88. Specify Base Point. ............................................................................... 60
Gambar 89. Arah Perpindahan. ................................................................................. 60
Gambar 90. Nilai Sudut Putar. ................................................................................... 61
Gambar 91. Nilai Skala. ............................................................................................ 62
Gambar 92. Object Block. ......................................................................................... 62
Gambar 93. Koordinat Tujuan Peregangan. .............................................................. 63
Gambar 94. Seleksi Object Untuk Batas Pemotongan. ............................................. 63
Gambar 95. Select Object to Extend. ........................................................................ 64
Gambar 96. Break at Point. ....................................................................................... 65
Gambar 97. Instruksi Break. ...................................................................................... 65
Gambar 98. Select Lines To Join To Source. ............................................................ 66
Gambar 99. Chamfer Distance. ................................................................................. 67
E-maiL: gunawan_hagun@yahoo.co.id
xi
Gambar 100. Input Radius Fillet. ............................................................................... 67
Gambar 101. Select Object Untuk Explode. .............................................................. 68
Gambar 102. Menggunakan Dimension Linear. ........................................................ 69
Gambar 103. Menggunakan Dimension Aligned. ...................................................... 70
Gambar 104. Menggunakan Dimension Arc Length. ................................................. 70
Gambar 105. Menggunakan Ordinate Di Object Gambar. ........................................ 71
Gambar 106. Radius. ................................................................................................ 72
Gambar 107. Titik Perletakan Ujung Garis Jogged. .................................................. 72
Gambar 108. Lokasi Perletakan Jogged. .................................................................. 73
Gambar 109. Diameter. ............................................................................................. 73
Gambar 110. Mengukur Sudut. ................................................................................. 74
Gambar 111. Mendapatkan Angka Desimal Pengukuran Sudut. .............................. 74
Gambar 112. Menggunakan Quick Dimension. ......................................................... 75
Gambar 113. Menggunakan Baseline. ...................................................................... 76
Gambar 114. Menggunakan Continue. ..................................................................... 76
Gambar 115. Menggunakan Quick Leader. .............................................................. 77
Gambar 116. Leader Text Formating. ....................................................................... 78
Gambar 117. Kotak Geometri Tolerance. .................................................................. 79
Gambar 118. Membuat Center Mark Di Titik Pusat Arc. ........................................... 79
Gambar 119. Menu Pilihan Tipe Dimension Editing. ................................................. 80
Gambar 120. Dimension Text Edit. ........................................................................... 81
Gambar 121. Pilihan Instruksi Dimension Update. .................................................... 81
Gambar 122. Pilihan Dimension Style. ...................................................................... 82
Gambar 123. Membuat Style Baru. ........................................................................... 82
Gambar 124. Kotak Dialog Sub Menu Fit. ................................................................. 83
E-maiL: gunawan_hagun@yahoo.co.id
xii
Gambar 125. Kotak Dialog Sub Menu Text. .............................................................. 84
Gambar 126. Font Name. .......................................................................................... 84
Gambar 127. Kotak Dialog Reference Edit................................................................ 86
Gambar 128. Konfirmasi Penggantian Isi Block. ....................................................... 86
Gambar 129. Menggunakan Add to Working Set. ..................................................... 87
Gambar 130. Menggunakan Add to Working Set. ..................................................... 88
Gambar 131. Kotak Dialog Text Style. ...................................................................... 89
Gambar 132. Kotak Dialog New Text Style. .............................................................. 90
Gambar 133. Pilihan Text Style Yang Tersedia. ........................................................ 90
Gambar 134. Kotak Dialog Dimension Style Manager. ............................................. 91
Gambar 135. Pilihan Dimension Style Yang Tersedia. .............................................. 91
Gambar 136. Kotak Dialog Create New Table Style. ................................................ 92
Gambar 137. Kotak Dialog New Table Style: TabLe-Gunawan. ................................ 93
Gambar 138. Kotak Dialog Table Style. .................................................................... 93
Gambar 139. Pilihan Table Style Yang Tersedia. ...................................................... 94
Gambar 140. Pull Down Menu File. ........................................................................... 95
Gambar 141. Kotak Dialog Page Setup Manager. .................................................... 96
Gambar 142. Kotak Dialog Page Setup Model. ...................................................... 97
Gambar 143. Editorial Page Setup Model. ............................................................. 98
Gambar 144. Kotak Dialog Plot Model. .................................................................. 99
Gambar 145. Perintah Di Preview. .......................................................................... 100
Gambar 146. Forder Target. .................................................................................... 101
Gambar 147. Kotak Informasi Creating Pdf. ............................................................ 101
1 PENGANTAR
External References atau X-ref merupakan program di AutoCAD 2007 untuk
menghubungkan data atar file yang dijalankan dengan program aplikasi Auto CAD.
Data antar file yang dapat dipakai secara berulang misalnya bingkai gambar.
Dalam pembuatan rangkaian gambar kerja sebuah proyek, diperlukan banyak
lembaran kertas gambar yang berisi berbagai macam gambar objek benda. Untuk
memudahkan editorial model bingkai gambar, maka bingkai dibuat dengan sistem
Ekternal reference. Satu file master gambar dihubungkan kebanyak file pengguna.
Contoh lainnya adalah pile cape dalam pembuatan perencanaan pondasi di suatu
kawasan industri.
1.1 Keunggulan
1. Dipakai untuk menghubungkan objek gambar dengan file kerja berbeda.
2. Data gambar yang ada dalam satu file akan terikut kesemuanya jika fungsi
Insert External Reference dijalankan.
3. Memudahkan pendeteksian objek karena bekerja dengan sistem file
networking.
4. Cocok digunakan untuk file data tunggal, misalnya bingkai gambar.
5. Terbentuk proteksi data secara komprehensif.
6. Efisiensi beban file.
1.2 Kesulitan
Terdapat banyak file master yang dibuat.
1.3 Kerugian
1. File tidak dapat bekerja individu.
2. File dan folder pendukung tidak dapat dipindahkan ke drive yang berbeda.
E-maiL: gunawan_hagun@yahoo.co.id
2
2 PENDAHULUAN
2.1 CreateFolderSystem
External References atau X-ref akan berfungsi jika folder dan file yang berada dalam
system terstruktur dengan benar. System X-ref tidak akan berfungsi jika terjadi
perubahan folder atau file yang tidak disertai dengan perubahan system X-ref di file
kerja.
Untuk menghindari terjadinya kesulitan menjalankan funsi System X-ref, maka folder
dibuat sedemikian rupa, misalnya seperti gambar 1.
Gambar 1. Struktur Folder.
Gambar 1, menampilkan file yang dibuat tersetruktur. Sumber data input untuk X-ref
ditempatkan di folder X-Ref yang memiliki bagian Form berisi file bingkai gambar,
Link Base Form berisi komponen bingkai gambar (kepala gambar, kolom
tandatangan dan form judul gambar), Logo berisi logo yang akan ditampilkan di
bingkai gambar misalnya logo perusahaan, logo safety.
Data di folder Logo sebagai donor untuk file di folder Link Base Form, selanjutnya
Data di folder Link Base Form sebagai donor untuk file di folder Form. Folder Form
berisi model bingkai yang dibuat sesuai dengan keperluan tampilan gambar object.
E-maiL: gunawan_hagun@yahoo.co.id
3
2.2 CreateNewFile
Mengatifkan program aplikasi AutoCAD 2007 ada banyak cara diantaranya adalah
seperti gambar 2:
1. Cara pertama, Klik kiri satu kali icon Start di sudut kiri bawah desk top sorot
dan klik kiri satu kali icon AutoCAD 2007 di bar menu recent program.
2. Cara kedua, Klik kiri satu kali icon Start di sudut kiri bawah desk top sorot
Program sorot Autodesk sorot AutoCAD 2007 sorot dan klik kiri satu
kali icon AutoCAD 2007.
3. Cara ketiga, Klik kanan satu kali icon AutoCAD 2007 di desk top klik kiri stu
kali perintah OPEN di kotak menu yang ditampilkan.
4. Selanjutnya muncul tampilan halaman kerja AutoCAD 2007 seperti gambar 3.
Gambar 2. Icon AutoCAD 2007.
5. Secar default, halaman kerja program aplikasi AutoCAD 2007 tampil dalam
format tiga dimensi.
6. Baris biru paling atas merupakan bar informasi program dan file yang sedang
aktif. Karena baru dibuaka, maka file tertulis [Drawing1.dwg].
7. Baris kedua dengan text File, Edit, View, Insert, Format, Tools, Draw,
Dimension, Modify, Window, Help dan Express merupakan menu yang
bekerja secara pull down.
8. Kolom di kiri dan kanan tampilan halaman kerja adalah kumpulan icon shorcut
perintah yang dapat difungsikan dengan melakukan klik kiri satu kali pada icon
yang diperlukan.
9. Bagian luas ditengah yang bergaris merupakan area pembuatan object.
E-maiL: gunawan_hagun@yahoo.co.id
4
Gambar 3. Tampilan Halaman AutoCAD 2007.
10. Standar satuan sesuai dengan satuan yang dipilih sewaktu installasi program
aplikasi AutoCAD 2007 ke komputer. Di buku ini, default satuan menggunakan
American Unit. Default satuan pengukuran American Unit adalah inches,
maka untuk Indonesian, satuan ukuran sebaiknya diganti menjadi Metric.
11. Membuka halaman kerja program aplikasi AutoCAD 2007 dilakukan dengan
klik kiri satu kali menu File New, seperti gambar 4.
Gambar 4. Create New File.
E-maiL: gunawan_hagun@yahoo.co.id
5
12. Muncul kotak dialog Select Templete seperti gambar 5.
13. Klik kiri satu kali tanda segi tiga pull down di samping tombol Open, muncul
kotak pilihan. Klik pilihan Open With no Templete Metric, seperti gambar 5.
Gambar 5. Kotak Dialog Select Templete.
14. Muncul halaman kerja baru dalam format dua dimensi dengan nama file
[Drawing2.dwg], seperti gambar 6.
15. Untuk menampilkan tool bar icon shortcut, dilakukan dengan klik kanan satu
kali di tool bar yang telah ada maka akan muncul tampilan seperti gambar 7.
16. Tanda (square root) menandakan bahwa tool bar icon shortcut tampil aktif di
halaman kerja.
17. Jika tanda (square root) dihilangkan maka tool bar icon shortcut akan hilang
dari tampilan halaman kerja.
E-maiL: gunawan_hagun@yahoo.co.id
6
Gambar 6. Tampilan Halaman AutoCAD 2007.
Gambar 7. Pull Down Menu.
E-maiL: gunawan_hagun@yahoo.co.id
7
18. Untuk mengganti satuan dari inches ke millimeters maka dilakukan dengan
klik kiri satu kali menu Tools sorot dan klik kiri satu kali perintah Option,
seperti gambar 8.
Gambar 8. Pull down Menu Tools.
19. Muncul kotak dialog Option dengan sub menu Files.
20. Klik kiri satu kali sub menu User Preferences maka muncul tampilan seperti
gambar 9.
21. Satuan di kotak Insertion Scale diganti dari Inches menjadi Millimeters.
Lakukan pergantian satuan pengukuran seperti gambar 9.
22. Klik kiri satu kali tombol Apply kemudian tekan tombol OK untuk eksekusi.
23. Setelah tombol OK di tekan, maka kotak dialog akan menutup kemudian
kembali ke halaman kerja AutoCAD 2007.
E-maiL: gunawan_hagun@yahoo.co.id
8
Gambar 9. Kotak Dialog Option.
24. System yang telah ditetapkan di file kerja disimpan dengan perintah Save,
dilakukan dengan klik kiri satu kali menu File sorot dan klik kiri satu kali
perintah Save, seperti gambar 10.
25. Muncul tampilan kotak dialog Save Drawing As, seperti gambar 11.
26. Tentukan folder tempat meletakkan file, misalnya seperti gambar 11.
27. Isikan nama file di kotak File Name.
28. Tekan tombol Save untuk proses penyimpanan.
E-maiL: gunawan_hagun@yahoo.co.id
9
Gambar 10. Pull down Menu File.
Gambar 11. Kotak Dialog Save Drawing As.
E-maiL: gunawan_hagun@yahoo.co.id
10
3 INPUTXref
3.1 CreateFileInput
Supaya system X-ref yang dibuat dapat berfungsi dengan baik maka beberapa hal
perlu dilakukan, misalnya file dibuat menggunakan System Metric. Cara membuatnya
terdapat di pasal 13, Bab 2, Sub 2.2. Create New File.
3.1.1 Layer
Layer dipergunakan untuk kemudahan management object gambar. Cara membuat
layer adalah:
1. Klik kiri satu kali menu Format sorot dan klik kiri satu kali perintah Layer,
seperti gambar 12.
Gambar 12. Pull down Menu Format.
2. Muncul kotak dialog Layer Properties Manager seperti gambar 13.
Gambar 13. Kotak Dialog Layer Properties Manager.
E-maiL: gunawan_hagun@yahoo.co.id
11
3. Klik icon dibagian atas kotak dialog, untuk membuat layer
baru.
4. Ganti nama Layer sesuai dengan keperluan, seperti gambar 14.
Gambar 14. Nama di Layer.
5. Untuk mengganti nama layer, klik kiri satu kali tanda warna di kolom Color di
barisan layer yang akan di-modifikasi.
6. Muncul kotak dialog Select Color seperti gambar 15.
7. Tentukan warna sesuai dengan keperluan.
8. Tekan tombol OK untuk eksekusi.
E-maiL: gunawan_hagun@yahoo.co.id
12
Gambar 15. Menu Select Color.
9. Untuk mengganti type garis, klik kiri satu kali tanda garis di kolom Linetype di
barisan layer yang akan di-modifikasi.
10. Muncul kotak dialog Select Linetype seperti gambar 16.
Gambar 16. Kotak Dialog Select Linetype.
11. Tekan tombol Load, muncul kotak Load or Reload Linetypes seperti gambar
17. Tentukan type garis sesuai dengan keperluan. Tekan tombol OK untuk
eksekusi.
12. Tampilan kembali ke kotak dialog Select Linetype.
E-maiL: gunawan_hagun@yahoo.co.id
13
13. Pilih type garis yang diperlukan. Tekan tombol OK untuk eksekusi.
Gambar 17. Kotak Load or Reload Linetypes.
14. Untuk mengganti tebal garis, klik kiri satu kali tanda ukuran tebal garis di
kolom Lineweight di barisan layer yang akan di-modifikasi.
15. Muncul kotak dialog Lineweight seperti gambar 17. Klik kiri satu kali tebal garis
yang diperlukan. Tekan tombol OK untuk eksekusi.
Gambar 18. Kotak Dialog Lineweight.
E-maiL: gunawan_hagun@yahoo.co.id
14
3.1.2 Hatch / Arsir
Hatch dipergunakan untuk memberi efek warna pada object gambar. Cara memberi
hatch adalah:
1. Tampilkan seluruh object yang akan diberi efek di layar monitor. Karena
gambar yang tidak tampil di monitor, tidak dapat diberi efek.
2. Klik kiri satu kali menu Draw sorot dan klik kiri satu kali perintah Hatch,
seperti gambar 19.
Gambar 19. Pull down Menu Draw.
3. Muncul kotak dialog Hatch and Gradient seperti gambar 20.
4. Batasan object yang akan diberi efek dapat dipilih di kotak Boundaries. Jika
dipilih Add: Pich points efek berfungsi di area yang dibatasi oleh garis-gsris
E-maiL: gunawan_hagun@yahoo.co.id
15
object. Jika dipilih Add: Select object efek berfungsi pada area di dalam
object yang dipilih. Dalam hal ini object harus utuh.
Gambar 20. Kotak Dialog Hatch and Gradient.
5. Di buku ini akan dicontohkan dengan memilih Add: Pich points. Klik kiri satu
kali icon maka kotak dialog Hatch and Gradient. Tampilan
layar kembali ke halaman kerja AutoCAD 2007.
6. Klik area yang akan diberi efek. Lakukan sesuai dengan kebutuhan.
7. Tekan tombol ENTER di keyboard jika area telah dipilih.
8. Muncul kotak dialog Hatch and Gradient seperti gambar 20.
9. Model efek dipilih di bagian Type and Pattern. Klik kiri satu kali tanda
dibarisan perintah Pattern. Muncul kotak dialog Hatch Pattern Plate seperti
gambar 21.
E-maiL: gunawan_hagun@yahoo.co.id
16
Gambar 21. Kotak Dialog Hatch Pattern Plate.
10. Pilih type efek yang diperlukan, misalnya SOLID seperti gambar 21. Klik
tombol OK untuk eksekusi.
11. Kotak dialog Hatch Pattern Plate menghilang, kembali tampil kotak dialog
Hatch and Gradient.
12. Model efek di bagian Type and Pattern berganti menjadi SOLID, sesuai
dengan pilihan yang dilakukan di kotak dialog Hatch Pattern Plate.
13. Klik tombol di sudut kiri bawah, berguna untuk melihat tampilan
sementara dari hasil pemberian efek. Tekan tombol Esc di keyboard untuk
kembali ke kotak dialog Hatch and Gradient.
14. Klik kiri satu kali sub menu Gradient di kotak dialog Hatch and Gradient,
muncul tampilan kotak sub menu Gradient.
15. Lakukan modifikasi efek, misalnya seperti gambar 22.
16. Klik tombol Preview untuk melihat tampilan sementara.
17. Tekan tombol Esc di keyboard untuk kembali ke kotak dialog Hatch and
Gradient.
18. Tekan tombol OK untuk eksekusi.
19. Gambar objek akan mengalami pergantian efek.
E-maiL: gunawan_hagun@yahoo.co.id
17
Gambar 22. Sub Menu Gradient.
3.1.3 Editorial Hach
Terkadang kebutuhan untuk melakukan pergantian model efek di object muncul
begitu saja. Jika hal demikian terjadi maka yang dapat dilkukan untuk mengganti
efek yang telah pada object adalah:
1. Seleksi efek yang telah ada, khusus yang akan di-modifikasi.
2. Jika hatch tidak terseleksi dengan satu kali klik kirim, maka lakukan dengan
cara klik kiri mouse tekan geser pointer mouse ke kiri atas (diagonal)
lepaskan tekanan, maka hatch akan terseleksi.
3. Klik kanan satu kali hatch terseleksi muncul kotak informasi.
4. Sorot dan klik kiri satu kali baris perintah seperti gambar 23.
E-maiL: gunawan_hagun@yahoo.co.id
18
Gambar 23. Perintah Hatch Edit.
5. muncul kotak dialog Sub Menu Gradient. Lakukan modifikasi sesuai dengan
kebutuhan.
6. Tekan tombol OK untuk eksekusi.
3.1.4 Purge
Secara default, program aplikasi AutoCAD 2007 akan menyimpan semua perintah
yang telah dibuat di file kerja. Misalnya Layer, Skala dan Block Object, semua
perintah tersebut walaupun tidak dipergunakan lagi namun tetap tersimpan di sisyem
memori file. Hal ini akan menambah beban file. Untuk membuang semua perintah
yang tidak dipergunakan lagi, dilakukan dengan cara:
1. Klik kiri satu kali pull down menu File sorot Drawing Utilities sorot dan
klik kiri satu kali icon seperti gambar 24.
2. Muncul kotak dialog Purge seperti gambar 25. Tekan tombol untuk
melaksanakan pembersihan. Tekan tombol OK Untuk eksekusi.
3. Lakukan perintah penyimpanan data.
E-maiL: gunawan_hagun@yahoo.co.id
19
Gambar 24. Perintah Purge.
Gambar 25. Kotak Dialog Purge.
E-maiL: gunawan_hagun@yahoo.co.id
20
3.2 CreateFileOutPut
File output di buku ini adalah sebuah file yang menerima input external references
dari banyak file. Misalnya sebuah Bingkai gambar berukuran A4 yang dibuat
sedemikian rupa, sehingga semua gambar yang dicetak akan mempunyai satu
ukuran model bingkai.
Logika riil membuat bingkai gambar dengan X-ref adalah:
1. Aktifkan program aplikasi AutoCAD 2007 dalam sistem Metric.
2. Aktifkan sitem Layer.
3. Buat Object yang akan dipakai berulang kali, misalnya Logo, Kop Gambar,
Kotak Identitas Gambar, Kotak Asistensi serta hal yang diperlukan. Setiap
object berada di file berbeda.
4. Buat sebuah file untuk bingkai gambar di satu folder khusus, misalnya seperti
gambar 26.
5. File Ctting Plan merupakan sebuah file bingkai gambar yang menerima input
object berupa Logo, Kop Gambar, Kotak Identitas Gambar dan Kotak
Asistensi. Semua objek tersebut dihubungkan dengan system X-ref.
6. Gunakan fungsi Layer untuk management object yang di-input menggunakan
X-ref.
Gambar 26. Posisi File OutPut.
E-maiL: gunawan_hagun@yahoo.co.id
21
3.3 CreateXref
Cara membuat bingkai gambar dengan X-ref adalah:
1. Aktifkan program aplikasi AutoCAD 2007 dalam sistem Metric.
2. Aktifkan sitem Layer.
3. Klik kiri satu kali pull down menu Insert sorot dan klik kiri satu kali perintah
seperti gambar 27.
4. Muncul Kotak Dialog External References seperti gambar 28.
Gambar 27. Perintah External References.
Gambar 28. Kotak Dialog External References.
E-maiL: gunawan_hagun@yahoo.co.id
22
5. Klik kiri satu kali tanda pull down menu icon maka muncul
kotak dialog Select Reference File seperti gambar 29.
Gambar 29. Kotak Dialog Select Reference File.
6. Temukan folder tempat menyimpan file input, misalnya seperti gambar 30. Klik
kiri satu kali folder input.
7. Muncul tampilan seperti gambar 31 yang menampilkan daftar file dan preview.
Gambar 30. Folder Data Input.
E-maiL: gunawan_hagun@yahoo.co.id
23
Gambar 31. Daftar File dan Preview.
8. Klik kiri satu kali file data input Klik kiri tombol di sudut kanan
bawah. Muncul kotak dialog External Reference seperti gambar 32.
Gambar 32. Kotak Dialog External Reference.
E-maiL: gunawan_hagun@yahoo.co.id
24
9. Klik tombol OK untuk eksekusi.
10. Kotak Dialog External Reference akan menutup.
11. Tampilan layar monitor kembali ke halaman kerja AutoCAD 2007. Pointer
mouse akan diikuti oleh gambar yang bersumber dari file input tadi. Seperti
gambar 33.
Gambar 33. Pointer dan Object Input.
12. Tentukan koordinat perletakan object gambar. Misalnya dengan mengetikkan
nilai 0,0 (nol koma nol) kemudian tekan tombol ENTER, maka object input
akan berada di koordinat 0,0 sumbu X,Y seperti gambar 34.
E-maiL: gunawan_hagun@yahoo.co.id
25
Gambar 34. Hasil X-ref.
13. Perhatikan Kolom File reference, disana terlihat tiga barisan text. Frame A4 di
samping tanda berarti file penerima sebagai subject aktifitas. Sedangkan
tanda berarti file input dengan cara external reference.
14. Lanjutkan penambahan object lain secara external reference, dengan cara
yang telah dilakukan tadi.
15. Lanjutkan kegiatan berikutnya dengan membuat object gambar.
3.4 EditorialObjectXref
Object X-ref dapat diganti ukurannya menjadi sesuai dengan keperluan. Cara
meganti ukuran object x-ref adalah:
1. Klik kiri satu kali object klik kanan satu kali object muncul tampilan menu
seperti gambar 35.
2. Sorot dan klik kiri satu kali perintah
3. Dibaris perintah, muncul kalimat Specify base point:
4. Baris perintah adalah kotak informasi yang berisi kalimat untuk berdialog
dengan program aplikasi AutoCAD 2007. Posisinya dibarisan paling bawah
halaman kerja.
E-maiL: gunawan_hagun@yahoo.co.id
26
5. Klik kiri satu kali sebuah titik acuan di area gambar. Misalnya sudut kiri bawah
bingkai gambar.
6. Dibaris perintah, muncul kalimat Specify scale factor or [Copy/Reference]
<1.0000>:
7. Ketik sebuang nilai pembeseran, misalnya 3. Tekan tombol ENTER di
keyboard.
8. Object gambar mengalami pembesaran ukuran.
Gambar 35. Perintah Scale.
E-maiL: gunawan_hagun@yahoo.co.id
27
4 MENGGAMBARDUADIMENSI
Sebelum membuat gambar dua dimensi menggunakan perintah yang ada di Tool Bar
Draw, maka terlebih dahulu harus memahami tentang koordinat. Dalam operasional
AutoCAD 2007 dikenal dua sistem koordinat. Pertama, koordinat mutlak, dihitung
dari titik 0,0 (nol koma nol) sumbu X (horizontal) dan Y (vertikal). Kedua, koordinat
relatif, dihitung dari suatu titik yang dijadikan acuan. Dalam penggunaannya,
koordinat relatif ditulis menggunakan tanda @. Contoh titik B berada (15, 7) terhadap
A, maka penulisannya: @15,7.
Dalam penjabaran berikut ini, akan ditemukan penggunan koordiant mutlak dan
koordinat relatif.
4.1 TooLBarDraw
4.1.1 Line
Kegunaan: Membuat suatu garis lurus. Jika dilanjutkan membuat garis kedua, maka
garis tersebut akan terpisah.
Cara menggunakannya:
1. Klik kiri satu kali icon shotcut Line, muncul tampulan seperti gambar 36. Nilai
75.6561 adalah jarak titik yang dibuat terhadap sumbu Y (nilai x) dan nilia
30.5204 adalah jarak titik yang dibuat terhadap sumbu X (nilai y).
Gambar 36. Titik Koordinat Pertama.
2. Geser pointer mouse ke kanan sehingga muncul tampilan seperti gambar 37.
Ketik besar nilai untuk jarak x, misalnya 100, seperti gambar 38.
3. Tekan tombol Enter untuk eksekusi.
E-maiL: gunawan_hagun@yahoo.co.id
28
4. Muncul perubahan tampilan seperti gambar 39.
5. Tekan tombol Enter untuk megulangi perintah tanpa melakukan klik di icon
shortcut, atau tekan tombol Esc di sudut kiri atas keyboard untuk mengakhiri
peintah.
Gambar 37. Jarak Horizontal.
Gambar 38. Nilai x.
Gambar 39. Garis Hasil.
6. Lakukan cara yang sama untuk membuat garis vertikal. Perbedaannya,
setelak menentukan titik awal garis, pointer mouse di geser arah naik.
4.1.2 Construction Line
Kegunaan: Membuat suatu garis lurus yang tak berhingga.
Cara menggunakannya:
1. Klik kiri satu kali icon shotcut Construction Line.
2. Klik suatu titik awal.
3. Klik titik berikutnya untuk menentukan arah garis.
4. Tekan tombol Enter untuk eksekusi.
5. Untuk melanjutkan perintah, tekan tombol Enter. Tekan tombol Esc untuk
mengakhiri perintah.
E-maiL: gunawan_hagun@yahoo.co.id
29
4.1.3 Polyline
Kegunaan: Membuat banyak garis kombinasi lurus dan lengkung yang berhubungan.
Cara menggunakannya untuk banyak garis lurus:
1. Klik kiri satu kali icon shotcut Polyline.
2. Klik suatu titik awal, geser pointer mouse ke kanan, masukkan nilai, misalnya
125 satuan.
3. Tekan tombol enter setu kali, geser pointer mouse arah naik, masukkan nilai,
misalnya 75 satuan.
4. Tekan tombol enter setu kali, geser pointer mouse arah kiri, masukkan nilai,
misalnya 50 satuan.
5. Tekan tombol enter setu kali, geser pointer mouse arah turun, masukkan nilai,
misalnya 40 satuan.
6. Untuk melanjutkan perintah, tekan tombol Enter. Tekan tombol Esc untuk
mengakhiri perintah.
7. Hasilnya seperti gambar 40.
Gambar 40. Membuat Poliline.
Membuat kombinasi garis lurus dan lengkung, menggunakan perintah polyline:
1. Klik kiri satu kali icon shotcut Polyline.
2. Buat untaian garis lurus. Misalnya seperti gambar 41.
3. Selanjutnya perhatikan baris perintah di bagian bawah, tampilan kalimat
Specify next point or [Arc/Close/Halfwidth/Length/Undo/Width]: dijawab
dengan menekan tombol A di keyboard satu kali dilanjutkan dengan menekan
tombol enter satu kali.
4. Tampilan pointer berganti menjadi seperti gambar 42.
5. Baris perintah berisi kalimat
[Angle/CEnter/CLose/Direction/Halfwidth/Line/Radius/Second pt/Undo/Width]:
dijawab dengan menekan tombol A di keyboard satu kali dilanjutkan dengan
mengisi nilai sudut. Tekan tombol Enter satu kali. Hasilnya seperti gambar 43.
E-maiL: gunawan_hagun@yahoo.co.id
30
Gambar 41. Membuat Polyline.
Gambar 42. Perintah Membuat Garis Lengkung.
6. Masukkan nilai Angle, jika 180, maka akan terbentuk setengah lingkaran. Jika
kecil dari 180, maka terbentuk juring lingkaran. Contoh, seperti gambar 43.
7. Klik suatu titik akhir penempatan garis lengkung.
8. Tampilan berganti menjadi seperti gambar 44.
9. Untuk melanjutkan membuat garis lengkung, isikan nilai A yang diperlukan.
10. Perhatikan baris perintah yang berisi kalimat
[Angle/CEnter/CLose/Direction/Halfwidth/Line/Radius/Second pt/Undo/Width]:
11. Untuk kembali membuat garis, telakn tombol L di keyboard satu kali.
12. Lanjutkan pembuatan garis Lurus.
13. Untuk melanjutkan perintah, tekan tombol Enter. Tekan tombol Esc untuk
mengakhiri perintah.
E-maiL: gunawan_hagun@yahoo.co.id
31
Gambar 43. Nilai Sudut Lengkung.
Gambar 44. Melanjutkan Membuar Garis Lengkung.
Gambar 45. Membuat Garis Lurus Di Ujung Garis Lengkung.
E-maiL: gunawan_hagun@yahoo.co.id
32
4.1.4 Polygon
Kegunaan: Membuat segi banyak beraturan dengan panjang sisi yang sama.
Cara membuat segi banyak beraturan:
1. Klik kiri satu kali icon shotcut Polygon.
2. Masukkan nilai sisi polygon yang diperlukan, misalnua 7.
3. Klik suatu titik pusat poligon.
4. Muncul pilihan Inscribed in circle = di dalam lingkaran atau Circumscribed
about circle = diluar lingkaran
5. Pilih Inscribed in circle dengan cara Klik kiri satu kali pilihan yang tampil
mengiringi pointer mouse atau dengan menekan tombol I di keyboard satu kali
kemudian tekan tombol enter satu kali.
6. Muncul sebuah polygon yang bergerak mengikuti gerakan pointer mouse.
7. Masukkan nilai radius, misalnya 35. Tekan tombol Enter untuk eksekusi.
8. Muncul hasil seperti gambar 46.
Gambar 46. Polygon.
4.1.5 Rectangle
Kegunaan: Membuat segi empat beraturan.
Cara membuat segi empat beraturan:
1. Klik kiri satu kali icon shotcut Rectangle.
2. Di kotak baris perintah, muncul kalimat pertanyaan
Specify first corner point or [Chamfer/Elevation/Fillet/Thickness/Width]:
3. Klik suatu titik awal di area kerja, atau isikan nilai koordinat mutlak, misalnya
15,20 kemudian tekan tombol enter satu kali.
4. Di kotak baris perintah, muncul kalimat pertanyaan
Specify other corner point or [Area/Dimensions/Rotation]:
E-maiL: gunawan_hagun@yahoo.co.id
33
5. Klik suatu titik tujuan di area kerja, atau isikan nilai koordinat mutlak, misalnya
75,40 ditulis dengan @75,40 kemudian tekan tombol enter satu kali.
6. Muncul object gambar seperti gambar 47.
Gambar 47. Membuat Segi Empat Beraturan.
4.1.6 Arc
Kegunaan: Membuat satu kurva lengkung.
Cara membuat satu kurva lengkung:
1. Klik kiri satu kali icon shotcut Arc.
2. Di kotak baris perintah, muncul kalimat pertanyaan
Command: _arc Specify start point of arc or [Center]:
3. Klik suatu titik awal,
4. Di kotak baris perintah, muncul kalimat pertanyaan
Specify second point of arc or [Center/End]:
Jawab dengan menekan tombo C di keyboard satu kali. Lanjutkan dengan
menekan tombol Enter.
5. Klik suatu titik yang di jadikan center of arc, tampilan seperti gambar 48.
6. Klik suatu titik akhir. Sebuah object arc terbentuk di halaman kerja
7. Bentuk lain dari instruksi pembuatan Arc ada di pull down menu Draw. Klik kiri
satu kali Draw Arc muncul tampilan menu pilihan seperti gambar 49.
E-maiL: gunawan_hagun@yahoo.co.id
34
Gambar 48. Membuat Object Arc.
Gambar 49. Pull Down Menu Draw Arc.
E-maiL: gunawan_hagun@yahoo.co.id
35
4.1.7 Circle
Kegunaan: Membuat satu lingkaran.
Cara membuat lingkaran:
1. Klik kiri satu kali icon shotcut Circle.
2. Di kotak baris perintah, muncul kalimat pertanyaan
Command: _circle Specify center point for circle or [3P/2P/Ttr (tan tan
radius)]:
3. Klik suatu titik dihalaman kerja yang akan menjadi titik pusat lingkaran. Geser
pointer mouse kek kanan, terlihat seperti gambar 50.
4. Masukkan nilai Radius, misalnya 25,
5. Tekan tombol enter untuk eksekusi, hasilnya seperti gambar 51
Gambar 50. Membuat Lingkaran.
Gambar 51. Lingkaran.
E-maiL: gunawan_hagun@yahoo.co.id
36
4.1.8 Revision Cloud
Kegunaan: Membuat tanda batas jika suatu object akan di tonjolkan.
Cara membuat Revision Cloud:
1. Klik kiri satu kali icon shotcut Revision Cloud.
2. Di kotak baris perintah, muncul kalimat pertanyaan seperti pada gambar 52.
3. Klik suatu titik awal pembuatan tanda batas.
4. Gerakkan pointer mouse mengitari object.
5. Temukan titik akhir tanda batas dengan titik awalnya.
6. Klik kiri satu kali titik awal tanda batas.
7. Muncul hasilnya seperti gambar 53.
Gambar 52. Perintah Membuat Tanda Batas Menggunakan Revision Cloud.
Gambar 53. Tanda Batas Menggunakan Revision Cloud.
E-maiL: gunawan_hagun@yahoo.co.id
37
4.1.9 Spline
Kegunaan: Membuat kurva lengkung tak tentu.
Cara membuat Spline:
1. Klik kiri satu kali icon shotcut Spline.
2. Di kotak baris perintah, muncul kalimat pertanyaan seperti pada gambar 54.
3. Klik suatu titik awal pergerakan, kemudian klik titiktitik berikutnya yang akan
dihubungkan dengan Spline. Misalnya seperti gambar 55.
4. Jika semua titik telah dihubungkan, tekan tombol enter tiga kali. Sehingga
terbentuk kurva.
Gambar 54. Perintah Membuat Kurva Menggunakan Spline.
Gambar 55. Membuat Kurva Menggunakan Spline.
E-maiL: gunawan_hagun@yahoo.co.id
38
4.1.10 Ellipse
Kegunaan: Membuat Suatu Ellipse.
Cara membuat Ellipse:
1. Klik kiri satu kali icon shotcut Ellipse.
2. Di kotak baris perintah, muncul kalimat pertanyaan seperti pada gambar 56.
3. Klik titik awal sumbu terpanjang Ellipse, geser pointer mouse ke kanan.
4. Masukkan nilai panjang sumbu horizontal-nya Ellipse, misalnya 80, kemudian
tekan tombol enter satu kali.
5. Geser pointer mouse arah naik, seperti gambar 57.
6. Masukkan nilai panjang sumbu vertikal-nya Ellipse, misalnya 20, kemudian
tekan tombol enter satu kali.
7. Hasilnya terbentuk sebuah object Ellipse.
Gambar 56. Perintah Membuat Ellipse.
Gambar 57. Perintah Membuat Sumbu Vertikal-nya Ellipse.
E-maiL: gunawan_hagun@yahoo.co.id
39
4.1.11 Ellipse Arc
Kegunaan: Membuat Suatu Ellipse Arc.
Cara membuat Ellipse Arc:
1. Klik kiri satu kali icon shotcut Ellipse Arc.
2. Di kotak baris perintah, muncul kalimat pertanyaan seperti pada gambar 58.
3. Klik titik awal sumbu horizonyal-nya Ellipse Arc.
4. Geser pointer mouse ke kanan, masukkan nilai panjanggnya sumbu horizontal
Ellipse Arc, misalnya 75, kemudian tekan tombol enter satu kali.
5. Geser pointer mouse arah naik, seperti gambar 59.
6. Masukkan nilai panjanggnya sumbu vertikal Ellipse Arc, misalnya 20,
kemudian tekan tombol enter satu kali.
7. Di kotak baris perintah, muncul kalimat pertanyaan
Specify start angle or [Parameter]: (merupakan titik awal pemotongan)
Masukkan nilai 45 kemudian tekan tombol enter satu kali.
Gambar 58. Perintah Membuat Ellipse Arc.
Gambar 59. Membuat Sumbu Vertikal.
E-maiL: gunawan_hagun@yahoo.co.id
40
8. Di kotak baris perintah, muncul kalimat pertanyaan
Specify end angle or [Parameter/Included angle]: (merupakan titik akhi
pemotongan)
Masukkan nilai 180 kemudian tekan tombol enter satu kali.
9. Hasilnya seperti gambar 60.
Gambar 60. Hasi Ellipse Arc.
4.1.12 Make Block
Kegunaan: Membuat Suatu Block object gambar yang dapat dipakai berulang.
Cara membuat Block:
1. Klik kiri satu kali icon shotcut Block.
2. Muncul kotak dialog Block Definition.
3. Isi nama blok object di kotak Name, seperti gambar 61.
4. Klik tombol di bagian Object.
5. Klik object yang akan di block, seperti gambar 62.
6. Tekan tombol enter satu kali.
7. Tampilan kembali ke kotak dialog Block Definition dengan tambahan preview
object yang di block di sudit kanan atas.
8. Klik tombol di bagian Base Point.
9. Muncul halam kerja dengan pointer mouse seperti gambar 63.
10. Klik center object untuk dijadikan base point. Tekan tombol enter satu kali.
Kembali ke kotak dialog Block Definition.
11. Tekan tombol OK untuk eksekusi.
E-maiL: gunawan_hagun@yahoo.co.id
41
Gambar 61. Kotak Dialog Block Definition.
Gambar 62. Object Yang Akan Di Block.
E-maiL: gunawan_hagun@yahoo.co.id
42
Gambar 63. Menentukan Base Point.
4.1.13 Insert Block
Kegunaan: Menyisipkan atau menggunakan Suatu Block object gambar.
Cara menggunakan Suatu Block object gambar:
1. Klik kiri satu kali icon shotcut Insert Block.
2. Muncul kotak dialog Block Definition. Pilih object block di kolom Name,
misalnya seperti gambar 64.
3. Tekan tombol OK. Kotak dialog akan menutup.
4. Tampil halam kerja disertai tampilan object pada pointer mouse, seperti
gambar 65.
5. Klik suatu titik untuk penempatan object.
Gambar 64. Kotak Dialog Insert.
E-maiL: gunawan_hagun@yahoo.co.id
43
Gambar 65. Insert Object.
4.1.14 Point
Kegunaan: Membuat suatu titik di area object gambar.
Cara menggunakan Point di area gambar:
1. Klik kiri satu kali icon shotcut Point.
2. Muncul tempilan pointer mouse yang diikuti oleh printah seperti gambar 66.
3. Klik suatu tempat di area gambar yang akan diberi point.
4. Klik point berikutnya sesuai dengan kebutuhan.
5. Tekan tombol Esc di keyboard untuk menhakhiri perintah.
Gambar 66. Perintah Pembuatan Point.
E-maiL: gunawan_hagun@yahoo.co.id
44
4.1.15 Hatch
Kegunaan: Membuat suatu arsir di object gambar.
Cara menggunakan Hatch di object gambar:
1. Tentukan object yang akan diberi Hatch tampil keseluruhan di monitor.
2. Klik kiri satu kali icon shotcut Hatch.
3. Muncul kotak dialog Hatch and Gradient seperti gambar 67.
4. Klik tombol dibagian boundaries.
5. Kotak dialog akan menutup, kemudian muncul halaman kerja Auto CAD 2007.
6. Tampilan pointer akan disertai kotak informasi.
7. Klik bagian tengah object (misalnya poligon) maka garis object pembatas akan
berganti menjadi garis putus-putus seperti gambar 68.
8. Tekan tombol Enter satu kali.
9. Kotak dialog Hatch and Gradient muncul kembali.
10. Klik tombol pull down menu di bagian Type
and Pattern untuk mendapatkan model arsiran.
11. Muncul kotak dialog Hatch Patern Palette seperti gambar 69.
12. Pilih model yang diperlukan.
13. Tekan tombol OK untuk eksekusi.
14. Kotak dialog Hatch Patern Palette akan menutup.
15. Muncul kembali Hatch and Gradient.
16. Klik tombol Preview di sudut kiri bawah untuk melihat tampilan
sementara.
17. Jika tampilan tidak muncul, tekan tombol Esc di keyboard.
18. Ganti nilai skala arsir, Misalnya dikecilkan seperti gambar 70.
19. Jika arsiran berupa garis, maka sudut kemiringan dapat ditentuka di kotak
Angle. Lihat gambar 70.
20. Tekan tombol preview.
21. Jika model arsir telah sesuai dengan kebutuhan, tekan tombol Enter.
22. Hasilnya seperti gambar 71.
E-maiL: gunawan_hagun@yahoo.co.id
45
Gambar 67. Kotak Dialog Hatch and Gradient.
Gambar 68. Object Pembatas.
E-maiL: gunawan_hagun@yahoo.co.id
46
Gambar 69. Kotak Dialog Hatch Patern Palette.
Model arsiran yang lainnya tersedia di sub menu ANSI, ISO dan Custom.
E-maiL: gunawan_hagun@yahoo.co.id
47
Gambar 70. Kotak Dialog Hatch and Gradient.
Gambar 71. Hasil Arsiran.
E-maiL: gunawan_hagun@yahoo.co.id
48
4.1.16 Gradient
Kegunaan: Membuat efek warni di object gambar.
Cara menggunakan Gradient di object gambar:
1. Tentukan object yang akan diberi Gradient tampil keseluruhan di monitor.
2. Klik kiri satu kali icon shotcut Gradient.
3. Muncul kotak dialog Hatch and Gradient seperti gambar 72, dengan sub Menu
Gradient.
4. Klik tombol dibagian boundaries.
5. Kotak dialog akan menutup, kemudian muncul halaman kerja Auto CAD 2007.
6. Tampilan pointer akan disertai kotak informasi.
7. Klik bagian tengah object (misalnya poligon) maka garis object pembatas akan
berganti menjadi garis putus-putus.
8. Tekan tombol Enter satu kali.
9. Kotak dialog Hatch and Gradient muncul kembali.
10. Klik tombol Preview di sudut kiri bawah untuk melihat tampilan
sementara.
11. Jika model gradient telah sesuai dengan kebutuhan, tekan tombol Enter.
12. Hasilnya seperti gambar 73.
E-maiL: gunawan_hagun@yahoo.co.id
49
Gambar 72. Kotak Dialog Hatch and Gradient.
Gambar 73. Gradien Efect pada Object.
E-maiL: gunawan_hagun@yahoo.co.id
50
4.1.17 Region
Kegunaan: Membuat suatu bangun dua dimensi yang dibuat dengan garis terpisah,
menjadi suatu bangun dua dimensi dengan garis polyline. Definisinya dalah
menggabungkan garis atau kurva terpusah menjadi polyline. Syaratnya adalah,
object yang akan di Region harus membentuk kurve tertutup.
Cara menggunakan Region di object gambar:
1. Tentukan object yang akan diganti menjadi polyline tampil keseluruhan di
monitor.
2. Klik kiri satu kali icon shotcut Region.
3. Seleksi object yang akan di region, misalnya seperti gambar 74.
4. Tekan tombol Enter untuk eksekusi.
5. Jika benar penggunaan perintahnya, maka object akan menjadi polyline.
Gambar 74. Perintah Region.
4.1.18 Table
Kegunaan: Membuat suatu tabel di area Auto CAD 2007.
Cara menggunakan Table di object gambar:
1. Klik kiri satu kali icon shotcut Table.
2. Muncul kotak dialog Insert Table seperti gambar 75.
3. Lakukan pengisian data sesuai kebutuhan. Tekan tombol OK untuk eksekusi.
4. Muncul tampilan table editorial di area kerja Auto CAD 2007 mengikuti pointer
mouse. Klik suatu titik penempatan tabel, seperti gambar 76. Lakukan
pengisian sesuai kebutuhan.
5. Klik dua kali area diluar tabel untuk eksekusi tabel.
E-maiL: gunawan_hagun@yahoo.co.id
51
Gambar 75. Kotak Dialog Insert Table.
Gambar 76. Kotak Dialog Text Formating.
E-maiL: gunawan_hagun@yahoo.co.id
52
4.1.19 Multi line text
Kegunaan: Membuat suatu kumpulan text di area Auto CAD 2007.
Cara menggunakan Multi line text di area Auto CAD 2007:
1. Klik kiri satu kali icon shotcut Multi line text.
2. Muncul tampilan pointer mouse diiringi dengan kotak informasi.
3. Klik suatu titik di area kerja Autu CAD 2007.
4. Geser pointer mouse sehingga membentuk segi empat.
5. Klik kedua dari segi empat yang mengikuti pointer mouse.
6. Muncul tampilan seperti gambar 77.
7. Lakukan pengisian text sesuai kebutuhan.
8. Jika telah sesuai dengan kebutuhan, klik kiri dua kali area Auto CAD 2007
yang kosong diluar text box.
9. Muncul tampilan multi line text di area Auto CAD 2007.
Gambar 77. Text Formating.
E-maiL: gunawan_hagun@yahoo.co.id
53
4.2 TooLBarModify
4.2.1 Erase
Kegunaan: Menghapus object gambar.
Cara menggunakan Erase di object gambar:
1. Klik kiri satu kali icon shotcut Erase.
2. Pointer mouse berganti menjadi seperti gambar 78.
3. Klik object yang akan dihapus.
4. Tekan tombol Enter untuk eksekusi.
Gambar 78. Select Objects.
4.2.2 Copy
Kegunaan: Menggandakan object gambar.
Cara menggunakan Copy di object gambar:
1. Klik kiri satu kali icon shotcut Copy.
2. Pointer mouse berganti menjadi instruksi Select Objects.
3. Klik object yang akan di-copy. Tekan tombol enter satu kali. Kolom baris
perintah muncul pertanyaan seperti gambar 79.
4. Klik suatu titik dasar untuk penggandaan.
5. Klik suatu titik tujuan penggandaan. (untuk tujuan penggandaan dapat
digunakan sistem koordinat relatif).
E-maiL: gunawan_hagun@yahoo.co.id
54
6. Geser pointer mouse ke arah tujuan, misalnya ke kanan, seprti gambar 80.
7. Masukkan nilai polar horizontal, misalnya 100. Kemudian tekan tombol Enter
untuk eksekusi.
8. Hasilnya berupa object hasil penggandaan.
Gambar 79. Titik Acuan Penggandaan.
Gambar 80. Arah dan jarak Penggandaan.
E-maiL: gunawan_hagun@yahoo.co.id
55
4.2.3 Mirror
Kegunaan: Menggandakan atau memindahkan object gambar dengan sistem cermin.
Cara menggunakan Mirror di object gambar:
1. Klik kiri satu kali icon shotcut Mirror.
2. Pointer mouse berganti menjadi instruksi Select Objects.
3. Klik object yang akan di-mirror. Tekan tombol Enter satu kali.
4. Klik titik awal garis mirror.
5. Klik titik Akhir garis mirror.
6. Dibaris perintah muncul pertanyaan seperti gambar 81. Jawab dengan
menekan tombol N satu kali.
7. Tekan tombol Enter untuk eksekusi.
Gambar 81. Pilihan Mirror.
4.2.4 Offset
Kegunaan: Menggandakan object gambar dengan jarak yang sama. Kegunaan
lainnya yaitu untuk menggandakan dengan hasil membesarkan atau mengecilkan
suatu object.
Cara menggunakan Offset di object gambar:
1. Klik kiri satu kali icon shotcut Offset.
2. Di kotak baris perintah, muncul pertanyaan Specify offset distance or
[Through/Erase/Layer] <Through>:
Jawab dengan mengisikan jarak offset yang diperlukan, misalnya 10.
3. Tekan tombol Enter satu kali.
4. Pointer mouse berganti dan diikuti oleh kotak informasi seperti gambar 82.
5. Klik object yang akan di offset, pointer mouse berganti bentuk dan diikuti oleh
kotak informasi.
E-maiL: gunawan_hagun@yahoo.co.id
56
6. Geser pointer mouse ke arah tujuan offset.
7. Klik kiri satu kali di area tujuan.
8. Muncul hasil offset. Seperti gambar 83.
9. Klik object berikutnya untuk melanjutkan kegiatan offset.
10. Tekan tombol Esc satu kali untuk mengakhiri perintah.
Gambar 82. Select Object to Offset.
Gambar 83. Hasil Offset.
E-maiL: gunawan_hagun@yahoo.co.id
57
4.2.5 Array
Kegunaan: Menggandakan object gambar dengan jarak yang sama secara masal.
Oject hasil Array mempunyai ukuran yang sama dengan ukuran object sumber.
Cara menggunakan Array di object gambar:
1. Klik kiri satu kali icon shotcut Array.
2. Muncul kotak dialog Array seperti gambar 84.
Gambar 84. Kotak Dialog Rectangular Array.
Pilihan yang diberikan:
Rectangular Array array bebentuk koordinat X dan Y.
Polar array array berbentuk lingkaran.
Rows jumlah baris.
Columns jumlah kolom.
Row Offset jarak antara baris.
Column Offset jarak antara kolom.
Angle of array sudut array.
Lakukan penggantian nilai sesuai kebutuhan.
3. Klik tombol untuk mendapatkan object yang akan di array.
4. Muncul halamn kerja Auto CAD 2007.
5. Klik object yang akan di array.
6. Tekan tombol enter satu kali.
E-maiL: gunawan_hagun@yahoo.co.id
58
7. Klik tombol maka muncul tampilan seperti gambar 85.
Gambar 85. Array Preview.
8. Jika setuju dengan tampilan preview, kilk tombol Accept. Jika akan melakukan
penggatian nilai, klik tombol Modify. Untuk membatalkan perintah tekan
tombol Cancel.
Perintah untuk Polar Array.
1. Klik object yang akan diaray secara polar.
2. Klik icon Array.
3. Muncul Kotak dialog Array.
4. Klik Pilihan Polar array, sperti gambar 86.
5. Klik tombol di area Center Point. Kotak dialog akan menutup.
6. Muncul halaman kerja Auto CAD 2007.
7. Klik suatu titik yang akan dijadikan titik pusat polar.
8. Kotak dialog akan uncul secara otomatis.
9. Isi kotak total number item (jumlah objeck pasca array).
10. Angle fill diisi dengan besar sudut lingkaran yang akan diisi dengan array.
11. Tekan tombol Preview.
12. Jika setuju tekan tombol enter untuk eksekusi.
E-maiL: gunawan_hagun@yahoo.co.id
59
Gambar 86. Kotak Dialog Polar Array.
Gambar 87. Hasil Polar Array.
4.2.6 Move
Kegunaan: Memindahkan posisi suatu object gambar dengan jarak yang dapat
ditentukan.
Cara menggunakan Move di object gambar:
1. Klik kiri satu kali icon shotcut Move.
2. Klik object yang akan dipindahkan.
3. Tekan tombol Enter satu kali.
4. Muncul tampilan seperti gambar 88.
5. Klik suatu titik acuan awal sebelum perpindahan.
E-maiL: gunawan_hagun@yahoo.co.id
60
6. Geser pointer mouse kearah tujuan perpindahan, misalnya seperti gambar 89.
7. Masukkan nilai jarak perpindahan, misalnya 110. Nilai jarak perpindahan
dapat menggunakan koordinat relatif (ditulis dengan @X,Y).
8. Tekan tombol Enter untuk eksekusi.
9. Muncul hasil perpindahan.
Gambar 88. Specify Base Point.
Gambar 89. Arah Perpindahan.
E-maiL: gunawan_hagun@yahoo.co.id
61
4.2.7 Rotate
Kegunaan: Memutar posisi suatu object gambar dengan sudut putar yang dapat
ditentukan.
Cara menggunakan Rotate di object gambar:
1. Klik kiri satu kali icon shotcut Rotate.
2. Klik object yang akan putar posisinya.
3. Tekan tombol Enter satu kali.
4. Klik suatu titik yang akan dijadikan pusat perputaran object.
5. Masukkan nilai sudut putar, misalnya sperti gambar 90.
6. Tekan tombol Enter untuk eksekusi.
Gambar 90. Nilai Sudut Putar.
4.2.8 Scale
Kegunaan: Mengganti ukuran suatu object gambar. Object ganbar dapat diperbesar
atau diperkecil dengan nilai yang dapat ditentukan.
Cara menggunakan Scale di object gambar:
1. Klik kiri satu kali icon shotcut Scale.
2. Klik object yang akan diganti ukurannya. Tekan tombol Enter satu kali.
3. Klik suatu titik yang akan dijadikan acuan skala object.
4. Masukkan nilai skala, misalnya (memperkecil). Lihat gambar 91.
Rumus untuk skala: Nilai skala =
NIu 0kuun AwuI
NIu 0kuun Akh
5. Tekan tombol enter untuk eksekusi.
E-maiL: gunawan_hagun@yahoo.co.id
62
Gambar 91. Nilai Skala.
4.2.9 Stretch
Kegunaan: Perintah untuk peregangkan object gambar menggunakan titik acuan.
Cara menggunakan Stretch di object gambar:
1. Klik kiri satu kali icon shotcut Stretch.
2. Block object yang akan diregang. Lakukan dari titik A ke B, seperti gambar 92.
3. Tekan tombol Enter satu kali.
4. Klik suatu titik acuan di area object ganbar.
5. Masukkan nilai arah peregangan, misalnya @15,10 seperti gambar 93.
6. Tekan tombol enter untuk eksekusi.
Gambar 92. Object Block.
E-maiL: gunawan_hagun@yahoo.co.id
63
Gambar 93. Koordinat Tujuan Peregangan.
4.2.10 Trim
Kegunaan: Perintah untuk memotong garis object gambar.
Cara menggunakan Trim di garis object gambar:
1. Klik kiri satu kali icon shotcut Trim.
2. Muncul tampilan pointer mouse seperti gambar 94.
3. Klik garis yang akan menjadi batas pemotongan.
4. Tekan tombol Enter satu kali.
5. Klik garis yang akan dipotong.
6. Tekan tombol Enter untukeksekusi.
Gambar 94. Seleksi Object Untuk Batas Pemotongan.
E-maiL: gunawan_hagun@yahoo.co.id
64
4.2.11 Extend
Kegunaan: Perintah untuk memperpanjang garis object gambar.
Cara menggunakan Extend di garis object gambar:
1. Klik kiri satu kali icon shotcut Extend.
2. Klik garis batas tujuan perpanjangan.
3. Tekan tombol enter satu kali.
4. Klik ujung garis yang akan diperpanjang,seperti gambar 95.
5. Tekan tombol Enter untukeksekusi.
Gambar 95. Select Object to Extend.
4.2.12 Break at Point
Kegunaan: Perintah untuk memotong garis object gambar yang dibuat dengan
polyline atau seutas garis.
Cara menggunakan Break at Point di garis object gambar:
1. Klik kiri satu kali icon shotcut Break at Point.
2. Klik garis yang akan diberi efek Break at Point, seperti gambar 96.
3. Klik suatu titik yang akan dijadikan tempat perletakan Break at Point.
4. Klik titik berikutnya jika diperlukan.
5. Tekan tombol Esc untuk mengakhiri perintah.
E-maiL: gunawan_hagun@yahoo.co.id
65
Gambar 96. Break at Point.
4.2.13 Break
Kegunaan: Perintah untuk menghilangkan sebagian garis object gambar yang dibuat
dengan polyline atau seutas garis.
Cara menggunakan Break di garis object gambar:
1. Klik kiri satu kali icon shotcut Break.
2. Munculperintah seperti gambar 97.
3. Jawab dengan menekan tombol F satu kali. Tekan tombol enter satu kali.
4. Klik titik pertama garis yang akan dihilangkan.
5. Klik titik kedua garis yang akan dihilangkan.
6. Tekan tombol Esc untuk mengakhiri perintah.
Gambar 97. Instruksi Break.
E-maiL: gunawan_hagun@yahoo.co.id
66
4.2.14 Join
Kegunaan: Perintah untuk menggabung dua garis sejajar.
Cara menggunakan Join di garis object gambar:
1. Klik kiri satu kali icon shotcut Join.
2. Klik object garisyang akan di-join, seperti gambar 98.
3. Klikobject garis ke dua.
4. Tekan enter satu kali.
5. Garis akan terhubung menjadi satu.
Gambar 98. Select Lines To Join To Source.
4.2.15 Chamfer
Kegunaan: Perintah untuk menghilangkan sudut object gambar.
Cara menggunakan Chamfer di object gambar:
1. Klik kiri satu kali icon shotcut Chamfer.
2. Muncul pertanyaan di baris kolom perintah
Select first line or [Undo/Polyline/Distance/Angle/Trim/mEthod/Multiple]:
Jawab dengan menekan tombol D satu kali.
3. Tekan tombol enter satu kali.
4. Masukkan suatu nilai, misalnya 25.
5. Tekan tombol enter dua kali sehinggamuncul tampilan seperti gambar 99.
6. Klik garis vertikal.
7. Klik garis horizontal.
8. Tekan tombol Esc untuk mengakhiri perintah.
E-maiL: gunawan_hagun@yahoo.co.id
67
Gambar 99. Chamfer Distance.
4.2.16 Fillet
Kegunaan: Perintah untuk menghilangkan sudut runcing object gambar menjadi
lengkung.
Cara menggunakan Fillet di object gambar:
1. Klik kiri satu kali icon shotcut Fillet.
2. Muncul pertanyaan di baris kolom perintah
Select first object or [Undo/Polyline/Radius/Trim/Multiple]:
Jawab dengan menekan tombol R satu kali.
3. Isi nilai R, misalnya 20, seprti gambar 100.
4. Klik garis vertikal.
5. Klik garis horizontal
6. Tekan tombol Esc untuk mengakhiri perintah.
Gambar 100. Input Radius Fillet.
E-maiL: gunawan_hagun@yahoo.co.id
68
4.2.17 Explode
Kegunaan: Perintah untuk menghancurkan object gambar menjadi garis terpisah,
juga untuk menghancurkan block.
Cara menggunakan Explode di object gambar:
1. Klik kiri satu kali icon shotcut Explode.
2. Muncul tampilan pointer mouse seperti gambar 101.
3. Klik object yang akan di explode.
4. Tekan tombol Enter untyuk eksekusi.
Gambar 101. Select Object Untuk Explode.
E-maiL: gunawan_hagun@yahoo.co.id
69
4.3 TooLBarDimension
4.3.1 Linear
Kegunaan: Perintah untuk mengukur jarak atara dua titik object gambar. Jarak yang
diukur adalah yang sejajar dengan sumbu X atau sumbu Y.
Cara menggunakan Dimension Linear di object gambar:
5. Klik kiri satu kali icon shotcut Linear.
6. Klik titik pertama jarak yang akan diukur.
7. Klik titik kedua jarak yang akan diukur.
8. Geser pointer mouse menjauhi object, seperti gambar 102.
9. Masukkan nilai pergeseran garis tanda ukuran dari object gambar, misalnya
15, tekan tombol enter satu kali.
Gambar 102. Menggunakan Dimension Linear.
4.3.2 Aligned
Kegunaan: Perintah untuk mengukur jarak miring atara dua titik object gambar. Jarak
yang diukur adalah yang berpotongan terhadap sumbu X atau sumbu Y.
Cara menggunakan Dimension Aligned di object gambar:
1. Klik kiri satu kali icon shotcut Aligned.
E-maiL: gunawan_hagun@yahoo.co.id
70
2. Klik titik pertama jarak yang akan diukur.
3. Klik titik kedua jarak yang akan diukur.
4. Geser pointer mouse menjauhi object, seperti gambar 103.
5. Klik suatu temapat untuk perletakan garis pengukuran.
6. Tekan tombol Esc untuk mengakhiri perintah.
Gambar 103. Menggunakan Dimension Aligned.
4.3.3 Arc Length
Kegunaan: Perintah untuk mengukur panjang lengkung suatu object gambar.
Cara menggunakan Arc Length di object gambar:
1. Klik kiri satu kali icon shotcut Arc Length.
2. Klik object lengkung yang akan diukur.
3. Geser pointer mouse menjauhi object, seperti gambar 104.
4. Klik suatu temapat untuk perletakan garis pengukuran.
5. Tekan tombol Esc untuk mengakhiri perintah.
Gambar 104. Menggunakan Dimension Arc Length.
E-maiL: gunawan_hagun@yahoo.co.id
71
4.3.4 Ordinate
Kegunaan: Perintah untuk mendapatkan informasi ordinat suatu object gambar.
Cara menggunakan Ordinate di object gambar:
1. Klik kiri satu kali icon shotcut Ordinate.
2. Klik suatu titik di object yang akan ditemukan nilai ordinatnya.
3. Geser pointer mouse arah naik untuk mendapatkan nilai ordinat X.
4. Geser pointer mouse ke kanan untuk mendapatkan nilai ordinat Y, seperti
gambar 105.
5. Klik suatu temapat untuk perletakan hasil.
6. Tekan tombol Esc untuk mengakhiri perintah.
Gambar 105. Menggunakan Ordinate Di Object Gambar.
Xdatum nilai ordinat x
Ydatum nilai ordinat y
Mtext membuat multi line text
Text membuat single line text
Angle membuat sudut kemiringan text
4.3.5 Radius
Kegunaan: Perintah untuk mendapatkan informasi Radius suatu object gambar.
Cara menggunakan Radius di object gambar:
1. Klik kiri satu kali icon shotcut Radius.
2. Klik object lengkung yang akan diukur.
3. Geser pointer mouse menjauhi object, seperti gambar 106.
4. Klik suatu temapat untuk perletakan hasil pengukuran.
5. Tekan tombol Esc untuk mengakhiri perintah.
E-maiL: gunawan_hagun@yahoo.co.id
72
Gambar 106. Radius.
4.3.6 Jogged
Kegunaan: Perintah untuk mendapatkan informasi Radius suatu object gambar
dengan tanda khusu di garis informasi.
Cara menggunakan Jogged di object gambar:
1. Klik kiri satu kali icon shotcut Jogged.
2. Klik object lengkung yang akan diukur.
3. Klik suatu titik agak jauh dari object, misalnya seperti gambar 107.
4. Geser pointer mouse mendekati object lengkung.
5. Temukan posisi text yang tepat, misalnya seperti gambar 108.
6. Geser pointer mouse untuk mendapatkan bentuk garis bentuk garis yang
diperlukan.
7. Klik suatu titik jika posisi garis telah ditemukan.
Gambar 107. Titik Perletakan Ujung Garis Jogged.
E-maiL: gunawan_hagun@yahoo.co.id
73
Gambar 108. Lokasi Perletakan Jogged.
4.3.7 Diameter
Kegunaan: Perintah untuk mendapatkan informasi Diameter suatu object gambar.
Cara menggunakan Diameter di object gambar:
1. Klik kiri satu kali icon shotcut Diameter.
2. Klik object lingkaran yang akan diukur.
3. Geser pointer mouse kedalam atau keluar lingkaran, seperti gambar 109.
4. Klik suatu temapat untuk perletakan hasil pengukuran.
5. Tekan tombol Esc untuk mengakhiri perintah.
Gambar 109. Diameter.
Mtext membuat multi line text
Text membuat single line text
Angle membuat sudut kemiringan text
E-maiL: gunawan_hagun@yahoo.co.id
74
4.3.8 Angular
Kegunaan: Perintah untuk mendapatkan informasi Sudut suatu object garis
berpotongan.
Cara menggunakan Angular di object gambar:
1. Klik kiri satu kali icon shotcut Angular.
2. Klik garis pertama.
3. Klik garis kedua.
4. Geser pointer mouse.
5. Temukan posisi perletakan text ukuran, misalnya seperti gambar 110.
6. Klik kiri satu kali.
Gambar 110. Mengukur Sudut.
Untuk mendapatkan angka desimal hasil pengukuran, dengan cara:
1. Klik kiri satu kali hasil pengukuran.
2. Klik kanan text hasil pengukuran.
3. Muncul menu seperti gambar 111. Sorot Precision sorot dan klik jumlah
angka desimal yang diperlukan.
Gambar 111. Mendapatkan Angka Desimal Pengukuran Sudut.
E-maiL: gunawan_hagun@yahoo.co.id
75
4.3.9 Quick Dimension
Kegunaan: Perintah untuk mendapatkan informasi dimensi suatu object gambar
dengan cepat.
Cara menggunakan Quick Dimension di object gambar:
1. Klik kiri satu kali icon shotcut Quick Dimension.
2. Klik kiri satu kali object geometri yang akan diperoleh informasi dimensinya.
3. Geser pointer mouse menjauhi object, seperti gambar 112.
4. Masukkan nilai pergeseran garis tanda ukuran dari object gambar, misalnya
15, tekan tombol enter satu kali.
5. Muncul dimensi object.
Gambar 112. Menggunakan Quick Dimension.
4.3.10 Baseline
Kegunaan: Perintah untuk mendapatkan bayak informasi dimensi suatu object
gambar dengan berpatokan ke satu titik.
Cara menggunakan Baseline di object gambar:
1. Klik kiri satu kali icon shotcut Baseline.
2. Tekan tombol S di keyboard satu kali. Takan tombol enter satu kali.
3. Klik kaki garis ukuran yang akan dijadikan patok pengukuran berikutnya.
4. Klik titik yang akan diukur jaraknya. Lihat gambar 113.
5. Tekan tombol Esc di keyboard untuk mengakhiri perintah.
E-maiL: gunawan_hagun@yahoo.co.id
76
Gambar 113. Menggunakan Baseline.
4.3.11 Continue
Kegunaan: Perintah untuk melanjutkan pengukuran jarak dengan mengacu pada
hasil pengukuran sebelumnya.
Cara menggunakan Continue di object gambar:
1. Klik kiri satu kali icon shotcut Continue.
2. Klik kaki garis ukuran yang akan dijadikan patok pengukuran berikutnya.
3. Klik titik yang akan diukur jaraknya. Lihat gambar 114.
4. Tekan tombol Esc di keyboard untuk mengakhiri perintah.
Gambar 114. Menggunakan Continue.
E-maiL: gunawan_hagun@yahoo.co.id
77
4.3.12 Quick Leader
Kegunaan: Perintah untuk membuat tanda keterangan suatu object gambar.
Cara menggunakan Quick Leader di object gambar:
1. Klik kiri satu kali icon shotcut Quick Leader.
2. Klik suatu titik pertama untuk leader.
3. Geser pointer mouse.
4. Klik titik kedua.
5. Geser pointer mouse.
6. Klik titik ketiga.
7. Muncul tampilan pertanyaan di kotak baris perintah seperti gambar 115.
Jawab debfab mengisikan suatu nilai, misalnya 15.
8. Tekan tombol enter setu kali.
9. Muncul tampilan pertanyaan di kotak baris perintah:
Enter first line of annotation text <Mtext>:
10. Jawab dengan menekan tombol enter stu kali.
11. Muncul tampilan seperti gambar 116.
12. Ketik text sesuai kebutuhan.
13. Klik kiri satu kali suatu tempat kosong di luar text box.
14. Tekan tombol Esc di keyboard untuk mengakhiri perintah.
Gambar 115. Menggunakan Quick Leader.
E-ma
4.3.1
Kegu
kerja
Cara
1
2
3
4
aiL: gunawa
13 Toleran
unaan: Pe
anya sebag
a menggun
1. Klik kiri
2. Muncul
3. Klik Tom
4. Klik satu
an_hagun@
G
ce
rintah untu
gai berikut
nakan Tole
satu kali ic
kotak Geo
mbol hitam
u diantaran
@yahoo.co.i
Gambar 11
uk tanda ke
t:
erance di o
con shotcu
ometri Tole
m, muncul t
nya sesuai
d
16. Leader
eterangan
object gam
ut Quick Le
erance.
ampilan m
i dengan k
r Text Form
suatu mat
bar:
eader.
menu pilihan
kebutuhan.
mating.
terial objec
n.
ct gambar.
78
Konsep
8
E-maiL: gunawan_hagun@yahoo.co.id
79
5. Isi sel kosong dengan text yang diperlukan, misalnya seperti gambar 117.
6. Tekan tombol OK untuk eksekusi. Kotak dialog akan menutup.
7. Pointer mouse diiringi oleh suatu object.
8. Klik suatu titik di area kerja Auto CAD 2007 untuk perletakan object.
9. Tekan tombol Esc di keyboard untuk mengakhiri perintah.
Gambar 117. Kotak Geometri Tolerance.
4.3.14 Center Mark
Kegunaan: Perintah untuk membuat tanda tanda titik pusat suatu object gambar Arc
atau lingkaran.
Cara menggunakan Center Mark di object gambar:
1. Klik kiri satu kali icon shotcut Center Mark.
2. Klik Object Arc atau lingkaran, misalnya seperti gambar 118.
3. Muncul tanda Center Mark di titik pusat Arc atau lingkaran.
Gambar 118. Membuat Center Mark Di Titik Pusat Arc.
E-maiL: gunawan_hagun@yahoo.co.id
80
4.3.15 Dimension Edit
Kegunaan: Perintah untuk mengganti efek suatu text pengukuran di object gambar.
Cara menggunakan Dimension Edit di object gambar:
1. Klik kiri satu kali icon shotcut Dimension Edit.
2. Tampilan pointer mouse diiringi oleh tampilan seperti gambar 119.
Gambar 119. Menu Pilihan Tipe Dimension Editing.
Kegunaan:
Home kembali ke bentuk semula.
New memunculkan kotak Text Formating untuk editorial text.
Rotate memutar posisi text terhadap bidang koordinat.
Oblique membuat efek miring pada text
3. Klik kiri satu kali menu yang disajikan.
4. Ikuti instruksi yang muncul di kotak baris perintah.
4.3.16 Dimension Text Edit
Kegunaan: Perintah untuk mengganti letak suatu posisi text pengukuran di object
gambar.
Cara menggunakan Dimension Text Edit di object gambar:
1. Klik kiri satu kali icon shotcut Dimension Text Edit.
2. Tampilan pointer mouse berganti seperti gambar 120.
3. Klik penunjuk dimensi, geser ketempat yang akan dituju. Klik satu kali tujuan.
E-maiL: gunawan_hagun@yahoo.co.id
81
Gambar 120. Dimension Text Edit.
4.3.17 Dimension Update
Kegunaan: Perintah untuk memperbaharui informasi pengukuran object gambar.
Cara menggunakan Dimension Update di object gambar:
1. Klik kiri satu kali icon shotcut Dimension Update.
2. Muncul pertanyaan dikotak baris perintah seperti pada gambar 121.
3. Pilih instruksi yang diperlukan.
Gambar 121. Pilihan Instruksi Dimension Update.
4.3.18 Dimension Style Control
Kegunaan: Perintah untuk menentukan tipe dimensi untuk pengukuran object
gambar.
Cara menggunakan Dimension Style Control di object gambar:
1. Klik kiri satu kali tanda pull down Dimension Style Control.
E-maiL: gunawan_hagun@yahoo.co.id
82
2. Muncul tampilan model dimensi yang telah ada, misalnya seperti gamabr 122.
3. Sorot dan klik kiri satu kali tipe dimensi yang dibutuhkan.
Gambar 122. Pilihan Dimension Style.
4.3.19 Dimension Style
Kegunaan: Perintah untuk membuat tipe dimensi untuk pengukuran object gambar.
Pengaturan tipe dimensi akan mempengaruhi hasil print out objcet gambar.
Cara menggunakan Dimension Style di object gambar:
1. Klik kiri satu kali tanda pull down Dimension Style.
2. Muncul kotak dialog Dimension Style Manager.
3. Klik tombol New dikanan kotak dialog, untuk membuat style baru.
4. Muncul kotak Create New Dimension Style.
5. Ganti nama style, misalnya seperti gambar 123.
Gambar 123. Membuat Style Baru.
6. Tekan tombol Continue untuk melanjutkan perintah.
E-maiL: gunawan_hagun@yahoo.co.id
83
7. Muncul tampilan kotak dialog New Dimension Style: SkaLa 100.
8. Pilih Sub Menu Fit, Tukar nilai skala menjadi seratus. Seperti gambar 124.
Nilai ini disamakan dengan skala print out object.
Gambar 124. Kotak Dialog Sub Menu Fit.
9. Klik sub Menu Text untuk mengganti jenis huruf, muncul tampilan seperti
gambar 125.
10. Model huruf dipilih di baris perintah Text Style.
11. Tekan tanda pull down, muncul kotak dialog Text Style seperti gambar 126.
12. Pilih font sesuai kebutuhan.
13. Tekan tombol Apply untuk eksekusi.
14. Tekan tombol Close untuk menutup kotak dialog Text Style.
15. Tekan tombol OK untuk eksekusi dan keluar dari kotak dialog New Dimension
Style: SkaLa 100.
16. Dimension Style: SkaLa 100 siap untuk dipergunakan.
E-maiL: gunawan_hagun@yahoo.co.id
84
Gambar 125. Kotak Dialog Sub Menu Text.
Gambar 126. Font Name.
E-maiL: gunawan_hagun@yahoo.co.id
85
4.4 TooLBarRefedit
Merupakan perintah untuk melakukan editorial terhadap block object yang telah ada.
Lima komponen icon short cut akan bekerja secara bersamaan. Sehingga ada icon
short cut yang tidak berfungsi sebelum mengaktifkan icon short cut yang lain. Icon
short cut yang berfungsi sebagai pembuka langkah awal adalah Edit Reference In-
Place kemudian diikuti berfungsinya icon short cut yang lain.
4.4.1 Edit Reference In-Place
Kegunaan: Mengganti isi suatu Block object gambar.
Cara menggunakan Edit Reference In-Place:
12. Klik kiri satu kali icon shotcut Edit Reference In-Place.
13. Klik suatu block yang akan di-edit.
14. Muncul kotak dialog seperti gambar 127.
15. Tekan tombol OK untuk melanjutkan perintah.
16. Muncul satu block di layar monitor, block yang lain akan hilang.
17. Lakukan editorial sesuai kebutuhan.
18. Jika selesai melakuan editorial, tekan tombol .
19. Muncul kotak dialog konfirmasi seperti gambar 128.
20. Tekan tombol OK untuk eksekusi.
E-maiL: gunawan_hagun@yahoo.co.id
86
Gambar 127. Kotak Dialog Reference Edit.
Gambar 128. Konfirmasi Penggantian Isi Block.
E-maiL: gunawan_hagun@yahoo.co.id
87
4.4.2 Add to Working Set
Kegunaan: Menambahkan suatu object yang berada di luar suatu Block object
gambar.
Cara menggunakan Add to Working Set:
1. Klik kiri satu kali icon shotcut Edit Reference In-Place.
2. Klik suatu block yang akan di-edit.
3. Muncul kotak dialog Reference Edit.
4. Tekan tombol OK untuk melanjutkan perintah.
5. Muncul satu block di layar monitor, block yang lain akan hilang.
6. Klik kiri satu kali icon shotcut Add to Working Set
7. Klik suatu object yang telah ada dan berada di luar block, misalnya seperti
gambar 129.
8. Tekan tombol enter satu kali.
9. Jika selesai melakuan editorial, tekan tombol .
10. Muncul kotak dialog konfirmasi.
11. Tekan tombol OK untuk eksekusi.
Gambar 129. Menggunakan Add to Working Set.
4.4.3 Remove Working Set
Kegunaan: Mengeluarkan suatu object yang berada di dalam suatu Block object
gambar sehingga menjadi object tunggal yang terpisah.
Cara menggunakan Add to Working Set:
1. Klik kiri satu kali icon shotcut Edit Reference In-Place.
2. Klik suatu block yang akan di-edit.
3. Muncul kotak dialog Reference Edit.
4. Tekan tombol OK untuk melanjutkan perintah.
E-maiL: gunawan_hagun@yahoo.co.id
88
5. Muncul satu block di layar monitor, block yang lain akan hilang.
6. Klik kiri satu kali icon shotcut Remove Working Set
7. Klik object yang akan dikeluarkan dari block, misalnya seperti gambar 130.
8. Tekan tombol enter satu kali.
9. Jika selesai melakuan editorial, tekan tombol .
10. Muncul kotak dialog konfirmasi.
11. Tekan tombol OK untuk eksekusi.
12. Object terseleksi akan keluar dari block, namun tetap berada di posisi
sebelum dikeluarkan dari block utama yang di-edit.
Gambar 130. Menggunakan Add to Working Set.
4.4.4 Close Reference
Kegunaan: Keluar dari perintah Edit Reference In-Place dengan tidak melakukan
penyimpanan hasil editorial.
4.4.5 Save Reference Edits
Kegunaan: Keluar dari perintah Edit Reference In-Place dengan melakukan
penyimpanan hasil editorial, sehingga terjadi perubahan pada anggota block yang
lainnya.
E-maiL: gunawan_hagun@yahoo.co.id
89
4.5 Style
4.5.1 Text Style
Kegunaan: Melakukan Editorial bentuk text.
Cara menggunakan Text Style:
13. Klik kiri satu kali icon shotcut Text Style.
14. Muncul kotak dialog Text Style seperti gambar 131.
15. Tekan tombol untuk membuat Style Name yang baru.
16. Muncul kotak dialog New Text Style, lakukan pengisian style name yang baru,
misalnya seperti gambar 132.
17. Tekan tombol OK untuk menjalankan style name yang baru dibuat.
18. Kotal dialog New Text Style akan menutup.
19. Muncul kembali kotak Text Style.
20. Pilih jenis huruf di bagian Font Name.
21. Klik tombol Apply untuk menjalankan text style yang baru dibuat.
22. Klik tombol Close untuk keluar dari kotak dialog Text Style.
23. Style yang baru dibuat akan ada di bagian Text style Control.
Gambar 131. Kotak Dialog Text Style.
E-maiL: gunawan_hagun@yahoo.co.id
90
Gambar 132. Kotak Dialog New Text Style.
4.5.2 Text Style Control
Kegunaan: Memilih bentuk text yang telah dibuat dengan text style.
Cara menggunakan Text Style Control:
1. Klik kiri satu kali icon pull down Text Style Control.
2. Muncul tampilan style yang ada, seperti gambar 133.
3. Sorot dan klik kiri satu kali, maka style yang terpilih akan aktif.
Gambar 133. Pilihan Text Style Yang Tersedia.
4.5.3 Dimension Style
Kegunaan: Perintah untuk membuat tipe dimensi untuk pengukuran object gambar.
Pengaturan tipe dimensi akan mempengaruhi hasil print out objcet gambar.
Cara menggunakan Dimension Style di object gambar telah dibahas di pasal 4.3.19
(halaman 82).
Fungsi perintah yang lainnya selain New di kotak dialog Dimension Style
Manager. Lihat gambar 134.
Set Current mengaktifkan style dimension terpilih.
New membuat style dimension.
Modyfi editorial style dimension yang non aktif.
E-maiL: gunawan_hagun@yahoo.co.id
91
Override editorial style dimension yang aktif.
Compare membandingkan dua style dimension.
Gambar 134. Kotak Dialog Dimension Style Manager.
4.5.4 Dimension Style Control
Kegunaan: Memilih bentuk Dimension Style yang ada.
Cara menggunakan Dimension Style Control:
1. Klik kiri satu kali icon pull down Dimension Style Control.
2. Muncul tampilan Dimension Style yang ada, seperti gambar 135.
3. Sorot dan klik kiri satu kali, maka Dimension Style yang terpilih akan aktif.
Gambar 135. Pilihan Dimension Style Yang Tersedia.
E-maiL: gunawan_hagun@yahoo.co.id
92
4.5.5 Table Style
Kegunaan: Melakukan Editorial bentuk tabel.
Cara menggunakan Table Style:
1. Klik kiri satu kali icon shotcut Table Style.
2. Muncul kotak dialog Table Style.
3. Tekan tombol untuk membuat Style Name yang baru.
4. Muncul kotak dialog Create New Table Style, lakukan pengisian style name
yang baru, misalnya seperti gambar 136.
5. Tekan tombol Continue untuk menjalankan perintah New Style Name.
Gambar 136. Kotak Dialog Create New Table Style.
6. Muncul kotak dialog New Table Style: TabLe-Gunawan, seperti gambar 137.
7. Lakukan editorial di kotak sub menu Data, column Heads dan Title.
8. Tekan tombol OK untuk melanjutkan perintah.
9. Kotak dialog New Table Style: TabLe-Gunawan akan hilang.
10. Muncul kotak dialog Table Style seperti gambar 138.
11. Pilih style yang dibuat.
12. Tekan tombol Set Current untuk mengaktifkan Table Style terpilih.
13. Tekan tombol Close untuk mengakhiri perintah.
E-maiL: gunawan_hagun@yahoo.co.id
93
Gambar 137. Kotak Dialog New Table Style: TabLe-Gunawan.
Gambar 138. Kotak Dialog Table Style.
E-maiL: gunawan_hagun@yahoo.co.id
94
4.5.6 Table Style Control
Kegunaan: Memilih bentuk Table Style yang ada.
Cara menggunakan Table Style Control:
1. Klik kiri satu kali icon pull down Table Style Control.
2. Muncul tampilan Table Style yang ada, seperti gambar 139.
3. Sorot dan klik kiri satu kali, maka Table Style yang terpilih akan aktif.
4. Lakukan pembutan table menggunakan Table Style yang dipilih untuk aktif.
5. Cara membuat table dengan Insert Table dijelaskan pada pasal
4.1.18 (halaman 50).
Gambar 139. Pilihan Table Style Yang Tersedia.
E-maiL: gunawan_hagun@yahoo.co.id
95
5 LAYOUTSETTING
5.1 PageStupManager
Kegunaan: Memilih bentuk halaman untuk pencetakan object gambar.
Cara menggunakan Page Stup Manager:
1. Klik kiri satu kali menu File.
2. Muncul tampilan pull down menu seperti gambar 140.
3. Sorot dan klik kiri satu kali perintah Page stup Manager .
4. Muncul tampilan kotak dialog Page Setup Manager seperti gambar 141.
5. Klik tombol Modify untuk penggantian seting yang ada.
6. Muncul kotak dialog Page Setup Model seperti gambar 142.
Gambar 140. Pull Down Menu File.
E-maiL: gunawan_hagun@yahoo.co.id
96
Gambar 141. Kotak Dialog Page Setup Manager.
Terdapat empat pilihan perintah di Page Setups:
Set Current menggunakan seting yang sednag digunakan.
New membuat seting yang baru.
Modify penggantian seting yang telah ada.
Import mendatangkan seting dari tempat lain.
E-maiL: gunawan_hagun@yahoo.co.id
97
Gambar 142. Kotak Dialog Page Setup Model.
7. Bagian Printer/plotter untuk mennentukan jenis printer atau ploter yang akan
digunakan untuk pencetakan object gambar.
8. Paper size untuk menentukan jenis ukuran kertas tempat pencetakan object
gambar.
9. Plot Area untuk menentukan wilayah yang akan ditampilkan di satu halaman
kertas tempat pencetakan object gambar.
10. Pilihan Plot area:
Display mencetak semua object yang tampak di monitor.
Extents mencetak semua object yang ada di file.
Limits mencetak object yang ada di dalam batas area.
Window mencetak object yang ada di area tertentu.
11. Plot Scale untuk menentukan skala pencetakan object gambar di kertas.
12. Plot Style Table (pen assignments) untuk menentukan warna hasil pencetakan
object gambar.
13. Drawing Orientation untuk menentukan arah object gambar terhadap arah
kertas tempat pencetakan object gambar.
14. Lakukan seting Page setup, misalnya seperti gambar 143.
15. Tekan tombol OK untuk eksekusi.
16. Tekan tombol Close di kotak dialog Page setup Manager.
E-maiL: gunawan_hagun@yahoo.co.id
98
Gambar 143. Editorial Page Setup Model.
Jika dipilih Pilihan Plot area cara Window, maka langkah berikutnya adalah:
1. Klik tombol Window.
2. Kotak dialog akan menutup, kembali ke area kerja Auto CAD 2007.
3. Tentukan batas area yang akan dicetak. Gunakan mouse.
4. Tekan tombol Enter satu kali untuk melanjutkan perintah.
5. Muncul kembali kotak dialog Page Setup Model.
6. Tentukan skala gambar yang akan dicetak.
7. Tekan tombol OK untuk eksekusi.
8. Tekan tombol Close di kotak dialog Page setup Manager.
5.2 PrintOut
Kegunaan: Malaksanakan pencetakan object gambar. Hasil cetakan dapat berbentuk
object gambar di kertas yang dikelurkan oleh printer atau data file dalam format Pdf.
Cara menggunakan perintah Plot:
E-maiL: gunawan_hagun@yahoo.co.id
99
1. Klik kiri satu kali menu File.
2. Muncul tampilan pull down menu.
3. Sorot dan klik kiri satu kali perintah Plot .
4. Muncul kotak dialog Plot Model seperti gambar 144.
Gambar 144. Kotak Dialog Plot Model.
5. Disini dicontohkan menggunakan Plot Area sistem Window untuk mencetak
gambar menjadi file Pdf.
6. Klik tombol Window, Tentukan Area yang akan di cetak.
7. Tekan tombol Preview di sudit kiri bawah kotak dialog Plot-Model.
8. Muncul tampilan preview Object jika dicetak.
9. Klik kanan satu kali area preview.
10. Muncul tampilan pertanyaan seperti gambar 145.
11. Sorot dan klik kiri satu kali perintah Plot.
12. Tampilan preview berganti kembali ke tampilan Model Auto CAD 2007.
E-maiL: gunawan_hagun@yahoo.co.id
100
13. Muncul kotak dialog Save PDF File As, tentukan folder tujuan, misalnya
seperti gambar 146.
14. Klik tombol Save untuk menjalankan perintah.
15. Muncul kotak informasi seperti gambar 147.
16. Tunggu beberapa waktu, hasil print object gambar ke file Pdf akan tampil.
17. Tugas kita selesai.
18. Jika object gambar akan di cetak dengan printer, ganti nama printer sesuai
dengan yang dimiliki.
19. Klik tombol Window, Tentukan Area yang akan di cetak.
20. Tentukan skala.
21. Tekan tombol OK untuk eksekusi.
Gambar 145. Perintah Di Preview.
E-maiL: gunawan_hagun@yahoo.co.id
101
Gambar 146. Forder Target.
Gambar 147. Kotak Informasi Creating Pdf.
You might also like
- PANDUAN DIGITAL MENGGAMBARDocument74 pagesPANDUAN DIGITAL MENGGAMBARfirst rian68No ratings yet
- Modul Autocad 2D - 2018Document24 pagesModul Autocad 2D - 2018ZULFADLI IBRAHIM100% (3)
- AUTOCAD-MODULDocument35 pagesAUTOCAD-MODULAzinuddin Al Hazmi100% (2)
- 110 Trik Rahasia AutoCADDocument21 pages110 Trik Rahasia AutoCADwendi_supriadi0% (1)
- Mengambar Tingkat Mahir Dengan AutoCad 2007Document140 pagesMengambar Tingkat Mahir Dengan AutoCad 2007matrosca_77100% (2)
- Diktat AutocadDocument57 pagesDiktat AutocadYanri Allorerung Diavolorosso100% (1)
- MEMBUAT FILE PDF BERANTAI DI AUTOCADDocument23 pagesMEMBUAT FILE PDF BERANTAI DI AUTOCADFakhrurozi Fani100% (4)
- Modul Pelatihan Sketchup-1Document33 pagesModul Pelatihan Sketchup-1vinni nabilah anggraeniNo ratings yet
- Memulai Autocad Civil 3dDocument27 pagesMemulai Autocad Civil 3dRen G'mesza83% (6)
- Modul autoCADDocument26 pagesModul autoCADaisdias0% (1)
- REVIT TUTORIALDocument70 pagesREVIT TUTORIALFaldie Erdana100% (1)
- 30 Tips Dan Trik RevitDocument41 pages30 Tips Dan Trik RevitDaman Huri WibowoNo ratings yet
- AutoCAD 2014 Untuk PemulaDocument160 pagesAutoCAD 2014 Untuk PemulaIrmansyah Ilyas100% (5)
- Tutorial Tekla Day 1 and 2Document69 pagesTutorial Tekla Day 1 and 2Aca ThahaNo ratings yet
- Modul Kursus Autocad 2D PDFDocument50 pagesModul Kursus Autocad 2D PDFroby91% (11)
- CIVIL3DDocument69 pagesCIVIL3DNikola NavayoNo ratings yet
- Pengukuran Dan Pemetaan Pekerjaan KonstruksiDocument153 pagesPengukuran Dan Pemetaan Pekerjaan Konstruksiseftian_andriono5732100% (2)
- Modul Pelatihan AutocadDocument107 pagesModul Pelatihan AutocadandiragielNo ratings yet
- Modul ArchicadDocument233 pagesModul ArchicadNindy ElsiNo ratings yet
- PRINSIP DASAR AUTOCAD 2D & 3DDocument48 pagesPRINSIP DASAR AUTOCAD 2D & 3DRianNo ratings yet
- Daftar IsiDocument9 pagesDaftar IsiSlamet NugrohoNo ratings yet
- SIMULASI VISUAL (Blender) PDFDocument110 pagesSIMULASI VISUAL (Blender) PDFAdi100% (3)
- Dinamika Struktur UnriDocument243 pagesDinamika Struktur UnriSky abyrnNo ratings yet
- Catatan Kuliah Wiwi 6Document103 pagesCatatan Kuliah Wiwi 6Wiyono BungCarNo ratings yet
- Peramalan Ekspor ImporDocument4 pagesPeramalan Ekspor ImporMochammad Fariz Syah LazuardyNo ratings yet
- Pemrograman Deep Learning DG PythonDocument9 pagesPemrograman Deep Learning DG PythonBasuki RahmatNo ratings yet
- Daftar Isi PraktikumDocument7 pagesDaftar Isi PraktikumMohamad MadyanNo ratings yet
- Cisco Packet TracerDocument71 pagesCisco Packet TracerMuji WaluyoNo ratings yet
- Laporan-Cad PROEDocument69 pagesLaporan-Cad PROEsiswahyudi62No ratings yet
- C2.4 Dasar Desain GrafisDocument22 pagesC2.4 Dasar Desain GrafisNOVIANDY VIRGILL UMAR S1 PENDIDIKAN TEKNOLOGI INFORMASI & KOMUNIKASINo ratings yet
- Revit Tutorial - ItbDocument201 pagesRevit Tutorial - Itbxhamayu bawonoNo ratings yet
- Raspbarry Pi IndonesiaDocument28 pagesRaspbarry Pi Indonesiaando1300100% (1)
- 3 Harijadiwebaplikasidenganlaravel 57Document113 pages3 Harijadiwebaplikasidenganlaravel 57ZM NashorNo ratings yet
- Tugas Sarjana: Perancangan Mesin Pembuatan Pellet Makanan Ikan Pada Motor Listrik 0,25 HP Dengan Putaran 2800 RPMDocument93 pagesTugas Sarjana: Perancangan Mesin Pembuatan Pellet Makanan Ikan Pada Motor Listrik 0,25 HP Dengan Putaran 2800 RPMkibolNo ratings yet
- PELATIHANDocument85 pagesPELATIHANnatha GUSTUNo ratings yet
- Analisa Pengembangan Alat Perajang Umbi-Umbian Yang Lebih Efisien Dan Mudah DigunakanDocument90 pagesAnalisa Pengembangan Alat Perajang Umbi-Umbian Yang Lebih Efisien Dan Mudah DigunakanMUHAMMAD ZIDANNo ratings yet
- VISUAL BASICDocument47 pagesVISUAL BASICemilia dwi sepdaleniNo ratings yet
- Belajar Excel PDFDocument94 pagesBelajar Excel PDFYakub Khayla BudimanNo ratings yet
- Rangkuman Materi Sistem TerdistribusiDocument64 pagesRangkuman Materi Sistem TerdistribusiSomantriNo ratings yet
- Pengantar Computer Graphics Algoritma DaDocument156 pagesPengantar Computer Graphics Algoritma DaPedriHidayatNo ratings yet
- Basic Machine ElementDocument109 pagesBasic Machine Elementangger50% (2)
- Microsoft Word LanjutDocument67 pagesMicrosoft Word Lanjutfandi septianNo ratings yet
- GEOSTRUKTURDocument42 pagesGEOSTRUKTURGindang Rain PratamaNo ratings yet
- Modul OfficeDocument103 pagesModul OfficeKomang Suarnata yasaNo ratings yet
- Komputasi Proses Teknik Kimia 2014Document132 pagesKomputasi Proses Teknik Kimia 2014Teknik100% (1)
- File - 5 Daftar Isi, Tabel Dan GambarDocument4 pagesFile - 5 Daftar Isi, Tabel Dan GambarFeby Rizki MuharramNo ratings yet
- Daftar IsiDocument6 pagesDaftar Isiilham habibNo ratings yet
- MENJALANKAN PROGRAM jROS PDFDocument123 pagesMENJALANKAN PROGRAM jROS PDFRoy100% (2)
- DafisDocument5 pagesDafisrina murniatiNo ratings yet
- Modul Ajar Jarkom FinalDocument78 pagesModul Ajar Jarkom FinalSudi yantoNo ratings yet
- Proposal TA1 - 14102068Document72 pagesProposal TA1 - 14102068audityaluthfiear7No ratings yet
- Daftar PustakaDocument2 pagesDaftar PustakaSUPRIADINo ratings yet
- C2.4 Dasar Desain GrafisDocument22 pagesC2.4 Dasar Desain GrafisERLINANo ratings yet
- Naskah Tugas Akhir PDFDocument67 pagesNaskah Tugas Akhir PDFrezaNo ratings yet
- Pemograman JavaDocument129 pagesPemograman JavaVini TiastutiNo ratings yet
- Modul Pemrograman Java 1 D3Document82 pagesModul Pemrograman Java 1 D3Irwan SetiawanNo ratings yet
- SKRIPSI Daftar IsiDocument3 pagesSKRIPSI Daftar IsiEdo BontelNo ratings yet
- DaftarIsi Modul5Document6 pagesDaftarIsi Modul5heri gustamanNo ratings yet
- Daftar IsiDocument3 pagesDaftar IsiIndra SetiaNo ratings yet
- UntitledDocument52 pagesUntitledCujo EyyaNo ratings yet
- Roof Garden Fungsi dan ManfaatDocument1 pageRoof Garden Fungsi dan ManfaatPutra Green CoolNo ratings yet
- SungaiBersihDocument11 pagesSungaiBersihDenny Yogiantara Herlambang100% (1)
- Energi Listrik Dengan Teknologi Sediment Microbial Fuel Cell Di Perairan Teluk Laut JakartaDocument14 pagesEnergi Listrik Dengan Teknologi Sediment Microbial Fuel Cell Di Perairan Teluk Laut JakartaPutra Green CoolNo ratings yet
- Air Asam TambangDocument7 pagesAir Asam TambangEko RiyantoNo ratings yet
- Dapus Fitoremediasi Bunga MatahariDocument1 pageDapus Fitoremediasi Bunga MatahariPutra Green CoolNo ratings yet
- Air Asam TambangDocument7 pagesAir Asam TambangEko RiyantoNo ratings yet
- Air Asam TambangDocument7 pagesAir Asam TambangEko RiyantoNo ratings yet
- Kepmen113-2003-Baku Mutu Limbahcair-BatubaraDocument8 pagesKepmen113-2003-Baku Mutu Limbahcair-BatubaramassdonnNo ratings yet
- Pengertian AnimasiDocument2 pagesPengertian Animasianon-26688988% (8)
- Air Asam TambangDocument7 pagesAir Asam TambangEko RiyantoNo ratings yet
- Data EkorawaDocument1 pageData EkorawaPutra Green CoolNo ratings yet
- Kerugian Kawasan Pantai Akibat Kenaikan Muka Air LautDocument4 pagesKerugian Kawasan Pantai Akibat Kenaikan Muka Air LautPutra Green CoolNo ratings yet
- Data EkorawaDocument1 pageData EkorawaPutra Green CoolNo ratings yet
- Bakteri Pemecah MinyakDocument3 pagesBakteri Pemecah MinyakPutra Green CoolNo ratings yet
- Cara Kerja Vacuum CleanerDocument2 pagesCara Kerja Vacuum CleanerPutra Green CoolNo ratings yet
- DiktatB3 2010Document107 pagesDiktatB3 2010Wahyu IndrianiNo ratings yet
- Ringkasan Ice Age 4Document3 pagesRingkasan Ice Age 4Putra Green CoolNo ratings yet
- DiktatB3 2010Document107 pagesDiktatB3 2010Wahyu IndrianiNo ratings yet
- Buku Ajar MikrobiologiDocument116 pagesBuku Ajar Mikrobiologimelanie87100% (87)
- Pengantar Epidemiologi Prof Bhisma MurtiDocument31 pagesPengantar Epidemiologi Prof Bhisma MurtiRia Reza Tjekyan100% (1)
- Upaya Reklamasi Bekas Hutan Batu BaraDocument1 pageUpaya Reklamasi Bekas Hutan Batu BaraPutra Green CoolNo ratings yet
- Cara Kerja Vacuum CleanerDocument2 pagesCara Kerja Vacuum CleanerPutra Green CoolNo ratings yet
- Modul Epidemiologi PDFDocument99 pagesModul Epidemiologi PDFUlfiana FitriNo ratings yet
- PARAMETER PENCEMAR UDARA Depkes 2012 PDFDocument13 pagesPARAMETER PENCEMAR UDARA Depkes 2012 PDFnurulimani7378No ratings yet