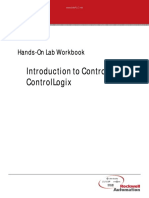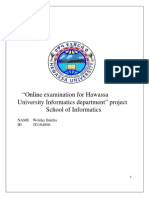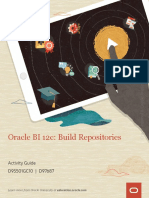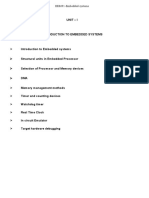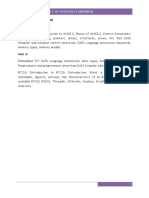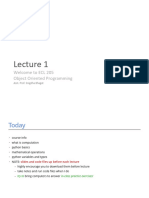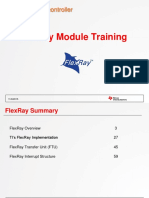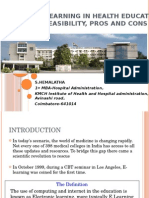Professional Documents
Culture Documents
INDOOR - Nemo Handy-S 3 30 Manual - Indoor
Uploaded by
İbrahim Cenk SönmezOriginal Description:
Original Title
Copyright
Available Formats
Share this document
Did you find this document useful?
Is this content inappropriate?
Report this DocumentCopyright:
Available Formats
INDOOR - Nemo Handy-S 3 30 Manual - Indoor
Uploaded by
İbrahim Cenk SönmezCopyright:
Available Formats
DUR ING ME A SURE ME N T S
33
INDOOR MEASUREMENTS
Note that this functionality is available only if your Nemo Handy product option supports it. For product options, see page 11. Note that this functionality is not available for playback.
You can view indoor maps in Nemo Handy and plot the measurement route on the map with markers.
Importing Maps and Defining Map Settings
If this is the first time you are performing indoor measurements with Nemo Handy, you will need to import an indoor map (i.e. a floor plan) to Nemo Handy as an image file. The following image formats are supported: .png, .jpg, .jpeg, .gif, .mbm, .tiff, .tif, and .bmp. Transfer the image file (e.g. Floorplan.jpg) to the memory card of your Nemo Handy terminal by using e.g. a Bluetooth connection, a cable connection, or a memory card reader. You can also take a photo, for example, of an emergency exit plan with the Handy mobile phone camera and use that as an indoor map.In Nemo Handy, select Options | Settings | Indoor Map.
Select Map File | Import Image and browse to the folder where you have the map image. Select the imported image file.
If this is the first time you are performing indoor measurements, Nemo Handy will generate a MapInfo file (.tab) based on the image file. Next time you make measurements and use the same map, Nemo Handy will use the .tab file automatically. A MapInfo map always consists of two files: a MapInfo .tab file and an image file.
You created this PDF from an application that is not licensed to print to novaPDF printer (http://www.novapdf.com)
34
Nemo Han d y Us er Ma nu a l
Next, define indoor map settings.
Map file allows you to load new indoor maps, as discussed above. Display indoor map setting defines whether the map is displayed (On) or not (Off). Draw route setting defines whether the markers placed on the map are connected to draw the measurement route (On) or not (Off). Route Parameter defines which parameter is used in coloring the indoor route. Indoor route coloring is based on the selected parameter's values, and user defined or pre defined limits and color sets. Pre defined limits (On/Off) defines whether default limits and colors are used for route parameter, or whether the user would like to define the limits. Select Off to enter user defined limits for parameter values, parameter color bad and good.
Use geodetic coordinates (On/Off). To define map size based on geodetic coordinates, set Use geodetic coordinates to On. If Geodetic coordinates is set to On, you can set map scale based on two known coordinate positions. To do this, go to the Indoor Map view. Select Map Tools | Set Scale. Select the first coordinate position on the map with number keys (see table below), press Ok, and enter Latitude and Longitude for the position in decimal degrees (e.g. Latitude 65.0127, Longitude 25.4714). Select the second coordinate position on the map with number keys (see table below), press Ok, and enter Latitude and Longitude for the position. Note: When entering negative coordinates with Nokia 6720/6720US terminals, read the following. If the existing coordinate value is positive, delete the figure and go one step down with the arrow button. The default value appears with a minus value. Go back, and delete all other digits except the minus character, and enter the negative coordinate.
You created this PDF from an application that is not licensed to print to novaPDF printer (http://www.novapdf.com)
DUR ING ME A SURE ME N T S
35
Geodetic coordinates defines coordinates for the top left and bottom right corners of the map. Enter coordinates in decimal degrees (e.g. Latitude 65.0127, Longitude 25.4714). Map width in meters displays the default value for the map width in meters. Map height in meters displays the default value for the map height in meters. Alternatively, you can also set map scale by selecting a distance from the map and defining the corresponding distance in meters. To do this, go to the Indoor Map view. Select Map Tools | Set Scale. Set start point on the map with number keys (see table below) and press Ok. Set end point and press Ok. Enter the actual distance between the start and end points in meters to the Set distance in meters field and press Ok. Embed files to log allows you to define whether indoor map and marker files are embedded to the .nbl log file upon export. File manager will separate the map file from the measurement file upon post processing. You can select among Never, Always, and Ask. After defining indoor map settings, you are ready to begin measurements.
Performing Indoor Measurements
Go to the Indoor Map view.
To start logging, select Options | Start Logging.
You can move and zoom on the map with the following buttons: 2 = Up 4 = Left 5 = Marker 6 = Right
You created this PDF from an application that is not licensed to print to novaPDF printer (http://www.novapdf.com)
You might also like
- Shoe Dog: A Memoir by the Creator of NikeFrom EverandShoe Dog: A Memoir by the Creator of NikeRating: 4.5 out of 5 stars4.5/5 (537)
- 02 SCALA BasicsDocument10 pages02 SCALA BasicsPXSCDTDHB BCCVNo ratings yet
- Grit: The Power of Passion and PerseveranceFrom EverandGrit: The Power of Passion and PerseveranceRating: 4 out of 5 stars4/5 (587)
- Class Diagram ExamplesDocument3 pagesClass Diagram Examplessharmila_yusofNo ratings yet
- Hidden Figures: The American Dream and the Untold Story of the Black Women Mathematicians Who Helped Win the Space RaceFrom EverandHidden Figures: The American Dream and the Untold Story of the Black Women Mathematicians Who Helped Win the Space RaceRating: 4 out of 5 stars4/5 (894)
- Sirona Orthophos XG3, XG5 Dental X-Ray - Service ManualDocument630 pagesSirona Orthophos XG3, XG5 Dental X-Ray - Service Manualstel stelNo ratings yet
- The Yellow House: A Memoir (2019 National Book Award Winner)From EverandThe Yellow House: A Memoir (2019 National Book Award Winner)Rating: 4 out of 5 stars4/5 (98)
- It0205 CA Unit VDocument16 pagesIt0205 CA Unit VGarvit MishraNo ratings yet
- The Little Book of Hygge: Danish Secrets to Happy LivingFrom EverandThe Little Book of Hygge: Danish Secrets to Happy LivingRating: 3.5 out of 5 stars3.5/5 (399)
- APIs That SortDocument18 pagesAPIs That Sortrachmat99No ratings yet
- On Fire: The (Burning) Case for a Green New DealFrom EverandOn Fire: The (Burning) Case for a Green New DealRating: 4 out of 5 stars4/5 (73)
- Fire Alarm: HarringtonDocument4 pagesFire Alarm: HarringtonNacho Vega SanchezNo ratings yet
- The Subtle Art of Not Giving a F*ck: A Counterintuitive Approach to Living a Good LifeFrom EverandThe Subtle Art of Not Giving a F*ck: A Counterintuitive Approach to Living a Good LifeRating: 4 out of 5 stars4/5 (5794)
- ControlNet LabsDocument91 pagesControlNet Labsandrei.ciobanasu100% (1)
- Never Split the Difference: Negotiating As If Your Life Depended On ItFrom EverandNever Split the Difference: Negotiating As If Your Life Depended On ItRating: 4.5 out of 5 stars4.5/5 (838)
- Firmware/OSDocument2 pagesFirmware/OSFrankuu PalapagNo ratings yet
- Elon Musk: Tesla, SpaceX, and the Quest for a Fantastic FutureFrom EverandElon Musk: Tesla, SpaceX, and the Quest for a Fantastic FutureRating: 4.5 out of 5 stars4.5/5 (474)
- Mini Project ReportDocument20 pagesMini Project ReportAditya SawantNo ratings yet
- "Online Examination For Hawassa University Informatics Department" Project School of InformaticsDocument13 pages"Online Examination For Hawassa University Informatics Department" Project School of InformaticsAnonymous 5Hk0VoIFh100% (1)
- A Heartbreaking Work Of Staggering Genius: A Memoir Based on a True StoryFrom EverandA Heartbreaking Work Of Staggering Genius: A Memoir Based on a True StoryRating: 3.5 out of 5 stars3.5/5 (231)
- Windows Server 2016 Automation With Powershell CookbookDocument651 pagesWindows Server 2016 Automation With Powershell CookbookGaurav Nayak100% (1)
- D95501GC10 AgDocument372 pagesD95501GC10 AgL LLNo ratings yet
- The Emperor of All Maladies: A Biography of CancerFrom EverandThe Emperor of All Maladies: A Biography of CancerRating: 4.5 out of 5 stars4.5/5 (271)
- Make Magazine PDF For DownloadDocument2 pagesMake Magazine PDF For Downloadfr33mumiaNo ratings yet
- The Gifts of Imperfection: Let Go of Who You Think You're Supposed to Be and Embrace Who You AreFrom EverandThe Gifts of Imperfection: Let Go of Who You Think You're Supposed to Be and Embrace Who You AreRating: 4 out of 5 stars4/5 (1090)
- FlyWithLua NG Debug LogDocument24 pagesFlyWithLua NG Debug LogMarcelo ReNo ratings yet
- The World Is Flat 3.0: A Brief History of the Twenty-first CenturyFrom EverandThe World Is Flat 3.0: A Brief History of the Twenty-first CenturyRating: 3.5 out of 5 stars3.5/5 (2219)
- Social CommerceDocument3 pagesSocial CommerceSuhani VarshneyNo ratings yet
- Team of Rivals: The Political Genius of Abraham LincolnFrom EverandTeam of Rivals: The Political Genius of Abraham LincolnRating: 4.5 out of 5 stars4.5/5 (234)
- UNIT I-Introduction To Embedded SystemsDocument28 pagesUNIT I-Introduction To Embedded SystemsKALAIVANINo ratings yet
- The Hard Thing About Hard Things: Building a Business When There Are No Easy AnswersFrom EverandThe Hard Thing About Hard Things: Building a Business When There Are No Easy AnswersRating: 4.5 out of 5 stars4.5/5 (344)
- ServiceNow Integrations With Microsoft Teams Installation GuideDocument17 pagesServiceNow Integrations With Microsoft Teams Installation GuideMarcio Oliveira Gouveia100% (1)
- Devil in the Grove: Thurgood Marshall, the Groveland Boys, and the Dawn of a New AmericaFrom EverandDevil in the Grove: Thurgood Marshall, the Groveland Boys, and the Dawn of a New AmericaRating: 4.5 out of 5 stars4.5/5 (265)
- Hetvi Palankar - CVDocument5 pagesHetvi Palankar - CVmiss_jyoti_kapoorNo ratings yet
- Creating Non-Blocking Timers in AVRDocument4 pagesCreating Non-Blocking Timers in AVRelfrichNo ratings yet
- USM v5 Deployment GuideDocument186 pagesUSM v5 Deployment GuideAnonymous P96rcQILNo ratings yet
- Embedded C and RTOS Unit 1 and 2Document59 pagesEmbedded C and RTOS Unit 1 and 2Sreedhar NagavellyNo ratings yet
- OopsDocument305 pagesOopsKartikNo ratings yet
- Flexray Module Training: Ti Safety MicrocontrollerDocument61 pagesFlexray Module Training: Ti Safety MicrocontrollerGuilherme PfeilstickerNo ratings yet
- The Unwinding: An Inner History of the New AmericaFrom EverandThe Unwinding: An Inner History of the New AmericaRating: 4 out of 5 stars4/5 (45)
- Pengaruh Shift Kerja Terhadap Kinerja Karyawan Dengan Motivasi Sebagai Variabel Intervening (Studi Kasus Pada Ruang UGD Rumah Sakit Di Kota Madiun)Document23 pagesPengaruh Shift Kerja Terhadap Kinerja Karyawan Dengan Motivasi Sebagai Variabel Intervening (Studi Kasus Pada Ruang UGD Rumah Sakit Di Kota Madiun)iwang saudjiNo ratings yet
- BodyGuard I-Tag For Forklift Trucks Rev 2.6Document11 pagesBodyGuard I-Tag For Forklift Trucks Rev 2.6songpengyuan123No ratings yet
- Lesson 10 INTRODUCTION TO THE PASCAL LANGUAGE HandoutDocument6 pagesLesson 10 INTRODUCTION TO THE PASCAL LANGUAGE HandoutjaidalalorNo ratings yet
- Management Information Systems: Prof. Rathnakar AcharyaDocument211 pagesManagement Information Systems: Prof. Rathnakar Acharyasukumar_s50% (2)
- Frameworks and Controls in SimpleRiskDocument4 pagesFrameworks and Controls in SimpleRiskwalid ElNo ratings yet
- E Learning in Health Education - Feasibility, Pros and Cons: S.HemalathaDocument18 pagesE Learning in Health Education - Feasibility, Pros and Cons: S.HemalathaHemalatha sNo ratings yet
- The Sympathizer: A Novel (Pulitzer Prize for Fiction)From EverandThe Sympathizer: A Novel (Pulitzer Prize for Fiction)Rating: 4.5 out of 5 stars4.5/5 (119)
- Her Body and Other Parties: StoriesFrom EverandHer Body and Other Parties: StoriesRating: 4 out of 5 stars4/5 (821)