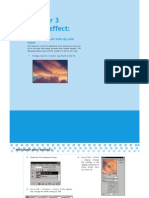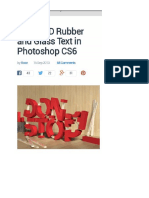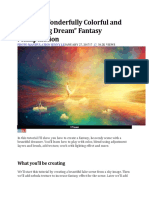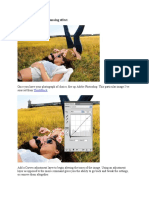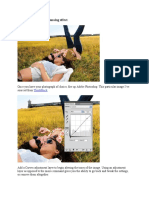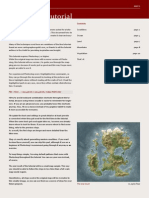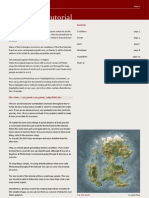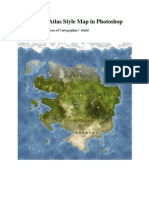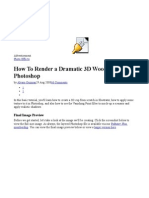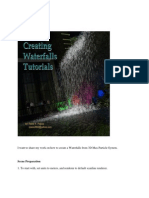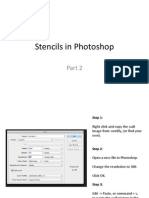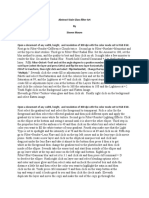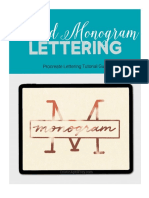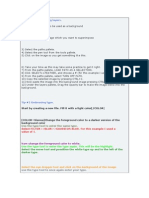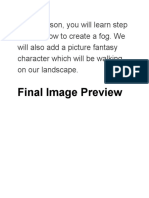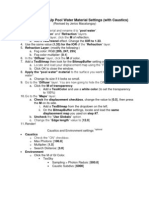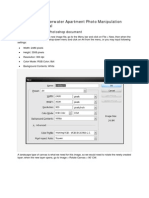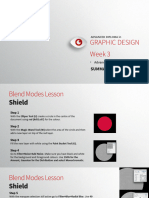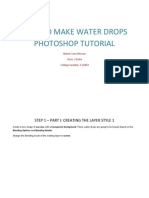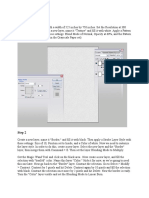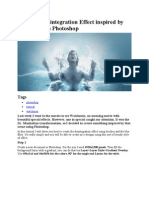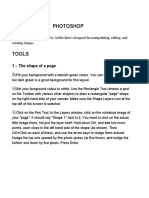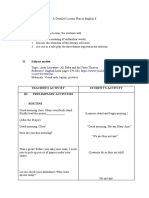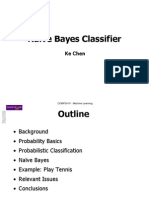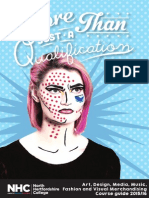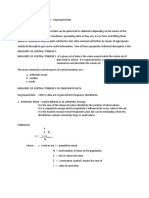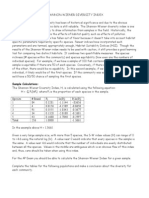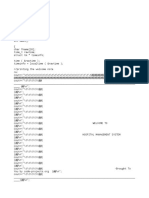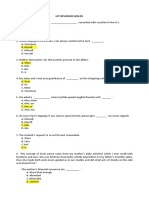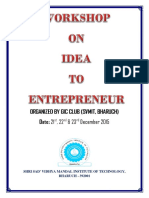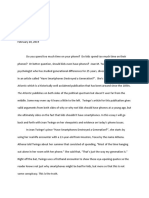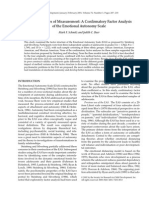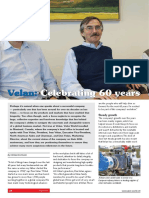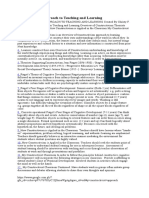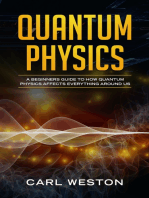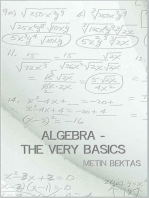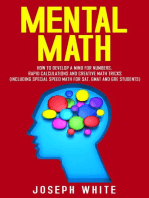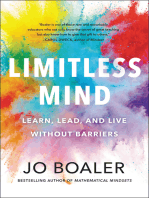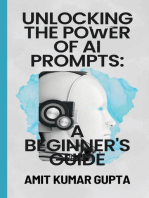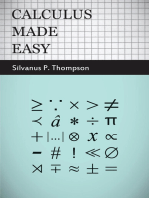Professional Documents
Culture Documents
Fantasy Poster Water Scene
Uploaded by
ranpan34Original Description:
Original Title
Copyright
Available Formats
Share this document
Did you find this document useful?
Is this content inappropriate?
Report this DocumentCopyright:
Available Formats
Fantasy Poster Water Scene
Uploaded by
ranpan34Copyright:
Available Formats
Fantasy Poster Water Scene
1. Open your image. 2. Insert a layer and name the layer air and water. 3. Select the gradient tool. Open the gradient editor by clicking on the gradient in the options bar. Select the copper gradient and then hit the new button.
Click the color carrot on the furthest left of the gradient bar in the gradient editor. Click the actual color swatch next to the arrow (not the arrow) and set the custom color to hex #666699. Make sure the location is at 0% Click on the Second carrot and set that color to hex #CCCCFF. Set the location to 33% Click on the third carrot to set the hex value to #99FFFF. Set the location to 67%. Click on the last carrot and set the hex to #0099FF. Set the location to 100%. Click ok.
Set the gradient to linear gradient. Hold the shift key down and Draw a linear gradient from the bottom of the canvas to the top.
4. Click Filter=> Noise=> Add Noise. Set the noise as follows:
Amount=30% Distribution = Gaussian Monochromatic = checked
5. Click Filter=>Distort=> Spherize
Amount= -100 Mode = Vertical only
6. Click Filter=> Blur=> Motion Blur. Set the motion blur to follows:
as
angle = 0 Distance = 30
6. Click Filter=> Distort=>Ocean Ripple.
Ripple size =1 Ripple Magnitude =1
7. Right click on your background layer and click Duplicate. Click the layer menu=>arrange=> bring to front. Duplicate this layer 5 times. 8. On Background copy 6, use the lasso tool to select the center large rock formation, being careful not to include the sky. Click add an new mask. Turn off the eyes on the background copy, copy1, copy2, copy3, copy4, copy5. 9. Click on the mask on that layer. Hit your D key and select a paint brush that is soft 21 opacity 50%. Move this paint brush over the bottom edge of the rock's mask, centering on the bottom edge, which will being in some of the sand in. Right click on the layer mask to apply it. Rename layer rock1 by right clicking the layer and select layer properties where you change the name. 10. Duplicate rock1 2 times.
On the top rock1 copy2, click Edit=>flip vertical. Move the rocks on this layer so the bottom of the rocks slightly overlap the bottom of the rock 1 layer. Set this layer to 30%. On the Rock 1 copy, click edit=> transform=> rotate 90 CCW Click edit transform skew. Set the height to 33% width to 200%. Use the move tool and Move so that the bottom side of the rocks on this layer touch the side edge of the rock1 rocks meeting at the very base or the rocks. Set this layer to 25% and to mode=color burn. Link the three layers by clicking the box next to the eye on the rock1 and rock1 copy2.
11. Click on the background copy 5 and turn the eye on. Rename it rock2. Use the lasso tool to select the large rock formation to the right of the center, being careful not to include the sky. Click add an new mask. Click on the mask on that layer. Hit your D key and select a paint brush that is soft 21 opacity 50%. Move this paint
brush over the bottom edge of the rock's mask, centering on the bottom edge, which will being in some of the sand in. Right click on the layer mask to apply it. Duplicate rock2 two times.
On the top rock2 copy2, click Edit=>flip vertical. Using the move tool, Move the rocks on this layer so the bottom of the rocks slightly overlap the bottom of the rock 1 layer. Set this layer to 30%. On the Rock2 copy, click edit=> transform=> rotate 90 CCW Click edit transform skew. Set the height to 33% width to 200%. Move so that the bottom side of the rocks on this layer touch the side edge of the rock1 rocks meeting at the very base or the rocks. Set this layer to 25% and to mode=color burn. Link the three layers by clicking the box next to the eye on the rock2 and rock2 copy2.
12. Apply step 11 to the other background copy layers. With each layer select a different rock for isolation, reflection and shadow production. when you have 6 rocks go to step 13. 13. Click back on your water and air layer. Use the rectangular marquee to select a rectangle that is full width that goes from about the 20 pixel mark to the 140 pixel mark on the left. (use show=>rulers and right click on rulers to insure they are set to pixels.) Click Select => Feather. Set the feather to 50 pixels. Click Filter=>Blur=> Gaussian blur, set to 3.0 pixels. 14. Set the elliptical marquee to a fixed size of 160 wide by 30 pixels high. click in your canvas and move the selection so that it encircles the bottom of the largest rock formation. Click filter=>distort=> ZIG ZAG. Set the ripples to
amount = 50% ridges = 8 style = pond ripples.
15. Change the setting on the elliptical marquee to 130 wide by 30 high. move to the base of a different rock and hit control F to apply the ripple. Move the ripple to the next and hit control F. Continue doing this till you have applie a pond ripple to the base of all the rocks.
16. Save your image for the web as a jpg.
You might also like
- SolidWorks 2016 Learn by doing 2016 - Part 2From EverandSolidWorks 2016 Learn by doing 2016 - Part 2Rating: 4 out of 5 stars4/5 (1)
- Ascension Atlas StyleDocument28 pagesAscension Atlas StyleXue_DobaNo ratings yet
- SolidWorks 2015 Learn by doing-Part 2 (Surface Design, Mold Tools, and Weldments)From EverandSolidWorks 2015 Learn by doing-Part 2 (Surface Design, Mold Tools, and Weldments)Rating: 4.5 out of 5 stars4.5/5 (5)
- How To Make Non-Destructive Textured Maps in Photoshop: Let'S Get StartedDocument12 pagesHow To Make Non-Destructive Textured Maps in Photoshop: Let'S Get StartedAmitNo ratings yet
- Bonus Effect:: Abstract Nature Art With Sky and WaterDocument6 pagesBonus Effect:: Abstract Nature Art With Sky and WateraliNo ratings yet
- Fresh Glossy Text EffectDocument16 pagesFresh Glossy Text EffectJefferson GaboteroNo ratings yet
- Act 9Document3 pagesAct 9ranpan34No ratings yet
- Antique Style Maps in PhotoShopDocument31 pagesAntique Style Maps in PhotoShopdangerdog15No ratings yet
- Phoyo - Rain DropsDocument28 pagesPhoyo - Rain DropsCocoloco tropicalNo ratings yet
- Create 3D Rubber and Glass Text in Photoshop CS6Document72 pagesCreate 3D Rubber and Glass Text in Photoshop CS6kimberlyNo ratings yet
- Create A Wonderfully Colorful and Everlasting DreamDocument77 pagesCreate A Wonderfully Colorful and Everlasting DreamGenta AnandaNo ratings yet
- Corel Painter Tutorial PDFDocument11 pagesCorel Painter Tutorial PDFPaulo DantasNo ratings yet
- Tutorial: 54 December 2004Document4 pagesTutorial: 54 December 2004KALFERNo ratings yet
- Water Ripples Effect in PhotoshopDocument18 pagesWater Ripples Effect in PhotoshopPolgadas L. SamNo ratings yet
- After Effects Lesson 2Document7 pagesAfter Effects Lesson 2api-329256627No ratings yet
- Create Your Own Retro Analog EffectDocument7 pagesCreate Your Own Retro Analog EffectmedinabNo ratings yet
- Create Your Own Retro Analog EffectDocument7 pagesCreate Your Own Retro Analog EffectmedinabNo ratings yet
- Saderan - A Tutorial: File New... 1024 Pixels X 1024 Pixels, 72dpi, RGB ColorDocument11 pagesSaderan - A Tutorial: File New... 1024 Pixels X 1024 Pixels, 72dpi, RGB ColorLuke D'AnciccoNo ratings yet
- How To Create A Dark Photo Effect Action For Beginners in Adobe PhotoshopDocument62 pagesHow To Create A Dark Photo Effect Action For Beginners in Adobe PhotoshopAnonymous Rng5Sv0FONo ratings yet
- Blink - BlinkDocument8 pagesBlink - BlinkEsterolivia TarorehNo ratings yet
- Nota2 (Dynamic Lighting)Document3 pagesNota2 (Dynamic Lighting)Syamsul AchoiNo ratings yet
- After Effects Lesson 4Document2 pagesAfter Effects Lesson 4api-370520143No ratings yet
- Saderan TutorialDocument11 pagesSaderan TutorialPatrick D. QuinnNo ratings yet
- My PlanetDocument9 pagesMy Planetapi-293137787No ratings yet
- Turning A Photo Into An Ink Drawing or A Pencil SketchDocument24 pagesTurning A Photo Into An Ink Drawing or A Pencil Sketchcrni3255No ratings yet
- Making An Atlas Style Map in PhotoshopDocument39 pagesMaking An Atlas Style Map in Photoshopalves_hugoaugustoNo ratings yet
- Create A WaterfallsDocument23 pagesCreate A WaterfallsHarry Bagus SNo ratings yet
- Jobsheet 1Document43 pagesJobsheet 1Clara SakeraNo ratings yet
- Lab 10: Lighting: ObjectivesDocument4 pagesLab 10: Lighting: Objectives818590No ratings yet
- Wooden Cup 3DDocument39 pagesWooden Cup 3DVirgilNo ratings yet
- How To Apply Textures To Uneven SurfacesDocument15 pagesHow To Apply Textures To Uneven SurfacesakurilNo ratings yet
- How To Make Non-Destructive Textured Maps in Photoshop: Let'S Get StartedDocument12 pagesHow To Make Non-Destructive Textured Maps in Photoshop: Let'S Get StartedKevin W. ScherrerNo ratings yet
- 3D Underwater Scene: Step 1 Mental Ray RendererDocument19 pages3D Underwater Scene: Step 1 Mental Ray RendererDenny TanNo ratings yet
- After Effects Lesson 5Document3 pagesAfter Effects Lesson 5api-370520143No ratings yet
- After Effects Lesson 5Document3 pagesAfter Effects Lesson 5api-332111907No ratings yet
- After Effects Lesson 5Document3 pagesAfter Effects Lesson 5api-329256627No ratings yet
- Creating Water FallsDocument25 pagesCreating Water FallsSk NagareNo ratings yet
- Step 1 - Extracting The Image in PhotoshopDocument6 pagesStep 1 - Extracting The Image in PhotoshopRonald Saputra Bin SyamsurizalNo ratings yet
- Stencils Part2Document11 pagesStencils Part2api-198601395No ratings yet
- Step 1: Create A New Document That Is 1024 X 645 PXDocument58 pagesStep 1: Create A New Document That Is 1024 X 645 PXPattrick LintagNo ratings yet
- Abstract Stain Glass ArtDocument2 pagesAbstract Stain Glass ArtSteven MooreNo ratings yet
- Create A Marvelously British Scone Text Effect in Adobe PhotoshopDocument60 pagesCreate A Marvelously British Scone Text Effect in Adobe PhotoshopRevathi naiduNo ratings yet
- Gimp Tute BSC FinalDocument10 pagesGimp Tute BSC FinalPasinda PiyumalNo ratings yet
- Procreate Tutorial - Foil Split MonogramDocument21 pagesProcreate Tutorial - Foil Split MonogramMokshita Jain100% (1)
- Tip #1 Superimposing Layers.: Start by Creating A New File. Fill It With A Light Color (/COLOR)Document10 pagesTip #1 Superimposing Layers.: Start by Creating A New File. Fill It With A Light Color (/COLOR)Sasi DivakaranNo ratings yet
- PS2 Lesson Create FogDocument16 pagesPS2 Lesson Create FogLeenadidaNo ratings yet
- Tutorial Photoshop Space Dust Texture LETRAS CON TEXTURADocument38 pagesTutorial Photoshop Space Dust Texture LETRAS CON TEXTURAHernan HerreraNo ratings yet
- Basic Photo ReflectionsDocument11 pagesBasic Photo ReflectionskyrahNo ratings yet
- Tutor PhotoshopDocument86 pagesTutor PhotoshopsomethinghydNo ratings yet
- V-Ray For SketchUp Pool Water Material Settings (With Caustics)Document1 pageV-Ray For SketchUp Pool Water Material Settings (With Caustics)Jerick MacNo ratings yet
- Breathtaking Underwater Apartment Photo Manipulation Photoshop TutorialDocument26 pagesBreathtaking Underwater Apartment Photo Manipulation Photoshop TutorialBenni WewokNo ratings yet
- AGD-Week 3-Summary NotesDocument13 pagesAGD-Week 3-Summary NotesbernbilazonNo ratings yet
- Photoshop TutorialDocument81 pagesPhotoshop Tutorialt1029No ratings yet
- How To Make Water Drops Photoshop TutorialDocument23 pagesHow To Make Water Drops Photoshop TutorialMay Cheong AbdullahNo ratings yet
- Vray Caustic Ice Cube Tutorial PDFDocument4 pagesVray Caustic Ice Cube Tutorial PDFandihernanNo ratings yet
- Activity 8 - Photoshop 3 Collage and AbstractDocument7 pagesActivity 8 - Photoshop 3 Collage and AbstractlhorendominiquefajardoNo ratings yet
- Step 1Document25 pagesStep 1Dinesh ScorpNo ratings yet
- Step 1: Create A New Document (600X700px) - Fill Your Canvas With BlackDocument56 pagesStep 1: Create A New Document (600X700px) - Fill Your Canvas With Blackmilla yanuarNo ratings yet
- Fantastic Disintegration Effect Inspired by Watchmen in PhotoshopDocument14 pagesFantastic Disintegration Effect Inspired by Watchmen in PhotoshopgonzalorbbNo ratings yet
- Photoshop: 1 - The Shape of A PageDocument15 pagesPhotoshop: 1 - The Shape of A PageDEEPAK GROVERNo ratings yet
- Course Outline - Digital Logic DesignDocument10 pagesCourse Outline - Digital Logic DesignTauqir HassanNo ratings yet
- Intuitiveinvesting:: Remote Viewing & Applications To Financial MarketsDocument4 pagesIntuitiveinvesting:: Remote Viewing & Applications To Financial Marketsmiszka01No ratings yet
- Arab Literature Lesson PlanDocument5 pagesArab Literature Lesson PlanMary Ann Sebial ManceraNo ratings yet
- Cost Comp - MF UF Vs TraditionalDocument8 pagesCost Comp - MF UF Vs TraditionalahanraNo ratings yet
- Kellogg's Case StudyDocument3 pagesKellogg's Case StudyÁkos Marian50% (2)
- MCQ TEST For Mba 1st Year StudentDocument10 pagesMCQ TEST For Mba 1st Year StudentGirish ChouguleNo ratings yet
- Naïve Bayes ClassifierDocument17 pagesNaïve Bayes ClassifierZohair AhmedNo ratings yet
- Functional Specification05830264312 PDFDocument96 pagesFunctional Specification05830264312 PDFEleonoraNo ratings yet
- Van GenuchtenDocument21 pagesVan GenuchtenrshaghayanNo ratings yet
- Art and Design - Course ProspectusDocument20 pagesArt and Design - Course ProspectusNHCollegeNo ratings yet
- Muhammad NaseemKhan WP, PDFDocument2 pagesMuhammad NaseemKhan WP, PDFnaseem00No ratings yet
- Decision TreeDocument3 pagesDecision Tree64-Shashank SagarNo ratings yet
- Measures of Central Tendency Ungrouped DataDocument4 pagesMeasures of Central Tendency Ungrouped DataLabLab ChattoNo ratings yet
- Microsoft Power Point 2007-IntroductionDocument27 pagesMicrosoft Power Point 2007-IntroductionizahusniNo ratings yet
- Shannon Diversity IndexDocument2 pagesShannon Diversity IndexlinubinoyNo ratings yet
- Hospital Management ProjectDocument6 pagesHospital Management ProjectawaisNo ratings yet
- V10 - Key (Checked & Apd by Graham)Document4 pagesV10 - Key (Checked & Apd by Graham)HưởngNo ratings yet
- Design of An Interior PermanentDocument298 pagesDesign of An Interior PermanentGiang LamNo ratings yet
- Let Reviewer Gen EdDocument27 pagesLet Reviewer Gen EdAljun EmperadoNo ratings yet
- NTCC FinalDocument43 pagesNTCC FinalNihar NanyamNo ratings yet
- I2E ReportDocument15 pagesI2E Reportrag2604756437No ratings yet
- Rhetoric AnalysisDocument3 pagesRhetoric AnalysisSam RussellNo ratings yet
- Internship Report Gloria (Repaired)Document24 pagesInternship Report Gloria (Repaired)Lynn LucyNo ratings yet
- Emotional Autonomy ScaleDocument14 pagesEmotional Autonomy ScaleMuhammad Nur Hidayah100% (1)
- Signal System 50 Most Important MCQ With SolutionDocument14 pagesSignal System 50 Most Important MCQ With SolutionattiqueNo ratings yet
- Velan Celebrating 60 YearsDocument4 pagesVelan Celebrating 60 YearsParveen (Atam Valves)No ratings yet
- Affective Encounters ProceedingsDocument296 pagesAffective Encounters ProceedingsJoe RigbyNo ratings yet
- Shur JointDocument132 pagesShur JointCleiton Rodrigues100% (1)
- Constructivist Approach To Teaching and LearningDocument2 pagesConstructivist Approach To Teaching and LearningLen-Len CobsilenNo ratings yet
- C13 - Research ReportDocument18 pagesC13 - Research ReportAmrezaa Iskandar100% (1)
- Excel Essentials: A Step-by-Step Guide with Pictures for Absolute Beginners to Master the Basics and Start Using Excel with ConfidenceFrom EverandExcel Essentials: A Step-by-Step Guide with Pictures for Absolute Beginners to Master the Basics and Start Using Excel with ConfidenceNo ratings yet
- The Designer’s Guide to Figma: Master Prototyping, Collaboration, Handoff, and WorkflowFrom EverandThe Designer’s Guide to Figma: Master Prototyping, Collaboration, Handoff, and WorkflowNo ratings yet
- Quantum Physics: A Beginners Guide to How Quantum Physics Affects Everything around UsFrom EverandQuantum Physics: A Beginners Guide to How Quantum Physics Affects Everything around UsRating: 4.5 out of 5 stars4.5/5 (3)
- To Pixar and Beyond: My Unlikely Journey with Steve Jobs to Make Entertainment HistoryFrom EverandTo Pixar and Beyond: My Unlikely Journey with Steve Jobs to Make Entertainment HistoryRating: 4.5 out of 5 stars4.5/5 (260)
- How to Create Cpn Numbers the Right way: A Step by Step Guide to Creating cpn Numbers LegallyFrom EverandHow to Create Cpn Numbers the Right way: A Step by Step Guide to Creating cpn Numbers LegallyRating: 4 out of 5 stars4/5 (27)
- 2022 Adobe® Premiere Pro Guide For Filmmakers and YouTubersFrom Everand2022 Adobe® Premiere Pro Guide For Filmmakers and YouTubersRating: 5 out of 5 stars5/5 (1)
- Learn Power BI: A beginner's guide to developing interactive business intelligence solutions using Microsoft Power BIFrom EverandLearn Power BI: A beginner's guide to developing interactive business intelligence solutions using Microsoft Power BIRating: 5 out of 5 stars5/5 (1)
- Mental Math: How to Develop a Mind for Numbers, Rapid Calculations and Creative Math Tricks (Including Special Speed Math for SAT, GMAT and GRE Students)From EverandMental Math: How to Develop a Mind for Numbers, Rapid Calculations and Creative Math Tricks (Including Special Speed Math for SAT, GMAT and GRE Students)No ratings yet
- Blender 3D for Jobseekers: Learn professional 3D creation skills using Blender 3D (English Edition)From EverandBlender 3D for Jobseekers: Learn professional 3D creation skills using Blender 3D (English Edition)No ratings yet
- Limitless Mind: Learn, Lead, and Live Without BarriersFrom EverandLimitless Mind: Learn, Lead, and Live Without BarriersRating: 4 out of 5 stars4/5 (6)
- Basic Math & Pre-Algebra Workbook For Dummies with Online PracticeFrom EverandBasic Math & Pre-Algebra Workbook For Dummies with Online PracticeRating: 4 out of 5 stars4/5 (2)
- Blender 3D Basics Beginner's Guide Second EditionFrom EverandBlender 3D Basics Beginner's Guide Second EditionRating: 5 out of 5 stars5/5 (1)
- Images of Mathematics Viewed Through Number, Algebra, and GeometryFrom EverandImages of Mathematics Viewed Through Number, Algebra, and GeometryNo ratings yet
- Calculus Made Easy: Being a Very-Simplest Introduction to Those Beautiful Methods of Reckoning Which are Generally Called by the Terrifying Names of the Differential Calculus and the Integral CalculusFrom EverandCalculus Made Easy: Being a Very-Simplest Introduction to Those Beautiful Methods of Reckoning Which are Generally Called by the Terrifying Names of the Differential Calculus and the Integral CalculusRating: 4.5 out of 5 stars4.5/5 (2)