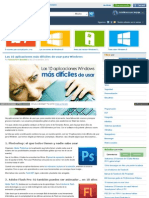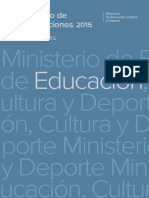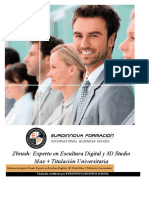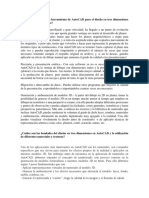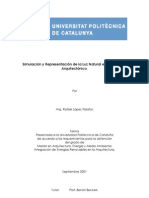Professional Documents
Culture Documents
Power 2004
Uploaded by
Alvaro RodríguezCopyright
Available Formats
Share this document
Did you find this document useful?
Is this content inappropriate?
Report this DocumentCopyright:
Available Formats
Power 2004
Uploaded by
Alvaro RodríguezCopyright:
Available Formats
NUCLEO SECTOR COMERCIO Y SERVICIOS Subsector Informtica
MDULO
Presentador Grfico Power Point
INSTITUTO NACIONAL DE APRENDIZAJE
San Jos, Costa Rica I.N.A. 2003
NCLEO SECTOR COMERCIO Y SERVICIOS
Instituto Nacional de Aprendizaje
Crear una presentacin a partir de una plantilla de diseo 1. Vaya al men Archivo Nuevo Plantillas de diseo. 2. Haga clic en la que prefiera y Aceptar. Crear una presentacin a partir de una plantilla en blanco 1. En la barra de herramientas Estndar Nuevo, y seleccione el diseo que desee para la diapositiva del ttulo. 2. Agregue el contenido que desee. Vista de Clasificador de Diapositivas 1. En el men Ver, haga clic en Clasificador de diapositivas. 2. En la parte inferior izquierda de la ventana de PowerPoint, haga clic en Vista Clasificador de diapositivas Vista de Normal 1. En el men Ver, haga clic en Normal. 2. En la parte inferior izquierda de la ventana de PowerPoint, haga clic en Vista Normal. Vista de Esquema 1. En el men Ver, haga clic en Esquema 2. En la parte inferior izquierda de la ventana de PowerPoint, haga clic en Vista Esquema. Vista de Pgina de Notas 1. En el men Ver, haga clic en Pgina de Notas 2. En la parte inferior izquierda de la ventana de PowerPoint, haga clic en Pgina de Notas. Agregar diapositivas 1. Vaya a men Insertar Nueva diapositiva. 2. Desplcese entre los diseos y haga clic en el que desee. Eliminar una diapositiva 1. Seleccione la diapositiva que desee eliminar. 2. Vaya al men de Edicin Eliminar diapositiva. Moverse entre diapositivas 1. En la esquina inferior derecha del panel de la diapositiva, haga clic en Diapositiva siguiente o Diapositiva anterior.
Presentador Grfico Power Point
Duplicar diapositivas en una presentacin 1. Seleccione la o las diapositivas que desee duplicar. 2. Vaya al men Insertar Duplicar diapositiva.
Cambiar el diseo de las diapositivas 1. En la vista Normal o Clasificador de diapositivas, seleccione la diapositiva que desee cambiar. 2. Vaya al men de Formato Diseo de la diapositiva. 3. Utilice la barra de desplazamiento para ver todos los diseos, haga clic en el que desee y, a continuacin, en Aplicar. Escribir notas al orador 1. Haga clic en el panel de notas y, a continuacin, escriba las notas para la diapositiva actual. Plantillas de Diseo 1. Vaya al men de Formato Aplicar plantilla de diseo. 2. Localice y seleccione el diseo que desea utilizar, o cualquier presentacin cuyo diseo desee utilizar, y despus haga clic en Aplicar. Cambiar el color de fondo de una diapositiva 1. Haga clic en Fondo en el men Formato. 2. Bajo Relleno de fondo, haga clic en la flecha abajo. 3. Para cambiar a un color de la combinacin de colores, haga clic en uno de los ocho colores que aparecen debajo de Automtico. 4. Para cambiar a un color que no aparece en la combinacin de colores, haga clic en Ms colores. Haga clic en el color que desee en la ficha Estndar, o bien haga clic en la ficha Personalizado para mezclar su propio color y, a continuacin, haga clic en Aceptar. 5. Para volver al color de fondo predeterminado, haga clic en Automtico. 6. Para aplicar el cambio a la diapositiva actual, haga clic en Aplicar. 7. Para aplicar el cambio a todas las diapositivas y al patrn de diapositivas, haga clic en Aplicar a todo. Cambiar el formato del texto 1. Seleccione el texto que desee modificar. 2. Vaya al men Formato Fuente. 3. Escoja las nuevas caractersticas y Aceptar.
NCLEO SECTOR COMERCIO Y SERVICIOS
Instituto Nacional de Aprendizaje
Agregar vietas o numeracin al texto 1. Seleccione el texto o el marcador de posicin al que desee agregar nmeros o vietas. 2. Para agregar vietas, haga clic en Vietas, o para agregar nmeros, haga clic en Numeracin Cambiar el aspecto de una vieta 1. Seleccione el texto o marcador de posicin cuyo carcter de vieta desee cambiar. 2. En el men Formato Numeracin y vietas. 3. Para utilizar uno de los caracteres de vieta predeterminados, haga clic en el carcter que desee en la ficha Con vietas. Para elegir un carcter de vieta distinto, haga clic en Carcter y seleccione la fuente y el carcter que desee. 4. Para utilizar una imagen como vieta, haga clic en Imagen y, a continuacin, localice y seleccione la imagen que desee. Eliminar vietas y la numeracin 1. Seleccione el texto o el marcador de posicin del que desee quitar las vietas o la numeracin. 2. Haga clic en el men de Formato Vietas o Numeracin 3. Seleccione ninguno y Aceptar. Alineacin de prrafos 1. Seleccione el texto que desee justificar. 2. En el men Formato Alineacin y despus haga clic en la alineacin deseada Interlineado de prrafos 1. En el panel de la diapositiva, haga clic en cualquier punto del prrafo cuyo interlineado desee cambiar. 2. En el men Formato Interlineado. 3. Bajo Interlineado, introduzca el espacio que desee y, a continuacin, haga clic en Lneas o en Puntos. Buscar texto 1. En el men Edicin Buscar. 2. En el cuadro Buscar, introduzca el texto que desee buscar. 3. Haga clic en Buscar siguiente.
Presentador Grfico Power Point Reemplazar texto 1. 2. 3. 4. 5. 6. En el men Edicin Reemplazar. En el cuadro Buscar, introduzca el texto que desea buscar y reemplazar. En el cuadro Reemplazar con, introduzca el texto que desee utilizar en su lugar. Para buscar la siguiente aparicin del texto, haga clic en Buscar siguiente. Para reemplazar la siguiente aparicin del texto, haga clic en Reemplazar. Para reemplazar todas las apariciones del texto, haga clic en Reemplazar todas.
Revisar la ortografa al escribir 1. En el men Herramientas Opciones Ortografa y estilo. 2. Active la casilla de verificacin Revisar la ortografa mientras escribe. 3. A medida que vaya escribiendo, una lnea ondulada aparecer debajo de cada palabra que no se encuentre en el diccionario de PowerPoint. 4. Para corregir la ortografa, haga clic con el botn secundario del mouse (ratn) en la lnea ondulada y, a continuacin, en la opcin que desee dentro del men contextual. Modificar el patrn de diapositivas o el patrn de ttulo 1. 2. 3. 4. En el men Ver Patrn y, a continuacin, haga clic en Patrn de diapositivas. En el men Ver Patrn y haga clic en Patrn de ttulos. Realice los cambios que desee. Por ejemplo, cambie el tipo de fuente, el color o el tamao del texto, el carcter de las vietas, o bien agregue una imagen o un cuadro de texto. Tenga cuidado de no eliminar o agregar caracteres al texto del marcador de posicin. 5. En la barra de herramientas Patrn, haga clic en Cerrar.
NCLEO SECTOR COMERCIO Y SERVICIOS
Instituto Nacional de Aprendizaje
Agregar una autoforma 1. En la barra de herramientas Dibujo Autoformas, seale una categora y despus haga clic en la forma que desee. 2. Para insertar una forma con un tamao predefinido, haga clic en la diapositiva. 3. Para insertar un tamao diferente, arrastre la forma hasta alcanzar el tamao deseado. Para mantener la relacin entre el ancho y el alto de la forma, mantenga presionada la tecla Shift mientras la arrastra. Cambiar una autoforma por otra 1. Seleccione la autoforma que desea cambiar. 2. En la barra de herramientas Dibujo, haga clic en Dibujo, seleccione Cambiar autoforma, seale una categora y, a continuacin, haga clic en la forma que desee. Cambiar un color de relleno 1. Seleccione el objeto que desee modificar. 2. En la barra de herramientas Dibujo, haga clic en la flecha situada junto al botn Color de relleno. 3. Para volver al color de relleno predeterminado, haga clic en Automtico. 4. Para cambiar a un color de la combinacin de colores, haga clic debajo de uno de los ocho colores debajo de Automtico. 5. Para cambiar a un color que no aparece en la combinacin de colores, haga clic en Ms colores de relleno. En la ficha Estndar, haga clic en el color que desee, o bien en la ficha Personalizado para mezclar su propio color y, a continuacin, haga clic en Aceptar. Quitar un relleno 1. Seleccione el objeto que desee cambiar. 2. En la barra de herramientas Dibujo, haga clic en la flecha situada junto al botn Color de relleno y, a continuacin, en Sin relleno. Agregar una sombra a un objeto 1. Seleccione el objeto al que desee agregar una sombra. 2. En la barra de herramientas Dibujo, haga clic en Sombra y, a continuacin, en la opcin que desee. 3. Para cambiar el color o desplazamiento de una sombra, haga clic sucesivamente en Sombra, en Configuracin de sombra y en las opciones que desee dentro de la barra de herramientas Configuracin de sombra. Quitar la sombra de un objeto 1. Seleccione el objeto que desee cambiar. 2. En la barra de herramientas Dibujo, haga clic en Sombra y, a continuacin, en Sin sombra.
Presentador Grfico Power Point Agregar o cambiar el efecto 3D de un objeto 1. 2. 3. 4. Seleccione el objeto que desee cambiar. En la barra de herramientas Dibujo, haga clic en 3D. Para agregar un efecto 3D, haga clic en la opcin que desee. Para cambiar un efecto 3D (como por ejemplo el color, ngulo de giro, la profundidad, la iluminacin o la textura de su superficie), haga otra vez clic en 3D, haga clic en Configuracin 3D y, por ltimo, en las opciones que desee dentro de la barra de herramientas Configuracin 3D.
Quitar el efecto 3D de un objeto 1. Haga clic en el objeto que desee cambiar. 2. En la barra de herramientas Dibujo, haga clic en 3D y, a continuacin, en Sin 3D. Agrupar objetos 1. Seleccione los objetos que desee agrupar. 2. En la barra de herramientas Dibujo, haga clic en Dibujo y, a continuacin, en Agrupar. Desagrupar objetos 1. Seleccione el grupo que desee desagrupar. 2. En la barra de herramientas Dibujo, haga clic en Dibujo y, a continuacin, en Desagrupar. Reagrupar objetos 1. Seleccione cualquiera de los objetos que previamente haya agrupado. 2. En la barra de herramientas Dibujo, haga clic en Dibujo y, a continuacin, en Reagrupar. Girar un objeto a cualquier ngulo 1. 2. 3. 4. Seleccione el objeto que desee girar. En la barra de herramientas Dibujo, haga clic en Girar libremente. Arrastre una esquina del objeto hacia la direccin en que desee girarlo. Haga clic fuera del objeto para ver el giro.
Insertar un objeto de dibujo de Wordart 1. En el panel de la dispositiva, haga clic en la diapositiva a la que desee agregar un efecto especial. 2. En la barra de herramientas Dibujo, haga clic en Insertar WordArt. 3. Haga clic en el efecto especial que desee y, a continuacin, haga clic en Aceptar. 4. En el cuadro de dilogo Modificar texto de WordArt, escriba el texto al que desee dar formato, seleccione cualquier otra opcin que desee y, a continuacin, haga clic en Aceptar.
NCLEO SECTOR COMERCIO Y SERVICIOS
Instituto Nacional de Aprendizaje
5. Para agregar o modificar efectos de texto, utilice las herramientas de las barras de herramientas WordArt y Dibujo. Cambiar el texto de un objeto de dibujo de Wordart 1. Haga doble clic en el objeto de dibujo de WordArt que desea modificar. 2. Modifique el texto, realice cualquier otro cambio que desee y, a continuacin, haga clic en Aceptar. Insertar una imagen de la Galera de imgenes 1. Muestre la diapositiva a la que desea agregar una imagen. 2. Haga clic en Insertar imagen prediseada en la barra de herramientas Dibujo y, a continuacin, en la ficha Imgenes. 3. Haga clic en la categora que desee. 4. Haga clic en la imagen que desee y, a continuacin, en Insertar imagen en el men contextual. 5. Cuando termine de utilizar la Galera de imgenes, haga clic en el botn Cerrar, en la barra de ttulo de la Galera de imgenes. Crear un grfico 1. Haga clic en el botn de Insertar grfico 2. Para reemplazar los datos de muestra, haga clic en una celda de la hoja de datos y despus escriba la informacin que desee. 3. Para volver a PowerPoint, donde puede mover y cambiar el tamao del grfico, haga clic fuera del grfico en la diapositiva de PowerPoint. Cambiar los datos de un grfico 1. En PowerPoint, haga doble clic en el grfico al que desea agregar datos. 2. Los mens y barras de herramientas cambian para mostrar los mens y botones de Microsoft Graph. 3. Cambie a la hoja de datos. 4. Haga clic en una celda y despus escriba el texto o los nmeros que desee. 5. Para volver a PowerPoint, haga clic fuera del grfico. Eliminar datos en grficos 1. 2. 3. 4. En PowerPoint, haga doble clic en el grfico que desee cambiar. Haga clic en la serie de datos que desee eliminar. Presione la tecla ELIMINAR. Para volver a PowerPoint, haga clic fuera del grfico.
Seleccionar un tipo de grfico diferente 1. En PowerPoint, haga doble clic en el grfico que desee cambiar. 2. Para cambiar el tipo de grfico de una serie de datos, haga clic en la serie de datos del grfico.
Presentador Grfico Power Point 3. Para cambiar el tipo de grfico del grfico entero, no haga clic en ningn punto del grfico. 4. En el men Grfico, haga clic en Tipo de grfico. 5. En las fichas Tipos estndar o Tipos personalizados, haga clic en el tipo de grfico que desee. 6. Para aplicar los tipos de grfico cnico, cilndrico o piramidal a una serie de datos de barra o de columna 3D, haga clic en Cilndrico, Cnico o Piramidal en el cuadro Tipo de grfico de la ficha Tipos estndar y, a continuacin, active la casilla de verificacin Aplicar a la seleccin. 7. Para volver a PowerPoint, haga clic fuera del grfico. Insertar msica o sonido en una diapositiva 1. 2. 3. 4. 5. Muestre la diapositiva a la que desea agregar msica o sonido. En el men Insertar, elija Pelculas y sonidos. Siga uno de estos procedimientos: Para insertar un sonido de la Galera de imgenes, haga clic en Sonido de la galera y despus, localice e inserte el sonido que desee. Para insertar un sonido desde otro lugar, haga clic en Sonido de archivo, busque la carpeta que contenga el sonido y, a continuacin, haga doble clic en el sonido que desee. En la diapositiva aparecer un icono de sonido. Aparecer un mensaje. Si desea que el sonido se reproduzca automticamente al pasar a la diapositiva, haga clic en S; si desea que el sonido se reproduzca nicamente al hacer clic en el icono de sonido durante una presentacin con diapositivas, haga clic en No. Para escuchar el sonido en la vista Normal, haga doble clic en el icono de sonido.
6. 7.
8.
Insertar un vdeo en una diapositiva Muestre la diapositiva a la que desea agregar un vdeo. En el men Insertar, elija Pelculas y sonidos. Siga uno de estos procedimientos: Para insertar un vdeo de la Galera de imgenes, haga clic en Pelcula de la galera y, a continuacin, localice e inserte el vdeo que desee. 5. Para insertar un vdeo desde otro lugar, haga clic en Pelcula de archivo, busque la carpeta que contenga el vdeo y, a continuacin, haga doble clic en el vdeo que desee. 6. Aparecer un mensaje. Si desea que la pelcula se reproduzca automticamente al pasar a la diapositiva, haga clic en S; si desea que la pelcula se reproduzca nicamente al hacer clic en ella durante una presentacin con diapositivas, haga clic en No. 7. Para obtener una vista previa de la pelcula en la vista Normal, haga doble clic en la pelcula. 1. 2. 3. 4.
NCLEO SECTOR COMERCIO Y SERVICIOS
Instituto Nacional de Aprendizaje
10
Insertar una pista de audio de CD en una diapositiva 1. Muestre la diapositiva a la que desea agregar una pista de audio de CD. 2. En el men Insertar, elija Pelculas y sonidos y, a continuacin, haga clic en Reproducir pista de audio de CD. 3. Seleccione la pista y las opciones de sincronizacin que desee y, a continuacin, haga clic en Aceptar. 4. En la diapositiva aparecer un icono de CD. 5. Aparecer un mensaje. Si desea que el CD se reproduzca automticamente al pasar a la diapositiva, haga clic en S; si desea que el CD se reproduzca nicamente al hacer clic en el icono del CD durante una presentacin con diapositivas, haga clic en No. 6. Para escuchar la msica en la vista Normal, haga doble clic en el icono del CD.
Aplicar efectos de transicin a las diapositivas 1. En la vista Diapositiva o Clasificador de diapositivas, seleccione la diapositiva o diapositivas a las que desee agregar una transicin. 2. En el men Presentacin Transicin de diapositiva. 3. En el cuadro Efecto, haga clic en la transicin elegida y, a continuacin, seleccione las dems opciones que desee. 4. Para aplicar la transicin a la diapositiva seleccionada, haga clic en Aplicar. 5. Para aplicar la transicin a todas las diapositivas, haga clic en Aplicar a todas. 6. Repita este proceso en todas las diapositivas a las que desee aplicar una transicin. 7. Para ver las transiciones, haga clic en Vista previa de la animacin en el men Presentacin con diapositivas. Animar texto y objetos 1. En la vista Normal, muestre la diapositiva que contenga el texto o los objetos que desee animar. 2. En el men Presentacin haga clic en Personalizar animacin y, a continuacin, en la ficha Efectos. 3. Si est animando un grfico creado en Microsoft Graph, haga clic en la ficha Efectos de grficos. 4. En Animar objetos de la diapositiva, active la casilla de verificacin junto al texto u objeto que desee animar. 5. En Animacin y sonido de entrada y en Introducir texto (si est animando texto), seleccione las opciones que desee.
Presentador Grfico Power Point Establecer manualmente los intervalos para la presentacin de diapositivas 1. En la vista Normal o Clasificador de diapositivas, seleccione la diapositiva o diapositivas cuyos intervalos desee establecer. 2. En el men Presentacin Transicin de diapositiva. 3. Bajo Avanzar, haga clic en Automticamente despus de y, a continuacin, introduzca el nmero de segundos que desee que la diapositiva aparezca en pantalla. 4. Para aplicar el intervalo a las diapositivas seleccionadas, haga clic en Aplicar. 5. Para aplicar el intervalo a todas las diapositivas, haga clic en Aplicar a todas. 6. Repita el proceso para cada diapositiva cuyo intervalo desee establecer. 7. Para ver los intervalos, haga clic en Presentacin con diapositivas, en la parte inferior izquierda de la ventana de PowerPoint. 8. Vista previa de los efectos de animacin y transicin en una diapositiva 9. Abra la diapositiva de la que desea obtener una vista previa. 10. En el men Presentacin Vista previa de la animacin. 11. Los efectos de transicin y animacin se reproducen en la ventana Vista previa de la animacin. Para volver a reproducir los efectos, haga clic en la ventana Vista previa de la animacin. Ocultar una diapositiva de una presentacin 1. Seleccione la diapositiva que desee ocultar y haga clic en Ocultar diapositiva, en el men Presentacin. 2. En la vista Clasificador de diapositivas, seleccione la diapositiva que desee ocultar y, a continuacin, haga clic en Ocultar diapositiva. 3. Sobre el nmero de diapositiva aparecer un signo "nulo". Crear un hipervnculo a una diapositiva especfica de otra presentacin 1. Seleccione el texto u el objeto que desea utilizar para representar el hipervnculo. 2. Haga clic en Insertar hipervnculo. 3. Bajo Vincular a, haga clic en Archivo o pgina Web existente. 4. Busque y seleccione la presentacin que contiene la diapositiva con la que desea establecer un vnculo. 5. Haga clic en Marcador y, a continuacin, seleccione el ttulo de la diapositiva que desee. 6. Haga clic en Aceptar. 7. Para asignar una sugerencia de forma que se muestre al situar el mouse (ratn) sobre el hipervnculo, haga clic en Sugerencia y escriba el texto que desee. 8. Si no especifica una sugerencia, se utilizar el ttulo de la diapositiva. 9. Haga clic en Aceptar. 10. Para obtener una vista previa del aspecto que tendr el hipervnculo en la presentacin, haga clic en Presentacin con diapositivas en la esquina inferior izquierda de la ventana de PowerPoint.
NCLEO SECTOR COMERCIO Y SERVICIOS
Instituto Nacional de Aprendizaje
12
Crear un hipervnculo a una presentacin personalizada o a una ubicacin de la presentacin activa 1. 2. 3. 4. 5. Seleccione el texto u objeto que desea que est representado por el hipervnculo. Haga clic en Insertar hipervnculo. Haga clic en Lugar de este documento. En la lista, seleccione la diapositiva o presentacin personalizada a la que desea ir. Para asignar una sugerencia que se muestre al colocar el puntero en el hipervnculo, haga clic en Sugerencia y, a continuacin, escriba el texto que desee. Si no especifica una sugerencia, se utilizar la ruta de acceso o la direccin URL del archivo. Haga clic en Aceptar. Para obtener una vista previa del hipervnculo en la presentacin con diapositivas, haga clic en Presentacin en la esquina inferior izquierda de la ventana de PowerPoint.
6. 7. 8.
Crear una presentacin personalizada 1. En el men Presentacin, haga clic en Presentaciones personalizadas y, a continuacin, en Nueva. 2. En Diapositivas de la presentacin, seleccione las diapositivas que desea incluir en la presentacin personalizada y, a continuacin, haga clic en Agregar. 3. Para seleccionar varias diapositivas, mantenga presionada la tecla CTRL mientras hace clic en cada diapositiva. 4. Para cambiar el orden en que aparecen las diapositivas, seleccione una y, a continuacin, haga clic en una de las flechas para desplazarla hacia arriba o hacia abajo en la lista. 5. Escriba un nombre en el cuadro Nombre de la presentacin con diapositivas y, a continuacin, haga clic en Aceptar Configurar una presentacin con diapositivas para que se ejecute continuamente 1. En el men Presentacin, haga clic en Configurar presentacin. 2. Active la casilla de verificacin Repetir el ciclo hasta presionar 'Esc'. Empaquetar una presentacin para utilizarla en otro equipo 1. 2. 3. 4. Abra la presentacin que desee empaquetar. En el men Archivo, haga clic en Presentaciones porttiles. Siga las instrucciones del Asistente para presentaciones porttiles. Si se lo solicita, inserte otro disco.
Imprimir diapositivas, notas o documentos 1. En el men Archivo, haga clic en Imprimir. 2. En el cuadro Imprimir, haga clic en el elemento que desee imprimir.
Presentador Grfico Power Point Enviar notas, documentos o esquemas a Microsoft Word 1. En el men Archivo, elija Enviar a y, a continuacin, haga clic en Microsoft Word. 2. Haga clic en las opciones que desee. 3. Para obtener resultados ptimos al imprimir en Word, haga clic en Vista previa en escala de grises antes de utilizar el comando Enviar a.
You might also like
- 10 Programas Mas DificilesDocument20 pages10 Programas Mas DificilesJosé Daniel Gómez CampuzanoNo ratings yet
- LibrosDocument42 pagesLibrosOscar Panez LizargaNo ratings yet
- Ejercicio Perspectiva Cónica CentralDocument5 pagesEjercicio Perspectiva Cónica CentralgustamemuchoNo ratings yet
- Manual AutoCAD 2014 3D-Arts InstitutoDocument470 pagesManual AutoCAD 2014 3D-Arts InstitutoCesar Augusto Briceño Espinoza100% (9)
- INVESTIGACIONDocument30 pagesINVESTIGACIONJovanni MoraleszNo ratings yet
- Autocad 3d (120 Lecciones)Document107 pagesAutocad 3d (120 Lecciones)lguajNo ratings yet
- Introduccion A Unity3d - Introducción A Unity3DDocument2 pagesIntroduccion A Unity3d - Introducción A Unity3D7384No ratings yet
- Zbrush Escultura DigitalDocument13 pagesZbrush Escultura DigitalEDGAR MAURICIO OSORIO ALZATE100% (1)
- Nuã Ez Ircio, Jon PDFDocument71 pagesNuã Ez Ircio, Jon PDFLuchis Díaz SandovalNo ratings yet
- Modelo Acta de RequerimientosDocument7 pagesModelo Acta de RequerimientosLaura V FonsecaNo ratings yet
- Impresora 3DDocument122 pagesImpresora 3DEdison SolerNo ratings yet
- La IndigenciaDocument66 pagesLa Indigenciayuridya zuñigaNo ratings yet
- Diseño de Producto CAD y Prototipado RápidoDocument177 pagesDiseño de Producto CAD y Prototipado RápidoAnitaRegaladoNo ratings yet
- Libro-Posiblidades de La RA en Educación PDFDocument21 pagesLibro-Posiblidades de La RA en Educación PDFAndres WhiteNo ratings yet
- Perspectiva IsométricaDocument23 pagesPerspectiva IsométricaÁlvaro Benavides CaballeroNo ratings yet
- Render DefinicionDocument1 pageRender DefinicionSergio Alejandro CompanyNo ratings yet
- Tema01. TeoriaDocument24 pagesTema01. TeoriaJosé Manuel Becerra JustinianoNo ratings yet
- Trabajo de Investigación Graficación 3DDocument5 pagesTrabajo de Investigación Graficación 3DOliver Said Sandoval VazquezNo ratings yet
- Cuán Importante Es La Herramienta de AutoCAD para El Diseño en Tres Dimensiones de Un Plano ConstructivoDocument2 pagesCuán Importante Es La Herramienta de AutoCAD para El Diseño en Tres Dimensiones de Un Plano Constructivosebastian riveroNo ratings yet
- CANDELA Pro © - Vray 2015Document6 pagesCANDELA Pro © - Vray 2015Jaime HonigmanNo ratings yet
- Ficha Arte y Cultura - 04 Noviembre 2021Document4 pagesFicha Arte y Cultura - 04 Noviembre 2021Ely Sisa HuamaniNo ratings yet
- Casa Iwasa RendersDocument60 pagesCasa Iwasa RendersGustavo Adolfo ContrerasNo ratings yet
- Z. AsignaturasDocument4 pagesZ. AsignaturaspincelesybrochasNo ratings yet
- Segundo Estudio de Adopción Bim en Proyectos de Edificación en Lima y CallaoDocument26 pagesSegundo Estudio de Adopción Bim en Proyectos de Edificación en Lima y CallaoAlejandro Túllume UcedaNo ratings yet
- EC-3514 Ejercicio Resuelto de Cinematica Directa e InversaDocument5 pagesEC-3514 Ejercicio Resuelto de Cinematica Directa e InversaDeiby Peña CaicedoNo ratings yet
- PROYECCIONESDocument20 pagesPROYECCIONESMelissa PonceNo ratings yet
- Características de MayaDocument6 pagesCaracterísticas de MayaAlonso Broca UrrizaNo ratings yet
- Manual de FlamingoDocument445 pagesManual de FlamingoGeraldo Lessa LessaNo ratings yet
- El Uso Del Modelado en La Realidad Virtual y La Creación de VideojuegosDocument135 pagesEl Uso Del Modelado en La Realidad Virtual y La Creación de VideojuegosIxchelAminta ArriagaGonzalezNo ratings yet
- Arte Por ComputadoraDocument7 pagesArte Por ComputadoraSteph GarcíaNo ratings yet