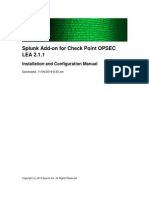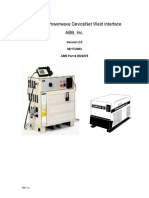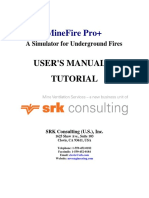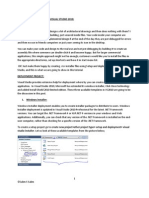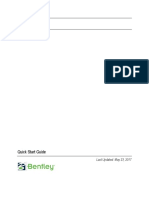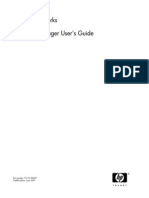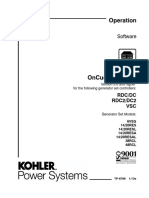Professional Documents
Culture Documents
Step by Step Installation of SAP NetWeaver 7
Uploaded by
cronosspCopyright
Available Formats
Share this document
Did you find this document useful?
Is this content inappropriate?
Report this DocumentCopyright:
Available Formats
Step by Step Installation of SAP NetWeaver 7
Uploaded by
cronosspCopyright:
Available Formats
Step by Step Installation of SAP NetWeaver 7.
01 SR1 SP3 ABAP Trial Version in Oracle VirtualBox
1. Run the .exe file after downloading. After running this, you will get the following first installation window.
2. Below Screen for End-User License Agreement will appear when you check the next button from the above screen
3. After Selecting next from the above Screen you will get the below one from where you can select or unselect installation components by default all are going to install, you can also change the path from this screen but I am going to install on default path and selecting all components to install.
4. Below Screen will appear after the above one. From this screen you can select the Shortcuts as i have selected for both Desktop and Quick Launch Bar
5. After selecting next from above window you will get following one with the Warning message, means if you are Browsing, doing some downloading or copying data from local network it will temporally stop this because it will reset network connection for few seconds, so be sure that you are doing nothing with network.
6. When you select Yes from above screen the following ready to begin Installation window will appear. Now you can select Install Button to start Installation.
7. After selecting Install button you will get the above progress installation window and you may get the following message for 3 or more times you have to select the Continue Anyway button every time.
8. You have done with Installation now. when you select the Finish button from the below screen with the Check Box Checked Start Oracle VM VirtualBox 3.2.6 after installation. VM will start Automatically or you will have to start it using the shortcut you created.
Creating Virtual Machine 1. From below initial screen of VM you have to select the New button appearing top left under menu bar, you can select it from menu path Machine --> New or you can also use short cut Ctrl + N
2. After selecting New Button you will get the following Welcome windows. Select Next button from this window.
3. From below windows VM Name and OS Type as i am selecting Name as Windows Server 2003 for SAP MINI Opreating System as Microsoft Windows Version as Windows 2003 Note: You can also installl MINI SAP on Windows XP but I am installing on Windows Server 2003.
4. After selecting Next from above windows you will get the following one from where you can select Memory (RAM) for you VM. Your system must have 2 GB Physical RAM from that 2 GB you can assign to VM 1.25 GB or 1 GB too. Note: if you will give 1 GB (1024 MB) you may will get message for low memory while installing MINI SAP but you can ignore this message because I have experienced with to install with one GB on VM and it works.
5. Below is the window that will appear after the above one it is about the Virtual Hard Disk Select Check Box Create New Hard disk and go to next Screen using Next Button.
6. Press next for appearing window after the Welcome Create New Virtual Disk Wizard
7. There are two type of Virtual Hard disk Dynamically expending storage and Fixed-size storage. Here we will select 1st one (Dynamically expending storage) and Press Next button.
8. From the below window you can select the Virtual Disk Location and Size we will select the Physical drive where minimum 40 GB of free disk space is available. Because we will copy about 3.5 GB Setup files in it too. You have to select the Virtual Disk Size more than 50 GB as I am selecting 1.01 TB.
9. From the following Summary window conform about the Location of Virtual Disk on you Physical Hard disk and select Finish.
10. A new entry will appear will the Provided VM Name in the list as shown in screen below, on the right hand side it is showing the settings of that VM. Now you will have to change some setting for this we can click on the Heading appearing as Blue or we can check the Setting button appearing right to New button.
11. In the Setting (tab or window) we will see the Boot Order adjust it as shown below.
12. In Network (tab or window) we have to set the setting as shown below.
13. In Storage (tab or window) we have to assign Physical CD/DVD Drive which have Bootable Windows Server 2003 CD/DVD (because I have two Drives in my system so it is showing as two select the one having windows CD/DVD), you can also assign a ISO Image of Windows using the Yellow button just right side of the CD/DVD Dropdown menu shown Below.
14. Now Select the Start Button showing in the Step 10 Screen just right side of the Setting button. Our system is starting now.
15. It will Boot from CD/DVD/ISO Image and now we have to follow the windows installation steps, below is the first one we will press enter from the Keyboard.
16. Read and Press F8 for User Licensing Agreement from Below Screen.
17. Now follow the Steps (18 to 20) below for Creating and formatting the partition.
18.
19.
20. We will do Quick format as selected below
21. As shown below setup has start it is copying files.
22. After Restart you will see the below Screen no need to do any change here so press Next for go to next Step.
23. Give User and Organization in below window
24. On Screen below no need to do any change, so press Next for go to next Step.
25. Hostname must not exceed 13 characters, like me giving MINISAP below
26. In case of Simple Password we can get the below message if want to change the password Press No and if Continue using the same then Press Yes,
27. Select Data and Time Settings in Below Screen
28. Press Next Button with Typical setting Radio button selected.
29. leave the workgroup same or you can do change accordingly.
30. After Selecting Next Setup Starts again like following screen.
31. Finally after restart the following window appear because it is in VM so you will not Press Ctrl + Alt + Delete to login but you will use Right Ctrl + Delete 32. Follow steps from here to 39 for Installing VM Additions for better move to the screen of VM and Physical Machine. Note: in the screen below Host + D Host mean Right Ctrl Key
33. When we will select the option above we will see the setup start as below sometimes it will not start Automatically, in this case we have to go to My Computer and open CD ROM of VM (In CD/DVD of VM you will find a loaded ISO) open it and run setup from there.
34.
35.
36.
37. You may will get the below warning message for few time always click the button Continue Anyway
38. Following Security Alert may also come in this case Select Yes
39. Finally Select Finish Button to Restart your VM.
40. Follow the Steps Below to share the host Drive or Folder for VM. Right Click on the Icon as highlighted in the below screen shot and select Shared Folders When you will select this option window in the step 41 will appear. Note: I have experienced many times for running setup from network and found it end with error so I strongly recommend you to copy the setup files in the local Hard Disk of VM.
41.From the Shared Folders window select Add button, after selecting this button you will get the Add Share Small window, from this window you can select the Drive or Folder you want to show in VM.
42. You can go to the Shared Folder or Drive using the below path from My Network Places. From here you can copy past in your Local Drive. Click here for downloading (SAP NetWeaver 7.01 SR1 SP3 ABAP Trial Version)
First of all before starting main installation we have to install prerequisites like java (JRE) and needs to do some other settings like Virtual Memory. Downloading and Installing JRE Click here for Download latest JRE 1. After downloading run the setup, you will see the following first installation window. you can change the installation folder here but i will not change and do the installation with the default path. Note: you will have to remember the JRE installation path because you will have to select that path while installing SAP NetWeaver 7.01 SR1 SP3 ABAP Trial Version.
2. After selecting Next from the above window installation will start and after moments it will complete and following window will appear with the message of Successful installation.
3. For setting up Virtual Memory Right Click on My Computer and from the appearing window go to Advanced tab like the screen Below. Click on the Settings button shown below.
4. After Selecting the Settings button on window with Title Performance Options will appear, in this window you will see a part with heading Virtual Memory like it is showing in the below screen, Click the Change Button.
5. As we have only one Partition of our Virtual Hard Disk so it will so only one. Select it (C:) and Radio Button Custom size and give 4096 in both Initial Size and Maximum Size text box, now Click Set Button. Now we are ready to Start Setup.
6. Go to the following Path as i copied in the local Drive C.
C:\SAPNWABAP701SR1_TRIAL\SAP_NetWeaver701SR1_2008_Installation_Master\IM_WINDOWS_I386 and Run the Setup using the sapinst.exe
7. After running the setup you will see the following window from where you will have to select the Central System as showing bellow.
8. After selecting Central System, when you will Click on the Next button following Message Box will appear, from here you will select OK button after selecting this system will automatically log you off and when you log in again setup start again automatically.
9. After running the setup again the following window with User License Agreement will appear, Read and Select I Accept Radio Button and Press Next Button
10. From the next window select the JRE installed location using Brows Button as shown in the screen below. Press Next Button for go to next Step.
11. Because we are not doing installation under some Domain so uncheck the Check Box Set FQDN for SAP System and Press Next.
12. Give the Master Password in the below window. Note: Please note this Password because you will use this password for Login to SAP* user and some other purpose too.
13. You may will get the following Message Box with the message Shown in Screen of Step 12. Press the Cancel Button to Continue Setup.
14. Following message will show under the above message. Note: Because i gave 1024MB(1GB) to VM so i am getting the message of RAM Size too if you will give about 1500MB or 2048MB to VM, then it will not show this message.
15. Because are not going to install SAP Cryptographic Library so uncheck this Check box and Press Next Button.
16. Following Summary window will appear after above step you can check the selected option for installation like JRE Directory or Password if you found those all correct then Press Next for start installation.
17. After pressing the next button Installations will start as shown in the screen Below.
18. The Step 18 of 27 (Import ABAP) will take a long time to compete so don't worry. It can take 5 to 8 hours according to your system Specification.
19. After Completing the setup following message of Installation Successful will appear. Now you are ready to play with it.
Desktop and in Start Menu Bar you will see the SAP Management Console as shown in Below Screen.
After Running SAP Management Console you will see the following Console Window, where you can see all the ABAP Work Process with Wait Status mean it is ready to login. NOTE: First time when you run SAP Management Console just after completing Setup you will find the instance Running but every time you will start windows (for next time) you will have to start it using the steps given below.
1. Stooping SAP Instance Before turning of the windows you must have to stop the Instance. For this Right Click on the minisap 0 selected below and from the Menu Select Stop. After Selecting Stop you will see the window SAP Instance Shutdown from here you have Three option for stop. 1. Hard(SIGINT): Immediately Stop 2. Soft with timeout (SIGQUTT(SIGINT)): Stop on given time 3. Soft without timeout (SIGQUIT): Soft Shutdown
From the above window after selecting OK button it will ask from you the Windows Administrator Password as shown below window WebServic Authentication.
It will take few Min to Stop, You can Refresh using the Refresh Button OR F5
2. Starting SAP Instance When you will Start windows and Open SAP Management Console You will find the Instance Stooped. Right Click on the minisap 0 and Select the Start... Option from the Menu as Shown in the Screen Below. NOTE: It will ask from you the Computer Administrator Password as shown above for Stooping it, Give the Password and Press OK Button.
3. Login System (From within VM) For login to system you will have to install SAP GUI for Windows or SAP GUI for JAVA. Follow the installation Guide in the bellow Article. SAP Frontend Installation Guide 7.20 ( For Windows ) SAP Frontend Installation Guide 7.20 ( For JAVA ) After Installation You will get the Icons of both SAP GUI for Windows and Java on your Desktop like below.
Create a new Connection in SAP GUI for Windows or JAVA with the following System Connection Parameters. -> GUI For Windows
-> GUI For JAVA
-> From GUI For Windows (Initial Screen)
-> From GUI For JAVA (Initial Screen)
4. Login System (From out Side VM Host System) First of All you need to install the SAG GUIs on your host system as installed in side VM. After installation you need only one extra thing which is the Name or IP Address of the you VM.
You can get the name of the Computer by Right Click on my Computer and go to Properties and from Computer Name Tab as shown below.
For IP Address Double Click on the Network Connection Icon from Task Bar or from Network Connection in Control Panel and go to Support tab as shown in Below Screen.
After Getting the Computer Name or IP Address you just Replace the LOCALHOST from the above step of Login system (from within VM) with this Computer Name or IP Address.
You might also like
- The Subtle Art of Not Giving a F*ck: A Counterintuitive Approach to Living a Good LifeFrom EverandThe Subtle Art of Not Giving a F*ck: A Counterintuitive Approach to Living a Good LifeRating: 4 out of 5 stars4/5 (5794)
- The Gifts of Imperfection: Let Go of Who You Think You're Supposed to Be and Embrace Who You AreFrom EverandThe Gifts of Imperfection: Let Go of Who You Think You're Supposed to Be and Embrace Who You AreRating: 4 out of 5 stars4/5 (1090)
- Never Split the Difference: Negotiating As If Your Life Depended On ItFrom EverandNever Split the Difference: Negotiating As If Your Life Depended On ItRating: 4.5 out of 5 stars4.5/5 (838)
- Hidden Figures: The American Dream and the Untold Story of the Black Women Mathematicians Who Helped Win the Space RaceFrom EverandHidden Figures: The American Dream and the Untold Story of the Black Women Mathematicians Who Helped Win the Space RaceRating: 4 out of 5 stars4/5 (890)
- Grit: The Power of Passion and PerseveranceFrom EverandGrit: The Power of Passion and PerseveranceRating: 4 out of 5 stars4/5 (587)
- Shoe Dog: A Memoir by the Creator of NikeFrom EverandShoe Dog: A Memoir by the Creator of NikeRating: 4.5 out of 5 stars4.5/5 (537)
- Elon Musk: Tesla, SpaceX, and the Quest for a Fantastic FutureFrom EverandElon Musk: Tesla, SpaceX, and the Quest for a Fantastic FutureRating: 4.5 out of 5 stars4.5/5 (474)
- The Hard Thing About Hard Things: Building a Business When There Are No Easy AnswersFrom EverandThe Hard Thing About Hard Things: Building a Business When There Are No Easy AnswersRating: 4.5 out of 5 stars4.5/5 (344)
- Her Body and Other Parties: StoriesFrom EverandHer Body and Other Parties: StoriesRating: 4 out of 5 stars4/5 (821)
- The Sympathizer: A Novel (Pulitzer Prize for Fiction)From EverandThe Sympathizer: A Novel (Pulitzer Prize for Fiction)Rating: 4.5 out of 5 stars4.5/5 (119)
- The Emperor of All Maladies: A Biography of CancerFrom EverandThe Emperor of All Maladies: A Biography of CancerRating: 4.5 out of 5 stars4.5/5 (271)
- The Little Book of Hygge: Danish Secrets to Happy LivingFrom EverandThe Little Book of Hygge: Danish Secrets to Happy LivingRating: 3.5 out of 5 stars3.5/5 (399)
- The World Is Flat 3.0: A Brief History of the Twenty-first CenturyFrom EverandThe World Is Flat 3.0: A Brief History of the Twenty-first CenturyRating: 3.5 out of 5 stars3.5/5 (2219)
- The Yellow House: A Memoir (2019 National Book Award Winner)From EverandThe Yellow House: A Memoir (2019 National Book Award Winner)Rating: 4 out of 5 stars4/5 (98)
- Devil in the Grove: Thurgood Marshall, the Groveland Boys, and the Dawn of a New AmericaFrom EverandDevil in the Grove: Thurgood Marshall, the Groveland Boys, and the Dawn of a New AmericaRating: 4.5 out of 5 stars4.5/5 (265)
- A Heartbreaking Work Of Staggering Genius: A Memoir Based on a True StoryFrom EverandA Heartbreaking Work Of Staggering Genius: A Memoir Based on a True StoryRating: 3.5 out of 5 stars3.5/5 (231)
- Team of Rivals: The Political Genius of Abraham LincolnFrom EverandTeam of Rivals: The Political Genius of Abraham LincolnRating: 4.5 out of 5 stars4.5/5 (234)
- On Fire: The (Burning) Case for a Green New DealFrom EverandOn Fire: The (Burning) Case for a Green New DealRating: 4 out of 5 stars4/5 (73)
- The Unwinding: An Inner History of the New AmericaFrom EverandThe Unwinding: An Inner History of the New AmericaRating: 4 out of 5 stars4/5 (45)
- Blue Coat Systems ReporterDocument251 pagesBlue Coat Systems ReporterAj Raouthar100% (1)
- DotNetNuke 7.0.6 SuperUser ManualDocument1,413 pagesDotNetNuke 7.0.6 SuperUser ManualjimmyjoeNo ratings yet
- Documentation Cont DateTimeReasonDocument3 pagesDocumentation Cont DateTimeReasoncallausNo ratings yet
- Alv TreeDocument4 pagesAlv TreecronosspNo ratings yet
- Parallel Processing in ABAP - Team ABAPDocument8 pagesParallel Processing in ABAP - Team ABAPcronosspNo ratings yet
- Z Request Program CompareDocument18 pagesZ Request Program ComparecronosspNo ratings yet
- User-Exits Guide for IDoc ProcessingDocument21 pagesUser-Exits Guide for IDoc ProcessingHarish GaddamNo ratings yet
- Z Request Program CompareDocument18 pagesZ Request Program ComparecronosspNo ratings yet
- SecureProgramming LogFileNamesDocument18 pagesSecureProgramming LogFileNamescronosspNo ratings yet
- User-Exits Guide for IDoc ProcessingDocument21 pagesUser-Exits Guide for IDoc ProcessingHarish GaddamNo ratings yet
- CME V200R009C02SPC610 Installation Guide (Standalone CME For Windows)Document54 pagesCME V200R009C02SPC610 Installation Guide (Standalone CME For Windows)algub100% (1)
- Wioski Dokumentation ENGLISH v2.0 PDFDocument9 pagesWioski Dokumentation ENGLISH v2.0 PDFFelipe FarnettiNo ratings yet
- OPSEC - How To InstallDocument44 pagesOPSEC - How To InstallanitaNo ratings yet
- S4C Lincoln DeviceNetDocument64 pagesS4C Lincoln DeviceNetAndrés M. ReyesNo ratings yet
- MineFire Pro+ User Manual and Tutorial PDFDocument82 pagesMineFire Pro+ User Manual and Tutorial PDFAntonio CalcinaNo ratings yet
- Setup and Deployment in Visual Basic 2010Document15 pagesSetup and Deployment in Visual Basic 2010meongkuNo ratings yet
- V-REP Quick User ManualDocument16 pagesV-REP Quick User Manualgfrutoss100% (1)
- ReadMe PDFDocument16 pagesReadMe PDFHisham MohiuddinNo ratings yet
- 20 Sim Reference 44Document1,094 pages20 Sim Reference 44Semlali ZakariaNo ratings yet
- Install Insomnia on Mac, Windows, LinuxDocument2 pagesInstall Insomnia on Mac, Windows, LinuxIna HadjiNo ratings yet
- 6292A-En - Student Companion ContentDocument790 pages6292A-En - Student Companion ContentginglleNo ratings yet
- D - Old Products - S7 Mediapad Lite S7-931u - HUAWEI MediaPad 7 Lite FAQsDocument21 pagesD - Old Products - S7 Mediapad Lite S7-931u - HUAWEI MediaPad 7 Lite FAQsjanice aguilarNo ratings yet
- Intelligent Addressable Fire Alarm System: GeneralDocument8 pagesIntelligent Addressable Fire Alarm System: GeneralSelvan McsNo ratings yet
- Smokeview Vol 1Document192 pagesSmokeview Vol 1danateoNo ratings yet
- Unity Installation GuideDocument134 pagesUnity Installation GuideHuseyin YamanNo ratings yet
- Systems Development Design, Implementation, Maintenance, and RevieDocument14 pagesSystems Development Design, Implementation, Maintenance, and RevieAditya Singh100% (3)
- Autopipe: Connect V11.1Document29 pagesAutopipe: Connect V11.1Mallela Sampath KumarNo ratings yet
- SoftX3000 Software Installation ManualDocument285 pagesSoftX3000 Software Installation ManualFelix_Andres_J_1121No ratings yet
- ECU Flash Tool User's Guide v1.00Document5 pagesECU Flash Tool User's Guide v1.00Sameh LilaNo ratings yet
- HW10 ReleaseNotesDocument132 pagesHW10 ReleaseNotesRam GaneshNo ratings yet
- Abb Sattcon ComliDocument17 pagesAbb Sattcon Comlilgrome73No ratings yet
- Planning Server Deployments with Microsoft Deployment ToolkitDocument532 pagesPlanning Server Deployments with Microsoft Deployment ToolkitFlorentina DNo ratings yet
- XP RAID Manager User GuideDocument304 pagesXP RAID Manager User GuideAntonio MoralesNo ratings yet
- Development Changes in ArcGIS 10Document9 pagesDevelopment Changes in ArcGIS 10fredesleonNo ratings yet
- CONBOX v1.4.0 ReleaseMemoDocument5 pagesCONBOX v1.4.0 ReleaseMemorammirisNo ratings yet
- HIOKI 9624-50E ManualDocument168 pagesHIOKI 9624-50E ManualmatthewNo ratings yet
- Tp6796 Kohler On Cue Operators ManualDocument56 pagesTp6796 Kohler On Cue Operators ManualGustavo BignoneNo ratings yet
- SVM 10 Install InstructionsDocument62 pagesSVM 10 Install InstructionsSal MacNo ratings yet