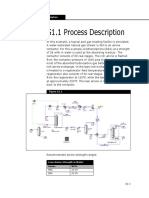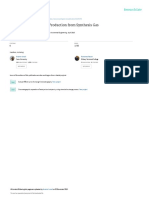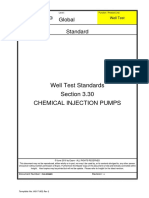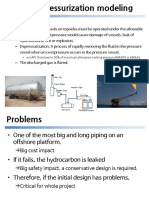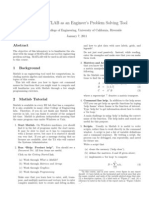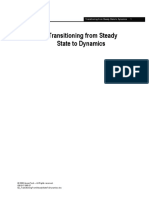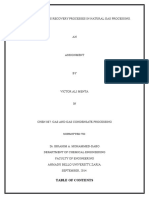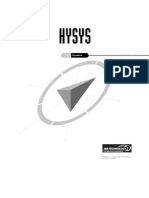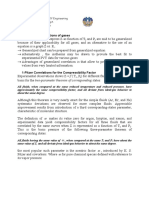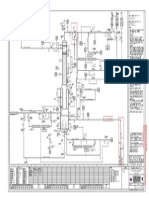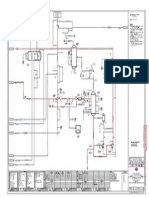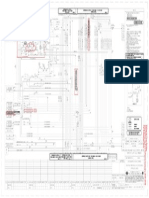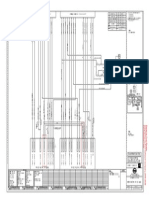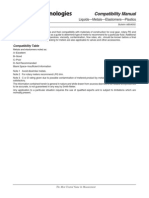Professional Documents
Culture Documents
HYSYS Tutorial
Uploaded by
Sergio LesmesCopyright
Available Formats
Share this document
Did you find this document useful?
Is this content inappropriate?
Report this DocumentCopyright:
Available Formats
HYSYS Tutorial
Uploaded by
Sergio LesmesCopyright:
Available Formats
ECHE-322: Mass Transfer Absorption Column Design Using HYSYS 3.
2 Tutorial
Spring 2005
This tutorial introduces the use of HYSYS 3.2 to model a continuous gas absorption process in a packed column. The following problem is solved in HYSYS. Problem statement: CO2 is absorbed into propylene carbonate in a packed column. The inlet gas stream is 20 mol% CO2 and 80 mol% methane. The gas stream flows at a rate of 2 m3/s and the column operates at 60 C and 60.1 atm. The inlet solvent flow is 2000 kmol/hr. Use HYSYS to determine the concentration of CO2 (mole %) in the exit gas stream, the column height (m) and the column diameter (m). 1. Accessing HYSYS 3.2: - Click on the Start Button
- [In the computer labs in Swearingen Engineering Center and in 300, Main Street] Go to Programs > ChemE Apps> Hyprotech > HYSYS 3.2 > HYSYS (see figure 1b).
(Figure 1b)
2. Starting a new case: To start a new case, either got to File > New > Case or hold down Ctrl N or press the New icon as indicated in figure 2.
(Figure 2) 3. Selecting the components: After you open a new case, you will see a window called Simulation Basis Manager (see figure 3a). Now, you need to add Methane (CH4), Carbon dioxide (CO2) and Propylene carbonate into your simulation. To add a component, click on Add and in the Match box, type the name of the component. Once you locate the component that you need to select, click on <Add Pure and the component will be selected (see figure 3b). Go through this process until you have selected all three components (i.e. CO2, CH4 and Propylene Carbonate). Close the window after you have completed the components selection. (figure 3a)
(Figure 3b)
4. Selecting a Fluid Package: Now click on Fluid Pkgs tab. (Figure 4a)
(Figure 4a) Click on the Add button. This will open a new window, Fluid Package: Basics-1, (Figure 4b) which shows the property packages that are available in the database. The Fluid Packages are in-built sub-routines that calculate the component properties as a function of system parameters (like temperature and pressure). The ideal gas law (i.e. PV = nRT) would be the simplest case. In the Property Package Selection Window, scroll down and select Sour PR (as indicated in figure 4b). Close this window. (Figure 4b)
5. Entering the Simulation Environment: Now click on the Enter Simulation Environment button on the Simulation Basic Manager window. When you do this, HYSYS opens up a PFD window. All the equipments of the system should be represented in the PFD window. Along with the PFD window, HYSYS opens up an object palette window (see figure 5). If the object palette window does not open, press F4 or go to Flow Sheet > Open Object Palette. (Figure 5)
6. Setting up the Simulation Environment: By placing the mouse over each icon on the object palette, one can see what each icon represents. Click and select the icon that says Absorber, which looks like this,
After selecting the Absorber icon, click on the PFD window to insert the absorption column into the simulation environment. By default, HYSYS names it as T-100. Double-click on T-100 to open up the Absorber Column Input Expert window. Name the streams that connect to the column. To name a stream, click within the box corresponding to that stream and type the name (e.g. Solvent In, Gases In, Gases Out etc.). Name all the streams as indicated in figure 6b. (Figure 6b)
Only when all the streams are labeled, the 'Next' button is activated. Click Next. The window changes to the one that requires the pressure at the top and the bottom of the column. Enter both pressures as 60.1 atmospheres (please note that the pressure unit is kPa by default You need to change it to atm by selecting from the list of units on the drop-down menus at the top-right corner of the window as indicated in figure 6c). No matter what units you use to represent pressure HYSYS converts it into kPa and shows the value in kPa. After entering the pressures of the top and the bottom, click on Next. This will change the window to one where the estimates of the temperature of the column top and bottom are asked for. Enter both temperatures as 60 C. Then click on the Done button. By clicking on the done button, HYSYS will bring up a window pertaining to the column (It is actually a schematic of the column). Please note that it shows 10 stages (trays). Later we will see how to change those trays to packing. For now, close that window and return to PFD. 6
(Figure 6c) Now you are back to the PFD Case [Main] window. If your PFD looks untidy or tiny, go to the PFD menu and select Auto Position All. You should note that all the streams on the PFD are light blue in color. That indicates that HYSYS has not solved for the properties of the stream. And this is because the components of the streams have not been defined.
7. Defining stream component specifications: On the PFD, double-click on the blue line that says Solvent in (stream). A Solvent In window will pop up. Enter the values for the Temperature (60 C), the Pressure (60.1 atm) and the Molar Flow (2000 kgmole/h) (see figure 7a). (Figure 7a)
After entering the temperature, the pressure and the solvent flow rate, click on Composition. The window will transform into one that is requesting the mole fraction of the specified components in the Solvent In stream. Since this stream consists only of propylene carbonate, input 1 next to C3=Carbonate and press Enter on the keyboard. Another window should quickly pop up after the input is made. In this window, set the other mole fractions to zero. Here, one can specify the composition in various bases. Verify that mole fraction is selected. Once you have specified all the mole fractions, click the OK button (see figure 7b). (Figure 7b)
Once you specify the composition, the yellow Unknown Compositions tab on the bottom should turn to a green OK tab. (Figure 7c)
This green OK tab indicates that all the required information for the stream is specified. Close the Solvent In window and return to the PFD. Note that the Solvent In stream is of a darker shade blue than all the other streams. The other inlet stream Gases In should also be defined in a similar way. For the Gases In stream, enter the composition as methane 0.8, CO2 0.2 & propylene carbonate 0. Specify Molar Flow as 7200 m3/hr (Note that HYSYS will convert the flow rate to kgmole/h as indicated in figure 7d). See to that the Gases In stream also changes to dark blue in color. 9
(Figure 7d)
10
8. Running the simulation: On the PFD, double click on "T-100". When the column window pops up, click on the Run button located near the bottom of the window. The red Unconverged box should turn to green Converged if all the above procedure was followed. However, the results that are obtained at this point do not represent a true model for our gas absorption column because the simulation was run using trays, not packing. Now, lets see how to replace trays with packing. 9. Changing Trays to Packing: Go to the Tools menu and select Utilities. Scroll down and select Tray Sizing. Click on the Add Utilities button. A tray-sizing window should pop up. Name the utility as Packing. Click on the Select TS button. (Please see figure 9a) (Figure 9a)
Once you select the Select TS button, a window should pop up similar to that of figure 9b. Make all the selections as in the figure and then click OK. (Figure 9b)
11
After selecting the Tray section, one will return to the Tray Sizing window. Click on the button that says Auto Section. For the tray internal, select Packed. When Packed is selected, a drop down menu box will appear in the window. Scroll the drop down menu box for the desired packing type. For this case choose, Raschig Rings (Ceramic) _inch. You should not worry if your selection doesnt show up on the drop down menu box. When the selection is made, click on the Next button. In the next window that appears, click on Complete auto section. The Tray Sizing window should appear. Now close this window and go to the PFD window. Double-click on T-100 and run the simulation again.
12
10. Getting the design parameters: Go to Tools menu and click on Utilities. A window named Available Utilities will pop up. Select Packing and click on View Utility button. On the window that pops-up, click on Auto Section and change the internal type selection from Valve to Packed. You dont have to select the type of packing again. Click on Next and then on Complete Auto Section. Now, click on the Performance tab and select Packed. In the section results, you can see the diameter and the height of the section (see figure 10). Enter these values on the handout. Now, go back to the PFD window and double-click on the Gases Out stream and note the composition of CO2 on the handout. (Figure 10)
11. New Run: To change the solvent flow rate, go back to the PFD window and double-click on the blue line that says Solvent In. Change the flow rate from 2000 kmol/hr to 2500 kmol/hr. Run the simulation and see how the column dimension and exit concentration of CO2 have changed. You will notice that the exit concentration of CO2 decreases significantly with the increase in the inlet solvent flow rate but the column dimensions do not change appreciably. Record these values in your answer sheet! 12. Saving you case: Once you have finished your simulation using HYSYS, save your case as YourLastName.hsc for future references. Prepared by, Vijay Anand Sethuraman (sethuram@engr.sc.edu) Revision 4, April 11, 2005 13
You might also like
- Introduction To HYSYS Plant2.4 Bubble Dew & FlashesDocument7 pagesIntroduction To HYSYS Plant2.4 Bubble Dew & FlashesMagdyNo ratings yet
- HYSYS Simulation BasisDocument527 pagesHYSYS Simulation BasisAbdallah FEKKAINo ratings yet
- Aspen Tutorial Guide to Process Simulation SoftwareDocument28 pagesAspen Tutorial Guide to Process Simulation SoftwareJustin DeVitoNo ratings yet
- Acid Gas Sweetening Simulation SetupDocument16 pagesAcid Gas Sweetening Simulation Setupome solNo ratings yet
- Simulation of Ammonia Production From Synthesis GaDocument12 pagesSimulation of Ammonia Production From Synthesis Gasagar dasguptaNo ratings yet
- Pressure Changers and Pumps GuideDocument19 pagesPressure Changers and Pumps GuideAlexReituNo ratings yet
- ASPEN Plus Simulation of Ethylbenzene ProductionDocument2 pagesASPEN Plus Simulation of Ethylbenzene ProductionVamsidhar GannavarapuNo ratings yet
- AspenHYSYSOLIIF V7 3-Ref PDFDocument230 pagesAspenHYSYSOLIIF V7 3-Ref PDFamerico007No ratings yet
- Jump Start To Crushing and Milling in AspenPlus v8 - DownLoadLy - IrDocument14 pagesJump Start To Crushing and Milling in AspenPlus v8 - DownLoadLy - IrMarcoiNo ratings yet
- AspenPhysPropModelsV7 2 RefDocument229 pagesAspenPhysPropModelsV7 2 Refferchosb12No ratings yet
- Process Description and ASPEN Computer Modelling oDocument32 pagesProcess Description and ASPEN Computer Modelling omehul10941No ratings yet
- Acentric Factor EoSDocument10 pagesAcentric Factor EoSdesertflowNo ratings yet
- Well Test Standards Section 3.30 Chemical Injection Pumps: Global StandardDocument8 pagesWell Test Standards Section 3.30 Chemical Injection Pumps: Global StandardEmmanuelNo ratings yet
- 521taaai 2Document7 pages521taaai 2Erwin FerdianNo ratings yet
- Vessel Depressurization ModelingDocument14 pagesVessel Depressurization ModelingemaengNo ratings yet
- Process Simulation and Control Using AspenDocument328 pagesProcess Simulation and Control Using Aspenashwin802No ratings yet
- Exercise-3 CSTR Dynamic PDFDocument16 pagesExercise-3 CSTR Dynamic PDFNima LufiaNo ratings yet
- AspenPlus Solids JumpStartGuide ParticleScientist 120812 - DownLoadLy - Ir PDFDocument22 pagesAspenPlus Solids JumpStartGuide ParticleScientist 120812 - DownLoadLy - Ir PDFMarcoiNo ratings yet
- Seperation Model EquationDocument130 pagesSeperation Model EquationHans WurstNo ratings yet
- Two Phase Gas-Liquid Pipeline Simulation - Campbell Tip of The MonthDocument5 pagesTwo Phase Gas-Liquid Pipeline Simulation - Campbell Tip of The MonthJihan MutiahNo ratings yet
- Pressure Drop Calculation in Sieve Plate Distillation ColumnDocument15 pagesPressure Drop Calculation in Sieve Plate Distillation ColumnAnoop Kumar GuptaNo ratings yet
- Aspen Plus Model For Entrained Flow Coal Gasifier PDFDocument35 pagesAspen Plus Model For Entrained Flow Coal Gasifier PDFSumit KaushikNo ratings yet
- Infytq With SolutionsDocument37 pagesInfytq With SolutionsÃbhilâśh Rêddÿ100% (1)
- Aspenhysysoliif2006 RefDocument232 pagesAspenhysysoliif2006 RefKrishanu SahaNo ratings yet
- Dynamic Depressuring PDFDocument16 pagesDynamic Depressuring PDFAsimNo ratings yet
- DISTILLATION COLUMN DESIGN FACTORSDocument2 pagesDISTILLATION COLUMN DESIGN FACTORSArunkumarNo ratings yet
- Dynamic Model of A Scrubber Using Aspen PlusDocument11 pagesDynamic Model of A Scrubber Using Aspen PluschetanNo ratings yet
- EE105 Matlab TutorialDocument3 pagesEE105 Matlab TutorialEdison ZhaoNo ratings yet
- Aspen Plus Lesson 1 PDFDocument12 pagesAspen Plus Lesson 1 PDFsamandondonNo ratings yet
- Select Best Model Two-Phase Relief Sizing: The ForDocument9 pagesSelect Best Model Two-Phase Relief Sizing: The ForjowarNo ratings yet
- Use of Dynamic Simulation To ConvergeDocument8 pagesUse of Dynamic Simulation To ConvergeneftNo ratings yet
- Benefits of The NIST Thermo Data Engine in AspenONE EngineeringDocument12 pagesBenefits of The NIST Thermo Data Engine in AspenONE EngineeringMohammed MorsyNo ratings yet
- Modeling and Simulation of A Distillation Column Using ASPEN PLUS Libre PDFDocument9 pagesModeling and Simulation of A Distillation Column Using ASPEN PLUS Libre PDFmehul10941No ratings yet
- Distillation ColumnDocument18 pagesDistillation ColumnChristy John NinanNo ratings yet
- Transitioning From Steady State To Dynamics 1Document24 pagesTransitioning From Steady State To Dynamics 1Roger Jhosmar Soliz ArispeNo ratings yet
- Fortran User ModelDocument20 pagesFortran User ModelkingboboNo ratings yet
- Natural Gas Liquids Recovery Processes in Natural Gas ProcessingDocument27 pagesNatural Gas Liquids Recovery Processes in Natural Gas ProcessingVictor Ali MentaNo ratings yet
- Propylene-Propane - Howat Swift - McCabe ThieleDocument19 pagesPropylene-Propane - Howat Swift - McCabe ThieleFred FaberNo ratings yet
- Dynamics Split 1Document100 pagesDynamics Split 1chantran90No ratings yet
- Classes Hysys 5 Reactions and ReactorsDocument7 pagesClasses Hysys 5 Reactions and ReactorsAhmed AliNo ratings yet
- 160722021623Document48 pages160722021623ELTIPAZONo ratings yet
- Aspen Workbook - 2013Document83 pagesAspen Workbook - 2013tophat36No ratings yet
- Reactions and Separations Simulations: 3 Key IssuesDocument7 pagesReactions and Separations Simulations: 3 Key Issuesken910076100% (1)
- Lab # 15Document13 pagesLab # 15Kashaf TehreemNo ratings yet
- Furnace Heater DesignDocument7 pagesFurnace Heater DesignAaAaA_88No ratings yet
- Thermodynamic Flash CalculationDocument11 pagesThermodynamic Flash Calculationromdhan88100% (1)
- 01 GettingStartedDocument34 pages01 GettingStartedRyan GonzalesNo ratings yet
- How To Minimise Scaleup DifficultiesDocument6 pagesHow To Minimise Scaleup Difficultieskishore.charuNo ratings yet
- Different Between Nm3Document11 pagesDifferent Between Nm3Iskandar Zulkarnain HasibuanNo ratings yet
- Project 6 AmmoniaDocument10 pagesProject 6 AmmoniaAhmed AliNo ratings yet
- Thermodynamics correlations for compressibility factor Z of gasesDocument3 pagesThermodynamics correlations for compressibility factor Z of gasessilviaNo ratings yet
- AspenHYSYSDynModeling2006 RefDocument226 pagesAspenHYSYSDynModeling2006 RefIndra Kurniawan WijayaNo ratings yet
- AspenHYSYSRefiningV7 2 OpsDocument478 pagesAspenHYSYSRefiningV7 2 Opsnguyennha1211100% (1)
- Aspen Plus Gettingstarted ElectrolytesDocument63 pagesAspen Plus Gettingstarted ElectrolytessamrickyNo ratings yet
- Chemcad Unifac GroupsDocument6 pagesChemcad Unifac Groupssnikt7863443No ratings yet
- Handbook of Thermal Conductivity, Volume 2: Organic Compounds C5 to C7From EverandHandbook of Thermal Conductivity, Volume 2: Organic Compounds C5 to C7No ratings yet
- Insights into Chemical Engineering: Selected Papers of P.V. DanckwertsFrom EverandInsights into Chemical Engineering: Selected Papers of P.V. DanckwertsNo ratings yet
- High-Pressure Fluid Phase Equilibria: Phenomenology and ComputationFrom EverandHigh-Pressure Fluid Phase Equilibria: Phenomenology and ComputationNo ratings yet
- Energy and Process Optimization for the Process IndustriesFrom EverandEnergy and Process Optimization for the Process IndustriesNo ratings yet
- Saving Private Ryan r4.1Document2 pagesSaving Private Ryan r4.1rarunr1No ratings yet
- Jet Airways Web Booking Eticket (Kmbfiz) - SutarDocument3 pagesJet Airways Web Booking Eticket (Kmbfiz) - Sutarrarunr1No ratings yet
- Saving Private Ryan r4.1Document2 pagesSaving Private Ryan r4.1rarunr1No ratings yet
- Orifice Calc Vapor Steam GasesDocument2 pagesOrifice Calc Vapor Steam GasesDavid Muñoz CastroNo ratings yet
- Exxonmobil Use OnlyDocument1 pageExxonmobil Use Onlyrarunr1No ratings yet
- ListDocument1 pageListrarunr1No ratings yet
- LSDocument1 pageLSrarunr1No ratings yet
- HP Sketch For PD ModelDocument1 pageHP Sketch For PD Modelrarunr1No ratings yet
- Extract of CFDDocument7 pagesExtract of CFDrarunr1No ratings yet
- De-Butaizer - Power Former ModelDocument1 pageDe-Butaizer - Power Former Modelrarunr1No ratings yet
- Refinery Process Design Notes - For IITGDocument193 pagesRefinery Process Design Notes - For IITGLakshmi Devineni100% (3)
- Sample Single Line Diagram For Electrical and Controls - Electrostatic CoalescerDocument1 pageSample Single Line Diagram For Electrical and Controls - Electrostatic Coalescerrarunr1No ratings yet
- 4691 50 46Document1 page4691 50 46rarunr1No ratings yet
- 50 39 0045Document1 page50 39 0045rarunr1No ratings yet
- Exxonmobil Use OnlyDocument1 pageExxonmobil Use Onlyrarunr1No ratings yet
- CoalescerDocument18 pagesCoalescer112dharmesh0% (1)
- 50 39 0047Document1 page50 39 0047rarunr1No ratings yet
- 50 39 0043Document1 page50 39 0043rarunr1No ratings yet
- Complete LIST 2011Document20 pagesComplete LIST 2011rarunr1No ratings yet
- Exxonmobil Use OnlyDocument1 pageExxonmobil Use Onlyrarunr1No ratings yet
- FRSM-57 Effective From 02-04-2011 (Superseding FRSM-56 Dated 03-01-2011)Document8 pagesFRSM-57 Effective From 02-04-2011 (Superseding FRSM-56 Dated 03-01-2011)rarunr1No ratings yet
- Exxonmobil Use OnlyDocument1 pageExxonmobil Use Onlyrarunr1No ratings yet
- P Ric List Sal ItemsDocument10 pagesP Ric List Sal Itemsrarunr1No ratings yet
- VFA #PricelistDocument117 pagesVFA #Pricelistrarunr1No ratings yet
- Material Requisition (Top Sheet) : Miscellaneous Flanges MR Category:IDocument33 pagesMaterial Requisition (Top Sheet) : Miscellaneous Flanges MR Category:Irarunr1No ratings yet
- ASME StampsDocument2 pagesASME Stampsprad_21adNo ratings yet
- 2013 Price ListsfDocument99 pages2013 Price Listsfrarunr1No ratings yet
- Aff - Translation of Marriage CertificateDocument1 pageAff - Translation of Marriage Certificaterarunr1No ratings yet
- Vacworks II CD GuideDocument2 pagesVacworks II CD Guiderarunr1No ratings yet
- Material Compatibility TableDocument18 pagesMaterial Compatibility TableADITYA_PATHAKNo ratings yet