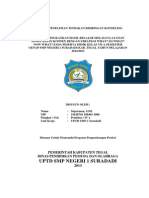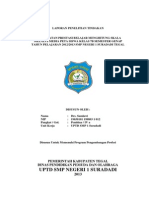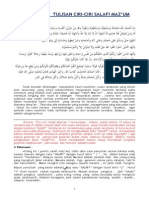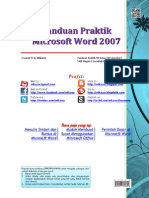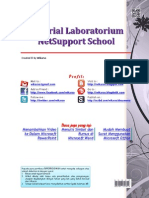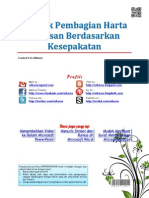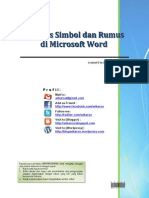Professional Documents
Culture Documents
Manajemen Dan Pengelolaan File
Uploaded by
Wikarso FahriCopyright
Available Formats
Share this document
Did you find this document useful?
Is this content inappropriate?
Report this DocumentCopyright:
Available Formats
Manajemen Dan Pengelolaan File
Uploaded by
Wikarso FahriCopyright:
Available Formats
Manajemen & Pengelolaan File
Created by Wikarso
Art ikel ini dipublikasikan di htt p://scribd.com /wikarso
Profil:
Mail to : wikarso@gmail.com Add as Friend : http://www.facebook.com/wikarso Follow me : http://twitter.com/wikarso Visit to : http://wikarso.blogspot.com Go to : http://wikarso.blogdetik.com
Kepada para pembaca DIPERBOLEHKAN untuk mengutip sebagian atau seluruh dokumen ini dengan syarat : 1. Bukan untuk tujuan komersil 2. Artikel dikutip utuh tanpa ada penambahan atau pengurangan, ataupun digabungkan dengan tulisan yang lain yang bukan berasal dari Wikarso 3. Setiap naskah kutipan harus menyebutkan sumber artikel
Manajemen dan Pengelolaan File
Mengelola file berfungsi untuk menata dan mengatur file-file yang ada di media penyimpanan serta mengelompokkan file/ dokumen berdasarkan kelompok tertentu. Misalnya kita kelompokkan file musik ke dalam folder My Music dan file video ke dalam folder My Video. Manajemen dan pengelolaan file meliputi :
A. Windows Explorer Aplikasi/ program yang digunakan untuk mengatur/ menata file/folder adalah Windows Explorer.
Gambar 1 : Tampilan Windows Explorer di Windows XP dan Windows 7
Manajemen dan Pengelolaan File
Created by Wikarso 2011
| 2
Di dalam Windwos Explorer, kita bisa membuat folder baru, mengganti, menggandakan dan memindahkan file/folder. Serta masih banyak lagi fungsi Windows Explorer. Untuk membuka program Windows Explorer dapat dilakukan dengan berbagai cara, diantaranya : 1. Melalui Start Menu Langkah-langkah membuka Windows Explorer melalui Start Menu antara lain : a) Klik Start Program/All Programs Accessories Windows Explorer.
Gambar 2 : Membuka Windows Explorer melalui start menu 1
b) Klik Start Documents My Documents Gambar 3 : Membuka Windows Explorer melalui start menu 2
c)
Klik Start Documents / Computer
Gambar 4 : Membuka Windows Explorer melalui start menu 3
Manajemen dan Pengelolaan File
Created by Wikarso 2011
| 3
2.
Melalui Klik Kanan Start Menu Klik kanan menu Start Explore Gambar 5 : Membuka Windows Explorer melalui klik kanan start menu
Jika di Windows Seven, klik kanan Start Menu Open Windows Explorer. 3. Melalui Shortcut Klik 2x icon My Document/My Computer di desktop. Gambar 6 : Membuka Windows Explorer melalui shortcut di desktop
4.
Melalui Shortkey Tombol Windows + E
B. Membuat Folder Folder merupakan sebuah tempat untuk meletakkan/mengumpulkan beberapa file/dokumen berdasarkan kumpulan tertentu tergantung keinginan. Untuk membuat sebuah folder baru, langkahnya adalah sebagai berikut : 1. Di Windows XP Di Windows Explorer klik menu File New Folder. Atau bisa dilakukan dengan klik kanan di area kosong New Folder.
Gambar 7 : Membuat folder di Windows XP
Manajemen dan Pengelolaan File
Created by Wikarso 2011
| 4
Kemudian muncul folder baru bernama New Folder, ketikkan nama folder yang diinginkan dan tekan Enter. 2. Di Windows Seven Membuat folder di Windows Seven sama dengan membuat folder di Windows XP yaitu dengan klik kanan. Selain itu, untuk membuatnya di Windows Seven dilakukan dengan klik tombol New Folder di menu kemudian memberi nama folder dan tekan Enter.
Gambar 8 : Membuat folder di Windows Seven
C. Membuka File/Folder Membuka file/folder dilakukan dengan cara klik 2x file/folder yang diinginkan. Bisa juga dengan klik folder di jendela Folders (bagian kiri Windows Explorer). D. Mengganti Nama File/Folder Mengganti file/folder dilakukan dengan cara pilih file/folder yang diinginkan, klik kanan file/folder Rename ganti nama file/folder sesuai keinginan tekan Enter. Langkah ini bisa juga dilakukan dengan cara pilih file/folder File Rename ganti nama file/folder tekan Enter.
Gambar 9 : Mengganti nama folder
E. Menggandakan File/Folder (Copy) 1. 2. Pilih file/folder klik Edit Copy atau pilih file klik kanan, pilih copy (Ctrl+C). Jika di Windows Seven pilih file/folder klik Organize Copy. Pindah ke folder/tempat hasil file/folder akan diletakkan. Klik Edit Paste atau klik kanan Paste (Ctrl+V). Di Windows Seven pilih file/folder klik Organize Paste.
Manajemen dan Pengelolaan File
Created by Wikarso 2011
| 5
F. Menggandakan File/Folder ke dalam Documents/Flash Disk Berbeda dengan mengcopy file/folder ke tempat tertentu, menggandakan file/folder ke My Documents atau ke dalam flash disk cukup dengan satu langkah, yaitu mengirimkan file/folder tersebut ke My Documents/flash disk. Caranya adalah pilih file/folder, klik kanan file/folder Send to pilih My Document/nama flash disk yang ditentukan.
Gambar 10 : Copy file/folder ke Document/flash disk
G. Memindahkan File/Folder (Move) Memindahkan file/folder berarti file/folder yang asli akan hilang, diganti dengan file/folder yang baru. Langkah-langkahnya adalah sebagai berikut : 1. 2. Pilih file/folder klik Edit Cut atau klik kanan file/folder pilih Cut atau Ctrl + X. Jika di Windows Seven bisa juga dengan klik Organize pilih Cut. Selanjutnya pilih tempat dimana file/folder akan dipindahkan. Klik Edit pilih Paste atau klik kanan di tempat kosong pilih Paste (Ctrl + V). Jika di Windows Seven bisa juga dilakukan dengan klik Organize Paste.
H. Menghapus File/Folder Untuk menghapus satu file/folder, pilih file/folder kamudian tekan tombol delete di keyboard OK. Jika akan menghapus file/folder secara berurutan pilih file/folder di bagian awal kemudian tekan tombol Shift dan klik file/folder di bagian akhir file/folder yang akan dihapus. Jika ingin menghapus file/folder secara acak, maka tekan tombol Ctrl sambil memilih file/folder yang akan dihapus. I. Mengarsipkan File/Folder Jika file/folder sudah tidak diedit atau diubah lagi, bisa diarsipkan untuk memudahkan dalam mengatur dan mengelola file/folder. Untuk mengarsipkan file, kita menggunakan aplikasi/program Winrar/Winzip. Caranya adalah sebagai berikut : 1. Pilih file/folder klik kanan di atas file/folder pilih Add to archive. Gambar 11 : Membuat arsip 1
Manajemen dan Pengelolaan File
Created by Wikarso 2011
| 6
2.
Muncul jendela Archive name and parameter, tentukan nama arsip di kotak archive name. Tentukan letak/tempat arsip akan diletakkan dengan klik Browse. Tentukan format arsip pada Archive Format (rar/zip).
Gambar 12 : Membuat arsip 2
3. J.
Tekan OK jika sudah selesai.
Perpindahan di Windows Explorer Perpindahan folder bisa dilakukan dengan memilih folder/drive di jendela Folders, melakukan navigasi di Recent Page atau melalui Address Pane. Jika di Windows XP, untuk menuju ke folder/drive di atasnya bisa dilakukan dengan menekan tombol Up, sedangkan untuk kembali ke folder/drive sebelumnya dengan menekan tombol Back.
Gambar 13 : Perpindahan Windows Explorer di Windows XP dan Windows 7 K. Mencari File/Folder 1. Di Windows XP a) Melalui Start Menu, yaitu dengan klik kanan start menu pilih Search. Setelah itu muncul jendela pencarian. Di kotak pencarian, pilih kategori yang ingin dicari :
Manajemen dan Pengelolaan File Created by Wikarso 2011 | 7
Pictures, music or video : mencari jenis file gambar, musik atau video. Documents : mencari file jenis dokumen (Microsoft Word, Microsoft Excel, dsb.). All Files and Folders : mencari file and folder sesuai berdasarkan aturan tertentu.
Gambar 14 : Mencari file/folder di Windows XP b) Melalui Windows Explorer, yaitu dengan klik View Explore Bar Search, atau dengan klik ikon Search.
Gambar 15 : Mencari file/folder di Windows XP melalui ikon Search
2.
Di Windows Seven Mencari file/folder di Windows Seven sangat mudah dibandingkan di Windows XP. Ada berbagai cara mencari file/folder di Windows Seven, diantaranya : a) Melalui Start Menu, yaitu klik Start kemudian ketikkan nama file/folder yang dicari. Hasilnya pun akan ditampilkan di start menu.
Manajemen dan Pengelolaan File
Created by Wikarso 2011
| 8
Gambar 16 : Pencarian di Windows Seven melalui Start Menu
b) Melalui Windows Explorer, yaitu dengan mengetikkan nama file/folder yang dicari di kotak pencarian.
Gambar 17 : Pencarian di Windows Seven melalui Windows Explorer
L. Mengatur Tampilan Windows Explorer Melihat tampilan file/folder dengan mengatur Views. Ada beberapa jenis tampilan file/folder, antara lain Extra Larga Icons (menampilkan file/folder dengan tampilan yang sangat besar), Large Icons (menampilkan file/folder denagn tampilan yang besar), Medium (tampilan yang sedang), Small Icons (kecil), List (berbentuk daftar), Detail, Title, Content. Untuk merubahnya klik View (kanan atas) di Windows Explorer.
Gambar 18 : Mengatur tampilan
Manajemen dan Pengelolaan File
Created by Wikarso 2011
| 9
M. Mengganti Ikon Folder Caranya, pilih dan klik kanan folder pilih Properties pilih tab Customize pilih ikon sesuai keinginan OK.
Gambar 19 : Mengganti ikon
Semoga bermanfaat. Wallahualam bishshawab
Tegal, 17 Muharram 1432 H Wikarso
Manajemen dan Pengelolaan File
Created by Wikarso 2011
| 10
You might also like
- Tesis Strategi Peningkatan Kompetensi Guru Dengan Pendekatan Analysis Hierarchy Process (Ahp)Document97 pagesTesis Strategi Peningkatan Kompetensi Guru Dengan Pendekatan Analysis Hierarchy Process (Ahp)Wikarso Fahri100% (2)
- PTK UPAYA MENINGKATKAN HASIL BELAJAR MELALUI LAYANAN PENGUASAAN KONTEN DENGAN STRATEGI WHAT? SO WHAT? NOW WHAT? PADA PESERTA DIDIK KELAS VII A SEMESTER GENAP SMP NEGERI 1 SURADADI KAB. TEGAL TAHUN PELAJARAN 2012/2013Document117 pagesPTK UPAYA MENINGKATKAN HASIL BELAJAR MELALUI LAYANAN PENGUASAAN KONTEN DENGAN STRATEGI WHAT? SO WHAT? NOW WHAT? PADA PESERTA DIDIK KELAS VII A SEMESTER GENAP SMP NEGERI 1 SURADADI KAB. TEGAL TAHUN PELAJARAN 2012/2013Wikarso Fahri78% (9)
- Teori Remedial TeachingDocument63 pagesTeori Remedial TeachingWikarso Fahri100% (2)
- PTK Peningkatan Prestasi Belajar Menghitung Skala Melalui Media Peta Siswa Kelas 7B Semester Genap Tahun Pelajaran 2012/2013 SMP Negeri 1 Suradadi TegalDocument75 pagesPTK Peningkatan Prestasi Belajar Menghitung Skala Melalui Media Peta Siswa Kelas 7B Semester Genap Tahun Pelajaran 2012/2013 SMP Negeri 1 Suradadi TegalWikarso Fahri100% (2)
- Meluruskan Tulisan "Ciri-Ciri Salafi Maz'um"Document13 pagesMeluruskan Tulisan "Ciri-Ciri Salafi Maz'um"Wikarso FahriNo ratings yet
- Buku Panduan Praktik Microsoft Word 2007 - RevisiDocument22 pagesBuku Panduan Praktik Microsoft Word 2007 - RevisiWikarso Fahri100% (1)
- Buku Panduan Praktik Microsoft Excel 2007Document24 pagesBuku Panduan Praktik Microsoft Excel 2007Wikarso Fahri100% (6)
- Tesis Pengaruh Motivasi Kerja Dan Kompetensi Manajerial Kepala Sekolah Terhadap Disiplin Kerja GuruDocument147 pagesTesis Pengaruh Motivasi Kerja Dan Kompetensi Manajerial Kepala Sekolah Terhadap Disiplin Kerja GuruWikarso Fahri88% (16)
- Tutorial Laboratorium NetSupport SchoolDocument24 pagesTutorial Laboratorium NetSupport SchoolWikarso Fahri89% (9)
- Praktik Pembagian Harta Warisan Berdasarkan KesepakatanDocument84 pagesPraktik Pembagian Harta Warisan Berdasarkan KesepakatanWikarso Fahri100% (1)
- Panduan Praktik Microsoft Word 2007Document24 pagesPanduan Praktik Microsoft Word 2007Wikarso FahriNo ratings yet
- Menulis Arab Di Microsoft Word Dengan Arabic PadDocument8 pagesMenulis Arab Di Microsoft Word Dengan Arabic PadWikarso FahriNo ratings yet
- Panduan Praktik Microsoft Excel 2003Document24 pagesPanduan Praktik Microsoft Excel 2003Wikarso FahriNo ratings yet
- Cara Dahsyat! Menghitung Nilai Rapor Dalam 5 MenitDocument12 pagesCara Dahsyat! Menghitung Nilai Rapor Dalam 5 MenitWikarso Fahri50% (2)
- Perintah Dasar Di Microsoft WordDocument6 pagesPerintah Dasar Di Microsoft WordWikarso Fahri100% (1)
- Mudah Membuat Surat Menggunakan Microsoft OfficeDocument16 pagesMudah Membuat Surat Menggunakan Microsoft OfficeWikarso Fahri100% (1)
- Menambahkan Video Ke Dalam Microsoft Power PointDocument17 pagesMenambahkan Video Ke Dalam Microsoft Power PointWikarso FahriNo ratings yet
- Mengambil Gambar Dengan FastStone CaptureDocument14 pagesMengambil Gambar Dengan FastStone CaptureWikarso Fahri100% (2)
- Menulis Simbol Dan Rumus Di Microsoft WordDocument19 pagesMenulis Simbol Dan Rumus Di Microsoft WordWikarso FahriNo ratings yet