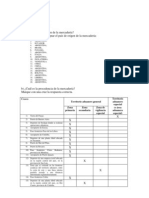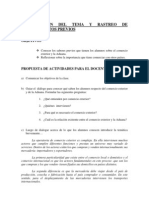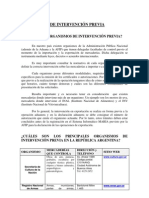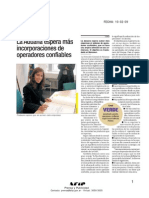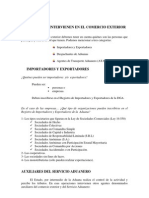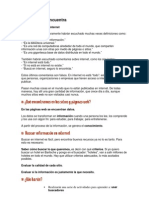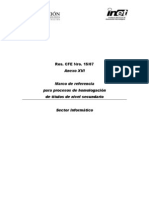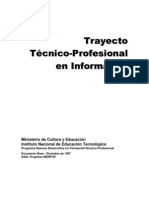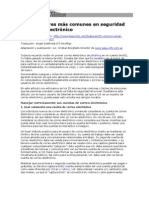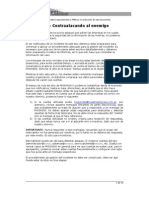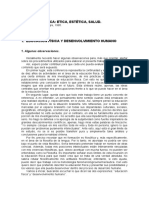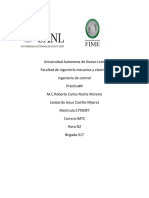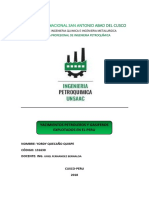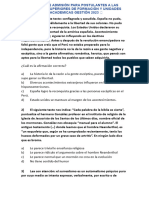Professional Documents
Culture Documents
Como Convertir Un Documento en PDF
Uploaded by
spolinari313207Original Title
Copyright
Available Formats
Share this document
Did you find this document useful?
Is this content inappropriate?
Report this DocumentCopyright:
Available Formats
Como Convertir Un Documento en PDF
Uploaded by
spolinari313207Copyright:
Available Formats
Posttulo de Especializacin en Gestin de la EAD Mdulo 4: Diseo de Materiales y Recursos para EAD
Creacin de pdfs a partir de un programa externo
Se basa en la instalacin de una pequea aplicacin que agrega una impresora virtual en nuestro sistema. Por tanto, desde el mismo programa desde donde queramos crear el documento porttil PDF solo tenemos que enviar a esta impresora virtual el documento original. Aqu desarrollaremos este mtodo con un programa gratuito, de fcil localizacin y descarga de internet: PDF Creator. Creacin de un documento PDF con PDFCreator Una vez abierto el documento original con OpenOffice o Microsoft word, accedemos al men [Archivo] y elegimos la opcin [Imprimir], como indica la imagen:
Llegamos al siguiente cuadro de dilogo en donde elegimos la impresora PDFCreator, siguiendo los pasos aqu marcados:
Llegamos ahora a una pantalla propia de PDFCreator que tiene este aspecto: En esta pantalla podemos ponerle nombre a nuestro documento, fecha de creacin y modificacin, autor, asunto, etc.
Posttulo de Especializacin en Gestin de la EAD Mdulo 4: Diseo de Materiales y Recursos para EAD
Una vez que cumplimentemos estos datos, pulsamos sobre [Opciones] (paso 1) y pasamos a la pantalla siguiente (pulsramos directamente sobre [Guardar] no podramos ajustar los parmetros de compresin, etc. que nos brinda el cuadro de dilogo de Opciones): Aqu podremos ajustar un buen nmero de parmetros que resultarn determinantes en el resultado final de nuestro documento. No es pretensin de este manual hacer un estudio detallado de todos ellos, comentaremos lo que ms importancia tiene y que ms directamente influir en la calidad y el tamao de nuestro documento PDF. En la seccin de la izquierda, 1, elegiremos el formato PDF, con lo cual en la derecha, 2, nos aparecen una serie de pestaas o fichas que nos ayudarn a hacer todos los ajustes. Las ms decisivas son las dos primeras: General y Compresin en las que se opta por la compatibilidad y resolucin que queremos para nuestro documento, el nivel de compresin de las imgenes, etc. Estos ajustes se conservarn para las veces siguientes, con lo que si estamos satisfechos con el resultado final, no ser necesario volver a esta pantalla. Cuando hayamos hecho todos los ajustes, pulsamos sobre [Guardar]. Es entonces cuando volvemos a la pantalla anterior, la figura 7: pulsamos sobre [Guardar], 2, y:
1. En este desplegable elegimos el directorio en donde queremos guardar nuestro documento. 2. Aqu le damos un nombre. 3. Por ltimo, pulsamos [Guardar]. Con esto, ya tenemos creado nuestro documento PDF en el lugar indicado.
Una posibilidad muy interesante que nos ofrece este programa, es que se crear un entrada en el men contextual del explorador de Windows. Esto no permitir generar documentos PDF a partir del original, pero sin necesidad de tenerlo abierto con ninguna aplicacin; solo pulsando sobre l con el botn secundario del ratn. Veamos cmo: Abriremos la carpeta en donde tenemos archivado el documento original, y sobre l pulsamos con el botn secundario de ratn (habitualmente el derecho):
Posttulo de Especializacin en Gestin de la EAD Mdulo 4: Diseo de Materiales y Recursos para EAD
Elegimos entonces la opcin Create PDF with PDFCreator y pasamos con ello a esta pantalla, donde nos advierte de que es necesario poner temporalmente la impresora PDFCreator como predeterminada:
Pulsamos [OK] y llegamos directamente a la pantalla de la figura 7, siguiendo a partir de aqu todos los pasos como antes
You might also like
- Comercio ExteriorDocument12 pagesComercio Exteriorspolinari313207No ratings yet
- Respuestas A Los CasosDocument1 pageRespuestas A Los Casosspolinari313207No ratings yet
- Aduana Argentina Su HistoriaDocument5 pagesAduana Argentina Su Historiaspolinari313207100% (1)
- Origen Procedencia y Territorio AduaneroDocument6 pagesOrigen Procedencia y Territorio Aduanerospolinari313207No ratings yet
- Presentación y Rastreo de Conocimientos PreviosDocument3 pagesPresentación y Rastreo de Conocimientos Previosspolinari313207No ratings yet
- Organismos de Intervención PreviaDocument5 pagesOrganismos de Intervención Previaspolinari313207No ratings yet
- Historia de La Aduana ArgentinaDocument4 pagesHistoria de La Aduana Argentinaspolinari313207No ratings yet
- Respuestas A Los CasosDocument1 pageRespuestas A Los Casosspolinari313207No ratings yet
- Actividades Sobre Las NoticiciasDocument1 pageActividades Sobre Las Noticiciasspolinari313207No ratings yet
- El Comercio Exterior y La Operatoria AduaneraDocument57 pagesEl Comercio Exterior y La Operatoria Aduanerapepillo6640100% (2)
- La AduanaDocument1 pageLa Aduanaspolinari313207No ratings yet
- Tributos AduanerosDocument5 pagesTributos Aduanerosspolinari313207No ratings yet
- Personas Que Intervienen en El Comercio ExteriorDocument6 pagesPersonas Que Intervienen en El Comercio ExteriorcarlosarrascuegarcesNo ratings yet
- 4 Operatoria de Importación y ExportaciónDocument8 pages4 Operatoria de Importación y ExportaciónARIELVEGLIO6889No ratings yet
- Servicios de InternetDocument9 pagesServicios de Internetspolinari313207No ratings yet
- La Decisión de ExportarDocument1 pageLa Decisión de Exportarspolinari313207No ratings yet
- Buscando Se EncuentraDocument1 pageBuscando Se Encuentraspolinari313207No ratings yet
- 2 Introducción Al Comercio Exterior y A La Aduana Argentina PDFDocument6 pages2 Introducción Al Comercio Exterior y A La Aduana Argentina PDFyhemi_07hotmailcomNo ratings yet
- GLOSARIOYBIBLIODocument5 pagesGLOSARIOYBIBLIOspolinari313207No ratings yet
- MantehardDocument6 pagesMantehardspolinari313207No ratings yet
- MantehardDocument6 pagesMantehardspolinari313207No ratings yet
- 15 07 Anexo16Document16 pages15 07 Anexo16spolinari313207No ratings yet
- Guia Supervivencia Hijos InternetDocument8 pagesGuia Supervivencia Hijos Internetspolinari313207No ratings yet
- PlanificaciónDocument51 pagesPlanificaciónspolinari313207No ratings yet
- 15 07 Anexo16Document16 pages15 07 Anexo16spolinari313207No ratings yet
- Generaciones de OrdenadoresDocument31 pagesGeneraciones de Ordenadoresspolinari313207No ratings yet
- PlanificaciónDocument51 pagesPlanificaciónspolinari313207No ratings yet
- 25 Errores Comunes en EmailsDocument10 pages25 Errores Comunes en EmailsAlejandro MtzNo ratings yet
- Phishing ContraataqueDocument10 pagesPhishing Contraataquespolinari313207No ratings yet
- Modulo de Fisica Grado 10Document35 pagesModulo de Fisica Grado 10YRDZ TUTOSNo ratings yet
- Quiz - Escenario 3 - PRIMER BLOQUE-TEORICO - VIRTUAL - ECONOMÍA POLÍTICA - (GRUPO B05)Document7 pagesQuiz - Escenario 3 - PRIMER BLOQUE-TEORICO - VIRTUAL - ECONOMÍA POLÍTICA - (GRUPO B05)Heidy GomezNo ratings yet
- Historia de SonyDocument5 pagesHistoria de SonyAlonzo Maz Na PereaNo ratings yet
- Eca en El Cultivo de CacaoDocument46 pagesEca en El Cultivo de Cacaoelmer fretel100% (4)
- Unidad III Estructuras Basicas SelectivasDocument25 pagesUnidad III Estructuras Basicas SelectivasDavid MonteroNo ratings yet
- TAREA 3 Gestion de Procesos OrganizacionalesDocument8 pagesTAREA 3 Gestion de Procesos Organizacionalesesther floresNo ratings yet
- Unidad 2 Comunicacion 2 3 NominacionDocument11 pagesUnidad 2 Comunicacion 2 3 Nominacionrosaritofcg1982100% (11)
- Diplomado en Food Design Thinking Jul 2019-1-2Document9 pagesDiplomado en Food Design Thinking Jul 2019-1-2Isai Lopez MonjioteNo ratings yet
- Registro Invima - Doopler - MindrayDocument2 pagesRegistro Invima - Doopler - MindrayANDRES CORTESNo ratings yet
- Estadistica para Negocios y Economía - Capítulo 4Document44 pagesEstadistica para Negocios y Economía - Capítulo 4David Sebastian Ojeda Lozano100% (1)
- Quiroz Pablo U1 Tarea1 Indicadores de Evaluación de Desempeño PDFDocument2 pagesQuiroz Pablo U1 Tarea1 Indicadores de Evaluación de Desempeño PDFpabloNo ratings yet
- Educaci+ N F+¡sica. Etica. Est+®tica. Salud. Silvino SantinDocument33 pagesEducaci+ N F+¡sica. Etica. Est+®tica. Salud. Silvino SantinManuel DupuyNo ratings yet
- Construcción embarcaciones pesquerasDocument28 pagesConstrucción embarcaciones pesquerasJean GomezNo ratings yet
- Informe Taller de Integracion ProfesionalDocument3 pagesInforme Taller de Integracion ProfesionalmizzioNo ratings yet
- Caso de Estudio Actividad 3Document3 pagesCaso de Estudio Actividad 3Oscar Perea64% (14)
- Practica 4 Ingenieria de ControlDocument6 pagesPractica 4 Ingenieria de ControlKOLEMANNo ratings yet
- Anexo 1. Caso de Estudio Unidad 2 Fase 3 INTELIGENCIA DE NEGOCIOSDocument18 pagesAnexo 1. Caso de Estudio Unidad 2 Fase 3 INTELIGENCIA DE NEGOCIOSluisa fernanda pinillos peñaNo ratings yet
- Comprimidos Obtenidos Por Compresión de Un GranuladoDocument12 pagesComprimidos Obtenidos Por Compresión de Un GranuladoMaria Rene TorresNo ratings yet
- Cultura OrganizacionalDocument10 pagesCultura OrganizacionalDiana Isabel Quispe PumaNo ratings yet
- Resumen Capitulo 7 Desarrollo Cognitivo Durante Los Primeros Tres AñosDocument10 pagesResumen Capitulo 7 Desarrollo Cognitivo Durante Los Primeros Tres AñosMagten CupulNo ratings yet
- EXPLORACIONDocument4 pagesEXPLORACIONYordy QuecañoNo ratings yet
- III - Ensayos - Laboratorio SuelosDocument9 pagesIII - Ensayos - Laboratorio SuelosAnderDelZevNo ratings yet
- Marisol de La CadenaDocument33 pagesMarisol de La CadenaDiego BallesterosNo ratings yet
- Examen 2023 ESFMDocument20 pagesExamen 2023 ESFMnayeliquinotolaNo ratings yet
- 8bitdo Gamepad SN30 Pro+ (G Classic Edition) Bluetooth Nintendo Switch - PC - Android - PC FactoryDocument11 pages8bitdo Gamepad SN30 Pro+ (G Classic Edition) Bluetooth Nintendo Switch - PC - Android - PC FactoryAntonio ArancibiaNo ratings yet
- Mod 4 BTH para Llenar1Document104 pagesMod 4 BTH para Llenar1Jhiamil Negretty Romero100% (1)
- Arde Con LluviaDocument17 pagesArde Con LluviaFrancisca AriasNo ratings yet
- DiapensaDocument4 pagesDiapensaJhon Peterson Faundez CaroNo ratings yet
- Electiva Actividad 7Document26 pagesElectiva Actividad 7nora pinzonNo ratings yet
- Cómo elaborar y compartir un díptico sobre prevención de enfermedadesDocument4 pagesCómo elaborar y compartir un díptico sobre prevención de enfermedadesMax Carlos MaChNo ratings yet