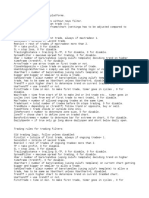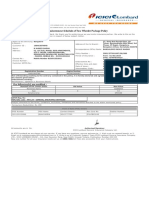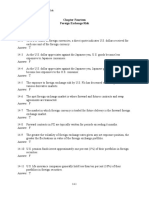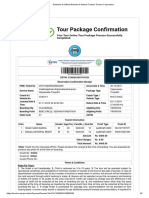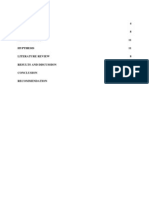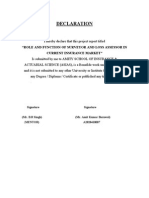Professional Documents
Culture Documents
Borland C Plus Plus in 14days
Uploaded by
api-3800490Original Title
Copyright
Available Formats
Share this document
Did you find this document useful?
Is this content inappropriate?
Report this DocumentCopyright:
Available Formats
Borland C Plus Plus in 14days
Uploaded by
api-3800490Copyright:
Available Formats
Visual Basic 6 Black Book:Table of Contents
Click Here!
ITKnowledge
account My site
home subscribe login search FAQ/help contact us
info ITKnowledge map
To access the contents, click the chapter and section titles.
Visual Basic 6 Black Book
Go! (Publisher: The Coriolis Group)
Author(s): Steven Holzner
Keyword ISBN: 1576102831
Brief Full Publication Date: 08/01/98
Advanced
Search
Bookmark It
Search Tips
Search this book:
Go!
Please Select
Introduction
What's On the CD-ROM
About the Author
Chapter 1—Visual Basic Overview
Creating A Project In Visual Basic
The Parts Of A Visual Basic Project
Project Scope
Projects On Disk
Using The Visual Basic Application Wizard
Visual Basic Programming Conventions
Code Commenting Conventions
Best Coding Practices In Visual Basic
Getting Down To The Details
Chapter 2—The Visual Basic Development Environment
In Depth
Overview Of The Integrated Development Environment
Immediate Solutions
file:///E|/Program%20Files/KaZaA/My%20Shared...ual%20Basic%20-%20%20Black%20Book/ewtoc.html (1 of 24) [7/31/2001 8:56:15 AM]
Visual Basic 6 Black Book:Table of Contents
Selecting IDE Colors, Fonts, And Font Sizes
Aligning, Sizing, And Spacing Multiple Controls
Setting A Startup Form Or Procedure
Using Visual Basic Predefined Forms, Menus, And Projects
Setting A Project’s Version Information
Setting An EXE File’s Name And Icon
Displaying The Debug, Edit, And Form Editor Toolbars
Turning Bounds Checking On Or Off
Checking For Pentium Errors
Managing Add-Ins
Adding ActiveX Controls And Insertable Objects To Projects
Customizing Menus And Toolbars
Setting Forms’ Initial Positions
Enabling Or Disabling Quick Info, Auto List Members, Data
Tips, And Syntax Checking
Displaying Or Hiding IDE Windows
Searching An Entire Project For Specific Text Or A
Variable’s Definition
Optimizing For Fast Code, Small Code, Or A Particular
Processor
Adding And Removing Forms, Modules, And Class Modules
Using Bookmarks
Using The Object Browser
Chapter 3—The Visual Basic Language
In Depth
How Does Visual Basic Code Look?
Immediate Solutions
Declaring Constants
Declaring Variables
Selecting Variable Types
Converting Between Data Types
Setting Variable Scope
Verifying Data Types
Declaring Arrays And Dynamic Arrays
Declaring Subroutines
Declaring Functions
Preserving Variables’ Values Between Calls To Their
Procedures
Handling Strings
Converting Strings To Numbers And Back Again
Handling Operators And Operator Precedence
file:///E|/Program%20Files/KaZaA/My%20Shared...ual%20Basic%20-%20%20Black%20Book/ewtoc.html (2 of 24) [7/31/2001 8:56:15 AM]
Visual Basic 6 Black Book:Table of Contents
Using If…Else Statements
Using Select Case
Making Selections With Switch() And Choose()
Looping
Using Collections
Sending Keystrokes To Other Programs
Handling Higher Math
Handling Dates And Times
Handling Financial Data
Ending A Program At Any Time
Chapter 4—Managing Forms In Visual Basic
In Depth
The Parts Of A Form
The Parts Of An MDI Form
Immediate Solutions
Setting Title Bar Text
Adding/Removing Min/Max Buttons And Setting A Window’s
Border
Adding Toolbars To Forms
Adding Status Bars To Forms
Referring To The Current Form
Redrawing Form Contents
Setting Control Tab Order
Moving And Sizing Controls From Code
Showing And Hiding Controls In A Form
Measurements In Forms
Working With Multiple Forms
Loading, Showing, And Hiding Forms
Setting The Startup Form
Creating Forms In Code
Using The Multiple Document Interface
Arranging MDI Child Windows
Opening New MDI Child Windows
Arrays Of Forms
Coordinating Data Between MDI Child Forms (Document
Views)
Creating Dialog Boxes
All About Message Boxes And Input Boxes
Passing Forms To Procedures
Minimizing/Maximizing And Enabling/Disabling Forms
From Code
file:///E|/Program%20Files/KaZaA/My%20Shared...ual%20Basic%20-%20%20Black%20Book/ewtoc.html (3 of 24) [7/31/2001 8:56:15 AM]
Visual Basic 6 Black Book:Table of Contents
Chapter 5—Visual Basic Menus
In Depth
Menu Design Considerations
Immediate Solutions
Using The Visual Basic Application Wizard To Set Up Your
Menus
What Item Goes In What Menu?
Adding A Menu To A Form
Modifying And Deleting Menu Items
Adding A Menu Separator
Adding Access Characters
Adding Shortcut Keys
Creating Submenus
Creating Immediate (“Bang”) Menus
Using The Visual Basic Predefined Menus
Adding A Checkmark To A Menu Item
Disabling (Graying Out) Menu Items
Handling MDI Form And MDI Child Menus
Adding A List Of Open Windows To An MDI Form’s
Window Menu
Making Menus And Menu Items Visible Or Invisible
Creating And Displaying Pop-Up Menus
Adding And Deleting Menu Items At Runtime
Adding Bitmaps To Menus
Using The Registry To Store A Most Recently Used (MRU)
Files List
Chapter 6—Text Boxes And Rich Text Boxes
In Depth
Use Of Text Boxes And RTF Boxes In Windows Programs
Immediate Solutions
Creating Multiline, Word-Wrap Text Boxes
Aligning Text In Text Boxes
Adding Scroll Bars To Text Boxes
Making A Text Box Read-Only
Accessing Text In A Text Box
Selecting And Replacing Text In A Text Box
Copying Or Getting Selected Text To Or From The
Clipboard
Creating A Password Control
Controlling Input In A Text Box
file:///E|/Program%20Files/KaZaA/My%20Shared...ual%20Basic%20-%20%20Black%20Book/ewtoc.html (4 of 24) [7/31/2001 8:56:15 AM]
Visual Basic 6 Black Book:Table of Contents
Adding An RTF Box To A Form
Accessing Text In A Rich Text Box
Selecting Text In Rich Text Boxes
Using Bold, Italic, Underline, And Strikethru
Indenting Text In Rich Text Boxes
Setting Fonts And Font Sizes In Rich Text Boxes
Using Bullets In Rich Text Boxes
Aligning Text In A Rich Text Box
Setting Text Color In RTF Boxes
Moving The Insertion Point In RTF Boxes
Adding Superscripts And Subscripts In Rich Text Boxes
Setting The Mouse Pointer In Text Boxes And Rich Text
Boxes
Searching For (And Replacing) Text In RTF Boxes
Saving RTF Files From Rich Text Boxes
Reading RTF Files Into A Rich Text Box
Printing From A Rich Text Box
Chapter 7—Command Buttons, Checkboxes, And Option
Buttons
In Depth
How This Chapter Works
Immediate Solutions
Setting A Button’s Caption
Setting A Button’s Background Color
Setting Button Text Color
Setting Button Fonts
Reacting To Button Clicks
Creating Button Control Arrays
Resetting The Focus After A Button Click
Giving Buttons Access Characters
Setting Button Tab Order
Disabling Buttons
Showing And Hiding Buttons
Adding Tool Tips To Buttons
Resizing And Moving Buttons From Code
Adding A Picture To A Button
Adding A Down Picture To A Button
Adding Buttons At Runtime
Passing Buttons To Procedures
Handling Button Releases
file:///E|/Program%20Files/KaZaA/My%20Shared...ual%20Basic%20-%20%20Black%20Book/ewtoc.html (5 of 24) [7/31/2001 8:56:15 AM]
Visual Basic 6 Black Book:Table of Contents
Making A Command Button Into A Cancel Button
Getting A Checkbox’s State
Setting A Checkbox’s State
Grouping Option Buttons Together
Getting An Option Button’s State
Setting An Option Button’s State
Using Graphical Checkboxes And Radio Buttons
Using Checkboxes And Option Buttons Together
Chapter 8—List Boxes And Combo Boxes
In Depth
Immediate Solutions
Adding Items To A List Box
Referring To Items In A List Box By Index
Responding To List Box Events
Removing Items From A List Box
Sorting A List Box
Determining How Many Items Are In A List Box
Determining If A List Box Item Is Selected
Using Multiselect List Boxes
Making List Boxes Scroll Horizontally
Using Checkmarks In A List Box
Clearing A List Box
Creating Simple Combo Boxes, Drop-Down Combo Boxes,
And Drop-Down List Combo Boxes
Adding Items To A Combo Box
Responding To Combo Box Selections
Removing Items From A Combo Box
Getting The Current Selection In A Combo Box
Sorting A Combo Box
Clearing A Combo Box
Locking A Combo Box
Getting The Number Of Items In A Combo Box
Setting The Topmost Item In A List Box Or Combo Box
Adding Numeric Data To Items In A List Box Or Combo Box
Determining Where An Item Was Added In A Sorted List
Box Or Combo Box
Using Images In Combo Boxes
Chapter 9—Scroll Bars And Sliders
In Depth
Adding Scroll Bars And Sliders To A Program
file:///E|/Program%20Files/KaZaA/My%20Shared...ual%20Basic%20-%20%20Black%20Book/ewtoc.html (6 of 24) [7/31/2001 8:56:15 AM]
Visual Basic 6 Black Book:Table of Contents
Immediate Solutions
Adding Horizontal Or Vertical Scroll Bars To A Form
Setting Scroll Bars’ Minimum And Maximum Values
Setting Up Scroll Bar Clicks (Large Changes)
Setting Up Scroll Bar Arrow Clicks (Small Changes)
Getting A Scroll Bar’s Current Value
Handling Scroll Bar Events
Handling Continuous Scroll Bar Events
Showing And Hiding Scroll Bars
Coordinating Scroll Bar Pairs
Adding Scroll Bars To Text Boxes
Creating And Using Flat Scroll Bars
Customizing Flat Scroll Bar Arrows
Creating Slider Controls
Setting A Slider’s Orientation
Setting A Slider’s Range
Setting Up Slider Groove Clicks
Adding Ticks To A Slider
Setting A Slider’s Tick Style
Getting A Slider’s Current Value
Handling Slider Events
Handling Continuous Slider Events
Handling Slider Selections
Clearing A Selection In A Slider
Creating An Updown Control
Setting An Updown Control’s Minimum And Maximum
Handling Updown Events
Chapter 10—Picture Boxes And Image Controls
In Depth
Image Controls
Picture Boxes
Immediate Solutions
Adding A Picture Box To A Form
Setting Or Getting The Picture In A Picture Box
Adjusting Picture Box Size To Contents
Aligning A Picture Box In A Form
Handling Picture Box Events (And Creating Image Maps)
Picture Box Animation
Grouping Other Controls In A Picture Box
Using A Picture Box In An MDI Form
Drawing Lines And Circles In A Picture Box
file:///E|/Program%20Files/KaZaA/My%20Shared...ual%20Basic%20-%20%20Black%20Book/ewtoc.html (7 of 24) [7/31/2001 8:56:15 AM]
Visual Basic 6 Black Book:Table of Contents
Using Image Lists With Picture Boxes
Adding Text To A Picture Box
Formatting Text In A Picture Box
Clearing A Picture Box
Accessing Individual Pixels In A Picture Box
Copying Pictures To And Pasting Pictures From The Clipboard
Stretching And Flipping Images In A Picture Box
Printing A Picture
Using Picture Box Handles
Setting Measurement Scales In A Picture Box
Saving Pictures To Disk
Adding An Image Control To A Form
Stretching An Image In An Image Control
Chapter 11—Windows Common Dialogs
In Depth
The Common Dialog Control
Immediate Solutions
Creating And Displaying A Windows Common Dialog
Setting A Common Dialog’s Title
Did The User Click OK Or Cancel?
Using A Color Dialog Box
Setting Color Dialog Flags
Using The Open And Save As Dialogs
Setting Open And Save As Flags
Getting The File Name In Open, Save As Dialogs
Setting Maximum File Name Size In Open And Save As
Dialog Boxes
Setting Default File Extensions
Set Or Get The Initial Directory
Setting File Types (Filters) In Open, Save As Dialogs
Using A Font Dialog Box
Setting Font Dialog Flags
Setting Max And Min Font Sizes
Using The Print Dialog Box
Setting Print Dialog Flags
Setting The Minimum And Maximum Pages To Print
Setting Page Orientation
Showing Windows Help From A Visual Basic Program
Chapter 12—The Chart And Grid Controls
In Depth
file:///E|/Program%20Files/KaZaA/My%20Shared...ual%20Basic%20-%20%20Black%20Book/ewtoc.html (8 of 24) [7/31/2001 8:56:15 AM]
Visual Basic 6 Black Book:Table of Contents
The Chart Control
Grid Controls
Immediate Solutions
Adding A Chart Control To A Program
Adding Data To A Chart Control
Working With A Multiple Data Series
Setting Chart And Axis Titles And Chart Colors
Creating Pie Charts
Creating 2D And 3D Line Charts
Creating 2D And 3D Area Charts
Creating 2D And 3D Bar Charts
Creating 2D And 3D Step Charts
Creating 2D And 3D Combination Charts
Adding A Flex Grid Control To A Program
Working With Data In A Flex Grid Control
Typing Data Into A Flex Grid
Setting Flex Grid Grid Lines And Border Styles
Labeling Rows And Columns In A Flex Grid
Formatting Flex Grid Cells
Sorting A Flex Grid Control
Dragging Columns In A Flex Grid Control
Connecting A Flex Grid To A Database
Chapter 13—The Timer And Serial Communications
Controls
In Depth
The Timer Control
The Communications Control
The MonthView And DateTimePicker Controls
Immediate Solutions
Adding A Timer Control To A Program
Initializing A Timer Control
Handling Timer Events
Formatting Times And Dates
Creating A Clock Program
Creating A Stopwatch
Creating An Alarm Clock
Creating Animation Using The Timer Control
Adding A Communications Control To A Program
Setting Up The Receive And Transmit Buffers
Opening The Serial Port
file:///E|/Program%20Files/KaZaA/My%20Shared...ual%20Basic%20-%20%20Black%20Book/ewtoc.html (9 of 24) [7/31/2001 8:56:16 AM]
Visual Basic 6 Black Book:Table of Contents
Working With A Modem
Reading Data With The Communications Control
Sending Data With The Communications Control
Setting Up Communications Handshaking
Handling Communications Events
Closing The Serial Port
Adding A MonthView Control To Your Program
Getting Dates From A MonthView Control
Adding A DateTimePicker Control To Your Program
Using A DateTimePicker Control
Chapter 14—The Frame, Label, Shape, And Line
Controls
In Depth
The Frame Control
The Label Control
The Shape Control
The Line Control
Form Drawing Methods
Immediate Solutions
Adding A Frame To A Program
Setting Frame Size And Location
Dragging And Dropping Controls
Grouping Controls In A Frame
Adding A Label To A Program
Using Labels Instead Of Text Boxes
Formatting Text In Labels
Aligning Text In Labels
Handling Label Control Events
Using Labels To Give Access Keys To Controls Without
Captions
Adding A Shape Control To A Program
Drawing Rectangles
Drawing Squares
Drawing Ovals
Drawing Circles
Drawing Rounded Rectangles
Drawing Rounded Squares
Setting Shape Borders: Drawing Width, Dashes, And Dots
Filling Shapes
Drawing A Shape Without The IDE Grid
file:///E|/Program%20Files/KaZaA/My%20Shared...ual%20Basic%20-%20%20Black%20Book/ewtoc.html (10 of 24) [7/31/2001 8:56:16 AM]
Visual Basic 6 Black Book:Table of Contents
Moving Shapes At Runtime
Adding A Line Control To A Program
Drawing Thicker, Dotted, And Dashed Lines
Drawing A Line Without The IDE Grid
Changing A Line Control At Runtime
Using Form Methods To Draw Lines
Using Form Methods To Draw Circles
Chapter 15—Toolbars, Status Bars, Progress Bars, And
Coolbars
In Depth
Toolbars
Status Bars
Progress Bars
Coolbars
Immediate Solutions
Adding A Toolbar To A Form
Aligning Toolbars In A Form
Adding Buttons To A Toolbar
Handling Toolbar Buttons Clicks
Connecting Toolbar Buttons To Menu Items
Adding Separators To A Toolbar
Adding Images To Toolbar Buttons
Adding Check (Toggle) Buttons To A Toolbar
Creating Button Groups In A Toolbar
Adding Combo Boxes And Other Controls To A Toolbar
Setting Toolbar Button Tool Tips
Letting The User Customize The Toolbar
Adding Toolbar Buttons At Runtime
Adding A Status Bar To A Program
Aligning Status Bars In A Form
Adding Panels To A Status Bar
Displaying Text In A Status Bar
Displaying Time, Dates, And Key States In A Status Bar
Customizing A Status Bar Panel’s Appearance
Displaying Images In A Status Bar
Handling Panel Clicks
Adding New Panels To A Status Bar At Runtime
Creating Simple Status Bars
Adding A Progress Bar To A Form
Using A Progress Bar
file:///E|/Program%20Files/KaZaA/My%20Shared...ual%20Basic%20-%20%20Black%20Book/ewtoc.html (11 of 24) [7/31/2001 8:56:16 AM]
Visual Basic 6 Black Book:Table of Contents
Adding A Coolbar To A Form
Aligning Coolbars In A Form
Adding Bands To A Coolbar
Adding Controls To Coolbar Bands
Handling Coolbar Control Events
Chapter 16—Image Lists, Tree Views, List Views, And
Tab Strips
In Depth
Image Lists
Tree Views
List Views
Tab Strips
Immediate Solutions
Adding An Image List To A Form
Adding Images To Image Lists
Using The Images In Image Lists
Setting Image Keys In An Image List
Adding A Tree View To A Form
Selecting Tree View Styles
Adding Nodes To A Tree View
Adding Subnodes To A Tree View
Adding Images To A Tree View
Expanding And Collapsing Nodes (And Setting Node Images
To Match)
Handling Tree View Node Clicks
Adding A List View To A Form
Adding Items To A List View
Adding Icons To List View Items
Adding Small Icons To List View Items
Selecting The View Type In List Views
Adding Column Headers To A List View
Adding Column Fields To A List View
Handling List View Item Clicks
Handling List View Column Header Clicks
Adding A Tab Strip To A Form
Inserting Tabs Into A Tab Strip Control
Setting Tab Captions
Setting Tab Images
Using A Tab Strip To Display Other Controls
Handling Tab Clicks
file:///E|/Program%20Files/KaZaA/My%20Shared...ual%20Basic%20-%20%20Black%20Book/ewtoc.html (12 of 24) [7/31/2001 8:56:16 AM]
Visual Basic 6 Black Book:Table of Contents
Chapter 17—File Handling And File Controls
In Depth
Sequential Access Files
Binary Files
The FileSystemObject
Immediate Solutions
Using The Common Dialogs File Open And File Save As
Creating A File
Getting A File’s Length
Opening A File
Writing To A Sequential File
Writing To A Random Access File
Writing To A Binary File
Reading From Sequential Files
Reading From Random Access Files
Reading From Binary Files
Accessing Any Record In A Random Access File
Closing A File
Saving Files From Rich Text Boxes
Opening Files In Rich Text Boxes
Saving Files From Picture Boxes
Opening Files In Picture Boxes
Using The Drive List Box Control
Using The Directory List Box Control
Using The File List Box Control
Creating And Deleting Directories
Changing Directories
Copying A File
Moving A File
Deleting A File
When Was A File Created? Last Modified? Last Accessed?
Creating A TextStream
Opening A TextStream
Writing To A TextStream
Reading From A TextStream
Closing A TextStream
Chapter 18—Working With Graphics
In Depth
Graphics Methods Vs. Graphics Controls
About Visual Basic Coordinates
file:///E|/Program%20Files/KaZaA/My%20Shared...ual%20Basic%20-%20%20Black%20Book/ewtoc.html (13 of 24) [7/31/2001 8:56:16 AM]
Visual Basic 6 Black Book:Table of Contents
Immediate Solutions
Redrawing Graphics In Windows: AutoRedraw And Paint
Clearing The Drawing Area
Setting Colors
Drawing Text
Working With Fonts
Drawing Lines
Drawing Boxes
Drawing Circles
Drawing Ellipses
Drawing Arcs
Drawing Freehand With The Mouse
Filling Figures With Color
Filling Figures With Patterns
Setting Figure Drawing Style And Drawing Width
Drawing Points
Setting The Drawing Mode
Setting Drawing Scales
Using The Screen Object
Resizing Graphics When The Window Is Resized
Copying Pictures To And Pasting Pictures From The
Clipboard
Printing Graphics
Layering Graphics With The AutoRedraw And ClipControls
Properties
Chapter 19—Working With Images
In Depth
Picture Boxes Vs. Image Controls
Image Effects: Working With Images Bit By Bit
Immediate Solutions
Adding Images To Controls
Adding Images To Forms
Using Image Controls
Using Picture Boxes
AutoSizing Picture Boxes
Loading Images In At Runtime
Clearing (Erasing) Images
Storing Images In Memory Using The Picture Object
Using Arrays Of Picture Objects
Adding Picture Clip Controls To A Program
Selecting Images In A Picture Clip Control Using Coordinates
file:///E|/Program%20Files/KaZaA/My%20Shared...ual%20Basic%20-%20%20Black%20Book/ewtoc.html (14 of 24) [7/31/2001 8:56:16 AM]
Visual Basic 6 Black Book:Table of Contents
Selecting Images In A Picture Clip Control Using Rows And
Columns
Flipping Images
Stretching Images
Creating Image Animation
Handling Images Bit By Bit
Creating Grayscale Images
Lightening Images
Creating “Embossed” Images
Creating “Engraved” Images
Sweeping Images
Blurring Images
Freeing Memory Used By Graphics
Chapter 20—Creating ActiveX Controls And Documents
In Depth
All About ActiveX Components
In-Process Vs. Out-Of-Process Components
Which ActiveX Component Do I Want To Build?
Immediate Solutions
Creating An ActiveX Control
Designing An ActiveX Control From Scratch
Giving ActiveX Controls Persistent Graphics
Basing An ActiveX Control On An Existing Visual Basic
Control
Handling Constituent Control Events In An ActiveX Control
Adding Controls To An ActiveX Control (A Calculator
ActiveX Control)
Testing An ActiveX Control
Creating A Visual Basic Project Group To Test An ActiveX
Control
Registering An ActiveX Control
Using A Custom ActiveX Control In A Visual Basic Program
Adding A Property To An ActiveX Control
Making ActiveX Control Properties Persistent (PropertyBag
Object)
Adding A Method To An ActiveX Control
Adding An Event To An ActiveX Control
Adding Design Time Property Pages
Creating An ActiveX Document
ActiveX Document DLLs Vs. EXEs
Adding Controls To An ActiveX Document (A Tic-Tac-Toe
file:///E|/Program%20Files/KaZaA/My%20Shared...ual%20Basic%20-%20%20Black%20Book/ewtoc.html (15 of 24) [7/31/2001 8:56:16 AM]
Visual Basic 6 Black Book:Table of Contents
Example)
Handling Constituent Control Events In An ActiveX
Document
Testing An ActiveX Document
Creating ActiveX Documents That Run Outside Visual Basic
Distributed Computing: ActiveX Documents And Integrated
Browsers
Making ActiveX Document Properties Persistent
(PropertyBag Object)
Chapter 21—Visual Basic And The Internet: Web
Browsing, Email, HTTP, FTP, And DHTML
In Depth
Creating A Web Browser
Creating A Dynamic HTML Page
Working With Email
Using FTP
Using HTTP
Immediate Solutions
Creating A Web Browser
Specifying URLs In A Web Browser
Adding Back And Forward Buttons To A Web Browser
Adding Refresh, Home, And Stop Buttons To A Web Browser
Creating DHTML Pages
Adding Text To DHTML Pages
Adding Images To DHTML Pages
Adding HTML Controls To DHTML Pages
Adding ActiveX Controls To DHTML Pages
Adding Tables To DHTML Pages
Adding Hyperlinks To DHTML Pages
Using MAPI Controls To Support Email
Sending Email From Visual Basic
Reading Email In Visual Basic
Using The Internet Transfer Control For FTP And HTTP
Operations
Handling FTP Operations In Visual Basic
Handling HTTP Operations In Visual Basic
Chapter 22—Multimedia
In Depth
The Multimedia MCI Control
file:///E|/Program%20Files/KaZaA/My%20Shared...ual%20Basic%20-%20%20Black%20Book/ewtoc.html (16 of 24) [7/31/2001 8:56:16 AM]
Visual Basic 6 Black Book:Table of Contents
Using The Multimedia Control From Code
Immediate Solutions
Using The Animation Control
Adding A Multimedia Control To A Program
Setting The Device Type And Opening The Device
Setting File Information And Opening Files
Setting A Multimedia Control’s Time Format
Controlling The Multimedia Control From Code
Stopping And Pausing The Multimedia Control
Displaying The Multimedia Control’s Status
Closing The Multimedia Control
Playing CDs From Your CD-ROM Drive
Playing WAV Files
Playing MID Files
Playing AVI Files
Playing MPG Files
Keeping Track Of Multimedia Command Execution Using
Notification
Handling Multimedia Errors
Stepping A Multimedia Control Forward Or Backward
Frame By Frame
Starting From And To In A Multimedia Control
Making The Multimedia Control Wait
Multimedia Without Multimedia Controls
Chapter 23—Connecting To The Windows API And
Visual C++
In Depth
Declaring And Using DLL Procedures In Visual Basic
Handling C/C++ And Windows Data Types
What’s Available In The Windows API?
Immediate Solutions
Getting Or Creating A Device Context (Including The Whole
Screen)
Drawing Lines In A Device Context
Drawing Ellipses In A Device Context
Drawing Rectangles In A Device Context
Setting Drawing Colors And Styles (Using Pens)
Setting Drawing Modes (ROP2)
Handling The Mouse Outside Your Program’s Window
Copying Bitmaps Between Device Contexts Quickly
file:///E|/Program%20Files/KaZaA/My%20Shared...ual%20Basic%20-%20%20Black%20Book/ewtoc.html (17 of 24) [7/31/2001 8:56:16 AM]
Visual Basic 6 Black Book:Table of Contents
Capturing Images From The Screen
Getting A Window Handle For Any Window On The Screen
Getting A Window’s Text
Playing Sounds With API Functions
Allocating Memory And Storing Data
Reading Data From Memory And Deallocating Memory
Making A Window Topmost
Determining Free And Total Disk Space
Determining The Windows Directory
Connecting To Visual C++
Chapter 24—Databases: Using DAO, RDO, And ADO
In Depth
What Are Databases?
DAO
RDO
ADO
The Data-Bound Controls
Immediate Solutions
Creating And Managing Databases With The Visual Data
Manager
Creating A Table With The Visual Data Manager
Creating A Field With The Visual Data Manager
Entering Data In A Database With The Visual Data Manager
Adding A Data Control To A Program
Opening A Database With The Data Control
Connecting A Data Control To A Bound Control
Registering An ODBC Source
Opening A Database With A Remote Data Control
Connecting A Remote Data Control To A Bound Control
Opening A Database With An ADO Data Control
Connecting An ADO Data Control To A Bound Control
The Data Form Wizard: Creating A Data Form
Using Database Control Methods: Adding, Deleting, And
Modifying Records
Adding Records To Databases
Deleting Records In Databases
Refreshing A Data Control
Updating A Database With Changes
Moving To The Next Record
Moving To The Previous Record
Moving To The First Record
file:///E|/Program%20Files/KaZaA/My%20Shared...ual%20Basic%20-%20%20Black%20Book/ewtoc.html (18 of 24) [7/31/2001 8:56:16 AM]
Visual Basic 6 Black Book:Table of Contents
Moving To The Last Record
The Data-Bound Controls: From Text Boxes To Flex Grids
The ADO Data-Bound Controls
Chapter 25—Working With Database Objects In Code
In Depth
DAO
RDO
ADO
Immediate Solutions
A Full-Scale DAO Example
Using The Daocode Example To Create And Edit A Database
DAO: Creating A Database
DAO: Creating A Table With A TableDef Object
DAO: Adding Fields To A TableDef Object
DAO: Adding An Index To A TableDef Object
DAO: Creating A Record Set
DAO: Opening A Database
DAO: Adding A Record To A Record Set
DAO: Editing A Record In A Record Set
DAO: Updating A Record In A Record Set
DAO: Moving To The First Record In A Record Set
DAO: Moving To The Last Record In A Record Set
DAO: Moving To The Next Record In A Record Set
DAO: Moving To The Previous Record In A Record Set
DAO: Deleting A Record In A Record Set
DAO: Sorting A Record Set
DAO: Searching A Record Set
DAO: Executing SQL
A Full-Scale RDO Example
RDO: Opening A Connection
RDO: Creating A Result Set
RDO: Moving To The First Record In A Result Set
RDO: Moving To The Last Record In A Result Set
RDO: Moving To The Next Record In A Result Set
RDO: Moving To The Previous Record In A Result Set
RDO: Executing SQL
A Full-Scale ADO Example
ADO: Opening A Connection
ADO: Creating A Record Set From A Connection
ADO: Binding Controls To Record Sets
ADO: Adding A Record To A Record Set
file:///E|/Program%20Files/KaZaA/My%20Shared...ual%20Basic%20-%20%20Black%20Book/ewtoc.html (19 of 24) [7/31/2001 8:56:16 AM]
Visual Basic 6 Black Book:Table of Contents
ADO: Refreshing The Record Set
ADO: Updating A Record In A Record Set
ADO: Moving To The First Record In A Record Set
ADO: Moving To The Last Record In A Record Set
ADO: Moving To The Next Record In A Record Set
ADO: Moving To The Previous Record In A Record Set
ADO: Deleting A Record In A Record Set
ADO: Executing SQL In A Record Set
Chapter 26—OLE
In Depth
Linking Vs. Embedding
Immediate Solutions
Adding An OLE Control To A Form
Creating And Embedding An OLE Object At Design Time
Linking Or Embedding An Existing Document At Design
Time
Autosizing An OLE Control
Determining How An Object Is Displayed In An OLE
Container Control
Using The OLE Control’s Pop-Up Menus At Design Time
Inserting An OLE Object Into An OLE Control At Runtime
Deactivating OLE Objects
Using Paste Special To Insert A Selected Part Of A Document
Into An OLE Control
How To Activate The OLE Objects In Your Program
Activating OLE Objects With A Pop-Up Menu That Lists All
OLE Verbs
Activating OLE Objects From Code
Is An Object Linked Or Embedded?
Handling Multiple OLE Objects
Using OLE Control Arrays To Handle Multiple OLE Objects
Loading New OLE Controls At Runtime
Dragging OLE Objects In A Form
Deleting OLE Objects
Copying And Pasting OLE Objects With The Clipboard
Zooming OLE Objects
Saving And Retrieving Embedded Object’s Data
Handling OLE Object Updated Events
Disabling In-Place Editing
Chapter 27—Creating Code Components (OLE
file:///E|/Program%20Files/KaZaA/My%20Shared...ual%20Basic%20-%20%20Black%20Book/ewtoc.html (20 of 24) [7/31/2001 8:56:16 AM]
Visual Basic 6 Black Book:Table of Contents
Automation)
In Depth
Code Components: Classes And Objects
Code Components And Threads
Immediate Solutions
Using A Code Component From A Client Application
Creating An Object From A Class
Using A Code Component’s Properties And Methods
Creating A Code Component
Setting A Code Component’s Project Type: In-Process Or
Out-Of-Process
Adding A Property To A Code Component
Adding A Get/Let Property To A Code Component
Adding A Method To A Code Component
Passing Arguments To A Code Component Method
Passing Optional Arguments To A Code Component Method
Testing A Code Component With A Second Instance Of
Visual Basic
Creating And Registering An In-Process Code Component
Creating And Registering An Out-Of-Process Code
Component
Using The Class Initialize Event
Using The Class Terminate Event
Global Objects: Using Code Components Without Creating
An Object
Destroying A Code Component Object
Using Forms From Code Components
Creating Dialog Box Libraries In Code Components
Designing Multithreaded In-Process Components
Designing Multithreaded Out-Of-Process Components
Chapter 28—Advanced Form, Control, And Windows
Registry Handling
In Depth
Drag And Drop And OLE Drag And Drop
The Windows Registry
Immediate Solutions
Passing Controls To Procedures
Passing Control Arrays To Procedures
Determining The Active Control
Determining Control Type At Runtime
file:///E|/Program%20Files/KaZaA/My%20Shared...ual%20Basic%20-%20%20Black%20Book/ewtoc.html (21 of 24) [7/31/2001 8:56:16 AM]
Visual Basic 6 Black Book:Table of Contents
Creating/Loading New Controls At Runtime
Changing Control Tab Order
Changing Control Stacking Position With Z-Order
Drag/Drop: Dragging Controls
Drag/Drop: Dropping Controls
Handling “Self-Drops” When Dragging And Dropping
Drag/Drop: Handling DragOver Events
OLE Drag/Drop: Dragging Data
OLE Drag/Drop: Dropping Data
OLE Drag/Drop: Reporting The Drag/Drop Outcome
Using The Lightweight Controls
Passing Forms To Procedures
Determining The Active Form
Using The Form Object’s Controls Collection
Using the Forms Collection
Setting A Form’s Startup Position
Keeping A Form’s Icon Out Of The Windows 95 Taskbar
Handling Keystrokes In A Form Before Controls Read Them
Making A Form Immovable
Showing Modal Forms
Saving Values In The Windows Registry
Getting Values From The Windows Registry
Getting All Registry Settings
Deleting A Registry Setting
Chapter 29—Error Handling And Debugging
In Depth
Testing Your Programs
Immediate Solutions
Writing Error Handlers
Using On Error GoTo Label
Using On Error GoTo line#
Using On Error Resume Next
Using On Error GoTo 0
Using Resume In Error Handlers
Using Resume Label In Error Handlers
Using Resume line# In Error Handlers
Using Resume Next In Error Handlers
Getting An Error’s Error Code
Getting An Error’s Description
Determining An Error’s Source Object
Handling Errors In DLLs: The LastDLLError Property
file:///E|/Program%20Files/KaZaA/My%20Shared...ual%20Basic%20-%20%20Black%20Book/ewtoc.html (22 of 24) [7/31/2001 8:56:16 AM]
Visual Basic 6 Black Book:Table of Contents
Creating An Intentional (User-Defined) Error
Nested Error Handling
Creating An Error Object Directly In Visual Basic
Trappable Cancel Errors In Common Dialogs
Debugging In Visual Basic
Setting Debugging Breakpoints
Single-Stepping While Debugging
Examining Variables And Expressions
Adding Debug Watch Windows
Using The Immediate Window While Debugging
Clearing All Debugging Breakpoints
Executing Code Up To The Cursor While Debugging
Skipping Over Statements While Debugging
Chapter 30—Deploying Your Program: Creating Setup
Programs, Help Files, And Online Registration
In Depth
Setup Programs
Help Files
Online Registration
The “Designed For Microsoft Windows” Logo
Immediate Solutions
Creating Your Application’s EXE File
Using The Package And Deployment Wizard
Step 1: Package Type
Step 2: Build Folder
Step 3: Files
Step 4: Distribution Type
Step 5: Installation Title
Step 6: Icons
Step 7: Install Locations
Step 8: Shared Files
Step 9: Finished!
Creating Help Files With The Microsoft Help Workshop
Creating A Help Project’s RTF File
Entering Text In A Help File
Creating A Help Hotspot
Creating A Help Hotspot Target
Titling A Help Page
Adding Help Topics To The Help Index
Creating Help Pop-Up Links
file:///E|/Program%20Files/KaZaA/My%20Shared...ual%20Basic%20-%20%20Black%20Book/ewtoc.html (23 of 24) [7/31/2001 8:56:16 AM]
Visual Basic 6 Black Book:Table of Contents
Creating Help “Tool Tips” Targets
Compiling Help Files With The Help Workshop
Displaying A Help File From Visual Basic
Building Online Help Into Your Application
Creating Online User Registration
Uploading Online Registration Information To An FTP
Server
Concluding The FTP Transfer Of The Online Registration
Information
Index
Products | Contact Us | About Us | Privacy | Ad Info | Home
Use of this site is subject to certain Terms & Conditions, Copyright © 1996-2000 EarthWeb Inc.
All rights reserved. Reproduction whole or in part in any form or medium without express written permission of
EarthWeb is prohibited.
file:///E|/Program%20Files/KaZaA/My%20Shared...ual%20Basic%20-%20%20Black%20Book/ewtoc.html (24 of 24) [7/31/2001 8:56:16 AM]
Visual Basic 6 Black Book:Introduction
Click Here!
ITKnowledge
account My site
home subscribe login search FAQ/help contact us
info ITKnowledge map
To access the contents, click the chapter and section titles.
Visual Basic 6 Black Book
Go! (Publisher: The Coriolis Group)
Author(s): Steven Holzner
Keyword ISBN: 1576102831
Brief Full Publication Date: 08/01/98
Advanced
Search
Bookmark It
Search Tips
Search this book:
Go!
Please Select Table of Contents
Introduction
Welcome to your Visual Basic support package. That’s what this book has been
designed to be: your complete VB support package. Have we reached that goal yet? It’s
up to you to decide. If what you’re looking for is not in this edition, we’ll work hard to
make sure it’s in the next—I encourage your suggestions. Please feel free to write.
We’ll put in the time to make sure this book is the most complete one available on
Visual Basic, edition after edition. This is the book we want you to come back to again
and again.
I’ve used Visual Basic back before version 1 even came out publicly and have written
many books on the program. I put Visual Basic to work for a very wide range of uses
day after day; in fact, it’s is my favorite programming package of all, and it comes
close to being my favorite program period. But I’ve never written a book on Visual
Basic as complete as this one and never included as many features, documented or
undocumented, examples, and tips in one volume.
This book has been designed to give you the coverage you just won’t find in any other
file:///E|/Program%20Files/KaZaA/My%20Shared%...sual%20Basic%20-%20%20Black%20Book/index.html (1 of 6) [7/31/2001 8:56:33 AM]
Visual Basic 6 Black Book:Introduction
book. Other books often omit not only the larger topics, like deploying your program
after you’ve created it and creating Help files, but also the smaller ones, like covering
in depth just about every control that comes with Visual Basic, including the ActiveX
controls—from the MS chart control to flat scroll bars, from the serial port comm
control to the Internet transfer control.
Reluctantly, I must admit that it’s impossible for one volume to be utterly
comprehensive on the subject of Visual Basic (impossible because it’s not physically
possible to bind a book that big yet), but we’re trying our best. It’s true that some
specialty books might have more coverage on a few topics, but if you want to see more
on a particular topic, write in and we’ll work seriously on adding more of that topic to
the next edition.
How This Book Works
The task-based format we use in this book is the one most programmers appreciate
because programming is a task-based business. Rather than reading about subjects in
the order the author thinks best, you can go directly to your topic of interest and find
the bite-sized nugget of information you need, such as opening an FTP connection,
adding a Web browser to your program, supporting online user registration from Visual
Basic, adding a method to an ActiveX control, creating an error handler, flipping or
stretching an image, opening an RDO database connection, playing CDs from the
computer’s CD-ROM drive, and literally hundreds of other topics.
And best of all, there’s a working example in code for almost every programming topic
in the book. The actual process of programming is not abstract; it’s very applied. So
instead of vague generalities, we get down to the specifics—all the specifics—that give
you everything you need to understand and use Visual Basic.
In the old days, programming books used to be very top-down, with chapters on
subjects like conditional branching, loop structures, variable declarations, and so forth.
But who sits down to program by saying, “I’m about to create a conditional program
flow branch”? Instead, programmers are more interested in performing useful tasks,
like adding buttons, menus, list boxes, or toolbars to a window; creating graphics
animation; creating dialog boxes; creating setup programs; working with files;
supporting online Help; and so on. And this book is written for programmers.
Because this book is written for programmers, each chapter is broken up into dozens of
practical programming tasks. After selecting the chapter you want, you can turn to the
table of contents, or to the first page in that chapter, to find the task you’re interested
in. Hundreds of tasks are covered in this book, chosen as those that programmers most
want to see. In addition, this book is filled with nearly 800 examples, covering just
about every Visual Basic programming area there is. These examples are bite-sized and
to the point, so you don’t have to wade through a dozen files trying to understand one
simple topic. And they’re as comprehensive as we could make them, covering every
file:///E|/Program%20Files/KaZaA/My%20Shared%...sual%20Basic%20-%20%20Black%20Book/index.html (2 of 6) [7/31/2001 8:56:33 AM]
Visual Basic 6 Black Book:Introduction
programming area in the book.
Besides programming tasks and examples, the book also has overviews designed to
bring all the pieces together into a coherent whole, giving you the entire picture. The
first chapter is designed specifically to give you an overview of Visual Basic itself,
along with some of the best programming practices to use, including those
recommended by Microsoft. Every subsequent chapter starts with an overview of the
subject it covers before digging into the specifics, making sure we never get lost in
details. We’ll also see discussions on best programming practices, program design,
program testing, what makes a professional Windows application professional, and
much more, as befits a book that wants to be your complete Visual Basic support
package. In addition, the CD that accompanies this book holds the code for all the
major projects we develop. To open and use a project, look for the Visual Basic project
file (for example, browser.vbp for the browser project) and open that project file with
Visual Basic.
Besides the code from the book, note that the CD has hundreds of megabytes of tools
and software, ready for you to use.
What’s In This Book
Just about everything we could write about Visual Basic is in this book, and that’s a lot
of ground to cover. From language reference to ADO database handling, from creating
Web browsers to dragging and dropping data across applications, from email
applications to multimedia players, from creating ActiveX controls and ActiveX
documents to setup programs, it’s all here.
Here’s some of what we’ll see how to create in this book:
• ActiveX controls
• ActiveX documents
• ADO, DAO, and RDO database applications
• Multimedia AVI, MPG, WAV, and MID players
• CD players that play CDs from the computer’s CD-ROM drive
• Bitmapped menu items
• Full Web browsers
• Pie charts, line charts, bar charts, and others
• Code clients that call methods in programs like Microsoft Excel
• Code components (OLE automation servers)
• Graphics animation
• Applications that use the Windows Common Dialogs
• Customized toolbars with embedded controls like combo boxes
• Data entry forms
• Database editing applications
• Direct connections to the Windows API
• Direct connections to code written in Visual C++
file:///E|/Program%20Files/KaZaA/My%20Shared%...sual%20Basic%20-%20%20Black%20Book/index.html (3 of 6) [7/31/2001 8:56:33 AM]
Visual Basic 6 Black Book:Introduction
• Drag/drop operations
• Graphics applications that draw arcs, circles, rectangles, lines, and more
• Email applications
• Error handlers
• Applications that use the printer
• Word processor applications
• File handlers for text and binary data
• FTP applications
• Dialog boxes
• Windows Help files
• MDI applications
• Pop-up menus activated with right mouse clicks
• Application deployment
• HTTP applications
• Image handling: blur, emboss, engrave, flip, sweep, stretch images, and more
• OLE applications
• Applications that use the Windows Registry
• List views and tree views
• Applications that create controls at runtime
• Mouse capture
• OLE drags (dragging data between applications)
• Online user registration
• Picture clip applications
• Setup programs
• Screen capture
• Spreadsheets
• Status bars and toolbars
• Tab strips, progress bars, and others
That’s just some of what’s coming up. Visual Basic is a very large topic, and the topics
we’ll cover number in the hundreds. And if you have suggestions for more, please send
them in.
What You’ll Need
To use this book profitably, you should have some experience with Visual Basic—not
necessarily a lot, but enough to get through Chapter 1 without trouble. We assume you
have some familiarity with the essentials of Visual Basic in this book, although those
essentials are not very hard to pick up. If you do have trouble with Chapter 1, you
might take a look at an introductory book before proceeding.
As far as software goes, just about all you need to use this book is already in Microsoft
Visual Basic (we’ll use version 6 in this book). Visual Basic comes with an enormous
set of tools and resources, and we’ll have our hands full putting them to work.
We try to be as self-contained in this book as possible—even creating the database files
file:///E|/Program%20Files/KaZaA/My%20Shared%...sual%20Basic%20-%20%20Black%20Book/index.html (4 of 6) [7/31/2001 8:56:33 AM]
Visual Basic 6 Black Book:Introduction
we’ll use in examples with Visual Basic itself, not with a database application. The
graphics files we use in various examples are on the CD, and the multimedia files we’ll
play in our multimedia examples come with Windows. Some of our OLE and OLE
automation examples use Microsoft Excel, but Excel is not essential to those
examples—any OLE server and OLE automation server program will do. Note that to
use email from Visual Basic, you must have the Windows MAPI system installed (as
represented by the Inbox icon on the Windows desktop).
Where can you go for additional Visual Basic support? You can find Visual Basic user
groups all over, and more are appearing every day. You can also find Visual Basic
information (and advertising) at the Microsoft Visual Basic home page at
www.microsoft.com/vbasic/, free Visual Basic downloads at
http://www.microsoft.com/vbasic/download/, and technical documents (white papers)
at http://www.microsoft.com/vbasic/techmat/.
Although the content varies in accuracy, there are many Usenet groups dedicated to
Visual Basic as well, but be careful what you read there—there’s no guarantee it’s
accurate. About two dozen of those groups are hosted by Microsoft, including:
• microsoft.public.vb.bugs
• microsoft.public.vb.addins
• microsoft.public.vb.controls
• microsoft.public.vb.database
• microsoft.public.vb.installation
• microsoft.public.vb.ole
• microsoft.public.vb.ole.automation
• microsoft.public.vb.syntax
Other, non-Microsoft groups include some of these popular Usenet forums:
• comp.lang.basic.visual
• comp.lang.basic.visual.3rdparty
• comp.lang.basic.visual.announce
• comp.lang.basic.visual.database
• comp.lang.basic.visual.misc
And that all the introduction we need—it’s time to start digging into Visual Basic. As
we’ve said, we intend this book to be your complete support package for Visual Basic,
so, again, if you see something that should be covered and isn’t, let us know. In the
meantime, happy reading!
Table of Contents
file:///E|/Program%20Files/KaZaA/My%20Shared%...sual%20Basic%20-%20%20Black%20Book/index.html (5 of 6) [7/31/2001 8:56:33 AM]
Visual Basic 6 Black Book:Introduction
Products | Contact Us | About Us | Privacy | Ad Info | Home
Use of this site is subject to certain Terms & Conditions, Copyright © 1996-2000 EarthWeb Inc.
All rights reserved. Reproduction whole or in part in any form or medium without express written permission of
EarthWeb is prohibited.
file:///E|/Program%20Files/KaZaA/My%20Shared%...sual%20Basic%20-%20%20Black%20Book/index.html (6 of 6) [7/31/2001 8:56:33 AM]
Visual Basic 6 Black Book:What's On the CD-ROM
Click Here!
ITKnowledge
account My site
home subscribe login search FAQ/help contact us
info ITKnowledge map
To access the contents, click the chapter and section titles.
Visual Basic 6 Black Book
Go! (Publisher: The Coriolis Group)
Author(s): Steven Holzner
Keyword ISBN: 1576102831
Brief Full Publication Date: 08/01/98
Advanced
Search
Bookmark It
Search Tips
Search this book:
Go!
Please Select Table of Contents
What’s On The CD-ROM
The companion CD-ROM contains the source code and project files used in the Visual
Basic 6 Black Book.
Also included are demo copies of the following programs:
• CoffeeCup HTML Editor++ 98—An HTML editor with built in Java and
animated GIFs.
• CoffeeCup ImageMapper++—A fully functional image mapper.
• Site Sweeper—Program that provides an automatic, comprehensive analysis
of your Web site.
• QuickSite
• SQL-Station
• Setup Factory
• AutoPlay Menu Studio
• VBAdvantage
• Olectra Resizer
file:///E|/Program%20Files/KaZaA/My%20Shared%...sual%20Basic%20-%20%20Black%20Book/about.html (1 of 2) [7/31/2001 8:56:46 AM]
Visual Basic 6 Black Book:What's On the CD-ROM
• Q-Diagnostic Software
Requirements
To run all the projects discussed in the book, you will need to have Visual Basic 6
installed.
Platform
486 or higher processor
Operating System
Windows 95, 95, or NT
RAM
16MB
Table of Contents
Products | Contact Us | About Us | Privacy | Ad Info | Home
Use of this site is subject to certain Terms & Conditions, Copyright © 1996-2000 EarthWeb Inc.
All rights reserved. Reproduction whole or in part in any form or medium without express written permission of
EarthWeb is prohibited.
file:///E|/Program%20Files/KaZaA/My%20Shared%...sual%20Basic%20-%20%20Black%20Book/about.html (2 of 2) [7/31/2001 8:56:46 AM]
Visual Basic 6 Black Book:About the Author
ITKnowledge
account My site
home subscribe login search FAQ/help contact us
info ITKnowledge map
To access the contents, click the chapter and section titles.
Visual Basic 6 Black Book
Go! (Publisher: The Coriolis Group)
Author(s): Steven Holzner
Keyword ISBN: 1576102831
Brief Full Publication Date: 08/01/98
Advanced
Search
Bookmark It
Search Tips
Search this book:
Go!
Please Select Table of Contents
About The Author
Steven Holzner wrote the book on Visual Basic…a number of times. He co-authored
with Peter Norton the bestseller Peter Norton’s Visual Basic for Windows and Peter
Norton’s Guide to Visual Basic 4 for Windows 95. He also wrote Advanced Visual
Basic 4.0 Programming, a 650-pager that came out in three editions, and Internet
Programming With Visual Basic 5, as well as several other Visual Basic books. All in
all, this former contributing editor for PC Magazine has authored 43 books ranging in
subjects from assembly language to Visual C++, but Visual Basic is his favorite topic.
Steven’s books have sold over a million copies and have been translated into 15
languages around the world.
Steven was on the faculty of Cornell University for 10 years, where he earned his Ph.D.
He’s also been on the faculty at his undergraduate school, Massachusetts Institute of
Technology. Steven loves to travel, and has been to over 30 countries, from
file:///E|/Program%20Files/KaZaA/My%20Shared%...Basic%20-%20%20Black%20Book/about_author.html (1 of 2) [7/31/2001 8:56:52 AM]
Visual Basic 6 Black Book:About the Author
Afghanistan to India, from Borneo to Iran, from Sweden to Thailand, with more to
come. He and Nancy live in a small, picturesque town on the New England coast and
spend summers in their house in the Austrian Alps.
Acknowledgments
The book you are holding is the result of many people’s dedication. I would especially
like to thank Stephanie Wall, Acquisitions Editor, for her hard work; Jeff Kellum, the
Project Editor who did such a great job of bringing this project together and
shepherding it along, as well as Wendy Littley, the Production Coordinator who kept
things on track; Joanne Slike, the copyeditor who waded through everything and got it
into such good shape; and April Nielsen, who did the interior design. Special thanks to
Harry Henderson for the terrific tech edit. Thanks to all: great job!
Dedication
To my Sweetie, Nancy, the best editor in the world,
with more kisses than there are pages in this book
(and every one of those kisses is well deserved).
Table of Contents
Products | Contact Us | About Us | Privacy | Ad Info | Home
Use of this site is subject to certain Terms & Conditions, Copyright © 1996-2000 EarthWeb Inc.
All rights reserved. Reproduction whole or in part in any form or medium without express written permission of
EarthWeb is prohibited.
file:///E|/Program%20Files/KaZaA/My%20Shared%...Basic%20-%20%20Black%20Book/about_author.html (2 of 2) [7/31/2001 8:56:52 AM]
Visual Basic 6 Black Book:Visual Basic Overview
Click Here!
ITKnowledge
account My site
home subscribe login search FAQ/help contact us
info ITKnowledge map
To access the contents, click the chapter and section titles.
Visual Basic 6 Black Book
Go! (Publisher: The Coriolis Group)
Author(s): Steven Holzner
Keyword ISBN: 1576102831
Brief Full Publication Date: 08/01/98
Advanced
Search
Bookmark It
Search Tips
Search this book:
Go!
Please Select Previous Table of Contents Next
Chapter 1
Visual Basic Overview
Welcome to our big book on Visual Basic. It’s no secret that Visual Basic is the
favorite programming environment of many programmers. (In fact, you’re reading a
book written by one of those programmers right now.) When Visual Basic first
appeared, it created a revolution in Windows programming, and that revolution
continues to this day. Never before had Windows programming been so easy—just
build the program you want, right before your eyes, and then run it. Visual Basic
introduced unheard-of ease to Windows programming and changed programming from
a chore to something very fun.
In time, Visual Basic has gotten more complex, as well as more powerful. In this book,
we’re going to see how to use Visual Basic in a task-oriented way, which is the best
way to write about programming. Instead of superimposing some abstract structure on
the material in this book, we’ll organize it the way programmers want it—task by task.
file:///E|/Program%20Files/KaZaA/My%20Shared%...Basic%20-%20%20Black%20Book/ch01/001-005.html (1 of 4) [7/31/2001 8:56:54 AM]
Visual Basic 6 Black Book:Visual Basic Overview
This book assumes you have some familiarity with Visual Basic; when you use this
book, you’ll usually have some task in mind—setting a program’s startup form, for
example, or optimizing for a specific processor—and this book will provide the
answer. We’ll try to be as complete as possible (unlike the frustrating recordings of
frequently asked questions—which never seem to address your particular
problem—you can access while on hold for tech support). This book is designed to be
the one you come back to time and time again. It’s not just to learn new techniques, but
it is also to reacquaint yourself with the forgotten details of familiar methods.
We’ll start with an overview of Visual Basic, taking a look at topics common to the
material in the rest of the text. In this chapter, we’ll create the foundation we’ll rely on
later as we take a look at the basics of Visual Basic, including how to create Visual
Basic projects and seeing what’s in such projects. We’ll also get an overview of
essential Visual Basic concepts like forms, controls, events, properties, methods, and so
on. And we’ll examine the structure of a Visual Basic program, taking a look at
variables, variable scope, and modules. In other words, we’re going to lay bare the
anatomy of a Visual Basic program here.
We’ll also take a look at programming practices common to all Visual Basic programs.
This overview chapter is the place to take a look at those practices because they
involve the rest of the book.
Most Visual Basic programmers do not have formal programming training and have to
learn a lot of this material the hard way. As programming has matured, programmers
have learned more and more about what are called “best practices”—the programming
techniques that make robust, easily debugged programs. We’ll take a look at those
practices in this chapter, because they are becoming more and more essential for
programmers in commercial environments these days, especially those programmers
that work in teams. And we’ll look at those practices from the viewpoint of
programmers who program for a living; frequently there’s a gap between the way best
practices are taught by academics and how they are actually needed by programmers
facing the prospect of writing a 20,000-line program as part of a team of programmers.
We’ll start our overview chapter by creating and dissecting a Visual Basic project,
jumping right into the code.
Creating A Project In Visual Basic
There are three different editions of Visual Basic:
• The Learning Edition, which is the most basic edition. This edition allows you
to write many different types of programs, but lacks a number of tools that the
other editions have.
• The Professional Edition, designed for professionals. This edition contains all
that the Learning Edition contains and more, such as the capability to write
ActiveX controls and documents.
file:///E|/Program%20Files/KaZaA/My%20Shared%...Basic%20-%20%20Black%20Book/ch01/001-005.html (2 of 4) [7/31/2001 8:56:54 AM]
Visual Basic 6 Black Book:Visual Basic Overview
• The Enterprise Edition, which is the most complete Visual Basic edition. This
edition is targeted towards professional programmers who may work in a team
and includes additional tools such as Visual SourceSafe, a version-control
system that coordinates team programming.
We’ll use the Enterprise Edition in this book, so if you have either of the other two
editions, we might occasionally use something not supported in your Visual Basic
edition. We’ll try to keep such occurrences to a minimum.
Start Visual Basic now, bringing up the New Project dialog box, as shown in Figure
1.1.
Figure 1.1 Creating a new Visual Basic project.
In Figure 1.1 you see some of the project types that Visual Basic supports:
• Standard Windows EXE programs
• ActiveX EXE files
• ActiveX DLLs
• ActiveX controls
• Programs written by the Visual Basic Application Wizard
• Data projects
• IIS (the Microsoft Internet Information Server) applications
• Visual Basic add-ins
• ActiveX document DLLs
• ActiveX document EXE files
• DHTML applications
• VB Enterprise Edition controls
This list of project types indicates some of the ways Visual Basic has grown over the
years. As you can see, there’s a whole galaxy of power here (and we’ll cover that
galaxy in this book). In this case, we just want to take a look at the basics of a standard
Visual Basic project, so double-click the Standard EXE item in the New Project dialog
box, opening Visual Basic itself. Figure 1.2 shows the Visual Basic Integrated
Development Environment (IDE). (We’re going to cover all parts of the Visual Basic
Integrated Development Environment in the next chapter—here, we’ll just use it to
create our first project.)
Figure 1.2 A new Visual Basic project.
For our first example, we might create a small tic-tac-toe program using nine buttons in
a form, as shown in Figure 1.3.
file:///E|/Program%20Files/KaZaA/My%20Shared%...Basic%20-%20%20Black%20Book/ch01/001-005.html (3 of 4) [7/31/2001 8:56:54 AM]
Visual Basic 6 Black Book:Visual Basic Overview
Figure 1.3 Designing our first project.
When the user clicks a button, we can display an “x” in the button’s caption, as shown
in Figure 1.4.
Figure 1.4 Clicking a button in the tic-tac-toe program to display an “x”.
If the user clicks another button, we can display an “o”, and so forth.
This example will create a program that lets us take a look at Visual Basic projects,
controls, control arrays, events, properties, coding, variables, and variable scope.
Previous Table of Contents Next
Products | Contact Us | About Us | Privacy | Ad Info | Home
Use of this site is subject to certain Terms & Conditions, Copyright © 1996-2000 EarthWeb Inc.
All rights reserved. Reproduction whole or in part in any form or medium without express written permission of
EarthWeb is prohibited.
file:///E|/Program%20Files/KaZaA/My%20Shared%...Basic%20-%20%20Black%20Book/ch01/001-005.html (4 of 4) [7/31/2001 8:56:54 AM]
Visual Basic 6 Black Book:Visual Basic Overview
Click Here!
ITKnowledge
account My site
home subscribe login search FAQ/help contact us
info ITKnowledge map
To access the contents, click the chapter and section titles.
Visual Basic 6 Black Book
Go! (Publisher: The Coriolis Group)
Author(s): Steven Holzner
Keyword ISBN: 1576102831
Brief Full Publication Date: 08/01/98
Advanced
Search
Bookmark It
Search Tips
Search this book:
Go!
Please Select Previous Table of Contents Next
Designing The Tic-Tac-Toe Program
Using the Command Button tool in the Visual Basic toolbox, add a new command
button to the main form in our program now, as shown earlier in Figure 1.2. Next, in
the Properties window, change the Name property of this button from Command1 to
Command in preparation for setting up a control array, and clear its Caption property
so the button appears blank.
Next, add a second button to the form, and set its Name property to Command as well.
When you do, Visual Basic opens a dialog box that states: “You already have a control
named ‘Command’. Do you want to set up a control array?” Click Yes to create a
control array, which means we will be able to refer to our controls using an index
instead of simply by name.
Add a total of nine buttons to the main form in our program, arranged in a 3×3 grid
similar to a standard tic-tac-toe game, give each of the buttons the name Command,
and clear their captions. That completes the preliminary design—now we’re ready to
write some code.
file:///E|/Program%20Files/KaZaA/My%20Shared%...Basic%20-%20%20Black%20Book/ch01/005-010.html (1 of 5) [7/31/2001 8:56:55 AM]
Visual Basic 6 Black Book:Visual Basic Overview
Coding The Tic-Tac-Toe Program
In this program, we’ll toggle button captions between “x” and “o”. To start coding,
double-click any button, opening the code window, as shown in Figure 1.5.
Figure 1.5 Using the Visual Basic code window.
Double-clicking a button creates an event handler subroutine named
Command_Click() and opens that subroutine in the code window:
Private Sub Command_Click(Index As Integer)
End Sub
Visual Basic programs like this one are centered around events, and most events occur
when the user triggers them. In this case, a Click event is triggered when the user
clicks a button, and we’re passed the button’s index in the control array of buttons as
the Index parameter in Command_Click(), as with this line of code from the earlier
snippet:
Private Sub Command_Click(Index As Integer)
When the user clicks a button, we need to know which character to display, and we’ll
keep track of that in a form-wide variable named xNow; if xNow is True, we should
display an x, if False, an o.
To add that form-wide variable, click the (General) entry in the left drop-down list box
in the code window, and add this code to the general section of our form:
Dim xNow
You can indicate the type of a variable when declaring it with Dim—to indicate that
xNow is a Boolean variable, we could declare it this way:
Dim xNow As Boolean
(Declaring it without a type makes it a variant, which means it can operate as any type
of variable.) The possible variable types and their ranges appear in Table 1.1.
Table 1.1Variable types.
Bytes Of
Variable Type Storage Range
file:///E|/Program%20Files/KaZaA/My%20Shared%...Basic%20-%20%20Black%20Book/ch01/005-010.html (2 of 5) [7/31/2001 8:56:55 AM]
Visual Basic 6 Black Book:Visual Basic Overview
Boolean 2 True or False
Byte 1 0 to 255
Currency 8 -922,337,203,685,477.5808 to
922,337,203,685,477.5807
Date 8 1 January 100 to 31 December 9999 and times
from 0:00:00 to 23:59:59
Decimal 12 -79,228,162,514,264,337,593,543,950,335 to
79,228,162,514,264,337,593,543,950,335
Double 8 -1.79769313486232E308 to
4.94065645841247E-324 for negative values
and from 4.94065645841247E-324 to
1.79769313486232E308 for positive values
Integer 2 -32,768 to 32,767
Long 4 -2,147,483,648 to 2,147,483,647
Object 4 N/A
Single 4 -3.402823E38 to -1.401298E-45 for negative
values and from 1.401298E-45 to
3.402823E38 for positive values
String N/A A variable-length string can contain up to
approximately 2 billion characters; a fixed-
length string can contain 1 to approximately
64K characters
User-defined data N/A N/A
type
Variant N/A N/A
We need to initialize that form-wide variable, xNow, and we do that when the form
first loads in the Form_Load() procedure, which is run when the form is first loaded.
Open that procedure now by selecting the Form item in the code window’s left drop-
down list box, or by double-clicking the form itself; here, we just initialize xNow to
True:
Private Sub Form_Load()
xNow = True
End Sub
Now we will toggle the clicked button’s caption depending on the current setting of
xNow. To reach the clicked button in Command_Click(), we use the control array
index passed to us this way:
Private Sub Command_Click(Index As Integer)
file:///E|/Program%20Files/KaZaA/My%20Shared%...Basic%20-%20%20Black%20Book/ch01/005-010.html (3 of 5) [7/31/2001 8:56:55 AM]
Visual Basic 6 Black Book:Visual Basic Overview
If xNow Then
Command(Index).Caption = "x"
Else
Command(Index).Caption = "o"
End If
...
End Sub
Finally, we toggle xNow (from True to False or False to True) this way:
Private Sub Command_Click(Index As Integer)
If xNow Then
Command(Index).Caption = "x"
Else
Command(Index).Caption = "o"
End If
xNow = Not xNow
End Sub
And that’s all we need—the tic-tac-toe program is complete. Run it now, as shown in
Figure 1.6, and click a few buttons. The captions toggle between x and o as they
should.
Figure 1.6 Running the tic-tac-toe program.
It’s not a very exciting program as it stands, of course, because it was just designed to
give us a look into how Visual Basic projects work. Now we’ll take a closer look at the
parts of a project, starting with the one we’ve just created.
The Parts Of A Visual Basic Project
Projects can become quite advanced in Visual Basic, even containing subprojects of
different types. From a programming point of view, however, standard Visual Basic
projects usually contain just three types of items: global items, forms, and modules, as
outlined in Figure 1.7.
Figure 1.7 The parts of a Visual Basic project.
Forms
file:///E|/Program%20Files/KaZaA/My%20Shared%...Basic%20-%20%20Black%20Book/ch01/005-010.html (4 of 5) [7/31/2001 8:56:55 AM]
Visual Basic 6 Black Book:Visual Basic Overview
Forms are familiar to all Visual Basic programmers, of course—they’re the templates
you base windows on. Besides standard forms, Visual Basic also supports Multiple
Document Interface (MDI) forms, as well as a whole number of predefined forms that
we’ll see in the next chapter.
Previous Table of Contents Next
Products | Contact Us | About Us | Privacy | Ad Info | Home
Use of this site is subject to certain Terms & Conditions, Copyright © 1996-2000 EarthWeb Inc.
All rights reserved. Reproduction whole or in part in any form or medium without express written permission of
EarthWeb is prohibited.
file:///E|/Program%20Files/KaZaA/My%20Shared%...Basic%20-%20%20Black%20Book/ch01/005-010.html (5 of 5) [7/31/2001 8:56:55 AM]
Visual Basic 6 Black Book:Visual Basic Overview
ITKnowledge
account My site
home subscribe login search FAQ/help contact us
info ITKnowledge map
To access the contents, click the chapter and section titles.
Visual Basic 6 Black Book
Go! (Publisher: The Coriolis Group)
Author(s): Steven Holzner
Keyword ISBN: 1576102831
Brief Full Publication Date: 08/01/98
Advanced
Search
Bookmark It
Search Tips
Search this book:
Go!
Please Select Previous Table of Contents Next
Modules
Modules are collections of code and data that function something like objects in object-
oriented programming (OOP), but without defining OOP characteristics like
inheritance, polymorphism, and so on. The point behind modules is to enclose
procedures and data in a way that hides them from the rest of the program. We’ll
discuss the importance of doing this later in this chapter when we cover Visual Basic
programming techniques and style; breaking a large program into smaller, self-
contained modules can be invaluable for creating and maintaining code.
You can think of well-designed modules conceptually as programming objects; for
example, you might have a module that handles screen display that includes a dozen
internal (unseen by the rest of the program) procedures and one or two procedures
accessible to the rest of the program. In this way, the rest of the program only has to
deal with one or two procedures, not a dozen.
Besides modules, Visual Basic also supports class modules, which we’ll see later in
this book when we discuss how to create ActiveX components in Chapter 20.
file:///E|/Program%20Files/KaZaA/My%20Shared%...Basic%20-%20%20Black%20Book/ch01/010-014.html (1 of 4) [7/31/2001 8:56:57 AM]
Visual Basic 6 Black Book:Visual Basic Overview
Programming with class modules will bring us much closer to true OOP programming.
Global Items
Global items are accessible to all modules and forms in a project, and you declare them
with the Public keyword. However, Microsoft recommends that you keep the number
of global items to an absolute minimum and, in fact, suggests their use only when you
need to communicate between forms. One reason to avoid global variables is their
accessibility from anywhere in the program; while you’re working with a global
variable in one part of a program, another part of the program might be busy changing
that variable, giving you unpredictable results.
Now that we’ve gotten an overview of the major parts of a project, we’ll take a look at
how the parts of a project interact, which brings up the idea of scope, or visibility in a
project.
Project Scope
An object’s scope indicates how much visibility it has throughout the project—in the
procedure where it’s declared, throughout a form or module, or global scope (which
means it’s accessible everywhere). There are two types of scope in Visual Basic
projects: variable scope (including object variables) and procedure scope. We’ll take a
look at both of them here as we continue our overview of Visual Basic projects and
how the parts of those projects interact.
Variable Scope
You declare variables in a number of ways. Most often, you use the Dim statement to
declare a variable. If you do not specify the variable type when you use Dim, it creates
a variant, which can operate as any variable type. You can specify the variable type
using the As keyword like this:
Dim IntegerValue As Integer
Besides Dim, you can also use ReDim to redimension space for dynamic arrays,
Private to restrict it to a module or form, Public to make it global—that is, accessible
to all modules or forms—or Static to make sure its value doesn’t change between
procedure calls. These ways of declaring variables are summarized in Table 1.2.
Table 1.2Visual Basic declaring statements.
Keyword Does This
Dim Using Dim alone creates variants. Use the As keyword to specify
variable type.
file:///E|/Program%20Files/KaZaA/My%20Shared%...Basic%20-%20%20Black%20Book/ch01/010-014.html (2 of 4) [7/31/2001 8:56:57 AM]
Visual Basic 6 Black Book:Visual Basic Overview
Private Makes variable available only in the current form/module.
Public Makes variable global—variable is available to the rest of program.
ReDim Reallocates storage space for dynamic array variables.
Static Variable preserves its value between procedure calls.
Type Declares a user type.
There are three levels of variable scope in Visual Basic: at the procedure level, at the
form or module level, and at the global level. Schematically, Figure 1.8 shows how
project scope works.
Figure 1.8 Schematic of Visual Basic project scope.
When you’re designing your program, Microsoft suggests you limit your variables to
the minimum possible scope in order to make things simpler and to avoid conflicts.
Next, we’ll take a look at the other type of scope: procedure scope.
Procedure Scope
As with variables, you can restrict the scope of procedures, and you do that with the
Private, Public, Friend, and Static keywords. The Private and Public keywords are
the main keywords here; using them, you can specify if a subroutine or function is
private to the module or form in which it is declared or public (that is, global) to all
forms and modules. You use these keywords before the Sub or Function keywords
like this:
Private Function Returns7()
Dim Retval
Retval = 7
Returns7 = Retval
End Function
You can also declare procedures as friend procedures with the Friend keyword. Friend
procedures are usually used in class modules (they are not available in standard
modules, although you can declare them in forms) to declare that the procedure is
available outside the class, but not outside the current project. This restricts those
functions from being called if the current project serves as an OLE automation server,
for example.
Besides the earlier declarations, you can also declare procedures as Static, which
means that the variables in the procedure do not change between procedure calls, and
that can be very useful in cases like this, where we support a counter variable that is
incremented each time a function is called:
file:///E|/Program%20Files/KaZaA/My%20Shared%...Basic%20-%20%20Black%20Book/ch01/010-014.html (3 of 4) [7/31/2001 8:56:57 AM]
Visual Basic 6 Black Book:Visual Basic Overview
Static Function Counter()
Dim CounterValue as Integer
CounterValue = CounterValue + 1
Counter = CounterValue
End Sub
That completes our overview of projects in memory now—we’ve seen how such
projects are organized, what parts they have, and what scope their parts have. We’ll
take a look at storing projects on disk next.
Projects On Disk
Now that we’ve created our first project—the tic-tac-toe project—we’ll save it to disk.
Turn to Visual Basic now and select the Save Project As item in the Visual Basic File
menu to save our new project to disk.
Visual Basic first saves the files associated with the project, and places a Save File As
dialog box on the screen to save the program’s form, which Visual Basic gives the
default name of Form1.frm. Change that name to tictactoe.frm now, and save it to disk
(in this book, we’ll save projects in the C:\vbbb directory, so this project will go into
the C:\vbbb\tictactoe directory).
Previous Table of Contents Next
Products | Contact Us | About Us | Privacy | Ad Info | Home
Use of this site is subject to certain Terms & Conditions, Copyright © 1996-2000 EarthWeb Inc.
All rights reserved. Reproduction whole or in part in any form or medium without express written permission of
EarthWeb is prohibited.
file:///E|/Program%20Files/KaZaA/My%20Shared%...Basic%20-%20%20Black%20Book/ch01/010-014.html (4 of 4) [7/31/2001 8:56:57 AM]
Visual Basic 6 Black Book:Visual Basic Overview
Click Here!
ITKnowledge
account My site
home subscribe login search FAQ/help contact us
info ITKnowledge map
To access the contents, click the chapter and section titles.
Visual Basic 6 Black Book
Go! (Publisher: The Coriolis Group)
Author(s): Steven Holzner
Keyword ISBN: 1576102831
Brief Full Publication Date: 08/01/98
Advanced
Search
Bookmark It
Search Tips
Search this book:
Go!
Please Select Previous Table of Contents Next
This completes our overview of the standard parts of a standard Visual Basic project. We’ve seen how
simple projects work in Visual Basic now. Besides this simple kind of project, you can design quite
advanced projects using a tool like the Visual Basic Application Wizard, and we’ll take a look at that
now.
Using The Visual Basic Application Wizard
The Visual Basic Application Wizard is a Visual Basic add-in that lets you use some advanced project
features when you first create a project. The Application Wizard is usually used by beginning
programmers, but we’ll take a look at it here to get an idea of what more involved projects can look like.
You start the Application Wizard from the New Project box, opened either from the New item in the File
menu or when Visual Basic first starts. The Application Wizard appears in Figure 1.10.
Figure 1.10 The Visual Basic Application Wizard.
TIP: In Figure 1.10, the Application Wizard is asking for a profile. You can save Application Wizard
profiles (something like project templates) in the last step of the Application Wizard, which lets you save
all the options you’ve specified. Loading them in later can save you some time if you just want to alter a
few settings.
Click the Next button in the Application Wizard now, opening the next screen, shown in Figure 1.11. The
file:///E|/Program%20Files/KaZaA/My%20Shared%...Basic%20-%20%20Black%20Book/ch01/022-026.html (1 of 3) [7/31/2001 8:56:58 AM]
Visual Basic 6 Black Book:Visual Basic Overview
Multiple Document Interface (MDI) option is already selected, and we’ll leave it selected. Click the Next
button to move to the next screen.
Figure 1.11 Selecting MDI support in the Visual Basic Application Wizard.
The next screen lets you select menu options, the next screen toolbar options, and the one after that
resource options. Keep clicking Next to accept all the defaults. The Internet Connectivity screen, which
opens next, lets you add a Web browser window to your project if you like. This can be very useful, so
click Yes as shown in Figure 1.12, then click Next again to move on.
Figure 1.12 Adding a Web browser with the Visual Basic Application Wizard.
The next step in the Application Wizard, as shown in Figure 1.13, lets you add a splash screen. A splash
screen comes up while the program is loading and can give the impression that something is really
happening while the program is loaded. We add a splash screen to our program by selecting the Splash
Screen At Application Start Up option.
Figure 1.13 Adding a splash screen with the Visual Basic Application Wizard.
TIP: Originally, splash screens were very popular—in fact, virtually every piece of Microsoft software
has one these days—but users are catching on that they are just razzle-dazzle.
The next screen asks about database connectivity; click Next to open the last Application Wizard screen,
shown in Figure 1.14.
Figure 1.14 Finishing a Visual Basic Application Wizard project.
Click Finish in the last Application Wizard screen now to create the project, and run that project, as
shown in Figure 1.15.
Figure 1.15 Running our Visual Basic Application Wizard program.
This new program has a great deal of programming power. As you can see in Figure 1.15, this program is
an MDI program, capable of opening multiple documents and even displaying a Web browser in a
window. In fact, you can even use the File menu’s Open, Save, and Save As items to open and display
files.
There’s a lot of power here, and we’ll see how to do all these things ourselves in this book. It’s instructive
to take a look at the project file for this project, where we see that this project makes use of these ActiveX
controls:
• Common dialogs (COMDLG32.OCX)
• Common windows controls (COMCTL32.OCX)
file:///E|/Program%20Files/KaZaA/My%20Shared%...Basic%20-%20%20Black%20Book/ch01/022-026.html (2 of 3) [7/31/2001 8:56:58 AM]
Visual Basic 6 Black Book:Visual Basic Overview
• Rich text control (RICHTX32.OCX)
• Web browser DLL (SHDOCVW.DLL)
Here is the code snippet:
Type=Exe
Reference=*\G{00020430-0000-0000-C000-_
000000000046}#2.0#0#..\..\WINDOWS\SYSTEM\STDOLE2.TLB#OLE Automation
Module=Module1; Module1.bas
Form=frmMain.frm
Object={F9043C88-F6F2-101A-A3C9-08002B2F49FB}#1.2#0; COMDLG32.OCX
Object={6B7E6392-850A-101B-AFC0-4210102A8DA7}#1.3#0; COMCTL32.OCX
Form=frmSplash.frm
Object={3B7C8863-D78F-101B-B9B5-04021C009402}#1.1#0; RICHTX32.OCX
Form=frmDocument.frm
Object={EAB22AC0-30C1-11CF-A7EB-0000C05BAE0B}#1.1#0; SHDOCVW.DLL
Form=frmBrowser.frm
Startup="Sub Main"
...
Previous Table of Contents Next
Products | Contact Us | About Us | Privacy | Ad Info | Home
Use of this site is subject to certain Terms & Conditions, Copyright © 1996-2000 EarthWeb Inc.
All rights reserved. Reproduction whole or in part in any form or medium without express written permission of
EarthWeb is prohibited.
file:///E|/Program%20Files/KaZaA/My%20Shared%...Basic%20-%20%20Black%20Book/ch01/022-026.html (3 of 3) [7/31/2001 8:56:58 AM]
Visual Basic 6 Black Book:Visual Basic Overview
Click Here!
ITKnowledge
account My site
home subscribe login search FAQ/help contact us
info ITKnowledge map
To access the contents, click the chapter and section titles.
Visual Basic 6 Black Book
Go! (Publisher: The Coriolis Group)
Author(s): Steven Holzner
Keyword ISBN: 1576102831
Brief Full Publication Date: 08/01/98
Advanced
Search
Bookmark It
Search Tips
Search this book:
Go!
Please Select Previous Table of Contents Next
Note the last of the statements, Startup=“Sub Main”. This indicates that this program starts with a Main()
procedure, not a startup form (we’ll see more about this in the next chapter). In the Main() procedure, the
program first loads the splash screen, then the MDI frame window. The MDI frame window in turn loads its
first child window, based on the frmDocument form. Taking a look at frmDocument.frm, which appears in
Listing 1.3, indicates that this child window displays a rich text control (as you can see by the inclusion of the
rich text control), which in fact handles all the text. As you can see, taking apart projects file by file this way
removes all the mystery, and it’s a good skill for the Visual Basic programmer to have.
Listing 1.3 frmDocument.frm
VERSION 6.00
Object = "{3B7C8863-D78F-101B-B9B5-04021C009402}#1.1#0"; "RICHTX32.OCX"
Begin VB.Form frmDocument
Caption = "frmDocument"
ClientHeight = 3195
ClientLeft = 60
ClientTop = 345
ClientWidth = 4680
LinkTopic = "Form1"
MDIChild = -1 'True
ScaleHeight = 3195
ScaleWidth = 4680
Begin RichTextLib.RichTextBox rtfText
Height = 2000
Left = 100
TabIndex = 0
Top = 100
file:///E|/Program%20Files/KaZaA/My%20Shared%...Basic%20-%20%20Black%20Book/ch01/026-029.html (1 of 4) [7/31/2001 8:56:59 AM]
Visual Basic 6 Black Book:Visual Basic Overview
Width = 3000
_ExtentX = 5292
_ExtentY = 3519
_Version = 393216
Enabled = -1 'True
ScrollBars = 3
RightMargin = 8e6
TextRTF = $"frmDocument.frx":0000
End
End
Attribute VB_Name = "frmDocument"
Attribute VB_GlobalNameSpace = False
Attribute VB_Creatable = False
Attribute VB_PredeclaredId = True
Attribute VB_Exposed = False
Private Sub rtfText_SelChange()
fMainForm.tbToolBar.Buttons("Bold").Value = IIf(rtfText.SelBold, _
tbrPressed, tbrUnpressed)
fMainForm.tbToolBar.Buttons("Italic").Value = IIf(rtfText.SelItalic, _
tbrPressed, tbrUnpressed)
fMainForm.tbToolBar.Buttons("Underline").Value = _
IIf(rtfText.SelUnderline, tbrPressed, tbrUnpressed)
fMainForm.tbToolBar.Buttons("Align Left").Value = _
IIf(rtfText.SelAlignment = rtfLeft, tbrPressed, tbrUnpressed)
fMainForm.tbToolBar.Buttons("Align Right").Value = _
IIf(rtfText.SelAlignment = rtfRight, tbrPressed, tbrUnpressed)
fMainForm.tbToolBar.Buttons("Center").Value = _
IIf(rtfText.SelAlignment = rtfCenter, tbrPressed, tbrUnpressed)
End Sub
Private Sub Form_Load()
Form_Resize
End Sub
Private Sub Form_Resize()
On Error Resume Next
rtfText.Move 100, 100, Me.ScaleWidth - 200, Me.ScaleHeight - 200
rtfText.RightMargin = rtfText.Width - 400
End Sub
That completes our overview of Visual Basic projects for now, although there will be more about projects
throughout the book. We’ll turn to an overview of another kind now: discussing topics that impact every
chapter in the book. In this overview, we’re going to cover general Visual Basic programming issues,
including Visual Basic conventions, best coding practices, and code optimization. This discussion touches
practically every aspect of our book, so it’s best to consider it first.
Visual Basic Programming Conventions
Microsoft has set up a number of conventions for programming Visual Basic, including naming conventions.
These conventions are not necessary if you program alone, but they can still be helpful. If you program as part
of a team, these conventions can be very valuable, because they provide clues to a variable’s scope and type to
someone reading your code. Because many Visual Basic programmers work in teams these days, we’ll cover
the Microsoft programming conventions here, beginning with variable scope prefixes.
Variable Scope Prefixes
file:///E|/Program%20Files/KaZaA/My%20Shared%...Basic%20-%20%20Black%20Book/ch01/026-029.html (2 of 4) [7/31/2001 8:56:59 AM]
Visual Basic 6 Black Book:Visual Basic Overview
You use a variable prefix in front of its name to indicate something about that variable. For example, if you
have a global variable named ErrorCount, you can use the g prefix to indicate that that variable is global this
way: gErrorCount. Microsoft has established scope prefixes for variables as shown in Table 1.3.
Table 1.3Variable scope prefix conventions.
Scope Prefix
Global g
Module-level or form-level m
Local to procedure None
The scope prefixes come before all other prefixes—and there are many other types, such as variable prefixes,
control prefixes, and so on. We’ll continue with variable prefixes.
Variable Prefixes
Ideally, variable names should be prefixed to indicate their data type. Table 1.4 lists the prefixes that
Microsoft recommends for all the Visual Basic data types.
Table 1.4Variable prefixes.
Data Type Prefix
Boolean bln
Byte byt
Collection object col
Currency cur
Date (Time) dtm
Double dbl
Error err
Integer int
Long lng
Object obj
Single sng
String str
User-defined type udt
Variant vnt
Here are some prefixed variable names using the recommended variable prefixes:
blnTrueFalse 'Boolean
intCounter 'Integer
sngDividend 'Single
Using variable prefixes this way provides some clue as to the variable’s type, and that can be extraordinarily
helpful if someone else will be reading your code. Note that it’s also a good idea to prefix function names
using the above prefixes to indicate the return type of the function.
Besides variable prefixes, Microsoft also has a set of prefixes for the standard control types.
file:///E|/Program%20Files/KaZaA/My%20Shared%...Basic%20-%20%20Black%20Book/ch01/026-029.html (3 of 4) [7/31/2001 8:56:59 AM]
Visual Basic 6 Black Book:Visual Basic Overview
Previous Table of Contents Next
Products | Contact Us | About Us | Privacy | Ad Info | Home
Use of this site is subject to certain Terms & Conditions, Copyright © 1996-2000 EarthWeb Inc.
All rights reserved. Reproduction whole or in part in any form or medium without express written permission of
EarthWeb is prohibited.
file:///E|/Program%20Files/KaZaA/My%20Shared%...Basic%20-%20%20Black%20Book/ch01/026-029.html (4 of 4) [7/31/2001 8:56:59 AM]
Visual Basic 6 Black Book:Visual Basic Overview
Click Here!
ITKnowledge
account My site
home subscribe login search FAQ/help contact us
info ITKnowledge map
To access the contents, click the chapter and section titles.
Visual Basic 6 Black Book
Go! (Publisher: The Coriolis Group)
Author(s): Steven Holzner
Keyword ISBN: 1576102831
Brief Full Publication Date: 08/01/98
Advanced
Search
Bookmark It
Search Tips
Search this book:
Go!
Please Select Previous Table of Contents Next
Control Prefixes
The suggested Microsoft control prefixes appear in Table 1.5. As you can see, there’s a
suggested prefix for every standard type of control.
Table 1.5Control prefixes.
Control Type Prefix
3D panel pnl
ADO data ado
Animated button ani
Checkbox chk
Combo box, drop-down list box cbo
Command button cmd
Common dialog dlg
file:///E|/Program%20Files/KaZaA/My%20Shared%...Basic%20-%20%20Black%20Book/ch01/029-034.html (1 of 5) [7/31/2001 8:57:01 AM]
Visual Basic 6 Black Book:Visual Basic Overview
Communications com
Control (used within procedures when the ctr
specific type is unknown)
Data dat
Data-bound combo box dbcbo
Data-bound grid dbgrd
Data-bound list box dblst
Data combo dbc
Data grid dgd
Data list dbl
Data repeater drp
Date picker dtp
Directory list box dir
Drive list box drv
File list box fil
Flat scroll bar fsb
Form frm
Frame fra
Gauge gau
Graph gra
Grid grd
Header hdr
Hierarchical flex grid flex
Horizontal scroll bar hsb
Image img
Image combo imgcbo
Image list ils
Label lbl
Lightweight checkbox lwchk
Lightweight combo box lwcbo
Lightweight command button lwcmd
Lightweight frame lwfra
Lightweight horizontal scroll bar lwhsb
Lightweight list box lwlst
file:///E|/Program%20Files/KaZaA/My%20Shared%...Basic%20-%20%20Black%20Book/ch01/029-034.html (2 of 5) [7/31/2001 8:57:01 AM]
Visual Basic 6 Black Book:Visual Basic Overview
Lightweight option button lwopt
Lightweight text box lwtxt
Lightweight vertical scroll bar lwvsb
Line lin
List box lst
List view lvw
MAPI message mpm
MAPI session mps
MCI mci
Menu mnu
Month view mvw
MS chart ch
MS flex grid msg
MS tab mst
OLE container ole
Option button opt
Picture box pic
Picture clip clp
Progress bar prg
Remote data rd
Rich text box rtf
Shape shp
Slider sld
Spin spn
Status bar sta
System info sys
Tab strip tab
Text box txt
Timer tmr
Toolbar tlb
Tree view tre
Up-down upd
Vertical scroll bar vsb
If you work with databases, take a look at Table 1.6, which holds the prefixes for Data
file:///E|/Program%20Files/KaZaA/My%20Shared%...Basic%20-%20%20Black%20Book/ch01/029-034.html (3 of 5) [7/31/2001 8:57:01 AM]
Visual Basic 6 Black Book:Visual Basic Overview
Access Objects (DAO).
Table 1.6Data Access Object prefixes.
Database Object Prefix
Container con
Database db
DBEngine dbe
Document doc
Field fld
Group grp
Index ix
Parameter prm
QueryDef qry
Recordset rec
Relation rel
TableDef tbd
User usr
Workspace wsp
Besides the prefixes in Table 1.6, Microsoft recommends prefixes for menus and
constants as well, and we’ll take a look at these now to round off our discussion on this
topic.
Menu And Constant Prefixes
Microsoft recommends that you prefix menu controls with mnu and then the menu
name followed by the menu item name. For example, the File menu’s Open item would
be named mnuFileOpen, and the Edit menu’s Cut item would be named mnuEditCut.
Microsoft also recommends that constant names (you declare constants with the Const
statement) should be mixed case with capitals starting each word, for example:
Const DiskDriveNumber = 1 'Constant
Const MaximumFileCount = 1024 'Constant
TIP: Although standard Visual Basic constants do not include data type and scope
information, prefixes like i, s, g, and m can be useful in understanding the value or
scope of a constant.
file:///E|/Program%20Files/KaZaA/My%20Shared%...Basic%20-%20%20Black%20Book/ch01/029-034.html (4 of 5) [7/31/2001 8:57:01 AM]
Visual Basic 6 Black Book:Visual Basic Overview
That completes the prefix and naming conventions. As you can see, there are prefixes
for just about every type of programming construct available. You’re not constrained to
use them, but if you work in a team, they can be extremely helpful.
Microsoft also has a set of suggestions on commenting your code, and we’ll take a look
at those suggestions now.
Code Commenting Conventions
In general, you should add a new comment when you declare a new and important
variable, or wish to make clear some implementation method. Ideally, procedures
should only have one purpose and be named clearly enough so that excessive
comments are not required. In addition, procedures should begin with a comment
describing what the procedure does, and that comment should be broken up into
various sections. The Microsoft recommendations for those sections appear in Table
1.7; note that not all sections may be applicable for all procedures.
Table 1.7Procedures for starting comment block sections.
Section Heading Comment Description
Purpose What the procedure does
Assumptions List of each external variable, control, open file, or other
element that is not obvious
Effects List of each affected external variable, control, or file and
the effect it has (only if this is not obvious)
Inputs Each argument that may not be obvious; arguments are on
a separate line with inline comments
Returns Explanation of the values returned by functions
Previous Table of Contents Next
Products | Contact Us | About Us | Privacy | Ad Info | Home
Use of this site is subject to certain Terms & Conditions, Copyright © 1996-2000 EarthWeb Inc.
All rights reserved. Reproduction whole or in part in any form or medium without express written permission of
EarthWeb is prohibited.
file:///E|/Program%20Files/KaZaA/My%20Shared%...Basic%20-%20%20Black%20Book/ch01/029-034.html (5 of 5) [7/31/2001 8:57:01 AM]
Visual Basic 6 Black Book:Visual Basic Overview
Click Here!
ITKnowledge
account My site
home subscribe login search FAQ/help contact us
info ITKnowledge map
To access the contents, click the chapter and section titles.
Visual Basic 6 Black Book
Go! (Publisher: The Coriolis Group)
Author(s): Steven Holzner
Keyword ISBN: 1576102831
Brief Full Publication Date: 08/01/98
Advanced
Search
Bookmark It
Search Tips
Search this book:
Go!
Please Select Previous Table of Contents Next
Here’s an example showing how to set up a comment preceding a function named dblSquare():
'*****************************************************
' dblSquare()
' Purpose: Squares a number
' Inputs: sngSquareMe, the value to be squared
' Returns: The input value squared
'*****************************************************
Function dblSquare() (sngSquareMe As Integer) As Double
dblSquare = sngSquareMe * sngSquareMe 'Use *, not ^2, for speed
End Function
TIP: You might notice that dblSquare() takes a Single parameter and returns a Double value; that’s
because squaring a Single can create a larger number, which might not fit into a Single value, or it can
add more decimal places. Note also that we multiply the parameter sngSquareMe by itself to square it
instead of using the exponentiation operator, because doing so saves a lot of processor time.
Note that it’s particularly important to list all the global variables a procedure uses or affects in this
initial comment block, because they are not listed in the parameter list.
That completes our overview of the Visual Basic programming conventions. We’ll finish the chapter
with a look at what we might call best coding practices, as targeted at Visual Basic. Through the years,
some definite programming practices have proven themselves better than others, and we’ll take a look at
file:///E|/Program%20Files/KaZaA/My%20Shared%...Basic%20-%20%20Black%20Book/ch01/034-036.html (1 of 3) [7/31/2001 8:57:02 AM]
Visual Basic 6 Black Book:Visual Basic Overview
some of them now before digging into the rest of the book.
Best Coding Practices In Visual Basic
The full construction of a commercial program is usually a project that involves many clear and definite
steps. There have been whole volumes written on this topic, which are usually only interesting if you are
a software project manager (or write computer books and have to know the details so you can write
about them!). Such books get pretty involved, encompassing ideas like module coupling and cohesion,
bottom-up composition, incremental integration, and much more.
On the whole, however, one can break the software design process into steps like these (note that the
explanation of each step is very flexible; there is no one-size-fits-all here):
• Requirements analysis—Identify the problem for the software to tackle.
• Creating specifications—Determine what exactly the software should do.
• Overall design—Break the overall project into parts, modules, and so on.
• Detailed design—Design the actual data structures, procedures, and so on .
• Coding—Go from PDL to code.
• Debugging—Solve design-time, compilation, and obvious errors.
• Testing—Try to break the software.
• Maintenance—React to user feedback and keep testing.
Each of these steps may have many subparts, of course. (For example, the maintenance part may take up
as much time as the rest of the project taken together.)
As the design process continues, a model of what the program does evolves. You use this model to get a
conceptual handle on the software (while keeping in mind that models are usually flawed at some level).
Keeping the model in mind, then, many programmers use a program design language to start the actual
coding process.
Program Design Language
Everyone seems to think that programmers use flowcharts, but the reality is usually different (flowcharts
are nice to show to nonprogrammers, though). One tool that commercial programmers do find useful is
program design language (PDL). Although there are formal specifications for PDL, many programmers
simply regard this step as writing out what a program does in English as a sort of pseudo-code.
For example, if we want to create a new function named dblSqrt() that returns a number’s square root,
we might write its PDL this way in English, where we break what the function does into steps:
Function dblSqrt()
Check if the input parameter is negative
If the input parameter is negative, return -1
If the input parameter is positive, return its square root
End Function
When you actually write the code, the PDL can often become the comments in that code; for example,
here’s the completed function:
'*****************************************************
' dblSqrt()
file:///E|/Program%20Files/KaZaA/My%20Shared%...Basic%20-%20%20Black%20Book/ch01/034-036.html (2 of 3) [7/31/2001 8:57:02 AM]
Visual Basic 6 Black Book:Visual Basic Overview
' Purpose: Returns the passed parameter's square root
' Inputs: dblParameter, the parameter whose square root we need
' Returns: The input value's square root
'*****************************************************
Function dblSqrt(dblParameter As Double) As Double
'Check if the input parameter is negative
If dblParameter < 0 Then
'If the input parameter is negative, return -1
dblSqrt = -1
Else
'If the input parameter is positive, return its square root
dblSqrt = Sqr(dblParameter)
End If
End Function
In this way, developing your program using PDL, where every line of PDL has one (and only one)
specific task, can be very useful. So much for overview—let’s turn to particulars that affect us as Visual
Basic programmers.
Previous Table of Contents Next
Products | Contact Us | About Us | Privacy | Ad Info | Home
Use of this site is subject to certain Terms & Conditions, Copyright © 1996-2000 EarthWeb Inc.
All rights reserved. Reproduction whole or in part in any form or medium without express written permission of
EarthWeb is prohibited.
file:///E|/Program%20Files/KaZaA/My%20Shared%...Basic%20-%20%20Black%20Book/ch01/034-036.html (3 of 3) [7/31/2001 8:57:02 AM]
Visual Basic 6 Black Book:Visual Basic Overview
Click Here!
ITKnowledge
account My site
home subscribe login search FAQ/help contact us
info ITKnowledge map
To access the contents, click the chapter and section titles.
Visual Basic 6 Black Book
Go! (Publisher: The Coriolis Group)
Author(s): Steven Holzner
Keyword ISBN: 1576102831
Brief Full Publication Date: 08/01/98
Advanced
Search
Bookmark It
Search Tips
Search this book:
Go!
Please Select Previous Table of Contents Next
Coding To Get The Most From Visual Basic
In this section, we’ll discuss some best practices coding for Visual Basic. All of these practices
come from professional programmers, but of course whether you implement them or not is up
to you. Here we go:
• Avoid “magic numbers” when you can. A magic number is a number (excluding 0 or
1) that’s hardwired right into your code like this:
Function blnCheckSize(dblParameter As Double) As Boolean
If dblParameter > 1024 Then
blnCheckSize = True
Else
blnCheckSize = False
End If
End Function
file:///E|/Program%20Files/KaZaA/My%20Shared%...Basic%20-%20%20Black%20Book/ch01/036-040.html (1 of 4) [7/31/2001 8:57:06 AM]
Visual Basic 6 Black Book:Visual Basic Overview
Here, 1024 is a magic number. It’s better to declare such numbers as constants,
especially if you have a number of them. When it’s time to change your code, you just
have to change the constant declaration in one place, not try to find all the magic
numbers scattered around your code.
• Be modular. Putting code and data together into modules hides it from the rest of the
program, makes it easier to debug, makes it easier to work with conceptually, and even
makes load-time of procedures in the same module quicker. Being modular—also called
information-hiding (and encapsulation in true OOP)—is the backbone of working with
larger programs. Divide and conquer is the idea here.
• Program defensively. An example of programming defensively would be to check
data passed to you in a procedure before using it. This can save a bug from propagating
throughout your program and help pinpoint its source. Make no assumptions.
• Visual Basic procedures should have only one purpose, ideally. This is also an aid in
larger programs when things start to get complex. Certainly if a procedure has two
distinct tasks, consider breaking it up.
• Avoid deep nesting of conditionals or loops. Debugging deeply nested conditionals
visually is very, very inefficient. If you need to, place some of the inner loops or
conditionals in new procedures and call them. Three levels of nesting should be about
the maximum.
• Use access procedures to protect sensitive data. (This is part of programming
defensively.) Access procedures are also called Get/Set procedures, and they are called
by the rest of the program when you want to work with sensitive data. If the rest of the
program must call a Set() procedure to set that data, you can test to make sure that the
new value is acceptable, providing a screen between that data and the rest of the
program.
• Ideally, variables should always be defined with the smallest scope possible. Global
variables can create enormously complex conditions. (In fact, Microsoft recommends
that global variables should be used only when there is no other convenient way to
share data between forms.)
• Do not pass global variables to procedures. If you pass global variables to
procedures, the procedure you pass that variable to might give it one name (as a passed
parameter) and also reference it as a global variable. This can lead to some serious bugs,
because now the procedure has two different names for the variable.
• Use the & operator when linking strings and the + operator when working with
numerical values. This is per Microsoft’s recommendations.
• When you create a long string, use the underscore line-continuation character to
create multiple lines of code. This is so you can read or debug the string easily. For
example:
Dim Msg As String
Msg = "Well, there is a problem "_
&"with your program. I am not sure " _
&"what the problem is, but there is " _
&"definitely something wrong."
• Avoid using variants if you can. Although convenient, they waste not only memory
but time. You may be surprised by this. Remember, however, that Visual Basic has to
convert the data in a variant to the proper type when it learns what is required, and that
conversion actually takes a great deal of time.
file:///E|/Program%20Files/KaZaA/My%20Shared%...Basic%20-%20%20Black%20Book/ch01/036-040.html (2 of 4) [7/31/2001 8:57:06 AM]
Visual Basic 6 Black Book:Visual Basic Overview
• Indent your code with four spaces per Microsoft’s recommendations. Believe it or
not, there have been serious studies undertaken here, and 2 to 4 spaces were found to be
best. Be consistent.
• Finally, watch out for one big Visual Basic pitfall: misspelled variables. Because you
don’t have to declare a variable in Visual Basic to use it, you might end up surprised
when Visual Basic creates a new variable after you’ve misspelled a variable’s name.
For example, here’s some perfectly legal code modified from our tic-tac-toe project that
compiles and runs, but because of a misspelling—xNoww for xNow—it doesn’t work
at all:
Private Sub Command_Click(Index As Integer)
If xNow Then
Command(Index).Caption = "x"
Else
Command(Index).Caption = "o"
End If
xNoww = Not xNow
End Sub
Because Visual Basic treats xNoww as a legal variable, this kind of bug is very hard to
find when debugging.
TIP: Because Visual Basic auto-declares variables, it’s usually better to use variable names
that say something (like intCurrentIndex) instead of ones that don’t (like intDD35A) to
avoid declaring a variable through misspelling its name. A better idea is to use Option
Explicit to make sure all variables must be explicitly declared.
If you work in teams, use version control. There are several well-known utilities that help
programmers work in teams, such as Microsoft’s Visual SourceSafe. This utility, which is
designed to work with programming environments like Visual Basic, restricts access to code so
that two programmers don’t end up modifying independent copies of the same file.
That’s it for our best practices tips for now. We’ll see more throughout the book.
Getting Down To The Details
That completes our overview of topics common to the rest of the book. In this chapter, we’ve
seen an overview of a Visual Basic project, including what goes into a project, how it’s stored
on disk, and how the idea of scope works in a project. We’ve also seen a number of Visual
Basic programming considerations, from naming conventions to best programming practices,
including a list of Visual Basic-specific topics.
We’re ready for the rest of the book, and we’ll turn to the first natural topic now—the Visual
Basic IDE.
file:///E|/Program%20Files/KaZaA/My%20Shared%...Basic%20-%20%20Black%20Book/ch01/036-040.html (3 of 4) [7/31/2001 8:57:06 AM]
Visual Basic 6 Black Book:Visual Basic Overview
Previous Table of Contents Next
Products | Contact Us | About Us | Privacy | Ad Info | Home
Use of this site is subject to certain Terms & Conditions, Copyright © 1996-2000 EarthWeb Inc.
All rights reserved. Reproduction whole or in part in any form or medium without express written permission of
EarthWeb is prohibited.
file:///E|/Program%20Files/KaZaA/My%20Shared%...Basic%20-%20%20Black%20Book/ch01/036-040.html (4 of 4) [7/31/2001 8:57:06 AM]
Visual Basic 6 Black Book:The Visual Basic Development Environment
Click Here!
ITKnowledge
account My site
home subscribe login search FAQ/help contact us
info ITKnowledge map
To access the contents, click the chapter and section titles.
Visual Basic 6 Black Book
Go! (Publisher: The Coriolis Group)
Author(s): Steven Holzner
Keyword ISBN: 1576102831
Brief Full Publication Date: 08/01/98
Advanced
Search
Bookmark It
Search Tips
Search this book:
Go!
Please Select Previous Table of Contents Next
Chapter 2
The Visual Basic Development
Environment
If you need an immediate solution to:
Selecting IDE Colors, Fonts, And Font Sizes
Aligning, Sizing, And Spacing Multiple Controls
Setting A Startup Form Or Procedure
Using Visual Basic Predefined Forms, Menus, And Projects
Setting A Project’s Version Information
Setting An EXE File’s Name And Icon
Displaying The Debug, Edit, And Form Editor Toolbars
Turning Bounds Checking On Or Off
Checking For Pentium Errors
Managing Add-Ins
Adding ActiveX Controls And Insertable Objects To Projects
file:///E|/Program%20Files/KaZaA/My%20Shared%...Basic%20-%20%20Black%20Book/ch02/041-045.html (1 of 4) [7/31/2001 8:57:07 AM]
Visual Basic 6 Black Book:The Visual Basic Development Environment
Customizing Menus And Toolbars
Setting Forms’ Initial Positions
Enabling Or Disabling Quick Info, Auto List Members, Data Tips, And Syntax
Checking
Displaying Or Hiding IDE Windows
Searching An Entire Project For Specific Text Or A Variable’s Definition
Optimizing For Fast Code, Small Code, Or A Particular Processor
Adding And Removing Forms, Modules, And Class Modules
Using Bookmarks
Using The Object Browser
In Depth
In this chapter, we’re going to get started with Visual Basic at the logical place to start:
the Visual Basic Integrated Development Environment (IDE). The IDE is where you
do your programming work in Visual Basic—just as the name says, you develop your
projects in the Integrated Development Environment.
Over the years, the IDE has become more powerful, and with that power has come
complexity. The IDE used to be more or less invisible to the programmer, but now that
there are all kinds of project options, ActiveX controls to add, version resource data to
set, and so much more, the IDE has become a worthy object of study. In this chapter,
we’ll cover IDE tasks so you don’t have to dig out that information when you have
more important things to do. We’ll start with an overview of the IDE, and then go
directly to the Practical Guide for the IDE, showing how to get things done.
Overview Of The Integrated Development Environment
The Visual Basic IDE appears in Figure 2.1, and as a Visual Basic programmer, this is
where you’ll spend most of your programming time. If you’re not already familiar with
the parts of the IDE, you will be in time.
Figure 2.1 The Visual Basic Integrated Development Environment.
The Visual Basic IDE has three distinct states: Design, Run, and Debug. The current
state appears in Visual Basic’s title bar. This chapter concentrates on the Design state.
We’ll cover the Debug state later in the book. (In the Run state, Visual Basic is in the
background while your program runs.) It’s the Design state that’s become complex
over the years, and we’ll lay it bare in this chapter.
The IDE is composed of these parts:
• The menu bar
• The toolbar
file:///E|/Program%20Files/KaZaA/My%20Shared%...Basic%20-%20%20Black%20Book/ch02/041-045.html (2 of 4) [7/31/2001 8:57:07 AM]
Visual Basic 6 Black Book:The Visual Basic Development Environment
• The Project Explorer
• The Properties window
• The Form Layout window
• The toolbox
• Form designers
• Code windows
We’ll take a look at all of these parts in this overview.
The Menu Bar
The menu bar presents the Visual Basic menus. Here’s a list of those menus and what
they do:
• File—File handling and printing; also used to make EXE files
• Edit—Standard editing functions, undo, searches
• View—Displays or hides windows and toolbars
• Project—Sets project properties, adds/removes forms and modules, and
adds/removes references and components
• Format—Aligns or sizes controls
• Debug—Starts/stops debugging and stepping through programs
• Run—Starts a program, or compiles and starts it
• Tools—Adds procedures, starts the Menu Editor, sets IDE options
• Add-Ins—Add-in manager, lists add-ins like Application Wizard and API
Viewer
• Window—Arranges or selects open windows
• Help—Handles Help and the About box
TIP: Note that one important job of the File menu is to create EXE files for your
program. When you run a program from the Run menu, no EXE file is created; if you
want to run the program outside of Visual Basic, you must create that EXE file, and
you do that with the File menu’s Make ProjectName.exe item (where ProjectName is
the name you’ve set for the project).
We’ll see a great deal more about these menus and the items they contain in the
Immediate Solutions section of this chapter.
The Toolbar
The main Visual Basic toolbar appears in Figure 2.2. This toolbar contains buttons
matching popular menu items, as you can see in Figure 2.2; clicking the button is the
same as selecting a menu item and can save you some time.
file:///E|/Program%20Files/KaZaA/My%20Shared%...Basic%20-%20%20Black%20Book/ch02/041-045.html (3 of 4) [7/31/2001 8:57:07 AM]
Visual Basic 6 Black Book:The Visual Basic Development Environment
Figure 2.2 The main Visual Basic toolbar.
Besides the main toolbar, you can also display other dockable toolbars in Visual Basic:
the Debug, Edit, and Form Editor toolbars. To display one of these toolbars, just select
it using the Toolbars item in the View menu; the toolbar appears free-floating at first,
but you can dock it as you like in the IDE.
TIP: If you’re unsure what a particular tool in the toolbar does, just rest the mouse
over it. A tool tip (a small yellow window displaying text) will display the tool’s
purpose.
Previous Table of Contents Next
Products | Contact Us | About Us | Privacy | Ad Info | Home
Use of this site is subject to certain Terms & Conditions, Copyright © 1996-2000 EarthWeb Inc.
All rights reserved. Reproduction whole or in part in any form or medium without express written permission of
EarthWeb is prohibited.
file:///E|/Program%20Files/KaZaA/My%20Shared%...Basic%20-%20%20Black%20Book/ch02/041-045.html (4 of 4) [7/31/2001 8:57:07 AM]
Visual Basic 6 Black Book:The Visual Basic Development Environment
ITKnowledge
account My site
home subscribe login search FAQ/help contact us
info ITKnowledge map
To access the contents, click the chapter and section titles.
Visual Basic 6 Black Book
Go! (Publisher: The Coriolis Group)
Author(s): Steven Holzner
Keyword ISBN: 1576102831
Brief Full Publication Date: 08/01/98
Advanced
Search
Bookmark It
Search Tips
Search this book:
Go!
Please Select Previous Table of Contents Next
Form Designers And Code Windows
The last parts of the IDE that we’ll take a look at in our overview are form designers
and code windows, which appear in the center of Figure 2.8. (The form designer
displays the current form under design, complete with command button, and the code
window displays the code for the Command1_Click() procedure.)
Figure 2.8 A form designer and code window.
Form designers are really just windows in which a particular form appears. You can
place controls into a form simply by drawing them after clicking the corresponding
control’s tool in the toolbox.
Code windows are similarly easy to understand: you just place the code you want to
file:///E|/Program%20Files/KaZaA/My%20Shared%...Basic%20-%20%20Black%20Book/ch02/048-054.html (1 of 4) [7/31/2001 8:57:09 AM]
Visual Basic 6 Black Book:The Visual Basic Development Environment
attach to an object in the code window (to open an object’s code in the code window,
just double-click that object). There are two drop-down list boxes at the top of the code
window: the left list lets you select the object to add code to, and the right list lets you
select the procedure to add (all the methods the object supports appear in this list).
That completes our overview of the IDE. Let’s get into the actual meat of the chapter
now, task by task.
Immediate Solutions
Selecting IDE Colors, Fonts, And Font Sizes
The Visual Basic IDE comes with all kinds of preset colors—blue for keywords, green
for comments, black for other code, and so on. But as when you move into a new
house, you might want to do your own decorating. Visual Basic allows you to do that.
Just open the Options box by clicking the Options item in the Visual Basic Tools menu,
and click the Editor Format tab, as shown in Figure 2.9.
Figure 2.9 Selecting IDE colors.
Here are the text items whose colors you can select:
• Normal Text
• Selection Text
• Syntax Error Text
• Execution Point Text
• Breakpoint Text
• Comment Text
• Keyword Text
• Identifier Text
• Bookmark Text
• Call Return Text
To set a particular type of text’s color and background color, just select the appropriate
color from the drop-down list boxes labeled Foreground and Background, and click on
OK. You can also set text font and font sizes in the same way—just specify the new
setting and click on the OK button to customize the text the way you want it.
Aligning, Sizing, And Spacing Multiple Controls
Visual Basic is very...well...visual, and that includes the layout of controls in your
programs. If you’ve got a number of controls that should be aligned in a straight line, it
can be murder to have to squint at the screen, aligning those controls in a line down to
the very last pixel. Fortunately, there’s an easier way to do it:
file:///E|/Program%20Files/KaZaA/My%20Shared%...Basic%20-%20%20Black%20Book/ch02/048-054.html (2 of 4) [7/31/2001 8:57:09 AM]
Visual Basic 6 Black Book:The Visual Basic Development Environment
1. Hold down the Ctrl key and click all the controls you want to align.
2. Make sure you have one control in the correct position, and click that one
last.
Sizing handles, the eight small boxes that you can grasp with the mouse to resize a
control, appear around all the clicked controls. The sizing handles appear hollow
around all but the last control you clicked, as shown in Figure 2.10; the last control you
clicked has solid sizing handles, and it will act as the key control. The other controls
will be aligned using this key control’s position.
To align all the selected controls to the same left, right, or center position of the key
control, you continue with these steps:
3. Select the Align item in the Format menu, opening the Align submenu, as
shown in Figure 2.10.
Figure 2.10 Aligning new controls.
4. Select the type of alignment you want in the Align submenu: align the left,
the center, the right, the top, the middle, or the bottom edges of the controls with
the key control.
5. While the controls are still collectively selected, you can move them, if you
like, as a group to any new location now that they are aligned as you want them.
To size all selected controls the same as the key control, follow Steps 1 and 2, and then
continue this way:
3. Select the Make Same Size item in the Format menu, opening that submenu,
as shown in Figure 2.11.
Figure 2.11 Sizing new controls.
4. Choose the appropriate item in the Make Same Size submenu to size the
controls as you want them: matching the key control’s width, height, or both.
To space multiple controls vertically or horizontally, follow Steps 1 and 2 and then
continue:
3. Select the Horizontal Spacing or Vertical Spacing item in the Format menu,
opening that submenu, as shown in Figure 2.12.
file:///E|/Program%20Files/KaZaA/My%20Shared%...Basic%20-%20%20Black%20Book/ch02/048-054.html (3 of 4) [7/31/2001 8:57:09 AM]
Visual Basic 6 Black Book:The Visual Basic Development Environment
Figure 2.12 Spacing controls.
4. To space the controls horizontally or vertically, select one of the items in the
corresponding submenu:
• Make Equal—Sets the spacing to the average of the current spacing
• Increase—Increases by one grid line
• Decrease—Decreases by one grid line
• Remove—Removes spacing
The Design Time Grid
Spacing depends on grid lines. The grid is made up of the array of dots you see on a
form at design time. This grid is to help you place controls on a form, and by default,
controls are aligned to the grid (which means they are sized to fit along vertical and
horizontal lines of dots). You can change the grid units (in twips) in the Options box
when you click the General tab, as shown in Figure 2.13. (To open the Options box,
select the Options item in the Tools menu.)
Figure 2.13 Modifying the grid settings.
Besides setting the units of the grid, you can also specify whether or not controls must
be aligned to the grid by checking the Align Controls To Grid checkbox.
Setting A Startup Form Or Procedure
Visual Basic programs mean windows, right? Not necessarily. Visual Basic programs
do not need to have any windows at all, in fact. That case is a little extreme, but there
are times when you don’t want to start your program with code in a form. For example,
you might want to display a flash screen when your program first starts, without
waiting for the first (possibly complex) form to load, and then switch to the form when
it does load.
Previous Table of Contents Next
Products | Contact Us | About Us | Privacy | Ad Info | Home
Use of this site is subject to certain Terms & Conditions, Copyright © 1996-2000 EarthWeb Inc.
All rights reserved. Reproduction whole or in part in any form or medium without express written permission of
EarthWeb is prohibited.
file:///E|/Program%20Files/KaZaA/My%20Shared%...Basic%20-%20%20Black%20Book/ch02/048-054.html (4 of 4) [7/31/2001 8:57:09 AM]
Visual Basic 6 Black Book:The Visual Basic Development Environment
ITKnowledge
account My site
home subscribe login search FAQ/help contact us
info ITKnowledge map
To access the contents, click the chapter and section titles.
Visual Basic 6 Black Book
Go! (Publisher: The Coriolis Group)
Author(s): Steven Holzner
Keyword ISBN: 1576102831
Brief Full Publication Date: 08/01/98
Advanced
Search
Bookmark It
Search Tips
Search this book:
Go!
Please Select Previous Table of Contents Next
Creating A Form-Free Startup Procedure
To start a program from code not in any form, you add a subroutine named Main() to
your program. Follow these steps:
1. Select the Properties item in the Project menu to open the Project Properties
box, as shown in Figure 2.14.
Figure 2.14 The Project Properties box.
2. Click the General tab in the Project Properties box (if it’s not already
selected), select Sub Main in the Startup Object drop-down list, and click on
OK.
3. Select Add Module in the Project menu, and double-click the Module icon in
the Add Module box that opens.
4. Add this code to the new module’s (General) section in the code window:
file:///E|/Program%20Files/KaZaA/My%20Shared%...Basic%20-%20%20Black%20Book/ch02/054-059.html (1 of 4) [7/31/2001 8:57:11 AM]
Visual Basic 6 Black Book:The Visual Basic Development Environment
Sub Main()
End Sub
5. Place the code you want in the Main() subroutine.
Selecting The Startup Form
On the other hand, you might have a number of forms in a project—how do you
specify which one is displayed first? You do that with the General tab of the Project
Properties box, just as we’ve added a Main() subroutine to our program.
To specify the startup form for a project, just open the Project Properties box as we’ve
done in the previous section and select the appropriate form in the Startup Object box,
as shown in Figure 2.15. Now when your program starts, that form will act as the
startup form.
Figure 2.15 Setting a project’s startup form.
Using Visual Basic Predefined Forms, Menus, And Projects
You’re designing a new program, and you want a form with a complete File menu on
it. You don’t want to use the Application Wizard, because that add-in would redesign
your whole project for you. Rather than designing a complete standard File menu from
scratch, there’s an easier way: you can use one of the predefined menus that come with
Visual Basic.
To add one of the predefined Visual Basic menus, follow these steps:
1. Select the form you want to add the menu to by clicking it with the mouse.
2. Open the Visual Component Manager from the Tools menu. If the Visual
Component Manager is not already loaded into Visual Basic, open the Add-In
Manager in the Add-Ins menu, click the box labeled Visual Component
Manager, and close the Add-In Manager. If your version of Visual Basic does
not come with the Visual Component Manager, refer to the discussion after
these steps.
3. Open the Visual Basic folder in the Visual Component Manager.
4. Open the Templates folder in the Visual Basic folder.
5. Open the Menus folder in the Templates folder, as shown in Figure 2.16.
Figure 2.16 Opening the Menus folder in the Visual Component Manager.
6. Select the type of menu you want and double-click it. These are the available
file:///E|/Program%20Files/KaZaA/My%20Shared%...Basic%20-%20%20Black%20Book/ch02/054-059.html (2 of 4) [7/31/2001 8:57:11 AM]
Visual Basic 6 Black Book:The Visual Basic Development Environment
menus:
• Edit menu
• File menu
• Help menu
• View menu
• Window menu
7. The new menu will be added to the form you selected, as shown in Figure
2.17.
Figure 2.17 Adding a predefined Visual Basic menu to a form.
Besides menus, you can add a whole selection of predefined forms to your projects by
finding the Forms folder in the Templates folder in the Visual Component Manager.
Here are the available forms, ready to be added to your project with a click of the
mouse:
• Blank forms
• About dialog boxes (two types)
• Addin forms
• Browser forms
• Data grid forms
• Dialog forms
• Tip forms
• Log-in forms
• ODBC log-in forms
• Options forms
• Query forms
As you’ll see in the Visual Component Manager’s Templates folder, you can add the
following pre-defined elements to a Visual Basis Project:
• Classes
• Code procedures
• Control sets
• Forms
• MDI forms
• Menus
• Modules
• Project templates
• Property pages
• User controls
• User documents
After you’ve created components like these in Visual Basic, you can add them to other
file:///E|/Program%20Files/KaZaA/My%20Shared%...Basic%20-%20%20Black%20Book/ch02/054-059.html (3 of 4) [7/31/2001 8:57:11 AM]
Visual Basic 6 Black Book:The Visual Basic Development Environment
projects using the Visual Component Manager—in fact, reusing components like this is
one of the things professional programmers and programming teams do best.
If You Don’t Have The Visual Component Manager
If your version of Visual Basic does not come with the Visual Component Manager,
you can still add many predefined components to a project, including forms, MDI
forms, modules, class modules, user controls, and property pages. For example, to add
a predefined form to your project, just select Add Form from the Project menu, opening
the Add Form dialog box, as shown in Figure 2.18.
Figure 2.18 The Add Form dialog box.
As you can see, the predefined forms are here, so you can add them to your project
with a simple click of the mouse.
Adding menus is a little different here, because you actually add a whole new form
with that menu, instead of adding that menu to an already-existing form. For example,
to add a new form with a File menu already in place, click the Existing tab in the Add
Form dialog box, click the Menus folder, and double-click the Filemenu.frm entry.
This adds a new form to your project, complete with File menu.
Previous Table of Contents Next
Products | Contact Us | About Us | Privacy | Ad Info | Home
Use of this site is subject to certain Terms & Conditions, Copyright © 1996-2000 EarthWeb Inc.
All rights reserved. Reproduction whole or in part in any form or medium without express written permission of
EarthWeb is prohibited.
file:///E|/Program%20Files/KaZaA/My%20Shared%...Basic%20-%20%20Black%20Book/ch02/054-059.html (4 of 4) [7/31/2001 8:57:11 AM]
Visual Basic 6 Black Book:The Visual Basic Development Environment
ITKnowledge
account My site
home subscribe login search FAQ/help contact us
info ITKnowledge map
To access the contents, click the chapter and section titles.
Visual Basic 6 Black Book
Go! (Publisher: The Coriolis Group)
Author(s): Steven Holzner
Keyword ISBN: 1576102831
Brief Full Publication Date: 08/01/98
Advanced
Search
Bookmark It
Search Tips
Search this book:
Go!
Please Select Previous Table of Contents Next
Setting A Project’s Version Information
Five years from now, a user stumbles across your EXE file, which you’ve conveniently
named CDU2000.exe. This makes perfect sense to you—what else would you name the
EXE file for a utility named Crop Dusting Utility 2000? However, the user is a little
puzzled. How can he get more information directly from the EXE file to know just
what CDU2000.exe does? He can do that by interrogating the file’s version
information.
A program’s version information includes more than just the version number of the
program; it also can include the name of the company that makes the software, general
comments to the user, legal copyrights, legal trademarks, the product name, and the
product description. All these items are available to the user, and if you’re releasing
your software commercially, you should fill these items in. Here’s how you do it:
1. Open the Project Properties box in Visual Basic now by selecting the
Properties item in the Project menu.
2. Select the Make tab, as shown in Figure 2.19.
file:///E|/Program%20Files/KaZaA/My%20Shared%...Basic%20-%20%20Black%20Book/ch02/059-063.html (1 of 4) [7/31/2001 8:57:13 AM]
Visual Basic 6 Black Book:The Visual Basic Development Environment
Figure 2.19 Setting a project’s version information.
3. Fill in the information you want, including the program’s version number,
product name, and so on.
4. Create the EXE file, which in our case is CDU2000.exe, using the Make
CDU2000.exe item in the File menu.
5. To look at the version information in CDU2000.exe, find that file in the
Windows Explorer and right-click the file, selecting Properties from the pop-up
menu that opens. As you can see in Figure 2.20, our version
information—including the name of the product—appears in the Properties box.
Figure 2.20 Reading a program’s version information.
Sometimes, version information is all that users have to go on when they encounter
your program, so be sure to include it before releasing that product.
Setting An EXE File’s Name And Icon
You’re about to release your software commercially, but you suddenly realize that
Project1.exe might not be the best name for your product’s executable file. The
stockholders’ meeting is in five minutes—how can you change your EXE file’s name?
To set the EXE file’s name, you just set the project’s name. Here’s how you do it:
1. Select the Properties item in the Project menu to open the Project Properties
box, as shown in Figure 2.21.
Figure 2.21 Setting a project’s name.
2. Select the General tab in the Project Properties box (if it’s not already
selected).
3. Enter the name of the project you want to use, such as CDU2000 in Figure
2.21.
4. The project’s name will become the name of the EXE file when you create it
with the Make CDU2000.exe item in the File menu.
Now you’ve named your EXE file, but how do you set the program’s icon that will
appear in Windows? The program’s icon is just the icon of the startup form, and you
can set that by setting that form’s Icon property in the Properties window. If you have a
new icon in ICO file format, you can load that icon right into that form by setting the
form’s Icon property to the ICO file name.
file:///E|/Program%20Files/KaZaA/My%20Shared%...Basic%20-%20%20Black%20Book/ch02/059-063.html (2 of 4) [7/31/2001 8:57:13 AM]
Visual Basic 6 Black Book:The Visual Basic Development Environment
Displaying The Debug, Edit, And Form Editor Toolbars
By default, Visual Basic displays one toolbar, the standard toolbar. However, there are
other toolbars available—the Debug, Edit, and Form Editor toolbars. If you want them,
you add those toolbars with the Toolbars submenu of the Visual Basic View
menu—just click the new toolbar you want to add. You can also remove one or all
toolbars the same way.
The Debug toolbar has the following buttons:
• Start
• Break
• End
• Toggle Breakpoint
• Step Into
• Step Over
• Step Out
• Locals Window
• Immediate Window
• Watch Window
• Quick Watch
• Call Stack
The Edit toolbar includes these buttons:
• List Properties/Methods
• List Constants
• Quick Info
• Parameter Info
• Complete Word
• Indent
• Outdent
• Toggle Breakpoint
• Comment Block
• Uncomment Block
• Toggle Bookmark
• Next Bookmark
• Previous Bookmark
• Clear All Bookmarks
The Form Editor toolbar includes these buttons:
• Bring To Front
• Send To Back
file:///E|/Program%20Files/KaZaA/My%20Shared%...Basic%20-%20%20Black%20Book/ch02/059-063.html (3 of 4) [7/31/2001 8:57:13 AM]
Visual Basic 6 Black Book:The Visual Basic Development Environment
• Align
• Center
• Width
• Lock Controls
The Debug, Edit, and Form Editor toolbars appear from left to right in the top toolbar
in Figure 2.22.
Figure 2.22 Visual Basic with the Debug, Edit, and Form toolbars.
Previous Table of Contents Next
Products | Contact Us | About Us | Privacy | Ad Info | Home
Use of this site is subject to certain Terms & Conditions, Copyright © 1996-2000 EarthWeb Inc.
All rights reserved. Reproduction whole or in part in any form or medium without express written permission of
EarthWeb is prohibited.
file:///E|/Program%20Files/KaZaA/My%20Shared%...Basic%20-%20%20Black%20Book/ch02/059-063.html (4 of 4) [7/31/2001 8:57:13 AM]
Visual Basic 6 Black Book:The Visual Basic Development Environment
Click Here!
ITKnowledge
account My site
home subscribe login search FAQ/help contact us
info ITKnowledge map
To access the contents, click the chapter and section titles.
Visual Basic 6 Black Book
Go! (Publisher: The Coriolis Group)
Author(s): Steven Holzner
Keyword ISBN: 1576102831
Brief Full Publication Date: 08/01/98
Advanced
Search
Bookmark It
Search Tips
Search this book:
Go!
Please Select Previous Table of Contents Next
Turning Bounds Checking On Or Off
When you use arrays, Visual Basic checks to make sure that you don’t inadvertently try
to access memory past the end or before the beginning of the array when the program
runs, which is an error that could corrupt memory. In the early days of programming,
however, you could use array index values that were past the end of an array without
causing a compiler error, and some programmers used to rely on that to create some
programming tricks involving accessing memory far beyond what they were supposed
to stick with (especially in C, where the name of an array is really a pointer). That
practice is heavily discouraged today, but some programmers must still have a soft spot
for it, because Visual Basic allows you to turn off array bounds checking. (In fairness,
there are one or two other reasons you might want to turn off bounds checking, such as
not having the program halt for bounds violations while you’re trying to track down a
bug or, conceivably, for performance reasons.)
What does a bounds violation look like? Here’s an example in code where we set up an
array and then try to access a location past the end of it:
file:///E|/Program%20Files/KaZaA/My%20Shared%...Basic%20-%20%20Black%20Book/ch02/063-067.html (1 of 4) [7/31/2001 8:57:14 AM]
Visual Basic 6 Black Book:The Visual Basic Development Environment
Private Sub Command1_Click()
Dim Addresses(1 To 10) As Integer
Addresses(1) = 1 'Fine
Addresses(11) = 11 'Problem!
End Sub
If you were to run this code, you’d get the error box shown in Figure 2.23—unless you
turn off bounds checking.
Figure 2.23 An out-of-bounds error.
You can turn off bounds checking by following these steps:
1. Select the Properties item in the Project menu to open the Project Properties
box.
2. Select the Compile tab in the Project Properties window.
3. Click the Advanced Optimizations button in the Project Properties window
to open the Advanced Optimizations box, as shown in Figure 2.24.
Figure 2.24 Turning off bounds checking.
4. Select the Remove Array Bounds Checks checkbox to turn off array bounds
checking.
That’s it—now you’ve turned off array bounds checking.
WARNING! Before turning off array bounds checking, however, make sure you
have a really good reason for doing so; you may find your program crashing
Windows as it makes illegal use of memory.
Checking For Pentium Errors
Some time ago, one version of the Intel Pentium suffered from a well-publicized
hardware bug in the floating point instruction named FDIV. Intel responded quickly
and offered to replace the defective chips, but it’s reasonable to expect some are still
out there.
For that reason, Visual Basic has a check to make sure the Pentium your program runs
on is safe. That check is enabled by default, but if for some reason you want to turn it
off (although it is hard to see why you would), you can turn off the Pentium FDIV
check with these steps:
file:///E|/Program%20Files/KaZaA/My%20Shared%...Basic%20-%20%20Black%20Book/ch02/063-067.html (2 of 4) [7/31/2001 8:57:14 AM]
Visual Basic 6 Black Book:The Visual Basic Development Environment
1. Select the Properties item in the Project menu to open the Project Properties
box.
2. Select the Compile tab in the Project Properties window.
3. Click the Advanced Optimizations button in the Project Properties window
to open the Advanced Optimizations box (as shown earlier in Figure 2.24).
4. Select the Remove Safe Pentium FDIV Checks checkbox.
That’s it—you’ve disabled the FDIV Pentium check. Although you might want to do
this yourself if you know what you’re doing, it’s not recommended that you do this in
any software you release commercially.
Managing Add-Ins
The deadline for your project is fast approaching, and the pressure is on. Suddenly it
occurs to you that you’ve already written a lot of the components you need to use—the
day is saved! But how can you access those components? One easy way is to use the
Visual Component Manager. But when you check the Visual Basic Add-Ins menu, you
don’t see the Visual Component Manager there. How do you add it?
You use the Visual Basic Add-In Manager to add this—and any other—add-in. Here’s
how to use the Add-In Manager:
1. Select the Add-In Manager item in the Visual Basic Add-In menu.
2. The Add-In Manager opens, as shown in Figure 2.25.
Figure 2.25 The Visual Basic Add-In Manager.
3. Select the add-ins you want, as also shown in Figure 2.25, and close the Add-
In Manager.
That’s it—now you’ve added the add-in you want. To remove it, simply deselect the
add-in’s box in the Add-In Manager. (Some add-ins have an annoying habit of starting
when Visual Basic starts, grinding on for a long time while it loads and taking up a lot
of memory, which can be annoying if you don’t need the add-in any more.)
Adding ActiveX Controls And Insertable Objects To Projects
Been away from Visual Basic for a while and need to get back into the swing of
things? You’ve been designing your project but suddenly realize you need a Microsoft
Grid control. That’s an ActiveX control—how do you add those again? Use the Add
File To Project menu item? Double-click the toolbox and hope an Insert dialog box
comes up? Add a reference to the actual Grid control’s OCX file, asctrls.ocx, to the
project?
file:///E|/Program%20Files/KaZaA/My%20Shared%...Basic%20-%20%20Black%20Book/ch02/063-067.html (3 of 4) [7/31/2001 8:57:14 AM]
Visual Basic 6 Black Book:The Visual Basic Development Environment
None of those—here’s how you do it:
1. Select the Project menu’s Components item.
2. The Visual Basic Components box opens, as shown in Figure 2.26; click the
Controls tab in the Components dialog box.
Figure 2.26 The Visual Basic Components dialog box.
3. Select the ActiveX control you want to add in the Components box, then
close the Components box. The new control will appear in the toolbox.
TIP: If the ActiveX control you want to add to a Visual Basic project doesn’t appear
in the Components dialog box, it may not have been registered with Windows
properly. Try using the regsvr32.exe tool in the Windows\system directory to register
it again.
You can also add insertable objects like Microsoft Word or Microsoft Excel objects to
a Visual Basic project by using the Components dialog box. Instead of the Controls tab
in the Components box, however, you use the Insertable Objects tab and select the
object you want; that object will appear in the toolbox, and you can use it in your
project from then on. For example, we’ve inserted an Excel worksheet into the Visual
Basic project in Figure 2.27.
Figure 2.27 A Microsoft Excel worksheet in a Visual Basic project.
Previous Table of Contents Next
Products | Contact Us | About Us | Privacy | Ad Info | Home
Use of this site is subject to certain Terms & Conditions, Copyright © 1996-2000 EarthWeb Inc.
All rights reserved. Reproduction whole or in part in any form or medium without express written permission of
EarthWeb is prohibited.
file:///E|/Program%20Files/KaZaA/My%20Shared%...Basic%20-%20%20Black%20Book/ch02/063-067.html (4 of 4) [7/31/2001 8:57:14 AM]
Visual Basic 6 Black Book:The Visual Basic Development Environment
Click Here!
ITKnowledge
account My site
home subscribe login search FAQ/help contact us
info ITKnowledge map
To access the contents, click the chapter and section titles.
Visual Basic 6 Black Book
Go! (Publisher: The Coriolis Group)
Author(s): Steven Holzner
Keyword ISBN: 1576102831
Brief Full Publication Date: 08/01/98
Advanced
Search
Bookmark It
Search Tips
Search this book:
Go!
Please Select Previous Table of Contents Next
Customizing Menus And Toolbars
Visual Basic might be nice, but it’s just not set up as you’d like it. You might think, for
example, that the Start menu item—to run programs—surely should be in the Edit
menu. Well, if you’d like to place it there, it’s possible (just don’t expect anyone else to
be able to use Visual Basic after you’ve customized it that way...).
Here’s how you move items between menus or toolbars:
1. Right-click the menu bar to open the Customize box.
2. Next, find the menu item you want to add to another menu or to a toolbar;
here, we’ll move the Start menu item to the Edit menu.
3. Using the mouse, drag the menu item from the Customize dialog’s
Command box to the new location in a menu or a toolbar, as shown in Figure
2.28, where we drag the Start item to the Edit menu.
Figure 2.28 Add the Start menu item to the Visual Basic Edit menu.
file:///E|/Program%20Files/KaZaA/My%20Shared%...Basic%20-%20%20Black%20Book/ch02/067-072.html (1 of 4) [7/31/2001 8:57:15 AM]
Visual Basic 6 Black Book:The Visual Basic Development Environment
4. Releasing the mouse adds the menu item to its new location. Finally, click
Close in the Customize box to close that dialog.
Besides moving menu items to new locations in menus and toolbars, you can also
move whole menus. For example, to move the Edit menu in the menu bar, just open the
Customize box and find the Built-in Menus item in the Categories box of the
Commands tab. Next, drag the menu you want to move—such as the Edit menu—from
the Commands box to its new location in the menu bar. You can move menus to either
the menu bar or other toolbars this way.
TIP: If you use one particular menu item a lot, you might consider moving it
directly into the menu bar (where it will appear among all the menu names). You can
do that the same way you’d drag that item to a new menu—just drag it into the menu
bar instead.
The toolbars in Visual Basic are dockable, of course, so that means you can move them
around as you’d like—even above the menu bar. Just grasp the double upright bars at
left in the toolbar (Visual Basic uses Explorer-style toolbars) and move the toolbar to
its new location.
Setting Forms’ Initial Positions
You’ve completed the project—on schedule and under budget even. But you’re not
crazy about where Visual Basic displays the startup form on the screen when the
program starts. You can set the form’s Left and Top properties if you like, but there’s
an easier and more interactive way using the Form Layout window.
The Form Layout window is part of the IDE, and its default position is at the lower
right in the IDE. This window appears in Figure 2.29.
Figure 2.29 Setting a form’s initial position.
Setting a form’s initial position couldn’t be easier—just drag the form into the new
location using the mouse. If you want to know the form’s exact new position, watch the
first set of numbers in the toolbar—those numbers record the location of the upper left
of the form (in twips).
TIP: Using the Form Layout window, you can even place forms off screen, beyond
the edges of the display. That means, of course, that if you want to see the form when
the program runs, you’ll have to move it, either by setting its Left and Top properties
or with the Move method.
file:///E|/Program%20Files/KaZaA/My%20Shared%...Basic%20-%20%20Black%20Book/ch02/067-072.html (2 of 4) [7/31/2001 8:57:15 AM]
Visual Basic 6 Black Book:The Visual Basic Development Environment
Enabling Or Disabling Quick Info, Auto List Members, Data Tips, And
Syntax Checking
Depending on your personal tastes, Visual Basic has a great/terrible set of
features/bugs that assist/hobble you while working on your code. These features are as
follows:
• Quick Info
• Auto List Members
• Data Tips
• Syntax Checking
The Quick Info feature lets you know what parameters a procedure takes as you’re
actually typing the procedure’s name, as in Figure 2.30. This is a useful feature that can
save you time looking up parameter order or type.
Figure 2.30 The Visual Basic Quick Info feature.
The Auto List Members feature lists the members of an object as you’re typing the
object’s name (actually when you type the dot [.] after the object’s name, as in Figure
2.31). This is useful if you can’t remember exactly what property you want to work
with (for example, do I want the Text property, or was it the Caption property?).
Figure 2.31 The Visual Basic Auto List Members feature.
Visual Basic Data Tips are tip tools that appear while you’re debugging a program, and
they’re a truly useful innovation. When Visual Basic is in the Debug state, you can let
the mouse rest over a variable name in your code, and Visual Basic will display that
variable’s current value in a Data Tip, as shown in Figure 2.32.
Figure 2.32 The Visual Basic Data Tips feature.
TIP: Note that Data Tips can only display the values of simple variables, not
complex ones like objects or arrays. For those objects, you must use either the
Immediate window or the Watch window.
Syntax Checking speaks for itself—when you move the text insertion point away from
a line of Visual Basic code while writing that code, Visual Basic will check the line’s
file:///E|/Program%20Files/KaZaA/My%20Shared%...Basic%20-%20%20Black%20Book/ch02/067-072.html (3 of 4) [7/31/2001 8:57:15 AM]
Visual Basic 6 Black Book:The Visual Basic Development Environment
syntax and display an error box if there is an error. That can get annoying if you’re the
type of programmer who likes to move around in a file while writing code (“What was
the name of that variable again?”).
You can turn all of these features on and off following these steps:
1. Select the Options item in the Tools menu.
2. Select the Editor tab in the Options box, as shown in Figure 2.33.
Figure 2.33 Selecting Auto List Members, Data Tips, and more.
3. Select the options you want from the checkboxes: Auto Syntax Check, Auto
List Members, Auto Quick Info, and Auto Data Tips. That’s all it takes.
Previous Table of Contents Next
Products | Contact Us | About Us | Privacy | Ad Info | Home
Use of this site is subject to certain Terms & Conditions, Copyright © 1996-2000 EarthWeb Inc.
All rights reserved. Reproduction whole or in part in any form or medium without express written permission of
EarthWeb is prohibited.
file:///E|/Program%20Files/KaZaA/My%20Shared%...Basic%20-%20%20Black%20Book/ch02/067-072.html (4 of 4) [7/31/2001 8:57:15 AM]
Visual Basic 6 Black Book:The Visual Basic Development Environment
Click Here!
ITKnowledge
account My site
home subscribe login search FAQ/help contact us
info ITKnowledge map
To access the contents, click the chapter and section titles.
Visual Basic 6 Black Book
Go! (Publisher: The Coriolis Group)
Author(s): Steven Holzner
Keyword ISBN: 1576102831
Brief Full Publication Date: 08/01/98
Advanced
Search
Bookmark It
Search Tips
Search this book:
Go!
Please Select Previous Table of Contents Next
Displaying Or Hiding IDE Windows
You’re feeling cramped—is it your chair? Your office? No, this time, it’s your screen.
With the proliferation of windows in the Visual Basic IDE, there seems to always be
more and more of them clamoring for your attention. Want to clear some IDE windows
out to make room for the important ones? Just close the windows by clicking their
close buttons (the button marked “x” in the top right of the window).
Whoops—now you need the Form Layout window back. But how do you get it back?
Or how would you get the toolbox back if it disappeared? Or the Properties window?
The solution is easy: All you have to do is to select the window you want to show again
in the View menu, and it’ll reappear. Open the View menu as shown in Figure 2.34,
and click the name of the window you want to make visible again—it’s that simple.
Figure 2.34 Specifying visible IDE windows in the View menu.
This is a simple task indeed, but it’s worth including here; more than one programmer
file:///E|/Program%20Files/KaZaA/My%20Shared%...Basic%20-%20%20Black%20Book/ch02/073-078.html (1 of 4) [7/31/2001 8:57:19 AM]
Visual Basic 6 Black Book:The Visual Basic Development Environment
has panicked after closing the toolbox by mistake and wondering if Visual Basic must
be reinstalled to get it back!
Searching An Entire Project For Specific Text Or A Variable’s Definition
Forms, modules, class modules, MDI forms—how are you supposed to keep them all
straight? These days, there are more files than ever in a Visual Basic project, and
anything that can give you an overview can help. The Project Explorer is one such tool.
This window gives you an overview of your entire project, organized into folders.
However, there are times when that’s not good enough—times when you need more
details. One such occasion is when you want to find all the occurrences of specific text
throughout an entire project—for example, you might want to find all the places a
particularly troublesome variable is used. To do that, you can now just use the Edit
menu’s Find item. Selecting that item opens the Find box, as shown in Figure 2.35.
Now you can search all the code in an entire project if the code window is open—just
click the Current Project option button before searching, as shown in Figure 2.35.
Figure 2.35 Searching for text throughout a whole project.
Even if you’re familiar with searching for text throughout an entire project, there’s one
more capability that you might not know about—jumping to a variable’s or procedure’s
definition just by clicking it. To jump to a variable’s or procedure’s definition, just
right-click that variable or procedure any place it’s used in the code. Doing so opens a
pop-up menu, as shown in Figure 2.36.
Figure 2.36 Finding a variable’s definition.
To jump to the variable’s or procedure’s definition, just select the Definition item in
the pop-up menu. This is very useful when, for example, you’ve set up a new
procedure somewhere but can’t quite remember what parameters you pass to that
procedure, and in what order.
TIP: Besides jumping to a variable or procedure’s definition in code, you can also
jump to its previous use in code—just select the pop-up menu’s Last Position item.
Optimizing For Fast Code, Small Code, Or A Particular Processor
Your project works the way you want it, but now the users are complaining about the
size of the EXE file. Isn’t there any way to make it less than 500MB? Well, that might
be a bit of an exaggeration, but Visual Basic does let you optimize your project in
file:///E|/Program%20Files/KaZaA/My%20Shared%...Basic%20-%20%20Black%20Book/ch02/073-078.html (2 of 4) [7/31/2001 8:57:19 AM]
Visual Basic 6 Black Book:The Visual Basic Development Environment
several different ways, and one of them is to optimize the code for size.
To optimize your program for code size or speed, follow these steps:
1. Select the Properties item in the Visual Basic Project menu.
2. The Project Properties box opens, as shown in Figure 2.37. Select the
Compile tab in that box.
Figure 2.37 Optimizing a project for speed or code size.
3. Select the kind of code optimization you want in the
• Properties box:
• Optimize For Fast Code
• Optimize For Small Code
• No Optimization
Besides optimizing for code size and speed, you can optimize the code for the Pentium
Pro processor in the Project Properties box as well—just click the Favor Pentium Pro
checkbox. The Pentium Pro is currently the only processor Visual Basic lets you
optimize for, but it does have one automatic check: the FDIV check to check for bad
Pentiums (see “Checking For Pentium Errors” earlier in this chapter).
Adding And Removing Forms, Modules, And Class Modules
Your project is nearly finished. Now it’s time to add an About dialog box. So how do
you add new forms to a project? You do that in one of a couple of ways: First, you can
use the View menu, as shown in Figure 2.38.
Figure 2.38 Adding forms and modules with the Visual Basic Project menu.
The Visual Basic Project menu allows you to add these items to a project:
• Form
• MDI form
• Module
• Class module
• User control
• Property page
You can also add these items to a project by right-clicking any item in the Project
Explorer window and selecting the Add item in the resulting pop-up menu. The Add
submenu opens, and it holds the same items.
file:///E|/Program%20Files/KaZaA/My%20Shared%...Basic%20-%20%20Black%20Book/ch02/073-078.html (3 of 4) [7/31/2001 8:57:19 AM]
Visual Basic 6 Black Book:The Visual Basic Development Environment
Adding ActiveX Designers
Besides ready-made objects like forms and modules, you can add ActiveX designers to
the Visual Basic Project menu. These designers let you design new objects that are part
of your project. For example, to add the Visual Basic Add-In Designer, you follow
these steps:
1. Select the Components item in the Project menu, opening the Components
box as shown in Figure 2.39.
Figure 2.39 Adding the Add-In Designer.
2. Select the Designers tab in the Components box.
3. Select the designer you want to add, such as the Add-In Designer, and close
the Components box.
4. You can reach the new object designer to design the addition to your project
with the Add ActiveX Designer item in the Project menu. That item opens a
submenu showing the available designers, including the one we’ve just added,
the Visual Basic Add-In Designer.
Previous Table of Contents Next
Products | Contact Us | About Us | Privacy | Ad Info | Home
Use of this site is subject to certain Terms & Conditions, Copyright © 1996-2000 EarthWeb Inc.
All rights reserved. Reproduction whole or in part in any form or medium without express written permission of
EarthWeb is prohibited.
file:///E|/Program%20Files/KaZaA/My%20Shared%...Basic%20-%20%20Black%20Book/ch02/073-078.html (4 of 4) [7/31/2001 8:57:19 AM]
Visual Basic 6 Black Book:The Visual Basic Development Environment
Click Here!
ITKnowledge
account My site
home subscribe login search FAQ/help contact us
info ITKnowledge map
To access the contents, click the chapter and section titles.
Visual Basic 6 Black Book
Go! (Publisher: The Coriolis Group)
Author(s): Steven Holzner
Keyword ISBN: 1576102831
Brief Full Publication Date: 08/01/98
Advanced
Search
Bookmark It
Search Tips
Search this book:
Go!
Please Select Previous Table of Contents Next
Using Bookmarks
It’s been a long night and it’s nearly dawn, but you’re still programming because the
deadline’s in a few hours. Now you’ve lost your place in the dozen separate code files
that make up the project. There are 10 separate windows open in the IDE and you’re
switching back and forth between them. Isn’t there a better way to mark a location and
jump back to it when you need to?
There certainly is—you can use a bookmark. You mark a line of code by toggling a
bookmark on or off at that location, and when you’re ready you can jump back to that
bookmark.
Setting Bookmarks
You set a bookmark at a particular line of code by clicking that line of code and
selecting the Toggle Bookmark item in the Bookmarks submenu of the Edit menu, as
shown in Figure 2.40. Selecting this same item again would remove the bookmark.
file:///E|/Program%20Files/KaZaA/My%20Shared%...Basic%20-%20%20Black%20Book/ch02/078-080.html (1 of 2) [7/31/2001 8:57:20 AM]
Visual Basic 6 Black Book:The Visual Basic Development Environment
Figure 2.40 Using bookmarks in the Visual Basic IDE.
Jumping To A Bookmark
Now that you’ve set a bookmark and moved away from it while editing your code, how
do you get back to it? You jump back to a bookmark with the two items in the
Bookmarks submenu marked Next Bookmark and Previous Bookmark. (It would be
convenient if Visual Basic allowed you to name bookmarks and select from a list of
them where to jump to; perhaps that will appear in some future version of Visual
Basic.)
Using The Object Browser
One of the best ways of getting an overview of your project is to use the Object
Browser. The Object Browser is very useful to get overviews, especially in larger
projects. If your version of Visual Basic includes the Visual Basic Object Browser, you
open it by selecting the Object Browser item in the View menu or by clicking its icon
in the toolbar. The Object Browser opens, as shown in Figure 2.41.
Figure 2.41 The Visual Basic Object Browser provides an overview of the objects in a
project.
You can scan through all the objects in the project by moving up and down in the
Classes list. When you find the type of object you want to examine, select it; its
properties and methods appear in the Members pane, as also shown in Figure 2.41.
If you want to learn more about a property or method, just select it with the mouse;
you’ll see an explanation of the property or method and the list of parameters for
methods.
Previous Table of Contents Next
Products | Contact Us | About Us | Privacy | Ad Info | Home
Use of this site is subject to certain Terms & Conditions, Copyright © 1996-2000 EarthWeb Inc.
All rights reserved. Reproduction whole or in part in any form or medium without express written permission of
EarthWeb is prohibited.
file:///E|/Program%20Files/KaZaA/My%20Shared%...Basic%20-%20%20Black%20Book/ch02/078-080.html (2 of 2) [7/31/2001 8:57:20 AM]
Visual Basic 6 Black Book:The Visual Basic Language
Click Here!
ITKnowledge
account My site
home subscribe login search FAQ/help contact us
info ITKnowledge map
To access the contents, click the chapter and section titles.
Visual Basic 6 Black Book
Go! (Publisher: The Coriolis Group)
Author(s): Steven Holzner
Keyword ISBN: 1576102831
Brief Full Publication Date: 08/01/98
Advanced
Search
Bookmark It
Search Tips
Search this book:
Go!
Please Select Previous Table of Contents Next
Chapter 3
The Visual Basic Language
If you need an immediate solution to:
Declaring Constants
Declaring Variables
Selecting Variable Types
Converting Between Data Types
Setting Variable Scope
Verifying Data Types
Declaring Arrays And Dynamic Arrays
Declaring Subroutines
Declaring Functions
Preserving Variables’ Values Between Calls To Their Procedures
Handling Strings
Converting Strings To Numbers And Back Again
Handling Operators And Operator Precedence
Using If…Else Statements
Using Select Case
Making Selections With Switch() And Choose()
Looping
Using Collections
Sending Keystrokes To Other Programs
Handling Higher Math
Handling Dates And Times
Handling Financial Data
file:///E|/Program%20Files/KaZaA/My%20Shared%...Basic%20-%20%20Black%20Book/ch03/081-085.html (1 of 4) [7/31/2001 8:57:22 AM]
Visual Basic 6 Black Book:The Visual Basic Language
Ending A Program At Any Time
In Depth
This chapter is all about what makes the various parts of a Visual Basic program work: the Visual Basic
language itself. In this chapter, we’ll see the components of the Visual Basic language and how to use them.
After designing and creating the interface for your application using the Visual Basic IDE, and filling your
program with forms and controls, you’ll need to write the code that makes those controls and forms do
something.
The Visual Basic language supports a large number of programming constructs and elements, and that
language is the foundation on which we’ll build in this book. A good start here is essential for the work we’ll
do throughout the book.
If you’ve programmed in other languages, much of the material in this chapter will probably be familiar to
you—and once you understand the basics, you will be able to create powerful applications using Visual
Basic.
How Does Visual Basic Code Look?
We’re going to take a look at the elements of the Visual Basic language that will let us make Visual Basic
code work. What will that code look like? Some of our code will be short, such as when we check for
multimedia device errors like this in Chapter 22:
Private Sub MMControl1_Done(NotifyCode As Integer)
If MMControl1.Error <> 0 Then
MsgBox MMControl1.ErrorMessage
End If
End Sub
Some of our code will be a little longer, such as this code, where we display the status of a CD-ROM drive
that’s playing a music CD:
Private Sub MMControl1_StatusUpdate()
Dim strMode As String
strMode = ""
Select Case MMControl1.Mode
Case mciModeReady
strMode = "Ready."
Case mciModeStop
strMode = "Stopped."
Case mciModeSeek
strMode = "Seeking."
Case mciModePlay
strMode = "Playing."
Case mciModeRecord
strMode = "Recording."
Case mciModePause
strMode = "Paused."
file:///E|/Program%20Files/KaZaA/My%20Shared%...Basic%20-%20%20Black%20Book/ch03/081-085.html (2 of 4) [7/31/2001 8:57:22 AM]
Visual Basic 6 Black Book:The Visual Basic Language
End Select
Label1.Caption = strMode
End Sub
That’s what the Visual Basic language looks like at work. As you can imagine, knowing how to write the
code is necessary to get anywhere in Visual Basic.
In the topics coming up, then, we’ll see how to declare variables, functions, and subroutines—and what those
elements mean. We’ll see how to use text strings, conditionals, operators, loops, and math techniques. We’ll
even see how to handle special Visual Basic formats like dates and financial data. And we’ll see some items
that programmers like but don’t often encounter in programming books, such as how to use Switch() and
Choose().
We’ll cover tasks that involve some complexity and whose syntax is hard to remember. In this way, this
chapter also acts as a reference for easy lookup of those hard-to-remember items—and can save you from
reinventing the wheel.
We’ll see a lot of syntax in this chapter, and there’s one convention you should be aware of before starting:
we’ll use brackets for optional elements and keywords like this for the Dim statement:
Dim [WithEvents] varname [([subscripts])] [As [New] type] [, [WithEvents]
varname[([subscripts])] [As [New] type]]
Here, all the elements in square brackets are optional, and the variable names in italics are
placeholders—you fill them in with the names of your variables as appropriate for your program
It’s time to turn to the Immediate Solutions now—no further introduction is needed.
Immediate Solutions
Declaring Constants
You’ve filled your code with numeric values—and now it’s time to change them all as you start work on the
new version of the software. What a pain to have to track down and change all the numeric values (called
magic numbers) throughout all the code. Isn’t there a better way?
There is: Use constants and declare them all in one place, then refer to the constants by name throughout the
code instead of hardwiring numeric values in the code. When it’s time to change those values, you just
change the constants, all in one well-defined part of the code.
How do you use constants? You declare constants in Visual Basic with the Const statement:
[Public | Private] Const constname [As type] = expression
The Public keyword is used at the module level to make a constant global. This keyword is not allowed in
procedures. The Private keyword is used at the module or form level to declare constants that are private,
which means only available within the module or form where the declaration is made. Like the Public
keyword, Private is not allowed in procedures (constants in procedures are always private anyway). The
constname identifier is the actual name of the constant. The type identifier is the data type of the constant,
which may be Byte, Boolean, Integer, Long, Currency, Single, Double, Date, String, or Variant. The
file:///E|/Program%20Files/KaZaA/My%20Shared%...Basic%20-%20%20Black%20Book/ch03/081-085.html (3 of 4) [7/31/2001 8:57:22 AM]
Visual Basic 6 Black Book:The Visual Basic Language
expression identifier holds the value you want for this constant. It may be a literal, other constant, or any
combination that includes all arithmetic or logical operators (except the Is operator).
Previous Table of Contents Next
Products | Contact Us | About Us | Privacy | Ad Info | Home
Use of this site is subject to certain Terms & Conditions, Copyright © 1996-2000 EarthWeb Inc.
All rights reserved. Reproduction whole or in part in any form or medium without express written permission of
EarthWeb is prohibited.
file:///E|/Program%20Files/KaZaA/My%20Shared%...Basic%20-%20%20Black%20Book/ch03/081-085.html (4 of 4) [7/31/2001 8:57:22 AM]
Visual Basic 6 Black Book:The Visual Basic Language
ITKnowledge
account My site
home subscribe login search FAQ/help contact us
info ITKnowledge map
To access the contents, click the chapter and section titles.
Visual Basic 6 Black Book
Go! (Publisher: The Coriolis Group)
Author(s): Steven Holzner
Keyword ISBN: 1576102831
Brief Full Publication Date: 08/01/98
Advanced
Search
Bookmark It
Search Tips
Search this book:
Go!
Please Select Previous Table of Contents Next
You can use a constant anywhere you can use any Visual Basic expression, and you usually use them for
numeric or string values that you want to use many places in a program. That way, when you want to
modify the value of the constant, you only have to change it in its declaration, not in many places around
the program. Also, constants don’t change their values, which can make them more useful than variables in
certain circumstances.
TIP: You can’t use variables, user-defined functions, or intrinsic Visual Basic functions in expressions
assigned to constants.
Here’s an example showing how to declare and use a constant:
Private Sub Command1_Click()
Const Pi = 3.14159
Dim Radius, Area
Radius = 1#
Area = Pi * Radius * Radius
MsgBox ("Area = " & Str(Area))
End Sub
Declaring Variables
Before using variables, you have to set aside memory space for them—after all, that’s what they are,
locations in memory. Usually, you use the Dim statement to declare variables, although you can also use
the Private (declare a private variable), Public (declare a global variable), Static (declare a variable that
file:///E|/Program%20Files/KaZaA/My%20Shared%...Basic%20-%20%20Black%20Book/ch03/085-088.html (1 of 3) [7/31/2001 8:57:23 AM]
Visual Basic 6 Black Book:The Visual Basic Language
holds its value between procedure calls), ReDim (redimension a dynamic array), or Type (declare a user-
defined type) keywords to declare variables, as we’ll see in the tasks covered in this chapter.
The Dim Statement
Here’s how you use the Dim statement:
Dim [WithEvents] varname[([subscripts])] [As [New] type] [, [WithEvents]
varname [([subscripts])] [As [New] type]] . . .
The WithEvents keyword is valid only in class modules. This keyword specifies that varname is an object
variable used to respond to events triggered by an ActiveX object. The varname identifier is the name of
the variable you are declaring. You use subscripts if you’re declaring an array.
You set up the subscripts argument this way:
[lower To] upper [, [lower To] upper]
TIP: In Visual Basic, you may declare up to 60 dimensions for an array.
The New keyword enables creation of an object. If you use New when declaring the object variable, a new
instance of the object is created on first reference to it. This means you don’t have to use the Set statement
to assign the object reference. Here’s an example:
Dim DataSheet As New Worksheet
The type argument specifies the data type of the variable, which may be Byte, Boolean, Integer, Long,
Currency, Single, Double, Date, String (for variable-length strings), String * length (for fixed-length
strings), Object, Variant, a user-defined type, or an object type. If you don’t specify a type, the default is
Variant, which means the variable can act as any type.
TIP: By default in Visual Basic, numeric variables are initialized to 0, variable-length strings are initialized
to a zero-length string (“”), and fixed-length strings are filled with zeros. Variant variables are initialized to
Empty.
Here’s an example of declaring variables using Dim:
Dim EmployeeID As Integer
Dim EmployeeName As String
Dim EmployeeAddress As String
Implicit Declarations And Option Explicit
Following the traditions of earlier versions of Basic, you don’t actually need to declare a variable at all to
use it—just using it in code declares it as a variant if it’s not been declared. It’s better to require all
variables to be explicitly declared, however, because misspelling a variable name can declare a new
variable and cause problems, as we saw in this code from Chapter 1, where we think we’re toggling a
Boolean variable named xNow but are placing the result in a new and misspelled variable named xNoww:
file:///E|/Program%20Files/KaZaA/My%20Shared%...Basic%20-%20%20Black%20Book/ch03/085-088.html (2 of 3) [7/31/2001 8:57:23 AM]
Visual Basic 6 Black Book:The Visual Basic Language
Private Sub Command_Click(Index As Integer)
If xNow Then
Command(Index).Caption = "x"
Else
Command(Index).Caption = "o"
End If
xNoww = Not xNow
End Sub
To force variable declarations to be explicit (that is, to insist that each variable be declared), add the
Option Explicit statement at the module or form level to the (General) declarations object.
Selecting Variable Types
It’s time to create a new variable—but what type should you use? For that matter, exactly what type of
variable types are there and what do they do? Even if you remember what types there are, you probably
won’t remember the range of possible values that variable type allows.
Previous Table of Contents Next
Products | Contact Us | About Us | Privacy | Ad Info | Home
Use of this site is subject to certain Terms & Conditions, Copyright © 1996-2000 EarthWeb Inc.
All rights reserved. Reproduction whole or in part in any form or medium without express written permission of
EarthWeb is prohibited.
file:///E|/Program%20Files/KaZaA/My%20Shared%...Basic%20-%20%20Black%20Book/ch03/085-088.html (3 of 3) [7/31/2001 8:57:23 AM]
Visual Basic 6 Black Book:The Visual Basic Language
Click Here For A Free
vLab!
ITKnowledge
account My site
home subscribe login search FAQ/help contact us
info ITKnowledge map
To access the contents, click the chapter and section titles.
Visual Basic 6 Black Book
Go! (Publisher: The Coriolis Group)
Author(s): Steven Holzner
Keyword ISBN: 1576102831
Brief Full Publication Date: 08/01/98
Advanced
Search
Bookmark It
Search Tips
Search this book:
Go!
Please Select Previous Table of Contents Next
There’s a wide range of data types, so we’ll use a table here. The Visual Basic variable
types appear in Table 3.1 for reference, making selecting the right type a little easier
(note that although Visual Basic lists a Decimal variable type, that type is not yet
actually supported). We also include the literal suffix symbols for numeric values in
Table 3.1—those are the suffixes you can add to the end of values or variables to tell
Visual Basic their type, like strUserFormatString$.
Table 3.1Variable types.
Bytes Of Literal
Variable Type Storage Suffix Range
Boolean 2 N/A True, False
Byte 1 N/A 0 to 255
Currency 8 @ -922,337,203,685,477.5808 to
922,337,203,685,477.5807
file:///E|/Program%20Files/KaZaA/My%20Shared%...Basic%20-%20%20Black%20Book/ch03/088-091.html (1 of 4) [7/31/2001 8:57:24 AM]
Visual Basic 6 Black Book:The Visual Basic Language
Date 8 #…# 1 January 100 to 31 December 9999 and
times from 0:00:00 to 23:59:59
Decimal 12 N/A -
79,228,162,514,264,337,593,543,950,335
to
79,228,162,514,264,337,593,543,950,335
Double 8 # -1.79769313486232E308 to -
4.94065645841247E-324 for negative
values and from 4.94065645841247E-
324 to 1.79769313486232E308 for
positive values
Integer 2 % -32,768 to 32,767
Long 4 & -2,147,483,648 to 2,147,483,647
Object 4 N/A N/A
Single 4 ! -3.402823E38 to -1.401298E-45 for
negative values and from 1.401298E-45
to 3.402823E38 for positive values
String N/A $ A variable-length string can contain up to
approximately 2 billion characters; a
fixed-length string can contain 1 to
approximately 64K characters
User-defined data N/A N/A N/A
type
Variant N/A N/A N/A
As you can see in Table 3.1, Visual Basic has a large number of data formats. The
Variant type deserves special mention, because it’s the default variable type. If you
don’t declare a type for a variable, it is made a variant:
Private Sub Command1_Click()
Dim NumberTrains
...
End Sub
In this case, the variable NumberTrains is a variant, which means it can take any type
of data. For example, here we place an integer value into NumberTrains (note that we
specify that 5 is an integer by using the percent sign [%] suffix as specified in Table
3.1):
Private Sub Command1_Click()
Dim NumberTrains
NumberTrains = 5%
file:///E|/Program%20Files/KaZaA/My%20Shared%...Basic%20-%20%20Black%20Book/ch03/088-091.html (2 of 4) [7/31/2001 8:57:24 AM]
Visual Basic 6 Black Book:The Visual Basic Language
End Sub
We could have used other data types as well; here, for example, we place a string into
NumberTrains:
Private Sub Command1_Click()
Dim NumberTrains
NumberTrains = "Five"
End Sub
And here we use a floating point value (! is the suffix for single values):
Private Sub Command1_Click()
Dim NumberTrains
NumberTrains = 5.00!
End Sub
Be careful of variants, however—they waste time because Visual Basic has to translate
them into other data types before using them, and they also take up more space than
other data types.
Converting Between Data Types
Visual Basic supports a number of ways of converting from one type of variable to
another—in fact, that’s one of the strengths of the language. The possible conversion
statements and procedures appear in Table 3.2.
Table 3.2Visual Basic data conversion functions.
To Do This Use This
ANSI value to string Chr
String to lowercase or uppercase Format, LCase, UCase
Date to serial number DateSerial, DateValue
Decimal number to other bases Hex, Oct
Number to string Format, Str
One data type to another CBool, CByte, CCur, CDate, CDbl, CDec, CInt,
CLng, CSng, CStr, CVar, CVErr, Fix, Int
Date to day, month, weekday, or Day, Month, Weekday, Year
year
Time to hour, minute, or second Hour, Minute, Second
String to ASCII value Asc
String to number Val
file:///E|/Program%20Files/KaZaA/My%20Shared%...Basic%20-%20%20Black%20Book/ch03/088-091.html (3 of 4) [7/31/2001 8:57:24 AM]
Visual Basic 6 Black Book:The Visual Basic Language
Time to serial number TimeSerial, TimeValue
TIP: Note that you can cast variables from one type to another in Visual Basic using
the functions CBool(), CByte(), and so on.
Setting Variable Scope
You’ve just finished creating a new dialog box in your greeting card program, and it’s
a beauty. However, you realize there’s a problem: the user enters the new number of
balloons to display the greeting card in TextBox1 of the dialog box, but how do you
read that value in the rest of the program when the user closes the dialog box?
It’s tempting to set up a global variable, intNumberBalloons, which you fill in the
dialog box when the user clicks on the OK button. That way, you’ll be able to use that
variable in the rest of the program when the dialog box is closed. But in this case, you
should resist the temptation to create a global variable—it’s much better to refer to the
text in the text box this way (assuming the name of the dialog form you’ve created is
Dialog):
intNumberBalloons = Dialog.TextBox1.Text
Previous Table of Contents Next
Products | Contact Us | About Us | Privacy | Ad Info | Home
Use of this site is subject to certain Terms & Conditions, Copyright © 1996-2000 EarthWeb Inc.
All rights reserved. Reproduction whole or in part in any form or medium without express written permission of
EarthWeb is prohibited.
file:///E|/Program%20Files/KaZaA/My%20Shared%...Basic%20-%20%20Black%20Book/ch03/088-091.html (4 of 4) [7/31/2001 8:57:24 AM]
Visual Basic 6 Black Book:The Visual Basic Language
ITKnowledge
account My site
home subscribe login search FAQ/help contact us
info ITKnowledge map
To access the contents, click the chapter and section titles.
Visual Basic 6 Black Book
Go! (Publisher: The Coriolis Group)
Author(s): Steven Holzner
Keyword ISBN: 1576102831
Brief Full Publication Date: 08/01/98
Advanced
Search
Bookmark It
Search Tips
Search this book:
Go!
Please Select Previous Table of Contents Next
This avoids setting up a global variable needlessly. In fact, one of the most important aspects of Visual Basic
programming is variable scope. In general, you should restrict variables to the smallest scope possible.
There are three levels of variable scope in Visual Basic, as follows:
• Variables declared in procedures are private to the procedure.
• Variables declared at the form or module level in the form or module’s (General) section using
Dim, ReDim, Private, Static, or Type are form- or module-level variables. These variables are
available throughout the module.
• Variables declared at the module level in the module’s (General) section using Public are global
and are available throughout the project, in all forms and modules. Note that you cannot use Public in
procedures.
You can get an overview of the scope of variables in a Visual Basic project in Figure 3.1.
Figure 3.1 Visual Basic’s variable scope schematic.
For more information, see the discussion of variable scope in Chapter 1.
TIP: If you use the Option Private Module statement in a module or form, all variables in the module or
form become private to the module, no matter how they are declared.
Verifying Data Types
file:///E|/Program%20Files/KaZaA/My%20Shared%...Basic%20-%20%20Black%20Book/ch03/091-095.html (1 of 3) [7/31/2001 8:57:26 AM]
Visual Basic 6 Black Book:The Visual Basic Language
You can change a variable’s type with ReDim in Visual Basic, assign objects to variables using Set, and
even convert standard variables into arrays. For these and other reasons, Visual Basic has a number of data
verification functions, which appear in Table 3.3, and you can use these functions to interrogate objects and
determine their types.
Table 3.3Data verification functions.
Function Does This
IsArray() Returns True if passed an array
IsDate() Returns True if passed a date
IsEmpty() Returns True if passed variable is uninitialized
IsError() Returns True if passed an error value
IsMissing() Returns True if value was not passed for specified parameter in procedure call
IsNull() Returns True if passed NULL
IsNumeric() Returns True if passed a numeric value
IsObject() Returns True if passed an object
Note in particular the IsMissing() function, which many programmers don’t know about; this function tells
you if the call to the current procedure included a value for a particular variant. For example, here’s how we
check if the call to a subroutine CountFiles() included a value in the optional parameter intMaxFiles:
Sub CountFiles(Optional intMaxFile As Variant)
If IsMissing(intMaxFile) Then
'intMaxFiles was not passed
...
Else
...
End If
End Sub
Declaring Arrays And Dynamic Arrays
It’s time to start coding that database program. But wait a moment—how are you going to handle the data?
It’s just a simple program, so you don’t want to start tangling with the full Visual Basic database techniques.
An array would be perfect; how do you set them up again?
You can use Dim (standard arrays), ReDim (dynamic arrays), Static (arrays that don’t change when between
calls to the procedure they’re in), Private (arrays private to the form or module they’re declared in), Public
(arrays global to the whole program), or Type (for arrays of user-defined types) to dimension arrays.
We’ll start with standard arrays now.
Standard Arrays
You usually use the Dim statement to declare a standard array (note that in Visual Basic, arrays can have up
to 60 dimensions):
Dim [WithEvents] varname [([subscripts])] [As [New] type] [, [WithEvents]
varname [([subscripts])] [As [New] type]] ...
file:///E|/Program%20Files/KaZaA/My%20Shared%...Basic%20-%20%20Black%20Book/ch03/091-095.html (2 of 3) [7/31/2001 8:57:26 AM]
Visual Basic 6 Black Book:The Visual Basic Language
The WithEvents keyword is valid only in class modules. This keyword specifies that varname is an object
variable used to respond to events triggered by an ActiveX object. The varname identifier is the name of the
variable you are declaring.
You use subscripts to declare the array. You set up the subscripts argument this way:
[lower To] upper [, [lower To] upper]
The New keyword enables creation of an object. If you use New when declaring the object variable, a new
instance of the object is created on first reference to it.
The type argument specifies the data type of the variable, which may be Byte, Boolean, Integer, Long,
Currency, Single, Double, Date, String (for variable-length strings), String * length (for fixed-length
strings), Object, Variant, a user-defined type, or an object type. If you don’t specify a type, the default is
Variant, which means the variable can act as any type.
Here are a few examples of standard array declarations:
Private Sub Command1_Click()
Dim Data(30)
Dim Strings(10) As String
Dim TwoDArray(20, 40) As Integer
Dim Bounds(5 To 10, 20 To 100)
Strings(3) = "Here's a string!"
End Sub
TIP: You use the Option Base statement at the form- or module-level to set the lower bound for all arrays.
The default value is 0, but you can use either of these two statements: Option Base 0 or Option Base 1.
Dynamic Arrays
You can use the Dim statement to declare an array with empty parentheses to declare a dynamic array.
Dynamic arrays can be dimensioned or redimensioned as you need them with the ReDim statement (which
you must also do the first time you want use a dynamic array). Here’s how you use ReDim:
ReDim [Preserve] varname (subscripts) [As type] [, varname(subscripts)
[As type]] ...
You use the Preserve keyword to preserve the data in an existing array when you change the size of the last
dimension. The varname argument holds the name of the array to (re)dimension.
Previous Table of Contents Next
Products | Contact Us | About Us | Privacy | Ad Info | Home
Use of this site is subject to certain Terms & Conditions, Copyright © 1996-2000 EarthWeb Inc.
All rights reserved. Reproduction whole or in part in any form or medium without express written permission of
EarthWeb is prohibited.
file:///E|/Program%20Files/KaZaA/My%20Shared%...Basic%20-%20%20Black%20Book/ch03/091-095.html (3 of 3) [7/31/2001 8:57:26 AM]
Visual Basic 6 Black Book:The Visual Basic Language
Click Here!
ITKnowledge
account My site
home subscribe login search FAQ/help contact us
info ITKnowledge map
To access the contents, click the chapter and section titles.
Visual Basic 6 Black Book
Go! (Publisher: The Coriolis Group)
Author(s): Steven Holzner
Keyword ISBN: 1576102831
Brief Full Publication Date: 08/01/98
Advanced
Search
Bookmark It
Search Tips
Search this book:
Go!
Please Select Previous Table of Contents Next
The subscripts term specifies the dimensions of the array using this syntax:
[lower To] upper [,[lower To] upper]
The type argument specifies the type of the array. The type may be Byte, Boolean, Integer, Long,
Currency, Single, Double, Date, String (for variable-length strings), String * length (for fixed-length
strings), Object, Variant, a user-defined type, or an object type.
This is one of those topics that is made easier with an example, so here’s an example using dynamic arrays,
where we declare an array, dimension it, and then redimension it, like this:
Private Sub Command1_Click()
Dim DynaStrings() As String
ReDim DynaStrings(10)
DynaStrings(1) = "The first string"
'Need more data space!
ReDim DynaStrings(100)
DynaStrings(50) = "The fiftieth string"
End Sub
The Array() Function
You can also use the Array() function to create a new variant holding an array. Here’s how you use
Array():
file:///E|/Program%20Files/KaZaA/My%20Shared%...Basic%20-%20%20Black%20Book/ch03/095-096.html (1 of 4) [7/31/2001 8:57:28 AM]
Visual Basic 6 Black Book:The Visual Basic Language
Array(arglist)
The arglist argument is a list of values that are assigned to the elements of the array contained within the
variant. Here’s an example that creates an array with the values 0, 1, and 2:
Dim A As Variant
A = Array(0,1,2)
TIP: If you don’t specify any arguments, the Array() function returns an array of zero length.
We’ll finish this topic with a summary of array-handling techniques.
Array-Handling Techniques Summary
Visual Basic has a number of statements and functions for working with arrays, and they appear in
overview in Table 3.4 for easy reference.
Table 3.4Array-handling techniques.
To Do This Use This
Verify an array IsArray
Create an array Array
Change default lower limit Option Base
Declare and initialize an array Dim, Private, Public, ReDim, Static
Find the limits of an array LBound, UBound
Reinitialize an array Erase, ReDim
Declaring Subroutines
Everyone knows about subroutines: they’re the handy blocks of code that can organize your code into
single-purposed sections to make programming easier. Unlike functions, subroutines do not return values;
but like functions, you can pass values to subroutines in an argument list.
For reference’s sake, here’s how you declare a subroutine:
[Private | Public | Friend] [Static] Sub name [(arglist)]
...
[statements]
...
[Exit Sub]
...
[statements]
...
End Sub
The Public keyword makes a procedure accessible to all other procedures in all modules and forms. The
Private keyword makes a procedure accessible only to other procedures in the module or form in which it
is declared. The Friend keyword is used only in class modules and specifies that the procedure is visible
throughout the project, but not visible to a controller of an instance of an object. The Static keyword
file:///E|/Program%20Files/KaZaA/My%20Shared%...Basic%20-%20%20Black%20Book/ch03/095-096.html (2 of 4) [7/31/2001 8:57:28 AM]
Visual Basic 6 Black Book:The Visual Basic Language
specifies that the procedure’s local variables should be preserved between calls. The name identifier is the
name of the procedure. The arglist identifier is a list of variables representing arguments that are passed to
the procedure when it is called. You separate multiple variables with commas. The statements identifier is
the group of statements to be executed within the procedure.
The arglist identifier has the following syntax:
[Optional] [ByVal | ByRef] [ParamArray] varname [()] [As type]
[= defaultvalue]
In arglist, Optional means that an argument is not required; ByVal means that the argument is passed by
value; ByRef means that the argument is passed by reference (ByRef is the default in Visual Basic);
ParamArray is used as the last argument in arglist to indicate that the final argument is an array of Variant
elements; varname is the name of the variable passed as an argument; type is the data type of the argument;
and defaultvalue is any constant or constant expression, which is used as the argument’s default value if
you’ve used the Optional keyword.
TIP: When you use ByVal, you pass a copy of a variable to a procedure; when you use ByRef, you pass a
reference to the variable, and if you make changes to that reference, the original variable is changed.
The Exit Sub keywords cause an immediate exit from a Sub procedure. Finally, End Sub ends the
procedure definition.
You call a Sub procedure using the procedure name followed by the argument list. Here’s an example of a
subroutine:
Sub CountFiles(Optional intMaxFile As Variant)
If IsMissing(intMaxFile) Then
'intMaxFiles was not passed
MsgBox ("Did you forget something?")
Else
...
End If
End Sub
TIP: For an overview of how to comment procedures, see the discussion in Chapter 1.
Declaring Functions
There are two types of procedures in Visual Basic: subroutines and functions. Subroutines can take
arguments passed in parentheses but do not return a value; functions do the same but do return values
(which can be discarded). A function is a block of code that you call and pass arguments to, and using
functions helps break your code up into manageable parts.
For reference’s sake, here’s how you declare a function:
[Private | Public | Friend] [Static] Function name [(arglist)] [As type]
...
[statements]
...
file:///E|/Program%20Files/KaZaA/My%20Shared%...Basic%20-%20%20Black%20Book/ch03/095-096.html (3 of 4) [7/31/2001 8:57:28 AM]
Visual Basic 6 Black Book:The Visual Basic Language
[name = expression]
...
[Exit Function]
...
[statements]
...
End Function
Previous Table of Contents Next
Products | Contact Us | About Us | Privacy | Ad Info | Home
Use of this site is subject to certain Terms & Conditions, Copyright © 1996-2000 EarthWeb Inc.
All rights reserved. Reproduction whole or in part in any form or medium without express written permission of
EarthWeb is prohibited.
file:///E|/Program%20Files/KaZaA/My%20Shared%...Basic%20-%20%20Black%20Book/ch03/095-096.html (4 of 4) [7/31/2001 8:57:28 AM]
Visual Basic 6 Black Book:The Visual Basic Language
Click Here!
ITKnowledge
account My site
home subscribe login search FAQ/help contact us
info ITKnowledge map
To access the contents, click the chapter and section titles.
Visual Basic 6 Black Book
Go! (Publisher: The Coriolis Group)
Author(s): Steven Holzner
Keyword ISBN: 1576102831
Brief Full Publication Date: 08/01/98
Advanced
Search
Bookmark It
Search Tips
Search this book:
Go!
Please Select Previous Table of Contents Next
The Public keyword makes a procedure accessible to all other procedures in all modules and
forms. The Private keyword makes a procedure accessible only to other procedures in the
module or form in which it is declared. The Friend keyword is used only in class modules
and specifies that the procedure is visible throughout the project, but not visible to a
controller of an instance of an object. The Static keyword specifies that the procedure’s
local variables should be preserved between calls. The name identifier is the name of the
procedure. The arglist identifier is a list of variables representing arguments that are passed
to the procedure when it is called. You separate multiple variables with commas. The
statements identifier is the group of statements to be executed within the procedure.
The arglist identifier has this following syntax:
[Optional] [ByVal | ByRef] [ParamArray] varname [()] [As type]
[= defaultvalue]
In arglist, Optional means that an argument is not required; ByVal means that the argument
is passed by value; ByRef means that the argument is passed by reference (ByRef is the
default in Visual Basic); ParamArray is used as the last argument in arglist to indicate that
the final argument is an array of Variant elements; varname is the name of the variable
passed as an argument; type is the data type of the argument; and defaultvalue is any
file:///E|/Program%20Files/KaZaA/My%20Shared%...Basic%20-%20%20Black%20Book/ch03/096-101.html (1 of 5) [7/31/2001 8:57:29 AM]
Visual Basic 6 Black Book:The Visual Basic Language
constant or constant expression, which is used as the argument’s default value if you’ve used
the Optional keyword. The type identifier is the data type returned by the function. The Exit
Function keywords cause an immediate exit from a Function procedure.
You call a Function procedure using the function name, followed by the argument list in
parentheses. You return a value from a function by assigning the value you want to return to
the function’s name like this: name = expression. Finally, End Function ends the procedure
definition.
Here’s an example showing how to use a function:
Private Sub Command1_Click()
Dim intResult As Integer
intResult = Add1(5)
MsgBox ("Result = " & Str$(intResult))
End Sub
Function Add1(intAdd1ToMe As Integer) As Integer
Add1 = intAdd1ToMe + 1
End Function
Preserving Variables’ Values Between Calls To Their Procedures
You’ve written a function named Counter() to keep track of the number of times the user
clicks a particular button. Each time the user clicks the button, you call the Counter()
function to increment the count of button clicks, and then display the result in a message
box. But the counter never seems to be incremented; instead it always returns 1. Why?
Let’s look at the code:
Private Sub Command1_Click()
Dim intResult As Integer
intResult = Counter()
MsgBox ("Result = " & Str$(intResult))
End Sub
Function Counter() As Integer
Dim intCountValue As Integer
intCountValue = intCountValue + 1
Counter = intCountValue
End Function
The problem here is that the counter variable, intCountValue, in the Counter() function is
reinitialized each time the Counter() function is called (because a new copy of all the
variables local to procedures is allocated each time you call that procedure).
The solution is to declare intCountValue as static. This means it will retain its value
file:///E|/Program%20Files/KaZaA/My%20Shared%...Basic%20-%20%20Black%20Book/ch03/096-101.html (2 of 5) [7/31/2001 8:57:29 AM]
Visual Basic 6 Black Book:The Visual Basic Language
between calls to the Counter() function. Here’s the working code:
Private Sub Command1_Click()
Dim intResult As Integer
intResult = Counter()
MsgBox ("Result = " & Str$(intResult))
End Sub
Function Counter() As Integer
Static intCountValue As Integer
intCountValue = intCountValue + 1
Counter = intCountValue
End Function
In fact, you could declare the whole function static, which means that all the variables in it
will be static. That looks like this:
Private Sub Command1_Click()
Dim intResult As Integer
intResult = Counter()
MsgBox ("Result = " & Str$(intResult))
End Sub
Static Function Counter() As Integer
Dim intCountValue As Integer
intCountValue = intCountValue + 1
Counter = intCountValue
End Function
Besides declaring variables with Static, you can also use it as a keyword when declaring
functions or subroutines.
Handling Strings
You’ve decided to lead the way into the future by letting your users type in English
sentences as commands to your program. Unfortunately, this means that you have to parse
(that is, break down to individual words) what they type. So what was that string function
that lets you break a string into smaller strings again? We’ll get an overview of string
handling in this topic.
Two Kinds Of Strings
There are two kinds of strings: variable-length and fixed-length strings. You declare a
variable-length string this way:
Dim strVariableString As String
file:///E|/Program%20Files/KaZaA/My%20Shared%...Basic%20-%20%20Black%20Book/ch03/096-101.html (3 of 5) [7/31/2001 8:57:29 AM]
Visual Basic 6 Black Book:The Visual Basic Language
A variable-length string can contain up to approximately 2 billion characters, and it can
grow or shrink to match the data you place in it.
You declare a fixed-length string this way, with an asterisk character (*) followed by the
string’s length:
Dim strFixedString As String * 20
Here, we give our fixed-length string 20 characters. A fixed-length string can contain 1 to
approximately 64K characters.
The String-Handling Functions
There are quite a number of string-handling functions in Visual Basic. For example, you use
Left(), Mid(), and Right() to divide a string into substrings, you find the length of a string
with Len(), and so on.
For reference, the Visual Basic string-handling functions appear in Table 3.5.
Table 3.5String-handling functions.
To Do This Use This
Compare two strings StrComp
Convert strings StrConv
Convert to lowercase or uppercase Format, LCase, UCase
Create string of repeating character Space, String
Find length of a string Len
Format a string Format
Justify a string LSet, RSet
Manipulate strings InStr, Left, LTrim, Mid, Right, RTrim,
Trim
Set string comparison rules Option Compare
Work with ASCII and ANSI values Asc, Chr
Previous Table of Contents Next
file:///E|/Program%20Files/KaZaA/My%20Shared%...Basic%20-%20%20Black%20Book/ch03/096-101.html (4 of 5) [7/31/2001 8:57:29 AM]
Visual Basic 6 Black Book:The Visual Basic Language
Products | Contact Us | About Us | Privacy | Ad Info | Home
Use of this site is subject to certain Terms & Conditions, Copyright © 1996-2000 EarthWeb Inc.
All rights reserved. Reproduction whole or in part in any form or medium without express written permission of
EarthWeb is prohibited.
file:///E|/Program%20Files/KaZaA/My%20Shared%...Basic%20-%20%20Black%20Book/ch03/096-101.html (5 of 5) [7/31/2001 8:57:29 AM]
Visual Basic 6 Black Book:The Visual Basic Language
ITKnowledge
account My site
home subscribe login search FAQ/help contact us
info ITKnowledge map
To access the contents, click the chapter and section titles.
Visual Basic 6 Black Book
Go! (Publisher: The Coriolis Group)
Author(s): Steven Holzner
Keyword ISBN: 1576102831
Brief Full Publication Date: 08/01/98
Advanced
Search
Bookmark It
Search Tips
Search this book:
Go!
Please Select Previous Table of Contents Next
Converting Strings To Numbers And Back Again
You’re all set to write your SuperDeluxe calculator program in Visual Basic—but suddenly you
realize that the user will be entering numbers in text form, not in numeric form. How can you
translate text into numbers, and then numbers into text to display your results?
It’s common in Visual Basic to have to convert values from numbers to strings or from strings to
numbers, and it’s easy to do. You can use the Str() to return a string representation of a number,
and you use Val() to convert a string to a number. That’s all there is to it, but it’s easy to forget
those two functions, so we include them here for reference.
Besides Str() and Val(), you can also use Format(), which lets you format an expression into a
string this way:
Format (expression [, format[, firstdayofweek[, firstweekofyear]]])
Here, expression is the expression to format into the string, format is a valid named or user-defined
format expression, firstdayofweek is a constant that specifies the first day of the week, and
firstweekofyear is a constant that specifies the first week of the year.
For more information about how to use this function and format strings, see “Handling Dates And
Time Using Dates” later in this chapter.
file:///E|/Program%20Files/KaZaA/My%20Shared%...Basic%20-%20%20Black%20Book/ch03/102-105.html (1 of 4) [7/31/2001 8:57:31 AM]
Visual Basic 6 Black Book:The Visual Basic Language
Handling Operators And Operator Precedence
You’ve done well in your computer class—so well that the instructor has asked you to calculate the
average grade on the final. Nothing could be easier, you think, so you put together the following
program:
Private Sub Command1_Click()
Dim intGrade1, intGrade2, intGrade3, NumberStudents As Integer
intGrade1 = 60
intGrade2 = 70
intGrade3 = 80
NumberStudents = 3
MsgBox ("Average grade = " &_
Str(intGrade1 + intGrade2 + intGrade3 / NumberStudents))
End Sub
When you run the program, however, it calmly informs you that the average score is 156.66666667.
That doesn’t look so good—what’s wrong?
The problem lies in this line:
Str(intGrade1 + intGrade2 + intGrade3 / NumberStudents))
Visual Basic evaluates the expression in parentheses from left to right, using pairs of operands and
their associated operator, so it adds the first two grades together first. Instead of adding the final
grade, however, it first divides that grade by NumberStudents, because the division operation has
higher precedence than addition. So the result is 60 + 70 + (80/3) = 156.66666667.
The solution here is to group the values to add together this way using parentheses:
Private Sub Command1_Click()
Dim intGrade1, intGrade2, intGrade3, NumberStudents As Integer
intGrade1 = 60
intGrade2 = 70
intGrade3 = 80
NumberStudents = 3
MsgBox ("Average grade = " &_
Str((intGrade1 + intGrade2 + intGrade3)/ NumberStudents))
End Sub
Running this new code gives us an average of 70, as it should be.
This example points out the need to understand how Visual Basic evaluates expressions involving
operators. In general, such expressions are evaluated left to right, and when it comes to a contest
between two operators (such as + and / in the last term of our original program), the operator with
the higher precedence is used first.
Visual Basic’s operator precedence, arranged by category, appears in Table 3.6.
Table 3.6Operators and operator precedence.
file:///E|/Program%20Files/KaZaA/My%20Shared%...Basic%20-%20%20Black%20Book/ch03/102-105.html (2 of 4) [7/31/2001 8:57:31 AM]
Visual Basic 6 Black Book:The Visual Basic Language
Arithmetic Comparison Logical
Exponentiation (^) Equality (=) Not
Negation (-) Inequality (<>) And
Multiplication and division (*, /) Less than (<) Or
Integer division (\) Greater than (>) Xor
Modulus arithmetic (Mod) Less than or equal to (<=) Eqv
Addition and subtraction (+, -) Greater than or equal to (>=) Imp
String concatenation (&) Like Is
When expressions contain operators from more than one category in Table 3.6, arithmetic operators
are evaluated first, comparison operators are evaluated next, and logical operators are evaluated last.
Also, comparison operators actually all have equal precedence, which means they are evaluated in
the left-to-right order in which they appear.
If in doubt, use parentheses—operations within parentheses are always performed before those
outside. Within parentheses, however, operator precedence is maintained.
Using If…Else Statements
The If statement is the bread and butter of Visual Basic conditionals, but you can forget the syntax
every now and then (that is, is it ElseIf or Else If?), so here’s the If statement:
If condition Then
[statements]
[ElseIf condition-n Then
[elseifstatements]]...
[Else
[elsestatements]]
End If
And here’s an example showing how to use the various parts of this popular statement:
Dim intInput
intInput = -1
While intInput < 0
intInput = InputBox("Enter a positive number")
Wend
If intInput = 1 Then
MsgBox ("Thank you.")
ElseIf intInput = 2 Then
MsgBox ("That's fine.")
ElseIf intInput >= 3 Then
MsgBox ("Too big.")
End If
file:///E|/Program%20Files/KaZaA/My%20Shared%...Basic%20-%20%20Black%20Book/ch03/102-105.html (3 of 4) [7/31/2001 8:57:31 AM]
Visual Basic 6 Black Book:The Visual Basic Language
Using Select Case
You have to get a value from the user and respond in several different ways, but you don’t look
forward to a long and tangled series of If…Then…Else statements. What can you do?
If your program can handle multiple values of a particular variable and you don’t want to stack up a
lot of If…Else statements to handle them, you should consider Select Case. You use Select Case to
test an expression, seeing which of several cases it matches, and execute the corresponding code.
Here’s the syntax:
Select Case testexpression
[Case expressionlist-n
[statements-n]] ...
[Case Else
[elsestatements]]
End Select
Previous Table of Contents Next
Products | Contact Us | About Us | Privacy | Ad Info | Home
Use of this site is subject to certain Terms & Conditions, Copyright © 1996-2000 EarthWeb Inc.
All rights reserved. Reproduction whole or in part in any form or medium without express written permission of
EarthWeb is prohibited.
file:///E|/Program%20Files/KaZaA/My%20Shared%...Basic%20-%20%20Black%20Book/ch03/102-105.html (4 of 4) [7/31/2001 8:57:31 AM]
Visual Basic 6 Black Book:The Visual Basic Language
Click Here!
ITKnowledge
account My site
home subscribe login search FAQ/help contact us
info ITKnowledge map
To access the contents, click the chapter and section titles.
Visual Basic 6 Black Book
Go! (Publisher: The Coriolis Group)
Author(s): Steven Holzner
Keyword ISBN: 1576102831
Brief Full Publication Date: 08/01/98
Advanced
Search
Bookmark It
Search Tips
Search this book:
Go!
Please Select Previous Table of Contents Next
Here’s an example using Select Case. In this example, we read a positive value from the user and test it,
responding according to its value. Note that we also use the Select Case Is keyword (not the same as the Is
operator) to check if the value we read in is greater than a certain value, and Case Else to handle values we
don’t explicitly provide code for. Here’s the example:
Dim intInput
intInput = -1
While intInput < 0
intInput = InputBox("Enter a positive number")
Wend
Const intMax = 100
Select Case intInput
Case 1:
MsgBox ("Thank you.")
Case 2:
MsgBox ("That's fine.")
Case 3:
MsgBox ("Your input is getting pretty big now...")
Case 4 To 10:
MsgBox ("You are approaching the maximum!")
Case Is > intMax:
MsgBox ("Too big, sorry.")
Case Else:
MsgBox ("Please try again.")
End Select
file:///E|/Program%20Files/KaZaA/My%20Shared%...Basic%20-%20%20Black%20Book/ch03/105-109.html (1 of 5) [7/31/2001 8:57:32 AM]
Visual Basic 6 Black Book:The Visual Basic Language
Making Selections With Switch() And Choose()
For some reason, few books on Visual Basic cover the Switch() and Choose() functions. They certainly have
their uses, however, and we’ll take a look at them here.
The Switch() Function
The Switch() function evaluates a list of expressions and returns a Variant value or an expression associated
with the first expression in the list that is true. Here’s the syntax:
Switch (expr-1, value-1[, expr-2, value-2 ... [, expr-n, value-n]])
In this case, expr-1 is the first expression to evaluate; if true, Switch() returns value-1. If expr-1 is not True
but expr-2 is, Switch() returns value-2 and so on.
Here’s an example showing how to use Switch(). In this case, we ask the user to enter a number and use
Switch() to calculate the absolute value of that value (having temporarily forgotten how to use the built-in
Visual Basic absolute value function, Abs()):
Dim intValue
intValue = InputBox("Enter a number")
intAbsValue = Switch(intValue < 0, -1 * intValue, intValue >= 0, intValue)
MsgBox "Absolute value = " & Str(intAbsValue)
The Choose() Function
You use the Choose() function to return one of a number of choices based on an index. Here’s the syntax:
Choose (index, choice-1 [, choice-2, ... [, choice-n]])
If the index value is 1, the first choice is returned, if index equals 2, the second choice is returned, and so on.
Here’s an example using Choose(). In this case, we have three employees—Bob, Denise, and Ted—with
employee IDs 1, 2, and 3. This code snippet accepts an ID value from the user and uses Choose() to display
the corresponding employee name:
Dim intID
intID = -1
While intID < 1 Or intID > 3
intID = InputBox("Enter employee's ID")
Wend
MsgBox "Employee name = " & Choose(intID, "Bob", "Denise", "Ted")
Looping
Many programmers have a love/hate relationship with looping, based primarily on syntax. Programmers often
have to switch back and forth these days between languages, and can find themselves writing, for example, a
C++ loop in the middle of a Visual Basic program and being taken by surprise when the compiler objects.
file:///E|/Program%20Files/KaZaA/My%20Shared%...Basic%20-%20%20Black%20Book/ch03/105-109.html (2 of 5) [7/31/2001 8:57:32 AM]
Visual Basic 6 Black Book:The Visual Basic Language
To make it easier, we’ll include examples here of all the Visual Basic loops, starting with the Do loop.
The Do Loop
The Do loop has two versions; you can either evaluate a condition at the beginning
Do [{While | Until} condition]
[statements]
[Exit Do]
[statements]
Loop
or at the end:
Do
[statements]
[Exit Do]
[statements]
Loop [{While | Until} condition]
Here’s an example where we read from a file, looping until we reach the end of the file, which we check with
the end-of-file function, EOF():
Do Until EOF(1)
Line Input #1, Data$
Form1.TextBox1.Text = Form1.TextBox1.Text + Data$
Loop
TIP: Note that the second form of the Do loop ensures that the body of the loop is executed at least once. On
the other hand, you sometimes want to make sure the loop doesn’t run even once if the condition is not met. For
example, when reading from a file, you shouldn’t read from a file before checking for the end of file in case the
file is empty.
The For Loop
The Do loop doesn’t need a loop index, but the For loop does. Here’s the syntax for the For loop:
For index = start To end [Step step]
[statements]
[Exit For]
[statements]
Next [index]
Here’s how to put it to work:
Dim intLoopIndex, Total
Total = 0
For intLoopIndex = 1 To 10
Total = Total + 1
Next intLoopIndex
file:///E|/Program%20Files/KaZaA/My%20Shared%...Basic%20-%20%20Black%20Book/ch03/105-109.html (3 of 5) [7/31/2001 8:57:32 AM]
Visual Basic 6 Black Book:The Visual Basic Language
TIP: Although it’s been common practice to use a loop index after a loop completes (to see how many loop
iterations were executed), that practice is now discouraged by people who make it their business to write about
good and bad programming practices.
The For Each Loop
You use the For Each loop to loop over elements in an array or collection. Here’s its syntax:
For Each element In group
[statements]
[Exit For][statements]
Next [element]
You can get a look at this loop in action with an example like this one, where we display all the elements of an
array in message boxes:
Dim IDArray(1 To 3)
IDArray(1) = 1
IDArray(2) = 2
IDArray(3) = 3
For Each ArrayItem In IDArray
MsgBox (Str(ArrayItem))
Next ArrayItem
The While Loop
You use a While loop if you if you want to stop looping when a condition is no longer true. Here’s the While
loop’s syntax:
While condition
[statements]
Wend
And here’s an example putting While to work:
Dim intInput
intInput = -1
While intInput < 0
intInput = InputBox("Enter a positive number")
Wend
TIP: Many Visual Basic functions, like EOF(), are explicitly constructed to return values of True or False so
that you can use them to control loops such as Do and While loops.
Previous Table of Contents Next
file:///E|/Program%20Files/KaZaA/My%20Shared%...Basic%20-%20%20Black%20Book/ch03/105-109.html (4 of 5) [7/31/2001 8:57:32 AM]
Visual Basic 6 Black Book:The Visual Basic Language
Products | Contact Us | About Us | Privacy | Ad Info | Home
Use of this site is subject to certain Terms & Conditions, Copyright © 1996-2000 EarthWeb Inc.
All rights reserved. Reproduction whole or in part in any form or medium without express written permission of
EarthWeb is prohibited.
file:///E|/Program%20Files/KaZaA/My%20Shared%...Basic%20-%20%20Black%20Book/ch03/105-109.html (5 of 5) [7/31/2001 8:57:32 AM]
Visual Basic 6 Black Book:The Visual Basic Language
ITKnowledge
account My site
home subscribe login search FAQ/help contact us
info ITKnowledge map
To access the contents, click the chapter and section titles.
Visual Basic 6 Black Book
Go! (Publisher: The Coriolis Group)
Author(s): Steven Holzner
Keyword ISBN: 1576102831
Brief Full Publication Date: 08/01/98
Advanced
Search
Bookmark It
Search Tips
Search this book:
Go!
Please Select Previous Table of Contents Next
The With Statement
Properly speaking, the With statement is not a loop, but it can be as useful as a
loop—and in fact, many programmers actually think of it as a loop. You use the With
statement to execute statements using a particular object. Here’s the syntax:
With object
[statements]
End With
Here’s an example showing how to put With to work. Here, we use a text box, Text1,
and set several of its properties in the With statement:
With Text1
.Height = 1000
.Width = 3000
.Text = "Welcome to Visual Basic"
End With
file:///E|/Program%20Files/KaZaA/My%20Shared%...Basic%20-%20%20Black%20Book/ch03/109-114.html (1 of 5) [7/31/2001 8:57:34 AM]
Visual Basic 6 Black Book:The Visual Basic Language
Using Collections
Using collections, you can group related items together. Collections can be
heterogeneous—that is, members of a collection don’t have to share the same data
type, and that can be very useful, because life doesn’t always present you with
collections made up of items of the same type.
You create a collection as you would any other object:
Dim GarageSaleItems As New Collection
You can add members to the collection with the Add method and remove them with
the Remove method.
You can also reach specific members in the collection using the Item method. Most
importantly, from a programming point of view, you can loop over the entire collection
using the For Each…Next statement (see the previous section, “Looping”).
Collections are very useful and are one of the high points of Visual Basic. However,
because of the heterogeneous nature of their contents, they don’t necessarily lend
themselves to tight and uniform coding practices (which makes some C and C++
programmers look down their noses at Visual Basic).
Sending Keystrokes To Other Programs
It’s time to print out the 349 screen spreadsheets you’ve created in your new
spreadsheet program to show the boss. Regrettably, there just doesn’t seem to be any
way to print them out except one at a time, using the File menu’s Print item. Can
Visual Basic help here?
Yes. You can use the SendKeys() function to send keys to the program that currently
has the Windows focus, just as if you typed in those keys yourself. Using the Alt key,
you can reach the menu items in your spreadsheet’s File menu. The day is saved,
because now you can automate your printing job, even waiting until the spreadsheet
program processes the current keystroke before continuing. Here’s how you use
SendKeys():
SendKeys string [, wait]
The string expression is the string you want to send to the other program. The wait
argument is a Boolean value indicating the wait mode. If False (which is the default),
control returns right after the keys are sent. If True, the keystrokes must be processed
by the other program before control returns.
file:///E|/Program%20Files/KaZaA/My%20Shared%...Basic%20-%20%20Black%20Book/ch03/109-114.html (2 of 5) [7/31/2001 8:57:34 AM]
Visual Basic 6 Black Book:The Visual Basic Language
If the keys you want to send are not simple text, just embed the codes you see in Table
3.7 in the text you send to SendKeys().
Table 3.7SendKeys()key codes.
Key Code
Backspace {BACKSPACE}, {BS}, or {BKSP}
Break {BREAK}
Caps Lock {CAPSLOCK}
Del or Delete {DELETE} or {DEL}
Down arrow {DOWN}
End {END}
Enter or Return {ENTER} or ~
Esc {ESC}
Help {HELP}
Home {HOME}
Ins or Insert {INSERT} or {INS}
Left arrow {LEFT}
Num Lock {NUMLOCK}
Page Down {PGDN}
Page Up {PGUP}
Print Screen {PRTSC}
Right arrow {RIGHT}
Scroll Lock {SCROLLLOCK}
Tab {TAB}
Up arrow {UP}
F1 {F1}
F2 {F2}
F3 {F3}
F4 {F4}
F5 {F5}
F6 {F6}
F7 {F7}
F8 {F8}
F9 {F9}
F10 {F10}
file:///E|/Program%20Files/KaZaA/My%20Shared%...Basic%20-%20%20Black%20Book/ch03/109-114.html (3 of 5) [7/31/2001 8:57:34 AM]
Visual Basic 6 Black Book:The Visual Basic Language
F11 {F11}
F12 {F12}
F13 {F13}
F14 {F14}
F15 {F15}
F16 {F16}
Shift +
Ctrl ^
Alt %
Here’s an example showing how to use SendKeys(). Here, we give the Windows
WordPad program the focus with the Visual Basic AppActivate() function, passing it
the title of that program (which appears in its title bar), and send the string “Hello from
Visual Basic!” to that program as follows:
AppActivate ("Document - WordPad")
SendKeys ("Hello from Visual Basic!")
The result appears in Figure 3.2—now we’re able to send keystrokes to another
program.
Figure 3.2 Sending keystrokes to Windows WordPad.
Handling Higher Math
Well, it may have been a mistake taking on that programming job from the
astrophysics department. How do you calculate a hyperbolic cosecant anyway? Can
Visual Basic do it?
Yes, although not directly. The built-in Visual Basic math functions appear in Table
3.8.
Table 3.8Visual Basic math functions.
Function Calculates This
Abs Absolute value
Atn Arc tangent
Cos Cosine
Exp Exponentiation
file:///E|/Program%20Files/KaZaA/My%20Shared%...Basic%20-%20%20Black%20Book/ch03/109-114.html (4 of 5) [7/31/2001 8:57:34 AM]
Visual Basic 6 Black Book:The Visual Basic Language
Fix Fix places
Int Integer value
Log Log
Rnd Random number
Sgn Sign
Sin Sine
Sqr Square root
Tan Tangent
Previous Table of Contents Next
Products | Contact Us | About Us | Privacy | Ad Info | Home
Use of this site is subject to certain Terms & Conditions, Copyright © 1996-2000 EarthWeb Inc.
All rights reserved. Reproduction whole or in part in any form or medium without express written permission of
EarthWeb is prohibited.
file:///E|/Program%20Files/KaZaA/My%20Shared%...Basic%20-%20%20Black%20Book/ch03/109-114.html (5 of 5) [7/31/2001 8:57:34 AM]
Visual Basic 6 Black Book:The Visual Basic Language
ITKnowledge
account My site
home subscribe login search FAQ/help contact us
info ITKnowledge map
To access the contents, click the chapter and section titles.
Visual Basic 6 Black Book
Go! (Publisher: The Coriolis Group)
Author(s): Steven Holzner
Keyword ISBN: 1576102831
Brief Full Publication Date: 08/01/98
Advanced
Search
Bookmark It
Search Tips
Search this book:
Go!
Please Select Previous Table of Contents Next
If what you want, like hyperbolic cosecant, is not in Table 3.8, use Table 3.9, which
shows you how to calculate other results using the built-in Visual Basic functions.
There’s enough math power in Table 3.9 to keep most astrophysicists happy.
Table 3.9Calculated math functions.
Function Calculate This Way
Secant Sec(X) = 1 / Cos(X)
Cosecant Cosec(X) = 1 / Sin(X)
Cotangent Cotan(X) = 1 / Tan(X)
Inverse sine Arcsin(X) = Atn(X / Sqr(-X * X + 1))
Arccos(X) = Atn(-X / Sqr(-X * X + 1)) + 2 *
Inverse cosine
Atn(1)
Inverse secant Arcsec(X) = Atn(X / Sqr(X * X - 1)) + Sgn((X) -
1) * (2 * Atn(1))
file:///E|/Program%20Files/KaZaA/My%20Shared%...Basic%20-%20%20Black%20Book/ch03/114-115.html (1 of 3) [7/31/2001 8:57:38 AM]
Visual Basic 6 Black Book:The Visual Basic Language
Inverse cosecant Arccosec(X) = Atn(X / Sqr(X * X - 1)) + (Sgn(X) -
1) * (2 * Atn(1))
Inverse cotangent Arccotan(X) = Atn(X) + 2 * Atn(1)
Hyperbolic sine HSin(X) = (Exp(X) - Exp(-X)) / 2
Hyperbolic cosine HCos(X) = (Exp(X) + Exp(-X)) / 2
HTan(X) = (Exp(X) - Exp(-X)) / (Exp(X) + Exp(-
Hyperbolic tangent
X))
Hyperbolic secant HSec(X) = 2 / (Exp(X) + Exp(-X))
Hyperbolic cosecant HCosec(X) = 2 / (Exp(X) - Exp(-X))
HCotan(X) = (Exp(X) + Exp(-X)) / (Exp(X) -
Hyperbolic cotangent
Exp(-X))
Inverse hyperbolic sine HArcsin(X) = Log(X + Sqr(X * X + 1))
Inverse hyperbolic cosine HArccos(X) = Log(X + Sqr(X * X - 1))
Inverse hyperbolic tangent HArctan(X) = Log((1 + X) / (1 - X)) / 2
Inverse hyperbolic secant HArcsec(X) = Log((Sqr(-X * X + 1) + 1) / X)
HArccosec(X) = Log((Sgn(X) * Sqr(X * X + 1) +
Inverse hyperbolic cosecant
1) / X)
Inverse hyperbolic cotangent HArccotan(X) = Log((X + 1) / (X - 1)) / 2
Logarithm to base N LogN(X) = Log(X) / Log(N)
Handling Dates And Times
One of the biggest headaches a programmer can have is working with dates. Handling
hours, minutes, and seconds can be as bad as working with pounds, shillings, and
pence. Fortunately, Visual Basic has a number of date- and time-handling functions,
which appear in Table 3.10—you can even add or subtract dates using those functions.
Table 3.10Visual Basic date keywords.
To Do This Use This
Get the current date or time Date, Now, Time
Perform date calculations DateAdd, DateDiff, DatePart
Return a date DateSerial, DateValue
Return a time TimeSerial, TimeValue
Set the date or time Date, Time
Time a process Timer
There’s something else you should know—the Format$() function makes it easy to
file:///E|/Program%20Files/KaZaA/My%20Shared%...Basic%20-%20%20Black%20Book/ch03/114-115.html (2 of 3) [7/31/2001 8:57:38 AM]
Visual Basic 6 Black Book:The Visual Basic Language
format dates into strings, including times. For easy reference, see Table 3.11, which
shows how to display the date and time in a string—note how many ways there are to
do this.
Table 3.11Using Format$()to display dates and times.
Format Expression Yields This on January 1, 2000 at 1:00
A.M.
Format$(Now, “m - d - yy”) “1-1-00”
Format$(Now, “m / d / yy”) “1 / 1 / 00”
Format$(Now, “mm - dd - yy”) “01-01-00”
Format$(Now, “ddd, mmmm d, yyy”) “Friday, January 1, 2000”
Format$(Now, “d mmm, yyy”) “1 Jan, 2000”
Format$(Now, “hh:mm:ss mm/dd/yy”) “01:00:00 01/01/00”
Format$(Now, “hh:mm:ss AM/PM mm- “01:00:00 AM 01-01-00”
dd- yy”)
You can also compare dates and times directly. For example, here’s how you loop until
the current time (returned as a string by Time$) exceeds the time the user has entered
in a text box (for example, “15:00:00”); when the time is up, the program beeps and
displays a message box:
While Time$ < Text1.Text
Wend
Beep
MsgBox ("Time’s up!")
Warning! Don’t use this code snippet for more than an example of how to compare
times! The eternal looping while waiting for something to happen is a bad idea in
Windows, because your program monopolizes a lot of resources that way. Instead,
set up a Visual Basic Timer object and have a procedure called, say, every second.
Previous Table of Contents Next
Products | Contact Us | About Us | Privacy | Ad Info | Home
Use of this site is subject to certain Terms & Conditions, Copyright © 1996-2000 EarthWeb Inc.
All rights reserved. Reproduction whole or in part in any form or medium without express written permission of
EarthWeb is prohibited.
file:///E|/Program%20Files/KaZaA/My%20Shared%...Basic%20-%20%20Black%20Book/ch03/114-115.html (3 of 3) [7/31/2001 8:57:38 AM]
Visual Basic 6 Black Book:The Visual Basic Language
Click Here!
ITKnowledge
account My site
home subscribe login search FAQ/help contact us
info ITKnowledge map
To access the contents, click the chapter and section titles.
Visual Basic 6 Black Book
Go! (Publisher: The Coriolis Group)
Author(s): Steven Holzner
Keyword ISBN: 1576102831
Brief Full Publication Date: 08/01/98
Advanced
Search
Bookmark It
Search Tips
Search this book:
Go!
Please Select Previous Table of Contents Next
Handling Financial Data
You finally landed that big programming job at MegaMegaBank—congratulations! But
now there’s some trouble—just what is an “internal rate of return” anyway? Visual
Basic to the rescue—there are 13 Visual Basic functions devoted entirely to financial
work, and they appear in Table 3.12.
Table 3.12The Visual Basic financial functions.
To Do This Use This
Calculate depreciation DDB, SLN, SYD
Calculate future value FV
Calculate interest rate Rate
Calculate internal rate of return IRR, MIRR
Calculate number of periods NPer
Calculate payments IPmt, Pmt, PPmt
file:///E|/Program%20Files/KaZaA/My%20Shared%...Basic%20-%20%20Black%20Book/ch03/116-116.html (1 of 2) [7/31/2001 8:57:39 AM]
Visual Basic 6 Black Book:The Visual Basic Language
Calculate present value NPV, PV
TIP: If you’re going to be working with financial data, checkout the Visual Basic
currency data in “Declaring Variables” earlier in this chapter. The currency data type
can hold values from -922,337,203,685,477.5808 to 922,337,203,685,477.5807.
Ending A Program At Any Time
Our last topic in this chapter will be about ending programs. There are times when you
want to end a program without any further ado—for example, to make an Exit menu
item active. How do you do that?
You use the End statement. This statement stops execution of your program—but note
that it does so immediately, which means that no Unload() or similar event handling
functions are called. End just brings the program to an end, which is what it should do.
TIP: The Stop statement is similar to End, except that it puts the program in a break
state. Executing a Stop statement, therefore, is just like running into a
breakpoint—the debugger will come up.
Previous Table of Contents Next
Products | Contact Us | About Us | Privacy | Ad Info | Home
Use of this site is subject to certain Terms & Conditions, Copyright © 1996-2000 EarthWeb Inc.
All rights reserved. Reproduction whole or in part in any form or medium without express written permission of
EarthWeb is prohibited.
file:///E|/Program%20Files/KaZaA/My%20Shared%...Basic%20-%20%20Black%20Book/ch03/116-116.html (2 of 2) [7/31/2001 8:57:39 AM]
Visual Basic 6 Black Book:Managing Forms In Visual Basic
Click Here!
ITKnowledge
account My site
home subscribe login search FAQ/help contact us
info ITKnowledge map
To access the contents, click the chapter and section titles.
Visual Basic 6 Black Book
Go! (Publisher: The Coriolis Group)
Author(s): Steven Holzner
Keyword ISBN: 1576102831
Brief Full Publication Date: 08/01/98
Advanced
Search
Bookmark It
Search Tips
Search this book:
Go!
Please Select Previous Table of Contents Next
Chapter 4
Managing Forms In Visual Basic
If you need an immediate solution to:
Setting Title Bar Text
Adding/Removing Min/Max Buttons And Setting A Window’s Border
Adding Toolbars To Forms
Adding Status Bars To Forms
Referring To The Current Form
Redrawing Form Contents
Setting Control Tab Order
Moving And Sizing Controls From Code
Showing And Hiding Controls In A Form
Measurements In Forms
Working With Multiple Forms
Loading, Showing, And Hiding Forms
Setting The Startup Form
file:///E|/Program%20Files/KaZaA/My%20Shared%...Basic%20-%20%20Black%20Book/ch04/117-123.html (1 of 5) [7/31/2001 8:57:41 AM]
Visual Basic 6 Black Book:Managing Forms In Visual Basic
Creating Forms In Code
Using The Multiple Document Interface
Arranging MDI Child Windows
Opening New MDI Child Windows
Arrays Of Forms
Coordinating Data Between MDI Child Forms (Document Views)
Creating Dialog Boxes
All About Message Boxes And Input Boxes
Passing Forms To Procedures
Minimizing/Maximizing And Enabling/Disabling Forms From Code
In Depth
In this chapter, we’ll take a look at handling forms in Visual Basic. There’s a great deal
to see about form handling, and we’ll look at it all. We’ll see how to customize forms,
how to work with multiple forms, how to support the multiple document interface
(MDI), how to coordinate MDI child forms, how to use the MsgBox() and InputBox()
functions, how to load, hide, show, and unload forms, and much more. We’ll begin the
chapter by getting an overview of Visual Basic forms.
The Parts Of A Form
Forms are the names for windows in Visual Basic (originally, you called windows
under design forms, and the actual result when running a window, but common usage
has named both forms now), and you add controls to forms in the Integrated
Development Environment (IDE).
We’re designing a form in the Visual Basic IDE in Figure 4.1, and you can see several
aspects of forms there. At the top of the form is the title bar, which displays the form’s
title; here that’s just Form1. At right in the title bar is the control box, including the
minimizing/maximizing buttons and the close button. These are controls the user takes
for granted in most windows, although we’ll see they are inappropriate in others (such
as dialog boxes).
Figure 4.1 A form under design.
Under the title bar comes the menu bar, if there is one. In Figure 4.1, the form has one
menu: the File menu (we’ll see how to work with menus in the next chapter). Under the
menu bar, forms can have toolbars, as you see in the IDE itself.
The main area of a form—the area where everything takes place—is called the client
area. In general, Visual Basic code works with controls in the client area and leaves the
rest of the form to Visual Basic (in fact, the client area is itself a window). In Figure
4.1, we’ve added a control—a command button—to the form.
file:///E|/Program%20Files/KaZaA/My%20Shared%...Basic%20-%20%20Black%20Book/ch04/117-123.html (2 of 5) [7/31/2001 8:57:41 AM]
Visual Basic 6 Black Book:Managing Forms In Visual Basic
Finally, the whole form is surrounded by a border, and there are several types of
borders that you can use.
The Parts Of An MDI Form
Besides standard forms, Visual Basic also supports MDI forms. An MDI form appears
in Figure 4.2.
Figure 4.2 An MDI form.
You can see that an MDI form looks much like a standard form, with one major
difference, of course—the client area of an MDI form acts like a kind of corral for
other forms. That is, an MDI form can display MDI child forms in it, which is how the
multiple document interface works. In Figure 4.2, we have two documents open in the
MDI form.
That’s the third type of form you can have in Visual Basic—MDI child forms. These
forms appear in MDI child windows, but otherwise are very similar to standard forms.
Those, then, are the three types of forms available to us in Visual Basic: standard
forms, MDI forms, and MDI child forms. We’ll work with all of them in this chapter.
In fact, we’re ready to start getting into the details now as we turn to the Immediate
Solutions section of this chapter.
Immediate Solutions
Setting Title Bar Text
You’ve submitted your project to the user-testing stage and feel smug. What could go
wrong? Suddenly the phone rings—seems they don’t like the title in the program’s title
bar: “Project1”. How can you change it?
This stymies a lot of Visual Basic programmers, because the text in the title bar seems
like something that Windows itself manages, not the program. In fact, it’s up to the
program, and setting the text in the title bar couldn’t be easier. At design time, you just
change the form’s Caption property, as shown in Figure 4.3.
Figure 4.3 Setting a form’s caption.
You can also set the Caption property at runtime in code like this (note that we use the
Me keyword here to refer to the current form—see “Referring to the Current Form”
file:///E|/Program%20Files/KaZaA/My%20Shared%...Basic%20-%20%20Black%20Book/ch04/117-123.html (3 of 5) [7/31/2001 8:57:41 AM]
Visual Basic 6 Black Book:Managing Forms In Visual Basic
later in this chapter):
Private Sub Command1_Click()
Me.Caption = "Hello from Visual Basic!"
End Sub
Adding/Removing Min/Max Buttons And Setting A Window’s Border
Forms usually come with minimizing and maximizing buttons, as well as a close box at
the upper right. However, that’s not appropriate in all cases, as we’ll see when we
design dialog boxes later in this chapter.
To remove these buttons, you can set the form’s ControlBox property to False, as
shown in Figure 4.4. Note that the usual buttons are missing from the form at the upper
right.
Figure 4.4 Removing the control box from a form.
TIP: If you are thinking of designing a dialog box, take a look at “Creating Dialog
Boxes” later in this chapter—besides removing the control box, you should also set
the dialog’s border correctly, add OK and Cancel buttons, and take care of a few
more considerations.
You can also set what buttons are in a form by setting its border type. For example, if
you set the border style to a fixed type, the minimizing and maximizing buttons will
disappear.
Setting A Form’s Border
You set a form’s border style with its BorderStyle property; here are the possible
values for that property:
• 0—None
• 1—Fixed Single
• 2—Sizable
• 3—Fixed Dialog
• 4—Fixed Tool window
• 5—Sizable Tool window
We’ll see more about using the BorderStyle property when we work with dialog boxes
in this chapter.
file:///E|/Program%20Files/KaZaA/My%20Shared%...Basic%20-%20%20Black%20Book/ch04/117-123.html (4 of 5) [7/31/2001 8:57:41 AM]
Visual Basic 6 Black Book:Managing Forms In Visual Basic
Previous Table of Contents Next
Products | Contact Us | About Us | Privacy | Ad Info | Home
Use of this site is subject to certain Terms & Conditions, Copyright © 1996-2000 EarthWeb Inc.
All rights reserved. Reproduction whole or in part in any form or medium without express written permission of
EarthWeb is prohibited.
file:///E|/Program%20Files/KaZaA/My%20Shared%...Basic%20-%20%20Black%20Book/ch04/117-123.html (5 of 5) [7/31/2001 8:57:41 AM]
Visual Basic 6 Black Book:Managing Forms In Visual Basic
Click Here!
ITKnowledge
account My site
home subscribe login search FAQ/help contact us
info ITKnowledge map
To access the contents, click the chapter and section titles.
Visual Basic 6 Black Book
Go! (Publisher: The Coriolis Group)
Author(s): Steven Holzner
Keyword ISBN: 1576102831
Brief Full Publication Date: 08/01/98
Advanced
Search
Bookmark It
Search Tips
Search this book:
Go!
Please Select Previous Table of Contents Next
Adding Toolbars To Forms
For some reason, adding toolbars to forms isn’t covered in a lot of Visual Basic books. However, users have
come to expect toolbars in more complex programs, and we’ll see how to add them here. Toolbars provide
buttons that correspond to menu items and give the user an easy way to select the commands those items
correspond to.
Adding A Toolbar With The Application Wizard
The easiest way to design a toolbar and add it to a program is with the Application Wizard. When you create
a new application using the Application Wizard, it lets you design the toolbar, as shown in Figure 4.5.
Figure 4.5 Designing a toolbar with the Application Wizard.
This is a great way to put a toolbar in a program, because the support is already there for all these buttons by
default. When you create the program, here’s how it handles the buttons in the toolbar, with a Select Case
statement that looks at the button’s Key value:
Private Sub tbToolBar_ButtonClick(ByVal Button As ComctlLib.Button)
On Error Resume Next
Select Case Button.Key
Case "New"
LoadNewDoc
Case "Open"
mnuFileOpen_Click
file:///E|/Program%20Files/KaZaA/My%20Shared%...Basic%20-%20%20Black%20Book/ch04/123-126.html (1 of 3) [7/31/2001 8:57:42 AM]
Visual Basic 6 Black Book:Managing Forms In Visual Basic
Case "Save"
mnuFileSave_Click
Case "Print"
mnuFilePrint_Click
Case "Copy"
mnuEditCopy_Click
Case "Cut"
mnuEditCut_Click
Case "Paste"
mnuEditPaste_Click
Case "Bold"
ActiveForm.rtfText.SelBold = Not ActiveForm.rtfText.SelBold
Button.Value = IIf(ActiveForm.rtfText.SelBold, tbrPressed,_
tbrUnpressed)
Case "Italic"
ActiveForm.rtfText.SelItalic = Not ActiveForm.rtfText._
SelItalic
Button.Value = IIf(ActiveForm.rtfText.SelItalic, tbrPressed,_
tbrUnpressed)
Case "Underline"
ActiveForm.rtfText.SelUnderline = Not _
ActiveForm.rtfText.SelUnderline
Button.Value = IIf(ActiveForm.rtfText.SelUnderline,_
tbrPressed,tbrUnpressed)
Case "Align Left"
ActiveForm.rtfText.SelAlignment = rtfLeft
Case "Align Right"
ActiveForm.rtfText.SelAlignment = rtfRight
Case "Center"
ActiveForm.rtfText.SelAlignment = rtfCenter
End Select
End Sub
Adding A Toolbar To A Program Yourself
You can also add toolbars to already-existing programs; just follow these steps:
1. Use the Project[vbar]Components item to open the Components box, and select the Controls tab.
2. Click the Microsoft Windows Common Controls box, and click on OK to close the Components
box.
3. Double-click the New Toolbar tool in the toolbox to add a new toolbar to your form now.
4. Right-click the toolbar now, and select the Properties item in the pop-up menu that appears,
opening the button’s property page, as shown in Figure 4.6.
Figure 4.6 Setting a toolbar button’s properties.
5. Click the Buttons tab in the property page now, and click Insert Button to insert a new button into
the toolbar.
6. Give the new button the caption you want, and set its Key property to a string of text you want to
refer to the button with in code (in Figure 4.6, we set the new button’s Key property to “First”).
7. Add other buttons in the same way and close the property page.
8. Double-click a button in the toolbar now to open the code window, displaying
Toolbar1_ButtonClick():
file:///E|/Program%20Files/KaZaA/My%20Shared%...Basic%20-%20%20Black%20Book/ch04/123-126.html (2 of 3) [7/31/2001 8:57:42 AM]
Visual Basic 6 Black Book:Managing Forms In Visual Basic
Private Sub Toolbar1_ButtonClick(ByVal Button As ComctlLib.Button)
...
End Sub
9. Add the code you want to Toolbar1_ButtonClick(). You do this with a Select Case statement,
selecting on the buttons’ Key property:
Private Sub Toolbar1_ButtonClick(ByVal Button As ComctlLib.Button)
Select Case Button.Key
Case "First"
MsgBox "You clicked the first button."
Case "Second"
MsgBox "You clicked the second button."
Case "Third"
MsgBox "You clicked the third button."
End Select
End Sub
And that’s it—now we’ve added a toolbar to a program; when the user clicks a key in the toolbar, our
program will handle it. The result appears in Figure 4.7.
Figure 4.7 A form with a toolbar.
Previous Table of Contents Next
Products | Contact Us | About Us | Privacy | Ad Info | Home
Use of this site is subject to certain Terms & Conditions, Copyright © 1996-2000 EarthWeb Inc.
All rights reserved. Reproduction whole or in part in any form or medium without express written permission of
EarthWeb is prohibited.
file:///E|/Program%20Files/KaZaA/My%20Shared%...Basic%20-%20%20Black%20Book/ch04/123-126.html (3 of 3) [7/31/2001 8:57:42 AM]
Visual Basic 6 Black Book:Managing Forms In Visual Basic
Click Here!
ITKnowledge
account My site
home subscribe login search FAQ/help contact us
info ITKnowledge map
To access the contents, click the chapter and section titles.
Visual Basic 6 Black Book
Go! (Publisher: The Coriolis Group)
Author(s): Steven Holzner
Keyword ISBN: 1576102831
Brief Full Publication Date: 08/01/98
Advanced
Search
Bookmark It
Search Tips
Search this book:
Go!
Please Select Previous Table of Contents Next
Adding Status Bars To Forms
You’ve finished your program, and it’s ready to go to market—but suddenly the project
director calls and asks why there’s so many message boxes popping up all the time.
You explain that you have to give the user feedback on the file downloading
process—after all, downloading the 200MB initialization file from the Internet takes
some time, and you like to update the user on the process every time a kilobyte of data
has been read.
“What about using the status bar?” the project director asks.
Hmm, you think—what about using the status bar?
The easiest way to put a status bar in a form is to design your program with the
Application Wizard, and the result of that process appears earlier in Figure 4.2.
However, you can also add status bars to a program yourself with these steps:
1. Use the Project[vbar]Components item to open the Components box, and
file:///E|/Program%20Files/KaZaA/My%20Shared%...Basic%20-%20%20Black%20Book/ch04/126-131.html (1 of 5) [7/31/2001 8:57:44 AM]
Visual Basic 6 Black Book:Managing Forms In Visual Basic
select the Controls tab.
2. Click the Microsoft Windows Common Controls box, and click on OK to
close the Components box.
3. Double-click the New Status Bar tool in the toolbox to add a new status bar
to your form now.
4. Right-click the status bar, and select the Properties item in the pop-up menu
that appears, opening the button’s property page, as shown in Figure 4.8.
Figure 4.8 Adding panels to a status bar.
5. Status bars are organized into panels, and each panel can display separate
text. To add the panels you want to the status bar, use the Insert Panel button.
Close the property page.
6. Now you can set the text in the panels from code. You do that with the status
bar’s Panels collection. The first panel in the status bar is Panels(1), the second
Panels(2), and so on. For example, to set the text in the first panel to “Status:
OK”, you would use this code:
Private Sub Command1_Click ()
StatusBar1.Panels(1).Text = "Status: OK"
End Sub
The result appears in Figure 4.9—now we’re using status bars in our programs.
Figure 4.9 A new status bar in a program.
Referring To The Current Form
You’ve written a terrific subroutine to change a form’s color to red
Sub ColorWindow(FormToColor As Form)
FormToColor.BackColor = RGB(255, 0, 0)
End Sub
and you want to color all the forms in your project when the user clicks a button. That’s
easy to do using the Me keyword, which refers to the current object. Here, for example,
is how we’d pass the current form to the ColorWindow() subroutine:
Private Sub Command1_Click()
ColorWindow Me
End Sub
file:///E|/Program%20Files/KaZaA/My%20Shared%...Basic%20-%20%20Black%20Book/ch04/126-131.html (2 of 5) [7/31/2001 8:57:44 AM]
Visual Basic 6 Black Book:Managing Forms In Visual Basic
That is, Me is an implicit variable, always available, and stands for the current object,
which comes in handy when you want to pass the current object to a procedure.
TIP: The Me keyword is also very useful in class modules where more than one
instance of a class can occur, because it always refers to the current instance.
Redrawing Form Contents
You’ve written some code to draw an “x” across a form like this:
Private Sub Command1_Click()
Line (0, 0)-(ScaleWidth, ScaleHeight)
Line (0, ScaleHeight)-(ScaleWidth, 0)
End Sub
You try it out and it looks perfect—but then the boss walks past and you minimize your
program for a second to go back to that word-processing program so you’ll look busy.
When you maximize the x program again, the x is gone—what happened?
One of the biggest headaches for Windows programmers is refreshing the window
when required, because that involves redrawing the entire form’s contents. To make
matters worse, this is a common occurrence, because in Windows, the user is always
covering and uncovering windows, minimizing and maximizing them, and changing
their size, all of which means that your program has to keep redrawing itself.
In C or C++ programs, you have to write all the redrawing code yourself; fortunately,
there is an easy fix in Visual Basic (and that’s one of the things that made Visual Basic
so popular in the first place)—you just use the AutoReDraw property. You’ve
probably already used the AutoReDraw property, but we include it here for reference.
When you set this property to True, as shown in Figure 4.10, the graphics displayed in
the form are stored and redisplayed when needed. All the window refreshes are done
for you.
Figure 4.10 Setting AutoReDraw to True.
Now when you minimize and then maximize your x program, the x reappears as it
should. Problem solved!
Setting Control Tab Order
Another call from the Testing Department. They’ve been going over your program
with a fine-tooth comb and asking about the keyboard interface.
file:///E|/Program%20Files/KaZaA/My%20Shared%...Basic%20-%20%20Black%20Book/ch04/126-131.html (3 of 5) [7/31/2001 8:57:44 AM]
Visual Basic 6 Black Book:Managing Forms In Visual Basic
What does that mean? you ask.
They explain that theoretically, according to Microsoft, users should be able to run all
Windows programs with the keyboard alone.
But that was archaic years ago, you say.
Add it to your program, they say.
In Visual Basic, you can make controls accessible to the keyboard by setting their tab
order. The user can move around from control to control, highlighting the currently
selected control, using the Tab key. But it’s up to you to set the order in which the
focus moves from control to control, and even whether or not a control can be reached
with the Tab key.
To set the tab order of the controls in your program, follow these steps:
1. Select a control whose tab order you want to set with the mouse, as shown in
Figure 4.11.
Figure 4.11 Setting a control’s TabIndex property to set its tab order.
2. Next, make sure the control’s TabStop property is set to True, as shown in
Figure 4.11. If this property is False, the user cannot reach the control using the
Tab key.
3. Now set the control’s position in the tab order by setting its TabIndex
property. The first control in the tab order has a TabIndex of 0, the next a
TabIndex of 1, and so on.
4. When you run the program, the first control is highlighted; when the user
presses the Tab key, the focus moves to the second control in the tab order,
when he presses Tab again, the focus moves to the third control, and so on.
That’s all it takes—now you’re giving your program a keyboard interface.
Previous Table of Contents Next
file:///E|/Program%20Files/KaZaA/My%20Shared%...Basic%20-%20%20Black%20Book/ch04/126-131.html (4 of 5) [7/31/2001 8:57:44 AM]
Visual Basic 6 Black Book:Managing Forms In Visual Basic
Products | Contact Us | About Us | Privacy | Ad Info | Home
Use of this site is subject to certain Terms & Conditions, Copyright © 1996-2000 EarthWeb Inc.
All rights reserved. Reproduction whole or in part in any form or medium without express written permission of
EarthWeb is prohibited.
file:///E|/Program%20Files/KaZaA/My%20Shared%...Basic%20-%20%20Black%20Book/ch04/126-131.html (5 of 5) [7/31/2001 8:57:44 AM]
Visual Basic 6 Black Book:Managing Forms In Visual Basic
ITKnowledge
account My site
home subscribe login search FAQ/help contact us
info ITKnowledge map
To access the contents, click the chapter and section titles.
Visual Basic 6 Black Book
Go! (Publisher: The Coriolis Group)
Author(s): Steven Holzner
Keyword ISBN: 1576102831
Brief Full Publication Date: 08/01/98
Advanced
Search
Bookmark It
Search Tips
Search this book:
Go!
Please Select Previous Table of Contents Next
Moving And Sizing Controls From Code
Sometimes it’s necessary to move or resize the controls in a form as a program is
running, but for some reason, many Visual Basic programmers think you can only do
that at design time. In fact, you can do it at runtime easily.
All controls have these properties available at design time or runtime to set their
location and dimensions:
• Top—The y coordinate of the top left of the control.
• Left—The x coordinate of the top left of the control.
• Width—The width of the control.
• Height—The height of the control.
You can change all these settings interactively to move or resize a control in a form.
Note that all measurements are in twips (1/1440 of an inch) by default, and that the
origin (0, 0) in a form is at upper left.
file:///E|/Program%20Files/KaZaA/My%20Shared%...Basic%20-%20%20Black%20Book/ch04/131-133.html (1 of 4) [7/31/2001 8:57:45 AM]
Visual Basic 6 Black Book:Managing Forms In Visual Basic
You can also use a control’s Move() method to move a control to a new location:
object.Move left, [top, [width, [height]]]
Here’s an example—in this case, when the user clicks a button, Command1, we
double the button’s width and height, and move it 500 twips to the left:
Private Sub Command1_Click()
Const intIncrement = 500
Command1.Width = 2 * Command1.Width
Command1.Height = 2 * Command1.Height
Command1.Move (Command1.Left + intIncrement)
End Sub
TIP: One way of creating simple animation is to use an Image control to display an
image and use its Move() method to move it around a form.
Showing And Hiding Controls In A Form
The Testing Department is on the phone again—does your program really need 120
buttons in the main form? After all, that’s exactly what menus were designed for: to
hide controls not needed, getting them out of the user’s way. (In fact, that’s usually a
good way to determine if a control item should be in a menu or on the main form: you
use menus to make options available to the user at all times, while keeping them out of
the way.)
However, let’s say you really don’t want to put your control items into menus—you
can still use buttons if you hide the ones that don’t apply at a particular time, showing
them when appropriate. Hiding and showing controls in a form as needed can produce
dramatic effects at times.
Showing and hiding controls is easy: just use the control’s Visible property. Setting
this property to True displays the control; setting it to False hides it. Here’s an example
where we make a button disappear (probably much to the user’s surprise) when the
user clicks it:
Private Sub Command1_Click()
Command1.Visible = False
End Sub
Measurements In Forms
The default measurement units for forms are twips, but the project design board says
they want the data-entry forms you’re designing to look like real 3×5 cards on the
file:///E|/Program%20Files/KaZaA/My%20Shared%...Basic%20-%20%20Black%20Book/ch04/131-133.html (2 of 4) [7/31/2001 8:57:45 AM]
Visual Basic 6 Black Book:Managing Forms In Visual Basic
screen. Can you convert from twips to inches in Visual Basic? Yes, you can, and we’ll
take a look at that and other measurement issues here.
You can get the dimensions of a form’s client area with these properties:
• ScaleWidth—The width of the client area.
• ScaleHeight—The height of the client area.
• ScaleLeft—The horizontal coordinate of upper left of client area.
• ScaleTop—The vertical coordinate of upper left of client area.
And you can get the overall dimensions of the form using these properties:
• Width—The width of the form.
• Height—The height of the form.
• Left—The horizontal coordinate of upper left of the form
• Top—The vertical coordinate of upper left of the form
You can also use the ScaleMode property to set a form’s coordinate system units—you
don’t have to use twips. Here are the possible values for ScaleMode :
• 0—User-defined
• 1—Twips (1/1440ths of an inch)
• 2—Points (1/72nds of an inch)
• 3—Pixels
• 4—Characters (120 twips horizontally, 240 twips vertically)
• 5—Inches
• 6—Millimeters
• 7—Centimeters
User-Defined Coordinates
To make life easier for yourself, you can set up a user-defined coordinate system: just
set the ScaleWidth and ScaleHeight properties yourself. For example, if you want to
plot data on a 1000x1000 grid, just set ScaleWidth and ScaleHeight to 1000. To draw
a scatter plot of your data, then, you could use PSet() to set individual pixels directly.
If one of the points to graph was (233, 599), you could draw that dot this way:
PSet(233, 599).
Previous Table of Contents Next
file:///E|/Program%20Files/KaZaA/My%20Shared%...Basic%20-%20%20Black%20Book/ch04/131-133.html (3 of 4) [7/31/2001 8:57:45 AM]
Visual Basic 6 Black Book:Managing Forms In Visual Basic
Products | Contact Us | About Us | Privacy | Ad Info | Home
Use of this site is subject to certain Terms & Conditions, Copyright © 1996-2000 EarthWeb Inc.
All rights reserved. Reproduction whole or in part in any form or medium without express written permission of
EarthWeb is prohibited.
file:///E|/Program%20Files/KaZaA/My%20Shared%...Basic%20-%20%20Black%20Book/ch04/131-133.html (4 of 4) [7/31/2001 8:57:45 AM]
Visual Basic 6 Black Book:Managing Forms In Visual Basic
Click Here!
ITKnowledge
account My site
home subscribe login search FAQ/help contact us
info ITKnowledge map
To access the contents, click the chapter and section titles.
Visual Basic 6 Black Book
Go! (Publisher: The Coriolis Group)
Author(s): Steven Holzner
Keyword ISBN: 1576102831
Brief Full Publication Date: 08/01/98
Advanced
Search
Bookmark It
Search Tips
Search this book:
Go!
Please Select Previous Table of Contents Next
Working With Multiple Forms
You’ve designed your program and it’s a beauty: an introductory form to welcome the
user, a data-entry form to get data from the user, a summary form to display the data
analysis results, a logon form to connect to the Internet—it’s all there.
Suddenly it occurs to you—aren’t Visual Basic projects organized into modules and
forms? How does the code in one form reach the code in another—that is, how can the
code in the analysis module read what the user has entered in the data-entry form? It’s
time to take a look at working with multiple forms.
For example, let’s say that your introductory form looks something like that in Figure
4.12.
Figure 4.12 A single form that lets the user display another form.
file:///E|/Program%20Files/KaZaA/My%20Shared%...Basic%20-%20%20Black%20Book/ch04/134-138.html (1 of 5) [7/31/2001 8:57:48 AM]
Visual Basic 6 Black Book:Managing Forms In Visual Basic
When the user clicks the Show Form2 button, the program should display Form2 on
the screen—and place the text “Welcome to Visual Basic” in the text box in Form2 as
well, as shown in Figure 4.13. To be able to do that, we’ll need to reach one form from
another in code.
Figure 4.13 A multiform program.
Create a new Visual Basic project now. This project has one default form, Form1. To
add another form, Form2, just select the Add Form item in the Project menu; click on
OK in the Add Form dialog box that appears to accept the default new form. In
addition, add a new text box, Text1, to the new form, Form2.
In addition, add a command button to Form1 and give it the caption “Show Form2”
and open the code for that button now:
Private Sub Command1_Click ()
End Sub
When the user clicks the Show Form2 button, we will show Form2, which we do with
Form2’s Show() method:
Private Sub Command1_Click()
Form2.Show
...
End Sub
Next, to place the text “Welcome to Visual Basic” in the text box, Text1, in Form2,
we need to use that text box’s fully qualified name: Form2.Text1, indicating that the
text box we want is in Form2. We can use that text box’s Text property this way to set
the text in the box:
Private Sub Command1_Click()
Form2.Show
Form2.Text1.Text = "Hello from Visual Basic"
End Sub
TIP: One useful property that controls have is the Parent property. Controls are
really child windows of the form they’re in, so if you wanted to set the background
color of the form that Text1 is in and don’t know that form’s name, you can use the
Text1.Parent.BackColor property.
That completes the code for the Show Form2 button. Form2 has a button labeled Hide
file:///E|/Program%20Files/KaZaA/My%20Shared%...Basic%20-%20%20Black%20Book/ch04/134-138.html (2 of 5) [7/31/2001 8:57:48 AM]
Visual Basic 6 Black Book:Managing Forms In Visual Basic
Form, and we can implement that by hiding Form2 in that button’s event handler
procedure:
Private Sub Command1_Click()
Hide
End Sub
WARNING! If you hide all windows in a Visual Basic program that has no Main()
procedure in a module, the program will end.
And that’s it—we’ve written a program that handles multiple forms.
TIP: You can also make variables global in a Visual Basic project by declaring them
at the module level and using the Public keyword. The code in all forms has access
to global variables (but in general, you should limit the number of global variables
you use so the global space remains uncluttered and you don’t get conflicts and
unintended side effects with variables of the same name).
Loading, Showing, And Hiding Forms
There are times when you might want to work with a form before displaying it on the
screen to initialize it (with graphics and so on), in which case you can load the form
into memory using the Load statement.
TIP: You don’t need to load or unload forms to show or hide them—the loading and
unloading processes are automatic. You usually load forms explicitly only to work
on them before displaying them, as Visual Basic recommends if you want to work
with a form before showing it. However, it actually turns out that you don’t really
need to use Load even then, because referring to a form makes Visual Basic load it
automatically. This means you don’t have to load forms to use the Show() or Hide()
methods with them.
To actually show the form on the screen, then, you use the Show() method. Here’s an
example in which we load a new form, Form2, and then show it:
Private Sub Command1_Click()
Load Form2
Form2.Show
End Sub
TIP: If you load an MDI child window without having loaded its associated MDI
file:///E|/Program%20Files/KaZaA/My%20Shared%...Basic%20-%20%20Black%20Book/ch04/134-138.html (3 of 5) [7/31/2001 8:57:48 AM]
Visual Basic 6 Black Book:Managing Forms In Visual Basic
frame, the MDI frame is also loaded automatically.
After displaying a form, you can hide it with the Hide() method and unload it (although
that’s not necessary) with the Unload statement. You usually unload forms if you have
a lot of them and are concerned about memory usage. Here’s an example in which we
hide Form2 and then unload it:
Private Sub Command2_Click()
Form2.Hide
Unload Form2
End Sub
Setting The Startup Form
Well, the program is complete, and you’ve saved writing the best for last: the opening
form in which you greet the user. Unfortunately, that greeting form is Form249, and
when you actually test the program, Visual Basic pops Form1, which is the Import File
dialog box, onto the screen first. How can you make the program start with Form249?
You can set the startup form following these steps:
1. Select the Project[vbar]Properties item.
2. Select the General tab in the Project Properties box that opens, as shown in
Figure 4.14.
Figure 4.14 Setting the startup form.
3. Set the form you want as the startup form in the Startup Object box, as also
shown in Figure 4.14.
That’s it—now the program will display the form you’ve selected first when the
program runs.
Previous Table of Contents Next
file:///E|/Program%20Files/KaZaA/My%20Shared%...Basic%20-%20%20Black%20Book/ch04/134-138.html (4 of 5) [7/31/2001 8:57:48 AM]
Visual Basic 6 Black Book:Managing Forms In Visual Basic
Products | Contact Us | About Us | Privacy | Ad Info | Home
Use of this site is subject to certain Terms & Conditions, Copyright © 1996-2000 EarthWeb Inc.
All rights reserved. Reproduction whole or in part in any form or medium without express written permission of
EarthWeb is prohibited.
file:///E|/Program%20Files/KaZaA/My%20Shared%...Basic%20-%20%20Black%20Book/ch04/134-138.html (5 of 5) [7/31/2001 8:57:48 AM]
Visual Basic 6 Black Book:Managing Forms In Visual Basic
Click Here!
ITKnowledge
account My site
home subscribe login search FAQ/help contact us
info ITKnowledge map
To access the contents, click the chapter and section titles.
Visual Basic 6 Black Book
Go! (Publisher: The Coriolis Group)
Author(s): Steven Holzner
Keyword ISBN: 1576102831
Brief Full Publication Date: 08/01/98
Advanced
Search
Bookmark It
Search Tips
Search this book:
Go!
Please Select Previous Table of Contents Next
Creating Forms In Code
You’ve added a handy calculator form to your financial planning program—but you
find that many users have several calculations open at once and want to open multiple
calculators. How do you create and display new forms like that in Visual Basic?
New forms are simply new objects in Visual Basic. To declare a new form based on a
form you already have, say Form1, you just use Dim :
Private Sub NewForm_Click()
Dim NewForm As Form1
...
End Sub
Next, you create the new form with the New keyword:
Private Sub NewForm_Click()
Dim NewForm As Form1
file:///E|/Program%20Files/KaZaA/My%20Shared%...Basic%20-%20%20Black%20Book/ch04/138-142.html (1 of 4) [7/31/2001 8:57:49 AM]
Visual Basic 6 Black Book:Managing Forms In Visual Basic
Set NewForm = New Form1
...
End Sub
Finally, you show the new form:
Private Sub NewForm_Click()
Dim NewForm As Form1
Set NewForm = New Form1
NewForm.Show
End Sub
Calling this subroutine will add as many new forms as you want to a program.
Note that we do not keep track of the new form’s name (NewForm is a local variable
in NewForm_Click(), and you can’t use it after returning from that procedure); you
might want to save the new forms in an array so you can close them under program
control.
Using the code, we create new forms, as shown in Figure 4.15.
Figure 4.15 Creating and displaying new forms.
Using The Multiple Document Interface
You’ve written a new editor program, and it’s a great success. But then you start
getting calls from the Field Testing Department: users want to open more than one
document at a time. Just how do you do that?
You use MDI forms. MDI frame windows can display multiple child windows inside
them; in fact, the Visual Basic IDE itself is an MDI frame window.
For example, if you already have a program based on a single form, Form1, and you
want to make that into an MDI child window inside an MDI frame, follow these steps:
1. Add a new MDI form to the project using the Project[vbar]Add MDI Form
item.
2. Set the MDIChild property of the form you want to use as the MDI child
form (Form1 here) to True, as shown in Figure 4.16.
Figure 4.16 Setting a form’s MDIChild property to True.
file:///E|/Program%20Files/KaZaA/My%20Shared%...Basic%20-%20%20Black%20Book/ch04/138-142.html (2 of 4) [7/31/2001 8:57:49 AM]
Visual Basic 6 Black Book:Managing Forms In Visual Basic
3. Run the program; the form you’ve made into the MDI child form appears in
the MDI form, as shown in Figure 4.17.
Figure 4.17 Creating an MDI child form
TIP: In Visual Basic, you can use all kinds of forms as MDI children in an MDI
form, as long as their MDIChild property is set to True. You can also use Show()
and Hide() on those windows to manage them as you like.
Arranging MDI Child Windows
So you’ve made your program an MDI program, just as the users asked. However, the
Testing Department is back on the phone, and they think it would be nice if you could
provide some way of arranging the MDI children in the main MDI form so it looks
“tidy.”
You could arrange the MDI child forms with their Left, Top, Width, and Height
properties, but there’s an easier way—you can use the MDI form method Arrange().
For example, if you add a menu item to an MDI form named, say, “Arrange All,” you
can use the Arrange() method to arrange all the windows in the form in a cascade this
way:
Private Sub ArrangeAll_Click()
Me.Arrange vbCascade
End Sub
Using this method results in the cascade of MDI children seen in Figure 4.18.
Figure 4.18 Arranging MDI child forms.
The possible values to pass to Arrange() to specify the way you want to arrange MDI
children appear in Table 4.1.
Table 4.1Ways of arranging MDI child windows.
Constant Value Does This
vbCascade 0 Cascades all nonminimized MDI child windows
Tiles all nonminimized MDI child forms
vbTileHorizontal 1
horizontally
file:///E|/Program%20Files/KaZaA/My%20Shared%...Basic%20-%20%20Black%20Book/ch04/138-142.html (3 of 4) [7/31/2001 8:57:49 AM]
Visual Basic 6 Black Book:Managing Forms In Visual Basic
vbTileVertical 2 Tiles all nonminimized MDI child forms vertically
vbArrangeIcons 3 Arranges icons for minimized MDI child forms
Opening New MDI Child Windows
Now that you’ve supported MDI, your program’s users want to actually open multiple
documents—how can you allow them to do that?
You can do this one of two ways: first, you can create all the forms you want to use at
design time and set their Visible properties to False so they don’t appear when the
program starts. When you want to show or hide them, you can use Show() or Hide().
You can also create new forms as needed—see “Creating Forms In Code” earlier in
this chapter. For example, here we create and display a new MDI child form (assuming
Form1’s MDIChild property is set to True), as well as setting its caption:
Private Sub NewWindow_Click ()
Dim NewForm As Form1
Set NewForm = New Form1
NewForm.Caption = "Document"
NewForm.Show
End Sub
(If you want to display text in these new child forms, you might use a rich text box to
cover the form’s client area when you design them.)
We’re adding forms this way in Figure 4.19.
Figure 4.19 Creating new MDI children from code.
Previous Table of Contents Next
Products | Contact Us | About Us | Privacy | Ad Info | Home
Use of this site is subject to certain Terms & Conditions, Copyright © 1996-2000 EarthWeb Inc.
All rights reserved. Reproduction whole or in part in any form or medium without express written permission of
EarthWeb is prohibited.
file:///E|/Program%20Files/KaZaA/My%20Shared%...Basic%20-%20%20Black%20Book/ch04/138-142.html (4 of 4) [7/31/2001 8:57:49 AM]
Visual Basic 6 Black Book:Managing Forms In Visual Basic
Click Here!
ITKnowledge
account My site
home subscribe login search FAQ/help contact us
info ITKnowledge map
To access the contents, click the chapter and section titles.
Visual Basic 6 Black Book
Go! (Publisher: The Coriolis Group)
Author(s): Steven Holzner
Keyword ISBN: 1576102831
Brief Full Publication Date: 08/01/98
Advanced
Search
Bookmark It
Search Tips
Search this book:
Go!
Please Select Previous Table of Contents Next
Arrays Of Forms
Now that you’ve written your MDI program, you suddenly have a lot of windows to
manage. The user wants to open 20 documents at the same time—how can you keep track of
all that? Wouldn’t it be nice if you could use arrays of forms in Visual Basic and just refer to
each form with one single array index?
You can do that in Visual Basic (in fact, you can create arrays of many types of objects,
excluding such objects that there can only be one of, like the application object, App). You
create an array of forms just as you would create an array of any other kind of object; here,
we’re creating an array of Form1 objects, because that’s the type of form we’ll use as MDI
children in an MDI program:
Dim Forms(1 To 20) As Form1
If we declare this array, Forms(), as a form-level array in the MDI form, we can refer to that
array in all procedures in the MDI form. For example, we might want to create and display a
new MDI child form in a procedure named NewWindow_Click():
Private Sub NewWindow_Click()
file:///E|/Program%20Files/KaZaA/My%20Shared%...Basic%20-%20%20Black%20Book/ch04/142-145.html (1 of 4) [7/31/2001 8:57:50 AM]
Visual Basic 6 Black Book:Managing Forms In Visual Basic
End Sub
Next, we set up a static variable to hold the total number of MDI child forms,
NumberForms, and increment that variable now that we’re adding a new form:
Private Sub NewWindow_Click()
Static NumberForms
NumberForms = NumberForms + 1
...
End Sub
Now, we create a new form and add it to the form array:
Private Sub NewWindow_Click()
Static NumberForms
NumberForms = NumberForms + 1
Set Forms(NumberForms) = New Form1
...
End Sub
Throughout the rest of the program, now, we’re able to refer to the new form as a member of
the form array; here, for example, we set its caption and show it, referring to it with an index
value in the form array:
Private Sub NewWindow_Click()
Static NumberForms
NumberForms = NumberForms + 1
Set Forms(NumberForms) = New Form1
Forms(NumberForms).Caption = "Document" & Str(NumberForms)
Forms(NumberForms).Show
End Sub
Coordinating Data Between MDI Child Forms (Document Views)
Your new word-processor program is almost done—just one more refinement to add. You
want to allow the user to open multiple views into the same document. A view is just a
window into a document, and if a document has multiple views open, the user can scroll
around in different parts of the same document at the same time. You’ve been able to open
the same document in several view windows now—but what if the user starts typing into
one view? All the other views should also be updated with the new text as well. How do you
keep all the open views of the same document coordinated?
We’ll see how this works now. In this example, the MDI child windows will be based on a
form, Form1, in which we’ve placed a text box. The user can open as many MDI child
windows as they like with the New item in the Window menu. When they type in one MDI
child’s text box, however, we should mirror any such changes in the other MDI children’s
file:///E|/Program%20Files/KaZaA/My%20Shared%...Basic%20-%20%20Black%20Book/ch04/142-145.html (2 of 4) [7/31/2001 8:57:50 AM]
Visual Basic 6 Black Book:Managing Forms In Visual Basic
text boxes as well. This is shown in Figure 4.20, where the text appears simultaneously in
both MDI children while the user types into one.
Figure 4.20 Coordinating MDI children.
We start by adding a new module to the program with the Project[vbar]Add Module item so
that we can set up a global array of forms, Forms, and an array index variable,
NumberForms, in that module:
Public Forms(1 To 20) As Form1
Public NumberForms As Integer
Next, we add a Window menu to the MDI form. We also add new forms to that array of
forms when the user creates such new forms by adding this code to the MDI form’s New
item in the Window menu:
Private Sub NewWindow_Click()
NumberForms = NumberForms + 1
Set Forms(NumberForms) = New Form1
Forms(NumberForms).Caption = "Document" & Str(NumberForms)
Forms(NumberForms).Show
End Sub
Now the Forms array holds the MDI children in our program.
When the user types text into the text box displayed in an MDI child, we want to update all
the other MDI children as well, making them display the same text. When you type into a
text box, a Change event occurs, and we’ll add code to that event’s handler function to
update all the other MDI children:
Private Sub Text1_Change()
End Sub
Here, we store the text in the just-changed text box and, in this simple example, just loop
over all MDI children, updating them to match the changed text box:
Private Sub Text1_Change()
Dim Text As String
Text = Text1.Text
For intLoopIndex = 1 To NumberForms
Forms(intLoopIndex).Text1.Text = Text
Next intLoopIndex
End Sub
Now when you change the text in one child, the text in all children is updated. In this way,
file:///E|/Program%20Files/KaZaA/My%20Shared%...Basic%20-%20%20Black%20Book/ch04/142-145.html (3 of 4) [7/31/2001 8:57:50 AM]
Visual Basic 6 Black Book:Managing Forms In Visual Basic
we can support multiple views into the same document.
Previous Table of Contents Next
Products | Contact Us | About Us | Privacy | Ad Info | Home
Use of this site is subject to certain Terms & Conditions, Copyright © 1996-2000 EarthWeb Inc.
All rights reserved. Reproduction whole or in part in any form or medium without express written permission of
EarthWeb is prohibited.
file:///E|/Program%20Files/KaZaA/My%20Shared%...Basic%20-%20%20Black%20Book/ch04/142-145.html (4 of 4) [7/31/2001 8:57:50 AM]
Visual Basic 6 Black Book:Managing Forms In Visual Basic
Click Here!
ITKnowledge
account My site
home subscribe login search FAQ/help contact us
info ITKnowledge map
To access the contents, click the chapter and section titles.
Visual Basic 6 Black Book
Go! (Publisher: The Coriolis Group)
Author(s): Steven Holzner
Keyword ISBN: 1576102831
Brief Full Publication Date: 08/01/98
Advanced
Search
Bookmark It
Search Tips
Search this book:
Go!
Please Select Previous Table of Contents Next
Creating Dialog Boxes
It’s time to ask the user for some feedback, and you don’t want to use the Visual Basic
input box because that can only accept one line of text. Besides, you don’t like the way
it looks (it’s not a great favorite among Visual Basic programmers, perhaps for that
reason). Looks like you’ll have to use a dialog box. How do they work in Visual Basic?
To add a dialog box to a project, select the Project[vbar]Add Form item. You can add a
simple form and make it into a dialog box, but Visual Basic already has a predefined
dialog box form, named Dialog, so select that in the Add Form box and click Open.
TIP: To learn more about adding predefined forms to a project, see “Using Visual
Basic Predefined Forms, Menus, And Projects” in Chapter 2.
This adds a new dialog box to the project, as shown in Figure 4.21.
file:///E|/Program%20Files/KaZaA/My%20Shared%...Basic%20-%20%20Black%20Book/ch04/145-148.html (1 of 5) [7/31/2001 8:57:52 AM]
Visual Basic 6 Black Book:Managing Forms In Visual Basic
Figure 4.21 A new dialog box.
This dialog box comes with an OK and Cancel button, and its BorderStyle property is
already set to 3, which creates a fixed dialog-style border with only one control button:
a close button.
We add a text box, Text1, to the dialog box, as also shown in Figure 4.21. Next, we
declare a Public string, Feedback, in the dialog box’s (General) section; this string
will hold the text that the user gives us as feedback:
Public Feedback As String
When the dialog box opens, we can initialize Feedback to the empty string:
Private Sub Form_Load()
Feedback = ""
End Sub
If the user clicks the Cancel button, we want to leave the text in Feedback as the empty
string and just hide the dialog box:
Private Sub CancelButton_Click()
Hide
End Sub
If the user clicks OK, on the other hand, we fill the Feedback string with what the user
has typed into the text box, and then hide the dialog box:
Private Sub OKButton_Click()
Feedback = Text1.Text
Hide
End Sub
That completes the dialog box. In the program’s main form, we can show that dialog
box when required this way—note that we pass a value of 1 to the Show() method,
which displays our dialog box as modal. Modal means that the user must dismiss the
dialog box before continuing on with the rest of the program (the default value passed
to Show() is 0, which displays windows in a non-modal way):
Private Sub Command1_Click()
Dialog.Show 1
...
End Sub
file:///E|/Program%20Files/KaZaA/My%20Shared%...Basic%20-%20%20Black%20Book/ch04/145-148.html (2 of 5) [7/31/2001 8:57:52 AM]
Visual Basic 6 Black Book:Managing Forms In Visual Basic
Next, we can display the feedback that the user has given us, if any, by examining the
dialog’s Feedback string this way:
Private Sub Command1_Click()
Dialog.Show 1
Text1.Text = Dialog.Feedback
End Sub
And that’s it—now we are supporting dialog boxes, as shown in Figure 4.22.
Figure 4.22 Using a newly created dialog box.
TIP: One good rule for constructing dialog boxes: always add a Cancel button so
that if users open the dialog box by mistake, they can close it without consequences.
All About Message Boxes And Input Boxes
Visual Basic provides two ways of displaying message boxes and input dialog boxes:
using MsgBox() and InputBox(). We’ll cover their syntax in the following
subsections.
The MsgBox() Function
You use MsgBox() to display a message to the user and get a return value
corresponding to one of the buttons in the message box. Here’s the syntax:
MsgBox(prompt[, buttons] [, title] [, helpfile, context])
The prompt argument holds the string displayed as the message in the dialog box. (The
maximum length of prompt is approximately 1,024 characters.)
TIP: If prompt is made up of more than one line, you can separate the lines using a
carriage return character (Chr(13) ), a linefeed character (Chr(10) ), or both
(Chr(13) & Chr(10) ) between each line.
The buttons argument specifies what to put into the message box, as specified in Table
4.2. The default value for buttons is 0.
Table 4.2MsgBox() constants.
file:///E|/Program%20Files/KaZaA/My%20Shared%...Basic%20-%20%20Black%20Book/ch04/145-148.html (3 of 5) [7/31/2001 8:57:52 AM]
Visual Basic 6 Black Book:Managing Forms In Visual Basic
Constant Value Description
vbOKOnly 0 Display OK button only
vbOKCancel 1 Display OK and Cancel buttons
vbAbortRetryIgnore 2 Display Abort, Retry, and Ignore
buttons
vbYesNoCancel 3 Display Yes, No, and Cancel buttons
vbYesNo 4 Display Yes and No buttons
vbRetryCancel 5 Display Retry and Cancel buttons
vbCritical 16 Display Critical Message icon
vbQuestion 32 Display Warning Query icon
vbExclamation 48 Display Warning Message icon
vbInformation 64 Display Information Message icon
vbDefaultButton1 0 First button is default
vbDefaultButton2 256 Second button is default
vbDefaultButton3 512 Third button is default
vbDefaultButton4 768 Fourth button is default
vbApplicationModal 0 Application modal; the user must
respond to the message box before
continuing work in the current
application.
vbSystemModal 4096 System modal; all applications are
suspended until the user responds to
the message box.
vbMsgBoxHelpButton 16384 Adds Help button to the message box
VbMsgBoxSetForeground 65536 Specifies the message box window as
the foreground window
vbMsgBoxRight 524288 Text is right-aligned
vbMsgBoxRtlReading 1048576 Specifies text should appear as right-
to-left reading on Hebrew and Arabic
systems
Previous Table of Contents Next
file:///E|/Program%20Files/KaZaA/My%20Shared%...Basic%20-%20%20Black%20Book/ch04/145-148.html (4 of 5) [7/31/2001 8:57:52 AM]
Visual Basic 6 Black Book:Managing Forms In Visual Basic
Products | Contact Us | About Us | Privacy | Ad Info | Home
Use of this site is subject to certain Terms & Conditions, Copyright © 1996-2000 EarthWeb Inc.
All rights reserved. Reproduction whole or in part in any form or medium without express written permission of
EarthWeb is prohibited.
file:///E|/Program%20Files/KaZaA/My%20Shared%...Basic%20-%20%20Black%20Book/ch04/145-148.html (5 of 5) [7/31/2001 8:57:52 AM]
Visual Basic 6 Black Book:Managing Forms In Visual Basic
Click Here!
ITKnowledge
account My site
home subscribe login search FAQ/help contact us
info ITKnowledge map
To access the contents, click the chapter and section titles.
Visual Basic 6 Black Book
Go! (Publisher: The Coriolis Group)
Author(s): Steven Holzner
Keyword ISBN: 1576102831
Brief Full Publication Date: 08/01/98
Advanced
Search
Bookmark It
Search Tips
Search this book:
Go!
Please Select Previous Table of Contents Next
The title parameter holds the string displayed in the title bar of the dialog box. (If you don’t specify
title, the application name is placed in the title bar.)
The helpfile argument is a string that identifies the Help file to use to provide context-sensitive Help
for the dialog box.
The context argument is the Help context number assigned to the appropriate Help topic.
The possible return values from MsgBox() appear in Table 4.3.
Table 4.3MsgBox() return values.
Constant Value Description
vbOK 1 OK
vbCancel 2 Cancel
vbAbort 3 Abort
vbRetry 4 Retry
vbIgnore 5 Ignore
vbYes 6 Yes
vbNo 7 No
file:///E|/Program%20Files/KaZaA/My%20Shared%...Basic%20-%20%20Black%20Book/ch04/148-152.html (1 of 3) [7/31/2001 8:57:55 AM]
Visual Basic 6 Black Book:Managing Forms In Visual Basic
The InputBox() Function
You can use the InputBox() function to get a string of text from the user. Here’s the syntax for this
function:
InputBox(prompt[, title] [, default] [, xpos] [, ypos] [, helpfile,
context])
The prompt argument is a string displayed as the message in the dialog box.
The title argument is a string displayed in the title bar of the dialog box. (If you don’t specify the
title, the application name is placed in the title bar.)
The default argument is a string displayed in the text box as the default response if no other input is
provided.
The xpos argument is a number that specifies (in twips) the horizontal distance of the left edge of
the dialog box from the left edge of the screen.
The ypos argument is a number that specifies (in twips) the vertical distance of the upper edge of
the dialog box from the top of the screen.
The helpfile argument is a string that identifies the Help file to use to provide context-sensitive Help
for the dialog box.
The context argument is the Help context number assigned to the appropriate Help topic.
The InputBox() function returns the string the user entered.
Passing Forms To Procedures
You can pass forms to procedures just as you would any object. Here, we’ve set up a subroutine,
ColorWindowWhite(), to turn the background color of a form to white:
Sub ColorWindowWhite(FormToColor As Form)
End Sub
In this case, we can simply refer to the form passed to this subroutine by the name we’ve given the
passed parameter, FormToColor :
Sub ColorWindowWhite(FormToColor As Form)
FormToColor.BackColor = RGB(255, 255, 255)
End Sub
Now you can pass a form to the ColorWindowWhite() subroutine easily:
Private Sub Command1_Click()
ColorWindowWhite Me
file:///E|/Program%20Files/KaZaA/My%20Shared%...Basic%20-%20%20Black%20Book/ch04/148-152.html (2 of 3) [7/31/2001 8:57:55 AM]
Visual Basic 6 Black Book:Managing Forms In Visual Basic
End Sub
And that’s all it takes to pass a form to a procedure.
Minimizing/Maximizing And Enabling/Disabling Forms From Code
To exert a little more control over the windows in your programs, you can set the WindowState
property to maximize or minimize them. Here’s how you set that property, and what those settings
mean:
• 0—Normal
• 1—Minimized
• 2—Maximized
Here’s an example, where we minimize a form when the user clicks a button:
Private Sub Command1_Click()
WindowState = 1
End Sub
You can also set the Enabled property to enable or disable a window (when it’s disabled, it will
only beep if the user tries to give it the focus). You set the Enabled property to True to enable a
window and to False to disable it.
Previous Table of Contents Next
Products | Contact Us | About Us | Privacy | Ad Info | Home
Use of this site is subject to certain Terms & Conditions, Copyright © 1996-2000 EarthWeb Inc.
All rights reserved. Reproduction whole or in part in any form or medium without express written permission of
EarthWeb is prohibited.
file:///E|/Program%20Files/KaZaA/My%20Shared%...Basic%20-%20%20Black%20Book/ch04/148-152.html (3 of 3) [7/31/2001 8:57:55 AM]
Visual Basic 6 Black Book:Visual Basic Menus
Click Here!
ITKnowledge
account My site
home subscribe login search FAQ/help contact us
info ITKnowledge map
To access the contents, click the chapter and section titles.
Visual Basic 6 Black Book
Go! (Publisher: The Coriolis Group)
Author(s): Steven Holzner
Keyword ISBN: 1576102831
Brief Full Publication Date: 08/01/98
Advanced
Search
Bookmark It
Search Tips
Search this book:
Go!
Please Select Previous Table of Contents Next
Chapter 5
Visual Basic Menus
If you need an immediate solution to:
Using The Visual Basic Application Wizard To Set Up Your Menus
What Item Goes In What Menu?
Adding A Menu To A Form
Modifying And Deleting Menu Items
Adding A Menu Separator
Adding Access Characters
Adding Shortcut Keys
Creating Submenus
Creating Immediate (“Bang”) Menus
Using The Visual Basic Predefined Menus
Adding A Checkmark To A Menu Item
Disabling (Graying Out) Menu Items
Handling MDI Form And MDI Child Menus
file:///E|/Program%20Files/KaZaA/My%20Shared%...Basic%20-%20%20Black%20Book/ch05/153-157.html (1 of 4) [7/31/2001 8:57:57 AM]
Visual Basic 6 Black Book:Visual Basic Menus
Adding A List Of Open Windows To An MDI Form’s Window Menu
Making Menus And Menu Items Visible Or Invisible
Creating And Displaying Pop-Up Menus
Adding And Deleting Menu Items At Runtime
Adding Bitmaps To Menus
Using The Registry To Store A Most Recently Used (MRU) Files List
In Depth
Everyone who uses Windows knows about menus—they’re those clever controls that
hide away lists of items until you want to make a selection, like the Visual Basic File
menu, which appears in Figure 5.1. And, in fact, that’s the design philosophy behind
menus: rather than presenting the user with all possible controls at once, menus hide
their items until needed. Imagine a program with 50 buttons all over it—Save File,
Save File As, Insert Object, Paste Special, and so on—you’d hardly have space for
anything else. That’s why menus are so popular: they present their controls in drop-
down windows, ready to use when needed.
Figure 5.1 The Visual Basic File menu.
In this chapter, we’re going to take a look at using menus in Visual Basic. We’ll start
with an overview of designing your menu system, including some considerations that
Microsoft has developed. Then we’ll go to this chapter’s Immediate Solutions, seeing
how to use the Visual Basic Menu Editor to create and modify menus. We’ll also see
how to modify menus and the items they include from code, when a program is
running. And, of course, we’ll see some special topics, like how to create a Most
Recently Used (MRU) list of files and how to use Windows functions to add bitmaps to
menu items.
We’ll start our overview on Visual Basic menus now by taking a look at the parts of a
menu.
Menu Design Considerations
Every Windows programmer is familiar with the parts of a menu; for reference, they
appear in Figure 5.1. The menu names in a program appear in the menu bar—usually
just under the title bar—and when the user selects a menu, that menu opens, like the
File menu in Figure 5.1.
Each menu usually contains items arranged in a vertical list. These items are often
grouped into functional groups with menu separators, or thin horizontal rules, as shown
in Figure 5.1. When the user selects a menu item (from the keyboard or with the
mouse), that item appears highlighted; pressing Enter or releasing the mouse button
opens that item.
file:///E|/Program%20Files/KaZaA/My%20Shared%...Basic%20-%20%20Black%20Book/ch05/153-157.html (2 of 4) [7/31/2001 8:57:57 AM]
Visual Basic 6 Black Book:Visual Basic Menus
Menu items can also be disabled (also called “grayed out”), as shown in Figure 5.1. A
disabled item is not accessible to the user and does nothing if selected.
TIP: If your program presents the user with a lot of disabled menu items, the user
may feel locked out and frustrated. To avoid such situations, many programs add or
remove menu items from menus at runtime, and we’ll see how to do that in this
chapter.
Access Characters And Shortcuts
Ideally, each item should have a unique access character for users who choose
commands with keyboards. The user reaches the menu or menu item by pressing Alt
key and the access character. The access character should be the first letter of the
menu title, unless another letter offers a stronger link; no two menus or menu items
should use the same access character.
Shortcuts are also useful to the user; these keys are faster than access characters in that
the user only needs to enter a shortcut to execute the corresponding menu item. For
example, the New Project shortcut in Figure 5.1 is Ctrl+N.
Note also that an ellipsis (…) should follow names of menu items that display a dialog
box (Save As…, Preferences…, etc.) when selected. In addition, if you have menus in
the menu bar that execute a command immediately instead of opening a menu, you
should append an exclamation point to the menu’s name, such as Collate!
Designing Your Menus
A popular aspect of Windows is that it gives the user a common interface, no matter
what program they’re using, and users have come to expect that. In fact, if it’s hard to
learn a new, nonstandard Windows program, the user may well turn to a Windows-
compliant alternative, so it’s a good idea to stick with the Windows standards.
Most programs have a File menu first (at left) in the menu bar, followed by other
menus, like a View menu, a Tools menu, and so on, followed by a Help menu, which
usually appears last (and often at the extreme right in the menu bar). Users expect to
find certain standard items in particular menus; for a list of these items, see “What Item
Goes In What Menu?” in this chapter.
Microsoft recommends that you keep your menu item names short. For one thing, if
you want to release your application internationally, the length of words tends to
increase approximately 30 percent in foreign versions, and you may not have enough
space to list all of your menu items. Microsoft also recommends that you use the mnu
prefix in code for menus, like mnuFile, and menu items, like mnuFileOpen.
file:///E|/Program%20Files/KaZaA/My%20Shared%...Basic%20-%20%20Black%20Book/ch05/153-157.html (3 of 4) [7/31/2001 8:57:57 AM]
Visual Basic 6 Black Book:Visual Basic Menus
That completes our overview—it’s time to turn to the Immediate Solutions.
Immediate Solutions
Using The Visual Basic Application Wizard To Set Up Your Menus
Probably the easiest way to get a substantial menu system going in your program is to
design that program with the Visual Basic Application Wizard. The menu-designing
window that appears when you build an application with the Application Wizard
appears in Figure 5.2.
Figure 5.2 Using the Application Wizard to design a menu system.
You can arrange, add, or remove menu items with the click of a mouse. The
Application Wizard isn’t for everyone, but it can create a very complete menu system,
as shown in Figure 5.3, where the File menu in the created application is open.
Figure 5.3 An Application Wizard—designed program’s menu system.
Previous Table of Contents Next
Products | Contact Us | About Us | Privacy | Ad Info | Home
Use of this site is subject to certain Terms & Conditions, Copyright © 1996-2000 EarthWeb Inc.
All rights reserved. Reproduction whole or in part in any form or medium without express written permission of
EarthWeb is prohibited.
file:///E|/Program%20Files/KaZaA/My%20Shared%...Basic%20-%20%20Black%20Book/ch05/153-157.html (4 of 4) [7/31/2001 8:57:57 AM]
Visual Basic 6 Black Book:Visual Basic Menus
ITKnowledge
account My site
home subscribe login search FAQ/help contact us
info ITKnowledge map
To access the contents, click the chapter and section titles.
Visual Basic 6 Black Book
Go! (Publisher: The Coriolis Group)
Author(s): Steven Holzner
Keyword ISBN: 1576102831
Brief Full Publication Date: 08/01/98
Advanced
Search
Bookmark It
Search Tips
Search this book:
Go!
Please Select Previous Table of Contents Next
What Item Goes In What Menu?
The Testing Department gives you a call to ask why the Paste item in your new
application is in the View menu. You ask if they had a different menu in mind, and
they mention something about the Edit menu. How can you avoid such calls? With the
following lists.
Users expect to find certain standard items in certain menus if your program is going to
support those items. To start us off, here’s the kind of item you might find in the File
menu (note that not all programs will use all these menus):
• New
• Open
• Close
• Close All
• Save
• Save As
• Save All
• Properties
file:///E|/Program%20Files/KaZaA/My%20Shared%...Basic%20-%20%20Black%20Book/ch05/163-168.html (1 of 6) [7/31/2001 8:58:04 AM]
Visual Basic 6 Black Book:Visual Basic Menus
• Templates
• Page Setup
• Print Preview
• Print
• Print Using
• Send
• Update
• Exit
TIP: Even in programs that don’t handle files, it’s not uncommon to see a File menu
for one reason—that’s where the user expects the Exit item. Don’t forget to add an
Exit item to your menu system (you can end a Visual Basic program using the End
statement, so this menu item is easy to implement).
The Edit menu usually holds items like these:
• Undo
• Redo
• Cut
• Copy
• Paste
• Paste Using
• Paste Special
• Clear
• Select All
• Find
• Replace
• Bookmark
• Insert Object (unless you have a separate Insert menu)
The View menu has items like these:
• Toolbar
• Status Bar
• Refresh
• Options
The Window menu has items like these:
• New Window
• Cascade
• Tile Windows
• Arrange All
• Split
file:///E|/Program%20Files/KaZaA/My%20Shared%...Basic%20-%20%20Black%20Book/ch05/163-168.html (2 of 6) [7/31/2001 8:58:04 AM]
Visual Basic 6 Black Book:Visual Basic Menus
• List Of Windows
The Help menu has items like these:
• Help
• Help Index
• Help Table of Contents
• Search for Help On
• Web Support
• About
Adding A Menu To A Form
The design process is complete—it’s time to start adding menus to your new program.
But when you sit down and start looking for the Menu tool in the toolbox, you find that
there isn’t one. Just how do you add a menu to a form?
You use the Visual Basic Menu Editor. You’ll get a basic introduction to the Menu
Editor here, and we’ll use it throughout this chapter. To add a menu to a form, select
that form (that is, click on it), and open the Menu Editor by selecting the Menu Editor
in the Tools menu. Or, you can select its icon in the toolbar (which has the tool tip
“Menu Editor”). The Visual Basic Menu Editor appears in Figure 5.4.
Figure 5.4 The Visual Basic Menu Editor.
Creating A New Menu
To create a new menu, you only have to provide two essential items: the caption of the
menu and its name. The Caption property holds the title of the menu, such as File, and
the Name property holds the name you’ll use for that menu in code, such as mnuFile.
Fill in the Caption and Name properties for your new menu now.
Congratulations—you’ve created a new menu. Now it’s time to add items to the new
menu.
Creating A New Menu Item
We can add a new menu item, say, New, to the File menu we’ve just created. To do so,
click the Next button in the Menu Editor, moving the highlighted bar in the box at the
bottom of the Menu Editor down one line. If you just entered new Caption and Name
values and left it at that, you’d create a new menu, not a new menu item. So click the
right-pointing arrow button in the Menu Editor now to indent the next item four spaces
in the box at the bottom of the Menu Editor. Now enter the Caption (“New”) and
file:///E|/Program%20Files/KaZaA/My%20Shared%...Basic%20-%20%20Black%20Book/ch05/163-168.html (3 of 6) [7/31/2001 8:58:04 AM]
Visual Basic 6 Black Book:Visual Basic Menus
Name, (“mnuFileNew”) values for the new menu item.
The menu item you’ve just created appears in the Menu Editor below the File menu
item and indented, like this:
File
....New
This means that we now have a File menu with one item in it—New.
That’s how your menu system is displayed in the Menu Editor: as a series of indented
items. For example, here’s how a File menu with New and Open items, followed by an
Edit menu with three items, Cut, Copy, and Paste, would look in the Menu Editor:
File
....New
...Open
Edit
....Cut
....Copy
....Paste
Here’s how to create a new menu system in the Menu Editor, step-by-step:
1. Enter the first menu’s Caption and Name.
2. Click the Next button (or press Enter).
3. Click the right arrow to indent one level, making this next entry a menu item.
4. Enter the menu item’s Caption and Name.
5. Click the Next button (or press Enter).
6. Repeat Steps 4 and 5 for all the items in the first menu.
7. Click the Next button (or press Enter).
8. Click the left arrow to outdent, making this next entry a menu.
9. Enter the next menu’s Caption and Name.
10. Click the right arrow to indent one level, making this next entry a menu
item.
11. Repeat Steps 4 and 5 for the items in this new menu.
12. Repeat Steps 7 through 11 for the rest of the menus in the program.
13. Click on OK to close the Menu Editor.
14. Edit the code.
You edit the code for menu items just as you do for other controls—click the menu
item in the form under design (opening the item’s menu if necessary). This opens the
menu item’s event handler, like this:
Private Sub mnuFileNew_Click()
file:///E|/Program%20Files/KaZaA/My%20Shared%...Basic%20-%20%20Black%20Book/ch05/163-168.html (4 of 6) [7/31/2001 8:58:04 AM]
Visual Basic 6 Black Book:Visual Basic Menus
End Sub
Just add the code you want to execute when the user chooses this menu item to the
event handler procedure:
Private Sub mnuFileNew_Click()
LoadNewDoc
End Sub
And that’s it—now you’ve added a menu system to your program.
Modifying And Deleting Menu Items
You think the program is perfect, but the users are complaining that they don’t like
having the Save As item in the Edit menu and want to move it to the File menu. Is that
possible?
Yes, using the Menu Editor. You can rearrange, add, or remove items in your menu
with the Menu Editor, so open that tool now (as shown in Figure 5.4).
Inserting Or Deleting Items In A Menu System
To add a new item to a menu, or a new menu to the menu system, select an item in the
Menu Editor, and click the Insert button. This inserts a new, empty entry into the menu
just before the item you selected:
File
....New
....Open
...
Edit
....Cut
....Copy
....Paste
Previous Table of Contents Next
file:///E|/Program%20Files/KaZaA/My%20Shared%...Basic%20-%20%20Black%20Book/ch05/163-168.html (5 of 6) [7/31/2001 8:58:04 AM]
Visual Basic 6 Black Book:Visual Basic Menus
Products | Contact Us | About Us | Privacy | Ad Info | Home
Use of this site is subject to certain Terms & Conditions, Copyright © 1996-2000 EarthWeb Inc.
All rights reserved. Reproduction whole or in part in any form or medium without express written permission of
EarthWeb is prohibited.
file:///E|/Program%20Files/KaZaA/My%20Shared%...Basic%20-%20%20Black%20Book/ch05/163-168.html (6 of 6) [7/31/2001 8:58:04 AM]
Visual Basic 6 Black Book:Visual Basic Menus
ITKnowledge
account My site
home subscribe login search FAQ/help contact us
info ITKnowledge map
To access the contents, click the chapter and section titles.
Visual Basic 6 Black Book
Go! (Publisher: The Coriolis Group)
Author(s): Steven Holzner
Keyword ISBN: 1576102831
Brief Full Publication Date: 08/01/98
Advanced
Search
Bookmark It
Search Tips
Search this book:
Go!
Please Select Previous Table of Contents Next
Now just enter the new item’s Caption and Name properties, and you’re all set.
To remove a menu or menu item, just select that menu or item and click the Delete
button.
Rearranging Items In A Menu System
You can use the four arrow buttons in the Menu Editor to move items up and down, as
well as indent or outdent (that is, remove one level of indenting) menu items. Here’s
what the arrows do:
• Right arrow— Indents a menu item.
• Left arrow— Outdents a menu item.
• Up arrow— Moves the currently selected item up one level.
• Down arrow— Moves the currently selected item down one level.
For example, to move the Save As item from the Edit menu to the File menu, just
select that item and keep clicking the up arrow button until the Save As item is
file:///E|/Program%20Files/KaZaA/My%20Shared%...Basic%20-%20%20Black%20Book/ch05/168-174.html (1 of 5) [7/31/2001 8:58:05 AM]
Visual Basic 6 Black Book:Visual Basic Menus
positioned as you want it in the File menu.
Adding A Menu Separator
Menus themselves allow you ways to group commands by function (File, Edit, and so
on). Often within a menu, however, it helps the user to group menu items by function
(Print, Print Preview, Page Setup, and so on). You do that with menu separators.
A menu separator is a horizontal rule that really only has one purpose—to divide menu
items into groups (refer back to Figure 5.1). And using the Menu Editor, you can add
separators to your menus.
To add a menu separator, select an item in the Menu Editor and click Insert to create a
new item just before the item you selected. To make this new item a menu separator,
just give use a hyphen (-) for its Caption property. You must give all menu items a
name—even if they don’t do anything—so give it a dummy Name property value as
well, such as mnuSeparator.
When you run the program, you’ll see the menu separators in place, as in the menu in
Figure 5.5. Now we’re adding menu item separators to our menus.
Figure 5.5 A menu with menu separators.
Adding Access Characters
The Testing Department’s calling again: They like the menus you’ve added to your
program, but there’s the keyboard access issue. Theoretically, they say, users should be
able to use the keyboard for everything.
It’s time to add access characters to your program. When the user presses the Alt key
and an access character, the menu item corresponding to that access character is
selected. How do you associate an access character with a menu or menu item? It’s
easy—just place an ampersand (&) in front of the character you want to make into the
access character in that menu or item’s caption.
For example, if you had this menu system
File
....New
....Open
Edit
....Cut
....Copy
....Paste
file:///E|/Program%20Files/KaZaA/My%20Shared%...Basic%20-%20%20Black%20Book/ch05/168-174.html (2 of 5) [7/31/2001 8:58:05 AM]
Visual Basic 6 Black Book:Visual Basic Menus
you could make a letter in all menus or menu items into access characters by placing an
ampersand in front of it:
&File
....&New
....&Open
&Edit
....&Cut
....C&opy
....&Paste
Avoiding Access Character Duplication
Note in the previous example that we have two items—Cut and Copy—in the Edit
menu that begin with “C”. That’s a problem, because an access character must be
unique at its level (where the level is the menu bar for menus and a menu for menu
items). To avoid confusion (both to the user and to Visual Basic), we make “o”, the
second letter in Copy, the access character for that item.
The result of adding access characters to your menus at design time appears in the
Menu Editor in Figure 5.6. At runtime, access characters appear underlined in menus,
as shown in Figure 5.7.
Figure 5.6 Adding access characters.
Figure 5.7 Access characters are underlined.
To use an access key, users first open the menu in which the item they want to select
appears (possibly using an access key, like Alt+F for the File menu), then they press
the Alt key and the access key.
Adding Shortcut Keys
One of the most powerful aspects of menus are shortcut keys—single keys or key
combinations that let the user execute a menu command immediately (without having
to open the menu the command is in, as you must do with access keys). You usually
use function keys (although many PCs now go up to F16, it’s best to limit yourself to
F1 through F10) or Ctrl key combinations for shortcut keys. For example, the standard
shortcut key for Select All is Ctrl+A, and entering that shortcut selects all the text in a
document.
file:///E|/Program%20Files/KaZaA/My%20Shared%...Basic%20-%20%20Black%20Book/ch05/168-174.html (3 of 5) [7/31/2001 8:58:05 AM]
Visual Basic 6 Black Book:Visual Basic Menus
Giving a menu item a shortcut key is very easy in the Menu Editor. Just open the Menu
Editor, select the item you want to give a shortcut key to (such as the File menu’s New
item in Figure 5.8) and select the shortcut key you want to use in the Menu Editor box
labeled Shortcut. (Note that to open the Menu Editor, the form you’re designing must
be the active window in Visual Basic, not the code window.) In Figure 5.8, we give the
New item the shortcut Ctrl+N.
Figure 5.8 Setting a shortcut key.
That’s all it takes—now run the program, as shown in Figure 5.9. You can see the
Ctrl+N at the right in the menu item named New—we’ve installed our menu shortcut.
Figure 5.9 Shortcut key in a program’s menu.
Shortcut Key Standards
Windows conventions now include a set of standard shortcut keys that are supposed to
apply across most Windows applications. Here are the most common shortcut keys (be
very careful when using these key combinations for other purposes; your users may
expect the standard response):
• Ctrl+A—Select All
• Ctrl+B—Bold
• Ctrl+C—Copy
• Ctrl+F—Find
• Ctrl+G—Go To
• Ctrl+H—Replace
• Ctrl+I—Italic
• Ctrl+J—Justify
• Ctrl+N—New
• Ctrl+O—Open
• Ctrl+P—Print
• Ctrl+Q—Quit
• Ctrl+S—Save
• Ctrl+U—Underline
• Ctrl+V—Paste
• Ctrl+W—Close
• Ctrl+X—Cut
• Ctrl+Z—Undo
• F1—Help
Creating Submenus
file:///E|/Program%20Files/KaZaA/My%20Shared%...Basic%20-%20%20Black%20Book/ch05/168-174.html (4 of 5) [7/31/2001 8:58:05 AM]
Visual Basic 6 Black Book:Visual Basic Menus
The email is in—and it’s more praise for your program, AmazingWingDings (Deluxe
version). It’s gratifying to read the great reviews—but one user asks if you couldn’t
place the Red, Green, and Blue color selections in the Edit menu into a submenu. What
are submenus, and how can you create them?
Previous Table of Contents Next
Products | Contact Us | About Us | Privacy | Ad Info | Home
Use of this site is subject to certain Terms & Conditions, Copyright © 1996-2000 EarthWeb Inc.
All rights reserved. Reproduction whole or in part in any form or medium without express written permission of
EarthWeb is prohibited.
file:///E|/Program%20Files/KaZaA/My%20Shared%...Basic%20-%20%20Black%20Book/ch05/168-174.html (5 of 5) [7/31/2001 8:58:05 AM]
Visual Basic 6 Black Book:Visual Basic Menus
ITKnowledge
account My site
home subscribe login search FAQ/help contact us
info ITKnowledge map
To access the contents, click the chapter and section titles.
Visual Basic 6 Black Book
Go! (Publisher: The Coriolis Group)
Author(s): Steven Holzner
Keyword ISBN: 1576102831
Brief Full Publication Date: 08/01/98
Advanced
Search
Bookmark It
Search Tips
Search this book:
Go!
Please Select Previous Table of Contents Next
What the user wants appears in Figure 5.10. As you can see in that figure, the Colors
item in the Edit menu has a small arrow at the right. This indicates that there’s a
submenu attached to this menu item. Selecting the menu item opens the submenu, as
also shown in Figure 5.10. As you can see, submenus appear as menus attached to
menus.
Figure 5.10 A program with a submenu.
Submenus let you organize your menu system in a compact way, and adding them to a
program is simple. For example, let’s say you started this way, with a Red, Green, and
Blue menu item in the Edit menu:
Edit
....Cut
....Copy
....Paste
....Red
file:///E|/Program%20Files/KaZaA/My%20Shared%...Basic%20-%20%20Black%20Book/ch05/174-180.html (1 of 6) [7/31/2001 8:58:07 AM]
Visual Basic 6 Black Book:Visual Basic Menus
....Green
....Blue
....Select All
To put those items in a submenu, we first add a name for the submenu—say, Colors:
Edit
....Cut
....Copy
....Paste
....Colors
....Red
....Green
....Blue
....Select All
All that’s left is to indent (using the right arrow in the Menu Editor) the items that
should go into that submenu (note that they must appear just under the submenu’s
name):
Edit
....Cut
....Copy
....Paste
....Colors
........Red
........Green
........Blue
....Select All
That’s it—close the Menu Editor.
You add code to submenu items in the same way that you add code to menu
items—just click them to open the corresponding event-handling function and add the
code you want, as we’ve done here to report the user’s color selection:
Private Sub mnuEditColorsBlue_Click()
MsgBox ("You selected Blue")
End Sub
Private Sub mnuEditColorsGreen_Click()
MsgBox ("You selected Green")
End Sub
Private Sub mnuEditColorsRed_Click()
MsgBox ("You selected Red")
file:///E|/Program%20Files/KaZaA/My%20Shared%...Basic%20-%20%20Black%20Book/ch05/174-180.html (2 of 6) [7/31/2001 8:58:07 AM]
Visual Basic 6 Black Book:Visual Basic Menus
Creating Immediate (“Bang”) Menus
Sometimes you’ll see immediate menus (also called “bang” menus) in menu bars.
These are special menus that don’t open—when you merely click them in the menu
bar, they execute their associated command. The name of these menus is followed with
an exclamation mark (!) like this: Download! When you click the Download! item in
the menu bar, the downloading process starts at once, without opening a menu at all.
Now that toolbars are so common, one sees fewer immediate menus (that is, toolbars
act very much like immediate menus are supposed to work), but some programmers
still use them And because they’re easy to create, we’ll cover them here.
To create an immediate menu, just add a menu, such as Download! (don’t forget to add
exclamation point on the end of “Download” in the Caption property, but not in the
Name property), and don’t give it any menu items. Instead, place the code you want to
run in the Click event handler for the menu itself:
Private Sub mnuDownload_Click()
MsgBox ("Downloading from the Internet...")
End Sub
That’s all you need. Now when the user selects the Download! menu, this code will be
executed. We’re about to execute the Download! immediate menu in Figure 5.11. Note
that there is no menu opening, even though the Download! item in the menu bar is
selected.
Figure 5.11 Selecting an immediate menu.
Using The Visual Basic Predefined Menus
You can use the Visual Component Manager to add a predefined menu to a form (note
that not all versions of Visual Basic come with the Visual Component Manager). As
you can see in the Visual Component Manager’s Visual Basic|Templates|Menus folder,
as shown in Figure 5.12, six predefined menus are available. These menus include a
File menu, an Edit menu, a Help menu, a Window menu, and so on. To add one of
these menus to a form, just select the form and double-click the menu in the Visual
Component Manager.
Figure 5.12 Selecting a predefined menu.
For example, we can add a predefined File menu to a form this way. The result appears
in Figure 5.13.
file:///E|/Program%20Files/KaZaA/My%20Shared%...Basic%20-%20%20Black%20Book/ch05/174-180.html (3 of 6) [7/31/2001 8:58:07 AM]
Visual Basic 6 Black Book:Visual Basic Menus
Figure 5.13 Using a predefined menu.
Adding a predefined menu also adds code to the form. For example, here’s the skeletal
code that’s added when you add a predefined File menu:
Private Sub mnuFileNew_Click()
MsgBox "New File Code goes here!"
End Sub
Private Sub mnuFileOpen_Click()
MsgBox "Open Code goes here!"
End Sub
Private Sub mnuFilePrint_Click()
MsgBox "Print Code goes here!"
End Sub
Private Sub mnuFilePrintPreview_Click()
MsgBox "Print Preview Code goes here!"
End Sub
Private Sub mnuFilePrintSetup_Click()
MsgBox "Print Setup Code goes here!"
End Sub
Private Sub mnuFileProperties_Click()
MsgBox "Properties Code goes here!"
End Sub
Private Sub mnuFileSave_Click()
MsgBox "Save File Code goes here!"
End Sub
Private Sub mnuFileSaveAll_Click()
MsgBox "Save All Code goes here!"
End Sub
Private Sub mnuFileSaveAs_Click()
MsgBox "Save As Code goes here!"
End Sub
Private Sub mnuFileSend_Click()
MsgBox "Send Code goes here!"
End Sub
file:///E|/Program%20Files/KaZaA/My%20Shared%...Basic%20-%20%20Black%20Book/ch05/174-180.html (4 of 6) [7/31/2001 8:58:07 AM]
Visual Basic 6 Black Book:Visual Basic Menus
TIP: If you don’t have the Visual Component Manager, you can add a form with a
predefined menu to a project. Select Project|Add Form, click the Existing tab, and
open the Menus folder to find the possible menu forms to add to your project.
Adding A Checkmark To A Menu Item
When you want to toggle an option in a program, such as Insert mode for entering text,
it’s easy to add or remove checkmarks in front of menu items. Displaying a checkmark
gives visual feedback to the user about the toggle state of the option, and there’s two
ways to add checkmarks to menu items: at design time and at runtime.
Adding Checkmarks At Design Time
To add a checkmark to a menu item at design time, you simply select the Checked box
in the Menu Editor, as shown in Figure 5.14, where we add a checkmark to the Edit
menu’s Insert item.
Figure 5.14 Adding a checkmark to a menu item at design time.
Now when the Edit menu is first displayed, the Insert item will appear checked.
Adding Checkmarks At Runtime
You can also set checkmarks at runtime using a menu item’s Checked property. For
example, here’s how we toggle the Insert item’s checkmark each time the user selects
that item; setting Checked to True places a checkmark in front of the item, and to False
removes that checkmark:
Private Sub mnuEditInsert_Click()
Static blnChecked As Boolean
blnChecked = Not blnChecked
mnuEditInsert.Checked = blnChecked
End Sub
Running this code toggles a checkmark in front of the Insert item, as shown in Figure
5.15.
Figure 5.15 Adding a checkmark to a menu item at runtime.
file:///E|/Program%20Files/KaZaA/My%20Shared%...Basic%20-%20%20Black%20Book/ch05/174-180.html (5 of 6) [7/31/2001 8:58:07 AM]
Visual Basic 6 Black Book:Visual Basic Menus
Previous Table of Contents Next
Products | Contact Us | About Us | Privacy | Ad Info | Home
Use of this site is subject to certain Terms & Conditions, Copyright © 1996-2000 EarthWeb Inc.
All rights reserved. Reproduction whole or in part in any form or medium without express written permission of
EarthWeb is prohibited.
file:///E|/Program%20Files/KaZaA/My%20Shared%...Basic%20-%20%20Black%20Book/ch05/174-180.html (6 of 6) [7/31/2001 8:58:07 AM]
Visual Basic 6 Black Book:Visual Basic Menus
Click Here!
ITKnowledge
account My site
home subscribe login search FAQ/help contact us
info ITKnowledge map
To access the contents, click the chapter and section titles.
Visual Basic 6 Black Book
Go! (Publisher: The Coriolis Group)
Author(s): Steven Holzner
Keyword ISBN: 1576102831
Brief Full Publication Date: 08/01/98
Advanced
Search
Bookmark It
Search Tips
Search this book:
Go!
Please Select Previous Table of Contents Next
Disabling (Graying Out) Menu Items
To indicate to the user that a menu item is not available at a particular time (such as
Copy when there is no selected text), you can disable a menu item (also called “graying
it out”). And you can do this at design time or runtime.
Disabling Menu Items At Design Time
To disable a menu item at design time, just deselect the Enabled box in the Menu
Editor, as shown in Figure 5.16, where we disable the Insert menu item.
Figure 5.16 Disabling a menu item at design time.
Now when the Edit menu is first shown, the Insert item will be disabled.
Disabling Menu Items At Runtime
file:///E|/Program%20Files/KaZaA/My%20Shared%...Basic%20-%20%20Black%20Book/ch05/180-185.html (1 of 5) [7/31/2001 8:58:09 AM]
Visual Basic 6 Black Book:Visual Basic Menus
You can also disable (and enable) menu items at runtime using the item’s Enabled
property. You set this property to True to enable a menu item and to False when you
want to disable an item.
For example, here’s how we disable the Edit menu’s Insert item when the user clicks it
(note that in this program there is then no way for the user to enable it again):
Private Sub mnuEditInsert_Click()
mnuEditInsert.Enabled = False
End Sub
Figure 5.17 shows the result—we’ve disabled the Insert menu item.
Figure 5.17 Disabling a menu item at runtime.
Handling MDI Form And MDI Child Menus
You’ve created your new program, the SuperWizardTextEditor, and made it an MDI
program. But now there’s a call from the Testing Department—users are getting
confused. Why is the Edit menu still visible when no documents are open to edit? Can
you fix this?
Yes you can. Visual Basic lets you specify two menus in an MDI program, one for the
MDI form and one for the MDI child form (and more if you have several types of MDI
child forms). If the MDI form has a menu and the MDI child form has no menu, the
MDI form’s menu is active at all times.
If, on the other hand, the MDI child form has a menu, that menu takes over the MDI
form’s menu system any time one or more of those child forms is open. What this
means in practice is that you give the MDI form a rudimentary menu system (typically
just File and Help menus) and save the full menu system (like File, Edit, View, Insert,
Format, Tools, Window, Help, and so on) for the child windows to ensure the full
menu system is on display only when documents are open and those menus apply.
For example, you might add just this simple menu system to the MDI form in an MDI
program. Note that you should, at a minimum, give the user some way to open a new or
existing document, and you should provide access to Help:
File
....New
....Open
Help
....Contents
file:///E|/Program%20Files/KaZaA/My%20Shared%...Basic%20-%20%20Black%20Book/ch05/180-185.html (2 of 5) [7/31/2001 8:58:09 AM]
Visual Basic 6 Black Book:Visual Basic Menus
Here’s an example of a full menu system you might then give to the MDI child form,
which will take over the main MDI form’s menu system when a child form is open:
File
....New
....Open
....Save
....Save As
Edit
....Cut
....Copy
....Paste
Tools
....Graphics Editor
....Charts Editor
....Exporter
Help
....Contents
TIP: If the user closes all documents at any time, the MDI form’s menu system
becomes active again—it’s only when MDI child forms are open that their menus
take over the main menu system.
Adding A List Of Open Windows To An MDI Form’s Window Menu
You might have noticed that Window menus in professional MDI programs include a
list of open MDI child windows, and you can select which child is active by selecting
from this list. You can add that to your program by adding all the code yourself, but
there’s an easier way—you can set a menu’s WindowList property.
Setting a menu’s WindowList property to True adds a list of windows to that menu,
and you can set the WindowList property in the Menu Editor simply by selecting a
checkbox, as shown in Figure 5.18.
Figure 5.18 Adding a window list to a Window menu.
Now when the program runs, the menu you added a window list to will indeed display
a list of open windows, separated from the rest of the menu items with a menu
separator, as shown in Figure 5.19.
file:///E|/Program%20Files/KaZaA/My%20Shared%...Basic%20-%20%20Black%20Book/ch05/180-185.html (3 of 5) [7/31/2001 8:58:09 AM]
Visual Basic 6 Black Book:Visual Basic Menus
Figure 5.19 Our window list is active.
You’ve added a touch of professionalism to your program with a single mouse click.
Making Menus And Menu Items Visible Or Invisible
The Field Testing Department is on the phone again. Someone there doesn’t like the
look of the 30 disabled menu items in the Edit menu. You explain that those items just
don’t apply in most cases, so they should be disabled. The Field Testing people suggest
you just remove those items from the Edit menu until they can be used. How does that
work?
Like other Visual Basic controls, menus and menu items have a Visible property, and
you can set that property to True to make a menu or menu item visible, and to False to
make it invisible (and so remove it from a menu bar or menu).
For example, you might have an item in the File menu: “Connect to the Internet”,
which is inappropriate in a computer that has no way to connect to the Internet. You
can make that item disappear from the File menu by setting its Visible property to
False, as we do here after checking some hypothetical variable blnCanConnect :
If blnCanConnect Then
mnuFileInternet.Visible = True
Else
mnuFileInternet.Visible = False
End If
Making menus and menu items visible or invisible is often a better alternative to
displaying menus with too many disabled items (which can frustrate the user and make
a program seem inaccessible).
Creating And Displaying Pop-Up Menus
Pop-up menus—those menus that appear when you right-click a form—have become
very popular these days, and we can add them to Visual Basic programs.
Creating A Pop-up Menu
To create a new pop-up menu, just use the Menu Editor as shown in Figure 5.20, where
we create a new menu named Popup (you can use whatever caption you want for the
menu; the caption does not appear when the popup menu appears—only the items in
the menu appear). The menu has two items in it: Message (displays a message box) and
Beep (beeps).
file:///E|/Program%20Files/KaZaA/My%20Shared%...Basic%20-%20%20Black%20Book/ch05/180-185.html (4 of 5) [7/31/2001 8:58:09 AM]
Visual Basic 6 Black Book:Visual Basic Menus
Figure 5.20 Designing a pop-up menu.
Note that we set this menu’s Visible property to False to make sure we don’t display it
in the menu bar.
We’ve created our pop-up menu now—but it doesn’t appear in the menu bar. How can
we add code to the two items in that menu?
Previous Table of Contents Next
Products | Contact Us | About Us | Privacy | Ad Info | Home
Use of this site is subject to certain Terms & Conditions, Copyright © 1996-2000 EarthWeb Inc.
All rights reserved. Reproduction whole or in part in any form or medium without express written permission of
EarthWeb is prohibited.
file:///E|/Program%20Files/KaZaA/My%20Shared%...Basic%20-%20%20Black%20Book/ch05/180-185.html (5 of 5) [7/31/2001 8:58:09 AM]
Visual Basic 6 Black Book:Visual Basic Menus
Click Here!
ITKnowledge
account My site
home subscribe login search FAQ/help contact us
info ITKnowledge map
To access the contents, click the chapter and section titles.
Visual Basic 6 Black Book
Go! (Publisher: The Coriolis Group)
Author(s): Steven Holzner
Keyword ISBN: 1576102831
Brief Full Publication Date: 08/01/98
Advanced
Search
Bookmark It
Search Tips
Search this book:
Go!
Please Select Previous Table of Contents Next
You reach those two items, mnuPopupMessage and mnuPopupBeep, in the code window.
Double-click the form now to open the code window. The left drop-down box in the code
window lists all the objects in the form, so find mnuPopupMessage and mnuPopupBeep and
add event-handling functions to their Click events:
Private Sub mnuPopupBeep_Click()
End Sub
Private Sub mnuPopupMessage_Click()
End Sub
Here, we’ll just make the Beep item beep and the Message item display a message box
acknowledging the user’s action:
Private Sub mnuPopupBeep_Click()
Beep
End Sub
Private Sub mnuPopupMessage_Click()
MsgBox ("You selected the Message item")
file:///E|/Program%20Files/KaZaA/My%20Shared%...Basic%20-%20%20Black%20Book/ch05/185-190.html (1 of 5) [7/31/2001 8:58:13 AM]
Visual Basic 6 Black Book:Visual Basic Menus
End Sub
That completes the design of the pop-up menu—but how do we display it when the user right-
clicks the form?
Displaying A Pop-Up Menu
We want to check for right mouse button events, so add a MouseDown event handler to our
program using the code window now:
Private Sub Form_MouseDown(Button As Integer, Shift As Integer,_
X As Single,Y As Single)
End Sub
You can tell which mouse button went down by comparing the Button argument to these
predefined Visual Basic constants:
• vbLeftButton = 1
• vbRightButton = 2
• vbMiddleButton = 4
This means we check for the right mouse button:
Private Sub Form_MouseDown(Button As Integer, Shift As Integer,_
X As Single, Y As Single)
If Button = vbRightButton Then
...
End If
End Sub
If the right mouse button did go down, we display the pop-up menu with the PopupMenu
method:
[object.]PopupMenu menuname [, flags [,x [, y [, boldcommand ]]]]
Here, menuname is the name of the menu to open, the possible values for the flags parameter
appear in Table 5.1, x and y indicate a position for the menu, and boldcommand is the name of
the one (but no more than one) menu item you want to appear bold. Here’s how we use
PopupMenu:
Private Sub Form_MouseDown(Button As Integer, Shift As Integer,_
X As Single, Y As Single)
If Button = vbRightButton Then
PopupMenu Popup
End If
End Sub
Table 5.1Pop-UpMenu constants.
file:///E|/Program%20Files/KaZaA/My%20Shared%...Basic%20-%20%20Black%20Book/ch05/185-190.html (2 of 5) [7/31/2001 8:58:13 AM]
Visual Basic 6 Black Book:Visual Basic Menus
Constant Does This
vbPopupMenuLeftAlign Default. The specified x location defines the left edge of the
pop-up menu.
vbPopupMenuCenterAlign The pop-up menu is centered around the specified x location.
The specified x location defines the right edge of the pop-up
vbPopupMenuRightAlign
menu.
vbPopupMenuLeftButton Default. The pop-up menu is displayed when the user clicks a
menu item with the left mouse button only.
vbPopupMenuRightButton The pop-up menu is displayed when the user clicks a menu
item with either the right or left mouse button.
That’s it—the result appears in Figure 5.21. Now we’re using pop-up menus in Visual Basic.
Figure 5.21 Our pop-up menu at work.
Adding And Deleting Menu Items At Runtime
We’ve all seen menus that change as a program runs, and that can be a sophisticated effect. It’s
also impressive if the menu can change in response to user input (for example, adding a new item
with the caption “Create Progname.exe”, where Progname is the name given the program). You
can add this capability to your program in Visual Basic.
Here, we’ll just add new items—Item 1, Item 2, and so on—to the File menu with the user clicks
a button. We start by designing our menu system, giving it a File menu with two items: New and
Items, as you can see in Figure 5.22.
Figure 5.22 Designing an extendable menu.
The Items item is actually a placeholder for the items we’ll add to the File menu. Make this item
into a control array by giving it an index, 0, in the Index box, as shown in Figure 5.22. This item
is just a placeholder—we don’t want it to be visible before the user adds items to this menu—so
set its Visible property to False, as also shown in Figure 5.22.
Now add a button to the program, and give it a Click event-handling function:
Private Sub Command1_Click()
End Sub
We’ll keep track of the items in the File menu with a variable named intItemCount, which we
increment each time the button is clicked:
Private Sub Command1_Click()
Static intItemCount
file:///E|/Program%20Files/KaZaA/My%20Shared%...Basic%20-%20%20Black%20Book/ch05/185-190.html (3 of 5) [7/31/2001 8:58:13 AM]
Visual Basic 6 Black Book:Visual Basic Menus
intItemCount = intItemCount + 1
...
End Sub
To add a new item to the Items control array, we use Load():
Private Sub Command1_Click()
Static intItemCount
intItemCount = intItemCount + 1
Load mnuFileItems(intItemCount)
...
End Sub
Finally, we set the caption of the item to indicate what its item number is, and make it visible:
Private Sub Command1_Click()
Static intItemCount
intItemCount = intItemCount + 1
Load mnuFileItems(intItemCount)
mnuFileItems(intItemCount).Caption = "Item " & intItemCount
mnuFileItems(intItemCount).Visible = True
End Sub
You can also add a Click event handler to the Items menu item (because it’s not visible in the
menu bar, find mnuFileItems in the code window and add the event handler to it there). This
event handler is passed the index of the clicked item in the control array, so we can indicate to
the user which item he has clicked:
Private Sub mnuFileItems_Click(Index As Integer)
MsgBox ("You clicked item " + Str(Index))
End Sub
That’s it—now the File menu can grow as you like, as shown in Figure 5.23.
Figure 5.23 Adding items to a menu at runtime.
To remove items from the menu, just use Unload() statement like this (and make sure you adjust
the total item count):
Unload mnuFileItems(intItemCount)
Adding Bitmaps To Menus
You can even add bitmaps to Visual Basic menu items, although you can’t use Visual Basic
directly to do that. To see how to do that, we’ll create an example that will load in a small bitmap
file, image.bmp, and display it in a menu item.
file:///E|/Program%20Files/KaZaA/My%20Shared%...Basic%20-%20%20Black%20Book/ch05/185-190.html (4 of 5) [7/31/2001 8:58:13 AM]
Visual Basic 6 Black Book:Visual Basic Menus
Previous Table of Contents Next
Products | Contact Us | About Us | Privacy | Ad Info | Home
Use of this site is subject to certain Terms & Conditions, Copyright © 1996-2000 EarthWeb Inc.
All rights reserved. Reproduction whole or in part in any form or medium without express written permission of
EarthWeb is prohibited.
file:///E|/Program%20Files/KaZaA/My%20Shared%...Basic%20-%20%20Black%20Book/ch05/185-190.html (5 of 5) [7/31/2001 8:58:13 AM]
Visual Basic 6 Black Book:Visual Basic Menus
Click Here!
ITKnowledge
account My site
home subscribe login search FAQ/help contact us
info ITKnowledge map
To access the contents, click the chapter and section titles.
Visual Basic 6 Black Book
Go! (Publisher: The Coriolis Group)
Author(s): Steven Holzner
Keyword ISBN: 1576102831
Brief Full Publication Date: 08/01/98
Advanced
Search
Bookmark It
Search Tips
Search this book:
Go!
Please Select Previous Table of Contents Next
This is going to take some Windows work, which we’ll introduce later in the book (if you don’t understand
what’s going on, it will become clear later). First, create a new project and give Form1 a File menu with
one item in it. Add a Picture control, Picture1, to the form, setting that control’s Visible property to False,
and its AutoRedraw property to True. We’ll use that control to load in the image file when the form loads:
Private Sub Form_Load()
Picture1.Picture = LoadPicture(App.Path & "\image.bmp")
...
End Sub
To insert a bitmap into a menu item, we’ll need a handle to a bitmap. We have access to the image in the
Picture control, so we create a device context with the Windows CreateCompatibleDC() function, and an
empty bitmap with the Windows CreateCompatibleBitmap() function (note that all the Windows
functions we used must be declared before being used—we’ll see more about this later in the book):
Private Sub Form_Load()
Picture1.Picture = LoadPicture(App.Path & "\image.bmp")
Dim dcMemory As Long
Dim hMemoryBitmap As Long
dcMemory = CreateCompatibleDC(Picture1.hdc)
hMemoryBitmap = CreateCompatibleBitmap(Picture1.hdc, 60, 30)
...
End Sub
Next, we select (that is, install) the new bitmap into the device context using SelectObject:
file:///E|/Program%20Files/KaZaA/My%20Shared%...Basic%20-%20%20Black%20Book/ch05/190-194.html (1 of 4) [7/31/2001 8:58:14 AM]
Visual Basic 6 Black Book:Visual Basic Menus
Private Sub Form_Load()
Picture1.Picture = LoadPicture(App.Path & "\image.bmp")
Dim dcMemory As Long
Dim hMemoryBitmap As Long
dcMemory = CreateCompatibleDC(Picture1.hdc)
hMemoryBitmap = CreateCompatibleBitmap(Picture1.hdc, 60, 30)
Dim pObject As Long
pObject = SelectObject(dcMemory, hMemoryBitmap)
...
End Sub
Now that we’ve created our new device context and installed a bitmap, we can copy the image from the
Picture control’s device context to the new device context this way using the Windows BitBlt() function:
Private Sub Form_Load()
Picture1.Picture = LoadPicture(App.Path & "\image.bmp")
Dim dcMemory As Long
Dim hMemoryBitmap As Long
dcMemory = CreateCompatibleDC(Picture1.hdc)
hMemoryBitmap = CreateCompatibleBitmap(Picture1.hdc, 60, 30)
Dim pObject As Long
pObject = SelectObject(dcMemory, hMemoryBitmap)
dummy = BitBlt(dcMemory, 0, 0, 60, 30, Picture1.hdc, 0, 0, &HCC0020)
dummy = SelectObject(dcMemory, pObject)
...
End Sub
Finally, we use the Windows ModifyMenu() function to modify the menu, installing our new bitmap:
Private Sub Form_Load()
Picture1.Picture = LoadPicture(App.Path & "\image.bmp")
Dim dcMemory As Long
Dim hMemoryBitmap As Long
dcMemory = CreateCompatibleDC(Picture1.hdc)
hMemoryBitmap = CreateCompatibleBitmap(Picture1.hdc, 60, 30)
Dim pObject As Long
pObject = SelectObject(dcMemory, hMemoryBitmap)
dummy = BitBlt(dcMemory, 0, 0, 60, 30, Picture1.hdc, 0, 0, &HCC0020)
dummy = SelectObject(dcMemory, pObject)
dummy = ModifyMenu(GetSubMenu(GetMenu(Me.hwnd), 0), 0, &H404, 0,_
hMemoryBitmap)
End Sub
The result appears in Figure 5.24, where you can see our bitmap in the File menu.
file:///E|/Program%20Files/KaZaA/My%20Shared%...Basic%20-%20%20Black%20Book/ch05/190-194.html (2 of 4) [7/31/2001 8:58:14 AM]
Visual Basic 6 Black Book:Visual Basic Menus
Figure 5.24 Using bitmapped menu items.
The listing for this form appears in is locate in the bitmap folder on this book’s accompaning CD-ROM.
(Note that all the Windows functions we used must be declared before being used—we’ll see more about
this later in the book.)
Using The Registry To Store A Most Recently Used (MRU) Files List
Your program’s users love your new application—but there’s always something new in the Suggestions
box. Today’s suggestion asks whether you can add a Most Recently Used (MRU) list of files to the File
menu. These lists are appended to the end of the File menu and let the user select recently opened files
easily. In fact, the Visual Basic IDE has an MRU list, as you can see in Figure 5.25.
Figure 5.25 The Visual Basic MRU list.
In this example, we’ll support a very short MRU list—just one item—but the idea is easily extendable.
Create a new Visual Basic project now named “mru”, and give Form1 a File menu with two items in it:
Open (“mnuOpen”) and MRU (“mnuMRU”). Make the MRU item a control array by setting its Index
property to 0 in the Menu Editor, and make it invisible by deselecting the Visible box in the Menu Editor
so we can use it as a placeholder.
This example uses the Visual Basic GetSetting() and SetSetting() functions to access the Windows
Registry. We’ll see how to use these functions in depth later in this book, but for now, we use GetSetting()
when Form1 is first loaded to see if we’ve saved a file name for the MRU list in the Registry’s
Settings/Doc1 section (here, we’ll use the application’s name as its Registry key, and we get that name
from App.Title):
Private Sub Form_Load()
Dim FileName As String
FileName = GetSetting(App.Title, "Settings", "Doc1")
If we have saved a file name in the Registry, we should place it in the File menu, and we do that by loading
a new menu item in the mnuMRU array, setting its caption to the file name, and making it visible this way:
Private Sub Form_Load()
Dim FileName As String
FileName = GetSetting(App.Title, "Settings", "Doc1")
If FileName <> "" Then
Load mnuMRU(1)
mnuMRU(1).Caption = FileName
mnuMRU(1).Visible = True
End If
End Sub
That solves the case where we’ve stored a file name for the MRU list in the registry—but how do we store
those names there in the first place? We do that when the user selects the Open item in the File menu. To
get the file name from the user, we’ll use an Open Common Dialog box, so add a Common Dialog control
named dlgCommonDialog to the form now (if you don’t know how to do that, see Chapter 17, which
discusses file handling) and get a file name to open from the user this way:
Private Sub mnuOpen_Click()
file:///E|/Program%20Files/KaZaA/My%20Shared%...Basic%20-%20%20Black%20Book/ch05/190-194.html (3 of 4) [7/31/2001 8:58:14 AM]
Visual Basic 6 Black Book:Visual Basic Menus
With dlgCommonDialog
.DialogTitle = "Open"
.CancelError = False
.Filter = "All Files (*.*)|*.*"
.ShowOpen
If Len(.FileName) = 0 Then
Exit Sub
End If
Previous Table of Contents Next
Products | Contact Us | About Us | Privacy | Ad Info | Home
Use of this site is subject to certain Terms & Conditions, Copyright © 1996-2000 EarthWeb Inc.
All rights reserved. Reproduction whole or in part in any form or medium without express written permission of
EarthWeb is prohibited.
file:///E|/Program%20Files/KaZaA/My%20Shared%...Basic%20-%20%20Black%20Book/ch05/190-194.html (4 of 4) [7/31/2001 8:58:14 AM]
Visual Basic 6 Black Book:Text Boxes And Rich Text Boxes
Click Here!
ITKnowledge
account My site
home subscribe login search FAQ/help contact us
info ITKnowledge map
To access the contents, click the chapter and section titles.
Visual Basic 6 Black Book
Go! (Publisher: The Coriolis Group)
Author(s): Steven Holzner
Keyword ISBN: 1576102831
Brief Full Publication Date: 08/01/98
Advanced
Search
Bookmark It
Search Tips
Search this book:
Go!
Please Select Previous Table of Contents Next
Chapter 6
Text Boxes And Rich Text Boxes
If you need an immediate solution to:
Creating Multiline, Word-Wrap Text Boxes
Aligning Text In Text Boxes
Adding Scroll Bars To Text Boxes
Making A Text Box Read-Only
Accessing Text In A Text Box
Selecting And Replacing Text In A Text Box
Copying Or Getting Selected Text To Or From The Clipboard
Creating A Password Control
Controlling Input In A Text Box
Adding An RTF Box To A Form
Accessing Text In A Rich Text Box
Selecting Text In Rich Text Boxes
Using Bold, Italic, Underline, And Strikethru
file:///E|/Program%20Files/KaZaA/My%20Shared%...Basic%20-%20%20Black%20Book/ch06/197-201.html (1 of 4) [7/31/2001 8:58:16 AM]
Visual Basic 6 Black Book:Text Boxes And Rich Text Boxes
Indenting Text In Rich Text Boxes
Setting Fonts And Font Sizes In Rich Text Boxes
Using Bullets In Rich Text Boxes
Aligning Text In A Rich Text Box
Setting Text Color In RTF Boxes
Moving The Insertion Point In RTF Boxes
Adding Superscripts And Subscripts In Rich Text Boxes
Setting The Mouse Pointer In Text Boxes And Rich Text Boxes
Searching For (And Replacing) Text In RTF Boxes
Saving RTF Files From Rich Text Boxes
Reading RTF Files Into A Rich Text Box
Printing From A Rich Text Box
In Depth
In this chapter, we’re going to start working with Visual Basic controls—in this case,
text boxes and rich text boxes. Every Windows user is familiar with text boxes.
They’re exactly what their name implies: box-like controls in which you can enter text.
Text boxes can be multiline, have scroll bars, be read-only, and have many other
attributes, as we’ll see in this chapter. Not every Windows user is familiar with rich
text boxes, on the other hand. Rich text boxes (also known as RTF boxes) support not
only plain text, but also Rich Text Format (RTF) text.
RTF text supports a variety of formats. For example, you can color text in a rich text
box, underline it, bold it, or make it italic. You can select fonts and font sizes, as well
as write the text out to disk or read it back in. RTF boxes can also hold a great amount
of data, unlike standard text boxes, which are limited to 64K characters.
RTF text was designed to be a step beyond plain text, and because many word
processors let you save text in that format, it can provide a link between different types
of word processors. Using RTF boxes, you can also create your own simple word
processors, and that’s exactly what the Visual Basic Application Wizard does if you
create an application with it. You’ll find that the child windows in an Application
Wizard program have a rich text box stretched across them, ready for the user to put to
work.
How do you create text boxes and RTF boxes? As with other Visual Basic controls,
you use the toolbox, as shown in Figure 6.1. In that figure, the Text Box tool is the
second tool down on the right, and the RTF Box tool (which you add to a project with
the Project|Components box’s Controls tab) appears at lower right.
Figure 6.1 The Text Box and RTF Box tools.
Use Of Text Boxes And RTF Boxes In Windows Programs
file:///E|/Program%20Files/KaZaA/My%20Shared%...Basic%20-%20%20Black%20Book/ch06/197-201.html (2 of 4) [7/31/2001 8:58:16 AM]
Visual Basic 6 Black Book:Text Boxes And Rich Text Boxes
In Windows programs, text boxes and RTF boxes are used to handle text-based data,
and not to let the user enter commands. When Windows first appeared, DOS-oriented
programmers used to use text boxes to accept text-based commands from the user, but
Microsoft considers that an abuse of the Windows user interface. The user is supposed
to issue commands to a program with standard Windows controls like menu items,
command buttons, radio buttons, toolbars, and so forth, not by typing command syntax
into a text box. Text boxes and RTF boxes can certainly hold data that commands
require for execution, but those controls are not usually intended to hold the commands
themselves.
With all that in mind, then, let’s start working with text boxes and RTF boxes. These
are two of the most fundamental controls in Windows, and two of the most fun to work
with. We’ll cover text boxes first in the Immediate Solutions and then turn to rich text
boxes.
Immediate Solutions
Creating Multiline, Word-Wrap Text Boxes
You’ve got a text box all set up for user feedback, and it can hold about 60 characters
of text. Surely that’s enough, you think. But when you start actually reading the users’
comments, you find that they’re all favorable, but truncated (“I loved your program! In
fact, let me say that I never saw a”). Maybe it’s worthwhile to allow the user to enter
more text.
You can do that by setting the text box’s MultiLine property to True, converting a text
box into a multiline text box, complete with word wrap. The result appears in Figure
6.2. Now your program’s users can type in line after line of text.
Figure 6.2 Creating a multiline text box.
Note that you can also add scroll bars to multiline text boxes. (See “Adding Scroll Bars
To Text Boxes” later in this chapter.)
Aligning Text In Text Boxes
The Aesthetic Design Department has sent you a memo. Your new program meets its
requirements for design standards, except for one thing: all the text boxes in your
program are stacked one on top of the other, and the Aesthetic Design Department
thinks it would be terrific if you display the text in those boxes as centered, not left-
justified.
Well, you seem to remember that text boxes have an Alignment property, so you set it
file:///E|/Program%20Files/KaZaA/My%20Shared%...Basic%20-%20%20Black%20Book/ch06/197-201.html (3 of 4) [7/31/2001 8:58:16 AM]
Visual Basic 6 Black Book:Text Boxes And Rich Text Boxes
to Centered at design time in all the text boxes (there are three possibilities: 0 for left-
justified, 1 for right-justified, and 2 for centered). You run your program—and the text
you enter ends up being left-justified. The Alignment property doesn’t seem to work.
What’s wrong?
You need to set the text boxes’ MultiLine property to True before text alignment will
work; that’s one of the quirks of text boxes. When you set the MultiLine property to
True, everything works as it should, as you see in Figure 6.3.
Figure 6.3 Aligning text in a text box.
Previous Table of Contents Next
Products | Contact Us | About Us | Privacy | Ad Info | Home
Use of this site is subject to certain Terms & Conditions, Copyright © 1996-2000 EarthWeb Inc.
All rights reserved. Reproduction whole or in part in any form or medium without express written permission of
EarthWeb is prohibited.
file:///E|/Program%20Files/KaZaA/My%20Shared%...Basic%20-%20%20Black%20Book/ch06/197-201.html (4 of 4) [7/31/2001 8:58:16 AM]
Visual Basic 6 Black Book:Text Boxes And Rich Text Boxes
ITKnowledge
account My site
home subscribe login search FAQ/help contact us
info ITKnowledge map
To access the contents, click the chapter and section titles.
Visual Basic 6 Black Book
Go! (Publisher: The Coriolis Group)
Author(s): Steven Holzner
Keyword ISBN: 1576102831
Brief Full Publication Date: 08/01/98
Advanced
Search
Bookmark It
Search Tips
Search this book:
Go!
Please Select Previous Table of Contents Next
Adding Scroll Bars To Text Boxes
Now that you’re using multiline text boxes, it would be even better if you could add
scroll bars to let the user enter even more text. If your program’s users are going to be
entering a lot of text into text boxes, you can avoid the need for huge text boxes by
adding scroll bars.
Using the ScrollBars property, there are four ways to add scroll bars to a text box.
Here are the settings you use for the ScrollBars property, and the type of scroll bars
each setting displays:
• 0—None
• 1—Horizontal
• 2—Vertical
• 3—Both
Note that in order for the scroll bars to actually appear, the text box’s MultiLine
property must be True. After you install scroll bars in a text box, the result appears as
file:///E|/Program%20Files/KaZaA/My%20Shared%...Basic%20-%20%20Black%20Book/ch06/201-205.html (1 of 5) [7/31/2001 8:58:18 AM]
Visual Basic 6 Black Book:Text Boxes And Rich Text Boxes
in Figure 6.4. Now the user can enter much more text simply by scrolling
appropriately.
Figure 6.4 Using scroll bars in a text box.
TIP: Although text boxes can hold up to 64K characters, that may be too much for
you to conveniently handle, and you may want to limit the maximum number of
characters a text box can hold. You do that by setting the text box’s MaxLength
property to the maximum number of characters you want the user to be able to enter
(the default value for MaxLength is 0, which actually means 64K characters).
Making A Text Box Read-Only
There are times when you want to make text boxes read-only. For example, you might
have written a calculator program in which you let the user enter operands in text boxes
and display the result in another text box. The result text box should be read-only so
that the user doesn’t enter text there by mistake. Here’s how you do that.
Locking A Text Box
You use the Locked property to make a text box read-only. Setting this property to
True means that the user cannot enter text into the text box except under your
program’s control, like this:
Private Sub Command1_Click()
Text1.Text = "This box is locked."
End Sub
An example of a locked text box appears in Figure 6.5 (note that users can’t tell if a
text box is locked until they try to enter text in it!)
Figure 6.5 A locked text box.
Disabling A Text Box
You can also disable a text box by setting its Enabled property to False. However,
although this means the user can’t enter text into the text box, it also means the text in
the box appears grayed. Disabling is better done to indicate that the control is
inaccessible.
file:///E|/Program%20Files/KaZaA/My%20Shared%...Basic%20-%20%20Black%20Book/ch06/201-205.html (2 of 5) [7/31/2001 8:58:18 AM]
Visual Basic 6 Black Book:Text Boxes And Rich Text Boxes
Using Labels Instead Of Text Boxes
Another alternative to using read-only text boxes is to display read-only text in label
controls. (Label controls can hold as much text as a text box.) You can change the text
in a label control from code using the label’s Caption property.
Accessing Text In A Text Box
Java, C++, Visual Basic—a programmer has to switch between a lot of languages these
days. So how do you set the text in a text box again? Is there a SetText() method?
No, you use the Text property like this:
Private Sub Command1_Click()
Text1.Text = "Hello from Visual Basic"
End Sub
When the user clicks the command button Command1, the text “Hello from Visual
Basic” appears in the text box, as shown in Figure 6.6.
Figure 6.6 Setting a text box’s text.
Selecting And Replacing Text In A Text Box
To work with part of the text in a text box, you select the text you want using three
properties:
• SelLength—Returns or sets the number of characters selected.
• SelStart—Returns or sets the starting point of selected text. If no text is
selected, SelStart indicates the position of the insertion point.
• SelText—Returns or sets the string containing the currently selected text. If
no characters are selected, SelText consists of a zero-length string (“”).
For example, here’s how we select all the text in a text box and replace it with
“Welcome to Visual Basic” (which we could have done just as easily by assigning that
string to the Text property, of course). Note the use of Len() to get the length of the
text currently in the text box:
Private Sub Command1_Click()
Text1.SelStart = 0
Text1.SelLength = Len(Text1.Text)
Text1.SelText = "Welcome to Visual Basic"
End Sub
file:///E|/Program%20Files/KaZaA/My%20Shared%...Basic%20-%20%20Black%20Book/ch06/201-205.html (3 of 5) [7/31/2001 8:58:18 AM]
Visual Basic 6 Black Book:Text Boxes And Rich Text Boxes
That’s how it works when you want to select some text: you specify the beginning of
the selected text in SelStart, the end in SelLength, and refer to the text with the
SelText property.
Note that text selected under program control this way does not appear highlighted in
the text box.
The HideSelection Property
While on the topic of text selection, we might note the HideSelection property, which,
when True, turns off text-selection highlighting when your program loses the focus.
Copying Or Getting Selected Text To Or From The Clipboard
After entering their new novels into your program, users were surprised that they
couldn’t copy them to the Clipboard and paste them into other applications. How can
you support the Clipboard with text in a text box?
You can copy selected text to the Clipboard using SetText:
Clipboard.SetText text, [format]
Here, text is the text you want to place into the Clipboard, and format has these
possible values:
• vbCFLink—&HBF00; DDE conversation information
• vbCFRTF—&HBF01; Rich Text Format
• vbCFText—1 (the default); Text
You can get text from the clipboard using the GetText() function this way
Clipboard.GetText([format])
where format can be taken from the earlier list of possible format types.
Here’s an example to make this clearer; in this case, we place all the text in text box
Text1 into the clipboard:
Private Sub Command1_Click()
Clipboard.SetText Text1.Text
...
End Sub
Then we read the text back and display it in a new text box, Text2:
file:///E|/Program%20Files/KaZaA/My%20Shared%...Basic%20-%20%20Black%20Book/ch06/201-205.html (4 of 5) [7/31/2001 8:58:18 AM]
Visual Basic 6 Black Book:Text Boxes And Rich Text Boxes
Private Sub Command1_Click()
Clipboard.SetText Text1.Text
Text2.Text = Clipboard.GetText
End Sub
TIP: Text boxes already allow the user to use these shortcuts to work with the
Clipboard: Ctrl+C to copy selected text, Ctrl+V to paste text from the clipboard, and
Ctrl+X to cut selected text.
Previous Table of Contents Next
Products | Contact Us | About Us | Privacy | Ad Info | Home
Use of this site is subject to certain Terms & Conditions, Copyright © 1996-2000 EarthWeb Inc.
All rights reserved. Reproduction whole or in part in any form or medium without express written permission of
EarthWeb is prohibited.
file:///E|/Program%20Files/KaZaA/My%20Shared%...Basic%20-%20%20Black%20Book/ch06/201-205.html (5 of 5) [7/31/2001 8:58:18 AM]
Visual Basic 6 Black Book:Text Boxes And Rich Text Boxes
Click Here!
ITKnowledge
account My site
home subscribe login search FAQ/help contact us
info ITKnowledge map
To access the contents, click the chapter and section titles.
Visual Basic 6 Black Book
Go! (Publisher: The Coriolis Group)
Author(s): Steven Holzner
Keyword ISBN: 1576102831
Brief Full Publication Date: 08/01/98
Advanced
Search
Bookmark It
Search Tips
Search this book:
Go!
Please Select Previous Table of Contents Next
Creating A Password Control
It’s time to heighten security. Users of your new SuperSpecialDataBase program are
worried about the low security of your program, so you decide to add a little security
with password controls. Visual Basic will help out.
To convert a standard text box into a password box, you just assign some character
(usually an asterisk [*]) to the text box’s PasswordChar property. After that, your
program can read the text in the text box, but only the password character will appear
on the screen each time the user types a character, as shown in Figure 6.7.
Figure 6.7 Creating a password control.
TIP: You may be concerned that someone can copy the text in a password control
and paste it into a word processor to read it, but in fact, Clipboard-handling from the
text box is disabled if you are using a password character.
file:///E|/Program%20Files/KaZaA/My%20Shared%...Basic%20-%20%20Black%20Book/ch06/205-208.html (1 of 4) [7/31/2001 8:58:19 AM]
Visual Basic 6 Black Book:Text Boxes And Rich Text Boxes
WARNING! A note about security: don’t trust the password control too far, because
there may be some security loopholes in it that someone out there can exploit. I once
wrote an article that included a tiny program to encrypt data in a minimum-security
way just to get readers started and got a letter full of angry satisfaction from a code-
breaking expert who told me it had taken him “only” five days (with full-time access
to a supercomputer) to break a file encoded with my program.
Controlling Input In A Text Box
The Testing Department is on the phone—there’s a bug in your program. The users are
getting runtime errors. Don’t panic, you say; you’ll be right down.
You ask the users to duplicate what caused the problem, and you find that they’re
trying to add two numbers with your program: 15553 and 955Z. What’s 955Z? you
ask. A typo, they say. Is there any way you can restrict user input so this doesn’t
happen?
Yes, you can. Just use the KeyPress event and check the KeyAscii parameter, which is
the ANSI (not ASCII, despite its name) code for the just-struck key. Let’s make this
clearer with an example; here’s how you would restrict users to only typing digits into
Text1; all non-digits are simply discarded:
Private Sub Text1_KeyPress(KeyAscii As Integer)
If KeyAscii < Asc("0") Or KeyAscii > Asc("9") Then
KeyAscii = 0
End If
End Sub
Besides the KeyPress, text boxes support the KeyUp and KeyDown events, although
the KeyPress event is easiest to use, because you get the character code of the typed
character passed to you immediately. In the KeyUp and KeyDown events, you are
passed a virtual key code you have to translate into a character, after checking to see if
the Shift key was down and so on. You can also use the text box’s Change event,
which occurs when there’s a change in the text box’s text.
Adding An RTF Box To A Form
So you’ve decided to make the move from text boxes to rich text boxes, and you turn to
the toolbox. Wait a minute—where’s the Rich Text Box tool in the toolbox? The
answer is that it’s not there until you add it.
To add a rich text box to a form, follow these steps:
file:///E|/Program%20Files/KaZaA/My%20Shared%...Basic%20-%20%20Black%20Book/ch06/205-208.html (2 of 4) [7/31/2001 8:58:19 AM]
Visual Basic 6 Black Book:Text Boxes And Rich Text Boxes
1. Select the Project|Components menu item.
2. Click the Controls tab in the Components box.
3. Find and select the Microsoft Rich Textbox Control box, and click on OK to
close the Components box.
4. The rich text control now appears in the toolbox (at lower right in Figure
6.1), and you can use it to add rich text boxes to your forms, as shown in Figure
6.8.
Figure 6.8 Displaying rich text in a rich text box.
TIP: What these steps really accomplish is to add the Richtx32.ocx file to your
program, and you’ll need to distribute that file with your program if you use rich text
boxes.
Accessing Text In A Rich Text Box
To access text in a rich text box, you can use two properties: Text and TextRTF. As
their names imply, Text holds the text in a rich text box in plain text format (like a text
box), and TextRTF holds the text in Rich Text Format.
Here’s an example where we read the text in RichTextBox1 without any RTF codes
and display that text as plain text in RichTextBox2:
Private Sub Command1_Click()
RichTextBox2.Text = RichTextBox1.Text
End Sub
Here’s the same operation where we transfer the text including all RTF codes—that is,
here we’re transferring rich text from one rich text box to another:
Private Sub Command1_Click()
RichTextBox2.TextRTF = RichTextBox1.TextRTF
End Sub
Selecting Text In Rich Text Boxes
Rich text boxes support the SetText property just like standard text boxes. However,
SetText only works with plain text. You can set the start and end of plain-text selection
with the SelStart and SelLength properties.
If you want to work with RTF-selected text, on the other hand, use the SelRTF
property. For example, here’s how we select the first 10 characters in RichTextBox1
file:///E|/Program%20Files/KaZaA/My%20Shared%...Basic%20-%20%20Black%20Book/ch06/205-208.html (3 of 4) [7/31/2001 8:58:19 AM]
Visual Basic 6 Black Book:Text Boxes And Rich Text Boxes
and transfer them to RichTextBox2 using SelRTF:
Private Sub Command1_Click()
RichTextBox1.SelStart = 0
RichTextBox1.SelLength = 10
RichTextBox2.TextRTF = RichTextBox1.SelRTF
End Sub
Previous Table of Contents Next
Products | Contact Us | About Us | Privacy | Ad Info | Home
Use of this site is subject to certain Terms & Conditions, Copyright © 1996-2000 EarthWeb Inc.
All rights reserved. Reproduction whole or in part in any form or medium without express written permission of
EarthWeb is prohibited.
file:///E|/Program%20Files/KaZaA/My%20Shared%...Basic%20-%20%20Black%20Book/ch06/205-208.html (4 of 4) [7/31/2001 8:58:19 AM]
Visual Basic 6 Black Book:Text Boxes And Rich Text Boxes
Click Here!
ITKnowledge
account My site
home subscribe login search FAQ/help contact us
info ITKnowledge map
To access the contents, click the chapter and section titles.
Visual Basic 6 Black Book
Go! (Publisher: The Coriolis Group)
Author(s): Steven Holzner
Keyword ISBN: 1576102831
Brief Full Publication Date: 08/01/98
Advanced
Search
Bookmark It
Search Tips
Search this book:
Go!
Please Select Previous Table of Contents Next
The Span Method
Besides the SelRTF property, you can use the Span() method to select text based on a set of characters:
RichTextBox.Span characterset, [forward, [negate]]
The characterset parameter is a string that specifies the set of characters to look for. The forward parameter
determines which direction the insertion point moves. The negate parameter specifies whether the
characters in characterset define the set of target characters or are excluded from the set of target
characters.
You use Span() to extend a selection from the current insertion point based on a set of specified characters.
This method searches the text in the rich text box (forwards or backwards as you’ve specified) and extends
the text selection to include (or exclude, if you’ve so specified) as many of the characters you’ve specified
in the character set that it can find. For example, to select the text from the current insertion point to the end
of the sentence, use Span(“.?!”), which works for sentences ending in periods, question marks, or
exclamation marks.
Here’s an example where we use Span() to find the word “underlined” and underline it:
Private Sub Command1_Click()
RichTextBox1.Text = "This rich text box supports underlined, bold, _
italic, and strikethru text."
RichTextBox1.SelStart = RichTextBox1.Find("underlined")
RichTextBox1.Span ("underlined")
file:///E|/Program%20Files/KaZaA/My%20Shared%...Basic%20-%20%20Black%20Book/ch06/209-212.html (1 of 4) [7/31/2001 8:58:21 AM]
Visual Basic 6 Black Book:Text Boxes And Rich Text Boxes
RichTextBox1.SelUnderline = True
End Sub
Using Bold, Italic, Underline, And Strikethru
To make text bold, italic, underlined, or strikethru, you use the SelBold, SelItalic, SelUnderline, and
SelStrikethru properties. These properties work on selected RTF text only, so you have to select the text
whose format you want to change.
To make this clearer, here’s an example where we set the underline, bold, italic, and strikethru properties of
text. We start by placing some text into a rich text box:
Private Sub Command1_Click()
RichTextBox1.Text = "This rich text box supports underlined, bold,_
italic, and strikethru text."
...
Next, we’ll underline the word “underlined” in the text. We start by finding that word using the rich text
box Find() method:
Private Sub Command1_Click()
RichTextBox1.Text = "This rich text box supports underlined, bold,_
italic, and strikethru text."
RichTextBox1.SelStart = RichTextBox1.Find("underlined")
...
We then use Span() to select the word “underlined”:
Private Sub Command1_Click()
RichTextBox1.Text = "This rich text box supports underlined, bold,_
italic, and strikethru text."
RichTextBox1.SelStart = RichTextBox1.Find("underlined")
RichTextBox1.Span ("underlined")
...
Finally, we underline the selected text by setting the rich text box’s SelUnderline property to True:
Private Sub Command1_Click()
RichTextBox1.Text = "This rich text box supports underlined, bold,_
italic, and strikethru text."
RichTextBox1.SelStart = RichTextBox1.Find("underlined")
RichTextBox1.Span ("underlined")
RichTextBox1.SelUnderline = True
...
And we can do the same to demonstrate bold, italic, and strikethru text:
Private Sub Command1_Click()
RichTextBox1.Text = "This rich text box supports underlined, bold,_
italic, and strikethru text."
file:///E|/Program%20Files/KaZaA/My%20Shared%...Basic%20-%20%20Black%20Book/ch06/209-212.html (2 of 4) [7/31/2001 8:58:21 AM]
Visual Basic 6 Black Book:Text Boxes And Rich Text Boxes
RichTextBox1.SelStart = RichTextBox1.Find("underlined")
RichTextBox1.Span ("underlined")
RichTextBox1.SelUnderline = True
RichTextBox1.SelStart = 0
RichTextBox1.SelStart = RichTextBox1.Find("bold")
RichTextBox1.Span ("bold")
RichTextBox1.SelBold = True
RichTextBox1.SelStart = 0
RichTextBox1.SelStart = RichTextBox1.Find("italic")
RichTextBox1.Span ("italic")
RichTextBox1.SelItalic = True
RichTextBox1.SelStart = 0
RichTextBox1.SelStart = RichTextBox1.Find("strikethru")
RichTextBox1.Span ("strikethru")
RichTextBox1.SelStrikeThru = True
End Sub
Running this program yields the results you see in Figure 6.9.
Figure 6.9 Setting rich text properties.
Indenting Text In Rich Text Boxes
One of the aspects of word processors that users have gotten used to is the ability to indent text, and rich
text boxes (which are designed to be RTF word processors in a control) have this capability. To indent
paragraph-by-paragraph, you use these properties (you set them to numeric values to indicate the
indentation amount, using the measurement units of the underlying form, which is usually twips):
• SelIndent—Indents the first line of the paragraph
• SelHangingIndent—Indents all other lines of the paragraph with respect to SelIndent
• SelRightIndent—Sets the right indentation of the paragraph
To use these properties on a paragraph of text, you either select the paragraph (using SelStart and
SelLength, or Span()), or simply place the insertion point in the paragraph (you can move the insertion
point under program control with the UpTo() method).
Here’s an example: When the user places the insertion point in a paragraph of text and clicks a button,
Command1, we can indent the paragraph 500 twips. We can then outdent all lines after the first by 250
twips with respect to the overall 500-twip indentation (which means that all lines after the first will be
indented 250 twips from the left margin) and set the right indent to 100 twips:
Private Sub Command1_Click()
RichTextBox1.SelIndent = 500
RichTextBox1.SelHangingIndent = -250
RichTextBox1.SelRightIndent = 100
End Sub
Running this code on a paragraph of text yields the result you see in Figure 6.10. Now we’re indenting
individual paragraphs in rich text controls.
file:///E|/Program%20Files/KaZaA/My%20Shared%...Basic%20-%20%20Black%20Book/ch06/209-212.html (3 of 4) [7/31/2001 8:58:21 AM]
Visual Basic 6 Black Book:Text Boxes And Rich Text Boxes
Figure 6.10 Indenting a paragraph of text.
Besides working paragraph-by-paragraph, you can set the right margin for the whole rich text at once with
the RightMargin property. Just assign this property the new value you want for the right margin, and
you’re set.
Previous Table of Contents Next
Products | Contact Us | About Us | Privacy | Ad Info | Home
Use of this site is subject to certain Terms & Conditions, Copyright © 1996-2000 EarthWeb Inc.
All rights reserved. Reproduction whole or in part in any form or medium without express written permission of
EarthWeb is prohibited.
file:///E|/Program%20Files/KaZaA/My%20Shared%...Basic%20-%20%20Black%20Book/ch06/209-212.html (4 of 4) [7/31/2001 8:58:21 AM]
Visual Basic 6 Black Book:Text Boxes And Rich Text Boxes
Click Here!
ITKnowledge
account My site
home subscribe login search FAQ/help contact us
info ITKnowledge map
To access the contents, click the chapter and section titles.
Visual Basic 6 Black Book
Go! (Publisher: The Coriolis Group)
Author(s): Steven Holzner
Keyword ISBN: 1576102831
Brief Full Publication Date: 08/01/98
Advanced
Search
Bookmark It
Search Tips
Search this book:
Go!
Please Select Previous Table of Contents Next
Setting Fonts And Font Sizes In Rich Text Boxes
Another call from the Field Testing Department. It seems that the users want to use different fonts in your
word-processor program. Well, some people are never satisfied—but rich text boxes can help here, too.
To set a selection’s font, you just set the SelFontName to the new font name (for example, Arial or Times
New Roman). To set a selection’s font size, you just set the SelFontSize property. That’s all it takes.
Here’s an example. In this case, we’ll display the text “This rich text box supports fonts like Arial and Courier
in different sizes.” in a rich text box, and format the words “Arial” and “Courier” in those fonts, and in
different font sizes.
We start by placing that text in a rich text box:
Private Sub Command1_Click()
RichTextBox1.Text = "This rich text box supports fonts like Arial and_
Courier in different sizes."
...
Next, we select the word “Arial”:
Private Sub Command1_Click()
RichTextBox1.Text = "This rich text box supports fonts like Arial and_
Courier in different sizes."
RichTextBox1.SelStart = RichTextBox1.Find("Arial")
RichTextBox1.Span ("Arial")
file:///E|/Program%20Files/KaZaA/My%20Shared%...Basic%20-%20%20Black%20Book/ch06/212-216.html (1 of 4) [7/31/2001 8:58:22 AM]
Visual Basic 6 Black Book:Text Boxes And Rich Text Boxes
...
Then we display that word in Arial font, with a 24-point size:
Private Sub Command1_Click()
RichTextBox1.Text = "This rich text box supports fonts like Arial and_
Courier in different sizes."
RichTextBox1.SelStart = RichTextBox1.Find("Arial")
RichTextBox1.Span ("Arial")
RichTextBox1.SelFontName = "Arial"
RichTextBox1.SelFontSize = 24
...
We do the same for the word “Courier”, displaying it in 18-point size:
Private Sub Command1_Click()
RichTextBox1.Text = "This rich text box supports fonts like Arial and_
Courier in different sizes."
RichTextBox1.SelStart = RichTextBox1.Find("Arial")
RichTextBox1.Span ("Arial")
RichTextBox1.SelFontName = "Arial"
RichTextBox1.SelFontSize = 24
RichTextBox1.SelStart = 0
RichTextBox1.SelStart = RichTextBox1.Find("Courier")
RichTextBox1.Span ("Courier")
RichTextBox1.SelFontName = "Courier"
RichTextBox1.SelFontSize = 18
End Sub
The result appears in Figure 6.11.
Figure 6.11 Setting fonts and font sizes.
Being able to set the font and font size of individual text selections instead of working with all the text at once
in a rich text box is a very powerful capability.
Using Bullets In Rich Text Boxes
Rich text boxes support bullets, those black dots that appear in lists of items that you want to set off in text.
Putting a bullet in front of each item gives the list a snappy appearance and helps the reader assimilate the
information quickly.
To set bullets, you use the SelBullet and BulletIndent properties. The SelBullet property displays a bullet in
front of the paragraph in which the current selection is; the BulletIndent property indicates how much you
want the bullet to be indented from the left.
TIP: It’s a good idea to set the bullet indentation, because if you don’t, the bullet will appear right in front of
the first character in the paragraph you’re bulleting, which can look awkward.
file:///E|/Program%20Files/KaZaA/My%20Shared%...Basic%20-%20%20Black%20Book/ch06/212-216.html (2 of 4) [7/31/2001 8:58:22 AM]
Visual Basic 6 Black Book:Text Boxes And Rich Text Boxes
Let’s make this clearer with an example. We start by placing some text in a rich text box:
Private Sub Command1_Click()
RichTextBox1.Text = "This rich text box shows how to use bullets _
and indent bulleted text."
...
We set the indentation for this paragraph to 200 twips:
Private Sub Command1_Click()
RichTextBox1.Text = "This rich text box shows how to use bullets _
and indent bulleted text."
RichTextBox1.SelIndent = 200
...
Next, we set the bullet’s indent to 90 twips, so it’s set off from the rest of the text. We set that indent with the
BulletIndent property:
Private Sub Command1_Click()
RichTextBox1.Text = "This rich text box shows how to use bullets _
and indent bulleted text."
RichTextBox1.SelIndent = 200
RichTextBox1.BulletIndent = 90
...
Finally, we add the bullet with the SelBullet property:
Private Sub Command1_Click()
RichTextBox1.Text = "This rich text box shows how to use bullets _
and indent bulleted text."
RichTextBox1.SelIndent = 200
RichTextBox1.BulletIndent = 90
RichTextBox1.SelBullet = True
End Sub
That’s it—the result appears in Figure 6.12.
Figure 6.12 Adding a bullet to text in a rich text box.
Aligning Text In A Rich Text Box
You can set the alignment of text in a rich text box paragraph-by-paragraph using the SelAlignment property.
You just select the paragraph you want to align, or place the insertion point in that paragraph, and set the
SelAlignment property to one of the following values:
• rtfLeft—0(the default); the paragraph is aligned along the left margin.
• rtfRight—1; the paragraph is aligned along the right margin.
• rtfCenter—2; the paragraph is centered between the left and right margins.
Being able to align text paragraph-by-paragraph like this is much more powerful than the simple Alignment
property of a standard text box, which aligns all the text at the same time.
file:///E|/Program%20Files/KaZaA/My%20Shared%...Basic%20-%20%20Black%20Book/ch06/212-216.html (3 of 4) [7/31/2001 8:58:22 AM]
Visual Basic 6 Black Book:Text Boxes And Rich Text Boxes
Previous Table of Contents Next
Products | Contact Us | About Us | Privacy | Ad Info | Home
Use of this site is subject to certain Terms & Conditions, Copyright © 1996-2000 EarthWeb Inc.
All rights reserved. Reproduction whole or in part in any form or medium without express written permission of
EarthWeb is prohibited.
file:///E|/Program%20Files/KaZaA/My%20Shared%...Basic%20-%20%20Black%20Book/ch06/212-216.html (4 of 4) [7/31/2001 8:58:22 AM]
Visual Basic 6 Black Book:Text Boxes And Rich Text Boxes
Click Here!
ITKnowledge
account My site
home subscribe login search FAQ/help contact us
info ITKnowledge map
To access the contents, click the chapter and section titles.
Visual Basic 6 Black Book
Go! (Publisher: The Coriolis Group)
Author(s): Steven Holzner
Keyword ISBN: 1576102831
Brief Full Publication Date: 08/01/98
Advanced
Search
Bookmark It
Search Tips
Search this book:
Go!
Please Select Previous Table of Contents Next
Setting Text Color In RTF Boxes
Another call from the Testing Department—now the users want to use different text colors in your word-
processing program. Can you do that? Yes, you can, using the SelColor property.
To set colors in a rich text box, you just make a selection and set the rich text box’s SelColor property
using the RGB() function. You pass three values (each ranging from 0 to 255) to the RGB() function for
the three color values: red, green, and blue.
Here’s an example to make this clearer. We display the text “This rich text box supports font colors like
red and blue and green.” in a rich text box, and color the word “red” red, “blue” blue, and “green” green.
Here’s how that example looks in code:
Private Sub Command1_Click()
RichTextBox1.Text = "This rich text box supports font colors like _
red and blue and green."
RichTextBox1.SelStart = RichTextBox1.Find("red")
RichTextBox1.Span ("red")
RichTextBox1.SelColor = RGB(255, 0, 0)
RichTextBox1.SelStart = 0
RichTextBox1.SelStart = RichTextBox1.Find("green")
RichTextBox1.Span ("green")
RichTextBox1.SelColor = RGB(0, 255, 0)
file:///E|/Program%20Files/KaZaA/My%20Shared%...Basic%20-%20%20Black%20Book/ch06/216-220.html (1 of 4) [7/31/2001 8:58:24 AM]
Visual Basic 6 Black Book:Text Boxes And Rich Text Boxes
RichTextBox1.SelStart = 0
RichTextBox1.SelStart = RichTextBox1.Find("blue")
RichTextBox1.Span ("blue")
RichTextBox1.SelColor = RGB(0, 0, 255)
End Sub
This program produces the display you see in Figure 6.13. (Although it only appears in black and white in
this book, the word red is red, and so on!)
Figure 6.13 Coloring text in a rich text box.
Moving The Insertion Point In RTF Boxes
Using the UpTo() method, you can move the insertion point around in a rich text box. This method moves
the insertion point up to (but not including) a character or set of characters. Moving the insertion point
yourself can be a powerful technique in a rich text box—for example, you can move the insertion point to
a section of text the user is searching for. Here’s how the UpTo() method works:
RichTextBox.UpTo(characterset, forward, negate)
The characterset parameter is a string that specifies the set of characters to look for. The forward
parameter determines which direction the insertion point moves. The negate parameter specifies whether
the characters in characterset define the set of target characters or are excluded from the set of target
characters.
This is made easier to understand with an example, so let’s put together an example now. Here, we’ll
display the text “Click the button to move the insertion point here: *”, and when the user clicks a button,
we’ll move the insertion point right up to the asterisk (*).
We begin by displaying that text in a rich text box when the form loads:
Private Sub Form_Load()
RichTextBox1.Text = "Click the button to move the insertion point _
here: *"
End Sub
Next, when the user clicks a button, we can move the insertion point up to the asterisk in the text this way
(note, of course, that you can search for multi-character text as well as single characters):
Private Sub Command1_Click()
RichTextBox1.UpTo ("*")
...
End Sub
That’s not quite good enough, though. Because we’ve clicked the command button, the button now has
the focus, which means the blinking insertion point in the rich text box isn’t visible at all. To make sure
the insertion point in the rich text box reappears, we give the focus back to the rich text box. This program
appears in Figure 6.14. Now we’re handling the insertion point.
file:///E|/Program%20Files/KaZaA/My%20Shared%...Basic%20-%20%20Black%20Book/ch06/216-220.html (2 of 4) [7/31/2001 8:58:24 AM]
Visual Basic 6 Black Book:Text Boxes And Rich Text Boxes
Figure 6.14 Moving the insertion point in a rich text box.
Private Sub Command1_Click()
RichTextBox1.UpTo ("*")
RichTextBox1.SetFocus
End Sub
Adding Superscripts And Subscripts In Rich Text Boxes
Uh oh—the users of your new word-processing program, SuperDuperTextPro, are demanding more text-
formatting power. Your program has become so popular that the staff physicists are starting to use it, but
they want to use superscripts and subscripts in text. Can you add that?
Yes, with the rich text box SelCharOffset property. You use this property to make a selection a
superscript or subscript—if you set this value to a positive value, you get a superscript, and if you set it to
a negative value, you get a subscript. (All measurements use the measurement units of the underlying
form, such as twips.)
Let’s see an example. Here we can display a simple quadratic equation using this text
X12 + 2X1 + 1 = 0
where we’ll make the 1s subscripts and the first 2 a superscript. We start by displaying that text in a rich
text box:
Private Sub Form_Load()
RichTextBox1.Text = "X12 + 2X1 + 1 = 0"
End Sub
Next, we select the characters we want and set the SelCharOffset property to positive or negative twip
values to create superscripts and subscripts:
Private Sub Command1_Click()
RichTextBox1.UpTo ("1")
RichTextBox1.Span ("1")
RichTextBox1.SelCharOffset = •
RichTextBox1.UpTo ("2")
RichTextBox1.Span ("2")
RichTextBox1.SelCharOffset = 40
RichTextBox1.UpTo ("1")
RichTextBox1.Span ("1")
RichTextBox1.SelCharOffset = •
End Sub
That’s it—the result of this code appears in Figure 6.15. Now even the physicists will be happy.
Figure 6.15 Using superscripts and subscripts in a rich text box.
file:///E|/Program%20Files/KaZaA/My%20Shared%...Basic%20-%20%20Black%20Book/ch06/216-220.html (3 of 4) [7/31/2001 8:58:24 AM]
Visual Basic 6 Black Book:Text Boxes And Rich Text Boxes
Previous Table of Contents Next
Products | Contact Us | About Us | Privacy | Ad Info | Home
Use of this site is subject to certain Terms & Conditions, Copyright © 1996-2000 EarthWeb Inc.
All rights reserved. Reproduction whole or in part in any form or medium without express written permission of
EarthWeb is prohibited.
file:///E|/Program%20Files/KaZaA/My%20Shared%...Basic%20-%20%20Black%20Book/ch06/216-220.html (4 of 4) [7/31/2001 8:58:24 AM]
Visual Basic 6 Black Book:Text Boxes And Rich Text Boxes
Click Here!
ITKnowledge
account My site
home subscribe login search FAQ/help contact us
info ITKnowledge map
To access the contents, click the chapter and section titles.
Visual Basic 6 Black Book
Go! (Publisher: The Coriolis Group)
Author(s): Steven Holzner
Keyword ISBN: 1576102831
Brief Full Publication Date: 08/01/98
Advanced
Search
Bookmark It
Search Tips
Search this book:
Go!
Please Select Previous Table of Contents Next
Setting The Mouse Pointer In Text Boxes And Rich Text Boxes
You can set the mouse pointer when it travels over a text box or rich text box. Just set
the Mousepointer property to one of the values in Table 6.1.
Table 6.1Mouse pointer options.
Constant Value Description
rtfDefault 0 (Default) Shape determined by the object
rtfArrow 1 Arrow
rtfCross 2 Cross (cross-hair pointer)
rtfIbeam 3 I beam
rtfIcon 4 Icon (small square within a square)
Size (four-pointed arrow pointing north, south, east,
rtfSize 5
and west)
file:///E|/Program%20Files/KaZaA/My%20Shared%...Basic%20-%20%20Black%20Book/ch06/220-224.html (1 of 5) [7/31/2001 8:58:25 AM]
Visual Basic 6 Black Book:Text Boxes And Rich Text Boxes
Size NE SW (double arrow pointing northeast and
rtfSizeNESW 6
southwest)
rtfSizeNS 7 Size N S (double arrow pointing north and south)
rtfSizeNWSE 8 Size NW, SE
rtfSizeEW 9 Size E W (double arrow pointing east and west)
rtfUpArrow 10 Up arrow
rtfHourglass 11 Hourglass (wait)
rtfNoDrop 12 No drop
rtfArrowHourglass 13 Arrow and hourglass
rtfArrowQuestion 14 Arrow and question mark
rtfSizeAll 15 Size all
rtfCustom 99 Custom icon specified by the MouseIcon property
Searching For (And Replacing) Text In RTF Boxes
The users of your popular new word processor, SuperDuperTextPro, are still not
satisfied. They find it inconvenient to search through 300-page documents for a
particular word. Can you add search capability to your program? Better yet, they ask,
how about search and replace?
Any word processor of any value will let the user search for text, and rich text boxes do
that with the Find() method. For example, if we placed this text in a rich text box:
Private Sub Form_Load()
RichTextBox1.Text = "Here is some text."
End Sub
Next, we could search for the word “some” this way with Find():
Private Sub Command1_Click()
RichTextBox1.Find ("some")
...
End Sub
After you find an item, it becomes the new selection. So, if we wanted to replace the
word “some” with, say, “the”, we could do that this way:
Private Sub Command1_Click()
RichTextBox1.Find ("some")
RichTextBox1.SelRTF = "the"
End Sub
file:///E|/Program%20Files/KaZaA/My%20Shared%...Basic%20-%20%20Black%20Book/ch06/220-224.html (2 of 5) [7/31/2001 8:58:25 AM]
Visual Basic 6 Black Book:Text Boxes And Rich Text Boxes
In this way, we search for the word “some” in the text and replace it with “the”, as
shown in Figure 6.16.
Figure 6.16 Searching for and replacing text.
Saving RTF Files From Rich Text Boxes
You’ve gotten feedback from a user of your word processor, SuperDuperTextPro, and
it seems she’s written a 600-page novel with the program and now finds there’s no way
to save it to disk. Can you help? She will keep her computer on until she hears from
you.
You use the SaveFile() method to save the text in a rich text box to disk, and doing that
is really easy—you just use SaveFile() this way:
RichTextBox.SaveFile(pathname, [filetype])
You can save text as plain or RTF text; the settings for filetype are as follows:
• rtfRTF—0(the default); the RichTextBox control saves its contents as an
RTF file.
• rtfText—1; the RichTextBox control saves its contents as a text file.
Here’s an example where we display some text in a rich text box:
Private Sub Form_Load()
RichTextBox1.Text = "This is the text in the file."
End Sub
Next, we save that text to a file this way:
Private Sub Command1_Click()
RichTextBox1.SaveFile ("c:\data.txt")
End Sub
And that’s all it takes. Now we’ve written RTF to a file.
TIP: Many word processors, like Microsoft Word, support RTF files, so you can
now write text formatted files that such word processors can read in and use.
Reading RTF Files Into A Rich Text Box
file:///E|/Program%20Files/KaZaA/My%20Shared%...Basic%20-%20%20Black%20Book/ch06/220-224.html (3 of 5) [7/31/2001 8:58:25 AM]
Visual Basic 6 Black Book:Text Boxes And Rich Text Boxes
You can write files to disk from a rich text box with SaveFile(); how can you read files
back in? You use LoadFile().
Like SaveFile(), LoadFile() is very easy to use:
RichTextBox.LoadFile pathname, [filetype]
And you can load in plain text or RTF text files; the settings for filetype are as follows:
• rtfRTF—0(The default); the RichTextBox control saves its contents as an
RTF file.
• rtfText—1; the RichTextBox control saves its contents as a text file.
Here’s an example where we load in the file we wrote in the last topic on saving files,
data.txt:
Private Sub Command1_Click()
RichTextBox1.LoadFile "c:\data.txt"
End Sub
That’s all there is to it—it’s that easy to load in files.
Printing From A Rich Text Box
You can print from a rich text box using the SelPrint() method and the Visual Basic
Printer object. The only thing to remember here is that you should first initialize the
printer by printing a string of zero length or similar operation.
Here’s how we print the last two words in the text “Printing this text…”; first, we
display that text in the rich text box:
Private Sub Form_Load()
RichTextBox1.Text = "Printing this text..."
End Sub
Next, we select the last two words:
Private Sub Command1_Click()
RichTextBox1.Find ("this text…")
RichTextBox1.SelLength = Len("this text…")
...
Finally, we print them. Note that we have to pass the handle of the device context with
which we want to print to SelPrint(), and here, that’s the Printer object’s device
file:///E|/Program%20Files/KaZaA/My%20Shared%...Basic%20-%20%20Black%20Book/ch06/220-224.html (4 of 5) [7/31/2001 8:58:25 AM]
Visual Basic 6 Black Book:Text Boxes And Rich Text Boxes
context, Printer.hDC:
Private Sub Command1_Click()
RichTextBox1.Find ("this text...")
RichTextBox1.SelLength = Len("this text...")
Printer.NewPage
RichTextBox1.SelPrint (Printer.hDC)
End Sub
Previous Table of Contents Next
Products | Contact Us | About Us | Privacy | Ad Info | Home
Use of this site is subject to certain Terms & Conditions, Copyright © 1996-2000 EarthWeb Inc.
All rights reserved. Reproduction whole or in part in any form or medium without express written permission of
EarthWeb is prohibited.
file:///E|/Program%20Files/KaZaA/My%20Shared%...Basic%20-%20%20Black%20Book/ch06/220-224.html (5 of 5) [7/31/2001 8:58:25 AM]
Visual Basic 6 Black Book:Command Buttons, Checkboxes, And Option Buttons
Click Here!
ITKnowledge
account My site
home subscribe login search FAQ/help contact us
info ITKnowledge map
To access the contents, click the chapter and section titles.
Visual Basic 6 Black Book
Go! (Publisher: The Coriolis Group)
Author(s): Steven Holzner
Keyword ISBN: 1576102831
Brief Full Publication Date: 08/01/98
Advanced
Search
Bookmark It
Search Tips
Search this book:
Go!
Please Select Previous Table of Contents Next
Chapter 7
Command Buttons, Checkboxes, And
Option Buttons
If you need an immediate solution to:
Setting A Button’s Caption
Setting A Button’s Background Color
Setting Button Text Color
Setting Button Fonts
Reacting To Button Clicks
Creating Button Control Arrays
Resetting The Focus After A Button Click
Giving Buttons Access Characters
Setting Button Tab Order
Disabling Buttons
Showing And Hiding Buttons
file:///E|/Program%20Files/KaZaA/My%20Shared%...Basic%20-%20%20Black%20Book/ch07/225-230.html (1 of 4) [7/31/2001 8:58:27 AM]
Visual Basic 6 Black Book:Command Buttons, Checkboxes, And Option Buttons
Adding Tool Tips To Buttons
Resizing And Moving Buttons From Code
Adding A Picture To A Button
Adding A Down Picture To A Button
Adding Buttons At Runtime
Passing Buttons To Procedures
Handling Button Releases
Making A Command Button Into A Cancel Button
Getting A Checkbox’s State
Setting A Checkbox’s State
Grouping Option Buttons Together
Getting An Option Button’s State
Setting An Option Button’s State
Using Graphical Checkboxes And Radio Buttons
Using Checkboxes And Option Buttons Together
In Depth
In this chapter, we’re going to take a look at what are arguably the most popular
controls in Visual Basic: buttons. These include command buttons, checkboxes, and
option buttons.
Command buttons—the plain buttons that you simply click and release—are the most
common type of buttons. These are the buttons you see everywhere in Visual Basic
applications. They are usually just rounded, rectangular, gray buttons with a caption.
Checkboxes are also familiar controls. You click a checkbox to select it and click it
again to deselect it. When you select a checkbox, a checkmark appears in it, indicating
that the box is indeed selected.
Option buttons, also called radio buttons, are like checkboxes in that you select and
deselect them. However, they are round, whereas checkboxes are square, and you
usually use option buttons together in groups. In fact, that’s the functional difference
between checkboxes and option buttons: checkboxes can work independently, but
option buttons are intended to work in groups. When you select one option button in a
group, the others are automatically deselected. For example, you might use checkboxes
to select trimmings on a sandwich (of which there can be more than one), whereas you
might use option buttons to let the user select one of a set of exclusive options, like the
current day of the week.
You use tools in the toolbox to add command buttons, checkboxes, and option buttons
to a form. In the toolbox in Figure 7.1, the Command Button tool is third down on the
right, the Checkbox tool is fourth down on the left, and the Option Button tool is fourth
down on the right.
file:///E|/Program%20Files/KaZaA/My%20Shared%...Basic%20-%20%20Black%20Book/ch07/225-230.html (2 of 4) [7/31/2001 8:58:27 AM]
Visual Basic 6 Black Book:Command Buttons, Checkboxes, And Option Buttons
Figure 7.1 The Command Button tool, the Checkbox tool, and the Option Button tool.
How This Chapter Works
Because the three different types of buttons have many similar characteristics, it makes
sense to cover them in the same chapter. In fact, the three types of buttons have so
many properties and methods in common that when covering such topics, we’ll refer to
command buttons, checkboxes, and option buttons collectively as buttons.
For example, all three controls have a Caption property, so when we cover how to set
captions in those controls, we’ll refer to them collectively as buttons. The title of that
topic, then, is “Setting A Button’s Caption.” If we’re covering something that refers to
one type of button exclusively, I’ll indicate that in the title of the topic, for example,
“Grouping Option Buttons Together.” In this way, we’ll be able to address both what
all the buttons have in common and what makes them useful independently.
That’s all the introduction we need—we’ll turn to the Immediate Solutions now.
Immediate Solutions
Setting A Button’s Caption
You use a button’s Caption property to set its caption. This property is available at
both design time and runtime.
After you add a button to a form, you set its caption by placing the appropriate text in
the Caption property in the Properties window. You can also change the button’s
caption at runtime, of course. As an example, we’ll use our tic-tac-toe program from
Chapter 1:
Private Sub Form_Load()
xNow = True
End Sub
Private Sub Command_Click(Index As Integer)
If xNow Then
Command(Index).Caption = "x"
Else
Command(Index).Caption = "o"
End If
xNow = Not xNow
End Sub
file:///E|/Program%20Files/KaZaA/My%20Shared%...Basic%20-%20%20Black%20Book/ch07/225-230.html (3 of 4) [7/31/2001 8:58:27 AM]
Visual Basic 6 Black Book:Command Buttons, Checkboxes, And Option Buttons
TIP: It’s useful to be able to change the captions of buttons. For example, if a
command button’s caption reads Connect To Internet, then when you’re connected
you could change the button’s caption to Disconnect From Internet, and disconnect
from the Internet when the button is clicked.
Setting A Button’s Background Color
You’ve got your program running at last, but now the Aesthetic Design Department is
on the phone. The “emergency” window in your program is colored red—why not the
Panic button in the middle of that window also?
So, how do you do that? You can use the button’s BackColor property, as shown in
Figure 7.2. Note that you also have to set the button’s Style property to Graphical
(which has a numeric value of 1). We’ll see more about graphical buttons later in this
chapter. Here, we’re setting the background color of a button at design time, and two
sets of colors are available: a set of standard Visual Basic control colors (like “Button
Face,” “Button Shadow,” and so on), and a palette of colors.
Figure 7.2 Setting a button’s background color.
You can also set the button’s BackColor property at runtime, setting it to a value using
the RGB() function, which takes three parameters (0 to 255) for the red, green, and
blue color values you want to set. Here, we change the color of a graphical button to
red:
Command1.BackColor = RGB(255, 0, 0)
Previous Table of Contents Next
Products | Contact Us | About Us | Privacy | Ad Info | Home
Use of this site is subject to certain Terms & Conditions, Copyright © 1996-2000 EarthWeb Inc.
All rights reserved. Reproduction whole or in part in any form or medium without express written permission of
EarthWeb is prohibited.
file:///E|/Program%20Files/KaZaA/My%20Shared%...Basic%20-%20%20Black%20Book/ch07/225-230.html (4 of 4) [7/31/2001 8:58:27 AM]
Visual Basic 6 Black Book:Command Buttons, Checkboxes, And Option Buttons
Click Here!
ITKnowledge
account My site
home subscribe login search FAQ/help contact us
info ITKnowledge map
To access the contents, click the chapter and section titles.
Visual Basic 6 Black Book
Go! (Publisher: The Coriolis Group)
Author(s): Steven Holzner
Keyword ISBN: 1576102831
Brief Full Publication Date: 08/01/98
Advanced
Search
Bookmark It
Search Tips
Search this book:
Go!
Please Select Previous Table of Contents Next
Setting Button Text Color
You’ve got your graphic design program working at last. But wouldn’t it be a nice
touch if you could set the captions in the color-selection buttons to match the colors the
buttons correspond to? For example, the button with the red text lets the user select red
as the drawing color, the button with the green text lets the user select green, and so on.
You can set the color of a button’s caption using the button’s ForeColor property.
Interestingly, only checkboxes and option buttons have a ForeColor property;
command buttons do not.
You set a button’s ForeColor property at design time, as in Figure 7.3, or at runtime
like this:
Private Sub Check1_Click()
Check1.ForeColor = RGB(255, 0, 0)
End Sub
file:///E|/Program%20Files/KaZaA/My%20Shared%...Basic%20-%20%20Black%20Book/ch07/230-235.html (1 of 4) [7/31/2001 8:58:28 AM]
Visual Basic 6 Black Book:Command Buttons, Checkboxes, And Option Buttons
Figure 7.3 Setting a button’s ForeColor property at design time.
Setting Button Fonts
You’ve written an adventure-type game for your grandfather, but he’s emailed to let
you know he can’t read the “tiny text” in the buttons. He likes to run his screen in super
high-resolution mode. Can you fix that?
Yes you can. All you have to do is to make the font size in the buttons’ captions larger.
To do that, you use the button’s Font property. Selecting the Font item in the
Properties window opens the Font dialog box shown in Figure 7.4. As you can see in
that figure, captions can go up to 24 point, which should be big enough for grandfather.
Notice that there are number of options in the Font dialog box in Figure 7.4, which
means that you can’t set a single property at runtime to set a button’s font. Instead, you
can use the following properties:
• FontBold
• FontItalic
• FontName
• FontSize
• FontStrikethru
• FontUnderline
Figure 7.4 Selecting a font for a button.
You also have direct access to the button’s Font object, so you can set those properties
by referring to them as, for example, Option1.Font.Bold, Option1.Font.Italic, and so
on.
Reacting To Button Clicks
For completeness, we’ll include this one here: You respond to button clicks with the
button’s Click event. To add a Click event handler, just double-click the button at
design time, which adds a subroutine like this one:
Private Sub Command1_Click()
End Sub
Place the code you want to execute when the button is clicked in this subroutine:
file:///E|/Program%20Files/KaZaA/My%20Shared%...Basic%20-%20%20Black%20Book/ch07/230-235.html (2 of 4) [7/31/2001 8:58:28 AM]
Visual Basic 6 Black Book:Command Buttons, Checkboxes, And Option Buttons
Private Sub Command1_Click()
MsgBox "You clicked the command button!"
End Sub
All three buttons have a Click event—they wouldn’t be much use otherwise—and
option buttons also have a double-click event, DblClick. If you double-click a
checkbox, you select and then deselect it (or deselect and then select it), so you’re back
to where you started. If you double-click an option button, however, you select it, no
matter what its original state, and cause a DblClick event.
Creating Button Control Arrays
You’ve decided that your new game program really does need 144 buttons in the main
form, arranged in a grid of 12×12. But what a pain it is to write 144 sub-routines to
handle the click event for each of them! Isn’t there a better way?
There is. You use a control array and one event handler function (the control array
index of the button that was clicked is passed to the event handler, so you can tell
which button you need to respond to). To create a control array, just give two controls
of the same type the same name (in the Name property); when you do, Visual Basic
will ask if you want to create a control array, as in Figure 7.5.
Figure 7.5 Creating a control array.
When you create an event handler subroutine for a button in the control array, Visual
Basic will automatically pass the index of the control in the control array to that
subroutine:
Private Sub GamePiece_Click(Index As Integer)
End Sub
You can then refer to the control that caused the event as a member of an array, using
the index passed to the subroutine:
Private Sub GamePiece_Click(Index As Integer)
GamePiece(Index).Caption = "You clicked me!"
End Sub
TIP: When you add controls to a control array, the first one has Index 0, the next
has Index 1, and so on. You can change the index of each control with its Index
property, rearranging the controls in the control array as you like.
file:///E|/Program%20Files/KaZaA/My%20Shared%...Basic%20-%20%20Black%20Book/ch07/230-235.html (3 of 4) [7/31/2001 8:58:28 AM]
Visual Basic 6 Black Book:Command Buttons, Checkboxes, And Option Buttons
You can also create a control array with just one control—just set that control’s Index
property to 0. Later, you can add more controls to the array at runtime if you like, using
the Load statement (see “Adding Buttons At Runtime” later in this chapter).
Resetting The Focus After A Button Click
When you click a button, the input focus is transferred to the button—and in some
cases, you don’t want that to happen. For example, say you’ve got a word-processor
program based on a rich text box control, and you have a button labeled “Search” in the
program. When the user clicks the button, then we can search for target text in the rich
text box using that box’s UpTo() method—but the focus remains on the button the user
clicked. When the user starts typing again, nothing appears in the rich text box control
because the focus is still on the button. How do you transfer the focus back to the rich
text box?
You do that with the control’s SetFocus() method, which is something you frequently
do in real programs after button clicks. Here’s how it might look in code:
Private Sub Command1_Click()
RichTextBox1.UpTo (gstrStringToFind)
RichTextBox1.SetFocus
End Sub
Now, when the user clicks the button and starts typing again, the focus will be back on
the rich text box, as it should be. Note that you can set the control that has the focus
when a form first appears by setting the control’s Default property to True (only one
control on a form may have that property set to True).
TIP: Buttons also have two events—GotFocus and LostFocus—that can tell you
when your button has gotten or lost the focus.
Previous Table of Contents Next
Products | Contact Us | About Us | Privacy | Ad Info | Home
Use of this site is subject to certain Terms & Conditions, Copyright © 1996-2000 EarthWeb Inc.
All rights reserved. Reproduction whole or in part in any form or medium without express written permission of
EarthWeb is prohibited.
file:///E|/Program%20Files/KaZaA/My%20Shared%...Basic%20-%20%20Black%20Book/ch07/230-235.html (4 of 4) [7/31/2001 8:58:28 AM]
Visual Basic 6 Black Book:Command Buttons, Checkboxes, And Option Buttons
Click Here!
ITKnowledge
account My site
home subscribe login search FAQ/help contact us
info ITKnowledge map
To access the contents, click the chapter and section titles.
Visual Basic 6 Black Book
Go! (Publisher: The Coriolis Group)
Author(s): Steven Holzner
Keyword ISBN: 1576102831
Brief Full Publication Date: 08/01/98
Advanced
Search
Bookmark It
Search Tips
Search this book:
Go!
Please Select Previous Table of Contents Next
Giving Buttons Access Characters
The Testing Department is on the phone again. Everyone loves your new program,
SuperDuperTextPro, but as usual there are “one or two little things.” And, as usual, one
of those things is keyboard access. Ideally, they say, the user should be able to use
programs entirely from the keyboard, without the mouse at all. Well, you say, the
button’s tab order was set correctly (see the next topic). But, they say, what about
giving your buttons access characters?
You know you can give menu items access characters—those underlined characters in
a menu item that the user can reach with the Alt key. Can you add them to buttons?
Yes, you can, and in the same way as you do with menu items. Just place an ampersand
(&) in front of the character in the button’s caption that you want to make into the
access character for that button (and make sure that the access character is unique
among all the access characters available at one time). As an example, we’ve given the
buttons in Figure 7.6 access characters—note the ampersand in the Caption property in
the Properties window.
file:///E|/Program%20Files/KaZaA/My%20Shared%...Basic%20-%20%20Black%20Book/ch07/235-238.html (1 of 4) [7/31/2001 8:58:29 AM]
You might also like
- Shoe Dog: A Memoir by the Creator of NikeFrom EverandShoe Dog: A Memoir by the Creator of NikeRating: 4.5 out of 5 stars4.5/5 (537)
- The Subtle Art of Not Giving a F*ck: A Counterintuitive Approach to Living a Good LifeFrom EverandThe Subtle Art of Not Giving a F*ck: A Counterintuitive Approach to Living a Good LifeRating: 4 out of 5 stars4/5 (5794)
- Hidden Figures: The American Dream and the Untold Story of the Black Women Mathematicians Who Helped Win the Space RaceFrom EverandHidden Figures: The American Dream and the Untold Story of the Black Women Mathematicians Who Helped Win the Space RaceRating: 4 out of 5 stars4/5 (895)
- The Yellow House: A Memoir (2019 National Book Award Winner)From EverandThe Yellow House: A Memoir (2019 National Book Award Winner)Rating: 4 out of 5 stars4/5 (98)
- Grit: The Power of Passion and PerseveranceFrom EverandGrit: The Power of Passion and PerseveranceRating: 4 out of 5 stars4/5 (588)
- The Little Book of Hygge: Danish Secrets to Happy LivingFrom EverandThe Little Book of Hygge: Danish Secrets to Happy LivingRating: 3.5 out of 5 stars3.5/5 (400)
- The Emperor of All Maladies: A Biography of CancerFrom EverandThe Emperor of All Maladies: A Biography of CancerRating: 4.5 out of 5 stars4.5/5 (271)
- Never Split the Difference: Negotiating As If Your Life Depended On ItFrom EverandNever Split the Difference: Negotiating As If Your Life Depended On ItRating: 4.5 out of 5 stars4.5/5 (838)
- The World Is Flat 3.0: A Brief History of the Twenty-first CenturyFrom EverandThe World Is Flat 3.0: A Brief History of the Twenty-first CenturyRating: 3.5 out of 5 stars3.5/5 (2259)
- On Fire: The (Burning) Case for a Green New DealFrom EverandOn Fire: The (Burning) Case for a Green New DealRating: 4 out of 5 stars4/5 (74)
- Elon Musk: Tesla, SpaceX, and the Quest for a Fantastic FutureFrom EverandElon Musk: Tesla, SpaceX, and the Quest for a Fantastic FutureRating: 4.5 out of 5 stars4.5/5 (474)
- A Heartbreaking Work Of Staggering Genius: A Memoir Based on a True StoryFrom EverandA Heartbreaking Work Of Staggering Genius: A Memoir Based on a True StoryRating: 3.5 out of 5 stars3.5/5 (231)
- Team of Rivals: The Political Genius of Abraham LincolnFrom EverandTeam of Rivals: The Political Genius of Abraham LincolnRating: 4.5 out of 5 stars4.5/5 (234)
- Devil in the Grove: Thurgood Marshall, the Groveland Boys, and the Dawn of a New AmericaFrom EverandDevil in the Grove: Thurgood Marshall, the Groveland Boys, and the Dawn of a New AmericaRating: 4.5 out of 5 stars4.5/5 (266)
- The Hard Thing About Hard Things: Building a Business When There Are No Easy AnswersFrom EverandThe Hard Thing About Hard Things: Building a Business When There Are No Easy AnswersRating: 4.5 out of 5 stars4.5/5 (345)
- The Unwinding: An Inner History of the New AmericaFrom EverandThe Unwinding: An Inner History of the New AmericaRating: 4 out of 5 stars4/5 (45)
- The Gifts of Imperfection: Let Go of Who You Think You're Supposed to Be and Embrace Who You AreFrom EverandThe Gifts of Imperfection: Let Go of Who You Think You're Supposed to Be and Embrace Who You AreRating: 4 out of 5 stars4/5 (1090)
- The Sympathizer: A Novel (Pulitzer Prize for Fiction)From EverandThe Sympathizer: A Novel (Pulitzer Prize for Fiction)Rating: 4.5 out of 5 stars4.5/5 (121)
- Her Body and Other Parties: StoriesFrom EverandHer Body and Other Parties: StoriesRating: 4 out of 5 stars4/5 (821)
- InvoiceDocument1 pageInvoicesunil sharmaNo ratings yet
- Manual Goldfinger EA MT4Document6 pagesManual Goldfinger EA MT4Mr. ZaiNo ratings yet
- Industry Analysis: Liquidity RatioDocument10 pagesIndustry Analysis: Liquidity RatioTayyaub khalidNo ratings yet
- Contract Costing 07Document16 pagesContract Costing 07Kamal BhanushaliNo ratings yet
- Fatigue Crack Growth Behavior of JIS SCM440 Steel N 2017 International JournDocument13 pagesFatigue Crack Growth Behavior of JIS SCM440 Steel N 2017 International JournSunny SinghNo ratings yet
- DuPont Analysis On JNJDocument7 pagesDuPont Analysis On JNJviettuan91No ratings yet
- The Relevance of Sales Promotion To Business OrganizationsDocument40 pagesThe Relevance of Sales Promotion To Business OrganizationsJeremiah LukiyusNo ratings yet
- Oil Opportunities in SudanDocument16 pagesOil Opportunities in SudanEssam Eldin Metwally AhmedNo ratings yet
- Table 1. Different Modules of Training Proposed On Mushroom Cultivation Technology DetailsDocument11 pagesTable 1. Different Modules of Training Proposed On Mushroom Cultivation Technology DetailsDeepak SharmaNo ratings yet
- Activity 1 - GlobalizationDocument4 pagesActivity 1 - GlobalizationIris leavesNo ratings yet
- Basice Micro - AssignmentDocument2 pagesBasice Micro - AssignmentRamiah Colene JaimeNo ratings yet
- Fabozzi Ch13 BMAS 7thedDocument36 pagesFabozzi Ch13 BMAS 7thedAvinash KumarNo ratings yet
- Ahmed BashaDocument1 pageAhmed BashaYASHNo ratings yet
- (Dilg Memorandum Circular No. 2014-81) For The 2nd Quarter of C.Y. 2019 Region: HUC: BarangayDocument3 pages(Dilg Memorandum Circular No. 2014-81) For The 2nd Quarter of C.Y. 2019 Region: HUC: BarangayYuri VillanuevaNo ratings yet
- Chap014 Solution Manual Financial Institutions Management A Risk Management ApproachDocument19 pagesChap014 Solution Manual Financial Institutions Management A Risk Management ApproachFami FamzNo ratings yet
- Democracy Perception Index 2021 - Topline ResultsDocument62 pagesDemocracy Perception Index 2021 - Topline ResultsMatias CarpignanoNo ratings yet
- E Money PDFDocument41 pagesE Money PDFCPMMNo ratings yet
- Aptdc Tirupati Tour PDFDocument1 pageAptdc Tirupati Tour PDFAfrid Afrid ShaikNo ratings yet
- Packing List PDFDocument1 pagePacking List PDFKatherine SalamancaNo ratings yet
- Manufactures Near byDocument28 pagesManufactures Near bykomal LPS0% (1)
- Legal Agreement LetterDocument1 pageLegal Agreement LetterJun RiveraNo ratings yet
- Literature ReviewDocument14 pagesLiterature ReviewNamdev Upadhyay100% (1)
- MBBcurrent 564548147990 2022-12-31 PDFDocument10 pagesMBBcurrent 564548147990 2022-12-31 PDFAdeela fazlinNo ratings yet
- Circle Rates 2009-2010 in Gurgaon For Flats, Plots, and Agricultural Land - Gurgaon PropertyDocument15 pagesCircle Rates 2009-2010 in Gurgaon For Flats, Plots, and Agricultural Land - Gurgaon Propertyqubrex1100% (2)
- RBS Internship ReportDocument61 pagesRBS Internship ReportWaqas javed100% (3)
- Brita. SWOTDocument21 pagesBrita. SWOTNarayan TiwariNo ratings yet
- Project On SurveyorsDocument40 pagesProject On SurveyorsamitNo ratings yet
- EU Regulation On The Approval of L-Category VehiclesDocument15 pagesEU Regulation On The Approval of L-Category Vehicles3r0sNo ratings yet
- IBDocument26 pagesIBKedar SonawaneNo ratings yet
- Regional Trial Courts: Master List of Incumbent JudgesDocument26 pagesRegional Trial Courts: Master List of Incumbent JudgesFrance De LunaNo ratings yet