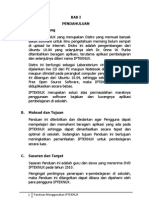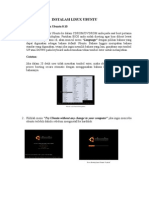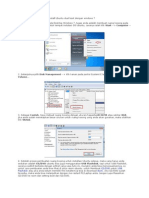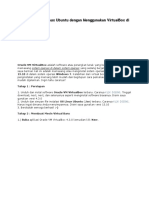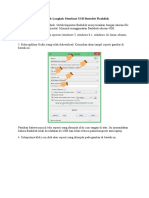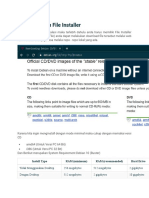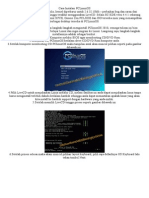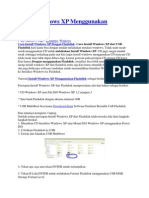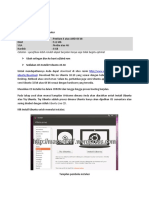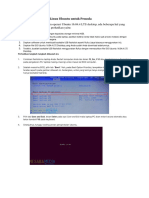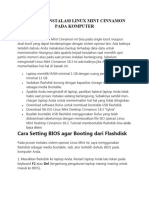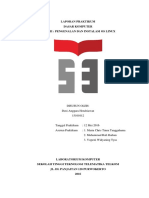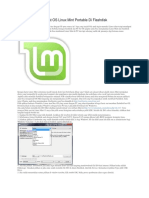Professional Documents
Culture Documents
Spesifikasi Computer Yang Bias Di Install Linux Ubuntu 10
Spesifikasi Computer Yang Bias Di Install Linux Ubuntu 10
Uploaded by
Ardian Conan KadadiaCopyright
Available Formats
Share this document
Did you find this document useful?
Is this content inappropriate?
Report this DocumentCopyright:
Available Formats
Spesifikasi Computer Yang Bias Di Install Linux Ubuntu 10
Spesifikasi Computer Yang Bias Di Install Linux Ubuntu 10
Uploaded by
Ardian Conan KadadiaCopyright:
Available Formats
1. Spesifikasi computer yang bias di install Linux Ubuntu 10.04 ? 1.
processor anda tidak perlu pusing memikirkan kebutuhan prosesornya, mengingat prosesor intel pentium III sudah cukup memenuhi kebutuhan minimal untuk menginstall Operasi sistem ubuntu, sedangkan penggunaan prosesor intel Pentium 4 sudah melebihi kebutuhan prosesor yang direkomendasikan; proses instalasi dapat berjalan optimal. Jadi, anda tidak perlu menyiapkan banyak dana untk membeli prosesor demi mengintall Operasi sistem ubntu versi terbaru. 2.RAM kebutuhan memori lebih umum disebut RAM yang dibutuhkan untuk memenuhi standar rekomendasi instalasi ubuntu hanya sebesar 384 MB. Oleh karena itu, anda cukup menyediakan dua buah RAM berkapasitas 256 MB atau sebuah RAM berkapasitas 512 MB, yang harganya cukup murah untuk di zaman sekarang 3.Harddisk kebutuhan harddisk sebesar 8 GB bukan pula menjadi masalah besar bagi anda, mengingat perkembangan flashdisk yang kini kebanyakan sudah berukuran 4 GB; kini harddisk disajikan dengan kapasitas puluhan bahkan ratusan GB. Standar reomendasi harddisk sederhana tersebut tentunya tidak akan menjadi kendala berarti. 4.VGA VGA dengan ukuran 1024 x 786 saat ini bukanlah masalah besar, jika dibandingkan dengan perkembangan produksi laptop standar, yang sudah dilengkapi VGA berukuran 1280 x 1024 yang berarti mempunyai ukuran layar 17 atau 43 cm http://heart-rachmad.blogspot.com/2009/05/spesifikasi-komputer-dalammelakukan.html 2. Cara menginstal dual boot ?
Ubuntu Untuk mengenal dan mempelajari Linux adalah suatu hal yang mudah, hanya memerlukan keinginan kuat dan sedikit keberanian saja. Bagi pengguna
Windows hal yang ditakuti saat ingin berganti ke Linux adalah resiko kehilangan data dan file-file penting, sehingga banyak yang beranggapan untuk belajar Linux diperlukan sebuah PC baru untuk menginstalnya. Menginstal dan menjalankan Linux tidak dibutuhkan sebuah PC baru. Berikut ini akan kami sampaikan cara menginstal Ubuntu Linux dan Windows 7 dalam satu PC. Ini adalah cara aman sehingga diharapkan instalasi Ubuntu yang akan dilakukan tidak sedikitpun mengubah harddisk yang telah berisi Windows. Kami mengasumsikan anda memiliki sebuah PC dengan harddisk yang telah terinstal Windows didalamnya. Anda cukup menambahkan sebuah harddisk baru sebagai tempat menginsatl Ubuntu. Harap perhatikan ini, silahkan letakkan harddisk yang baru ditambahkan sebagai harddisk utama (primary) dan ubah harddisk yang telah berisi Windows sebagai harddisk kedua (secondary) jika anda menggunakan harddisk ATA, mengapa demikian? ini adalah langkah untuk menghindari penimpaan boot sector harddisk yang telah berisi Windows oleh boot menu Ubuntu (grup / lilo). Jika anda menggunakan harddisk dengan koneksi Serial ATA (SATA), letakkan harddisk baru pada port SATA 1 dan pindahkan harddisk lama pada port SATA 2. Silahkan jalankan komputer anda, atur supaya boot device pertama adalah CD/DVD untuk menjalankan Ubuntu Live CD. Tunggulah beberapa saat hingga sistem Ubuntu selesai di muat
Pada jendela berikutnya pilih opsi Try Ubuntu 10.04 LTS
Tunggu hingga destop Ubuntu 10.04 ditampilkan Jalankan Instalasi dengan mengklik ganda ikon Install Ubuntu 10.04 LTS Installer Ubuntu akan segera dijalankan
Pada opsi pilihan bahasa, pilih bahasa yang ingin anda gunakan. Klik Forward untuk melanjutkan
Pada jendela berikutnya silahkan tentukan wilayah waktu (time zone) tempat anda berada. Klik Forward untuk melanjutkan
Pada jendela setting keyboard, aturlah susunan keyboard yang anda gunakan atau biarkan pada setting default jika anda menggunakan keyboard standard USA. Klik Forward untuk menuju langkah selanjutnya.
Langkah berikutnya adalah bagian yang sangat penting, berhati-hatilah saat anda memilih harddisk yang akan digunakan menginstal Ubuntu. Dalam contoh ini kami menambahkan Harddisk baru berkapasitas 20 GB dan telah memiliki dua partisi masing-masing berformat NTFS. Silahkan pilih opsi ketiga Specify partitions manually (advanced) untuk membuat partisi secara manual. Klik Forward untuk melanjutkan
Ingat harddisk baru yang anda tambahkan berada pada posisi Primary (harddisk utama), sehingga Ubuntu akan mengenalinya dengan /dev/sda sedangkan harddisk yang telah berisi sistem Windows berada pada posisi Secondary, sehingga dikenali sebagai /dev/sdb (lihat gambar dibawah untuk lebih jelasnya). Hapus semua partisi yang ada pada /dev/sda. Pilih /dev/sda1 lalu klik tombol Delete, ulangi langkah ini untuk /dev/sda2 sehingga anda hanya akan memiliki sebuah partisi kosong pada /dev/sda (langkah ini mengacu pada contoh harddisk yang kami tambahkan dimana didalamnya telah memiliki dua partisi NTFS, jika harddisk yang anda tambahkan dalam kondisi kosong tanpa partisi, langkah ini tidak perlu anda lakukan).
Klik tombol Forward untuk melanjutkan ke langkah berikutnya Dibawah /dev/sda, pilih free space lalu klik tombol Add untuk membuat partisi baru
Partisi pertama yang akan kita buat adalah partisi swap, pada jendela yang ditampilkan, pilih opsi swap area pada menu dropdown Us as:. Tentukan kapasitas partisi swap yang anda kehendaki pada kolom New partition size, dalam contoh ini kami isi dengan 2000 mb (2 gb). Klik OK untuk mulai membuat partisi swap
Ulangilah langkah sebelumnya, pilih free space lalu tekan tombol Add, pada jendela yang ditampilkan, pilih opsi Primary pada Type for the new partition. Tentukan kapasitas partisi yang anda buat, dalam contoh ini kami membuat partisi sebesar 10000 mb (10 gb). Pada Us as pilih Ext4 journaling file system lalu pilih opsi / pada pilihan Mount point. klik OK untuk membuat partisi /.
Berikutnya adalah membuat partisi /home, plih sisa free space lalu klik Add. Pilih Primary untuk Type for new, pada kapasitas partisi gunakan seberapapun sisa ruang yang masih ada. Pada Us as pilih Ext4 journaling file system lalu pilih opsi /home pada pilihan Mount point. klik OK untuk membuat partisi /home (untuk lebih jelasnya, silahkan lihat gambar).
Kini partisi yang dibutuhkan telah siap, klik Forward untuk melanjutkan proses berikutnya. Isi semua informasi yang diperlukan, nama lengkap anda, user name (digunakan untuk log in), password dan nama komputer yang ingin anda gunakan. Klik Forward untuk melanjutlan instalasi
Menentukan dimana boot loader akan diinstal, klik Advanced untuk menentukan lokasi boot loader
Berhati-hatilah pastikan checbox Install boot loader telah anda centang, pada Device for boot loader installation pastikan anda telah memilih /dev/sda jangan pada lokasi lain, lanjutkan dengan mengklik tombol OK
Setelah selesai menentukan lokasi boot loader, kini saatnya memulai proses instalasi Ubuntu 10.04, klik Install untuk melanjutkan proses instalasi.
Instalasi segera dijalankan, ini akan memerlukan beberapa waktu bergantung pada spesifikasi komputer yang anda gunakan. Tunggulah hingga proses diselesaikan.
Setelah proses instalasi selesai, segeralah reboot komputer anda, CD/DVD Ubuntu secara otomatis akan dikeluarkan, ambil CD/DVD anda, lalu tekan enter untuk menyalakan kembali kumputer
Nahh.. kini anda telah memiliki dua sitem operasi dalam komputer anda. Saat anda ingin menjalankan Ubuntu 10.04, pilih opsi Ubuntu with Linux 2.6 pada menu Grup lalu tekan enter
Ubuntu 10.04 akan segera dijalankan untuk anda
Ini adalah Linux Ubuntu hasil modifikasi saya ( ala machintos )
Dan saat anda ingin menjalankan Windows 7, pilih opsi Windows 7 dengan cara menekan tombol panah kebawah pada keyboard lalu tekan enter
Windows 7 pun siap anda gunakan
http://the4rdie.wordpress.com/2011/04/20/59/
3. Bagaimana mengupdate linux tanpa menginstal ?
Cara Upgrade Ubuntu 11.04 Dengan atau Tanpa Koneksi Internet
Bulan Ini Ubuntu 11.04 Natty Narwhal akan dirilis pada 28 April 2011 (29 April waktu Indonesia). Bagi yang hendak mengupgrade Ubuntunya ke versi 11.04 dapat melakukan 3 Cara. Yang pertama tentunya fresh install, cara ini sangat disarankan bagi pemula.
Cara kedua adalah dengan mengupgradenya secara langsung dengan menggunakan koneksi internet. Cara ini membutuhkan koneksi internet yang cepat. Untuk menguprade buka System - Administration - Update Manager. Atau buka terminal dan jalankan perintah ini: update-manager -d
Cara ketiga adalah melakukan upgrade Ubuntu tanpa melalui koneksi internet dengan menggunakan jasa Live CD Ubuntu 11.04 atau USB yang telah terinstall Ubuntu 11.04. Ubuntu 11.04 Akan Menggunakan Unity Sebagai Desktop Utama
Secara default Ubuntu Natty Narwhal akan menggunakan Unity sebagai desktop utama. Namun bagi yang tidak familiar dapat berpindah ke desktop klasik. Caranya saat login pilih Ubuntu Classic Desktop. 4. Cara menginstal wine pada ubuntu ? Semakin hari Linux semakin mempermudah penggunanya untuk menggunakan Linux Ubuntu. Fasilitas yang semakin lengkap untuk pemasangan software baru. Di Ubuntu 10.04, kita bisa memasang software tanpa menggunakan Terminal. Ubuntu menyediakan Software Center untuk mencari software yang kompatible dengan Ubuntu. Ubuntu Software Center memungkinkan kita untuk mencari Software yang kita butuhkan. Baru-baru ini saya mencoba memasang Wine di Laptop saya, ternyata sangat mudah sekali. Tentu saja kita harus mempunyai koneksi internet untuk mendownload software yang kita inginkan. Jika anda adalah pengguna Linux yang baru, mungkin anda perlu tahu bahwa Wine adalah aplikasi yang disediakan oleh Linux, agar kita bisa menjalankan aplikasi yang ada di Microsoft. Contohnya adalah file yang mempunyai ekstensi EXE. Jadi jika kita ingin menjalankan file tersebut di Sistem Operasi Linux, kita harus menggunakan Wine. Untuk memasang Wine, caranya sangat mudah. Pada menu Applications, klik Ubuntu Software Center. Kemudian kita ketik Wine pada kotak pencarian, maka akan segera muncul software Wine yang siap dipasang. Selanjutnya anda hanya cukup melakukan klik pada Install, maka sistem apa otomatis mendownload software tersebut, dan secara otomatis melakukan instalasi di komputer anda. Untuk menggunakan Wine, anda bisa langsung meng-klik File yang berekstensi EXE.
You might also like
- Panduan Cara Partisi Hardisk & SSD Dengan Windows 10 Untuk Pemula Lengkap Dengan GambarFrom EverandPanduan Cara Partisi Hardisk & SSD Dengan Windows 10 Untuk Pemula Lengkap Dengan GambarRating: 3 out of 5 stars3/5 (2)
- Panduan Cara Menginstall Linux Mint Untuk Pemula Lengkap Dengan GambarFrom EverandPanduan Cara Menginstall Linux Mint Untuk Pemula Lengkap Dengan GambarRating: 3 out of 5 stars3/5 (1)
- Panduan IpteknuxDocument90 pagesPanduan IpteknuxAgungdalNo ratings yet
- Instalasi Linux Ubuntu 10.04 LTSDocument13 pagesInstalasi Linux Ubuntu 10.04 LTSkapal61No ratings yet
- Tutorial Instalasi Linux Ubuntu Pada Virtual Box Versi 10Document16 pagesTutorial Instalasi Linux Ubuntu Pada Virtual Box Versi 10Irfan Ipan IvanNo ratings yet
- Modul Instalasi Linux UbuntuDocument8 pagesModul Instalasi Linux UbuntuRega Tambah ZusahAeNo ratings yet
- Ubuntu 13.10Document22 pagesUbuntu 13.10RikaNo ratings yet
- Cara Install Ulang, Dan Dual BootDocument21 pagesCara Install Ulang, Dan Dual BootJunsNo ratings yet
- Soal Dan Jawaban Modul 3Document8 pagesSoal Dan Jawaban Modul 3Dwi_AdmadinataNo ratings yet
- Modul 3 PDFDocument6 pagesModul 3 PDFMarwaNo ratings yet
- Instalasi UbuntuDocument29 pagesInstalasi Ubuntus1d1qNo ratings yet
- Install Ubuntu 18.04Document7 pagesInstall Ubuntu 18.04id.pemulaNo ratings yet
- Instalasi Ubuntu DekstopDocument26 pagesInstalasi Ubuntu DekstopSIMULASI DIGITALNo ratings yet
- Laporan Praktikum Penginstalan Sistem Operasi Linux (Ubuntu)Document18 pagesLaporan Praktikum Penginstalan Sistem Operasi Linux (Ubuntu)Ulul Azmi Ayuning Rinanti92% (13)
- Ubuntu 18.04Document8 pagesUbuntu 18.04id.pemulaNo ratings yet
- Cara Install Ubuntu 10Document4 pagesCara Install Ubuntu 10abdulkadir_diraNo ratings yet
- Cara Menginstal Linux Debian Dan Windows 7Document22 pagesCara Menginstal Linux Debian Dan Windows 7Hero HandoyoNo ratings yet
- Tutorial Mengistal Linux Di Virtual BoxDocument14 pagesTutorial Mengistal Linux Di Virtual BoxRandy Marzan100% (1)
- (WWW - Indowebster.com) - Tutorial Instalasi Ubuntu 11Document17 pages(WWW - Indowebster.com) - Tutorial Instalasi Ubuntu 11IhsanWicaksonoNo ratings yet
- Modul Praktik 3Document5 pagesModul Praktik 3Choiril MangiriNo ratings yet
- Persiapan Instalasi Sistem OperasiDocument8 pagesPersiapan Instalasi Sistem OperasiMuhamad ZahranNo ratings yet
- Cara Install Windows 10 YesDocument22 pagesCara Install Windows 10 YesHerman DtyNo ratings yet
- Cara Menginstal Linux Ubuntu Dengan Menggunakan VirtualBox Di Windows 7Document11 pagesCara Menginstal Linux Ubuntu Dengan Menggunakan VirtualBox Di Windows 7Monica VienchiNo ratings yet
- Tugas MakalahDocument27 pagesTugas Makalahfifi gayNo ratings yet
- Langkah UBUNTUDocument28 pagesLangkah UBUNTUMaju Yonan ManurungNo ratings yet
- Laporan Sistem Operasi "Cara Installasi Ubuntu Server 11.10"Document27 pagesLaporan Sistem Operasi "Cara Installasi Ubuntu Server 11.10"Julie WhiteNo ratings yet
- Tutorial Instalasi Linux DebianDocument41 pagesTutorial Instalasi Linux DebianbaihaqiNo ratings yet
- Makalah Linux 12.04 Tkj2Document11 pagesMakalah Linux 12.04 Tkj2Ar FianNo ratings yet
- Install Ubuntu FreelibDocument48 pagesInstall Ubuntu FreelibsuperwafiNo ratings yet
- Cara Instalasi PCLinuxOSDocument20 pagesCara Instalasi PCLinuxOSAries AlbacomNo ratings yet
- Tugas 1 - Instalasi Sistem Operasi LinuxDocument15 pagesTugas 1 - Instalasi Sistem Operasi Linuxkali trackNo ratings yet
- Cara Instal Ubuntu Di VirtualboxDocument20 pagesCara Instal Ubuntu Di VirtualboxCahyntozNo ratings yet
- Tugas Modul 3Document7 pagesTugas Modul 3Ian_vistaNo ratings yet
- Tugas NickoDocument13 pagesTugas NickoYocia Deana PNo ratings yet
- Cara Menginstal Windows 10 Dan DebianDocument34 pagesCara Menginstal Windows 10 Dan DebianArdy NugrahaNo ratings yet
- Instalasi Windows 10Document12 pagesInstalasi Windows 10husin bedahNo ratings yet
- LANGKAH Langkah Mengistall Sistem Operasi LinuxDocument20 pagesLANGKAH Langkah Mengistall Sistem Operasi LinuxTata LelaNo ratings yet
- Cara Install Win XP Dan 7 LWT FDDocument22 pagesCara Install Win XP Dan 7 LWT FDNyonya HarjaNo ratings yet
- Cara Install Windows 8Document18 pagesCara Install Windows 8KangGungNo ratings yet
- Cara Install Linux Ubuntu 10Document5 pagesCara Install Linux Ubuntu 10Aditya RyovandyNo ratings yet
- Cara Install LinuxDocument12 pagesCara Install LinuxMuhammad TaufiqNo ratings yet
- Stmik PrimakaraDocument51 pagesStmik PrimakaraJagat SatriaNo ratings yet
- Massol507 Wordpress Com Instalasi Ubuntu 10Document8 pagesMassol507 Wordpress Com Instalasi Ubuntu 10Jasa ProwebNo ratings yet
- Laporan Praktikum-Instalasi Linux UbuntuDocument15 pagesLaporan Praktikum-Instalasi Linux UbuntuYutta Nandiya PutriNo ratings yet
- Modul Linux UbuntuDocument8 pagesModul Linux UbuntusedypNo ratings yet
- LKPD-1 Soj SiswaDocument32 pagesLKPD-1 Soj SiswaKxz RoseNo ratings yet
- Panduan Cara Install Linux Ubuntu Untuk PemulaDocument7 pagesPanduan Cara Install Linux Ubuntu Untuk Pemulaelsa rostianaNo ratings yet
- Praktikum 5Document23 pagesPraktikum 5iqbal ardiansyahNo ratings yet
- Praktikum 1Document22 pagesPraktikum 1iqbal ardiansyahNo ratings yet
- LANGKAH INSTALASI LINUX MINT CINNAMON PADA KOMPUTER Oleh Muhammad NajibDocument12 pagesLANGKAH INSTALASI LINUX MINT CINNAMON PADA KOMPUTER Oleh Muhammad NajibMuhammad NajibNo ratings yet
- LAPORAN PRAKTIKUM Moul 3Document17 pagesLAPORAN PRAKTIKUM Moul 3deni anggaraNo ratings yet
- Cara Mudah Membuat OS Linux Mint Portable DiDocument2 pagesCara Mudah Membuat OS Linux Mint Portable DiHeri MustofaNo ratings yet
- Install Ulang Windows 10Document13 pagesInstall Ulang Windows 10Manz BubblêNo ratings yet
- Cara Memasang System Operasi Linux Pada Perangkat KomputerDocument11 pagesCara Memasang System Operasi Linux Pada Perangkat Komputeranya chairanyNo ratings yet
- Kelebihan Dan Kekurangan Linux Ubuntu Tugas SOBJDocument28 pagesKelebihan Dan Kekurangan Linux Ubuntu Tugas SOBJAndi Irma PaduwaiNo ratings yet
- Instalasi Windows 10Document23 pagesInstalasi Windows 10Ahmad FauzanNo ratings yet
- Panduan Menginstall Windows Vista Sp2 Edisi Bahasa InggrisFrom EverandPanduan Menginstall Windows Vista Sp2 Edisi Bahasa InggrisRating: 5 out of 5 stars5/5 (1)