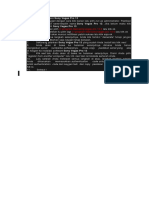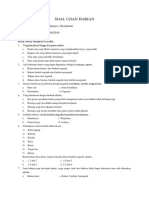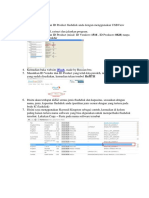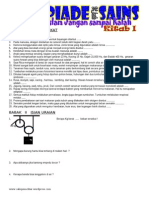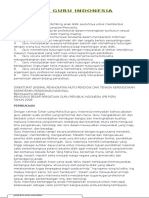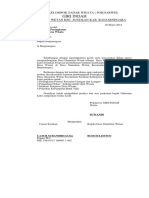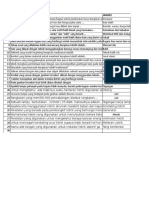Professional Documents
Culture Documents
Akses Komputer Jarak Jauh Menggunakan Team Viewer
Uploaded by
NUR HIDAYATCopyright
Available Formats
Share this document
Did you find this document useful?
Is this content inappropriate?
Report this DocumentCopyright:
Available Formats
Akses Komputer Jarak Jauh Menggunakan Team Viewer
Uploaded by
NUR HIDAYATCopyright:
Available Formats
Akses Komputer 1arak 1auh Menggunakan
TeamViewer
Sep 27, 2011 by Gin Kyosiro Under Tips & Trik - 6 Comments
Anda pernah punya keinginan untuk mengakses komputer dari jarak jauh? Anda ingin bisa me-
remote komputer yang ada di rumah atau di kantor dari jarak jauh dengan cara yang mudah? Jika
itu yang anda inginkan, aplikasi Team Viewer adalah pilihan terbaik untuk melakukan semuanya
dengan mudah. TeamViwer merupakan
soItware pengendali jarak jauh yang menurut saya sangat handal. Selain Iree (gratis) ada
beberapa keunggulan yang dimiliki TeamViewer dibandingkan dengan soItware remote
kebanyakan, seperti :
O Akses ke komputer lain tanpa pengawasan dimana komputer yang diakses telah diinstal
TeamViewer dan terkoneksi ke Internet.
O System keamanan yang dimiliki seluruhnya dilengkapi dengan mode enkripsi AES
(Advanced Encryption Standart) 256 bit.
O erbeda dengan soItware remote yang lain yang terkendala pemblokiran oleh Iirewall,
TeamViewer justru bekerja secara eIisien di balik Firewall.
O TransIer Iile yang lebih mudah dan cepat.
O TeamViewer mampu menyesuaikan dengan kecepatan koneksi anda sehingga mampu
bekerja secara penuh walaupun dengan koneksi yang lambat.
Dari beberapa keunggulan di atas dapat anda simpulkan sendiri bagaimana cara kerja dari
TeamViewer itu sendiri demi kepuasan anda. Kebetulan saya juga memanIaatkan TeamViewer
versi 6 yang dapat anda download langsung di www.teamviewer.com. Melalui artikel ini saya
juga akan menuntun anda cara mudah untuk instalasi dan setting TeamViewer versi 6.
Setelah anda mendownload, double klik pada teamviewersetup.exe dan selanjutnya akan tampil
layar seperti dibawah ini:
Centang pada opsi personal/non-commercial use karena untuk kali ini hanya digunakan secara
sederhana menggunakan 2 komputer yang berbeda.
Pada opsi ini ada dua pilihan yaitu:
O ormal installation yaitu instalasi dilakukan sebagaimana pada umumnya.
O $tart automatically with windows, pada opsi ini anda akan memilih TeamViewer bisa
startup bersama windows namun anda diharuskan mengisi password tetap untuk koneksi
anda sehingga anda cukup menggunakan 1 password untuk melakukan koneksi. Pilih opsi
yang pertama.
Tunggu sebentar hingga proses instalasi selesai dijalankan dan lanjutkan dengan klik tombol
Finish.
Lakukan instalasi kembali ke computer yang
ingin anda hubungkan dengan komputer sebelumnya. Untuk kali ini, install aplikasi pada
komputer yang akan digunakan sebagai remote.
Saat jendela TeamViewer muncul seperti di atas akan terlihat kolom ID dan Password. Untuk
diperhatikan bahwa ID dan Password digunakan untuk melakukan koneksi dengan komputer
yang akan terhubung dengan komputer anda. Dan password ini akan berubah-berubah setiap kali
TeamViewer Launch. Tentunya akan sangat merepotkan bila setiap anda mau terhubung harus
terus mengganti password bukan? Untuk itu kita perlu melakukan pengaturan di Teamviewer
dengan cara sebagai berikut:
Pada pojok kanan atas pilih kstra. Lanjutkan dengan memilih Opsi dan setelah itu akan
muncul jendela seperti di bawah ini.
Pada gambar di atas adalah konIigurasi yang bisa digunakan untuk aplikasi Team Viewer.
Detailnya bisa dibaca di bawah ini:
O ama tampilan : berIungsi sebagai identiIikasi komputer ketika anda sudah terhubung
dengan komputer lain
O Mulai tampilan TeamViewer bersama Windows : agar teamviewer dapat startup
bersama Windows tanpa perlu relaunch dan otomatis opsi tutup ke menu tray akan
tercentang
O !engaturan proxy : apabila koneksi anda menggunakan proxy
O Koneksi LA masuk : apabila anda terkoneksi melalui kabel jaringan (LAN) anda dapat
memilih apakah koneksi dapat masuk ke anda atau tidak. Ada tiga pilihan disini yaitu
dinonaktiIkan, diterima dan diterima secara ekslusiI. Pilih diterima
Lalu untuk pengaturan master password klik opsi keamanan pada sebelah kiri:
Isi password yang akan dijadikan master password apabila melakukan koneksi dengan komputer
lain melalui TeamViewer. Selanjutnya pilih opsi control jarak jauh.
Pada opsi ini anda dihadapkan bagaimana TeamViewer melayani anda ketika sedang terhubung
dengan komputer lain. Dalam opsi ini ada beberapa pilihan :
O Kualitas : menampilkan kualitas gambar komputer lain yang telah terhubung dengan
anda. Pilihannya antara lain : pilihan otomatis, optimalkan kecepatan, optimalkan kualitas
dan pengaturan kesukaan.
O apus wallpaper jarak jauh berIungsi untuk tidak menampilkan wallpaper dikomputer
lain yang terhubung dengan anda
O Tampilkan kursor berIungsi untuk menampilkan kursor komputer lain pada saat
terhubung
O Perekaman sesi berIungsi untuk apabila anda ingin merekam segala aktivitas anda ketika
anda terhubung di opsi ini anda harus menentukan letak hasi rekaman anda disimpan
O Control akses, bagaimana anda mengontrol komputer lain apakah dengan akses penuh
atau terbatas
Demikianlah penjelasan singkat mengenai TeamViewer, apabila ada yang kurang jelas anda bisa
bertanya dengan meninggalkan komentar di bawah ini. Terima kasih banyak telah berkunjung ke
FastNCheap log.
Read more: http://blog.Iastncheap.com/akses-komputer-jarak-jauh-menggunakan-
teamviewer/#ixzz1ZynEu1EZ
You might also like
- Install SoftwareDocument1 pageInstall SoftwareNUR HIDAYATNo ratings yet
- Install SoftwareDocument1 pageInstall SoftwareNUR HIDAYATNo ratings yet
- Silabus PrakaryaDocument6 pagesSilabus PrakaryaNUR HIDAYATNo ratings yet
- 10 Silabus Prakarya SMP 20012017-OkDocument59 pages10 Silabus Prakarya SMP 20012017-OkMohamad ParistiantoNo ratings yet
- Soal PTS Bimbingan TIK 8Document3 pagesSoal PTS Bimbingan TIK 8NUR HIDAYATNo ratings yet
- Panduan Konten Media Sosial Nartung UN 2018Document2 pagesPanduan Konten Media Sosial Nartung UN 2018NUR HIDAYATNo ratings yet
- Install SoftwareDocument1 pageInstall SoftwareNUR HIDAYATNo ratings yet
- Kisis Kisi Um PrakaryaDocument7 pagesKisis Kisi Um PrakaryaNUR HIDAYATNo ratings yet
- Silabus PrakaryaDocument6 pagesSilabus PrakaryaNUR HIDAYATNo ratings yet
- Prakarya Kelas Ix Sm2Document224 pagesPrakarya Kelas Ix Sm2NUR HIDAYATNo ratings yet
- RPP Prakarya Kls 9Document63 pagesRPP Prakarya Kls 9NUR HIDAYAT100% (1)
- Form 004 Silabus - layananTIK.kur2013 FikDocument9 pagesForm 004 Silabus - layananTIK.kur2013 FikSarohaSihiteNo ratings yet
- Narasi Tunggal - Kualitas Penilaian Hasil Belajar Semakin Meningkat, Kedaulatan Guru DiperkuatDocument2 pagesNarasi Tunggal - Kualitas Penilaian Hasil Belajar Semakin Meningkat, Kedaulatan Guru DiperkuatNUR HIDAYATNo ratings yet
- Mengetasi Flasdis EroroDocument3 pagesMengetasi Flasdis EroroNUR HIDAYATNo ratings yet
- BANGUNANLISTRIKDocument14 pagesBANGUNANLISTRIKNUR HIDAYATNo ratings yet
- Silabus Prakarya SMT 2Document14 pagesSilabus Prakarya SMT 2NUR HIDAYATNo ratings yet
- RPP 9 Rekayasa 3.4 Dan 4.4Document12 pagesRPP 9 Rekayasa 3.4 Dan 4.4NUR HIDAYATNo ratings yet
- KOMPETENSI TIKDocument5 pagesKOMPETENSI TIKNUR HIDAYATNo ratings yet
- BANGUNANLISTRIKDocument14 pagesBANGUNANLISTRIKNUR HIDAYATNo ratings yet
- Olimpiade Ipa1Document2 pagesOlimpiade Ipa1Udin Anak BaikNo ratings yet
- RPP Tata SuryaDocument19 pagesRPP Tata Suryanadyarofaidah 29No ratings yet
- Kode Etik GuruDocument7 pagesKode Etik GuruMunari AbdillahNo ratings yet
- SinomDocument3 pagesSinomNUR HIDAYATNo ratings yet
- Kegiatan PembiasaanDocument2 pagesKegiatan PembiasaanKang Run DayatNo ratings yet
- Kelas TempDocument1 pageKelas TempNUR HIDAYATNo ratings yet
- Proposal Rintisan Desa Wisata 130413095453 Phpapp01 PDFDocument6 pagesProposal Rintisan Desa Wisata 130413095453 Phpapp01 PDFHERINOOR100% (1)
- Corel X5 Full KeygenDocument4 pagesCorel X5 Full KeygenNUR HIDAYATNo ratings yet
- Daftar SiswaDocument82 pagesDaftar SiswaNUR HIDAYATNo ratings yet
- Soal PrakaryaDocument2 pagesSoal PrakaryaNUR HIDAYATNo ratings yet
- Mapel TempDocument1 pageMapel TempNUR HIDAYATNo ratings yet