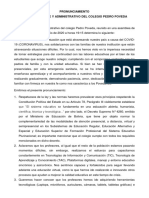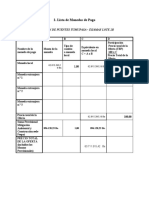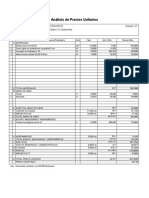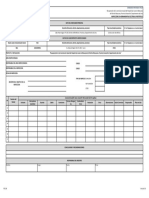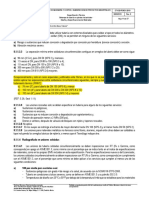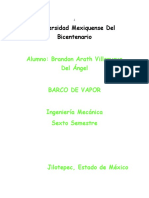Professional Documents
Culture Documents
Casio 330
Casio 330
Uploaded by
Jose Vicente Olguin RodriguezCopyright
Available Formats
Share this document
Did you find this document useful?
Is this content inappropriate?
Report this DocumentCopyright:
Available Formats
Casio 330
Casio 330
Uploaded by
Jose Vicente Olguin RodriguezCopyright:
Available Formats
1
Cmo utilizar la calculadora casio ClassPad 330 en los clculos financieros?
ClassPad 330 Prof. Jean-Pierre Marcaillou
INTRODUCCIN Una calculadora financiera es una herramienta imprescindible para un profesional de las finanzas. Hoy en da, existe una gran variedad de calculadoras financieras, y la que usted elige depende de sus preferencias. Nosotros hemos seleccionado la calculadora CASIO ClassPad 330 por ser una herramienta muy amigable y de fcil aprendizaje, adems de disponer de las Aplicaciones Financiera, Principal, Resolucin Numrica, Estadstica, Grficos y Tablas para realizar los clculos financieros. PRIMER CONTACTO CON LA CALCULADORA Para el buen entendimiento de los Cmo...? de Matemticas Financieras es necesario que el estudiante conozca las primeras caractersticas importantes sobre el manejo y la tecnologa de la calculadora ClassPad 330. A continuacin se describen aspectos del hardware y manejo del software. 1. Arquitectura de la Calculadora ClassPad 330
Pantalla tctil La pantalla tctil de cristal lquido LCD de 160 x 240 puntos, permite un ingreso tctil y claro de datos y una seleccin de comandos de men con el lpiz tctil que viene con la calculadora. Esta pantalla muestra frmulas de clculo, resultados de clculo, grficos y otras informaciones. Conviene advertir al usuario que esta pantalla es delicada y que nicamente debe manipularse, de manera cuidadosa con el lpiz tctil.
Lpiz tctil El lpiz tctil est diseado especialmente para realizar operaciones de toque sobre la pantalla tctil. Cuando la calculadora no est en uso, el lpiz tctil debe guardarse dentro de una ranura en el lado derecho de la Class Pad 330. Debe tenerse cuidado con el trato de su punta, pues se requiere para la mayora de las entradas de valores y frmulas, ejecuciones de comandos y otras operaciones. Al tocar la pantalla ligeramente, esto equivale a hacer clic con el ratn de una PC. De manera que un toque se utiliza para mostrar un men u oprimir un botn o activar una ventana.
Figura 1
Panel de iconos Permite el acceso a cada una de las siete funciones descritas por siete iconos permanentes. Se ubica debajo de la pantalla tctil. Basta tocar un icono para ejecutar la funcin asignada al mismo.
Figura 2 2. Operacin con la ClassPad 330 (1) Tome con cuidado la ClassPad 330 de manera que la tapa quede por encima y presione suavemente hacia arriba la solapa de la parte superior como indica la figura. La misma operacin se realiza volteando la calculadora de manera que la tapa quede por debajo y luego presionando la solapa hacia abajo.
Figura 3
Figura 4 (2) Coloque la tapa por detrs de la calculadora haciendo coincidir las dos solapas inferiores en las dos ranuras de la parte inferior de la calculadora. Luego, presione la parte superior de la tapa hacia arriba hasta escuchar el sonido de ajuste. Figura 5 (3) Deslice hacia arriba el lpiz tctil que se encuentra ensamblado en la calculadora a la derecha. De esta manera podr sacarlo de la ranura de resguardo. (4) Coloque la calculadora sobre la mesa y Toque la pantalla tctil para encender la calculadora.
(5) Toque el icono
del panel de iconos.
El centro operativo de la ClassPad 330 reside en las Aplicaciones Incorporadas y las Aplicaciones Adicionales cargadas por el usuario.
Una vez que se ha tocado el icono del Panel de iconos, la pantalla tctil muestra todos los iconos de las Aplicaciones incorporadas en ingls tal cual lo ilustra la Figura 6. Observe que al lado derecho de la pantalla aparece la barra de desplazamiento, la cual puede arrastrarse mediante el lpiz tctil al tocar la misma o los botones de desplazamiento.
Botn de desplazamiento
Barra de desplazamiento
Botn de desplazamiento
Figura 6
Se invita al estudiante ejecutar la siguiente secuencia de instrucciones: (1) Toque con el lpiz tctil la barra de desplazamiento y sin levantarlo, deslcelo suavemente hacia abajo y hacia arriba. De este modo podr visualizar todos los iconos de las Aplicaciones Incorporadas. que se encuentran arriba y abajo de la (2) Realice toques en cada uno de los botones de desplazamiento barra de desplazamiento como se muestra en la Figura 6. Observe que tienen la misma funcin de desplazar la pantalla para la visualizacin de los iconos. Se demuestra ahora como configurar la calculadora en el idioma espaol. 3. Configuracin de la calculadora en el idioma espaol (1) Toque que se encuentra al final de los iconos de las aplicaciones incorporadas.
(2) Toque en la barra de herramientas el botn para ver el cuadro de dilogo de seleccin de idioma. Actualmente la calculadora est configurada con el idioma Ingls.
(3) Toque en el cuadro de dilogo la casilla circular de seleccin
(4) Toque para aplicar la configuracin en Espaol y observe que se regresa al men de aplicaciones expresado ahora en el idioma Espaol.
4. Descripcin de los iconos del panel de iconos Permite acceder al men [Settings] para realizar tareas de configuracin y preferencias en la calculadora. En las aplicaciones incorporadas, tambin se puede tocar el men en la barra de mens seleccionando luego el men secundario [Settings]. El men [Settings] contiene un nmero de preferencias bsicas que se aplican globalmente a todas las Aplicaciones Incorporadas de la ClassPad 330. Da acceso al men de las Aplicaciones Incorporadas que permiten realizar diferentes tipos de operaciones como el asistente de clculo algebraico y simblico, funcin eActivity, grficos 2D y 3D, programacin, intercambio de datos con otra ClassPad 330, la PC u otro dispositivo, etc. Permite arrancar la Aplicacin Principal. La Aplicacin Principal es una aplicacin de clculo matemtico y numrico de propsito general, que sirve para estudiar y resolver problemas matemticos. La Aplicacin Principal tambin proporciona los mens [Accin] e [Interactivo] entre otros, desde los cuales se puede seleccionar aproximadamente 120 comandos diferentes para realizar tareas con expresiones matemticas. La pantalla tctil puede dividirse en dos ventanas (pantalla dividida). Al tocar este icono cambia la pantalla activa (cuando aparecen dos ventanas en la pantalla), de manera que sta ocupe solamente toda la pantalla, la otra desaparece. Al tocar de nuevo este icono aparece nuevamente la otra pantalla y la pantalla tctil queda otra vez dividida.
Muchas aplicaciones dividen la pantalla en una ventana superior y una ventana inferior, cada una de las cuales muestra una informacin diferente. Al tocar este icono en una pantalla dividida se logra intercambiar verticalmente la ventana superior con la ventana inferior. Permite capturar la pantalla actual de la calculadora a una PC o para usarla con la aplicacin Presentacin de la ClassPad 330. Realiza la misma operacin de la tecla [ESC] de una PC. La operacin exacta que se lleva a cabo cuando se toca este icono, depende de la aplicacin que se est usando en ese momento. Se usa generalmente para desactivar uno a uno mens desplegables haciendo un toque cada vez. 5. Las teclas de la ClassPad 330 Las teclas de la ClassPad 330 que se encuentran debajo de la pantalla tctil tienen diferentes funciones. En la parte superior del teclado se encuentran cinco teclas cuyas funciones se describirn en lo que sigue. Debajo de stas, se encuentra el teclado alfanumrico y simblico que permite editar y realizar operaciones bsicas y complementarias con la ClassPad 330. Tecla u [ON/OFF]
Al presionar esta tecla se alterna entre el encendido y el apagado de la calculadora. Tecla [Clear]
Al presionar esta tecla mientras se introducen datos, se borrarn todos los datos que se hayan introducido hasta el momento. Si se oprime esta tecla mientras se ejecuta un clculo, ste se interrumpe.
Figura 7 Esta tecla elptica direccional se utiliza para mover el cursor mientras se introducen datos o se revisan datos o para resaltar una seleccin y otras herramientas de seleccin dentro de la pantalla. Esta tecla da acceso al Teclado Virtual. Existen cuatro estilos diferentes de teclado virtual: Teclado matemtico (mth), Teclado alfabtico (abc), Teclado de catlogo (cat) y Teclado de plantilla 2D. Al presionar esta tecla mientras se estn introduciendo datos numricos, de texto o expresiones, se borra un carcter a la izquierda de la posicin actual del cursor. Al presionar mientras se est realizando un clculo, se produce una pausa en el clculo.
Tecla de Cursor
[] [] [] []
Tecla
[Keyboard]
Tecla
[]
Teclado
Las teclas del teclado de la ClassPad 330 pueden usarse para introducir de manera directa los valores, variables, operaciones aritmticas, operadores y smbolos que se encuentran indicados por ellas. [EXE] [Ejec] Se presiona para ejecutar un comando de clculo. Cuando la ClassPad 330 est configurada en espaol esta tecla aparece en el botn teclado virtual. del
Tecla
LA APLICACIN FINANCIERA Se muestra cmo acceder a la Aplicacin Financiera y se describe la configuracin bsica de la ventana de visualizacin de dicha Aplicacin Financiera. 1. Cmo acceder a la Aplicacin Financiera?
(1) Presione la tecla [ON/OFF] y toque el icono del panel de iconos para mostrar las diferentes Aplicaciones. (2) Utilice la barra (botn) de desplazamiento e identifique la Aplicacin Financiera TVM.
(3) Toque el icono Aplicacin Financiera.
y se activa la pantalla de la Barra de mens Barra de herramientas (4) Toque en la barra de mens [Edit] / [Borrar todo] / [Acep.] con la finalidad de limpiar todas las pginas de la Aplicacin Financiera y aparece la pantalla inicial de Contenido de la pantalla dicha Aplicacin con todos cinco partes. Aplicacin Financiera Barra de mens: Barra de herramientas: Contenido de la Aplicacin Financiera, Lengetas: Barra de estado: y . Lengetas Barra de estado Figura 8
2. Cmo acceder a la configuracin del formato numrico? (1) Toque en la barra de mens Formato nmero. / [Formato bsico] y observe que contiene la opcin
Figura 9 (2) Toque el botn flecha abajo justo al mismo Formato nmero y observe que aparecen las diferentes opciones de formateo.
(3) Toque [Fijo 2] y el Formato nmero se ajusta a 2 cifras decimales.
(4) Toque la pantalla tctil y aparecen los ajustes deseados en el Formato bsico.
Toque para validar estos ajustes; para cerrar la ventana sin cambiar ningn ajuste; para restablecer todos los ajustes del cuadro de dilogo del Formato bsico a sus valores predeterminados originalmente como lo muestra la Figura 9 (main; Norm1; Radin). 3. Cmo acceder a la configuracin de la pantalla de ajustes financieros? (1) Toque en la barra de mens / [Formato Financiero]. Observe que esta ventana dispone de dos lengetas: Bsico y Especial. (2) Toque la lengeta [Bsico] y observe que contiene ajustes en el nmero de Das al ao, en la Fecha de pago, en el Formato de fecha. Para configurar un ajuste toque el botn flecha abajo justo al mismo y luego seleccione el ajuste que desea en la lista que aparece.
Figura 10 (3) Toque el botn correspondiente al Formato Das en el ao y aparecen dos opciones 360 das y 365 das al ao. (4) Toque [365 das] y el nmero de Das en el ao se ajusta a 365.
(5) Toque el botn correspondiente al Formato Fecha de pago y aparecen dos opciones Principio del perodo y Final del perodo. (6) Toque [Principio del perodo] y el Formato Fecha de pago se ajusta a Principio del perodo. (7) Toque el botn correspondiente al Formato de fecha y aparecen tres opciones MM/DD/AAAA y DD/MM/AAAA y AAAA/MM/DD. (8) Toque [DD/MM/AAAA] y el Formato de fecha se ajusta a DD/MM/AAAA.
(9) Toque la pantalla tctil y aparecen los ajustes deseados en el Formato bsico.
Toque para validar estos ajustes; para cerrar la ventana sin cambiar ningn ajuste; para restablecer todos los ajustes del cuadro de dilogo del Formato Bsico financiero a sus valores predeterminados originalmente como lo muestra la Figura 10 (360 das; Final del perodo; MM/DD/AAA). (10) Toque la lengeta [Especial] y observe que contiene ajustes en Perodo irregular, Frecuencia de composicin, Intervalo de bonos, Importe/ratio de beneficio, Valor de equilibrio. Para configurar un ajuste toque el botn flecha abajo justo al mismo y luego seleccione el ajuste que desea en la lista que aparece.
Figura 11 (11) Toque el botn correspondiente al Formato Perodo irregular y aparecen tres opciones Compuesto, Simple y Off. (12) Toque [Compuesto] y el Perodo irregular se ajusta a Compuesto.
(13) Toque el botn correspondiente al Formato Frecuencia de composicin y aparecen dos opciones Anual y Semianual.
(14) Toque [Semianual] y la Frecuencia de composicin se ajusta a Semianual.
(15) Toque el botn correspondiente al Formato Intervalo de bonos y aparecen dos opciones Plazo y Fecha. (16) Toque [Fecha] y el Intervalo de bonos se ajusta a Fecha.
(17) Toque el botn correspondiente al Formato Importe/ratio de beneficio y aparecen dos opciones Importe y Ratio.
(18) Toque [Ratio] y el Importe/ratio de beneficio se ajusta a Ratio.
(19) Toque el botn correspondiente al Formato Valor de Equilibrio y aparecen dos opciones Cantidad y ventas. (20) Toque [Ventas] y el Valor de equilibrio se ajusta a Ventas.
(21) Toque la pantalla tctil y aparecen los ajustes deseados en el Formato Especial.
Toque para validar estos ajustes; para cerrar la ventana sin cambiar ningn ajuste; para restablecer todos los ajustes del cuadro de dilogo del Formato Especial financiero a sus valores predeterminados originalmente como lo muestra la Figura 11 (Off; Anual; Plazo; Importe; Cantidad). 4. Men Edit (1) Toque en la barra de mens [Edit] y aparecen los siete comandos que se describen a continuacin.
Cortar Copiar Pegar Borrar Borrar pgina Limpiar pgina Borrar todo 5. Men Clculos
Corta el valor actualmente seleccionado y lo coloca en el portapapeles. Copia el valor actualmente seleccionado y lo coloca en el portapapeles. Pega el contenido actual del portapapeles en la posicin actual del cursor. Borra el valor actualmente seleccionado. Borra la pgina de la Aplicacin Financiera actualmente visualizada y visualiza la pantalla inicial de la Aplicacin Financiera. Borra todos los valores de la pgina de la Aplicacin Financiera visualizada. Borra todas las pginas de la Aplicacin Financiera y visualiza la pantalla inicial de la Aplicacin Financiera.
(1) Toque en la barra de mens [Clculos] y aparecen todos los clculos que realiza la Aplicacin Financiera.
6. Barra de herramientas
(1) Toque en la barra de herramientas cada uno de .los siete botones que ejecutan diversas funciones como: Desplaza hacia atrs a travs de las pginas de la Aplicacin Financiera. Desplaza hacia delante a travs de las pginas de la Aplicacin Financiera. Corta el valor actualmente seleccionado y lo coloca en el portapapeles. Copia el valor actualmente seleccionado y lo coloca en el portapapeles. Pega el contenido actual en el portapapeles en la posicin actual del cursor. Abre la ventana del editor de estadsticas para los clculos de flujo de efectivo. Abre la ventana de hojas de clculo para los clculos de flujo de efectivo. Permite acceder a los dos ltimos botones LA APLICACIN RESOLUCIN NUMRICA Se muestra cmo acceder a la Aplicacin Resolucin Numrica, y se describe la configuracin bsica de la ventana de visualizacin de dicha Aplicacin Resolucin Numrica que permite obtener el valor de cualquier variable en una ecuacin, sin necesidad de transformar o simplificar la ecuacin. 1. Cmo acceder a la Aplicacin Resolucin Numrica? y
(1) Presione la tecla [ON/OFF] y toque el icono del panel de iconos para mostrar las diferentes Aplicaciones. (2) Utilice la barra de desplazamiento para identificar la Aplicacin Resolucin Numrica. Barra de mens (3) Toque el icono y se despliega la pantalla de la Barra de herramientas Aplicacin Resolucin Numrica con cinco partes: Introduccin de las ecuaciones Barra de mens, Barra de herramientas, Tabla de variables Introduccin de las ecuaciones, Tabla de variables y Barra de estado.
Barra de estado Figura 12
(4) Presione la tecla
para acceder al teclado virtual, y toque [mth] / [VAR] /
(5) Toque [F] / [=] / [P] / [(] / [1] / [+] / [N] / [T] / [ ] / [1] / [0] / [0] / [)] / [Ejec] para introducir en Ecuacin la expresin involucradas.
NT F = P 1+ y presentar en la parte de abajo las variables 100
(6) Presione la tecla [] y toque [1] / [0] / [0] / [0] / [Ejec] / [2] / [0] / [Ejec] / [2] / [5] / [Ejec] para introducir en la ecuacin los parmetros P, N y T por sus respectivos valores 1.000, 20 y 25. Observe que la variable a calcular F est acompaada a su lado izquierdo por el punto , lo cual indica que esta variable es a evaluar.
(7) Toque
en la barra de herramientas y aparece el valor F: 6.000.
(8) Toque [Acep.] y aparece en la tabla de variables los valores de todos los parmetros recientemente registrados con el valor resaltado de la variable actualmente calculada F identificada por el punto .
LA APLICACIN PRINCIPAL Se muestra cmo acceder a la Aplicacin Principal, y se describe la configuracin bsica de la ventana de visualizacin de dicha Aplicacin Principal que permite realizar clculo matemtico y numrico 1. Cmo acceder a la Aplicacin Principal?
(1) Presione la tecla [ON/OFF] y toque el icono del panel de iconos para mostrar las diferentes Aplicaciones. (2) Utilice la barra (botn) de desplazamiento para identificar la Aplicacin Principal.
10
Barra de mens (3) Toque el icono y se despliega la pantalla de la Barra de herramientas Aplicacin Principal con cuatro partes: Barra de mens, Barra de herramientas, rea de trabajo, rea de trabajo Barra de estado. (4) Toque en la barra de mens [Edit], sucesivamente el comando [Borrar todo] y finalmente [Acep.] en el cuadro de dilogo para borrar toda la pantalla. Barra de estado Figura 13 (5) Presione la tecla para activar el teclado virtual. Observe que al presionar la tecla [Keyboard] aparece, por defecto el teclado matemtico. Al presionar la tecla [Keyboard] en realidad aparece el ltimo teclado activado mientras se trabaja en una determinada Aplicacin. Si se sale de la Aplicacin, entonces en este caso, aparecer por defecto el teclado virtual [mth]. El teclado matemtico [mth] se utiliza para introducir valores, variables y expresiones algebraicas. Tocando los botones inferiores , , , pueden verse caracteres adicionales.
(6) Toque la solapa y se activa el teclado alfabtico. El teclado alfabtico se utiliza para introducir caracteres numricos, alfabticos, griegos, especiales, matemticos. Tocando botones inferiores pueden verse caracteres adiocionales.
(7) Toque la solapa y se activa el teclado de catlogo. El teclado catlogo proporciona una lista desplazable que puede usarse para introducir funciones incorporadas, comandos incorporados, variables del sistema y funciones definidas por el usuario.
11
(8) Toque la solapa y se activa el teclado de plantilla 2D. El teclado 2D muestra varias plantillas para la entrada directa de fracciones, valores exponenciales, matrices, expresiones de cclculo diferencial e integral, sumatorias, productorias, etc. Los smbolos matemticos 2D son fciles de usar. Simplemente toque la imagen del smbolo o plantilla que desea usar y este(a) aparece en el rea de trabajo de la aplicacin actual.
12
You might also like
- Comunicado Padres PovedaDocument2 pagesComunicado Padres PovedaJose Vicente Olguin RodriguezNo ratings yet
- Pronunciamiento Del Plantel Docente y Administrativo Del Colegio Pedro PovedaDocument3 pagesPronunciamiento Del Plantel Docente y Administrativo Del Colegio Pedro PovedaJose Vicente Olguin RodriguezNo ratings yet
- Lista de Monedas de PagoDocument1 pageLista de Monedas de PagoJose Vicente Olguin RodriguezNo ratings yet
- Facturas Noviembre 2020Document2 pagesFacturas Noviembre 2020Jose Vicente Olguin RodriguezNo ratings yet
- Computo Metrico Puente A° CataruDocument1 pageComputo Metrico Puente A° CataruJose Vicente Olguin RodriguezNo ratings yet
- Examen 1°opcion 2020Document3 pagesExamen 1°opcion 2020Jose Vicente Olguin RodriguezNo ratings yet
- Facturas Enero 2021Document2 pagesFacturas Enero 2021Jose Vicente Olguin RodriguezNo ratings yet
- Baja MedicaDocument1 pageBaja MedicaJose Vicente Olguin RodriguezNo ratings yet
- PL-SLZ-DG-GR-0000-02 Rev01Document3 pagesPL-SLZ-DG-GR-0000-02 Rev01Jose Vicente Olguin RodriguezNo ratings yet
- Facturas Febrero 2021Document3 pagesFacturas Febrero 2021Jose Vicente Olguin RodriguezNo ratings yet
- Formulario Proceso de Contratacion Bienes y ServiciosDocument1 pageFormulario Proceso de Contratacion Bienes y ServiciosJose Vicente Olguin Rodriguez100% (1)
- Rutina de Definicion Muscular de Seis DiDocument5 pagesRutina de Definicion Muscular de Seis DiJose Vicente Olguin Rodriguez100% (1)
- Formulario Proceso de Contratacion Incorporacion PersonalDocument2 pagesFormulario Proceso de Contratacion Incorporacion PersonalJose Vicente Olguin RodriguezNo ratings yet
- Práctica 2 Leyes de Exponentes y Fracciones ComplejasDocument1 pagePráctica 2 Leyes de Exponentes y Fracciones ComplejasJose Vicente Olguin RodriguezNo ratings yet
- Precios Unitarios OC3Document25 pagesPrecios Unitarios OC3Jose Vicente Olguin RodriguezNo ratings yet
- Comteco 071349Document1 pageComteco 071349Jose Vicente Olguin Rodriguez100% (1)
- MENU Chifa Lai Lai2 DigitalDocument8 pagesMENU Chifa Lai Lai2 DigitalJose Vicente Olguin RodriguezNo ratings yet
- Contrato y Hoja de Resumen PDFDocument3 pagesContrato y Hoja de Resumen PDFJose Vicente Olguin RodriguezNo ratings yet
- Informe OC N°01 V - 06Document71 pagesInforme OC N°01 V - 06Jose Vicente Olguin RodriguezNo ratings yet
- Hormigon H35Document4 pagesHormigon H35Jose Vicente Olguin RodriguezNo ratings yet
- 1 - SocavaciónDocument36 pages1 - SocavaciónAriel Antonio Miranda CastilloNo ratings yet
- Manual Caldera Demir Dokum Atron h24 28Document16 pagesManual Caldera Demir Dokum Atron h24 28cristianibiresNo ratings yet
- Manual-AKT8090X2 Cocina ElectricaDocument15 pagesManual-AKT8090X2 Cocina ElectricaPaola SalcedoNo ratings yet
- 3.4 Diseño de Planta A Traves de Software EspecializadoDocument3 pages3.4 Diseño de Planta A Traves de Software EspecializadoAlejandra McFly75% (4)
- Informe #4 Soacha PDFDocument76 pagesInforme #4 Soacha PDFjorabama19No ratings yet
- Ficha Tecnica - BarryflexDocument4 pagesFicha Tecnica - Barryflexjavier perezNo ratings yet
- Lixiviacion Del CuDocument11 pagesLixiviacion Del CualexNo ratings yet
- Conformado Por SoldaduraDocument12 pagesConformado Por SoldaduraCristianNo ratings yet
- Cuanto Dura Un EdificioDocument5 pagesCuanto Dura Un EdificioJuan BarretoNo ratings yet
- ELECTROQUÍMICADocument25 pagesELECTROQUÍMICAVanessa SancénNo ratings yet
- Determinaciones de Suelo en CampoDocument6 pagesDeterminaciones de Suelo en CampoISAAC TORRES VELASCONo ratings yet
- Analisis EspacialDocument8 pagesAnalisis EspacialEdiluz Labra QuispeNo ratings yet
- Protocolos de Prueba de Megado SDPDocument96 pagesProtocolos de Prueba de Megado SDPJuanpio Chambi50% (4)
- Ya Lcu ChiqueDocument3 pagesYa Lcu ChiqueMechan Pisfil AronNo ratings yet
- Instalación Eléctrica Vivienda.Document19 pagesInstalación Eléctrica Vivienda.SERGIO LARA SOTONo ratings yet
- Tarea 2 SEP IIDocument35 pagesTarea 2 SEP IIMati MartinezNo ratings yet
- Formulas para MaquinariaDocument14 pagesFormulas para Maquinarialido cardenas vargasNo ratings yet
- DATACREDITODocument53 pagesDATACREDITOAlejandra Maleja DuarteNo ratings yet
- Mantenimientos de La Compresoras Sullair 01 y 03 - 2022Document2 pagesMantenimientos de La Compresoras Sullair 01 y 03 - 2022Marvin Omar Curiñaupa AlvarezNo ratings yet
- Erosion HidricaDocument19 pagesErosion HidricaPablo Reinaldo FigueraNo ratings yet
- Aplicaciones Del Aire ComprimidoDocument7 pagesAplicaciones Del Aire ComprimidoAngel Medina CutiNo ratings yet
- Respuestas Maquinas y HerramientasDocument4 pagesRespuestas Maquinas y HerramientasMAURA FERNANDA HERRERA ACHIPIZNo ratings yet
- 08.2 Sobretensiones +atmosf+maniobra EE5320120630Document83 pages08.2 Sobretensiones +atmosf+maniobra EE5320120630Abraham Maraví100% (2)
- Diagnóstico Por VacíoDocument5 pagesDiagnóstico Por VacíoAndres RodriguezNo ratings yet
- Cubierta Con Estructura de Madera y Cama de CarrizoDocument17 pagesCubierta Con Estructura de Madera y Cama de CarrizoHector LeonNo ratings yet
- FTEC24 - Inspeccion de Herramientas Electricas PortatilesDocument1 pageFTEC24 - Inspeccion de Herramientas Electricas PortatilesJayme Pichardo GalindoNo ratings yet
- Procedimiento de Trabajo en Espacios ConfinadosDocument25 pagesProcedimiento de Trabajo en Espacios Confinadosbrady_vasquez2268No ratings yet
- Separacion de Juntas SoldadasDocument1 pageSeparacion de Juntas SoldadasIsrael MateoNo ratings yet
- ESCURRIMIENTODocument17 pagesESCURRIMIENTOAlexander AderlyNo ratings yet
- Barco de VaporDocument6 pagesBarco de VaporEstephania Urbano PercasteguiNo ratings yet