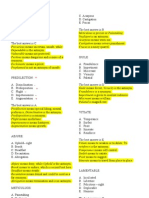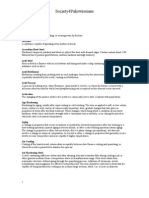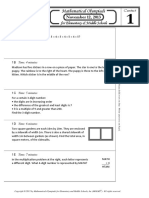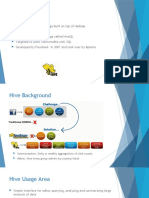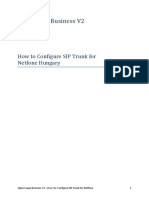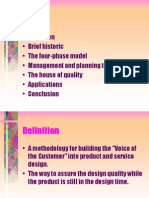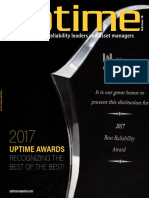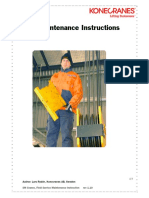Professional Documents
Culture Documents
CNC Prog and Manag
Uploaded by
krltdOriginal Title
Copyright
Available Formats
Share this document
Did you find this document useful?
Is this content inappropriate?
Report this DocumentCopyright:
Available Formats
CNC Prog and Manag
Uploaded by
krltdCopyright:
Available Formats
5000M CNC Programming and Operations Manual
www.anilam.com
CNC Programming and Operations Manual
P/N 70000508G - Warranty
Warranty
ANILAM warrants its products to be free from defects in material and workmanship for one (1) year from date of installation. At our option, we will repair or replace any defective product upon prepaid return to our factory. This warranty applies to all products when used in a normal industrial environment. Any unauthorized tampering, misuse or neglect will make this warranty null and void. Under no circumstances will ANILAM, any affiliate, or related company assume any liability for loss of use or for any direct or consequential damages. The foregoing warranties are in lieu of all other warranties expressed or implied, including, but not limited to, the implied warranties of merchantability and fitness for a particular purpose. The information in this manual has been thoroughly reviewed and is believed to be accurate. ACU-RITE Companies, Inc. reserves the right to make changes to improve reliability, function or design without notice. ACU-RITE Companies, Inc. assumes no liability arising out of the application or use of the product described herein. All rights reserved. Subject to change without notice.
Copyright 2006 ACU-RITE Companies, Inc.
All rights reserved. Subject to change without notice. 21-January-06
iii
CNC Programming and Operations Manual
P/N 70000508G - Contents
Section 1 - Introduction
Effectivity Notation ........................................................................................................................... 1-1 Getting Started ................................................................................................................................. 1-2 Programming Concepts.................................................................................................................... 1-3 Programs.......................................................................................................................................... 1-3 Axis Descriptions.............................................................................................................................. 1-3 X Axis ........................................................................................................................................... 1-3 Y Axis ........................................................................................................................................... 1-4 Z Axis ........................................................................................................................................... 1-4 Defining Positions ............................................................................................................................ 1-4 Polar Coordinates......................................................................................................................... 1-5 Absolute Positioning ..................................................................................................................... 1-5 Incremental Positioning ................................................................................................................ 1-6 Angle Measurement ..................................................................................................................... 1-6 Plane Selection ................................................................................................................................ 1-7 Arc Direction..................................................................................................................................... 1-8
Section 2 - CNC Console and Software Basics
The Console..................................................................................................................................... 2-1 Keypad ............................................................................................................................................. 2-2 Alphanumeric Keys....................................................................................................................... 2-2 Editing Keys ................................................................................................................................. 2-5 CNC Keyboard (Option) ................................................................................................................... 2-5 Soft Keys (F1) to (F10)..................................................................................................................... 2-6 Manual Panel ................................................................................................................................... 2-6 Software Basics ............................................................................................................................... 2-6 Pop-Up Menus.............................................................................................................................. 2-6 Screen Saver................................................................................................................................ 2-6 Clearing Entries ............................................................................................................................ 2-6 Operator Prompts ......................................................................................................................... 2-7 Cursor........................................................................................................................................... 2-7 Typing Over and Inserting Text .................................................................................................... 2-7 Deleting Text ................................................................................................................................ 2-7 Messages/Error Messages............................................................................................................... 2-8
Section 3 - Manual Operation and Machine Setup
Powering On the CNC...................................................................................................................... 3-1 Shutting Down the CNC ................................................................................................................... 3-1 Emergency Stop (E-STOP) ................................................................................................................ 3-1 Activating/Resetting the Servos ....................................................................................................... 3-2 Manual Panel ................................................................................................................................... 3-2 Manual Panel Keys....................................................................................................................... 3-3 Manual Panel LEDs...................................................................................................................... 3-4 Manual Mode Screen ....................................................................................................................... 3-5 Machine Status Display Area Labels ............................................................................................ 3-6 Program Area Labels.................................................................................................................... 3-6 Manual Mode Settings ..................................................................................................................... 3-7 Activating Manual Mode Rapid or Feed........................................................................................ 3-9 Adjusting Rapid Move Speed ....................................................................................................... 3-9 Absolute Mode.............................................................................................................................. 3-9
All rights reserved. Subject to change without notice. 21-January-06
CNC Programming and Operations Manual
P/N 70000508G - Contents
Jog Moves...................................................................................................................................... 3-10 Changing the Jog Mode ............................................................................................................. 3-10 Selecting an Axis ........................................................................................................................ 3-10 Jogging the Machine (Incremental Moves) ................................................................................. 3-11 Jogging the Machine (Continuous Moves) ................................................................................. 3-11 Manual Data Input Mode ................................................................................................................ 3-11 Using Manual Data Input Mode .................................................................................................. 3-12 Operating the Handwheel (Optional) .............................................................................................. 3-12
Section 4 - Preparatory Functions: G-Codes
Rapid Traverse (G0)......................................................................................................................... 4-2 Linear Interpolation (G1) .................................................................................................................. 4-3 Angular Motion Programming Example............................................................................................ 4-4 Circular Interpolation (G2 and G3) ................................................................................................... 4-5 Examples of Circular Interpolation................................................................................................ 4-6 Dwell (G4) ........................................................................................................................................ 4-9 Programming Non-modal Exact Stop Check (G9).......................................................................... 4-10 Plane Selection (G17, G18, G19)................................................................................................... 4-10 Setting Software Limits (G22) ........................................................................................................ 4-12 Returning to Reference Point (Machine Home) (G28).................................................................... 4-14 Automatic Return from Reference Point (G29)............................................................................... 4-15 Probe Move (G31).......................................................................................................................... 4-15 Fixture Offsets (Work Coordinate System Select), (G53)............................................................... 4-16 Fixture Offset Table .................................................................................................................... 4-16 Activating the Fixture Offset Table.............................................................................................. 4-16 Changing Fixture Offsets in the Table ........................................................................................ 4-17 Adjusting Fixture Offsets in the Table......................................................................................... 4-17 Changing Fixture Offsets Using Calibrate Soft Keys .................................................................. 4-17 G53 Programming Examples...................................................................................................... 4-17 Modal Corner Rounding/Chamfering (G59, G60) ........................................................................... 4-18 In-Position Mode (Exact Stop Check) (G61) .................................................................................. 4-20 Automatic Feedrate Override for Arcs (G62, G63) ......................................................................... 4-20 Contouring Mode (Cutting Mode) (G64) ......................................................................................... 4-21 User Macros (G65, G66, G67) ....................................................................................................... 4-21 Axis Rotation (G68) ........................................................................................................................ 4-24 Activating Inch (G70) or MM (G71) Mode....................................................................................... 4-28 Axis Scaling (G72) ......................................................................................................................... 4-29 Activating Absolute (G90) or Incremental (G91) Mode................................................................... 4-29 Absolute Zero Point Programming (G92) ....................................................................................... 4-30 Feed in IPM (G94).......................................................................................................................... 4-30 Feed Per Revolution (G95) ............................................................................................................ 4-30 Adjusting Feedrate ..................................................................................................................... 4-31
Section 5 - Ellipses, Spirals, Canned Cycles, and Subprograms
Ellipses (G5)..................................................................................................................................... 5-1 Spiral (G6)........................................................................................................................................ 5-3 Canned Cycles................................................................................................................................. 5-5 Drilling, Tapping, and Boring Canned Cycles (G81 to G89) ............................................................. 5-5 Cancel Drill, Tap, or Bore Cycle (G80) ......................................................................................... 5-6 Spot Drilling (G81) ........................................................................................................................ 5-6 Counterboring (G82)..................................................................................................................... 5-6 Peck Drilling (G83) ....................................................................................................................... 5-7 Tapping (G84) .............................................................................................................................. 5-8
vi
All rights reserved. Subject to change without notice. 21-January-06
CNC Programming and Operations Manual
P/N 70000508G - Contents
Boring, Bi-directional (G85) .......................................................................................................... 5-9 Boring, Unidirectional (G86) ......................................................................................................... 5-9 Chip Breaker Peck Cycle (G87).................................................................................................. 5-10 Flat Bottom Bi-Directional Boring (G89) ..................................................................................... 5-11 Drilling Example.......................................................................................................................... 5-11 Pattern Drill Cycles ..................................................................................................................... 5-13 Bolt Hole Circle (G79)................................................................................................................. 5-13 Hole Pattern (G179) ................................................................................................................... 5-14 Pocket Cycles ................................................................................................................................ 5-16 Draft Angle Pocket Cycle (G73).................................................................................................. 5-17 Frame Pocket Milling (G75) ........................................................................................................ 5-19 Hole Milling (G76)....................................................................................................................... 5-21 Circular Pocket Milling (G77) ...................................................................................................... 5-23 Rectangular Pocket Milling (G78) ............................................................................................... 5-25 Area Clearance (Irregular) Pocket Milling (G169)....................................................................... 5-27 Pockets with Islands (G162)....................................................................................................... 5-29 Irregular Pocket Examples ......................................................................................................... 5-32 Facing Cycle (G170)................................................................................................................... 5-34 Circular Profile Cycle (G171) ...................................................................................................... 5-36 Rectangular Profile Cycle (G172) ............................................................................................... 5-38 Thread Mill Cycle (G181)............................................................................................................ 5-40 Plunge Circular Pocket Milling (G177)........................................................................................ 5-44 Plunge Rectangular Pocket Milling (G178) ................................................................................. 5-46 Mold Rotation (G45) ................................................................................................................... 5-47 Elbow Milling Cycle (G49) .......................................................................................................... 5-58 Subprograms.................................................................................................................................. 5-63 Subprogram Addresses .............................................................................................................. 5-63 Repetition of Subprogram (Loop) ............................................................................................... 5-64 Calling a Subprogram from a Subprogram ................................................................................. 5-64 End of Subprogram (M99) with a P-Code................................................................................... 5-67 Subprogram for Multiple Parts Programming.............................................................................. 5-67 Loop and Repeat Function ......................................................................................................... 5-68 Probing Cycles ............................................................................................................................... 5-71 Tool Probe Cycles ...................................................................................................................... 5-71 Spindle Probe Cycles ................................................................................................................. 5-86
Section 6 - Program Editor
Activating the Program Editor........................................................................................................... 6-1 Activating Edit Mode from the Manual Screen.............................................................................. 6-1 Activating Edit Mode from the Program Directory......................................................................... 6-1 Activating Edit Mode from Draw Graphics .................................................................................... 6-1 Editing Soft Keys.............................................................................................................................. 6-2 Marking Programming Blocks .......................................................................................................... 6-3 Unmarking Program Blocks.............................................................................................................. 6-3 Saving Edits ..................................................................................................................................... 6-4 Canceling Unsaved Edits ................................................................................................................. 6-4 Deleting a Character ........................................................................................................................ 6-4 Deleting a Program Block................................................................................................................. 6-4 Undeleting a Block ........................................................................................................................... 6-5 Canceling Edits to a Program Block................................................................................................. 6-5 Inserting Text without Overwriting Previous Text ............................................................................. 6-5 Inserting Text and Overwriting Previous Text................................................................................... 6-6 Advancing to the Beginning or End of a Block ................................................................................. 6-6
All rights reserved. Subject to change without notice. 21-January-06
vii
CNC Programming and Operations Manual
P/N 70000508G - Contents
Advancing to the First or Last Block of a Program ........................................................................... 6-6 Searching the Program Listing for Selected Text ............................................................................. 6-6 Going to a Block of the Program Listing........................................................................................... 6-7 Replacing Typed Text with New Text ............................................................................................... 6-8 Scrolling Through the Program ........................................................................................................ 6-9 Paging Through the Program ........................................................................................................... 6-9 Inserting a Blank Line....................................................................................................................... 6-9 Abbreviating Statements .................................................................................................................. 6-9 Copying Program Blocks................................................................................................................ 6-11 Pasting Blocks within a Program.................................................................................................... 6-12 Recording Keystrokes .................................................................................................................... 6-12 Retrieving Recorded Keystrokes .................................................................................................... 6-12 Repeating a Command or Key ....................................................................................................... 6-13 (Re)numbering Program Blocks ..................................................................................................... 6-13 Printing the Entire Program ............................................................................................................ 6-14 Printing a Portion of a Program ...................................................................................................... 6-14 Accessing the Most Recently Used Programs ............................................................................... 6-15 Opening Another Program from the Program Listing ..................................................................... 6-15 Copying Blocks to Another Program .............................................................................................. 6-16 Copying an Entire Program into Another Program ......................................................................... 6-16 Including Comments in a Program Listing...................................................................................... 6-17
Section 7 - Edit Help
Main Edit Help Menu ........................................................................................................................ 7-3 Help Template Menu ........................................................................................................................ 7-4 Help Graphic Screens .................................................................................................................. 7-6 Edit Help Soft Keys .......................................................................................................................... 7-7 Edit Help Menu................................................................................................................................. 7-8 Using Help Graphic Screens to Enter Program Blocks .................................................................. 7-10 Line Moves..................................................................................................................................... 7-12 Endpoint and Angle Calculation.................................................................................................. 7-13 Arcs ................................................................................................................................................ 7-15 Multiple Move Commands.............................................................................................................. 7-21 Modal G-Code Box......................................................................................................................... 7-31 G-Code Listing ............................................................................................................................... 7-32 Entering a G-Code ......................................................................................................................... 7-32 Entry Fields .................................................................................................................................... 7-33 M-Code Listing ............................................................................................................................... 7-34 Entering an M-Code ....................................................................................................................... 7-35 Typing in Address Words ............................................................................................................... 7-35 Typing in M-Codes ......................................................................................................................... 7-36
Section 8 - Viewing Programs with Draw
Starting Draw ................................................................................................................................... 8-1 Draw Screen Description.................................................................................................................. 8-2 Putting Draw in Hold ........................................................................................................................ 8-3 Canceling Draw................................................................................................................................ 8-3 Draw Parameters ............................................................................................................................. 8-4 Tool On or Off .................................................................................................................................. 8-4 Drawing Compensated Moves ......................................................................................................... 8-5 Showing Rapid Moves...................................................................................................................... 8-5 Setting Grid Line Type...................................................................................................................... 8-6
viii
All rights reserved. Subject to change without notice. 21-January-06
CNC Programming and Operations Manual
P/N 70000508G - Contents
Setting Grid Size .............................................................................................................................. 8-6 Putting Draw in Motion, S.Step, or Auto Mode ............................................................................. 8-6 Automatic Draw Restart ................................................................................................................... 8-7 Erasing the Draw Display ................................................................................................................. 8-8 Running Draw for Selected Blocks................................................................................................... 8-8 Starting Draw at a Specific Block ................................................................................................. 8-8 Ending Draw at a Specific Block................................................................................................... 8-9 Adjusting Draw Display .................................................................................................................... 8-9 Fitting the Display to the Viewing Window...................................................................................... 8-10 Scaling the Display by a Factor...................................................................................................... 8-10 Using the Window Zoom ................................................................................................................ 8-11 Halving Display Size ...................................................................................................................... 8-12 Doubling Display Size .................................................................................................................... 8-12 Changing the Viewing Area without Changing the Scale ............................................................... 8-12 Erasing Display .............................................................................................................................. 8-13
Section 9 - Tool Page and Tool Management
Activating the Tool Page .................................................................................................................. 9-1 Using the Tool Page......................................................................................................................... 9-2 Finding Tools by Number ............................................................................................................. 9-3 Changing Tool Page Values ......................................................................................................... 9-3 Clearing a Tool (Whole Row)........................................................................................................ 9-3 Clearing a Single Value ................................................................................................................ 9-3 Adjusting a Single Value............................................................................................................... 9-4 Tool Page Soft Keys and Secondary Soft Keys ............................................................................... 9-4 T-Codes and Tool Activation ............................................................................................................ 9-5 Tool Definition Blocks ................................................................................................................... 9-5 Tool-Length Offsets.......................................................................................................................... 9-6 Entering Offsets in the Tool Page................................................................................................. 9-7 Setting Tool-Length Offsets .......................................................................................................... 9-8 Entering the Z Position Manually .................................................................................................. 9-9 Diameter Offset in Tool Page ........................................................................................................... 9-9 Tool Path Compensation (G41, G42) ......................................................................................... 9-10 Using Tool Diameter Compensation and Length Offsets with Ball-End Mills.............................. 9-14 Compensation (G40, G41, G42) .................................................................................................... 9-14 Cancel Mode in Tool Compensation: G40 ................................................................................. 9-14 Change of Tool Compensation Direction .................................................................................... 9-15 Startup and Movement in Z-axis................................................................................................. 9-15 Temporary Change of Tool Diameter ......................................................................................... 9-16 Motion of Tool During Tool Compensation ................................................................................. 9-17 Compensation Around Acute Angles.......................................................................................... 9-19 Change of Offset Direction ......................................................................................................... 9-20 General Precautions................................................................................................................... 9-21 G41 Programming Example ....................................................................................................... 9-22 G42 Program Example ............................................................................................................... 9-23 Activating Offsets via the Program ................................................................................................. 9-25 Setting RefProg Offset ................................................................................................................... 9-26
Section 10 - Program Management
Changing the Program Directory .................................................................................................... 10-2 Viewing All Programs of All Formats .............................................................................................. 10-2
All rights reserved. Subject to change without notice. 21-January-06
ix
CNC Programming and Operations Manual
P/N 70000508G - Contents
Creating a New Part Program ........................................................................................................ 10-3 Choosing Program Names ......................................................................................................... 10-3 Loading a Program for Running.................................................................................................. 10-3 Selecting a Program for Editing and Utilities .................................................................................. 10-3 Maximizing Program Storage Space .............................................................................................. 10-4 Displaying Program Blocks ............................................................................................................ 10-5 Deleting a Program ........................................................................................................................ 10-5 Logging On to Other Drives............................................................................................................ 10-6 Marking and Unmarking Programs................................................................................................. 10-6 Marking Programs ...................................................................................................................... 10-6 Unmarking Marked Programs..................................................................................................... 10-7 Marking All Programs ................................................................................................................. 10-7 Unmarking All Marked Programs................................................................................................ 10-7 Deleting Groups of Programs......................................................................................................... 10-8 Restoring Programs ....................................................................................................................... 10-8 Copying Programs to Floppy Disks ................................................................................................ 10-9 Renaming Programs ...................................................................................................................... 10-9 Printing Programs .......................................................................................................................... 10-9 Checking Disks for Lost Program Fragments............................................................................... 10-10 Displaying System Information..................................................................................................... 10-10 Using Wildcards to Find Programs............................................................................................... 10-11 Copying Programs from/to Other Directories ............................................................................... 10-12 Renaming Programs from/to Another Directory ........................................................................... 10-13 Printing Programs from Another Drive/Directory .......................................................................... 10-13 Creating Subdirectories................................................................................................................ 10-14 Deleting Programs on Another Drive............................................................................................ 10-14 Listing a Program in Another Drive/Directory ............................................................................... 10-14 Editing a Program in Another Directory ........................................................................................ 10-15 Optimizing Your Hard Disk ........................................................................................................... 10-15 Accessing the Disk Optimizer................................................................................................... 10-15
Section 11 - Running Programs
Running a Program One Step at a Time ........................................................................................ 11-1 Switching Between Motion and Single-Step Mode ..................................................................... 11-2 Holding or Canceling a Single-Step Run .................................................................................... 11-2 Single-Step Execution of Selected Program Blocks ................................................................... 11-3 Position Display Modes .................................................................................................................. 11-4 Automatic Program Execution........................................................................................................ 11-4 Holding or Canceling an Auto Run ............................................................................................. 11-5 Starting at a Specific Block......................................................................................................... 11-5 Clearing a Halted Program............................................................................................................. 11-5 Using Draw while Running Programs............................................................................................. 11-6 Setting the CNC to Display an Enlarged Position Display .............................................................. 11-7 Teach Mode ................................................................................................................................... 11-7 Initiating Teach Mode ................................................................................................................. 11-8 Teach Mode Soft Keys ............................................................................................................... 11-8 Inputting Data with Teach Mode ................................................................................................. 11-9 Using Teach Mode ................................................................................................................... 11-10 Exiting Teach Mode.................................................................................................................. 11-10 Parts Counter and Program Timer ............................................................................................... 11-11 Jog/Return.................................................................................................................................... 11-12 Initiating Jog/Return.................................................................................................................. 11-12 Operations Allowed While In Jog/Return................................................................................ 11-12
All rights reserved. Subject to change without notice. 21-January-06
CNC Programming and Operations Manual
P/N 70000508G - Contents
Jog/Return Soft Keys................................................................................................................ 11-13 EXAMPLES: ............................................................................................................................. 11-15 Notes on Jog/Return................................................................................................................. 11-17
Section 12 - S and M Functions
Speed Spindle Control (S-Function)............................................................................................... 12-1 Miscellaneous Functions (M-Code)................................................................................................ 12-2 Control M-Codes ............................................................................................................................ 12-2 Order of Execution ......................................................................................................................... 12-4
Section 13 - Communication and DNC
Communication .............................................................................................................................. 13-1 Installing the RS-232 Cable............................................................................................................ 13-1 Accessing the Communication Software ........................................................................................ 13-2 Setting Communication Parameters............................................................................................... 13-3 Selecting the Communication Port ............................................................................................. 13-3 Setting the Baud ......................................................................................................................... 13-3 Setting Parity .............................................................................................................................. 13-3 Setting Data Bits......................................................................................................................... 13-4 Setting Stop Bits ......................................................................................................................... 13-4 Software Setting ......................................................................................................................... 13-4 Setting Data Type....................................................................................................................... 13-5 Testing the Data Link ..................................................................................................................... 13-5 Activating the Test Link Screen...................................................................................................... 13-6 Setting Test Link Display Modes ................................................................................................ 13-6 Testing the Link .......................................................................................................................... 13-7 Clearing the Receive Area.......................................................................................................... 13-7 Clearing the Transmit Area......................................................................................................... 13-7 Sending a Program ........................................................................................................................ 13-7 Receiving a Program...................................................................................................................... 13-7 Setting the Transmission and Receiving Display........................................................................ 13-8 Holding Transmission/Receiving Operations .............................................................................. 13-8 Using Data Control (DC) Codes ..................................................................................................... 13-8 Using DC Codes in Receive Mode ............................................................................................. 13-9 Using DC Codes in Send Mode.................................................................................................. 13-9 Running in DNC ............................................................................................................................. 13-9 Accessing DNC ........................................................................................................................ 13-10
Section 14 - Machine Software and Peripherals Installation
Machine Software Installation ........................................................................................................ 14-1 Software Option Kit Installation ...................................................................................................... 14-1 Printer Installation .......................................................................................................................... 14-2 Keyboard Installation (Option)........................................................................................................ 14-2 Keypad Equivalent Keyboard Keys ................................................................................................ 14-2
Section 15 - Off-line Software
Introduction .................................................................................................................................... 15-1 Passwords...................................................................................................................................... 15-1 Exiting the Software ....................................................................................................................... 15-1 Windows Off-line Software Installation ........................................................................................... 15-2 Running Off-line Software from Windows ................................................................................... 15-2
All rights reserved. Subject to change without notice. 21-January-06
xi
CNC Programming and Operations Manual
P/N 70000508G - Contents
System Settings ............................................................................................................................. 15-2 Maximum Memory Allocated ...................................................................................................... 15-2 Disabled Features ...................................................................................................................... 15-3
Section 16 - Four- and Five-Axis Programming
Axis Types...................................................................................................................................... 16-1 Rotary Axis Programming Conventions.......................................................................................... 16-2 Non-Synchronous or Synchronous Auxiliary Axis .......................................................................... 16-2 Programming Examples ................................................................................................................. 16-3 Example 1: Drill (Sync-Off) ........................................................................................................ 16-4 Example 2: Mill (Sync-On) ......................................................................................................... 16-5 Example 3: Mill (Sync-On) ......................................................................................................... 16-6
Section 17 - DXF Converter Feature
Requirements................................................................................................................................. 17-1 Off-line Software......................................................................................................................... 17-1 Machine Software....................................................................................................................... 17-1 Entry to the DXF Converter ............................................................................................................ 17-2 Creating Shapes......................................................................................................................... 17-2 Contours ..................................................................................................................................... 17-3 Drilling ........................................................................................................................................ 17-3 CNC Code...................................................................................................................................... 17-3 Mouse Operations .......................................................................................................................... 17-4 DXF Hot Keys ................................................................................................................................ 17-5 Toggle Entity Endpoints (ALT + F) ............................................................................................. 17-5 DXF Soft Keys................................................................................................................................ 17-6 Miscellaneous DXF Soft Key, F6 ................................................................................................ 17-7 Output Menu Options ..................................................................................................................... 17-8 Shift X, Shift Y Descriptions........................................................................................................ 17-8 Convert Polyline Description....................................................................................................... 17-9 Display Menu Options .................................................................................................................... 17-9 DXF Entities Supported................................................................................................................ 17-10 Drawing Entities Not Supported................................................................................................ 17-10 Files Created................................................................................................................................ 17-11 DXF Examples ............................................................................................................................. 17-11 Unedited Conversational Program Listing ................................................................................ 17-13 Unedited G-code Program Listing ............................................................................................ 17-14 Edited Conversational Program Listing .................................................................................... 17-15 Edited G-code Tool Path .......................................................................................................... 17-16 Edited G-code Program Listing................................................................................................. 17-17 Using DXF for Pockets with Islands (G162) ............................................................................. 17-18 Creating CAM Shapes.................................................................................................................. 17-21
Section 18 - CAM Programming
CAM Mode ..................................................................................................................................... 18-1 CAM Mode Soft Keys ..................................................................................................................... 18-2 Shape (F2) Soft Keys ................................................................................................................. 18-3 Shape Edit Menu ........................................................................................................................ 18-4 Rev Arc .......................................................................................................................................... 18-6 Delete............................................................................................................................................. 18-6 Project ............................................................................................................................................ 18-6 Join ................................................................................................................................................ 18-7 Import ............................................................................................................................................. 18-7
xii
All rights reserved. Subject to change without notice. 21-January-06
CNC Programming and Operations Manual
P/N 70000508G - Contents
View (F4)........................................................................................................................................ 18-7 MOTION (F7) ................................................................................................................................. 18-8 Del Move (F8) ................................................................................................................................ 18-8 Contour .......................................................................................................................................... 18-8 Pocket .......................................................................................................................................... 18-15 Pocket Menus Soft Keys .......................................................................................................... 18-21 Pockets with Islands (G162)..................................................................................................... 18-21 Drill ........................................................................................................................................... 18-21 Edit ........................................................................................................................................... 18-24 Delete ....................................................................................................................................... 18-24 POST (F8).................................................................................................................................... 18-25 SETUP (F9).................................................................................................................................. 18-25 Shapes ..................................................................................................................................... 18-26 Paths ........................................................................................................................................ 18-27 Geometry.................................................................................................................................. 18-27 Post .......................................................................................................................................... 18-27 Posting Output Automatic Tool Changes.................................................................................. 18-30 Exit (F10)...................................................................................................................................... 18-31 Hot Keys....................................................................................................................................... 18-31 Using the Shape Cursor ............................................................................................................... 18-32 Selecting Editing Tools................................................................................................................. 18-32 Line Tools..................................................................................................................................... 18-33 Arc Tools ...................................................................................................................................... 18-36 Corner Radius .............................................................................................................................. 18-37 Chamfering Corners ..................................................................................................................... 18-37 Shape Edit Soft Keys ................................................................................................................... 18-37 Reversing an Arcs Direction .................................................................................................... 18-38 Deleting a Shape ...................................................................................................................... 18-38 Projecting Line Segments (Restoring Sharp Corners).............................................................. 18-38 Joining Line Segments ............................................................................................................. 18-39 Importing Shapes from Other Programs................................................................................... 18-39 Deleting a Segment .................................................................................................................. 18-39 Changing the CAM Mode View................................................................................................. 18-40 Viewing a Listing of Shape Segment Details ............................................................................ 18-40 Using Construction Geometry ...................................................................................................... 18-42 Accessing Geometry Tools .......................................................................................................... 18-42 Point Tools ................................................................................................................................... 18-43 Line Tools ................................................................................................................................. 18-44 Circle Tools .............................................................................................................................. 18-45 Notes on Geometry .................................................................................................................. 18-45 Chaining Geometry Elements to Create a Shape ........................................................................ 18-46 Viewing a Listing of Geometry Elements...................................................................................... 18-46 Deleting Geometry Elements ....................................................................................................... 18-47 Deleting All Geometry Elements .................................................................................................. 18-47 Managing Shape Files.................................................................................................................. 18-47 Using Shapes in G-code Programs .............................................................................................. 18-48 Sample Programs ........................................................................................................................ 18-48 Example #1 Machining an Outside Profile with Contour.......................................................... 18-48 Example #2 Machining a Slot using Contour ........................................................................... 18-52 Example #3 Machining an Outside Profile using Contour........................................................ 18-55 Example #4 Machining a Contour with Many Unknown Intersections ..................................... 18-59 Example #5 Contour with Many Unknown Intersections - All Tangent Arcs ............................ 18-61 Example #6 Pocket Milled into Workpiece............................................................................... 18-65 Example #7 Milled Pocket - X0 Y0 at Center of Radius........................................................... 18-67
All rights reserved. Subject to change without notice. 21-January-06 xiii
CNC Programming and Operations Manual
P/N 70000508G - Contents
Example #8 Pocket Milled into Workpiece - X0 Y0 at Lower Left Corner ................................ 18-70 Example #9 Milled Pocket - X0 Y0 at the Center of the Large Radius..................................... 18-73 Example #10 Series of Holes using Drill.................................................................................. 18-75 Example #11 Pocket, Contour, and Drill.................................................................................. 18-77 Example #12 Using CAM for Pockets with Islands (G162)...................................................... 18-82 Additional Drawings for Practice............................................................................................... 18-85
Section 19 - Advanced Programming Features
Modifiers......................................................................................................................................... 19-1 Block Separators............................................................................................................................ 19-1 Tool Offset Modification ................................................................................................................. 19-2 Expressions and Functions ............................................................................................................ 19-4 Examples.................................................................................................................................... 19-5 System Variables ........................................................................................................................... 19-6 User Variables................................................................................................................................ 19-7 Variable Programming (Parametric Programming)..................................................................... 19-8 User Macros (G65, G66, G67) ..................................................................................................... 19-15 Macro Body Structure............................................................................................................... 19-15 Setting and Passing Parameters .............................................................................................. 19-16 G65 Macro Programming, Main................................................................................................ 19-17 G65 Macro Programming, Macro (Subprogram) ...................................................................... 19-18 G66/G67 Macro Programming.................................................................................................. 19-18 SLOTMAC.G Program.............................................................................................................. 19-19 Macro Programming (Hole Milling Macro) ................................................................................ 19-20 Probe Move (G31)........................................................................................................................ 19-23 Conditional Statements ................................................................................................................ 19-24 Unconditional LOOP Repeat ........................................................................................................ 19-25 Short Form Addressing ................................................................................................................ 19-26 Logical and Comparative Terms .................................................................................................. 19-27 Logical Terms ........................................................................................................................... 19-27 Comparative Terms .................................................................................................................. 19-27 File Inclusion ................................................................................................................................ 19-28
Index ....................................................................................................................................... Index-1
xiv
All rights reserved. Subject to change without notice. 21-January-06
CNC Programming and Operations Manual
P/N 70000508G - Introduction
Section 1 - Introduction
This manual describes the concepts, programming commands, and CNC programming formats used to program ANILAM 5000M CNC products. Use the Contents and Index to locate topics of interest. In general, topics are presented in order of complexity. For example, Section 1 describes basic CNC topics while later sections describe CAM programming and special programming features that require a firm grasp of CNC programming.
Effectivity Notation
Some sections of this manual apply only to specific configurations of the 5000M CNCs. In these sections, icons in the left margin identify the configurations to which the information applies. Table 1-1 lists the icons for each CNC configuration and the number of axes supported by each. Table 1-1, CNC Effectivity Icon Description
Icon
5000M-3X
Product 5000M Three Axes System 5000M Four Axes System 5000M Five Axes System
Axes Supported 3 4 5
5000M-4X
5000M-5X
NOTE:
All systems also support one spindle axis.
The main difference between the configurations is the number of axes supported. Generally, this manual describes the 5000M three axes configurations. The four and five axes configurations operate exactly as the three axes configuration except for features that include the additional axes.
All rights reserved. Subject to change without notice. 21-January-06
1-1
CNC Programming and Operations Manual
P/N 70000508G - Introduction
Getting Started
Before you start to write a program, determine the work-holding device and the location of Part Zero (the point to which all movement is referenced). Since absolute positions are defined from Part Zero, try to select a location that directly corresponds to dimensions provided on the part print, such as the lower left corner of the work. Then, you can develop a program using a procedure similar to the one that follows: 1. To enter the Program Directory from the Manual screen, press PROGRAM (F2). Create a program name for the part. 2. Enter the Program Editor (Edit F8) to open the new program and start writing blocks. 3. The first block of any program is usually a safe start position and toolchange position (a position away from the work where the axes can return for safe tool changing). The first block is normally also used to specify the units of measurement (Inch/MM), mode of operation (Absolute), and move type (Rapid) and to cancel all auxiliary functions (Tool Offsets, Spindle, and Coolant). Typical first block: G70 G90 G0 X0 Z0 T0 M5 4. Subsequent blocks in the program set Spindle information, call Tool number, turn on Coolant, and make the initial move toward the work. 5. The remaining blocks in the program describe the required moves, Canned Cycles, and Tool changes to complete the machining. 6. The next to the last block in the program returns the axes to the Tool change position, turning off any auxiliary functions (Tool Offsets, Spindle, and Coolant). The last block (M2) ends the program. Typical final blocks: M5 G0 T0 X0 Y0 Z0 M9 M2
7. After you write a program, verify it. Run it in Draw Graphics Mode to troubleshoot for errors. Verify that all programmed moves are safe and accurate to the part print dimensions. 8. Now, load the stock material into the selected work-holding device. 9. Set the Tool Offsets for each tool in the Tool Page. 10. Before running the part in the Auto Mode, run it in Single-Step Mode to verify that both the program and the setting of Tool Offsets have been correctly completed. Single-Step Mode allows you to execute the program block-by-block. 11. After you test the program, make any necessary corrections. 12. When the finished program is ready for production, back it up on a floppy disk.
1-2
All rights reserved. Subject to change without notice. 21-January-06
CNC Programming and Operations Manual
P/N 70000508G - Introduction
Programming Concepts
This section contains programming concepts for the beginning programmer. You must master these concepts and be familiar with the terminology in order to write programs.
Programs
A program is the set of instructions that the CNC uses to direct the machine movements. Each line of instructions is called a block. Each block runs independently, thus allowing the program to be stepped along, one block at a time.
Axis Descriptions
The machine moves along its axes of motion. All movements along an axis are either in a positive or negative direction. Not all machines use the same system to identify axes. The descriptions used in this manual are commonly used to identify 3-axis mills. NOTE: To visualize machine movements correctly, imagine tool motion rather than table motion. X Axis Table movement along the X-axis is to the left and right. Positive motion is table movement to the left; negative motion is table movement to the right. Refer to Figure 1-1.
Figure 1-1, Mill Axes of Motion
All rights reserved. Subject to change without notice. 21-January-06
1-3
CNC Programming and Operations Manual
P/N 70000508G - Introduction
Y Axis Table movement along the Y-axis is inward and outward. Positive motion is table movement outward; negative motion is table movement inward. Z Axis Spindle movement along the Z-axis is upward and downward. Positive motion is tool movement upward (away from the workpiece); negative motion is tool movement downward (into the workpiece).
Defining Positions
The intersection of the X-, Y-, and Z-axes is the reference point from which to define most positions. Refer to Figure 1-2. This point is the X0, Y0, and Z0 position. Most positions are identified by their X, Y, and Z coordinates. A position two inches left, three inches back, and four inches up has an X coordinate of X -2.0, a Y coordinate of Y3.0, and a Z coordinate of Z4.0.
Figure 1-2, Locating Positions
1-4
All rights reserved. Subject to change without notice. 21-January-06
CNC Programming and Operations Manual
P/N 70000508G - Introduction
Polar Coordinates Polar Coordinates define points that lie only on a single plane. Polar coordinates use the distance from the origin and an angle to locate points. Refer to Figure 1-3.
Figure 1-3, Polar Coordinate System Absolute Positioning In Absolute Mode, all positions are measured from Absolute Zero. Absolute Zero is not a fixed position on the machine. It is a selected point. Refer to Figure 1-4.
Figure 1-4, Absolute Positioning You can set Absolute Zero (X0, Y0) anywhere. Usually, it is set at a position that enables you to use the dimensions specified on the blueprint. This is also called setting the Part Zero. The Absolute Zero (Part Zero) can be moved as often as necessary, either manually or in a program.
All rights reserved. Subject to change without notice. 21-January-06
1-5
CNC Programming and Operations Manual
P/N 70000508G - Introduction
Incremental Positioning Incremental positions are measured from one point to another, or from the machines present position. This is convenient for performing an operation at regular intervals. Incremental positions are measured from the tools present position. Refer to Figure 1-5. NOTE: An incremental 0 inch (0 mm) move will not make a position change because you are located at the 0 reference point (current position).
Figure 1-5, Incremental Positioning Angle Measurement Angles are measured with the 3 oclock position as the Zero Degree Reference. Positive angles rotate counter-clockwise; negative angles rotate clockwise. Refer to Figure 1-6.
Figure 1-6, Absolute Angle Measurement
1-6
All rights reserved. Subject to change without notice. 21-January-06
CNC Programming and Operations Manual
P/N 70000508G - Introduction
Plane Selection
Circular moves and tool diameter compensation are confined to the plane you select. Three planes are available: the XY plane (G17), the XZ plane (G18), and the YZ plane (G19). It is important to view a plane correctly when you plan a circular move. If a plane is viewed from the wrong side, arc directions, angle references, and axis signs to appear reversed. The standard rule is to view a plane looking in the negative direction along the unused axis. Refer to Figure 1-7.
Figure 1-7, Plane Identification
All rights reserved. Subject to change without notice. 21-January-06
1-7
CNC Programming and Operations Manual
P/N 70000508G - Introduction
Arc Direction
The standard rule is to view arc direction for a plane from the positive towards the negative direction along the unused axis. From this viewpoint clockwise (Cw) and counterclockwise (Ccw) arc directions can be determined. For example, in the XY plane, you view along the Z-axis, from Z+ toward Z-, to determine Cw/Ccw directions. The Cw/Ccw arc directions for each plane are shown in Figure 1-8.
Figure 1-8, Clockwise and Counterclockwise Arc Directions
1-8
All rights reserved. Subject to change without notice. 21-January-06
CNC Programming and Operations Manual
P/N 70000508G - CNC Console and Software Basics
Section 2 - CNC Console and Software Basics
The Console
The CNC console consists of a 12.1 color, flat-panel Liquid Crystal Display (LCD), a keypad to the right of the LCD, soft keys under the LCD and the manual panel. In some configurations, the manual panel section is separate from the LCD and keypad. Refer to Figure 2-1.
LCD
Keypad Soft Keys Manual Panel
5000M CONSOLE
Figure 2-1, CNC Console
All rights reserved. Subject to change without notice. 21-January-06
2-1
CNC Programming and Operations Manual
P/N 70000508G - CNC Console and Software Basics
Keypad
Refer to Figure 2-2. The keypad to the right of the LCD has the following areas: Alphanumeric Keys: This area consists of the letters of the alphabet listed sequentially from A to W, and also includes the CLEAR key (lower right), the numerical keypad (0 through 9) and the SPACE key (lower-left). Edit Keys: This area contains the SHIFT (left), ENTER (right) and the cursor control keys (ARROWS).
Figure 2-2, Keypad Alphanumeric Keys Alphanumeric keys allow you to enter position coordinates (XYZ moves) and program G, M, S, and T codes. Some keyfaces have two characters, a large one in the middle of the key and a smaller one in the upper-left corner. The large characters are Primary characters. The smaller characters are SHIFT key characters.
2-2
All rights reserved. Subject to change without notice. 21-January-06
CNC Programming and Operations Manual
P/N 70000508G - CNC Console and Software Basics
To type a primary character, press the key that contains that character. To type a SHIFT key character: 1. Press SHIFT. You do not need to hold down the key, it remains on until you press the next key. 2. Press the key that displays the required character in the upper-left corner. Refer to Table 2-1. Table 2-1, Alphanumeric Keys Key Face Primary Function Letter A Letter B Letter C Letter D Letter E Letter F/Feedrate Letter G/G Codes Letter H Letter I Letter J Letter K Letter L Letter M Miscellaneous Functions Letter N Letter O Program Number Designator (Continued) Left Curly Bracket Right Curly Bracket None Less Than Symbol Greater Than Symbol Caret None Left Bracket Right Bracket Exclamation Point None Apostrophe Tilde Symbol At Symbol None SHIFT Function
All rights reserved. Subject to change without notice. 21-January-06
2-3
CNC Programming and Operations Manual
P/N 70000508G - CNC Console and Software Basics
Table 2-1, Alphanumeric Keys (Continued) Key Face Primary Function Letter P Letter Q Letter R Letter S/Spindle Speed Designator Letter T/Tool words Letter U Letter V Letter W Letter X/X Axis Coordinate Letter Y/Y Axis Coordinate Letter Z/Z Axis Coordinate Number One Number Two Number Three Number Four SHIFT Function Dollar Sign None Underscore Backslash Single Quote None Question Mark Colon None None None Left Parenthesis Right Parenthesis Pound or Number Sign Vertical Bar: used to separate parts of a blueprint-programming block for angles/chamfers/radii. Semi-Colon Slash Ampersand Percent Symbol Inch Symbol (Continued)
2-4 All rights reserved. Subject to change without notice. 21-January-06
Number Five Number Six Number Seven Number Eight Number Nine
CNC Programming and Operations Manual
P/N 70000508G - CNC Console and Software Basics
Table 2-1, Alphanumeric Keys (Continued) Key Face Primary Function Number 0 Minus Sign/Dash Period/Decimal Sign SHIFT Function Equal Sign Plus Sign Asterisk: used to comment out all or part of a block (characters to the right of the asterisk are ignored). The CNC ignores these blocks. Blank Space
Space Key
Editing Keys Use the Editing Keys to edit programs and move around the screen. Refer to Table 2-2. Table 2-2, Editing Keys Label or Name
SHIFT
Key Face
CLEAR
Purpose Displays additional options on the soft key menu. Allows access to additional soft keys. Clears selected messages, values, commands and program blocks. Allows you to move highlight bars and cursor around the screen. Activates menu selections, activates alphanumeric entry, creates new line.
ARROW
ENTER
Use Editing Keys to control machine movements manually. Refer to Section 3 - Manual Operation and Machine Setup for a detailed description of the Manual Panel.
CNC Keyboard (Option)
The CNC supports most standard PC keyboards. Refer to Section 14 Machine Software and Peripherals Installation. All keypad inputs except E-STOP and SERVO RESET have assigned keyboard equivalents.
All rights reserved. Subject to change without notice. 21-January-06
2-5
CNC Programming and Operations Manual
P/N 70000508G - CNC Console and Software Basics
Soft Keys (F1) to (F10)
Labeled soft keys F1 to F10, also called function keys, are located just below the monitor. Soft key functions are not hardwired; their functions change with changes in mode. Labels indicate the function of each soft key. Unlabeled soft keys are inactive.
Manual Panel
Refer to Section 3 - Manual Operation and Machine Setup for information on the manual panel and the optional handwheel.
Software Basics
Pop-Up Menus Pop-up menus are temporary menus that allow you to make additional selections. Each pop-up menu contains a highlight bar. The ARROWS move the highlight bar up and down the menu. Press ENTER to activate a highlighted selection. Press the soft key again or press CLEAR to deactivate the function. Refer to Figure 2-3.
Figure 2-3, Pop-Up Menu Screen Saver After a set period of inactivity, the CNC dims to preserve the LCD. The CNC prompts you to press any key to restore its ready status. Clearing Entries Press CLEAR to clear an entry in an entry field, a line from a program, or a message on the message line.
2-6
All rights reserved. Subject to change without notice. 21-January-06
CNC Programming and Operations Manual
P/N 70000508G - CNC Console and Software Basics
Operator Prompts The CNC sometimes prompts for required information. Enter numbers from the keypad. Cursor The CNC uses either a cursor or highlight to mark an item for selection or editing. The highlight is displayed in the Edit Mode, Program Directory, and Manual Mode. Use the ARROWS to move the highlight. The software highlights a selected item in a menu or window. Selected items can be activated or changed. For instance, highlight a program block in Edit Mode to edit it. Highlight an entry field label in a graphic menu to enter a value or toggle between the available selections. The cursor is displayed when the Tool Page activates. The cursor is a white underline that indicates where letters and numbers will be inserted. Typing Over and Inserting Text The Editor has two text-entry modes, Typeover and Insert [Default: Typeover]. In the Typeover mode, new characters replace characters marked by the cursor. In the Insert Mode, new characters appear at the cursor and existing characters move to the right. When the Insert Mode is active, Ins (F3) highlights. To put the CNC in the Insert mode: 1. When the CNC prompts for a name, press Ins (F3). The CNC Highlights Ins (F3). Deleting Text To delete text: 1. Move the cursor to underline the text to be deleted. 2. Press Del (F4) to delete the selected text.
All rights reserved. Subject to change without notice. 21-January-06
2-7
CNC Programming and Operations Manual
P/N 70000508G - CNC Console and Software Basics
Messages/Error Messages
The CNC displays Messages it generates in the Message Area, present in all program-running modes. When the CNC generates more than one message, it displays the message with the highest priority in the Message Area. Lower-priority messages remain in memory. Refer to Figure 2-4.
Figure 2-4, Messages Display The on-screen MESSAGE label highlights when pending messages remain in memory. You can review pending messages as follows: Press CLEAR to clear the current message and display the next message. From the Manual screen, press MESSAGE (SHIFT + F1) to display messages in the center of the screen. Some messages are advisory, while others hold CNC operation. For messages that halt operation, you must put the CNC in the Manual Mode to correct the problem and clear the message.
2-8
All rights reserved. Subject to change without notice. 21-January-06
CNC Programming and Operations Manual
P/N 70000508G - Manual Operation and Machine Setup
Section 3 - Manual Operation and Machine Setup
Powering On the CNC
NOTE: When you power-on the CNC, ensure that the E-STOP switch is in the in position. 1. Turn on the CNC according to the builders instructions. When the power switch is turned on, the CNC completely resets. 2. Turn the power switch ON. The startup screen activates and prompts you to Press F10 to continue. 3. Press (F10). The CNC displays the Software Options menu. 4. Highlight 1. CNC Control and press ENTER to activate Manual Mode.
Shutting Down the CNC
1. Press E-STOP to disengage the servos and revert to Manual Mode. 2. Press EXIT (SHIFT+F10) to display the Software Options menu. 3. Follow the builders instructions for turning off the CNC.
Emergency Stop (E-STOP)
Press E-STOP to take all axes and spindle servos offline. This ends all machine movement. To reset E-STOP, pull out and turn the rotary switch clockwise in the direction of the arrows. The switch makes a clicking sound when it resets. Resetting E-STOP does not automatically reactivate the servos. The servos must be reset to move the machine. Press SERVO RESET to reset the servos.
All rights reserved. Subject to change without notice. 21-January-06
3-1
CNC Programming and Operations Manual
P/N 70000508G - Manual Operation and Machine Setup
Activating/Resetting the Servos
For safety reasons, the CNC powers up with the servo motors disengaged. While the servos are off, the CNC cannot move the machine. The CNC displays the message SERVO OFF! when the servos are disengaged. The servos are also disengaged when you press E-STOP, or if the machine attempts to travel beyond a limit switch. Reset the servos as follows: 1. If a limit switch disengaged the servos, manually reposition the machine inside its normal range of travel. 2. Press E-STOP to display MESSAGE: E-STOP IN-SERVO OFF!. 3. Rotate the E-STOP switch in the direction of the arrows to reset it. The E-STOP switch makes a clicking sound when it resets. 4. Press SERVO RESET to display MESSAGE: SERVO DELAY, PLEASE WAIT while the CNC resets the servos. The message disappears when the servos reset.
Manual Panel
Use the keys on the manual panel to move the machine manually. Refer to Figure 3-1.
Servo Reset Spindle Off Spindle Override Switch Jog Selector Switch Spindle Reverse Spindle Forward E-Stop
Y Z U X V 10 100 FEED RAPID 1
SERVO RESET
SPDL FW D
AXIS
%FEED
JOG
% SPINDLE
Coolant Ready LED Start Hold Jog (Positive Direction) Jog (Negative Direction)
MANPAN
Handwheel Axis Selector Switch Feedrate Override Switch
Figure 3-1, Manual Panel
3-2
All rights reserved. Subject to change without notice. 21-January-06
CNC Programming and Operations Manual
P/N 70000508G - Manual Operation and Machine Setup
Manual Panel Keys
Manual panel keys allow you to control machine movements manually. These keys are located on the Manual Panel. Refer to Table 3-1. Table 3-1, Manual Operation Keys Label/Name Key Face Purpose Moves the selected controlled axis while in the Manual Mode. Jog must be set to 1, 10, or 100. Optional.
Y U
Handwheel
Axis Select
JOG
In Manual Mode, selects the axis to be jogged. Cycles the CNC through manual movement modes (FEED, RAPID, 100, 10, 1). The machine builder sets Default rapid and feed rates at setup. NOTE: The machine builder determines the actual speed of the machine during a move.
SPINDLE OVERRIDE
SPINDLE
FEEDRATE OVERRIDE
Overrides the programmed spindle RPM rate. It is a 13-position rotary switch that ranges from 40 to 160 percent. (Each increment adjusts the spindle override by 10%.) This feature can be used only on machines with programmable spindles. Overrides the feed and/or rapid rate of the axes in Manual, Auto, and Single Step modes. It is a 13-position rotary switch, which ranges from 0 to 120 percent. (Each increment adjusts the feedback override by 10%.) NOTE: The override range for rapid rate is 100%. The CNC will not exceed the maximum rapid rate.
SERVO RESET
Activates the servo motors. Starts the spindle in a forward direction. NOTE: On some machines, you must provide the gear range and RPM before you activate this key. Starts the spindle in a reverse direction. NOTE: On some machines, you must provide gear range and RPM before you activate this key. Stops the spindle. (Continued)
SPINDLE FORWARD
SPINDLE REVERSE
SPINDLE OFF
All rights reserved. Subject to change without notice. 21-January-06
3-3
CNC Programming and Operations Manual
P/N 70000508G - Manual Operation and Machine Setup
Table 3-1, Manual Operation Keys (Continued) Label/Name
START JOG + JOG -
Key Face
Purpose Starts all machine moves except jog. Moves the selected axis in the positive direction. Available in all modes. Feedrate specified by the machine builder. Moves the selected axis in a negative direction. Available in all modes. Feedrate is specified by the machine builder. Halts any running program or programmed move. Press START to continue. Press E-STOP to halt all axes and machine-related functions. When you activate E-STOP, the servo motors and any programming operations shut down. The CNC defaults to Manual Mode. Use E-STOP for emergency shutdown or intentional servo shutdown.
HOLD
E-STOP
Manual Panel LEDs
The following keys have LEDs located directly above them on the Manual Panel. When any of the keys is activated, the corresponding LED lights up. Refer to Figure 3-1, Manual Panel. Servo Reset Spindle Off Spindle Forward Spindle Reverse The Coolant Ready LED is also located on the Manual Panel. Some CNCs have a coolant ready M-function. For these CNCs, the Coolant Ready LED lights when the coolant is ready. The coolant is programmed to come on when the machine receives a SPINDLE ON command.
3-4
All rights reserved. Subject to change without notice. 21-January-06
CNC Programming and Operations Manual
P/N 70000508G - Manual Operation and Machine Setup
Manual Mode Screen
In Manual Mode, the CNC displays the Manual screen. The Manual screen is the basic operating screen and is displayed when the CNC is turned on. All other operating screens are similar in appearance and selected from the Manual screen soft keys. When the Manual Mode is active, the Manual (F4) soft key label highlights. Refer to Figure 3-2.
Program Area Command Line Message Line Machine Position Display Motion Display Area
Machine Status Display Area
Active Soft Key (Highlighted)
Figure 3-2, Manual Screen The Manual screen is divided into the following areas. Program Area Displays the working program name, running status, mode of operation, in-position check, and command line. Allows you to enter commands manually. Displays messages, prompts and reminders. Displays machines X, Y, and Z position coordinates in reference to Machine Home. Motion Display Area Displays machines X, Y, and Z position coordinates in reference to: Part Zero Target Distance To Go Machine Status Display Area Displays operating information.
Command Line Message Line
Machine Position Display
All rights reserved. Subject to change without notice. 21-January-06
3-5
CNC Programming and Operations Manual
P/N 70000508G - Manual Operation and Machine Setup
Active Soft Key
Identifies the function of the soft key. Soft key functions change from screen to screen. A highlighted label indicates an active mode.
Machine Status Display Area Labels
TOOL: DIA: LENG: G: M: RPM: FEED: % RPM: % Feed: LOOP: DWELL: OVERRIDE: PARTS: TIMER: Active tool. Active tool diameter. Z-Axis Tool-Length Offset for active tool. Active G-Codes. Active M-Codes. Current spindle speed in revolutions per minute. Current feed rate (in inch/mm per minute). Spindle override setting (40% to 160%). Feedrate override setting (0% to 120% for Feed moves and 0% to 100% for Rapid moves). Loop counter. Counts subprogram repetitions. Seconds remaining in a dwell. Indicates whether the feedrate override setting applies to both feed and rapid moves or only to feed moves. Number of parts. Resets to zero when you enter Auto or Single Step mode. Indicates the amount of time per part and accumulated amount of time (in parentheses) for all parts. Resets to zero when you enter Auto or Single Step mode. Displays active fixture (G53).
FIXTURE:
Program Area Labels
Blk: Block number (is displayed in S. Step or Auto Mode only). PROGRAM: Name of loaded program. HALTED/*HALTED/RUNNING: No asterisk: Machine is in a programmed hold or has completed its program. With asterisk: External hold has been activated by an event or HOLD was pressed. RUNNING: Program is running. MANUAL/AUTO/S.STEP: Current operating mode. IN-POSN: Is displayed if the machine has reached a programmed endpoint. COMMAND: Enters commands in Manual Mode.
3-6
All rights reserved. Subject to change without notice. 21-January-06
CNC Programming and Operations Manual
P/N 70000508G - Manual Operation and Machine Setup
Manual Mode Settings
Features (or settings) that remain active for more than one operation are said to be modal. Modal features remain active until you change or cancel them. Most CNC functions are modal. For example, if the CNC is in Rapid Mode, it executes all moves at the rapid rate until you initiate Feed Mode. The CNC can be in several modes, as long as the modes do not conflict. Before making a manual move, make any necessary mode settings. Modes set from the Manual screen remain active if the CNC is put in a program mode (Auto, S.Step) until the program or operator changes the mode. Set the following modes from the Manual screen: Position Mode: Absolute or Incremental Mode Move Mode: Rapid or Feed Mode The Active tool: Active tool, tool-length offsets, and tool-nose radius compensation Measurement Mode: Inch or MM Mode The Manual screen determines the following: The location of Machine Home position The location of Part Zero Manual Mode provides the following types of moves: Jog (Conventional) Jog (Continuous) Manual Data Input (MDI) Handwheel (optional)
All rights reserved. Subject to change without notice. 21-January-06
3-7
CNC Programming and Operations Manual
P/N 70000508G - Manual Operation and Machine Setup
Table 3-2 describes the active soft keys in Manual Mode. Table 3-2, Manual Mode Soft Keys Label Help Program Edit Manual S.Step Auto Delete Soft Key F1 F2 F3 F4 F5 F6 F7 Function Activates the Help Mode. Lists the user programs. Activates the Edit Mode. A program must first be selected. Activates Manual Mode from Auto and S.Step. Changes to Single Step Mode Changes to Auto Mode. Use to run part programs for production. Deletes a character from the command line in Manual Mode. Puts the cursor in Insert Mode. Typed text is inserted without overwriting the existing text. Displays the Tool Page. The Tool Page stores tool diameter, length offsets, and wear factors. Activates or deactivates Handwheel Mode. Use to jog any controlled axis in Manual Mode. Exits the Control Software and returns to the Software options screen. Displays the last 10 messages, both old (already read) and new (not yet read). Captures a display readout of axis positions and saves it in a program. Executes the machine homing function. Quits the screen and returns to the Software Startup menu.
Insert
F8
Tool
F9
Handwheel
F10
Exit Message Teach Home EXIT
SHIFT + F10 F1 F5 F7 F10
3-8
All rights reserved. Subject to change without notice. 21-January-06
CNC Programming and Operations Manual
P/N 70000508G - Manual Operation and Machine Setup
Activating Manual Mode Rapid or Feed
Turn the JOG rotary switch to cycle through all available Jog Modes. Choose Rapid or Feed mode. The CNC displays the active Feed or Rapid Mode in the Machine Status Display Area. NOTE: In Manual Mode, press R then press ENTER to toggle the override setting between the following selections: FEED and RAPID rate override (FEED, RAPID) FEED rate override (FEED) Toggle the setting to apply the current override selection to the programmed rates.
Adjusting Rapid Move Speed
The FEEDRATE OVERRIDE rotary switch also adjusts the speed of Rapid moves. If FEED, RAPID is set, every click of the FEEDRATE OVERRIDE rotary switch adjusts the rapid rate by 10% of the default speed. The switch provides a range of 0% to 100%. Set the switch to 100 to set the rapid rate. The maximum override rate for rapid speeds is 100%. NOTE: The machine builder determines the default rapid rate at setup.
Absolute Mode
In Absolute Mode, all positions are measured from Absolute Zero. Absolute Zero is X0, Y0, and Z0 when the Absolute Mode is active. You can move Absolute Zero to any convenient location. All absolute XYZ positions are measured from this point. Refer to G53 and G92 in Section 4 - Preparatory Functions: G-Codes for more information on setting absolute zero. Setting Absolute Zero to a location on the part is referred to as setting Part Zero. Refer to Figure 3-3.
Figure 3-3, Absolute Positioning
All rights reserved. Subject to change without notice. 21-January-06 3-9
CNC Programming and Operations Manual
P/N 70000508G - Manual Operation and Machine Setup
NOTE: To determine the Z-axis location of Part Zero, set tool length offsets for each tool. NOTE: The location of Absolute Zero can be restored after a shutdown if the machine has the Home function installed. CAUTION: If Part Zero is not correctly located, the CNC will not position correctly in Absolute Mode.
Jog Moves
You can make or change jog moves when: The CNC is in Manual Mode, the Teach Mode, or the Tool Page; and The servos are on. The actual rate for each mode is determined at machine setup. Use the JOG rotary switch to cycle the CNC through the Jog Mode choices. Refer to Table 3-3 for the available Jog Modes. Table 3-3, Jog Moves Mode Rapid Feed Jog: 100 Jog: 10 Jog: 1 Description Default rapid speed for continuous jogs. Actual speed determined at machine setup. Continuous jog at feedrate determined at machine setup. Conventional Jog Mode, increment set to 100 times machine resolution. Conventional Jog Mode, increment set to 10 times machine resolution. Conventional Jog Mode, increment set to actual machine resolution.
You can change the Jog Mode any time the CNC is in Manual Mode.
Changing the Jog Mode
NOTE: Jog move modes, with the exception of Jog Rapid Mode, are performed in Feed Mode. To change the Jog Mode: 1. In Manual Mode, turn the JOG switch to select a jog feed rate.
Selecting an Axis
To select an axis in the Manual Mode: 1. Use the AXIS SELECT rotary switch to cycle through the available axes. Turn the switch until the indicator points to the required axis.
3-10
All rights reserved. Subject to change without notice. 21-January-06
CNC Programming and Operations Manual
P/N 70000508G - Manual Operation and Machine Setup
Jogging the Machine (Incremental Moves)
In Manual Mode, position the machine with jog increments. To make a jog increment move: 1. Use AXIS SELECT to select an axis. 2. Use JOG to cycle through the move mode choices and choose a Jog Mode. 3. Press JOG+ or JOG- to choose a direction. Do not hold down the key. Each time the key is pressed, the machine jogs along the selected axis by the selected increment.
Jogging the Machine (Continuous Moves)
From the Manual screen, move the machine at feedrate or at the Jog Rapid Rate. The machine builder determines the effective jog and feed rates at setup. 1. In Manual Mode with the Manual screen active, use the AXIS SELECT to select an axis. 2. Use JOG to select a Continuous Jog Mode (Feed or Rapid). 3. Press and hold down + or - to jog the machine in the desired direction. The machine jogs along the selected axis. To stop the machine, release the key.
Manual Data Input Mode
Manual Data Input (MDI) Mode allows you to command moves without creating a part program. MDI also is a quick way to program one move, or a series of moves that will be used only one time. To execute a command, type an instruction on the COMMAND: line of the Program Area, and press START. (In Manual Mode, the cursor rests on the command line.) More than one command can be programmed at a time. Use a semicolon (;) to separate the commands. Press HOLD to pause one-shot moves. Press START to continue. Press Manual (F4) to cancel. MDI moves are executed only once. To recall a previously commanded block, press UP ARROW. CAUTION: You must know the location of the Absolute Zero before making Absolute Mode moves.
All rights reserved. Subject to change without notice. 21-January-06
3-11
CNC Programming and Operations Manual
P/N 70000508G - Manual Operation and Machine Setup
Using Manual Data Input Mode
To use Manual Data Input Mode: 1. In Manual Mode, type the command block(s) at the COMMAND: line. 2. Press START to execute the typed commands. Most functions that can be commanded in a part program can also be commanded in MDI Mode. These include: G00, G01, G02, G03 moves M-Codes, T-Codes (tool activation), S-Codes (spindle speed) Modal commands (G90, G91, G70, G71, etc.) G-Codes (G92, G28, G53, etc.) The following example demonstrates how MDI Mode might be used to activate the spindle. COMMAND: M43; G97 S600; M3 M43 G97 S600 M3 Activates Gear Range defined by M43 in setup Activates Specified Spindle Speed Activates Spindle Forward
Operating the Handwheel (Optional)
NOTE: The handwheel operation described here assumes that the handwheel has been properly installed and configured in the Setup Utility. The handwheel soft key will not display unless the Setup Utility has been configured for handwheel use. The CNC supports an option that allows you to move a selected axis via a remote handwheel. The resolution of the handwheel depends on the Jog Mode. Refer to Figure 3-4, Handwheel Operation.
3-12
All rights reserved. Subject to change without notice. 21-January-06
CNC Programming and Operations Manual
P/N 70000508G - Manual Operation and Machine Setup
Figure 3-4, Handwheel Operation To select a Jog Mode: 1. Turn the rotary switch to select an axis. 2. Select a conventional Jog Mode (100, 10, or 1). 3. Press - or + to move in a negative or positive direction, respectively. To operate the handwheel: 1. From the Manual screen, press HANDWHL (F10). The soft key highlights and the other soft keys are blank. 2. On the Manual Panel, select the axis that will be moved using the remote handwheel. Press ENTER. The selected axis can now be moved using the remote handwheel. 3. On the Manual Panel, select a Jog Mode (100, 10, 1). Table 3-4, Handwheel Jog Mode Resolution Setting lists the Jog Mode resolution settings. The axis will move 100, 10, or 1 times the machine resolution, respectively, per click of the handwheel.
All rights reserved. Subject to change without notice. 21-January-06
3-13
CNC Programming and Operations Manual
P/N 70000508G - Manual Operation and Machine Setup
Table 3-4, Handwheel Jog Mode Resolution Setting Jog Mode Setting FEED RAPID 100 10 1 Handwheel Resolution Not Available Not Available 100 times Machine Resolution 10 times Machine Resolution Machine Resolution
4. Move the handwheel clockwise to move the selected axis in a positive direction or counterclockwise to move the axis in a negative direction. NOTE: If the axis does not move in the commanded direction, the handwheel settings may need to be reconfigured in the Setup Utility. Refer to the 5000M CNC Setup Utility Manual, P/N 70000509, for details.
3-14
All rights reserved. Subject to change without notice. 21-January-06
CNC Programming and Operations Manual
P/N 70000508G - Preparatory Functions: G-Codes
Section 4 - Preparatory Functions: G-Codes
G-codes initiate motion commands, canned cycles and various machine and CNC functions. More than one G-code may be specified per block. If a block contains conflicting G-codes, an Error message will appear. Table 4-1 lists non-modal and modal G-codes. Modal G-codes remain in effect until canceled by the appropriate code. Non-modal G-codes affect only the block in which they are programmed. Edit Help provides graphic menus and labeled entry fields to aid those unfamiliar with G-code programming. Refer to Section 7 - Edit Help for information. Table 4-1, G-Codes
Modal G-Code G0 G1 G2 G3 G22 G40 G41 G42 G53 G59 G60 G61 G64 G66 G67 G68 G70 G71 G72 G90 G91 Function Positioning-Rapid Traverse Linear Interpolation-Feed Circular Interpolation-CW Circular Interpolation-CCW Stored Stroke Limit ON Tool Radius Compensation, Cancel Tool Radius Compensation (Left) Tool Radius Compensation (Right) Work Coordinate System Modal Corner Rounding Modal Corner Rounding Off Exact Stop Check Mode Cutting Mode (Continuous Path ON) User Macro Modal Call User Macro Modal Call Cancel Coordinate System Rotation Inch Programming MM Programming Axis Scaling Absolute Programming Incremental Programming G-Code G4 G5 G9 G28 G29 G31 G45 G49 G62 G63 G65 G66 G67 G68 G73 G75 G76 G77 G78 G79 G80 Dwell Ellipse Exact Stop Check Return to Machine Home Return from Machine Home Probe Move Mold Rotation Elbow Milling Automatic Feed Override for Arcs Automatic Feed Override for Arcs Cancel User Macro Single Call User Macro Modal Call User Macro Modal Call Cancel Coordinate System Rotation Draft Pocket Milling Cycle Frame Milling Hole Milling Cycle Circular Pocket Cycle Rectangular Pocket Cycle Bolt Hole Circle Cycle Cancel Modal Drilling Non-Modal Function
(Continued)
All rights reserved. Subject to change without notice. 21-January-06
4-1
CNC Programming and Operations Manual
P/N 70000508G - Preparatory Functions: G-Codes
Table 4-1, G-Codes (Continued)
Modal G-Code G94 G95 G81 G82 G83 G84 G85 G86 G87 G89 G92 Function Per Minute Feed Per Revolution Feed Basic Drilling Cycle Counterbore Drilling Cycle Basic Peck Cycle Tapping Cycle Basic Bore Cycle Uni-directional Boring Cycle Chip Break Drilling Cycle Flat Bottom Bore Cycle Absolute Zero Preset G-Code G169 G170 G171 G172 G177 G178 G179 G181 Non-Modal Function Area Clearance Facing Cycle Circular Profile Cycle Rectangular Profile Cycle Plunge Circular Pocket Plunge Rectangular Pocket Hole Pattern Drilling Thread Mill Cycle
Rapid Traverse (G0)
Format: G0
G0 initiates rapid traverse. The actual rapid rate is set by the machine builder in the Setup Utility. Use rapid to position the tool prior to or after a cut. Do not use rapid to cut a part. Refer to Figure 4-1. One to five axes can be included on a block with G0. X, Y and Z will reach target simultaneously. G0 is modal and remains in effect until canceled or changed.
Figure 4-1, Rapid Traverse
4-2
All rights reserved. Subject to change without notice. 21-January-06
CNC Programming and Operations Manual
P/N 70000508G - Preparatory Functions: G-Codes
Table 4-2 lists the program blocks required to complete the moves illustrated in Figure 4-1, Rapid Traverse. Table 4-2, Rapid Traverse N1 N2 N3 G90 G0 X3 Y -1 G1 X5.0 G0 X6 Y-2 Rapid move to X3, Y-1 (P1) in Absolute Mode. X axis feeds to X5 (P2). XY rapid to X6, Y-2 (P3).
NOTE: To override rapid, use the FEEDRATE OVERRIDE. For more information on using FEEDRATE OVERRIDE, refer to Section 3 Manual Operation and Machine Setup.
Linear Interpolation (G1)
Format: G1
Linear Interpolation (G1) initiates straight-line feed motion and is used to cut a part. Straight-line motion occurs in one or more axes. The block may contain any combination of available axes. G1 moves can be straight-line or angular moves. G1 is modal and remains in effect until changed. Specify the feedrate on or prior to the G1 block. In Figure 4-2 and Table 4-3, Straight-Line Programming Example, MM equivalents are in parentheses following the Inch measurements.
Figure 4-2, Linear Motion
All rights reserved. Subject to change without notice. 21-January-06
4-3
CNC Programming and Operations Manual
P/N 70000508G - Preparatory Functions: G-Codes
Table 4-3, Straight-Line Programming Example N1 N2 N3 N4 N5 N6 N7 G90 G70 (G71) G1 X0 Y0 Z0 G1 F10 (254) X3.5 (88.9) Y-1.5 (-38.1) Z-1.5 (-38.1) X0 (X0) Y0 (Y0) M2 Feed to starting position. Feed to P2. Feed to P3. Move Z down. Feed to P4. Feed to P1. End program, return to N1.
Angular Motion Programming Example
Angular moves involve motion in two or more axes. In Absolute Mode, all dimensions are referenced to Part Zero (X0, Y0). In Incremental Mode, all dimensions are referenced to the current tool position. Refer to Table 4-4. Table 4-4, Angular Programming Example, Absolute/Inch Mode N1 N2 N3 N4 N5 N6 G70 G90 G0 X0 Y0 G1 F10 X3 Y-2 X0 Y-3 Y0 M2 Feed to starting position (X0, Y0). Absolute, Inch Mode feed to P2. Feed to P3. Feed to P4 (angular move). Feed to P1. End program, return to N1.
In Figure 4-3, MM equivalents are in parentheses following the Inch measurements.
Figure 4-3, Angular Motion
4-4
All rights reserved. Subject to change without notice. 21-January-06
CNC Programming and Operations Manual
P/N 70000508G - Preparatory Functions: G-Codes
Circular Interpolation (G2 and G3)
Circular interpolation initiates circular moves, including arcs. G2 commands a clockwise motion. G3 commands a counterclockwise motion. Arc input Format: Arc input Format: Radius Format: Radius Format: G2 Xx Yy Zz Ii Jj Kk G3 Xx Yy Zz Ii Jj Kk G02 Xx Yy Rr G03 Xx Yy Rr
Refer to Table 4-5 for parameter descriptions. NOTE: For circular interpolation in another plane, make the plane change prior to the G2 or G3 block. Refer to Plane Selection (G17, G18, G19) for information on planes. Arc examples use the most common plane, G17 (XY). NOTE: If the value of X, Y, Z, I, J, or K is zero, omit it. Table 4-5, Parameters for Circular Interpolation Parameter G2 G3 XYZ I (X) J (Y) K (Z) R Description CW (clockwise) motion. CCW (counterclockwise) motion. Endpoint of arc motion in Absolute or Incremental Mode. Distance from the tool location to the arc center. I = X center, J = Y center, and K = Z center. NOTE: Arc centers are incremental by default. This is set up in the Setup Utility. Arc Radius. NOTE: If Arc is greater than 180, enter the R value as a negative value (For example, R-.5).
All rights reserved. Subject to change without notice. 21-January-06
4-5
CNC Programming and Operations Manual
P/N 70000508G - Preparatory Functions: G-Codes
Examples of Circular Interpolation Partial Arcs (XYIJ) Figure 4-4 illustrates an arc move between P2 and P3.
4.5 (114.3 mm)
2.5 (63.5 mm)
.5 (12.7 mm)
Figure 4-4, Circular Interpolation Absolute Mode: Refer to Table 4-6. Table 4-6, Circular Interpolation in Absolute Mode, Inches Address Word N1 Format G70 G90 G17 G1 Y2.5 F3 Description Activate Inch and Absolute Mode and set feedrate to IPR. Activate plane. Feed to P2. Arc move to P3. Feed to P4. Feed to P5. Feed to P1. End Program.
N2 N3 N4 N5 N6
G2 X.5 Y3.0 I.5 J0 G1 X5 Y0 X0 M2
Incremental Mode: Refer to Table 4-7. Table 4-7, Circular Interpolation in Incremental Mode, Inches Address Word N1 Format G70 G91 G17 G1 Y2.5 F3 Description Activate Inch and Absolute Mode and set feedrate to IPR. Activate plane. Feed to P2. Arc move to P3. Feed to P4. Feed to P5. Feed to P1. End Program.
N2 N3 N4 N5 N6
G2 X.5 Y.5 I.5 J0 G1 X4.5 Y-3 X-5 M2
4-6
All rights reserved. Subject to change without notice. 21-January-06
CNC Programming and Operations Manual
P/N 70000508G - Preparatory Functions: G-Codes
Any arc of less than 360 degrees is a partial arc. Use Address Words X, Y, I, J together. To program a move from P1 to P2, calculate arc centers (I and J) and endpoints (X and Y). Refer to Figure 4-5.
Figure 4-5, Partial Arc Sample From P1 to P2, the block format is: G91 G3 X.5559 Y.7244 I-.1941 J.7244. Construct a triangle at a right angle to the given angle (15 deg.). Using the given angle (15) and the hypotenuse (.75, radius), calculate the lengths of the unknown sides I (opposite side) and J (adjacent side). A. Sine (15 deg.) times hypotenuse = I .2588 x .75 = .1941 Since I is in an X minus direction, I (X arc center) = -.1941 B. Cosine (15 deg.) times hypotenuse = J .9659 x .75 = .7244 Since J is in a Y positive direction, J (Y arc center) = .7244 C. Radius - I = X .750 - .1941 = .5559 X moves in a positive direction. X (endpoint) = .5559 D. Y (endpoint) = J (Y arc center) Y = J = .7244 NOTE: If the endpoint (P2) does not lie along the arc path, the CNC displays an error message.
All rights reserved. Subject to change without notice. 21-January-06
4-7
CNC Programming and Operations Manual
P/N 70000508G - Preparatory Functions: G-Codes
Circles Since the endpoint and starting point of a circle are the same, you do not need to program an endpoint for a circle. Position the tool at the required starting point before you execute the arc move. Refer to Figure 4-6. Format: G91 G3 J.5
Since X, Y, and I equal 0, omit these parameters.
Figure 4-6, Circle Sample Helical Interpolation (XYZIJK) Format: G17 G2 Xn Yn Zn In Jn Ln
Helical interpolation adds a third dimension to G2 or G3 moves. For the XY plane (G17), the tool will move in a circular motion in the XY axes and linearly in Z, simultaneously. The added Z parameter provides the Z endpoint. L is the number of complete plus partial revolutions, referenced from the start point. You can use helical interpolation for threading and rough boring applications. Additional linear or rotary axes (U,W) can also be specified. Refer to Table 4-8. Table 4-8, Helical Interpolation Program Block N5 G17 G90 G70 G0 X0 Y0 Z0 N6 G02 X2.0 Y0 Z-.5 I1.0 J0 L1 F20 Description Sets XY plane, Absolute, Inch, Rapid Modes. Moves axes to zero. Programs CW helical move to X2 Y0 Z-.5, with center point at I1J0 and 0 complete turns. The tool will execute a half turn at feedrate F20. If L2 were programmed, the tool would make 1-1/2 turns. Next block.
N7 G01
4-8
All rights reserved. Subject to change without notice. 21-January-06
CNC Programming and Operations Manual
P/N 70000508G - Preparatory Functions: G-Codes
Dwell (G4)
Dwell (G4) can be used to program a delay between blocks. A Timed Dwell is a timed stop. An Infinite Dwell is a stop that can be canceled only by pressing START. With a dwell activated, the CNC halts motion on all axes, but other functions (coolant on/off, spindle control) remain active. Do not program any other commands on a G4 block. T is the time in seconds that the machine will remain at the current location. The range of T is .1 to 9999.9 seconds. Timed Dwell Format: G4 Tx.x (timed) Infinite Dwell Format: G4 T0 (infinite) Example: N20 G4 T2.1
Block 20 commands a timed dwell with a duration of 2.1 seconds. Example: N21 G4 T0
Block 21 commands an infinite dwell. The time countdown is displayed in the Machine Status Area of the Manual screen. NOTE: ANILAM recommends that you use the Programmed Stop M-function (M00) instead of an infinite dwell.
All rights reserved. Subject to change without notice. 21-January-06
4-9
CNC Programming and Operations Manual
P/N 70000508G - Preparatory Functions: G-Codes
Programming Non-modal Exact Stop Check (G9)
With the In-Position Mode activated, the CNC approaches target and performs an in-position check before it executes the next move. The CNC comes to a complete stop at the end of every block. This could cause witness marks to appear on the work, but prevents the CNC from rounding off sharp corners. Refer to Table 4-9. Format: G9
NOTE: Rapid moves are always performed in In-Position Mode. Table 4-9, Exact Stop Check G-Codes Code G9 G61 Format G9 Xx.x Yx.x G61 Xx.x Yx.x Action Activates non-modal In-Position Mode. Complete stop only in this block. Activates Modal In-Position Mode. The CNC stops to verify location for each targeted position. In-Position Mode remains active until changed. Cancels G61 and activates the Contouring Mode (also called Continuous Path Mode).
G64
G64
NOTE: In-Position and Continuous Path Tolerances are defined in the Setup Utility. The In-Position Tolerance should be closer to target than the Continuous Path Tolerance. The In-Position Mode will be active only for the block containing the G9 command. Use G61 to initiate modal Exact Stop Check (In-Position Mode).
Plane Selection (G17, G18, G19)
Make plane changes prior to circular interpolation (G02, G03) blocks. Refer to Table 4-10 for the G-codes that activate different planes. XY (G17) is the default plane at power-on. Refer to Figure 4-7, Plane Selection. Table 4-10, Plane Selection G-codes G-Code G17 G18 G19 Cutting Plane XY plane XZ plane YZ plane
4-10
All rights reserved. Subject to change without notice. 21-January-06
CNC Programming and Operations Manual
P/N 70000508G - Preparatory Functions: G-Codes
Figure 4-7, Plane Selection To determine arc direction, look toward the negative direction of the nonused axis. Refer to Figure 4-8. (Example: for XY plane, look along Z-.)
Figure 4-8, Arc Direction
All rights reserved. Subject to change without notice. 21-January-06
4-11
CNC Programming and Operations Manual
P/N 70000508G - Preparatory Functions: G-Codes
Setting Software Limits (G22)
The G22 Xn Yn Zn In Jn Kn format (activate software limits) is modal. Use G22 (alone) to cancel software limits. Refer to Table 4-11. Format: G22 Xn Yn Zn In Jn Kn Activates software limits. Format: G22 Cancels software limits and enables free movement within the machine limits. Table 4-11, G22 Address Words Address Word G22 X Y Z I J K --xxx.xxxx xxx.xxxx xxx.xxxx xxx.xxxx xxx.xxxx xxx.xxxx Format Description Stored Stroke Limit (Programmable Travel Limits) X positive software limit. Y positive software limit. Z positive software limit. X negative software limit. Y negative software limit. Z negative software limit.
The software limits feature creates an envelope that limits the tools range of travel. It is also called the Stored Stroke Limit feature. The X, Y, and Z limits represent the extreme distance the tool can travel in the positive X, Y, and Z directions. The I, J, and K limits represent the extreme distance the tool can travel in the negative X, Y, and Z directions. Refer to Figure 4-9. Software limits are referenced to Absolute Zero (Machine Home). The values of the positive and negative limits depend on where you locate Machine Home.
Figure 4-9, Software Limits Envelope Parameters
4-12
All rights reserved. Subject to change without notice. 21-January-06
CNC Programming and Operations Manual
P/N 70000508G - Preparatory Functions: G-Codes
To set software limits: 1. Make sure the tool is within the envelope defined by the software limits (XYZIJK). 2. In Edit Mode or Manual Mode, type the G22 command in the proper format (G22 Xn Yn Zn In Jn Kn). All the Address Words must be accompanied by the appropriate values or the CNC will not activate software limits. In Edit Mode, make sure the appropriate Program Listing is displayed. Type the G22 command into any program block. In the Manual Mode, type the G22 command next to the command line. Press START.
All rights reserved. Subject to change without notice. 21-January-06
4-13
CNC Programming and Operations Manual
P/N 70000508G - Preparatory Functions: G-Codes
Returning to Reference Point (Machine Home) (G28)
With the G28 XYZ format, the Machine Home command (G28) returns the CNC to a permanent reference position and sets the Absolute Zero Reference at that point. The G28 command is used to zero the machine after a shut-down. Refer to Table 4-12. Format: G28 XYZ Returns the machine directly to its X, Y, and Z reference point (Machine Home). The axes display will zero when the reference point is reached. Format: G28 Xn Yn Zn n = coordinates X, Y, and Z of intermediate point. Return to reference point (Machine Home) through an intermediate point. Table 4-12, Return to Reference Point, Address Words Address Word G28 Xn Yn Zn Format --xxx.xxxx xxx.xxxx xxx.xxxx Description Return to Reference point, directly or through an intermediate point Intermediate point in X, if used Intermediate point in Y, if used Intermediate point in Z, if used
NOTE: At least one axis must be specified or no motion will occur. The order in which the axes return to the reference point is determined at setup by the machine builder. With the G28 Xx Yy Zz format, the machine rapids to the intermediate point and then feeds to Machine Home. The intermediate point is always in reference to Machine Home. NOTE: All homing motion will be at a rate set by parameter. Be sure to cancel Tool Diameter Compensation (G41 and G42) before commanding G28. Tool Length Offsets are automatically canceled by G28 XYZ.
4-14
All rights reserved. Subject to change without notice. 21-January-06
CNC Programming and Operations Manual
P/N 70000508G - Preparatory Functions: G-Codes
Automatic Return from Reference Point (G29)
Automatic Return from Reference Point (Machine Home) (G29) is used in conjunction with Machine Home (G28). G29 returns the CNC to the intermediary point programmed in G28, then to the coordinates programmed in the G29 block. It can be used to return from the reference point to a program start position. Refer to Table 4-13. Format: G29 Xx Yy Zn n = coordinates X, Y, and Z of G29 move. The CNC commands a move from Machine Home to an intermediate point (specified in G28 command), then to the G29 coordinates. Table 4-13, G 29 Address Words Address Word G29 Description Return from Machine Home, through an intermediate point specified in the G28 command, to the G29 programmed coordinates. G29 move in X G29 move in Y G29 move in Z
X Y Z
NOTE: If the G28 move is to Machine Home, type the command as follows: G28 X0 Y0 Z0 or G28 XYZ. The axes address words must be specified or the CNC will not home the omitted axis. Refer to Table 4-14. Table 4-14, G29 Program List Block N1 Format G28 Xn1 Yn1 Zn1 Description of Variables n1 = coordinates of intermediary point. The CNC rapids to the programmed coordinates (n1), then feeds to Machine Home. n2 = coordinates of point to which CNC will return after reaching the intermediary point. The machine feeds to the G28 intermediate point (n1), then to the programmed coordinates (n2).
N2
G29 Xn2 Yn2 Zn2
Probe Move (G31)
Refer to Section 19 - Advanced Programming Features, Probe Move (G31).
All rights reserved. Subject to change without notice. 21-January-06
4-15
CNC Programming and Operations Manual
P/N 70000508G - Preparatory Functions: G-Codes
Fixture Offsets (Work Coordinate System Select), (G53)
Format: G53 Oxx Xn Yn Zn Un Wn C
Use the work coordinate system (G53), commonly known as fixture offsets, to shift Absolute Zero to a preset dimension. G53 dimensions are referenced to Machine Zero. G53 cancels Mirror Image (M100), Axis Rotation (G68) and Scaling (G72). 99 offsets (zero shifts) are available. Offsets are stored in a table. To activate the Fixture Offset Table in Manual Mode, press F9 (Tool) + F1 (Offsets). You can update this table through the program. If you use a G53 command to change the offsets in the table, the CNC will overwrite the values in the Fixture Offset Table. The letter O followed by the Fixture Offset Table number (1 to 99) defines an offset. Fixture Offset Table The Fixture Offset Table, accessed via the Manual screen, contains the entered values for Fixture Offsets 1 to 99. Activating the Fixture Offset Table To activate the Fixture Offset Table: 1. In Manual Mode, press F9 (Tool) + F1 (Offsets). The Fixture Offset Table activates. Refer to Figure 4-10.
Figure 4-10, Fixture Offset Table
4-16
All rights reserved. Subject to change without notice. 21-January-06
CNC Programming and Operations Manual
P/N 70000508G - Preparatory Functions: G-Codes
Changing Fixture Offsets in the Table To change a fixture offset to a manually entered coordinate: 1. Highlight a Fixture Offset (row 1 to 99) in the Fixture Offset Table. 2. Press an axis key (X, Y, or Z). 3. Type a value. Press ENTER. The CNC stores the value in the table. Adjusting Fixture Offsets in the Table To adjust an existing fixture offset: 1. Highlight a Fixture Offset (row 1 to 99) in the Fixture Offset Table. 2. Press the letter A key to display the message, Enter axis and adjustment value. 3. Type the axis to adjust (X, Y, or Z) and the amount of the adjustment. The adjustment value my be positive or negative. 4. Press ENTER to adjust the value, and display the adjusted value in the table. Changing Fixture Offsets Using Calibrate Soft Keys To change a fixture offset using the Calibrate soft keys, CalibX (F5), CalibY (F6), or CalibZ (F7): 1. Move the machine table to the desired zero position (using a manual move, jog, handwheel, or MDI). 2. Press the arrow key to highlight the fixture offset in the Fixture Offset Table. 3. Press the Calibrate soft key(s) for the desired coordinate(s). G53 Programming Examples G53 examples #1 to #3 below will clear any active G92. 1. Use offset number three from preset table: G53 O3 Activates a zero point previously entered in the table. 2. Clear any active offset: G53 O0 Use to clear any offset of G53 or G92. It resets the current zero to Machine Home. 3. Update offset table, shift coordinates: G53 On Xn Yn Zn Un Vn Wn C The C word tells the CNC to update the table. Use as an immediate command to shift Absolute Zero and save values in the offset table.
All rights reserved. Subject to change without notice. 21-January-06
4-17
CNC Programming and Operations Manual
P/N 70000508G - Preparatory Functions: G-Codes
4. Update offset table, but do not activate the shift: G53 On Xn Yn Zn Un Vn Wn is used when offsets are defined at the beginning of a program. It is strictly to set up the offset table. G92 can be used in reference to (after) any G53 active, or without any G53 active (G53 O0). G53 is modal, and G53 O0 (use none) is active at power-up. NOTE: Use G40 to cancel G41/G42 before programming G53.
Modal Corner Rounding/Chamfering (G59, G60)
Use G59 to program modal corner rounding or chamfering. The corner rounding format blends the intersection of two moves. The chamfer format chamfers the intersection of two moves. You can use G59 at the intersection of non-tangent line-line, line-arc, arc-line, and arc-arc moves (provided a blend radius or chamfer is possible). You cannot blend radii at the intersection of a line tangent to an arc. G59 can be used to blend inside or outside radii. Tool diameter compensation can be active during modal corner rounding. When you blend inside radii with diameter compensation active, the blend radius must be greater than the tool radius. R defines the radius value for corner rounding. E defines a chamfer size. Refer to Table 4-15. G59 is modal. It will stay active until canceled with a G60 code. The CNC activates linear interpolation (G1) with G59. You do not have to program G01 prior to the G59 block. Corner Rounding Format: G59 Rn Chamfer Format: Cancel G59: Cancel G59: G59 En G60 (Cancels G59 immediately.) G60 Xn Yn Zn (Cancels G59 after move.)
Table 4-15, G59 Address Words Address Word R E Corner radius Chamfer distance Description
G60 cancels G59 immediately. G60 Xn Yn Zn cancels G59 at the end of the move it contains (as in N13). For example, if G60 was programmed on a block prior to the X0 move, the lower-left corner would not be rounded. You can change the blend radii or chamfer value between moves. To change the radius to .25 for the bottom two corners, insert G59 R.25 between Blocks N10 and N11. The new radius would apply on the next move (after Block N10).
4-18
All rights reserved. Subject to change without notice. 21-January-06
CNC Programming and Operations Manual
P/N 70000508G - Preparatory Functions: G-Codes
In the example in Figure 4-11, G59 is used to command modal corner rounding. Whenever the CNC encounters an intersection between lineline, arc-arc, or line-arc moves, it will round off the intersection to the specified radius.
X0Y0
Dimensions: 3 x 2 IN. (76.2 X 50.8MM) R = .375 IN. (9.53 MM)
G59PROG
Figure 4-11, G59 Programming Example Table 4-16 describes the required program blocks. Table 4-16 G59 Programming Example, Inch Blk. # N4 N5 N6 N7 N8 N9 N10 N11 N12 N13 N14 Block G17 G90 G0 X-.5 Y-.5 Z-.25 G1 X0 F20 G59 R.375 Y0 X3 Y-2 X0 G60 Y.5 G0 Z.1 Description * Set plane and absolute * Move to point * Lower Z axis * Move to X0 and set feedrate * Set G59 and radius value * Move to Y0 * Move to X3 * Move * Move * Move to Y.5, then deactivate modal corner rounding * Raise Z axis
All rights reserved. Subject to change without notice. 21-January-06
4-19
CNC Programming and Operations Manual
P/N 70000508G - Preparatory Functions: G-Codes
In-Position Mode (Exact Stop Check) (G61)
While the In-Position Mode (G61) is active, the CNC approaches target and performs an in-position check before the next move is executed. Refer to Table 4-17. The CNC comes to a complete stop at the completion of each command. This could cause tool dwell marks to appear on the work, but prevents the CNC from rounding off sharp corners. Table 4-17, G61 and Associated G-Code Formats Code G9 G61 G64 Format G9 Xx.x Yx.x G61 Xx.x Yx.x G64 Action Activates Non-modal In-Position Mode. Complete stop only in this block. Activates Modal In-Position Mode. CNC stops to verify location of each endpoint. Cancels G61 and activates the Contouring Mode (Continuous Path Mode).
NOTE: Rapid moves are always performed in In-Position Mode. G61 is modal and remains in effect until canceled. Use Contouring Mode (G64) to cancel the G61. Non-modal In-Position Mode (G9) remains active only for a single block. NOTE: The In-Position and Continuous Path Tolerances are defined in the Setup Utility. The In-Position Tolerance should be closer to target than the Continuous Path Tolerance.
Automatic Feedrate Override for Arcs (G62, G63)
G62 commands an automatic feedrate override for arcs. It slows down or speeds up the programmed feedrate, based on the cutter compensation code active (G41 or G42) the tool type and the arc radius. G62 keeps the edge of the tool that contacts the work cutting at the programmed feedrate. Format: Example: G62 While milling a 90-degree CCW inside corner using G41, the feedrate is overridden (slowed down), in order to keep the cutting edge of the tool moving at the programmed feedrate. The opposite would apply on an outside corner using G42. Cancel Format: G63
NOTE: You can default this feature to ON or OFF using the Setup Utility.
4-20
All rights reserved. Subject to change without notice. 21-January-06
CNC Programming and Operations Manual
P/N 70000508G - Preparatory Functions: G-Codes
Contouring Mode (Cutting Mode) (G64)
The Contouring Mode (G64), also known as Continuous Path Mode or Cutting Mode, is active at power on. Refer to Table 4-18. It is used for feed moves. With the Contouring Mode activated, the CNC approaches target and comes within the Continuous Path Tolerance of the target position. No in-position check is made before the next move is executed. This enables the smooth contouring of a profile or surface. Format: G64
Table 4-18, G64 and Associated G-Code Formats Code G9 G61 G64 Format G9 Xx.x Yx.x G61 Xx.x Yx.x G64 Action Activates Non-modal In-Position Mode. Complete stop only in this block. Activates Modal In-Position Mode. CNC stops to verify location of each endpoint. Cancels G61 and activates the Contouring Mode (Continuous Path Mode).
NOTE: Rapid moves are always performed in In-Position Mode. NOTE: The In-Position and Continuous Path Tolerances are defined in the Setup Utility by the machine builder. G64 is modal and remains in effect until canceled. Use Exact Stop Check (G61) to cancel the Contouring Mode. G64 initiates linear interpolation (G1).
User Macros (G65, G66, G67)
NOTE: Before using macros, you must understand how variables and parameters are used in a program or subprogram. Refer to Section 19 - Advanced Programming Features for an explanation of these features. NOTE: G65 or G66 codes always contain some letter variable(s) (Pn, An, Bn, etc.) to be passed to the macro (subprogram).
All rights reserved. Subject to change without notice. 21-January-06
4-21
CNC Programming and Operations Manual
P/N 70000508G - Preparatory Functions: G-Codes
A macro is a group of instructions stored in memory and called by the main program when needed. Think of macros as sophisticated, flexible subprograms, which can be modal (G66) or Non-modal (G65). Refer to Table 4-19. Macros might consist of: Customized canned cycles to simplify the programming of a particular part or entire programs for similar part production. Parameters (Pn, An, Bn, etc.) passed to the subprogram by letter address, similar to canned cycles. Automatic measuring sequences using sensors, such as probes, for feedback to the CNC. Table 4-19, Macro G-Codes Format G65 Pn Ln G65 Pn G65 Pn, An, Bn, etc. M/NM Non-modal Action Executes Non-modal Macro (Pn), with optional repeat loop, at current location. Macro is repeated number of times specified in command (Ln). If the L address word is omitted, the macro will be executed only once. Pn = macro number (O). Ln = optional loop. Specify number of times the macro should repeat (n). Executes called macro (Pn) after each programmed move until canceled with a G67 command. Pn = called macro. Cancels Modal Macro (G66).
G66 Pn G66 Pn, An, Bn, etc G67
Modal
Cancel
Table 4-20 lists and describes the Address Words and M-codes used with macros. Table 4-20, Macro Address Words Address Word Pn Ln Format Pxxxx Lxxxx Description Used in G65 and G66 commands. Lists macro number (O) to be called. Used only in G66. Optional repeat command. Specify number of times macro should repeat (1 to 9999). Macro number that occurs in the first line of the macro; for identification. End macro (subprogram) and return to line following G65 or G66 in main program.
On M99
N(block Number) Oxxxx M99
A subprogram consists of fixed dimensions, but a macro contains variables and parameters that can change every time the macro is used. The CNC can pass values to variables in the G65 or G66 command.
4-22
All rights reserved. Subject to change without notice. 21-January-06
CNC Programming and Operations Manual
P/N 70000508G - Preparatory Functions: G-Codes
Macros can be stored in the same file as the main program or in a separate file. Use the File Inclusion feature to call Macros stored in a separate file. Refer to Section 19 - Advanced Programming Features for a more detailed explanation of Parameter Passing and Variables and File Inclusion. Macros stored in the same file as the main program are defined in the same way as a subprogram; with the O address word followed by a label number. The macro is terminated with the M99 code and entered into the Program Listing after the main program. Refer to Table 4-21. If the command contains an L address word, the macro is repeated the specified number of times before the CNC returns to the main program. Table 4-21, Macro Program List Program Block N200 M2 N210 0201 N220 [Enter macro here] N230 N240 N250 N260 M99 Description End main program Macro number assigned Macro program
End macro, return to next line of main program. The CNC returns to the line following the Macro call (G65 or G66) in the main program.
Use the G65 Macro call to call a macro into the main body of the program. Refer to Table 4-22. Table 4-22, Macro Call in Main Program Program Block N40 N50 G65 P201 N60 Description CNC executes Macro O201 once, at present location. After executing the macro (M99 encountered), the CNC returns to the main program and performs the next programmed command.
The CNC executes the macro (201) at block 50, with or without repeated loops, as programmed. When the CNC detects the M99 (End Macro) Code, it returns to the next line of the main program (N60).
All rights reserved. Subject to change without notice. 21-January-06
4-23
CNC Programming and Operations Manual
P/N 70000508G - Preparatory Functions: G-Codes
Axis Rotation (G68)
G68 is modal and remains active until canceled. Refer to Table 4-23. The CNC automatically cancels rotation if you program S and L. Use only the listed codes. Activate Format: Cancel Format: G68 In Jn Sn Cn Pn Ln G68
Table 4-23, G68 Address Words Address Word I J S Description Center of rotation (polar origin) in X axis. Optional. Center of rotation (polar origin) in Y axis. Optional. Start angle (referenced original programmed angular position). This variable is used only if L and P are programmed. Optional. Angle of Rotation. Required. Subprogram number to call. Optional. Number of loops. Number of times C will increment, and subprogram P will be called. Optional
C P L
Patterns commanded by the program can be rotated using polar coordinates. Any angle can be described as positive or negative, depending on how it is referenced. CCW from 0 degrees is positive. CW from 0 degrees is negative. Refer to Figure 4-12.
90 deg. (-270) CCW = positive angle
180 deg. (-180)
origin
0 deg.
CW = negative angle
270 deg. (-90)
Figure 4-12, G68 Angle Rotation Guide
POLARG68
4-24
All rights reserved. Subject to change without notice. 21-January-06
CNC Programming and Operations Manual
P/N 70000508G - Preparatory Functions: G-Codes
Minimum data entry for G68 rotation is: G68 Cn. If I and J are not given, the current position is used. S angle is referenced to the original programmed position. For example: If a slot is programmed at the 90 degree position, S is referenced from 90 degrees. S should be used only if L and P are programmed. C must be programmed. P and L are optional. They enable a loop to be executed, so the subprogram will be called at each angle increment. G17, G18, or G19 must be commanded prior to programming G68. G68 Programming Examples Example 1: Refer to Figure 4-13 and Table 4-24.
X38.1, Y.5 (X1.5, Y12.7mm)
30 deg. 0
X0Y0
Polar Origin
Figure 4-13, G68 Programming Example 1 Table 4-24, G68 Programming Example 1 Blk. # Block N21 G17 G90 N22 G68 I1.5 J.5 C30 N23 M98 P1001 N24 G68 Required Subprogram: O1001 G90 G0 X2.5 Y.375 G1 Z-.125 F5 X3.5 G3 Y.625 J.125 G1 X2.5 G3 Y.375 J-.125 G0 Z.1 M99 Description * Set plane and absolute * Activate rotation to values * Execute subprogram * Cancel rotation
Example 1 does not use S, C, P, or L. (No loop is required.) N21 sets the XY plane and Absolute Mode. N22 enables rotation angle of 30 degrees, the origin is X1.5 Y.5. N23 executes sub 1001 at the rotated position. The sub is programmed at the 3 o'clock position. N24 cancels polar rotation.
All rights reserved. Subject to change without notice. 21-January-06 4-25
CNC Programming and Operations Manual
P/N 70000508G - Preparatory Functions: G-Codes
Example 2:
Refer to Figure 4-14 and Table 4-25.
Figure 4-14, G68 Programming Example 2 Table 4-25, G68 Programming Example 2 Blk. # N1 N2 N3 N4 N5 N6 N7 N8 N9 N10 N11 N12 N13 N14 N15 N16 N17 N18 N19 N20 Block O688 * G68-2 G90 G70 G17 G0 T0 Z0 X0 Y0 T1 * .25 MILL Y2.5 Z.1 G1 Z-.125 F5 G41 Y1.875 F14 G68 I0 J0 S0 C-45 P1 L8 G40 G90 G1 Y2.5 G0 T0 Z0 X0 Y0 M2
O1 * 45 DEG. SECTION G91 G2 X.3542 Y-.4981 I0 J-.375 G3 X.3689 Y-.1528 I.1889 J-.0656 G2 X.6027 Y.1017 I.3376 J-.1634 M99
Example 2 uses all variable words of the G68 function. Only the path from the 12 o'clock position (90 deg.) to the 1:30 position (45 deg.) is programmed in the subprogram. The G68 loop increments the angle and recalls the subprogram to complete the shape. N1 through N4 set program number, modals, position and tool activation.
4-26
All rights reserved. Subject to change without notice. 21-January-06
CNC Programming and Operations Manual
P/N 70000508G - Preparatory Functions: G-Codes
N5 and N6 move the tool to the starting position. N7 initiates tool compensation during a move to the 12 o'clock position. N8 calls the G68 rotation function: origin (I,J) at X0 Y0, starting angle (S) of zero degrees (First call of subprogram will not be rotated), angle increment (C) of -45 deg. (CW is negative), call subprogram (P) 1, and loop count (L) equals eight. N9 cancels compensation during the move back to the starting position. N10 to N12 cancel tool, move to position and end the program. N16 to N20 define the 45 degree section for the shape, from 12 o'clock position to 1:30 position. NOTE: If you are using S and L format, you do not need to cancel G68. NOTE: Select the plane prior to G68 (default is G17). Program dimensions for both axes of the active plane. The CNC interprets IJKABC values in the current Absolute/Incremental Mode. If C is absolute, the 3 o'clock position is 0 degrees. If C is incremental (G91), the current angle is 0 degrees. It is better to use incremental (G91) dimensions.
All rights reserved. Subject to change without notice. 21-January-06
4-27
CNC Programming and Operations Manual
P/N 70000508G - Preparatory Functions: G-Codes
Activating Inch (G70) or MM (G71) Mode
Inch Mode Format: G70 MM Mode Format: G71
Change the unit of measurement displayed by the CNC by using Inch Mode (G70) or MM Mode (G71). Refer to Table 4-26. The Inch/MM Mode is usually specified at the start of a program. Table 4-26, Activating the Inch/MM Mode Block N2 N2 Format G70 G90 G0 G71 G90 G0 Description Activates Inch Mode. Activates MM Mode.
NOTE: The display resolution (number of decimal places shown) is set up in the Setup Utility. The default resolution is four decimal places for Inch Mode; three decimal places for MM Mode.
4-28
All rights reserved. Subject to change without notice. 21-January-06
CNC Programming and Operations Manual
P/N 70000508G - Preparatory Functions: G-Codes
Axis Scaling (G72)
Use Axis Scaling (G72) to enlarge or reduce patterns commanded by the program. Refer to Table 4-27. G72 is modal. If a variable word is not given, it is assumed to be x1 factor. Axes for circular motion must have the same factor. Activating Format: G72 Xn Yn Zn Un Wn Table 4-27, Cancel Format: G72 Address Word X Y Z U W Description Scaling factor for X axis Scaling factor for Y axis Scaling factor for Z axis Scaling factor for U axis Scaling factor for W axis
Tool length offsets, diameter offsets, tool wear factors, and cutter compensation are not affected by G72. No other codes are allowed on a G72 block. WARNING: Never program a T-code (T0, T1) while in G72.
Activate the Tn command before G72, then deactivate G72 before deactivating the Tn command. This applies to all tools (T0 to T99). Example: G72 X2 Y2 Z1
The CNC will scale all X and Y moves to twice their programmed size. Z moves will not be scaled (times 1). Z could have been omitted.
Activating Absolute (G90) or Incremental (G91) Mode
You can change the program mode to G90 or G91. Specify Absolute or Incremental Mode at the start of a program. Refer to Table 4-28. Absolute Mode Format: G90
Incremental Mode Format: G91 Table 4-28, Activating the Absolute/Incremental Mode Block N2 N2 Format G70 G90 G0 G70 G91 G0 Description Activates the Absolute Mode. Activates the Incremental Mode.
All rights reserved. Subject to change without notice. 21-January-06
4-29
CNC Programming and Operations Manual
P/N 70000508G - Preparatory Functions: G-Codes
Absolute Zero Point Programming (G92)
The G92 code is used to set axes to zero (reset) or to new coordinates (preset). It is sometimes used to set Part Zero. You can use G92 to set Part Zero on a vise or a fixture. Anilam recommends using G53 (Fixture Offset) instead of G92. G92 cancels Mirror Image (M100), Axis Rotation (G68), and Axis Scaling (G72).
Feed in IPM (G94)
Feedrates for Inch Mode (G70) are programmed as inch per minute (IPM). F1 = 1.0 IPM Feedrates for Metric Mode (G71) in mm per minute. F1 = 1 mm/min There are several ways to determine the feedrate. One method is to multiply (RPM of the cutter) times (feed per revolution). Example: A four-flute .7500" endmill is used to finish mild steel at 508 RPM. The feed per tooth (fpt) is .003". fpt x #t x RPM = in/min .003 x 4 x 508 = 6.1 in/min (approx.) Program the feedrate at 6.1 in/min. If the machine has a rotary axis, give the feed in degrees per minute (dpm), whether for Inch Mode (G70) or Metric Mode (G71).
5000M-4X 5400M/MK 5000M-5X 5500M
FU1 = 1 dpm FW1 = 1 dpm The choice of U or W is at the discretion of the machine builder.
Feed Per Revolution (G95)
Format: G95 F.0080 G95 F.02 feed .0080" per revolution if in G70 (inch) mode. feed .02 mm per revolution if in G71 (mm) mode.
If you use feed per revolution (G95), your machine must be equipped with an encoder on the spindle for feedback. The calculated rate in in/min or mm/min must not exceed the maximum feedrate allowed.
4-30
All rights reserved. Subject to change without notice. 21-January-06
CNC Programming and Operations Manual
P/N 70000508G - Preparatory Functions: G-Codes
Adjusting Feedrate You can run the CNC at a percentage of the programmed feedrate by adjusting the FEEDRATE OVERRIDE switch. Each click of the FEEDRATE OVERRIDE adjusts the feedrate by an increment of ten percent; the range is 0 to 120%. Set FEEDRATE OVERRIDE to 100 to set the feedrate to 100% of the programmed feedrate. CAUTION: If the CNC is shut down, the setup file will reload a default feedrate at the next power-on.
All rights reserved. Subject to change without notice. 21-January-06
4-31
CNC Programming and Operations Manual
P/N 70000508G - Ellipses, Spirals, Canned Cycles, and Subprograms
Section 5 - Ellipses, Spirals, Canned Cycles, and Subprograms
Ellipses (G5)
Format: G5 Xn Yn In Jn An Bn Ln Use G5 to program a full or partial ellipse. You must know the following variables and program them after the G5 code. Refer to Table 5-1 and Figure 5-1. Program the starting point prior to G5. It must lie along the ellipse. Table 5-1, G5 Address Words Address Word X Y I J A B Description Incremental X end point (or distance from start to end) Incremental Y end point (or distance from start to end) Incremental X center point (or distance from start to center) Incremental Y center point (or distance from start to center) Half-length of ellipse in X-axis * Half-width of ellipse in Y-axis *
Direction of tool travel: 1 is CCW; -1 is CW L *Half-length is the dimension of a quadrant of the ellipse. For a full ellipse, it is half the X length (for A variable), and half the Y width (for B variable). A and B are always positive.
ELLIPSE
Figure 5-1, Ellipse Programming Example
All rights reserved. Subject to change without notice. 21-January-06
5-1
CNC Programming and Operations Manual
P/N 70000508G - Ellipses, Spirals, Canned Cycles, and Subprograms
G5 X0 Y0 I2 J0 A2 B1 L-1 The block will cut a full CW ellipse, 4 x 2 in size, beginning at X0 Y0, in Absolute Mode (G90). NOTE: G5 is plane dependent (word groups: XYZ, IJK, AB, L).
G41 and G42 are not allowed with G5. However, you can compensate ellipses by programming a special variable. This variable is #1040. Set #1040 to one of the following values: #1040 = 0 : Sets the ellipse compensation to OFF. #1040 = 1 : Sets the ellipse compensation to ON, OUTSIDE. #1040 = 2 : Sets the ellipse compensation to ON, INSIDE. You must offset the tool from the edge of the ellipse (by the amount of the tool radius). The ellipse values (length, width, etc.) should be programmed as if the centerline of the tool is directly over the edge of the ellipse (value of uncompensated ellipse should be programmed). #1040 remains active at the programmed value. You do not have to program it more than once to compensate more than one ellipse.
5-2
All rights reserved. Subject to change without notice. 21-January-06
CNC Programming and Operations Manual
P/N 70000508G - Ellipses, Spirals, Canned Cycles, and Subprograms
Spiral (G6)
Format: G6 Xn Yn Zn In Jn Ln Use G6 to cut a spiral. Certain variables must accompany the G-code. You cannot use Cutter compensation (G40 to G42) with G6. Refer to Table 5-2. Table 5-2, G6 Address Words Address Word X Y Z I J L Description Incremental X end point (or distance from start to end if G91) Incremental Y end point (or distance from start to end if G91) Incremental Z end point (or distance from start to end if G91) Incremental X center point (or distance from start to center if G91) Incremental Y center point (or distance from start to center if G91) Number of complete revolutions and direction of tool travel: + is CCW; - is CW
NOTE: Do not use a spiral to cut a tapered bore. NOTE: XYIJ values define the center of the spiral. Z defines the Z depth. These values are Absolute or Incremental as configured in the Setup Utility under the Circle centers parameter. The default is Incremental. ANILAM recommends that you do not change this parameter. Refer to the Setup Utility manual for details. The tool start position is the 'counting' position for the number of revolutions. Example: If a spiral does not make a complete revolution, L = -.1 or .1. For a spiral that makes ten complete revolutions, L = 10 or -10. For a spiral that makes six and one half turns, L = 6 or -6. This block will cut a CCW spiral 1 in. deep, using five revolutions, starting at X1.5 Y0, using Absolute (G90) Mode. Refer to Figure 5-2, XY View Spiral and Figure 5-3, Isometric View Spiral. The spiral will not work into a radius of 0, nor will it start with a radius of 0; 0.001" (0.01 mm) is the minimum radius. G6 is plane dependent (word groups: XYZ, IJK, L). Example: G0 X1.5 Y0 Z0 G6 X-.5 Y0 Z-1 I-1.5 J0 L5
All rights reserved. Subject to change without notice. 21-January-06
5-3
CNC Programming and Operations Manual
P/N 70000508G - Ellipses, Spirals, Canned Cycles, and Subprograms
Y
X1 XO,YO
X1.5
Figure 5-2, XY View Spiral
Y Z
X
SPIRAL2
Figure 5-3, Isometric View Spiral
5-4
All rights reserved. Subject to change without notice. 21-January-06
CNC Programming and Operations Manual
P/N 70000508G - Ellipses, Spirals, Canned Cycles, and Subprograms
Canned Cycles
A canned cycle is a preset sequence of events initiated by a single block of data. Canned cycles are part of the CNC software and cannot be altered. They simplify the programming of complicated cycles. One block of data can instruct the CNC to perform the necessary moves to drill a hole, mill a pocket, or cut a spiral or ellipse. A canned cycle consists of a G-Code and variable words. The variable words describe parameters, such as peck distance, retract height, pocket depth and tool stepover. Each canned cycle has its own set of variable words. The variable words in a canned cycle allow you to customize the cycle to include the necessary dimensions, feedrates, etc. Canned cycles greatly reduce program blocks. Use them whenever applicable. Canned cycles are usually entered into the part program from the Main Edit Help Menu. Edit Help contains graphics and labeled entry fields to make programming canned cycles quick and easy. Refer to Section 7 - Edit Help for details.
Drilling, Tapping, and Boring Canned Cycles (G81 to G89)
When you activate a drilling cycle, it executes after each programmed position, until you cancel it. NOTE: The P entry (return height) is optional, and you do not need to provide it. If you do not specify P, the CNC will set it to R. Keep the following in mind for drill cycles: P dimension is optional. If it is not given, the retract height will be the same as the Z start height (R dimension). F feedrate is optional. If it is not given, the current feedrate is used. All start and finish heights (R and P) as well as Z dimensions are absolute dimensions. P (return height) must be greater than R (start height), or an alarm will be given. For all peck drill cycles (G83 and G87), R (start height) must be 0.1" (or 2 mm) above the work surface. G84 (Tapping) uses S word for Spindle Yes/No. Your machine must be equipped with spindle M-functions to use G84. Z-axis depth can be changed by placing a new Z depth on the same line as the X- and/or Y-axis location of the hole you want the new depth applied. A Z address on a line of its own will cause the control to drill the new depth at the current location.
All rights reserved. Subject to change without notice. 21-January-06
5-5
CNC Programming and Operations Manual
P/N 70000508G - Ellipses, Spirals, Canned Cycles, and Subprograms
Cancel Drill, Tap, or Bore Cycle (G80) Format: G80 Modal cycles remain active until canceled. Use G80 to cancel drill, tap, and bore canned cycles (G81 to G89). G80 can be included with other commands on a block. Spot Drilling (G81) Format: G81 Zn Rn Fn Pn G81 is a spot drilling cycle, generally used for center drilling or hole drilling that does not require a pecking motion. It feeds from the start height (R) to the specified hole depth (Z) at a given feedrate (F), then rapids to the return height (P). Refer to Table 5-3. Table 5-3, G81 Address Words Address Word Z R F P Counterboring (G82) Format: G82 Zn Rn Fn Dn Pn G82 is the counter bore cycle, generally used for counterboring. It feeds from the R-plane to Z depth, dwells for specified time, then rapids to the return point. Refer to Table 5-4. Table 5-4, G82 Address Words Address Word Z R F D P Description Absolute hole depth. Required. Initial Z start point, in rapid. Required. Feedrate Dwell time (in seconds). Required. Z return point after hole depth, in rapid. P must be higher than R. Description Absolute hole depth. Required. Initial Z start point, in rapid. Required. Feedrate. Z return point after hole depth, in rapid. P must be higher than R.
5-6
All rights reserved. Subject to change without notice. 21-January-06
CNC Programming and Operations Manual
P/N 70000508G - Ellipses, Spirals, Canned Cycles, and Subprograms
Peck Drilling (G83) Format: G83 Zn Rn Fn In Pn G83 is the peck drilling cycle, generally used for peck drilling relatively shallow holes. G83 feeds from the R-plane to the first peck depth (calculated so that all pecks are equal and do not exceed the maximum peck distance programmed in I word). Then rapid retracts to R-plane (to clear chip), rapids down to previous depth less .02", and continues this loop until it reaches the final hole depth. It then rapid retracts to the P dimension. Refer to Table 5-5. Table 5-5, G83 Address Words Address Word Z R F I P Description Absolute hole depth. Required. Initial Z start point, in rapid. Required. Feedrate. Maximum peck distance (positive dimension). Required. Z return point after hole depth, in rapid. P must be higher than R.
All rights reserved. Subject to change without notice. 21-January-06
5-7
CNC Programming and Operations Manual
P/N 70000508G - Ellipses, Spirals, Canned Cycles, and Subprograms
Tapping (G84) Format: G84 Zn Rn Fn Sn Pn NOTE: The machine must be equipped with spindle M-functions (FWD, REV, OFF) to use this cycle. Do not use G84 if the machine does not have spindle commands available. G84 is the tapping canned cycle, used for tapping holes. During a G84 cycle: the tool feeds from the R-plane to Z depth; the spindle stops and reverses; the tool feeds to the retract plane; and the spindle stops and reverses again. Refer to Table 5-6. F (TPI/Lead): Enter Threads Per Inch when in Inch mode. Enter Lead when in MM (G71) mode. Lead is the distance from one thread to the next. You must program a spindle RPM. The Feedrate is calculated based on the spindle RPM and the TPI or Lead specified. S (Spindle sync): To enable Spindle sync, enter a value of 1. The machine must have direct spindle control to use this feature. The spindle rotation and Z-axis movement will be synched together, as in a threading cycle. D (Dwell): A dwell time value in seconds can be entered. You may require this feature because of the time required to stop and reverse the spindle. NOTE: If S=0, the programmed Dwell (D) will be active when the spindle reverses at the bottom and top of each hole. If S=1, the programmed Dwell (D) will be at the top of each hole. Table 5-6, G84 Address Words Address Word Z R F S P D Description Absolute hole depth. Required. Initial Z start point, in rapid. Required. Threads per Inch (TPI) in Inch mode, or Lead (Distance between threads) in MM mode. Spindle, No (0), or Yes (1). Z retract height after hole depth, in feed. Dwell time.
5-8
All rights reserved. Subject to change without notice. 21-January-06
CNC Programming and Operations Manual
P/N 70000508G - Ellipses, Spirals, Canned Cycles, and Subprograms
Boring, Bi-directional (G85) Format: G85 Zn Rn Fn Pn G85 is a boring cycle, generally used to make a pass in each direction on a bore or to tap with a self-reversing tapping head. It feeds from the R-plane to Z depth, and then feeds back to the retract height. Refer to Table 5-7. Table 5-7, G85 Address Words Address Word Z R F P Description Absolute hole depth. Required. Initial Z start point, in rapid. Required. Feedrate. Z return point after hole depth, in feed.
Boring, Unidirectional (G86) Format: G86 Zn Rn Fn In Dn Pn Cn G86 is a boring cycle that allows the X-axis to back off the bore surface after the spindle has stopped and oriented itself. The cycle will feed from the R-plane to Z depth, dwell for the specified time, stop and orient the spindle to the specified angle C, back off in X, rapid retract in Z, reposition in X, and restart the spindle. Refer to Table 5-8. NOTE: Your machine must be equipped with spindle M-functions (FWD, REV, OFF) and spindle orientation (M19) to use this cycle. Do not use the G86 cycle if the machine does not have the spindle commands and spindle orientation. Table 5-8, G86 Address Words Address Word Z R F I D P C Description Absolute hole depth. Required. Initial Z start point, in rapid. Required. Feedrate. X-axis incremental backoff distance in X (positive or negative dimension). Dwell time (in seconds). Z return point after hole depth, in rapid. M19 index angle. If no angle is given, the angle in Tool Management Setup is used.
All rights reserved. Subject to change without notice. 21-January-06
5-9
CNC Programming and Operations Manual
P/N 70000508G - Ellipses, Spirals, Canned Cycles, and Subprograms
Chip Breaker Peck Cycle (G87) Format: G87 Zn Rn Fn In Jn Kn Wn Un Pn G87 is the chip-breaker peck-drilling cycle, generally used to peck-drill medium to deep holes. The cycle feeds from the R-plane to the first peck depth in Z, rapid retracts the chip-break increment (W), feeds to the next calculated peck depth (initial peck less J), and continues this sequence until it reaches a U depth, or until final hole depth is reached. The peck distance will never be more than I or less than K. Refer to Table 5-9. This cycle enables optimum drilling conditions for holes. For maximum efficiency in deep hole drilling, set parameters to accommodate the material and tool types used. Generally, the deeper the hole, the smaller the peck distance (J). This prevents the binding of chips, tool, and workpiece. Set U to retract the drill completely at set depth intervals. Table 5-9, G87 A7ddress Words Address Word Z R F I J K W U P Description Absolute hole depth. Required. Initial Z start point, in rapid. Required. Feedrate. First peck distance (positive dimension). Required. Amount to subtract from previous peck (positive dimension). Required. Minimum peck distance (positive dimension). Required. Chip break increment (positive dimension). Incremental depth between full retracts (positive dimension). Z return point after hole depth, in rapid. P must be higher than R.
5-10
All rights reserved. Subject to change without notice. 21-January-06
CNC Programming and Operations Manual
P/N 70000508G - Ellipses, Spirals, Canned Cycles, and Subprograms
Flat Bottom Bi-Directional Boring (G89) Format: G89 Zn Rn Fn Dn Pn G89 is a boring cycle, generally used to program a pass in each direction with a dwell at the bottom. The tool feeds from the R-plane to Z depth, dwells for specified time, then feeds to the retract (P) dimension. Refer to Table 5-10. Table 5-10, G89 Address Words Address Word Z R F D P Drilling Example The following example assumes that the machine has no automatic tool changer (ATC). If your machine has an ATC, check your machine manual for proper tool changer programming procedures. Refer to Figure 5-4 and Table 5-11, Drilling Example, Inch (Metric). Description Absolute hole depth. Required. Initial Z start point (0.1 in. or 2 mm), in rapid. Required. Feedrate. Dwell time (in seconds). Required. Z return point after hole depth, in feed.
Drilling
Figure 5-4, Drilling Example
All rights reserved. Subject to change without notice. 21-January-06
5-11
CNC Programming and Operations Manual
P/N 70000508G - Ellipses, Spirals, Canned Cycles, and Subprograms
Table 5-11, Drilling Example, Inch (Metric) Blk # N1 N2 Block O1 * DRIL-X1 G90 G70 (G71) G0 T0 Z0 Description Program number (1) and name (DRILLEX1). Sets absolute dimensions (G90), inch input (G70), rapid (G0), cancel any active tool (T0), and bring Z to zero (Z0). Move to X-3 Y1. Activate Tool #1 length offset. Initiates peck drill cycle G83: Z = hole depth, R = start height, F = feedrate, I = maximum peck, P = return height. Hole location #1 (Rapid and Absolute). Hole #2. Hole #3 (moves from #2 to #3 in incremental: G91). Hole #4 (Incremental). Hole #5 (Incremental). Hole #6 (Absolute). Cancel drill cycle (G80), cancel tool (T0), and rapid Z to zero (Z0). Move to X-3 Y1 for part change. End Program.
N3 N4 N5
X-3.0 (X-75) Y1.0 (Y25) T01 * 1/4" DRILL (6.35 DRILL) G83 Z-.55 (Z-14) R.1 (R2) F12 (F300) I.08 (I2) P.1 (P2) X1.0 (X25.4) Y-1.0 (Y-25.4) X3.0 (X76.2) G91 X1.5 (X38.1) X1.0 (X25.4) Y -1.25 (Y-31.75) X-2.5 (X-63.5) G90 X1.5 (X38.1) Y -2.5 (Y-63.5) G80 T0 Z0 X-3.0 (X-75) Y1.0 (Y25) M02
N6 N7 N8 N9 N10 N11 N12 N13 N14
5-12
All rights reserved. Subject to change without notice. 21-January-06
CNC Programming and Operations Manual
P/N 70000508G - Ellipses, Spirals, Canned Cycles, and Subprograms
Pattern Drill Cycles Use the automatic bolt hole circle (G79) to drill a partial or full bolt circle. A drill cycle (G81 to G89) must be programmed prior to G79. You can move around the pattern clockwise or counterclockwise, either point to point or along a radius. G79 calculates the hole locations. The cycle uses the Polar Coordinate System for dimensions. Refer to Table 5-12 and Figure 5-5. When the G79 cycle is completed, you must cancel the cycle (G80). Bolt Hole Circle (G79) Format: G79 Xn Yn Cn An Bn Hn Dn R Table 5-12, G79 Address Words Address Word X Y C Description Absolute X center of the bolt-circle. Defaults to current position. Absolute Y center of the bolt-circle. Defaults to current position. Rotates the Polar Coordinate System by entered angle. Default: 0 degrees (3 o'clock). CCW = positive, CW = negative. Angle of the first hole. Required. Angle of the last hole. If there is no B value, the CNC will execute a full bolt hole circle. Number of holes in full bolt circle. Required. Diameter of bolt circle. Tool will normally move from hole to hole in a CCW (positive) direction. For CW direction, D = negative. Required. Move from hole to hole on a radius. Set to 1.0 to activate. Defaults to point-to-point and hole-to-hole.
A B H D
POLAR
Figure 5-5, Polar Coordinates
All rights reserved. Subject to change without notice. 21-January-06
5-13
CNC Programming and Operations Manual
P/N 70000508G - Ellipses, Spirals, Canned Cycles, and Subprograms
Hole Pattern (G179) Format: G179 Xn Yn Cn An Bn Dn En Un Vn Wn NOTE: Do not program G68 with G179. Use the automatic hole pattern canned cycle (G179) to program partial or full pattern hole grids. You can use G179 for a corner pattern when holes are required only on four corners. It calculates the hole locations from the entered variables. You can also rotate the pattern around the starting hole location. A drill cycle (G81-G89) must be programmed prior to G179. You must cancel the cycle (G80) after the pattern is completed. Refer to Table 5-13. You can use [A and D] or [U and V], but not both combinations. Positive and negative values are allowed in all variable words except: B, E, and W. Table 5-13, G179 Address Words Address Word X Y C A B D E U V W Description Absolute X position of start hole. Absolute Y position of start hole. Angle to rotate the hole pattern. Default is 0 degrees (3 o'clock position). Length of pattern in X-axis. If used, U cannot be given. Number of holes in X-axis. Required. Width of pattern in Y-axis. If used, V cannot be given. Number of holes in Y-axis. Required. Increment between holes in X-axis. Can be used instead of A. Increment between holes in Y-axis. Can be used instead of D. Pattern or Square. If W is 0, then a matrix pattern will be drilled. If W is 1, then a perimeter pattern (edges only) will be drilled. Refer to Figure 5-6.
Figure 5-6, Matrix vs. Perimeter Pattern
5-14
All rights reserved. Subject to change without notice. 21-January-06
CNC Programming and Operations Manual
P/N 70000508G - Ellipses, Spirals, Canned Cycles, and Subprograms
Example: G81 Z-.1 R.1 F15 G179 X2 Y1 C30 B6 E4 U.5 V.375 W0 G80 These blocks rotate a bolt hole pattern 30 degrees counterclockwise. Refer to Figure 5-7.
G179
Figure 5-7, G179 Programming Example
All rights reserved. Subject to change without notice. 21-January-06
5-15
CNC Programming and Operations Manual
P/N 70000508G - Ellipses, Spirals, Canned Cycles, and Subprograms
Pocket Cycles
Pocketing cycles eliminate extensive programming. One block of programming will mill out the described pocket. Activate a tool before programming a pocket cycle. All pockets use the current tool diameter from the Tool Page. XY positioning may be necessary prior to programming a pocket cycle. Programmer is responsible for all Z moves in Hole Mill (G76) cycle. Cutting direction is reversible in the pocketing cycles. Always check that tool-to-corner radii do not conflict. Z and P dimensions are absolute. On all cycles with variable A (tool stepover), A must be less than the tool diameter. In G78 and G178, A must be 70% or less of tool diameter. Alarm messages will occur if the CNC detects program errors. G41 and G42 are not permitted during pocket cycles. Pocket cycles use "built-in" cutter compensation. Stock variable #1030 is not permitted and will be ignored. WARNING: When you cut one pocket inside another, make sure to set P above the highest pocket. At the end of each pocket, the tool will rapid to P, then rapid to the start position. For plunge pockets (G177, G178), drill a start hole prior to activating the pocket; position the axes over the start hole prior to G177 or G178.
5-16
All rights reserved. Subject to change without notice. 21-January-06
CNC Programming and Operations Manual
P/N 70000508G - Ellipses, Spirals, Canned Cycles, and Subprograms
Draft Angle Pocket Cycle (G73) Format: G73 Xn Yn Hn Zn An Bn Cn Dn En In Vn Sn Qn Rn Wn Use the draft angle pocket cycle (G73) to machine a draft angle on a pocket. The tool must be at the center point of the lower-left corner radius. This is where the machining begins. You can use G78 to mill out an initial pocket prior to the G73 block. Refer to Table 5-14. Table 5-14, G73 Address Words Address Word X Y H Z A B C D E I J V Description X length at the bottom of the pocket. Required. Y width at the bottom of the pocket. Required. Z absolute rapid start height (must be 0.1" or 2 mm above surface). Required. Z absolute pocket depth. Required. Lower-left corner radius. Cannot be less than tool radius. Required. Lower-right corner radius. Cannot be less than tool radius. Optional. Upper-right corner radius. Cannot be less than tool radius. Optional. Upper-left corner radius. Cannot be less than tool radius. Optional. Draft angle to be machined on vertical walls of pocket. Required. Z-axis roughing step-down. Required. Roughing feedrate (does not appear in Help Menu). Maximum XY tool stepover. Used if angle is so great that the amount of XY step per Z step exceeds 70 % of the tool diameter. Optional. XY finish stock amount, sides only. Optional. Z-axis finishing step-down. Optional. Finish-pass feedrate. Optional. Flat end mill = 0. Ball end mill = 1. Optional. Default is flat end mill.
S Q R W
All rights reserved. Subject to change without notice. 21-January-06
5-17
CNC Programming and Operations Manual
P/N 70000508G - Ellipses, Spirals, Canned Cycles, and Subprograms
Example: This program will cut the draft pocket shown in the figure. The drawing does not show the finish pass. Assume an existing rectangular pocket (4 inch long x 2 inch wide x 1 inch deep) with a theoretical sharp lower-left corner at X2 Y2. The following program will machine a draft angle onto the existing pocket. Refer to Figure 5-8 and Table 5-15.
Figure 5-8, G73 Programming Example Table 5-15, G73 Programming Example T1 M3 S2000 ***** 1/2" FLAT END MILL G90 G0 X2.5 Y2.5 F30 ***** 4" x 2" x 1" DP RCT. PKT ALREADY EXISTS G73 X4 Y2 H.1 Z-1 A.5 E10 I.1 S.01 Q.02 R35 G0 T0 Z0 M5 X0 Y0 M2 Position the tool above the center of the lower-left corner radius. The tool path starts and ends at the center of the lower-left corner radius (after each perimeter pass) for all roughing passes. During finish passes, the tool will step down the draft angle and make passes around the perimeter. If a ball-end mill is programmed (W=1), the following points must be considered: If W=1, the length (X) and width (Y) at the bottom of the pocket is measured at the tangency point of the ball radius and the draft angle. If W=1, the start height (H) must be set to (.1 + ball radius) above surface to be cut. If W=1, set the tool-length offset so that the ball is buried up to its centerline when at the part surface (touch off the tip and add the ball radius, or touch off tip and use a negative length wear equal to the ball radius).
5-18
All rights reserved. Subject to change without notice. 21-January-06
CNC Programming and Operations Manual
P/N 70000508G - Ellipses, Spirals, Canned Cycles, and Subprograms
Frame Pocket Milling (G75) Format: G75 Xn Yn Mn Wn Hn Zn An Bn In Jn Un Vn Cn Sn Kn Pn Frame milling (G75) will mill a frame or trough around an island of material. You must position the XY axes at the lower-left (theoretical sharp) corner of the island before you program G75. Refer to Table 5-16. Prior to G75, activate a tool so that the CNC will consider the tool diameter. The relation of the outside corner radius to the frame width must be geometrically possible or an Error Message will appear. Table 5-16, G75 Address Words Address Word X Y M W H Z A Description Center of island in X-axis. Default: Current position. Center of island in Y-axis. Default: Current position. Length of island in X-axis. Required. Width of island in Y-axis. Required. Z absolute starting (rapid) height (must be 0.1 in. or 2 mm above surface to be cut into). Required. Absolute depth of frame. Required. Maximum tool stepover (must be less than tool diameter). +A dimension = climb (CCW). -A dimension = conventional (CW). Defaults to half tool diameter. Maximum Z depth per pass (For example, if Z is programmed to be -1, and B to be 0.5, the frame will be roughed out in two levels.) B is programmed as a positive dimension. Defaults to tool diameter (depth) less finish stock. Ramp in feed: The tool will ramp into the first depth of cut with a YZ move from the I.D. of the frame to the O.D. of the frame. Defaults to last programmed feedrate. After the ramp-in move described above, the tool will rough-mill the frame, at feedrate J. Defaults to last programmed feedrate. Inside corner radius of frame (corner radius of island). Required. Outside corner radius of frame. Defaults to value of U. Must be equal to or greater than tool radius. Frame width. Required. Finish stock amount per side (including bottom). If you enter a negative value, stock will be left, but no finish pass will occur. If you do not enter a value, finish stock will not be left. Finish-pass feedrate. Defaults to last programmed feedrate. Z-axis absolute (rapid) retract height (must be equal to or above H). Defaults to H value.
J U V C S
K P
All rights reserved. Subject to change without notice. 21-January-06
5-19
CNC Programming and Operations Manual
P/N 70000508G - Ellipses, Spirals, Canned Cycles, and Subprograms
Example: G75 M3 W1.125 H.1 Z-.375 A.25 B.36 I5 J18 U.25 V.5 C1 S.015 K30 P.1 Figure 5-9 illustrates the moves output by the CNC to mill the frame.
Figure 5-9, G75 Programming Example The tool will perform the following operations: NOTE: If X and Y are not provided, position the tool at the center of the island prior to G75. 1. Tool will rapid from position 1 to position 2: X is the center of the inside corner radius (U), and Y is the corner radius plus tool radius plus finish stock. 2. Tool will feed -.1 (or 2 mm) in Z to the part surface. 3. Tool performs a ramp-in move to O.D. of frame minus tool radius minus finish stock (position 3). 4. Tool then moves 360 degrees CCW around frame back to position 3. 5. Tool then steps over calculated amount, and mills CW until position 2 is reached again at depth. 6. Tool then mills 360 degrees CW (climb-milling) around the island. NOTE: The number of times the tool repeats Steps 3 through 6 depends on the Z and B dimensions. 7. When the frame is completed, the tool rapids first to the P dimension, then to the center of the island.
5-20
All rights reserved. Subject to change without notice. 21-January-06
CNC Programming and Operations Manual
P/N 70000508G - Ellipses, Spirals, Canned Cycles, and Subprograms
Hole Milling (G76) Format: G76 Xn Yn Dn Zn Bn Hn Sn Jn Kn Use the hole milling cycle (G76) to machine through holes or counterbores. You can position the tool at the hole center prior to the G76 block. Activate a tool prior to G76 so that the CNC knows the tool diameter. Refer to Table 5-17. If you do not provide Z and H, program a separate Z move to raise the tool out of the hole after the cycle. Table 5-17, G76 Address Words Address Word X Y Z B H D Description X coordinate of the center. Default: pocket centers at present position. Optional. Y coordinate of the center. If no coordinate is provided, default is set to present position. Optional. The absolute depth of the finished pocket. Optional. Z-axis increment used for each pass. Optional. Absolute Z position to which the CNC rapids before feeding into the workpiece. Optional. Diameter of hole. Negative D = CW direction. The direction CCW (climb milling) is reversible: +D dimension = climb (CCW). -D dimension = conventional (CW). Required. Rough-pass feedrate. Defaults to last programmed feedrate. Finish-stock amount per side. If you enter a negative value, stock will be left, but no finish pass will occur. If you do not enter a value, no finish stock will be left. Finish-pass feedrate. Defaults to last programmed feedrate.
J S
K Example:
G76 D2.5 J12 S.01 K20 In Figure 5-10, G76 Programming Example, the tool will perform the following operations: 1. Tool moves from position 1 to a position 45 degrees from center, at half the radius (position 2). 2. Tool then arcs onto the O.D. tangential (CCW) (position 3). 3. Tool mills O.D. CCW (position 4). 4. Tool leaves O.D. tangentially to a point 135 degrees from the center at half the radius. CCW (position 5).
All rights reserved. Subject to change without notice. 21-January-06 5-21
CNC Programming and Operations Manual
P/N 70000508G - Ellipses, Spirals, Canned Cycles, and Subprograms
5. Tool returns to center (position 6). 6. If you have programmed a finish pass, the process repeats at the finish dimensions.
3,4
2 6 1
2.5" Dia.
G76
Figure 5-10, G76 Programming Example
5-22
All rights reserved. Subject to change without notice. 21-January-06
CNC Programming and Operations Manual
P/N 70000508G - Ellipses, Spirals, Canned Cycles, and Subprograms
Circular Pocket Milling (G77) Format: G77 Xn Yn Hn Zn Dn An Bn In Sn Kn Pn Use the circular pocket canned cycle (G77) to mill round pockets. You do not have to place the tool at the center of the pocket, since the cycle has variable words for X and Y center. If X and Y variable words are not programmed, the CNC will use the current position as the pocket center. Refer to Table 5-18. Activate a tool prior to programming G77 so that the CNC will know the cutter diameter. You can position the tool at the pocket center and omit the XY words. By default, the CNC will use the current position as the pocket center. Table 5-18, G77 Address Words Address Word X Y H Z D Description Center of the pocket in X-axis. Defaults to current position. Center of the pocket in Y-axis. Defaults to current position. Z absolute starting height (0.1 in. or 2 mm above surface). Required. Executed in rapid. Absolute depth of pocket. Required. Diameter of pocket. The direction CCW (climb milling) is reversible: +D dimension = climb (CCW). -D dimension = conventional (CW). Required. Maximum tool stepover (must be less than tool diameter). If +A dimension = outward spiral. If -A dimension = inward spiral. On inward spirals, the tool moves to O.D. at 0 degrees, and begins the roughing process there (3 o'clock). Defaults to tool radius. Maximum Z depth per pass (Example: If Z is programmed to be -1, and B to be .5, the pocket will be roughed out in two levels.) B is programmed as a positive dimension. Defaults to tool diameter (depth), less finish stock. Ramp in/rough feed: The tool will ramp into the first depth of cut with a spiral move from the I.D. of the pocket to the O.D. of the pocket. The feedrate for this move is programmed as I. After the ramp-in move, the tool will rough-mill the pocket, at feedrate I. Defaults to last programmed feedrate. Finish-stock amount per side (including bottom). If you enter a negative value, stock will be left, but no finish pass will occur. If not programmed, no finish stock is left. Finish-pass feedrate. Defaults to last programmed feedrate. Z-axis absolute-retract height (must be equal to or above H). Executed in rapid. Defaults to H dimension (start height).
K P
All rights reserved. Subject to change without notice. 21-January-06
5-23
CNC Programming and Operations Manual
P/N 70000508G - Ellipses, Spirals, Canned Cycles, and Subprograms
Example: G77 X2 Y2 H.1 Z-.25 D3 A.35 B.25 I12 S.01 K20 P.1 In Figure 5-11, the tool will perform the following operations: NOTE: Figure 5-11 shows only the tool path. 1. Tool will move to X2 Y2 (position 1) in current modes: G0/1, G90/91, G70/71 (position 1). 2. Tool will feed 0.1 in. (2 mm) down in Z-axis. 3. Tool will move to O.D. (less finish stock) in a 3-axis spiral motion (position 2). 4. Tool will make a full circle (position 2). 5. Tool then spirals inward to complete the roughing cycle, at the first level. 6. If you have specified a finish pass, repeat steps 3 through 5 at the finish feedrate. 7. Tool rapids to P dimension, then to the original XY location.
Figure 5-11, G77 Programming Example
5-24
All rights reserved. Subject to change without notice. 21-January-06
CNC Programming and Operations Manual
P/N 70000508G - Ellipses, Spirals, Canned Cycles, and Subprograms
Rectangular Pocket Milling (G78) Format: G78 Xn Yn Hn Zn Un An Bn In Jn Sn Kn Pn Use the rectangular pocket cycle (G78) to mill square or rectangular pockets. You must position the tool directly over the center of the pocket prior to the G78 block, or use the X Y words. Refer to Table 5-19. Activate a tool prior to programming G78, so cutter diameter is known. Table 5-19, G78 Address Words Address Word X Y M W H Z U Description X coordinate of the center. Default: pocket centers at present position. Optional. Y coordinate of the center. If no coordinate is provided, default is set to present position. Optional. Length of pocket in X-axis. Required. Width of pocket in Y-axis. Required. Z absolute starting height (must be 0.1 in. or 2 mm above surface to be cut). Executed in rapid. Required. Absolute depth of pocket. Required. Actual corner radius of pocket (all four corners will be same). Must be equal to or greater than tool radius. Defaults to tool radius. Maximum tool stepover (must be 70% or less of tool diameter). +A dimension = climb (CCW). -A dimension = conventional (CW). Defaults to half tool diameter. Maximum Z depth per pass (Example: if you program Z to be 1, and B to be .5, the CNC will rough out the pocket in two levels.) B is programmed as a positive dimension. Defaults to tool diameter (depth), less finish stock. Ramp in feed: The tool will ramp into the first depth of cut with an XYZ move from the centerline of the lower-left radius toward the center of the pocket. The feedrate for this move is programmed as I. Defaults to last programmed feedrate. After the ramp-in move, the tool will rough-mill the pocket, at feedrate J. Defaults to last programmed feedrate. Finish stock amount per side (including bottom). If entered as negative, stock will be left, but no finish pass will occur. If not programmed, no finish stock is left. Finish-pass feedrate. Defaults to last programmed feedrate. (Continued)
J S
All rights reserved. Subject to change without notice. 21-January-06
5-25
CNC Programming and Operations Manual
P/N 70000508G - Ellipses, Spirals, Canned Cycles, and Subprograms
Table 5-19, G78 Address Words (Continued) Address Word P Description Z-axis absolute finish height (must be equal to or above H). Executed in rapid. Defaults to H value.
WARNING: When you cut a pocket inside another pocket,
you must set P above the highest pocket. At the end of each pocket, the tool will rapid to P, then rapid to the start position. Example: G78 M4 W2 H.1 Z-.5 U.75 A.35 B.25 I7 J12 S.01 K20 P.1 NOTE: If you do not use X and Y words, you must position the tool at the center of the pocket before the G78 block. In Figure 5-12, the tool will perform the following operations: NOTE: Figure 5-12 shows only the tool path. 1. Tool moves to the center of the radius in the lower-left corner (position 1). 2. Tool feeds -.1 (2 mm) to meet the part surface. 3. Tool moves in XYZ toward center of pocket (position 2) to the first roughing depth, at feedrate I. 4. Tool mills out the pocket with straight lines and arcs (if necessary), using feedrate J, until first level is completed. 5. Tool repeats this process if necessary to achieve full depth (less finish stock). 6. Optional finish pass is made in the same manner at feedrate K. 7. When the pocket is complete, tool rapids to P, then to the center of the pocket.
2 1
X 2 X 4 OVERALL
G78
Figure 5-12, G78 Programming Example
5-26
All rights reserved. Subject to change without notice. 21-January-06
CNC Programming and Operations Manual
P/N 70000508G - Ellipses, Spirals, Canned Cycles, and Subprograms
Area Clearance (Irregular) Pocket Milling (G169) Format: G169 Wn Xn Yn Hn Zn Cn Dn En An Bn Sn In Jn Kn Pn Use G169 to mill irregular pockets. You must enter the perimeter of the shape into a subprogram. The first move in the subprogram must be a rapid move to the pocket start point (corner, end, or most convenient location). Do not include parametric programming, tool compensation, or feedrates in the subprogram, only the exact perimeter of the pocket. Use only closed shapes. In a closed shape, the start point of the first (rapid) move and the endpoint of the last move (line or arc) are the same. The CNC will automatically calculate the moves necessary to clear out the shape. Islands are not allowed. Refer to Table 5-20. Table 5-20, G169 Address Words Address Words W X Description The number of the subprogram that contains the perimeter of the pocket. Must be a closed shape. Required. The X position from which the stepover cuts will begin. Must be inside the pocket, including the tool radius. NOTE: ANILAM recommends that you leave this parameter blank. (The CNC will pick point.) Y The Y position from which the step-over cuts will begin. Must be inside the pocket, including the tool radius. NOTE: ANILAM recommends that you leave this parameter blank. (The CNC will pick point.) H Z C The Absolute Z position before beginning to mill the pocket. This must be 0.1 in. (or 2 mm) above the surface. The Absolute depth of the pocket. The angle of the cut, in reference to 0 degrees (3-o'clock position). This is necessary only if the first element of the profile subroutine is an arc, or if you want to change the original path automatically output by the CNC. Defaults to angle of the first subprogram move. The X starting coordinate of the tool. The tool will move from this point to the XY starting point, in a 3-axis ramp move. This is a "ramp-from" point. The Y starting coordinate of the tool. The tool will move from this point to the XY point, in a 3-axis ramp move. This is a "ramp-from" point. The distance the tool will step over (width of cut) as it mills out the pocket. The step over selected may need to be adjusted to ensure that excessive stock is not left on any of the pocket sides. (Continued)
All rights reserved. Subject to change without notice. 21-January-06
5-27
CNC Programming and Operations Manual
P/N 70000508G - Ellipses, Spirals, Canned Cycles, and Subprograms
Table 5-20, G169 Address Words (Continued) Address Words B Description The depth per pass. If a deep pocket is necessary, it might not be feasible to take all the stock in one cut, so the Depth of Cut can be programmed to allow two or more passes. Finish stock. The CNC automatically executes a finish pass after it roughs out the pocket. The finish stock amount applies to sides and bottom. If you do not specify a value, finish stock is not left. The feedrate at which the tool will "ramp" into the pocket in all three axes. Rough-cycle feedrate. Finish-cycle feedrate. The Absolute Z position at the end of the cycle. Defaults to H value.
I J K P
Using Irregular Pocket in Subprograms The Irregular Pocket is typically used with the main program. In cases where the Irregular Pocket is being used in a subprogram, an M-code must be used to specify the tool number whose tool diameter must be used in the calculations of the Irregular Pocket. The M-code must be placed immediately before the Irregular Pocket. If Irregular Pocket is used in the main program, it is not necessary to use this M-code. Format: MCode 9367 X (tool#) Tool# is the number of the tool diameter whose diameter must be used in the calculations of the Irregular Pocket. Example: M9367 X3 G169 W1 X2.0 Y2.0 (etc.) This will use the diameter of Tool# 3 in the calculations of the Irregular Pocket.
5-28
All rights reserved. Subject to change without notice. 21-January-06
CNC Programming and Operations Manual
P/N 70000508G - Ellipses, Spirals, Canned Cycles, and Subprograms
Pockets with Islands (G162) Format: G162 An Bn Cn Dn En This cycle allows islands in irregular pockets. The main pocket must the lowest subroutine number. Normally, this would be one (1). Pockets with Islands can be programmed using: DXF (see Section 17, Using DXF for Pockets with Islands (G162)) CAM (see Section 18, Example #12 Using CAM for Pockets with Islands (G162)) Subroutines
More than one G162 Island cycle can be programmed at a time. They may be strung together, but on separate lines. Islands can be programmed inside of islands. Five islands can be put on a line. The shape number subroutine number is used as inputs. Refer to Table 5-21. Activate a tool prior to programming G78, so cutter diameter is known. Table 5-21, G162 Address Words Address Word A B C D E First island. Required. Second island. Optional. Third island. Optional. Fourth island. Optional. Fifth island. Optional. Description
Using Subroutines for Pockets with Islands The program below is the same one used in the DXF portion with subroutines added for the letters. In the third G162 some of the numbers have negative sign (-) in front of them, this changes the side of the cutter comp for the islands in islands. See Figure 5-13, Subroutines Pockets with Islands Example Workpiece and Table 5-22, Pockets with Islands Subroutines Programming Example.
All rights reserved. Subject to change without notice. 21-January-06
5-29
CNC Programming and Operations Manual
P/N 70000508G - Ellipses, Spirals, Canned Cycles, and Subprograms
PISLANDS
Figure 5-13, Subroutines Pockets with Islands Example Workpiece Table 5-22, Pockets with Islands Subroutines Programming Example N1 N2 N3 N4 N5 N6 N7 N8 N9 N10 N11 N12 N13 N14 N15 N16 N17
5-30
G00 G17 G70 G90 T1D.0205 L-1 M6 S1250M3 M8 G53O01 G162 A2 B3 C4 D5 E6 G162 A7 B8 C9 D10 G162 A-11 B12 C-13 D-14 G169 W1 H0.1 Z-0.0050 C299. A0.0080 I5.0 J12.0 S0.0010 K10.0 P1 M2 O11 X1.1044 Y0.5 Z0.1 G01 Z-0.005 G01 X1.159 Y0.65 X1.2052
All rights reserved. Subject to change without notice. 21-January-06
CNC Programming and Operations Manual
P/N 70000508G - Ellipses, Spirals, Canned Cycles, and Subprograms
N18 N19 N20 N21 N22 N23 N24 N25 N26 N27 N28 N29 N30 N31 N32 N33 N34 N35 N36 N37 N38 N39 N40 N41 N42 N43 N44 N45 N46 N47 N48 N49 N50 N51 N52 N53 N54 N55
X1.2598 Y0.5 X1.2226 X1.2135 Y0.525 X1.1507 X1.1416 Y0.5 X1.1044 G00 Z0.1 M99
O12 X1.1634 Y0.56 Z0.1 G01 Z-0.005 G01 X1.1821 Y0.6112 X1.2007 Y0.56 X1.1634 G00 Z0.1 M99 O13 X1.4007 Y0.55 Z0.1 G01 Z-0.005 G01 X1.3612 G02 Y0.6 I-0.0312 J0.025 G01 X1.4007 G03 Y0.55 I-0.0707 J-0.025 G00 Z0.1 M99 O14 G0 X1.42Y.5 G1 X1.42Y.65 G1 X1.460 Y.65 G1 X1.460 Y.5 G1 X1.42 Y.5 M99
All rights reserved. Subject to change without notice. 21-January-06
5-31
CNC Programming and Operations Manual
P/N 70000508G - Ellipses, Spirals, Canned Cycles, and Subprograms
Irregular Pocket Examples Example 1: This example uses an irregular pocket cycle to cut the pocket shape. Refer to Figure 5-14. Program the perimeter of the pocket in a subprogram. The CNC calculates the moves to mill out the pocket. Enter a 3/8" diameter tool in the Tool Page. This part program consists of a main program and a subprogram. Refer to Table 5-23.
ABS ZERO 1.5 6.0 2.5
.5 R
1.5
.75
1.0
1.0 R
2.5
G169
Figure 5-14, G169 Programming Example 1 Table 5-23, G169 Programming Example 1 1 2 3 4 5 6 7 8 9 10 11 12 13 14 15 16
5-32
G90 G70 G17 T1 G169 W1 H.1 Z-.125 D1.0 E-1.0 A.15 S.01 I7.5 J12.5 K9.5 G90 G00 T0 Z0 M2 O1 G90 G00 X0.0 Y0.0 G01 X2 G2 X2.5 Y-.5 R.5 G1 Y-1.5 X6 Y-3 G2 X5 Y-4 R1 G1 X1.25 G2 X.75 Y-3.5 R.5 G91 G1 Y1
All rights reserved. Subject to change without notice. 21-January-06
CNC Programming and Operations Manual
P/N 70000508G - Ellipses, Spirals, Canned Cycles, and Subprograms
17 18 19 Example 2:
G90 X0 Y-1.5 Y0 M99
Use an irregular pocket cycle to cut the pocket shape. Input the "perimeter" of the pocket into a subprogram. The CNC will calculate the moves to mill out the pocket. Input a 3/8" diameter tool in the Tool Page. This part program consists of a main program and a subprogram. Refer to Figure 5-15 and Table 5-24.
Rad. 1.25"
Rad. 0.75" X5,Y0
X0,Y0
G169_2
Figure 5-15, G169 Programming Example 2 Table 5-24, G169 Programming Example 2 1 2 3 4 5 6 7 8 9 10 11 12 13 G90 G70 G0 T0 Z0 T1 G169 W99 H.1 Z-.25 C89.9 D0 E0 A.16 B.125 S.01 I7.5 J12.5 K9.5 G90 G00 T0 Z0 M2 O99 G90 G00 X-1.25 Y0 G2 X .125 Y 1.2437 R1.25 G1 X 5.075 Y .7462 G2 X5.075 Y-.7462 R.75 G1 X .125 Y -1.2437 G2 X -1.25 Y0.0 R1.25 M99
Figure 5-16, Example 2, Toolpath illustrates the toolpath used by the CNC to mill out Example 2.
All rights reserved. Subject to change without notice. 21-January-06
5-33
CNC Programming and Operations Manual
P/N 70000508G - Ellipses, Spirals, Canned Cycles, and Subprograms
Figure 5-16, Example 2, Toolpath Facing Cycle (G170) Format: G170 Xn Yn An Bn Fn Hn Zn Dn En Facing cycles simplify the programming required to face the surface of a part. Execution begins one tool radius from the D and E (start point). The selected stepover determines the approach axes. Refer to Figure 5-17.
Figure 5-17, Face Cycle Tool Approach Facing cycles can start in any corner of the surface and cut in any direction, depending on the sign (+/-) of the X (Length) and A (Width) values. Program a slightly oversized X and A to ensure complete facing of the surface. At the end of the cycle, the tool rapids to H, then rapids back to D and E (start position).
5-34
All rights reserved. Subject to change without notice. 21-January-06
CNC Programming and Operations Manual
P/N 70000508G - Ellipses, Spirals, Canned Cycles, and Subprograms
Table 5-25 describes the FACE POCKET entry fields. Table 5-25, G170 Address Words Address Word Y X A Description Y-axis length to be faced. Required. X-axis length to be faced. Required. Width of cut in the X-axis direction. When you do not enter a value, the CNC defaults to 70% of the active tool radius. Maximum step-over permitted is 70% of the active tool radius. Width of cut in the Y-axis direction. When you do not enter a value, the CNC defaults to 70% of the active tool radius. Maximum stepover permitted is 70% of the active tool radius. Feedrate used in cycle. The Absolute Z position before beginning the facing cycle. This must be 0.1 in. (or 2 mm) above the surface. Executed in rapid. Required. Absolute depth of the finished surface. Required. NOTE: Z must be lower than H. H is 0.1 in. (2.0 mm) above the work surface. X coordinate of the starting point. Defaults to current position. Y coordinate of the starting point. Defaults to current position.
F H
D E
NOTE: Enter either an X or Y stepover only. Do not enter both. NOTE: The Program Editor will allow you to inadvertently write a block containing a stepover value greater than 70% of the active tool radius. Test a program in the Draw Graphics Mode to reveal this type of error. NOTE: Z must be lower than H. H is 0.1 in. (2.0 mm) above the work surface.
All rights reserved. Subject to change without notice. 21-January-06
5-35
CNC Programming and Operations Manual
P/N 70000508G - Ellipses, Spirals, Canned Cycles, and Subprograms
Circular Profile Cycle (G171) Format: G171 Xn Yn Hn Dn Zn An Rn Bn Sn In Jn Kn Pn The Circular Profile Cycle cleans up the inside or outside profile of an existing circle. When executed, the CNC rapids to Ramp#1 starting position, rapids to H (StartHgt), then feeds to the depth of the first cut. The machine feeds into the profile along Ramp #1, cuts the circle to the specified D (Diameter) then ramps away from the work along Ramp #2. When cutting an outside profile, the tool ramps into the work along Ramp #1 and away from the work along Ramp #2 as illustrated in Figure 5-18.
Di amet er Di amet er
2 X, Y X, Y
Ramp
Ramp
Inside
Outside
Figure 5-18, Ramp Position for Inside and Outside Profile The Circular Profile Cycle automatically compensates for tool diameter. Activate the correct tool diameter before the G171 block. Table 5-26 describes the CIRCULAR PROFILE entry fields. Table 5-26, G171 Address Words Address Word X Y H D Description X coordinate of the center. Default: present position. Optional. Y coordinate of the center. Default: present position. Optional. Z absolute starting (rapid) height (must be 0.1 in. or 2 mm above surface to be cut into). Executed in rapid. Required. Finished diameter of circle. If you enter a negative value, both the direction of cut and the starting and endpoints reverse. Required. (Continued)
5-36
All rights reserved. Subject to change without notice. 21-January-06
CNC Programming and Operations Manual
P/N 70000508G - Ellipses, Spirals, Canned Cycles, and Subprograms
Table 5-26, G171 Address Words (Continued) Address Word Z A R B S Description Absolute depth of the finished profile. Required. Setting for cutting on the inside of the profile (In) or the outside (Out). Selection required. 0=In, 1=Out. Ramp distance used for each pass. Optional. Z-axis increment used for each pass. Optional. Amount of stock left by the machine before the finish pass. Default: 0. Enter a negative value to leave the stock without making a finish pass. Optional. Z-axis feedrate. Optional. Rough-pass feedrate. Optional. Finish-pass feedrate. Optional. Retract Hght.
I J K P
If you enter a Depth Cut = B (Z Max.cut), the CNC executes the number of passes required to get from the H (Z Start Hgt.) to Z (Z Depth), cutting to the Depth Cut = B (Z Max.cut) on each pass. When you enter an S (Finish Stock) value, the CNC leaves the specified stock on the profile and depth for a finish pass. The CNC finishes to the entered diameter on the finish pass. Enter a negative S (Finish Stock) to leave the finish stock without making a finish pass. If you do not enter a J (Rough Feed) or K (Finish Feed) value, the CNC executes feed moves at the current feedrate. J controls feedrate of the roughing cycle. K controls the feedrate of the finishing cycle.
All rights reserved. Subject to change without notice. 21-January-06
5-37
CNC Programming and Operations Manual
P/N 70000508G - Ellipses, Spirals, Canned Cycles, and Subprograms
Rectangular Profile Cycle (G172) Format: G172 Xn Yn Hn Mn Wn Zn An Rn Un Bn Sn In Jn Kn Pn The Rectangular Profile Cycle cleans up the inside or outside profile of a rectangle. When run, the CNC rapids to the Ramp #1 starting position, rapids to H (Z StartHgt), and then feeds to the depth of the first cut. The machine feeds into the profile along Ramp #1, cuts the rectangle to the M (Length) and W (Width) specified then ramps away from the work along Ramp #2. When cutting an inside profile, the Graphic Menu displays ramp moves. When cutting an outside profile, the tool ramps into the profile along Ramp #1 and away from the profile along Ramp #2, as illustrated in Figure 5-19.
L en gt h 2 Wi d t h X, Y Wi d t h 1 Ramp X, Y Len g t h 1
Rad i u s
Radi u s Ramp
Inside
Outside
Figure 5-19, Inside and Outside Profile Ramp Moves The Rectangular Profile Cycle automatically compensates for tool diameter. Activate the correct tool diameter before the G172 block. Table 5-27 describes the Outside Profile Ramp Moves entry fields. Table 5-27, G172 Address Words Address Word X Y H M W Z Description X coordinate of the center. If no coordinate is entered, the CNC centers the pocket at its present position. Y coordinate of the center. If no coordinate is entered, the CNC centers the pocket at its present position. The Absolute Z position before beginning to mill the pocket. This must be 0.1 in. (or 2 mm) above the surface. Finished length of rectangle. Required. Finished width of rectangle. Required. Absolute depth of the finished profile. Value required. (Continued)
5-38
All rights reserved. Subject to change without notice. 21-January-06
CNC Programming and Operations Manual
P/N 70000508G - Ellipses, Spirals, Canned Cycles, and Subprograms
Table 5-27, G172 Address Words (Continued) Address Word A R U Description 0 = Inside 1 = Outside Radius of the ramping moves. Required. Corner radius setting. If the programmer enters a negative value, both direction of cut and the starting and endpoints reverse. Optional. Maximum Z-axis increment used for each pass. Optional. Amount of stock left by the machine before the finish pass. Default: 0. If the programmer enters a negative value, the CNC will leave the stock without making a finish pass. Optional. Z-axis feedrate. Optional. Rough-pass feedrate. Optional. Finish-pass feedrate. Optional. Retract Hgt.
B S
I J K P
When you enter a value, the CNC executes the number of passes required to get from the H (Z Start HGT) to the Z (Z Depth), cutting the B (Z Max.cut) on each pass. When you enter an S (Finish Stock) value, the CNC leaves the specified stock on the profile and depth for a finish pass. The CNC cuts the rectangle to the M (Length), W (Width), and Z (Z Depth) dimensions on the finish pass. Enter a negative S (Finish Stock) to leave the finish stock without making a finish pass. When you do not enter a J (Rough Feed) or K (Finish Feed), the CNC executes feed moves at the current feedrate. J (RoughFeed) controls the feedrate of the roughing cycle. K (Finish Feed) controls the feedrate of the finishing cycle.
All rights reserved. Subject to change without notice. 21-January-06
5-39
CNC Programming and Operations Manual
P/N 70000508G - Ellipses, Spirals, Canned Cycles, and Subprograms
Thread Mill Cycle (G181) Format: G181 Xn Yn Zn Hn Pn Dn Cn Bn Rn Sn En Jn Kn Vn WARNING: The first move in this cycle is a rapid move to the center of the thread before moving the Z axis. Make sure the tool is properly located before calling up this cycle. Use the thread milling for cutting inside or outside threads. It will cut either Inch or MM, left or right hand, and Z movement up or down. A single tooth or multi-toothed tool may be used. Start can be at the top or bottom of the hole or boss. The tools are set, as you would normally set TLO. Programming the Thread Mill Cycle To program the Thread Mill Cycle: 1. In Edit mode, press Help (F1), select PATHS from the menu, then THREAD MILL to display the G181 Thread Mill pop-up menu (refer to Figure 5-20). 2. Complete the entry fields (refer to Table 5-28, G181 Address Words), and press EXIT (F10). Depending on the parameters used and their values, when cutting a thread, the tool can ramp into the cut as illustrated in Figure 5-20. See Table 5-28, G181 Address Words.
THREADMILLPU
Figure 5-20, Thread Mill Pop-up Menu
5-40
All rights reserved. Subject to change without notice. 21-January-06
CNC Programming and Operations Manual
P/N 70000508G - Ellipses, Spirals, Canned Cycles, and Subprograms
Table 5-28 describes the Thread Mill Cycle entry fields. Table 5-28, G181 Address Words Address Word X Y Z Description Absolute X coordinate of the center of the thread. If no coordinate is entered, the CNC puts the center of thread at the current tool position. (Optional) Absolute Y coordinate of the center of the thread. If no coordinate is entered, the CNC puts the center of thread at the current tool position. (Optional) Absolute Z position where the thread cut will finish. This can be above or below the start position depending on the direction of the thread cut: up or down. (Required) Absolute Z position where the thread cut starts. This can be above or below the finish position depending on the direction of the thread cut, up or down. If not set, cycle will use the current Z tool position. (Optional) An Absolute safe Z position above the part for rapid moves in X and/or Y. (Required) Warning: P must be above the part to avoid a crash while positioning. D Major thread Diameter. If this is a tapered thread, it is the major diameter at the Z start position. Hence, if you have a tapered hole and you start at the top and cut down, you would have a different major diameter than if you started at the bottom and cut up. A plus (+) value cuts in the CW direction and a minus (-) value cuts in the CCW direction. (Required) Depth of thread. The incremental depth of thread on one side. A plus (+) value is inside thread, a minus (-) value is outside thread. (Required) Threads per inch (TPI) or lead of thread in MM. Note: The minimum number of threads per inch is 1. (Required) Size of radius arcing into start of thread. (Optional) Note: If R is a positive value or not set and the thread is inside, the cycle will always return to the center between passes. If R is a negative value, the cutter will move to the start or end point that is closest to the center if inside thread, and farthest away from center if outside thread. If R is not specified at all and the thread is outside, the cutter will back away from the largest diameter by an amount equal to the thread depth. Amount to leave for a finish pass after the roughing passes. (Optional) Number of roughing cuts to be taken. (Optional) Note: If Stock is not set or set to zero and E is 1 or 0, the cycle will make just one pass at the full depth. If Stock is set to greater than zero and E is 1 or 0, the cycle will make one pass at the stock depth and one pass at full thread depth. Note: If you would like all non-cutting positioning moves to be rapid, set E to a negative number. (Continued)
C B R
S E
All rights reserved. Subject to change without notice. 21-January-06
5-41
CNC Programming and Operations Manual
P/N 70000508G - Ellipses, Spirals, Canned Cycles, and Subprograms
Table 5-28, G181 Address Words (Continued) Address Word J K V Description Feedrate for roughing. (If not set (blank), the cycle will use the current active feedrate) (Optional) Feedrate for the finish pass. (If not set (blank), the cycle will use the current active feedrate) (Optional) Angle on one side of the thread, (not the included angle). The angle is measured from the right side going counter clockwise with a positive number and clockwise with a negative number. A standard pipe tape with an inside cut would be -1.7833. If not set (blank), than the thread is straight. (Optional) Tool Length Offset is set the same as with any other tool or operation. A tool diameter also has to be set in the tool table, as cutter compensation is built into this cycle (cutter compensation is not allowed during the use of this cycle). If X and Y are not programmed, position tool center of the thread before the G181 line: X and Y will rapid to the starting position of the thread. Z will rapid to the safe height specified in P. The Z axis will feed down to the start cut position H. This could be above or below the Z position specified in the Z finish position. Depending on what is in the R parameter the tool will arc into the first cut position. Spiral up or down, depending on the difference between Z and H and go counterclockwise or clockwise depending if D is plus or minus. Then arc-out and feed to the thread center for inside threads or a safe distance away from the thread for outside threads depending on the value in R. Then feed back to the H height. Then feed X and Y to the next depth of cut. The depth of each roughing pass will be the thread depth specified in the C parameter minus the stock amount specified in the S parameter, divided by the number of roughing passes specified in the E parameter. The cycle repeats this process until the final finish pass. It will then cut the thread at the full thread major diameter.
When cutting a taper on an inside thread, care should be taken. An error will be generated if the diameter on the small end of the taper becomes too small for the tool to fit along with arc in and out moves. Not entering and arc-in value in the R parameter will allow the cycle to move to the center of the hole for maximum clearance.
5-42
All rights reserved. Subject to change without notice. 21-January-06
CNC Programming and Operations Manual
P/N 70000508G - Ellipses, Spirals, Canned Cycles, and Subprograms
Sample Thread Milling Cycle Program 1 2 3 4 5 6 7 8 G0 G90 G70 G17 T1 M6 S2000 M3 X0 Y0 G181 Z-1. H0.1 P.5 D1. C.0625 B8. R.1 S.002 E2 J20.0 K5.0 Z5 M5 M2
With a cutter diameter of 0.625, this program will cut a 1-8 inside thread at X0 Y0. The tool will spiral down the thread pitch of 8 threads per inch, finishing at a depth of 1. The starting height is 0.1, the safe rapid Z height is 0.5, the major thread diameter is 1 inch, and depth of thread is 0.0625. The arc-in radius is 0.1 and the stock amount for the finish pass is 0.002. The rough feedrate is 20.0 and the finish feedrate is 5.0. Note: If you would like all non-cutting positioning moves to be rapid, set E to a negative number. The idea is to initially set E as a positive number and after proving out the program, change E to a negative number for faster production. If you only need one pass to size and you want the positioning moves to be rapid, set E to -1.
All rights reserved. Subject to change without notice. 21-January-06
5-43
CNC Programming and Operations Manual
P/N 70000508G - Ellipses, Spirals, Canned Cycles, and Subprograms
Plunge Circular Pocket Milling (G177) Format: G177 Xn Yn Hn Zn Dn An Bn In Jn Sn Kn Pn Use the plunge circular pocket cycle (G177) for carbide tooling, when a multiple-axis ramp-in move is not possible. The Z-axis will plunge (singleaxis) to programmed depths. You must drill a start hole prior to using this cycle. Activate the tool prior to G177 so that tool diameter is known. The tool is not required to be at the center of the pocket, as the cycle has variable words for X and Y center. If you do not program X and Y variable words with G177, then the CNC will use the current position as the pocket center. Refer to Table 5-29. Table 5-29, G177 Address Words Address Word X Y H Description Center of the pocket in X-axis. Defaults to current position. Center of the pocket in Y-axis. Defaults to current position. The Absolute Z position before beginning to mill the pocket. This must be 0.1 in. (or 2 mm) above the surface. Executed in rapid. Absolute depth of pocket. Diameter of pocket. +D dimension = climb (CCW). -D dimension = conventional (CW). Maximum tool stepover (must be less than tool diameter). If +A dimension = outward spiral. -A dimension = inward spiral. On inward spirals, the tool moves to O.D. at 0 degrees, and begins the roughing process there (3 o'clock). Defaults to tool radius. Maximum Z depth per pass (For example, if Z = -1, and B to = .5, the pocket will be roughed out in two levels.) B is positive. Defaults to tool diameter (depth), less finish stock. Z feedrate for plunge move. The tool will feed to the first depth of cut with a plunge move. Defaults to last programmed feedrate. Feedrate of rough cycle used to mill out the pocket. Defaults to last programmed feedrate. Finish stock amount per side (including bottom). Positive = leave stock and execute finish pass. Negative = leave stock without executing a finish pass. If no value is given, no finish stock is left. Finish-pass feedrate. Defaults to last programmed feedrate. Z-axis absolute-retract height (must be equal to or above H). Executed in rapid. Defaults to H value.
Z D A
J S
K P
5-44
All rights reserved. Subject to change without notice. 21-January-06
CNC Programming and Operations Manual
P/N 70000508G - Ellipses, Spirals, Canned Cycles, and Subprograms
The required position of the start hole is as follows: 1. For inward to outward cutting (+A): at the hole center. 2. For outward to inward cutting (-A): start hole must be at the 3 o'clock position on the pocket perimeter, less finish stock, less tool radius. 3. Drilled to a sufficient depth. 4. The axes must be positioned over the start hole prior to programming this cycle. 5. If you position the tool at the pocket center and omit XY words from G177 block, the CNC will use current position as pocket center.
All rights reserved. Subject to change without notice. 21-January-06
5-45
CNC Programming and Operations Manual
P/N 70000508G - Ellipses, Spirals, Canned Cycles, and Subprograms
Plunge Rectangular Pocket Milling (G178) Format: G178 Xn Yn Hn Zn Un An Bn In Jn Sn Kn Pn Use the plunge rectangular pocket cycle (G178) for carbide tooling, where a multiple-axis ramp-in move is not possible. The Z-axis will plunge (single-axis) to the programmed depth. You must drill a start hole previous to the G178 cycle. Activate a tool prior to programming G178, so cutter diameter will be known. Position the tool at the center of the pocket prior to G178, or use the X and Y words. Refer to Table 5-30. Table 5-30, G178 Address Word Addres s Word X Y M W H Z U A B Description X center of pocket. Optional. Y center of pocket. Optional. Length of pocket in X-axis. Required. Width of pocket in Y-axis. Required. Z absolute starting (rapid) height (0.1" or 2 mm above surface). Required. Executed in rapid. Absolute depth of pocket. Required. Actual corner radius of pocket (all four corners). Must be equal or greater than tool radius. Defaults to tool radius. Maximum tool stepover (must be 70% or less of tool diameter). Positive = CCW. Negative = CW. Defaults to half tool diameter. Maximum Z depth per pass. (For example, if you program Z to be -1, and B to be .5, the CNC will rough out the pocket in two levels.) B is positive. Defaults to tool diameter (depth), less finish stock. Z Plunge feed. The tool will plunge to the first depth of cut with a single-axis Z move from the centerline of the lower-left radius. Defaults to last programmed feedrate. After the plunge move, the tool will rough mill the pocket, at feedrate J. Defaults to last programmed feedrate. Finish stock amount per side (including bottom). Negative = stock will be left, but no finish pass will occur. Positive = leave stock and execute finish pass. If not programmed, no finish stock is left. Finish-pass feedrate. Defaults to last programmed feedrate. Z-axis absolute finish height (must be equal to or above H). Defaults to H value. Executed in rapid. WARNING: When you cut a pocket inside another pocket, you must set P above the highest pocket. At the end of each pocket, the tool will rapid to P, then rapid to the start position. You must position the start hole at the center of the pocket prior to G177 and drill to a sufficient depth.
J S
K P
5-46
All rights reserved. Subject to change without notice. 21-January-06
CNC Programming and Operations Manual
P/N 70000508G - Ellipses, Spirals, Canned Cycles, and Subprograms
Mold Rotation (G45) NOTE: Activate the required plane (G17, G18 or G19) prior to G45. I, J centerline of rotation values are used only if the other axis is not 0. For X rotation, I = Y and J = Z. For Y rotation, I = X and J = Z. For Z rotation, I = X and J = Y. A Mold Rotation (G45) is used to mill cylindrically symmetrical cavities and cores. A cylindrically symmetrical shape is a shape defined by rotating a profile around an axis. Refer to Table 5-31 and Figure 5-21, XY-Axis Mold Rotation. There are two categories of mold rotation: Rotation around X- or Y-axes Rotations around the Z-axis Format: G45 An Bn Cn Fn Rn X (or Y) (or Z) In Jn Kn Table 5-31, G45 Address Words Address Word A B C Description Absolute start angle. Starting angle of the rotation. Required. Absolute end angle. Final angle of the rotation. Required. Number of subprogram cycles executed between start and stop angles. One cycle equals one forward plus one reverse subprogram pass. Set low for rough cycle. Set high for finish cycle. Required. Forward subprogram call. Required. Reverse subprogram call. Required. Axis of rotation select. Required. The centerline of rotation in the other axis. Other axis is X or Y (not the rotation axis described in XY). Second position coordinate of the rotated axis in Z. Use only for Z rotation. Optional. Z-axis rotation of XY-axis mold. Calculate CCW from XY plane 3 o'clock. Use only for X or Y rotation. Optional.
F R X (or Y) (or Z) I J K
All rights reserved. Subject to change without notice. 21-January-06
5-47
CNC Programming and Operations Manual
P/N 70000508G - Ellipses, Spirals, Canned Cycles, and Subprograms
Figure 5-21, XY-Axis Mold Rotation
5-48
All rights reserved. Subject to change without notice. 21-January-06
CNC Programming and Operations Manual
P/N 70000508G - Ellipses, Spirals, Canned Cycles, and Subprograms
Rotations Around X and Y Axes (Small Radius) Each Mold Rotation block requires two subprograms: a forward subprogram to define the profile moving away from the starting point and a reverse subprogram to define the profile moving back to the starting point. Refer to Figure 5-22.
Forward Subprogram (First Half Of Cycle) Axis Of Rotation Cycle Starting Point
+Z
Incremental Move Direction
-Y
Subprogram End Point
Reverse Subprogram (Second Half Of Cycle) Axis Of Rotation
Subprogram End Point
+X +Z
Incremental Move Direction
-Y
Subprogram Starting Point
+X
Figure 5-22, Subprogram Orientation
All rights reserved. Subject to change without notice. 21-January-06
5-49
CNC Programming and Operations Manual
P/N 70000508G - Ellipses, Spirals, Canned Cycles, and Subprograms
In one cycle, the CNC executes the forward subprogram to the profile endpoint, then executes the reverse subprogram back to the starting point. Each cycle is incremented around the axis of rotation from the start angle (A) to the end angle (B). The amount of rotation in each increment is determined from the number of cycles (C) and the size of the start and end angle values programmed into the block. The cycle starts cutting the first subprogram (profile) from the machines present position. Refer to Figure 5-23.
Direction Of Incremental Moves In Forward Subprogram (A to B) Direction Of Incremental Moves In Reverse Subprogram (B to A)
+Y
Starting and Endpoints for Ramp Moves
+X Point A Centerline Point B
Tool Comp Ramp On & Off Moves (Permits Correct Activation Of Alternating RH & LH Tool Comp)
Figure 5-23, Subprogram Specifics
MOLDSUB1
In small radius rotations, subprogram start and endpoints can lie along the centerline of rotation. All subprogram moves must be incremental. Both subprograms must produce profiles that are exactly the same shape, but that execute in opposite directions. When the rotation is around the X-axis, all of the moves in the subprogram must be contained in the +Y half of the XY plane. When the rotation is around the Y-axis, all of the moves in the subprogram must be contained in the +X half of the XY plane. If tool compensation is not used, the path in the subprogram must be adjusted for the radius of the tool. If cutting a core, the path must be increased by one tool radius. If cutting a cavity, the path must be reduced by one tool radius.
5-50
All rights reserved. Subject to change without notice. 21-January-06
CNC Programming and Operations Manual
P/N 70000508G - Ellipses, Spirals, Canned Cycles, and Subprograms
To use tool compensation, write compensated moves in the subprograms. Tool compensation for each subprogram must be on opposite sides. Each time you activate tool compensation, you must program a ramp on/off move for position adjustment. Add ramp moves to subprograms as shown. Refer to Programming Concepts in Section 1 for information on using tool length offset and diameter compensation with ball-end mills. The rotation occurs around the axis selected in the axis of rotation (centerline of rotation). Use I and J values to define the position of the centerline when it is not located at the axis zero (X0, Y0, Z0). Refer to Figure 5-24.
Figure 5-24, Axes of Rotation
All rights reserved. Subject to change without notice. 21-January-06
5-51
CNC Programming and Operations Manual
P/N 70000508G - Ellipses, Spirals, Canned Cycles, and Subprograms
When the rotation is around the X-axis, the centerline is defined by the Yaxis position (in the I field) and the Z-axis position (in the J field). When the rotation is around the Y-axis, the centerline is defined by the Xaxis position (in the I field) and the Z-axis position (in the J field). The start angle (A) and the end angle (B) are absolute start and stop angles of the rotation. Use negative angle values to cut cavities and positive angle values to cut cores. To execute a Mold Rotation that requires more than one pass, write the subprograms for the finished shape and call the subprograms from more than one Mold Rotation block. Adjust the starting position and J value of each block so that each pass comes closer to the finished shape. Reverse the sequence shown in the figure to cut a core. Refer to Figure 5-25.
Figure 5-25, Cutting a Cavity Using More Than One Pass X- and Y-axis rotations can be rotated around the Z-axis by entering a Z angle (K). Refer to Figure 5-26
Figure 5-26, Rotating XY Mold Rotations Around Z
5-52
All rights reserved. Subject to change without notice. 21-January-06
CNC Programming and Operations Manual
P/N 70000508G - Ellipses, Spirals, Canned Cycles, and Subprograms
Rotations Around X and Y Axes (Large Radius) The mold rotation cycle starts executing the subprograms at the machines present position. To cut a large radius rotation, start the cycle at the required distance from the centerline. The additional distance is automatically added to the radius of the rotation. If the rotation does not swing a full 180, the starting position will be a point on the starting angle the required distance from the centerline. Refer to Figure 5-27.
Z 96 Inch R +X Z Centerline X0, Y0, Z0 o -70 +Y Subprogram Profile
96 Inch Radius o 40 +X Starting Position -70 o , 96 inch from center (X0, Y32.833, Z-90.21)
LG-RAD2
Figure 5-27, Large Radius Mold Rotation
All rights reserved. Subject to change without notice. 21-January-06
5-53
CNC Programming and Operations Manual
P/N 70000508G - Ellipses, Spirals, Canned Cycles, and Subprograms
Rotation Around the Z-Axis The centerline of rotation is parallel to the Z-axis (Axis Rotation). The I and J values are the X and Y coordinates of the centerline. Enter the X coordinate in the I field and the Y coordinate in the J field. Refer to Figure 5-28.
+Z -X Centerline of Rotation +Y
-Y -Z
Figure 5-28, Z-Axis Mold Rotation
+X
MOLDZ
The machine must be positioned at the center of the rotation when the cycle starts. The finished shape will be centered on the starting position. The Z-axis position of the starting point determines the Z-axis position of the finished shape.
5-54
All rights reserved. Subject to change without notice. 21-January-06
CNC Programming and Operations Manual
P/N 70000508G - Ellipses, Spirals, Canned Cycles, and Subprograms
All of the moves in subprograms for Z-axis rotations must be contained in the +X half of the XZ plane. Rules for using tool compensation are the same as for Y- and X-axis rotations. Refer to Figure 5-29.
Direction Of Incremental Moves In Forward Subprogram (A to B) Direction Of Incremental Moves In Reverse Subprogram (B to A) Tool Comp Ramp On And Off Moves (Permits Correct Activation Of Alternating RH & LH Tool Comp) Starting and Endpoints for Compensation Ramp Moves Point B +X XZ Plane View
Figure 5-29, Z-Axis Rotation Subprogram Details Z-axis rotation start and end angles are shown. Refer to Figure 5-30.
+Z
Point A
+Z
+Y
-X
EndAngle
-Y +X
StartAngle -Z
Figure 5-30, Z-Axis Rotation Start and End Angles
All rights reserved. Subject to change without notice. 21-January-06
5-55
CNC Programming and Operations Manual
P/N 70000508G - Ellipses, Spirals, Canned Cycles, and Subprograms
Example 1:
The following programming example mills out a handle-mold core using G45 around the Y-axis. Refer to Figure 5-31 and Table 5-32.
Figure 5-31, Handle Mold Core Table 5-32, G45 Programming Example 1 Main Program O2020 * HANDLE.G G90 G70 G0 G17 X1.625 Y1.5 G90 G1 Z0 F12 G45 A0 B180 C10 F15 R16 Y I1.625 J0 G90 G0 Z1.0 M2 Forward Subprogram (O15) Reverse Subprogram (O16) O15 * HANDLE-FWD O16 * HANDLE-REV G91 G1 X-.25 G91 G3 X-.25 Y-.0625 R3 G2 X-.25 Y.27 R.25 G3 X-.25 Y-.25 R.25 G2 X.125 Y3 R12 G2 X.125 Y-2 R9 G3 X-.125 Y2 R9 G3 X-.125 Y-3 R12 G2 X.25 Y.25 R.25 G3 X.25 Y-.27 R.25 G2 X.25 Y.0625 R3 G1 X.25 M99 M99
5-56
All rights reserved. Subject to change without notice. 21-January-06
CNC Programming and Operations Manual
P/N 70000508G - Ellipses, Spirals, Canned Cycles, and Subprograms
Example 2:
The following example mills a dish shape. The forward and reverse tool paths are programmed in the XZ plane, with tool compensation. Refer to Table 5-33.
Table 5-33, G45 Programming Example 2 Main Program
O99 * MOLD-Z G90 G70 G0 T0 Z0 X0 Y0 T1 * .25 BALL-MILL Z.225 G1 Z0 F3 G45 A0 B350 C18 F1 R2 Z I0 J0 G17 G90 G0 T0 Z0 M2 Forward Subprogram O1 * FWD SUB G18 G91 G42 Z-.25 F3 X.5 G2 X2 Z.125 R5 F8 G1 X.125 G40 Z.25 M99
Reverse Subprogram O2 * REV SUB G41 Z-.25 X-.125 G3 X-2 Z-.125 R5 G1 X-.5 G40 G1 Z.25 M99
NOTE: The tool diameter in the Tool Page could be set to .270 for roughing (at C18 - 18 cycles). Then for finishing, set tool diameter to .2500, and increase B to 359, and C to 180.
All rights reserved. Subject to change without notice. 21-January-06
5-57
CNC Programming and Operations Manual
P/N 70000508G - Ellipses, Spirals, Canned Cycles, and Subprograms
Elbow Milling Cycle (G49) Format: G49 Bn Kn An Cn In Jn Dn Fn En Rn Zn Hn Un Sn Vn
Elbow Milling cycles simplify the required programming for milling elbow shaped cavities and cores. Finished elbows can have the same radius at each end (bent cylindrical shape), or a different radius at each end (bent conical shape). Refer to Table 5-34.
NOTE: Position the tool at the start position prior to G49. Table 5-34, G49 Address Words Address Word B K A Description
C I J D
U V S NOTE: Next four variables must be used as a group. They provide XY and Z positions to the start of the conic cut. Start angle, referenced from polar center (I,J). E Radius to the centerline of the cone, referenced from polar R center (I,J). Absolute rapid height. Z Start height in Z. H
Start radius. Required. End radius. Required. Included angle of elbow. Default: CCW (Counterclockwise) To change direction, use the D parameter. NOTE: Must specify A or F, but not both. Number of cycles to complete elbow. (Positive for female cavity and negative for male core.) Required. Absolute elbow origin in X. Absolute elbow origin in Y. Direction of cone from starting point: +1 CCW (Counterclockwise) 1 CW (Clockwise) If you use D, you must use it with A or F, but not both. End angle from 3 oclock using center (I,J) as polar reference. Must be used with D if used. NOTE: Must specify A or F, but not both. Rough-cycle feedrate. Finish-cycle feedrate. Finish-stock amount.
5-58
All rights reserved. Subject to change without notice. 21-January-06
CNC Programming and Operations Manual
P/N 70000508G - Ellipses, Spirals, Canned Cycles, and Subprograms
The Elbow Milling Cycle starts at the machines present position. The CNC executes passes back and forth around the elbow inner radius from the start radius to the end radius. The tool is incremented further into the cavity (or around the core) at the end of each pass until the elbow is complete. The cycle stops at the opposite side of the elbow at the same Z-axis position from which it started. Refer to Figure 5-32.
Figure 5-32, Elbow Cavity and Core
You cannot use tool compensation with the Elbow Milling Cycle. When cutting a particularly deep elbow, it may be necessary to cut the shape in several passes. The easiest way to do this is to program the elbow in a subprogram. The main program should consist of moves to position the machine at consecutively lower Z-axis starting positions. The subprogram is called at each successive starting position. Refer to Figure 5-33.
+Z
+Y
Starting Position
+X
CW Execution Of Moves For Elbow Cavity
Figure 5-33, Execution of Elbow Milling Cycle Moves
All rights reserved. Subject to change without notice. 21-January-06
5-59
CNC Programming and Operations Manual
P/N 70000508G - Ellipses, Spirals, Canned Cycles, and Subprograms
Carefully consider the starting position of the Elbow Milling Cycle. The distance between the starting point and the XY center determines the elbows inner radius. The line between the starting point and the XY center is the zero degree reference for the included angle. If you leave the X and Y center values blank the CNC uses X0, Y0. Refer to Figure 5-34.
InclAngle (Ccw, Incremental) +Z
EndRad +Y
90
XCenter YCenter
0
Major Radius Starting Point (Present Location) StartRad
+X
Figure 5-34, Elbow Milling Cycle Details
When the line between the starting point and the X Center, Y Center does not lie along an X or Y-axis, the orientation of the finished elbow will shift around the XY center accordingly. Refer to Figure 5-35.
+Y
+Y
+Y
90 +X
90 +X
90 +X
XCenter YCenter
Starting Point
Starting Point XCenter YCenter
Starting Point XCenter YCenter
Figure 5-35, Starting Points Effect On Orientation
5-60
All rights reserved. Subject to change without notice. 21-January-06
CNC Programming and Operations Manual
P/N 70000508G - Ellipses, Spirals, Canned Cycles, and Subprograms
The distance between the starting point and the XY center determines the elbow inner radius. Moving the starting point away from the XY center increases the overall size of the finished elbow as shown. Refer to Figure 5-36.
+Y +Y
+X
+X
Starting Point XCenter YCenter
Starting Point XCenter YCenter
Figure 5-36, Starting Points Effect On Size
The Cycles (C) value determines the number of passes used to cut the elbow. A negative cycle value cuts a core while a positive cycle value cuts a cavity. Refer to Figure 5-37.
+Z
Negative Cycles (core) (Elbow Cuts Above XY Plane)
XY Plane
Cycle Starting Point
-Z
Positive Cycles (cavity) (Elbow Cuts Below XY Plane)
ELBSIDE
Figure 5-37, Core and Cavity Detail
All rights reserved. Subject to change without notice. 21-January-06
5-61
CNC Programming and Operations Manual
P/N 70000508G - Ellipses, Spirals, Canned Cycles, and Subprograms
Programming an Elbow Milling Cycle with unequal start radius and end radius values produces a conical elbow. Refer to Figure 5-38.
+Z
EndRad
+Y
XY Center StartRad EndRad Greater Than StartRad
Figure 5-38, Conical Elbow Details Example:
+X
The programming example in Table 5-35 machines an elbow cavity.
Table 5-35, G49 Programming Example
N1 N2 N3 N4 N5 N6 N7 N8 N9 N10 N11 N12 N13
O49 * ELBOW.G G90 G70 G0 G17 T0 Z0 X0 Y0 T1 * .25-BALL X3.125 Y1.125 Z.225 G1 Z0 F10 G49 B.875 K.875 A90 C8 I1.125 J1.125 G90 G0 Z.225 T0 Z0 X0 Y0 M2
5-62
All rights reserved. Subject to change without notice. 21-January-06
CNC Programming and Operations Manual
P/N 70000508G - Ellipses, Spirals, Canned Cycles, and Subprograms
Subprograms
Program repetitive sequences or patterns in a subprogram. Enter subprograms in the program after the end of the main program. Call subprograms from the main program. Refer to Table 5-36.
Table 5-36, Subprogram Addresses
M98 Pn M99 Oxxxx Pn
Jump to subprogram. Return to main program. Subprogram label. Up to 4 digits. Subprogram number to jump to.
A subprogram can use any code or move type. For example, to cut a contour twice (one rough pass and one finish pass), program it as a subprogram. You can call the subprogram from the main program as many times as required, but you enter the parameters only once. Subprogram(s) must be stored in the same file as the main program that calls them.
Subprogram Addresses Examples:
M98 P2000 commands a jump to subprogram O2000. Following the program number, blocks in a subprogram are numbered as in normal programming, as in the following example: N2000 O2000 * SUBPROGRAM #2000 N2001 * blocks in program N2002 N2003 etc. You can store subprograms anywhere in the program after the main program. They do not have to be entered in numerical order or begin on any specific block number. Refer to Table 5-37.
Table 5-37, Subprogram Called from a Main Program Main Program N1 O3 *SUB-EX1 N2 N3 M98 P100 N4 N5 N6 N7 N8 M02
Jump to N67 to execute subprogram 100.
(Continued)
All rights reserved. Subject to change without notice. 21-January-06
5-63
CNC Programming and Operations Manual
P/N 70000508G - Ellipses, Spirals, Canned Cycles, and Subprograms
Table 5-37, Subprogram Called from a Main Program (Continued) Subprogram N67 O100
CNC jumps to here at N3, completes subprogram until it reaches M99 (N71), then returns to the main program at N4.
N68 N69 N70 N71 M99
Repetition of Subprogram (Loop) Format: M98 Pxxx Lxx
L is the number of repetitions of the subprogram.
Example:
M98 P2000 L12 The block commands twelve repetitions of subprogram number 2000. The maximum number of repetitions is 9999.
Calling a Subprogram from a Subprogram
Calling a subprogram from another subprogram is referred to as nesting. The maximum number of programs that can be nested is ten. The method of calling an additional subprogram is similar to calling the first. Refer to Table 5-38.
Table 5-38, Nesting Subprograms Main Program N1 O9 *SUB-EX2 N2 N3 N4 M98 P101 Flow of Program During Call of Additional Subprogram
N5 N6 N7 N8 M02 1st Subprogram N501 O101 N502
Jump to 1st subprogram N501 from main program at N4. Return from 1st subprogram.
Return to N1 after all subprograms are complete.
(Continued)
5-64
All rights reserved. Subject to change without notice. 21-January-06
CNC Programming and Operations Manual
P/N 70000508G - Ellipses, Spirals, Canned Cycles, and Subprograms
Table 5-38, Nesting Subprograms (Continued) Main Program N503 N504 N505 M98 P200 Flow of Program During Call of Additional Subprogram
N506 N507 N508 N509 M99 2nd Subprogram N600 O200 N601 N602 N603 N604 N605 N606 M99
Jump from 1st subprogram to 2nd subprogram occurs at N505. Executes N600 to M606 (M99). Return to N506 after 2nd subprogram is completed (M99). Finish 1st subprogram.
Return to main program at N5.
Jump to N506.
Example:
Mill out a series of identical slots in a plate. Each slot is 1/2" wide and .3750" deep. Slot 1 is programmed in a subprogram. All XY dimensions will be incremental to enable you to position the slot anywhere on the coordinate system. Refer to Figure 5-39.
1.0 (25.4) 3.5 (88.9)
1.0 (25.4)
Figure 5-39, Subprogram Programming Example
All rights reserved. Subject to change without notice. 21-January-06
5-65
CNC Programming and Operations Manual
P/N 70000508G - Ellipses, Spirals, Canned Cycles, and Subprograms
The main program will position the cutter for each slot and call the subprogram that mills out the slots. Subprogram O100 uses incremental values to enable you to position the slot at various positions on the work. For all three slots, you must position the cutter before you call the subprogram. Refer to Table 5-39.
Table 5-39, Subprogram Programming Example Blk # N1 N2 Block O12 *SLOTS-MAIN PROGRAM G90 G70 (G71) G0 G17 T0 Z0 Description Define program #12, program name. Set absolute inch, rapid, XY plane, cancel tool, Z0. Move to X-2 Y2. Activate Tool #1. Move to slot location #1 and call sub.
N3 N4 N5 N6 N7 N8 N9 N10 N11 N12 N13 N14 N15 N16 N17
X-2 (X-50) Y2 (Y50) T1 * 1/2" MILL X1 (X25.4) Y-1 (Y-25.4) Z.1 (Z2.54) M98 P100 Y-2 (Y-50.8) M98 P100 Y-3 (Y-76.2) M98 P100 T0 Z0 X-2 (X50.8) Y2 (Y50.8) M02 O100 *SLOTS-SUBPROGRAM G90 G1 Z-.375 (Z-9.53) F3.5 (F89) G91 X3.5 (X88.9) F10 (F254) G90 G0 Z.1 (Z2) G91 X-3.5 (X-88.9) G90 M99
Move to slot 2 and calls sub. Move to slot 3 and calls sub. Cancel tool offset and raises Z. Move to X-2 Y2. End program, reset to N1. Define this as program #100, and gives name. Feed Z to -.3750" in absolute. Feed X 3.5" incrementally. Rapid Z to .1" absolute. Rapid X-3.5000", return to start point. Set Absolute Mode, end sub, return to main.
5-66
All rights reserved. Subject to change without notice. 21-January-06
CNC Programming and Operations Manual
P/N 70000508G - Ellipses, Spirals, Canned Cycles, and Subprograms
End of Subprogram (M99) with a P-Code
M99 Pxxx When the End of Subprogram (M99) command contains a P-code, the Pcode refers to the block number in the main program to which the subprogram returns.
Example:
M99 P70 At N30, the CNC will execute the subprogram and then return to N70 (skipping N40 to N70) in the main program. From N70 it will resume main program execution. The subprogram will return the program to N70 of the main program, skipping N40 through N60. Refer to Table 5-40.
Table 5-40, M99 P-Code Usage Main Program N10 N20 N30 M98 P100 N40 N50 N60 N70 N80 N90 M2 Subprogram N110 O100 N120 N130 N140 M99 P70
Call subprogram.
After complete subprogram, return to N70 in main.
Subprogram for Multiple Parts Programming
To set up a subprogram to machine multiple parts, follow this method. In this example, a table has two vises installed. Each table holds a part of identical configuration. The same tool does all the work. 1. Program the machining sequence as a subprogram in Absolute or Incremental Mode. 2. When the sequence is finished on Part #1, program a coordinate shift (G92 or G53) and recall the subprogram. 3. If you program the subprogram incrementally, you do not have to shift the zero point. If programmed in absolute, then use a coordinate (zero) shift.
All rights reserved. Subject to change without notice. 21-January-06
5-67
CNC Programming and Operations Manual
P/N 70000508G - Ellipses, Spirals, Canned Cycles, and Subprograms
Loop and Repeat Function
In some cases, it is simpler to command a program block or series of blocks to loop (repeat), rather than to program the block(s) several times.
Format:
N680 LOOP nnnn N685 . . . N695 END
LOOP instructs the CNC to execute the blocks following block N680 until END. The block is repeated nnnn times. Subprogram calls, axes moves, M-codes, etc. are all available within a "loop". Each LOOP must have an END. Nesting loops (one loop inside of another) is possible, to 10 levels deep. The full body of the LOOP command (LOOP to END) must be contained in the main program or the subprogram in which it was initiated.
Example:
In the following program example, M and S codes are omitted. The program assumes that a manual tool change machine is used (no ATC). Check your machine tool manual for details on programming M, S, and T codes. Refer to Figure 5-40 and Table 5-41, Loop Programming Example. Tooling to be used: Tool 1 = #4 centerdrill Tool 2 = 1/4" diameter twist drill Tool 3 = 3/8" diameter end mill
2.0" (50.8mm) X0Y0 .25" (6.35mm) Dia. 6 pos. .75" (19.05mm) Typ. 8.0" (203.2mm) .50" (12.7mm)
2.5" (63.5mm)
7.5" (190.5mm) 3.0" (76.2mm)
5.0" (127mm)
SUBPR_EX2
R=5.0" (127mm) 90 deg.
Figure 5-40, Loop Programming Example
5-68
All rights reserved. Subject to change without notice. 21-January-06
CNC Programming and Operations Manual
P/N 70000508G - Ellipses, Spirals, Canned Cycles, and Subprograms
Table 5-41, Loop Programming Example Blk. # N1 N2 Block O100 * EXAMPLE G90 G70 (G71) G0 T0 Z0 Description Program name and number. Set modes. Cancel tool. Rapid to Z0. Rapid to tool change position. Activate tool 1, centerdrill.
N3 N4 N5 N6 N7 N8 N9 N10 N11 N12 N13 N14 N15 N16 N17 N18 N19 N20 N21 N22 N23 N24 N25 N26 N27
X-2 (X-50) Y2 (Y50) T1 * #4 CTR-DRL (6.35 CTR-DRL) G81 Z-.23 (Z-.5.84) R.1 (R2) F8 (F203) M98 P1 T2 * 1/4" DRL (* 6.35 DRILL) G83 Z-.45 (Z-11.43) R.1 (R2) F10 (F254) I.15 (I3.81) M98 P1 T3 * 3/8" MILL (* 9.525 MILL) G41 X-.3 (X-76.2) Y0 Z.1 (Z2) G1 Z-.38 (Z-9.65) F13 (F330) X8 (X203.2) X7.5 (X190.5) Y-2.5 (Y-63.5) G3 X7 (X177.8) Y-3 (Y-76.2) I0 J-.5 (J-12.7) G1 X5 (X127) X0 Y-2.5 (Y-63.5) Y.3 (Y8) G0 Z.1 (Z2) G40 X-.3 (X-8) T0 Z0 X-2 (X-50) Y2 (Y50) M2
Activate spot drill cycle 1. Call subprogram 1. Activate tool 2, twist drill. Activate peck drill cycle. Call subprogram 1. Activate tool 3, end mill. Activate cutter compensation. Feed to XY position. Retract move in Z. Feed to cutting depth. Cut top of part. Cut right side of part (vectored path). Activate circular interpolation. Make arc move. Feed to X position (bottom of part). Return to start position (cut left side of part). Move off part in Y. Retract move in Z. Cancel cutter compensation. Cancel tool offsets and tools. Retract to Z home. Move off in X. End Main.
O1 * HOLE LOCATIONS SUB.
Subprogram.
(Continued)
All rights reserved. Subject to change without notice. 21-January-06
5-69
CNC Programming and Operations Manual
P/N 70000508G - Ellipses, Spirals, Canned Cycles, and Subprograms
Table 5-41, Loop Programming Example (Continued) Blk. # N28 Block G90 G0 X2 (X50.80) Y-.5 9Y-12.7) LOOP 5 G91 X.75 (X19.05) END G80 G90 T0 Z0 Description Activate Absolute and Rapid Modes. Move to first hole location. Repeat following moves 5 times. Distance between holes. End of loop. Cancel drill cycle. Activate Absolute, Raise Z. Rapid to tool change position. Return to main program.
N29 N30 N31 N32 N33 N34
X-2 (X-50) Y2 (Y50) M99
5-70
All rights reserved. Subject to change without notice. 21-January-06
CNC Programming and Operations Manual
P/N 70000508G - Ellipses, Spirals, Canned Cycles, and Subprograms
Probing Cycles
This section describes operation and an overview of the tool and spindle probe canned cycles available on the 5000M (optional) CNC products. The cycles provided perform the most common tool and spindle probing functions. Custom cycles to perform specific functions can be written using the G31 primitive and parametric programming. Refer to Section 4, Probe Move (G31) for more details. If Probing has been added post-sale, beside Setup Utility changes, there may be Integral Programmable Intelligence (IPI) program modifications required. The tool probe cycles are only supported on machines with automatic spindle forward/reverse and spindle speed, and homing with a permanent X, Y, and Z machine position. The method described assumes the use of negative tool-length offsets. In this method, the Tool-Length Offset (TLO) in the length column for each tool represents the distance from the tool tip at machine home to top of work piece and is a negative number. This method does not require the use of any Z work coordinate offset to be active. This procedure will find the effective tool diameter by turning the spindle on in reverse and touching two sides of the probe stylus, then storing the tools diameter in the tools diameter offset table. The spindle probing cycles are designed to assist in part setup. Using these cycles, one or more features (edges) of a part can be measured. Using the data obtained with these measurements, calculations are made that can be used to set a given fixture offset. It is also possible to find the orientation angle of a part so as to not always have to align the part exactly. Tool and spindle probing does not allow rotation, scaling, and mirroring. Plane will be set to XY G17 when these cycles are complete.
Tool Probe Cycles
Before using your tool probe and tool probe cycles, you must setup the probe following the probe manufacturers specifications. This section covers the following topics: Tool probe G-code cycle designations Description of tool probe cycles For probing system parameter setup information, refer to 5000M CNC Setup Utility Manual, P/N 70000509, Section 2 - Builder Setup, Probing. The tool probe will update the tool registers only. If you are going to use the tool being measured after the probing cycle, you must recall that tool for the new offsets to be active. For tool probing or tool length presetting, Tool-Length Offset (TLO) is the distance from machine home to top of work piece or wherever you wish to set your part Z zero.
All rights reserved. Subject to change without notice. 21-January-06
5-71
CNC Programming and Operations Manual
P/N 70000508G - Ellipses, Spirals, Canned Cycles, and Subprograms
Before starting to set your tools, you must calibrate the probe. Once the probe has been calibrated, calibration does not have to be done again unless you remove the probe or replace the stylus. Recalibration may also be required if the Z location of the top of the part changes, and is not compensated by a Z work offset shift.
Tool Probe G-code Cycle Designations
The following summarizes the cycles available:
G150 Tool Probe Calibration Cycle This is used to set the Z datum for length preset, the effective probe stylus diameter for setting tool diameter registers, and establishes the center of the probe stylus. NOTE: Calibration must be done at least once before using the tool probe. Once the probe has been calibrated, calibration does not need to be done again unless the probe is moved or a new part is being setup. The cycle must always know the relationship between the top of the part and the top of the probe to set the TLO. G151 Tool Length and Diameter Offset Preset Updates length and diameter tool registers. NOTE: If the tool has a hole on the bottom so that the probe would fall between the tool teeth, do not use this cycle. Damage to the probe could result. In this case, use G152 for manual length preset or G153 for manual diameter preset. G152 Manual Tool-Length Offset Preset Updates tool-length register. To be used for large face mill style tools or shell mill tools that have a hole in the center of the bottom of the tool. Manual Tool Diameter Preset Updates tool diameter register for irregular shaped tools or tools with a hole in the center of the bottom. Tool Breakage, Length and Diameter Wear Detection Checks the tool and gives an alarm if not within tolerance. Length and Diameter Wear Check the Length and/or Diameter and updates the Length and/or Diameter wear registers up to a user-defined limit. Once the user-defined limit has been reached, the cycle will give an alarm and the program will stop.
G153
G154
5-72
All rights reserved. Subject to change without notice. 21-January-06
CNC Programming and Operations Manual
P/N 70000508G - Ellipses, Spirals, Canned Cycles, and Subprograms
Description of Tool Probe Cycles
This section contains detailed descriptions of the tool probe cycles: Tool Probe Calibration Cycle (G150) Tool Length and Diameter Offset Preset (G151) Manual Tool Length Measure for Special Tools (G152) Manual Tool Diameter Measure for Special Tools (G153) Tool Breakage, Length and Diameter Wear Detection (G154)
Tool Probe Calibration Cycle (G150) Format: G150 Dn En
This cycle is used to calibrate the probe. This is used to set the Z datum for length preset, establishing the center of the probe stylus, and the effective probe stylus diameter for setting tool diameter registers. Refer to Table 5-42.
Table 5-42, G150 Address Words Address Word D Description
The diameter of the part of the calibration standard that comes in contact with the probe stylus during calibration. This should be an exact measurement. (Optional override for the Diameter of tool probe gauge machine setup parameter) The distance to go down along the side of the probe stylus with the probe calibration standard when touching the side of the stylus for diameter calibration. The maximum E value is 0.55 (13.97 mm). Without any E value, the cycle will bring the calibration standard down past the top of the probe stylus the default 0.1 (2.54mm). If you put a number higher than 0.55 (13.97 mm), the control displays an error. (Optional) [Default: 0.1]
To calibrate the tool probe: 1. Jog the calibration standard (the calibration standard should be in the spindle) to the top of your work piece, and set its tool-length offset to the top of the work piece or to wherever you would like your Z zero to be. To calibrate the tool number: a) Jog the tip of the calibration standard to the proper spot b) Press the Calib Z function key. 2. Manually jog the calibration standard over the probe stylus center and less then 0.1 (2.54 mm) above the probe stylus. It should be no more then 0.1 (2.54 mm) from the center of the stylus.
All rights reserved. Subject to change without notice. 21-January-06
5-73
CNC Programming and Operations Manual
P/N 70000508G - Ellipses, Spirals, Canned Cycles, and Subprograms
3. From the manual mode, type G150 D(n), and press the START button. Where D is the exact diameter of the calibration standard. (For example, G150 D.5) 4. The Z-axis will initially go down and touch the top of the probe stylus at the feedrate specified in the Z first pick, MEDIUM feedrate machine setup parameter. Then retouch at the slow feedrate, specified in the Z final pick, SLOW feedrate machine setup parameter, establishing the zero probe stylus top. 5. Then incrementally rapid up whatever value that is in the Z retract amount machine setup parameter. 6. The spindle will come on at the RPM specified in the RPM for calibration and tool measurement machine setup parameter and then the calibration standard will move over an incremental amount that is equal to (Half the value entered in the D cycle parameter + Half the value entered in the Nominal probe stylus diameter machine setup parameter + The value in the XY retract amount machine setup parameter). The direction the probe will move over depends on what is placed in the Probe orientation machine setup parameter:
1 1 2 2
Go first to the left Go first to the right Go first to the front Go first to the back
7. The Z-axis will then do a guarded Z move down 0.1 (2.54 mm) or whatever amount was placed in the E cycle parameter and then move over toward the probe stylus 0.3 (7.62 mm) or until it touches the probe stylus. If contact is not made with the probe or if contact is made during a guarded move, then an alarm will be generated and the canned cycle will terminate. 8. After the probe stylus is touched on the first side, the machine will then rapid up and over the stylus then down on the opposite side then over to the other two sides until it has touched the probe stylus on all four quadrants. This will establish the center of the probe stylus. 9. The spindle will then turn off and the machine will touch off on two sides of the probe with the spindle off finding the effective probe stylus diameter. Then, will rapid up above the probe stylus and over to the center. 10. Remove the calibration standard. You are now ready to start running the G151 to set your tool-length offsets or tool diameter registers.
5-74
All rights reserved. Subject to change without notice. 21-January-06
CNC Programming and Operations Manual
P/N 70000508G - Ellipses, Spirals, Canned Cycles, and Subprograms
Tool Length and Diameter Offset Preset (G151) Format: G151 Tn Dn Qn En Fn Mn Sn Rn
Each tool must have the length set once before trying to set the diameter. Call this cycle up the first time using Q2 because it will automatically set the length first then the diameter. Calibrate the tool probe at least once before trying to automatically preset a tool. This is done initially, but if the stylus is ever changed or the probe is moved, then you must again calibrate the tool probe. This tool preset (G151) can be run from within a program or from the manual mode. Refer to Table 5-43.
Table 5-43, G151 Address Words Address Word T Description
Tool number. (Required) With only the T cycle parameter present, the canned cycle will not step over half the tools diameter but come straight down measuring the tool length and storing it in the tool register.
This is the rough diameter of the tool. This should be within 0.04 (1.0 mm). (Optional) If the D cycle parameter is present, the tool will step over half of its diameter, the spindle will turn on in reverse and then the canned cycle will measure the tools length. A negative D value is for a left-handed tool and will cause the spindle to come on forward instead of reverse. For on center length measurement, do not give a D cycle parameter.
This option specifies to measure length, diameter, or both and the appropriate tool registers are updated. (Optional) [Default: Q1]
Q0 Measure the diameter only Q1 Measure the length only Q2 Measure both length and diameter
If Q is not set, the cycle will measure the tool length only. If Q0 or Q2 are programmed, you must also have a D cycle parameter or the control will display an error message. (Continued)
All rights reserved. Subject to change without notice. 21-January-06
5-75
CNC Programming and Operations Manual
P/N 70000508G - Ellipses, Spirals, Canned Cycles, and Subprograms
Table 5-43, G151 Address Words (Continued) Address Word E Description
The distance to go down along the side of the probe stylus when doing a diameter pick. The maximum E value is 0.55 (13.97 mm) or the tool may crash into the probe or table. If you enter a value larger than 0.55 (13.97 mm), the control will issue an error message. If E is not set, the cycle will use a default value of 0.1 (2.54 mm). (Optional) [Default: 0.1] Ball nose cutters and special cutters that require a move down more than 0.55 (13.97 mm) are not supported.
This is the override for the fast Z feedrate that was set in the machine setup parameter Z first pick, FAST feedrate. Sometimes there may be a tool that has a large diameter making it necessary to slow it down to prevent the touch probe from being hit too hard. This can only be set slower. Trying to set this higher will only result in the software using the original feedrate. (Optional) This is the override for the medium feedrate that was set in the machine setup parameter Z first pick, MEDIUM feedrate. This is used for the same reason as the F cycle parameter. This can only be set slower. Trying to set this higher will only result in the software using the original feedrate. (Optional) This is the override for the slow feedrate that was set in the machine setup parameter Z final pick, SLOW feedrate. This is used for the same reason as the F cycle parameter. This can only be set slower. Trying to set this higher will only result in the software using the original feedrate. (Optional) This is the override for the RPM that was set in the machine setup parameter RPM for calibration and tool measurement. This is used for the same reason as the F cycle parameter. This can only be set slower. Trying to set this higher will only result in the software using the original RPM. (Optional)
To use the automatic tool preset: 1. Install all the tools you wish to set, in the tool changer. 2. Type in: G151 T(tool#) D(tool rough diameter) Q2 If run from the inside of a program, this line needs to be repeated for every tool that you want to set. 3. Execute that line if you are in Manual, or run the program if you have set all the tools up in a program.
5-76 All rights reserved. Subject to change without notice. 21-January-06
CNC Programming and Operations Manual
P/N 70000508G - Ellipses, Spirals, Canned Cycles, and Subprograms
4. If you have done a single tool in Manual, that tool is now measured and you are ready to measure the next tool. If you have placed multiple lines in a program, one for each tool, all your tools are measured and ready for use. Shell mill style tools that have a hole in the center of the bottom will not work with this canned cycle; in this case, you must use the manual canned cycles G152 Manual Tool Length Measure for Special Tools for length and G153 Manual Tool Diameter Measure for Special Tools for diameter. See Table 5-43, G151 Address Words. This cycle is only good for drills, taps, reamers, ball nosed endmills, and standard endmills with a flat bottom, the cycle updates length and diameter tool registers clearing anything in the wear registers. The following examples are described for machining centers with automatic tool changers.
Format: G151 T(tool#)
With T cycle parameter only set: 1. The machine will rapid the Z-axis up and pick up the tool designated in the T parameter and rapid directly over the center of the probe stylus. 2. The Z-axis will rapid down the distance placed in the Z rapid to start position from home machine setup parameter, then start feeding down toward the probe for the initial touch at the feedrate that was placed in the Z first pick, FAST feedrate machine setup parameter, then will back up and retouch the probe at the feedrate that is in the Z final pick, SLOW feedrate. 3. The tool-length register for that tool is now updated, and that tools length-wear register is set to zero. 4. Then the Z-axis will rapid up to home position. 5. If you have done a single tool in Manual, that tool is now measured and you are ready to measure the next tool. If you have placed multiple lines in a program, one for each tool, the machine will then grab the next tool and repeat steps 1 through 4 until all the tools have been measured.
All rights reserved. Subject to change without notice. 21-January-06
5-77
CNC Programming and Operations Manual
P/N 70000508G - Ellipses, Spirals, Canned Cycles, and Subprograms
Format: G151 T(tool#) D(tool rough diameter)
With T and D cycle parameters only set: 1. The machine will rapid the Z-axis up and pick up the tool designated in the T cycle parameter and rapid directly over the center of the probe stylus. 2. The Z-axis will rapid down the distance placed in the Z rapid to start position from home machine setup parameter, then start feeding down toward the probe for the initial touch at the feedrate that was placed in the Z first pick, FAST feedrate machine setup parameter, then will back up. 3. The machine will rapid over half the diameter of the cutter from the probe stylus center in the direction related to the Probe orientation machine setup parameter. 4. The spindle will then come on in reverse at the RPM specified in the RPM for calibration and tool measurement machine setup parameter and retouch the probe twice, once at the feedrate that is in the Z first pick, MEDIUM feedrate machine setup parameter and again at the Z final pick, SLOW feedrate machine setup parameter. 5. The tool-length register for that tool is now updated, and that tools length-wear register is set to zero. 6. Then the Z-axis will rapid up to the home position. 7. If you have done a single tool in Manual, that tool is now measured and you are ready to measure the next tool. If you have placed multiple lines in a program, one for each tool, the machine will then grab the next tool and repeat steps 1 through 6 until all the tools have been measured.
Format: G151 T(tool#) D(tool rough diameter) Q2
With T, D, and Q cycle parameters set: 1. The machine will rapid the Z-axis up and pick up the tool designated in the T cycle parameter and rapid directly over the center of the probe stylus. 2. The Z-axis will rapid down the distance placed in the Z rapid to start position from home machine setup parameter then start feeding down toward the probe for the initial touch at the feedrate that was placed in the Z first pick, FAST feedrate machine setup parameter then will back up. 3. The machine will rapid over half the diameter of the cutter from the probe stylus center in the direction related to the Probe orientation machine setup parameter.
5-78
All rights reserved. Subject to change without notice. 21-January-06
CNC Programming and Operations Manual
P/N 70000508G - Ellipses, Spirals, Canned Cycles, and Subprograms
4. The spindle will then come on counter clockwise at the RPM specified in the RPM for calibration and tool measurement machine setup parameter and retouch the probe twice, once at the feedrate that is in the Z first pick, MEDIUM feedrate machine setup parameter and again at the Z final pick, SLOW feedrate machine setup parameter. 5. The tool-length register for that tool is now updated, and any value in the length wear register will be reset to zero. 6. Then the Z-axis will rapid up above the probe stylus the distance specified in the Z retract amount machine setup parameter. Then it will rapid the X & Y axes over the center of the probe and turn the spindle on in reverse. 7. The machine will move the tools edge off to one side of the probe stylus in the direction indicated in the Probe orientation machine setup parameter, before making a guarded move down 0.1 (2.54 mm) or whatever value has been placed in the E cycle parameter. 8. The machine will then touch the tool to the probe stylus on two opposite sides at the feedrate specified in the Z first pick, MEDIUM feedrate machine setup parameter with the spindle running at the RPM specified in the RPM for calibration and tool measurement machine setup parameter, backing up 0.02 (0.508 mm) after each first touch then retouching at the feedrate specified in the Z final pick, SLOW feedrate machine setup parameter, calculating the diameter of the tool and placing the calculated diameter value in the diameter register for the tool being preset and any value in the diameter wear register will be reset to zero. 9. Then the Z-axis will rapid up to the home position. 10. If you have done a single tool in Manual, that tool is now measured and you are ready to measure the next tool. If you have placed multiple lines in a program, one for each tool, the machine will then grab the next tool and repeat steps 1 through 9 until all the tools have been measured.
All rights reserved. Subject to change without notice. 21-January-06
5-79
CNC Programming and Operations Manual
P/N 70000508G - Ellipses, Spirals, Canned Cycles, and Subprograms
Manual Tool-Length Measure for Special Tools (G152) Format: G152 Tn Dn Mn Sn Rn
This cycle is used to measure the length of large face mill style tools that have a hole in the center of the bottom of the tool. Refer to Table 5-44.
Table 5-44, G152 Address Word Address Word T Description
Tool number. (Required) With only the T parameter present, the spindle will turn on in reverse and the canned cycle will come straight down measuring the tool length and storing it in the tool-length register. The T parameter must the same as the current tool in the spindle.
This is the rough diameter of the tool and is only used in this cycle to determine if the spindle should be turned on in reverse or forward. If you have a left-handed tool you would give a negative value to the diameter. If this parameter is left off the control will always turn on in reverse by default. (Optional) This is the override for the medium feedrate that was set in the machine setup parameter Z first pick, MEDIUM feedrate. Sometimes there may be a tool that has a large diameter making it necessary to slow it down to prevent the touch probe from being hit too hard. This can only be set slower. Trying to set this higher will only result in the software using the original feedrate. (Optional) This is the override for the slow feedrate that was set in the machine setup parameter Z final pick, SLOW feedrate. This is used for the same reason as the M cycle parameter. This can only be set slower. Trying to set this higher will only result in the software using the original feedrate. (Optional) This is the override for the RPM that was set in the machine setup parameter RPM for calibration and tool measurement. This is used for the same reason as the M cycle parameter. This can only be set slower. Trying to set this higher will only result in the software using the original RPM. (Optional)
WARNING: Large tools can result in probe damage if the touch feedrate is set too fast. For this reason, the cycle parameters: M, S, and R have been added to enable the programmer/operator to override the values in the machine setup parameters for the specific tool being checked or set.
5-80
All rights reserved. Subject to change without notice. 21-January-06
CNC Programming and Operations Manual
P/N 70000508G - Ellipses, Spirals, Canned Cycles, and Subprograms
You must have the tool positioned over the probe stylus so the tooth that sticks down the furthest is directly over the center of the probe stylus and above the stylus less then 0.100 (2.0 mm).
NOTE: If the spindle is locked, you may have to unlock it to manually orient the tool tooth over the probe stylus.
To measure the tool length: 1. Jog the tool to the top of the probe stylus so that the tooth that sticks down the furthest is directly over the center of the probe stylus. 2. From the manual mode, type G152 Tn Dd and press the START button. Where T is the tool number and D is roughly the diameter of the special tool. (For example, G152 T3 D3.5) 3. The spindle will turn on in reverse and the Z-axis should go down and touch the top of the probe stylus keeping the X and Y position the same, then rapid up 0.02 (0.508 mm) and then retouch using the slow feedrate programmed in the machine setup parameter. The cycle will then update the tool-length offset register clearing any value in the length wear register, turn the spindle off and return the tool to the Z height where it started. 4. The Tool Length has been set and you can now change to another tool, and repeat steps 1 through 3.
All rights reserved. Subject to change without notice. 21-January-06
5-81
CNC Programming and Operations Manual
P/N 70000508G - Ellipses, Spirals, Canned Cycles, and Subprograms
Manual Tool Diameter Measure for Special Tools (G153) Format: G153 Tn Dn En Mn Sn Rn
This cycle is used to measure the diameter of irregularly shaped tools or tools with a hole in the center of the bottom. Refer to Table 5-45.
Table 5-45, G153 Address Words Address Word T Description
Tool number. (Required) The T cycle parameter must be the same as the current tool in the spindle. This is the rough diameter of the tool. (Required) The diameter specified in this cycle parameter should be larger then the actual diameter of the tool being measured but no more then 0.04 (1.0 mm) over. If you have a lefthanded tool, you would give a negative value to the diameter so the spindle will turn on in the forward direction. The distance to go down along the side of the probe stylus when doing a diameter pick. The maximum E value is 0.55 (13.97 mm) or the tool may crash into the probe or table. If you enter a value larger than 0.55 (13.97 mm), the control will issue an error message. If E is not set, the cycle will use a default value of 0.1 (2.54 mm). (Optional) [Default: 0.1] Ball nose cutters and special cutters that require a move down more than 0.55 (13.97 mm) are not supported. This is the override for the medium feedrate that was set in the machine setup parameter Z first pick, MEDIUM feedrate. Sometimes there may be a tool that has a large diameter making it necessary to slow it down to prevent the touch probe from being hit too hard. This can only be set slower. Trying to set this higher will only result in the software using the original feedrate. (Optional) This is the override for the slow feedrate that was set in the machine setup parameter Z final pick, SLOW feedrate. This is used for the same reason as the M cycle parameter. This can only be set slower. Trying to set this higher will only result in the software using the original feedrate. (Optional) This is the override for the RPM that was set in the machine setup parameter RPM for calibration and tool measurement. This is used for the same reason as the M cycle parameter. This can only be set slower. Trying to set this higher will only result in the software using the original RPM. (Optional)
5-82
All rights reserved. Subject to change without notice. 21-January-06
CNC Programming and Operations Manual
P/N 70000508G - Ellipses, Spirals, Canned Cycles, and Subprograms
WARNING: Large tools can result in probe damage if the touch feedrate is set too fast. For this reason, the cycle parameters: M, S, and R have been added to enable the programmer/operator to override the values in the machine setup parameters for the specific tool being checked or set.
You must: Load the tool in the spindle and call up that tools offset. Know the distance from the top of the probe stylus down you will have to move so that the largest part of the tool diameter is even with the side of the probe stylus for diameter measurement. That value will be placed in E if different from the default 0.1 (2.54 mm). Position the tool over the probe stylus so that the tooth that sticks down the furthest is directly over the center of the probe stylus and above the stylus less then 0.200 (5.08 mm). To measure the tool diameter: 1. Jog the tool to the top of the probe stylus so that the tooth that sticks down the furthest is directly over the center of the probe stylus. 2. From the manual mode and the spindle off, input: G153 Tn Dn En and press the START button. Where T is the tool number, D is roughly the diameter of the special tool (this should be larger but not more then 0.100 (2.54 mm) larger), and E is the Z-axis move down needed if different then the default 0.100 (2.54mm) so that the largest part of the tool diameter comes in contact with the edge of the probe stylus. (For example, G153 T3 D3.5 E.25 and press the START button. 3. The Z-axis will feed down with the spindle on, touching the top of the probe stylus. Once the top of the probe is found, the Z-axis will rapid back up above the probe and move over to one side of the probe stylus. The tool will then move down the distance in E or 0.1 (2.54 mm) if E is not programmed. Then, with the spindle turning in reverse, the canned cycle will touch the side of the tool to the probe stylus twice on opposite sides establishing the tools diameter. The new diameter will then be stored in that tools diameter register and clear any value in the diameter wear register. The Z-axis will then rapid up to machine home. 4. The Tool Diameter has now been set and you can change to another tool and repeat steps 1 through 3.
All rights reserved. Subject to change without notice. 21-January-06
5-83
CNC Programming and Operations Manual
P/N 70000508G - Ellipses, Spirals, Canned Cycles, and Subprograms
Tool Breakage, Length, and Diameter Wear Detection (G154) Format: G154 Tn Dn Kn Jn En Un Mn Sn Rn
Refer to Table 5-46.
Table 5-46, G154 Address Word Address Word T D Description
Tool number. (Required) The T cycle parameter will be the tool number you want checked. This is the rough diameter on the bottom of the tool. (Optional) The diameter specified in this parameter should be roughly the diameter on the bottom of the tool that you want to be over the center of the probe stylus. If you have a left-handed tool, you would give a negative value to this diameter so the spindle will turn on forward verses reverse. When stepping over for checking the diameter of the tool, this cycle will use the diameter in the tool table for the tool being checked.
The maximum length wear value limit. The cycle will check to see if the cutter length has changed by more then this amount and will alarm, stopping the program if exceeded. If not set, the cycle will not check the tool length. (Optional)
NOTE:
At least one, K or J must be set or the cycle will alarm.
The maximum diameter wear value limit. The cycle will check to see if the cutter diameter has changed by more then this amount and will alarm, stopping the program if exceeded. If not set, the cycle will not check the tool diameter. (Optional)
NOTE: At least one, K or J must be set or the cycle will alarm.
The distance to go down along the side of the probe stylus when doing a diameter check. The maximum E value is 0.55 (13.97 mm) or the tool may crash into the probe or table. If you enter a value larger than 0.55 (13.97 mm), the control will issue an error message. If E is not set, the cycle will use a default value of 0.1 (2.54 mm). (Optional) [Default: 0.1] Ball nose cutters and special cutters that require a move down more than 0.55 (13.97 mm) are not supported.
If this is undefined or set to 0, the G154 cycle will not update the diameter or length wear register each time it checks a tool. If set to one, the cycle will update the wear registers. In both cases, the control will alarm when the maximum limit set in K or J has been exceeded. (Optional)
(Continued)
5-84
All rights reserved. Subject to change without notice. 21-January-06
CNC Programming and Operations Manual
P/N 70000508G - Ellipses, Spirals, Canned Cycles, and Subprograms
Table 5-46, G154 Address Word (Continued) Address Word M Description
This is the override for the medium feedrate that was set in the machine setup parameter Z first pick, MEDIUM feedrate. Sometimes there may be a tool that has a large diameter making it necessary to slow it down to prevent the touch probe from being hit too hard. This can only be set slower. Trying to set this higher will only result in the software using the original feedrate. (Optional) This is the override for the slow feedrate that was set in the machine setup parameter Z final pick, SLOW feedrate. This is used for the same reason as the M cycle parameter. This can only be set slower. Trying to set this higher will only result in the software using the original feedrate. (Optional) This is the override for the RPM that was set in the machine setup parameter RPM for calibration and tool measurement. This is used for the same reason as the M cycle parameter. This can only be set slower. Trying to set this higher will only result in the software using the original RPM. (Optional)
WARNING: Large tools can result in probe damage if the touch feedrate is set too fast. For this reason, the cycle parameters: M, S, and R have been added to enable the programmer/operator to override the values in the machine setup parameters for the specific tool being checked or set. WARNING: Running this cycle without first initially setting the length and diameter offset could result in damage to the probe and/or the machine tool. G150 Calibration and G151 Automatic Tool Length and Diameter set, or G152 Manual Tool Length Measure for Special Tools and G153 Manual Tool Diameter Measure for Special Tools, must be run first before using the G154 cycle.
The G154 cycle loads the tool, checks, and updates length and diameter wear registers if specified, until a maximum value is exceeded, then it will alarm out stopping the program. This cycle can be used in place of calling up a tool before running it. You must know the distance from the top of the probe stylus down that you will have to move so that the largest part of the tool diameter is even with the side of the probe stylus for diameter measurement. That value will be placed in E if different then the default 0.1 (2.54 mm). To check the tool length and/or tool diameter for wear or breakage: In place of the usual Tn M6 command, use:
G154 Tn Dn Kn Jn En Un at a tool change according to the instructions above and the control will check the tool prior to using it. To activate the new offset wear values you must call that tool with T(Tool#) M6 after this cycle has been run.
All rights reserved. Subject to change without notice. 21-January-06
5-85
CNC Programming and Operations Manual
P/N 70000508G - Ellipses, Spirals, Canned Cycles, and Subprograms
Spindle Probe Cycles
This section describes operation and an overview of the spindle probing cycles available in 5000M CNCs. It is designed to assist in part setup. Before using your spindle probe for part setup, you must set the probe up according to the probe manufacturers specification so that it is set to turn on with a signal (if cordless) from the optical module sending unit and to automatically time out after approximately 120 seconds. Rotation, mirroring and scaling is not allowed while running these cycles. Plane will be set to XY G17 when these cycles are complete. This section contains the following topics: Spindle probe G-code cycle designations Canned cycle parameter settings Description of spindle probe cycles
Spindle Probe G-code Cycle Designations
The following summarizes the cycles available:
G140 Spindle Probe Calibration Cycle This is used to set the effective probe stylus diameter and set the compensation factor for any run-out of the probe stylus.
You will also need to calibrate the probe using the G140 cycle.
NOTE: On machines that do not have spindle orientation or if you are using a corded probe or cordless UD probe and cannot orient the spindle 180 degrees during calibration, the spindle probe stylus needs to be indicated true to the spindle centerline. In this case the accuracy of the spindle probe is only as good as the stylus concentricity to the spindle. Calibration must be done at least once before using the spindle probe. Once calibrated, calibration does not have to be done again unless you replace the probe stylus. G141 Single Surface Measure/Edge Find This cycle will find a single surface and store that surface in a work or fixture offset register if programmed. Outside Part Corner Find This cycle will find the X & Y surface on an outside corner of a part and store that location in a work or fixture offset register if programmed. Inside Part Corner Find This cycle will find the X & Y surface in an inside corner of a part and store that location in a work or fixture offset register if programmed.
G142
G143
5-86
All rights reserved. Subject to change without notice. 21-January-06
CNC Programming and Operations Manual
P/N 70000508G - Ellipses, Spirals, Canned Cycles, and Subprograms
G144
Inside or Outside Hole or Boss Center Find This cycle will find the X & Y center of an inside hole or outside standing boss on a part and store that location in a work or fixture offset register if programmed. Inside or Outside Web or Slot Center Find This cycle will find the X or Y center of an inside or outside web or slot on a part and store that location in a work or fixture offset register if programmed. The slot or standing web must be parallel to either the X- or Y-axes. Protected Positioning Move This cycle allows for safe positioning of the probe around the part and will generate an alarm and stop the program if an obstruction is encountered. Skew Error or Angle Find This cycle will make two touches on a surface in the X or Y axes and stores the angle relative to the 3 Oclock position. This cycle can also activate the SkewComp at the same time as it is measured or in a subsequent call at another place in the program without measuring again by using Q2.
G145
G146
G147
Canned Cycle Parameter Settings
Before you set the cycle parameters for the Spindle probe you must:
Know the exact diameter of the Ring Gauge (calibration standard). Know that the Ring Gauge is a standard that is specifically designed for calibrating the probe. The D cycle parameter is the diameter of hole that comes in contact with the probe stylus during calibration and should be an exact measurement.
Description of Spindle Probe Cycles
This section contains detailed descriptions of the spindle probe cycles: Spindle Probe Calibration (G140) Edge Finding (G141) Outside Corner Finding (G142) Inside Corner Finding (G143) Inside/Outside Boss/Hole Finding (G144) Inside/Outside Web Finding (G145) Protected Probe Positioning (G146) Skew Error Find (G147)
All rights reserved. Subject to change without notice. 21-January-06
5-87
CNC Programming and Operations Manual
P/N 70000508G - Ellipses, Spirals, Canned Cycles, and Subprograms
Spindle Probe Calibration (G140) Format: G140 Qn Hn En Vn Dn An Bn
Refer to Table 5-47.
Table 5-47, G140 Address Word Address Word Q H Description
Set Q to 1 if you are calibrating to a boss verses a ring gauge. Otherwise, do not set or set to 0. Default is: 0. (Optional) If set to 1, the cycle will find the top of the part before calibrating the probe. If Q parameter is set to 1, H is forced to 1 as well; otherwise, the Default is: 0. (Optional) The distance to go down from the top of the ring gauge or standing boss for calibration. This is only used if H parameter is set to 1. Without any E value, the cycle will bring the probe down past the top of the ring gauge after finding the top, 0.1. Note: If the stylus ball is greater than .2 (5.08 mm), E must be set to at least half the ball diameter. (Optional) The V parameter specifies the distance to back away from the edge for the probe to fast feed to before trying to find it. Default is: 0.1 (2.54 mm) if not set. (Optional) The diameter of the ring gauge hole the probe stylus will come in contact with. This is only to override the value in the machine setup parameter Diameter of spindle probe Gauge if needed and should be an exact measurement. (Optional) The distance from the starting point to move in the X-axis to find the top of the gauge. The default, if Q is not set or set to 0, is 0.1 (2.54 mm) beyond the edge of the ring gauge hole. If Q is set to 1, the default is the current probe position. (Optional) The distance from the starting point to move in the Y axis to find the top of the gauge. The default is the current probe position. (Optional)
You must have: 1. The probe in the spindle. 2. The Ring Gauge mounted on the machine table.
5-88
All rights reserved. Subject to change without notice. 21-January-06
CNC Programming and Operations Manual
P/N 70000508G - Ellipses, Spirals, Canned Cycles, and Subprograms
To calibrate the probe: 1. Jog the probe to the approximate center of the ring gauge by eye and into the hole of the ring gauge at the depth that you wish the probe stylus to come in contact with the inside of the ring gauge hole. 2. From the manual mode, type G140 and press START. 3. The probe will touch four sides of the inside of the hole. The spindle will rotate 180 degrees (if machine has spindle orientation) and touch the same four sides again establishing the center of the ring gauge. The spindle will then orient and touch four sides one more time calibrating the probe. 4. Remove the ring gauge from the machine and you are now ready to start spindle probing.
NOTE: On machines that allow the spindle probe to be installed in the spindle with more than one orientation or machines that cannot orient the spindle, the probe stylus must be indicated true to the spindle centerline or the probe will not be accurate once removed and replaced into the spindle again.
All rights reserved. Subject to change without notice. 21-January-06
5-89
CNC Programming and Operations Manual
P/N 70000508G - Ellipses, Spirals, Canned Cycles, and Subprograms
Edge Finding (G141) Format: G141 Qn Wn
Calibrate the work probe at least once before trying to use this cycle. A preliminary tool-length offset must be set by eye for the work probe and that tool offset active before using this cycle in a program. See Section 9, Tool-Length Offsets for setting and activating tool-length offsets. A preliminary work offset must be set by eye and that work coordinate active before using this cycle in a program. See Section 9, ToolLength Offsets for setting and activating work coordinate offsets. The G141 Edge Finding Cycle can be run from within a program or from the manual mode. Refer to Table 5-48.
Table 5-48, G141 Address Words Address Word Q Description
Axis and direction to find edge.
0 = X+, 1 = X-, 2 = Y+, 3 = Y-, 4 = Z+, 5 = Z-
(Required)
W
Work Coordinate to update with edge location in X- or Y-axes. If set, work coordinate will be updated if 1 through 4 are specified for Q or tool-length offset will be set for the current tool number if Q is set to 5 or 6. NOTE: Before any tool-length offset is active, you must recall that tool. Work coordinate register or Tool-length register will not be updated if W is not set and a warning message will tell the operator no update has taken place. (Optional)
To use the Edge Finding Cycle: 1. Place the probe in the spindle. 2. Manually jog the probe stylus less then 0.1 (2.54 mm) away from the surface to be found. 3. Type G141 Qn Wn. If this is run from inside a program, this line needs to be repeated for every surface you wish to find.
CAUTION: When positioning the probe from within the program you should always use the G146 (Protected Probe Positioning) cycle (see G146 instructions later in this document).
4. Execute that line in Manual by pressing START.
5-90
All rights reserved. Subject to change without notice. 21-January-06
CNC Programming and Operations Manual
P/N 70000508G - Ellipses, Spirals, Canned Cycles, and Subprograms
Outside Corner Finding (G142) Format: G142 Qn Hn En Dn Vn An Bn In Jn Kn Wn
Calibrate the work probe at least once before trying to use this cycle. A preliminary tool-length offset must be set by eye for the work probe and that tool offset must be active before using this cycle in a program. See Section 9, Tool-Length Offsets for setting and activating tool-length offsets. A preliminary work offset must be set by eye and that work coordinate active before using this cycle in a program. See Section 9, ToolLength Offsets for setting and activating work coordinate offsets. The G142 Outside Corner Finding Cycle can be run from within a program or from the manual mode. Refer to Table 5-49.
Table 5-49, G142 Address Words Address Word Q Description Quadrant of corner to find. 0 = +,+ (upper right) 1 = -,+ (upper left) 2 = -,- (lower left) 3 = +,- (lower right) (Required) If set to 1, the cycle will find the top of the part before finding the X & Y corner coordinate. Default is: 0. If H is not set or is set to 0, the Z-axis must be at the picking depth. If H = 1, then the Z-axis must be within 0.1 (2.54 mm) above the part. The probe stylus must be positioned within 0.1 (2.54 mm) from the outside of the corner in X & Y. (Optional) The distance to go down from the top of part to find X & Y coordinate of the corner. This is only used if H parameter is set to 1. Without any E value, the cycle will bring the probe stylus center down past the top of the part after finding the top, 0.1 (2.54 mm). (Optional) The distance over from the corner to find X & Y edge. This will allow for a part corner that has a large chamfer or radius where you cannot pick the edge close to the theoretical corner or has an obstruction interfering with the default move. Default is: 0.4 (10.16 mm). (Optional) Specifies the distance away from the edge for the probe to fast feed to before trying to find it. Default is: 0.1 (2.54 mm) if not set. (Optional) (Continued)
All rights reserved. Subject to change without notice. 21-January-06
5-91
CNC Programming and Operations Manual
P/N 70000508G - Ellipses, Spirals, Canned Cycles, and Subprograms
Table 5-49, G142 Address Words (Continued) Address Word A B I Description The distance from the starting point to move in the X-axis to find the top of the part. The default is toward the corner being found 0.4 (10.16 mm). (Optional) The distance from the starting point to move in the Y-axis to find the top of the part. The default is toward the corner being found 0.4 (10.16 mm). (Optional) This causes the cycle to make a protected X move to the coordinate entered relative to the current active work coordinate before finding the corner. (Optional) Same as I only for the Y-axis. (Optional)
J K W
Same as I only for the Z-axis. (Optional) Work Coordinate to update with edge location in X- and Y-axes. If set, work coordinate will be updated. Work coordinate register will not be updated if not set and a warning message will tell the operator no update has taken place if W is not set. (Optional)
To use the Outside Corner Finding Cycle: 1. Place the probe in the spindle. 2. Manually jog the probe stylus less then 0.1 (2.54 mm) away from the outside of the corner you wish to find in X & Y. If H = 1, the Z-axis should be within 0.1 (2.54 mm) above the part otherwise the Z-axis should be at the side picking depth. 3. Type G142 Qn Wn. If this is run from inside a program, this line needs to be repeated for every corner you wish to find or whose position you want to reestablish.
CAUTION: When positioning the probe from within the program, you should always use the G146 (Protected Probe Positioning) cycle (see G146 instructions later in this document) or use the I, J, or K cycle parameters for the same purpose.
4. Execute that line in Manual by pressing START.
5-92
All rights reserved. Subject to change without notice. 21-January-06
CNC Programming and Operations Manual
P/N 70000508G - Ellipses, Spirals, Canned Cycles, and Subprograms
Inside Corner Finding (G143) Format: G143 Qn Hn En Dn Vn An Bn In Jn Kn Wn Calibrate the work probe at least once before trying to use this cycle.
A preliminary tool-length offset must be set by eye for the work probe and that tool offset active before using this cycle in a program. See Section 9, Tool-Length Offsets for setting and activating tool-length offsets. A preliminary work offset must be set by eye and that work coordinate active before using this cycle in a program. See Section 9, ToolLength Offsets for setting and activating work coordinate offsets. The G143 Inside Corner Finding Cycle can be run from within a program or from the manual mode. Refer to Table 5-50.
Table 5-50, G143 Address Words Address Word Q Description Quadrant of corner to find. 0 = +,+ (upper right) 1 = -,+ (upper left) 2 = -,- (lower left) 3 = +,- (lower right) (Required) If set to 1, the cycle will find the top of the part before finding the X & Y corner coordinate. Default is: 0. If H is not set or is set to 0, the Z-axis must be at the picking depth. If H = 1, then the Z-axis must be within 0.1 (2.54 mm) above the part. The probe stylus must be positioned within 0.1 (2.54 mm) from the inside of the corner in X & Y. (Optional) The distance to go down from the top of part to find X & Y coordinate of the corner. This is only used if H parameter is set to 1. Without any E value, the cycle will bring the probe stylus center down past the top of the part after finding the top, 0.1 (2.54 mm). (Optional) The distance over from the corner to find X & Y edge. This will allow for a part corner that has a large chamfer or radius where you cannot pick the edge close to the theoretical corner or has an obstruction interfering with the default move. Default is: 0.4 or 10.16 mm. (Optional) Specifies the distance away from the edge for the probe to fast feed to before trying to find it. Default is: 0.1 (2.54 mm) if not set. (Optional) The distance from the starting point to move in the X-axis to find the top of the part. The default is toward the corner being found 0.4 or 10.16 mm. (Optional) (Continued)
V A
All rights reserved. Subject to change without notice. 21-January-06
5-93
CNC Programming and Operations Manual
P/N 70000508G - Ellipses, Spirals, Canned Cycles, and Subprograms
Table 5-50, G143 Address Words (Continued) Address Word B Description The distance from the starting point to move in the Y-axis to find the top of the part. The default is toward the corner being found 0.4 or 10.16 mm. (Optional) This causes the cycle to make a protected X move to the coordinate entered relative to the current active work coordinate before finding the corner. (Optional) Same as I only for the Y-axis. (Optional)
J K W
Same as I only for the Z-axis. (Optional) Work Coordinate to update with edge location in X- and Y-axes. If set, work coordinate will be updated. Work coordinate register will not be updated if not set and a warning message will tell the operator no update has taken place if W is not set. (Optional)
To use the Inside Corner Finding Cycle: 1. Place the probe in the spindle. 2. Manually jog the probe stylus 0.1 (2.54 mm) away from the inside of the corner you wish to find in X & Y. If H = 1, the Z-axis should be within 0.1 (2.54 mm) above the part otherwise the Z-axis should be at the side picking depth. 3. Type G143 Qn Wn. If this is run from inside a program, this line needs to be repeated for every corner you wish to find or whose position you want to reestablish.
CAUTION: When positioning the probe from within the program you should always use the G146 (Protected Probe Positioning) cycle (see G146 instructions later in this document) or use the I, J, or K cycle parameters for the same purpose.
4. Execute that line in Manual by pressing START.
5-94
All rights reserved. Subject to change without notice. 21-January-06
CNC Programming and Operations Manual
P/N 70000508G - Ellipses, Spirals, Canned Cycles, and Subprograms
Inside/Outside Boss/Hole Finding (G144) Format: G144 Qn Xn Yn Hn En Vn An Bn In Jn Kn Rn Wn
Calibrate the work probe at least once before trying to use this cycle. A preliminary tool-length offset must be set by eye for the work probe and that tool offset active before using this cycle in a program. See Section 9, Tool-Length Offsets for setting and activating tool-length offsets. A preliminary work offset must be set by eye and that work coordinate active before using this cycle in a program. See Section 9, ToolLength Offsets for setting and activating work coordinate offsets. The G144 Inside or Outside Boss/Hole Finding Cycle can be run from within a program or from the manual mode. Refer to Table 5-51.
Table 5-51, G144 Address Words Address Word Q X Y H Description
Inside or Outside. 0 = Inside Hole 1 = Outside Boss (Required) Estimated length of boss/hole if rectangular or the Diameter if round. (Required) Estimated width of boss/hole. Y is only specified if boss or hole is rectangular in shape. (Optional) If set to 1, the cycle will find the top of the part before finding center of hole or boss. If Q parameter is set to 1, H is forced to 1 as well; otherwise, the Default is: 0. (Optional) The distance to go down from the top of part to find X & Y coordinate of the center. This is only used if H parameter is set to 1. Without any E value, the cycle will bring the probe stylus center down past the top of the part after finding the top, 0.1 (2.54 mm). (Optional) Specifies the distance away from the edge for the probe to fast feed to before trying to find it. Default is: 0.1 (2.54 mm) if not set. (Optional) The distance from the starting point to move in the X-axis to find the top of the part. The default, if Q is not set or set to 0, is 0.1 beyond the edge of the boss/hole. If Q is set to 1, the default is the current probe position. (Optional)
(Continued)
All rights reserved. Subject to change without notice. 21-January-06
5-95
CNC Programming and Operations Manual
P/N 70000508G - Ellipses, Spirals, Canned Cycles, and Subprograms
Table 5-51, G144 Address Words (Continued) Address Word B Description The distance from the starting point to move in the Y-axis to find the top of the part. The default is the current probe position. (Optional) This causes the cycle to make a protected X move to the coordinate entered relative to the current active work coordinate before finding the boss/hole center. (Optional) Same as I only for the Y-axis. (Optional) Same as I only for the Z-axis. (Optional) Work Coordinate to update with the center location in X and Y axes. If set, work coordinate will be updated. Work coordinate register will not be updated if not set and a warning message will tell the operator no update has taken place if W is not set. (Optional) If set to 1, the cycle will do a preliminary measure in the X-axis to get on center before measuring the Y-axis, making a total of 6 touches. If set to 0, the cycle will only measure X once for a total of 4 touches. Default is: 0. (Optional)
J K W
To use the Inside/Outside Boss/Hole Finding Cycle: 1. Place the probe in the spindle. 2. Manually jog the probe stylus the approximate center in X & Y within 0.1 (2.54 mm). If H = 1, the Z-axis should be within 0.1 (2.54 mm) above the part otherwise the Z-axis should be at the side picking depth. 3. Type G144 Qn Xn Yn Wn. If this is run from inside a program, this line needs to be repeated for every boss/hole you wish to find or whose position you want to reestablish.
CAUTION: When positioning the probe from within the program, you should always use the G146 (Protected Probe Positioning) cycle (see G146 instructions later in this document) or use the I, J, or K cycle parameters for the same purpose.
4. Execute that line in Manual by pressing START.
5-96
All rights reserved. Subject to change without notice. 21-January-06
CNC Programming and Operations Manual
P/N 70000508G - Ellipses, Spirals, Canned Cycles, and Subprograms
Inside/Outside Web Finding (G145) Format: G145 Qn Xn Yn Hn En Vn An Bn In Jn Kn Wn
An inside Web is a slot. An outside Web is a standing rib. Webs can only be measured in the X- or Y-axis. Calibrate the work probe at least once before trying to use this cycle. A preliminary tool-length offset must be set by eye for the work probe and that tool offset active before using this cycle in a program. See Section 9, Tool-Length Offsets for setting and activating tool-length offsets. A preliminary work offset must be set by eye and that work coordinate active before using this cycle in a program. See Section 9, ToolLength Offsets for setting and activating work coordinate offsets. The G145 Inside or Outside Web Finding Cycle can be run from within a program or from the manual mode. Refer to Table 5-52.
Table 5-52, G145 Address Words Address Word Q X Y H Description
Inside or Outside. 0 = Inside Hole 1 = Outside Boss (Required) Estimated X width of Web if measuring in the X-axis. X or Y must be specified; but only one, not both. Estimated Y width of Web if measuring in the Y-axis. X or Y must be specified; but only one, not both. If set to 1, the cycle will find the top of the part before finding center of Web. If Q parameter is set to 1, H is forced to 1 as well; otherwise, the Default is: 0. (Optional) The distance to go down from the top of part to find X or Y coordinate of the center. This is only used if H parameter is set to 1. Without any E value, the cycle will bring the probe stylus center down past the top of the part after finding the top, 0.1 (2.54 mm). (Optional) Specifies the distance away from the edge for the probe to fast feed to before trying to find it. Default is: 0.1 (2.54 mm) if not set. (Optional)
(Continued)
All rights reserved. Subject to change without notice. 21-January-06
5-97
CNC Programming and Operations Manual
P/N 70000508G - Ellipses, Spirals, Canned Cycles, and Subprograms
Table 5-52, G145 Address Words (Continued) Address Word A Description The distance from the starting point to move in the X-axis to find the top of the part. The default, if Q is not set or set to 0, is 0.1 beyond the edge of the web. If Q is set to 1, the default is the current probe position. (Optional) The distance from the starting point to move in the Y-axis to find the top of the part. The default is the current probe position. (Optional) This causes the cycle to make a protected X move to the coordinate entered relative to the current active work coordinate before finding the web center. (Optional) Same as I only for the Y-axis. (Optional)
B I
J K W
Same as I only for the Z-axis. (Optional) Work Coordinate to update with the center location in X- or Y-axes. If set, work coordinate will be updated. Work coordinate register will not be updated if not set and a warning message will tell the operator no update has taken place if W is not set. (Optional)
To use the Inside/Outside Web Finding Cycle: 1. Place the probe in the spindle. 2. Manually jog the probe stylus the approximate center in X or Y within 0.1 (2.54 mm). If H = 1, the Z-axis should be within 0.1 (2.54 mm) above the part otherwise the Z-axis should be at the side picking depth. 3. Type G145 Qn Xn Wn. If this is run from inside a program, this line needs to be repeated for every web you wish to find or whose position you want to reestablish.
CAUTION: When positioning the probe from within the program you should always use the G146 (Protected Probe Positioning) cycle (see G146 instructions later in this document) or use the I, J, or K cycle parameters for the same purpose.
4. Execute that line in Manual by pressing START.
5-98
All rights reserved. Subject to change without notice. 21-January-06
CNC Programming and Operations Manual
P/N 70000508G - Ellipses, Spirals, Canned Cycles, and Subprograms
Protected Probe Positioning (G146) Format: G146 Xn Yn Zn Fn
When an X, Y, and/or Z move is programmed using the G146 (Protected Positioning Cycle), the control will stop the axis travel and program and alarm, if the probe stylus is triggered before reaching the target set in the X, Y, and/or Z parameters. This cycle is intended to offer some degree of safety when moving the probe around the part; however, it is not fool proof and will not protect against gross bad programming where the probe body would encounter an obstruction before the probe stylus is triggered. Extreme care should be taken to avoid this condition as probe damage may result. Calibrate the work probe at least once before trying to use this cycle. A preliminary tool-length offset must be set by eye for the work probe and that tool offset active before using this cycle. See Section 9, Tool-Length Offsets for setting and activating tool-length offsets. A preliminary work offset must be set by eye and that work coordinate active before using this cycle. See Section 9, Tool-Length Offsets for setting and activating work coordinate offsets. The G146 Protected Probe Positioning Cycle can be run from within a program or from the manual mode. Refer to Table 5-53.
Table 5-53, G146 Address Words Address Word X Y Z F Description X Target position relative to current active work coordinate.
Y Target position relative to current active work coordinate. Z Target position relative to current active work coordinate combined with the current active tool-length offset. Feedrate at which to travel to target. F is only active for the current move so it must be restated every time or the default will take precedence. The default is set in the machine setup parameter Positioning feedrate normally. (Optional)
To use the Protected Probe Positioning Cycle: 1. Place the probe in the spindle and make sure that its tool and work coordinate offsets are active. 2. Type G146 Xn Yn Zn Fn. If this is run from inside a program, this line needs to be repeated for every move you wish to make. 3. Execute that line in Manual by pressing START.
All rights reserved. Subject to change without notice. 21-January-06
5-99
CNC Programming and Operations Manual
P/N 70000508G - Ellipses, Spirals, Canned Cycles, and Subprograms
Skew Error Find (G147) Format: G147 Qn Sn Dn Hn En Vn An Bn In Jn Kn
G68, axis rotation, cannot be used with G147, skew error find. Skew error is only supported for along the side edge of a part relative to the X,Y plane. Calibrate the work probe at least once before trying to use this cycle. A preliminary tool-length offset must be set by eye for the work probe and that tool offset active before using this cycle in a program. See Section 9, Tool-Length Offsets for setting and activating tool-length offsets. A preliminary work offset must be set by eye and that work coordinate active before using this cycle in a program. See Section 9, ToolLength Offsets for setting and activating work coordinate offsets. The probe must be pre-positioned to the proper spot in relation to the part in accordance with the specified S parameter as described below or an I, J, and/or K should be included for pre-positioning. The G147 Skew Error Finding Cycle can be run from within a program or from the manual mode. Refer to Table 5-54.
Table 5-54, G147 Address Words Address Word Q Description Q0 Finds the skew angle, but does not activate skew compensation. Q1 Finds the skew angle, and activates skew compensation. Q2 Activates skew compensation with the current skew value, but will not rerun the cycle on the part. NOTE: If Q2 is used, all other G147 parameters are ignored. NOTE: Before using G147 Q2, you must have called G147 at least once with Q0 or Q1, or the error message Skew error has not been found! is displayed. Skew compensation will be activated around the current active work coordinate and will only work from within the program being run. Skew compensation cannot be activated directly or indirectly using G147 from the MDI mode. The operator can run the G147 from MDI but must place G147 Q2 inside the program for skew compensation to take effect. A G53 work coordinate call will deactivate skew compensation, necessitating a re-issuance of G147 Q2 to activate skew compensation. Using Q1 or Q2 will default the control to G90 (Absolute). If you are in G91 (Incremental), you will need to switch back after the cycle has been run. (Optional) (Continued)
5-100
All rights reserved. Subject to change without notice. 21-January-06
CNC Programming and Operations Manual
P/N 70000508G - Ellipses, Spirals, Canned Cycles, and Subprograms
Table 5-54, G147 Address Words (Continued) Address Word S Description Estimated amount of angle from 3 Oclock. Default is 0 which will cause the cycle to find the angle of the back edge of the part starting its first pick in the upper-left corner and making the second pick to the left of that, as you are facing the surface being picked. Examples: S=90 would start in the lower-left side, picking in the X positive direction, finding the skew of the left side of the part. S=-90 would start in the upper-right side, picking in the X negative direction, finding the skew of the right side of the part. S=180 would start in the lower-right front edge of the part, picking in the Y positive direction, finding the skew of the front edge of the part. Default is: 0. (Optional) The distance from the first pick to the second pick. Default is: 2.0 (50.8 mm) (Optional) If set to 1, the cycle will find the top of the part before finding part skew angle. Default is: 0. If H is set to 1, the probe stylus should be pre-positioned within 0.1 (2.54 mm) above the part. If H is set to 0, the probe stylus should be positioned at the Z-axis depth from which you want to make side picks. (Optional) The distance to go down from the top of part to find part skew angle. This is only used if H parameter is set to 1. Without any E value, the cycle will bring the probe stylus center down past the top of the part after finding the top, 0.1 (2.54 mm). (Optional) Specifies the distance away from the edge for the probe to fast feed to before trying to find it. Default is: 0.1 (2.54 mm) if not set. This would be used to make sure that the cycle is picking from far enough away from the edge so that it will not trigger the probe prematurely when stepping over to make the second pick. Hint: If the S cycle parameter is relatively accurate, this parameter will not be needed because the default will be good enough. (Optional) The distance from the starting point to move in the X axis to find the top of the part. The Default is: 1.0 (25.4 mm) toward the part at the angle specified in the S cycle parameter. (Optional) The distance from the starting point to move in the Y axis to find the top of the part. The Default is: 1.0 (25.4 mm) toward the part at the angle specified in the S cycle parameter. (Optional) This causes the cycle to make a protected X move to the coordinate entered relative to the current active work coordinate before finding the skew angle. (Optional) (Continued)
D H
All rights reserved. Subject to change without notice. 21-January-06
5-101
CNC Programming and Operations Manual
P/N 70000508G - Ellipses, Spirals, Canned Cycles, and Subprograms
Table 5-54, G147 Address Words (Continued) Address Word J K Description
Same as I only for the Y-axis. (Optional) Same as I only for the Z-axis. (Optional) To use the Skew Error Finding Cycle: 1. Place the probe in the spindle. 2. Manually jog the probe stylus to the appropriate start position relative to the part as specified by the S parameter in Table 5-54 above. X or Y should be within 0.1 (2.54 mm) of the part edge. If H = 1, the Z-axis should be within 0.1 (2.54 mm) above the part otherwise the Z-axis should be at the side picking depth. If run from within a program, probe must be pre-positioned. 3. Type G147 Qn Sn. If this is run from inside a program, this line needs to be repeated every time you wish to find a skew angle.
CAUTION: When positioning the probe from within the program you should always use the G146 (Protected Probe Positioning) cycle (see G146 instructions above in this document) or use the I, J, or K parameters for the same purpose.
4. Execute that line in Manual by pressing START.
5-102
All rights reserved. Subject to change without notice. 21-January-06
CNC Programming and Operations Manual
P/N 70000508G - Program Editor
Section 6 - Program Editor
Activating the Program Editor
Program blocks are written using the Program Editor. The Program Editor can be activated from the Manual screen, Program Directory, or Draw Graphics. When you activate the Program Editor, the selected program opens for editing. Activating Edit Mode from the Manual Screen To activate the Edit Mode from the Manual screen: 1. With the appropriate program loaded, press EDIT (F3). The Edit Screen activates and Ins (F3) highlights. See Figure 6-1. Activating Edit Mode from the Program Directory To activate the Edit Mode from the Program Directory: 1. Highlight a program in the Program Directory. 2. Press EDIT (F8). The Edit screen activates and Ins (F3) highlights. Activating Edit Mode from Draw Graphics To activate the Edit Mode from Draw Graphics: 1. Press Edit (F2). The Edit screen activates and Ins (F3) highlights.
X0 Y0
Figure 6-1, Edit Screen
All rights reserved. Subject to change without notice. 21-January-06
6-1
CNC Programming and Operations Manual
P/N 70000508G - Program Editor
You can write and edit programs from the Edit Screen. The Edit screen provides the following options: Program Name Cursor Location Soft Key Labels The name of the program listed on the screen. Indicates where text will be inserted (Line:Column). These labels define soft key functions. Some soft keys, when pressed, activate pop-up menus that contain additional features. The (edited) marker indicates that the program has been edited and the edits have not been saved. Highlighted block(s) to which the activated editing feature (cut, paste, delete, etc.) will be applied. Area of the screen where the program is listed.
(edited) Marker Marked Block Program Listing
Editing Soft Keys
The Edit screen contains fourteen soft keys, four of which are activated by pressing the SHIFT key. See Table 6-1. To activate any SHIFT soft key: 1. In Edit Mode, press SHIFT and then press the appropriate soft key. Table 6-1, Editing Soft Keys Soft Key Label Help Del Ins F Key F1 F2 F3 Function Activates Edit Help Menu. Deletes a single character located at the cursor. Activates Insert Mode. Use to insert typed characters at the cursor without overwriting the existing text. Deletes a single block located at the cursor. Returns the display to the previous page of the Program Listing. Advances the display to the next page of the Program Listing. Activates the Move Pop-Up Menu. Use this menu to return to the beginning or advance to the end of a line or program. The menu contains word and line search features. Activates the Editing Pop-Up Menu. Use this menu to perform various editing functions within a single program or between two programs. This includes inserting and restoring (deleted) blocks. It also includes cutting and pasting blocks within a program or writing and reading blocks between programs. (Continued)
DelBlk PgUp PgDn MOVE
F4 F5 F6 F7
EDITING
F8
6-2
All rights reserved. Subject to change without notice. 21-January-06
CNC Programming and Operations Manual
P/N 70000508G - Program Editor
Table 6-1, Editing Soft Keys (Continued) Soft Key Label MISC F Key F9 Function
Exit UnDelBk FinNext
ChaNext
Quit
Activates the Misc Pop-Up Menu. Use this menu to record keystrokes, recall recorded keystrokes, repeat programming commands, print the program, or display or edit another program. Closes the Edit screen and returns the CNC to the F10 Program Directory. SHIFT + F4 Restores deleted blocks. The CNC will restore up to 128 deleted blocks. SHIFT + F7 Advances to the next occurrence of the text specified in the Find Word feature. The Find Word feature is located in the Move Pop-Up Menu. SHIFT + F8 Advances to the next occurrence of the text specified in the Find Word feature and changes the text to the replacement text specified in the Find Word feature. The Find Word feature is located in the Move PopUp Menu. SHIFT + F10 Returns the CNC to the Program Directory without saving edits made to the Program Listing.
Marking Programming Blocks
For many editing features, you must mark the affected program blocks before the edit is performed. To mark program blocks: 1. In Edit Mode, place the cursor at the beginning of the first block to be marked. 2. Press EDITING (F8). The soft key highlights and the Editing Pop-Up Menu activates. 3. Highlight Mark block. Press ENTER. The block is marked. 4. Use ARROWS to mark the appropriate blocks.
Unmarking Program Blocks
1. In Edit Mode, press EDITING (F8). The soft key highlights and the Editing Pop-Up Menu activates. 2. Highlight Mark block. Press ENTER. Previously marked blocks will no longer be highlighted.
All rights reserved. Subject to change without notice. 21-January-06
6-3
CNC Programming and Operations Manual
P/N 70000508G - Program Editor
Saving Edits
The Program Listing displays edits as soon as they are made, but the edits are not saved until you exit the Program Editor. If the program contains unsaved edits, the (edited) Marker is displayed next to the Program Name. To save edits: 1. In Edit Mode, press Exit (F10). The CNC returns to the Program Directory or Draw Graphics screen and saves all edits.
Canceling Unsaved Edits
If edits have not been saved, they can be canceled. To cancel unsaved edits: 1. In Edit Mode, press SHIFT and then press Quit (SHIFT + F10). 2. The message WARNING: Program has been edited. Sure you want to Quit? is displayed on the screen, and the soft keys change. Press Yes (F1) to cancel edits and return to the Program Directory. Press No (F2) to return to the Edit Mode.
Deleting a Character
To delete a character: 1. In Edit Mode, use ARROWS to place the cursor on the character you want to delete. 2. Press Del (F2) to delete the character.
Deleting a Program Block
There are two ways to delete program blocks from a Program Listing. Use the DelBlk (F4) soft key to delete blocks one at a time. Use the BLOCK operations Delete feature to delete several blocks at a time. To delete a program block using the DelBlk (F4) soft key: 1. In Edit Mode, place the cursor on the program block to be deleted. 2. Press DelBlk (F4). The CNC deletes the block. To delete program blocks using the BLOCK operations Delete feature: 1. In Edit Mode, mark the blocks to be deleted. 2. Press EDITING (F8). The soft key highlights and the Editing Pop-Up Menu activates. 3. Highlight BLOCK operations. Press ENTER. The Block Operation Pop-Up Menu activates. 4. Highlight Delete. Press ENTER. The CNC deletes the marked blocks.
6-4
All rights reserved. Subject to change without notice. 21-January-06
CNC Programming and Operations Manual
P/N 70000508G - Program Editor
Undeleting a Block
You can restore deleted blocks with the Undelete Block feature. The last block deleted is the first block restored. There are two ways to restore a block. To restore a block using the EDITING (F8) Pop-Up Menu: 1. In Edit Mode, place the cursor at the point where the restored block will appear. 2. Press EDITING (F8). The soft key highlights and the Editing Pop-Up Menu activates. 3. Highlight Undelete Block. Press ENTER. The last line deleted from the program is displayed at the cursor. To restore a block with the SHIFT soft key menu: 1. In Edit Mode, place the cursor where the restored block will appear. 2. Press SHIFT and then press UnDelBk (SHIFT + F4). The last line deleted from the program is inserted at the cursor. NOTE: Up to 128 consecutively deleted blocks can be restored.
Canceling Edits to a Program Block
Use the Restore Block feature to cancel edits made to a program block and restore the block to its original form. The feature must be activated before the cursor has been moved to another block. To cancel edits to a program block: 1. In Edit Mode, place the cursor on the program block to be restored. Press EDITING (F8). The soft key highlights and the Editing Pop-Up Menu activates. 2. Highlight Restore Block. Press ENTER. The CNC cancels the edits and restores the original block.
Inserting Text without Overwriting Previous Text
Use Ins (F3) to activate the Insert Mode. In Insert Mode, the CNC inserts typed text at the cursor, without overwriting previously entered text. To insert text into a program without overwriting previously entered text: 1. In Edit Mode, press Ins (F3). 2. Place the cursor where you want to insert the text. Type the new text. The new text is inserted at the cursor. The CNC does not delete previously typed text as you type.
All rights reserved. Subject to change without notice. 21-January-06
6-5
CNC Programming and Operations Manual
P/N 70000508G - Program Editor
Inserting Text and Overwriting Previous Text
To insert text into a program while overwriting previously entered text: 1. In Edit Mode, press Ins (F3) to cancel the Insert Mode. The soft key will no longer be highlighted. 2. Place the cursor where the text will be inserted. Type the new text. The new text is inserted at the cursor. The CNC deletes previously typed text as you type.
Advancing to the Beginning or End of a Block
To advance to the beginning or end of a program block: 1. In Edit Mode, place the cursor on any block of the program. Press MOVE (F7). The soft key highlights and the Move Pop-Up Menu activates. 2. Highlight End of Block. Press ENTER. The cursor advances to the end of the block. or Highlight Start of Block. Press ENTER . The cursor returns to the beginning of the block.
Advancing to the First or Last Block of a Program
To advance to the first or last block of a program: 1. In Edit Mode, press MOVE (F7). The soft key highlights and the Move Pop-Up Menu activates. 2. Highlight End of program. Press ENTER. The cursor advances to the last block of the program. or Highlight Start of program. Press ENTER. The cursor returns to the first block of the program.
Searching the Program Listing for Selected Text
Use Find Word and Find Next to search blocks for selected text. Type the text to be found. To find all references of text in a program: 1. In Edit Mode, place the cursor at the beginning of the program. (Find Word and Find Next search forward in the program only.) 2. Press MOVE (F7). The soft key highlights and the Move Pop-Up Menu activates. 3. Highlight Find Word. Press ENTER.
6-6
All rights reserved. Subject to change without notice. 21-January-06
CNC Programming and Operations Manual
P/N 70000508G - Program Editor
4. The message Enter Word to Find: is displayed on the screen. Type the text to be found. Press ENTER. The cursor advances to the first occurrence of the text in the program. 5. To advance to the next occurrence of the text, press MOVE (F7). The soft key highlights and the Move Pop-Up Menu activates. 6. Highlight Find Next. Press ENTER . The CNC advances to the next occurrence of the text in the program. 7. Use this method to search for all occurrences of the text in the Program Listing. NOTE: You can also activate Find Next from the SHIFT soft key menu: 8. In Edit Mode, press SHIFT. The soft key changes. Press FinNext (F7). This soft key performs the same function as Find Next in the Move Pop-Up Menu. Each time you press the soft key, the CNC advances to the next occurrence of the Find Word text.
Going to a Block of the Program Listing
Use Go to Block to move to any line in the Program Listing. Go to Block operates independently of block numbering. Blocks can be numbered sequentially by any increment (1, 5, 10...). Go to Block counts the blocks of the program in increments of 1 (1 [starting block], 2, 3...). When the feature is activated, the CNC goes to the line number specified by the user, regardless of how the blocks are numbered. Block # N10 N20 N30 Line # Line 1 Line 2 Line 3
1. In Edit Mode, press MOVE (F7). The soft key highlights and the Move Pop-Up Menu activates. 2. Highlight Go to Block. 3. The message Go to Block: is displayed on the screen, Type in the appropriate line number. Press ENTER. The CNC places the cursor at that line number.
All rights reserved. Subject to change without notice. 21-January-06
6-7
CNC Programming and Operations Manual
P/N 70000508G - Program Editor
Replacing Typed Text with New Text
Use Change word to replace selected occurrences of text. Enter the appropriate text and the CNC searches the Program Listing for all occurrences of the text. You can edit or skip each occurrence. To edit selected occurrences of the typed text: 1. In Edit Mode, EDITING (F8). The soft key highlights and the Editing Pop-Up Menu activates. 2. Highlight Change Word. Press ENTER. 3. The message Enter String to Change: is displayed on the screen. Type the text to be replaced. Press ENTER. 4. The message Change <<TEXT>> with: is displayed on the screen, Type in the replacement text. Press ENTER. The CNC goes to the first occurrence of the text in the program. The message Change <<TEXT>> with <<REPLACEMENT TEXT>>? is displayed on the screen, and the soft keys change. 5. The CNC finds each occurrence of the text in the program. For each occurrence, you can choose one of the following features: Yes No All Only STOP (F1) (F2) (F3) (F4) (F9) Inserts replacement text for highlighted text. Highlighted text does not change. Inserts replacement text for highlighted text for all occurrences. Changes highlighted word and exits to Edit screen. Change word feature is deactivated.
6. Press Yes (F1) to replace highlighted text with replacement text. Press No (F2) to leave text unchanged. When you press Yes (F1) or No (F2), the CNC highlights the next occurrence of the search text. Change Word deactivates when all occurrences of the text have been found or if you press Only (F4) or STOP (F9). After Change Word is deactivated, the message Change complete; [# of changes] occurrences changed. is displayed. The CNC returns to the Edit Mode. NOTE: The ChaNext (SHIFT + F8) soft key provides another way to change text entered in the Change Word feature. 7. With Change Word deactivated, press SHIFT. The SHIFT soft key menu activates.
6-8
All rights reserved. Subject to change without notice. 21-January-06
CNC Programming and Operations Manual
P/N 70000508G - Program Editor
8. Press SHIFT and then press ChaNext (SHIFT + F8). The CNC finds the next occurrence of the text entered in the Change Word feature. It replaces the text with the replacement text specified in the Change Word feature.
Scrolling Through the Program
In Edit Mode, press the up and down ARROWS to scroll up and down in the Program Listing.
Paging Through the Program
With long programs, it is convenient to move the Program Listing display up and down a whole page at a time. 1. In Edit Mode, press PgUp (F5) to advance forward or press PgDn (F6) to go backward in the program. The CNC advances or goes back one page at a time.
Inserting a Blank Line
Insert a line at the cursor with the Insert Line feature. All subsequent lines will be moved down one line in the program. To insert a blank line: 1. In Edit Mode, place the cursor where you want the blank line to appear. Press EDITING (F8). The soft key highlights and the Editing Pop-Up Menu activates. 2. Insert line is highlighted when the menu activates. Press ENTER. A blank line is inserted at the cursor. You can type a new program block on the line.
Abbreviating Statements
To access statements without typing the entire statement, type an abbreviation assigned to the statement and activate Expand key. For conditional statements, the CNC displays the statement and waits for you to enter the condition under which the statement will be activated. Not all statements require you to enter a condition. Table 6-2, Statement Abbreviations lists statements to which you can apply Expand key, and the abbreviation assigned to each statement. The statements are displayed within brackets. These brackets do not appear on the screen.
All rights reserved. Subject to change without notice. 21-January-06
6-9
CNC Programming and Operations Manual
P/N 70000508G - Program Editor
Table 6-2, Statement Abbreviations Abbreviation D E G I [DO] [END] [END] or [ENDIF] or [ELSE] [GOTO] [IF (_) THEN] [ENDIF] [LOOP] [END] [PRINT] [WHILE (_) DO] [END] Statement
L P W
To generate a statement from an abbreviation: 1. In Edit Mode, type the abbreviation that corresponds to the conditional statement. The cursor must be on the space after the abbreviation. 2. Press EDITING (F8). The Editing Pop-Up Menu activates. 3. Highlight Expand key. Press ENTER. The CNC generates the statement on the screen. 4. If the cursor is displayed within parentheses (_), you must enter a condition under which the statement will be activated. Type in the condition, if applicable.
6-10
All rights reserved. Subject to change without notice. 21-January-06
CNC Programming and Operations Manual
P/N 70000508G - Program Editor
Copying Program Blocks
NOTE: You can cut, save and paste blocks within a Program Listing. The Cut, Save and Paste features do not work for copying and pasting blocks between two different programs. Copy one or more program blocks and place them elsewhere in the same Program Listing. Table 6-3 describes two ways to copy program blocks. Table 6-3, Copying Program Blocks Method Mark and save blocks Mark and cut blocks To mark and save blocks: 1. In Edit Mode, place the cursor at the beginning of the first block to be copied. 2. Mark the blocks to be copied. 3. Press EDITING (F8). The soft key highlights and the Editing Pop-Up Menu activates. 4. Highlight BLOCK operations. Press ENTER. The Block Operations Pop-Up Menu activates. 5. Highlight Copy. Press ENTER. The CNC saves the blocks in memory and the original blocks remain in the Program Listing. To copy program blocks and delete the original blocks: 1. In Edit Mode, place the cursor at the beginning of the first block to be copied. 2. Mark the blocks to be copied. 3. Press EDITING (F8). The soft key highlights and the Editing Pop-Up Menu activates. 4. Highlight BLOCK operations. Press ENTER. The Block Operations Pop-Up Menu activates. 5. Highlight Cut. Press ENTER. The CNC saves the blocks in memory and deletes the original blocks from the Program Listing. Description Copies and stores marked blocks. Leaves original blocks unchanged. Copies and stores marked blocks. Deletes original blocks.
All rights reserved. Subject to change without notice. 21-January-06
6-11
CNC Programming and Operations Manual
P/N 70000508G - Program Editor
Pasting Blocks within a Program
To copy blocks and paste them into another section of the program: 1. In Edit Mode, place the cursor where you want to paste the copied blocks. 2. Press EDITING (F8). The soft key highlights and the Editing Pop-Up Menu activates. 3. Highlight BLOCK operations. Press ENTER. The Block Operations Pop-Up Menu activates. 4. Highlight Paste. Press ENTER. The CNC pastes the copied blocks into the Program Listing at the cursor.
Recording Keystrokes
Use Record Keys to record keystrokes as they are typed. It is useful for recording block sequences that are used in several areas of the program. When you activate Record Keys, the keystrokes are saved in a part of memory called the macro buffer. The Play keys feature recalls recorded keystrokes. To record keystrokes as they are typed: 1. In Edit Mode, press MISC (F9). The soft key highlights and the Misc Pop-Up Menu activates. 2. Highlight Record Keys. Press ENTER. 3. If any data has been stored in the macro buffer, the message Overwrite existing macro buffer? is displayed. If the message is displayed, choose Yes (F1). 4. Type in the appropriate text. The CNC records the typed text. 5. Highlight Record Keys. Press ENTER to deactivate the Record Keys feature. NOTE: Information remains in the macro buffer until overwritten by new data or until the Edit Mode deactivates.
Retrieving Recorded Keystrokes
Use Play Keys to retrieve recorded keystrokes and print them on the screen. To retrieve recorded keystrokes: 1. In Edit Mode, press MISC (F9). The soft key highlights and the Misc Pop-Up Menu activates. 2. Highlight Play Keys. Press ENTER. The CNC displays the recorded keystrokes at the cursor.
6-12
All rights reserved. Subject to change without notice. 21-January-06
CNC Programming and Operations Manual
P/N 70000508G - Program Editor
Repeating a Command or Key
NOTE: Use Repeat Command with other features. You should understand how a feature works before duplicating it with Repeat Command. The Repeat Command feature performs the following functions: repeats activated commands repeats (single) typed character To repeat a command or character: 1. In Edit Mode, press MISC (F9). The soft key highlights and the Misc Pop-Up Menu activates. 2. Highlight Repeat Command. Press ENTER. 3. The message Enter Repeat Count: is displayed. Type the number of times the command will be repeated. 4. The CNC prompts you to Select command (key) To Repeat. 5. Select the command (or key) to be repeated. The CNC repeats the command. The command is repeated the number of times entered after the Enter Repeat Count: inquiry. NOTE: The maximum repeat count is 99,999.
(Re)numbering Program Blocks
To number or renumber blocks in a program: 1. In Edit Mode, mark all the blocks in the program. 2. Press EDITING (F8). The soft key highlights and the Editing Pop-Up Menu activates. 3. Highlight BLOCK operations. Press ENTER . The Block Operations Pop-Up Menu activates. 4. Highlight Renum. Press ENTER. The soft key menu changes. 5. The CNC displays the message, Enter starting N#:. Type a value (1, 5, 10...). The CNC assigns the number to the starting block of the program. Press ENTER. 6. The message Enter N# increment: is displayed. Type an incremental value (1, 5, 10...). The CNC uses the entered values to number the program. The numbering sequence assigned to the listing starts at the number assigned to the starting block. Subsequent block numbers are assigned based on the incremental value entered (1, 2, 3; 5, 10, 15; 10, 20, 30). 7. Unmark highlighted blocks.
All rights reserved. Subject to change without notice. 21-January-06
6-13
CNC Programming and Operations Manual
P/N 70000508G - Program Editor
Printing the Entire Program
NOTE: Use the Print program located in the Block Operations Pop-Up Menu to print part of a program. Use Print program, from the MISC Pop-Up Menu, to print an entire program. The parallel printer connection is located on the computer assembly. The machine builder determines the actual position. To print an entire program: 1. In Edit Mode, press MISC (F9). The soft key highlights and the Misc Pop-Up Menu activates. 2. Highlight the Print program. Press ENTER. 3. The message Print <<PROGRAM.G>>? is displayed. Press Yes (F1) to print the program. or Press No (F2) to cancel the feature. 4. When Yes (F1) is pressed, the CNC prints the program. A status screen is displayed containing the program name, the line, page and number of copies being printed. At the completion of the print job, the CNC displays a message and the soft keys change. 5. Press Continue (F10) to return to the Edit screen. NOTE: Press Cancel (F9) to cancel the print job while the program is printing.
Printing a Portion of a Program
NOTE: Use Print program, from the Misc (F9) Pop-Up Menu, to print the entire Program Listing. Use Print, from the BLOCK Operations Pop-Up Menu, to print part of a Program Listing. Select one or more blocks from the Listing. The CNC prints out the selected blocks. 1. In Edit Mode, mark all blocks to be printed. 2. Press EDITING (F8). The soft key highlights and the Editing Pop-Up Menu activates. 3. Highlight BLOCK operations. Press ENTER. The Block Operations Pop-Up Menu activates. 4. Highlight Print. Press ENTER. The soft key menu changes. 5. The message Print selected block? is displayed. Press Yes (F1) to print the program, or No (F2) to cancel the feature.
6-14
All rights reserved. Subject to change without notice. 21-January-06
CNC Programming and Operations Manual
P/N 70000508G - Program Editor
6. When you press Yes (F1), the CNC prints the selected program blocks. A status screen is displayed containing the program name and the line, page, and number of copies being printed. At the completion of the print job, the CNC displays a message and the soft keys change. 7. Press Continue (F10) to return to the Edit screen. NOTE: Press Cancel (F9) to cancel the print job while the program is printing.
Accessing the Most Recently Used Programs
Use Pick Program, from the MISC Pop-Up Menu, to access and display any of the last ten programs opened in the Edit Mode. The feature lists the programs in descending order, with the most recently opened program at the top of the list. The currently open program will not appear on the list. To access and display any of the last ten programs opened in the Edit Mode: 1. In Edit Mode, press MISC (F9). The soft key highlights and the Misc Pop-Up Menu activates. 2. Highlight Pick Program. Press ENTER. The Pick program screen activates. 3. Highlight a program. Press ENTER. The CNC replaces the current Program Listing with the selected program.
Opening Another Program from the Program Listing
After final edits have been made to a program, use Edit Program to open and edit another program from the Program Listing. To use Edit program to open a program: 1. In Edit Mode, press MISC (F9). The soft key highlights and the Misc Pop-Up Menu activates. 2. Highlight Edit program. Press ENTER. 3. The message Enter program name: is displayed. Type the program name. 4. If the current Program Listing has been edited, the message Program <<PROGRAM>> has been edited. Save before LOAD? is displayed. Press Yes (F1) to save the edits; press No (F2) to cancel edits to the current Listing. 5. If Yes (F1) is selected, press ENTER. The CNC displays the entered program. NOTE: Blocks saved in memory can be pasted into another program.
All rights reserved. Subject to change without notice. 21-January-06
6-15
CNC Programming and Operations Manual
P/N 70000508G - Program Editor
Copying Blocks to Another Program
Use Write, located in the Block Operations Pop-Up Menu, to copy one or more blocks to another program. If you are copying to an existing program, select the program to which the copied blocks will be written. The Write feature deletes any information currently in the selected program and replaces it with the copied blocks. If you type a new program name, the CNC creates a file with the name you typed and adds an .M extension. The copied blocks remain in the original program. To copy blocks from one program to another: 1. In Edit Mode, mark all blocks to be copied. 2. Press EDITING (F8). The soft key highlights and the Editing Pop-Up Menu activates. 3. Highlight BLOCK operations. Press ENTER. The Block Operations Pop-Up Menu activates. 4. Highlight Write. Press ENTER. The soft key menu changes. NOTE: Press Cancel (F9) to cancel the operation. 5. The message Write block as: is displayed. Type the name of the program to which the blocks are being copied. (You must type the entire program name or the CNC generates an error message.) Press ENTER. The blocks replace the existing program. NOTE: Write does not use or overwrite information in the buffer, where cut and saved blocks are stored. When the Write feature is used, the information in the buffer remains unchanged.
Copying an Entire Program into Another Program
Use Read, in the Block Operations Pop-Up Menu, to copy an entire program into the displayed Program Listing automatically. The copied program will appear at the cursor. 1. In Edit Mode, press EDITING (F8). The soft key highlights and the Editing Pop-Up Menu activates. 2. Highlight BLOCK operations. Press ENTER. The Block Operation Pop-Up Menu activates. 3. Highlight Read. Press ENTER. 4. The message Enter program to read: is displayed. Type the name of the program to be copied into the Program Listing. Press ENTER. The CNC copies the entered program into the Program Directory at the cursor. The message Block read from <<PROGRAM>> is displayed indicating that the operation is finished.
6-16
All rights reserved. Subject to change without notice. 21-January-06
CNC Programming and Operations Manual
P/N 70000508G - Program Editor
Including Comments in a Program Listing
Use an asterisk (*) to make comments within a Program Listing or to mask all or part of a block from the CNC. When an asterisk is placed before a string of text, the CNC ignores all the text to the right of and on the same block as the asterisk. Table 6-4 shows various ways to use the asterisk in a Program Listing. Table 6-4, Comment Blocks Commented Block *N20 G1 X5 Z6 N30 N20 G1 *X5 Z6 N21 N10 G70 G90 G0 X0 Z0 T0 N20 T1 *FACE/TURN TOOL Ignored Text CNC ignores the entire block. The next block is executed. CNC activates Linear Interpolation (G1). Then, programmed move to X5 Z6 is ignored. The next block is executed. Block N20 activates Tool #1. The comment contains the type of tool used.
All rights reserved. Subject to change without notice. 21-January-06
6-17
CNC Programming and Operations Manual
P/N 70000508G - Edit Help
Section 7 - Edit Help
Edit Help provides diagrams and entry fields to program move types and Canned Cycles. The following section describes how to activate a Help Graphic Screen for a G-code command and type values in the appropriate entry fields. NOTE: To select menu items (2 through 9, +/- or .), press the key corresponding to the desired item and press ENTER. Menu items 2 through 9 correspond to the numeric keypad keys 2 through 9. Menu item +/- corresponds to the +/- key. Menu item . corresponds to the period (.) key. or If you know the G-code, type the G-code that you want, and press ENTER to go directly to the Help Graphic screen. This is a short cut to the Help Graphic screen, you do not have go through the menus. Figure 7-1, Overview of the Edit Help Screens, illustrates how to activate the Scaling (G72) Help Graphic Screen. To access the Scaling (G72) Help Graphic Screen: 1. In Edit Mode, open the appropriate program. Press Help (F1). The Edit Help Menu activates. 2. In the Edit Help Menu, press 2 (Compensation). Press ENTER. The Compensation Help Template Menu activates. 3. Press 6 (Scaling). Press ENTER. The Scaling Help Graphic Screen activates. NOTE: Most Help Template Menus contain some inactive menu items. Inactive menu items contain no graphics and no item numbers. 4. Type the appropriate scaling factor for the G72 (Scaling) Canned Cycle. Fill in ALL entry fields displaying 0.0000. All other entries are optional. In the Scaling Help Graphic Screen, all fields are optional. 5. Press ENTER. The program block is displayed in the Input Box. Press Accept (F8) or ENTER to insert the block in the program. or 1. In the Main Edit Help Menu or Help Template Menu, type the G-code that you want (for example, G72), and press ENTER to go directly to the Help Graphic screen. This is a short cut to the Help Graphic screen, you do not have go through the menus. 2. Go to Step 4 above.
All rights reserved. Subject to change without notice. 21-January-06
7-1
CNC Programming and Operations Manual
P/N 70000508G - Edit Help
PATHS
Figure 7-1, Overview of the Edit Help Screens
7-2
All rights reserved. Subject to change without notice. 21-January-06
CNC Programming and Operations Manual
P/N 70000508G - Edit Help
Main Edit Help Menu
The Main Edit Help Menu (Figure 7-2) displays categories for which Help Menus are available. Refer to Table 7-1 for a description of Main Edit Help Menu features. Table 7-1, Main Edit Help Menu Features Feature Menu Item Number Help Templates Description Use this number to select a menu item. Access help template menus for selected move type or canned cycle. (Help template menus access help graphic screens in which you program move types and canned cycles.) The program open for editing. Lists and describes commonly used G-codes. Not a complete listing. Refer to G-Code Listing. Lists and describes commonly used M-Codes (Miscellaneous Functions). Not a complete listing. Refer to M-Code Listing. Displays commands selected in the Edit Help Menu. The CNC inserts the selected commands at the block displayed in the Input Box. NOTE: Before you activate the Edit Help Menu, place the cursor on the program block you wish to edit. The CNC will activate the Edit Help Menu with the cursor located on that block. Soft Keys Modal G-Codes Labeled function keys below the screen. Press the labeled soft key (F-key) to activate. Modal G-codes do not program actual moves. Use these commands to change the feedrate, Inch/MM Mode, Absolute/Incremental Mode or Feed Per Revolution/Feed Per Minute Mode. Refer to Modal G-Code Box.
Program Listing G-Code Listing
M-Code Listing
Input Box
All rights reserved. Subject to change without notice. 21-January-06
7-3
CNC Programming and Operations Manual
P/N 70000508G - Edit Help
PATHS
Soft Keys
Figure 7-2, Main Edit Help Menu
Help Template Menu
Help Template Menus (see Figure 7-3) access submenus of move types or G-codes. Refer to Table 7-2, Help Template Menus for available Template Menus.
SCALING HI-LITE
Rapid
C0
Soft Keys
Figure 7-3, Sample Help Template Menu
7-4
All rights reserved. Subject to change without notice. 21-January-06
CNC Programming and Operations Manual
P/N 70000508G - Edit Help
Table 7-2, Help Template Menus Template
COMPENSATION
Description Compensated Moves Rotation Scaling Line Moves
Reference Table Table 7-4, Compensation Help Graphic Templates
2
LINES
Table 7-5, LINE Move Types
3 ARCS
Arcs
Table 7-7, ARCS Help Template Menu
4
RAD/CHAMFER
Radius or Chamfer Moves
Table 7-8, RAD/CHAMFER Help Template Menu
MULTIPLE
Moves Containing Multiple Radius and/or Chamfer Moves
6
Table 7-9, MULTIPLE Help Template Menu
POCKETING
Pocketing Cycles
Table 7-10, POCKETING Help Template Menu
PLUNGE POCK.
Plunge Pocketing Cycles
Table 7-11, PLUNGE POCKETING Help Template Menu
PATHS
Spirals, Ellipses, Facing, Circular Profile, Rectangle Profile
8
Table 7-12, PATHS Help Template Menu
DRILL/TAP
Drill and Tapping Cycles
Table 7-13, DRILL/TAP Help Template Menu
All rights reserved. Subject to change without notice. 21-January-06
7-5
CNC Programming and Operations Manual
P/N 70000508G - Edit Help
Help Graphic Screens
Select
Abort
Accept
Prev
Exit
Input Box Soft Keys Modal G-Codes Figure 7-4, Sample Help Graphic Screen
7-6
All rights reserved. Subject to change without notice. 21-January-06
CNC Programming and Operations Manual
P/N 70000508G - Edit Help
Edit Help Soft Keys
The Edit Help Menu contains the following soft keys. Refer to Table 7-3. Table 7-2, Edit Help Menu Soft Keys Soft Key Label and (Name) (UP) (DOWN) Text Soft Key Number F1 F2 F4 Description Moves highlight to the next Help Template. Moves highlight to the previous Help Template. Switches the text shown in the center of the Edit Help Menu between two choices. The CNC displays either: the active program and input box or instructions for using the Edit Help Menu, when available. Selects the highlighted menu item. To edit an entered command (G-code or canned cycle), place the cursor on the appropriate block and press ReEdit (F6). Once all the fields have been edited, press Accept (F8). Deactivates the Edit Help Menu and returns you to the Program Listing. NOTE: Press Exit (F10) to close the Edit Help Menu and save accepted edits. Accept Exit F8 F10 Inserts the block displayed in the Input Box into the program. Returns you to the Program Listing and saves accepted edits.
Select ReEdit
F5 F6
Abort
F7
All rights reserved. Subject to change without notice. 21-January-06
7-7
CNC Programming and Operations Manual
P/N 70000508G - Edit Help
Edit Help Menu
Refer to Figure 7-3, Sample Help Template Menu. Help Template Menus access submenus of move types or G-codes. Refer to Table 7-2, Help Template Menus for available Template Menus. Each Help Template Menu contains the following features: Help Templates Labeled graphic of canned cycle or other command. Press the required menu item to activate the corresponding help graphic screen. (Help graphic screens contain instructions for inputting commands into the program.) For available help template menus, refer to Table 7-2, Help Template Menus. Press the required menu item to activate the corresponding help graphic screen. NOTE: To select a menu item: Press the menu item number, then press ENTER. Program Listing Listing of program being edited. NOTE: Press TEXT (F4) to replace the Program Listing with on-screen instructions for the active Help Template Menu. Onscreen instructions may contain a description of each menu item or general instructions for Edit Help. Input Box Displays the block where the CNC will add programmed canned cycles or other commands to the program. NOTE: Before you press Help (F1) to activate the Edit Help Menu, place the cursor on the block you want displayed in the Input Box. Soft Keys Labeled function keys below the screen. Press the labeled soft key (F-key) to activate. The Help Template Menus contain the same soft keys as the Edit Help Menu, with the following exceptions: ReEdit (F6) is inactive in the Help Template Menu. Prev (F9) is active. Press Prev (F9) to return to the previous screen. Modal G-Codes Modal G-Codes do not program moves. These commands switch the Rapid/Feed Mode, Plane, Inch/MM Mode, and Absolute/Incremental Mode. Refer to Modal G-Code Box.
Menu Item Number
7-8
All rights reserved. Subject to change without notice. 21-January-06
CNC Programming and Operations Manual
P/N 70000508G - Edit Help
Refer to Figure 7-4, Sample Help Graphic Screen. Use the Help Graphic screens to enter parameters for canned cycles or other commands. When you close the help graphic screen, the CNC inserts the block into the program. Help graphics screens are available for templates listed in Table 7-4, Compensation Help Graphic Templates. Help graphic screen features include: Menu Item Number Help Templates Menu items 2 through 9 are inactive. To make a new selection, insert or cancel the block for the active Help Graphic screen. The help templates displayed on the screen remain inactive. Press Abort (F7) to cancel the block and exit Edit Help. Press Accept (F8) to accept the block and return to the Main Edit Help screen. Press Prev (F9) to cancel the block and return to the Help Template Menu. Press Exit (F10) to insert the block into the program and return to the Program Listing. On-screen instructions include a description of the selected menu item (move, G-code or Canned Cycle) being programmed, the entry fields and graphic pertaining to the selected menu item. Displays the block where the CNC will add programmed canned cycles or other commands to the program. NOTE: Before you press Help (F1) to activate the Edit Help Menu, place the cursor on the block you want displayed in the Input Box. Soft Keys Labeled soft keys describe the functions of the Fkeys located on the console. The help graphic screens contain the same soft keys as the Edit Help Menu, with the following exceptions: ReEdit (F6) is inactive in the Help Template Menu. Prev (F9) is active. Press Prev (F9) to return to the previous screen. Modal G-codes switch the Rapid/Feed Mode, Plane, Inch/MM Mode, and Absolute/Incremental Mode. Refer to Modal G-Codes Box.
On-Screen Instructions
Input Box
Modal G-Codes
All rights reserved. Subject to change without notice. 21-January-06
7-9
CNC Programming and Operations Manual
P/N 70000508G - Edit Help
Using Help Graphic Screens to Enter Program Blocks
The Program Editor displays help graphic screens, in which you write and edit program blocks. When the CNC activates a help graphic screen, its first entry field is highlighted. A highlight indicates that you can enter values in an entry field or make the appropriate selection. Press ENTER to move the highlight to the next entry field. In the last entry field of the help graphic screen, press Accept (F8) or ENTER to add the block to the Program Listing. Press the ARROWS to move the highlight between entry fields without entering values. Press CLEAR to clear an entry field. There are two types of entry fields: Required entry fields Optional entry fields Contain 0.000. You must type a value for operation of canned cycle or other command. Blank. Entry optional.
If a required entry field is left blank, the CNC writes the block using the 0.0000 default. This may generate an error message when the program runs. Optional entry fields do not require a value. When left blank, a default value or position is usually assumed. You must remember to type decimal points and negative signs where needed. The CNC assumes a positive value if no negative sign is typed. Press the (+/-) key to insert a negative sign. Compensation Moves, Rotation and Scaling Press the Clear key to clear an entry.
7-10
All rights reserved. Subject to change without notice. 21-January-06
CNC Programming and Operations Manual
P/N 70000508G - Edit Help
Table 7-4, Compensation Help Graphic Templates
COMPENSATION
COMPENSATION Description Tool Radius Compensation canceled. Refer to Section 9 Tool Page and Tool Management for more information on tool compensation.
Templates and Parameters
COMP OFF
G40
Select the COMP OFF template and press ENTER. Inserts the G40 command into the Input Box.
COMP LEFT
G41
Tool Radius Compensation, leftof-path, activated. Refer to Section 9 for more information on tool compensation.
Select the COMP LEFT template and press ENTER. Inserts the G41 command into the Input Box.
COMP RIGHT
G42
Tool Radius Compensation, rightof-path, activated. Refer to Section 9 for more information on tool compensation.
Select the COMP RIGHT template and press ENTER. Inserts the G42 command into the Input Box.
ROTATION
G68
Refer to Section 4 - Preparatory Functions: G-codes, Axis Rotation (G68) for parameters and description. Refer to Section 4 for parameters and description.
SCALING
G72
All rights reserved. Subject to change without notice. 21-January-06
7-11
CNC Programming and Operations Manual
P/N 70000508G - Edit Help
Line Moves
Line moves can be vectored moves (motion in two axes, X and Y) or straight line moves (motion in one axis, X or Y). To program Line moves, type values for angles, endpoints and/or radii that define the move. Figure 7-5 shows the Line Help Template Menu, which contains the available line moves.
Figure 7-5, LINE Help Template Menu To activate the Line Help Template Menu and program a line move: 1. In Edit Mode, open the appropriate program. Press Help (F1). The Edit Help Menu activates. Refer to Figure 7-2, Main Edit Help Menu. 2. From the Edit Help Menu, type 3 and press ENTER. The Line Help Template activates. 3. Select the appropriate menu item #2 to 9. Press ENTER. The appropriate Line Help Graphic screen activates. 4. Type the required values or settings in the entry fields on the screen. Press Accept (F8) or ENTER to insert the program block into the program.
7-12
All rights reserved. Subject to change without notice. 21-January-06
CNC Programming and Operations Manual
P/N 70000508G - Edit Help
Endpoint and Angle Calculation Given the X, Y, or XY endpoints, the CNC can calculate the missing endpoint(s) for line or rapid moves. Define the move as part of a right triangle with the components identified as in Figure 7-6.
Figure 7-6, Move Orientation Refer to Table 7-5. The CNC can calculate move endpoints, given: Angle and radius X position and angle Y position and angle X position and radius Y position and radius Table 7-5, LINE Move Types LINE Moves Straight Lines Vectors Defined By An X or Y endpoint (menu item 2 or 3, respectively) An XY endpoint (menu item 4) An angle measured from the Y axis and X or Y endpoint (menu item 5 or 6, respectively) An angle measured from the Y axis and the arc radius (menu item 7) The arc radius and an X or Y endpoint (menu item 9 or 8, respectively).
All rights reserved. Subject to change without notice. 21-January-06
7-13
CNC Programming and Operations Manual
P/N 70000508G - Edit Help
Table 7-6, LINES Help Template Menu
LINES
LINES Move Description Tool moves in a straight line along the Xaxis.
Templates and Parameters
X: X endpoint. Req.
Y
Tool moves in a straight line along the Yaxis.
3
Y: Y endpoint. Req.
X/Y
Tool moves along a vectored path from the current location to the X, Y endpoint.
4
All entries are required. X: X endpoint. Y: Y endpoint. Tool moves along a vectored path from the current location to the X endpoint.
All entries are required. C: Angle from X-axis (3 oclock = 0). X: X endpoint.
ANGLE/Y
Tool moves along a vectored path from the current location to the Y endpoint.
6
All entries are required. C: Angle measured from X-axis (3 oclock = 0). Y: Y endpoint. (Continued)
7-14
All rights reserved. Subject to change without notice. 21-January-06
CNC Programming and Operations Manual
P/N 70000508G - Edit Help
Table 7-6, LINES Help Template Menu (Continued)
LINES
LINES Move Description Tool moves along a vectored path from the current location to the endpoint.
Templates and Parameters
ANGLE/RADIUS
C: Angle measured from X-axis (3 oclock = 0). R: Radius.
RADIUS/X
Tool moves along a vectored path from the current location to the endpoint.
8
R: Radius. X: X endpoint.
RADIUS/Y
Tool moves along a vectored path from the current location to the endpoint.
9
R: Radius. Y: Y endpoint.
Arcs
Refer to Programming Concepts in Section 1 - Introduction for information on planes and arc directions. The CNC executes arcs in the XY (G17) plane by default. For an arc in the XZ (G18) or YZ (G19) plane, program the plane change before the arc move. After you make all the required moves in the XZ or YZ plane, return the CNC to the XY plane. Refer to Figure 7-7, Endpoint Radius Arc Types. There are two arcs that can intersect any two points: an arc with an included angle less than 180 degrees and an arc with an included angle greater than 180 degrees.
All rights reserved. Subject to change without notice. 21-January-06
7-15
CNC Programming and Operations Manual
P/N 70000508G - Edit Help
Included Angle Less Than 180 Degrees (Positive Radius Value)
Included Angle Greater Than 180 Degrees (Negative Radius Value)
Start Point
End Point
Start Point
End Point
Figure 7-7, Endpoint Radius Arc Types To program an arc with an included angle of less than 180 degrees, type a positive radius value. To program an Arc with an included angle of greater than 180 degrees, type a negative radius value. The CNC chooses which arc center to use, based on the sign of the entered value. Refer to Figure 7-8 and Figure 7-9, Incremental Mode, Center-Angle Arc. Specify the appropriate Absolute or Incremental Mode for the angle and center point. The direction (Cw/Ccw) of the Arc and the sign (+/-) of the angle control the path of the tool. If the Z-axis starting and end positions differ, the arc will be a helix.
90 Cw Tool Path
Absolute 60
Position
Ccw Tool Path
o
Center Point (Absolute Position)
Absolute Angle Reference
Starting Point (Present Position)
Figure 7-8, Absolute Mode, Center-Angle Arc
7-16
All rights reserved. Subject to change without notice. 21-January-06
CNC Programming and Operations Manual
P/N 70000508G - Edit Help
Figure 7-9, Incremental Mode, Center-Angle Arc Table 7-7, ARCS Help Template Menu
ARCS
ARCS Template and Parameters Move Description Tool moves from the current location along the arc to the programmed XY endpoint.
RADIUS/END
All entries are required. X: X endpoint. Y: Y endpoint. R: radius of arc.
CENTER/END
Tool moves from the current location along the arc to the programmed XY endpoint. Type the circle center coordinates (I,J). Use Z and L (optional) to produce helical interpolation.
All entries are required. X: X endpoint. Y: Y endpoint. Z: End depth. I: X Horizontal circle center. J: Y Vertical circle center. L: Number of loops. (Continued)
All rights reserved. Subject to change without notice. 21-January-06
7-17
CNC Programming and Operations Manual
P/N 70000508G - Edit Help
Table 7-7, ARCS Help Template Menu (Continued)
ARCS
ARCS Template and Parameters Move Description Tool moves from the current location along the arc to the programmed X endpoint. Type the circle center coordinates (I,J).
All entries are required. I: X Incremental arc center. J: Y Incremental arc center. X: X endpoint.
CENTER/Y
Tool moves from the current location along the arc to the programmed Y endpoint. Type the circle center coordinates (I,J).
All entries are required. I: X Incremental arc center. J: Y Incremental arc center. Y: Y endpoint.
CENTER/ANGLE
All entries are required. I: X arc center. J: Y arc center. C: Angle measured from X-axis (3 oclock = 0).
Tool moves from the current location along the arc to the calculated endpoint. Type the circle center coordinates (I,J) and an angle measured from the 3 oclock position. The CNC calculates the endpoint.
(Continued)
7-18
All rights reserved. Subject to change without notice. 21-January-06
CNC Programming and Operations Manual
P/N 70000508G - Edit Help
Table 7-7, ARCS Help Template Menu (Continued)
ARCS
ARCS Template and Parameters Move Description The CNC performs an arc move to the tangent point of the line intersection and then moves at the specified angle (C) to the XY endpoint.
ARC/LINE
All entries are required. Q: Radius. C: Angle measured from X-axis (3 oclock = 0). X: X endpoint. Y: Y endpoint.
LINE/ARC
The CNC performs a LINE move to the tangent point of the ARC intersection and then moves at the specified radius to the XY endpoint.
8
All entries are required. C: Angle measured from X-axis (3 oclock = 0). Q: Radius. X: X endpoint. Y: Y endpoint.
ARC/ARC
CNC performs an arc move into another arc move. The first arc ends and the second arc begins at the tangent point of the two arcs.
9
All entries are required. I: 1st Horizon. X center of the first arc. J: 1st Vert. Y center of the first arc. I: 2nd Horizon. X center of the second arc. J: 2nd Vert. Y center of the second arc. X: End Horiz. X endpoint. Y: End Vert. Y endpoint.
All rights reserved. Subject to change without notice. 21-January-06
7-19
CNC Programming and Operations Manual
P/N 70000508G - Edit Help
Table 7-8, RAD/CHAMFER Help Template Menu
RAD/CHAMFER
RAD/CHAMFER Move Description The CNC performs a LINE move to the tangent ARC, moves around the arc and then moves along the second LINE to the XY endpoint.
Templates and Parameters
RADIUS
All entries are required. X: Horizontal midpoint. (Intersection of lines). Y: Vertical midpoint. (Intersection of lines). Q: Radius of arc tangent to two lines. X: Horizontal endpoint. Y: Vertical endpoint.
CHAMFER
The CNC performs a LINE move to the intersecting CHAMFER, moves across the chamfer and then moves along the second LINE to the XY endpoint.
All entries are required. X: Horizontal midpoint. (Intersection of lines). Y: Vertical midpoint. (Intersection of lines). E: Chamfer distance. X: Endpoint in X. Y: Endpoint in Y.
CORNER RAD
G59
The CNC performs an automatic corner rounding at all intersecting elements (lines, arcs) with the specified radius. Refer to Modal Corner Rounding/Chamfering (G59, G60) in Section 4 - Preparatory Functions: G-codes for parameters and description. The CNC performs an automatic corner chamfer at all intersecting elements (lines, arcs). Refer to Modal Corner Rounding/Chamfering (G59, G60) in Section 4 for parameters and description. (Continued)
CORNER CHAMF
G59
7-20
All rights reserved. Subject to change without notice. 21-January-06
CNC Programming and Operations Manual
P/N 70000508G - Edit Help
Table 7-8, RAD/CHAMFER Help Template Menu (Continued)
RAD/CHAMFER
RAD/CHAMFER Move Description Cancels G59 Corner Rounding or Corner Radius. Refer to Modal Corner Rounding/Chamfering (G59, G60) in Section 4 - Preparatory Functions: GCodes for parameters and description.
Templates and Parameters
CANCEL
G60
Inserts a G60 command.
Multiple Move Commands
Figure 7-10 shows the Multiple Help Template Menu, accessed through the Edit Help Menu. Multiple moves enable you to program more than one move on a single program block. The allowed combinations include line, arc and chamfer moves, in various combinations, as follows: Two consecutive line moves (menu item 2) Line to arc to line moves (menu item 3) Line to chamfer to line moves (menu item 4) Line-arc to line-arc-line moves (menu item 5) line-chamfer to linechamfer-line moves (menu item 6) Line-arc to line-chamfer-line moves (menu item 7) Line-chamfer to line-arc-line moves (menu item 8)
MULTIPLE
Figure 7-10, Multiple Help Template Menu Menu item numbers reference the Multiple Help Template used to program the Multiple move described. Refer to Table 7-4, Compensation Help Graphic Templates for definitions and input instructions regarding these moves.
All rights reserved. Subject to change without notice. 21-January-06
7-21
CNC Programming and Operations Manual
P/N 70000508G - Edit Help
To use the Edit Help Menu to program a Multiple move: 1. Refer to Figure 7-2, Main Edit Help Menu. In Edit Mode, open the appropriate program. Press Help (F1). The Edit Help Menu activates. 2. From the Edit Help Menu, type 6 and press ENTER. The Multiple
MULTIPLE
Help Template activates.
3. From the Multiple Help Template, type the menu item (#2 to 8) of the Multiple move to be added to the Program Listing. Press ENTER. The appropriate Graphic screen activates. 4. Fill in the entry fields on the screen. Press Accept (F8) or ENTER to insert the block into the program. Table 7-9, MULTIPLE Help Template Menu
MULTIPLE
MULTIPLE Templates and Parameters Move Description The CNC performs a line move along the first angle to the intersection of the second angle and then continues along the second angle to the specified XY endpoint.
DEFINITION
C: First angle measured from X-axis (3 oclock = 0). C: Second angle measured from X-axis (3 oclock = 0). X: Horizontal endpoint. Y: Vertical endpoint.
RADIUS
The CNC performs a line move along the first angle to the tangent arc, moves around the arc and then moves along the second angle to the specified XY endpoint.
C: First angle measured from X-axis (3 oclock = 0). Q: Radius of tangent arc. C: Second angle measured from X-axis (3 oclock = 0). X: Horizontal endpoint. Y: Vertical endpoint. (Continued)
7-22
All rights reserved. Subject to change without notice. 21-January-06
CNC Programming and Operations Manual
P/N 70000508G - Edit Help
Table 7-9, MULTIPLE Help Template Menu (Continued)
MULTIPLE
MULTIPLE Templates and Parameters Move Description The CNC performs a line move along the first angle to the intersecting chamfer, moves across the chamfer, and then moves along the second angle to the specified XY endpoint.
CHAMFER
C: First angle measured from X-axis (3 oclock = 0). E: Length of intersecting chamfer. C: Second angle measured from X-axis (3 oclock = 0). X: Horizontal endpoint. Y: Vertical endpoint.
RAD/RAD
C: First angle measured from X-axis (3 oclock = 0). Q: First radius of arc tangent to 1st and 2nd Angles. C: Second angle measured from X-axis (3 oclock = 0). X: Midpoint. Y: Midpoint. Q: Second radius of arc tangent to 2nd Angle and endpoints. X: Endpoint. Y: Endpoint.
The CNC performs a line move along the 1st angle to the tangent arc. After completing the arc, the CNC moves along the 2nd angle to the tangent of the 2nd arc. After completing the 2nd arc the CNC moves to the specified endpoint.
(Continued)
All rights reserved. Subject to change without notice. 21-January-06
7-23
CNC Programming and Operations Manual
P/N 70000508G - Edit Help
Table 7-9, MULTIPLE Help Template Menu (Continued)
MULTIPLE
MULTIPLE Templates and Parameters Move Description The CNC performs a line move along the 1st angle to the intersecting chamfer. After completing the chamfer, the CNC moves along the 2nd angle to the intersection of the 2nd chamfer. After completing the 2nd chamfer the CNC moves to the specified endpoint.
CHAMF/CHAMF
C: First angle measured from X-axis (3 oclock = 0). E: Chamfer length intersecting chamfer 1st and 2nd angles. C: Second angle measured from X-axis (3 oclock = 0). X: Midpoint. Y: Midpoint. E: Chamfer length intersecting 2nd angle and endpoints. X: Endpoint. Y: Endpoint.
RAD/CHAMF
C: First angle measured from X-axis (3 oclock = 0). Q: Radius of arc tangent to 1st and 2nd angles. C: Second angle measured from X-axis (3 oclock = 0). X: Midpoint. Y: Midpoint. E: Length of intersecting chamfer between 2nd angle and endpoints. X: Endpoint. Y: Endpoint.
The CNC performs a line move along the 1st angle to the tangent arc. After completing the arc, the CNC moves along the 2nd angle to the intersection of the chamfer. After completing the chamfer the CNC moves to the specified endpoints.
(Continued)
7-24
All rights reserved. Subject to change without notice. 21-January-06
CNC Programming and Operations Manual
P/N 70000508G - Edit Help
Table 7-9, MULTIPLE Help Template Menu (Continued)
MULTIPLE
MULTIPLE Templates and Parameters Move Description The CNC performs a line move along the 1st angle to the intersecting chamfer. After completing the chamfer, the CNC moves along the 2nd angle to the tangent arc. After completing the arc the CNC moves to the specified endpoint.
CHAMF/RAD
C: First angle measured from X-axis (3 oclock = 0). E: Length of intersecting chamfer between 1st and 2nd angles. C: Second angle measured from X-axis (3 oclock = 0). X: Midpoint. Y: Midpoint. Q: Second radius of arc tangent to 2nd angle and endpoints. X: Endpoint. Y: Endpoint.
All rights reserved. Subject to change without notice. 21-January-06
7-25
CNC Programming and Operations Manual
P/N 70000508G - Edit Help
Table 7-10, POCKETING Help Template Menu
POCKETING
Pocketing Move Description Canned cycle to machine a frame pocket. Refer to Frame Pocket Milling (G75) in Section 5 - Ellipses, Spirals, Canned Cycles, and Subprograms for parameters and description. Canned cycle to machine a hole. Refer to Hole Milling (G76) in Section 5 for parameters and description.
Templates and Parameters
FRAME
G75 HOLE
G76
CIRC. POCK.
Canned cycle to machine a circular pocket. Refer to Circular Pocket Milling (G77) in Section 5 for parameters and description. Canned cycle to machine a rectangular. Refer to Rectangular Pocket Milling (G78) in Section 5 for parameters and description. Canned cycle to machine an irregular pocket. Refer to Area Clearance (Irregular) Pocket Milling (G169) in Section 5 for parameters and description. Canned cycle to machine a convex or concave mold rotation. Refer to Mold Rotation (G45) in Section 5 for parameters and description.
G77
RECT. POCK.
G78
AREA CLEAR
G169 MOLD ROT.
G45 ELBOW
Canned cycle to machine an elbow cavity or core. Refer to Elbow Milling Cycle (G49) in Section 5 for parameters and description.
8
G49
DRAFT POCK.
Canned cycle to machine a draft angle pocket. Refer to Draft Angle Pocket Cycle (G73) in Section 5 for parameters and description.
G73
7-26
All rights reserved. Subject to change without notice. 21-January-06
CNC Programming and Operations Manual
P/N 70000508G - Edit Help
Table 7-11, PLUNGE POCKETING Help Template Menu
PLUNGE POCK.
Plunge Pocketing Templates and Parameters Move Description Select PLUNGE POCK. (+/-) from the Pocket Help Template Menu. Select CIRC. POCK. (2). Use for carbide tooling to plunge in Z (single axis) to the programmed depth. Refer to Plunge Circular Pocket Milling (G177) in Section 5 - Ellipses, Spirals, Canned Cycles, and Subprograms for parameters and description. Select PLUNGE POCK. (+/-) from the Pocket Help Template Menu. Select RECT. POCK. (3). Use for carbide tooling to plunge in Z (single axis) to the programmed depth. Refer to Plunge Rectangular Pocket Milling (G178) in Section 5 for parameters and description.
All rights reserved. Subject to change without notice. 21-January-06
7-27
CNC Programming and Operations Manual
P/N 70000508G - Edit Help
Table 7-12, PATHS Help Template Menu
PATHS Templates and Parameters
ELLIPSE
Move Description Sets CNC to Elliptical Interpolation Mode, executed at the current feedrate. Refer to Ellipses (G5) in Section 5 Ellipses, Spirals, Canned Cycles, and Subprograms for parameters and description. Sets CNC to Spiral Interpolation Mode. Refer to Spiral (G6) in Section 5 for parameters and description.
G05 SPIRAL
G06
Sets CNC to Facing Interpolation Mode. Refer to Facing Cycle (G170) in Section 5 for parameters and description.
Sets CNC to Circular Profile Interpolation Mode. Refer to Circular Profile Cycle (G171) in Section 5 for parameters and description.
Sets CNC to Rectangular Profile Interpolation Mode. Refer to Rectangular Profile Cycle (G172) in Section 5 for parameters and description.
7-28
All rights reserved. Subject to change without notice. 21-January-06
CNC Programming and Operations Manual
P/N 70000508G - Edit Help
Table 7-13, DRILL/TAP Help Template Menu
DRILL/TAP
DRILL/TAP Move Description Basic drill canned cycle. Refer to Spot Drilling (G81) in Section 5 - Ellipses, Spirals, Canned Cycles, and Subprograms for parameters and description.
Templates and Parameters
DRILLING
G81
Counterboring canned cycle. Refer to Counterboring (G82) in Section 5 for parameters and description.
PECKING
Peck drilling canned cycle. Refer to Peck Drilling (G83) in Section 5 for parameters and description.
4
G83 TAPPING
Tapping canned cycle. Refer to Tapping (G84) in Section 5 for parameters and description.
5
G84
BORE/BI
Bi-directional boring cycle. Refer to Boring, Bi-Directional (G85) in Section 5 for parameters and description.
6
G85 BORE/UNI
Unidirectional boring cycle. Refer to Boring, Unidirectional (G86) in Section 5 for parameters and description.
7
G86
CHIP BREAK
Chip break cycle. Refer to Chip Breaker Peck Cycle (G87) in Section 5 for parameters and description.
G87
(Continued)
All rights reserved. Subject to change without notice. 21-January-06
7-29
CNC Programming and Operations Manual
P/N 70000508G - Edit Help
Table 7-13, DRILL/TAP Help Template Menu (Continued)
DRILL/TAP
DRILL/TAP Move Description Flat bore cycle. Refer to Flat Bottom Bi-Directional Boring (G89) in Section 5 - Ellipses, Spirals, Canned Cycles, and Subprograms for parameters and description.
Templates and Parameters
FLAT BORE
G89
BOLT HOLE
Bolt hole circle. Refer to Bolt Hole Circle (G79) in Section 5 for parameters and description.
G79 PATTERN
Hole pattern drill cycle. Refer to Hole Pattern (G179) in Section 5 for parameters and description.
G179
7-30
All rights reserved. Subject to change without notice. 21-January-06
CNC Programming and Operations Manual
P/N 70000508G - Edit Help
Modal G-Code Box
NOTE: Refer to G-Code Listing for more information on programming G-codes in Edit Help. Figure 7-11 shows the portion of the Edit Help Menu that displays Modal G-Codes. Modal G-Codes define the way the CNC will interpret commands.
Figure 7-11, Modal G-Codes When the Edit Menu is activated, Rapid G0 is active. Press the ARROWS to select Modal G-Codes. Press ENTER or Select (F5) to insert the G-code into the Program Listing.
All rights reserved. Subject to change without notice. 21-January-06
7-31
CNC Programming and Operations Manual
P/N 70000508G - Edit Help
G-Code Listing
Refer to Figure 7-2, Main Edit Help Menu. The Main Edit Help Menu contains a G-Code Listing. When a G-code is selected from the list, an input screen activates. It contains instructions and entry fields that pertain to the selected G-code. Use the screens to input G-codes. Refer to Table 7-14. Table 7-14, Most Common Modal G-Codes G-Code Rapid G0 Feed G1 CW Interpolation G2 CCW Interpolation G3 XY Plane G17 XZ Plane G18 YZ Plane G19 Inch G70 MM G71 Absolute G90 Incremental G91 Function Axis moves made at rapidrate. Axis moves made at feedrate. Sets clockwise circular interpolation. Sets counterclockwise circular interpolation. Sets default plane. Sets default plane. Sets default plane. Sets CNC to Inch measurements. Sets CNC to MM measurements. Sets CNC to Absolute Mode. Sets CNC to Incremental Mode.
Entering a G-Code
To program a G-code from the G-Code Listing: 1. In the Main Edit Help Menu, highlight the G-Code Help Template
GENERAL G
. Press ENTER. The G-Code Listing activates. 2. Highlight a G-code selection. Press ENTER. The CNC displays input instructions and/or entry fields that pertains to the selected G-code. 3. Highlight a G-code selection. Press ENTER. The CNC inputs the selected G-code into the program. or The CNC prompts for any necessary values or setting selections. 4. Read any instructions provided on the screen. Fill in the entry fields. 5. Press Accept (F8) or ENTER. The CNC inputs the G-code into the active Program Listing. NOTE: If you enter two G-codes that cannot be used on the same block, the CNC generates an error message.
7-32
All rights reserved. Subject to change without notice. 21-January-06
CNC Programming and Operations Manual
P/N 70000508G - Edit Help
Table 7-15 describes the G-codes in the menu. Table 7-15, Edit Help G-Code Menu G-Code G4 G9 G22 G28 G29 G53 Label and Description Dwell. Programs a timed or infinite dwell. Exact Stop (Single Block). Non-modal exact stop check. Activates exact stop check for a single block. Stroke Limit. Activates/deactivates software limits. Reference Point Return. Return to Machine Home directly or through an intermediary point. Return from Reference Point. Return from Machine Home to the coordinates specified. (G29 Xn Zn) Fixture Offset(s). (Coor. Syst. Select) Shifts the location of Absolute Zero to a preset location. The preset location is the specified fixture offset, measured from Machine Home and stored in the Fixture Offsets Table. Exact Stop Mode (Contouring Mode OFF). Modal Exact Stop Check. Activates In-Position Mode. Contouring Mode (Exact Stop Mode OFF). Modal Contouring Mode. De-activates In-Position Mode. Macro Call, Single (Non-Modal). Used in a program to call a stored macro. Macros can be entered after the main program (subprogram) or in another file (must use file inclusion to call to active program). In non-modal macro (G67) call, the variables can be changed at each call. Macro Call, Modal. Used in a program to call a macro. Macros can be entered after the main program (subprogram) or in another file (must use file inclusion to call to active program). In Modal macro (G66) call, the variables will always contain the same values. Cancel Modal Macro. Cancels a G66 Modal Macro call. Preset Zero. Shifts the location of Absolute Zero to a preset location. The preset location, measured from Machine Home, is specified in the G92 command.
G61 G64 G65
G66
G67 G92
Entry Fields
When a G-code is selected from the G-Code Listing, instructions and entry fields are listed on the screen. Type values for the required parameters.
All rights reserved. Subject to change without notice. 21-January-06
7-33
CNC Programming and Operations Manual
P/N 70000508G - Edit Help
M-Code Listing
Refer to Figure 7-2, Main Edit Help Menu. The Edit Help Menu contains an M-Code Listing. You can program M-codes by selecting them from the list. If the M-code requires a parameter, the software displays the Help Graphic for the entered M-code. Only M30, M98, and M100 require parameters. Fill in the entry fields for these M-codes. Press Accept (F8) to insert the selected code in the block or Prev. (F9) to cancel. For other M-Codes, select the code and press Accept (F8) to insert the code in the block. Press Prev. (F9) to cancel. Table 7-16 describes the M-Codes in the menu. Table 7-16, Edit Help M-Code Listing M-Code M0 M2 M3 M4 M5 M8 M9 M30 M98 M99 M100 M105 M106 M107 Program stop. End of program. Spindle ON FWD. Spindle ON REV. Spindle OFF. Coolant ON. Coolant OFF. Jump to new program. Call subprogram. End subprogram. Mirror image. Dry-run, all axes. Dry-run, NO Z axis. Dry-run off (cancels M105 or M106). Function
7-34
All rights reserved. Subject to change without notice. 21-January-06
CNC Programming and Operations Manual
P/N 70000508G - Edit Help
Entering an M-Code
To program an M-Code from the M-Code Listing: 1. In the Main Edit Help Menu, highlight the M-Code Help Template
. Press ENTER. The M-Code Listing activates. 2. Highlight an M-code. Press ENTER. The CNC inputs the selected MCode into the program. or The CNC prompts for any necessary values or setting selections. 3. Press Accept (F8) or ENTER. The CNC inputs the M-Code into the active Program Listing. NOTE: If you enter two M-Codes that cannot be used on the same block, the CNC generates an error message.
Typing in Address Words
You can manually type in most address words without exiting Edit Help. Address words that can be typed into the program via Edit Help include: dimension coordinates (XYZUW); spindle codes (S); feedrates (F); tool codes (T); and preparatory codes (G). Use the following procedure: 1. From the Main Edit Help screen or from a Help Template Menu, type the required commands. Edit Help displays the typed commands in the center of the screen. If the address word requires a parameter, the software displays an entry field in which you type the appropriate value or selection. 2. Type the value or selection, if required. You can accept or cancel commands just as you would in the Help Graphic Menus. Press Accept (F8) to enter the block into the program. Press Prev (F9) to cancel your entry and clear the screen. Accepted commands are inserted in the program. Example: Entering G-Codes From the Main Edit Help screen, type G77. Press ENTER. The CNC activates the Help Graphic for Circular Pocket Milling (G77).
All rights reserved. Subject to change without notice. 21-January-06
7-35
CNC Programming and Operations Manual
P/N 70000508G - Edit Help
Typing in M-Codes
You can manually type in M-codes listed in the table. Refer to Table 7-16, Edit Help M-Code Listing. Most of these M-codes (except M30, M98, and M100) do not require additional parameter settings. Press Accept (F8) to insert the entered M-code into the program. For M-codes that do require additional parameter settings (M30, M98, M100), Edit Help displays the Help Graphic for the M-code. Type the required parameters, and press Accept (F8) to insert the M-code into the program. 1. From the Main Edit Help screen or from a Help Template Menu, Type the entire M-code. (Example: M2, M100, etc.) The Edit Help displays the entered M-code. NOTE: If the M-code requires a parameter, the software displays the Help Graphic for the entered M-code. Only M30, M98, and M100 require parameters. Fill in the entry fields for these Mcodes. 2. Press Accept (F8) to enter the block into the program. Press Prev (F9) to cancel your entry and clear the screen. Accepted commands are inserted in the program.
7-36
All rights reserved. Subject to change without notice. 21-January-06
CNC Programming and Operations Manual
P/N 70000508G - Viewing Programs with Draw
Section 8 - Viewing Programs with Draw
Draw Graphics (part graphics) is a method by which to prove a program before you cut any material. It allows you to view the part edge and/or tool path from different angles, zoom in on a particular area of the part and generally, inspect the moves the machine is programmed to make, without necessarily moving the axes. This reduces waste and the chance of damaging a part. The CNC has two Draw Modes: Draw Simulation Mode and Real-Time Draw Mode. This section explains how to use Draw Simulation Mode to view programs. It also explains how to set the display for a detailed inspection of the programmed moves. NOTE: Draw (lowercase letters with an uppercase D) refers to the CNCs Draw Simulation Mode, DRAW (all uppercase letters) refers to the CNCs Real-Time Draw Mode. In Draw Simulation Mode, the CNC runs programs and simulates machine movements in the viewing area. The machine does not move. In the Real-Time DRAW Mode, the CNC displays the machine moves in the viewing area as it runs the program in Auto or Single Step Mode. Draw Simulation Mode soft keys change the viewing settings for both modes. Refer to Section 11 - Running Programs for instructions on how to run DRAW while cutting a part. NOTE: You can change the display settings at any time in Draw Simulation Mode. You cannot change the display settings in Real-Time DRAW Mode. When you select Draw (F7) from the Program Directory, Draw Simulation Mode is activated. The CNC draws the part without machine movement. When you start DRAW from Auto or S.Step Modes, Real-Time Draw Mode is activated. The CNC draws the part while it is machining it.
Starting Draw
Draw Simulation Mode is started from the Program Directory. The DISPLAY (F5) and Parms (F9) settings determine how Draw looks and runs. You can make some changes from the soft keys while a simulation is running. However, it is better to adjust viewing settings before starting the simulation. In Draw Simulation Mode, the CNC does not hold the operation of the program for Dwells and tool mounts.
All rights reserved. Subject to change without notice. 21-January-06
8-1
CNC Programming and Operations Manual
P/N 70000508G - Viewing Programs with Draw
To activate Draw Simulation Mode: 1. In the Program Directory, highlight a program and press Draw (F7). The Draw graphic screen activates. 2. Press DISPLAY (F5). A pop-up displays. Fit highlights. 3. Press ENTER. Fit scales image to fit in the viewing area. 4. Press Run (F3). The soft key menu changes to display the available simulation operation modes: Auto (F1), S.Step (F2), or Motion (F3) and related settings. Choose an operation mode: Auto Mode runs the entire program without pause. S.Step Mode executes the program one block at a time. Motion Mode executes the program one move at a time, without pausing on non-motion blocks. 5. Draw runs the highlighted program, the tool path is displayed in viewing area and the machine remains idle.
Draw Screen Description
Information is displayed on the screen. In the Status Area on the left side of the screen, axis position, feedrate, tool number, and other status items are displayed. Refer to Figure 8-1.
Figure 8-1, Draw Simulation Mode At the bottom of the screen, blocks of the program being run are displayed if the display is set for Text ON. This setting is in the Parms (F9) pop-up. Soft keys are also displayed.
8-2
All rights reserved. Subject to change without notice. 21-January-06
CNC Programming and Operations Manual
P/N 70000508G - Viewing Programs with Draw
Programmed moves appear in four separate colors: Rapid moves: Feed moves: Compensated moves: Drilled holes: Dotted red line. Solid white line or arc. Solid or dotted green, depending on feed or rapid. A yellow cylinder shows the programmed diameter of the tools and the depth of the hole(s). Block Number currently being simulated. X Current Position. Y Current position. Z Current Position. Currently active feed rate. Currently active tool number. Currently active tool diameter. Currently active tool length offset. Loop countdown, if loop is programmed. Type of current movement (rapid, feed, arc CW, arc CCW). Graphics view (XY, XZ, YZ, ISO). Compensation setting (Both, Ignore or Use). Current operating mode: S.Step, Motion or Auto. Range of block numbers to run in DRAW Mode. Program name.
Status items are represented as follows: Blk: X Y Z F: T: D: L: Loop: Feed: View: Comp: Mode: Start Thru End: 4AX-DRL.G
Putting Draw in Hold
To pause Draw, press Hold (F8) or HOLD. When Draw is in hold, press Start (F7) or START to continue.
Canceling Draw
To cancel the execution of a program in Draw Simulation Mode, press Cancel (F9).
All rights reserved. Subject to change without notice. 21-January-06
8-3
CNC Programming and Operations Manual
P/N 70000508G - Viewing Programs with Draw
Draw Parameters
Viewing parameters are set two ways. Before the program is run, set the parameters from the Parms (F9) Pop-Up Menu. Refer to Figure 8-2. While the program is running, change the parameters from the soft key menu. Some options appear in both places, some do not. Soft keys switch the labeled feature ON or OFF. Active soft key features are highlighted.
Figure 8-2, Draw Parameters Pop-Up Menu
Tool On or Off
When you run Draw with Tool On, a display shows the tool as it moves through the part. A tool must be active and have a Diameter entered on the Tool Page in order to be displayed. The size of the tool is scaled to the tools Diameter. Draw runs faster with Tool Off. [Default: On] To switch Tool On or Off: 1. In Draw Mode, press Parms (F9). The Parameter Pop-Up Menu is displayed. 2. Highlight Tool and press ENTER. Tool switches between On and Off. 3. Press Parms (F9). The Parms Pop-Up closes. NOTE: Press Tool (F5) to change the Tool parameter while Draw is running.
8-4
All rights reserved. Subject to change without notice. 21-January-06
CNC Programming and Operations Manual
P/N 70000508G - Viewing Programs with Draw
Drawing Compensated Moves
The ToolComp setting controls if and how Draw handles compensated moves. This allows you to see the effects of compensation on the moves in a program. The Draw ToolComp setting does not affect program execution. There are three ToolComp options: Ignore a programs compensated moves. Use (display a programs compensated moves. Both runs the program twice. (First without compensation then with compensation.) The moves from both are displayed simultaneously. Both is the only selection that allows a direct comparison between compensated and uncompensated modes. [Default: Both] To set the compensation parameter: 1. In Draw Mode, press Parms (F9). The Parameter Pop-Up Menu is displayed. 2. Highlight ToolComp and press ENTER. A pop up is displayed. 3. Highlight the desired selection and press ENTER. The pop up closes. 4. Press Parms (F9). The Parms Pop-Up closes.
Showing Rapid Moves
Draw displays Rapid moves as dotted lines. You can turn off displayed rapid moves to eliminate screen clutter. This parameter has no effect on program execution. [Default: ON] To switch Rapid On or Off: 1. In Draw Mode, press Parms (F9). The Parameter Pop-Up Menu is displayed. 2. Highlight Rapid and press ENTER. Rapid switches between ON and OFF. 3. Press Parms (F9). The Parms Pop-Up closes. NOTE: In Draw Mode, press Rapid (F6) to change the settings.
All rights reserved. Subject to change without notice. 21-January-06
8-5
CNC Programming and Operations Manual
P/N 70000508G - Viewing Programs with Draw
Setting Grid Line Type
Draw can display a two dimensional grid with dots or solid lines. [Default: None] To set the Grid parameter: 1. In Draw Mode, press Parms (F9). The Parameter Pop-Up Menu is displayed. 2. Highlight Grid and press ENTER. The Grid Pop-Up Menu is displayed. 3. Highlight the desired selection and press ENTER. The Grid Pop-Up closes. 4. Press Parms (F9). The Parms Pop-Up closes.
Setting Grid Size
The grid size is adjustable. The units are determined by the CNCs current mode. [Default: 1.00] To set the Grid size: 1. In Draw Mode, press Parms (F9). The Parameter Pop-Up Menu is displayed. 2. Highlight Grid size and press ENTER. The CNC displays a number entry field. 3. Type the desired size and press ENTER. The new value is displayed on the pop-up menu. 4. Press Parms (F9). The Parms Pop-Up closes. Putting Draw in Motion, S.Step, or Auto Mode Draw Simulation Mode executes programs three ways: In Automatic Mode (Auto) In Single Step Mode (S.Step) In Motion Mode (Motion) In Automatic Mode, blocks are executed sequentially without pause until the program is finished, the CNC is put in a hold, or an error stops the program. NOTE: Press Auto (F1) to switch to Automatic Mode. In the Single Step Mode, one block of the program is executed each time START is pressed. This allows you to run the program one block at a time. NOTE: Press S.Step (F2) to switch to Single Step Mode. In Motion Mode, a program is executed from one motion to the next, executing one motion each time START is pressed.
8-6
All rights reserved. Subject to change without notice. 21-January-06
CNC Programming and Operations Manual
P/N 70000508G - Viewing Programs with Draw
NOTE: Press Motion (F3) to switch the CNC into Motion Mode. Select the default mode as follows: 1. In Draw Mode, press Parms (F9). The Parameter Pop-Up Menu is displayed. 2. Highlight Mode and press ENTER. The Mode Pop-Up Menu is displayed. 3. Highlight the desired mode and press ENTER. The pop-up closes. 4. Press Parms (F9). The Parms Pop-Up closes. NOTE: If you are using an off-line keyboard and running Draw in Single Step or Motion Modes, press SPACEBAR to continue the program after each hold.
Automatic Draw Restart
The Run parameter determines whether Draw automatically restarts after a DISPLAY setting change. This allows you to make more than one setting change before you restart Draw. Press Run (F3) to restart Draw when Run is OFF. When Run is ON, Draw automatically starts after each DISPLAY change. [Default: ON] 1. In Draw Mode, press Parms (F9). The Parameter Pop-Up Menu is displayed. 2. Highlight Run and press ENTER. Run switches between ON and OFF. 3. Press Parms (F9). The pop-up closes.
All rights reserved. Subject to change without notice. 21-January-06
8-7
CNC Programming and Operations Manual
P/N 70000508G - Viewing Programs with Draw
Erasing the Draw Display
The Erase parameter sets Draw to clear the display when it starts a program. When Erase is OFF, the old drawing remains in the viewing area and new moves are drawn over it. [Default: ON] Set the Erase parameter as follows: 1. In Draw Mode, press Parms (F9). The Parameter Pop-Up Menu is displayed. 2. Highlight Erase and press ERASE. ERASE switches between ON and OFF. 3. Press Parms (F9). The pop-up closes.
Running Draw for Selected Blocks
NOTE: Program blocks must have block numbers to use this feature. Draw can run any part of a program or a subprogram. To run part of a program, specify the Start N# and End N# block settings on the Parms Menu. [Defaults: Start and End] To run part of a subprogram, both the starting and ending blocks must be within the subprogram. To run an entire subprogram select starting and ending blocks that include the subprogram call from the main program. If a starting block is inside a subprogram and the ending block is in the main program, the CNC will stop and generate an Error message at the end subprogram block because it cannot find the subprogram starting block. Starting Draw at a Specific Block 1. In Draw Mode, press Parms (F9). The Parameter Pop-Up Menu is displayed. 2. Highlight Start N# and press ENTER. The Start N# Pop-Up Menu is displayed. 3. Highlight the desired selection and press ENTER. If Start Of Program is selected, Draw will start at the first block of the program. If Other Block is selected, type the block number and press ENTER. 4. Press Parms (F9). The pop-up closes.
8-8
All rights reserved. Subject to change without notice. 21-January-06
CNC Programming and Operations Manual
P/N 70000508G - Viewing Programs with Draw
Ending Draw at a Specific Block 1. In Draw Mode, press Parms (F9). The Parameter Pop-Up Menu is displayed. 2. Highlight End N# and press ENTER. The End N# Pop-Up Menu is displayed. 3. Highlight the desired selection and press ENTER. If End Of Program is selected, Draw will stop at the last program block. If Other Block was selected, type the block number and press ENTER. 4. Press Parms (F9). The pop-up closes.
Adjusting Draw Display
Draw has several display settings that allow you to customize the graphic in the viewing window. Activate these settings from the DISPLAY (F5) Pop-Up Menu. Refer to Figure 8-3.
Figure 8-3, Display Pop-Up Menu
All rights reserved. Subject to change without notice. 21-January-06
8-9
CNC Programming and Operations Manual
P/N 70000508G - Viewing Programs with Draw
Fitting the Display to the Viewing Window
Draw can automatically scale the display to fit into the viewing area. To fit the display in the viewing area: 1. In Draw Mode, press Display (F5). A pop-up menu is displayed. 2. Highlight Fit and press ENTER. The pop-up closes and the display adjusts to fit into the viewing window.
Scaling the Display by a Factor
Draw can enlarge or reduce the display size by a factor. To scale the Draw display: 1. In Draw Mode, press Display (F5). A pop-up menu is displayed. 2. Highlight Scale and press ENTER. The pop-up closes and the CNC prompts to enter the scale factor. NOTE: Type a decimal number to reduce the size, type a whole number to increase the size. 3. Type the desired factor and press ENTER. The prompt disappears. The next time Draw runs, the display will be scaled by the factor entered.
8-10
All rights reserved. Subject to change without notice. 21-January-06
CNC Programming and Operations Manual
P/N 70000508G - Viewing Programs with Draw
Using the Window Zoom
Draw allows you to zoom in on any part of the display. Refer to Figure 8-4.
Figure 8-4, DISPLAY Window (Zoom) To zoom in on part of the display: 1. In Draw Mode, press Display (F5). A pop-up menu is displayed. 2. Highlight Window and press ENTER. A window is displayed inside the viewing window. 3. Use ARROWS to center the window over the area of interest. 4. Press Expand (F5) or Compress (F6) to increase or reduce the size of the window. NOTE: Press Reset (F7) to restore window to its original size. Press Cancel (F9) to cancel the Window command. 5. Once the window is sized and positioned, press Enter (F10). The window closes. The next time Draw is run, the part of the display framed by the window will fill the viewing window.
All rights reserved. Subject to change without notice. 21-January-06
8-11
CNC Programming and Operations Manual
P/N 70000508G - Viewing Programs with Draw
Halving Display Size
Draw can reduce the size of the display to half the existing size. To reduce the display size by half: 1. In Draw Mode, press Display (F5). A pop-up menu is displayed. 2. Highlight Half and press ENTER. The pop-up closes. The next time Draw runs, the display will be half its present size.
Doubling Display Size
Draw can double the size of the display. To double the size of the display: 1. In Draw Mode, press Display (F5). A pop-up menu is displayed. 2. Highlight Double and press ENTER. The pop-up closes. The next time Draw runs, the display will be twice its present size.
Changing the Viewing Area without Changing the Scale
To shift part of the screen in a desired direction without changing the scale factor, use the Pan command. Refer to Figure 8-5. This is especially useful on long parts that do not entirely fit in the Draw window.
Figure 8-5, DISPLAY Pan
8-12
All rights reserved. Subject to change without notice. 21-January-06
CNC Programming and Operations Manual
P/N 70000508G - Viewing Programs with Draw
When the Pan command is activated from the Display Pop-Up Menu, the Pan line is displayed on the screen and the soft keys change. Press Start (F5) to place the beginning of the Pan line (circle) on the part of the screen to be shifted. Press End (F6) to point the End of the Pan line (arrow) in the direction and distance the screen will be shifted. To change the viewing area without changing the Scale factor: 1. In Draw Mode, press Display (F5). The Display Pop-Up Menu is displayed. 2. Highlight Pan and press ENTER. 3. The Pan line is displayed on the screen. Press Start (F5) and use ARROWS to place the start of the Pan line (circle) on a part of the screen. 4. Press End (F6) and use ARROWS to place the tip of the arrow to indicate the appropriate direction and distance in which the view will be shifted. 5. Press Enter (F10). The CNC shifts the selected part of the screen in the selected direction. NOTE: Press Reset (F7) to restore the graphic to its original size (size when Pan selected). Press Cancel (F9) to cancel the Pan command.
Erasing Display
To erase the display: 1. In Draw Mode, press Display (F5). The Display Pop-Up Menu is displayed. 2. Highlight Erase, and press ENTER. The display is erased.
All rights reserved. Subject to change without notice. 21-January-06
8-13
CNC Programming and Operations Manual
P/N 70000508F - Tool Page and Tool Management
Section 9 - Tool Page and Tool Management
The Tool Page stores data on tools, such as: tool number, diameter, length offset, diameter wear, length wear and tool type. Functions of the Tool Page include: cursor movement, tool search, clear, and calibrate. Refer to Figure 9-1.
Soft Key Labels
Figure 9-1, The Tool Page
Activating the Tool Page
Activate the Tool Page as follows: 1. Go to the Manual screen. 2. In the Manual screen, press TOOL (F9). The Tool Page activates.
All rights reserved. Subject to change without notice. 31-July-05
9-1
CNC Programming and Operations Manual
P/N 70000508F - Tool Page and Tool Management
Using the Tool Page
Press UP and DOWN arrows to highlight and select tool numbers (row numbers). You can enter tool information only in a highlighted row. Highlight the appropriate row and enter the values. The information on the highlighted row is also displayed at the bottom of the screen (Active Row Display) for easy reading. The cursor marks the location of information to be entered. Numbered rows correspond to tool numbers. When the CNC executes a program block that activates a tool number, the values on that row of the Tool Page are activated. Press RIGHT and LEFT arrows to move from column to column. Tool Page values are automatically converted to their inch or millimeter equivalents when you change the CNCs unit mode. Values must match the CNCs unit mode. NOTE: The Tool Page is the only place where the CNC converts values from Inch Mode to MM Mode, and vice-versa. Programmed positions are not converted when you change the unit mode. Press PgUp (F5) or PgDn (F6) to scroll through the tool table one page at a time. When you activate Tool #0, you cancel the active diameter and length offset of the CNC. The Tool #0, Z0 position is usually set as the fully retracted position of the quill. All of the CNCs Jog features can be run from the Tool Page. The handwheels (if installed) can also be used. The following features appear on the Tool Page: No. Row Numbers link the values on a row of the Tool Page to a tool number. A program block that activates a tool number activates the values and settings on that row of the Tool Page. Position Display Displays information regarding current machine position and active Units Mode (Inch/MM). Diameter Tool diameter(s) applied when you activate tool diameter compensation. Length Tool length offset(s), which enable the CNC to adjust the Z-axis position and position the tool tip. Diameter Wear Diameter wear offset(s), which compensate for wear on the tool or an incorrectly sized tool. Length Wear Length wear offset(s), which compensate for wear on the tool or an incorrectly sized tool. Type Press 1 or 2 to indicate a flat or end type mill, respectively. Active Row Display Displays the row on which the cursor is located. Soft Key Labels Identify the functions of the active soft keys.
9-2
All rights reserved. Subject to change without notice. 31-July-05
CNC Programming and Operations Manual
P/N 70000508F - Tool Page and Tool Management
Finding Tools by Number To find a specific tool number in the Tool Page: 1. Press Find (F4). The CNC displays the following prompt, Enter tool number: and the cursor displays. 2. Type a tool number, and press ENTER. The cursor moves to the selected tool number. Changing Tool Page Values 1. In the Tool Page, highlight the desired row. Position the cursor on the desired column. CAUTION: Ensure that the CNC is in the same unit mode, MM or Inch, as the value you enter. To verify the unit setting, look at the G-Code area of the Tool Page where either G70 (Inch) or G71 (MM) is displayed. 2. Type the new value with all appropriate decimal values, and press ENTER (or press any ARROW). The value will be entered. Clearing a Tool (Whole Row) To clear a row: 1. In the Tool Page, highlight the row to be cleared. 2. Press ClrLine (F3). All values in the row return to zero. Clearing a Single Value To clear a single value: 1. In the Tool Page, highlight an entire row. 2. Position the cursor on the value you wish to clear and press Clear, or ALT + C on an external keyboard. The value changes to zero.
All rights reserved. Subject to change without notice. 31-July-05
9-3
CNC Programming and Operations Manual
P/N 70000508F - Tool Page and Tool Management
Adjusting a Single Value To adjust a single value: 1. In the Tool Page, highlight the desired row. Position the cursor on the desired column. 2. Press the letter A key to display the message, Enter adjustment value. 3. Type the amount of the adjustment. The adjustment value may be positive or negative. 4. Press ENTER to adjust the value, and display the adjusted value on the table.
Tool Page Soft Keys and Secondary Soft Keys
Press SHIFT while in the Tool Page to activate the secondary soft key functions. Refer to Table 9-1. Table 9-1, Tool Page Soft Keys and Secondary Soft Keys Label Offsets Soft Key F1 Soft Key Label and Function Enables entry to the G53 Offset pop-up menu. Refer to Fixture Offsets (Work Coordinate System Select), (G53). Clears the entire single line. Enables search of a tool number Moves the cursor one page backward Moves the cursor one page forward Inputs Z dimension (in reference to Machine Home) into the highlighted length offset and advances the cursor. Exits the Tool Page and saves any changes. Clears the entire Tool Table after confirmation. Enables you to exit the Tool Page without saving any changes that you have made.
ClrLine Find Page Up Page Down Calibrate Z
F3 F4 F5 F6 F8
Exit ClrTabl Quit
F10 SHIFT + F3 SHIFT + F10
9-4
All rights reserved. Subject to change without notice. 31-July-05
CNC Programming and Operations Manual
P/N 70000508F - Tool Page and Tool Management
T-Codes and Tool Activation
To activate a tool, program a T-code followed by the tool number. The tool number corresponds to the row of the Tool Page that contains the Tool Length Offsets (TLOs) and other required values for the active tool. Format: Txxxx Format: Txx Two-digit T-codes are used if the machine tool is not equipped with an automatic tool changer (ATC). If the machine is equipped with an ATC, then the four-digit T-code system can be used. In the Txxxx format The first two digits select the tool number (bucket in the ATC from which the tool is retrieved); the last two digits select the offset from the Tool Page. The CNC uses the last two digits as the active tool number (whose offset is activated). Examples: T0101 T0207 T1210 T9999 T0100 Tool Definition Blocks Example: N3 T1 R1.25 L-1 A tool definition block defines the tool radius in the program, rather than via the Tool Page. The block assigns Tool 1 a radius of 1.25 (diameter equals 2.50). Note: When using the Random Tool Replacement setting, the Tool Page will have these differences: A column headed Bin (displays the number of the bin that the tool is in). Bin T0: xx. Information in the top-right box of screen showing the bin that holds the tool that is currently in use. The F2 soft key labeled Bin T0 allows editing of this value. A column headed Fix (Yes or No). When the cursor is in this column, the bottom of the screen displays 1) YES 2) NO. Entering 1 or 2 will display YES or NO in this column. If YES is displayed, then the tool in that bin is always returned to that bin. If NO is displayed, then the tool in that bin can be returned to another bin. The CNC software automatically tracks the bins of tools that are returned to random bins. Pick up tool from Bucket #1 and use Offset #1 ATC Bin #2 and Offset #7 ATC Bin #12 and Offset #10 ATC Bin #99 and Offset #99 ATC Bin #1 and CANCEL OFFSETS
All rights reserved. Subject to change without notice. 31-July-05
9-5
CNC Programming and Operations Manual
P/N 70000508F - Tool Page and Tool Management
Tool-Length Offsets
Tool-length offset is the distance from Z0 Tool #0 to the tip of the tool at the part Z0 (usually the surface of the work). Refer to Figure 9-2. Tool-length offsets allow each tool used in the part program to be referenced to the part surface. In an idle state, the CNC does not have a tool-length offset active. Therefore, Tool #0 (T0) is active. When T0 is active, all Z dimensions are in reference to the Z Home position. When you program T1, all Z dimensions become referenced to the surface on which the tool-length offset was activated. You must set the Z0 position of the quill. Usually, it is the fully retracted position of the quill. Tool-Length Offsets are referenced to this position. Because tools differ in length, Z0 axis (Part Zero) is not set the same way as X0 or Y0. The tool-length offset is the distance from the tip of the tool to the top of the part. Enter a length offset for each tool in the Tool Page.
T l #0 oo Z 0.0
Part Zero
Figure 9-2, Tool-Length Offset With tool-length offsets active, the Z-axis position display reads 0.00 when the active tool moves to Part Zero. Tool-length offsets simplify programming.
9-6
All rights reserved. Subject to change without notice. 31-July-05
CNC Programming and Operations Manual
P/N 70000508F - Tool Page and Tool Management
Entering Offsets in the Tool Page After you choose the type of tools and the order of their use in the program, and you know the diameter and length offsets of tools, enter the data into the Tool Page. 1. In Manual Mode, press TOOL (F9) to enter the Tool Page. 2. In the Tool Page, you must highlight a line before you can edit it. Typically, you enter diameter offsets in the Tool Page directly, after measuring the tool with a micrometer. To measure length offset: 1. In Manual Mode, put the tool in the spindle and carefully jog the tool down until it touches surface (top of the work). 2. In the Tool Page, highlight that tool's tool number, and press Calib Z (F8). This will take the dimension from Z Machine Home position, and input it into the Length Offset column for that tool. 3. Exit the Tool Page, raise the Z-axis and continue. or Jog the tool(s) as described above, write down each offset(s) and enter it into the Tool Page.
All rights reserved. Subject to change without notice. 31-July-05
9-7
CNC Programming and Operations Manual
P/N 70000508F - Tool Page and Tool Management
Setting Tool-Length Offsets Before you run a job in production, perform the following steps: 1. Review the part drawing. 2. Make a machining plan. Include fixturing, tooling and machine sequence. 3. Write the program on a program sheet. 4. Input the program. 5. Set the tool offsets. The following sequence describes tool offsets for a job that center-drills, drills and mills a part: Tools: #1 #2 #3 No. 3 center drill 0.3750 diameter Twist drill 0.5000 diameter End-mill
Typically, you would perform the following steps to activate TLOs: 1. Insert and tighten all tools in their appropriate holders. 2. Set the CNC to Manual Mode. 3. Type G28 Z and press START to home the Z-axis. 4. If the machine is a vertical knee mill, place the longest tool in the spindle and raise the knee until the tip of the tool is approximately half an inch from the top of the work. 5. Place Tool #1 in the spindle. 6. Jog the tool over the work. 7. Carefully jog the tip of the tool down to meet the top of the work. Use MDI moves and/or the Manual Panel Jog selections. 8. Press TOOL (F9) to enter the Tool Page. 9. Ensure that the cursor is on Tool #1 (row 1). 10. Press Calib Z (F8) to input the Z value in the Length column. 11. Press Exit (F10). 12. Raise the tool from the work to Z Home (Z0). 13. Repeat Steps 7 to 12 for all tools. 14. Use a micrometer to measure tool diameters and type those values in their respective columns. 15. Press Exit (F10) to return to Manual Mode.
9-8
All rights reserved. Subject to change without notice. 31-July-05
CNC Programming and Operations Manual
P/N 70000508F - Tool Page and Tool Management
Entering the Z Position Manually 1. Retract the Z-axis to the Tool #0, Z0 position. 2. Load the tool and manually position its tip at the Part Z0 position. 3. Manually type the plus or minus Z position as it is displayed in the position display. Press ENTER. Type the Z position in the offset column. NOTE: The value of a tool length offset is usually a negative number.
Diameter Offset in Tool Page
When you activate a tool, you automatically activate the length offset and diameter values recorded on the Tool Page. When a tool is activated, the length offset is applied immediately to provide an accurate Z-axis position display. The active diameter value is important when you program compensated moves and use cycles with built-in tool compensation. If tool diameter is correct, compensated moves and cycles will be executed accurately too. Type tool length offsets and tool diameter values on the numbered lines of the Tool Page. The numbered lines on the Tool Page identify the tool number (T-code) that activates those values. You can program a tool activation as a separate block or include it within the block for most moves and cycles. Tool activations programmed as separate blocks are easier to find in a Program Listing. The Tool Page can store information for up to 99 tools. On machines equipped with collet-type tool holders, it is impractical to use the Tool Page to store tool length offsets. You can set tool length offset at tool change. Tool Page diameters are still required for compensated moves and when using cycles that have built-in compensation. You can run all Jog features from the Tool Page. Tool Page offsets activate when you program a T-code. For example: N3 T1 N4 G0 G41 XnYn N5 etc... Block N3 activates Tool #1 length offset. N4 activates tool compensation for the following blocks. NOTE: In Block N4, the G41 command must be accompanied by a move (XYZ) to take effect. The motion must be in rapid (G0) or feedrate (G1). The tool diameter activates when the CNC executes the move programmed on the block. G40 and G42 must also be accompanied by moves, and activate in the same manner.
All rights reserved. Subject to change without notice. 31-July-05
9-9
CNC Programming and Operations Manual
P/N 70000508F - Tool Page and Tool Management
Tool Path Compensation (G41, G42) NOTE: Be familiar with basic CNC principles before you attempt to write compensated moves. When tool compensation is not active, the CNC positions the tools center on the programmed path. This creates a problem when programming a part profile because the cutting edge is half a diameter away from the path. Use tool diameter compensation to overcome this problem. When tool compensation is active, the CNC offsets the tool by half a diameter to position the cutting edge of the tool on the programmed path. This enables you to program the coordinates along the part profile. You do not need to adjust the path to compensate for tool diameter. Most moves can be compensated. Specify right-hand or left-hand compensation. "Right" or "left" refers to the side of the path to which the tool offsets, as viewed from behind a moving tool. If the tool is to the left of the work, use G41. If the tool is to the right of the work, use G42. NOTE: Use tool compensation with lines and arcs only. With left-hand tool diameter compensation (G41) active, the tool offsets to the left of the programmed path (as viewed from behind a moving tool). Refer to Figure 9-3.
Figure 9-3, Left Hand Tool Compensation
9-10
All rights reserved. Subject to change without notice. 31-July-05
CNC Programming and Operations Manual
P/N 70000508F - Tool Page and Tool Management
With right-hand tool diameter compensation (G42) active, the tool offsets to the right of the programmed path (as viewed from behind a moving tool). Refer to Figure 9-4.
Figure 9-4, Right Hand Tool Diameter Compensation When the CNC encounters two consecutive, compensated moves, the tool follows the offset path for the first move until it reaches the offset path for the second move. The tool may intersect the offset path for the second move, either before or after the endpoint of the first move, depending on the geometry. Refer to Figure 9-5.
Move 2 Tool Path Move 1
Figure 9-5, Consecutive Compensated Moves The moves to and from compensated moves are called ramp moves. Ramp moves give the CNC time to position the tool. The ramp move must be at least half the active tools diameter in length. Refer to Figure 9-6, Ramping into a Compensated Move.
Move 1 End Point
COMP2
All rights reserved. Subject to change without notice. 31-July-05
9-11
CNC Programming and Operations Manual
P/N 70000508F - Tool Page and Tool Management
Workpiece First cut is a left hand compensated Feed move. (Programmed along edge of workpiece)
Offset path of ramp intersects offset path of cut. Tool Starts Centered On Ramp Move
Tool moves directly to position perpendicular to starting point.
Ramp move must be at least 1/2 of a tool diameter in length to be effective.
Ramp move programmed to starting point of first cut.
COMP5
Figure 9-6, Ramping into a Compensated Move At the start of a ramp move, the tool centers on the programmed path. At the end of the ramp move (starting point of the compensated move), the tool centers perpendicular to the starting point, offset by half the tools diameter. When a compensated move starts and stops in a corner, the tool gouges the work because the tool offsets to a position perpendicular to the endpoint. Begin ramp moves at the side to avoid gouging the work. Refer to Figure 9-7, Ramp On/Off Choices for Milling Inside a Square. NOTE: Use canned cycles to cut profiles and pockets, when possible. The CNC automatically selects Ramp On/Off positions in a canned cycle.
9-12
All rights reserved. Subject to change without notice. 31-July-05
CNC Programming and Operations Manual
P/N 70000508F - Tool Page and Tool Management
Black Area Gouged Position #1 Ramp on Position #4
Ramp Off Start Position #2 Position #3
Poorly Chosen Starting & End Points. Position #1 Position #2 Ramp On And Ramp Off Position #5
Start Position #3 Preferred Method Position #4
COMP4
Figure 9-7, Ramp On/Off Choices for Milling Inside a Square
All rights reserved. Subject to change without notice. 31-July-05
9-13
CNC Programming and Operations Manual
P/N 70000508F - Tool Page and Tool Management
Using Tool Diameter Compensation and Length Offsets with Ball-End Mills When you use a ball-end mill to cut contoured surfaces, use tool diameter compensation and tool length offset together, if at all. Unlike an end tool, the tool length offset for a ball-end mill is not set to the tip of the tool. Set the tool length offset for a ball-end mill half the tools diameter back from the tip. Refer to Figure 9-8.
Ball End Mill
Quill At Tool# 0, Z 0 Position
1 2 Tool Diameter From Tip Tool Length Offset Adjusted To Ball's Center Part Zero
Figure 9-8, Setting Tool Length Offset for Ball End Mill
Compensation (G40, G41, G42)
Cancel Mode in Tool Compensation: G40 At the end of a cutting sequence that performs tool compensation (G41 or G42), you must use G40 to cancel compensation. The following example describes a part programmed in the XY plane using G41. NOTE: You must make an X and/or Y move with or after G40, before changing the active tool number. Example: N4 N5 . . N20 N21 G0 G40 Xn Yn etc... G17 G0 G41 Xn Yn etc...
Program G40 on a line with G0 or G1 (unless G0 or G1 is already active). G40 programmed with or immediately following G2 or G3 will generate an alarm message.
9-14
All rights reserved. Subject to change without notice. 31-July-05
CNC Programming and Operations Manual
P/N 70000508F - Tool Page and Tool Management
Change of Tool Compensation Direction It is possible, and sometimes advantageous, to change tool compensation from G41 to G42, or from G42 to G41. To change the direction of compensation, program the compensation change with G0 or G1 in the motion to the new cutting position. After outside milling with G41 (Move 1), program a G42 with the motion to the new cutting position for the inside milling (Move 6). Refer to Figure 9-9.
G41
6
2 G4
G42
1
1 G4
CHANGEG41
Figure 9-9, Change of Tool Compensation Direction Startup and Movement in Z-axis The CNC looks ahead far enough to determine the next planar intersection. Z-axis moves, even many consecutive Z moves, are permitted at any time after a compensation block. Refer to Example 1. N10 contains compensation block, properly accompanied by an XY move. N11 contains a Z move. Refer to Example 2. N10 contains the compensation block. N11 and N12 contain two consecutive Z moves. Example 1: Single Z move in a compensated program N10 N11 N12 N13 N14 G0 G41 X0 Y-.5 G1 Z-.125 F3 Y3.625 F7.5 X5.5 etc...
All rights reserved. Subject to change without notice. 31-July-05
9-15
CNC Programming and Operations Manual
P/N 70000508F - Tool Page and Tool Management
Example 2: Two Z moves in a compensated program N10 N11 N12 N13 N14 N15 G0 G41 X0 Y-.5 Z.1 G1 Z-.125 F3 Y3.625 F7.5 X5.5 etc...
Temporary Change of Tool Diameter To change the tool radius in order to leave stock for a finish pass, program the "stock-variable". The variable assigned for this function is #1030. Example: N120 #1030 = .015
When the CNC reads the above block, .015 will be added to the active tool radius. The value in the Tool Page for that tool # will not be updated, and tool compensation will be affected only until the tool is cancelled. #1030 is temporary. When the tool is cancelled (T0), #1030 is also cancelled. Example: N120 #1030 = -.015
In this case, .015 will be subtracted from the active tool's radius. You must program the variable after the tool is activated. You can program the variable regardless of whether G41 or G42 is active. If compensation is not active at the time you program #1030, the value will come into effect when compensation is activated. #1030 is ignored for pocket canned cycles. If compensation is active at the time the variable is read, the compensation will go into effect immediately. The axis or axes will recompensate by making a move perpendicular to the next move programmed in that plane (G17, G18, G19). Also, if the variable is read with tool compensation active, you cannot program the variable directly before or after an arc (it must occur between two linear moves in the respective plane).
9-16
All rights reserved. Subject to change without notice. 31-July-05
CNC Programming and Operations Manual
P/N 70000508F - Tool Page and Tool Management
Motion of Tool During Tool Compensation In linear-to-linear or linear-to-circular moves, the position at the end of the startup block (block with G41 or G42) will be perpendicular to the next programmed move in the plane. Refer to Figure 9-10 and Figure 9-11.
G41
TOOL PATH
PGM. PATH
G41PATH
Figure 9-10, A Linear-to-Linear Move
G41 TOOL PATH
PGM. PATH
G41LTOC
Figure 9-11, A Linear-to-Circular Move In either case, the axes will move to a point perpendicular to the next move during the startup block. The length of the XY move that activates compensation must be equal to or greater than the tool radius value. Example: If tool radius equals .3750", the vector length of the XY move that activates compensation must be .3750" or greater. The same applies to the G40 (comp-off) move. Refer to Figure 9-12, Paths During Tool Compensation. During tool compensation, the CNC performs offset correctly and automatically. Nonpositioning moves such as dwells, coolant, or other auxiliary functions are allowed. Moves in the third-axis are also allowed during compensation. You cannot program a plane change (G17, G18 or G19) during tool compensation. However, a 2-axis move off the currently active plane is allowed.
All rights reserved. Subject to change without notice. 31-July-05
9-17
CNC Programming and Operations Manual
P/N 70000508F - Tool Page and Tool Management
For example: G17 is the active plane (compensation in XY). You program an XZ or YZ move. The Z-axis will reach the programmed target as X/Y reaches its compensated target. Helical moves in the active plane are also allowed. Do not program 3-axis moves during tool compensation.
= INTERSECTING POINT
G41
G41
TOOL PATH TOOL PATH PGM. PATH PGM. PATH
PATHS
Figure 9-12, Paths During Tool Compensation Program G40 (cancel compensation) alone or with a move in the active plane. The move must be in rapid (G0) or feedrate (G1). Deactivation with G2/G3 is not permitted. The move must be at least the tool radius in length. The CNC "looks ahead" to following blocks in order to compensate correctly. When it 'sees' an upcoming G40 block, the CNC positions the tool perpendicular to the last move before the G40 block. Figure 9-13 shows tool movement as compensation is deactivated.
Figure 9-13, Offset Cancel The tool moves to a point perpendicular to the last move before the G40 (deactivation) move.
9-18
All rights reserved. Subject to change without notice. 31-July-05
CNC Programming and Operations Manual
P/N 70000508F - Tool Page and Tool Management
Compensation Around Acute Angles Refer to Temporary Change of Tool Diameter. During compensation, the CNC finds the compensated intersection of moves and travels to that point. On very sharp angles, this is not always desirable. For example, if you compensate along the outside of a 15-degree corner angle, the compensated intersection point will be far away from the actual point on the work. Time is wasted by "cutting air" until the compensated point is reached. To save time, the CNC creates an arc around the end of the point on the work. The CNC applies the arc where there are angles of 15 degrees or less. This can be set in the Setup Utility or in the program. To change the angle via program, set #1031. Example: to change an angle to 10 degrees, program: #1031=10. Reprogram this value to 15 degrees (default) when finished. The bottom part of Figure 9-14 shows how the CNC will automatically "round" the compensated intersection. The work will remain a sharp corner.
Actual Compensated Intersection
Intersection Automatically Rounded
ACUT E
Figure 9-14, Compensation around an Acute Angle
All rights reserved. Subject to change without notice. 31-July-05
9-19
CNC Programming and Operations Manual
P/N 70000508F - Tool Page and Tool Management
Change of Offset Direction In Offset Mode, you can change the offset direction in special cases without cancellation by G40. Refer to Figure 9-15 and Figure 9-16. The change is not available in the startup block, in the block that follows it, in the cancel block, or in the one previous to the cancel block. The offset amount is assumed to be positive.
TOOL PATH G41 PGM. PATH G42 A A TOOL PATH
PGM. PATH TOOL PATH A G42 B C AT B, CHANGE TO G41
A = G42 B = G41
G42TO41
Figure 9-15, G42 to G41
G41 G41
G42 G42 G41
G42 PGM. PATH = TOOL PATH =
G42_1
Figure 9-16, G42 to G41, Curved Paths
9-20
All rights reserved. Subject to change without notice. 31-July-05
CNC Programming and Operations Manual
P/N 70000508F - Tool Page and Tool Management
General Precautions 1. When you program tool path instead of part edge, a negative diameter in the Tool Page effectively changes G41 to G42 in the moves during compensation. 2. Third-axis moves (not in the active plane) are permitted during compensation. 3. The CNC automatically rounds off the compensated intersection of acute angles of 15 degrees or less. To change this value, program #1031. 4. It is possible to change the tool diameter currently in use with "stock" variable #1030. 5. Startup (Ramp On) and cancellation (Ramp Off) blocks must be of G0 or G1 type, and must be at least the tool radius in length. 6. You must enter proper diameter value in the Tool Page before you use tool compensation. 7. Compensated arcs must be on the active plane (G17 = XY, G18 = XZ, G19 = YZ). 8. G53, G92 are permitted during compensation. 9. In Manual Mode, any active compensation deactivates. 10. Jog/Return is permitted during compensation. 11. System variable #1032 is available to change the number of blocks the CNC can "look-ahead" while in tool-comp. CAUTION: Changing this value can change the compensated tool path. This variable enables further look ahead to prevent undercut (excessive tool diameter). At default, the CNC looks ahead far enough to find a valid intersection between the current and next move. Set the variable #1032 before you turn on the compensation (G40, G41 or G42).
All rights reserved. Subject to change without notice. 31-July-05
9-21
CNC Programming and Operations Manual
P/N 70000508F - Tool Page and Tool Management
G41 Programming Example Tool compensation can be activated with G41 or G42. Therefore you can program the part-edge directly, rather than having to calculate the offset manually. Refer to Figure 9-17 and Table 9-2. On a 3/8" diameter end mill, the diameter value in the Tool Page for Tool #1 is .3750".
8" (203.2mm)
2.5" (63.5mm) 3" (76.2mm)
7.5" (190.5mm)
5" (127mm)
.5" R (12.7mm) 90 deg.
G41
Figure 9-17, Motion Example using G41: Absolute (G90) Table 9-2, Motion Example Using G41 Standard N1 O1010 * COMP-EX-1 N2 G90 G70 G0 T0 Z0 N3 X-3.0 Y1.0 N4 T1 * .375 MILL N5 G41 X-.5 Y0 N6 Z.1 N7 G1 Z-.125 F5.0 N8 X8.0 F12.0 N9 X7.5 Y-2.5 N10 G3 X7.0 Y-3.0 I0 J-.5 N11 G1 X5.0 N12 X0 Y-2.5 N13 Y.5 N14 G0 Z.1 N15 G40 X-3.0 Y1.0 N16 T0 Z0 N17 M2 Metric N1 O1010 * COMP-EX-1 N2 G90 G71 G0 T0 Z0 N3 X-76 Y25 N4 T1 * 9.52 MILL N5 G41 X-12 Y0 N6 Z2 N7 G1 Z-3.175 F125 N8 X203.2 F300 N9 X190.5 Y-63.5 N10 G3 X177.8 Y-76.2 I0 J-12.7 N11 G1 X127 N12 X0 Y-63.5 N13 Y12 N14 G0 Z2 N15 G40 X-76 Y25 N15 T0 Z0 N17 M2
9-22
All rights reserved. Subject to change without notice. 31-July-05
CNC Programming and Operations Manual
P/N 70000508F - Tool Page and Tool Management
Refer to Table 9-3 for details on N-words. Table 9-3, N-Codes and their Functions N-Code N1 N2 N3 N4 N5 N6 N7 N8 N9 N14 N15 N16 N17 G42 Program Example Refer to Figure 9-18 and Table 9-4, Milled Pocket Using G42 for an example of a milled pocket created using G42. Function Establishes program # and name. Sets Absolute, Inch, Rapid; cancels tool offset, raises Z-axis. Moves to tool change position. Activates tool length comp., also contains comment (*). Activates tool diameter compensation and positions tool. Positions Z above part. Feeds Z to depth, at feedrate of 5. Feeds first element of contour at new feedrate. N9 to N13 feeds around contour. Rapids Z above part. Disables diameter compensation during rapid move to X-3.0 Y1.0. Cancels tool, moves Z to home position. Ends program, resets CNC to N1.
5.5" (139.7MM) X0Y0
.5" (12.7MM)
2" 50.8MM
.5" (12.7 MM) ALL AROUND
G42
Figure 9-18, A Milled Pocket Using G42
All rights reserved. Subject to change without notice. 31-July-05
9-23
CNC Programming and Operations Manual
P/N 70000508F - Tool Page and Tool Management
Table 9-4, Milled Pocket Using G42 Standard N1 O1011 * COMP-EX-2 N2 G90 G70 G0 T0 Z0 N3 X-2 Y2 N4 T1 * .5000 MILL N5 X1.5 Y-1.0 N6 Z.1 N7 G1 Z-.25 F5 N8 G42 X.5 F12 N9 G2 X1 Y-.5 I.5 J0 N10 G1 X5.0 N11 Y-1.5 N12 X1 N13 G2 X.5 Y-1 I0 J.5 N14 G40 G1 X4.7 N15 T0 G0 Z0 N16 X-2 Y2 N17 M2 Metric N1 O1011 * COMP-EX-2 N2 G90 G71 G0 T0 Z0 N3 X-50 Y50 N4 T1 * 12.7 MILL N5 X38.1 Y-25.4 N6 Z2 N7 G1 Z-6.35 F127 N8 G42 X.5 F300 N9 G2 X25.4 Y-12.7 I12.7 J0 N10 G1 X127 N11 Y-38.1 N12 X25.4 N13 G2 X12.7 Y-25.4 I0 J12.7 N14 G40 G1 X119 N15 T0 G0 Z0 N16 X-50 Y50 N17 M2
9-24
All rights reserved. Subject to change without notice. 31-July-05
CNC Programming and Operations Manual
P/N 70000508F - Tool Page and Tool Management
Table 9-5 describes N-Codes and their functions. Table 9-5, N-Codes and their Functions N-Code N1 N2 N3 N4 N5 N6 N7 N8 N9 to N13 N14 N15 N16 N17 Function Establishes program # and name. Sets Absolute, Inch, Rapid, cancels tool offset, raises Z-axis. Moves to tool change position. Activates tool length comp., block also contains comment (*). Positions to inside of pocket. Position Z above part. Feeds Z to depth at feedrate of 5. Initiates compensation during feed move to arc start point. N9 to N13 feeds around slot's contour. Deactivates comp during move to clean-up center of pocket. Cancels tool offset and rapids Z home. Moves to tool (part) change position. Ends program, resets CNC to N1.
Activating Offsets via the Program
In a program, T1 (by itself) calls the Tool Page diameter offset for the specified tool. T1 with D, R, and L address words programs a temporary diameter/radius and length offset independent of the Tool Page. The entered D (diameter) or R (radius) and L (tool length) offsets remain active until you cancel the active tool. Refer to Table 9-6. Table 9-6, Activating Offsets Using T1 T1 Format T1 T1 D.5000 L-1.2500 T1 R.2500 L-1.2500 Description Activates Tool #1 diameter offset listed in the Tool Page. Applies a diameter offset of .5000 and length offset of -1.2500 to the active tool. Applies a tool radius value of .2500 and length offset of -1.2500 to the active tool.
The diameter offset takes effect when you program G41 or G42. All dimensions are in reference to the work surface. CAUTION: If you use T1 to activate a tool later in the program, the Tool Page offsets for Tool #1 will be used (not the values programmed via T1 Dn/Rn Ln). NOTE: ANILAM recommends that you use the Tool Page to avoid confusion or possible entry errors on the offsets.
All rights reserved. Subject to change without notice. 31-July-05
9-25
CNC Programming and Operations Manual
P/N 70000508F - Tool Page and Tool Management
Setting RefProg Offset
Activate the RefProg key by pressing Tool (F9), Offsets (F1), then RefProg (F1). Refer to Figure 9-19.
REFPROG
Figure 9-19, RefProg Fixture Offsets Pop-up When RefProg is highlighted, use the calibration keys: CalibX (F5), CalibY (F6), or CalibZ (F7) to calibrate an axis work coordinate offset, the calibration value is in reference to the current active offset verses the machine home. With soft key RefProg not highlighted, the value placed in the axis register offset table is the value you see displayed under the label Machine that is in reference to the machine home. Refer to Figure 9-19 for the Machine label in the top-right corner of the Tool Page.
9-26
All rights reserved. Subject to change without notice. 31-July-05
CNC Programming and Operations Manual
P/N 70000508F - Tool Page and Tool Management
Three-axis example: 1. Set up all your tools with their offsets coming from machine zero in the Z-axis to the top of the part. 2. To machine the same parts on the reverse side (or an edge), flip the part over onto another vise. At this point all of your tool length offsets have changed, so you have two choices: Reset all the tools Shift the Z in a work offset
If you shift the Z-axis in the work offset, you do not need to reset all your tools. To shift the Z-axis in the work offset: 1. Call up any tool and jog it to the top of the now flipped over part. 2. Go to the work coordinate table, press RefProg key and then CaibZ to set the Z shift register for the difference between the two setups: When you want to do machining on the first set up, you call up one work offset and use all the tools as normal. Then when you want to machine on the other side and the other fixture, you call up the other work offset and all the tools will now be in reference to the top of the part without having to change every tool offset.
All rights reserved. Subject to change without notice. 31-July-05
9-27
CNC Programming and Operations Manual
P/N 70000508G - Program Management
Section 10 - Program Management
The Program Directory provides access to all of the program management and floppy disk utilities. These functions include creating, loading, deleting, restoring and copying programs. The Program Directory also provides access to the floppy disk drives and the communications utilities. Press PROGRAM (F2) to activate the Program Directory from the Manual screen. The Program Directorys USER listing lists the programs stored in the CNC. Refer to Figure 10-1. All CNC programs have .G extensions after their names. Change the display mode to view programs with other formats.
Soft Keys
Figure 10-1, Program Directory
All rights reserved. Subject to change without notice. 21-January-06
10-1
CNC Programming and Operations Manual
P/N 70000508G - Program Management
Changing the Program Directory
You can change the Program Directory display to one of the following modes: Display only part program names (ending with .G extensions). Display only part program names (ending with .G extensions) along with size, date, and time of last edit. Display all program names (ending with .G, .S, and .? extensions). To change the Program Directory display mode, press Display (SHIFT + F9). The display setting that shows only part program names is usually the easiest to use.
Viewing All Programs of All Formats
To list all programs of all formats (including .G and .S): 1. In the Program Directory, press SHIFT. The soft key menu changes. 2. Press Log (F7). A pop-up is displayed. 3. Highlight Other, and press ENTER. The following prompt is displayed: Log to: 4. Type *.* and press ENTER. The CNC displays all programs of all formats. NOTE: To display only part programs, type *.G (part program extension) at the prompt. CAUTION: The Program Directory can provide access to internal CNC programs. Tampering with internal programs can cause the control to malfunction.
10-2
All rights reserved. Subject to change without notice. 21-January-06
CNC Programming and Operations Manual
P/N 70000508G - Program Management
Creating a New Part Program
To create a new part program: 1. In Manual Mode, press PROGRAM (F2). The Program Directory activates. 2. Press Create (F2). The control displays the prompt, NEW PROGRAM: _. 3. Type the new program name. 4. Press ENTER. The new program name is inserted in the Program Directory. Choosing Program Names A name cannot be longer than eight characters. If more than eight characters are entered, only the first eight will be used. The CNC displays program names in uppercase letters. No two programs can have the same name. The CNC automatically places the .G extension after the name. Loading a Program for Running You must load a program before you can run it. Only one program can be loaded at a time. To Load a program: 1. In the Program Directory, use ARROWS to highlight a program. 2. Press Select (F6). The CNC loads the program. The name of the currently loaded program is displayed next to the SELECTED PROGRAM label at the bottom of the screen.
Selecting a Program for Editing and Utilities
When the required program is highlighted, press Edit (F8) to activate the Editor. NOTE: If the Program Editor is activated in Manual Mode, the Editor will open the loaded program. To select a program for editing: 1. In the Program Directory, use ARROWS to highlight the program name. 2. Press Edit (F8). The Program Editor activates. The CNC displays the listing for the selected program.
All rights reserved. Subject to change without notice. 21-January-06
10-3
CNC Programming and Operations Manual
P/N 70000508G - Program Management
Maximizing Program Storage Space
The CNC has a fixed amount of space available for program storage. Use the System Information screen to check the availability of space. Refer to Figure 10-2. Total Space Available for the System is the total amount of program storage space built into the CNC. Total Free User Space is the available space for new programs.
5000M Machine
Figure 10-2, System Information Screen When you run a program on the machine (or in Draw), the CNC generates a second program of the same name followed by .S. The .S programs contain information required by the CNC. Normally, an .S program is larger than its associated part program. When you delete a part program, the associated .S file is also deleted. Periodically copy part programs to floppy disks for backup. ANILAM recommends that you do not use the CNC for long-term storage of part programs. If many outdated programs are allowed to accumulate, the CNC could run out of memory. To make room temporarily, delete the .S files of programs that are not currently being used. The CNC will automatically regenerate the .S files the next time the programs are run.
10-4
All rights reserved. Subject to change without notice. 21-January-06
CNC Programming and Operations Manual
P/N 70000508G - Program Management
Displaying Program Blocks
List displays the blocks of a selected program. The displayed program cannot be edited. The List feature only works on CNC part programs (.G extension programs). To list the contents of a program: 1. Select the program from the Program Directory. 2. Press List (F5). The CNC displays the program blocks and the List Soft Key Menu activates. Refer to Table 10-1. Table 10-1, List Feature Soft Keys Soft Key Label PgUp PgDn Home End Find Exit Next Soft Key F5 F6 F7 F8 F9 F10
SHIFT
Soft Key Label and Function Scrolls backward through the Program Listing one page at a time. Scrolls forward through the Program Listing a page at a time. Moves the cursor to the beginning of a program. Moves the cursor to the end of a program. Enables you to search for specific text or numbers in the program. Returns you to the Program Directory.
+ F9
Finds the next occurrence of the Find selection.
Deleting a Program
To delete a program: 1. Highlight a program in the Program Directory. 2. Press Delete (F3). The CNC prompts to confirm the deletion and the soft keys change for your response. 3. Press Yes (F1). The CNC deletes the selected program. or Press No (F2). The Delete command is canceled. NOTE: Deleting a program automatically deletes the associated .S file.
All rights reserved. Subject to change without notice. 21-January-06
10-5
CNC Programming and Operations Manual
P/N 70000508G - Program Management
Logging On to Other Drives
The Program Directory displays the programs in the C:\USER directory by default. However, it can be set to show programs stored in other drives or subdirectories. Press Log (SHIFT + F7) to activate the pop-up menu. The pop-up lists the following choices: A:, C:, or Other. Select A: to display programs stored on a floppy drive. Select C: to display user part programs. To list the programs in another drive or directory, choose Other. A prompt is displayed. Enter the full pathname of the drive and directory whose programs will be listed. To display only the programs in a selected drive or directory: 1. In the Program Directory, press Log (SHIFT + F7). The Log Pop-Up is displayed with the following selections: A:, C:, or Other. 2. Highlight Other, and press ENTER. The CNC displays the following prompt: Log to: 3. Type the full pathname (including drive) of the directory, and press ENTER The CNC displays the programs stored in the specified directory.
Marking and Unmarking Programs
You can perform some operations on more than one program at a time. The Program Directory enables you to select (Mark) one, some or all of the programs in the USER listing. Marking Programs To mark a program: 1. Highlight a program in the Program Directory. 2. Press ENTER. The marked program highlights and the highlight bar advances to the next program. 3. Press ENTER to mark the next program. or Press ARROWS to highlight another program in the list, and press ENTER. 4. Repeat these steps to mark as many program as required.
10-6
All rights reserved. Subject to change without notice. 21-January-06
CNC Programming and Operations Manual
P/N 70000508G - Program Management
Unmarking Marked Programs To unmark a program: 1. Highlight any marked program, and press ENTER. The program is no longer marked. Marking All Programs To mark all programs in the Program Directory: 1. In the Program Directory, press Utility (F9). The Utility Pop-Up Menu is displayed. 2. Highlight More, and press ENTER. The second page of the Utility PopUp is displayed. 3. Highlight Mark All, and press ENTER. The CNC marks all programs in the Program Directory. (Programs are highlighted.) Unmarking All Marked Programs To unmark all programs in the Program Directory: 1. In the Program Directory, press Utility (F9). The Utility Pop-Up is displayed. 2. Highlight More, and press ENTER. The second page of the Utility PopUp is displayed. 3. Highlight Unmark All, and press ENTER. The CNC unmarks all programs in the Program Directory. (Programs are no longer highlighted.)
All rights reserved. Subject to change without notice. 21-January-06
10-7
CNC Programming and Operations Manual
P/N 70000508G - Program Management
Deleting Groups of Programs
1. From the Program Directory, mark all of the programs to be deleted. 2. Press Delete (F3). The CNC prompts to confirm the deletion and the soft keys change for your response. 3. Press Yes (F1) to delete the selected programs. or Press No (F2) to cancel.
Restoring Programs
A deleted program can be restored if the memory it occupied has not been reused. Sometimes, only a portion of a deleted program can be restored. To restore a program: 1. From the Program Directory, press Utility (F9). The Utility Pop-Up is displayed. 2. Highlight Restore, and press ENTER. If the CNC finds programs to restore, it displays a pop-up menu. If the CNC does not find any deleted programs, a No programs available for restore. message is displayed. 3. When it finds deleted programs, the CNC lists them in a pop-up menu. Highlight a deleted program, and press ENTER. The CNC prompts for the first letter of the deleted programs name. 4. Type the letter, and press ENTER. The CNC displays a message indicating whether the program can be restored. 5. Press Cont (F10) to restore the program. NOTE: Restored programs might not contain all of the original information. Review any restored programs for accuracy before you attempt to use them.
10-8
All rights reserved. Subject to change without notice. 21-January-06
CNC Programming and Operations Manual
P/N 70000508G - Program Management
Copying Programs to Floppy Disks
Copy programs to floppy disks for storage or transfer to other machines. To copy programs to floppy disks: 1. In the Program Directory, highlight the program or mark all programs to be copied. 2. Press Utility (F9). The Utility Pop-Up Menu is displayed. Copy is highlighted. Press ENTER. The Copy to: Pop-Up is displayed. 3. Highlight the target drive, and press ENTER. The CNC copies marked programs to the target drive.
Renaming Programs
To rename a program: 1. In the Program Directory, highlight a program. 2. Press Utility (F9). The Utility Pop-Up is displayed. 3. Highlight Rename, and press ENTER. The CNC prompts: DEST. PROGRAM: 4. Type new program name, and press ENTER. The new name replaces the old name.
Printing Programs
The CNC can print to any standard IBM PC compatible printer. Use Print to make paper copies of part programs. All marked programs are sent to the printer. To print one or more programs: 1. In the Program Directory, highlight the program or mark all the programs to be printed. 2. Press Utility (F9). The Utility Pop-Up is displayed. 3. Highlight Print, and press ENTER. The CNC prompts to confirm the command and the soft keys change for your response. 4. Press Yes (F1) to print the program(s). or Press No (F2) to cancel.
All rights reserved. Subject to change without notice. 21-January-06
10-9
CNC Programming and Operations Manual
P/N 70000508G - Program Management
Checking Disks for Lost Program Fragments
Computer disks sometimes contain lost program fragments. This might happen if a computer loses power while it is saving a program. Program fragments do not appear in the Program Directory, but they take up valuable program space. To check for lost program fragments: 1. From the Program Directory, press Utility (F9). The Utility Pop-Up is displayed. 2. Highlight More, and press ENTER. The second page of the pop-up is displayed. 3. Highlight Check Disk, and press ENTER. The CNC prompts you to select a drive. 4. Highlight the required drive, and press ENTER. The CNC checks the disk. If lost clusters are found, the CNC prompts for recovery instructions and the soft keys change for your response. 5. Press Yes to recover lost disk space; press No (F2) to cancel. 6. If you choose Yes (F1), the CNC attempts to recover lost disk space. At the end of the procedure, press Cont (F10) to return to the Program Directory.
Displaying System Information
The System Information screen displays specific details about the CNC and software package. Refer to Figure 10-3. Most information on this screen is required only at setup or during troubleshooting.
5000M Machine
Figure 10-3, System Information Screen
10-10
All rights reserved. Subject to change without notice. 21-January-06
CNC Programming and Operations Manual
P/N 70000508G - Program Management
To display the System Information screen: 1. In the Program Directory, press Utility (F9). The Utility Pop-Up is displayed. 2. Highlight More, and press ENTER. The second page of the pop-up menu is displayed. 3. Highlight System Info, and press ENTER. The System Information screen displays.
Using Wildcards to Find Programs
The software supports the use of wildcards ? and * with the following functions: Copy ? Rename ? Print ? Del ? List ? Load ?
NOTE: These functions are described in detail later in this section. Table 10-2 describes the functions of the wildcards. For most functions that support wildcards (except Del ?), when you include a wildcard in the program name, the CNC displays a pop-up listing all filenames that match your entry. Press the ARROWS to highlight a program from the list, and then press ENTER to select that program. When you use wildcards with the Del ? command, the CNC displays each file matching the description in a separate pop-up. You can delete or skip each program using labeled soft keys. NOTE: Experiment with various wildcard formats to learn the most efficient ways to use wildcards. Table 10-2, Wildcard Examples Wildcard ? Function Replaces one character. You enter: ?ROG.G CNC displays a pop-up that: Lists all .G filenames containing ROG preceded by one character. Lists all .G filenames containing PROG followed by one character. List all .G filenames containing P--G with any two characters between. (Continued)
PROG?.G
P??G.G
All rights reserved. Subject to change without notice. 21-January-06
10-11
CNC Programming and Operations Manual
P/N 70000508G - Program Management
Table 10-2, Wildcard Examples (Continued) Wildcard Function Replaces one or more characters in a filename. You enter: PR*.G CNC displays a pop-up that: Lists all .G filenames starting with PR and followed by other character(s). Lists all files named PROG regardless of file format (extension). Lists all filenames starting with PRO and followed by other character(s) of any file format (extension).
PROG.*
PRO*.*
Copying Programs from/to Other Directories
Use Copy ? to copy programs to or from another directory, such as a subdirectory or a floppy. Copy ? supports wildcards. To copy programs to or from another directory: 1. In the Program Directory, press Utility . The Utility Pop-Up is displayed. 2. Highlight More, and press ENTER. The second page of the pop-up menu is displayed. 3. Highlight Copy ?, and press ENTER. The CNC prompts for the name and location of the source program. 4. Type the name and location (complete path) of the program, and press ENTER. A pop-up prompts for the destination drive or Other destination. 5. Highlight Other, and press ENTER. The CNC prompts for destination. 6. Type the new location (complete path), and press ENTER. The program is copied into the new location. Tip: It is easier to log on to the floppy disk drive that contains the program, mark the program and use the Copy to: feature.
10-12
All rights reserved. Subject to change without notice. 21-January-06
CNC Programming and Operations Manual
P/N 70000508G - Program Management
Renaming Programs from/to Another Directory
Use Rename ? to rename programs in another directory, such as a subdirectory or a floppy. Rename ? supports wildcards. To rename a program in another directory: 1. In the Program Directory, press Utility. The Utility Pop-Up is displayed. 2. Highlight More, and press ENTER. The second page of the pop-up is displayed. 3. Highlight Rename, and press ENTER. The CNC prompts for the name and location of the source program. 4. Type the name and location (complete path) of the program to be renamed, and press ENTER. The CNC prompts for new name and location. 5. Type the new name and location (complete path) of the program, and press ENTER. The CNC renames the program. Tip: Tip: The Rename ? feature can be used to move a program to a different drive by entering a different program destination. Sometimes, it is easiest to log on to the floppy drive that contains the program, mark the program and use the Rename ? feature.
Printing Programs from Another Drive/Directory
Use Print ? to print programs from another directory, such as a subdirectory or a floppy. Print ? supports wildcards. The CNC can print to any a standard IBM PC-compatible printer. To print programs from another directory: 1. In the Program Directory, press Utility . The Utility Pop-Up is displayed. 2. Highlight More, and press ENTER. The second page of the pop-up menu is displayed. 3. Highlight Print ?, and press ENTER. The CNC prompts for name and location of source program. 4. Type the name and location (complete path) of the program to be renamed, and press ENTER. The CNC prompts to confirm the instruction and the soft keys change for your response. 5. Press Yes to send the program to the printer. or Press No (F2) to cancel the print job. Tip: Sometimes, it is easiest to log on to the floppy drive that contains the program, mark the program and use the Print feature.
All rights reserved. Subject to change without notice. 21-January-06
10-13
CNC Programming and Operations Manual
P/N 70000508G - Program Management
Creating Subdirectories
Press Sub Dir (SHIFT + F2) to create subdirectories. Ensure that the CNC is in the desired drive before you create a subdirectory. [Default: C:\USER] To create a subdirectory: 1. In the Program Directory, press SHIFT. 2. The soft key menu changes. Press Sub Dir (F2). 3. The CNC prompts for the new subdirectory. Type the subdirectory name. Press ENTER. The CNC creates the subdirectory.
Deleting Programs on Another Drive
You can delete programs on another drive without logging on to that drive via the Del ? (SHIFT + F3) command. The command supports wildcards. To delete a program in another drive: 1. In the Program Directory, press SHIFT. The soft key menu changes. 2. Press Del ? (F3). The CNC prompts for the name of the program to be deleted. 3. Type the name and location of the program (complete path), and press ENTER. The CNC requests confirmation of the delete command and the soft key menu changes for your response. 4. Press Yes (F1) to delete the program. or Press No (F2) to cancel the command.
Listing a Program in Another Drive/Directory
Press List ? (SHIFT + F5) to list a program in another directory. It enables you to list programs in another drive without logging on to that drive. Listing a program enables you to review the program without editing it. The command supports wildcards. The List ? (SHIFT + F5) soft key activates the same soft keys as List (F5). Refer to Displaying Program Blocks in this section. To list a program in another directory: 1. In the Program Directory, press SHIFT. The soft keys change. 2. Press List ? (F5). The CNC prompts for the name of the program to be deleted. 3. Type the name and location of the program (complete path), and press ENTER. The CNC displays the Program Listing for the entered program.
10-14
All rights reserved. Subject to change without notice. 21-January-06
CNC Programming and Operations Manual
P/N 70000508G - Program Management
Editing a Program in Another Directory
Press Edit ? (SHIFT + F5) to edit a program in another directory. You can edit programs stored in another drive without logging on to that drive. The command supports wildcards. To edit a program in another directory: 1. In the Program Directory, press SHIFT. The soft keys change. 2. Press Edit ? (F5). The CNC prompts for the name of the program to be deleted. Type the name and location of the program (complete path), and press ENTER. The CNC displays the Program Listing for the entered program and activates Edit Mode.
Optimizing Your Hard Disk
When data is stored on a hard disk, it is stored in areas known as tracks and sectors, similar to those on a CD. As more and more programs are created, deleted, copied, renamed, etc., the hard disk becomes fragmented. Information is stored in random unoccupied spaces. Fragmentation slows down the performance of the hard disk. Therefore, it will take longer to access information. To minimize fragmentation, you must optimize your hard disk periodically. Your CNC has a built-in disk optimizer. ANILAM recommends that you optimize your hard disk bimonthly, or at the very least, once every six months. Accessing the Disk Optimizer To access the Disk Optimizer: 1. In Manual Mode, press Program (F2). Press Utility (F9). A pop-up is displayed. 2. Highlight MORE.... Press ENTER. The first entry in the window, Disk Optimize highlights. 3. Press ENTER. The Optimizer automatically scans the hard disk directories and examines the hard disk. This process takes up to three minutes. 4. When the process is complete. A pop-up is displayed. You can Begin Optimization or Exit Optimizer. NOTE: Optimization is an automatic process; do not interfere with it while it is running. If an emergency arises, press Cancel (F9) to halt optimization. 5. The optimization process normally takes fifteen to ninety minutes, depending on the size of the hard disk. To minimize run time, optimize your hard disk as recommended.
All rights reserved. Subject to change without notice. 21-January-06
10-15
CNC Programming and Operations Manual
P/N 70000508G - Program Management
6. During optimization, the CNC displays the various processes that are taking place. 7. When optimization is complete, the CNC displays: OPTIMIZATION COMPLETE...Press any key to exit. 8. Press any key to return to the Program Directory.
10-16
All rights reserved. Subject to change without notice. 21-January-06
CNC Programming and Operations Manual
P/N 70000508G - Running Programs
Section 11 - Running Programs
NOTE: Verify all programs in Draw before you run them. Refer to Section 8 - Viewing Programs with Draw. There are three modes of programmed operation: Single-Step Mode Motion Mode Automatic Mode Runs a program one block at a time. Runs a program from motion to motion, without stopping on non-move blocks (such as G41). Runs a program automatically, without pausing.
The screens for all three modes resemble the Manual screen. Use the soft key labels to distinguish between modes. The CNC highlights the label for the active mode. You must load a program before you can run it to cut a part. Load programs from the Program Directory. Refer to Section 10 - Program Management for information on how to load programs. The Manual Data Input Mode (MDI) enables you to program a few quick moves without having to create and save a program. MDI is usually used for manual operation. It is available only in Manual Mode. All programming tools, moves and cycles are available in MDI. Refer to Section 3 - Manual Operation and Machine Setup for additional information.
Running a Program One Step at a Time
The Single-Step screen accesses two execution modes: the Single-Step Mode (S.STEP) and the Motion Mode (MOTION). Single-Step Mode runs a program block by block; Motion Mode runs a program from motion to motion. Both of these modes enable you to step through the program and verify the moves before you cut an actual part. Refer to Figure 11-1, Single-Step/Motion Screen. The S.STEP screen looks like the Manual screen, but with fewer soft keys and S.STEP (F5) highlighted. To run a program in Single-Step Mode: 1. Go to the Program Directory, select a program and press Load (F6) to load the required program. 2. Press Exit (F10) to return to the Manual screen. 3. In Manual Mode, press S.STEP (F5) to activate Single-Step Mode. 4. Press START to execute each block or motion. NOTE: In Auto Mode, press S.STEP (F5) to activate Single-Step Mode.
All rights reserved. Subject to change without notice. 21-January-06
11-1
CNC Programming and Operations Manual
P/N 70000508G - Running Programs
Figure 11-1, Single-Step/Motion Screen Switching Between Motion and Single-Step Mode
Active Soft Key (Highlighted)
Press MOTION (F7) to switch between Single-Step (S.STEP) and Motion Mode (MOTION). When Motion Mode is active, MOTION (F7) highlights. In Single-Step Mode, the CNC holds before it executes each block. Press START to execute each block. In the Motion Mode, the CNC holds before it executes each machine move, but not before non-motion blocks. Press START to execute each machine move. Holding or Canceling a Single-Step Run Press HOLD to halt the execution of the program. Press START to restart a program that is on hold. Press MANUAL (F4) to cancel a program that is on hold. When you cancel a program, the CNC terminates tool compensation and canned cycles. All other modal settings remain active.
11-2
All rights reserved. Subject to change without notice. 21-January-06
CNC Programming and Operations Manual
P/N 70000508G - Running Programs
Single-Step Execution of Selected Program Blocks Using Arrows to Select a Starting Block Select the starting block before you start program. 1. Load the required program and return to the Manual screen. 2. Press S.STEP (F5) to activate Single-Step Mode. NOTE: To switch to Manual Mode, press MOTION (F7). 3. Highlight the desired starting block using the ARROWS. 4. Press START to execute the next block or motion. Using SEARCH to Select a Starting Block Use SEARCH to locate a specific block number or entered text. The CNC highlights the first block found that contains the specified information. SEARCH only searches forward in the program. Begin the search from the starting block to search through the entire program. 1. From the Program Directory, load the required program and return to the Manual screen. 2. Press S.STEP (F5) to activate Single-Step Mode. 3. Press SEARCH (F3). The CNC prompts for search number or text. 4. Enter the required number or text and press ENTER. The CNC runs the search and highlights the first block it finds that contains the number or text. 5. Press START to run the program from the highlighted block. NOTE: After you start the program, it will execute normally. Switching from Single-Step Mode to Auto Mode To switch from Single-Step Mode to Auto Mode: 1. In Single-Step Mode, press AUTO (F6) to complete the current move, then hold. 2. Press START to restart the CNC and run the rest of the program in Auto Mode.
All rights reserved. Subject to change without notice. 21-January-06
11-3
CNC Programming and Operations Manual
P/N 70000508G - Running Programs
Position Display Modes
Position Displays for X, Y, Z, U, and W show: Machine Program Target Distance to Go Movement to the programmed (commanded) position in reference to Machine Home. Movement to the programmed (commanded) position in reference to Machine Home. The commanded position. Distance to go to reach the commanded position.
Automatic Program Execution
The Auto Mode is the CNCs production mode. All or any part of a program can be executed in the Auto Mode. Put the CNC in Auto Mode from either the Manual or Single-Step Modes. The Auto screen is similar to a Manual screen, but has fewer soft keys. The AUTO (F6) soft key label highlights when the Auto Mode is active. Refer to Figure 11-2. To run a program in Auto Mode: 1. In the Program Directory, load the required program and return to the Manual screen. 2. Press AUTO (F6) to activate Automatic Mode. 3. Press START. The CNC begins to execute program blocks.
Active Soft Key (Highlighted)
Figure 11-2, Auto Screen
11-4
All rights reserved. Subject to change without notice. 21-January-06
CNC Programming and Operations Manual
P/N 70000508G - Running Programs
Holding or Canceling an Auto Run Press HOLD to halt the program. To restart a program on hold, press START. To cancel a program that is on hold, press MANUAL (F4). The CNC cancels any active tool compensation and canned cycles. Modal settings (such as Absolute Mode or Inch Mode) remain active. Starting at a Specific Block Using Arrow Keys to Select Starting Block 1. From the Program Directory, select the required program and return to the Auto screen. 2. Use the ARROW keys to highlight the required starting block. 3. Press START to begin automatic program execution from the selected block. Using SEARCH to Select Starting Block SEARCH directs the CNC to search the program for a block number, a block that contains a number, or a block that contains specific text. The CNC highlights the first block it finds that contains the search text. SEARCH searches forward in the program until it reaches the end of the program and then wraps to the beginning. Perform the search before you run the program for production. 1. From the Program Directory, load the required program and return to the Manual screen. 2. Press AUTO (F6) to activate Auto Mode. 3. Press SEARCH (F3). The CNC prompts for search number or text. 4. Enter the number or text and press ENTER The CNC runs the search and highlights the first block it finds that contains the number or text. 5. Press START to begin to execute the program from the highlighted block. NOTE: After you start the program, it will execute normally.
Clearing a Halted Program
When the CNC encounters a program block that generates an error, it displays a Warning or error message and halts the program. Go back to Manual Mode to correct the problem. A program error could generate more than one message. Refer to Section 2 - CNC Console and Software Basics for instructions on reviewing undisplayed error messages. After you correct the program, load and restart it at the appropriate block.
All rights reserved. Subject to change without notice. 21-January-06
11-5
CNC Programming and Operations Manual
P/N 70000508G - Running Programs
Using Draw while Running Programs
In Real Time Draw the CNC displays moves as it executes them. The active S.Step (F5) or Auto (F6) highlights as does DRAW (F10). Refer to Figure 11-3. All display options in Draw Simulation Mode are available in the Real Time Draw Mode. Make all changes from Draw Simulation Mode before you run the program. NOTE: Press CLEAR to clear the Draw display. To activate Draw while running a program: 1. Load the required program and put the CNC in S.STEP or AUTO Mode. 2. Press DRAW (F10) to activate the Real Time Draw screen and change the soft keys. 3. Press START to run the program. The CNC displays moves as it executes them.
Draw Real Time and Operation Mode Soft Keys
Figure 11-3, Draw (Real Time Mode)
11-6
All rights reserved. Subject to change without notice. 21-January-06
CNC Programming and Operations Manual
P/N 70000508G - Running Programs
Setting the CNC to Display an Enlarged Position Display
In the Manual, Auto, and S.Step Modes, you can set the CNC to display an Enlarged Position Display. The Enlarged Position Display is displayed in middle of the screen and shows motion to programmed positions. Refer to Figure 11-4.
Fig11 epd
Active Soft Key (Highlighted)
Figure 11-4, Enlarged Position Display To switch the display between the Enlarged Position Display and the default position display, in Manual Mode at the command line, type B. Press ENTER. To switch the display between the Enlarged Position Display and the default position displays, in the S.Step/Auto Mode, press B.
Teach Mode
Use Teach Mode to input data to the program file from Manual Mode. You can input axis positions, change modal status and input MDI commands directly to the program. A series of manual moves or positions can be made into a program, or added to an existing program. Teach Mode is generally used to input data when the desired tool position cannot be easily calculated. Jog commands are also available in Teach Mode. To store Teach Mode data in another program, you must create the program first. You can also insert Teach Mode data into an existing program.
All rights reserved. Subject to change without notice. 21-January-06
11-7
CNC Programming and Operations Manual
P/N 70000508G - Running Programs
Initiating Teach Mode Select a program. In Manual Mode, press TEACH (SHIFT + F5) to put the CNC in Teach Mode. After you press TEACH, Manual (F4) and TEACH (F5) highlight, showing the active mode. The mode designator in the upper-right area of the screen indicates that Teach Mode is active. This screen display is similar to the Auto and S.Step screens. The top area will display the current program name with three lines of the program and a highlighted command line (where data is typed and executed-stored), and the mode of operation. The middle area will display the axes positions, target and distance to go (or Big number display). The bottom area will display the CNC status. The three lines of program shown will default to the first three blocks of the current program. The COMMAND: line will be the third line. This way, you can see the two previous and one subsequent block in case of teaching moves into the middle of a program body. Press the UP/DOWN ARROWS to move to a specific block. You can access Help (F1) at any time. Teach Mode Soft Keys To activate the Teach Mode Soft Key menu, press TEACH (SHIFT + F5) in Manual Mode. Refer to Table 11-1. Table 11-1, Teach Mode Soft Keys Label Help Manual Teach Delete Insert Quit Soft Key F1 F4 F5 F7 F8 F10 Activates Help. Activates Manual Mode. Activates Teach Mode. Deletes text. Inserts text. Exits Teach Mode and returns to Manual Mode without saving changes. Function
In Teach Mode, TEACH (F5) highlights.
11-8
All rights reserved. Subject to change without notice. 21-January-06
CNC Programming and Operations Manual
P/N 70000508G - Running Programs
Inputting Data with Teach Mode In Teach Mode, the CNC can run data or store it. The highlighted block denotes cursor position. If you input a move at that point, all subsequent blocks will move down in the program structure. If you wish to add blocks at the end of a program, press the ARROWS to move the cursor to the last block in the program and input the blocks from there. Press START (not ENTER) to input and activate MDI blocks into the program. Ways to store data include: Command data G-codes, F-codes. Axis data XYZUW positions. 1. If you type NO COMMAND or AXIS DATA in the command line and press START, the CNC will store all axis positions with a G90 code (and switch mode to G90, if necessary). 2. If you type NO AXIS or ONLY COMMAND in the command line and press START, the command data will be stored with the axis positions and a G90 code, and switch mode to G90, if necessary. Example: G1 F.007 When you type the above line in the command line and press START, that information and the axes positions will be input into the program (with G90). G91 will give error if used here. 3. If you type AXIS DATA WITH or WITHOUT COMMAND DATA on the command line and press START, the block will be executed and stored in the program simultaneously. The mode will change to G91, as shown by active G-codes at bottom of screen. If axis data only is typed, the current modals (G90-G91) will remain in use. Example: G91 G1 X1.5 F.005
All rights reserved. Subject to change without notice. 21-January-06
11-9
CNC Programming and Operations Manual
P/N 70000508G - Running Programs
Using Teach Mode The positional data stored via Teach Mode is always referenced to the current zero point (Program Zero). 1. Press ENTER to activate the following switch functions: B Big (Large) number display R Rapid override P PLC status. For example, press B + ENTER to switch to the large number display. If you press START with no data on the command line, the CNC inserts a G90 command with current axis positions. If you press START with command data inputs, the CNC inserts a command to move to the current axis positions and G90 code. 2. Press START to activate an axis or execute moves and inputs. Command data is any data other than axis moves or locations (for example, G-codes and F-codes). Axis data is any axis move or location (such as X/Z). The Handwheel (F10) soft key must be active before you initiate Teach Mode. The handwheel cannot be turned on or off while in Teach Mode. S, M, and T codes can be entered, but they will not be executed in Teach Mode. They must be entered on a block by themselves. No canned cycles can be executed in Teach Mode. G91 will change the mode status, displayed at the bottom of the screen in the active G-codes. Press START to activate G90. To end the move without exiting Teach Mode, while a move is being executed press Manual (F4). Exiting Teach Mode To exit Teach Mode and save changes to the program, press Manual (F4). To exit without saving changes, press Quit (F10). The CNC returns to Manual Mode.
11-10
All rights reserved. Subject to change without notice. 21-January-06
CNC Programming and Operations Manual
P/N 70000508G - Running Programs
Parts Counter and Program Timer
The CNC keeps track of program run-time (TIMER) and the number of completed parts (PARTS). The CNC displays Run-time in hours, minutes, and seconds. These two features are available in the Manual, Auto, and S.Step Modes. Refer to Figure 11-5.
Number of Completed Parts
Program Run Time
TIMER
Figure 11-5, Program Timer and Parts Counter The Timer begins timing the program run when you press START and stops when it encounters an M2 block. Therefore, ensure that an M2 block has been included at the end of the program. The timer pauses if the CNC holds. The timer stops if you switch to Manual Mode. If you re-run the program before going back to Manual, the total time for all runs is displayed. The Timer values remain the same until you switch to Auto or S.Step Mode again. Then, the timers reset to zero. The Parts counter starts at zero and increments by one every time the CNC runs an M2 block. Therefore, ensure that an M2 block has been included at the end of the program. The CNC continues to count parts when you re-run the program in Auto or Single-Step. The parts counter value is maintained when you switch to Manual Mode, but will reset to 0 when you switch back to Auto or Single-Step Mode. The Parts Counter value can be modified via M-Codes. Refer to Table 11-2, M-Codes Used with Parts Counter and Program Timer.
All rights reserved. Subject to change without notice. 21-January-06
11-11
CNC Programming and Operations Manual
P/N 70000508G - Running Programs
Table 11-2, M-Codes Used with Parts Counter and Program Timer M-Code M9355 X0 M9356 X0 M9376 Xx Function Prevents the parts counter from resetting to zero. Disables the Timer and Counter. Presets any value into the parts counter register. For example, program M9376 X5 to preset 5 in the parts counter register. Adds entered number to the parts counter. For example, if the current parts counter value is 4 and you then program M9377 X6, the new parts counter value will be 10.
M9377 Xx
Jog/Return
Jog/Return is a function in the CNC that allows the tool to be removed from the cut while in Auto or S.Step Modes, without switching the CNC to Manual. It has an automatic return capability that will return the tool to its departure point. It is generally used to check to tools wear and to change a cutting tool/offset in case of tool breakage or excessive wear in the middle of an operation, or inspect a critical dimension or cut. Initiating Jog/Return The Jog/Return function may be initiated from the Auto or S.Step modes of the CNC. To use the Jog/Return feature, the HOLD key must be pressed first, before pressing JOG (F9). This ensures that the machine cannot be stopped accidentally while cutting by pressing JOG (F9). In this way, the axes must be halted before the Jog/Return feature may be used. Operations Allowed While In Jog/Return Several motions/functions are allowed after the CNC has been put into Jog/Return. The axes may be moved using the Manual Panel or by the soft keys. Manual Date Input (MDI) moves are not allowed. Any Tool-Length Offset can be changed while in Jog/Return mode. Diameter offsets SHOULD NOT be altered with in Jog/Return mode (if the current diameter offset is altered, the new value WILL NOT take affect until the next time it is activated). ONLY THE CURRENT TOOL LENGTH OFFSET should be altered with in this special mode. In this way, if a tool breaks while in an operation, the user may replace the tool, re-set the tool length offset, and return the tool to the cut without aborting the program. This is very useful and saves a great deal of time, if a tool breaks while in the middle of a canned cycle or an extremely long cut.
11-12
All rights reserved. Subject to change without notice. 21-January-06
CNC Programming and Operations Manual
P/N 70000508G - Running Programs
Jog/Return Soft Keys After the axes are halted by the HOLD key, and JOG (F9) is pressed, a new strip of soft keys related to the Jog/Return function is displayed:
AUTOJOG ZHOME
(F1)
Sends the axes to a pre-determined point, set by the builder (in the Setup Utility) Sends the axes to the HOME position Cancels the Jog/Return mode, and sets the CNC to Manual mode Returns the axes to the position they were in when Jog/Return mode was first entered into Turns the coolant ON Turns the coolant OFF Displays the CNCs Tool Page
(F3) (F4) (F6) (F7) (F8)
MANUAL RETURN
COOL ON COOLOFF TOOL
(F9)
AUTOJOG (F1) F1 (AUTOJOG) when pressed sends the axes to a pre-determined point, set by the builder (in the Setup Utility). The default position is Machine Home (X0, Y0, Z0, U0, W0). This is normally a position where a physical tool change can be easily performed. The order in which the axes retract to the pre-defined position is as follows: First: Second: Third: Fourth: Fifth: Sixth ZHOME (F3) F3 (ZHOME) when pressed sends the axes to the HOME position. This is a quick way to retract the tool from a cut, without hitting an overtravel-limit switch. Z Home position is normally at the top of the Z travel. WARNING: Check the Z display of MACHINE zero before pressing this key. MANUAL (F4) F4 (MANUAL) when pressed cancels the Jog/Return mode, and sets the CNC to Manual mode. Z retracts to home position Y retracts to pre-defined position X retracts to pre-defined position U retracts to pre-defined position (if present) W retracts to pre-defined position (if present) Z moves to pre-defined position
All rights reserved. Subject to change without notice. 21-January-06
11-13
CNC Programming and Operations Manual
P/N 70000508G - Running Programs
RETURN (F6) F6 (RETURN) when pressed returns the axes to the position they were in when Jog/Return mode was first entered into. The order in which the axes move to position is as follows: First: Second: Third: Fourth: Fifth: Sixth Z retracts to home position Y returns to position X returns to position U returns to position (if present) W returns to position (if present) Z returns to position
After all axes return to position, the machine will HALT, and the START key must be pressed to continue the program. COOL ON (F7), COOLOFF (F8) F7 and F8 when pressed turn the coolant ON and OFF, respectively. The coolant should be returned to its programmed status before F6 (RETURN) is pressed. TOOL (F9) F9 (TOOL) when pressed displays the CNCs Tool Page. This allows the operator to make a change to the CURRENT tool length or wear offset. Only the CURRENT tool length or wear offset should be changed, as it is the only value that will be invoked upon pressing RETURN (F6). If the CURRENT tool length or wear offset is changed, the new value will be invoked/activated with F6 (RETURN) is pressed. If any other values in the Tool Page are changed, the new values WILL NOT be invoked until that tool is (re-) activated at a later time. HANDWHEEL (F10) Enable or disables handwheel moves.
11-14
All rights reserved. Subject to change without notice. 21-January-06
CNC Programming and Operations Manual
P/N 70000508G - Running Programs
EXAMPLES: The following are typical scenarios as to how and when to use the Jog/Return function. Assume the CNC is running the program in Auto or S.Step Modes. SITUATION 1:
SITUATION1
Figure 11-6, Drilling Illustration Refer to Figure 11-6. The tool is drilling in an X+ row of holes in a workpiece. The tool becomes dull and breaks.
All rights reserved. Subject to change without notice. 21-January-06
11-15
CNC Programming and Operations Manual
P/N 70000508G - Running Programs
Keystrokes/operations: 1. 2. 3. 4. 5. 6. 7. 8. 9. 10. 11. 12. 13. 14. 15. 16. 17.
HOLD JOG
(F9)
F3 (ZHOME) to raise Z Press SPINDLE OFF to stop spindle Press F8 (COOLOFF) to stop coolant Remove drill from holder Place new drill in holder Jog tool over workpiece with Manual Panel Jog tool down to offset surface
TOOL
(F9) (F8)
CALIB Z EXIT
(F10)
Jog Z+ with Manual Panel [or press F3 (ZHOME)] Restart spindle by pressing SPINDLE FWD Restart coolant by pressing F7 (COOL ON) Press RETURN (F6) Press START to continue program
The axes will return to the position they were jogged from when the Jog/Return function was initiated, in the described path. SITUATION 2:
SITUATION2
Figure 11-7, Cutting Illustration Refer to Figure 11-7. The tool is feeding along a Y cut on the right side of a workpiece. The tool becomes clogged with materials and is no longer able to cut.
11-16
All rights reserved. Subject to change without notice. 21-January-06
CNC Programming and Operations Manual
P/N 70000508G - Running Programs
Keystrokes/operations: 1. 2. 3. 4. 5. 6. 7. 8. 9. 10. 11. 12. 13. 14. 15. 16. 17.
HOLD JOG
(F9)
F3 (ZHOME) to raise Z Press SPINDLE OFF to stop spindle Press F8 (COOLOFF) to stop coolant Remove end mill from holder Place new end mill in holder Jog tool over workpiece with Manual Panel Jog tool down to offset surface
TOOL
(F9) (F8)
CALIB Z EXIT
(F10)
Jog Z+ with Manual Panel [or press F3 (ZHOME)] Restart coolant by pressing SPINDLE FWD Restart coolant by pressing F7 (COOL ON) Press RETURN (F6) Press START to continue program
The axes will return to the position they were jogged from when the Jog/Return function was initiated, in the described path. Notes on Jog/Return Jog/Return is generally only used in trouble situations, where a tool breaks or a tolerance must be checked. It allows the program to be interrupted in AUTO or S.STEP mode, without having to switch to Manual. The HOLD key must be pressed prior to JOG. Manual Panel moves are allowed while in Jog/Return. Manual Data Input (MDI) moves are not allowed. Tool length or wear offset on the CURRENT tool may be altered while in Jog/Return. Care must be taken when updating offsets. The user is responsible for entering to tool data correctly. The new CURRENT tool length value will be in effect upon pressing RETURN. If a limit switch is encountered, the CNC will cancel the Jog/Return mode and switch to Manual mode. The mode can be cancelled at any time by pressing F4 (MANUAL). The Manual Panel is fully active (Handwheel also if present).
All rights reserved. Subject to change without notice. 21-January-06
11-17
CNC Programming and Operations Manual
P/N 70000508G - S and M Functions
Section 12 - S and M Functions
This section covers S- and M-code formats. Refer to Table 12-1. The codes are included in the part program or activated in Manual Mode. Table 12-1, S- and M-Codes Code S (Spindle) M (Miscellaneous) Function Commands spindle speeds (S). Performs miscellaneous (M) functions such as spindle ON/OFF and coolant ON/OFF.
Speed Spindle Control (S-Function)
Format: Sxxx or Sxxxx Spindle speed is programmed via S-code. The RPM range of the machine determines the S-code rang. In determining spindle speeds there also may be gear ranges selected by M-codes. For example, you may be able to select four ranges of speed by programming the corresponding M-code for the required range. The machine tool builder specifies the range. Refer to Table 12-2. Table 12-2, M-Function Selected Ranges M-Code M40 = M41 = M42 = M43 = M44 = Range Selected Open gear range 1st Gear range 2nd Gear range 3rd Gear range 4th Gear range
Check your machine tool manual for details.
All rights reserved. Subject to change without notice. 21-January-06
12-1
CNC Programming and Operations Manual
P/N 70000508G - S and M Functions
Miscellaneous Functions (M-Code)
Miscellaneous codes control a variety of machine tool functions. Refer to Table 12-3. These are assigned by the machine builder. Be familiar with the M-codes available on your machine-control combination. M-function availability varies from one machine to another. Refer to your machine tool manual for a complete list of M-codes. Table 12-3, M-Code Controlled Functions M-Code M2 = M3 = M4 = M5 = M8 = M9 = M19 = M20 = M21 = Program end Spindle on forward Spindle on reverse Spindle off Coolant on Coolant off Spindle orientation Disable feed hold (machine will not feed without spindle on) Enable feed hold (machine will feed without spindle on) Function
Control M-Codes
Control M-codes execute or alter certain CNC functions, such as program end, subprogram call, mirror image, etc. These M-codes are part of the CNC software. To use them, write the appropriate M-code into the program. Refer to Table 12-4. Table 12-4, Control M-Codes M-Code M00 M01 Function Program stop. Program stops indefinitely. Press START to resume. Optional program stop. If corresponding hardware switch is ON, M01 acts as M00. If switch is OFF, program will ignore M01. NOTE: Appropriate hardware is required for M01. Program end. At M02, the program stops and returns to the first program block. Program end. Return to other program. M30 O75 programmed as the last block of a main program will return the CNC to program #75. O75 must be in the same file. Subprogram call. A block in the main program with M98 P100 will execute subprogram 100. O100 must be in the file after the end of the main program.
M02 M30
M98
12-2
All rights reserved. Subject to change without notice. 21-January-06
CNC Programming and Operations Manual
P/N 70000508G - S and M Functions
Table 12-4, Control M-Codes (Continued) M-Code M99 Function Return from subprogram. M99 ends a subprogram and returns to the main program at the block preceding the last executed program call. Mirror image. M100 programmed with axis (M100 X) activates mirror image (ON) for that axis. Mirror image reverses the sign (+/-) of subsequent numbers. More than one axis can be mirrored at once (M100 XY). To cancel mirror image, program M100 on a block by itself. NOTE: Cutter compensation is mirrored, so switching from G41 to G42 is unnecessary. Dry-Run, all axes. Program M105 in a program file or in MDI to set Dry Run Mode. CNC executes all feed moves at a rate set by the builder. It enables you to run programs through quickly to check for mistakes. M107 disables DryRun. NOTE: Making and saving a change to the Setup Utility will cancel M105. Dry-Run, NO Z-axis. M106 in a program file or in MDI sets Dry-Run (No Z) Mode. All feed moves are executed at a rate set by the builder, and all Z moves are ignored during the dry-run. This enables you to run through a program quickly, without Z-axis movement. M107 disables Dry-ZRun. NOTE: Making and saving a change to the Setup Utility will cancel M106. Dry-Run OFF. Cancels M105 or M106. This returns the CNC to normal operating mode. Deactivate or set advanced scaling. Example: M700 X2 Y1.5 will deactivate advanced scaling, and set the advanced scale factor to 2x for X and 1.5x for Y. Activate Advanced scaling. The advanced scaling function allows the scaling factor to be different for the two axes (the plane) involved in arcs or circles. In standard scaling (G72), factors must be the same when cutting arcs. Only program axes are to be scaled. Example: M701 XY will activate scaling for X- and Y-axes, at previously set factors (set by M700). NOTE: Tool diameter compensation is not allowed with M700 and M701. (Continued)
M100
M105
M106
M107 M700
M701
All rights reserved. Subject to change without notice. 21-January-06
12-3
CNC Programming and Operations Manual
P/N 70000508G - S and M Functions
Table 12-4, Control M-Codes (Continued) M-Code M800 Function Deactivate Plane Rotation and Set Angle. You must program the axis of rotation. Example: M800 C15 will deactivate plane rotation about the Z-axis, but set the angle to 15 degrees. Activate Plane Rotation at Pre-Set Value. (Value set with M800) You must also program the axis of rotation. Example: M801 Cxx will activate plane rotation about the Z-axis at whatever angle was set in C with M800. th Activate 4 (U) and/or 5th (W) axis synchronization. Axes to be synchronized must also be programmed. Example: M900 U will synchronize the U-axis with XYZ feedrate. All moves feedrates will be vectored. Deactivate 4th (U) and/or 5th (W) axis synchronization. Indicate axes to deactivate synchronization. Example: M901 U will unsynchronize the U-axis with XYZ feedrate. Override Continuous Path parameter. Use M1000 to override the Continuous Path tolerance parameter in the Setup Utility with a new value. This can be useful if the CNC hesitates between small moves, such as a 3-D surface output from CAD-CAM. Example: M1000 X.125 Y.125 Z .125. Servo shut-off code. Typically used if machine is left unattended for a long period of time. You can place this code at the end of the program (before M02) to disable the servos automatically. It is equivalent to pressing E-STOP. NOTE: ANILAM recommends that you place a G04 T2.0 in the block before M9244. This enables the servos to reach definite position before deactivation. Readout axis preset. Set axis position for specified DRO port. Used for readout axis Where, X is the DRO port and Y is the Offset value. Example: M9247 Xx Yy Clear. Use to clear the Draw Graphics screen at any time. No other code is allowed on this block.
M801
5000M-4X 5400M/MK 5000M-5X 5500M
M900
5000M-4X 5400M/MK 5000M-5X 5500M
M901
M1000
M9244
M9247
M9351 X302
Order of Execution
The order of execution for available codes is as follows: T, M, S, F, G, XYZ (M98 P {sub call} is the exception) NOTE: Subprogram call (M98 Pn) will always execute last.
12-4
All rights reserved. Subject to change without notice. 21-January-06
CNC Programming and Operations Manual
P/N 70000508G - Communication and DNC
Section 13 - Communication and DNC
Communication
The CNC can exchange data with other RS-232 devices. The baud, parity, data bits, stop bits and software parameters of the CNC and other device must agree. Default communication parameters are entered in the Setup Utility during machine set up. You can change these parameters from the Communication screen. Parameter changes made from the Communication screen are not permanent. CAUTION: Only qualified personnel should attempt to alter settings in the Setup Utility. Incorrect settings could disable the machine. NOTE: The CNC reloads the setup file at power-on.
Installing the RS-232 Cable
RS-232 communication requires a cable connection between the sending and receiving machines. Connect the cable to DE-9 connectors on the CNC chassis and the other machine. NOTE: The machine builder determines the location of the DE-9 connector. Use a cable designed for RS-232 communication. On cables designed for RS-232 Communication, the wires between Pins 2 and 3 are internally crossed. Data sent from Pin 3 (transmit) of one machine must go to Pin 2 (receive) of the other. Refer to Figure 13-1.
Figure 13-1, RS-232 Communication Connector NOTE: The same requirements apply for Pins 2 and 3 when one of the connectors is a DB-25 serial connector.
Computer cables designed as extension cords for computer peripherals cannot be used for RS-232 Communication because Pins 2 and 3 are not crossed.
All rights reserved. Subject to change without notice. 21-January-06
13-1
CNC Programming and Operations Manual
P/N 70000508G - Communication and DNC
Accessing the Communication Software
To access the Communication screen: 1. In Manual Mode, press PROGRAM (F2). The Program Directory activates. 2. Press Utility (F9). The Utility Pop-Up Menu is displayed. 3. Refer to Figure 13-2. 4. Highlight Communications, and press ENTER. The Communication screen is displayed.
NOTE: The default program is highlighted when the Communication screen is activated.
RS-232 Serial Communication Parameters
Program
Figure 13-2, Communication Screen PROGRAM SERIAL COMMUNICATION PARAMETERS The program selected for transmission. Settings required for the two machines to send and receive programs.
13-2
All rights reserved. Subject to change without notice. 21-January-06
CNC Programming and Operations Manual
P/N 70000508G - Communication and DNC
Setting Communication Parameters
This manual does not discuss the merits of the different parameter choices. Refer to an appropriate computer communication guide for more detailed information. Selecting the Communication Port Most CNC installations have at least one RS-232 connector. The connector is usually mounted somewhere on the cabinet and labeled RS-232. The CNC is set up to send signals from one of its available RS-232 ports to the RS-232 connector. This setting cannot be changed. Personal computers running the off-line software can use COM1 or COM2 if the hardware supports it. . To select the communication port: 1. In the Communication screen, press Param (F5). The Parameter Settings menu activates. 2. Select Port. The Settings pop-up menu displays COM1, COM2. 3. Select one. Setting the Baud The CNC supports the following bauds: 110, 150, 300, 600, 1200, 2400, 4800, 9600, and 19200. To set the baud: 1. Select Baud to display the available options. The current setting is displayed on the Communication screen. 2. In the Communication screen, press Param (F5). The Parameter Settings menu activates. 3. Select Baud (F2). A pop-up menu displays the available options. Select one using the arrow keys, F3, F4, and select F5. 4. Set another parameter the same way, or press Exit (F10) to exit to the previous screen. Setting Parity The CNC supports the following parity settings: Odd, Even, and None. To set the parity: 1. Select Parity to display the available options. The current setting is displayed on the Communication screen. 2. In the Communication screen, press Param (F5). The Parameter Settings menu activates. 3. Select Parity (F3). A pop-up menu displays the available options. Select one. 4. Set another parameter the same way, or press Exit (F10) to exit to the previous screen.
All rights reserved. Subject to change without notice. 21-January-06
13-3
CNC Programming and Operations Manual
P/N 70000508G - Communication and DNC
Setting Data Bits The CNC supports the following data bit settings: 7 and 8. To set the number of data bits: 1. Select Data Bits to cycle through the available options. The current setting is displayed on the Communication screen. 2. In the Communication screen, press Param (F5). The Parameter Settings menu activates. 3. Select Data Bits to scroll through the available options. Using Select (F5), select one. 4. Set another parameter the same way, or press Exit (F10) to exit to the previous screen. Setting Stop Bits The CNC supports the following stop bit settings: 0 and 1. To set the number of stop bits: 1. Select Stop Bits and press Select (F5) to cycle through the available options. The current setting is displayed on the Communication screen. 2. In the Communication screen, press Param (F5). The Parameter Settings menu activates. 3. Move the cursor to Stop Bits and press Select (F5) to scroll through the available options. Select one. 4. Set another parameter the same way, or press Exit (F10) to exit to the previous screen. Software Setting The CNC supports the following protocol settings: On and OFF. Software protocol is frequently referred to as Xon or Xoff. In commercial communication packages, this is known as handshaking. To set the protocol: 1. Select Software to cycle through the available options. The current setting is displayed on the Communication screen. 2. In the Communication screen, press Param (F5). The Parameters Settings menu activates. 3. Move the cursor to Software and press Select (F5) to scroll through the available options. Select one. 4. Set another parameter the same way, or press Exit (F10) to exit to the previous screen.
13-4
All rights reserved. Subject to change without notice. 21-January-06
CNC Programming and Operations Manual
P/N 70000508G - Communication and DNC
Setting Data Type The CNC supports the following data display types: ASCII and Binary. This setting does not affect the data exchanged; only how it is displayed on the screen during transmission. To set data type: 1. Select DataType to cycle through the available options. The current setting is displayed on the Communication screen. 2. From the Communication screen, press Param (F5). The Parameters Settings menu activates. 3. Move the cursor to DataType and press Select (F5) to toggle between the two options. Select one. 4. Set another parameter the same way, or press Exit (F10) to exit to the previous screen.
Testing the Data Link
The CNC has a utility with which to test the data link. For testing, the CNC must be connected to another machine. Set the parameters on both machines. If the other machine has a manual test screen, activate it.
All rights reserved. Subject to change without notice. 21-January-06
13-5
CNC Programming and Operations Manual
P/N 70000508G - Communication and DNC
Activating the Test Link Screen
With the Communication screen active, press TestLnk (F8). The Test Link screen activates. Refer to Figure 13-3.
Figure 13-3, Test Link Screen Setting Test Link Display Modes To test the link, visually verify that the test data sent matches the test data received. The Data type setting determines how characters appear on the screen. If Data type is set to ASCII, letters and numbers are displayed. If the data type is set to Binary, the hexadecimal equivalent is displayed. Set both machines to use the same data display type. NOTE: Hexadecimal characters appear as pairs of numbers or numbers and letters. To change the Link Test screen data display: 1. From the Link Test screen, press Param (F9) to switch between ASCII and Binary Modes. The current mode is displayed in the settings area of the Link Test screen.
13-6
All rights reserved. Subject to change without notice. 21-January-06
CNC Programming and Operations Manual
P/N 70000508G - Communication and DNC
Testing the Link 1. Set up an RS-232 connection with another machine (or computer). 2. Set the other machine to receive. 3. With the Link Test screen active, use the CNCs keypad to enter any series of numbers. This data will appear in the transmit area. 4. Verify that the other machine has received the data correctly. 5. Set the other machine to transmit. 6. Manually transmit data from the other machine. 7. Verify the CNC receives the data in the Receive Area. The test is complete. Clearing the Receive Area Press ClearRx (F3) to clear the Receive Area. Clearing the Transmit Area Press ClearTx (F5) to clear the Transmit Area.
Sending a Program
The name of the program highlighted when the Communication screen was activated is listed next to the PROGRAM label on the screen. The CNC sends this program unless you select another program. The CNC prompts to select another program during the sending process. 1. With the Communication screen active, the parameters set and the link tested, press Send (F3). The CNC prompts to send the selected program or to change the program being sent. 2. Press Select (F1). The CNC sends the program. or Press Other (F3). Enter the name of the desired program.
Receiving a Program
You must enter a name for received programs before you receive them from the other machine. To receive a program: 1. With the Communication screen active, the parameters set and the link tested, press Receive (F1). The CNC prompts to enter a name for the incoming program. 2. Type the desired name, and press ENTER. The CNC displays a READY TO RECEIVE . . . message. 3. Start transmitting from the sending machine.
All rights reserved. Subject to change without notice. 21-January-06
13-7
CNC Programming and Operations Manual
P/N 70000508G - Communication and DNC
Setting the Transmission and Receiving Display If the CNC is transmitting or receiving with the Text Mode active, the exchanged program will be displayed on the screen. If the Text Mode is off, the display area will remain blank. Text (F6) is highlighted when the Text Mode is active. The Transfer In Progress symbol (just above the soft key line) cycles when data is exchanged. Press Text (F6) while transmitting or receiving to switch the CNC in and out of Text Mode. Holding Transmission/Receiving Operations Press Hold (F1) to pause an operation while sending or receiving programs. Press Resume (F2) to continue the exchange. NOTE: If the CNC is receiving a program and either machines software parameter (Xon/Xoff) is set to OFF, there is a possibility a hold will overload the CNCs buffer, causing portions of the program to be lost. ANILAM recommends that you operate with the software parameter (Xon/Xoff) set to ON.
Using Data Control (DC) Codes
Data Control (DC) codes are sometimes required to automate the operation of a paper tape reader or punch. Refer to Table 13-1 for the available DC Codes. The ASCII column lists the codes required to perform the corresponding Function. The Hex Code is the hexadecimal equivalent of the ASCII code. The CNC Key column lists the key you press on the CNC keypad or a PC keyboard to transmit the required DC code. Table 13-1, DC Codes ASCII DC1 DC2 DC3 DC4 Function Reader Start Punch Start Reader Stop Punch Stop Hex Code 0x11 0x12 0x13 0x14 CNC Key 1 2 3 4
A reader or punch will turn ON (start) or OFF (stop) in response to these codes. To test reader or punch communication, activate the Communication screen and press any of these keys. The paper tape reader or punch should respond appropriately.
13-8
All rights reserved. Subject to change without notice. 21-January-06
CNC Programming and Operations Manual
P/N 70000508G - Communication and DNC
Using DC Codes in Receive Mode Usually a receive operation involves the paper tape reader. You must start the reader, thereby initiating the reading of the paper tape. Do this after the CNC has been set up to receive the file. 1. Set up to the CNC to receive a program. 2. Press 1 to send the DC1 code to the reader. The reader starts. 3. After the CNC has read the tape, press 3 to stop the reader, if necessary. The CNC sends the DC3 code to the reader and the reader stops. Using DC Codes in Send Mode Usually, a send operation involves the paper tape punch. Set up and start the punch prior to initiating the send operation. 1. Select the program that will be sent to the tape punch. 2. Press 2 to send the DC2 code to the punch. The punch starts. 3. Press Send (F3) to start sending the program. If necessary, change the name of the program.
4. When the program has been completely transferred to the punched
tape, press 4 to stop the punch, if necessary. The CNC sends the DC4 code to the punch and the punch stops.
Running in DNC
Direct Numeric Control (DNC) is also known as Continuous Downloading. This function is used only when it is necessary to run a program that is larger than the CNCs available memory. NOTE: Before you use the DNC function, ensure that all setup procedures are completed. Set Part Zero and make necessary Tool Page Entries. NOTE: To quit the DNC function after it has started, press DNC (F4) then press Exit (F10) twice. The CNC will revert to Manual Mode. The DNC screen is similar to other operating screens, but with communication information added. Refer to Figure 13-4, DNC Screen.
All rights reserved. Subject to change without notice. 21-January-06
13-9
CNC Programming and Operations Manual
P/N 70000508G - Communication and DNC
Accessing DNC 1. In the Program screen, press Utility (F9). A pop-up menu is displayed. 2. Highlight Communications, and press ENTER. The Serial Communication Parameters screen is displayed. 3. Press DNC (F4). Press Receive (F1). The CNC is now ready to begin receiving a program from an off-line (host) computer. Once the transmission is started from the off-line machine, the CNC performs as usual. Tool changes, Single-Step Mode, and Real Time Draw function as described in other sections.
Figure 13-4, DNC Screen Total Blks Rec: % Receiving Buffer Full % Executing Buffer Full The total number of program blocks the CNC has received at that point. Percentage of receiving buffer used. Percentage of executing buffer used.
Via RS-232, programs are transmitted faster than they can be executed. This makes it necessary to manage the memory and timing between the two machines. The CNC uses two buffers. One buffer receives the incoming program while the contents of the second buffer is executed. When the executing buffer is empty, they swap. The CNC executes the contents of the full buffer while the empty buffer receives additional data. When the software protocol (Xon/Xoff) is used, the CNC can signal the sending machine to pause until it has a buffer with room to receive.
13-10
All rights reserved. Subject to change without notice. 21-January-06
CNC Programming and Operations Manual
P/N 70000508G - Communication and DNC
NOTE: Most machines default to the buffer mode for DNC operations. Some machines may be set to default to the Drip Feed Mode for DNC. In Drip Feed Mode, program blocks are transmitted and executed one at a time, without buffering. To put the CNC in Direct Numeric Control Mode: 1. With the Communication screen active, parameters set and the link tested, press DNC (F4). The DNC soft key labels are displayed. 2. Press Receive (F1). The DNC screen activates and the message line prompts to begin transmitting from the other machine. Once the receive buffer is full, the CNC prompts to press START. 3. Press START. The CNC runs the incoming program.
All rights reserved. Subject to change without notice. 21-January-06
13-11
CNC Programming and Operations Manual
P/N 70000508G - Machine Software and Peripherals Installation
Section 14 - Machine Software and Peripherals Installation
Machine Software Installation
The CNC software is installed when the machine is set up and during software updates. To install the machine software: 1. In Manual Mode, press [SHIFT + EXIT (F10)]. The CNC's startup screen is displayed. 2. Highlight Setup Utility, and press ENTER. The Setup Menu is displayed. 3. Highlight Builder Setup, and press ENTER. The Builder Setup Menu is displayed. 4. Highlight Software Update, and press ENTER. The installation sequence begins. 5. Follow the instructions on the screen.
Software Option Kit Installation
A Software Option Kit contains new or optional features for the CNC. Each kit typically consists of: Installation Procedure Installation Disk Hardware Key To install purchased option software: 1. Use the shipping document to verify that the kit contains the ordered options. 2. Install the hardware key on the female DB-25 printer port on the computer chassis. Remove any previously installed hardware keys. 3. In Manual Mode, press SHIFT. The softkeys change. Press Exit (F10). The CNC's startup screen activates. 4. Highlight Setup Utility, and press ENTER. The Setup Options Menu activates. 5. Highlight Builder Setup, and press ENTER. The Builder Setup Menu activates. 6. Highlight Software Update, and press ENTER. The installation sequence begins. 7. Follow the on-screen instructions. NOTE: After you install the software, additional setup may be required to enable the purchased option. Refer to the 5000M CNC Setup Utility Manual, P/N 70000509, you received with the CNC.
All rights reserved. Subject to change without notice. 21-January-06
14-1
CNC Programming and Operations Manual
P/N 70000508G - Machine Software and Peripherals Installation
Printer Installation
To connect a printer, you must provide the cable and connect it to the DB-25 printer port on the computer chassis. If there is a hardware key on the connector, do not remove it. Plug the printer into the back of the hardware key.
Keyboard Installation (Option)
The machine builder determines whether the system will support a keyboard option. If the system supports a keyboard, plug the keyboard DIN connector into the side of the computer chassis, in the connector labeled Keyboard. While the keyboard is installed, the console keypad remains inactive. WARNING: There is no keyboard equivalent for the E-STOP. Therefore, emergency shutdowns (E-STOP) cannot be performed via keyboard.
NOTE: Industrial grade keyboards are recommended for shop environments.
Keypad Equivalent Keyboard Keys
Refer to Table 14-1. Table 14-1, Keyboard Equivalents Function CLEAR CNC Key Face Keyboard Keystroke Equivalent (ALT + C) or DELETE ARROWS ENTER (X) (Y) (Z) (U)
ARROWS ENTER X (axis) Y (axis) Z (axis) U (axis)
(Continued)
14-2
All rights reserved. Subject to change without notice. 21-January-06
CNC Programming and Operations Manual
P/N 70000508G - Machine Software and Peripherals Installation
Table 14-1, Keyboard Equivalents (Continued) Function V (axis) CNC Key Face Keyboard Keystroke Equivalent (V)
W (axis)
(W)
START HOLD Activate System Information Screen Activate Enlarged Position Display Switch to Rapid Override Activate PLC Monitor Refer to Displaying System Information in Section 10 - Program Management.
(ALT + S) (ALT+ H) (ALT+ I)
(B)
(R + ENTER)
(P)
All rights reserved. Subject to change without notice. 21-January-06
14-3
CNC Programming and Operations Manual
P/N 70000508G - Off-line Software Installation
Section 15 - Off-line Software
Introduction
The off-line version of the software requires an **Intel based Personal Computer (PC) or 100% compatible. A minimum of 4MB of RAM is required. The hard disk drive must have a minimum of 4MB of space available. The off-line software is also compatible with **Microsoft **Windows Operating Systems, such as **Windows NT, Windows 95, Windows 98, or Windows 2000.
Passwords
Access to some parameters is restricted. Refer to Table 15-1. When required, the CNC prompts you to enter a password. To access protected parameters: 1. Enter the service password and press ENTER. The CNC allows you to change the protected settings. 2. Passwords protect four access levels. Operators are assigned limited passwords, which enable them to set parameters used in normal machine operations. Service passwords enable a higher level of access. The factory password is not used outside the manufacturers plant. Table 15-1, Off-line Passwords Restriction Level Limited access Service access IPI access Password Q1 Q2 Q3
Exiting the Software
Press ESC to exit the software from the Main Menu selection screen.
-----
** **
Intel is a registered trademark of Intel Corporation in the United States and/or other countries. Microsoft, Windows, and Windows NT are registered trademarks of Microsoft Corporation in the United States and/or other countries.
15-1
All rights reserved. Subject to change without notice. 21-January-06
CNC Programming and Operations Manual
P/N 70000508G - Off-line Software Installation
Windows Off-line Software Installation
1. Insert the installation disk in the floppy drive. 2. Go to the task bar, and click on the Start button. Select Run. The Run window activates. 3. In the Open entry field, type A:setup. Click on OK. The installation procedure will then begin. 4. Follow the on-screen prompts as they appear. NOTE: Substitute B:setup for A:setup if your 3.5 inch floppy is in the B:-drive. Running Off-line Software from Windows 1. If you selected Desktop Icon (recommended) during the installation, click the 5000M icon on your desktop. 2. If you selected Start Menu, start from there.
System Settings
Maximum Memory Allocated In the Setup Utility, you can adjust the amount of memory allocated to the CNC software. Set the Maximum Memory Allocated parameter between 2 MB and 18 MB. This feature limits the amount of memory available to the software, preventing the CNC program from tapping into Windows large virtual memory supply. Allocating too much memory to the control software will dramatically increase startup time and make the software run slower. To change the Maximum Memory Allocated parameter: 1. In the CNC startup screen, select Setup Utility, and press ENTER. The Setup Options menu is displayed. 2. Select Operator Setup, and press ENTER. The General Software menu is displayed. 3. Select Control Software, and press ENTER. The Control Software menu is displayed. 4. Select Maximum Memory Allocated, and press ENTER. Type the appropriate value, and press ENTER. The only time it might be necessary to increase this parameter is when editing a program that is larger than this value. In this case the CNC will generate an error message indicating that there is not enough memory to edit the program. To correct this problem, change this parameter to the size of program plus 1MB.
15-2
All rights reserved. Subject to change without notice. 21-January-06
CNC Programming and Operations Manual
P/N 70000508G - Off-line Software Installation
Disabled Features The following software features, found in the Program Directorys Utility (F9) pop-up are not available under any Windows operating system: Check Disk Floppy Format Disk Optimization Program Restore If you select one of these features, the CNC displays a message to inform you that the feature is disabled.
All rights reserved. Subject to change without notice. 21-January-06
15-3
CNC Programming and Operations Manual
P/N 70000508G - Four- and Five-Axis Programming
Section 16 - Four- and Five-Axis Programming
Axis Types
5000M-4X 5400M/MK 5000M-5X 5500M
The machine builder sets up the fourth and fifth axes as linear, rotary or readout axes. The three basic axes are X, Y, and Z. The additional axes are designated as U (four-axis systems) or U and W (five-axis systems). This section will discuss the rotary axis option in detail. Below are the programming formats for linear or rotary additional axes: Linear: Program as Feed Mode (G1) or Rapid (G0) moves. Only rapid and linear feed moves can be programmed. You must set an individual feedrate if a move is non-synchronous (Format: FU 20.0 or FW 20.0). U and W can be programmed along with X, Y, and Z-axis in rapid, linear, and circular moves. You can make U and W synchronous or non-synchronous to the XYZ moves. Program Sync codes on a block alone: M900 U M900 W M901 U M901 W (for synchronous U) (for synchronous W) (for non-synchronous U) (for non-synchronous W)
No other code is allowed on the sync block. Rotary: Program rotary moves in degrees. The typical resolution is 0.001 degrees (set by builder). Minutes and seconds cannot be programmed. Therefore, you must convert minutes and seconds to a decimal value.
Conversion formula for minutes, seconds to decimal degrees: Minutes to decimal: min/60 = decimal degrees. Example: 15 min/60 = 0.25 degrees Seconds to decimal: sec/3600 = decimal degrees Example: 30 sec/3600 = 0.008 degrees Example: 5 deg. 30 min. 15 sec. = 5 + (30/60) + (15/3600) = 5 + 0.5 + 0.004 = 5.504 degrees You must program feedrates for non-synchronous moves. Program the feedrate in degrees per minute (dpm). Format: FU 500.0 = 500 dpm for the U-axis.
All rights reserved. Subject to change without notice. 21-January-06
16-1
CNC Programming and Operations Manual
P/N 70000508G - Four- and Five-Axis Programming
Rotary Axis Programming Conventions
A rotary axis (typically, U) will program differently based on the setting of the Reset Rotary at 360 parameter, which is determined by the builder. The default for this parameter is No; in which case, the U-axis behaves like a linear axis. If set to Yes, the behavior of the rotary axis (U) is described below. If programming the U-axis in Absolute: The rotary axis will never rotate more than 180 degrees in one move. So, if a move of greater than 180 degrees is programmed, the control will resolve the number to a positive value less than 360 degrees and move to that target, taking the shortest distance (always less than 180 degrees). A move of exactly 180 degrees will always move positive and a move of exactly 360 degrees will not move at all. If programming the U-axis in Incremental: The rotary axis will move the exact amount of degrees programmed and in the direction indicated with the plus or minus sign. The display will reset to zero every time 360 degrees is crossed so that the highest value in the U-axis display will be 359.999 degrees depending on the displayed resolution.
Non-Synchronous or Synchronous Auxiliary Axis
You must decide whether the fourth or fifth axis move will be synchronous or non-synchronous. A synchronous move is defined as a move in which all axes programmed (XYZU and/or W) reach target simultaneously. Use synchronous moves to thread-mill along a rotary axis or to machine an impeller part. Many parts that require 5-axis machining also require synchronous motion among the axes. Usually, the programmer uses an M-Code to set synchronization ON (Sync-On) or OFF (Sync-Off) for the designated axes. [Default: Sync-Off] Format: M900 U or M900 W Example: N110 M900 U sets Sync-On for U-axis only. If a U dimension is programmed on the same block as any rapid, linear feed, or circular XYZ move, the U-axis will reach target simultaneously with the other axes. The feedrate (Fn) programmed for the XYZ move (X, Y, Z, XY, XZ, YZ, or XYZ) will be applied along the vector of the cut. If you program 10 IPM (F10), the CNC adjusts the feedrates along each axis so that tool movement equals 10 IPM (vector speed). The feedrate displayed on the CNC screen is the vector feedrate. Synchronous moves are used only when necessary. For example, you want to thread mill a part, with the centerline of the rotary axis parallel to the X-axis. Synchronize X and U. Turn sync OFF when not in use.
16-2
All rights reserved. Subject to change without notice. 21-January-06
CNC Programming and Operations Manual
P/N 70000508G - Four- and Five-Axis Programming
Format:
M901 U or M901 W
Example: N110 M901 U will set Sync-Off for U-axis only. If a U dimension is programmed on the same block as any rapid, linear feed, or circular XYZ move, the U-axis will not reach target simultaneously with the other axes. The feedrate (Fn) programmed for the XYZ move (X, Y, Z, XY, XZ, YZ, or XYZ) will be applied along the vector of the cut. A separate feedrate is programmed for U (FUn). The feedrate programmed for XYZ (Fn) will be applied to those axes. Generally, Nonsynchronous moves are used for indexing work such as milling a side of a part or drilling at various rotary locations. NOTE: Sync-ON and Sync-OFF can be set together or individually. M900 UW will set both ON. M901 W (or U) will set only W (or U) OFF. Nonsync fourth and fifth axes moves require a separate feedrate for the additional axes (FUn /FWn). If you do not program a separate feedrate, the U or W feedrate will be based on the vectored feedrate of Fn. Feedrate display is either XYZ (Sync-Off) or vectored (Sync-On). In a 4-axis setup, the rotary table is set so the centerline of the rotary axis is parallel to the X-axis. 5-axis setups are often a combination rotary/tilt table mounted similar to the 4-axis setup. The rotary range is +/- 360 degrees, and the tilt range is 0 to 90 (flat to vertical). If programmed with Ellipse (G05) or Spiral (G06), the fourth or fifth axes must be positioned in the block after the XYZ coordinates and before the IJK coordinates.
Programming Examples
All programming examples are for 4-axis machining with the rotary table mounted on the left end of the mill table, with the centerline of the rotary axis parallel to the X-axis. The face of the rotary table faces X+. The examples contain both milling and drilling applications. Modal cycles G81 to G89 and G66 can be executed at rotary locations as in XYZ locations. Non-modal canned cycles can be executed at rotary locations. Use sync-OFF and position the rotary axis before you execute the cycle.
All rights reserved. Subject to change without notice. 21-January-06
16-3
CNC Programming and Operations Manual
P/N 70000508G - Four- and Five-Axis Programming
Example 1: Drill (Sync-Off)
Mount the fourth axis as described above. Mount a part 6-inches wide and 8-inches long on the face of the rotary table. Reset Rotary at 360 is set to No. Table 16-1 shows a drilling example with No Sync. You must drill ten 0.375-inch holes 36-degrees apart, 1-inch deep, 0.75-inches in from the end of the cylinder. Then, starting at X-2 U0, drill a spiral series of holes 36-degrees and X-0.500 inches apart each. Set X0 at the right end, Y0 at the cylinder's centerline, U0 at a pre-milled keyway on the cylinder. Measure tool offsets from the top of the cylinder, with Y-axis at 0. Table 16-1, Four-Axis Example 1 * 4-AX-DRL * SET RESET ROTARY AT 360 TO "NO" G90 G70 G0 T0 Z0 U0 M5 X0 Y0 T1 *#3 CENTERDRILL M3 S2400 G81 Z-.22 R.1 F12 M98 P1 T2 * 3/8" DRILL M3 S1850 G87 Z-1 R.1 F14 I.18 J.012 K.1 U.3334 M98 P1 M2 O1 * ROTARY HOLE LOCATIONS G0 G90 X-.75 Y0 U0 LOOP 9 G0 G91 U36 END G0 G90 X-2 U0 LOOP 9 G0 G91 X-.5 U-36 END G80 M5 G0 G90 Z0 T0 X0 Y0 U0 M99
16-4
All rights reserved. Subject to change without notice. 21-January-06
CNC Programming and Operations Manual
P/N 70000508G - Four- and Five-Axis Programming
Example 2: Mill (Sync-On)
Mount the fourth axis as described above. Mount a part 3 inches in diameter and 5 inches long on the face of the rotary table. The part has a 0.25-inch radius turned on the end. Reset Rotary at 360 is set to No. Table 16-2 shows a milling example only. Assume that a series of six 0.25-inch wide grooves must be milled 60-degrees apart, 0.25-inch deep at the start, tapering up to 0.125-inch deep and rotating 15 degrees at the far end. The groove must follow the end contour of the part (radius). Set X0 at the right end, Y0 at the cylinder centerline, U0 at a pre-milled keyway on the cylinder. Set the tool offset so that the centerline of the .25-inch ball-end mill is at the centerline of the 3-inch diameter part (with Y-axis at 0). Table 16-2, Four-Axis Example 2 * 4-AX-MILL * SET RESET ROTARY AT 360 TO "NO" G90 G70 G0 T0 Z0 U0 M5 X0 Y0 T1 *.25 BALL-END-MILL S2400 M3 M98 P1 L6 G90 G0 T0 Z0 M5 G0 X0 Y0 U0 M2 O1 * GROOVE G90 G0 X.225 G0 Z2.625 G1 X.125 F5 M900 U G18 G91 G2 X-.25 Z.25 I-.25 K0 U-2. G17 G1 X-3.25 Z.125 U-13 M901 U G90 G0 Z3.225 G0 X.225 G91 G0 U-45 M99
All rights reserved. Subject to change without notice. 21-January-06
16-5
CNC Programming and Operations Manual
P/N 70000508G - Four- and Five-Axis Programming
Example 3: Mill (Sync-On)
Mount a fourth axis as described above. Mount a part 4-inches in diameter and 8-inches long on the face of the rotary table. Support the part on the X+ end by a live center. The part has a 0.25-inch, 45-degree chamfer on one end. Reset Rotary at 360 is set to Yes. This will prevent the need to unwind the U-axis, saving operation time. Table 16-3 shows a thread-milling example. Assume that a 4-8 UN 2A thread must be milled from the right end, 6-inches long. The tool is tapered to conform to the thread. Set X0 at the right end, Y0 at the cylinder's centerline, U0 at a pre-milled keyway on the cylinder. Measure the tool offset from the top of the part (with Y-axis at 0). The X start position will be one pitch (0.125 in.) to the right of X0, so that the tool enters the work smoothly. Table 16-3, Four-Axis Example 3 * 4-AX-THD * SET RESET ROTARY AT 360 TO "YES" G90 G70 G0 T0 Z0 U0 M5 X0 Y0 T1 * SPECIAL THD-TOOL S3500 M3 G0 X.125 Y0 U0 Z.1 G1 Z-.075 F80 M900 U * SET RESET ROTARY AT 360 TO "YES" * THIS IS TO PREVENT THE NEED TO UNWIND U * U AXIS MOVE IS * (360 X 8 PITCH X 6" LONG) * + 360 FOR 1 TURN X.125 LEAD-IN * U MOVE WILL BE 17,640.00 DEGREES * OR 49 TURNS G91 G1 X-6.125 U((360*8*6)+360) M901 U G90 G0 T0 Z0 M5 X0 Y0 U0 M2
16-6
All rights reserved. Subject to change without notice. 21-January-06
CNC Programming and Operations Manual
P/N 70000508G - DXF Converter Feature
Section 17 - DXF Converter Feature
The DXF Converter feature allows information in a Drawing Exchange File (.DXF extension) to be used to create a CNC conversational (.M extension) or G-code (.G extension) file. Contours and drill hole locations in the DXF file can be put in the CNC file in the form of subroutines, using a mouse and point and click approach. The DXF Converter feature creates a CNC program that must be edited to be usable, but most of the program creation is already done.
Requirements
Off-line Software The Personal Computer (PC) must have a mouse installed. The Anilam Off-line Software is required. The Anilam Off-line Software will run in an MS-DOS or Windows environment. (See Section 15 - Off-line Software.) Machine Software A mouse or other pointing device (for example, track ball) must be installed to properly operate the DXF converter on the machine. As part of installing a mouse, it is necessary to install a driver. A suitable driver should be included with the mouse when purchased. Follow the manufacturer's instruction to install an MS-DOS compatible driver. Typically, this will require editing AUTOEXEC.BAT and adding a line to load the mouse driver before the CNC software starts running. See sample AUTOEXEC.BAT below. The mouse can be a serial mouse or a PS/2 style mouse (PS/2 style mouse only supported on systems manufactured after January 1, 2003). The serial mouse must be connected to the RS-232 port. If using a PS/2 style mouse, it must be connected to the keyboard connector on the console through a PS/2 Y-splitter cable. The mouse will only be operational while in the DXF Converter. Depending on the mouse and mouse driver, it may be necessary to have the mouse connected before turning the CNC on. ECHO OFF PROMPT $P$G PATH C:\;C:\DOS ECHO Loading CNC software SET P5MSYS=C:\P5M C: CD \P5M \MSMOUSE\MOUSE <<<< Line added to load mouse driver P5M
All rights reserved. Subject to change without notice. 21-January-06
17-1
CNC Programming and Operations Manual
P/N 70000508G - DXF Converter Feature
Entry to the DXF Converter
To open the DXF Converter: 1. Open the Anilam Off-line Software 2. Gain access to the Program page and highlight the DXF file you wish to convert. For details on how to work with the Program page see Section 10 - Program Management. 3. Select the Utility soft key to display a pop-up menu 4. Select DXF Converter on the pop-up menu to bring the drawing into the DXF Converter. The drawing display screen shows the file name in the upper-left border, the current X Y position of the mouse pointer at the upper-right corner, a message and information area along the bottom border, and several soft keys along the bottom edge. Creating Shapes The part drawing is used to create shapes. Shapes are then output to CNC programs as subroutines. There are many features to make the drawing screen easier to use. Layers may be turned on or off. Any area of the screen can be zoomed in or out. Refer to Table 17-1, Mouse Operations and Table 17-2, DXF Hot Keys. Each shape is given a sequential number. The number is displayed on the screen at the beginning of the shape. Press F1 to toggle Select mode on. With Select mode on, entities can be selected to be part of a shape. Left click with the mouse to make selections. When an entity is selected, it will change color. When selecting entities, direction is determined by where the mouse pointer is positioned. If nearer the left side of a line, direction will be left to right. There are two types of shapes: One used for contouring or feed motion One for drilling a series of holes
17-2
All rights reserved. Subject to change without notice. 21-January-06
CNC Programming and Operations Manual
P/N 70000508G - DXF Converter Feature
Contours Pick an entity where the shape will begin. Pick the last entity in the shape. All entities that are connected will be chained together and change color to verify this. Some shapes have to be selected one entity at a time. This is determined by the way the part was drawn in the DXF file. If an entity is selected that is not connected to the previous one, a message is displayed, Entity not connected, connect anyway (Y/N)? Answering Yes will join and allow the shape to be continued. This is sometimes needed when the drawing was not properly made. The same message is displayed when a shape is finished and a new shape is started. Answering No produces a second message, Create new shape (Y/N)? If this is answered Yes, a new shape number is displayed. Entities in a shape can be un-selected by clicking them again. This un-selects everything previously selected to that point. To delete a shape, click on the first entity. Drilling When circle entities are selected, they are assumed to be drilling hole locations. As circles are selected, a dotted line shows the rapid path between holes. Selecting anything other than a circle, ends the drilling shape and produces the message, Create new shape (Y/N)? If you wish to create a second drilling shape, select the first hole of the next shape by right clicking the mouse. The message, Create new shape (Y/N)? is displayed.
CNC Code
Each shape that is created is made into a subroutine. If the option was selected as a setup parameter, for each subroutine, there is a call in the main program. (Refer to Table 17-4, Output Menu Descriptions.) Running the CNC program in Draw mode allows the tool paths to be seen. The file must be edited to add tool numbers, feed rates, cutter comp on or off, and so forth. The tool paths are only as accurate as the DXF drawing file used. The Output Parameter pop-up menu contains a Shift X and Shift Y entry. The purpose of these entries is to shift the X Y coordinate system of the CNC program. This is usually done, since the coordinates in the drawing file are based from some corner of the drawing and it is preferable to use some feature of the part as the X0 Y0 position. Refer to Shift X, Shift Y Descriptions later in this section.
All rights reserved. Subject to change without notice. 21-January-06
17-3
CNC Programming and Operations Manual
P/N 70000508G - DXF Converter Feature
Additionally, each DXF shape can be saved as a CAM Shape for use in the CNC's CAM utility. If the Output format parameter (refer to Table 17-4, Output Menu Descriptions) is set to CAM Shape, the DXF shapes are saved as CAM shape files. One CAM shape file is created for each DXF shape being saved. Any existing shape file is overwritten. These files can then be imported into a CAM program by using the Recover Shapes feature under Misc in CAM. Complete CNC code can then be generated using the imported shapes and the Motion features in the CAM utility.
Mouse Operations
Refer to Table 17-1 and Table 17-2, DXF Hot Keys. Table 17-1, Mouse Operations Button Left Right Left Left Left Left Left Left Right Left Right Left Event PressDragRelease PressDrag-Release Double click Click Top Edge Click Right Edge Click Bottom Edge Click Left Edge
SHIFT + SHIFT +
Function Zoom Window Pan Zoom Fit View XY Plane View YZ Plane View XZ Plane View ISO Zoom In Zoom Out Select Entity Link Unconnected Entities or Create New Shape Basic Entity Information is displayed on the bottom of the screen.
Click Click
Click (Select mode on) Click (Select mode on)
CTRL
+ Click
17-4
All rights reserved. Subject to change without notice. 21-January-06
CNC Programming and Operations Manual
P/N 70000508G - DXF Converter Feature
DXF Hot Keys
Refer to Table 17-2. Table 17-2, DXF Hot Keys Hot Key ALT + A ALT + B ALT + C ALT + D ALT + E ALT + F ALT + G ALT + H ALT + K ALT + L ALT + M Event Zoom Fit Redo View Change Erase Text Zoom In Set Chain Delta Toggle Entity Endpoints Toggle Dotted Grid Zoom Out Cycle Tracking Resolution Toggle Layers Invert Layers Hot Key ALT + N ALT + O ALT + P ALT + Q ALT + R ALT + S ALT + T ALT + U ALT + X ALT + Y ALT + Z Event All Layers On View Plane ISO Toggle Axes Quit / Exit Redraw Save Shape to Output Filename Paste Entity Info to Shift Field Undo View Change View Plane XY View Plane YZ View Plane XZ
Toggle Entity Endpoints (ALT + F) This hot key places a small X at the end of every entity. If a shape is not chaining as expected, using this feature helps determine the problem. Look for Xs in unexpected positions. Two lines may be overlapped, for example. Using the mouse (CTRL + left click) with endpoints on will flash each entity and also provide more information. Zoom the problem area for the best view.
All rights reserved. Subject to change without notice. 21-January-06
17-5
CNC Programming and Operations Manual
P/N 70000508G - DXF Converter Feature
DXF Soft Keys
Refer to Table 17-3. Table 17-3, Soft Key Descriptions Soft Key F1 F3 Function Toggle Select Mode Layers Menu Description Select mode must be on when chaining shapes. Pop-up menu has: All Layers on Invert Layers Toggle Layers Layers can be turned on or off as desired. NOTE: The mouse (CTRL + left click), that is hold down the CTRL key while left clicking an entity, provides the layer name of the clicked entity at the end of the basic entity information displayed at the bottom of the screen. This is helpful to determine which layers to turn on and/or off. F4 F5 F6 View Menu Display Menu Misc. Pop-up menu has: XY, XZ, YZ, and ISO selections. Pop-up menu has: Fit, Window, Redraw, Half, and Double. Select the desired display. Pop-up menu has: Entity Info, Set Shift, Toggle Endpoints, and Link or New Shape. Select the desired option. See Miscellaneous DXF Soft Key, F6 for details. Creates CNC code. The message, Successfully created (filename) (.M or .G). is displayed when Save is activated. If no shapes are defined, a warning message is displayed. Pop-up menu provides access to Output or Display parameters. Refer to Table 17-4, Output Menu Descriptions and to Table 17-5, Display Menu Descriptions. (Continued)
F8
Save
F9
Setup
17-6
All rights reserved. Subject to change without notice. 21-January-06
CNC Programming and Operations Manual
P/N 70000508G - DXF Converter Feature
Table 17-3, Soft Key Descriptions (Continued) Soft Key F10 Function Exit Description F10 exits the Setup menus, exits the DXF Converter, and returns to the Program page. Be sure to Save (F8) any work done before exiting. Anything not saved will be lost. If shapes have been created, a message, Exit (Y/N)? is displayed. This is a reminder to be sure you have saved your work. Miscellaneous DXF Soft Key, F6 Press Misc. (F6) to display the miscellaneous DXF pop-up menu with the following options: Entity Info Displays entity information at the bottom of the screen. (See Table 17-1, Mouse Operations. This option is equivalent to pressing (CTRL + left click). On the off-line or using an auxiliary keyboard, the Entity Info is displayed by holding the CTRL key when you pick the entity. Set Shift Pastes the Entity Info onto the Shift field. (See Table 17-2, DXF Hot Keys. This option is equivalent to pressing (ALT + T). Toggles entity endpoints. (See Table 17-2, DXF Hot Keys. This option is equivalent to pressing (ALT + F). When creating a shape, select this option to terminate the current shape or to add new entities to the current shape. When a new entity is selected, the Connect to existing shape (Y/N)? message is displayed. To continue, press Yes (F1) or No (F2).
Toggle Endpoints
Link or New Shape
All rights reserved. Subject to change without notice. 21-January-06
17-7
CNC Programming and Operations Manual
P/N 70000508G - DXF Converter Feature
Output Menu Options
Refer to Table 17-4. Table 17-4, Output Menu Descriptions Parameter Output program name Shift X Shift Y Output dim. Create mode Default DXF filename 0.000 0.000 Absolute Smart Input Definition Different filename. No extension required. X position offset value (See Shift X, Shift Y Descriptions.) Y position offset value (See Shift X, Shift Y Descriptions.) Incremental or Absolute. Overwrite or Smart. Overwrite replaces existing program file. Smart replaces duplicate subs only. Beginning sub number. To keep previously created subs, use next higher number. G-code/ISO, Conversational, or CAM Shape Yes or No. A setting of Yes outputs warnings in the program. Yes or No. A setting of Yes re-calculates the intersections in the DXF file. Number of decimal digits ( 3 to 6 ) Yes or No No will not create main to call subs in new programs. Convert values Convert polyline None None None or (to)Metric or (to)Inch None, To Arc, or Prompt (See Convert Polyline Descriptions.)
Starting sub number Output format Output warnings Re-calc Intersections Output resolution Create main in new
1 G-code Yes Yes 5 Yes
Shift X, Shift Y Descriptions The end of an entity or center of a circle can be used to automatically make this point the X0 Y0 of the program. To select the desired point: 1. Use the mouse (CTRL + left click) to display Basic entity information. 2. Press (ALT + T) to paste the coordinates into the Shift XY fields. A line or arc entity uses the end closest to the mouse pointer.
17-8
All rights reserved. Subject to change without notice. 21-January-06
CNC Programming and Operations Manual
P/N 70000508G - DXF Converter Feature
Convert Polyline Description Some DXF files have arcs as polylines. Set the parameter Convert to Arc to Yes to have an arc output in the CNC program. Polylines that are not converted to arcs are executed as a series of short line moves. Circles that have been converted to polylines by the DXF file creation software cannot be used for hole drilling or circle center information. Hence, given the option, it is the best choice that arcs and circles not be converted to polylines when creating the DXF file.
Display Menu Options
Refer to Table 17-5. Table 17-5, Display Menu Descriptions Parameter Mouse position resolution Axes Grid Grid size Chaining accuracy Picking accuracy Shape color Entity flash color Default 4 Off None 1 .0001 3 Green Yellow Input Definition Number of places to display Toggle display of axes None, Solid, Dotted In current units Maximum separation between chainable entities Pixel distance from pointer to selected entity Choose color Choose color
All rights reserved. Subject to change without notice. 21-January-06
17-9
CNC Programming and Operations Manual
P/N 70000508G - DXF Converter Feature
DXF Entities Supported
See Table 17-6 for the DXF entities supported. Table 17-6, DXF Entities Supported Transformation
Entities Line Point Circle Arc Trace Solid Text Shape Insert Attdef Attribute Vertex Polyline Line3d Face3d Drawing Entities Not Supported
X X X X X X X X X X X X X X X
X X X X X X X X X X X X X X X
X X
X X
See Table 17-6. Note that the Extrusion, Dimension, and Viewpoint entities are not supported. Dimensions may be seen on the displayed DXF file. Some DWG (an AutoCad drawing file) to DXF converters convert the dimension entities into lines and arcs, which are supported entities.
17-10
All rights reserved. Subject to change without notice. 21-January-06
Information X X X X X X X X X X
Chaining
Drawing
CNC Programming and Operations Manual
P/N 70000508G - DXF Converter Feature
Files Created
The DXF Converter creates the CNC file, .G for G-code and .M for conversational, or the associated CAM Shape files (.1, .2, etc.) based on the setting of the Output format parameter. A file is also created with the extension .fxd. This file saves the status of parameter settings that were used in Setup.
DXF Examples
From the Program listing open the DXF file. Refer to Figure 17-1.
Figure 17-1, Example DXF File
All rights reserved. Subject to change without notice. 21-January-06
17-11
CNC Programming and Operations Manual
P/N 70000508G - DXF Converter Feature
Refer to Figure 17-2. All unneeded layers have been turned off. The Figure shows the drill locations and the contour selected.
Figure 17-2, Zoomed Part with Unneeded Layers Turned Off From Figure 17-2, the Output Menu (see Table 17-4, Output Menu Descriptions) would display as follows: Table 17-7, Output Menu for Figure 17-2 Output program name . . . . Shift X. . . . . . . . . . . . . . . . . Shift Y. . . . . . . . . . . . . . . . . Output dimensions . . . . . . . Create Mode. . . . . . . . . . . . Starting sub number. . . . . . Output format. . . . . . . . . Output warnings. . . . . . . . . Re-calc Intersections. . . . . Output resolution. . . . . . . . Create main in new . . . . . . Convert values. . . . . . . . . . Convert polyline. . . . . . . . . SAMPLE1 2.41174 6.16598 Absolute Smart 1 G-Code/ISO Yes Yes 5 Yes None None
17-12
All rights reserved. Subject to change without notice. 21-January-06
CNC Programming and Operations Manual
P/N 70000508G - DXF Converter Feature
Unedited Conversational Program Listing The CNC conversational program is created that must be edited to be usable. An unedited conversational program created from Figure 17-2, Zoomed Part with Unneeded Layers Turned Off follows. See Table 17-8. or An unedited G-code program created from the Figure 17-2 example is listed in Table 17-9, Unedited G-code Program Listing. Table 17-8, Unedited Conversational Program Listing Call 1 Call 2 EndMain Sub 1 Dim Abs Rapid Rapid Rapid Rapid EndSub
X 0.00000 Y 0.00000 X 1.12400 Y 1.37000 X 3.70000 Y 0.00000 X 5.36800 Y 1.37000
Sub 2 Dim Abs Rapid X -0.37600 Y -0.25000 Line X -0.37600 Y 1.62000 Arc Cw X -0.25100 Y 1.74500 Radius 0.12500 Line X 5.61900 Y 1.74500 Arc Cw X 5.74400 Y 1.62000 Radius 0.12500 Line X 5.74400 Y 0.37000 Arc Cw X 5.61900 Y 0.24500 Radius 0.12500 Line X 4.32500 Y 0.24500 Arc Ccw X 4.07500 Y -0.00500 Radius 0.25000 Line X 4.07500 Y -0.25000 Arc Cw X 3.95000 Y -0.37500 Radius 0.12500 Line X -0.25100 Y -0.37500 Arc Cw X -0.37600 Y -0.25000 Radius 0.12500 EndSub
The conversational program must be edited to add tool numbers, feed rates, cutter comp on or off, and so forth. When the edits are complete, use Draw to check the tool path. See Figure 17-3, Edited G-code Tool Path.
All rights reserved. Subject to change without notice. 21-January-06
17-13
CNC Programming and Operations Manual
P/N 70000508G - DXF Converter Feature
Unedited G-code Program Listing The CNC G-code program is created that must be edited to be usable. An unedited G-code program created from Figure 17-2 Zoomed Part with Unneeded Layers Turned Off follows. See Table 17-9. Table 17-9, Unedited G-code Program Listing M98 P1 M98 P2 M2 O1 G90 G0 X 0.00000 Y 0.00000 G0 X 1.12400 Y 1.37000 G0 X 3.70000 Y 0.00000 G0 X 5.36800 Y 1.37000 M99 O2 G90 G0 X -0.37600 Y -0.25000 G1 X -0.37600 Y 1.62000 G2 X -0.25100 Y 1.74500 R 0.12500 G1 X 5.61900 Y 1.74500 G2 X 5.74400 Y 1.62000 R 0.12500 G1 X 5.74400 Y 0.37000 G2 X 5.61900 Y 0.24500 R 0.12500 G1 X 4.32500 Y 0.24500 G3 X 4.07500 Y -0.00500 R 0.25000 G1 X 4.07500 Y -0.25000 G2 X 3.95000 Y -0.37500 R 0.12500 G1 X -0.25100 Y -0.37500 G2 X -0.37600 Y -0.25000 R 0.12500 M99
The edited program listings are shown in the following Tables: Table 17-10, Edited Conversational Program Listing Table 17-11, Edited G-code Program Listing
17-14
All rights reserved. Subject to change without notice. 21-January-06
CNC Programming and Operations Manual
P/N 70000508G - DXF Converter Feature
Edited Conversational Program Listing See Table 17-10. Table 17-10, Edited Conversational Program Listing Dim Abs Unit Inch Rapid X -1.0000 Y 0.0000 MCode 5 RPM 2000 Tool# 1 MCode 3 BasicDrill ZDepth -0.6000 StartHgt 0.1000 Feed 20.0 Call 1 DrillOff Rapid X -1.0000 Y 0.0000 MCode 5 RPM 1500 Tool# 2 MCode 3 Feed 15.0 Call 2 Rapid Z 1.0000 MCode 5 EndMain Sub 1 Dim Abs Rapid Rapid Rapid Rapid EndSub Sub 2 Rapid
X 0.00000 Y 0.00000 X 1.12400 Y 1.37000 X 3.70000 Y 0.00000 X 5.36800 Y 1.37000
Y -0.2500 Z -0.6000
Dim Abs Rapid X -0.3760 Y -0.2500 ToolComp Left Line X -0.37600 Y 1.62000 Arc Cw X -0.25100 Y 1.74500 Radius 0.12500 Line X 5.61900 Y 1.74500 Arc Cw X 5.74400 Y 1.62000 Radius 0.12500 Line X 5.74400 Y 0.37000 Arc Cw X 5.61900 Y 0.24500 Radius 0.12500 Line X 4.32500 Y 0.24500 Arc Ccw X 4.07500 Y -0.00500 Radius 0.25000 Line X 4.07500 Y -0.25000 Arc Cw X 3.95000 Y -0.37500 Radius 0.12500 Line X -0.25100 Y -0.37500 Arc Cw X -0.37600 Y -0.25000 Radius 0.12500
All rights reserved. Subject to change without notice. 21-January-06
17-15
CNC Programming and Operations Manual
P/N 70000508G - DXF Converter Feature
Line X -1.0000 ToolComp Off EndSub
Edited G-code Tool Path The edited G-code tool path is illustrated in Figure 17-3.
Figure 17-3, Edited G-code Tool Path The edited G-code program used for the Figure 17-3 is listed in Table 17-11, Edited G-code Program Listing.
17-16
All rights reserved. Subject to change without notice. 21-January-06
CNC Programming and Operations Manual
P/N 70000508G - DXF Converter Feature
Edited G-code Program Listing Table 17-11, Edited G-code Program Listing G90 G70 G0 T0 Z0 * ADD DEFAULTS * MOVE TO START POSITION X-1 Y0 M5 S2000 * SPINDLE OFF, SET RPM * CALL TOOL, START SPINDLE T1 M3 G81 Z-0.6000 R0.1000 F20.0 * ENABLE DRILL CYCLE M98 P1 * CALL DRILLING SUB G80 * DRILLING OFF G0 X-1 Y0 * RETURN TO START POSITION M5 S1500 * SPINDLE OFF, SET RPM T2 M3 F15 * CALL TOOL, START SPINDLE M98 P2 * CALL COUNTOURING SUB G0 Z1 * RAPID Z UP M5 * SPINDLE OFF M2 * END PROGRAM O1 G90 G0 X 0.00000 Y 0.00000 G0 X 1.12400 Y 1.37000 G0 X 3.70000 Y 0.00000 G0 X 5.36800 Y 1.37000 M99 * DRILLING SUB
O2 * COUNTOURING SUB G0 Y-.25 * ADD Y START POSITION Z-.6 * Z TO CUTTING DEPTH G41 * COMP TOOL LEFT G90 G0 X -0.37600 Y -0.25000 G1 X -0.37600 Y 1.62000 G2 X -0.25100 Y 1.74500 R 0.12500 G1 X 5.61900 Y 1.74500 G2 X 5.74400 Y 1.62000 R 0.12500 G1 X 5.74400 Y 0.37000 G2 X 5.61900 Y 0.24500 R 0.12500 G1 X 4.32500 Y 0.24500 G3 X 4.07500 Y -0.00500 R 0.25000 G1 X 4.07500 Y -0.25000 G2 X 3.95000 Y -0.37500 R 0.12500 G1 X -0.25100 Y -0.37500 G2 X -0.37600 Y -0.25000 R 0.12500 G1 G40 X-1 * COMP OFF MOVE M99
All rights reserved. Subject to change without notice. 21-January-06
17-17
CNC Programming and Operations Manual
P/N 70000508G - DXF Converter Feature
Using DXF for Pockets with Islands (G162) Refer to Section 5, Pockets with Islands (G162). In DXF, make outside profile shape #1 or lowest number. Then all islands thereafter, the order is not important. When saving these, use Cam Shape. Refer to Figure 17-4. 1. Highlight the DXF filename, and press Utility (F9). 2. Highlight DXF Converter, and press ENTER. 3. Press SETUP, select OUTPUT format, press ENTER. 4. Select CAM Shape, and press ENTER. Refer to Figure 17-4. 5. Select to Convert values, and press ENTER. 6. Select Metric, and press ENTER. 7. Press Exit twice.
Figure 17-4, DXF Output format, CAN Shape Pop-up Menu Illustration Using Figure 17-5, DXF Pockets with Islands Example Workpiece as an example:
17-18
All rights reserved. Subject to change without notice. 21-January-06
CNC Programming and Operations Manual
P/N 70000508G - DXF Converter Feature
Figure 17-5, DXF Pockets with Islands Example Workpiece 1. Select a start point on outer profile and make shape #1. A good point on the workpiece illustrated is just below the radius top left. 2. Select next shape, until all 10 shapes are selected. 3. Press Save (F9), it will save all 10 CAM shapes. 4. Press Exit (F10). 5. Press Yes (F1) to exit. An AMER3.G program needs to be created. Then the AMER3.G program is created, a pop-up list of programs is displayed. See Figure 17-6.
Figure 17-6, DXF Program Listing Pop-up Menu Illustration
All rights reserved. Subject to change without notice. 21-January-06
17-19
CNC Programming and Operations Manual
P/N 70000508G - DXF Converter Feature
DXF Program Example Table 17-12, DXF Pockets with Islands Programming Example N1 N2 N3 N4 N5 N6 N7 N8 N9 G0 G70 G90 G53 O1 T1 G162 A2 B3 C4 D5 E6 G162 A7 B8 C9 D10 G169 G0 Z2.0 X0.0 Y0.0 M2
The completed DXF Pockets with Islands example is illustrated in Figure 17-7. The rapid moves are turned off in this illustration.
Figure 17-7, DXF Pockets with Islands Completed Example Workpiece
17-20
All rights reserved. Subject to change without notice. 21-January-06
CNC Programming and Operations Manual
P/N 70000508G - DXF Converter Feature
Creating CAM Shapes
When CAM Shape is selected as the Output format, you will need to know if the input DXF file is formatted in Inch or Metric. (See Figure 17-4, DXF Output format, CAN Shape Pop-up Menu Illustration.) If the DXF file is in Metric, you must choose None from the Convert Values field. If the DXF file is in Inch format, you must choose Metric from the Convert Values field. This is because the CAM is always expecting Metric input. Once you have created the shapes in the DXF converter and then saved them using the F8 (Save) function, you need a .G program with the same name as is listed in the Output menu of the DXF converter. If that program name does not already exist (See Section 1, Getting Started for program creation from the Program Directory), then go into the CAM with that .G file highlighted. Once in CAM, you press F6 (Misc.) and select Recover Shapes, then press F5 (Display) and select Fit to view the CAM shapes.
All rights reserved. Subject to change without notice. 21-January-06
17-21
CNC Programming and Operations Manual
P/N 70000508G - CAM Programming
Section 18 - CAM Programming
CAM Mode
CAM Mode is very different from the standard G-code method of part programming. With CAM programming, you create part programs with the help of icons. These icons prompt you for necessary information. To use CAM programming, you must know the XYZ (Cartesian) coordinate system, the polar coordinate system, and machining sequences. You must make a machining plan, decide which type of tools to use and when to use those tools in the program. You can use CAM programming to generate toolpaths from shapes. These shapes are generated from the icon tools. Icon tools enable the moves to be put directly into the shapes or create construction geometry. Construction geometry can then be chained to generate moves for the shapes. To create the geometric elements required for a part program, such as lines, arc, and points, click on the appropriate icon, and press ENTER. The CNC prompts you to enter a dimension, such as the length of a line or the radius of an arc. These entries, combined with the Motion (F7) soft key, enable the system to perform the desired machine sequences. As you program lines, arcs, and points, they are displayed on the Graphics screen. CAM Mode enables you to generate part programs without using G-codes. Before you use CAM Mode, become familiar with CNC programming techniques, including G-codes. Refer to Table 18-1. The CAM Mode screen displays the following information: Table 18-1, CAM Mode Screen Displays Cursor Coordinates Abs/Inc Mode Indicator XYZ position of the cursor. Dimensioning Mode: Absolute or Incremental. NOTE: The resulting subprogram will execute moves using absolute dimensions. Inch or MM Mode. Selects specific points for editing. Viewing area. Create and edit shapes. The default soft keys provide tools to change the setup, adjust the display, and manage shapes. Name of program linked to the shapes.
Inch/MM Mode Indicator Cursor Display Area Drawing Tools Soft Keys
Program Name
All rights reserved. Subject to change without notice. 21-January-06
18-1
CNC Programming and Operations Manual
P/N 70000508G - CAM Programming
Pointer Coordinates Abs/Inc Mode Indicator Inch/MM Mode Indicator Pointer
Display Area Drawing Tools Softkeys Soft Keys Program Name
Figure 18-1, CAM Mode Screen
CAM Mode Soft Keys
To activate the CAM Mode soft keys: 1. In Manual Mode, press Program (F2) to activate the Program Directory. Highlight an existing program, then press CAM (F4). 2. The CAM screen activates and the active soft key highlights. Refer to Table 18-2, CAM Mode Soft Keys. There are two soft key menus in CAM Mode: The Main soft key display is displayed when you enter CAM Mode. The Secondary soft key display, or Shape (F2) soft keys, are displayed when you press SHAPE (F2).
18-2
All rights reserved. Subject to change without notice. 21-January-06
CNC Programming and Operations Manual
P/N 70000508G - CAM Programming
Table 18-2, CAM Mode Soft Keys Label SHAPE S-EDIT VIEW DISPLAY MISC MOTION POST SETUP Soft Key F2 F3 F4 F5 F6 F7 F8 F9 Function Turns ON Shape soft keys. Use to create, delete, edit, and import shapes. Changes the view (XY, XZ, YZ, and ISO). For details on View, refer to Draw Mode. Zooms in on an area of a part, scales it to fit the screen. Enables you to inspect data relating to shapes and geometry. Generates a cutting tool path. Selects the post-processing function of the CAM software and creates a G-code program. Configures the POST processor, turns Shapes, Paths, and Geometry ON/OFF, sets attributes and switches between Absolute and Incremental Modes. Saves all program data and returns to the Program Directory.
Exit Shape (F2) Soft Keys
F10
From the CAM Mode screen, press Shape (F2). The soft keys change allowing you to create, delete, edit, and import shapes. Refer to Table 18-3. Table 18-3, Shape (F2) Soft Keys Label SHAPE S-EDIT Back Forw Prev-S Next-S DelMove Soft Key F2 F3 F4 F5 F6 F7 F8 Function Turns OFF Shape soft keys. Use to create, delete, change, and import shapes. Moves cursor one step in the opposite direction of the shape input. Moves cursor one step forward in the direction of the shape input. Moves cursor to the previous shape in the program. Moves cursor to the next shape in the program. Deletes a move from the current shape. WARNING: If you delete a move other than the last move of a shape, the previous and next moves will be connected. To avoid this, move the cursor to the last move of a shape), then press DelMove (F8) until the required move is deleted. Deletes a piece of Construction Geometry from the current program file.
DelGeom
F9
All rights reserved. Subject to change without notice. 21-January-06
18-3
CNC Programming and Operations Manual
P/N 70000508G - CAM Programming
Shape Edit Menu Press S-EDIT (F3) to create a shape, delete a shape, join and project lines/arcs, merge a shape from another program file (import), and join elements of a shape. S-EDIT (F3) is displayed in both the main and secondary SHAPE (F2) soft key displays to allow you to create a shape from either display. In S-EDIT, the pop-up displays the following options: Create, Copy, Move, Delete, Rev Arc, Project, Join, and Import. IMPORTANT: Before you can program the cursor (described earlier) to move around a shape using Line, Arc or Chain, you must first create a shape. To create a shape, program an XY start position. Create Shapes are the basic units of the CAM Mode. They will be used later to generate the actual tool paths, such as Contour, Pocket, and Drill. When programming shapes, program the part-edge or perimeter. The CAM software will compensate for tool radius when the tool paths are generated. To create a shape: 1. Press S-EDIT (F3). Create highlights. 2. Press ENTER. The CNC prompts you to select a point definition tool. The right-hand column of icons now shows point definitions. Select one of these to define the XY start position of the shape. 3. After you choose and enter the point definition, the shape cursor is displayed on the screen at the specified start point. Now you can program Lines, Arcs, Geometry, or Chain moves to make the shape. In some cases, the part will require you to create more than one shape. The CNC will automatically number each shape, starting with 1. For example, you can program the perimeter of a part (Shape 1), to be contoured later, and then program another shape (Shape 2) to mill a pocket.
18-4
All rights reserved. Subject to change without notice. 21-January-06
CNC Programming and Operations Manual
P/N 70000508G - CAM Programming
Copy To copy an existing shape: 1. Ensure that the cursor is on the shape. 2. Press S-EDIT (F3). A pop-up activates. 3. Highlight Copy, and press ENTER. 4. The CNC prompts you to Select point definition... 5. Press ENTER. The CNC prompts you to Enter X value: Type the Xaxis start position of the new shape, and press ENTER. 6. The CNC prompts to Enter Y value: Type the Y start position, and press ENTER. NOTE: The prompt could be different based on the point definition tool selected. 7. The new shape is displayed on the screen. To make changes to the drawing, press S-EDIT (F3). To deactivate the pop-up, press DISPLAY (F5). The DISPLAY key is described later in this section. Move The Move feature enables you to move a shape to a different location. To move a shape: 1. Press S-EDIT (F3). A pop-up activates. 2. Highlight Move, and press ENTER. 3. The CNC prompts to Select point definition... Select the first point definition tool from the right-hand column of the CAM screen. 4. Press ENTER. The CNC prompts to Enter X value: Type the X point of origin for the new shape, and press ENTER. NOTE: The prompt could be different based on the point definition tool selected. 5. The CNC prompts to Enter Y value: Type the Y point of origin for the new shape, and press ENTER. 6. The new shape is displayed on the screen. To make changes to the drawing, press S-EDIT (F3). To deactivate the pop-up, press DISPLAY (F5). The DISPLAY key is described later in this section.
All rights reserved. Subject to change without notice. 21-January-06
18-5
CNC Programming and Operations Manual
P/N 70000508G - CAM Programming
Rev Arc
Occasionally, you might program an Arc move in the wrong direction. Instead of deleting the segment and redrawing it, you can reverse the Arcs direction. Arcs at the end of a shape or between any two segments can be reversed. To reverse an Arcs direction: 1. Move the cursor to the Arcs forward node, and press S-Edit (F3). The S-Edit Pop-Up menu is displayed. 2. Highlight Rev Arc, and press ENTER. The arc will be redrawn in the reverse direction.
Delete
When necessary, an entire shape can be deleted. To delete an entire shape: 1. Use Prev-S (F6) and Next-S (F7) to move the cursor to occupy any node within the shape to be deleted. 2. Press S-EDIT (F3). The S-EDIT Pop-Up Menu is displayed. 3. Highlight Delete, and press ENTER. The CNC will prompt to confirm the deletion. 4. Press Yes (F1) or No (F2) as required. Yes causes the shape to be deleted. No cancels the process. Sometimes small bits of a shape will remain on the screen after deletion. Press R, which functions as a hot key, to refresh the screen.
Project
Use the Project feature to remove blend radii and restore the sharp corners. This operation is called projecting because projections are added to line segments on both sides of a removed radius. To remove a radius and restore a sharp corner: 1. Move the cursor to the forward node of the radius being removed. 2. Press S-EDIT (F3). The S-EDIT Pop-Up Menu is displayed. 3. Select Project, and press ENTER. The radius will be removed and line projections forming a sharp angle are added. The editor will prompt to join the lines. 4. Press Yes (F1) to join the projections. The collinear line segments are joined into a single straight-line segment. NOTE: Collinear lines are end-to-end lines that lie in the same direction.
18-6
All rights reserved. Subject to change without notice. 21-January-06
CNC Programming and Operations Manual
P/N 70000508G - CAM Programming
Join
Sometimes what is displayed to be a single line segment is more than one line segment drawn end-to-end. To detect the presence of the extra nodes within the segment, move the cursor along the segment. Collinear segments do not affect the execution of the move. Usually, it is desirable to join collinear lines to keep the subprogram and future editing sessions as simple as possible. Join collinear lines as follows: 1. Position the cursor at the node between the collinear lines. 2. Press S-EDIT (F3). The S-EDIT Pop-Up Menu is displayed. 3. Highlight Join, and press ENTER. The unnecessary node is removed from the line.
Import
Sometimes, the same shape is used in more than one program. Instead of programming the shape more than once, you can import the shape from its original program. To import an existing shape from another program: 1. Press S-EDIT (F3). The S-EDIT Pop-Up Menu is displayed. 2. Highlight Import, and press ENTER. The CNC prompts for the name of the program containing the shape to be imported. 3. Type the program name, and press ENTER. The CNC displays a list of the shapes contained in the source program. 4. Highlight the desired shape, and press ENTER. The editor will prompt to determine if the origin of the shape should be changed. 5. Press Yes (F1) and key in a new origin as prompted, or press No (F2) to import the shape at its original position.
View (F4)
Use the View function to change the plane view. Options are XY, XZ, YZ, and Isometric (Iso) views. For details on View, refer to Draw Mode.
All rights reserved. Subject to change without notice. 21-January-06
18-7
CNC Programming and Operations Manual
P/N 70000508G - CAM Programming
MOTION (F7)
Use MOTION to generate tool paths for Contour, Pocket, and Drill moves. You can use Motion (F7) only after a shape has been input into the program. To generate a tool path: 1. From the CAM Mode screen, press MOTION (F7). A pop-up menu is displayed. Menu options are: Contour, Pocket, Drill, Edit, and Delete. 2. Highlight a selection, and press ENTER. 3. Enter cutting parameters so that CAM software can generate a path. The Calc (calculate) key is displayed. 4. Press Calc. The CNC calculates the tool path and shows it on the screen. Choose whether to save the path. After the toolpath is calculated, press POST (SHIFT+F7) to generate a CNC program. This program will be a G-code program that the CNC can use to produce the parts. Use Edit to change an existing tool path. Use Delete to delete a toolpath. In all cases, parameters are changed by highlighting the field, and pressing ENTER.
Del Move (F8)
DelMove (F8) deletes a move from the current shape. The cursor must be at the end of the move to be deleted. WARNING: If you delete a move other than the last move of a shape, the previous and next moves will be connected. To avoid this, move the cursor to the last move of a shape, then press DelMove (F8) until the required move is deleted.
Contour
Contour highlights when you press MOTION (F7). Use this feature to cut a profile for: A part perimeter (outline). A perimeter pass to finish a pocket, slot or other type of contour. The shape does not need to be closed. Refer to Figure 18-2, Contour Parameters Menu. With Contour highlighted, press ENTER. Contours Parameters Menu 1 is displayed.
18-8
All rights reserved. Subject to change without notice. 21-January-06
Contour Parameters 1 Shape number ..................
P/N 70000508G - CAM Programming
Tool compensation ........... Tool diameter ................... XY stepover ..................... Number of XY passes ...... Z step ............................... Approach height ............... Top of contour .................. Bottom of contour ............ Stepover direction ............ More .................................
1 None 0.0000 0.0000 1 0.0000 0.1000 0.0000 0.0000 Toward
Comment ..__
Contour Parameters 2 Comment .........................
On No Interference check ........... Tool path color ................. Shape Reversed .............. Entry Move ....................... Exit Move ......................... Machine setup .................
All rights reserved. Subject to change without notice. 21-January-06
CNC Programming and Operations Manual
Entry Move Setup Move Type ....... None Arc Length ........ 0.0000 Arc Radius ....... 0.0000 Origin Point .... {0.0000, 0.0000}
Machine Setup Tool Change Configuration Output Tool Change .. No Tool number .............. 0
Figure 18-2, Contour Parameters Menu
Tool Change ....... Initial move .......... Coolant at start .... Coolant at end ..... Feedrate .............. Z Feedrate ........... Spindle at start .... Spindle at end ..... Spindle speed .....
2D None None 0.0000 0.0000 None None 0
None Linear Circular
Exit Move Setup 2D 3D
None Move Type ....... 0.0000 Arc Length ........ 0.0000 Arc Radius ....... Origin Point .... {0.0000, 0.0000}
None Linear Circular Off On None Off On None
Off Forw Rev None
Off Forw Rev None
18-9
CNC Programming and Operations Manual
P/N 70000508G - CAM Programming
Refer to Table 18-4. Contour Parameters 1 Menu lists the following: Table 18-4, Contour Parameters 1 Menu Options Parameter Shape number Description and Options Chooses which shape of the program you wish to contour. To select a shape, highlight a Shape Number, and press ENTER. Type the number of the desired shape, and press ENTER. Chooses the compensation direction. Highlight and press ENTER to choose CAM left, CAM right, or None. The direction of compensation is equal to the side of the programmed shape on which the tool is to cut. View the Left - Right direction in the direction of the first move in the shape. The end of the first move of each shape has an arrow attached, which indicates the direction in which the shape was programmed. Options: CAM Left or CAM Right: None: Tool diameter
Tool Compensation
The tool path is placed on the appropriate side of the shape. No compensation takes place and the tool path equals the shape.
Enters the tool diameter. Press ENTER to choose Direct or Tool table. Options: Direct Tool table Type the tool diameter directly. The values in the tool table for diameter length only will be displayed. (Length offsets must be entered at setup). Highlight a value in the table, and press ENTER to enter that value into the Tool diameter parameter.
XY stepover
Enters a stepover distance. This parameter applies only if the next parameter, Number of XY passes, is programmed to be greater than one (1). For example: If programmed to .0500, and programmed to three 'XY passes' (in next parameter), the tool path is generated with three complete passes around the profile. Start point is automatically calculated, based on the start point of the shape and the compensation value. This parameter should be 0.0000 if only one pass is required. To set this parameter, highlight it, press ENTER, and select the tool stepover value.
Number of XY passes
Makes several passes around a contour. This can be advantageous if a large amount of stock must be removed, but cannot be taken in a single pass. If programmed to be greater than one (1), you must also program XY stepover. To set this parameter, highlight it, type the number of XY passes, and press ENTER. (Continued)
18-10
All rights reserved. Subject to change without notice. 21-January-06
CNC Programming and Operations Manual
P/N 70000508G - CAM Programming
Table 18-4, Contour Parameters 1 Menu Options (Continued) Parameter Z step Description and Options Cuts contour in Z levels. If a contour's depth cannot be machined in one depth-of-cut, use this to "step" the Z-axis down in levels. It works in conjunction with the Bottom of contour parameter. For example: if Z step is set to .5000, and the Bottom of contour parameter is set to -1.0000, the contour will be cut twice (once at Z-0.5000, and once at Z-1.0000). It is possible to use both XY stepover and Z step for the same contour path. Sets the position to which the Z-axis will rapid before it begins the first feed move. Generally, if Z0 is set at the top of the workpiece, approach height is set to 0.1000 inches (0.1 above the part). The default value is preset to 0.1000. If the top of the workpiece is not Z0, reset this parameter to ensure a safe, rapid clearance height. Defines the location of the top of the contour in reference to Z0. Generally, this is set to 0.0000, but can be set to any value to enable a contour to be cut at any Z depth. Sets the final depth of the contour. You must set this parameter to a value less than the previous parameter (Top of contour) or an Error message will occur. If the top of the workpiece is Z0, this will be a negative value. Reverses the XY stepover direction (if programmed). This parameter refers to the direction in which the stepover will occur. Normally, this will be toward the shape. Generally, this parameter should be set to Toward. Options: Toward: Stepover will occur toward the shape. Away: The first pass of the sequence will take place next to the shape, then step away from the shape. NOTE: This parameter does not apply if only one XY pass is programmed above. Highlight More, and press ENTER to activate the Contour Parameters 2 Menu. Refer to Table 18-5. This menu enables you to set the following parameters: Table 18-5, Contour Parameters 2 Menu Options Parameter Comment Description and Options Enters a comment block into the program. This comment will be output into the program when you execute the POST function. Refer to POST. A comment block is not essential, but it can be helpful. If you use a comment block, * should be the first character, so that CNC will see it as a comment, not an executable block. Without the * you can enter code other than a comment. (Continued)
Approach Height
Top of contour
Bottom of contour
Stepover direction
All rights reserved. Subject to change without notice. 21-January-06
18-11
CNC Programming and Operations Manual
P/N 70000508G - CAM Programming
Table 18-5, Contour Parameters 2 Menu Options (Continued) Parameter Interference check Description and Options When ON, forces the CAM software to "look" for tool interference while it calculates the tool path. Generally, this should be set to the default setting, ON. Interference could occur if the tool path cannot be calculated with the chosen tool radius. Options: ON, OFF Tool path color Assigns a color to the path that will be generated when you press Calc. Since more than one path can be generated in a program, it is best to distinguish one path from another by color. Assign a separate color to each path to distinguish one from another easily. Press Tool path color to activate a color bar. To select a tool path color, highlight the color of choice, and press ENTER. Options: Choose from color menu. Shape Reversed Sets the path to mill around the shape in the direction opposite to the one in which the shape was programmed. (For example, CW/CCW). Each shape has a direction, indicated by an arrow at the end of the first move of the shape. NOTE: If set to Tool comp, adjust LEFT or RIGHT accordingly. Options: No: Yes: Entry/Exit Moves The shape is used in the same direction as it was generated. The shape is used in the opposite direction that it was generated.
Enters or exits the path with a linear or circular move. If not used, the tool will plunge in (entry) and Z-out (exit) with the tool directly on the path of the shape. This is sometimes undesirable, because a tool mark could be left on the part, especially on the exit move. To eliminate the tool mark, the entry/exit moves are provided. Options: Move Type: Set whether the move is a line, arc, or if there will be no entry/exit move (None). Lines require that Entry #4 (origin point) be programmed. Arcs require that Entries #2 and #3 (arc length, arc radius) be programmed. None: specifies no entry/exit move.
Arc Length: Determines arc output (90, 180, etc.) All arcs are output tangent to the first/last move of the path. Not applicable if #1 is set to Linear. Arc Radius: A radius value for the entry/exit arc. Used only if #1 is set to Arc. Origin Point: Used only if #1 is set to Linear. This is the absolute XY dimension to which the "linear" entry/exit moves go from/to when entering/exiting the path.
18-12
All rights reserved. Subject to change without notice. 21-January-06
CNC Programming and Operations Manual
P/N 70000508G - CAM Programming
Table 18-5, Contour Parameters 2 Menu Options (Continued) Parameter Machine setup Tool change Enables a tool change and assigns a tool number to the tool that will machine the contour. This tool number is output to the program with the POST function. It is not affected by the tool diameter, even if selected from the Tool Page. Options: Description and Options
Initial move:
Output (yes or no) Tool change code will/will not be output to the program when posted. Set type of tool change (G28 Z, or G0 T0 Z0) in POST settings. Tool Number: 2D: enables a T# to be output to the program when posted. on the first move of the PATH, the XY axes rapid position first, then the Z-axis rapid positions to the Approach height set previously. [Default: 2D] the rapid positioning move will be a 3-axis XYZ move to the start point.
3D:
Coolant at start: ON places a coolant ON command in the program before the FIRST cut in the contour.
Options: OFF: A coolant OFF command is issued. NONE: No coolant command will be given. None could be used if coolant was already issued in a previous contour, or if no coolant is desired. Coolant at end: OFF: ON: NONE:
Places a Coolant OFF command in the part program after the last cut in the contour. An ON command is issued. No coolant command is given.
Feedrate: Enters the cutting feedrate of the contour. Press ENTER to clear the current value. Type the new value, and press ENTER to set it. (Continued)
All rights reserved. Subject to change without notice. 21-January-06
18-13
CNC Programming and Operations Manual
P/N 70000508G - CAM Programming
Table 18-5, Contour Parameters 2 Menu Options (Continued) Parameter Z-Feedrate: Description and Options Enters the plunge feedrate of the Z-axis. Press ENTER to clear the current value. Type the new value, and press ENTER to set it.
Spindle at start:
Sets the spindle at the start of the contour. Press
ENTER
while the cursor is on the Spindle line to activate a pop-up that displays options. while the cursor is on the Spindle line to activate a pop-up that displays options.
Spindle at end:
Sets the spindle at the end of the contour. Press
ENTER
Options: OFF, FWD, REV, and NONE. NONE could be used if the spindle was already turned ON in a previous contour, pocket, or drill menu.
Spindle speed: Enters direct speed in RPMs into the menu. This is
the speed to which the spindle will be set when you issue the ON command. Refer to Table 18-6. Soft keys in the Contour Menus are as follows: Table 18-6, Contour Screen Software Label F8 Soft Key Calc Function Calculates and displays tool path. When path is displayed, the CNC prompts, Save tool path? _. Yes (F1) saves the path. No (F2) deletes the path. In either case, all the parameters of the contour menu(s) will be saved, until overwritten with new values. If Yes, the path can still be changed at a later time/date with the EDIT function of the MOTION soft key. You can also Delete the path later. F10 Cont Backs-up or continues through the windows (until Calc is displayed) or to change a previous setting.
NOTE: If your machine tool does not have programmable spindle and coolant functions, ignore the items that pertain to Coolant and Spindle.
18-14
All rights reserved. Subject to change without notice. 21-January-06
Pocket Parameters 1
1 0.0000 0.0000 0.0000 0.0000 0.0000 0.0000 0.0000 0.0000
P/N 70000508G - CAM Programming
Shape number .................. Tool diameter ...................
XY stepover ..................... XY stock ........................... Z step ............................... Z stock ............................. Approach height ............... Top of pocket .................. Bottom of pocket .. ......... More .................................
Comment ..__
Pocket Parameters 2
Comment ......................... Interference check ........... On Default Forw Default No Angle of cut ......................
All rights reserved. Subject to change without notice. 21-January-06
Default Angle Default CAM Point Entry Move Setup
None 0.0000 Arc Length ........ 0.0000 Arc Radius ....... Origin Point .... {0.0000, 0.0000} Direction of cut ................. Start point ........................ Tool path color ................. Shape Reversed .............. Entry Move ....................... Exit Move ......................... Machine setup .................
CNC Programming and Operations Manual
Move Type .......
Machine Setup
Tool Change Configuration
Pocket is accessed from the MOTION (F7) Pop-Up. Use it to cut a pocket of any shape. Pocket shapes must be closed.
Refer to Figure 18-3. In the Motion screen, highlight Pocket, and press ENTER. The Pocket Parameters Menu is displayed.
None Linear Circular
Figure 18-3, Pocket Parameter Menus
2D 3D Off On None Off On None Output Tool Change .. No Tool number .............. 0
Exit Move Setup
None Move Type ....... 0.0000 Arc Length ........ 0.0000 Arc Radius ....... Origin Point .... {0.0000, 0.0000} 2D None None 0.0000 0.0000 None None 0
Tool Change .......
Initial move .......... Coolant at start .... Coolant at end ..... Feedrate .............. Z Feedrate ........... Spindle at start .... Spindle at end ..... Spindle speed .....
None Linear Circular
Off On None
18-15
CNC Programming and Operations Manual
P/N 70000508G - CAM Programming
Refer to Table 18-7. Pocket Parameters 1 Menu lists the following: Table 18-7, Pocket Parameters 1 Menu Parameter Shape number: Description and Options Chooses which shape of the program you wish to contour. To enter a shape, highlight a Shape Number, and press ENTER. Type the number of the desired shape, and press ENTER. Enters the tool diameter. Press ENTER to choose Direct or Tool table. Options: Direct Tool table Type the tool diameter directly. The values in the tool table for diameter length only will be displayed. (Length offsets must be entered at setup). Highlight a value in the table, and press ENTER to enter that value into the Tool diameter parameter.
Tool diameter:
XY stepover XY stock
Inputs a stepover distance. This parameter is the 'width of cut' the tool will use while it clears the pocket. Leaves extra stock on the perimeter of the pocket, so that a finish pass can be made using the Contour feature. NOTE: ANILAM recommends that you leave some amount of XY stock for a finish pass, then make a contour pass around the perimeter of the pocket. To set this parameter, highlight it, press ENTER, type the amount of stock to be left (per side), and press ENTER.
Z step
Cuts a pocket in Z levels. If a pocket's depth cannot be machined in one depth-of-cut, use this parameter to "step" the Z-axis down in levels. It works in conjunction with the Bottom of pocket parameter. For example: If 'Z step' is set to .5000, and Bottom of pocket is set to -1.0000, the pocket will be cut twice (once at Z-0.5000, and once at Z-1.0000). Leaves extra stock on the bottom of the pocket. If you use this parameter, you must set up another pocket to reach the final depth. Sets the position to which the Z-axis will rapid before it begins the first feed move. Generally, if Z0 is set at the top of the workpiece, approach height is set to 0.1000 inches (.1 above the part). The default value is preset to 0.1000. If the top of the workpiece is not Z0, reset this parameter to ensure a safe, rapid clearance height. Defines the location of the top of the pocket in reference to Z0. Generally, this is set to 0.0000, but can be set to any value to enable a contour to be cut at any Z depth. (Continued)
Z stock Approach height
Top of pocket
18-16
All rights reserved. Subject to change without notice. 21-January-06
CNC Programming and Operations Manual
P/N 70000508G - CAM Programming
Table 18-7, Pocket Parameters 1 Menu (Continued) Parameter Bottom of pocket Islands setup More Description and Options Sets the final depth of the pocket. You must set this parameter to a value less than the previous parameter (Top of pocket) or an Error message will occur. If the top of the workpiece is Z0, this will be a negative value. See Section 5, Pockets with Islands (G162). Highlight this parameter, and press ENTER to activate Pocket Parameters 2 Menu. Refer to Table 18-8. This menu enables you to set the following parameters: Table 18-8, Pocket Parameters 2 Menu Parameter Comment Description and Options Enters a comment block into the program. This comment will be output into the program when you execute the POST function. Refer to POST. A comment block is not essential, but it can be helpful. If you use a comment block, * should be the first character, so that CNC will see it as a comment, not an executable block. Without the * you can enter code other than a comment. When ON, forces the CAM software to "look" for tool interference while it calculates the tool path. Generally, this should be set to the default setting, ON. Interference could occur if the tool path cannot be calculated with the chosen tool radius. Options: ON, OFF (Continued)
Interference Check
All rights reserved. Subject to change without notice. 21-January-06
18-17
CNC Programming and Operations Manual
P/N 70000508G - CAM Programming
Table 18-8, Pocket Parameters 2 Menu (Continued) Parameter Angle of Cut Description and Options Usually set to Default. If so set, the angle of the first cut will be in the direction of the first element of the shape used for the pocket operation. The first element of each shape has an arrow at its end that indicates the direction in which the shape was programmed. The tool will step over the defined amount (XY stepover), then cut in the opposite direction, toward the start point. The process will continue until no further cuts are required. You can choose to type the angle of cut, instead of the 'Default' option. To apply a programmed angle, highlight Angle of cut, and press ENTER. NOTE: Any angle described is in reference to the polar coordinate system: 0 degrees is the 3-o'clock position (CCW = positive, CW = negative). In some cases, setting the angle will result in better pocket clearance, depending on the geometry of the shape used. Options: Default: Angle: Automatically set the angle of cut. Type the angle.
NOTE: If the first element of the shape is an arc, the angle of cut usually needs to be set. Some experimentation with the angle may be necessary, to achieve maximum material removal. (Continued)
18-18
All rights reserved. Subject to change without notice. 21-January-06
CNC Programming and Operations Manual
P/N 70000508G - CAM Programming
Table 18-8, Pocket Parameters 2 Menu (Continued) Parameter Direction of Cut Description and Options Describes the direction the tool path will take on its first XY stepover move after it contacts the programmed Shape. Options: Forward: Reverse: Start Point Default: The first 'XY stepover' will be in the direction of the shape's element the path first contacts. The tool will move in the opposite direction of the Shape's element, if possible.
CAM software calculates the start point automatically. Generally, this point will be at the compensated intersection of the first and last elements of the shape.
CAM Point The "points" definition column of icons is displayed. Choose one to define the CAM Point. The point programmed must lie on or inside the path to be generated; That is, tool diameter and XY stock (if any) must be taken into consideration when you program this point. Use CAM point if you wish to start the machining at a different place than where the shape was begun. Other parameters such as Angle of cut and Direction of cut may need consideration if you select CAM point. Tool Path Color Assigns a color to the path that will be generated when you press Calc. Since more than one path can be generated in a program, it is best to distinguish one path from another by color. Assign a separate color to each path to distinguish one from another easily. Press Tool path color to activate a color bar. To select a tool path color, highlight the color of choice, and press ENTER. Options: Choose from color menu. Shape Reversed Sets the path to mill around the shape in the direction opposite to the one in which the shape was programmed. (For example, CW/CCW). Each shape has a direction, indicated by an arrow at the end of the first move of the shape. NOTE: Options: No: Yes: If set to Tool comp, adjust LEFT or RIGHT accordingly. The shape is used in the same direction as it was generated. The shape is used in the opposite direction that it was generated. (Continued)
All rights reserved. Subject to change without notice. 21-January-06
18-19
CNC Programming and Operations Manual
P/N 70000508G - CAM Programming
Table 18-8, Pocket Parameters 2 Menu (Continued) Parameter Entry / Exit Moves Description and Options Enters or exits the path with a linear or circular move. If not used, the tool will plunge in (entry) and Z-out (exit) with the tool directly on the path of the shape. This is sometimes undesirable, because a tool mark could be left on the part, especially on the exit move. To eliminate the tool mark, the entry/exit moves are provided. Options: Move Type: Set whether the move is a line, arc, or if there will be no entry/exit move (None). Lines require that Entry #4 (origin point) be programmed. Arcs require that Entries #2 & #3 (arc length, arc radius) be programmed. None: Specifies no entry/exit move.
Arc Length: Determines arc output (90, 180, etc.) All arcs are output tangent to the first/last move of the path. Not applicable if #1 is set to Linear. Arc Radius: A radius value for the entry/exit arc. Used only if #1 is set to Arc. Origin Point: Used only if #1 is set to Linear. This is the absolute XY dimension to which the "linear" entry/exit moves go from/to when entering/exiting the path. Machine Setup Highlight this parameter, and press ENTER to activate the final Pocket Parameters Menu. This menu is exactly the same as Contour Menu Parameters 3.
18-20
All rights reserved. Subject to change without notice. 21-January-06
CNC Programming and Operations Manual
P/N 70000508G - CAM Programming
Pocket Menus Soft Keys Refer to Table 18-9 for Pocket Menu soft key descriptions. Table 18-9, Pocket Menus Soft Keys Label F8 Soft Key Calc Function Calculates and displays on the screen. After path is displayed, the CNC prompts: Save tool path? _. Yes (F1) saves the path. No (F2) causes the path to be deleted. In either case, all the parameters of the contour menu(s) will be saved, until overwritten with new values. If Yes, the path can still be changed at a later time/date with the EDIT function of the MOTION soft key. You can also Delete the path later. F10 Cont Backs-up to previous setting.
Pockets with Islands (G162) Refer to Example #12 Using CAM for Pockets with Islands (G162). Drill Drill highlights when you activate the MOTION (F7) pop-up. Use this function is to drill holes. A shape must be present in order to use the Drill function. Holes are be drilled at the end of each separate element of an open or closed shape. Many of the parameters in Drill are the same as those in Contour and Pocket, described previously. Where this is the case, this manual refers to previous sections. Refer to Figure 18-4, Drill Parameters Menus. In the MOTION screen, highlight Drill, and press ENTER. The Drill Parameters Menu 1 is displayed.
All rights reserved. Subject to change without notice. 21-January-06
18-21
CNC Programming and Operations Manual
P/N 70000508G - CAM Programming
Drill Parameters 1 Shape number .................
Drill Cycle ......................... Tool diameter ................... Drill Parameters ............... Tool path color ................. Machine setup ................. 1 0.0000
Spot Drilling Counterboring Peck Drilling Tapping Boring Bi-dir Boring Uni-dir Chip Breaker Flat Bottom
Spot Drilling Setup
Hole depth...... Start height..... Return height.. 0.0000 0.1000 0.1000
DRILL1
Machine Setup Tool Change ....... Initial move .......... Coolant at start .... Coolant at end ..... Feedrate .............. Z Feedrate ........... Spindle at start .... Spindle at end ..... Spindle speed .....
2D None None 0.0000 0.0000 None None 0
Tool Change Configuration
2D 3D
Output Tool Change .. No Tool number .............. 0
Off On None
Off On None
Figure 18-4, Drill Parameters Menus
18-22
All rights reserved. Subject to change without notice. 21-January-06
CNC Programming and Operations Manual
P/N 70000508G - CAM Programming
Refer to Table 18-10. This menu enables you to set the following parameters: Table 18-10, Drill Parameters 1 Menu Parameter Shape number Description and Options Chooses which shape of the program you wish to contour. To select a shape, highlight a Shape Number, and press ENTER. Type the number of the desired shape, and press ENTER. Selects a drill canned cycle to activate in the program. Highlight this parameter, and press ENTER. A pop-up is displayed that shows all of the CNCs canned drilling cycles and a general description of each. Highlight a drill cycle, and press ENTER. You must set drilling parameters in the Drill Parameters area of the pop-up. Options: Spot Drilling (G81)[Default] Counterboring (G82) Peck Drilling (G83) Tapping (G84) Boring Bi-dir (G85) Boring Uni-Dir (G86) Chip Breaker (G87) Flat Bottom (G89) Tool diameter Enters the tool diameter. Press ENTER to choose Direct or Tool table. Options: Direct Tool table Type the tool diameter directly. The values in the tool table for diameter length only will be displayed. (Length offsets must be entered at setup). Highlight a value in the table, and press ENTER to select that value into the Tool diameter parameter.
Drill Cycle
NOTE: Drill diameters are generally used only as a reference, as no diameter compensation is required. ANILAM recommends that you program a diameter to serve as a reference for every drill. Drill Parameters The Spot Drilling Setup Menu activates. Use this menu to enter all necessary parameters for the drill cycle selected with the Drill cycle feature. Options: Hole Depth Start Height Return Height Start height and Return height are set to the default value of 0.1000". (Continued)
All rights reserved. Subject to change without notice. 21-January-06
18-23
CNC Programming and Operations Manual
P/N 70000508G - CAM Programming
Table 18-10, Drill Parameters 1 Menu (Continued) Parameter Tool path color Description and Options Chooses the color that the CNC will use to describe the tool path on the screen. Options: Choose one of sixteen colors from the pop-up. Machine setup Highlight this parameter, and press ENTER to activate the last pop-up menu in the Drill cycle. All functions in this menu are exactly the same as those in Contour Parameters Menu 3, with the exception of Feedrate. The feedrate in Drill Parameters Menu #2 refers to the Z-axis feedrate output to the drill canned cycle. Refer to Table 18-9, Pocket Menus Soft Keys. Soft keys and notes on soft keys in Drill are the same as those in Contour and Pocket. Edit Highlight Edit when you press MOTION (F7). Use this function to edit or change an existing path (Contour, Drill or Pocket operation). Highlight Edit, and press ENTER. All path numbers for the current program are shown. They are numbered, beginning with 1, in the order in which they were programmed, regardless of whether they were Contour, Drill or Pocket paths. Highlight the desired path number, and press ENTER. The parameters for that path will be displayed to enable you to make changes. After you set the parameter(s), press Calc (F8) to calculate the new path. This function enables you to change a toolpath, such as stepover, tool diameter, spindle speed or path color without having to reprogram all the parameters. Delete Delete is another selection of the MOTION (F7) pop-up. Delete removes an existing path (Contour, Drill or Pocket) from the program. Highlight Delete, and press ENTER. All path numbers for the current program are shown. They are numbered, beginning with 1, in the order in which they were programmed, regardless of whether they were Contour, Drill, or Pocket paths. Highlight the desired path number, and press ENTER. The parameters for that path will be re-displayed to enable you to make changes. Those paths will be deleted from the program.
18-24
All rights reserved. Subject to change without notice. 21-January-06
CNC Programming and Operations Manual
P/N 70000508G - CAM Programming
POST (F8)
Press POST (F8) in the CAM Mode screen to select the post processing function of the CAM software. The CNC cannot run a CAM program; it must create a G-code program from the CAM program. The POST key will accomplish this task. This is the final step in the CAM programming process. Press POST (F8). The CNC automatically creates a G-code file. In most cases, the program name will already exist (because you created the program before you entered CAM Mode), and the POST feature will allow you to overwrite the existing program. NOTE: Press Setup (F9) to set aspects of the POST processor, such as Incremental/Absolute output, Inch/MM output, and file names. When you have processed the CAM file as a G-code file, press Exit (F10) to return to the Program Directory. Run the program in Draw Graphics to test it. Press Select (F6) to load the program. Enter tool offsets, zero setting, perform dry run(s), and any other machine setup procedures now, before you run the program to produce parts.
SETUP (F9)
Use SETUP (F9) in the CAM Mode screen to configure the POST processor; turn SHAPES, PATHS, and GEOMETRY ON/OFF; set attributes such as arrows ON/OFF, labels, axes lines, and axes grid ON/OFF. SETUP also allows you to switch between Absolute and Incremental programming. You can set the screen to show only the Paths, Shapes, and Geometry desired. This minimizes screen clutter. Refer to Table 18-11. In the SETUP (F9) menu, highlight Settings to determine how the image on the screen is displayed. Table 18-11, Setup Options Settings Parameter Dimensions Description and Options Dimensions are in reference to Absolute zero, or where the XY axes intersect. For angles, 0 degrees is the 3 o'clock position. A positive degree is CCW. Incremental dimensions are dimensions in reference to the current shape cursor position. Each position can be considered a new "zero point" when programming in Incremental. For angles, 0 degrees is the point reference. Options: Absolute Incremental (Continued)
All rights reserved. Subject to change without notice. 21-January-06
18-25
CNC Programming and Operations Manual
P/N 70000508G - CAM Programming
Table 18-11, Setup Options Settings (Continued) Parameter Input Units Description and Options Switches modes while programming. The G-code output by the POST is not affected by this setting. Options: Inch Millimeter Turns ON/OFF the arrows that is displayed on the first move of any shape. Arrows indicate the direction of the shape. Options: ON [Default] OFF Turns ON/OFF the labels that is displayed with each shape, path, and geometry element. The labels refer to the numbers of each shape, path, or geometry element, (1, 2, 3, etc.) Options: ON [Default] OFF Turns ON/OFF the axes lines (X,Y,Z). Options: ON [Default] OFF Sets the Grid ON/OFF. When ON, the grid is displayed at the spacing defined in the next parameter (Length). The grid is displayed as either dots or solid lines, depending on the parameter in the CNC Setup Utility. Grid does not display in Iso view. Sets grid spacing.
Arrows
Labels
Axes
Grid
Grid Size
Shapes
Shapes, an option in the SETUP (F9) pop-up, turns off programmed shapes. Highlight Shapes, and press ENTER. A pop-up displays the shape numbers. Highlight the desired shape number, and press ENTER. The shape will be removed from the display. It is not deleted, only removed from view. To restore a shape to the screen, turn it ON.
18-26
All rights reserved. Subject to change without notice. 21-January-06
CNC Programming and Operations Manual
P/N 70000508G - CAM Programming
Paths An option in the SETUP (F9) pop-up, turns off programmed paths. Highlight Paths, and press ENTER. A pop-up displays the path numbers. Highlight the desired path number, and press ENTER. The path will not be deleted, only hidden. To restore a path to the screen, turn it ON. IMPORTANT: If a Path is turned OFF when the POST function is executed, that path will not display in the G-code program. Therefore, you can eliminate a path from the program without deleting.
Geometry The Geometry setting in the SETUP (F9) pop-up enables you to turn OFF construction geometry by groups. Highlight Geometry, and press ENTER. Refer to Table 18-12. If construction geometry exists, a pop-up displays the following options: Table 18-12, Geometry Options All Lines Circles Points Construction geometry turns ON/OFF (points, lines, and circles). Only construction geometry lines turn ON/OFF. Only construction geometry circles turn ON/OFF. Only construction geometry points turn ON/OFF.
After you have used the Chain function on the existing construction geometry, you may delete all or some elements. This allows a clearer view for path programming (Contours, Pockets, Drills). When turned OFF the construction geometry is not deleted, only removed from the screen. To restore construction geometry, turn ON the above elements. Post Refer to Figure 18-5, POST Menu Options and Table 18-13, POST Menu Options. Press POST (F8) to configure the POST processor with the following settings:
All rights reserved. Subject to change without notice. 21-January-06
18-27
18-28
G-Code Configuration G-Code File Name ... 4AX-DRL.G
Yes No
Overwrite File ........... Dimensions .............. Output Units ............. Axes ......................... Text .......................... Program Number ..... Block Numbers ........ Tool Change ............ Format .....................
Yes Abs Inch Suppress On 1
Repeat Suppress
MM Inch
Abs Inccr
Off On
Block Numbers
Output Block Numbers .. Yes Starting .......................... 10 Increment ....................... 10
Tool Change Configuration
XY Location .............. Z Location .................. Tool change format ....
Figure 18-5, POST Menu Options
Decimal Format Configuration
Minimum................................. Maximum................................ Zero Fill..................................
{0.0000, 0.0000} 0.0000 T%02d
8 8 No
Tool Change Z Location Setup
Yes
Output Z Location ..... Z Location ..................
0.0000
Tool Change Z Location
Home Z ..... Z Position .....
POST1
CNC Programming and Operations Manual
P/N 70000508G - CAM Programming
All rights reserved. Subject to change without notice. 21-January-06
CNC Programming and Operations Manual
P/N 70000508G - CAM Programming
Table 18-13, POST Menu Options Parameter G-code filename Overwrite file Description and Options Enters a new file name to which you can output G-code. The default name is the one highlighted when you entered CAM Mode. Refer to Contour. Options: No: Enables the CNC to prompt for overwriting when you press POST (F8). Yes: The existing .G file will be automatically overwritten. [Default: Yes]. Sets G-code output. Options: Absolute or Incremental dimensions. [Default: Absolute] Sets G-code output. Options: Inch or Millimeter. [Default: MM] The CNC can Suppress or Repeat G-code output data (axes positions only). Options: Set to Repeat, if two sequential points have the same X or Y dimension. Both dimensions will always be output. [Default: Suppress] The CNC can prevent the G-code text from showing on the screen when you initiate POST. Options: On, Off [Default: On] Selects a program number. This is the "0" that displays when you initiate POST. This feature is not a requirement. The CNC can output block (N) numbers to the G-code file, and set their increments. Highlight Block numbers, and press ENTER. A pop-up displays with the parameters Output Block Numbers, Starting, and Increment. Options: [Default Settings: Yes, 10,10] (Continued)
Dimensions
Output units
Modal
Text
Program number Block numbers
All rights reserved. Subject to change without notice. 21-January-06
18-29
CNC Programming and Operations Manual
P/N 70000508G - CAM Programming
Table 18-13, POST Menu Options (Continued) Parameter Tool change Description and Options Selects the type and location of the tool change. (Set Yes or No for tool change in the Machine Setup Menus of Contour, Pocket and Drill.) Highlight Tool change, and press ENTER. A pop-up displays: XY location is the location of the tool change. This value displays before each tool change. Options: [Default Setting: X0 Y0] Z Location specifies where/how Z-AXIS will be handled during tool change. If set to HOME Z, the CNC will output a G28 Z to the G-code file. If set to Z Location, a T0 and the location given, (usually 0) will be output to the G-code file. Selects the minimum and maximum number of decimal places, and to specify if Zero-fill is ON or OFF. NOTE: ANILAM recommends that you set the maximum number of decimal places to at least eight places. Zero fill specifies whether or not leading/trailing zeros will occur. [Default Settings: 8, 8, No] If a path is OFF during the POST function, the CNC will not output that path to the G-code file. In this way, a path can be eliminated from the output file without actually deleting it from the CAM program. NOTE: Ensure that all paths you need for the G-code program turn ON. NOTE: These parameters can be set as a default by copying the .cam file in the c:\user\ directory to the c:\p5m\ directory renaming the file to defaults.cam. Posting Output Automatic Tool Changes The following instructions modify the CAM post processor to output the automatic tool changes. 1. Enter CAM mode. 2. Select F9 Set Up. 3. Select Post. 4. If M06 is required for a tool change, cursor down to Tool. It will read T%02d as a default. Change this to read T%02dM06. 5. If there are any other changes the user would like to make to the post processor, such as number of decimal places output, these can also be changed at this time. 6. Exit the post processor settings by pressing F10 twice and then F9. 7. With the cursor, highlight the .Cam file that has just been generated.
Format
18-30
All rights reserved. Subject to change without notice. 21-January-06
CNC Programming and Operations Manual
P/N 70000508G - CAM Programming
8. Select F9 Utilities, then Copy 9. Go to Other, type C:\P5M\DEFAULTS.CAM then press ENTER. 10. CAM mode should now use the new defaults when post processing. Manual machines use only "T1" or "T5" to call for a tool change. This stops the machine on this tool number so that the operator can insert a new tool into the spindle. Automatic tool changing machines typically require that "M6" be added to the tool line. For example: "T1 M6" or "T5 M6" This "T1" tells the machine that a new tool is going to be used, and the "M6" tells it to run the macro and get the tool automatically.
Exit (F10)
After you finish the CAM program and have used the POST function described above to create a G-code program, press Exit (F10) to save all program data. The CNC returns to the Program Directory. Press Exit to leave CAM Mode. If you select CAM again, with the same program highlighted, all data is restored. NOTE: Press Quit (SHIFT + F10 to exit without saving changes. If all aspects of a program are to be deleted, press SHIFT+F3 in the Program screen, then type Program.*. The CNC prompts for file deletion. This feature enables certain files to be saved, if desired.
Hot Keys
Hot Keys are available in CAM Mode, if you are using a PC keyboard on the CNC or the off-line software. Refer to Table 18-14. Table 18-14, Hot Keys in CAM Mode Hot Key A D H W M R ALT-X ALT-Y ALT-Z U ALT-O Function Auto Fit (zoom) Double size Half size Window Absolute/Incremental switch Redraw XY view YZ view ZX view Unit switch Iso view
All rights reserved. Subject to change without notice. 21-January-06
18-31
CNC Programming and Operations Manual
P/N 70000508G - CAM Programming
Using the Shape Cursor
You can position the shape cursor only on nodes or endpoints. Use the cursor to select items. The forward end of a shape is the end away from the origin (starting point). The origin is always the back endpoint of the shape. Use Back (F4) and Forw (F5) SHAPE (- and + keys respectively on off-line keyboards) to move the cursor from node to node along a shape. The shape cursor must be positioned at the forward end of a shape to add a segment. Shape segments cannot be added to the back end of a shape. Use the cursor to select nodes for chamfering, rounding or deleting.
Selecting Editing Tools
Use editing tools to create or edit shapes. Select an editing tool from the two columns of templates. Templates in the left column determine a new segments shape. Templates in the right column determine how the new segment will be created. Templates use a standard convention to describe moves. Each template depicts a segment with a hollow circle at one end and a solid circle at the other. The solid circle represents the cursor. The hollow circle is the endpoint of the segment being added. CAM Mode prompts for the letter values shown in Table 18-15. Table 18-15, Template Lettering Conventions Letter X Y I J R A C D Definition X-axis endpoint (usually a diameter). X-axis endpoint (usually a diameter). X-axis coordinate of a circle or radius center. Y-axis coordinate of a circle or radius center. Radius value An included or absolute angle. Circle Distance
Refer to Figure 18-6, Shape Editing Tools. To select the shape of a new segment, use ARROWS to move up and down the left column of templates. After you highlight the desired shape, use the right arrow to select the method by which to define the new segment. Only the line and the arc have more than one description method. (The Geometry tool is described later.)
18-32
All rights reserved. Subject to change without notice. 21-January-06
CNC Programming and Operations Manual
P/N 70000508G - CAM Programming
Figure 18-6, Shape Editing Tools The Line tool and the Arc tool are used to rough out the main features of the shape. After you have drawn the major features, go over the shape and add chamfers and corner rounding, as needed.
Line Tools
In addition to the six templates in the right column, the endpoint of a line can be described with endpoint definition tools. To select this option, highlight the Line template, and press ENTER. This activates the point definition templates, displayed in the right template column. Refer to Table 18-16, Line Segment Tools and Table 18-17, Line Segment Endpoint Definition Tools.
All rights reserved. Subject to change without notice. 21-January-06
18-33
CNC Programming and Operations Manual
P/N 70000508G - CAM Programming
Table 18-16, Line Segment Tools Line Segment Template
L
Line Definition Templates
Values Required Use absolute or INCREMENTAL Xaxis endpoint.
RIGHT ARROW enables use of these line definition templates.
LINE from cursor to endpoint parallel to X-axis. Defined by X POSITION.
Use ABSOLUTE or INCREMENTAL Yaxis endpoint. Line from cursor to endpoint PARALLEL to Y-axis. Defined by Y position. Use absolute or INCREMENTAL X and Y-axis COORDINATES to define endpoint. Use RADIUS and ABSOLUTE angle. Line from cursor to endpoint in any direction. Defined by radius and angle (polar coordinates). Use ABSOLUTE X POSITION and angle. Line FROM cursor to endpoint in ANY direction. Defined by X endpoint coordinate and absolute angle. Use absolute Y position and angle. LINE from cursor to endpoint in any direction. Defined by Y endpoint COORDINATE and absolute angle.
LINE from cursor to endpoint in any direction. Defined BY X Y endpoint.
18-34
All rights reserved. Subject to change without notice. 21-January-06
CNC Programming and Operations Manual
P/N 70000508G - CAM Programming
Table 18-17, Line Segment Endpoint Definition Tools Template Purpose Requirements Use absolute X and Y position of the point.
X, Y
Press ENTER to activate these point definition templates. Geometry elements can be used as a reference.
Defines a point in an X and Y coordinate system. Use incremental X and Y distance from existing point. Defines a point at X and Y increment from existing point. Use distance from existing point and number of degrees from 3 oclock position. Use center of existing circle. Identifies the center point of an existing circle. Use one intersection point between two elements. Identifies the intersection points of any two elements in the geometry. Prompts to select a point when more than one intersecting point exists. Use existing point.
Defines a point at radius and angle from existing point.
Identifies existing points. Usually used when construction of other element requires a reference point.
All rights reserved. Subject to change without notice. 21-January-06
18-35
CNC Programming and Operations Manual
P/N 70000508G - CAM Programming
Arc Tools
Refer to Table 18-18. There are two types of Arcs: clockwise (Cw) and counterclockwise (Ccw). Press ENTER while the icon is highlighted to switch arc segment direction. Use RIGHT ARROW to access the definition templates. Use UP/DOWN ARROW to select. Table 18-18, Arc Segment Tools Arc Template Arc Definition Template Values Required Use absolute or incremental X, Y to define endpoint. Use absolute or incremental I, J to define center. Use radius and absolute or incremental X, Y endpoint.
Arc from cursor to endpoint. Endpoint and center keyed in by operator.
Press ENTER to toggle BETWEEN clockwise (Cw) and
COUNTERCLOCKWISE
(Ccw).
Arc from cursor to endpoint. Endpoint and radius keyed in by operator. Center calculated by CNC.
Arc from cursor to endpoint. Center and included angle keyed in by operator. Endpoint calculated by CNC.
Use absolute or incremental I, J centerpoint. Use incremental angle.
Use incremental radius and absolute or incremental X, Y Tangent arc from cursor to endpoint. Endpoint endpoint. and radius keyed in by operator. Center is calculated by CNC. Center and radius values must be correct for tangent arc. Use radius and absolute or incremental X, Y Line from cursor followed by tangent arc. Line endpoint. direction defined by the angle. Arc defined by Use absolute angle. X, Y endpoint and radius. Arc starts where tangent to line from cursor. Use radius and absolute or incremental X, Y endpoint. Arc followed by tangent line from cursor to endpoint. Line is defined from cursor to X, Y Use absolute angle. endpoint. Arc from cursor to tangent intersection with line is defined by radius.
18-36
All rights reserved. Subject to change without notice. 21-January-06
CNC Programming and Operations Manual
P/N 70000508G - CAM Programming
Corner Radius
The corner radius tool enables you to insert a corner radius segment in place of the sharp corner at the node between two segments. To round a corner: 1. Move the cursor to the corner being rounded.
2. Highlight the Rounding prompt for the blend radius.
icon, and press ENTER. The CNC will
3. Type the blend radius, and press ENTER. A new radius segment will be inserted in place of the original corner. NOTE: Rounding can be performed only on a node located between two shape segments. The forward end or back end of a shape cannot be rounded.
Chamfering Corners
The Chamfering tool enables you to chamfer selected corners on the shape. To Chamfer a corner: 1. Move the cursor to the node to be chamfered.
2. Highlight the Chamfering icon, and press ENTER. The CNC will prompt for the chamfer distance. 3. Type the desired chamfer distance, and press ENTER. A new line segment chamfering the corner will be added to the shape in place of the original corner. NOTE: Chamfering can be performed only on a node located between two shape segments. The start or end of a shape cannot be chamfered.
Shape Edit Soft Keys
The following tasks are described in this topic: Reversing an Arcs Direction Deleting a Shape Projecting Line Segments (Restoring Sharp Corners) Joining Line Segments Importing Shapes from Other Programs Deleting a Segment Changing the CAM Mode View Viewing a Listing of Shape Segment Details
All rights reserved. Subject to change without notice. 21-January-06
18-37
CNC Programming and Operations Manual
P/N 70000508G - CAM Programming
Reversing an Arcs Direction Occasionally, you might program an arc move in the wrong direction. Instead of deleting the segment and redrawing it, you can reverse the arcs direction. Arcs at the end of a shape or between any two segments can be reversed. To reverse an arcs direction: 1. Move the cursor to the arcs forward node and press S-Edit (F3). The S-Edit Pop-Up menu is displayed. 2. Highlight Rev Arc, and press ENTER. The arc will be redrawn in the reverse direction. Deleting a Shape When necessary, you can delete an entire shape. To delete an entire shape: 1. Use Prev-S (F6) and Next-S (F7) to move the cursor to occupy any node within the shape to be deleted. 2. Press S-Edit (F3). The S-Edit Pop-Up menu is displayed. 3. Highlight Delete, and press ENTER. The CNC prompts to confirm the deletion. 4. Press Yes (F1) or No (F2) as required. Yes causes the shape to be deleted. No cancels the process. Projecting Line Segments (Restoring Sharp Corners) Use the Project feature to remove blend radii and restore the sharp corners. This operation is called projecting because projections are added to line segments on both sides of a removed radius. To remove a radius and remove a sharp corner: 1. Move the cursor to the forward node of the radius being removed. 2. Press S-Edit (F3). The S-Edit Pop-Up menu is displayed. 3. Select Project, and press ENTER. The radius will be removed and line projections forming a right angle are added. The editor prompts you to join the lines. 4. Press Yes (F1) to join the projections. The collinear line segments are joined into a single straight-line segment. NOTE: Collinear lines are end-to-end lines that lie in the same direction.
18-38
All rights reserved. Subject to change without notice. 21-January-06
CNC Programming and Operations Manual
P/N 70000508G - CAM Programming
Joining Line Segments Sometimes, what appears to be a single line segment is more than one line segment drawn end-to-end. To detect the presence of the extra nodes within the segment, move the cursor along the segment. Collinear segments do not affect the execution of the move. Usually, it is desirable to join collinear lines in order to keep the program and future editing session as simple as possible. Join collinear lines as follows: 1. Position the cursor at the node between the collinear lines. 2. Press S-Edit (F3). The S-Edit Pop-Up menu is displayed. 3. Highlight Join, and press ENTER. The unnecessary node is removed from the line. Importing Shapes from Other Programs Sometimes, the same shape is used in more than one program. Instead of programming the shape more than once, you can import the shape from its original program. To import an existing shape from another program: 1. Press S-Edit (F3). The S-Edit Pop-Up menu is displayed. 2. Highlight Import, and press ENTER. The CNC prompts for the name of the program containing the shape to be imported. 3. Type the program name, and press ENTER. The CNC displays a list of the shapes contained in the source program. 4. Highlight the desired shape, and press ENTER. The editor prompts you to determine if the origin of the shape should be changed. 5. Press Yes (F1) and key in a new origin as prompted or press No (F2) to import the shape at its original position. Deleting a Segment You can delete segments from an end or the middle of a shape. When a segment is deleted, the node marked by the cursor and the preceding segment is removed. When a segment is deleted from the middle of the shape, the segment in front of the cursor is reconnected to the preceding node. To delete the segment at the forward end of the shape: 1. Move the cursor to the forward end of the shape. 2. Press DelMove (F8), and press ENTER. The last shape on the segment is removed. NOTE: Sometimes, small bits of a deleted shape remain on the screen. Press R, which functions as a hot key, to refresh the screen.
All rights reserved. Subject to change without notice. 21-January-06
18-39
CNC Programming and Operations Manual
P/N 70000508G - CAM Programming
Changing the CAM Mode View Press DISPLAY (F5) to access the following display functions. Fit Window Half Double Scale Pan Erase These functions perform the same operations described in the Draw Mode. Refer to Section 8 - Viewing Programs with Draw. Viewing a Listing of Shape Segment Details To view the details of the moves in any shape: 1. Refer to Table 18-19. 2. Press MISC (F6). The MISC Pop-Up Menu is displayed showing the following options: Table 18-19, Miscellaneous (F6) Soft Keys Soft Key Shapes List Description Shows selected shapes data. If more than one shape exists, select the desired shape number. The data displayed is for the lines and arcs that comprise the shape. The following data is displayed: Shape starting point. Lines: the X, Y endpoint and length for each line, respectively. Arcs: the direction (CW or CCW), endpoint, center point, and radius for each arc. Press Cancel (F9) or ENTER to return to the main CAM soft keys. Geometry List Shows Construction Geometry data for construction points, lines and circles that have been programmed, including: Points: X and Y positions, respectively. Lines: the X intersection (Xin), Y intersection (Yin) and angle for each line. The line is unbounded geometry (infinitely long). Therefore, the point at which it intersects each axis is given (Xin, Yin). If the line is parallel to an axis, it is called Vertical or Horizontal, and the X dimension or Y dimension is displayed. Circles: the center point and radius for each circle. Press Cancel (F9) or ENTER to return to the main CAM soft key display. NOTE: The number of each geometric element is displayed in the Display Area in the order in which they were programmed. (Continued)
18-40
All rights reserved. Subject to change without notice. 21-January-06
CNC Programming and Operations Manual
P/N 70000508G - CAM Programming
Table 18-19, Miscellaneous (F6) Soft Keys (Continued) Soft Key Calc Distance Recover Shapes Description Calculates and displays the shortest distance between any two elements on the tool path. Type the first and second elements at the prompt. Enables shapes to be recovered if the .CAM file has been deleted. In CAM Mode, while the cursor is on the (.G) filename in the directory, the CNC automatically creates special files. The .CAM extension (and file of same NAME) file holds data related to shapes, but not the shapes themselves. If the .CAM file was deleted, recovery of the actual paths is possible only via this function. Use only if the .CAM file has been deleted and you wish to recover the shapes. If no recovery is possible, a message is displayed. Additionally, this feature can be used to import a series of DXF shapes that were saved as CAM Shapes. Refer to Section 17 - DXF Converter Feature for more details. Recover Paths Enables paths to be recovered if the .CAM file has been deleted. In CAM Mode, while the cursor is on the (.G) filename in the directory, the CNC automatically creates special files. The .CAM extension (and file of same NAME) file holds data related to paths, but not the paths themselves. If the .CAM file was deleted, recovery of the actual paths is possible only via this function. Use only if the .CAM file has been deleted and you wish to recover the paths. If no recovery is possible, a message is displayed. Press Misc (F6). The Misc Pop-Up menu is displayed. 1. Shapes List is highlighted by default. Press ENTER. The list of the shapes available in the file is displayed. 2. Highlight the shape to be viewed, and press ENTER. The details of the moves in the shape are displayed in a box on the screen. The following details are presented: Starting point (origin) Line endpoint and lengths Arc directions, centers, and radius
All rights reserved. Subject to change without notice. 21-January-06
18-41
CNC Programming and Operations Manual
P/N 70000508G - CAM Programming
Using Construction Geometry
Points, lines, and circles are the basic elements of all construction geometry. Use construction geometry to find path intersections not given on the blueprint. Construction geometry can also eliminate the need for many trigonometric functions. The geometry of a shape can be constructed on the screen with geometry tools. After the tool path is solved, the intersecting segments of the geometry are chained together to form a shape. Construction geometry is useful when you work with blueprints that contain limited information. Many combinations of geometry can be entered to help you find intersections.
Accessing Geometry Tools
To access the Geometry tools:
1. Move the left column highlight to select the GEOMETRY
icon.
2. Press ENTER to cycle through the right columns three sets of geometry icons. When the desired icons are displayed, use RIGHT ARROW to highlight an icon in the right column. 3. Highlight the desired tool, and press ENTER. Points, lines, and circles can be defined in several ways. Each geometry tool defines a geometry element differently. A tool that requires a point position to start will prompt to select and activate an additional point definition tool. Lines and circles are drawn on the screen with dotted lines. Points are marked by Xs. All geometry elements are numbered. Geometry tools generally produce one of the three different elements. Review the table listings to understand Geometry tools. Some tools require that certain elements be part of the geometry. ANILAM recommends that first-time operators experiment with all of the drawing tools. The following tables are provided as a reference to the features of each tool. Look over each of the tables before you attempt the examples.
18-42
All rights reserved. Subject to change without notice. 21-January-06
CNC Programming and Operations Manual
P/N 70000508G - CAM Programming
Point Tools
Some point tools define the position of a point in the coordinate system; others allow you to select an existing point in the geometry. Refer to Table 18-20. When you use tools that require a starting point, a through point, or a from/to point, the Shape Editor displays the Select point definition . . ., message. You must then activate an additional point tool and define the required point. Tools that identify centerpoints or element intersections will prompt for necessary element numbers, highlight all possible points, and prompt you to select one. Table 18-20, Geometry Point Tools Template Purpose
Defines a point in a geometry.
Requirements
Must know absolute X and Y position of the point.
One endpoint must already be an element of the geometry. Must know incremental X and Y distance from existing point.
Defines a point at X & Y increment from existing point.
Defines a point at radius and angle from existing point.
One endpoint must already be an element of the geometry. Must know distance from existing point. Must know number of degrees from 3 oclock position.
Identifies the centerpoint of an existing circle.
Identifies the intersection points of any two elements in the geometry. Prompts you to select a point when more than one intersecting point exists.
Identifies existing points, usually used when construction of other element requires a reference point.
The circle must already be an element of the geometry.
Geometry must already contain an intersection of two elements.
Desired point must already be an element of the geometry.
All rights reserved. Subject to change without notice. 21-January-06
18-43
CNC Programming and Operations Manual
P/N 70000508G - CAM Programming
Line Tools Some Line tools require point definition or identification to start. Refer to Table 18-21. The CAM Mode displays a message when this is necessary. Line tools that draw tangents to circles display all possible lines and prompt to select one. Table 18-21, Geometry Line Tools Template Purpose Constructs a line parallel to Yaxis, at given X position. Prompts for X value. Constructs a line parallel to Xaxis, at given Y position. Prompts for Y value. Constructs a line between any two points. Prompts to select any convenient point tool when activated. Constructs a line through a point, rotated specified number of degrees from 3 oclock position. Prompts to select any point tool to define point. Constructs line parallel to existing line at specified (positive or negative) distance. Constructs line tangent to circle that passes through selected point. Prompts to select any point tool. Always draws tangent lines to both sides of circle, you must select one. Constructs line tangent to any two circles. Always draws the four possible lines, you must select one. Constructs line rotated specified number of degrees from 3 oclock position and tangent to existing circle. Requirements Must know absolute position the line crosses the X-axis. Must know absolute position the line crosses the Y-axis. Use any method to locate the two endpoints.
Must know angle. Use any method to locate point of rotation. Line must already be an element of the geometry. Circle must already be an element of the geometry. Use any method to locate the point.
Two circles must already be elements of the geometry.
Circle must already be an element of the geometry. Must know number of degrees of rotation from 3 oclock position.
18-44
All rights reserved. Subject to change without notice. 21-January-06
CNC Programming and Operations Manual
P/N 70000508G - CAM Programming
Circle Tools Some circle tools require point definition or identification when used. Refer to Table 18-22. The CAM Mode displays a message when this is necessary. Circle tools that draw circles tangent to other circles, lines, or points construct all possible circles and then prompt you to select one. Table 18-22, Geometry Circle Tools Template Purpose Constructs circle of specified radius tangent to any two points, lines or circles. Draws all possible solutions; you must select one. Constructs circle of specified radius centered at any position. Prompts to select any point tool to define circle center point. Constructs circle of specified radius tangent to line and point. Prompts to select any point tool to define point. Constructs circle tangent to line with center at defined point. Prompts to select any point tool to define centerpoint. Notes on Geometry Requirements Geometry must contain at least two elements.
Use any method to locate center point. Must know radius. Line must already be an element of the geometry.
Line must already be an element of the geometry. Use any method to locate center point.
Access all geometry tools with the left column geometry icon highlighted. When the template is highlighted, press ENTER to cycle the right column through three sets of the Geometry Tool templates.
Construct geometry so that each node of the required shape is an intersection of two geometry elements.
All rights reserved. Subject to change without notice. 21-January-06
18-45
CNC Programming and Operations Manual
P/N 70000508G - CAM Programming
Chaining Geometry Elements to Create a Shape
You must create a shape before chaining can occur. The shape starting point (origin) should be a point on an element of the construction geometry. The new shape will be chained, from the starting point, around various geometry elements.
Highlight the CHAIN icon, and press ENTER. The CNC prompts to Select element:. Type a sequence of intersecting geometry elements by number, each separated by a space. Press ENTER. The CNC traces the new shape from intersection to intersection. Each intersection will become a node in the shape. The path around a circular Geometry element can be either in a clockwise or counter clockwise direction. If the intersecting Geometry element is a circle, a positive element number creates a counterclockwise path; a negative element number creates a clockwise path. If the direction of the path around any element is incorrectly chained, the direction can always be reversed with the shape editing tools. Elements can be chained one at a time or all at once.
Viewing a Listing of Geometry Elements
A complete listing of all the Geometry elements and relevant position information is available. To view the Geometry list: 1. From the default soft key line press MISC (F6). A pop-up menu is displayed. 2. Highlight Geometry List, and press ENTER. A listing of geometry elements and position data is displayed. The following information is displayed: Element number Points - X and Y positions Lines parallel to X-axis - Y-axis position Lines parallel to Y-axis - X-axis position Lines through a point - point position and angle Circles - The center point and radius
18-46
All rights reserved. Subject to change without notice. 21-January-06
CNC Programming and Operations Manual
P/N 70000508G - CAM Programming
Deleting Geometry Elements
After a shape has been chained together from Construction Geometry, the geometry can be deleted, if desired. Elements can be left in the program along with the shape. To delete geometry elements: 1. Press DelGeom (F9). The CNC prompts for the number of the geometry element to be deleted. 2. Type the element number, and press ENTER. The element is removed from the display. Sometimes, small bits of an element will remain on the screen after deletion. Press R, which functions as a hot key, to refresh the screen. NOTE: Deleted geometry cannot be restored.
Deleting All Geometry Elements
To delete all geometry elements: 1. With the SHAPE soft keys active, press SHIFT and DelAll (F9). The CNC prompts to confirm deletion. 2. Press Yes (F1) to delete or No (F2) to cancel. Sometimes, small bits of a deleted element remain on the screen after deletion. Press R, which functions as a hot key, to refresh the screen. NOTE: Deleted geometry cannot be undeleted.
Managing Shape Files
The CNC automatically names files created in CAM Mode. Files contain the same primary name as the G-code file with which they are associated. The CNC generates several files with the G-code file but different extensions. These file extensions are: FILENAME.CAM - CAM mode settings FILENAME.GEO - Construction Geometry FILENAME.1 - (or .2, .3) are Shapes FILENAME.$* - Temporary files FILENAME.T (number) are toolpaths backup files
All rights reserved. Subject to change without notice. 21-January-06
18-47
CNC Programming and Operations Manual
P/N 70000508G - CAM Programming
Using Shapes in G-code Programs
You can use any shapes that you create in CAM in G-code programs. Anywhere you can use a subprogram in a G-code program, you can also use a shape. For example, the W address in G169 (Area Clearance) specifies the number of the subprogram that defines the perimeter of the pocket. If you have defined shape #1 in CAM, and subprogram O1 does not exist in the G-code program, then programming W1 in G169 will use the shape defined in CAM. If subprogram O1 does exist in the G-code program, then it will be used. Similarly, you can use CAM shapes in G45, G65, G66, and M98. Any shape you can create in CAM, you can use with this method in a G-code program.
Sample Programs
This chapter contains several programs that show typical uses for CNC CAM programming. As a rule, blueprints having vague or limited data are suitable for CAM Mode. ANILAM suggests that you study this chapter and familiarize yourself with the CAM Mode keystrokes. Each example begins with a drawing, and proceeds through the programming process from Create to Post. All keystrokes are detailed. If working in metric, refer to the drawings for the appropriate dimensions. It is assumed that you have already read and understood the materials in this manual that pertain to CAM Programming. Example #1 Machining an Outside Profile with Contour X0 Y0 is set at the upper left corner of the part. Refer to Figure 18-7. No construction geometry is required to create this shape. As you program, note the prompts that are displayed each time you press ENTER.
3.0
R = .75
1.5
1.5
30 deg.
5.5
2.0
R = 1.5
CAM1
Figure 18-7, An Outside Profile Using Contour
18-48
All rights reserved. Subject to change without notice. 21-January-06
CNC Programming and Operations Manual
P/N 70000508G - CAM Programming
Keystrokes: 1 2 3 4 5 6 7 8 9 10 11 12 13 14 15 16 17 18 19 20 21 22 23 24 F2 PROGRAM F2 Create Type CONTUR-1 press ENTER F4 CAM F3 S-EDIT Create
ENTER (to
select the current Point definition), 0 ENTER, 0 ENTER
Cursor right, ENTER, 3 ENTER Cursor down to #2 ENTER, -1.5 ENTER Cursor up ENTER, 5 ENTER F9 SETUP, Settings, ENTER (change to Incremental), F9 (to exit window), F9 again. Cursor down to #5 (Angle and X) ENTER, 1.5 ENTER, -30 ENTER F9 SETUP, Settings, ENTER (switch back to Absolute), F9, F9 Cursor up to #2 ENTER, -5.5 ENTER Cursor up ENTER, 0 ENTER Cursor down to #2 ENTER, 0 ENTER F5 ENTER (to Fit on screen) F2 SHAPE F4 six times (Back up to put in 1st radius) Cursor left, then down to #4 (Rnd) ENTER, .75 ENTER F5 four times (Forw, to next radius)
ENTER (to
select Rnd), 1.5 ENTER
F2 SHAPE (Off) F5 ENTER (to Fit and redraw)
The shape is now ready for machining with one of the processes of the MOTION (F7) key. Contour will be used for the example in Table 18-23, Example 1 Settings: Contour Parameters with Outside Profile. 25 26 27 F7 MOTION Contour Set parameters in the Contour Menu(s):
All rights reserved. Subject to change without notice. 21-January-06
18-49
CNC Programming and Operations Manual
P/N 70000508G - CAM Programming
Table 18-23, Example 1 Settings: Contour Parameters with Outside Profile Contour Parameters Menu 1 Values Parameter Setting Shape number Tool compensation Tool diameter XY stepover Number of XY passes Z step Approach height Top of contour Bottom of contour Stepover direction More 1 CAM Left 0.7500 0.0000 1 0.0000 0.1000 0.0000 -0.3750 Toward
ENTER
Contour Parameters Menu 2 Values Parameter Setting Comment Interference check Tool path color Shape Reversed Entry Move Exit move Machine setup N/A On (Choose color) No N/A N/A
ENTER
Contour Parameters Menu 3 Values Parameter Setting Tool change Initial move Coolant at start Coolant at end Feedrate Z Feedrate Spindle at start Spindle at end Spindle speed N/A 2D On Off 12.0 6.0 Forw Off 1750
18-50
All rights reserved. Subject to change without notice. 21-January-06
CNC Programming and Operations Manual
P/N 70000508G - CAM Programming
28 29 30 31 32 33 34
F10, F10 F8 Calc F1 Yes F4 View, choose Iso F8 POST F10 Exit (to Program Directory) F5 List, to view G-code created, then F10 Exit.
After listing the G-code, go to Draw Graphics Mode (F7), and view the program CAM Mode created. Press Load (F6) in the Program Directory to load the program. Enter the tool offsets, zero setting, dry run(s), and perform any other machine setup procedures now, before you produce any parts.
All rights reserved. Subject to change without notice. 21-January-06
18-51
CNC Programming and Operations Manual
P/N 70000508G - CAM Programming
Example #2 Machining a Slot using Contour In Figure 18-8, X0 Y0 is set at the center of the large radius. CG is required to create this shape. As you program, note the prompts that are displayed each time you press ENTER.
R=1.25 R=.75
X0,Y0
X5,Y0
CAM3
Figure 18-8, Milling a Slot Using Contour Keystrokes: 1 2 3 4 5 6 7 8 9 10 11 12 13 14 15 16 17 18 19 20 21 F2 PROGRAM (if necessary) F2 Create Type CONTUR-2 press ENTER F4 CAM F3 S-EDIT Create
ENTER,
-1.25 ENTER, 0 ENTER
Cursor to construction geometry, switch to Circles Cursor right, then up to #2 (Rad, Center), ENTER 1.25 ENTER, ENTER, 0 ENTER, 0 ENTER
ENTER (Rad,
Center) again
.75 ENTER, ENTER, 5 ENTER, 0 ENTER(F5 ENTER to Fit on screen) Cursor down to #5 (line tangent to 2 circles), ENTER 1 ENTER, 2 ENTER, 1 ENTER
ENTER again
2 ENTER, 1 ENTER, 1 ENTER Cursor left, then down to Chain (#6), ENTER 1 ENTER, 3 ENTER, 2 ENTER, 4 ENTER, 1 ENTER, F9 Cursor up to Arcs (#2), ensure direction is CW Cursor right (to XY end, RAD), ENTER -1.25 ENTER, 0 ENTER, 1.25 ENTER.
18-52
All rights reserved. Subject to change without notice. 21-January-06
CNC Programming and Operations Manual
P/N 70000508G - CAM Programming
The shape is now completed. Press SETUP (F9), highlight Geometry, press ENTER, and then switch ALL to Off. The CNC will turn off the Construction Geometry and the screen will contain only the shape. 22 23 24 F5, ENTER (to Fit the Shape on the screen) F7 MOTION Contour
Refer to Table 18-24 to set the following parameters in the Contour menu(s): Table 18-24, Example 2 Settings: Milling a Slot Using Contour Contour Parameters Menu 1 Values Parameter Setting 1 Shape number CAM Right Tool compensation 0.7500 Tool diameter 0.0000 XY stepover 1 Number of XY passes 0.0000 Z step 0.1000 Approach height 0.0000 Top of contour -0.5000 Bottom of contour Toward Stepover direction More ENTER Contour Parameters Menu 2 Values Parameter Setting N/A Comment On Interference check (Choose color) Tool path color No Shape Reversed N/A Entry Move N/A Exit move Machine setup ENTER Machine Setup N/A Tool change 2D Initial move On Coolant at start Off Coolant at end 10.0 Feedrate 5.0 Z Feedrate Forw Spindle at start Off Spindle at end 1850 Spindle speed
All rights reserved. Subject to change without notice. 21-January-06
18-53
CNC Programming and Operations Manual
P/N 70000508G - CAM Programming
Entry move: Exit move: 26 27 28 29 30 31 32 F10, F10 F8 Calc F1 Yes F4 View, choose Iso F8 POST
CIRCULAR, Arc length = 180.0 Arc radius = .5000 (F10 to exit) CIRCULAR, Arc length = 180.0 Arc radius = .5000 (F10 to exit)
Exit (to Program Directory) F5 List, to view G-code created, then F10.
After listing the G-code go to Draw Graphics Mode (F7), and view the program CAM Mode created. Press Select (F6) in the Program Directory to select the program. Enter the tool offsets, zero setting, dry run(s), and perform any other machine setup procedures now, before you produce any parts.
18-54
All rights reserved. Subject to change without notice. 21-January-06
CNC Programming and Operations Manual
P/N 70000508G - CAM Programming
Example #3 Machining an Outside Profile using Contour In Figure 18-9, X0 Y0 is set at the center of the large radius. As you program, note the prompts that are displayed each time you press ENTER.
R=2 6.25 R=4
X0, Y0 3.75 R=1.8
CAM2
Figure 18-9, Machining an Outside Profile Using Contour 1 2 3 4 5 6 7 8 9 10 11 12 13 14 15 16 17 18 19 F2 PROGRAM (if necessary) F2 Create Type CONTUR-3 press ENTER F4 CAM Cursor down to CG, switch to circles Cursor right, then up to #2, (Rad, Center) ENTER 4 ENTER, ENTER, 0 ENTER, 0 ENTER
ENTER again
2 ENTER, ENTER, 0 ENTER, 4.25 ENTER (F5 ENTER to Fit on screen) Cursor left, down to CG, switch to Lines Cursor right, up to Y line, ENTER, -3.75 ENTER F5 ENTER (To Fit on screen) Cursor left, down to CG, switch to Points Cursor right, down to #5 (intersection), ENTER 1 ENTER, 3 ENTER, 1 ENTER
ENTER again
(for intersection), then 1 ENTER, 3 ENTER, 2 ENTER
F2 SHAPE F9 DelGeom, 3 ENTER F2 SHAPE (off), F5 ENTER (to Fit on screen / redraw)
All rights reserved. Subject to change without notice. 21-January-06
18-55
CNC Programming and Operations Manual
P/N 70000508G - CAM Programming
20 21 22
Cursor left, up to CG, switch to Circles Cursor right, up to #1 (Round), ENTER 1.8 ENTER, 4 ENTER, 5 ENTER, F5 ENTER (To fit)
The Construction Geometry necessary to drive the cursor to "build" the shape now exists. The next step is to create the shape and chain. That is, feed the cursor around the Construction Geometry. 23 24 25 26 27 F3 S-EDIT Create Cursor down to #6 (CG existing point), ENTER, 5 ENTER Cursor left, then down to #6 (Chain), ENTER -3 ENTER, 1 ENTER, 1 ENTER, 2 ENTER, 1 ENTER, 1 ENTER, 1 ENTER, 3 ENTER, 1 ENTER, F9
The shape now exists. Note that Construction Geometry circles are CW by default. If no minus sign was given for -3, the arc would be in the wrong direction, but RevArc (in S-EDIT) could correct it. To show this function, as well as show "multiple chains", follow these steps: A B C D E F G H I J K L M N 28 29 F2 SHAPE F8 four times (DelMove) F2 SHAPE (Off) F5 ENTER (to Fit)
ENTER (Chain)
3 1 2 1 3 ENTER (The space between each element number is necessary when giving more than one element while chaining.) 1 ENTER, 1 ENTER, 1 ENTER, 1 ENTER (selecting the intersections) F9 F2 SHAPE F4 Back .... until cursor is at end of bad arc (3 times) F3 S-EDIT RevArc F2 SHAPE (Off) F5 ENTER (Fit) F9 SETUP Geometry, All Off, F9, F9
The shape is now correct!
Assume that a .7500 radius must be placed in two positions, where the 2" radius meets the 4" radius. To accomplish this:
18-56
All rights reserved. Subject to change without notice. 21-January-06
CNC Programming and Operations Manual
P/N 70000508G - CAM Programming
A B C D E F G H I
F2 SHAPE F5 Forw Cursor up to #4 (Rnd), ENTER .75 ENTER F5 Forw
ENTER
Arrow up, ENTER (arrow up recalls last value entered) F2 SHAPE (Off) F5 ENTER (Fit / Redraw)
The shape is now complete. Activate the Contour window and set the contouring parameters to create the path. Refer to Table 18-25 to set the following parameters in the Contour menu(s): 30 31 32 F5 (Fit) F7 MOTION Contour
Table 18-25, Example 3 Settings: Machining an Outside Profile Using Contour Contour Parameters Menu 1 Values Parameter Setting Shape number Tool compensation Tool diameter XY stepover Number of XY passes Z step Approach height Top of contour Bottom of contour Stepover direction More 1 CAM Left 0.5000 0.0150 2 0.0000 0.1000 0.0000 -0.2500 Toward
ENTER
(Continued)
All rights reserved. Subject to change without notice. 21-January-06
18-57
CNC Programming and Operations Manual
P/N 70000508G - CAM Programming
Table 18-25, Example 3 Settings: Machining an Outside Profile Using Contour (Continued) Contour Parameters Menu 2 Values Parameter Setting Comment Interference check Tool path color Shape Reversed Entry Move Exit move Machine setup Tool change Initial move Coolant at start Coolant at end Feedrate Z Feedrate Spindle at start Spindle at end Spindle speed 34 35 36 37 38 39 40 41 42 F10, F10 F8 Calc F1 Yes F5 Display, Window. Move window to lower-right corner, ENTER, to see the two passes created in the path. F5 ENTER (to Fit) F4 View, choose Iso F8 (POST) Exit (to Program Directory) F5 List, to view G-code created, then F10. After you list the G-code, press Draw (F7), to view the CAM program. Press Load (F6) in the Program Directory. Enter tool offsets and zero setting and perform dry run(s) and any other machine setup procedures now, before you produce any parts. N/A On (Choose color) No N/A N/A
ENTER
Machine Setup N/A 2D On Off 13.0 6.5 Forw Off 2300
18-58
All rights reserved. Subject to change without notice. 21-January-06
CNC Programming and Operations Manual
P/N 70000508G - CAM Programming
Example #4 Machining a Contour with Many Unknown Intersections The contour illustrated in Figure 18-10 consists wholly of tangent arcs. The drawing shows the minimum number and types of dimensions required to construct the part. Contour will be used to machine the profile. X0 Y0 is set at the center of the large radius. As you program, note the prompts that are displayed each time you press ENTER.
Figure 18-10, A Contour with Many Unknown Intersections Keystrokes: 1 2 3 4 5 6 7 8 9 10 11 12 13 14 15 16 17 18 19 F2 PROGRAM (if necessary) F2 Create Type CONTUR-4 press ENTER F4 CAM Cursor down to CG, switch to Circles Cursor right, then up to #2, (Rad, Center) ENTER 10 ENTER, ENTER, 0 ENTER, 0 ENTER F5 ENTER (Fit) ENTER again 3 ENTER, ENTER, 0 ENTER, 6 ENTER (F5 ENTER to Fit on screen) Cursor up to #1 ENTER, 2 ENTER, 1 ENTER, 2 ENTER, 1 ENTER ENTER again, 2 ENTER, 1 ENTER, 2 ENTER, 2 ENTER F5 ENTER (Fit / Redraw) F3 S-EDIT Create Cursor down to #5 (intersection) ENTER 3 ENTER 1 ENTER Cursor left, then up 1 (to place on Chain - #6), ENTER 1 ENTER, 4 ENTER, -2 ENTER, 3 ENTER, 1 ENTER, F9 F9 SETUP, Geometry, All Off, F9, F9 F5 ENTER (Fit) (2 times)
20
21
All rights reserved. Subject to change without notice. 21-January-06
18-59
CNC Programming and Operations Manual
P/N 70000508G - CAM Programming
The Shape is now ready to contour. 22 23 F7 MOTION Contour
Refer to Table 18-26 to set the following parameters in the Contour Menu(s): Table 18-26, Example 4: A Contour with Many Unknown Intersections Contour Parameters Menu 1 Values Parameter Setting 1 Shape number CAM Left Tool compensation 1.0200 Tool diameter 0.1250 XY stepover 4 Number of XY passes 0.5000 Z step 0.1000 Approach height 0.0000 Top of contour -.2000 Bottom of contour Toward Stepover direction More ENTER Contour Parameters Menu 2 Values Parameter Setting N/A Comment On Interference check (Choose color) Tool path color No Shape Reversed N/A Entry Move N/A Exit move Machine setup ENTER Machine Setup Parameter Setting N/A Tool change 2D Initial move On Coolant at start Off Coolant at end 15.0 Feedrate 7.5 Z Feedrate Forw Spindle at start Off Spindle at end 1200 Spindle speed
18-60
All rights reserved. Subject to change without notice. 21-January-06
CNC Programming and Operations Manual
P/N 70000508G - CAM Programming
25 26 27 28 29 30 31 32
F10, F10 F8 Calc F1 Yes F5 ENTER (to Fit) F4 View, choose Iso F8 (POST)
EXIT
(to Program Directory)
F5 List, to view G-code created, then F10.
After you list the G-code, go to Draw Mode (F7), and view the CAM Mode program. Press Load (F6) in the Program Directory. Enter tool offsets, zero setting and perform dry run(s), and any other machine setup procedures now, before you produce any parts. Example #5 Contour with Many Unknown Intersections - All Tangent Arcs In Figure 18-11, Contour will be used to machine the profile. X0 Y0 is set at the center of the part. As you program, note the prompts that are displayed each time you press ENTER.
Figure 18-11, Contour with Many Unknown Intersections - All Tangent Arcs
All rights reserved. Subject to change without notice. 21-January-06
18-61
CNC Programming and Operations Manual
P/N 70000508G - CAM Programming
Keystrokes: 1 2 3 4 5 6 7 8 9 10 11 12 13 14 15 16 17 18 19 20 21 22 23 F2 PROGRAM (if necessary) F2 Create Type CONTUR-5 press ENTER F4 CAM Cursor down to CG, switch to circles Cursor right, then up to #2, (Rad, Center) ENTER 1.5 ENTER, ENTER, 0 ENTER, 0 ENTER F5 ENTER(Fit)
ENTER again
2 ENTER, ENTER, 0 ENTER, 0 ENTER(F5 ENTER to Fit on screen) Cursor left, down to CG, switch to Lines Cursor right, down to #4 (line thru point at angle), ENTER 45 ENTER, ENTER, 0 ENTER, 0 ENTER Cursor down to #5 (line at distance from another line), ENTER, 3 ENTER, .5 ENTER
ENTER again,
3 ENTER, -.5 ENTER
F2 SHAPE, F9 DelGeom, 3 ENTER Cursor up to #4 ENTER, 45+120 ENTER, ENTER, 0 ENTER, 0 ENTER Cursor down to #5 ENTER, 3 ENTER, .5 ENTER
ENTER again,
3 ENTER, -.5 ENTER
F9 DELGeom, 3 ENTER Repeat Steps 17 - 20, except use 45+240 for Step 17 F2 SHAPE (Off) F5 ENTER (Fit)
The Geometry necessary to feed the cursor now exists. Next, create a shape: 24 25 26 27 28 F3 S-EDIT Create
ENTER,
1.5 ENTER, 0 ENTER
Cursor left, then down to Chain (#6), ENTER 1 9 2 8 1 7 2 6 1 5 2 4 1 (Note space between each element number), ENTER.
18-62
All rights reserved. Subject to change without notice. 21-January-06
CNC Programming and Operations Manual
P/N 70000508G - CAM Programming
29
Now the CAM will prompt for intersections. Intersection #2 is needed for each prompt. Press 2 + ENTER for each prompt (total of twelve times), then F9 Cursor up to #2 (Arcs) Cursor right, ENTER, 1.5 ENTER, 0 ENTER, 1.5 ENTER F9 SETUP, Geometry, All Off, F9, F9 F5 ENTER (Fit)
30 31 32 33
The basic shape now exists. Use the Rnd icon to blend radii at the corners and program. 34 35 36 37 38 39 40 SHAPE Back twelve times, to reach 1st blend intersection Cursor left, down to #4 (Rnd) ENTER, .25 ENTER F5 Forw, ENTER(to select Rnd again), arrow up ENTER Repeat Step 37 until all blends are complete (10 times) F2 SHAPE (Off) F5 ENTER (Fit) F7 MOTION Contour Refer to Table 18-27. Set the following parameters in the Contour menu(s):
The shape is now completed and ready to Contour. 41 42 43
Table 18-27, Example 5: Contour with Many Unknown Intersections - Tangent Arcs Contour Parameters Menu 1 Values Parameter Setting 1 Shape number CAM Left Tool compensation 0.4375 Tool diameter 0.0000 XY stepover 1 Number of XY passes 0.0000 Z step 0.1000 Approach height 0.0000 Top of contour -0.250 Bottom of contour Toward Stepover direction Enter More (Continued)
All rights reserved. Subject to change without notice. 21-January-06
18-63
CNC Programming and Operations Manual
P/N 70000508G - CAM Programming
Table 18-27, Example 5: Contour with Many Unknown Intersections Tangent Arcs (Continued) Contour Parameters Menu 2 Values N/A Comment On Interference check (Choose color) Tool path color Yes Shape Reversed N/A Entry Move N/A Exit move Machine setup Enter Machine Setup N/A Tool change 2D Initial move On Coolant at start Off Coolant at end 11.5 Feedrate 5.8 Z Feedrate Forw Spindle at start Off Spindle at end 2200 Spindle speed 44 45 46 47 48 49 50 51 F10, F10 F8 Calc F1 Yes NOTE: Path direction is opposite of SHAPE direction. F5 ENTER (to Fit) F4 View, choose Iso F8 (POST) Exit (to Program Directory) F5 List, to view G-code created, then F10.
After you list the G-code, go to Draw Mode (F7), and view the program CAM created. Press Load (F6) in the Program Directory to load the program. Enter tool offsets, zero setting and perform dry run(s), and any other machine setup procedures now, before you produce any parts.
18-64
All rights reserved. Subject to change without notice. 21-January-06
CNC Programming and Operations Manual
P/N 70000508G - CAM Programming
Example #6 Pocket Milled into Workpiece Refer to Figure 18-7, An Outside Profile Using Contour. Pocket will be used to machine the pocket. X0 Y0 is set at the upper left corner of the pocket shape. No CG will be necessary. As you program, note the prompts that are displayed each time you press ENTER. Keystrokes: 1 2 3 4 F2 PROGRAM (if necessary) F2 Create Type POCKET-1 press ENTER Refer to Example #1. Perform Steps 4 to 24, and then continue with Step 5 below.
The shape is now ready to be machined with the Pocket selection of the F7 (MOTION) key. 5 6 7 F7 MOTION Pocket Refer to Table 18-28. Set the following parameters in the Pocket menu(s):
Table 18-28, Example 6 Settings: Pocket Milled into Workpiece Pocket Parameters Menu 1 Values Parameter Setting 1 Shape number 0.7500 Tool diameter 0.4000 XY stepover 0.0150 XY Stock 0.0000 Z step 0.1000 Approach height 0.0000 Top of pocket -0.2500 Bottom of pocket Int Island setup More ENTER Pocket Parameters Menu 2 Values Parameter Setting N/A Comment On Interference check Default Angle of cut Forw Direction of cut Default Start point (Choose color) Tool path color No Shape Reversed N/A Entry Move N/A Exit move
All rights reserved. Subject to change without notice. 21-January-06 18-65
CNC Programming and Operations Manual
P/N 70000508G - CAM Programming
Machine setup Tool change Initial move Coolant at start Coolant at end Feedrate Z Feedrate Spindle at start Spindle at end Spindle speed
ENTER
Pocket Parameters 3 Values N/A 2D On Off 13.0 6.5 Forw Off 1750
NOTE: No Z stock will be programmed in the pocket examples. If required, Z stock can be programmed, then another "Pocket" should be programmed to fit the bottom of the pocket. NOTE: All Pockets will require a "Contour" pass around the perimeter of the pocket, to finish the sides (see Examples 1 - 5 for Contour). Therefore, ANILAM recommends that XY stock be programmed for each Pocket. 8 9 10 F10, F10 F8 Calc F2 No
NOTE: The lower area of the pocket is not completely cleared. This is due to the XY stepover programmed in the first Pocket Menu. To erase the path, select No when prompted to Save path?. To change the stepover, press Calc again. 11 12 13 14 15 16 17 18 19 20 F7 MOTION Pocket Change XY stepover to .425 F8 Calc F1 Yes F5 ENTER (to Fit) F4 View, choose Iso F8 (POST) Exit (to Program Directory) F5 List, to view G-code created, then F10.
After you list the G-code, go to Draw Mode (F7), and view the program CAM created. Press Load (F6) in the Program Directory to load the program. Enter tool offsets, zero setting and perform dry run(s), and any other machine setup procedures now, before you produce any parts.
18-66
All rights reserved. Subject to change without notice. 21-January-06
CNC Programming and Operations Manual
P/N 70000508G - CAM Programming
Example #7 Milled Pocket - X0 Y0 at Center of Radius Refer to Figure 18-12. Pocket will be used to machine the pocket. X0 Y0 is set at the center of the radius. As you program, note the prompts that are displayed each time you press ENTER.
R=2.0
6.0
.50 TYP
CAM5
Figure 18-12, Milled Pocket - X0 Y0 at Center of Radius Keystrokes: 1 2 3 4 5 6 7 8 9 10 11 12 13 14 15 16 F2 PROGRAM (if necessary) F2 Create Type POCKET-2, press ENTER F4 CAM Cursor down to CG, switch to Circles Cursor right, then up to #2, (Rad, Center) ENTER 2 ENTER, ENTER, 0 ENTER, 0 ENTER F5 ENTER (Fit) Cursor left, then down to CG, switch to Lines Cursor right, then up to Y line, ENTER -4 ENTER F5 ENTER (Fit) Cursor down to #6 (line tangent to circle thru point) ENTER 1 ENTER, ENTER(to select current point def.) .5 ENTER, -4 ENTER, 2
ENTER ENTER again
1 ENTER, ENTER, -.5 ENTER, -4 ENTER, 1 ENTER
All rights reserved. Subject to change without notice. 21-January-06
18-67
CNC Programming and Operations Manual
P/N 70000508G - CAM Programming
The geometry necessary to feed the cursor now exists. 17 F3 S-EDIT 18 Create 19 Cursor down to #5 (INTERSECTION), ENTER 20 2 ENTER, 4 ENTER 21 Cursor left, then down to Chain, ENTER 22 2 ENTER, 3 ENTER, -1 ENTER, 4 ENTER, 2 ENTER, F9 23 F9 SETUP, Geometry, All Off, F9, F9 24 F5 E ENTER (Fit) The shape now exists and is ready to Pocket. 25 F7 MOTION 26 Pocket 27 Refer to Table 18-29. Set the following parameters in the Pocket menu(s): NOTE: With Z step set to .25 and Bottom of Pocket set to -.5000, two depth-of-cuts will occur. Table 18-29, Example 7: Pocket Parameters Menu 1 Values - X0 Y0 at Center of Radius Pocket Parameters Menu 1 Values Parameter Setting 1 Shape number 0.5000 Tool diameter 0.3000 XY stepover 0.0100 XY stock 0.2500 Z step 0.1000 Approach height 0.0000 Top of pocket -0.5000 Bottom of pocket More ENTER Pocket Parameters Menu 2 Values Parameter Setting N/A Comment On Interference check Default Angle of cut Forw Direction of cut Default Start point (choose color) Tool path color No Shape Reversed N/A Entry Move N/A Exit move Machine setup ENTER
18-68
All rights reserved. Subject to change without notice. 21-January-06
CNC Programming and Operations Manual
P/N 70000508G - CAM Programming
Table 18-29, Example 7: Pocket Parameters Menu 1 Values - X0 Y0 at Center of Radius (Continued) Pocket Parameters 3 Menu Values Parameter Setting N/A Tool change 2D Initial move On Coolant at start Off Coolant at end 15.0 Feedrate 7.5 Z Feedrate Forw Spindle at start Off Spindle at end 2550 Spindle speed 28 29 30 31 32 33 34 35 F10, F10 F8 Calc F1 Yes F5 ENTER (to Fit) F4 View, choose Iso F8 (POST) Exit (to Program Directory) F5 List, to view G-code created, then F10.
After you list the G-code, go to Draw Mode (F7), and view the program CAM created. Press Load (F6) in the Program Directory to load the program. Enter tool offsets, zero setting and perform dry run(s), and any other machine setup procedures now, before you produce any parts.
All rights reserved. Subject to change without notice. 21-January-06
18-69
CNC Programming and Operations Manual
P/N 70000508G - CAM Programming
Example #8 Pocket Milled into Workpiece - X0 Y0 at Lower Left Corner Refer to Figure 18-13. Pocket will be used to machine the pocket. As you program, note the prompts that are displayed each time you press ENTER.
2.50 2.625 R=1.0 1.50 R=.25 R=.875 3.895 2.506 R=1.0
CAM6
Figure 18-13, Pocket Milled into Workpiece - X0 Y0 at Lower Left Corner Keystrokes: 1 2 3 4 5 6 7 8 9 10 11 12 13 14 15 16 17 18 19 20 F2 PROGRAM (if necessary) F2 Create Type POCKET-3 press ENTER F4 CAM F3 S-EDIT Create ENTER (to select current point def), 0 ENTER, 0 ENTER Cursor right, then down to Y line, ENTER 1.5 ENTER Cursor left, then down to construction geometry, switch to Circles Cursor right, then up to #2, ENTER, 1 ENTER, ENTER, 1 ENTER, 1.5
ENTER ENTER again .875 ENTER, ENTER, 2.5 ENTER, 2.625 ENTER F5 ENTER (Fit) ENTER again 1 ENTER, ENTER, 3.895 ENTER, 2.506 ENTER Cursor down to #5 ENTER, 3 ENTER, 2 ENTER, 1 ENTER Cursor up to #1 ENTER, .25 ENTER, 3 ENTER, 4 ENTER, 3 ENTER F5 ENTER (Fit) Cursor down to #6 ENTER, 270 ENTER, 5 ENTER, 2 ENTER
18-70
All rights reserved. Subject to change without notice. 21-January-06
CNC Programming and Operations Manual
P/N 70000508G - CAM Programming
The necessary geometry now exists. 21 22 23 24 25 26 27 Cursor left, then down to Chain, ENTER 1 -2 4 -3 5 6 ENTER, F9 (Note spaces) Cursor up to #1, Cursor right, then down to #2 ENTER, 0 ENTER Cursor up to #1 ENTER, 0 ENTER F9, Geometry, All Off, F9, F9 F5 ENTER (Fit)
The shape now is displayed in the graphics. 28 29 30 F7 MOTION Pocket Refer to Table 18-30. Set the following parameters in the Pocket menu(s):
Table 18-30, Example 8 Settings: Pocket X0 Y0 at Lower Left Corner Pocket Parameters Menu 1 Values Parameter Setting 1 Shape number 0.3750 Tool diameter 0.2000 XY stepover 0.0100 XY stock 0.0000 Z step 0.1000 Approach height 0.0000 Top of pocket -0.1875 Bottom of pocket More ENTER Pocket Parameters Menu 2 Values Comment Interference check Angle of cut Direction of cut Start point Tool path color Shape Reversed Entry Move Exit move Machine setup N/A On Default Forw Default Yellow No N/A N/A
ENTER
(Continued)
All rights reserved. Subject to change without notice. 21-January-06
18-71
CNC Programming and Operations Manual
P/N 70000508G - CAM Programming
Table 18-30, Example 8 Settings: Pocket X0 Y0 at Lower Left Corner (Continued) Pocket Parameters 3 Parameter Tool change Initial move Coolant at start Coolant at end Feedrate Z Feedrate Spindle at start Spindle at end Spindle speed Setting N/A 2D On Off 11.0 5.5 Forw Off 2800
NOTE: All Pockets will require a "Contour" pass around the perimeter of the pocket, to finish the sides (Refer to Examples 1-5 for Contour). Therefore, ANILAM recommends that you program XY stock for each Pocket. You can also program Z stock, which would require you to program a second "Pocket" (with 0 Z stock) to finish the bottom. NOTE: Set color to Yellow. NOTE: No Entry/Exit moves will be used here. 31 32 33 34 35 36 37 38 F10, F10 F8 Calc F1 Yes F5 ENTER (to Fit) F4 View, choose Iso F8 (POST) Exit (to Program Directory) F5 List, to view G-code created, then F10.
After you list the G-code, go to Draw (F7), and view the program CAM created. Press Load (F6) in the Program Directory to load the program. Enter tool offsets, zero setting and perform dry run(s), and any other machine setup procedures now, before you produce any parts.
18-72
All rights reserved. Subject to change without notice. 21-January-06
CNC Programming and Operations Manual
P/N 70000508G - CAM Programming
Example #9 Milled Pocket - X0 Y0 at the Center of the Large Radius Pocket will be used to machine the pocket. The shape will be the same as that used in Example 2. As you program, note the prompts that are displayed each time you press ENTER. Keystrokes: 1 F2 PROGRAM (if necessary) 2 F2 Create 3 Type CONTUR-2 press ENTER 4 F4 CAM 5 Refer to Table 18-31. Go to Example #2, and perform Steps 5 through 23, then continue with Step 6 below. The Shape is now ready to be machined with the Pocket selection of the MOTION (F7) key. 6 7 8 F7 MOTION Pocket Refer to Table 18-31. Set the following parameters in the Pocket menu(s):
Table 18-31, Example 9 Settings: Pocket with X0 Y0 at the Center of the Large Radius Pocket Parameters Menu 1 Values Parameter Setting 1 Shape number 0.5000 Tool diameter 0.2800 XY stepover 0.0150 XY stock 0.0000 Z step 0.0000 Z stock 0.1000 Approach height 0.0000 Top of pocket -0.1250 Bottom of pocket N/A More Pocket Parameters Menu 2 Values N/A Comment On Interference check 60.00 Angle of cut Forw Direction of cut Default Start point (choose color) Tool path color No Shape Reversed N/A Entry Move N/A Exit move N/A Machine setup
All rights reserved. Subject to change without notice. 21-January-06
18-73
CNC Programming and Operations Manual
P/N 70000508G - CAM Programming
Table 18-31, Example 9 Settings: Pocket with X0 Y0 at the Center of the Large Radius (Continued) Pocket Parameters 3 Parameter Tool change Initial move Coolant at start Coolant at end Feedrate Z Feedrate Spindle at start Spindle at end Spindle speed Setting N/A 2D On None 12.0 3.0 Forw none 2100
NOTE: Pockets will require a "Contour" pass around the perimeter of the pocket, to finish the sides (Refer to Examples 1-5 for Contour). Therefore, ANILAM recommends that you program XY stock for each Pocket. You can also program Z stock, which would require you to program a second "Pocket" (with 0 Z stock) to finish the bottom. NOTE: If default angle is set, pocket will not clear correctly because the first move is an arc. NOTE: No Entry/Exit moves will be used here. 8 9 10 11 12 13 14 15 F10, F10 F8 Calc F1 Yes F5 ENTER (to Fit) F4 View, choose Iso F8 (POST) Exit (to Program Directory) F5 List, to view G-code created, then F10.
After you list the G-code, go to Draw Mode (F7), and view the program CAM created. Press Load (F6) in the Program Directory to load the program. Enter tool offsets, zero setting and perform dry run(s), and any other machine setup procedures now, before you produce any parts.
18-74
All rights reserved. Subject to change without notice. 21-January-06
CNC Programming and Operations Manual
P/N 70000508G - CAM Programming
Example #10 Series of Holes using Drill Refer to Figure 18-14. No Construction Geometry will be used in this example. X0 Y0 is set at the upper left corner of the part. As you program, note the prompts that are displayed each time you press ENTER.
1.0 1.0 3.0
1.75
.250 Dia. (4)
CAM7
Figure 18-14, Series of Holes Using Drill Keystrokes: 1 2 3 4 5 6 7 8 9 10 11 12 13 14 15 16 F2 PROGRAM (if necessary) F2 Create Type DRILL-1 press ENTER F4 CAM F3 S-EDIT Create ENTER (to select current point def), 1 ENTER, -1 ENTER F9 SETUP, ENTER (to switch to Incremental), F9, F9 Cursor right, ENTER, 3 ENTER Cursor down ENTER, -1.75 ENTER Cursor up ENTER, -3 ENTER F5 ENTER (Fit) F5 (Half) F7 MOTION Drill Refer to Table 18-32, Example 10 Settings: Series of Holes Using Drill. Set the following parameters in the Drill menu(s):
All rights reserved. Subject to change without notice. 21-January-06
18-75
CNC Programming and Operations Manual
P/N 70000508G - CAM Programming
Table 18-32, Example 10 Settings: Series of Holes Using Drill Drill Parameters Menu 1 Values Parameter Setting 1 Shape number Spot Drilling Drill Cycle 0.2500 Tool diameter Drill Parameters ENTER (choose color) Tool path color Machine setup ENTER G81 Spot Drilling Menu Values -.2250 Hole Depth 0.1000 Starting Height 0.1000 Return Height Drill Parameters 2 Menu Values N/A Tool change 2D Initial move On Coolant at start Off Coolant at end 11.0 Feedrate Forw Spindle at start Off Spindle at end 1800 Spindle speed 17 18 19 20 21 22 23 F10 F8 Calc F1 Yes F4 View, choose Iso F8 (POST) Exit (to Program Directory) F5 List, to view G-code created, then F10.
After you list the G-code, go to Draw Graphics Mode (F7), and view the program CAM created. Press Load (F6) in the Program Directory to load the program. Enter tool offsets, zero setting and perform dry run(s), and any other machine setup procedures now, before you produce any parts. Drilling will occur at the intersection of every move of the chosen shape. If more than one hole size is required, program a shape for each hole size. Press ENTER with the cursor on "Drill Cycle" (Menu #1). All possible drill cycles are displayed. Place the cursor on any one to select it, and press ENTER. The CNC displays the appropriate drill parameters.
18-76
All rights reserved. Subject to change without notice. 21-January-06
CNC Programming and Operations Manual
P/N 70000508G - CAM Programming
Example #11 Pocket, Contour, and Drill Refer to Figure 18-15. Pocket will be used to rough-mill the pocket; Contour will be used to finish the edges of the pocket; Drill will be used to drill the holes into the bottom of the pocket. X0 Y0 is set at the upper left corner of the part. As you program, note the prompts that are displayed each time you press ENTER.
1.0 TYP. (25.4MM)
1.0 TYP. (25.4MM)
2.4 Typ. (60.96MM) 1.0 TYP. (25.4MM)
EP DE 5 M M ) 7 . 1 8 . 76 3 (4
1.2 TYP. (30.48MM)
Tool Rad. O.K.
3.0 TYP. (76.2MM)
1.0 TYP. (25.4MM)
1.5 TYP. (38.1MM)
CAM8
Figure 18-15, Rough-Milled Pocket Using Pocket, Contour, and Drill Plan to use the following tools: Tool #1 = 1/2" end mill. Tool #2 = 3/8" drill. Keystrokes: 1 2 3 4 5 6 7 8 9 10 11 12 13 14 F2 PROGRAM (if necessary) F2 Create Type ALL-1 press ENTER F4 CAM F3 S-EDIT Create ENTER (to select current point def), 1 ENTER, -1 ENTER F9 SETUP, Settings, ENTER (to switch to Incremental), F9, F9 Cursor right, ENTER, 2.4 ENTER Cursor down two, ENTER, 1.2 ENTER, -1 ENTER Cursor up two ENTER, 2.4 ENTER Cursor down ENTER, -3 ENTER Cursor up ENTER, -2.4 ENTER Cursor down two ENTER, -1.2 ENTER, 1 ENTER
18-77
All rights reserved. Subject to change without notice. 21-January-06
CNC Programming and Operations Manual
P/N 70000508G - CAM Programming
15 16
Cursor up two ENTER, -2.4 ENTER Cursor down ENTER, 3 ENTER
The pocket (and contour) shape now exists. 17 18 19 20 21 F3 S-EDIT Create ENTER (to select current point def), 2 ENTER, -2.5 ENTER Cursor down ENTER, 4 ENTER, -1 ENTER A (for Autofit)
The drill shape now exists. 22 23 24 F7 Motion Pocket Refer to Table 18-33. Set the following parameters in the Pocket Menu(s):
Table 18-33, Example 11: Pocket Parameters Menu Values - Pocket, Contour, and Drill Pocket Parameters Menu 1 Values Parameter Setting 1 Shape number 0.5000 Tool diameter 0.1700 XY stepover 0.0150 XY stock 0.0000 Z step 0.1000 Approach height 0.0000 Top of pocket -0.1875 Bottom of pocket More ENTER (Continued)
18-78
All rights reserved. Subject to change without notice. 21-January-06
CNC Programming and Operations Manual
P/N 70000508G - CAM Programming
Table 18-33, Example 11: Pocket Parameters Menu Values - Pocket, Contour, and Drill (Continued) Pocket Parameters Menu 2 Values Parameter Setting N/A Comment On Interference check Default Angle of cut Forw Direction of cut Default Start point (choose color) Tool path color No Shape Reversed N/A Entry Move N/A Exit move Machine setup ENTER Pocket Parameters Menu 3 Values N/A Tool change 2D Initial move On Coolant at start None Coolant at end 12.0 Feedrate 3.0 Z Feedrate Forw Spindle at start none Spindle at end 2100 Spindle speed 25 26 27 28 29 30 F10, F10 F8 Calc F1 Yes F7 MOTION Contour Refer to Table 18-34, Example 11: Contour Parameters Menu Values - Pocket, Contour, and Drill. Set the following parameters in the Contour menu(s):
All rights reserved. Subject to change without notice. 21-January-06
18-79
CNC Programming and Operations Manual
P/N 70000508G - CAM Programming
Table 18-34, Example 11: Contour Parameters Menu Values - Pocket, Contour, and Drill Contour Parameters Menu 1 Values Parameter Setting 1 Shape number CAM Left Tool compensation 0.5000 Tool diameter 0.0150 XY stepover 2 Number of XY passes 0.0000 Z step 0.1000 Approach height 0.0000 Top of contour -0.1875 Bottom of contour Toward Stepover direction More ENTER Contour Parameters 2 Menu Values N/A Comment On Interference check Yellow Tool path color Yes Shape Reversed N/A Entry Move N/A Exit Move Machine setup ENTER Contour Parameters 3 N/A Tool change 2D Initial move None Coolant at start Off Coolant at end 10.0 Feedrate 10.0 Z Feedrate None Spindle at start Off Spindle at end 0 Spindle speed NOTE: All Pockets will require a Contour pass around the perimeter of the pocket, to finish the sides (Refer to Examples 1 - 5 for Contour). Therefore, ANILAM recommends that you program XY stock for each Pocket. You can also program Z stock, which would require you to program a second "Pocket" (with 0 Z stock) to finish the bottom. NOTE: Entry move; Set to: Type = LINEAR, Origin = 1.5, -1.5 Exit move; none used here. (F10 to exit). 31 32
18-80
F10, F10 F8 Calc
All rights reserved. Subject to change without notice. 21-January-06
CNC Programming and Operations Manual
P/N 70000508G - CAM Programming
33 34 35 36
F1 Yes F7 MOTION Drill Refer to Table 18-35. Set the following parameters in the Drill menu(s):
Table 18-35, Drill Parameters Menu Values - Pocket, Contour, and Drill Drill Parameters 1 Menu Values Parameter Setting 2 Shape number Peck Drilling Drill Cycle 0.3750 Tool diameter N/A Drill Parameters Red Tool path color Machine setup ENTER G83 Peck Drilling Menu Values -.6500 Hole Depth -.0875 Start Height 0.1500 Maximum Peck 0.1000 Return Height Drill Parameters 2 Menu Values N/A Tool Change 2D Initial move On Coolant at start Off Coolant at end 9.5 Feedrate Fwd Spindle at start Off Spindle at end 1200 Spindle speed 37 38 39 40 41 42 43 44 F10 F8 Calc F1 Yes F4 View, choose Iso ALT-A F8 (POST) Exit (to Program Directory) F5 List, to view G-code created, then F10.
After you list the G-code, go to Draw Mode (F7), and view the program CAM created. Press Load (F6) in the Program Directory to load the program. Enter tool offsets, zero setting and perform dry run(s), and any other machine setup procedures now, before you produce any parts.
All rights reserved. Subject to change without notice. 21-January-06
18-81
CNC Programming and Operations Manual
P/N 70000508G - CAM Programming
Example #12 Using CAM for Pockets with Islands (G162) Using CAM, the geometer would be entered as normal, with the island inside the main profile. The pocketing and contours would be done the same as any other CAM program. The CAM display shows a shape with four islands in it with islands inside of islands. The shape is already done. See Figure 18-16.
Figure 18-16, CAM Workpiece Illustration 1. Press Motion (F7). 2. Select Pocket. 3. Select Island setup (see Table 18-7, Pocket Parameters 1 Menu), and press ENTER to process islands. 4. Select Yes. The CNC asks which islands to process. 5. A pop-up menu is displayed with options: No, Ext, and Int. No Ext (external) Int (internal) Process island Island is cut around the outside Island is cut on the inside
Refer to Figure 18-17, CAM Workpiece Illustration with Pocket Parameters.
18-82
All rights reserved. Subject to change without notice. 21-January-06
CNC Programming and Operations Manual
P/N 70000508G - CAM Programming
Figure 18-17, CAM Illustration with Pocket Parameters Pop-up Menu After all islands are setup, press Calc. This clears the pocket, leaving islands standing and cutting inserts in the islands. The islands still have to be contoured as shown in figure below. See Figure 18-18.
Figure 18-18, CAM Illustration with Contours The CAM program is now ready to post and generate machine program. Figure 18-19, CAM Pockets with Islands Illustration in Draw Mode shows the CAM program in Draw mode.
All rights reserved. Subject to change without notice. 21-January-06
18-83
CNC Programming and Operations Manual
P/N 70000508G - CAM Programming
Figure 18-19, CAM Pockets with Islands Illustration in Draw Mode
18-84
All rights reserved. Subject to change without notice. 21-January-06
CNC Programming and Operations Manual
P/N 70000508G - CAM Programming
Additional Drawings for Practice Use Figure 18-20 and Figure 18-21 to improve your CAM programming skills:
R 1 45 Deg. Typ. R 4.5
R 4
R 5
CAM9
Figure 18-20, Practice Drawing A
.441 TYP. 1.19 45 deg. R .031 (2) R .19 (2)
FULL RAD. 3.97 R .19 R 3.59 2.31 .562 2.62 3.601 3.31
40 Deg. .562
R .81
Figure 18-21, Practice Drawing B
All rights reserved. Subject to change without notice. 21-January-06
18-85
CNC Programming and Operations Manual
P/N 70000508G - Advanced Programming Features
Section 19 - Advanced Programming Features
Modifiers
Use modifiers to alter the way the CNC interprets a word address. For example, a single value in an Inch Mode program may be forced to Metric Mode, without programming G71. Or, arc center values (I, J, or K) may be forced to an absolute value. The address and modifier must be accompanied by an ampersand (&). Place the ampersand (&) between the address word to be modified and the modifier. The address word is programmed first, followed by &, followed by the modifier, followed by the value. The modifier is non-modal and is applied only to the address word it accompanies. Example G02 X2.0 Y1.0 I&A1.5 J&A1.0 The example forces the I and J center of an arc to be in Absolute Mode. I and J are incremental by default. Assume the axes are at X1 Y1. Table 19-1 lists the available modifiers. Table 19-1, Modifiers A D E M P Force the address word to be in Absolute Mode. Force the address word to be in Incremental Mode. Force the address word to be in Inch Mode. Force the address word to be in Millimeter Mode. Force the address word to be in Absolute, Millimeter, Machine Position mode. All offsets (G53, G92, TLO) are ignored.
Block Separators
Block separators (;) can be used to place several functions on one line of a program. This is useful in Manual Data Input (MDI) Mode because you can combine several commands on one line at the command line. Example 1 will execute five moves on the machine when you press START. Each move is separated by the (;) block separator. Example 1: G90 G01 X0 Y0 F30 ; X3 ; Y-2 ; X0 ; Y0 Example 2 will move the axes linearly to X0 Y0, then CW to X1 Y1, then linearly to X2.
All rights reserved. Subject to change without notice. 21-January-06
19-1
CNC Programming and Operations Manual
P/N 70000508G - Advanced Programming Features
Example 2: G90 G01 X0 Y0 F10 ; G02 X1 Y1 I1 J0 F8 ; G01 X2 In MDI Mode, you can type up to two lines of text at the command line. This makes it possible to program a number of sequential moves without beginning a new line of text. The MDI command line will wrap around when the first line is filled, bringing the cursor down one line. When the second line is full, the limit has been reached. The number of separate steps in a program file is limited only by the available memory. Block separators can also be used in programs.
Tool Offset Modification
You can modify a tool diameter or length offset in the program without using the Tool Page. This is useful when rough-milling a profile where cutter diameter compensation requires different diameter definitions for the same tool to step the width of the cut. Tool modification can be either temporary or permanent. To make it temporary, choose not to update the Tool Page. To make it permanent, choose to update the Tool Page. Refer to Figure 19-1.
X0, Y0
TOOLMOD
Figure 19-1, Tool Modification Programming Example Temporary Format: T1 D.5500 L-1.1000 Changes Tool 1 diameter offset to .5500 and length offset to -1.1000. Do not update the Tool Page for Tool 1.
19-2
All rights reserved. Subject to change without notice. 21-January-06
CNC Programming and Operations Manual
P/N 70000508G - Advanced Programming Features
Permanent Format: T1 D.5500 L-1.1000 H Changes Tool 1 diameter offset to .5500 and length offset to -1.1000. Updates the Tool Page for Tool 1 to entered values. D and L values are absolute and replace the previous offsets. They are not added to existing offsets. The H command instructs the CNC to update the Tool Page offsets to the programmed values. Tool Modification Programming Example This program will mill the square shape four times. The CNC executes the first pass using the tool diameter entered in the Tool Page. Each subsequent pass will use a different, modified tool diameter, as programmed in Blocks 8, 10, and 12. T, D, L, and H are the only word addresses allowed on the block. N1 N2 N3 N4 N5 N6 N7 N8 N9 N10 N11 N12 N13 N14 N15 N16 N17 N18 N19 N20 N21 N22 N23 N24 N25 N26 N27 O41 * TOOL-MOD.G G90 G70 G0 G17 T0 Z0 X0 Y0 T1 * .8000 DIA. M98 P1 T1 D.6 M98 P1 T1 D.4 M98 P1 T1 D.2 M98 P1 T0 G0 Z0 M2 O1 * SUBPGM-1 G1 Z-.25 F10 G41 Y1 X-1 Y-1 X1 Y1 X0 G40 Y0 M99
All rights reserved. Subject to change without notice. 21-January-06
19-3
CNC Programming and Operations Manual
P/N 70000508G - Advanced Programming Features
The main program calls the subprogram that contains the compensation on/off commands between each tool modification. NOTE: When tool modifiers are activated, the CNC still applies any wear offset entered in the Tool Page.
Expressions and Functions
You can program some values as expressions. Parentheses enclose expressions. The CNC displays an error message if the expression is incorrectly entered. Expressions follow the standard mathematics order of operations (multiplication, division, addition and subtraction). An expression must contain an operator or use a function. Refer to Table 19-2. Table 19-2, Operators and Functions Ref. a) b) c) d) e) f) g) h) i) j) k) l) m) n) o) p) q) r) s) t) u) v) w) x) y) z) Expression () */& +>< = != tomm toin tode tonu round fix fup var sin cos tan asin acos atan abs sqrt ln log exp trun !+-# Function Expression function (parenthesis) Multiplication, division, modification Addition, subtraction Relation greater than, less than Relation equal, not equal Convert to mm Convert to inch Convert to inch if inch, mm if mm Force to current modal Round up or down, automatically Discard fraction less than 1 Raise fraction 1 True if defined, false otherwise Sine Cosine Tangent Arcsine Arcosine Arctangent Absolute value Square root Natural logarithm Logarithm Exponential Truncate Unary logical not, positive, negative, indirection
19-4
All rights reserved. Subject to change without notice. 21-January-06
CNC Programming and Operations Manual
P/N 70000508G - Advanced Programming Features
Examples Ref. from Previous Table a) b)
Example G01 X(#100 + #101). All calculations must be enclosed in parentheses. This defines an expression. G00 Y&A(#102 * #103) LOOP (5 / 2 / .01) Example of multiplication, division and modification. G01 X(3 + 2) #100 = (#122 - #105). Addition and Subtraction. IF (#101 > 0) THEN .... Greater than (>), less than (<). IF (#144 = #143) GOTO ..... Equal to, not equal to (!=). TOMM (n); convert n to mm. If n's type is inch, TOMM (n) = n * 25.4. TOIN (n); convert n to inch. If n's type is mm, TOIN (n) = n / 25.4. TODE (n); convert to current (IN or MM) mode. TONU (n); force the type of (n) to the modal (inch or mm). ROUND (n) will round the value of (n) up or down, depending if its fractional part is equal or greater than .500000, or less than .500000. #100 = 1.500 ; G01 X(round(#100)) will move to X2.0000 #101 = 1.499 ; G01 X(round(#101)) will move to X1.0000 FIX (n) will round the value down to the next whole number. #100 = (5/2) ; G01 X(fix(#100)) will move to X2.0000 FUP (n) will round the value up to the next whole number. #100 = (5/2) ; G01 X(fup(#100)) will move to X3.0000 VAR (n) is used to check if a user variable has been defined in a program. IF (var(#100)) THEN .... If #100 has been defined by the user, then true. If not, then false. SIN (n) will give the sine of (n). (n) is assumed to be in degrees. G01 X(cos(15)) Y(sin(15)) will move along the hypotenuse of a 15-degree angle with a hypotenuse of 1. COS (n) will give the cosine of (n). TAN (n) will give the tangent of (n). ASIN (n) will give the arcsine of (n). ACOS (n) will give the arccosine of (n). ATAN (n) will give the arctangent of (n). ABS (n) will give the absolute value of (n).
c)
d) e) f) g) h) i) j)
k)
l) m)
n)
o) p) q) r) s) t)
All rights reserved. Subject to change without notice. 21-January-06
19-5
CNC Programming and Operations Manual
P/N 70000508G - Advanced Programming Features
Ref. from Previous Table u) v) w) x) y) z)
Example SQRT (n) will give the square root of (n). LN (n) is natural logarithm. LOG (n) is logarithm. EXP (n) is exponential function. TRUN (n) will truncate the value of (n). ! unary logical not, != (not equal to) ; positive, (+(#100)) means positive whatever value is in #100 ; negative, ((#100)) means negative whatever is in #100 ; indirection. Example of indirection: N30 #200 = 51.456 N40 #201 = 200 N50 G90 G1 X ##201 F200 At Block N40 variable #201 = 200. Only when the second level of indirection is used at N50 does variable #201 contain the contents of variable #200 causing the X-axis to move to position 51.456. Up to four levels of indirection can be used.
System Variables
Certain variables are set aside as CNC system variables. Some may be useful for you to know when programming macros. The system variables range from #1000 to #1099. Most of these variables are "read only". You cannot write information to them. There are a few exceptions to this rule. Refer to Table 19-3 for a list of available system variables. Table 19-3, System Variables Variable #1000 #1001 to #1009 #1010 to #1015 #1016 #1017 #1020 #1021 #1022 #1023 #1024 #1030 Description Block skip variable (read/write) Selective block skip Commanded ABS tool position (x,y,z,u,v,w) Current G motion mode (0=rapid, 1=feed, 2=cw arc, 3=ccw arc, 5=ellipse, 6=spiral) Current XYZ plane (17=XY, 18=XZ, 19=YZ) Current tool diameter Current tool length offset Current feedrate Current rapidrate Current RPM Stock variable (R/W) (Continued)
19-6
All rights reserved. Subject to change without notice. 21-January-06
CNC Programming and Operations Manual
P/N 70000508G - Advanced Programming Features
Table 19-3, System Variables (Continued) Variable #1031 #1032 #1040 #1041 #1050 to #1055 #1070 #1071 #1090 #1091 #1099 Description Acute angle for rounding compensated intersections (default = 15.0) # of look-ahead blocks for cutter comp (R/W) Real-time tool compensation for ellipses and spirals. 0=off, 1=outside, 2=inside Current program tool compensation (40=off, 41=left, 42=right) Actual absolute position (X,Y,Z,U,V,W) Current XYZ dimension (70=inch, 71=mm) Current UVW dimension (70=inch, 71=mm) Current XYZ dimension (90=abs, 91=incr) Current UVW dimension (90=abs, 91=incr) Last programmed Gear Range
User Variables
Certain variables are set aside for the programmer to use. These may be useful when programming macros. You can read from or write to these variables. They are divided into four categories: Local variables: #1 to #99 These variable numbers can be used only within the body of a subprogram (or macro). The CNC generates an error message if you program these variables in the main program. Values do not hold from one subprogram to another. In this way, the same variables can be used in separate subprograms, with different values. Common (global) variables: #100 to #220. (Read/Write) These variables can be used anywhere in the program or subprogram and their value will remain. WARNING: OEM and machine tool builders should use #100#150 for any custom macros. End users should use #151#220 for your custom macros. This avoids conflicting usage of the global variables. Read only variables: #221 to #250 These variables can only be set in the main program. Once set, the variables can be used in subprograms or macros as "read only" variables. Block skip variables: #1000 to #1009 (Refer to Block Skip and Selective Block Skip in this section.)
All rights reserved. Subject to change without notice. 21-January-06
19-7
CNC Programming and Operations Manual
P/N 70000508G - Advanced Programming Features
Variable Programming (Parametric Programming) Variable, or parametric, programming enables you to create macros to generate geometric shapes that are not already available in a canned cycle. Conditional loops, jumps, and GOTO commands can be used to control program execution. The following topics are described: Block skip Selective block skip Parameters and variable registers Contents of variables (PRINT) Setting and transferring variables Storing result of computation Variable programming examples Block Skip Any block preceded by a slash (/) code is omitted if the corresponding block skip switch is set ON in the program, previous to the (/) code. The switch is set on by programming variable #1000 to the value of 1. A value of 0 sets the switch OFF. Example: N11 N12 N13 N14 /N15 N16 N17 #1000 = 1 G81 Z-.5 X1 Y1 X2 X3 X5 G80 R.1 F12 *Note: P.1 0=OFF, 1= ON
In the above example, the hole at N15 will be skipped. If N11, read N11 #1000 = 0 then N15 would be executed. The (/) slash code can be placed anywhere in the block, provided it does not exclude code necessary to complete that operation. It is therefore recommended the (/) code be used as shown above. #1000 is reserved for block skip use.
19-8
All rights reserved. Subject to change without notice. 21-January-06
CNC Programming and Operations Manual
P/N 70000508G - Advanced Programming Features
Selective Block Skip The 5000M control has nine (9) optional block skip switches. The (/) code followed by a number 1 through 9 will activate the corresponding switch. Example: N11 #1002 = 1 N12 G81 Z-.5 N13 X1 Y1 N14 X2 /2 N15 X3 N16 X5 N17 G80 R.1 F12 P.1 *Note: 0=OFF, 1= ON
In the above example, the hole at N15 will be skipped. If N11, read N11 #1002 = 0 then N15 would be executed. #1001 through #1009 are reserved for optional block skip use. Parameters and Variable Registers A macro is a series of instructions designed to achieve a specific result for a given set of constraints. For example, a rectangular pocket of any size always has four sides, four corner radii and a depth. Therefore, you can cut many pockets of different sizes using a similar tool path with longer or shorter moves for the tool path. If a suitable program processes the constraints of the pocket, the CNC calculates a tool path to cut a particular pocket. Such a program is called a macro. The G78 rectangular pocket cycle is an example of a macro that cannot be edited. The constraints of the pocket, or the feature required, are its parameters. Parameters for any feature will vary as dimensions change, therefore the parameters are often called variables. The data for each parameter must be stored as an entity, known as a variable register, also called variables. Parameters passed to a macro will be called parameters in this manual.
All rights reserved. Subject to change without notice. 21-January-06
19-9
CNC Programming and Operations Manual
P/N 70000508G - Advanced Programming Features
Contents of Variables (PRINT) Format: PRINT xxx(variable) Format: N(Block number) PRINT xxx(variable) You can verify the contents of a variable. This is useful when you are debugging a program. Use the PRINT command to display the contents of a variable on the screen in Manual, Single-Step and Auto Modes. Example 1: PRINT 200 Displays the contents of the variable (#200). Example 2: N180 PRINT 110 To display variable contents during program execution, use the PRINT command as part of the program. Example 2 will print the contents of variables #110 to the screen. If commas separate the numbers, several variables can be printed simultaneously. In Manual Mode, type PRINT 110 then press START to display the contents on the screen. The PRINT variable can be abbreviated, as follows: ]P See Short Form Addressing, Table 19-6, Abbreviations, for a list of abbreviations to activate the corresponding command. In the Editor, press Expand (F7) to expand the first character of print into the full address. (Type P, then press F7). Refer to Short Form Addressing in this section. Setting and Transferring Variables When using parametric programming with axis addresses and expressions (including unary minus), the complete expression needs to be in parenthesis. For example, X(-#151) is correct. X-#151 or X-(#151) are not correct. Setting and Direct Transfer: Variables are loaded or set when they appear on the left side of an equation (that is, the left side of the equal sign). Example 1: N200 #100 = 5.56 Variable #100 contains number 5.560000 until changed.
19-10
All rights reserved. Subject to change without notice. 21-January-06
CNC Programming and Operations Manual
P/N 70000508G - Advanced Programming Features
Example 2: N200 #100 = 25.4m Variable #100 sets variable 100 to 25.4mm. Similarly, #100 = 5i sets variable 100 to 5 inches. If neither i nor m are used when assigning a variable, then the value of the variable is modal. For example, #100 = 8 sets variable #100 to 8 (no unit). Example 3: N200 #100 = #20 Variable #100 contains the number held by #20 until changed. Equating one variable with another is called a direct transfer. NOTE: When a direct transfer is requested, the variable on the right side of the equation must contain a value. Otherwise, the CNC displays an error message(#nn not defined). Indirect Transfer: You can indirectly transfer variables to a depth of four levels by introducing extra hatch marks (#) before the variable number. In an indirect transfer, a value is transferred to one variable via another. Example 1: N201 N202 N203 N204 G90 G17 G71 G0 #101 = 51.456 #102 = 101 X##102
At Block N204, the X-axis moves to 51.456. Example 1 shows single indirection. The contents of variable #101 are used by variable #102. The actual content of variable #102 is constant 101. The indirection is activated at Block N204 by the addition of the (#) symbol to variable #102. Example 2: N210 N211 N212 N213 N214 N215 N216 N217 N218 N219 N220 N221 G90 G17 G71 G0 #101 = 1 #102 = 2 #103 = 3 #104 = 4 #119 = 100 LOOP 4 #119 = #119 + 1 #120 = 119 X###120 END M2
All rights reserved. Subject to change without notice. 21-January-06
19-11
CNC Programming and Operations Manual
P/N 70000508G - Advanced Programming Features
Example 2 contains two levels of indirection (N219) and shows how the contents from multiple variables can be assigned to a command or expression. At Block N215, variable #119 is set to constant 100. At Block N217 one is added to the contents of variable #119. At Block N218 variable #120 is set to constant 119. Block N219 moves the X-axis to the position contained in variable #120 via two levels of indirection. The first level is the content of variable #119. The second level is the content of variable #101, which is incremented in the loop at Block N217 to introduce the contents of variables #102, #103 and #104. The X-axis will move to X1; X2; X3; and X4. Storing Result of Computation When a mathematical expression is programmed, variables on the left side of an equation store the computed result. N250 #110 = #20 + #35 N260 #120 = #18 / 2 At N250, #110 contains the sum of the contents of #20 and #35. At N260, #120 contains the result of the contents of #18 divided by 2. Parentheses establish an order of operations or denote special functions. NOTE: Multiplication operations MUST be in parentheses or the CNC treats the multiply command (*) as a comment sign and disregards the rest of the line following the sign (*). N300 #140 = (#11 * #115) / 2 N310 #141 = sin (45) N320 #142 = (#141 * #140) ; * #142 is shortest side
19-12
All rights reserved. Subject to change without notice. 21-January-06
CNC Programming and Operations Manual
P/N 70000508G - Advanced Programming Features
Variable Programming Examples Example 1 This program uses common variables in the range of #50 to #149. The program mills a pocket with a three-degree draft angle on the sidewalls. The dimensions at the bottom of the pocket are: 15.5730 (X axis) x 13.8850 (Y axis). The pocket is 1.0000 in. deep. The tool begins at the upper-left corner of the pocket and at full depth. Part Zero is set in the center of the pocket. O 28 * 3-DEG. DRFT PKT G90 G70 G0 G17 T0 Z0 X0 Y0 T1 X-7.7865 Y6.9425 Z.5 G1 Z-1 F10 F40 #101 = 15.5730 #102 = 13.8850 #103 = .0200 #104 = (#103*TAN(3)) M98 P100 T0 G90 G0 Z0 X0 Y0 M2 O100 LOOP((1/#103)+1); G91 G1 Y(-#102); X#101; Y#102; X(-#101); X(-#104) Y#104 Z#103; #101 = #101 + (#104*2); #102 = #102 + (#104*2); END M99
* MOVE TO UP-LEFT CORNER * FEED TO DEPTH * LENGTH (X) OF POCKET * WIDTH OF POCKET * DESIRED "STEP-UP" IN Z AXIS * CALCULATE "STEP-OVER" IN X-Y AXES * CALL SUBPROGRAM 100
* SET LOOP NUMBER (1 IN. DP / .02 STEP) + 1 * SET INCREMENTAL MODAL * MILL L.H. SIDE * MILL BOTTOM SIDE * MILL R.H. SIDE * MILL TOP SIDE, BACK TO START POS'N * STEP UP/OVER IN X-Y AND Z * ADD STEPOVER TIMES 2 TO LONG SIDES * ADD STEPOVER TIMES 2 TO SHORT SIDES * END LOOP
All rights reserved. Subject to change without notice. 21-January-06
19-13
CNC Programming and Operations Manual
P/N 70000508G - Advanced Programming Features
The pocket will be milled with a side draft angle of three degrees. Z is set to a step-up increment of .02 in. #152 can be set to a desired value, perhaps to determine the finish on the sidewalls of the pocket. In this example, the pocket will always have a depth of 1 in., and a draft angle of 3 degrees. The side lengths and Z step may be changed. To make this program totally independent, the Z depth and draft angle can be set to variables, and the additional calculations must then be made. Example 2 This program requires the length and width of a rectangle, the cut per side on the rectangle, and the number of passes around the rectangle. Variables #150 to #199 are read only. They can be set only in the main program.
N10 N20 N30 N40 N50 N60 N70 N80 N90 N100 N110 N120 N130 N140 N160 N170 N180 N190 N200 N210 N220 N230 N240 N250 N260 N270 N280 N290 N300 N310 N320 O 1000 G0 G17 G70 G90 F80 T0 Z0 X0 Y0 ;* START POSITION OF RECTANGLE #151 = 3 ;* SET READ ONLY VARIABLE, X LENGTH OF SIDE #152 = 3;* SET READ ONLY VARIABLE, Y LENGTH OF SIDE #153 = .25 ;* SET READ ONLY VARIABLE, CUT PER SIDE #154 = 5 ;* SET READ ONLY VARIABLE, NUMBER OF PASSES M98 P1 ;* CALL SUBPROGRAM BODY T0 Z0 X0 Y0 M2 O1 G91 G1 X#151 ;* MOVE X AXIS LENGTH OF SIDE Y#152 ;* MOVE Y AXIS LENGTH OF SIDE X(-#151) ;* MOVE X NEGATIVE Y(-#152) ;* MOVE Y NEGATIVE #111 = 0 ;* SET SIDE CUT INCREMENT TO 0 LOOP #154 ;* LOOP #154 NUMBER OF TIMES X#153 Y#153 ;* SET SIDE CUT #111 = #111 - #153 ;* DECREMENT SIDE CUT EACH LOOP #101 = #151 + (#111 * 2 ) ;* CALCULATE NEW X LENGTH #102 = #152 + (#111 * 2 ) ;* CALCULATE NEW Y LENGTH X#101 ;* MOVE AROUND SQUARE USING NEW SIDE * LENGTHS Y#102 X(-#101) Y(-#102) END M99
19-14
All rights reserved. Subject to change without notice. 21-January-06
CNC Programming and Operations Manual
P/N 70000508G - Advanced Programming Features
The read only variables are set in Blocks N60 to N90. Then, the subprogram is called. At Block N170, the first move is made along the Xaxis, followed by a move along the Y-axis. At Blocks N190 and N200, the logical negative sign makes the axis move in the opposite direction. The contents of the variables remain the same. At Block N220, a loop, which ends at Block N310, is set up. The loop runs the number of times contained in variable #154. The first move in the loop is in the X- and Y-axes to the side of cut value in #153. In Block N240, #111 decrements at each pass through the loop, by the value of the side cut. This value, in turn, is used to calculate a new length of cut for each side.
User Macros (G65, G66, G67)
Use G66 when you want to use a modal macro subprogram. These groups of instructions can be special canned cycles made up by the user to simplify the programming of the particular part, or master programs for similar part families, programmed with variables rather than fixed dimensions. Macros can contain automatic measuring sequences for sensors, such as a probe, for feedback to the CNC. Refer to Table 19-4. Table 19-4, Macro G-Codes Format G65 Pn Ln Function Non-modal macro call. Call macro n. Execute macro, at the current position, only once. The subprogram can be looped (L). Modal macro call. Call macro n. Execute macro at any X and/or Y location given after the G66 code, until G67 (cancel) is called. G66 will stay active until G67 is called. Cancel Modal Macro Call (G66).
G66 Pn
G67 Macro Body Structure
The macro body is defined in the same way as a subprogram. Format: Oxxx O identifies it as a macro. xxx is the label number.
All rights reserved. Subject to change without notice. 21-January-06
19-15
CNC Programming and Operations Manual
P/N 70000508G - Advanced Programming Features
Example: N200 O 201 N210 -----Terminate the macro with an M99 code. Use local variables within the body of a macro or subprogram only. You cannot use them to transfer data to other macros or subprograms. If further subprogram calls are made from the macro body, you must transfer data from the local variables to common variables. The common variables can then be referenced to transport data to the further subprogram. N220 #100 = #20 N230 ------Common variables range from #100 to #220. The macro must either be part of the program from which it is called or "included" using the file inclusion code. Refer to File Inclusion. Setting and Passing Parameters You can set parameters for a macro before the subprogram call (M98 Pn). Refer to Example 1. Blocks 10 to 12 define variable values for the subprogram called in Block 13. Example 1 N10 N11 N12 N13 N14 #151 = 2 #152 = 3 #153 = 3.4 M98 P1 -------
It may be more convenient to use macro call G65 Pn or G66 Pn to pass variables to the subprogram by letter address. This is how a canned cycle operates. Refer to Example 2. Values are passed on for parameters A, B and C. Example 2 N20 N21 G65 P1 A2 B3 C3.4 -------
Macro call G65 Pn contains a loop option (Ln). Where, n is the number of repetitions of the subprogram called. N20 G65 P1 A2 B3 C3.4 L3 N21 ------Macro 1 will be called three times (Ln equals 3). When parameters are passed to a macro body by letter address, the contents of the parameters are stored in local variables. Refer to Table 19-5, Letter Addresses.
19-16
All rights reserved. Subject to change without notice. 21-January-06
CNC Programming and Operations Manual
P/N 70000508G - Advanced Programming Features
Table 19-5, Letter Addresses A = #1 H = #11 R = #18 X = #24 B = #2 I = #4 S = #19 Y = #25 C = #3 J = #5 T = #20 Z = #26 D = #7 K = #6 U = #21 E= #8 M = #13 V = #22 F = #9, Q = #17, W = #23,
Letter addresses G, L, N, O, and P cannot be used for parameter passing. G65 Macro Programming, Main The following is an example of a simple macro program. In this example, the macro is a "window milling" cycle designed to mill a square or rectangular window through a part. Example: N1 N2 N3 N4 N5 N6 N7 N8 N9 N10 N11 N12 N13 N14 N15 O99 * WINDOW-MACRO-CALL G90 G70 G0 G17 T0 Z0 X0 Y0 T1 *** .5000 MILL G90 G0 X1 Y1 Z.1 F40 G65 P3 X4 Y4 Z-.55 G90 G0 Z.1 T0 Z0 X0 Y0 M30 O99
* parameters passed: * X (#24) = length of window in X axis * Y (#25) = width of window in Y axis * Z (#26) = absolute tool depth
All rights reserved. Subject to change without notice. 21-January-06
19-17
CNC Programming and Operations Manual
P/N 70000508G - Advanced Programming Features
G65 Macro Programming, Macro (Subprogram) This macro can mill any size window (L x W), at any Z depth. To change the pocket size, change the parameters on Block 10 (X,Y,Z). The CNC will execute the macro only once, at the current position. (G65 is not modal.) Example: N22 N23 N24 N25 N26 N27 N28 N29 N30 N31 O3 * WINDOW-MACRO G90 G1 Z#26 G91 G41 Y(#25/2) X(-(#24/2)) Y(-#25) X#24 Y#25 X(-(#24/2)) G40 Y(-(#25/2)) M99
G66/G67 Macro Programming This example is a modal macro program to mill slots in a plate at various locations. In contrast to the G65 (single-call macro) in Example 1, G66 (modal macro call) applies the macro to all subsequent moves, until canceled by G67. Program G67 after the last slot location. Example: N1 N2 N3 N4 N5 N6 N7 N8 N9 N10 N11 N12 N13 N14 O101 * SLOTCALL.G G90 G70 G0 G17 T0 Z0 X0 Y0 T1 D.25 L-1 F30 G66 P1255 X5 Y1 Z-.1 A5 B12 C5 X1 Y2 X2 Y4 G67 G90 G0 T0 Z0 X0 Y0 M2 ["SLOTMAC.G
This program calls SLOTMAC.G, a program in another file. The "file inclusion" block (N14) calls the program from another file in the Program Directory.
19-18
All rights reserved. Subject to change without notice. 21-January-06
CNC Programming and Operations Manual
P/N 70000508G - Advanced Programming Features
SLOTMAC.G Program In the following Blocks 1260 through 1400 are comment blocks that regard the macro's structure and concept. Example: N1255 N1260 N1270 N1280 N1290 N1300 N1310 N1320 N1330 N1340 N1350 N1360 N1370 N1380 N1390 N1400 N1410 N1420 N1430 N1440 N1450 N1460 N1470 N1480 N1490 N1500 N1510 N1520 N1530 O1255 * SLOTMAC.G * EXAMPLE: G65 P1255 X-3 Y1 Z-.125 A5 B12 C10 * P = SUB # * X = X DIM OF SLOT #24 * Y = Y DIM OF SLOT #25 * Z = ABS DEPTH OF SLOT #26 * A = Z FEEDRATE #1 * B = XY FEEDRATE #2 * C = ANGLE FROM 3 oclock #3 * NOTES: * 1. SLOT WILL HAVE FULL RAD. * 2. MUST POS'N XY OVER CENTER OF L.LEFT RAD. * 3. PROGRAM SLOT LENGTHWISE IN X, ANGLE C WILL ROTATE G90 G0 Z.1 G61 Z#26 F#1 G68 C#3 G91 G41 G64 X.1 Y(#25/2) F#2 X-.1 G3 X0 Y(-(#25)) I0 J(-(#25/2)) G1 X(ABS((ABS(#24))-(ABS(#25)))) G3 X0 Y#25 I0 J(#25/2) G1 X(-(ABS((ABS(#24))-(ABS(#25))))) G1 G40 Y(-(#25/2)) G68 G90 G0 Z.1 M99
All rights reserved. Subject to change without notice. 21-January-06
19-19
CNC Programming and Operations Manual
P/N 70000508G - Advanced Programming Features
Macro Programming (Hole Milling Macro) Example 3 machines a CW or CCW hole. A move is made to the hole center and to the required Z depth before calling the macro. After the macro is completed, the Z-axis moves to the clearance plane. The macro contains tangential entry to and exit from the hole surface. It uses error checking and messages. When the macro is finished, machine parameters return to their previous status. String variables (Examples: EPSI, SAVEFRT) can be set and used in place of regular variables. String Variables String variables can be used to make a macro program easier to understand. They can represent a value or a variable. They can be used only in subprograms. String variables must be set before use, in the following format: [ TEXT value or variable Examples: [ PI 3.141592654 *PI will be read as the value given
[ TFLAG #1041 *TFLAG will represent system variable #1040 (current tool comp) NOTE: Open bracket must start line. Do not use equal signs (=) in string variables. You can use a variable to print values. #35= PI ;print 35 *3.141592654 will be printed
There must be at least one space preceding and following the string variable in a program. In the following examples, PI is the variable. #35/PI+#23 Produces error.
#35/ PI +#23 Correct format. Once set, string variables can be used in any macro within the same program. Example: G90 G70 G0 G17 T0 Z0 X0 Y0 T1 F30 X1.5 Y0 * MOVE TO HOLE CENTER Z.1
19-20
All rights reserved. Subject to change without notice. 21-January-06
CNC Programming and Operations Manual
P/N 70000508G - Advanced Programming Features
G1 Z-.5 * MOVE Z TO DEPTH G65 P76 D2.0 S.010 J35 K20 G0 Z.1 * RAISE Z TO CLEARANCE PLANE TO Z0 X0 Y0 M2 O76 ** HOLE MILLING MACRO. * * D#7 = HOLE DIAMETER (+=CCW,-=CW), J#5 = ROUGH FEEDRATE, * S#19 = FINISH STOCK AMOUNT, K#6 = FINISH FEEDRATE. * #1020 = TOOL DIAMETER. * [SAVEG90 #99 * SET STRING SAVEG90 TO VAR 99 [SAVEG00 #98 * SET STRING SAVEG00 TO VAR 98 [SAVEFRT #97 * SET STRING SAVEFRT TO VAR 97 [TDIA #96 * SET STRING TDIA TO VAR 96 [EPSI .00001 * SET STRING EPSI TO .00001 SAVEG90 = #1090 * SAVE CURRENT DIM MODE (ABS=90,INCR=91) SAVEG00 = #1016 * SAVE CURRENT MOVE MODE (RAPID=0,FEED=1) SAVEFRT = #1022 * SAVE CURRENT FEEDRATE TDIA = ABS(#1020) * SAVE CURRENT ABSOLUTE TOOL DIA IF(!VAR(7)) THEN PRINT (ERROR! HOLE DIA. NOT GIVEN) M30 ENDIF IF(!VAR(5)) THEN; #5=#1022; ENDIF * DEFAULT ROUGH FEEDRATE. IF(!VAR(6)) THEN; #6=#5; ENDIF * DEFAULT FINISH FEEDRATE. IF(!VAR(19)) THEN; #19=0.; ENDIF * DEFAULT NO FINISH STOCK. IF(ABS(#7/2)<ABS(#19)) THEN PRINT (ERROR! TOOL DIA. TOO BIG) M30 ENDIF #33 = (ABS(#7)/2-ABS(#19)- TDIA /2); * ROUGHING PASS RADIUS. IF(#33<0|#33=0) THEN PRINT (ERROR! ROUGH AMOUNT TOO BIG) M30 ENDIF IF( #1041 > 40+ EPSI ) THEN * CHECK IF TOOL COMP IS ON PRINT (ERROR! TOOL COMP NOT ALLOWED) M30 ENDIF IF( TDIA < EPSI ) THEN
All rights reserved. Subject to change without notice. 21-January-06 19-21
CNC Programming and Operations Manual
P/N 70000508G - Advanced Programming Features
PRINT (WARNING: TOOL DIA.= 0) M00 * DWELL UNTIL START KEY. ENDIF #34 = (#33/2); * INTERMEDIATE RADIUS. #35 = (ABS(#7)/2- TDIA /2); * FINISH PASS RADIUS. #36 = (#35/2); * INTERMEDIATE RADIUS. G64; * CONTOURING MODE. IF(#7>0) THEN * COUNTER-CLOCKWISE. G91 F#5 G01 X#34 Y#34 G03 X(-#34) Y#34 I(-#34) J0 G03 X0 Y0 I0 J(-#33) G03 X(-#34) Y(-#34) I0 J(-#34) G01 X#34 Y(-#34) IF((#19> EPSI ) & (#6> EPSI )) THEN * IF FINISH PASS. G91 F#6 G01 X#36 Y#36 G03 X(-#36) Y#36 I(-#36) J0 G03 X0 Y0 I0 J(-#35) G03 X(-#36) Y(-#36) I0 J(-#36) G01 X#36 Y(-#36) ENDIF ELSE * CLOCKWISE. G91 F#5 G01 X(-#34) Y#34 G02 X#34 Y#34 I#34 J0 G02 X0 Y0 I0 J(-#33) G02 X#34 Y(-#34) I0 J(-#34) G01 X(-#34) Y(-#34) IF((#19> EPSI ) & (#6> EPSI )) THEN * IF FINISH PASS. G91 F#6 G01 X(-#36) Y#36 G02 X#36 Y#36 I#36 J0 G02 X0 Y0 I0 J(-#35) G02 X#36 Y(-#36) I0 J(-#36) G01 X(-#36) Y(-#36) ENDIF * FINISH PASS. ENDIF * CLOCKWISE IF( SAVEFRT > EPSI ) THEN; F( SAVEFRT ); ENDIF * RESTORE FEEDRATE. G SAVEG90 ; * RESTORE G90/91. G SAVEG00 ; * RESTORE G00/01. M99
19-22
All rights reserved. Subject to change without notice. 21-January-06
CNC Programming and Operations Manual
P/N 70000508G - Advanced Programming Features
Probe Move (G31)
G31 is to be issued with an associated axis move (i.e. G31 X10). When the G31 is executed, it moves at current feedrate selected for G1 until the touch probe selected is deflected. At this point, the move is stopped, and the position where the probe touched the part is read and passed to system variables (#1060 to #1064 for X to W). G31 is aborted if any of the following events occur: The primitive is issued while the probe is still deflected (touching the part). The ready signal is not present. Hardware malfunction: Trigger signal engaged, but no position is latched. Start pulse is issued, but probe is not ready after 2 seconds. (Only cordless probes). Cordless probe still in sleeping mode. Low battery signal becomes active (Only cordless probes). M-code M9387 is provided to select the probe G31 will use and probe activation: M9387X0 M9387X1 M9387Y0 M9387Y1 M9387Z0 M9387Z1 Selects the Tool touch probe (X13) Selects the 3-D touch probe (X12) (default) Copies Tool touch probe state (deflected or not) into a system variable (#1066) Copies 3-D touch probe state (deflected or not) into a system variable (#1066) Turns off cordless probe Turns on cordless probe
Canned cycles are available for the most common probe functions. Refer to Section 5, Probing Cycles for details. Using the G31 primitive, parametric programming and the M-codes listed above, it is possible to write additional cycles to perform custom probing functions.
All rights reserved. Subject to change without notice. 21-January-06
19-23
CNC Programming and Operations Manual
P/N 70000508G - Advanced Programming Features
Conditional Statements
This subsection discusses the conditional statements IF, THEN, ELSE, GOTO, and WHILE. IF - THEN - ENDIF N300 IF (expression) THEN N310 ------------------:: :: N360 ENDIF N370 --------If the expression in N300 is true, the program continues at N310. If the expression is false, the program continues at N370. In place of an expression, you can use a variable that while not zero will be treated as a true expression. (Zero equals false. Any other value equals true.) IF - THEN - ELSE - ENDIF N400 IF (expression) THEN N410 ------------------:: :: N440 ELSE N450 ------------------:: :: N470 ENDIF N480 --------If the expression is true, the program continues at N410, then to N440, where a jump is made to N480. If the expression is false, the CNC skips Blocks N410 to N440 and executes Blocks N450 to N470. In place of an expression, you can use a variable that while not zero will be treated as a true expression. (Zero equals false. Any other value equals true.) IF - GOTO N500 IF (expression) GOTO nnnn N510 --------NOTE: When you program IF-GOTO statements do not precede the block number with the character "N". For example, IF-GOTO 487 skips to block number N487. If the expression is true, the program jumps to the block number specified (nnn). If the expression is false, the program continues at Block N510. In place of an expression a variable can be used which while not zero will be treated as a true expression. (Zero equals false. Any other value equals true.)
19-24
All rights reserved. Subject to change without notice. 21-January-06
CNC Programming and Operations Manual
P/N 70000508G - Advanced Programming Features
WHILE - DO - END N550 WHILE (expression) DO nnnn N560 -----------------------:: :: N590 END nnnn N600 --------If the expression is true, the program repeats between N550 and N590 until the expression becomes false. Similarly, if the expression is false when Block N550 is executed, the CNC jumps to Block N600. The number after DO is a label (identifier only) and the same number must be used to identify the END of the loop. In place of an expression, you can use a variable that while not zero will be treated as a true expression. (Zero equals false. Any other value equals true.) DO - END N620 DO nnnn N630 --------:: :: N650 IF ( expression ) GOTO 1111 N660 ------------------N670 END nnnn DO - END sets the program into an infinite loop that can only be ended by programming a GOTO (1111) command to another block. DO and END must be paired with labels (nnnn). When executed the program will repeat Blocks N630 to N660 until the expression at N650 becomes true and program execution continues at block (1111).
Unconditional LOOP Repeat
Conditional statements require that a test be strictly true or false in order for a particular course of action to be taken. Unconditional statements are acted on without a logical precondition. LOOP - END N680 LOOP nnnn N685 --------:: :: N695 END LOOP instructs the control to execute the following blocks (N685) until it reaches an END command. The sequence is repeated nnnn times. The number of loops can be a variable assignment ( LOOP #121 ).
All rights reserved. Subject to change without notice. 21-January-06
19-25
CNC Programming and Operations Manual
P/N 70000508G - Advanced Programming Features
GOTO \N698 GOTO nnnn N699 ---------GOTO is an instruction to continue program execution at the block specified (nnnn). You should not require this instruction in a user macro. It is intended for use in conjunction with the selective block skip symbol (\), as shown in the example. When block skip is ON, Block N698 is not executed. When block skip is OFF, Block N698 is executed and the program execution jumps to the block specified. NOTE: When you program GOTO statements do not precede the block number with the character "N". For example, GOTO 610 skips to block number N610.
Short Form Addressing
The appropriate abbreviation instructs the CNC to activate the corresponding command. Refer to Table 19-6. Table 19-6, Abbreviations Command DO END GOTO IF LOOP PRINT THEN WHILE ]D ]E ]G ]I ]L ]P ]T ]W Abbreviation
19-26
All rights reserved. Subject to change without notice. 21-January-06
CNC Programming and Operations Manual
P/N 70000508G - Advanced Programming Features
Logical and Comparative Terms
Logical Terms All logical operations can be carried out using the following command characters or combinations of characters. Refer to Table 19-7. Table 19-7, Logical Symbols Statement OR Symbol True/False Table 0-0 = False 0-1 = True 1-0 = True 1-1 = True 0-0= False 0-1= True 1-0= True 1-1 = False 0-0= False 0-1= False 1-0= False True
EXCLUSIVE OR
AND
&
Comparative Terms You can compare variables with variables and variables with constants using equality and inequality operators. Equality Operators N700 IF (#120 = #125) THEN (or GOTO) N710 -------------------:: :: N740 IF (#130 = 360) THEN (or GOTO) N750 -------------------Block N700 compares the contents of variable #120 with the contents of variable #125. If the contents are equal, then the expression is true and the program is directed by THEN or GOTO. Otherwise, the expression is false. At Block N740, the contents of variable #130 are compared with the constant 360. The result of the comparison is identical to the first case.
All rights reserved. Subject to change without notice. 21-January-06
19-27
CNC Programming and Operations Manual
P/N 70000508G - Advanced Programming Features
Inequality Operators NOT N760 WHILE (#135 != #137) DO 10 N770 -----------------------:: N790 END 10 The exclamation mark (!) symbolizes NOT. Therefore, Block N760 instructs the CNC to continue the loop to N790 while the contents of variables #135 and #137 are not equal (condition true). When the contents of the variables become equal the expression is false and the loop terminates. GREATER THAN N800 IF (#122 > #134) GOTO 830 N810 -------------------The symbol (>) symbolizes GREATER THAN. Therefore, Block N800 instructs the control to go to (GOTO) or jump to Block N830 if the contents of variable #122 are greater than the contents of variable #134 (condition true). If the expression is false, execution continues to Block N810. LESS THAN N840 IF (#123 < #135) GOTO 880 N850 -------------------The symbol (<) symbolizes LESS THAN. The function is the opposite of GREATER THAN and the expression is true when the contents of variable #123 are less than the contents of variable #135. NOTE: Greater than (>) and less than (<) expressions become false if the contents of the compared variables are equal.
File Inclusion
Example 1: ["FILENAME.G File inclusion is a function that allows a subprogram that is not actually part of the file to be called from the main program, or from another subprogram in the file. In this way, a tool change subprogram or a macro can be stored in the .G directory, and called from any other program that has the proper "file inclusion" code, which will allow the execution of the external subprogram. Example 1 shows the syntax necessary to "include" a file into another file. Format: open left bracket ([), then double quote character ("), then the filename and its extension. This line must appear somewhere in the program that is to call the "included" program.
19-28
All rights reserved. Subject to change without notice. 21-January-06
CNC Programming and Operations Manual
P/N 70000508G - Advanced Programming Features
Example 2: N1 O23 * TEST.G N2 M98 P9 N3 T1 * 1.0000 MILL N4 G0 X-.6 Y.6 N5 Z.1 N6 . N7 . . . . N33 M98 P9 N34 T2 N35 * .368 DRILL N36 . . . N50 M98 P9 N51 M30 O23 N52 ["TOOLCHNG.G In Example 2, a program named TOOLCHNG.G can be called from the main program (or from an existing subprogram). It is made possible by line N52. The file inclusion function is programmed on N52. In this way, the same subprogram can be used in many programs, but you do not need to type it into each program. Each program must, contain the proper "file inclusion" block. The program to be included must be in the form of a subprogram, beginning with Onnn, and ending with the M99 code. The format for file inclusion is: ["FILENAME.G It is especially useful for including tool change subprograms, zero-setting subprograms and macros.
All rights reserved. Subject to change without notice. 21-January-06
19-29
CNC Programming and Operations Manual
P/N 70000508G - Index
#1000, block skip, description, 19-8 #1001#1009, selective block skip, description, 19-9 % Executing Buffer Full, 13-10 % Feed, machine status display, 3-6 % Receiving Buffer Full, 13-10 % RPM, machine status display, 3-6 (SHIFT + F10), Exit, 3-8 *, wildcard, 10-12 .fxd extension, created, using DXF converter, 17-11 .G extension, 10-3, 10-5 created, using DXF converter, 17-1, 17-11 .M extension, created, using DXF converter, 17-1, 17-11 .S files, 10-4 ?, 10-11 5000M CNC Setup Utility Manual, P/N 70000509, referenced, 3-14, 5-71, 14-1
A
abbreviating statements, 6-9 abbreviations, command, listed, 19-26 absolute mode center-angle arc, illustration, 7-16 change to, (G90), 4-29 description, 1-5, 3-9 absolute zero defined, 3-9 point, to set, (G92), 4-30 reference point, 1-5, 3-9 accessing, communication software, 13-2 accessing, DNC, 13-10 activate 4th (U) axis synchronization, (M900), 12-4 activate plane rotation at pre-set value, (M801), 12-4 activating manual mode, feed, 3-9 manual mode, rapid, 3-9 servos, 3-2 test link screen, 13-6 active soft key, manual screen area, 3-6 address words, typing in, 7-35 adjusting Draw display, 8-9 feedrate, 4-31 rapid move speed, 3-9
advance, block beginning, 6-6 end of, 6-6 end of program, 6-6 first of program, 6-6 advanced programming features block, separators, 19-1 modifiers, description, 19-1 modifiers, listed, 19-1 probe move (G31), 19-23 advanced scaling, (M701), 12-3 alphanumeric keys description, 2-2 illustration, 2-2 listed, 2-3 angle of cut, parameter, 18-18 angle, measurement, 1-6 angle, references, 1-7 angular motion programming, example, 4-4 approach height, parameter, 18-11 arc direction, illustration, 1-8, 4-11 feedrate override, automatic, (G62, G63), 4-20 programming, description, 7-15 reverse, direction, 18-6, 18-38 segment tools, illustration, 18-36 template, illustration, 18-36 tools, table, 18-36 ARCS Help Template Menu, parameters, table, 7-17 area clearance, irregular pocket milling, (G169), 5-27 ARROW keys, 2-5 arrows, parameter, 18-26 ASCII, data type, 13-5 ATC. See automatic tool changer Auto (F6), 3-8 auto mode program, cancel, 11-5 program, hold, 11-5 program, to run, 11-4 screen, illustration, 11-4 starting block, select using arrow keys, 11-5 using SEARCH, 11-5 switch to single-step mode, 11-3 AUTOEXEC.BAT, DXF converter, example, 17-1 AUTOJOG (F1), 11-14
Index-1
All rights reserved. Subject to change without notice 21-January-06
CNC Programming and Operations Manual
P/N 70000508G - Index
automatic Draw restart, 8-7 feedrate override, arcs, (G62, G63), 4-20 mode, defined, 11-1 tool changer, 5-11, 9-5 tool changes, new tool, 18-31 tool changes, to output, 18-30 auxiliary axis, synchronous or non-synchronous, 16-2 keyboard, entity information, to display, 17-7 axes approach, 5-34 of rotation, illustration, 5-51 parameter, description, 18-26 axis address, unary minus, example, 19-10 descriptions, 1-3 of motion, illustration, 1-3 rotation, (G68), 4-24 rotation, (G68), canceled by G92, 4-30 scaling, (G72), 4-29 scaling, (G72), canceled by G92, 4-30 select key, illustration, 3-3 selecting, 3-10 synchronization, 12-4 work coordinate offset, 9-26 axis, types description, 16-1 linear, description, 16-1 rotary, description, 16-1
start of program, feature, 6-6 start of, feature, 6-6 bolt hole circle, (G79), 5-13 boring. See also, drilling bi-directional, (G85), 5-9 canned cycles, (G81G89), 5-5 counter cycle, (G82), 5-6 example, 5-11 flat bottom bi-directional, (G89), 5-11 unidirectional, (G86), 5-9 bottom of contour, parameter, 18-11 buffers, CNC, 13-10
C
calc distance, soft key, 18-41 calibrate soft keys, change fixture offset, 4-17 calibration keys, RefProg, 9-26 CalibX (F5), 9-26 CalibX, description, 4-17 CalibY (F6), 9-26 CalibY, description, 4-17 CalibZ (F7), 9-26 CalibZ, description, 4-17 CAM pockets with islands Draw mode, illustration, 18-83 pocket parameters pop-up menu, illustration, 18-83 pockets with islands, (G162), 18-21, 18-82 point, parameter, 18-19 post processor, automatic tool changes, to output, 18-30 programs, samples, 18-48 CAM mode changing, view, 18-40 description, 18-1 hot keys, listed, 18-31 screen displays, table, 18-1 screen illustration, 18-2 Shape Edit Menu (F3), listed, 18-4 soft keys listed, 18-3 Shape (F2), listed, 18-3 to activate, 18-2 CAM shapes to create, 17-21 to view, 17-21 cancel auto mode program, 11-5
B
ball end mill length offsets, using, 9-14 tool diameter compensation, using, 9-14 baud rate, setting, 13-3 BINARY, data type, 13-5 Blk, program area label, 3-6 block copy, to program, 6-16 end of program, feature, 6-6 end of, feature, 6-6 go to, feature, 6-7 number, description, 3-6 selected, run Draw, 8-8 separators, description, 19-1 skip variables, description, 19-7 skip, description, 19-8 skip, selective, description, 19-9, 19-26
Index-2
All rights reserved. Subject to change without notice. 21-January-06
CNC Programming and Operations Manual
P/N 70000508G - Index
Draw, program, 8-3 drill, tap, bore cycle, (G80), 5-6 In-Position Mode, modal, exact stop check, (G64), 4-10 single-step run, execution, 11-2 canned cycles defined, 5-5 drilling tapping, boring, (G81G89), 5-5 probe cycles, description, 5-71 spindle probe, description, 5-87 tapping, G84, 5-8 cavity detail, illustration, 5-61 chaining geometry elements, to create shape, 18-46 chamfer tool, to use, 18-37 chamfer, a corner, 18-37 chamfering, (G59, G60), 4-18 change word, feature, 6-8 changing CAM mode view, 18-40 jog mode, 3-10 link test link screen data display, 13-6 character, deleting, 6-4 chip-breaker peck-drilling cycle, (G87), 5-10 circle tools, templates, listed, 18-45 circular interpolation absolute mode, 4-6 circle, example, 4-8 incremental mode, 4-6 parameters, 4-5 partial arc, example, 4-7 partial arcs, example, 4-6 circular pocket milling, (G77), 5-23 circular profile cycle, (G171), 5-36 CLEAR key, 2-5 clear, (M9351), 12-4 clear, (X302), 12-4 clearing a halted program, 11-5 entries, 2-6 messages, 2-8 receive area, 13-7 transmit area, 13-7 clockwise motion (G2), description, 4-5 CNC DXF converter, description, 17-3 DXF converter, file creation, 17-1 DXF converter, files created, 17-11 enlarged motion display, to set, 11-7 parts counter, description, 11-11 software, tracks tools, 9-5
All rights reserved. Subject to change without notice 21-January-06
timer, description, 11-11 codes, order of execution, 12-4 colinear lines defined, 18-6, 18-38 join, 18-7, 18-39 COM1, 13-3 COM2, 13-3 Comm Port, selecting, 13-3 command line, manual screen area, 3-5 command, abbreviations, listed, 19-26 COMMAND, program area label, 3-6 commands, multiple move command, 7-21 Comment, parameter, 18-11 comments, include in program listing, 6-17 common (global) variables, description, 19-7 communication description, 13-1 parameters, setting, 13-3 port, to select, 13-3 screen layout, description, 13-2 screen, illustration, 13-2 software, accessing, 13-2 comparative term, description, 19-27 compensated move, ramping, 9-12 compensation help graphic templates, listed, 7-11 left-hand, 9-10 right-hand, 9-10 COMPENSATION Help Graphic Template Screen, parameters, table, 7-11 completed program, 3-6 computation, storing result, 19-12 conditional statements, description, 19-24 conical elbow details, illustration, 5-62 console, illustration, 2-1 construction geometry, using, 18-42 continuous downloading (DNC), 13-9 jog, 3-7 jog, Feed mode, 3-10 jog, Rapid mode, 3-10 move, execute, 3-11 path, override, 12-4 continuous path mode. See also, contouring mode contour bottom of, parameter, 18-11 description, 18-8 Parameters 1 Menu, parameter, description, 18-10
Index-3
CNC Programming and Operations Manual
P/N 70000508G - Index
Parameters 2 Menu, parameter, description, 18-11 Parameters Menu, illustration, 18-9 screen, soft keys, listed, 18-14 top of, parameter, 18-11 with many unknown intersections all tangent arcs, machining, 18-61 machining, 18-59 contouring mode, G64, 4-21 control M-codes description, 12-2 functions, table, 12-2 conventional jog, 3-7 conventional jog mode, 3-10 conversion formula minutes to decimal, 16-1 seconds to degrees, 16-1 COOL ON (F7), 11-15 coolant at start, parameter, 18-13 off, (M9), 12-2 on, (M8), 12-2 ready, 3-4 COOLOFF (F8), 11-15 copy entire program, 6-16 program blocks, 6-11 programs, other directories, 10-12 programs, to floppy disk, 10-9 shape, 18-5 core detail, illustration, 5-61 corner radius tool, to use, 18-37 corner rounding/chamfering, (G59, G60), 4-18 counter bore cycle, G82, 5-6 counterclockwise motion (G3), description, 4-5 create new programs, 10-3 shape, 18-4 subdirectory, 10-14 Create (F2), 10-3 current, operating mode, 3-6 cursor edit screen, location, 6-2 tool page, description, 2-7 cutting cavity, more than one pass, illustration, 5-52 cutting direction, 5-34 cutting mode. See also, contouring mode
D
data bits, to set, 13-4 data control codes function, table, 13-8 receive mode, to use, 13-9 send mode, to use, 13-9 to use, 13-8 data link, testing, 13-5 data type, to set, 13-5 date and time, 10-2 DE-9, 13-1 deactivate 4th (U) axis synchronization, (M901), 12-4 advanced scaling, (M700), 12-3 plane rotation and set angle, (M800), 12-4 decimal points, 7-10 Del (F4), 2-7 DelAll (F9), 18-47 delete all geometry elements, 18-47 character, 6-4 geometry elements, 18-47 groups of programs, 10-8 program block, 6-4 program on another drive, 10-14 segment, forward end of shape, 18-39 shape, 18-6, 18-38 text, 2-7 Delete (F3), 10-5 Delete (F7), 3-8 Delete, CAM mode, description, 18-24 DelGeom (F9), 18-47 DelMove (F8), description, 18-8 DIA, machine status display, 3-6 diameter of tool probe gauge, 5-73 diameter offset, tool page, 9-9 dimensions, parameter, 18-25 direct numeric control. See DNC direct transfer, variables, 19-10 direction of cut, parameter, 18-19 disable dry-run, (M107), 12-3 disable feed hold, (M20), 12-2 disabled, features, off-line, 15-3 disclaimer, iii disengage, servos, 3-1 disk optimizer, to access, 10-15 display Draw adjusting, 8-9 Draw, fit window, 8-10
Index-4
All rights reserved. Subject to change without notice. 21-January-06
CNC Programming and Operations Manual
P/N 70000508G - Index
Draw, scale, 8-10 erase, 8-8, 8-13 system information, illustration, 10-10 zoom, 8-11 display size change, 8-12 half, 8-12 DISPLAY, description, 8-1 DNC mode, for CNC, 13-11 running, 13-9 screen, illustration, 13-10 to access, 13-10 Double, display function, 18-40 draft angle pocket cycle, (G73), 5-17 Draw Auto mode, 8-6 CAM, pockets with islands, illustration, 18-83 CNC code, view tool paths, 17-3 display adjusting, 8-9 erase, 8-13 fit window, 8-10 size, double, 8-12 size, half, 8-12 size, scale, 8-10 end at, specific block, 8-9 erase display, 8-8 grid parameter, to set, 8-6 grid size, to set, 8-6 Motion mode, 8-7 parameters, viewing, 8-4 rapid moves, description, 8-5 real-time mode, description, 8-1 restart, 8-7 run, selected block:, 8-8 S.Step mode, 8-6 simulation mode cancel, program, 8-3 description, 8-1 execution options, listed, 8-6 operation mode, 8-2 screen, illustration, 8-2 status items, listed, 8-3 to activate, 8-2 to pause, 8-3 start at, specific block, 8-8 starting, 8-1 tool compensation, description, 8-5 Tool Off, description, 8-4
All rights reserved. Subject to change without notice 21-January-06
Tool On, description, 8-4 using while running programs, 11-6 window, zoom, 8-11 Drawing Exchange File. See DXF converter drill (sync-off), programming examples, 16-4 drill cycle, parameter, 18-23 drill function, description, 18-21 Drill Parameter Menus, illustration, 18-22 Drill Parameters 1 Menu, parameters, listed, 18-23 DRILL/TAP Help Template Menu, parameters, table, 7-29 drilling. See also, boring drilling, tapping, boring canned cycles, (G81 G89), 5-5 drives, log on, 10-6 dry-run all axes, (M105), 12-3 disable, (M107), 12-3 NO Z-axis, (M106), 12-3 OFF (M107), 12-3 dwell, 5-8 dwell (G4), description, 4-9 DWELL, machine status display, 3-6 DXF converter CNC code, description, 17-3 contours and drill holes, 17-1 contours, description, 17-3 convert polyline, description, 17-9 create, conversational file, 17-1 create, G-code file, 17-1 display menu, descriptions, 17-9 drilling, description, 17-3 edited conversational program, listing, 17-15 G-code program, listing, 17-17 G-code tool path, illustration, 17-16 entities supported, table, 17-10 entities, not supported, 17-10 entity endpoints, toggle, 17-5 example, 17-11 examples, 17-11 exit (F10), description, 17-7 feature, description, 17-1 files, created, 17-11 hot keys, table, 17-5 mouse operations, table, 17-4 output format, pop-up menu, 17-18 output menu, descriptions, 17-8 output menu, example, 17-12 pockets with islands (G162)
Index-5
CNC Programming and Operations Manual
P/N 70000508G - Index
description, 17-18 program example, 17-20 program listing, pop-menu, 17-19 requirements machine software, 17-1 off-line software, 17-1 shapes, creating, 17-2 shapes, types, listed, 17-2 shift X, shift Y, descriptions, 17-8 soft keys, descriptions, 17-6 to open, 17-2 troubleshooting, 17-5 unedited, conversational program listing, 17-13 unedited, g-code program listing, 17-14
E
edge finding, G141, 5-90 edit canceling unsaved, 6-4 function, description, 18-24 keys, illustration, 2-2 program in another directory, 10-15 program, feature, 6-15 saving, 6-4 screen, description, 6-2 shape, soft keys, 18-37 Edit (F3), 3-8 edit help description, 7-1 M-code listing, 7-34 screens, illustration, 7-1, 7-2 soft keys, listed, 7-7 Edit Help G-Code Menu, table, 7-33 edited marker, description, 6-2 editing keys, listed, 2-5 soft keys, description, 6-2 tools, selecting, 18-32 effectivity notation, 1-1 elbow cavity & core, illustration, 5-59 elbow milling cycle details, illustration, 5-60 G49, description, 5-58 moves, illustration, 5-59 ellipse, G5, 5-1 ELSE, conditional statement, 19-24 emergency stop, reset, 3-1 enable feed hold, (M21), 12-2 End N#, parameter, 8-8 end of block, feature, 6-6
end of program, feature, 6-6 end of subprogram, (M99), 5-67 end user, common (global) variables, macro numbers, 19-7 enlarged motion display, set the CNC, 11-7 entity information DXF miscellaneous menu (F6), description, 17-7 off-line, to display, 17-7 to display, DXF miscellaneous menu (F6), 17-7 entries, clearing, 2-6 entry / exit moves, parameter, 18-12 entry field types, listed, 7-10 equality operators, description, 19-27 erase, display, 8-13 Erase, display function, 18-40 Erase, parameter, 8-8 error messages, displayed, 2-8 E-STOP emergency stop, 3-1 key, illustration, 3-4 no keyboard equivalent, 14-2 exact stop check G61, In-Position Mode, modal, 4-20 G64, cancel (G61), 4-20 G9, In-Position Mode, non-modal, 4-20 G-Code, formats, 4-10 non-modal, G9, 4-10 examples jog/return, 11-16 practice, 18-85 EXIT (F10), 3-8 exit (F10), description, 18-31 exit (F10), DXF converter, 17-7 Exit (Shift + F10), 3-8 exit, shut down, 3-1 exiting, off-line software, 15-1 expand key, feature, 6-9 expressions description, 19-4 examples, 19-5 listed, functions, 19-4 unary minus, example, 19-10
F
F1 (AUTOJOG), 11-14 F1, Help, 3-8 F1, Message, 3-8 F1, Offsets, 9-26 F1, RefProg, 9-26
Index-6
All rights reserved. Subject to change without notice. 21-January-06
CNC Programming and Operations Manual
P/N 70000508G - Index
F1, toggle select mode, DXF converter, 17-6 F10, Exit, 3-8 F10, exit, DXF converter, 17-7 F10, Handwheel, 3-8 F2, Program, 3-8 F3 (ZHOME), 11-14 F3, Edit, 3-8 F3, layers menu, DXF converter, 17-6 F4 (MANUAL), 11-14 F4, Manual, 3-8 F4, view menu, DXF converter, 17-6 F5, CalibX, 9-26 F5, display menu, DXF converter, 17-6 F5, S.Step, 3-8 F5, Teach, 3-8 F6 (RETURN), 11-15 F6, Auto, 3-8 F6, CalibY, 9-26 F6, miscellaneous menu, DXF converter, 17-6, 17-7 F7 (COOL ON), 11-15 F7, CalibZ, 9-26 F7, Delete, 3-8 F7, Home, 3-8 F8 (COOLOFF), 11-15 F8, Insert, 3-8 F8, save, DXF converter, 17-6 F9 (TOOL), 11-15 F9, setup, DXF converter, 17-6 F9, Tool, 3-8, 9-26 face cycle tool approach, illustration, 5-34 facing cycles, (G170), 5-34 features, disabled, off-line, 15-3 feed per revolution, (G95), 4-30 FEED, machine status display, 3-6 Feed, move, 3-10 feedrate adjustment, 4-31 in IPM, (G94), 4-30 override switch, adjusting, 4-31 parameter, 18-13
FEEDRATE OVERRIDE
fixture offset table description, 4-16 to activate, 4-16 to adjust, 4-17 to change, 4-17 to change, using calibrate soft keys, 4-17 fixture offsets, (G53) description, 4-16 examples, 4-17 fixture offsets, pop-up menu, RefProg, 9-26 FIXTURE, machine status display, 3-6 flat bottom bi-directional boring, (G89), 5-11 floppy disk checking for lost data, 10-10 copy programs, to, 10-9 display, 10-6 rename programs, 10-13 four-axis programming, description, 16-1 frame pocket milling, (G75), 5-19 functions description, 19-4 listed, operators, 19-4
G
G, machine status display, 3-6 G0, 4-1 G0, rapid traverse, description, 4-2 G1, 4-1 G1, linear interpolation, description, 4-3 G140, spindle probe calibration cycle defined, 5-86 description, 5-88 G141, single surface measure/edge find defined, 5-86 description, 5-90 G142, outside part corner find defined, 5-86 description, 5-91 G143, inside part corner find defined, 5-86 description, 5-93 G144, inside or outside hole or boss center find defined, 5-87 description, 5-95 G145, inside or outside web or slot center find defined, 5-87 description, 5-97 G146, protected positioning move defined, 5-87 description, 5-99
adjusting, 3-9 setting, 3-6 switch, illustration, 3-3 file inclusion, description, 19-28 find text, feature, 6-6 find word, feature, 6-6 first block, 1-2 Fit, display function, 18-40 five-axis programming, description, 16-1
All rights reserved. Subject to change without notice 21-January-06
Index-7
CNC Programming and Operations Manual
P/N 70000508G - Index
G147, skew error or angle find defined, 5-87 description, 5-100 G150, tool probe calibration cycle defined, 5-72 description, 5-73 G151, tool length and diameter offset preset defined, 5-72 description, 5-75 G152, manual tool-length offset preset defined, 5-72 description, 5-80 G153, manual tool diameter preset defined, 5-72 description, 5-82 G154, tool breakage, length and diameter wear detection defined, 5-72 description, 5-84 G162, pockets with islands, 5-29 G169, 4-2 G169, irregular pocket milling, 5-27 G169, programming example, 5-32, 5-33 G17, 4-8, 4-10, 4-27, 5-47 G17, G18, G19 - plane selection, 4-10 G17, plane selection, 5-86 G170, 4-2 G170, facing cycle, 5-34 G171, 4-2 G171, circular profile cycle, 5-36 G172, 4-2 G172, rectangular profile cycle, 5-38 G177, 4-2, 5-46 G177, plunge circular pocket milling, 5-44 G178, 4-2, 5-16 G178, plunge rectangular pocket milling, 5-46 G179, 4-2, 5-14 G179, programming example, 5-15 G18, 4-10, 5-47 G181, 4-2 G181, thread mill cycle, 5-40 G19, 4-10, 5-47 G2, 4-1 G2, clockwise motion, description, 4-5 G22, 4-1, 4-12, 4-13 G22, set software limits, 4-12 G28, 4-1 G28, machine home, return to, 4-14 G29, 4-1 G29, machine home, return from, 4-15
Index-8
G3, 4-1 G3, counterclockwise motion, description, 4-5 G31, 4-1 G31, probe move, 4-15, 5-71, 19-23 G4, 4-1 G4, dwell, description, 4-9 G40, 4-1, 4-18, 5-3 G40, to cancel G41, 4-18 G42, 4-18 G40, tool compensation, cancel mode, 9-14 G41, 4-1, 4-18, 5-2, 5-16 G41, canceled by, G40, 4-18 G41, G42, tool path compensation, 9-10 G41, programming example, 9-22 G42, 4-1, 4-18, 5-2, 5-3, 5-16 G42, canceled by, G40, 4-18 G42, programming example, 9-23 G45, 4-1 G45, mold rotation, 5-47 G45, programming example, 5-56, 5-57 G49, 4-1 G49, elbow milling cycle, 5-58 G49, programming example, 5-62 G5, 4-1, 5-2 G5, ellipse, 5-1 G53, 4-1, 4-16 G53, fixture offsets description, 4-16 examples, 4-17 G59, 4-1 G6, spiral, 5-3 G60, 4-1, 4-18 G61, 4-1, 4-20, 4-21 G61, In-Position Mode, modal, exact stop check, 4-10, 4-20 G62, 4-1 G62, G63, arc, automatic feedrate override, 4-20 G63, 4-1 G64, 4-1 G64, cancel (G61), 4-20 G64, cancel, In-Position Mode, modal, exact stop check, 4-10 G64, contouring mode, 4-21 G65, 4-1, 4-22 G65 macro program, example, 19-17 G65 macro subprogram, example, 19-18 G65, G66, G67, user macros, 4-21
All rights reserved. Subject to change without notice. 21-January-06
CNC Programming and Operations Manual
P/N 70000508G - Index
G65, G66, G67, user macros, description, 1915 G65, non-modal, 4-22 G66, 4-1, 4-22 G66, modal, 4-22 G66/G67 macro program, example, 19-18 G67, 4-1 G68, 4-1, 4-16, 4-25, 4-26 G68, axis rotation, 4-24 G68, axis rotation, canceled by G92, 4-30 G68, hole pattern, 5-14 G70, 4-1, 4-28, 4-30 G70, inch mode format, 4-28 G71, 4-1, 4-28, 4-30 G71, mm mode format, 4-28 G72, 4-1, 4-16, 12-3 G72, axis scaling, 4-29 G72, axis scaling, canceled by G92, 4-30 G73, 4-1 G73, draft angle pocket cycle, 5-17 G73, programming example, 5-18 G75, 4-1 G75, frame pocket milling, 5-19 G75, programming example, 5-20 G76, 4-1 G76, hole milling cycle, 5-21 G76, programming example, 5-22 G77, 4-1 G77, circular pocket milling, 5-23 G77, programming example, 5-24 G78, 4-1, 5-16, 5-17 G78, programming example, 5-26 G78, rectangular pocket milling, 5-25 G79, 4-1, 5-13 G79, bolt hole circle, 5-13 G80, 4-1 G80, cancel drill, tap, bore cycle, 5-6 G81, 4-2, 5-13 G81, spot drilling cycle, 5-6 G81G89, drilling, tapping, boring canned cycles, 5-5 G82, 4-2 G82, counter bore cycle, 5-6 G83, 4-2 G83, peck drilling cycle, 5-7 G84, 4-2, 5-5 G84, tapping canned cycle, 5-8 G85, 4-2 G85, boring, bi-directional, 5-9 G86, 4-2 G86, boring, unidirectional, 5-9
All rights reserved. Subject to change without notice 21-January-06
G87, 4-2 G87, chip-breaker peck-drilling cycle, 5-10 G89, 4-2, 5-13 G89, flat bottom bi-directional boring, 5-11 G9, 4-1, 4-21 G9, exact stop check, non-modal, 4-10 G9, In-Position Mode, non-modal, exact stop check, 4-10, 4-20 G90, 4-1 G90, absolute mode, change to, 4-29 G91, 4-1, 4-27, 5-3 G91, incremental mode, change to, 4-29 G92, 4-2 G92, absolute zero point, to set, 4-30 G92, to cancel G68, axis rotation, 4-30 G72, axis scaling, 4-30 M100, mirror image, 4-30 G94, 4-2 G94, feedrate in IPM, 4-30 G95, 4-2 G95, feed per revolution, 4-30 G-code defined, 4-1 directly to, Help Graphic Screen, 7-1 entering, 7-32 entering, example, 7-35 entry fields, 7-33 exact stop check, formats, 4-10 filename, parameter, 18-29 in-position mode, formats, 4-20 listed, table, 4-1 listing, table, 7-32 macros, description, 4-22 macros, listed, 19-15 modal box, illustration, 7-31 output, repeat, 18-29 output, suppress, 18-29 programs, using shapes, 18-48 spindle probe cycles, listed, 5-86 tool probe cycles, listed, 5-72 geometry chaining elements, to create shape, 18-46 circle tools, templates, listed, 18-45 construction, using, 18-42 delete, all elements, 18-47 delete, elements, 18-47 elements listing, viewing, 18-46 line tools, templates, listed, 18-44 list, soft key, 18-40
Index-9
CNC Programming and Operations Manual
P/N 70000508G - Index
list, to view, 18-46 notes, 18-45 options, listed, 18-27 point tools, templates, listed, 18-43 setting, description, 18-27 tools, to access, 18-42 getting started, 1-2 go to block, feature, 6-7 GOTO, conditional statement, 19-24 GREATER THAN operator, description, 19-28 grid parameter, 18-26 parameter, to set, 8-6 size, parameter, 18-26 size, to set, 8-6
H
Half, display function, 18-40 halted program, clearing, 11-5 HALTED/*HALTED/RUNING, program area label, 3-6 handle mold core, illustration, 5-56 handshaking, 13-4 handwheel jog mode setting, table, 3-14 key, illustration, 3-3 to operate, 3-13 to select, 3-12 Handwheel (F10), 3-8 hard drive, optimize, 10-15 helical interpolation description, 4-8 example, 4-8 Help (F1), 3-8 Help Graphic Screen directly to, without menus, 7-1 features, description, 7-9 illustration, 7-6 use to enter program blocks, 7-10 Help Graphic Template Screen COMPENSATION, 7-11 Help Template Menu ARCS, 7-17 DRILL/TAP, 7-29 features, description, 7-8 illustration, 7-4 LINES, 7-14, 7-15 MULTIPLE, 7-22 PATHS, 7-28
PLUNGE POCKETING, 7-27 POCKETING, 7-26 RAD/CHAMFER, 7-20 template, description, 7-5 highlight bar, 2-6 hold auto mode program, 11-5 Draw, description, 8-3 single-step run, execution, 11-2 Hold (F1), 13-8 HOLD key, illustration, 3-4 holding, transmission / receiving operations, 13-8 hole milling cycle, (G76), 5-21 hole pattern, (G68), 5-14 Home (F7), 3-8 HOME Z, 18-30 HOME Z, description, 18-30 hot keys CAM mode, listed, 18-31 DXF converter, table, 17-5 R, 18-47 R, refresh screen, 18-39
I
IF, conditional statement, 19-24 import, shape from another program, 18-39 import, shapes, 18-7 inch mode format, (G70), 4-28 incremental jog mode, 3-10 mode center-angle arc, illustration, 7-17 change to, (G91), 4-29 move, execute, 3-11 positioning, 1-6 inequality operators, description, 19-28 initial move, parameter, 18-13 In-Position Mode G64, cancel (G61), 4-20 modal, exact stop check, (G61), 4-10, 4-20 non-modal, exact stop check, (G9), 4-10, 4-20 IN-POST, program area label, 3-6 input units, parameter, 18-26 Ins (F3), 2-7 Insert (F8), 3-8 insert line, feature, 6-9 insert mode, 2-7
Index-10
All rights reserved. Subject to change without notice. 21-January-06
CNC Programming and Operations Manual
P/N 70000508G - Index
insert text no overwrite, 6-5 overwrite, 6-6 inserted characters, 2-7 inside corner finding, G143, 5-93 inside or outside hole or boss center find, G144 defined, 5-87 description, 5-95 inside or outside web or slot center find, G145 defined, 5-87 description, 5-97 inside part corner find, G143 defined, 5-86 description, 5-93 inside profile, cutting, 5-38 inside profile, ramp moves, illustration, 5-38 inside/outside boss/hole finding, G144, 5-95 inside/outside web finding, G145, 5-97 inspecting, programmed moves, 8-1 install keyboard, 14-2 machine software, 14-1 printer, 14-2 RS-232 cable, 13-1 Software Option Kit, 14-1 interface check, parameter, 18-12 introduction, 1-1 IPM, defined, 4-30 irregular pocket (M9367) correct tool diameter, from a subprogram, 5-28 milling, (G169), 5-27
JOG + key, illustration, 3-4 jog and return. See jog/return JOG key, illustration, 3-3 jog/return description, 11-12 examples, 11-16 soft keys, listed, 11-14 join, colinear lines, 18-7, 18-39
K
keyboard auxiliary, to display entity information, 17-7 description, 2-5 equivalent keypad keys, table, 14-2 external, 2-5 to install, 14-2 keypad equivalent keyboard keys, table, 14-2 illustration, 2-2 keystrokes, retrieve, recorded, 6-12
L
labels, parameter, 18-26 LCD, defined, 2-1 LENG, machine status display, 3-6 length offsets, ball end mill, using, 9-14 length offsets, to measure, 9-7 LESS THAN operator, description, 19-28 limit switch, 3-2 line segment endpoint definition tools, illustration, 18-35 tools, illustration, 18-34 line tools description, 18-33 templates, listed, 18-44 linear interpolation (G1) description, 4-3 illustration, 4-3 LINES Help Template Menu, parameters, table, 7-14, 7-15 link or new shape, DXF miscellaneous menu (F6), description, 17-7 link test screen data display, to change, 13-6 link, testing, 13-7 list, program in another source, 10-14 loaded program, name, 3-6 loading program, 10-3 local variables, description, 19-7 logical terms, listed, 19-27
J
jog :1, mode, 3-10 :10, mode, 3-10 :100, mode, 3-10 continuous, 3-7 continuous move, execute, 3-11 conventional, 3-7 incremental move, execute, 3-11 mode changing, 3-10 handwheel, to select, 3-13 listed, table, 3-10 moves, description, 3-10 moves, listed, table, 3-10 JOG - key, illustration, 3-4
All rights reserved. Subject to change without notice 21-January-06
Index-11
CNC Programming and Operations Manual
P/N 70000508G - Index
logical, symbols, listed, 19-27 loop counter, 3-6 function, 5-68 programming, example, illustration, 5-68 LOOP - END, description, 19-25 LOOP, machine status display, 3-6
M
M, machine status display, 3-6 M00, program stop, 12-2 M01, optional program, 12-2 M02, 12-4 M02, program end, 12-2 M100, 4-16 M100, mirror image, 12-3 M100, mirror image, canceled by G92, 4-30 M1000, override, continuous path parameter, 12-4 M105, dry-run, all axes, 12-3 M106, dry-run, NO Z-axis, 12-3 M107, 12-3 M107, disable, dry-run, 12-3 M107, dry-run OFF, 12-3 M19, 5-9 M19, spindle orientation, 12-2 M2, program end, 12-2 M20, disable feed hold, 12-2 M21, enable feed hold, 12-2 M3, spindle on forward, 12-2 M30, program end, 12-2 M4, spindle on reverse, 12-2 M40, 12-1 M41, 12-1 M42, 12-1 M43, 12-1 M44, 12-1 M5, spindle off, 12-2 M700, deactivate advanced scaling, 12-3 M700, set advanced scaling, 12-3 M701, advanced scaling, 12-3 M8, coolant on, 12-2 M800, deactivate plane rotation and set angle, 12-4 M801, activate plane rotation at pre-set value, 12-4 M9, coolant off, 12-2 M900, activate 4th (U) axis synchronization, 12-4 M901, deactivate 4th (U) axis synchronization, 12-4
M9244, servo shut-off code, 12-4 M9247, readout axis preset, 12-4 M9351, clear, 12-4 M9367, correct tool diameter, irregular pocket milling, 5-28 M9387, M-code, probe select, 19-23 M98, subprogram call, 12-2 M99, 4-23 M99, end subprogram, 5-67 M99, return from subprogram, 12-3 machine home, return from, (G29), 4-15 home, return to, (G28), 4-14 position display, manual screen area, 3-5 setup, 3-1 setup, parameter, 18-13 software, DXF converter, 17-1 software, to install, 14-1 status display area, manual screen area, 3-5 status display, area labels, listed, 3-6 machining contour, with many unknown intersections, 18-59 contour, with many unknown intersections, all tangent arcs, 18-61 milled pocket X0 Y0 at center of radius, 18-67 X0 Y0 at the center of the large radius, 18-73 outside profile using contour, 18-55 outside profile with contour, 18-48 pocket milled into workpiece, 18-65 milled into workpiece X0 Y0 at lowerleft corner, illustration, 18-70 using Pocket, Contour, and Drill, 18-77 series of holes, using Drill, 18-75 slot using contour, 18-52 macro body structure, description, 19-15 defined, 19-9 G65 program, example, 19-17 G65 subprogram, example, 19-18 G66/G67 program, example, 19-18 letter addresses, listed, 19-16 passing, parameters, 19-16 programming (hole milling macro, example, 19-20 setting, parameters, 19-16 SLOTMAC.G program, example, 19-19
All rights reserved. Subject to change without notice. 21-January-06
Index-12
CNC Programming and Operations Manual
P/N 70000508G - Index
string variables, description, 19-20 Main Edit Help Menu description, 7-3 illustration, 7-4 managing, shape files, 18-47 Manual (F4), 3-8 MANUAL (F4), 11-14 Manual Data Input. See MDI manual machines, tool changes, to output, 18-31 manual mode feed, activating, 3-9 jog, continuous move, 3-11 jog, incremental move, 3-11 move types, 3-7 rapid, activating, 3-9 screen, illustration, 3-5 settings, 3-7 soft keys, illustration, 3-8 manual operation, 3-1 manual panel illustration, 3-2 keys, listed, 3-3 LEDs, 3-4 manual screen, 3-5 manual tool diameter measure for special tools, G153, 5-82 preset, G153 defined, 5-72 description, 5-82 manual tool-length measure for special tools, G152, 5-80 manual tool-length offset preset, G152 defined, 5-72 description, 5-80 MANUAL/AUTO/S.STEP, program area label, 3-6 mark all programs, 10-7 program, 10-6 marked block, description, 6-2 marking, program blocks, 6-3 maximize, program storage, 10-4 maximum, memory allocated description, 15-2 to change, 15-2 M-code description, 12-1 entering, 7-35 functions, table, 12-2 listing, 7-34
All rights reserved. Subject to change without notice 21-January-06
M9387, probe select, 19-23 type in, manual, 7-36 MDI defined, 3-11, 11-1 manual mode, 3-7 to use, 3-12 measure, length offsets, 9-7 memory, maximum allocated description, 15-2 to change, 15-2 menus ARCS Help Template Menu, 7-17 Block Operations, pop-up, 6-13 Contour Parameters Menu, 18-9 Display, pop-up, 8-9 Draw parameters, pop-up, 8-4 Drill Parameter Menus, illustration, 18-22 DRILL/TAP Help Template Menu, 7-29 Edit Help G-Code, 7-33 End N#, pop-up, 8-9 Help Template Menu, 7-8 Help Template Menu, illustration, 7-4 LINES Help Template Menu, 7-14, 7-15 Main Edit Help Menu, illustration, 7-4 MULTIPLE Help Template Menu, 7-22 PATHS Help Template Menu, 7-28 PLUNGE POCKETING Help Template Menu, 7-27 Pocket Parameter Menus, illustration, 18-15 POCKETING Help Template Menu, 7-26 pop-up, description, 2-6 POST Menu, illustration, 18-28 RAD/CHAMFER Help Template Menu, 7-20 Setup, 14-1 Shape Edit Menu, 18-4 Software Options Menu, 3-1 Start N#, pop-up, 8-8 message displayed, 2-8 error, displayed, 2-8 line, manual screen area, 3-5 priority, 2-8 storage, 2-8 Message (F1), 3-8 mill (sync-on), programming examples, 16-5, 16-6 milled pocket X0 Y0 at center of radius, machining, 18-67
Index-13
CNC Programming and Operations Manual
P/N 70000508G - Index
X0 Y0 at the center of the large radius, 18-73 milling cavities, 5-47 milling cores, 5-47 minus sign, address, example, 19-10 minutes to decimal, conversion formula, 16-1 mirror image, (M100), 12-3 mirror image, (M100), canceled by G92, 4-30 miscellaneous (F6) soft keys, listed, 18-40 miscellaneous codes. See M-codes miscellaneous menu, DXF converter, F6, 17-6, 17-7 mm mode format, (G71), 4-28 modal corner rounding/chamfering, (G59, G60), 4-18 modal function, 3-7 modal G-codes defined, 4-1 listed, table, 4-1 modifiers description, 19-1 listed, 19-1 mold rotation, (G45), 5-47 MOTION (F7), description, 18-8 motion display area, manual screen area, 3-5 motion mode defined, 11-1 switch to single-step mode, 11-2 move, shape, 18-5 moves, with unknown endpoints, programming, 7-13 MULTIPLE Help Template Menu description, 7-21 parameters, table, 7-22 multiple move commands, 7-21 using Edit Help Menu, 7-22
non-synchronous rotary, description, 16-2 NOT operator, description, 19-28 notes, on geometry, 18-45 number of parts, counter, 11-11 number, program block:, 6-13
O
OEM, common (global) variables, macro numbers, 19-7 off-line entity information, to display, 17-7 passwords, listed, 15-1 software DXF converter, 17-1 installation, 15-1 to exit, 15-1 Windows, to install, 15-2 Windows, to run, 15-2 offset mode, direction change, 9-20 offsets activate, via program, 9-25 tool page, entering, 9-7 Offsets (F1), 9-26 one shot moves, 3-11 operating mode, current, 3-6 operator, prompts, 2-7 operators, listed, functions, 19-4 optimize, hard drive, 10-15 optional entry fields, description, 7-10 optional program stop, (M01), 12-2 order of execution, codes, 12-4 order of operations, 19-12 Other, list programs, 10-6 output format pop-up menu, illustration, 17-18 outside corner finding, G142, 5-91 outside part corner find, G142 defined, 5-86 description, 5-91 outside profile cutting, 5-36 ramp moves, illustration, 5-38 using contour, machining, 18-55 with contour, machining, 18-48 override, continuous path parameter, (M1000), 12-4 OVERRIDE, machine status display, 3-6
N
negative radius value, 7-16 negative signs, 7-10 nesting subprograms, 5-64 new program, creating, 10-3 shape, DXF miscellaneous menu (F6), description, 17-7 nominal probe stylus diameter, 5-74 non-modal G-codes defined, 4-1 listed, table, 4-1
P
P/N 70000509, 5000M CNC Setup Utility Manual, referenced, 3-14, 5-71, 14-1
Index-14
All rights reserved. Subject to change without notice. 21-January-06
CNC Programming and Operations Manual
P/N 70000508G - Index
page down, feature, 6-9 page up, feature, 6-9 Pan, command, 8-12 Pan, display function, 18-40 parameter register, description, 19-9 parameters description, 19-9 protected, to access, 15-1 viewing, 8-4 parametric programming description, 19-8 parenthesis, example, 19-10 parenthesis, example, 19-10 parity, to set, 13-3 Parms (F9), 8-9 Parms, description, 8-1 part programs, display, 10-6 part zero location, 1-2 setting, 1-5 to set, (G92), 4-30 Z-axis, 9-6 parts counter, CNC, description, 11-11 PARTS, machine status display, 3-6 passing, macro parameters, 19-16 passwords, off-line, listed, 15-1 path number, 18-27 PATHS Help Template Menu, parameters, table, 7-28 paths, option, description, 18-27 pattern drill cycles, 5-13 P-code, M99, end subprogram, 5-67 peck drilling cycle, (G83), 5-7 pending, messages, 2-8 pick program, feature, 6-15 plane illustration, 1-7 selection, 1-7 plane selection (G17, G18, G19), 4-10 description, 1-7 illustration, 4-11 plane selection, XY G17, 5-86 play keys, feature, 6-12 plunge circular pocket milling, (G177), 5-44 PLUNGE POCKETING Help Template Menu, parameters, table, 7-27 plunge rectangular pocket milling, (G178), 5-46 pocket cycles, description, 5-16
All rights reserved. Subject to change without notice 21-January-06
description, 18-15 machining, using Pocket, Contour, and Drill, 18-77 menus soft keys, listed, 18-21 milled in workpiece machining, 18-65 X0Y0 at lower-left corner, illustration, 18-70 Parameter Menus, illustration, 18-15 Parameters 1 Menu, parameters, listed, 18-16 Parameters 2 Menu, parameters, listed, 18-17 with islands (G162) CAM, pocket parameters pop-up menu, 18-83 description, 5-29 DXF, program example, 17-20 subroutines, example, 5-29 using CAM, 18-21, 18-82 using DXF, 17-18 POCKETING Help Template Menu, parameters, table, 7-26 point tools, templates, listed, 18-43 polar coordinates, description, 1-5 pop-up menus Block Operation, 6-13 CAM, pocket parameters, 18-83 description, 2-6 Misc, 18-41 miscellaneous menu, DXF converter, F6, 17-6, 17-7 output format, 17-18 program listing, 17-19 RefProg, fixture offsets, illustration, 9-26 S-EDIT, 18-6 position defining, 1-4 display modes, listed, 11-4 display, Z-axis, 9-6 locating, illustration, 1-4 positive radius value, 7-16 positive value, assumed, 7-10 POST (F8), description, 18-25, 18-27 POST Menu illustration, 18-28 parameters, listed, 18-29 saving, parameter settings, 18-30 post processor, automatic tool changes, to output, 18-30
Index-15
CNC Programming and Operations Manual
P/N 70000508G - Index
powering off, 3-1 on, 3-1 practice, examples, 18-85 precautions, general, 9-21 Print ?, 10-13 print program, feature, 6-14 PRINT variable, description, 19-10 print, portion of program, 6-14 printer, installation, 14-2 printing programs, 10-9 programs, from another source, 10-13 probe cycles, description, 5-71 diameter of tool probe gauge, 5-73 M9387, M-code, probe select, 19-23 move, (G31), 4-15, 5-71, 19-23 nominal probe stylus diameter, 5-74 orientation, 5-74 orientation, description, 5-74 RPM for calibration and tool measurement, 5-74 spindle cycles description, 5-86 G-code designations, 5-86 listed, 5-87 spindle, canned cycle, settings, 5-87 to calibrate, description, 5-73 tool cycles description, 5-71, 5-73 tool probe G-code cycle designations, 5-72 tool-length offset, description, 5-71 XY retract amount, 5-74 Z first pick, FAST feedrate, 5-76 Z first pick, MEDIUM feedrate, 5-74 Z first pick, SLOW feedrate, 5-76 Z rapid to start position from home, 5-77 Z retract amount, 5-74 profile, cut, use Contour, 18-8 program acess, most recent used, 6-15 area, labels, 3-6 area, manual screen area, 3-5 block displaying, 10-5 Help Graphic Screens, use, 7-10 blocks, copy, 6-16 cancel, Draw, 8-3 copy, other directories, 10-12
Index-16
copy, to floppy disk, 10-9 create, new program, 10-3 definition, 1-3 delete, 10-5 delete, groups, 10-8 delete, on another drive, 10-14 display, soft keys listed, 10-5 edit, in another directory, 10-15 editor activating, 6-1 activating, from Draw Graphics, 6-1 activating, from Manual Screen, 6-1 activating, from Program Directory, 6-1 end, M02, 12-2 end, M2, 12-2 end, M30, 12-2 formats, list all, 10-2 fragment, checking disk, 10-10 getting started, 1-2 halted, clearing, 11-5 list, in another source, 10-14 loading, 10-3 management, 10-1 mark, 10-6 mark all, 10-7 multiple move, using Edit Help Menu, 7-22 name, 3-6 name, description, 6-2 names, choosing, 10-3 offsets, activate, 9-25 parameters pop-up menu, illustration, 18-83 parts counter, description, 11-11 parts counter, illustration, 11-11 print, 6-14 print, portion, 6-14 printing, 10-9 printing, from another source, 10-13 program, copy, 6-16 rename, 10-9, 10-13 restore, 10-8 running, 11-1 running, one step at a time, 11-1 run-time timer, description, 11-11 scroll, feature, 6-9 select, for editing, 10-3 stop, (M00), 12-2 storage, maximize, 10-4 T-code, tool page offset, 9-9 timer, description, 11-11
All rights reserved. Subject to change without notice. 21-January-06
CNC Programming and Operations Manual
P/N 70000508G - Index
timer, illustration, 11-11 tool path, general precautions, 9-21 undelete, 10-8 unmark, 10-7 unmark all, 10-7 using real time Draw, while running programs, 11-6 viewing, 8-1 wildcards, using, 10-11 Program (F2), 3-8 program, block cancel edits, 6-5 copy and delete, 6-11 copying, 6-11 deleting, 6-4 mark and save, 6-11 marking, 6-3 number, 6-13 paste, within program, 6-12 renumber, 6-13 unmarking, 6-3 program, directory access, CNC programs, 10-2 description, 10-1 display, changing, 10-2 illustration, 10-1 program, listing description, 6-2 include comments, 6-17 open program, 6-15 pop-up menu, illustration, 17-19 PROGRAM, program area label, 3-6 programmed, hold, 3-6 programming angular motion, example, 4-4 arcs, description, 7-15 axis rotation, examples, 4-25 block separators, description, 19-1 block skip, description, 19-8 circular profile cycle, 5-36 concepts, 1-3 conventions, rotary axis, 16-2 corner rounding/chamfering, example, 4-19 elbow milling cycle, 5-58 exact stop check, non-modal, G9, 4-10 examples description, 16-3 drill (sync-off), 16-4 mill (sync-on), 16-5, 16-6 expressions, description, 19-4
All rights reserved. Subject to change without notice 21-January-06
expressions, examples, 19-5 expressions, listed, 19-4 facing cycles, 5-34 five-axis, description, 16-1 four-axis, description, 16-1 functions, description, 19-4 functions, listed, 19-4 G41, example, 9-22 G42, example, 9-23 G-code, from listing, 7-32 modifiers, listed, 19-1 moves, with unknown endpoints, 7-13 parametric, description, 19-8 parts edge, 9-10 rectangular profile cycle, 5-38 selective block skip, description, 19-9 single moves, 3-11 subprogram, example, 5-66 subprogram, multiple parts, 5-67 thread mill cycle, 5-40 tool offset modification, example, 19-3 user variables block skip, description, 19-7 common (global), description, 19-7 description, 19-7 local, description, 19-7 read only, description, 19-7 variable, description, 19-8 programs block separators, description, 19-1 receiving, 13-7 sending, description, 13-7 project feature description, 18-6 remove, a radius, 18-38 restore, sharp corner, 18-38 projecting, line segments, 18-6 prompts, 3-5 prompts, operator, 2-7 protected parameters, to access, 15-1 protected positioning move, G146 defined, 5-87 description, 5-99 protected probe positioning, G146, 5-99 protocol, to set, 13-4
Q
quill position, Z0, 9-6 Quit (SHIFT+F10), description, 18-31
Index-17
CNC Programming and Operations Manual
P/N 70000508G - Index
R
R, hot key, 18-39, 18-47 RAD/CHAMFER Help Template Menu, parameters, table, 7-20 radius, large mold rotation, illustration, 5-53 radius, remove, 18-6 ramp move, 9-11 ramp position, inside & outside profile, illustration, 5-36 rapid move speed, adjusting, 3-9 viewing, 8-5 rapid traverse (G0) description, 4-2 illustration, 4-2 program blocks, 4-3 Rapid, mode, 3-10 read only variables, description, 19-7 readout axis preset, (M9247), 12-4 real time Draw, using while running programs, 11-6 real time mode, Draw screen, 11-6 receive, 13-1 receive area, to clear, 13-7 receive mode, data control codes, to use, 13-9 receiving display, to set, 13-8 operations, to hold, 13-8 program, 13-7 record keys, feature, 6-12 recover paths, soft key, 18-41 recover shapes, soft key, 18-41 rectangular pocket milling, (G78), 5-25 rectangular profile cycle, (G172), 5-38 reference point return from, (G29), 4-15 return to, G28, 4-14 RefProg fixture offsets, pop-up menu, 9-26 offset, description, 9-26 RefProg (F1), 9-26 remaining, seconds, 3-6 remove a radius, 18-38 radius, 18-6 rename program, 10-9 programs, 10-13 renumber, program block, 6-13
repeat command, feature, 6-13 repeat function, 5-68 repeat, G-code output, 18-29 required entry fields, description, 7-10 Reset Rotary at 360, parameter, 16-2 reset, after stop, 3-1 resetting, the servos, 3-2 restart, Draw, 8-7 restarting, program on hold, 11-2 restore block, feature, 6-5 deleted blocks description, 6-5 using editing pop-up menu, 6-5 using SHIFT soft key menu, 6-5 programs, 10-8 sharp corner, 18-38 sharp corners, 18-6 Resume (F2), 13-8 retrieve, recorded keystrokes, 6-12 RETURN (F6), 11-15 return from subprogram, (M99), 12-3 reverse, arc direction, 18-6, 18-38 reviewing, messages, 2-8 rotary non-synchronous, description, 16-2 synchronous, description, 16-2 rotary axis programming conventions, 16-2 programming, in absolute, 16-2 programming, in incremental, 16-2 rotating XY mold around Z, illustration, 5-52 rotation around X and Y axes large radius, 5-53 small radius, 5-49 around Z-axis, 5-54 round, a corner, 18-37 RPM for calibration and tool measurement, 574 RPM, machine status display, 3-6 RS-232 cable, 13-1 Run, parameter, 8-7 running DNC, 13-9 program, one step at a time, 11-1 programs, 11-1 RUNNING, program area label, 3-6
S
S.Step (F5), 3-8
Index-18
All rights reserved. Subject to change without notice. 21-January-06
CNC Programming and Operations Manual
P/N 70000508G - Index
sample, CAM programs, 18-48 saving, edits, 6-4 saving, POST parameter settings, 18-30 Scale, display function, 18-40 scale, Draw, display size, 8-10 Scaling (G72) Help Graphic Screen, to access, 7-1 S-code, description, 12-1 screen clutter, eliminate, 8-5 screen saver, 2-6 screens Auto, illustration, 11-4 communication, 13-2 COMPENSATION Help Graphic Template Screen, 7-11 DNC, 13-10 Draw (real time mode), 11-6 Draw simulation mode, 8-2 edit, illustration, 6-2 Enlarged Position Display, illustration, 11-7 Help Graphic Screen, 7-6 manual mode, 3-5 Scaling (G72) Help Graphic Screen, 7-1 Single-Step/Motion, illustration, 11-2 system information, 10-4, 10-10 Test Link, 13-6 scroll, feature, 6-9 search for text, 6-6 for word, 6-6 SEARCH to select, auto mode, starting block, 11-5 using to select, single-step mode, starting block, 11-3 secondary soft keys, listed, 9-4 seconds to degrees, conversion formula, 16-1 seconds, remaining, 3-6 S-EDIT (F3), description, 18-4 segment, delete, at forward end of shape, 1839 selecting axis, 3-10 communication, 13-3 program for editing, 10-3 program for utilities, 10-3 selective block skip, description, 19-9, 19-26 send mode, data control codes, to use, 13-9 sending, program, 13-7 series of holes, using Drill, machining, 18-75
All rights reserved. Subject to change without notice 21-January-06
SERVO RESET
key, illustration, 3-3 servos activating, 3-2 disengage, 3-1 reset, 3-2 shut-off code, (M9244), 12-4 set advanced scaling, (M700), 12-3 set shift, DXF miscellaneous menu (F6), description, 17-7 set software limits, (G22), 4-12 setting baud rate, 13-3 data bits, 13-4 data type, 13-5 macro parameters, 19-16 parity, 13-3 part zero, 1-5 protocol, 13-4 receiving display, 13-8 software, 13-4 stop bits, 13-4 test link display modes, 13-6 transmission display, 13-8 variables, 19-10 SETUP (F9), description, 18-25 Setup Menu, 14-1 shape (F2), CAM mode, soft keys, listed, 18-3 CAM extension, 17-11 to create, 17-21 to view, 17-21 chaining geometry elements, to create, 18-46 corner, restore, 18-6 cursor, using, 18-32 delete, 18-38 delete, a move, 18-8 delete, segment at forward end, 18-39 details, view listing, 18-40 Edit Menu, description, 18-4 edit, soft keys, 18-37 editing tools, illustration, 18-33 files, managing, 18-47 import, 18-7 import, from another program, 18-39 in G-code programs, 18-48 join, colinear lines, 18-7 list, soft key, 18-40 number, 18-26 number, parameter, 18-10
Index-19
CNC Programming and Operations Manual
P/N 70000508G - Index
option, description, 18-26 pocket, description, 18-15 reversed, parameter, 18-12, 18-19 segment details, to view, 18-40 to cope, 18-5 to create, 18-4 to delete, 17-3, 18-6 to move, 18-5 short form addressing, table, 19-26 shutting down, CNC, 3-1 simulating, programs, 8-1 simulation size change, 8-12 double, 8-12 half, 8-12 single surface measure/edge find, G141 defined, 5-86 description, 5-90 single-step mode auto mode, switch to, 11-3 defined, 11-1 MOTION mode, 11-1 motion mode, switch to, 11-2 program, to run, 11-1 S.STEP mode, 11-1 starting block, select using arrows, 11-3 using SEARCH, 11-3 single-step run, hold execution, 11-2 single-step/motion screen, 11-2 skew error find, G147, 5-100 skew error or angle find, G147 defined, 5-87 description, 5-100 slash code, block skip, description, 19-8 slot using contour, machining, 18-52 SLOTMAC.G macro program, example, 19-19 soft key labels, description, 6-2 soft key labels, highlighted, active mode, 3-6 soft keys calc distance, description, 18-41 calibrate keys, change fixture offset, 4-17 CAM mode, listed, 18-3 CAM mode, Shape (F2) listed, 18-3 CAM mode, to activate, 18-2 contour screen, listed, 18-14 display program, listed, 10-5 DXF converter, descriptions, 17-6 edit help, listed, 7-7 editing keys, description, 6-2
Index-20
geometry list, description, 18-40 jog/return, listed, 11-14 labels, description, 2-6 manual mode, illustration, 3-8 miscellaneous (F6), listed, 18-40 pocket menus, listed, 18-21 recover paths, description, 18-41 recover shapes, description, 18-41 secondary, tool page, listed, 9-4 shapes list, description, 18-40 teach mode, listed, 11-8 tool page, listed, 9-4 software basics, description, 2-6 exiting, off-line, 15-1 limits, envelope parameters, illustration, 4-12 parameters, 13-1 setting, 13-4 Software Option Kit, installation, 14-1 Software Options Menu, 3-1 spindle at end, parameter, 18-14 at start, parameter, 18-14 off, (M5), 12-2 on forward, (M3), 12-2 on reverse, (M4), 12-2 orientation, (M19), 12-2 override, setting, 3-6 probe calibration cycle, G140 defined, 5-86 description, 5-88 probe cycles description, 5-86 G-code, description, 5-86 listed, 5-87 probe, canned cycle, settings, 5-87 speed, 3-6 speed control, description, 12-1 speed, parameter, 18-14 sync, 5-8 SPINDLE FORWARD key, illustration, 3-3 SPINDLE OFF key, illustration, 3-3 SPINDLE OVERRIDE switch, illustration, 3-3 SPINDLE REVERSE key, illustration, 3-3 spiral, (G6), 5-3 spot drilling cycle, (G81), 5-6 START key, illustration, 3-4 Start N#, parameter, 8-8 start of block, feature, 6-6 start of program, feature, 6-6
All rights reserved. Subject to change without notice. 21-January-06
CNC Programming and Operations Manual
P/N 70000508G - Index
starting block, select auto mode, using SEARCH, 11-5 single-step mode, using SEARCH, 11-3 using arrow keys, 11-5 using arrows, 11-3 Starting Draw, 8-1 starting point effects on size, illustration, 5-61 orientation, illustration, 5-60 status items, listed, 8-3 stepover approach, 5-34 direction, 5-34 direction, parameter, 18-11 parameter, 18-10 value, 5-35 stop bits, to set, 13-4 stop, emergency, 3-1 storing, result of computation, 19-12 string variables, description, 19-20 Sub Dir, 10-14 subdirectory, creating, 10-14 subprogram addresses, 5-63 call, (M98), 12-2 description, 5-63 file inclusion, description, 19-28 loop, repetition, 5-64 M9367, correct tool diameter, irregular pocket milling, 5-28 nesting, 5-64 orientation, illustration, 5-49 P-code, M99, end subprogram, 5-67 programming example, 5-66 example, illustration, 5-65 multiple parts, 5-67 specifics, illustration, 5-50 subroutines, pockets with islands, example, 5-29 suppress, G-code output, 18-29 synchronous rotary, description, 16-2 system information screen, illustration, 10-4 information, displaying, 10-10
T
tapping canned cycle, (G84), 5-8 T-code, description, 9-5 T-code, tool page offset, 9-9 Teach (F5), 3-8
teach mode, 3-10 data, inputting, 11-9 description, 11-7 soft keys, listed, 11-8 to exit, 11-10 to start, 11-8 using, 11-10 template lettering conventions, listed, 18-32 templates arc, illustration, 18-36 circle tools, listed, 18-45 compensation help graphic, listed, 7-11 line segment endpoint definition, illustration, 18-35 line segment, illustration, 18-34 line tools, listed, 18-44 point tools, listed, 18-43 test link display modes, to set, 13-6 test link screen, to activate, 13-6 testing, data link, 13-5 testing, link, 13-7 text, deleting, 2-7 THEN, conditional statement, 19-24 thread mill cycle, (G181), 5-40 thread mill cycle, (G181), sample program, 542 timer, CNC, description, 11-11 TIMER, machine status display, 3-6 TLO. See tool-length offset, See tool-length offset TLO, defined, 5-71 toggle endpoints, DXF miscellaneous menu (F6), description, 17-7 Tool (F9), 3-8, 9-26 TOOL (F9), 11-15 tool breakage, length and diameter wear detection, G154 defined, 5-72 description, 5-84 tool center, 9-10 tool change, parameter, 18-13 tool compensation acute angles, around, 9-19 cancel mode, (G40), 9-14 direction, change, 9-15 Draw, description, 8-5 tool motion, 9-17 Tool Compensation, parameter, 18-10 tool definition block, defined, 9-5
All rights reserved. Subject to change without notice 21-January-06
Index-21
CNC Programming and Operations Manual
P/N 70000508G - Index
tool diameter compensation ball end mill, using, 9-14 left-hand, (G41), 9-10 plane you select, 1-7 right-hand, (G42), 9-11 correct for irregular pocket milling, M9367, 5-28 temporary change, 9-16 to measure, 5-83 Tool diameter, parameter, 18-10 tool edge, 9-10 tool length and diameter offset preset, G151 defined, 5-72 description, 5-75 tool management, 9-1 tool motion, tool compensation, 9-17 tool number, to find, 9-3 Tool Off, Draw, description, 8-4 tool offset, modification permanent, description, 19-2 permanent, format, 19-3 programming, example, 19-3 temporary, description, 19-2 temporary, format, 19-2 Tool On, Draw, description, 8-4 tool page cursor, description, 2-7 definition, 9-1 diameter offset, 9-9 features, listed, 9-2 offsets, entering, 9-7 row, to clear, 9-3 single value, to adjust, 9-4 single value, to clear, 9-3 soft keys, listed, 9-4 soft keys, secondary, listed, 9-4 specific tool number, to find, 9-3 to activate, 9-1 tool-length offset, 9-6 using, 9-2 values, changing, 9-3 tool path color, parameter, 18-12, 18-19 compensation, (G41, G42), 9-10 to change, 18-8 to delete, 18-8 to generate, 18-8 tool probe calibration cycle, G150 defined, 5-72 description, 5-73
Index-22
tool probe cycles description, 5-71, 5-73 tool probe G-code cycle designations, 5-72 tool, activation, 9-5 TOOL, machine status display, 3-6 tool-length offset description, 9-6 probe, description, 5-71 setting, 9-8 top of contour, parameter, 18-11 top of pocket, parameter, 18-16 Total Blks Rec, 13-10 total free user space, 10-4 total space, available, system, 10-4 TPI/Lead, 5-8 transferring, variables, 19-10 transmission display, to set, 13-8 transmission operations, to hold, 13-8 transmit, 13-1 transmit area, to clear, 13-7 troubleshooting, DXF converter, 17-5 typeover mode, 2-7 typing in, address words, 7-35
U
U-axis M900, example, 12-4 M901, example, 12-4 programming conventions, 16-2 programming, in absolute, 16-2 programming, in incremental, 16-2 unary minus, example, 19-10 unconditional LOOP repeat, description, 19-25 undelete, programs, 10-8 unmark a program, 10-7 all programs, 10-7 program blocks, 6-3 unsaved edits, canceling, 6-4 USER listing, 10-1 user macro G-codes, listed, 19-15 user macros (G65, G66, G67), description, 19-15 user macros, (G65, G66, G67), 4-21 user variables block skip, description, 19-7 common (global), description, 19-7 description, 19-7 local, description, 19-7
All rights reserved. Subject to change without notice. 21-January-06
CNC Programming and Operations Manual
P/N 70000508G - Index
read only, description, 19-7 using, data control codes, 13-8
V
variable direct transfer, 19-10 indirect transfer, 19-11 programming description, 19-8 example 1, 19-13 example 2, 19-14 register, description, 19-9 setting, 19-10 view listing of geometry elements, 18-46 listing of shape segment details, 18-40 View (F4) function, description, 18-7 viewing, programs, 8-1
XY location, defined, 18-30 XY passes, number of, parameter, 18-10 XY retract amount, 5-74 XY stepover, parameter, 18-10 XY-axis mold rotation, illustration, 5-48
Y
Y-axis, description, 1-4
Z
Z feedrate, parameter, 18-14 Z first pick FAST feedrate, 5-76 MEDIUM feedrate, 5-74 SLOW feedrate, 5-76 Z Location, description, 18-30 Z position, enter, manually, 9-9 Z rapid to start position from home, 5-77 Z retract amount, 5-74 Z step, parameter, 18-11 Z0, quill position, 9-6 Z-axis description, 1-4 M801, example, 12-4 mold rotation, illustration, 5-54 move startup, 9-15 part zero, 9-6 position display, 9-6 rotation start, end angles, illustration, 5-55 rotation subprogram details, illustration, 555 work offset, 9-27 zero degree reference, 1-6 Zero fill, description, 18-30 ZHOME (F3), 11-14 zoom, display, 8-11 zoom, Draw window, 8-11
W
warranty, iii WHILE, conditional statement, 19-24 WHILE-DO-END, conditional statement, 19-25 wildcard, (*), 10-12 wildcards, using, 10-11 Window, display function, 18-40 window, sized, 8-11 Windows, off-line software to install, 15-2 to run, 15-2 work coordinate offset, axis, 9-26 work offset, Z-axis, 9-27
X
X302, clear, 12-4 X-axis, description, 1-3 Xoff, 13-4 Xon, 13-4 XY G17, plane selection, 5-86
All rights reserved. Subject to change without notice 21-January-06
Index-23
U.S.A. ANILAM One Precision Way Jamestown, NY 14701 (716) 661-1899 (716) 661-1884 anilaminc@anilam.com ANILAM, CA 16312 Garfield Ave., Unit B Paramount, CA 90723 (562) 408-3334 (562) 634-5459 anilamla@anilam.com Dial 011 before each number when calling from the U.S.A. France ANILAM S.A.R.L. 2 Ave de la Cristallerie B.P. 68-92316 Serves Cedex, France +33-1-46290061 +33-1-45072402 courrier@acu-rite.fr Germany ANILAM GmbH Fraunhoferstrasse 1 D-83301 Traunreut Germany +49 8669 856110 +49 8669 850930 info@anilam.de Italy ANILAM Elettronica s.r.l. 10043 Orbassano Strada Borgaretto 38 Torino, Italy +39 011 900 2606 +39 011 900 2466 info@anilam.it Taiwan ANILAM, TW No. 246 Chau-Fu Road Taichung City 407 Taiwan, ROC +886-4 225 87222 +886-4 225 87260 anilamtw@anilam.com United Kingdom ACI (UK) Limited 16 Plover Close, Interchange Park Newport Pagnell Buckinghamshire, MK16 9PS England +44 (0) 1908 514 500 +44 (0) 1908 610 111 sales@aciuk.co.uk China Acu-Rite Companies Inc.(Shanghai Representative Office) Room 1986, Tower B City Center of Shanghai No. 100 Zunyi Lu Road Chang Ning District 200051 Shanghai P.R.C. +86 21 62370398 +86 21 62372320 china@anilam.com
P/N 70000508G 21-January-06
www.anilam.com
You might also like
- Antonym and More Analogy-GRE Bible BookDocument41 pagesAntonym and More Analogy-GRE Bible Bookanon-27714797% (38)
- Mechanical Engineering TermsDocument83 pagesMechanical Engineering Termskiran_87No ratings yet
- Induction MotorsDocument25 pagesInduction Motorsapi-3827132100% (2)
- Permanent Magnet DC MotorDocument14 pagesPermanent Magnet DC Motorapi-3827132100% (8)
- Linear Induction MotorDocument18 pagesLinear Induction Motorapi-3827132100% (5)
- Reluctance MotorDocument16 pagesReluctance Motorapi-382713280% (5)
- Stepper MotorsDocument25 pagesStepper Motorsapi-3827132100% (8)
- Hysteresis MotorDocument7 pagesHysteresis Motorapi-3827132100% (5)
- DC MotorsDocument39 pagesDC Motorsapi-3827132100% (11)
- The Subtle Art of Not Giving a F*ck: A Counterintuitive Approach to Living a Good LifeFrom EverandThe Subtle Art of Not Giving a F*ck: A Counterintuitive Approach to Living a Good LifeRating: 4 out of 5 stars4/5 (5783)
- The Yellow House: A Memoir (2019 National Book Award Winner)From EverandThe Yellow House: A Memoir (2019 National Book Award Winner)Rating: 4 out of 5 stars4/5 (98)
- Never Split the Difference: Negotiating As If Your Life Depended On ItFrom EverandNever Split the Difference: Negotiating As If Your Life Depended On ItRating: 4.5 out of 5 stars4.5/5 (838)
- Shoe Dog: A Memoir by the Creator of NikeFrom EverandShoe Dog: A Memoir by the Creator of NikeRating: 4.5 out of 5 stars4.5/5 (537)
- The Emperor of All Maladies: A Biography of CancerFrom EverandThe Emperor of All Maladies: A Biography of CancerRating: 4.5 out of 5 stars4.5/5 (271)
- Hidden Figures: The American Dream and the Untold Story of the Black Women Mathematicians Who Helped Win the Space RaceFrom EverandHidden Figures: The American Dream and the Untold Story of the Black Women Mathematicians Who Helped Win the Space RaceRating: 4 out of 5 stars4/5 (890)
- The Little Book of Hygge: Danish Secrets to Happy LivingFrom EverandThe Little Book of Hygge: Danish Secrets to Happy LivingRating: 3.5 out of 5 stars3.5/5 (399)
- Team of Rivals: The Political Genius of Abraham LincolnFrom EverandTeam of Rivals: The Political Genius of Abraham LincolnRating: 4.5 out of 5 stars4.5/5 (234)
- Grit: The Power of Passion and PerseveranceFrom EverandGrit: The Power of Passion and PerseveranceRating: 4 out of 5 stars4/5 (587)
- Devil in the Grove: Thurgood Marshall, the Groveland Boys, and the Dawn of a New AmericaFrom EverandDevil in the Grove: Thurgood Marshall, the Groveland Boys, and the Dawn of a New AmericaRating: 4.5 out of 5 stars4.5/5 (265)
- A Heartbreaking Work Of Staggering Genius: A Memoir Based on a True StoryFrom EverandA Heartbreaking Work Of Staggering Genius: A Memoir Based on a True StoryRating: 3.5 out of 5 stars3.5/5 (231)
- On Fire: The (Burning) Case for a Green New DealFrom EverandOn Fire: The (Burning) Case for a Green New DealRating: 4 out of 5 stars4/5 (72)
- Elon Musk: Tesla, SpaceX, and the Quest for a Fantastic FutureFrom EverandElon Musk: Tesla, SpaceX, and the Quest for a Fantastic FutureRating: 4.5 out of 5 stars4.5/5 (474)
- The Hard Thing About Hard Things: Building a Business When There Are No Easy AnswersFrom EverandThe Hard Thing About Hard Things: Building a Business When There Are No Easy AnswersRating: 4.5 out of 5 stars4.5/5 (344)
- The Unwinding: An Inner History of the New AmericaFrom EverandThe Unwinding: An Inner History of the New AmericaRating: 4 out of 5 stars4/5 (45)
- The World Is Flat 3.0: A Brief History of the Twenty-first CenturyFrom EverandThe World Is Flat 3.0: A Brief History of the Twenty-first CenturyRating: 3.5 out of 5 stars3.5/5 (2219)
- The Gifts of Imperfection: Let Go of Who You Think You're Supposed to Be and Embrace Who You AreFrom EverandThe Gifts of Imperfection: Let Go of Who You Think You're Supposed to Be and Embrace Who You AreRating: 4 out of 5 stars4/5 (1090)
- The Sympathizer: A Novel (Pulitzer Prize for Fiction)From EverandThe Sympathizer: A Novel (Pulitzer Prize for Fiction)Rating: 4.5 out of 5 stars4.5/5 (119)
- Her Body and Other Parties: StoriesFrom EverandHer Body and Other Parties: StoriesRating: 4 out of 5 stars4/5 (821)
- Lecture Notes in Computational Science and EngineeringDocument434 pagesLecture Notes in Computational Science and Engineeringmuhammad nurulNo ratings yet
- Hypothesis TestingDocument2 pagesHypothesis TestingNerish PlazaNo ratings yet
- Propulsion ResistanceDocument14 pagesPropulsion ResistanceEduardo LopesNo ratings yet
- Stheory Balagtas Activity Lesson 15Document6 pagesStheory Balagtas Activity Lesson 15xVlad LedesmaNo ratings yet
- M.O.E.M.S Practice Packet 2013-2014 PDFDocument20 pagesM.O.E.M.S Practice Packet 2013-2014 PDFrajit kunwar72% (25)
- Top 10 Windows Firewall Netsh CommandsDocument4 pagesTop 10 Windows Firewall Netsh CommandsedsoncalleNo ratings yet
- Mini Project FormatDocument5 pagesMini Project Formatriteshrajput078No ratings yet
- Java Array, Inheritance, Exception Handling Interview QuestionsDocument14 pagesJava Array, Inheritance, Exception Handling Interview QuestionsMuthumanikandan Hariraman0% (1)
- Hadoop HiveDocument61 pagesHadoop HivemustaqNo ratings yet
- SD Revenue Account Determination SetupDocument10 pagesSD Revenue Account Determination SetupkarthikbjNo ratings yet
- General Types of Intermolecular Forces 11-LDocument33 pagesGeneral Types of Intermolecular Forces 11-LClarenz N. Turan100% (1)
- Temperature Effect On Voc and IscDocument5 pagesTemperature Effect On Voc and IscAnonymous bVLovsnNo ratings yet
- Openscape Business V2: How To Configure Sip Trunk For Netfone HungaryDocument14 pagesOpenscape Business V2: How To Configure Sip Trunk For Netfone HungaryBelahreche MohamedNo ratings yet
- Mole Conversions Extra Practice Answer KeyDocument1 pageMole Conversions Extra Practice Answer Keyapi-376281962No ratings yet
- Manual Fuji TemperaturaDocument40 pagesManual Fuji TemperaturaMartínNo ratings yet
- Selection of Dryers I - IndiaDocument38 pagesSelection of Dryers I - Indiasilvership2291100% (1)
- Operations Management and Decision MakingDocument55 pagesOperations Management and Decision MakingAnkit SinghNo ratings yet
- QFD PresentationDocument75 pagesQFD PresentationBhushan Verma100% (3)
- Mapping Abap XML PDFDocument88 pagesMapping Abap XML PDFassane2mcsNo ratings yet
- Blockaura Token 3.1: Serial No. 2022100500012015 Presented by Fairyproof October 5, 2022Document17 pagesBlockaura Token 3.1: Serial No. 2022100500012015 Presented by Fairyproof October 5, 2022shrihari pravinNo ratings yet
- Uptime Awards: Recognizing The Best of The Best!Document40 pagesUptime Awards: Recognizing The Best of The Best!Eric Sonny García AngelesNo ratings yet
- Java Practice Test 1Document6 pagesJava Practice Test 1Harsha VardhanaNo ratings yet
- Physics - Chapter 5 - Summary - G12 - ADV - 2022-2023Document11 pagesPhysics - Chapter 5 - Summary - G12 - ADV - 2022-2023alqanoonaseemNo ratings yet
- CN Lab ManualDocument49 pagesCN Lab ManualKN DEEPSHI100% (1)
- The Gist of NCERT General Science PDFDocument148 pagesThe Gist of NCERT General Science PDFSatyajitSahooNo ratings yet
- Cot 2018-2019Document11 pagesCot 2018-2019Crush Na Crush KitaNo ratings yet
- Instantaneous Waterhammer EquationDocument10 pagesInstantaneous Waterhammer EquationkiranNo ratings yet
- Complex Numbers: Problem-SolvingDocument2 pagesComplex Numbers: Problem-SolvingK TariNo ratings yet
- Assignment 3Document2 pagesAssignment 3Spring RollsNo ratings yet
- SM Maintenance Instructions: Author: Lars Rydén, Konecranes AB, SwedenDocument132 pagesSM Maintenance Instructions: Author: Lars Rydén, Konecranes AB, SwedenDan VekasiNo ratings yet