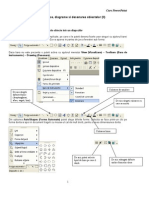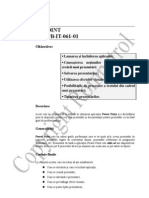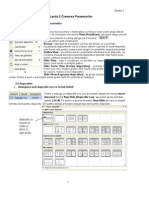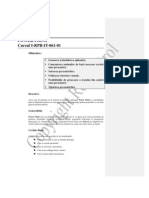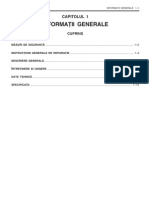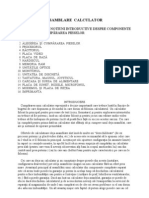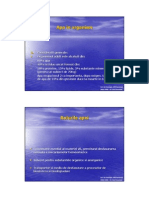Professional Documents
Culture Documents
Power Point
Uploaded by
ryu1000Copyright
Available Formats
Share this document
Did you find this document useful?
Is this content inappropriate?
Report this DocumentCopyright:
Available Formats
Power Point
Uploaded by
ryu1000Copyright:
Available Formats
SUPORT DE CURS
Prezentri
ROMITA TRAINING CENTER
POWERPOINT
UNIUNEA EUROPEAN PROGRAM FINANAT DE PHARE
pag. 1
SUPORT DE CURS
Prezentri
ROMITA TRAINING CENTER
Cuprins
CAP.1 UTILIZAREA APLICAIEI MICROSOFT POWERPOINT .............................. 4
Deschiderea aplicaiei PowerPoint ...................................................................................................................... 4 Crearea unei noi prezentri i salvarea acesteia ................................................................................................ 4 Deschiderea unei prezentri existente i salvarea acesteia ................................................................................ 6 Deschiderea mai multor prezentri ..................................................................................................................... 8 Salvarea prezentrilor sub alt nume, n alt loc sau sub alt format ................................................................... 8 Salvarea n format web......................................................................................................................................... 9 nchiderea prezentrii .......................................................................................................................................... 9 Funcia Help ........................................................................................................................................................ 10 nchiderea aplicaiei Powerpoint ....................................................................................................................... 10 Funcia de modificare a dimensiunii paginii pe ecran ..................................................................................... 10 Modificarea barei de instrumente ..................................................................................................................... 11
CAP. 2 CREAREA PREZENTRILOR .................................................................... 13
Modul de vizualizare al prezentrilor ............................................................................................................... 13 Diapozitive ........................................................................................................................................................... 13 Utilizarea formelor implicite.............................................................................................................................. 15 Master Slide......................................................................................................................................................... 15
CAP. 3 FORMATARE TEXT I IMAGINI................................................................. 18
Formatarea i introducerea textului.................................................................................................................. 18 Imagini ................................................................................................................................................................. 23 Copiere, mutare, tergere, redimensionare imagini, obiecte........................................................................... 25
CAP. 4 GRAFICE, DIAGRAME I DESENAREA OBIECTELOR ........................... 26
Utilizarea graficelor i a diagramelor................................................................................................................ 26
UNIUNEA EUROPEAN PROGRAM FINANAT DE PHARE
pag. 2
SUPORT DE CURS
Prezentri
ROMITA TRAINING CENTER
Scheme organizatorice (organigrame) .............................................................................................................. 30 Desenarea obiectelor ........................................................................................................................................... 32
CAP. 5 EFECTE APLICATE DIAPOZITIVELOR ..................................................... 37
Animaia textului i a imaginilor unui diapozitiv............................................................................................. 37 Efecte aplicate diapozitivelor ............................................................................................................................. 38
CAP. 6 PREGTIREA PREZENTRII..................................................................... 39
Pregtirea diapozitivelor .................................................................................................................................... 39 Imprimarea.......................................................................................................................................................... 41 Prezentarea.......................................................................................................................................................... 42
UNIUNEA EUROPEAN PROGRAM FINANAT DE PHARE
pag. 3
SUPORT DE CURS
Prezentri
ROMITA TRAINING CENTER
Cap.1 Utilizarea aplicaiei Microsoft PowerPoint
Deschiderea aplicaiei PowerPoint
Pentru a deschide aplicaia de prezentri exist mai multe posibiliti: Din meniul Start Programs - Microsoft PowerPoint
Dac exist o pictogram pe ecran sub care scrie Microsoft PowerPoint se poate porni aplicaia prin dublu clic pe aceast iconi. n acest moment, pe ecranul monitorului apare imaginea specific acestui program, ce conine printre altele: o bar de meniu, o bar de instrumente.
Crearea unei noi prezentri i salvarea acesteia
O prezentare nou se poate deschide prin opiunea New din meniul File, sau pe clic pe simbolul din bara de instrumente .
Se observ c i apsarea tastelor Ctrl+N realizeaz crearea unei prezentri noi. Pe ecran va aprea o fereastr din care v putei alege tipul de prezentare dorit sau unul din tipurile predefinite.
UNIUNEA EUROPEAN PROGRAM FINANAT DE PHARE
pag. 4
SUPORT DE CURS
Prezentri
ROMITA TRAINING CENTER
alt posibilitate de creare a unei prezentri noi, dac avei fereastra Explorer deschis, este: clic dreapta n directorul n care dorii s salvai prezentarea i apoi alegerea opiunii New Microsoft Presentation.
alt posibilitate de creare a unei prezentri este apelarea funciei New Office Document din meniul Start i apoi din fereastra deschis alegerea opiunii Blank Presentation.
UNIUNEA EUROPEAN PROGRAM FINANAT DE PHARE
pag. 5
SUPORT DE CURS
Prezentri
ROMITA TRAINING CENTER
Salvarea prezentrii se face apelnd opiunea Save din meniul File, avnd grij s introducei calea corect unde dorii s salvai fiierul.
Deschiderea unei prezentri existente i salvarea acesteia
Pentru a deschide o prezentare existent se poate alege una dintre urmtoarele posibiliti: Avnd aplicaia PowerPoint deschis, se poate alege din meniul File opiunea Open sau se poate apsa pe pictograma existent n bara de sub meniul File . Se observ c i apsarea tastelor Ctrl+O realizeaz deschiderea unei prezentri existente. Apare urmtoarea fereastr de dialog, n care se specific locul unde este fiierul ce trebuie deschis. Deschiderea prezentrii se poate realiza: - Printr-un dublu clic pe numele prezentrii sau - Printr-un clic efectuat pe butonul Open, dup ce fiierul dorit a fost selectat.
UNIUNEA EUROPEAN PROGRAM FINANAT DE PHARE
pag. 6
SUPORT DE CURS
Prezentri
ROMITA TRAINING CENTER
Dac avei deschis fereastra Explorer, atunci registrul se poate deschide printr-un dublu clic pe fiierul dorit.
Mai avei dou posibiliti de deschidere a prezentrilor deja create: Din meniul Start alegei din lista documentelor recent create.
De obicei n partea de jos a meniului File, exist n ordinea folosirii, ultimele fiiere accesate (aproximativ 4-5 fiiere). Printr-un clic pe cel dorit, se efectueaz deschiderea lui.
UNIUNEA EUROPEAN PROGRAM FINANAT DE PHARE
pag. 7
SUPORT DE CURS
Prezentri
ROMITA TRAINING CENTER
Pentru a salva un fiier PowerPoint, se apeleaz funcia Save din meniul File sau se apas pictograma existent n bara de sub meniul File. Se observ c i apsarea tastelor Ctrl+S realizeaz salvarea unui fiier PowerPoint.
Deschiderea mai multor prezentri
Exist posibilitatea de a avea mai multe prezentri deschise simultan. Procedeul de deschidere este acelai ca i cel din seciunea anterioar, ele fiind suprapuse pe ecran (asemntor unor foi suprapuse) i semnalate n bara de jos (Taskbar) sau n meniul Window.
Salvarea prezentrilor sub alt nume, n alt loc sau sub alt format
Pentru aceasta se apeleaz funcia Save As din meniul File. Dup alegerea acestei opiuni pe ecran apare caseta de dialog Save As n care se stabilete tipul documentului i calea unde se dorete a se salva i eventual noua denumire.
UNIUNEA EUROPEAN PROGRAM FINANAT DE PHARE
pag. 8
SUPORT DE CURS
Prezentri
ROMITA TRAINING CENTER
Salvarea n format web
Se poate realiza prin: Apelarea funciei Save As i apoi se alege tipul Web page, cu extensia *.htm sau *.html. Opiunea Save as Web Page din meniul File.
nchiderea prezentrii
Pentru a nchide un registru, fr a nchide i aplicaia PowerPoint, pentru utilizri ulterioare se folosete urmtoarea comand: File Close.
Sau se apas butonul existent n colul dreapta sus.
UNIUNEA EUROPEAN PROGRAM FINANAT DE PHARE
pag. 9
SUPORT DE CURS
Prezentri
ROMITA TRAINING CENTER
Funcia Help
Dac ajutorul nu apare pe ecran, el se poate activa prin apsarea tastei (din bara de instrumente)
Pe ecran va aprea un asistent sub forma unei imagini animate. Printr-un clic al mouse-ului pe aceast imagine, ea devine activ i avem acces la cmpul Type your question here, n care formulm ntrebarea i apoi apsnd butonul Search, ncepe cutarea.
Asistentul se mai poate activa i prin apsarea tastei F1. Pentru a nchide asistentul, se va da clic dreapta pe imagine i se va alege opiunea Hide.
nchiderea aplicaiei PowerPoint
Pentru a nchide aplicaia, se va alege opiunea Exit din meniul File, sau se va nchide printr-un clic pe butonul din dreapta sus a ferestrei.
Funcia de modificare a dimensiunii paginii pe ecran
Modificarea dimensiunii paginii se realizeaz prin comanda View Zoom. Se deschide urmtoarea fereastr de dialog: UNIUNEA EUROPEAN PROGRAM FINANAT DE PHARE pag. 10
SUPORT DE CURS
Prezentri
ROMITA TRAINING CENTER
Modificrile asupra dimensiunii de vizualizare nu au nici un fel de efect asupra mrimii reale a paginii i a caracterelor.
Modificarea barei de instrumente
Microsoft PwerPoint ofer posibilitatea afirii pe bara de meniu a mai multor instrumente dect sunt prezentate iniial. Aceste pictograme se pot aduga sau terge din bara de instrumente dup preferinele fiecrui utilizator. Adugarea sau tergerea barelor se obine prin deschiderea meniului View Toolbars. Doar prin simpla apsare a mouse-ului se pot activa i alte bare de instrumente. Toate barele active la un moment dat sun marcate (cu o bif), iar pentru a dezactiva una dintre ele este suficient s apsai o singur dat pe numele acesteia. Nu se recomand folosirea unui numr prea mare de bare de instrumente deoarece micoreaz spaiul dedicat pentru lucru. Putei s modificai anumite opiuni predefinite ale aplicaiei PowerPoint, ca de exemplu: numele utilizatorului, directorul implicit n care vor fi salvate documentele i alte opiuni. Pentru aceasta va trebui s apelai funcia Options existent n meniul Tools.
UNIUNEA EUROPEAN PROGRAM FINANAT DE PHARE
pag. 11
SUPORT DE CURS
Prezentri
ROMITA TRAINING CENTER
Apelarea acestei funcii va deschide o fereastr de dialog n care putei modifica diferite opiuni funcie de dorinele dumneavoastr.
Va aprea urmtoarea fereastr de dialog:
Pentru a efectua diferite modificri referitoare la locul unde vor fi salvate fiierele lucrai cu meniul Save.
UNIUNEA EUROPEAN PROGRAM FINANAT DE PHARE
pag. 12
SUPORT DE CURS
Prezentri
ROMITA TRAINING CENTER
CAP. 2 Crearea prezentrilor
Modul de vizualizare al prezentrilor
Ca form de prezentare a materialului ce trebuie creat, putei alege diferite moduri de vizualizare din meniul View, sau putei alege una dintre opiunile existente n partea stnga jos a ferestrei Aceste opiuni sunt urmtoarele: Normal este tipul de vizualizare cel mai des folosit, ce v permite vizualizarea diapozitivelor ct i a tuturor datelor cuprinse n acest diapozitiv; este foarte util pentru crearea unei imagini de ansamblu asupra prezentrii. Outline View prezint textul i comentariile referitoare la un diapozitiv, iar n partea dreapt jos este prezentat diapozitivul selectat; este foarte bun pentru editarea textului i a comentariilor. Slide View este o vizualizare ce prezint un diapozitiv, fiind foarte util atunci cnd lucrai cu imagini grafice. Slide Sorter View - prezint fiecare diapozitiv sub forma unei mici imagini grafice fiind foarte util pentru realizarea operaiilor de copiere, mutare a unor diapozitive. Slide Show - se poate vizualiza ntreaga prezentare creat. Pentru a porni o prezentare putei apsa tasta F5 existent pe tastatur.
Diapozitive
Adugarea unui diapozitiv nou cu format definit Pentru a aduga un diapozitiv nou unei prezentri,alegei din meniul Insert funcia New Slide, sau putei apsa simultan tastele Ctrl+M. Pe ecran va aprea fereastra New Slide din care v alegei formatul dorit pentru diapozitiv. Din partea stng a ferestrei alegei tipul dorit pentru diapozitiv.
UNIUNEA EUROPEAN PROGRAM FINANAT DE PHARE
pag. 13
SUPORT DE CURS
Prezentri
ROMITA TRAINING CENTER
n aceast fereastr putei alege diferite formate pentru diapozitivele pe care le introducei, ca de exemplu putei introduce diapozitive cu format de tip titlu, de tip grafic i text, de tip tabel i altele. Alegerea diapozitivului dorit Atunci cnd dorii s v poziionai pe un diapozitiv, n partea stng a ferestrei selectai diapozitivul dorit n modul de vizualizare Normal. Pe ecran va aprea n partea dreapt coninutul diapozitivului selectat.
Schimbarea fundalului unui diapozitiv sau a tuturor diapozitivelor unei prezentri Pentru a schimba fundalul unui diapozitiv sau a tuturor diapozitivelor existente ntr-o prezentare, apelai din meniul Format opiunea Background. Aceast funcie va deschide fereastra Background n care v putei alege culoarea dorit sau v putei crea propria dumneavoastr culoare prin alegerea opiunii More Colors. Apoi pentru a schimba fundalul diapozitivului curent apsai butonul Apply. Pentru a aplica acest fundal tuturor diapozitivelor din prezentare apsai butonul Apply to All.
Funcia Background o putei apela i din meniul aprut dup ce ai dat clic dreapta pe diapozitivul cruia dorii s i modificai fundalul.
UNIUNEA EUROPEAN PROGRAM FINANAT DE PHARE
pag. 14
SUPORT DE CURS
Prezentri Utilizarea formelor implicite
ROMITA TRAINING CENTER
Alegerea unui format implicit Microsoft PowerPoint v pune la dispoziie diferite formate implicite pentru prezentri. Pentru a alege un format predefinit pentru prezentarea dumneavoastr, apelai din meniul Format funcia Apply Design Template. Aceast funcie o putei apela i din meniul aprut dup ce ai dat clic dreapta pe unul dintre diapozitivele existente n prezentare. Pe ecran va aprea fereastra Apply Design Template din care v alegei formatul dorit. n parte dreapt a acestei ferestre putei vizualiza formatul ales.
Pentru a schimba formatul unei prezentri va trebui s apelai din nou funcia Apply Design Template i apoi s alegei un nou format din fereastra aprut.
Master Slide
Un diapozitiv special oferit de Microsoft PowerPoint este Master Slide. Cu ajutorul acestui diapozitiv putei controla diferite proprieti ale prezentrii dumneavoastr, ca de exemplu caracteristici legate de textul folosit n prezentare sau de fundalul aplicat diapozitivelor. Atunci cnd dorii s efectuai anumite modificri asupra tuturor diapozitivelor din prezentare, nu trebuie s realizai modificrile asupra fiecrui diapozitiv. Putei realiza modificrile dorite asupra acestui diapozitiv i PowerPoint realizeaz automat modificrile asupra tuturor diapozitivelor prezentrii ct i asupra noilor diapozitive pe care le adugai. UNIUNEA EUROPEAN PROGRAM FINANAT DE PHARE pag. 15
SUPORT DE CURS
Prezentri
ROMITA TRAINING CENTER
De exemplu dac modificai culoarea titlului n Master Slide, PowerPoint va modifica automat culoarea titlului n toate diapozitivele existente n prezentare. Pentru a afia acest diapozitiv apelai din meniul View funcia Master Slide Master. Pe ecran va aprea un ecran asupra cruia efectuai modificrile dorite. Aceste modificri vor aprea pe fiecare diapozitiv din prezentare i asupra diapozitivelor noi pe care le vei introduce n prezentare.
Introducerea, tergerea unei imagini, obiect n Master Slide Dac avei o imagine sau un obiect care dorii s apar n fiecare diapozitiv, pentru a nu introduce manual imaginea n fiecare diapozitiv, alegei introducerea imaginii n Master Slide. Aceast imagine va aprea pe fiecare diapozitiv n locul n care ai introdus-o n Master Slide. Pentru a introduce o imagine, apelai din meniul Insert funcia Picture From File. Din fereastra aprut alegei imaginea pe care dorii s o inserai i apoi apsai butonul Insert. Imaginea va aprea n Master Slide i o putei poziiona unde dorii dumneavoastr.
UNIUNEA EUROPEAN PROGRAM FINANAT DE PHARE
pag. 16
SUPORT DE CURS
Prezentri
ROMITA TRAINING CENTER
Pentru a terge o imagine din Master Slide, va trebui s selectai imaginea respectiv i apoi s apsai una din tastele Delete sau BackSpace existente pe tastatur. Cu ajutorul comenzii Insert putei introduce n Master Slide diferite obiecte ca: WordArt, scheme organizatorice i altele. Adugarea textului n subsol pentru un diapozitiv sau pentru toate diapozitivele Dac dorii introducerea unui text n subsolul unui diapozitiv sau n cadrul tuturor diapozitivelor, alegei din meniul View funcia Header and Footer. Aceast funcie va deschide fereastra Header and Footer n care introducei subsolul dorit. Pentru a introduce un subsol selectai csua Footer i apoi n cmpul de editare introducei textul dorit. Dac nu dorii ca acest s apar i pe primul diapozitiv, selectai opiunea Don`t show on title slide. Pentru a introduce acest subsol doar n diapozitivul curent apsai butonul Apply; pentru a introduce subsolul n toate diapozitivele prezentrii apsai butonul Aplly to All. Adugarea automat a numerelor diapozitivelor Dac dorii introducerea numerotrii n cadrul unui diapozitiv sau n cadrul tuturor diapozitivelor, alegei din meniul View funcia Header and Footer n care va trebui s alegei opiunea Slide Number.
Dac nu dorii ca primul diapozitiv s apar numerotat selectai opiunea Don`t show on title slide. Pentru a introduce numerotarea doar n diapozitivul curent apsai butonul Apply; pentru a introduce numerotarea n toate diapozitivele prezentrii apsai butonul Aplly to All.
UNIUNEA EUROPEAN PROGRAM FINANAT DE PHARE
pag. 17
SUPORT DE CURS
Prezentri
ROMITA TRAINING CENTER
CAP. 3 Formatare text i imagini
Formatarea i introducerea textului
Adugarea textului ntr-un diapozitiv Textul este introdus prin acionarea tastaturii: n momentul n care se ajunge la captul rndului, cursorul continu pe rndul urmtor. Pentru a introduce un text va trebui s efectuai clic n zona n care scrie Click to add text i apoi putei introduce textul dorit.
Editarea comentariilor unui diapozitiv Pentru a edita comentariile unui diapozitiv, este recomandat s lucrai cu vizualizarea Outline View. Selectai diapozitivul cruia dorii s i adugai un comentariu i apoi n partea din dreapta a ferestrei dai un clic n cmpul Click to add notes.
n acest cmp putei introduce diferite simboluri cu ajutorul comenzii Insert Symbol sau putei introduce text. Formatarea textului Dup introducerea textului putei alege opiunea de formatare a acestuia. Din meniul Format apelai opiunea Font.
Se ajunge la urmtoarea fereastr de dialog:
UNIUNEA EUROPEAN PROGRAM FINANAT DE PHARE
pag. 18
SUPORT DE CURS
Prezentri
ROMITA TRAINING CENTER
n prima parte se poate modifica tipul de font, stilul i dimensiunea acestuia, doar printr-un simplu clic pe opiunea dorit.
Pentru a alege o culoare special va trebui s dai clic pe meniul derulant Color ce deschide o nou fereastr din care se poate alege o culoare pentru font. Dac totui nu suntei mulumit de culorile prezentate li dorii o nuan special efectuai clic pe butonul More Colors. Se va deschide fereastra Colors.
Aici v putei crea orice culoare dorii prin combinarea unor culori. Culoarea pe care o dorii se poate obine prin deplasarea crucii albe n fereastra Colors spre nuana dorit. Intensitatea culorii se modific prin deplasarea sgeii albe din partea dreapt, n sus sau n jos dup cum dorii.
UNIUNEA EUROPEAN PROGRAM FINANAT DE PHARE
pag. 19
SUPORT DE CURS
Prezentri
ROMITA TRAINING CENTER
n fereastra de dialog Font mai apar i alte efecte ce pot fi activate prin marcarea acestora printr-un simplu clic. Fiecare efect va fi atribuit doar textului dinainte selectat. Efectele mai importante sunt: Underline, care subliniaz textul i Shadow ce i ofer textului o uoar umbr. Superscript este opiunea necesar pentru a scrie textul selectat ca exponent, iar Subscript scrie textul selectat ca indice.
Pentru a face definitive modificrile va trebui apsat tasta OK. n caz contrar apsarea tastei Cancel va lsa textul aa cum era. Putei economisi timp fcnd aceste lucruri prin intermediul butoanelor prezente pe bara de meniuri. Pentru: - A scrie mai ngroat va trebui aleas opiunea Bold prin apsarea butonului sau prin apsarea simultan a tastelor Ctrl+B. - A scrie nclinat se va alege opiunea Italic prin apsarea sau prin apsarea simultan a tastelor Ctrl+I. - A sublinia textul vei alege opiunea Underline apsnd apsarea simultan a tastelor Ctrl+U. - A schimba culoarea fontului alegei sau prin
- A schimba fontul sau dimensiunea acestuia alegei caracterele dorite din meniurile derulante existente pe bara de instrumente
existent n bara de - A aduga o umbr textului selectat apsai butonul instrumente a aplicaiei. Putei alinia textul dup cum dorii. Pentru aceasta apelai din meiul Format Alignment i apoi alegei opiunea dorit.
UNIUNEA EUROPEAN PROGRAM FINANAT DE PHARE
pag. 20
SUPORT DE CURS
Prezentri
ROMITA TRAINING CENTER
Pentru a economisi timp putei lucra i cu butoanele din bara de instrumente. - la stnga - centrat - la dreapta - Justified . Dac dorii putei transforma toate caracterele unui text n litere mari. Pentru a realiza acest lucru selectai textul dorit i apoi din meniul Format alegei opiunea Change Case ce va deschide fereastra Change Case din care v alegei opiunea dorit (pentru a transforma n litere mari alegei opiunea Uppercase). sau putei apsa combinaia de taste Ctrl+L. sau putei apsa combinaia de taste Ctrl+E. sau putei apsa combinaia de taste Ctrl+R.
Schimbarea spaiului ntre paragrafe
Pentru a schimba spaierea ntre diferite paragrafe selectai paragrafele asupra crora dorii s realizai modificrile i apoi din meniul Format selectai opiunea Line Spacing. n fereastra aprut pe ecran selectai dimensiunile dorite.
UNIUNEA EUROPEAN PROGRAM FINANAT DE PHARE
pag. 21
SUPORT DE CURS
Prezentri
Alegerea diferiilor marcatori
ROMITA TRAINING CENTER
O modalitate de formatare a paragrafelor existente ntr-un diapozitiv este cea cu ajutorul marcatorilor din meniul Format Bullet and Numbering. Aceast opiune deschide o fereastr de dialog din care ne putem alege simboluri diverse pentru a evidenia anumite paragrafe.
Tipurile de marcatori sunt: Bulleted - se introduc diferite simboluri pentru a se remarca mai uor anumite paragrafe.
Numbered ofer posibilitatea de a ordona paragrafele din diapozitiv cu ajutorul cigrelor arabe sau a literelor.
UNIUNEA EUROPEAN PROGRAM FINANAT DE PHARE
pag. 22
SUPORT DE CURS
Prezentri
ROMITA TRAINING CENTER
n acelai meniu deschis se mai poate alege din meniul derulant Color culoarea pe care dorii s o conin marcatorul respectiv sau putei alege i dimensiunea acestuia exprimat procentual n funcie de mrimea caracterelor textului. Pentru a introduce automat un bullet se poate da clic pe imaginea corespunztoare din bara de instrumente .
Utilizarea comenzii Undo i Redo n momentul n care s-a greit ceva n introducerea datelor se apeleaz funcia Undo pentru a anula ultima operaie efectuat. Funcia Undo se gsete n meniul Edit Undo sau n pictograma aflat pe bara de instrumente .
Se observ c apsarea tastelor Ctrl+Z realizeaz anularea ultimei operaii. Opus funciei Undo este funcia Redo, care realizeaz refacerea ultimei operaii anulate. Funcia Redo se gsete n meniul Edit, asemntor funciei Undo sau n pictograma existent pe bara de meniuri . Se observ c apsarea tastelor Ctrl+Y realizeaz refacerea ultimei operaii anulate.
Imagini
Introducerea unei imagini (clipart) ntr-un diapozitiv Uneori avei nevoie i de alte elemente dect text pe care s le introducei n prezentare ca de exemplu: foi de calcul, imagini, organigrame. Pentru aceasta folosii meniul Insert. Pentru a avea n document imagini putei alege una dintre cele dou opiuni: -Inserarea clipart-urilor cu ajutorul funciei Insert Picture Clipart sau prin apsarea butonului ce se afl n bara de instrumente Drawing.
UNIUNEA EUROPEAN PROGRAM FINANAT DE PHARE
pag. 23
SUPORT DE CURS
Prezentri
ROMITA TRAINING CENTER
- Inserarea unei imagini se folosete funcia Insert Picture From File sau se apas butonul din bara de instrumente Drawing. Aceast funcie deschide urmtoarea fereastr din care putei alege imaginea pe care dorii s o inserai n prezentare.
UNIUNEA EUROPEAN PROGRAM FINANAT DE PHARE
pag. 24
SUPORT DE CURS
Prezentri
ROMITA TRAINING CENTER
Copiere, mutare, tergere, redimensionare imagini, obiecte
Copierea, mutarea, tergerea textului/ imaginilor ntre diapozitive diferite Copierea i mutarea textului/imaginilor n diferite pri ale fiierului sau chiar n fiiere diferite este posibil datorit existenei Clipboard-ului. Clipboard-ul este o memorie temporar folosit la pstrarea pe termen scurt a cuvintelor imaginilor sau diagramelor. Pentru a copia un text sau o imagine n alt parte a diapozitivului sau ntre diapozitive diferite se alege opiunea Copy din meniul Edit sau se folosete combinaia de taste Ctrl+C. Se mai poate da clic pe ama aflat n bara de instrumente .
Pentru a putea alege opiunea Copy va trebui ca textul sau imaginea ce trebuie copiat s fie selectat, n caz contrar aceast opiune va aprea cu culoarea gri (neactivat). Dup copierea textului/imaginii pentru ca acesta s poat fi pus n locul care se dorete va trebui s alegei opiunea Paste din meniul Edit sau combinaia de taste Ctrl+V. Se poate opta i pentru un clic simplu pe imaginea din bara de instrumente . O alt metod de copiere a unei imagini (sau text) este apelarea din meniul Edit a funciei Duplicate sau apsarea tastelor Ctrl+D. Pentru a muta un text/imagine n alt parte a diapozitivului sau ntre diapozitive diferite se alege opiunea Cut din meniul Edit sau se folosete combinaia de taste Ctrl+X. Se mai poate efectua clic pe pictograma de pe bara de instrumente . Dup mutarea textului/imaginii pentru ca acesta s poat fi pus n locul care se dorete va trebui s alegei opiunea Paste din meniul Edit sau combinaia de taste Ctrl+V. Se poate opta i pentru un clic simplu pe imaginea din bara de instrumente .
Opiunea Edit Paste Special v ofer posibilitatea de a stabili cum anume va fi inserat n diapozitiv coninutul Clipboard-ului. tergerea textului sau a imaginilor se realizeaz prin apsarea tastelor Backspace (tergerea fcndu-se n direcia la stnga) sau prin apsarea tastei Delete (tergerea fcndu-se n direcia la dreapta). tergerea se poate face
UNIUNEA EUROPEAN PROGRAM FINANAT DE PHARE
pag. 25
SUPORT DE CURS
Prezentri
ROMITA TRAINING CENTER
caracter cu caracter sau selectnd un paragraf i tergndu-l apsnd pe tasta Delete sau Backspace o singur dat. Redimensionarea imaginilor/obiectelor n primul rnd va trebui s selectai imaginea dorit. Selectarea imaginii se face printr-un clic pe aceasta. Imaginea va aprea ntr-un ptrat ncadrat de 8 puncte. Acum putei modifica dimensiunea obiectului plasnd cursorul mouse-ului pe unul din cele 8 puncte. Cursorul va avea diferite forme n funcie de punctul deasupra cruia l plasai. Dac plasai cursorul n punctele laterale, acesta va avea forma . Cursorul plasat deasupra punctelor din mijloc ]n partea de sus sau jos a obiectului va ar[ta .Cursorul plasat n celelalte puncte va fi de forma sau . Putei de asemenea deplasa obiectul. n acest caz va trebui s plasai
cursorul deasupra obiectului pn n momentul n care acesta devine . Acum, innd apsat tasta stng a mouse-ului, putei deplasa obiectul n orice parte a diapozitivului dorii.
CAP. 4 Grafice, diagrame i desenarea obiectelor
Utilizarea graficelor i a diagramelor
Introducerea i modificarea datelor pentru diferite tipuri de grafice Pentru a crea un grafic n cadrul unui diapozitiv va trebui n primul rnd s alegei un format corespunztor pentru diapozitivul respectiv. Formatul unui diapozitiv l alegei din fereastra Slide Layout pe care o deschidei apelnd din meniul Format funcia Slide Layout sau din butonul existent pe bara de instrumente a aplicaiei.
Crearea unui grafic nou se poate realiza i prin apelarea din meiul Insert a funciei Chart. n fereastra Slide Layout alegei tipul dorit pentru diapozitiv, n cazul nostru opiunea Chart i apoi pentru a aplica acest format apsai butonul Reapply.
UNIUNEA EUROPEAN PROGRAM FINANAT DE PHARE
pag. 26
SUPORT DE CURS
Prezentri
ROMITA TRAINING CENTER
n noul diapozitiv pentru a putea introduce date va trebui s dai dublu clic pe imaginea corespunztoare.
Pe ecran va aprea o fereastr Excel n care v putei introduce datele dorite. Datele se vor introduce ca n orice foaie de calcul. Dup introducerea datelor, pentru a finaliza graficul, va trebui s efectuai un clic oriunde n afara graficului sau a ferestrei aprute.
UNIUNEA EUROPEAN PROGRAM FINANAT DE PHARE
pag. 27
SUPORT DE CURS
Prezentri
ROMITA TRAINING CENTER
Dac avei un grafic realizat i dorii modificarea anumitor date va trebui s editai graficul. Acest lucru se realizeaz prin apelarea funciei Chart Object Edit din meniul derulant aprut dup ce ai dat clic dreapta pe graficul pe care dorii s l modificai.
Pe ecran va aprea fereastra de editare n care putei modifica datele. Putei edita un grafic i prin dublu clic pe acesta. Modificarea culorii de umplere a unui grafic
Dup editarea graficului putei modifica culoarea de umplere a acestuia. Avei dou modaliti care v permit s facei acest lucru. Prima posibilitate este alegerea funciei Format Chart Area, din meniul aprut dup ce ai dat clic dreapta pe graficul cruia dorii s-i modificai culoarea. Aceast opiune va deschide fereastra Format Chart Area n care v alegei culoarea dorit.
O modalitate mai rapid de modificare a culorii unui grafic este apsarea butonului existent pe bara de instrumente Drawing. Nu uitai, pentru a modifica culoarea graficului prin aceast modalitate va trebui ca graficul s fie selectat. UNIUNEA EUROPEAN PROGRAM FINANAT DE PHARE pag. 28
SUPORT DE CURS
Prezentri
ROMITA TRAINING CENTER
Modificarea culorii graficului Pentru a modifica culorile unei serii din graficul deja definit, dai clic dreapta pe acesta i alegei opiunea Format data Series. n aceast fereastr alegei culoarea dorit, eventual i alte opiuni oferite de meniurile existente n aceast fereastr.
Modificarea tipului de grafic Dup editarea graficului creat, putei modifica tipul acestuia prin alegerea din meniul Chart a funciei Chart Type. n fereastra ce va aprea pe ecran v putei alege noul tip dorit pentru graficul dumneavoastr.
O modalitate mai rapid de schimbare a tipului graficului este cu ajutorul butonului existent pe bara de instrumente a aplicaiei.
UNIUNEA EUROPEAN PROGRAM FINANAT DE PHARE
pag. 29
SUPORT DE CURS
Prezentri
ROMITA TRAINING CENTER
Scheme organizatorice (organigrame)
Crearea unei scheme organizatorice Pentru a crea o schem organizatoric n cadrul unui diapozitiv va trebui n primul rnd s alegei un format corespunztor pentru diapozitivul respectiv. Formatul unui diapozitiv l alegei din fereastra Slide Layout pe care o deschidei apelnd din meniul Format funcia Slide Layout sau din butonul existent pe bara de instrumente a aplicaiei. n fereastra Slide Layout alegei tipul dorit pentru diapozitiv, n cazul nostru opiunea Organization Chart i apoi pentru a aplica acest format apsai butonul Reapply. n noul diapozitiv pentru a putea introduce date va trebui s dai dublu clic pe imaginea corespunztoare.
Pe ecran va aprea fereastra Diagram Gallery din care v alegei tipul dorit pentru diagram.
UNIUNEA EUROPEAN PROGRAM FINANAT DE PHARE
pag. 30
SUPORT DE CURS
Prezentri
ROMITA TRAINING CENTER
Din aceast fereastr alegei tipul dorit i apoi apsai OK. n cadrul diapozitivului va aprea schema n care dumneavoastr putei introduce datele dorite.
Pe ecran va aprea i o bar de instrumente specific. Cu ajutorul acesteia putei realiza diferite modificri asupra schemei organizatorice.
Putei introduce alte nivele, noi subordonai, noi colegi sau asisteni. Pentru aceasta va trebui s selectai numele sau departamentul cruia dorii s-i introducei noi colegi i apoi din bara de instrumente specific din meniul Insert Shape alegei ceea ce dorii.
UNIUNEA EUROPEAN PROGRAM FINANAT DE PHARE
pag. 31
SUPORT DE CURS
Prezentri
ROMITA TRAINING CENTER
Putei modifica i structura schemei organizatorice cu ajutorul opiunilor existente n meniul Layout.
Desenarea obiectelor
Adugarea diferitelor tipuri de obiecte ntr-un diapozitiv Uneori avei nevoie de imagini mai complexe pe care vi le putei desena foarte uor singuri cu ajutorul barei de instrumente Drawing. Aceast bar se activeaz prin apsarea butonului . Ea va aprea n partea de jos a ferestrei sub forma:
Dac bara nu este prezent o putei activa cu ajutorul meniului View Toolbars Drawing.
UNIUNEA EUROPEAN PROGRAM FINANAT DE PHARE
pag. 32
SUPORT DE CURS
Prezentri
ROMITA TRAINING CENTER
Din opiunea AutoShapes putei alege diferite forme. Selecia se face printr-un clic pe forma dorit i apoi n diapozitiv tragei cu mouse-ul ct de mult dorii pentru a avea dimensiunea dorit.
Rotirea unui obiect Putei realiza rotirea unui obiect apsnd butonul de pe bara Drawing, dar numai dup ce ai selectat obiectul pe care dorii s-l rotii . Acum obiectul dumneavoastr apare ncadrat de patru puncte. Pentru a-l roti, plasai cursorul mouse-ului deasupra unuia dintre punctele n jurul cruia dorii s realizai rotirea obiectului. Dup ce ai terminat, pentru a finaliza poziia obiectului eliberai tasta mouseului. Alinierea unui obiect ntr-un diapozitiv
Dup crearea obiectelor le putei poziiona n orice parte a diapozitivului dorii, prin selectarea i mutarea acestora cu ajutorul mouse-ului sau putei alege din meniul derulant aprut dup ce ai dat clic dreapta pe obiect opiunea Format AutoShape. Pe ercan va aprea fereastra Format AutoShape n care selectai meniul Position. n aceast fereastr alegei din meniurile derulante opiunile dorite.
UNIUNEA EUROPEAN PROGRAM FINANAT DE PHARE
pag. 33
SUPORT DE CURS
Prezentri
ROMITA TRAINING CENTER
Redimensionarea unui obiect n primul rnd va trebui s selectai imaginea dorit. Selectarea imaginii se face printr-un clic pe aceasta. Imaginea va aprea ntr-un ptrat ncadrat de 8 puncte.
Acum putei modifica dimensiunea obiectului plasnd cursorul mouse-ului pe unul din cele 8 puncte. Cursorul va avea diferite forme n funcie de punctul deasupra cruia l plasai. Dac plasai cursorul n punctele laterale, acesta va avea forma . Cursorul plasat deasupra punctelor din mijloc ]n partea de sus sau jos a obiectului va ar[ta .Cursorul plasat n celelalte puncte va fi de forma sau
. Putei de asemenea deplasa obiectul. n acest caz va trebui s plasai cursorul deasupra obiectului pn n momentul n care acesta devine . Acum, innd apsat tasta stng a mouse-ului, putei deplasa obiectul n orice parte a diapozitivului dorii. Uneori cnd realizai desene complicate folosii diferite forme. Dac dorii s mutai desenul n alt parte a diapozitivului va fi foarte greu s modificai fiecare form a lui. De aceea PowerPoint v ofer posibilitatea gruprii formelor i realizarea unui singur obiect cu ajutorul funciei Draw Group.
UNIUNEA EUROPEAN PROGRAM FINANAT DE PHARE
pag. 34
SUPORT DE CURS
Prezentri
ROMITA TRAINING CENTER
Dac ai dori s mutai acest desen ar trebui s selectai fiecare obiect i s-l mutai. Dar este mult mai uor s le grupai ntr-un singur obiect i apoi s l mutai pe acesta. Pentru a selecta simultan toate obiectele, va trebui inut apsat tasta Shift n timp ce cu un clic stnga al mouse-ului selectai toate obiectele. Dup ce ai selectat toate obiectele, alegei din meniul Draw opiunea Group sau dai un clic dreapta pe obiectele pe care dorii s le grupai i din meniul derulant aprut selectai opiunea Group. Pentru a putea alege opiunea Group va trebui s selectai cel puin dou obiecte.
Dup realizarea gruprii desenul va arta ca un singur obiect. Acum putei muta foarte uor desenul n orice parte a diapozitivului dorii.
Se observ c se mut ambele obiecte, noua poziie fiind prezentat punctat. Dac uneori vrei ca acest desen s nu mai fie grupat, alegei funcia Ungroup din meniul Draw. ntotdeauna trebuie s selectai ceea ce vrei s prelucrai !!! UNIUNEA EUROPEAN PROGRAM FINANAT DE PHARE pag. 35
SUPORT DE CURS
Prezentri
ROMITA TRAINING CENTER
Poziionarea unui obiect n cadrul altui obiect Atunci cnd avei dou obiecte i dorii ca unul s apar n interiorul celuilalt, dac plasai obiectul pur i simplu n interiorul celuilalt obiect, acesta nu se va vedea. S presupunem c dorim s introducem obiectul creat anterior ntr-un alt obiect. Acesta nu se va vedea fiind ascuns n spatele obiectului nou. Pentru a vedea ambele obiecte, va trebui s dai clic dreapta pe unul dintre acestea i din meniul derulant aprut din opiunea Order s alegei ceea ce dorii (dac dai clic pe obiectul curent va trebui s alegei opiunea Bring to front pentru a aduce obiectul n fa, iar dac dai clic dreapta pe cellalt obiect alegei opiunea Sent to back).
Acum pe ecran vor aprea ambele obiecte, unul n interiorul celuilalt. Putei chiar s realizai o grupare a acestora cu ajutorul comenzii Group.
UNIUNEA EUROPEAN PROGRAM FINANAT DE PHARE
pag. 36
SUPORT DE CURS
Prezentri
ROMITA TRAINING CENTER
CAP. 5 Efecte aplicate diapozitivelor
Animaia textului i a imaginilor unui diapozitiv
Pentru a face prezentarea mai plcut, putei aduga diferite animaii textului, obiectelor, imaginilor existente ntr-un diapozitiv. Acest lucru se realizeaz prin apelarea din meniul Slide Show a funciei Custom Animation.
Apelarea acestei funcii va deschide fereastra Custom Animation din care v alegei efectele pe care dorii s le aplicai diferitelor obiecte existente n cadrul diapozitivului.
Pentru a aduga efecte obiectelor selectate, alegei din aceast fereastr meniul Effects.
UNIUNEA EUROPEAN PROGRAM FINANAT DE PHARE
pag. 37
SUPORT DE CURS
Prezentri
ROMITA TRAINING CENTER
n primul meniu derulant alegei efectul dorit, n urmtorul meniu introducei din ce parte a diapozitivului dorii s fie aplicat acest efect. Din al treilea meniu derulant putei alege un sunet pe care s l aplicai obiectului selectat.
Efecte aplicate diapozitivelor
Putei aplica diferite efecte i asupra diapozitivelor unei prezentri. Pentru aceasta alegei din meniul Slide Show opiunea Slide Transition.
n fereastra aprut pe ecran alegei efectul pe care dorii s l aplicai asupra diapozitivului. Pentru a aplica acest efect diapozitivului curent apsai butonul Apply, iar pentru a aplica efectul selectat asupra tuturor diapozitivelor apsai butonul Apply to All. Pentru a vizualiza modificrile fcute, alegei din meniul Slide Show funcia Animation Preview. Pe monitor va aprea o mic fereastr n care vei vedea efectele pe care le-ai aplicat asupra obiectelor, imaginilor i textului existente n cadrul diapozitivului.
UNIUNEA EUROPEAN PROGRAM FINANAT DE PHARE
pag. 38
SUPORT DE CURS
Prezentri
ROMITA TRAINING CENTER
CAP. 6 Pregtirea prezentrii
Pregtirea diapozitivelor
Stabilirea formatului unui diapozitiv nainte de a fi imprimat prezentarea, va trebui stabilit formatul diapozitivelor. Pentru aceasta se alege opiunea Page Setup din meniul File, ce deschide urmtoarea fereastr, cu urmtoarele proprieti:
Copierea, mutarea, tergerea diapozitivelor unei prezentri Pentru a realiza diferite operaii cu diapozitivele unei prezentri se recomand utilizarea vizualizrii Slide Sorter View. Copierea i mutarea diapozitivelor n diferite pri ale prezentrii sau chiar n prezentri diferite este posibil datorit existenei Clipboard-ului. Pentru a copia un diapozitiv n alt parte a prezentrii sau ntre prezentri diferite se alege opiunea Copy din meniul Edit, sau se folosete combinaia de taste Ctrl+C. Se mai poate da clic pe pictograma aflat pe bara de instrumente .
Pentru a putea alege opiunea Copy va trebui ca textul sau imaginea ce trebuie copiat s fie selectat, n caz contrar aceast opiune va aprea cu culoarea gri (neactivat). Dup copierea diapozitivului, pentru ca acesta s poat fi pus n locul care se dorete va trebui s alegei opiunea Paste din meniul Edit sau combinaia de taste Ctrl+V. Se poate opta i pentru un clic simplu pe imaginea din bara de instrumente .
O alt metod de copiere a unui diapozitiv este apelarea din meniul Edit a funciei Duplicate sau apsarea tastelor Ctrl+D. Pentru a muta un diapozitiv n alt parte a prezentrii sau ntre prezentri diferite se alege opiunea Cut din meniul Edit sau se folosete combinaia de taste Ctrl+X. Se mai poate efectua clic pe pictograma de pe bara de instrumente .
UNIUNEA EUROPEAN PROGRAM FINANAT DE PHARE
pag. 39
SUPORT DE CURS
Prezentri
ROMITA TRAINING CENTER
Dup mutarea diapozitivului, pentru ca acesta s poat fi pus n locul care se dorete va trebui s alegei opiunea Paste din meniul Edit sau combinaia de taste Ctrl+V. Se poate opta i pentru un clic simplu pe imaginea din bara de instrumente .
Opiunea Edit Paste Special v ofer posibilitatea de a stabili cum anume va fi inserat n diapozitiv coninutul Clipboard-ului. tergerea diapozitivului se realizeaz prin apsarea tastelor Backspace sau Delete. Putei apela i la funcia Delete Slide din meniul Edit. Corectarea erorilor gramaticale nainte de verificarea ortografic a prezentrii va trebui s alegei limba dicionarului, respectiv cea n care realizai corectarea ortografic. Acest lucru se realizeaz cu ajutorul funciei Set Language existent n meniul Tools Language.
Apelarea acestei funcii va conduce la deschiderea ferestrei Language din care v putei alege limba dorit.
Trebuie s fie instalat aceast opiune pentru mai multe limbi. Corectarea gramatical se face cu ajutorul opiunii Spelling and Grammar din meniul Tools. Implicit aceast funcie este activ lucru demonstra de faptul c orice cuvnt greit apare subliniat cu rou. Pentru a dezactiva aceast opiune se alege funcia Options din meniul Tools. n aceast fereastr doar printr-un simplu clic putei activa sau dezactiva corectarea gramatical.
UNIUNEA EUROPEAN PROGRAM FINANAT DE PHARE
pag. 40
SUPORT DE CURS
Prezentri
ROMITA TRAINING CENTER
Dac aceast funcie este activat, toate cuvintele ce nu exist n dicionar sunt subliniate cu rou. Cuvintele subliniate cu rou au una din urmtoarele caracteristici: - Sunt scrise incorect - Cuvntul este scris corect, dar el nu se gsete n dicionarul predefinit. Cum se pot corecta greelile existente: - Prin corectare manual dac funcia de corectare gramatical este inactiv. - Prin corectare automat cu ajutorul funciei din meniul Tools Spelling and Grammar sau prin apsarea tastei F7 sau a butonului instrumente. de pe bara de
Apare urmtoarea fereastr de dialog:
De fiecare dat cnd este semnalat o eroare ea apare n partea de sus a ferestrei; n partea de jos se afl o list cu opiuni ce cuprinde propunerile de modificare. Greeala se poate ignora sau modifica, apsnd butoanele Ignore sau Change. Corectarea se poate ntrerupe oricnd apsnd butonul Close.
Imprimarea
Dup realizarea tuturor operaiilor necesare naintea imprimrii, putei trece la imprimarea efectiv a prezentrii. Pentru aceasta va trebui s apelai funcia Print din meniul File sau putei apsa simultan tastele Ctrl+P sau putei apsa butonul existent pe bara de instrumente a aplicaiei. Funcia Print va deschide fereastra Print n care v alegei opiunile dorite.
UNIUNEA EUROPEAN PROGRAM FINANAT DE PHARE
pag. 41
SUPORT DE CURS
Prezentri
ROMITA TRAINING CENTER
Prezentarea
Putei afia pe ecran prezentarea creat. Afiarea se poate realiza ncepnd cu primul diapozitiv prin apelarea din meiul Slide Show a opiunii View Show sau prin apsarea tastei F5 existent pe tastatur sau de la diapozitivul curent prin apsarea butonului existent pe bara de jos a aplicaiei.
Dac n prezentare avei anumite diapozitive pe care nu dorii s le afiai n cadrul prezentrii putei alege din meniul Slide Show opiunea Hide Slide. Pentru ca diapozitivul s apar n afiarea prezentrii va trebui s apelai din nou aceast funcie.
UNIUNEA EUROPEAN PROGRAM FINANAT DE PHARE
pag. 42
You might also like
- Modul Power PointDocument2 pagesModul Power Pointryu1000No ratings yet
- Lectia 7Document4 pagesLectia 7ryu1000No ratings yet
- Lectia 3Document8 pagesLectia 3TheodorOctavianNo ratings yet
- Lectia 1Document10 pagesLectia 1George FloreaNo ratings yet
- Microsoft PowerPoint Lectia 5Document4 pagesMicrosoft PowerPoint Lectia 5Elena ȚăpeanNo ratings yet
- Invatati Power Point Cap 2 - Partea 1Document63 pagesInvatati Power Point Cap 2 - Partea 1ryu1000No ratings yet
- Lectia 6Document2 pagesLectia 6ryu1000No ratings yet
- Microsoft PowerPoint Lectia 4Document5 pagesMicrosoft PowerPoint Lectia 4Elena ȚăpeanNo ratings yet
- Microsoft PowerPoint Lectia 2Document6 pagesMicrosoft PowerPoint Lectia 2Elena ȚăpeanNo ratings yet
- Invatati Power Point Cap 1 - Partea 1Document62 pagesInvatati Power Point Cap 1 - Partea 1ryu1000No ratings yet
- Configurarea Optima A BIOS-Ului - Partea A II-ADocument4 pagesConfigurarea Optima A BIOS-Ului - Partea A II-AbgvtNo ratings yet
- Setari BIOS Explicate BetonDocument7 pagesSetari BIOS Explicate Betonvirgil_dobrescuNo ratings yet
- Configurarea Optima A BIOS-ului - Partea A I-ADocument4 pagesConfigurarea Optima A BIOS-ului - Partea A I-Aart_gbNo ratings yet
- Daewoo Espero - Manual de Intretinere Si ReparatiiDocument995 pagesDaewoo Espero - Manual de Intretinere Si Reparatiimorsaceamare67% (6)
- AGP-urile... Cum? Ce?Document2 pagesAGP-urile... Cum? Ce?ryu1000No ratings yet
- Cum Sa Faci Un SiteDocument5 pagesCum Sa Faci Un SiteFox04807322No ratings yet
- Cateva Vorbe Despre LCD-uriDocument1 pageCateva Vorbe Despre LCD-uriLica EmilNo ratings yet
- Asamblare PCDocument109 pagesAsamblare PCryu1000No ratings yet
- Apa in OrganismDocument17 pagesApa in OrganismHutu Andrei100% (1)