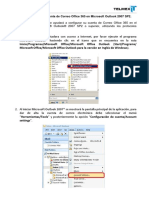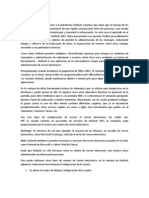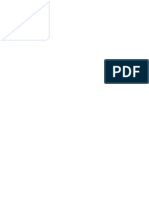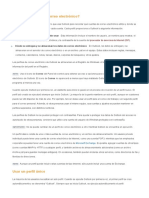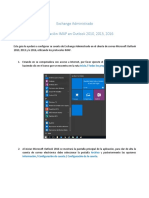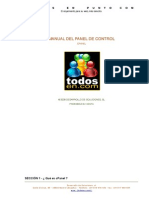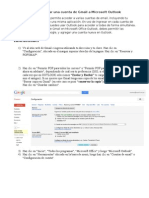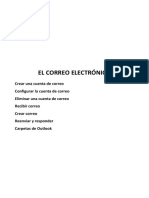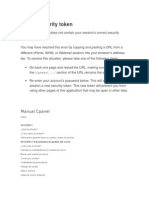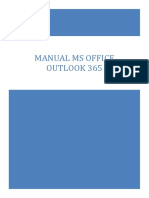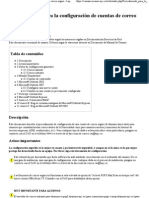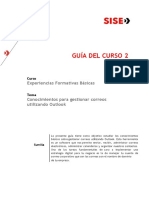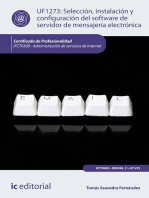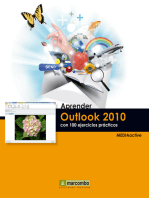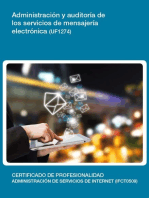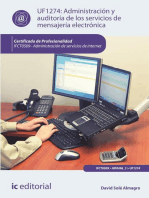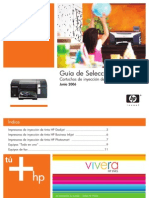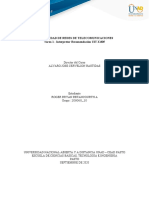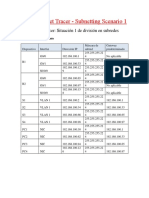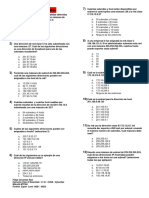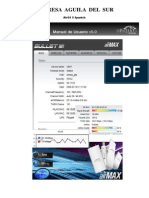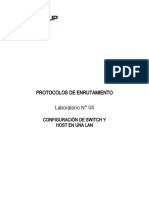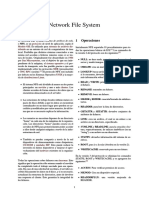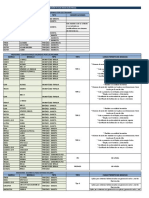Professional Documents
Culture Documents
Configuracion Outlook-Outlook Express
Uploaded by
api-3809451Original Title
Copyright
Available Formats
Share this document
Did you find this document useful?
Is this content inappropriate?
Report this DocumentCopyright:
Available Formats
Configuracion Outlook-Outlook Express
Uploaded by
api-3809451Copyright:
Available Formats
Configuración de correo
iTelcel en Outlook™
Guía de Configuración POP3 del correo iTelcel en Outlook* / Outlook Express*
Este documento está basado en las versiones en inglés de:
Outlook Express 6
Outlook 2000 de Microsoft Office.
Dado lo anterior, en este documento se empleará la palabra Outlook para referir ambas versiones.
1. Para acceder a la parte de configuración deberás ir, desde el menú principal a: Tools → Accounts...
2. En la ventana de Internet Accounts, deberás seleccionar la segunda pestaña Mail y después
seleccionar el botón Add ► Mail con lo cual se te mostrará el Asistente de Configuración de Conexión
(Internet Connection Wizard) donde te irá solicitando los siguientes datos:
• Display name: Aquí deberás poner tu nombre
• E-mail Address: Deberás poner tu cuenta itelcel que ya diste de alta en
http://www.atencionenlinea.telcel.com
• En My incoming mail server is a... deberás asegurarte que esté seleccionada la opción POP3.
• Incoming mail (POP3, IMAP or HTTP) server: Deberás poner lo siguiente: pop.itelcel.com
• Outgoing mail (SMTP) server: Deberás poner lo siguiente: smtp.itelcel.com
• Finalmente se te desplegará una ventana donde se te solicita el nombre de la cuenta (Account
name:), la contraseña (Password:) y si deseas que tu cliente de correo recuerde tu contraseña
en el futuro (Remember password).
- Account name. Nombre de cuenta - es el nombre que elegiste al momento de dar de alta
tu cuenta; por ejemplo, si tu cuenta itelcel es dipsa@itelcel.com, tu nombre de cuenta es
dipsa
Todos los demás parámetros los puedes dejar igual o configurarlos según tus preferencias, para lo
cual te recomendamos consultar la documentación de Outlook.
3. Una vez habiendo finalizado esta configuración podrás consultar tu cuenta itelcel con cualquiera de las
formas siguientes:
• Desde el menú principal elige Tools → Send and Receive → Send and Receive All
• Presionando las teclas Ctrl + M
• Haciendo click en el Icono Send/Receive de la barra de Herramientas
4. Tus correos se descargarán en la carpeta Inbox la cual puedes acceder con alguna de las siguientes
formas:
• Desde el menú principal elige View → Go to (o Go To Folder...) → Inbox
• Presionando las teclas Ctrl + Shift + I
• Haciendo click en el Icono Inbox que aparece en la barra de herramientas Outlook Shortcuts (o
Folders) (que se encuentra en la parte lateral izquierda) de tu cliente de correo.
* Outlook es una marca registrada de Microsoft Corporation
You might also like
- Tema 5 Correo ElectrónicoDocument28 pagesTema 5 Correo Electrónicoestrella segovia martinezNo ratings yet
- Configuracion POP de Office 365 en Outlook 2007Document6 pagesConfiguracion POP de Office 365 en Outlook 2007Ismael ChoixNo ratings yet
- Configurar cuenta Outlook en SoftlandDocument7 pagesConfigurar cuenta Outlook en SoftlandChristian Berrios PerezNo ratings yet
- Resumen OutlookDocument7 pagesResumen OutlookMIchëll LÖràNo ratings yet
- Computacion 5toDocument9 pagesComputacion 5toRichard TaxNo ratings yet
- Manual Uso de Correo e InternetDocument13 pagesManual Uso de Correo e InternetFrancisco MarcialNo ratings yet
- Manual Correo UAGRMDocument22 pagesManual Correo UAGRMdiegofg87No ratings yet
- Tutorial ThunderbirdDocument28 pagesTutorial ThunderbirdjNo ratings yet
- Gestor de Correo Electronico PDFDocument16 pagesGestor de Correo Electronico PDFMaria JhNo ratings yet
- Manual de Usuario Outlook 2010Document44 pagesManual de Usuario Outlook 2010Bryan Esteven TejedaNo ratings yet
- Configuracion Correo Outlook ExpressDocument14 pagesConfiguracion Correo Outlook ExpressunrealresidentNo ratings yet
- Qué es un perfil de OutlookDocument10 pagesQué es un perfil de Outlooksisdo adminNo ratings yet
- Tutorial Configuración de CorreoDocument9 pagesTutorial Configuración de CorreoFernando Chavarría MarínNo ratings yet
- Procedimiento para Cuentas de Baja - Outlook365 y ZimbraDocument19 pagesProcedimiento para Cuentas de Baja - Outlook365 y Zimbrayuben666No ratings yet
- UD1-Gestion de Correo y Agenda ElectronicaDocument37 pagesUD1-Gestion de Correo y Agenda ElectronicaConchi Marcos RamosNo ratings yet
- Configurar Outlook ULIMADocument6 pagesConfigurar Outlook ULIMAGeorge JohnNo ratings yet
- Guia de Office 365Document15 pagesGuia de Office 365Hillary Rentería CarrilloNo ratings yet
- Solucionar problemas con el correo electrónicoDocument29 pagesSolucionar problemas con el correo electrónicoPedro Chacaliaza100% (1)
- Configurar IMAP en Outlook con ExchangeDocument7 pagesConfigurar IMAP en Outlook con ExchangeAlejandro MuñozNo ratings yet
- Con Figurar Correo OutLook 2007Document9 pagesCon Figurar Correo OutLook 2007Isi Nieto LopezNo ratings yet
- Crear perfiles Outlook caracteresDocument5 pagesCrear perfiles Outlook caracteresFelipe De Jesus CastroNo ratings yet
- Manual. Outlook 2010Document44 pagesManual. Outlook 2010Dnyz AguilarNo ratings yet
- Manual CpanelDocument21 pagesManual CpanelnerioramosNo ratings yet
- AyudacuentaterracomDocument36 pagesAyudacuentaterracomTeceNo ratings yet
- Portada UNIVERSIDAD INSUCODocument7 pagesPortada UNIVERSIDAD INSUCOLimber Guzman HernandezNo ratings yet
- Cómo Vincular Una Cuenta de Gmail A Microsoft OutlookDocument14 pagesCómo Vincular Una Cuenta de Gmail A Microsoft OutlookLuis HarimaNo ratings yet
- Outlook 04Document16 pagesOutlook 04el del ulletNo ratings yet
- ConfigCorreoOutlook 2010 TelmexmailDocument12 pagesConfigCorreoOutlook 2010 TelmexmailArmando PerezNo ratings yet
- CGPE Manual Configuración Correo en Outlook 2010Document9 pagesCGPE Manual Configuración Correo en Outlook 2010José Luis Morales HNo ratings yet
- Token de seguridad inválidoDocument14 pagesToken de seguridad inválidoAgustinAjenoNo ratings yet
- Configuracion de Sistemas Gestores de EmailDocument13 pagesConfiguracion de Sistemas Gestores de EmailJORGE RENÉ CASTRO GÓMEZNo ratings yet
- Manual Lotus Notes 6.5.1Document34 pagesManual Lotus Notes 6.5.1JOSERODRIGUEZ7479No ratings yet
- Hotmail OutlookDocument4 pagesHotmail OutlookWagner DieringsNo ratings yet
- Manual Config Outlook VVDocument4 pagesManual Config Outlook VVSoporte TI MyCTravelNo ratings yet
- Manual MS Office Outlook 365Document21 pagesManual MS Office Outlook 365Mónica Torres RodriguezNo ratings yet
- Configuracionde Outlook ExpressDocument11 pagesConfiguracionde Outlook ExpressFelix Fernando Galvan CanchilaNo ratings yet
- Este título captura de manera concisa el tema principal del documento, que es un manual sobre el uso de Outlook en Office 365Document22 pagesEste título captura de manera concisa el tema principal del documento, que es un manual sobre el uso de Outlook en Office 365Fernando De La CruzNo ratings yet
- Configurar El Correo Academico (@uniminuto - Edu.co)Document23 pagesConfigurar El Correo Academico (@uniminuto - Edu.co)johnmolinaNo ratings yet
- Capacitación de Outlook 2010Document20 pagesCapacitación de Outlook 2010Said Gregorio Guevara MontesNo ratings yet
- Manual: Configurar Cuenta de Correo de La URJCDocument22 pagesManual: Configurar Cuenta de Correo de La URJCGrado en Ingeniería Informática - URJCNo ratings yet
- Guia para Configurar Correo Office 365 en Outlook 2016 - WindowsDocument12 pagesGuia para Configurar Correo Office 365 en Outlook 2016 - WindowsCristianNo ratings yet
- NetSys AdminConfigCorreo V - p26PwDocument11 pagesNetSys AdminConfigCorreo V - p26PwsgongoraNo ratings yet
- Manual Configuración Correo Hostalia 09.10.2020Document10 pagesManual Configuración Correo Hostalia 09.10.2020Dani ReviewerNo ratings yet
- Importar Gmail A OutlookDocument17 pagesImportar Gmail A OutlookontiverosreynnerNo ratings yet
- Configurar Office 365 en dispositivosDocument8 pagesConfigurar Office 365 en dispositivosAlberto Eduardo Callealta Moraga0% (1)
- I MailDocument8 pagesI MailSantiago Perez VazquezNo ratings yet
- Guia 2 Conocimiento para Gestionar Correos Utilizando OutlookDocument13 pagesGuia 2 Conocimiento para Gestionar Correos Utilizando OutlookAntonio Ramirez NuñezNo ratings yet
- Guía de Configuración y Atención Requerimientos e Incidentes para El Servicio de Correo V7Document129 pagesGuía de Configuración y Atención Requerimientos e Incidentes para El Servicio de Correo V7benodiNo ratings yet
- Cómo Configurar Cuentas de Correo Electrónico de Internet en OutlookDocument6 pagesCómo Configurar Cuentas de Correo Electrónico de Internet en OutlookNelson Edison Olivares AguileraNo ratings yet
- Manual Basic o Out LookDocument24 pagesManual Basic o Out LookangelcarballobastoNo ratings yet
- Configurar Outlook Office 365Document13 pagesConfigurar Outlook Office 365Australophitecus E. AfarensisNo ratings yet
- Selección, instalación y configuración del software de servidor de mensajería electrónica. IFCT0509From EverandSelección, instalación y configuración del software de servidor de mensajería electrónica. IFCT0509No ratings yet
- Procesadores de textos y presentaciones de información básicos. ADGG0508From EverandProcesadores de textos y presentaciones de información básicos. ADGG0508No ratings yet
- Tratamiento básico de datos y hojas de cálculo. ADGG0508From EverandTratamiento básico de datos y hojas de cálculo. ADGG0508No ratings yet
- UF1274 - Administración y auditoría de los servicios de mensajería electrónicaFrom EverandUF1274 - Administración y auditoría de los servicios de mensajería electrónicaRating: 5 out of 5 stars5/5 (1)
- Administración y auditoría de los servicios de mensajería electrónica. IFCT0509From EverandAdministración y auditoría de los servicios de mensajería electrónica. IFCT0509No ratings yet
- Excel para contadores y administradoresFrom EverandExcel para contadores y administradoresRating: 1 out of 5 stars1/5 (1)
- Myths About Remans Span WebDocument2 pagesMyths About Remans Span Webapi-3809451No ratings yet
- Impresoras HP LaserDocument4 pagesImpresoras HP Laserapi-3809451No ratings yet
- Impresoras HP de InyeccionDocument12 pagesImpresoras HP de Inyeccionapi-3809451100% (7)
- Configuracion EudoraDocument1 pageConfiguracion Eudoraapi-3809451No ratings yet
- Configuracion NetscapeDocument2 pagesConfiguracion Netscapeapi-3809451No ratings yet
- Tarea 1 - Interpretar Recomendación UIT X.805Document10 pagesTarea 1 - Interpretar Recomendación UIT X.805Bryan BetancourthNo ratings yet
- Webinar UCM6200 NoviembreDocument66 pagesWebinar UCM6200 NoviembreNaolsSloanNo ratings yet
- Planeacion 2014-REDES WAN PDFDocument6 pagesPlaneacion 2014-REDES WAN PDFErick ParedesNo ratings yet
- Redes y Routers WIFIDocument5 pagesRedes y Routers WIFIailid25No ratings yet
- Modulo 14Document7 pagesModulo 14andresNo ratings yet
- Transmisor de peso 8 canales independientesDocument5 pagesTransmisor de peso 8 canales independientesJavier SolisNo ratings yet
- Redes Novell: Características y administración de directoriosDocument44 pagesRedes Novell: Características y administración de directoriosLuis BenítezNo ratings yet
- Act 10.4.3Document5 pagesAct 10.4.3kk limonNo ratings yet
- Configurar SquidDocument12 pagesConfigurar SquidrjhosuaNo ratings yet
- 8.1.4.7 Cisco Paack TracerDocument4 pages8.1.4.7 Cisco Paack TracerluisNo ratings yet
- Actividad 456Document4 pagesActividad 456Jorge MoralesNo ratings yet
- Balanceo Avanzado PCC 2 WAN Con Failover Profesional v6.2Document4 pagesBalanceo Avanzado PCC 2 WAN Con Failover Profesional v6.2Mauricio Romo FuertesNo ratings yet
- Ejercicio 2 Subnet VLSM Sin SolucionarioDocument4 pagesEjercicio 2 Subnet VLSM Sin SolucionarioJohao Saavedra ChavezNo ratings yet
- Manual de Configuracion UBIQUITEDocument40 pagesManual de Configuracion UBIQUITEAlbert GomezNo ratings yet
- Lab 04 Proen 181Document13 pagesLab 04 Proen 181Kristhian Damian CastilloNo ratings yet
- Foot PrintingDocument36 pagesFoot Printinginu391No ratings yet
- Practica PPPoEDocument5 pagesPractica PPPoEAngel VazquezNo ratings yet
- Acrostico Por El Día Del MaestroDocument1 pageAcrostico Por El Día Del MaestroDayita Lib75% (16)
- Arquitectura TCPDocument13 pagesArquitectura TCPJose BalbuenaNo ratings yet
- Network File SystemDocument3 pagesNetwork File SystemSLUFFNo ratings yet
- FortiGate Manual BásicoDocument25 pagesFortiGate Manual BásicoLuis LópezNo ratings yet
- Manual General ED5800 v1.0Document13 pagesManual General ED5800 v1.0Mario Gabriel MoralliNo ratings yet
- Foro 14 - 03Document2 pagesForo 14 - 03Alexis TrufisNo ratings yet
- 04 RED 059 Tesis PDFDocument208 pages04 RED 059 Tesis PDFJesus Manuel Tambo LimachiNo ratings yet
- Cambiar IP DebianDocument3 pagesCambiar IP DebianLuis Manuel EstévezNo ratings yet
- Versión Traducida de HSRPDocument8 pagesVersión Traducida de HSRPluisto04No ratings yet
- Paso 4 - Yesid Sanchez - 2150507 - 24Document30 pagesPaso 4 - Yesid Sanchez - 2150507 - 24KmiSzNo ratings yet
- Practica Enrutamiento Estatico 2019Document7 pagesPractica Enrutamiento Estatico 2019Diego Antony GutierrezNo ratings yet
- Introducción A MPLSDocument15 pagesIntroducción A MPLSlazzo_eieNo ratings yet
- Equipos-Aprobados-31 10 2019Document3 pagesEquipos-Aprobados-31 10 2019apoyo provision3No ratings yet