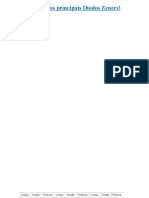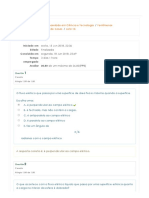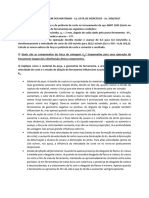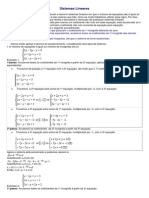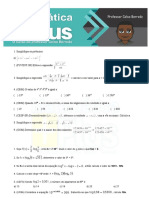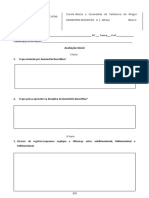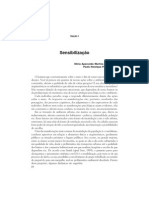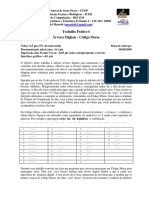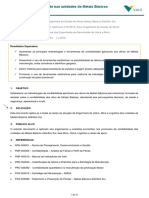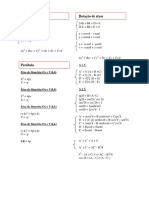Professional Documents
Culture Documents
Curso Auto Cad 3 Aula 1 e 2
Uploaded by
superleandroCopyright
Available Formats
Share this document
Did you find this document useful?
Is this content inappropriate?
Report this DocumentCopyright:
Available Formats
Curso Auto Cad 3 Aula 1 e 2
Uploaded by
superleandroCopyright:
Available Formats
Comandos Complementares
Nesta parte do curso vou apresentar comandos que geralmente no so ensinados em cursos rpidos porm so fceis de se aprender e vo facilitar bastante o uso do CAD.
Dist
Esse comando simplesmente mede a distncia entre dois pontos. Evita o problema de ns precisarmos em vrias ocasies refazer linhas por no se lembrar do comprimento desta. Command: dist First point: end (pode ser int, cen,... Depende do ponto que voc quer) Depois de digitar end clique (nesse caso) no final de uma linha Second point: end Mesmo processo
List
Semelhante ao dist, mas ele mais completo. Alm de dar a distncia tambm indica quanto foi o deslocamento e as coordenadas da linha ou circunferncia. Command: List Select objects: Selecione a entidade
Grid e Snap
Eles so muito til, principalmente quando nosso desenho apresenta muitas partes retas ou com circunferncias. O "Grid" faz com que a tela do CAD fique com vrios pontos igualmente espaados na horizontal e na vertical como um papel "quadriculado" de pontos. O "Snap" permite o mais importante que forar o cursor a ir de encontro sempre a um desses pontos quando movimentado. Command: grid Digite "A" de Aspect Digite o espaamento horizontal Digite o espamento vertical
Command: snap Caso o grid parea no aparecer na sua tela provvel que, ou o espaamento esteja muito grande ou muito pequeno. Faa as alteraes nos espaamentos que vai dar certo Digite "A" Faa como no grid
Outra opo interessante que voc tem de simular um papel para construes de figuras em perspectiva isomtrica. Para isso basta seguir os passos para ativar o grid j explicado e, em seguida, o seguinte: Command: snap Digite "S" de Style (S)/(I): i (pois s standard e i isomtrico) D Enter e pronto
Scale
J imaginou voc ter tido um grande trabalho de fazer uma figura e, em seguida, precisar fazer outra igual porm de tamanho reduzido? Sabendo at aqui voc deveria faz-la novamente. Entretanto o CAD permite a alterao do tamanho de uma figura da seguinte maneira: Command: scale Select objects: Selecione as figuras que aumentaro ou vo diminuir Base point: clique num ponto da tela para referncia Reference: Se voc quiser dobrar o tamanho digite 2. Para reduzir metade digite 0.5 Reference o valor com o qual o CAD vai multiplicar o tamanho do desenho
Dimenses
Aqui vou explicar como colocar cotas usando o menu inferior Command: dim Dim: Para medir distncias horizontais digite "hor" Para distncias verticais "ver" Para inclinadas "aligned" Para medir raio "radius" Dimetro: Diameter Agora clique no primeiro ponto da medida Clique agora no segundo ponto IMPORTANTE: Caso no aparea o valor deve-se mudar a escala da cota da seguinte maneira:
Command: dimscale New value for DIMSCALE: Coloque um nmero bem maior do que o mostrado
Units
Permite mudar a preciso (nmero de casas decimais aps a vrgula) Command: Units No CAD 14 voc ver vrias perguntas. V dando Enter at aparecer: "Number of digits to right of decimal point (0 to 8):" Ento digite o nmero de casas decimais que desejar
Escrevendo textos
O CAD aceita que voc apenas faa isso: Command: text Height: Digite o tamanho do texto Start point: Clique no ponto que deseja Rotation angle: Digite o ngulo que far com a horizontal Digite seu texto Para mudar a fonte melhor fazer pelo menu superior para voc ver as fontes: Clique em "Format", clique em "Text Style", escolha a fonte e clique em Apply
Donut
Faz coroas circulares Command: donut Inside diameter: Digite o dimetro interno Outside diameter: Digite o dimetro externo Clique no ponto onde o donut ser colocado ou digite as coordenadas de seu centro
Tolerncias
Para encerrar esse curso tolerncia um acrscimo ou decrscimo de medida de uma dimenso de uma determinada pea. Siga os passos:
Command: ddim (esse comando dar a possibilidade de conhecer e mudar vrios aspctos que dizem respeito de dimenses) No menu que aparecer em sua tela clique em "Anotation" Em "Tolerance" clique em Method e selecione deviation Coloque em upper value o acrscimo e em lower value o decrscimo
Siga os passos do tpico dimenses
You might also like
- Reuna Diagnostica MAT C2Aluno 2anoDocument11 pagesReuna Diagnostica MAT C2Aluno 2anoLeila Marcia (Lider)No ratings yet
- Controlador Lógico Programável - CLP: Prof. Dr. Cesar Da CostaDocument45 pagesControlador Lógico Programável - CLP: Prof. Dr. Cesar Da CostaAna Laura LimaNo ratings yet
- Projeto Gerador EólicoDocument30 pagesProjeto Gerador EólicoJoséGeraldoNo ratings yet
- 2° Relatório de Física Experimental IV - Daniel Barbosa BastosDocument7 pages2° Relatório de Física Experimental IV - Daniel Barbosa BastosDaniel BastosNo ratings yet
- Unidades de MedidasDocument42 pagesUnidades de MedidasFale Art'sNo ratings yet
- Resolução Da Atividade de Fixação - Mat I - 6Document2 pagesResolução Da Atividade de Fixação - Mat I - 6Pedroka Só CorreNo ratings yet
- GrupoidDocument24 pagesGrupoidHelder JamsNo ratings yet
- Simulado Profmat PDFDocument36 pagesSimulado Profmat PDFRicardo Rebouças100% (1)
- Tabela Dos Principais Diodos ZenersDocument3 pagesTabela Dos Principais Diodos Zenersapi-3837584100% (1)
- Relatório Lei de Gauss PDFDocument5 pagesRelatório Lei de Gauss PDFJoseAntunesNo ratings yet
- Lista 1bDocument10 pagesLista 1bRafael Henrique de SouzaNo ratings yet
- Listas UsinagemDocument24 pagesListas UsinagemJonatas Rangel dos SantosNo ratings yet
- Tabela de MateriaisDocument1 pageTabela de MateriaisThiago Girard87% (15)
- Sistemas LinearesDocument3 pagesSistemas LinearesJoãoNo ratings yet
- Matematica Plus LogaritmosDocument11 pagesMatematica Plus LogaritmosCelso BerredoNo ratings yet
- Caderno 15 - LogaritmoDocument9 pagesCaderno 15 - LogaritmoLaysa MariaNo ratings yet
- Acordes de Sexta AumentadaDocument5 pagesAcordes de Sexta AumentadaRonaldo Novaes100% (1)
- Gabarito Livro 1 Geometria Ari de Sá 9 AnoDocument15 pagesGabarito Livro 1 Geometria Ari de Sá 9 AnoAlessandra MattosNo ratings yet
- Aplicação Do Método de Elementos Finitos em Odontologia PDFDocument37 pagesAplicação Do Método de Elementos Finitos em Odontologia PDFHermon AlmeidaNo ratings yet
- Fichadiagnostico 10anoDocument3 pagesFichadiagnostico 10anoHelena GasparNo ratings yet
- Conceitos Educação AmbientalDocument155 pagesConceitos Educação AmbientalPatricia Gimenez100% (1)
- Como Dimensionar Fossa e SumidouroDocument3 pagesComo Dimensionar Fossa e SumidouroJosé Carlos RepkaNo ratings yet
- ASSINTOTASDocument15 pagesASSINTOTASCatarina SousaNo ratings yet
- Leis de NewtonDocument6 pagesLeis de NewtonRamon SantosNo ratings yet
- Arquivos TXT de Cadastro MGV6 PDFDocument13 pagesArquivos TXT de Cadastro MGV6 PDFparapinskiNo ratings yet
- Árvores Digitais - Código MorseDocument3 pagesÁrvores Digitais - Código MorseScliartArtNo ratings yet
- Técnicas de Confiabilidade Nas Unidade de Metais Básicos Atlantico SulDocument13 pagesTécnicas de Confiabilidade Nas Unidade de Metais Básicos Atlantico SulRoni Neon Sousa FreireNo ratings yet
- Aula 03 Ita Ime Binomios AlunoDocument6 pagesAula 03 Ita Ime Binomios AlunoMarcelo Renato Moreira BaptistaNo ratings yet
- FórmulasDocument2 pagesFórmulasAndréYuriNo ratings yet
- Novo Espaço 12 - Proposta de Teste (2021-22)Document3 pagesNovo Espaço 12 - Proposta de Teste (2021-22)Sílvia OliveiraNo ratings yet