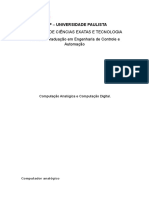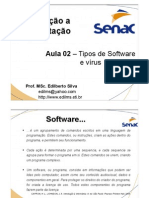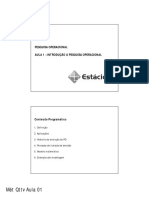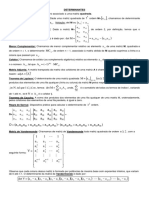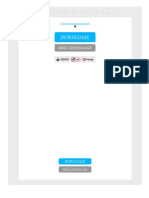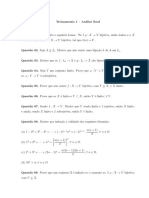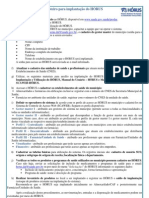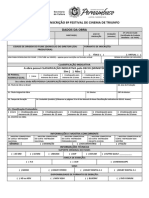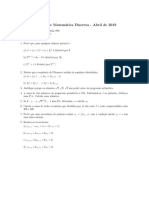Professional Documents
Culture Documents
Excel 2007
Uploaded by
André EscafuraCopyright
Available Formats
Share this document
Did you find this document useful?
Is this content inappropriate?
Report this DocumentCopyright:
Available Formats
Excel 2007
Uploaded by
André EscafuraCopyright:
Available Formats
MICROSOFT OFFICE EXCEL 2007
SUMRIO EXCEL 2007
INICIANDO O EXCEL ......................................................................................................................................98 ANATOMIA DA JANELA ..................................................................................................................................98 BARRA DE STATUS ......................................................................................................................................101 REA DE PLANILHA .....................................................................................................................................102 INSERINDO DADOS NA PLANILHA .............................................................................................................103 COMO FAZER QUE O EXCEL COMPLETE AUTOMATICAMENTE DADOS SEQENCIAIS. ...................104 REALIZANDO CLCULOS SIMPLES............................................................................................................105 TABELA DE OPERADORES .........................................................................................................................107 FORMATAES EM UMA PLANILHA ..........................................................................................................109 PINTANDO AS CLULAS ..............................................................................................................................110 ALINHANDO O TEXTO EM UMA CLULA ...................................................................................................111 PINTANDO A GRADE ....................................................................................................................................111 ALTERANDO NOME DA PLANILHA .............................................................................................................112 CLASSIFICANDO INFORMAES ...............................................................................................................113 MOVIMENTANDO DADOS ............................................................................................................................114 CRIANDO UMA FORMATAO PERSONALIZADA ....................................................................................115 CRIANDO FORMATAES CONDICIONAIS ...............................................................................................117 APRIMORANDO OS RECURSOS .................................................................................................................119 AJUSTANDO A LARGURA DAS COLUNAS .................................................................................................120 COPIAS RELATIVA E ABSOLUTA ................................................................................................................122 USANDO O RECURSO DE COMENTRIOS ...............................................................................................124 CRIANDO UM CONTROLE DE COMBUSTVEL ..........................................................................................126 PROTEGENDO SUAS INFORMAES .......................................................................................................128 FUNES SOMA, MDIA, MXIMO E MNIMO ..........................................................................................134 FUNO SE E CONT.SE ..............................................................................................................................137 UTILIZANDO FUNES ................................................................................................................................138 OUTRO EXEMPLO COM FUNES ............................................................................................................140 FUNES RELACIONADAS A DATAS ........................................................................................................142 GRFICOS .....................................................................................................................................................142 TRABALHANDO COM BASE DE DADOS .....................................................................................................150 CARACTERSTICAS DE UMA BASE DE DADOS ........................................................................................150 LOCALIZAR E SUBSTITUIR ..........................................................................................................................153 FILTRANDO INFORMAES DE UMA BASE DE DADOS ..........................................................................154 FUNO BDSOMA ........................................................................................................................................156 FUNO BDMDIA .......................................................................................................................................157
MICROSOFT OFFICE EXCEL 2007
FUNO BDMX ...........................................................................................................................................159 FUNO BDMN ............................................................................................................................................160 ATINGIR META ..............................................................................................................................................160 FUNO PROCV ...........................................................................................................................................163
MICROSOFT OFFICE EXCEL 2007
INICIANDO O EXCEL
1. Na barra de tarefas do Windows, clique no boto iniciar. 2. Clique na opo todos os programas / Microsoft Office / Microsoft Office Excel 2007. 3. Uma planilha em branco ser exibida em sua tela.
ANATOMIA DA JANELA
O Microsoft Office Excel 2007 tem uma nova aparncia, uma nova interface de usurio que substitui menus, barras de ferramentas e a maioria dos painis de tarefas das verses anteriores do Excel por um nico mecanismo simples e fcil de explorar. A nova interface de usurio projetada para ajudar voc a ser mais produtivo no Excel, com uma maneira mais fcil de encontrar os recursos certos para vrias tarefas, e descobrir novas funcionalidades tornando-se mais eficiente. A principal substituio de menus e barras de ferramentas no Office Excel 2007 a faixa de opes. Projetada para facilitar a navegao, a faixa de opes consiste nas guias que so organizadas em torno de cenrios ou objetos especficos. Os controles em cada guia so organizados mais detalhadamente em diversos grupos. A faixa de opes pode hospedar contedo mais detalhado do que os menus e as barras de ferramentas, incluindo contedo de botes, galerias e caixa de dilogo.
98
sac@npibrasil.com Tel./fax:(22)2621-2123
MICROSOFT OFFICE EXCEL 2007
Barra de incio rpido Guias
Boto Office
Grupos
Caixa de nome
Botes comandos
Planilha
Barra de frmulas
Guia de planilhas Barra de Status
Controles de Zoom
Guias: so projetadas para serem orientadas por tarefas. Alm do conjunto de guias padro que voc v na faixa de opes sempre que inicia o Office Excel 2007, existem dois outros tipo de guias, que so exibidas de acordo com um tipo de tarefa que voc est realizando no momento. Grupos: em cada guia dividem uma tarefa em subtarefas. Botes de comando: executam um comando ou exibem um menu de comandos. Boto Office: esse boto se encontra no canto esquerdo superior da janela do Excel e abre o menu com opes do programa. Controles de zoom: amplia e reduz o zoom da sua tela Barra de ferramentas de acesso rpido: a barra de ferramentas de acesso rpido se encontra por padro na parte superior da janela do Excel e fornece acesso rpido a ferramentas que voc usa com mais freqncia. Voc pode personalizar a barra de ferramentas de acesso rpido, adicionando comandos a ela.
Caixa de nome: sempre que selecionamos uma clula qualquer, exibida a referncia da mesma na caixa de nome. Utilizaremos a caixa de nome para rapidamente selecionar uma clula ou um intervalo existente em nossa planilha, bastando clicar na caixa de nome digitar o nome da referncia desejada e pressionar a tecla enter, para confirmar a referncia. Barra de frmula: toda vez que digitar em alguma clula d-se a entrada de dados. Esta entrada pode ser dada atravs da barra de frmulas. Para cancelar a entrada de dados o usurio ter duas opes: 99
sac@npibrasil.com Tel./fax:(22)2621-2123
MICROSOFT OFFICE EXCEL 2007
Clicar no x presente do lado esquerdo da barra Pressionar esc
Para confirmar uma entrada de dados h trs opes: Clicar no v presente do lado esquerdo da barra Pressionar a tecla enter ou qualquer uma das setas de navegao do teclado Clicar em outra clula.
Obs.: caso selecione uma clula preenchida e digite um novo dado, todo contedo da clula ser substitudo. Para editar o contedo utilize a barra de frmula ou pressione f2 com a clula selecionada. Ao clicar em uma clula, o Excel exibe o resultado da operao e na barra de frmulas a frmula que foi utilizada no processo. No exemplo abaixo observe que a clula g2 selecionada possui uma frmula que calcula a mdia dos alunos ao longo do ano letivo.
100
sac@npibrasil.com Tel./fax:(22)2621-2123
MICROSOFT OFFICE EXCEL 2007
BARRA DE STATUS
Sempre que estamos executando uma operao qualquer no Excel a barra de status exibe informaes a respeito da operao que est sendo executada: impresso, salvar, editar, apagar entre outras operaes.
Podemos tambm receber informaes rpidas ao selecionar um conjunto de clulas (intervalo). No exemplo abaixo obtida a soma das clulas selecionadas.
Conjunto de clulas
Soma das clulas
Caso o usurio deseje alterar a funo da operao a ser realizada pela barra de status, basta clicar com o boto direito na mesma e escolher uma nova operao. No exemplo alterada a funo soma para mdia.
101
sac@npibrasil.com Tel./fax:(22)2621-2123
MICROSOFT OFFICE EXCEL 2007
REA DE PLANILHA
toda a rea utilizada para inserir ou visualizar dados.
Cabealhos de coluna Cabealhos de linha
Clulas
Guias de planilha
Barra de rolagem das guias
Barra de rolagem
Clulas: rea utilizada para entrada de dados, podendo ser classificada como texto, valor e frmula. Para selecionar intervalos de clulas h quatro tipos de opes: Posicione o ponteiro do mouse, que deve estar em forma de uma cruz branca, sobre uma clula qualquer, clique e arraste selecionando o intervalo desejado. Selecione uma clula e pressione a tecla shift, clique na primeira clula e logo aps na ltima clula do intervalo. Posicione o cursor e utilize a tecla shift e as setas para cima, para baixo, esquerda ou direita. Utilize a tecla ctrl e clique nas clulas desejadas para realizar a seleo alternada.
Especificamente, a grade do Office Excel 2007 de 1.048.576 linhas por 16.384 colunas, para manipulao de dados relacionados entre si ou no, significando assim um aumento de 1.500% para linhas e 6.300% para colunas em relao ao Microsoft Office Excel 2003. Cabealhos de colunas: so utilizados para selecionar colunas inteiras, basta clicar na letra existente no cabealho para selecionar a coluna desejada. Para selecionar diversas colunas clique sobre uma letra e arraste at outra. Cabealhos de linhas: mesma finalidade do cabealho de colunas, s que essa seleciona linhas. Cada planilha do Excel 2007 possui 1.048.576 de linhas para incluso de dados. Para selecionar todas as linhas da planilha, basta clicar no primeiro quadrado vazio existente na interseo das linhas e colunas.
102
sac@npibrasil.com Tel./fax:(22)2621-2123
MICROSOFT OFFICE EXCEL 2007
Guias de planilhas: tem por finalidade permitir a movimentao entre planilhas, basta clicar na guia da planilha desejada. Caso o usurio deseje alterar o nome da planilha, excluir, ou at mesmo inserir uma planilha nova, clique com o boto direito do mouse sobre a guia de planilha e escolha a opo desejada. Veja o exemplo:
Barra de rolagem das guias: permite ao usurio navegar entre as planilhas. Em uma pasta de trabalho podemos ter vrias planilhas, para navegar entre elas utilize a barra de rolagem das guias.
INSERINDO DADOS NA PLANILHA
Nesta etapa aprenderemos como inserir dados em uma planilha, siga as etapas abaixo: 1. Selecione a clula b3 da plan1. 2. Digite: controle de notas escolares. 3. Pressione a tecla enter. Ao executar esta etapa voc visualizar a forma descrita na figura abaixo:
103
sac@npibrasil.com Tel./fax:(22)2621-2123
MICROSOFT OFFICE EXCEL 2007
Observe que ao pressionar enter depois de ter digitado, a clula de baixo (b4), foi automaticamente selecionada, isso um padro do Excel. Observe tambm que o texto digitado foi grande demais para clula. Na verdade o texto no est ocupando as clulas c3 e d3, o texto apenas ultrapassou o limite da clula b3 onde foi digitado. Mais tarde aprenderemos como alterar as colunas, quando isto se tornar necessrio. CRIE A TABELA ABAIXO PARA EXERCITAR.
COMO FAZER QUE O EXCEL COMPLETE AUTOMATICAMENTE DADOS SEQENCIAIS. 1. Selecione o intervalo de d5 a f5, onde esto os dados 2, 3, 4bim. 2. Com este intervalo selecionado pressione a tecle delete, os seus dados sero eliminados. 3. Selecione novamente a clula c5, onde est o texto 1bim. 4. Posicione o ponteiro do mouse no canto inferior direito da clula selecionada onde existe um pequeno quadrado preto. Observe que o seu ponteiro do mouse deve ter alterado a sua forma para uma cruz fina e preta.
104
sac@npibrasil.com Tel./fax:(22)2621-2123
MICROSOFT OFFICE EXCEL 2007
Quando o ponteiro estiver neste formato, o Excel se encontra preparado para realizar o recurso de auto-preenchimento. 5. Pressione o boto esquerdo do mouse enquanto arrasta at a posio onde deseja, o 4bim, em seguida solte o boto do mouse.
Ateno: para que a seqncia seja completada corretamente necessrio colocar um espao entre o numeral e o texto.
REALIZANDO CLCULOS SIMPLES
O Excel 2007 permite realizar clculos, para isto, basta criar uma frmula que represente uma operao que voc executaria em uma calculadora. Para que voc veja como fcil qualquer operao com o Excel, iremos voltar ao exerccio anterior. Se observarmos o exerccio poderemos verificar facilmente que faltam as mdias dos alunos. Para calcular as mdias, siga os passos abaixo:
Toda frmula no Excel comea com um sinal de =, ento digite:=. 1. Em seguida digite parnteses ( e clique na clula que possui a nota do 1 bim do aluno Christian. Observe que o Excel coloca uma referncia da clula c6, que possui o 1 valor para a operao. 105
sac@npibrasil.com Tel./fax:(22)2621-2123
MICROSOFT OFFICE EXCEL 2007
2. Digite o sinal de:+ 3. Clique na clula que possui o valor do 2 bim do aluno Christian, digite o sinal de +. 4. Clique na clula que possui o valor do 3 bim do aluno Christian, digite o sinal de +. 5. Clique na clula que possui o valor do 4 bim do aluno Christian, e digite o sinal de parnteses). Veja o exemplo a seguir:
Observe que o que foi feito foi pedir ao Excel para somar as notas do aluno Christian, mas necessrio dividir a soma por 4 para obter a mdia. Siga os prximos passos: 6. Conclua a frmula digitando: /4
7. Depois pressione enter para confirmar a frmula. 8. Obtemos 76,25 como resultado.
106
sac@npibrasil.com Tel./fax:(22)2621-2123
MICROSOFT OFFICE EXCEL 2007
Conclua o exerccio repetindo este mesmo processo para as outras clulas que necessitam do resultado da mdia. A planilha ficar desta forma:
Caso o resultado das mdias no tenha ficado igual ao exemplo verifique as frmulas, se for preciso refaa as frmulas.
TABELA DE OPERADORES
Aprendemos como utilizar o Excel para realizar clculos simples. Vimos que toda frmula utiliza o sinal de igual e operadores. Veja outros operadores e funes.
Operadores +(sinal de soma) * (sinal de
Funo Soma Multiplicao
Exemplo 3+3 5*5
multiplicao) / (sinal de diviso) (sinal de Diviso Subtrao 10/2 8-5
subtrao) ^(sinal de potncia) %(sinal porcentagem) =(sinal de igual) Igual a A1=b1 107
sac@npibrasil.com Tel./fax:(22)2621-2123
Potncia Porcentagem
3^2 (igual a 3*3) 20%
de
MICROSOFT OFFICE EXCEL 2007
>(sinal de maior do que) <(sinal de menor do que) >=(sinal de maior ou igual a) <=(sinal de menor ou igual a) <>(sinal diferente) &(e comercial) Conecta ou concatena dois valores para produzir um valor de texto contnuo : (dois pontos) Operador de intervalo, que produz uma referncia a todas as clulas entre dias referncias ;(ponto-e-vrgula) Operador de unio, que combina diversas referncias em uma referncia =soma(b5:b15;d5:d15) infor & mtica (produz informtica) B2:b18 de Diferente A1<>b1 Menor ou igual a A1<=b1 Maior ou igual a A1>=b1 Menor do que A1<b1 Maior do que A1>b1
Atravs destes operadores possvel realizarmos qualquer tipo de operao com o Excel. Selecione a plan2 do arquivo de mdias escolares e digite as seguintes informaes:
Na coluna operao faa as frmulas utilizando os valores indicados nas clulas f3 e f4 usando os operadores da tabela. Verifique se conseguiu os mesmos resultados do exemplo abaixo, caso no tenha obtido refaa sua frmula.
108
sac@npibrasil.com Tel./fax:(22)2621-2123
MICROSOFT OFFICE EXCEL 2007
FORMATAES EM UMA PLANILHA
A formatao representa alteraes que so realizadas em um documento para que o mesmo tenha uma melhor apresentao. Imagine que voc seja um professor e tenha que apresentar em um conselho de classe o relatrio de notas de seus aluno. O documento em que estamos trabalhando no se encontra formatado, vamos melhorar a sua aparncia facilitando a prpria compreenso do documento.
REALIZANDO FORMATAES EM UMA PLANILHA.
Observe que o ttulo controle de notas escolares est ocupando as clulas de b3 a g3, como se estas clulas fossem apenas uma nica clula. Este recurso conhecido como mesclar clulas, para conseguir o mesmo efeito selecione as clulas de b3 a g3 e clique no boto mesclar clulas. O Excel 109
sac@npibrasil.com Tel./fax:(22)2621-2123
MICROSOFT OFFICE EXCEL 2007
ir converter as clulas selecionadas em uma nica clula e o seu contedo estar automaticamente centralizado neste intervalo. Para executar esta ao siga os passos abaixo: 1. Selecione a clula mesclada. 2. Clique no guia incio. 3. V ao grupo alinhamento. 4. Clique no boto mesclar clulas. 5. Clique na opo mesclar e centralizar.
PINTANDO AS CLULAS
Utilize o boto de cor de preenchimento para pintar o interior de uma clula e o boto de cor da fonte para determinar a cor do texto da clula selecionada. Para executar esta ao siga os passos abaixo: 1. Selecione as clulas que de seja pintar. 2. V guia incio no grupo fonte. 3. Clique no boto cor de preenchimento para pintar a clula.
4. Para mudar cor da fonte, clique no boto cor da fonte.
110
sac@npibrasil.com Tel./fax:(22)2621-2123
MICROSOFT OFFICE EXCEL 2007
ALINHANDO O TEXTO EM UMA CLULA
O ttulo da tabela, as notas e as mdias esto centralizados. Selecione todas estas clulas e alinhe utilizando os botes de alinhamento existente na guia incio no grupo fonte.
PINTANDO A GRADE
Observe que na rea dos dados de sua planilha existe uma grade ao redor da mesma, para conseguir o mesmo efeito selecione todas as clulas que possuem a grade, clique no boto bordas (guia incio no grupo fonte) e escolha a borda desejada.
111
sac@npibrasil.com Tel./fax:(22)2621-2123
MICROSOFT OFFICE EXCEL 2007
ALTERANDO NOME DA PLANILHA
Para alterar o nome da planilha clique com o boto direito do mouse sobre a guia plan1, escolha a opo renomear, digite o nome mdias escolares e pressione a tecla enter.
Observe que a formatao facilita a visualizao dos dados em sua planilha.
112
sac@npibrasil.com Tel./fax:(22)2621-2123
MICROSOFT OFFICE EXCEL 2007
CLASSIFICANDO INFORMAES
Nesta etapa observe que os nomes dos alunos se encontram em ordem alfabtica junto com os seus dados. Ainda podemos observar outra alterao, a coluna que possui os nomes dos alunos est iniciando na clula c5 antes estava na clula b5, isto quer dizer que os dados foram movimentados sem perda das frmulas e da formatao. Para classificar os dados de uma tabela siga os passos abaixo: 1. Selecione a clula b5 que contm o ttulo aluno, isto informar ao Excel para classificar os dados pelo critrio de alunos. 2. Clique na guia incio no grupo edio. 3. Clique no boto classificar e filtrar. 4. Clique na opo de A a Z.
Ateno: se selecionar a coluna aluno sero classificados os nomes sem alterar a ordem das demais colunas. Pois o Excel organizar os nomes e no os registros.
113
sac@npibrasil.com Tel./fax:(22)2621-2123
MICROSOFT OFFICE EXCEL 2007
MOVIMENTANDO DADOS
Para movimentar os dados siga os passos abaixo: 1. Selecione o intervalo de clulas que ser movimentada, neste caso as clulas de b5 a g9. 2. Posicione o ponteiro do mouse na borda da rea selecionada at o ponteiro alterar para a forma de uma seta preta com quatro pontas. 3. Clique e arraste os dados movimentando apenas uma coluna, at que a rea selecionada esteja sobre as clulas de c5 a h9, neste momento solte o mouse.
Se realizar a mesma operao com a tecla ctrl pressionada ir copiar os dados das clulas com o mouse. Uma dica bastante til para selecionar clulas adjacentes selecionar uma clula qualquer da rea a ser selecionada e pressionar a tecla ctrl+* do teclado numrico. Esta dica tem por finalidade selecionar rapidamente um conjunto de clulas adjacentes (regio atual).
114
sac@npibrasil.com Tel./fax:(22)2621-2123
MICROSOFT OFFICE EXCEL 2007
CRIANDO UMA FORMATAO PERSONALIZADA
Veja que no exemplo acima os nmeros relacionados na coluna n possuem 3 dgitos (001, 002...004). Neste caso utilizada uma formatao de nmero personalizada. O Excel permite ao usurio criar sua prpria formatao conforme suas necessidades. Siga os passos abaixo para criar um nmero personalizado: 1. Digite o texto n na clula b5 2. Numere as clulas b6 a b9 de 1 a 4 3. Selecione todas as clulas que representam os nmeros dos alunos. 4. Clique na guia incio no grupo formatar. 5. Depois clique na opo formatar clulas.
115
sac@npibrasil.com Tel./fax:(22)2621-2123
MICROSOFT OFFICE EXCEL 2007
6. Clique na guia nmero, para se certificar que est no local correto.
7. Na categoria selecione a opo personalizado. 8. Ser exibido do lado direito da janela vrias opes de formatao, selecione a opo 0, existente abaixo da opo geral. 9. Na opo tipo digite 000.
10. Clique no boto ok ou use a tecla enter.
116
sac@npibrasil.com Tel./fax:(22)2621-2123
MICROSOFT OFFICE EXCEL 2007
CRIANDO FORMATAES CONDICIONAIS
O Excel possui uma formatao automatizada. Altere o valor das notas dos alunos, a seu critrio, e observe que automaticamente ele recalcular os valores da mdia toda vez que voc altera as notas dos alunos. Observe o exemplo abaixo
Para destacar as notas e mdias acima ou abaixo da mdia desejada, utiliza-se condicional. O critrio utilizado na formatao ser: 1. Para as clulas com valores maiores ou iguais a 70, pintar fonte na cor azul. 2. Para as clulas com valores menores do que 70, pintar fonte na cor vermelha. Siga as etapas abaixo para realizar a formatao condicional em sua planilha.: 1. Selecione todas as clulas que possuem valor, isso inclui as notas e as mdias. 2. Com as clulas selecionadas, clique na guia incio 3. No grupo estilos, clique na opo formatao condicional.
formatao
4. Clique em nova regra.
117
sac@npibrasil.com Tel./fax:(22)2621-2123
MICROSOFT OFFICE EXCEL 2007
5. Clique em na opo formatar apenas clulas que contenham 6. Na caixa onde se encontra a opo est entre, clique na seta para visualizar as demais opes. 7. Marque a opo maior ou igual a e na caixa ao lado digite 70.
8. Clique no boto formatar. Ser exibida uma caixa de dilogo onde possvel formatar fonte, borda e padro (preenchimento da clula).
118
sac@npibrasil.com Tel./fax:(22)2621-2123
MICROSOFT OFFICE EXCEL 2007
9. Selecione o estilo negrito e em cor selecione a cor azul, clique no boto ok. 10. Para fazer a outra condio, siga os mesmos passos descritos acima, apenas mude as seguintes opes: Altere a opo est entre para menor do que, no campo ao lado digite o valor 70. Clique no boto formatar e formate para negrito na cor vermelha, logo em seguida clique no boto ok. Agora a janela da formatao condicional determina azul e negrito para notas maiores ou iguais a 70 e vermelho e negrito para notas menores que 70. Clique no boto ok.
A partir deste momento toda vez que alterarmos os valores das notas dos alunos, automaticamente o Excel efetuar a formatao seguindo os critrios determinados. Poder ser utilizado este recurso sempre que necessitar destacar situaes em uma planilha.
APRIMORANDO OS RECURSOS
EXEMPLO: CONTROLE DE PREOS PAPELARIA MUNDO DO SABER. A planilha abaixo demonstra uma automatizao no sistema de controle de preos da papelaria mundo do saber.
119
sac@npibrasil.com Tel./fax:(22)2621-2123
MICROSOFT OFFICE EXCEL 2007
Digite a planilha acima, utilizando para isto os recursos que voc j viu ao longo desta apostila. No deixe de fazer a formatao, digitar nas mesmas posies sugeridas pelo exerccio e renomear a planilha.
AJUSTANDO A LARGURA DAS COLUNAS
Caso tenha alguma dificuldade com a largura das colunas posicione o ponteiro do mouse no cabealho da coluna, na linha entre colunas, at que o ponteiro do mouse altere para a forma de uma seta apontando para a esquerda e direita ao mesmo tempo, depois e s arrastar para a direo desejada. Neste exemplo foi alterada a largura da coluna b:
120
sac@npibrasil.com Tel./fax:(22)2621-2123
MICROSOFT OFFICE EXCEL 2007
CALCULANDO O ICMS E FRETE
A seguir calcularemos o frete e ICMS para os produtos da papelaria. Siga as seguintes etapas: 1. Selecione a clula d7, onde iremos calcular o valor do ICMS do primeiro produto. 2. Digite o sinal de igualdade (utilizado no incio de todas as frmulas). 3. Clique na clula que possui o valor do produto (no caso c7). 4. Digite o sinal de * (utilizado em multiplicaes). 5. Clique na clula que possui o percentual de ICMS (no caso d6).
6. Aperte a tecla enter confirmando a operao. 7. Repita o processo nas demais clulas para saber o valor do ICMS de cada mercadoria.
No Excel possvel fazer clculos simples como: somar, dividir, multiplicar e subtrair. Por isso mostramos como calcular porcentagem de forma bsica. No prximo exemplo ser mostrado como fazer este clculo com uma frmula fixa.
121
sac@npibrasil.com Tel./fax:(22)2621-2123
MICROSOFT OFFICE EXCEL 2007
COPIAS RELATIVA E ABSOLUTA
B 5 PRODUTO 6 7 CADERNO CAPA DURA C/100FLS. TILIBRA 8 LPIS DE COR C/12UNID. FABER CASTELL 9 APONTADOR 10 CANETA ESFEROGRFICA BIC 11 CANETA ESFEROGRFICA KILOMTRICA 12 AGENDA MUNDO DO SABER C P.COMPRA R$ R$ R$ R$ R$ R$ 3,20 0,15 0,35 0,50 0,30 9,40 D ICMS 8% =C7*D6 =C8*D6 =C9*D6 =C10*D6 =C11*D6 =C12*D6 E FRETE 2%
No exemplo acima podemos visualizar as frmulas utilizadas para se obter o resultado do ICMS, repare: A clula d6 comum em todas as frmulas, isto porque ela representa o valor do ICMS que utilizado para o clculo. Podemos valor absoluto. J seqncia. DESTA ANLISE TEMOS: CPIA RELATIVA Quando os valores so seqenciais (valores dos preos dos produtos: c7-c8-c9). CPIA ABSOLUTA Quando temos valores fixos (valor do ICMS: d6). Vamos utilizar o recurso de cpia relativa e absoluta que possui o sinal de $(string) para realizarmos o restante da atividade. Siga os seguintes passos: 1. 2. Selecione a clula e7. Digite o sinal de igualdade, clique na clula c7 (preo produto), digite *, clique na clula e6 (percentual do frete). 3. clula na barra de frmulas, no caso a clula e6. Selecione a referncia da as clulas que representam o preo de compra do produto, so relativas umas as outras, ou seja, em afirmar que a clula d6 nesta operao comum a todas as frmulas, ou seja, a clula d6 representa um
122
sac@npibrasil.com Tel./fax:(22)2621-2123
MICROSOFT OFFICE EXCEL 2007
4. fixando assim a clula desejada. Com a referncia
selecionada na barra de frmulas pressione a tecla f4. Observe que o Excel incluiu o sinal de $
5. pressionando a tecla enter. 6. 7.
Confirme Selecione clula e7 e observe que sua frmula tem uma referncia absoluta ($e$6). Posicione mouse no canto inferior direito da clula e arraste copiando a nova frmula.
B C P.compra D ICMS 8% E Frete 2%
operao a do
novamente o ponteiro
5 6
Produto
7 Caderno capa dura c/100fls. Tilibra 8 Lpis de cor c/12unid. Faber castell 9 Apontador 10 Caneta esferogrfica bic 11 Caneta esferogrfica kilomtrica 12 Agenda mundo do saber
R$ R$ R$ R$ R$ R$
3,20 0,15 0,35 0,50 0,30 9,40
R$ 0,26 R$ 0,01 R$ 0,03 R$ 0,04 R$ 0,02 R$ 0,75
R$ R$ R$ R$ R$ R$
0,06 0,00 0,01 0,01 0,01 0,19
=c7*$e$6 =c8*$e$6 =c9*$e$6 =c10*$e$6 =c11*$e$6 =c12*$e$6
Para completar o restante de sua planilha utilize o recurso de cpia relativa e cpia absoluta. Lembrese: Antes de iniciar uma cpia verifique se existe uma clula que ser utilizada em todas as frmulas. Caso exista digite a frmula padro e depois altere fixando a clula desejada atravs da barra de frmulas por meio da tecla f4. Veja o exemplo abaixo:
PRODUTO P.COMPRA ICMS 8% CADERNO CAPA DURA C/100FLS. TILIBRA LPIS DE COR C/12UNID. FABER CASTELL R$ 3,20 R$ 0,26 R$ FRETE 2% 0,06 R$ 3,52 20% R$ 4,16 SUBTOTAL LUCRO P.VENDA
R$
0,15
R$ 0,01 R$
0,00
R$
0,17
30%
R$
0,21
123
sac@npibrasil.com Tel./fax:(22)2621-2123
MICROSOFT OFFICE EXCEL 2007
APONTADOR CANETA ESFEROGRFICA BIC CANETA ESFEROGRFICA KILOMTRICA AGENDA MUNDO DO SABER R$ R$ 0,35 0,50 R$ 0,03 R$ R$ 0,04 R$ 0,01 0,01 R$ R$ 0,39 0,55 50% 15% R$ R$ 0,56 0,63
R$
0,30
R$ 0,02 R$
0,01
R$
0,33
15%
R$
0,38
R$
9,40
R$ 0,75 R$
0,19
R$ 10,34
35%
R$ 13,63
USANDO O RECURSO DE COMENTRIOS
Toda vez em que criamos uma nova planilha utilizamos frmulas que podem ser esquecidas. Podemos utilizar o recurso de comentrios, que uma anotao que fica registrada na clula, podendo servir de futura referncia. Como lembrar a frmula que foi utilizada para os clculos de ICMS, frete, subtotal, p.venda e recurso de cpia relativa e absoluta? Observe as etapas a seguir para a incluso de comentrios na planilha tabela de preos que voc criou.
INSERINDO COMENTRIOS
1. 2. grupo comentrios. Selecione a clula a1. Clique na guia reviso no
3.
comentrio.
Clique
na
opo
novo
SER EXIBIDA UMA CAIXA DE TEXTO AMARELA. DIGITE O SEGUINTE TEXTO: 124
sac@npibrasil.com Tel./fax:(22)2621-2123
MICROSOFT OFFICE EXCEL 2007
A planilha Controle de Preos da Papelaria Mundo do Saber foi desenvolvida com a finalidade de facilitar o clculo dos preos de venda dos produtos, bem como acompanhar melhor os encargos existentes sobre cada item vendido. Podero ser alterados o Preo de Compra dos Produtos, e tambm os percentuais de ICMS, FRETE e LUCRO. No aconselhvel alterar os valores existentes nas demais colunas, pois as mesmas possuem frmulas que no podem ser alteradas.
4. Selecione o texto e formate a seu critrio. 5. Clique fora da caixa de texto.
A partir deste momento deve existir um tringulo vermelho no canto superior esquerdo da clula. Esta a forma que o Excel utiliza para sinalizar ao usurio a presena de um comentrio. Toda vez que se passar com o ponteiro do mouse sobre a clula a1, o comentrio ser exibido automaticamente.
ALTERANDO COMENTRIOS
Caso deseje alterar um comentrio, basta clicar com o boto direito do mouse na clula que possui comentrio e escolher a opo editar comentrio, ou selecione a clula que possui comentrio e clique na guia reviso, no grupo comentrios, na opo editar comentrio
125
sac@npibrasil.com Tel./fax:(22)2621-2123
MICROSOFT OFFICE EXCEL 2007
EXCLUINDO COMENTRIOS
Para eliminar um comentrio basta selecionar a clula que possui comentrio, clicar na guia reviso, no grupo comentrio, na opo excluir.
interessante usar este recurso para lembrar o que foi feito em uma planilha. Crie os seus prprios comentrios nesta planilha para treinar. Na clula d5, insira comentrios sobre o ICMS, da forma como foi calculado. Faa o mesmo nas clulas e5 (frete), f5 (subtotal), g5 (lucro), h5 (p.venda).
CRIANDO UM CONTROLE DE COMBUSTVEL
UTILIZANDO FUNES SIMPLES Veremos um exemplo simples de como controlar o consumo de combustvel do seu carro. Voc sabe quantos quilmetros o seu carro pode percorrer quando voc o abastece? Para iniciarmos vamos digitar uma pequena tabela com dados baseados em um modelo Fiat uno Mille. Siga as instrues abaixo.
Digite os dados a partir da clula B4
Selecione da clula A1 E1 e depois mescle as clulas
Aps digitar a tabela acima, usaremos os dados restantes da tabela. Total a pagar para chegarmos ao resultado do total a pagar, multiplique o preo por litro e a capacidade do tanque. Digite na clula c8, a seguinte frmula: =c7*c5.
126
sac@npibrasil.com Tel./fax:(22)2621-2123
MICROSOFT OFFICE EXCEL 2007
Obs: Formate o resultado com estilo moeda. Para isso selecione a clula que deseja aplicar o estilo moeda que a clula c8. V guia incio no grupo nmeros e clique no boto formato de nmero de contabilizao.
O prximo passo digitar quantos km o automvel capaz de locomover com 1 litro do combustvel. Digite na clula c9 o valor 15, como mostra a figura abaixo.
Temos que resolver a quilometragem total que o automvel ser capaz de se locomover com o combustvel adicionado. Para resolvermos esta frmula, basta multiplicar a capacidade do tanque por km/ litro. Digite na clula c10 a seguinte frmula: =c5*c9. Observe como fica na planilha. 127
sac@npibrasil.com Tel./fax:(22)2621-2123
MICROSOFT OFFICE EXCEL 2007
Digite na clula C10 a frmula C5*C9 e pressione enter
Resultado:
Voc ter uma estimativa de quanto voc gastar para encher o tanque de combustvel do seu carro e quantos quilmetros ser capaz de rodar.
PROTEGENDO SUAS INFORMAES
Na etapa anterior vimos o quanto prtico utilizar comentrios em uma planilha. No comentrio que criamos, tinha uma parte que dizia: No aconselhvel alterar os valores existentes nas demais colunas, pois as mesmas possuem frmulas que no podem ser alteradas. Apesar do aviso, nada impede que algum acidentalmente apague sua frmula. Para resolver este problema vamos aprender como proteger uma planilha. Para isto, abra a planilha da papelaria. Ateno: antes de protegermos a planilha importante observarmos o seguinte aspecto: O Excel, por padro, mantm todas as clulas de todas as planilhas protegidas automaticamente. 128
sac@npibrasil.com Tel./fax:(22)2621-2123
MICROSOFT OFFICE EXCEL 2007
Para verificar o que dissemos; com uma clula qualquer selecionada, utilize o atalho ctrl+1 para ativar a caixa de dilogo da formatao e clique na guia proteo.
Observe que em proteo a opo bloqueadas se encontra marcada, esta ser ativada quando protegermos a planilha. Em alguns casos no queremos travar todas as clulas de uma planilha, somente algumas, para tanto, necessrio selecionar as clulas que ficaro livres para alterar e desmarcar a opo bloqueadas da caixa de dilogo proteo.
DESTRAVANDO CLULAS DE UMA PLANILHA
Para destravar as clulas da planilha siga os passos abaixo: 1. 2. 3. 4. 5. Selecione o intervalo de b7 a c12, pressione a tecla ctrl e selecione d6 e e6, e tambm de g7 a g12. Utilize a tecla de atalho ctrl+1. Clique na guia proteo. Desmarque a opo bloqueadas. Clique no boto ok.
129
sac@npibrasil.com Tel./fax:(22)2621-2123
MICROSOFT OFFICE EXCEL 2007
A partir deste momento quando protegermos a planilha estas clulas estaro livres para serem alteradas, caso seja necessrio.
PROTEGENDO PLANILHAS
Para proteger a planilha siga os passos abaixo: 1. 2. Clique na guia reviso no grupo alteraes. Clique na opo proteger planilha.
3. ter na planilha.
Na janela que aparecer defina a senha e as permisses que o usurio
Digite a senha
Defina as permisses
4.
Clique no boto ok. 130
sac@npibrasil.com Tel./fax:(22)2621-2123
MICROSOFT OFFICE EXCEL 2007 5.
Digite novamente a mesma senha.
6. 7.
Clique no boto ok. Sua planilha est protegida.
PROTEO DE UM ARQUIVO DO EXCEL
Existe uma diferena bsica entre proteger uma planilha e proteger um arquivo. Quando protegemos a planilha estamos protegendo os dados existentes apenas naquela planilha; quando protegemos um arquivo, estamos protegendo todas as planilhas que aquele arquivo possui, permitindo acesso a pessoas autorizadas, ou seja, pessoas que tenham senha.
PROTEGENDO UM ARQUIVO DO EXCEL
Para proteger o arquivo siga os passos abaixo: 1. 2. 3. Clique no boto Office. Escolha a opo salvar como ou pressione f12. Clique no boto ferramentas.
4.
Clique em opes gerais. Digite as senhas solicitadas.
131
sac@npibrasil.com Tel./fax:(22)2621-2123
MICROSOFT OFFICE EXCEL 2007
5. 6.
Clique no boto ok. Confirme a senha e clique no boto ok.
7.
Clique em salvar.
Observao: as opes para senha de arquivo so: Sempre criar backup ao marcar esta opo o Excel cria um backup automatizado do seu arquivo e armazena-o na mesma pasta onde se encontra o arquivo original. Este recurso bastante interessante. Ative este recurso conforme a importncia da planilha. Toda vez que voc abrir o arquivo original, o Excel realizar a cpia de backup. Senha de proteo permite que o usurio determine uma senha para o arquivo, que ser solicitada toda vez que o arquivo for aberto. Senha de gravao esta opo solicita uma senha toda vez que o arquivo for aberto, caso o usurio que est tentando acionar o arquivo desconhea a senha, ser permitido ao mesmo abrir o arquivo somente para leitura. As alteraes no sero gravadas no arquivo original. Caso o usurio deseje, ter a opo de criar um novo arquivo baseado no documento original, onde as alteraes sero gravadas. Recomendvel somente leitura ao abrir o arquivo o usurio ter a possibilidade de acion-lo como somente leitura ou no. Esta opo no impede que o arquivo seja aberto normalmente.
A partir deste processo toda vez que abrir o arquivo ser exibida esta caixa de dilogo solicitando a sua senha.
132
sac@npibrasil.com Tel./fax:(22)2621-2123
MICROSOFT OFFICE EXCEL 2007
Voc poder trabalhar sem se preocupar com a perda ou alterao de suas informaes.
UTILIZANDO FUNES NO EXCEL 2007
Veremos como a utilizar as funes do Excel para facilitar a realizao de clculos em planilhas. Apresentaremos o conceito de funo, bem como a sintaxe bsica para a utilizao de funes.
O USO DE FUNES
Uma funo uma frmula especial, predefinida, que possui um ou mais valores (os parmetros), executa uma operao e produz um resultado. As funes podem ser usadas isoladamente ou como bloco de construo de outras frmulas. O uso de funes simplifica as planilhas, especialmente aquelas que realizam clculos extensos e complexos. Por exemplo, ao invs de digitar a frmula =a1+a2+a3+a4+...+a200, voc pode usar a funo soma(a1:a200), para calcular a soma das clulas do intervalo entre a clula a1 e a clula a200. Se uma funo aparecer no incio de uma frmula, anteceda-a com um sinal de igual, como em qualquer frmula. Os parnteses informam ao Excel onde os argumentos iniciam e terminam, lembre-se de que no pode haver espao antes ou depois dos parnteses. Os argumentos podem ser nmeros, texto, valores lgicos, matrizes, valores de erro ou referncias a uma clula ou faixa de clulas. Para usar uma funo, basta inclu-la nas frmulas da planilha. A seqncia de caracteres usada em uma funo chamada sintaxe. Todas as funes tm basicamente a mesma sintaxe. Se voc no seguir esta regra, o Microsoft Excel exibir uma mensagem indicando que h um erro na frmula. Seja qual for o tipo de frmula, ao incluir uma funo no incio, coloque um sinal de igual antes da funo. Os argumentos so especificados sempre dentro dos parnteses. Para que o argumento seja vlido, preciso que ele gere um valor vlido. Algumas funes aceitam argumentos opcionais, que no so necessrios para que a funo execute os clculos. Os argumentos tambm podem ser constantes ou frmulas. As frmulas podem conter outras funes. Uma funo que tem como argumento outra funo chamada funo aninhada. No Microsoft Excel, voc pode aninhar at sete nveis de funes em uma frmula. ATENO: 1. Por exemplo: =soma( 2. Em seguida vem uma lista de parmetros separados por ponto-e-vrgula (;). O nmero de parmetros varia de funo para funo. Algumas possuem um nico parmetro, outras possuem dois ou mais parmetros e assim por diante. Por exemplo, a funo soma pode conter, no mnimo, um parmetro e, no mximo, trinta parmetros. Por exemplo: =soma(a1;c3;f4). Esta frmula retorna o resultado da soma dos valores das clulas passadas como parmetros, ou seja, esta frmula equivalente : =a1+c3+f4. 133
sac@npibrasil.com Tel./fax:(22)2621-2123
Em primeiro lugar vem o nome da funo e uma abertura de parnteses.
MICROSOFT OFFICE EXCEL 2007
3. Aps a lista de parmetros fechamos o parntese. Por exemplo: =soma(a1;c3;f4). A frmula est completa. Na tabela a seguir temos mais alguns exemplos de utilizao da funo soma().
Exemplo - funo soma =soma(a1:a20) =soma(a1:a20;c23) =soma(a1:a20;c23;235)
Descrio Soma dos valores no intervalo de clulas de a1 at a20. Soma dos valores no intervalo de clulas de a1 at a20, mais o valor da clula c23. Soma dos valores no intervalo de clulas de a1 at a20, mais o valor da clula c23, mais o valor 235, o qual foi passado diretamente como parmetro.
=soma(a1:a20;c10:c50)
Soma dos valores no intervalo de clulas de a1 at a20 mais os valores do intervalo de c10 at c50.
FUNES SOMA, MDIA, MXIMO E MNIMO
Aprenderemos algumas funes bsicas do Excel e a utilizar as seguintes funes: SOMA() MDIA() MXIMO() MNIMO()
=SOMA()
Esta funo produz a soma de todos os nmeros includos como argumentos, ou seja, que estiverem dentro do intervalo especificado. So permitidos de 1 a 30 argumentos. SINTAXE: =SOMA(NM1;NM2;INTERVALO 1;INTERVALO 2;...) Digite o exemplo a seguir:
134
sac@npibrasil.com Tel./fax:(22)2621-2123
MICROSOFT OFFICE EXCEL 2007
Obs: no Excel 2007, basta digitar as iniciais da funo que ele mostrar uma lista de funes que comeam com estas iniciais. Para inserir a funo basta dar um duplo clique na funo encontrada na lista.
Ento aplique as seguintes frmulas: Na clula a6 digite: =SOMA(A1:A3) Resultar 15 Na clula b6 digite: =SOMA(A1:A3;15;5) Resultar 35
135
sac@npibrasil.com Tel./fax:(22)2621-2123
MICROSOFT OFFICE EXCEL 2007
=MDIA() Esta funo produz a mdia (aritmtica) dos argumentos. Ela aceita de 1 a 30 argumentos. SINTAXE: =MDIA(NM1;NM2;INTERVALO 1;INTERVALO 2;...) Por exemplo: =mdia(5;6;7), ir retornar o valor 6 =mdia(a1:a20), ir retornar a mdia dos valores na faixa de a1 at a20. Exemplo:
=MXIMO() Esta funo retorna o maior nmero da lista de argumentos, ou seja, fornece o valor do maior nmero que estiver dentro do intervalo de clulas passado como parmetro. A funo mximo( ) aceita at 30 argumentos. SINTAXE: =MXIMO(NM1;NM2;INTERVALO 1;INTERVALO 2;...) Exemplo:
Neste exemplo o Excel ir procurar no intervalo a2:d2 a maior nota, que neste caso 100.
=MINMO() Esta funo bem parecida com a funo mximo(), s que retorna o menor nmero de uma lista de argumentos, ou que esteja dentro do intervalo de clulas. Esta funo tambm aceita at 30 argumentos. SINTAXE: =MNIMO(NM1;NM2;INTERVALO 1;INTERVALO2;...) 136
sac@npibrasil.com Tel./fax:(22)2621-2123
MICROSOFT OFFICE EXCEL 2007
Exemplo:
Neste exemplo o Excel ir procurar a menor nota no intervalo a2:d2, que neste caso 50
FUNO SE E CONT.SE
Aprenderemos a utilizar as seguintes funes. SE() CONT.SE()
=SE(TESTE;VALOR_VERDADEIRO;VALOR_FALSO)
Esta funo retorna o valor definido no parmetro "valor_se_verdadeiro" se o resultado do teste for verdadeiro ou o valor definido no parmetro "valor_se_falso" se o resultado do teste for falso. Utilize a funo =se() para fazer testes condicionais de frmulas e valores de clulas. SINTAXE: =SE(TESTE;VALOR_SE_VERDADEIRO;VALOR_SE_FALSO) Se omitido valor_se_falso ser retornado falso. O resultado do teste determinar o valor devolvido pela funo =se(). Os argumentos valor_se_verdadeiro e valor_se_falso podero ser qualquer valor ou teste lgico. Podem ser encadeadas at sete funes =se() como argumentos valor_se_verdadeiro e valor_se_falso para construir testes mais elaborados.
137
sac@npibrasil.com Tel./fax:(22)2621-2123
MICROSOFT OFFICE EXCEL 2007
Se voc deseja emitir uma mensagem no resultado da condio, a mensagem deve ser colocada entre aspas, assim ao invs de ser executada uma determinada frmula, ser exibida uma mensagem para o usurio.
EXEMPLO1: =Se(verdadeiro;1;2) Retorna 1 =se(falso;1;2) Retorna 2 EXEMPLO2 =Se(a1<5;10;20) Se a1 for menor ou igual 5 retorna 10. Se a1 for maior do que 5 retorna 20. =CONT.SE( ) Esta funo conta os argumentos de acordo com um critrio definido. Por exemplo, em uma planilha com dados sobre os funcionrios, podem-se contar quantos funcionrios esto locados para o departamento de contabilidade. Usamos a funo cont.se para realizar esta tarefa. SINTAXE: =CONT.SE(FAIXA;CRITRIO) EXEMPLO: Se na faixa de b2 at b50 temos 10 vezes a palavra contab, indicando que o funcionrio da contabilidade, ento use a funo abaixo para calcular o resultado. =CONT.SE(B2:B50;"CONTAB") O resultado ser 10. Ateno: o critrio deve vir sempre entre aspas, mesmo que seja um teste numrico. Por exemplo, para contar quantos valores maiores do que 20, existentes na faixa de a1 at a50, utilizamos a seguinte frmula: =CONT.SE(A1:A50;">20").
UTILIZANDO FUNES
Veremos uma srie de exemplos que utilizam as funes bsicas do Excel. Utilizaremos as seguintes funes: SOMA() MDIA() MXIMO() MNIMO() 138
sac@npibrasil.com Tel./fax:(22)2621-2123
MICROSOFT OFFICE EXCEL 2007
Exemplo: 1. 2. 3. Abra o Excel Ser aberta uma pasta de trabalho em branco (pasta1.xls). Digite as informaes indicadas na figura a seguir:
4. A clula b12 retornar o valor da maior diria. Os valores das dirias esto na faixa de d5 d10. Para determinar o maior valor desta faixa, utilize a funo mximo(), colocando esta faixa como parmetro. 5. Para isso, na clula b12 digite a seguinte frmula: =MXIMO(D5:D10) Com esta frmula o Excel retorna o maior valor na faixa de clulas de d5 a d10.
A clula b13 retornar o valor da menor diria. Os valores das dirias esto na faixa de d5 a d10. Para determinar o menor valor desta faixa, utilize a funo MNIMO(), colocando esta faixa como parmetro. Para isso, na clula b13 digite a seguinte frmula: =MNIMO(D5:D10) Com esta frmula o Excel retorna o menor valor na faixa de clulas de d5 a d10.
A clula b14 retornar a soma de todas as dirias. Os valores das dirias esto na faixa de d5 a d10. Para determinar a soma desta faixa, utilize a funo soma(), colocando esta faixa como parmetro. Para isso, na clula b14 digite a seguinte frmula: =SOMA(D5:D10) Com esta frmula o Excel retorna a soma dos valores, na faixa de clulas de d5 a d10.
A clula b15 retornar a mdia aritmtica do valor das dirias. Os valores das dirias esto na faixa de d5 a d10. Para determinar a mdia aritmtica desta faixa, utilize a funo mdia(), colocando esta faixa como parmetro. Para isso, na clula b15 digite a seguinte frmula: =MDIA(D5:D10) 139
sac@npibrasil.com Tel./fax:(22)2621-2123
MICROSOFT OFFICE EXCEL 2007
Com esta frmula o Excel retorna a mdia aritmtica dos valores, na faixa de clulas de d5 a d10.
Os resultados devero ser os indicados na figura a seguir:
6. Clique no boto salvar ( ). 7. Feche o Microsoft Excel (boto Office | fechar).
OUTRO EXEMPLO COM FUNES
EXECUTE OS PASSOS A SEGUIR: 1. Abra o Excel. 2. Ser aberta uma pasta de trabalho em branco (pasta1.xls). 3. Digite as informaes indicadas na figura a seguir:
Efetue os seguintes clculos:
1. Na coluna c, calcule o valor do INSS que equivale a 10% do salrio bruto (coluna b), independente do valor do salrio.
140
sac@npibrasil.com Tel./fax:(22)2621-2123
MICROSOFT OFFICE EXCEL 2007
2. Na coluna d, calcule o valor do desconto para o plano de sade do funcionrio. Este valor ser baseado no valor do salrio bruto. Para funcionrios com salrio maior ou igual a 650,00, o desconto para o plano de sade ser de 15% do salrio bruto. Para salrios menores do que 650,00, o desconto ser de 10% do salrio bruto. 3. Para efetuar estes clculos automaticamente, utilize a funo se().
4. Na coluna e calcule o valor do salrio lquido. Para isso subtraia do salrio bruto os valores do desconto para o INSS e do desconto para o plano de sade.
5. Na clula b12 determine o valor do maior salrio lquido. Utilize a funo mximo( ).
6. Na clula b13 determine o valor do menor salrio lquido. Utilize a funo mnimo( ).
7. Na clula b14 determine a soma de todos os salrios lquidos. Utilize a funo soma( ).
8. Na clula b15 determine a mdia aritmtica dos salrios lquidos. Utilize a funo mdia( ).
Os resultados devero ser os indicados na figura a seguir:
9. Clique no boto salvar (
sac@npibrasil.com Tel./fax:(22)2621-2123
). 141
MICROSOFT OFFICE EXCEL 2007
FUNES RELACIONADAS A DATAS
FUNO AGORA() Retorna a data atual do sistema. SINTAXE =AGORA() FUNO ANO() Retorna o valor do ano em relao a uma data digitada em uma clula. SINTAXE =ANO(CLULA COM DATA) FUNO MS() Retorna o valor do ms em relao a uma data digitada em uma clula. SINTAXE =MS(CLULA COM DATA) FUNO DIA() Retorna o valor do dia em relao a uma data digitada em uma clula. SINTAXE =DIA(CLULA COM DATA) FUNO DIA DA SEMANA Retorna o valor do dia da semana em relao a uma data digitada em uma clula. SINTAXE =DIA.DA.SEMANA(CLULA COM DATA;2). Obs.: para que seja exibido o dia da semana por extenso, basta seguir as etapas abaixo: 1. Selecione a clula onde foi utilizada a funo dia da semana. 2. Pressione ctrl + 1 para formatar a clula. 3. Clique na guia nmero. 4. Clique na categoria personalizado. 5. Na opo tipo digite dddd. 6. Clique no boto ok.
FUNO DIAS360
SINTAXE =DIAS360(DATA INICIAL;DATA FINAL) Retorna o valor da diferena de duas datas, com base em um ano de 360 dias (12 meses de 30 dias). Esta funo muito utilizada para fins trabalhistas.
GRFICOS
Os grficos so teis para interpretar os dados da planilha. Eles podem ter a aparncia definida pelo usurio para que as informaes sejam exibidas de forma objetiva. Os grficos facilitam a anlise de dados, podendo ser gerados a partir de um resumo de tabela dinmica.
142
sac@npibrasil.com Tel./fax:(22)2621-2123
MICROSOFT OFFICE EXCEL 2007
CRIANDO GRFICOS
Para gerar um grfico siga os passos a seguir: 1. Digite os dados abaixo na planilha.
2. Selecione o rtulo e os dados.
3. Clique na guia inserir, no grupo grficos. Neste grupo voc ter a possibilidade de inserir vrios tipos de grficos, basta clicar no boto que representa uma categoria que lhe agrade.
143
sac@npibrasil.com Tel./fax:(22)2621-2123
MICROSOFT OFFICE EXCEL 2007
Colunas 2D
Pizza
4. Outra forma de inserir um grfico selecionando os rtulos e dados, pressionando a tecla f11.
Quando inserimos o grfico alguns objetos so ativados. Guias e grupos que esto ocultos so exibidos. O Excel ativou trs guias: design, layout e formatar.
ALTERANDO O TIPO DO GRFICO
Com este recurso voc poder modificar o tipo de grfico sem perda alguma de dados, apenas modificando a forma como os dados sero exibidos.
144
sac@npibrasil.com Tel./fax:(22)2621-2123
MICROSOFT OFFICE EXCEL 2007
1. V guia design no grupo tipo. 2. Clique no boto alterar tipo de grfico
3. Quando clicar neste boto ir aparecer a seguinte caixa de dilogo.
4. Clique na categoria e no modelo de grfico que deseja utilizar. 5. Clique em ok.
FORMATANDO O GRFICO
Quando inserimos um grfico no Excel ele j vem com uma formatao padro, mas nada impede a modificao desta formatao. Para modificar a formatao siga os passos abaixo: 1. V guia formatar, no grupo seleo atual. 2. Clique no boto formatar seleo.
145
sac@npibrasil.com Tel./fax:(22)2621-2123
MICROSOFT OFFICE EXCEL 2007
3. Ser exibida a seguinte caixa de dilogo.
4. Clique em cada categoria do lado esquerdo da caixa e modifique as opes que iro aparecer do lado direito. 5. Depois de modificar as opes clique no boto fechar.
ESCOLHENDO LAYOUTS RPIDOS
O Excel 2007 possui recursos inovadores que facilitam o trabalho, dentre estes recursos est a opo layouts rpidos que possibilitam escolher um layout predefinido para o grfico. 1. V guia design no grupo layout de grficos. 2. Clique na seta mais e escolha um tipo de layout.
146
sac@npibrasil.com Tel./fax:(22)2621-2123
MICROSOFT OFFICE EXCEL 2007
VEJA EXEMPLOS DE LAYOUTS:
FORMATANDO COM ESTILOS RPIDOS
Assim como os layouts rpidos, os estilos rpidos so formas de formatao rpida para o grfico. 1. V guia design, no grupo estilos rpidos e clique na seta mais para visualizar todos os estilos.
2. Clique no estilo desejado.
147
sac@npibrasil.com Tel./fax:(22)2621-2123
MICROSOFT OFFICE EXCEL 2007
Veja os exemplos de estilo.
ALTERANDO A LOCALIZAO DO GRFICO
Ao inserir o grfico determinamos onde ele ser exibido, podendo ser em uma planilha independente ou em uma planilha existente. Para isso siga esses passos: 1. 2. Acesse a guia design no grupo local. Clique no boto mover grfico.
3.
Aparecer a seguinte caixa de dilogo.
As opes da caixa de dilogo so: Nova planilha: insere o grfico em uma planilha independente. Objeto em: insere o grfico dentro de uma planilha existente.
148
sac@npibrasil.com Tel./fax:(22)2621-2123
MICROSOFT OFFICE EXCEL 2007
Neste caso utilizamos a opo Objeto em. Repare que o grfico est dentro de plan1.
Neste exemplo utilizamos a opo Nova Planilha. Repare que o Excel inseriu uma nova planilha independente para o seu grfico.
149
sac@npibrasil.com Tel./fax:(22)2621-2123
MICROSOFT OFFICE EXCEL 2007
TRABALHANDO COM BASE DE DADOS
Uma base de dados um conjunto de informaes agrupadas e organizadas sob um critrio preestabelecido, cujos dados podero ser: 1. 2. 3. 4. CLASSIFICADOS EXTRADOS ALTERADOS AGRUPADOS
Desta forma, ser possvel manipular registros, trabalhando com funes especficas para banco de dados e fazer uso de filtros.
CARACTERSTICAS DE UMA BASE DE DADOS
Para fazer uma estrutura de base de dados no Microsoft Excel, ser necessrio considerar alguns aspectos importantes: 1. 2. 3. 4. Uma base de dados uma tabela. As colunas dessa tabela so consideradas como os campos de informaes. As linhas so consideradas os registros. Toda base de dados em Excel, ter que ser definida no formato de uma tabela, com as colunas indicando os campos por meio de seus cabealhos, e as linhas representando os registros cadastrados em cada campo. Ateno: jamais utilize dois campos com o mesmo nome. Caso voc tenha uma necessidade, utilize nomes numerados como: fone1, fone2, fone3 e assim por diante. 5. No utilize nomes de campos que se paream com endereos de clulas, como: a1, ax34, iv8000, pois isto poder gerar grande confuso na interpretao dos dados que voc provavelmente efetuar posteriormente. Abaixo segue a relao completa dos registros que sero utilizados e por sua vez devero ser digitados conforme a tabela dada. Lembrando que os rtulos (vendedor, departamento, datavenda, produto e valor), devero ser digitados respectivamente nas clulas a2, b2, c2, d2 e e2.
Inftica - tica e Informtica - Relatrio de Vendas
Vendedor Joo Carlos Andr Luiz Jos augusto Antnio Carlos Ana Maria Departamento Datavenda Informtica Informtica Informtica tica tica 03/07/99 08/07/99 08/07/99 15/07/99 15/07/99 Produto Disquete 1.44 Micro Pentium ii Placa de som culos de sol culos de grau R$ Valor 9,90
R$ 5.000,00 R$ R$ R$ 467,00 115,00 85,00
150
sac@npibrasil.com Tel./fax:(22)2621-2123
MICROSOFT OFFICE EXCEL 2007
Carlos Brando Andr Luiz Jos augusto Ana Maria Ana Maria tica Informtica Informtica tica tica 05/08/99 07/08/99 10/08/99 12/08/99 15/08/99 15/08/99 17/08/99 05/09/99 05/09/99 15/09/99 09/10/99 12/10/99 12/10/99 17/10/99 17/10/99 17/10/99 17/10/99 17/10/99 Lente de contato Micro Pentium iii Placa de som Lente de contato Lente de contato Micro Pentium ii Hard disk 8.4 Gb culos de sol culos de sol culos de sol Disquete 1.44 Micro Pentium iii culos de grau Hard disk 6.4 Gb culos de sol Hard disk 6.4 Gb Disquete 1.44 Lente de contato R$ 120,00
R$ 7.000,00 R$ R$ R$ 533,00 578,00 90,00
Solange Brando Informtica Andr Luiz Antnio Carlos Carlos Brando Antnio Carlos Informtica tica tica tica
R$ 5.000,00 R$ R$ R$ R$ R$ 350,00 130,00 150,00 120,00 19,80
Solange Brando Informtica Joo Carlos Ana Maria Andr Luiz Antnio Carlos Joo Carlos Jos augusto Ana Maria Informtica tica Informtica tica Informtica Informtica tica
R$ 7.000,00 R$ R$ R$ R$ R$ R$ 98,50 335,00 120,00 335,00 9,90 150,00
Aps digitar os dados salve o arquivo com o nome relatrio de vendas. Quando se utiliza uma base de dados, geralmente h a necessidade de que esta seja classificada em uma determinada ordem. Para classificar os dados siga os passos abaixo: 1. 2. 3. Selecione uma clula qualquer de sua base de dados. Em seguida clique no menu dados, no grupo classificar e filtrar. Clique na opo classificar
.
Aps a execuo destes procedimentos, o Excel apresenta a caixa de dilogo classificar, como exibido na figura abaixo. 151
sac@npibrasil.com Tel./fax:(22)2621-2123
MICROSOFT OFFICE EXCEL 2007
AS OPES DA JANELA CLASSIFICAR SO: CLASSIFICAR POR Permite que seja definida qual a coluna que dever servir como base para a classificao dos registros. CLASSIFICAR EM Permite que seja definida atravs de que dados ser feita a classificao, atravs dos valores das clulas, da cor da clula, cor da fonte, entre outras opes. ORDEM Permite definir a ordem em que os dados sero classificados. ADICIONAR UM NVEL Permite mais uma seqencia de classificao, que ser utilizada depois da outra seqencia de classificao.
EXCLUIR NVEL Permite excluir os nveis que foram adicionados. COPIAR NVEL Insere mais um nvel com a cpia das configuraes feitas no nvel anterior. OPES Permite acrescentar mais algumas configuraes de classificao para a planilha. Depois de configurar as opes clique em ok. 152
sac@npibrasil.com Tel./fax:(22)2621-2123
MICROSOFT OFFICE EXCEL 2007
LOCALIZAR E SUBSTITUIR
Outro recurso a ser executado em uma base de dados, so as operaes de localizao e substituio de informaes. Para usar este recurso siga os procedimentos abaixo: 1. 2. 3. 4. Selecione os dados de sua tabela de relatrio de vendas (ctrl *). Clique na guia incio no grupo edio. Clique no boto localizar e substituir. Clique na opo substituir.
5.
Ser exibida a seguinte caixa de dilogo:
6. 7. 8. 9. realizou.
No campo localizar, digite Ana Maria. Posicione o cursor no campo substituir por. Digite Maria Izabel. Clique no boto substituir tudo.
O Excel mostrar uma mensagem avisando que fez a pesquisa e o nmero de substituies que ele
10.
Clique em ok para fechar esta mensagem.
153
sac@npibrasil.com Tel./fax:(22)2621-2123
MICROSOFT OFFICE EXCEL 2007
11. Todos os dados que pertenciam a Ana Maria, passaram a pertencer a Maria Izabel. 12. Depois de feita a substituio clique no boto fechar.
FILTRANDO INFORMAES DE UMA BASE DE DADOS
O filtro permite a busca detalhada de informaes em uma base de dados, possibilita um relatrio mais apurado das necessidades de pesquisa em uma tabela. Para aplicar o filtro em uma base de dados siga os passos a seguir: 1. 2. 3. Selecione uma clula qualquer de sua base de dados. Clique na guia dados no grupo classificar e filtrar. Clique na opo filtro.
.
Observe que no rtulo da tabela de dados existe uma pequena seta do lado direito de cada campo. Atravs destas poderemos realizar a filtragem dos dados.
4. 5. nomes.
Clique na seta do campo vendedores. Clique na no quadrado ao lado da opo selecionar tudo para desmarcar todos os
154
sac@npibrasil.com Tel./fax:(22)2621-2123
MICROSOFT OFFICE EXCEL 2007
6.
Clique no quadrado ao lado do nome do vendedor Andr Luiz.
7.
Depois clique em ok.
Neste momento voc est visualizando apenas as vendas do Andr Luiz.
Cabealhos de linhas
Repare que os cabealhos de linhas mudaram de cor, ficaro na cor azul, isso indica que a tabela est filtrada. 8. Para remover o filtro basta clicar na seta do campo vendedor e marcar a opo selecionar tudo.
155
sac@npibrasil.com Tel./fax:(22)2621-2123
MICROSOFT OFFICE EXCEL 2007
9.
Depois de marcar a opo selecionar tudo, clique em ok.
A sua tabela voltou a exibir todos os dados.
Filtre qualquer campo da planilha, clique na seta do campo que deseja filtrar e determine o critrio.
FUNO BDSOMA
Soma as clulas de um banco de dados, conforme os critrios selecionados. SINTAXE BDSOMA(BASE DE DADOS,CAMPO,CRITRIOS) Base de dados: o intervalo de clulas que constitui a lista ou a base de dados. Uma base de dados uma lista de dados relacionados em que as linhas de informaes so registros e as colunas de dados so campos. A primeira linha da lista contm rtulos para cada coluna. 156
sac@npibrasil.com Tel./fax:(22)2621-2123
MICROSOFT OFFICE EXCEL 2007
Campo: indica a coluna utilizada na funo. O rtulo da coluna deve estar entre aspas. Exemplo: "idade" ou "lucro". Tambm poder ser um nmero (sem aspas) que represente a posio da coluna na lista: 1 para a primeira coluna, 2 para a segunda, etc. Critrios: o intervalo de clulas que contm as condies especificadas. Inclui um rtulo de coluna e uma clula abaixo do rtulo para a condio. Veja o exemplo:
Neste exemplo utilizamos as seguintes frmulas: CAMPO TOTAL (CLULA E19): =BDSOMA(B1:F16;E1;B18:B19) B1:F16: o banco de dados, ou seja todos os dados cadastrados. E1: o campo que indica os dados que devero ser calculados. B18:B19: o critrio, ou seja, os dados que podem ser usados na pesquisa. Ao digitar o nome de um produto na clula b19, a soma ser alterada de acordo com o nome do produto. CAMPO QTDE (CLULA C19): =BDSOMA(B1:F16;C1;B18:B19) Neste campo utilizamos a mesma frmula, repare que o banco de dados o mesmo e o critrio tambm, apenas mudamos o campo e1 para c1, pois queremos calcular o campo qtde e no o campo valor total. Mude os valores para ver como as somas dos dois campos so alteradas. Utilizaremos este exemplo para analisarmos as seguintes funes: bdmdia, bdmx e bdmn.
FUNO BDMDIA
Calcula a mdia das clulas de um banco de dados, conforme os critrios selecionados. 157
sac@npibrasil.com Tel./fax:(22)2621-2123
MICROSOFT OFFICE EXCEL 2007
SINTAXE BDMDIA(BANCO DE DADOS,CAMPO,CRITRIOS) Exemplo: Na clula d18 digite o nome mdia.
Na clula d19 iremos calcular a mdia do valor total, digite a seguinte a frmula. =BDMDIA(A1:F16;E1;B18:B19) Nesta frmula utilizamos as mesmas opes da funo bdsoma, apenas mudamos o nome da funo. Veja o exemplo:
158
sac@npibrasil.com Tel./fax:(22)2621-2123
MICROSOFT OFFICE EXCEL 2007
FUNO BDMX
Retorna o maior nmero de uma coluna em uma lista ou banco de dados conforme os critrios selecionados. Sintaxe: BDMX(BANCO_DADOS;CAMPO;CRITRIOS) Mesma sintaxe das funes anteriores. Na clula f18 digite maior valor e na clula f19 insira a seguinte frmula: =BDMX(B1:F16;E1;B18:B19) Veja o exemplo a seguir:
Altere o nome produto para verificar a funcionalidade da funo.
159
sac@npibrasil.com Tel./fax:(22)2621-2123
MICROSOFT OFFICE EXCEL 2007
FUNO BDMN
Retorna o menor nmero de uma coluna em uma lista ou banco de dados conforme os critrios selecionados. Sintaxe: BDMN(BANCO_DADOS;CAMPO;CRITRIOS) Na clula g18 digite menor valor e na clula g19 digite a seguinte frmula: =BDMN(A1:F16;E1;B18:B19) Veja o exemplo:
ATINGIR META
O recurso atingir meta permite conhecer qual deve ser o valor de entrada de uma determinada frmula para atingirmos um resultado esperado. Ao executar a funo atingir meta, o Excel varia o valor contido em uma clula que voc determina, at que a frmula dependente daquela clula retorne o valor desejado. No exemplo a seguir iremos aplicar essa funo:
160
sac@npibrasil.com Tel./fax:(22)2621-2123
MICROSOFT OFFICE EXCEL 2007
Neste exemplo deveremos descobrir quanto que Joo poder gastar em lazer para que o total no passe de 3000, ento devemos atingir uma meta de 3000 no total. Siga os seguintes passos: 1. Clique na guia dados, no grupo ferramenta de dados. 2. Clique em atingir meta.
3. Aparecer a janela abaixo.
4. Na opo definir clula. Defina a clula que ir mostrar o total.
161
sac@npibrasil.com Tel./fax:(22)2621-2123
MICROSOFT OFFICE EXCEL 2007
5. Na opo para valor. Coloque o valor a ser atingido de 3000.
6. Na opo alternando clula. Clique na clula que falta para completar o valor a ser atingido.
7. Clique em ok
162
sac@npibrasil.com Tel./fax:(22)2621-2123
MICROSOFT OFFICE EXCEL 2007
FUNO PROCV
A funo procv localiza um valor na primeira coluna de uma tabela e retorna um valor na mesma linha de outra coluna na tabela. Sintaxe PROCV(VALOR_PROCURADO;MATRIZ_TABELA;NM_NDICE_COLUNA;FALSO) Para montar a estrutura de pesquisa siga os passos abaixo: 1. Abra o Excel. 2. Digite a tabela abaixo na plan1 3. Renomeie a plan1 para dados.
4. Digite a tabela abaixo na plan2. 5. Renomeie a plan2 para consulta.
Neste exemplo pesquisaremos os campos nome e telefone que esto cadastrados na planilha dados. Ao digitarmos o cdigo esses valores sero alterados de acordo com o cdigo. Para isso utilizaremos a funo procv. 163
sac@npibrasil.com Tel./fax:(22)2621-2123
MICROSOFT OFFICE EXCEL 2007
Para executar a funo procv digite na clula d4 da planilha consulta a frmula: =PROCV(D2;'DADOS'!A:C;2;FALSO). EXPLICANDO A FRMULA. D2: a clula de vnculo que digitaremos o cdigo DADOS!A:C: essa opo corresponde a planilha e as colunas que possuem os dados. 2: a coluna que corresponde ao rtulo nome. Falso: ser o resultado caso o dado pesquisado no exista, aparecer uma mensagem de erro. Depois de fazer esta frmula no campo nome faa o mesmo no campo telefone, apenas modifique o n da coluna. Feito isso, digite um cdigo e veja a sua pesquisa.
164
sac@npibrasil.com Tel./fax:(22)2621-2123
You might also like
- Instalando o Servidor NFS No LinuxDocument3 pagesInstalando o Servidor NFS No LinuxCesar Augustus SilvaNo ratings yet
- bcc702.2023 1.aula 03 RegistrosDocument11 pagesbcc702.2023 1.aula 03 RegistrosGuilherme CarolinoNo ratings yet
- Procedimento Atualização Software Le42h057dDocument8 pagesProcedimento Atualização Software Le42h057dAleluiz LuizNo ratings yet
- Computador Analogicos e DigitaisDocument6 pagesComputador Analogicos e DigitaisJoice MarquesNo ratings yet
- ICC002 - Algoritmos e Estruturas de Dados IDocument1 pageICC002 - Algoritmos e Estruturas de Dados IMárcio da Trindade MaramaldoNo ratings yet
- Teorema Das 4 CoresDocument10 pagesTeorema Das 4 CoresAntónio BronkasNo ratings yet
- Aula 02 - Tipos de Software - Introducao ComputacaoDocument43 pagesAula 02 - Tipos de Software - Introducao ComputacaoIdelgardy Da Gama CostaNo ratings yet
- MorfemasDocument2 pagesMorfemaslanosantiago100% (2)
- Cap 08 Planejamento de CapacidadeDocument11 pagesCap 08 Planejamento de CapacidadettuttynhaNo ratings yet
- TCC - Monitoramento de Variáveis AmbientaisDocument55 pagesTCC - Monitoramento de Variáveis AmbientaisArthur Monteiro Alves MeloNo ratings yet
- Met Quant - Aula - 01Document13 pagesMet Quant - Aula - 01IAragaoNo ratings yet
- Manual AP Router WAP354Document4 pagesManual AP Router WAP354ENAK9000No ratings yet
- MIT012 - Apresentação Gestão de Projetos TOTVS UPDocument44 pagesMIT012 - Apresentação Gestão de Projetos TOTVS UPmpgalvao30100% (1)
- Como Criar Um HabboDocument4 pagesComo Criar Um HabbojosivalpNo ratings yet
- Normasprocedimentos - Inspeção de Equipamentos Com o Uso Da Cor Do MêsDocument13 pagesNormasprocedimentos - Inspeção de Equipamentos Com o Uso Da Cor Do Mês165049No ratings yet
- Teoria Dos DeterminantesDocument2 pagesTeoria Dos DeterminantesAlfredo Nunes da SilvaNo ratings yet
- Intra WebDocument10 pagesIntra WebcezarmolinarNo ratings yet
- Como Converter XML para PDFDocument1 pageComo Converter XML para PDFAmyNo ratings yet
- Aula 2 - AutomatosDocument19 pagesAula 2 - AutomatosRobson OliveiraNo ratings yet
- Treinamento - Análise RealDocument4 pagesTreinamento - Análise Realvaldeir_cuitéNo ratings yet
- 01 Iniciar o ArchiCAD 18Document52 pages01 Iniciar o ArchiCAD 18Carol BarrosNo ratings yet
- Roteiro para Implantação Do HórusDocument1 pageRoteiro para Implantação Do HórusmarcusrogerioNo ratings yet
- Artigo - Controlador PID (Proporcional-Integral-Derivativo) - Parte 2 - Utilizando PID No Arduino - Laboratorio de Garagem (Arduino, Eletrônica, Robotica, Hacking) PDFDocument8 pagesArtigo - Controlador PID (Proporcional-Integral-Derivativo) - Parte 2 - Utilizando PID No Arduino - Laboratorio de Garagem (Arduino, Eletrônica, Robotica, Hacking) PDFWaldriNo ratings yet
- ANEXO 1 Ficha de Inscricao 8 Festival de Cinema de TriunfoDocument2 pagesANEXO 1 Ficha de Inscricao 8 Festival de Cinema de TriunfodeovekiNo ratings yet
- Gerenciamento e Infra-Estrutura de TIDocument36 pagesGerenciamento e Infra-Estrutura de TIEvandro Ricardo100% (2)
- Mac2166 Aula1 ExtraDocument22 pagesMac2166 Aula1 Extragotagey965No ratings yet
- Questões Matemática DiscretaDocument1 pageQuestões Matemática DiscretaJayrton CarvalhoNo ratings yet
- Controle Adaptativo TrabalhoDocument6 pagesControle Adaptativo TrabalhoLeandro Tomé MartinsNo ratings yet
- Teste 1 - 7º - 1 - Dia 23VADocument3 pagesTeste 1 - 7º - 1 - Dia 23VAManuela SilvaNo ratings yet
- AutocorrelacaoDocument20 pagesAutocorrelacaoFabrício Albani OliveiraNo ratings yet