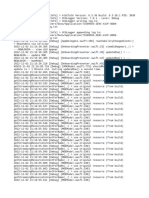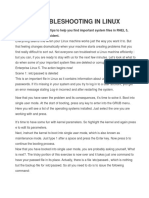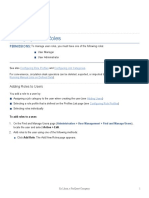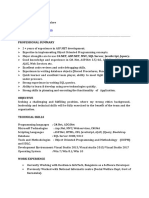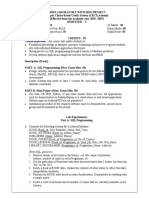Professional Documents
Culture Documents
UserGuide OSPWeb Text
Uploaded by
Liam GeogheganOriginal Description:
Copyright
Available Formats
Share this document
Did you find this document useful?
Is this content inappropriate?
Report this DocumentCopyright:
Available Formats
UserGuide OSPWeb Text
Uploaded by
Liam GeogheganCopyright:
Available Formats
OpenSpirit -----------------------------------------------------------------------*OpenSpirit^ Web Server 2008* *User's Guide* *December 2008* -----------------------------------------------------------------------*COPYRIGHT NOTICE * *OpenSpirit^ * is a registered trademark of the
OpenSpirit Corporation. *TRADEMARKS*: OpenSpirit Corporation has attempted throughout this book to distinguish proprietary trademarks from descriptive terms by following the capitalization style used by the manufacturer. Copyright 2008 OpenSpirit Corporation, 4800 Sugar Grove Blvd.., Suite 500, Stafford, Texas 77477, USA. World rights reserved. No part of this publication may be stored in a retrieval system, transmitted, or reproduced in any way, including but not limited to photocopy, photograph, magnetic or other record, without the prior agreement and written permission of OpenSpirit Corporation. OpenSpirit Web Server 2008 is designated with U.S. Department of Commerce Export Control Classification Number 5D992.b.1. -----------------------------------------------------------------------PREFACE About this User?s Guide This guide describes the recommended procedures for the installation, startup, running and support of the OpenSpirit Web Server. Material in this guide pertains to the OpenSpirit Web Server version specified on the Cover page of this document and is included on the downloaded image and installed in every OpenSpirit Web Server installation. Intended Audience The guide should be of interest to end users of the OpenSpirit Web Server and administration and support staff involved with supporting the OpenSpirit Web Server.. The Pre-Installation, Startup and Installation, sections will mainly be of interest to administration and support staff involved with supporting the OpenSpirit Web Server. -----------------------------------------------------------------------Table of Contents
Introduction <#intro> Modes <#modes> Administration Mode <#admin> Data Browser Mode <#browser> Administration Guide <#admin_guide> Pre-Installation <#pre_install> Installation <#install> Startup <#startup> -----------------------------------------------------------------------Introduction The OpenSpirit Web Server (OSPWeb) is a simple, lightweight browsing tool that employs the power of Web 2.0 technology to allow users to see basic well, seismic, interpretation and culture data inside their Web browser without requiring the installation of OpenSpirit on the desktop. The ?casual browser experience? is great for executives and G&G managers who need a quick spatial view of their areas of interest. ?Power users? can glance at relevant project data and if desired, broadcast selected data to the OpenSpirit-enabled applications on their desktop. Data can be accessed from any data store with an OpenSpirit Data Connector. This currently includes OpenWorks^ , GeoFrame^ , Finder^ , PPDM, KINGDOM, Petra, Recall, and ArcSDE. Data may be viewed in table form or as simple graphical plots within the web browser or imported into Excel or Open Office with a single button click. The Web Server operates behind IT firewalls and satisfies a developer?s desire for a Web service that accesses a subset of their existing OpenSpirit framework. They can also integrate it with their existing portals and Web applications for maximum flexibility, allowing end users to access the Web services via http to see lists of data store types, installations and projects, as well as query for OpenSpirit data type attributes. Spatial data may be returned as kml (keyhole mark-up language), points, polylines and polygons representing well, seismic and GIS features suitable for display in ArcGIS Explorer, Google Earth, Google Maps, etc. In addition, a simple http request can be made to return well bore path plots, checkshot plots, well log plots and horizon images. Modes
Administration Mode Access to the Administration tab is password protected. The Administrator password was created during installation of the OpenSpirit Web Server. When the Administration button is initially pressed the ?Please enter admin password? dialog will open. Once the Administrator password is entered, press the OK button to enter the tab. The Administration mode consists of four tabs: Data Connector Processes; Server Configuration; Data Store and Error Log. Data Connector Processes Tab The Data Connector Processes tab lists all the OpenSpirit data connectors that are running under the OpenSpirit Web Server Anonymous/Admin account. The process table has columns for the following: * *Data Connector:* concatenation of the data store name and the project name * *Installation:* data store instance name as it appears in the OpenSpirit Master Data Store Configuration tool * *Service Name:* service name as it appears under the Active Servers tab in the OpenSpirit Launcher * *Host:* machine that the data connector is running on * *User Name:* user name under which the data connector process is running * *Control:* stops the data connector process by pressing the ?Stop? button Note: Data connector processes running under individual accounts are not shown in this view, only those processes owned by the web server administrator. Admin Password Tab The Admin Password tab is used to change the Administrator passwords. The password was initially set during the installation process. The Administrator password controls access to the administrator web pages. Data Store Tab The Data Store tab is used to select the data store types that will be available to the anonymous users. The ?Data Store types for login users? column displays all the available configured Data Stores. In order to give the anonymous users access to a Data Store it must be moved (by using the arrow button) to the ?Data Store types for anonymous users? column. By default, users do not have anonymous access to any data store. If an administrator chooses to allow anonymous access to a particular data store type then users will be able to browse data from projects of this type that the Web Server Administrator account has access to. The project level access is controlled by the data store itself (e.g. OpenWorks and GeoFrame both have their own access control mechanisms and tools used by data managers to grant access to users).
When the list of Data Stores in the ?Data Store types for anonymous users? column is changed, a pop-up box is displayed as a reminder to refresh any open data browsers in order to view the changes to the available data store types. Error Log Tab The Error Log tab displays the error log from the OpenSpirit Web Server. Note that the logs for the OpenSpirit data connector will be written to the regular default directory (e.g. </OSPWeb Admin Account/>/OpenSpirit/logs) Data Browser Mode Overview The Data Browser window is the main dialog where all the supported data type can be accessed. In Data Browser mode you can view lists of data, use filter to list specific data based on predefined queries and view data using the built in viewers. The Data Browser functionality is similar to the OpenSpirit DataSelector however there are some limitations. The filter options are more limited and display of a large number of rows (> several 1000's) is not as performant. The default maximum number of rows returned is set to 500, but a user may increase or decrease that number as desired. Anonymous User vs. Sign In When you initially run the OpenSpirit Web Server you are logged on as the Anonymous User. The Anonymous User is a generic user for access to data that anyone can view. The data access for the Anonymous User is configured by the Administrator. The Web Server also allows one to log in using their own login account, by selecting the *[_Sign In _]* link. When the Sign In link is selected a Login window will open allowing you to enter your User Name and Password. This dialog also gives you the choice to (1) Use Anonymous Data Connector or (2) Start My Own Data Connector. If the Use Anonymous Data Connector radio button is selected you will only have access to projects that the Web Server Administrator and your user both have access to. With this option only one data server process will be started for each data store. If the Start My Own Data Connector radio button is selected you will be logged into the Web Server under your own user account and have access to all the project your user has access to. Tool Bar Selection Icons * *Select All: * The Select All icon will select all the data items currently displayed in the tab.
* *Clear All:* The Clear All icon will unselect any data items that are currently selected in the tab Send To Icons * *Send to Google Earth:* The Send Data to Google Earth icon will interactively publish all the selected data in the present tab to Google Earth or whatever application is registered as a "helper" application for kml/kmz file type, and create a new layer. When the icon is pressed a dialog will open which allows you to set Google Earth options for the broadcast data. Viewers * *Show Well Plot:* The Well Plot icon will become active when the Wells, Logs, or Checkshots tabs are selected. When the icon is pressed a separate viewer window will open to display the plot. You can change the width and height of the plot, display data points and save the data as a comma separated value (csv) file. o In the Well tab the viewer will display X & Y Offsets vs. TVD for selected wells. o In the Logs tab the viewer will display selected log curves vs. depth. o In the Checkshot tab the viewer will display TWT vs. TVD for selected checkshots. * *Show Seismic Plot*: The Seismic Image icon will become active when the 3D Volume or 2D dataset tab is selected. When the icon is pressed a separate viewer window will open and display the selected seismic data * *Show Horizon Image*: The Horizon Image icon will become active when the Interpretation tab is selected. When the icon is pressed a separate viewer window will open and display the horizon grid for the selected horizon. Broadcast Icons * *Send to Excel: * The Send Data to Excel icon gives you the option to send the selected data to an Excel spreadsheet or save it into a .csv file. * *Send to OpenSpirit Session:* The Send Data to OpenSpirit Session icon will broadcast a data selection event that can be received by any OpenSpirit enabled application that can receive data selection events. This icon is only active when one logs in as an individual user. The icon will not activate when running as the Anonymous User. Data Source Tab The Data Source Tab is used to choose what project data you wish to view in the Web Server. The Data Store Type drop down menu lists all the data types that are available to the specific users. If you are running as the Anonymous User the data store types that are available will be the ones configured by the Web Server administrator. If you are running as a login user the data store types that are available will be all the data stores your user id has access to. The Instance drop down menu lists all the available data sources for the
selected data store type. For example the Data Store Type is set to GeoFrame_4 and the available Instances could be GeoFrame 4.2 and GeoFrame 4.3. The Project Name column lists all the projects that the particular user has access to. To view data in the Web Server you need to move the desired projects from the Project Name column to the Selected Project(s) column by using the right-arrow button. Refreshing the browser while in the Data Source tab will reread the Data Sources to which the account has access. . Well Tab The Well Tab is used to view well data and a set number of attributes from the selected projects. The Well Tab is subdivided into the well data types that are supported: * * * * Wells Well Picks Well Logs Well Checkshots
Initially the tab will be blank; in order to populate the tab you must press the List button. You can filter what is displayed by either selecting from the pre-populated dropdown list or enter you own query string in the type-in filter box. Once a filter is selected you must press the List button to populate the tab. The filter text box accepts * as a wildcard character. For example, to select all well bores that have 109 in their name you could enter *109*. The Well tab has a hierarchy that governs what data will be displayed in each subsequent tab. For example if five wellbores are displayed in the Well tab and you select (highlight) only one of them, subsequently selecting the Well Log tab will display only logs associated with that one well. Seismic Tab The Seismic Tab is used to view seismic data and a set number of attributes from the selected projects. The Seismic Tab is subdivided into the seismic data types that are supported: * * * * * 3d 3d 2d 2d 2d Survey Volume Survey Line Dataset
Initially the tab will be blank; in order to populate the tab you must press the List button. You can filter what is displayed by entering your own query string in the type-in filter box. Once a filter is selected you must press the List button to populate the tab. The Seismic tab has a hierarchy that governs what data will be displayed in each subsequent tab. For example if four 3d surveys are displayed in the 3d Seismic tab and you select (highlight) only one of them, subsequently selecting the 3d Volume tab will display only volumes
associated with the selected 3d survey. Interpretation Tab The Interpretation Tab is used to view seismic interpretation data and a set number of attributes from the selected projects. The Interpretation Tab is subdivided into interpretation data types that are supported: * * * * Horizon Grid Horizon Property Horizon Fault Boundary Fault
Initially the tab will be blank; in order to populate the tab you must press the List button. You can filter what is displayed by entering you own query string in the type-in filter box. Once a filter is selected you must press the List button to populate the tab. The Interpretation tab has a hierarchy that governs what data will be displayed in each subsequent tab. For example if twenty horizons are displayed in the Horizon tab and you select (highlight) only one of them, subsequently selecting the Horizon Property tab will display only properties associated with the selected horizons. GIS Layers Tab The GIS Layers Tab is used to view GIS data as accessed via the OpenSpirit ArcSDE Data Connector from the selected SDE instance(s). The GIS Layers Tab is subdivided into GIS data types that are supported: * * * * * * * Layer Point Feature Point Feature Properties Polyline Feature Polyline Feature Properties Polygon Feature Polygon Feature Properties
Initially the tab will be blank; in order to populate the tab you must press the List button. You can filter what is displayed by entering you own query string in the type-in filter box. Once a filter is selected you must press the List button to populate the tab. -----------------------------------------------------------------------Administration Guide Pre-Installation Administrator Account Setup A login account needs to be established to use for the installation of the OpenSpirit Web Server. The login account where the OpenSpirit Web Server is installed will be used as the Web Sever administrator. All the processes that are needed for the OSPWeb to run will be launched from
the administrator account. This account must also be a registered OpenSpirit user. This may be accomplished by running the OpenSpirit launcher and executing and completing the User Setup wizard. This will register the web server Administrator account as an OpenSpirit user and allow you to designate which hosts and accounts should be used to run OpenSpirit data connectors that will be utilized by web client users of the OpenSpirit web server. The Administrator account ID will also be used for the Anonymous user in the OpenSpirit Web Server. Anonymous User Setup The OpenSpirit Web Server can be setup to have an Anonymous user login, thus making it possible for Clients that do not have project access to view common data. The Anonymous user is the same login ID as the Web Server Administrator account. In order for the Anonymous login user to view data the login account must have access to projects (GF, OW, etc). OpenSpirit 3.1.2+ In order for the OpenSpirit Web Server to operate you must have installed OpenSpirit v3.1.2 or greater prior to OSP Web Server installation. The OpenSpirit v3.1.2 Shared Services must be running prior to the OSP Web Server installation. This prerequisite will be verified during the installation. Installation Installation is performed using an OpenSpirit Web Server installation kit(s), available at www.openspirit.com/downloads.html <http://www.openspirit.com/downloads.html>. The installation kit will guide you through the various phases of installation and install all the files needed to run the OpenSpirit Web Server. There are separate installation kits for Solaris, Linux, and Windows. Running the Installer Once the desired OpenSpirit Web Server installation kit is downloaded you may start the installer, for example, on Solaris by typing *./OSPWeb2008_Sol.bin* from the directory in which it resides on your system. The installer?s initial display will appear. Simply follow the instructions on each screen. During the installation process you will be required to enter the directory for your OpenSpirit v3.1.2+ installation. Obtain a License Feature Before you can run the OpenSpirit Web Server, you need to get a Web Server license feature (OspWebServer). The feature needs to be added to your existing OpenSpirit v3.1.2+ license file. Please contact support@openspirit.com <mailto:support@openspirit.com> if you do not already have the OspWebServer license feature.
Startup Tomcat server The only service that needs to be started in order to run the OpenSpirit Web Server is the Tomcat server. The Tomcat server is a Java based Web Application server that was created to run Servlets and JavaServer Pages (JSP) in Web applications. The startup script for the Tomcat server is located in the OSPWeb installation director under <OSPWeb_HOME>/init.d/. To start the server simply run the script: *./tomcat start* In order to ensure that the web server is always running you may wish to have your system administrator install the tomcat script in your system init.d file and configure it to start and stop at system startup and shutdown time. The Tomcat server should be started after the OpenSpirit shared services that the OpenSpirit Web Server is connected to is running. Web page The OpenSpirit Web Server will be available at the default web URL: http://<machine name or IP address>:8080/WebOsp for example: http://192.168.10.11:8080/WebOsp
You might also like
- The Subtle Art of Not Giving a F*ck: A Counterintuitive Approach to Living a Good LifeFrom EverandThe Subtle Art of Not Giving a F*ck: A Counterintuitive Approach to Living a Good LifeRating: 4 out of 5 stars4/5 (5795)
- The Gifts of Imperfection: Let Go of Who You Think You're Supposed to Be and Embrace Who You AreFrom EverandThe Gifts of Imperfection: Let Go of Who You Think You're Supposed to Be and Embrace Who You AreRating: 4 out of 5 stars4/5 (1091)
- Never Split the Difference: Negotiating As If Your Life Depended On ItFrom EverandNever Split the Difference: Negotiating As If Your Life Depended On ItRating: 4.5 out of 5 stars4.5/5 (838)
- Hidden Figures: The American Dream and the Untold Story of the Black Women Mathematicians Who Helped Win the Space RaceFrom EverandHidden Figures: The American Dream and the Untold Story of the Black Women Mathematicians Who Helped Win the Space RaceRating: 4 out of 5 stars4/5 (895)
- Grit: The Power of Passion and PerseveranceFrom EverandGrit: The Power of Passion and PerseveranceRating: 4 out of 5 stars4/5 (588)
- Shoe Dog: A Memoir by the Creator of NikeFrom EverandShoe Dog: A Memoir by the Creator of NikeRating: 4.5 out of 5 stars4.5/5 (537)
- The Hard Thing About Hard Things: Building a Business When There Are No Easy AnswersFrom EverandThe Hard Thing About Hard Things: Building a Business When There Are No Easy AnswersRating: 4.5 out of 5 stars4.5/5 (345)
- Elon Musk: Tesla, SpaceX, and the Quest for a Fantastic FutureFrom EverandElon Musk: Tesla, SpaceX, and the Quest for a Fantastic FutureRating: 4.5 out of 5 stars4.5/5 (474)
- Her Body and Other Parties: StoriesFrom EverandHer Body and Other Parties: StoriesRating: 4 out of 5 stars4/5 (821)
- The Emperor of All Maladies: A Biography of CancerFrom EverandThe Emperor of All Maladies: A Biography of CancerRating: 4.5 out of 5 stars4.5/5 (271)
- The Sympathizer: A Novel (Pulitzer Prize for Fiction)From EverandThe Sympathizer: A Novel (Pulitzer Prize for Fiction)Rating: 4.5 out of 5 stars4.5/5 (121)
- The Little Book of Hygge: Danish Secrets to Happy LivingFrom EverandThe Little Book of Hygge: Danish Secrets to Happy LivingRating: 3.5 out of 5 stars3.5/5 (400)
- The World Is Flat 3.0: A Brief History of the Twenty-first CenturyFrom EverandThe World Is Flat 3.0: A Brief History of the Twenty-first CenturyRating: 3.5 out of 5 stars3.5/5 (2259)
- The Yellow House: A Memoir (2019 National Book Award Winner)From EverandThe Yellow House: A Memoir (2019 National Book Award Winner)Rating: 4 out of 5 stars4/5 (98)
- Devil in the Grove: Thurgood Marshall, the Groveland Boys, and the Dawn of a New AmericaFrom EverandDevil in the Grove: Thurgood Marshall, the Groveland Boys, and the Dawn of a New AmericaRating: 4.5 out of 5 stars4.5/5 (266)
- A Heartbreaking Work Of Staggering Genius: A Memoir Based on a True StoryFrom EverandA Heartbreaking Work Of Staggering Genius: A Memoir Based on a True StoryRating: 3.5 out of 5 stars3.5/5 (231)
- Team of Rivals: The Political Genius of Abraham LincolnFrom EverandTeam of Rivals: The Political Genius of Abraham LincolnRating: 4.5 out of 5 stars4.5/5 (234)
- On Fire: The (Burning) Case for a Green New DealFrom EverandOn Fire: The (Burning) Case for a Green New DealRating: 4 out of 5 stars4/5 (74)
- The Unwinding: An Inner History of the New AmericaFrom EverandThe Unwinding: An Inner History of the New AmericaRating: 4 out of 5 stars4/5 (45)
- UntitledDocument12 pagesUntitledMohamedNo ratings yet
- 1 CO19306 Database Management SystemsDocument5 pages1 CO19306 Database Management SystemsFS19IF044No ratings yet
- DBMS Extensions and Example Data WarehousesDocument11 pagesDBMS Extensions and Example Data WarehousesOneedastargirl ChaseNo ratings yet
- Chapter 6 Foundations of Business Intelligence: Databases and Information ManagementDocument22 pagesChapter 6 Foundations of Business Intelligence: Databases and Information Managementlamar subeihNo ratings yet
- Troubleshooting in LinuxDocument4 pagesTroubleshooting in LinuxViorel AldeaNo ratings yet
- DBMS ProjectDocument9 pagesDBMS ProjectCHAITRA BIRADARNo ratings yet
- Managing User RolesDocument31 pagesManaging User RolesAnonymous LvDLq0QJvGNo ratings yet
- Solaris™ Operating Environment System Administrator's GuideDocument575 pagesSolaris™ Operating Environment System Administrator's GuideenidazhapaNo ratings yet
- Annexure A - Common Library Specifications Unified Payment InterfaceDocument16 pagesAnnexure A - Common Library Specifications Unified Payment InterfaceKaustubh VaradeNo ratings yet
- Microservices: A Systematic Mapping Study: Claus Pahl and Pooyan JamshidiDocument10 pagesMicroservices: A Systematic Mapping Study: Claus Pahl and Pooyan JamshidiLisseth GodoyNo ratings yet
- Ejemplo Curriculum Vitae Profesional Ingles 765 PDFDocument1 pageEjemplo Curriculum Vitae Profesional Ingles 765 PDFEilyn Moudallal HierroNo ratings yet
- Returned Results Could Slightly Differ FromDocument3 pagesReturned Results Could Slightly Differ FromNikolay SamokhvalovNo ratings yet
- People Soft Tools 1Document510 pagesPeople Soft Tools 1jhomx111No ratings yet
- Post-Test 7 - Praktikum Social Networking & Content CreativeDocument2 pagesPost-Test 7 - Praktikum Social Networking & Content CreativeEka Sari MarlianaNo ratings yet
- Servicenow Interview Questions From InterviewbitDocument20 pagesServicenow Interview Questions From Interviewbituday madaanNo ratings yet
- Sivaleela N Latest CVDocument3 pagesSivaleela N Latest CVsivaleela reddyNo ratings yet
- DMLDocument9 pagesDMLrohitsethi123No ratings yet
- Paban Kumar Agarwal: Professional HighlightsDocument4 pagesPaban Kumar Agarwal: Professional HighlightsDevendraReddyPoreddyNo ratings yet
- 7.Testing-Test CasesDocument15 pages7.Testing-Test CasesSandy CyrusNo ratings yet
- NetApp FAS2700 SeriesDocument2 pagesNetApp FAS2700 SeriesRony WeyNo ratings yet
- Quick Start Guide - SAP Integrated Business Planning-2Document15 pagesQuick Start Guide - SAP Integrated Business Planning-2arunv1974No ratings yet
- IBPS IT Officer Model Questions DBMS MCQ QuestionsDocument7 pagesIBPS IT Officer Model Questions DBMS MCQ QuestionsNshant KrNo ratings yet
- CSC 550 Test 1 Review QuestionsDocument4 pagesCSC 550 Test 1 Review QuestionsFareeha JunaidNo ratings yet
- Commandlinetool 7.2.4.1Document69 pagesCommandlinetool 7.2.4.1Ashwathi PillaiNo ratings yet
- Fisica Basica 3er Ano Santillana PDFDocument66 pagesFisica Basica 3er Ano Santillana PDFDRIVEXX :DNo ratings yet
- Installing Temenos t24Document8 pagesInstalling Temenos t24poviNo ratings yet
- 18CSL58 DBMS1@AzDOCUMENTS - in PDFDocument129 pages18CSL58 DBMS1@AzDOCUMENTS - in PDFANIMESH ANANDNo ratings yet
- Software Engineer Resume SampleDocument2 pagesSoftware Engineer Resume SampleUpul BulathsinhalaNo ratings yet
- NO Answer: FAQ On DigitalmeDocument8 pagesNO Answer: FAQ On DigitalmeSyeida AlliNo ratings yet
- Ch. 1 4 - Audicisenv ReviewerDocument17 pagesCh. 1 4 - Audicisenv ReviewerKylne BcdNo ratings yet