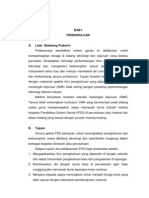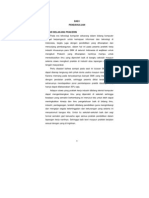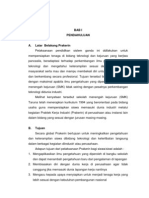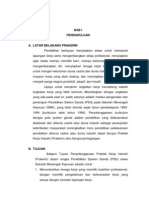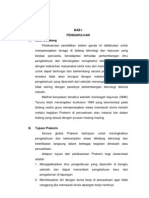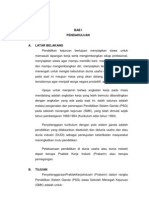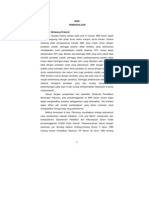Professional Documents
Culture Documents
Microsoft Excel
Uploaded by
VhaCalistaCopyright
Available Formats
Share this document
Did you find this document useful?
Is this content inappropriate?
Report this DocumentCopyright:
Available Formats
Microsoft Excel
Uploaded by
VhaCalistaCopyright:
Available Formats
1
BAB I PENDAHULUAN
A.
LATAR BELAKANG PRAKERIN Perlu disadari bahwa sampai pada saat ini lulusan SMK belum dapat diserap langsung oleh pihak dunia usaha maupun dunia industri. Karena memang pada kenyataannya banyak SMK yang masih minim dengan peralatan praktik, sehingga peserta diklat tersebut yang seharusnya mendapatkan porsi pembelajaran praktik idealnya 70%, hanya dapat dilaksanakan 30% saja. Bahkan ada beberapa SMK yang sama sekali tidak memiliki peralatan praktik, sehingga dalam pelaksanaannya peserta diklat hanya dapat berangan-angan dengan teori yang diberikan oleh guru saja, tidak dengan peralatan nyata yang sebenarnya. SMK dengan peralatan praktik cukup memadai, belum tentu peralatan itu sesuai dengan yang ada di dunia uasaha/industri dan belum tentu juga peralatan praktik yang ada di SMK tersebut sesuai dengan peralatan yang ada pada saat ini yang sudah sangat berkembang dengan pesatnya. Sehingga pelaksanaan praktik hanya sekedar mengenal peralatan yang ada, kurang memperhatikan perkembangan pada saat ini dan kurang memperhatikan kebutuhan di dunia usaha/industri. Sesuai dengan pengamatan dan penelitian Direktorat
Pendidikan Menengah Kejuruan, pola penyelenggaraan di SMK belum secara tegas dapat menghasilkan tamatan sebagaimana yang diharapkan. Hal tersebut dapat dilihat dari kondisi pembelajaran yang belum kondusif untuk menghasilkan tenaga kerja yang professional. Melihat kenyataan di atas, Dikmenjur menetapkan strategi operasional yang berdasarkan kepada kebijakan Link and Match (kesesuaian dan kesepadanan) Departeman Pedidikan dan
Kebudayaan dalam model penyelenggaraan Praktik Kerja Industri. Pelaksanaannya sesuai dengan ketentuan yan tertuang dalamn Undang-Undang Nomor 2 tahun 1989 tentang Sistem Pendidikan 1
Nasional, PP Nomor 39 tahun 1992 tentang Peran Serta Masyarakat Dalam Pendidikan Nasioanal, Kepmendikbud Nomor 080/U/1992 tentang Pendidikan Nasional dan Kepmendikbud Nomor 080/U/1993 tentang Kurikulum SMK sebagai berikut: Penyelenggaraan pendidikan dilaksanakan melalui dua jalur yaitu pendidikan di sekolah dan pendidikan di luar sekolah Praktik Keja Industri ini dilaksanakan dalam rangka
memberikan gambaran yang nyata kepada para siswa atau peserta diklat tentang dunia kerja industri dan dunia usaha, agar para siswa atau peserta diklat dapat mengetahui dan merasakan secara langsung bagaimana dunia kerja industri dan dunia usaha itu sebenarnya. Selain itu, dalam kegiatan Praktik Kera Industri ini para siswa atau peserta diklat diberikan kesempatan secara langsung untuk mempraktikan semua ilmu pengetahuan yang diperoleh dari sekolah ke tempat siswa atau peserta diklat melaksanakan kegiatan Praktik Kerja Industri tersebut.
B.
TUJUAN PRAKERIN Penyelenggaraan pendidikan dengan Praktik Kerja Industri pada SMK berguna untuk: a) Menghasilkan tenaga kerja yang berkualitas. Yaitu tenaga kerja yang memiliki tingkat pengetahuan, keterampilan dan etos kerja yang sesuai dengan tuntutan lapangan pekerjaan. b) Memperkokoh Link and Match antara SMK dan dunia kerja. c) Meningkatkan efektifitas dan efisiensi proses pendidikan dan pelatihan kerja berkualitas. d) Memberikan pengakuan dan penghargaan terhadap pengalaman kerja sebagai bagian dari proses pendidikan. e) Membuka kesempatan kerja yang menyerap lulusan khususnya lulusan SMK Taruna Mandiri Pekanbaru. f) Membimbing siswa untuk mengenal wirausaha. g) Melatih siswa hidup jujur dan semangat.
C.
SEJARAH PERUSAHAAN Dahulu namanya adalah Terang Membangun Riau yang didirikan oleh: James Parulian, Rudi Yohanes Hutagalung, ST, Dewi, Ruth. Pada awalnya lembaga ini berbentuk LSM yang bergerak di bidang pendidikan dengan tujuan meningkatkan SDM masyarakat riau dibidang TI (komputer), dengan pertimbangan bahwa pendidikan komputer yang ada di Riau masih banyak berputat di sekitar materi office oriented kehadiran LSM ini pada awalnya memberikan pendidikan gratis pada masyarakat. Di dalam perkembangannya pada tahun 2005 tanggal 26 April LSM ini berubah menjadi lembaga pendidikan riau teknologi. Alasan kenapa berubah konsep LSM menjadi lembaga pendidikan adalah : a. Untuk mengurangi kecurigaan masyarakat bahwa LSM ini hanya kedok mencari duit dari pemerintah. b. Untuk lebih memprofesionalkan ilmu-ilmu yang ada di ritech. c. Memperkenalkan kepada masyarakat tentang luasnya ilmu teknologi informasi dimana dibukanya 2 jurusan baru, yaitu a) Jurusan multimedia b) Film dan animasi. Pada tanggal 26 Mei 2004 kemudian berubah nama menjadi Ritech dengan pendiri Rudi Yohanes. Riau Teknologi atau Ritech merupakan lembaga pendidikan yang membuka jurusan. teknikinformatika. Ritech mendidik siswa menjadi kreatif bukan proaktif suka atau tidak percaya atau tidak bahwa Riau Technology pelopor film dan animasi di riau. Komunitas animasi pertama di riau adalah riau teknologi, studio animasi pertama di riau adalah Riau Teknologi begitu juga dengan karya-karya film animasi pertama di sumatera adalah dari Riau Technologi.
Terlepas dari kekurangan Ritech miliki, Ritech tidak pernah memberikan ilmu hanya pinggir atau kulitnya saja, tetapi dengan kwalitas no 1. Adapun materi pembelajaran yang akan dipilih adalah:
1. Struktur Perusahaan Pimpinan Perusahaan Rudi Yohannes Hutagalung, ST
Asisten Kepala Fitri Juliani Superdantend IT Mila Kumala Sari Superdantend IT J. Simanjuntak
BAB II LANDASAN TEORI
A.
PENGERTIAN MICROSOFT OFFICE EXCEL Microsoft Office adalah sebutan untuk paket aplikasi
perkantoran buatan Microsoft dan dirancang untuk dijalankan di bawah sistem operasi Windows. Beberapa aplikasi di dalam Microsoft Office yang terkenal adalah Excel, Word, dan PowerPoint. Microsoft Excel atau Microsoft Office Excel adalah sebuah program aplikasi lembar kerja spreadsheet yang dibuat dan didistribusikan oleh Microsoft Corporation untuk sistem operasi Microsoft Windows dan Mac OS. Aplikasi ini memiliki fitur kalkulasi dan pembuatan grafik yang, dengan menggunakan strategi
marketing Microsoft yang agresif, menjadikan Microsoft Excel sebagai salah satu program komputer yang populer digunakan di dalam komputer mikro hingga saat ini. Bahkan, saat ini program ini merupakan program spreadsheet paling banyak digunakan oleh banyak pihak, baik di platform PC berbasis Windows maupun platform Macintosh berbasis Mac OS, semenjak versi 5.0 diterbitkan pada tahun 1993. Aplikasi ini merupakan bagian dari Microsoft Office System dan versi terakhir adalah versi Microsoft Office Excel 2007 yang diintegrasikan di dalam paket Microsoft Office System 2007.
B.
MACAM-MACAM EKSTENSI MICROSOFT OFFICE EXCEL 1. *.xls, merupakan format default Microsoft Excel sebelum Excel 12. Masih berbasis format BIFF dan dapat menyimpan macro VBA. 2. *.xlt, merupakan format untuk template worksheet Microsoft Excel sebelum Excel 12. Masih berbasis format BIFF dan dapat menyimpan macro VBA. 3. *.XML, atau yang disebut sebagai XML Spreadsheet. Tidak mampu menampung macro VBA.
4. *.xla, merupakan format untuk Excel Add-in sebelum Excel 12. Masih berbasis format BIFF dan dapat menyimpan macro VBA, mengingat tujuannya adalah untuk menambahkan kemampuan Microsoft Excel. 5. *.xlsx, merupakan format default worksheet Microsoft Excel 12, yang telah berbasis XML. Tidak dapat menyimpan macro VBA, karena alasan keamanan. Sebenarnya merupakan sebuah arsip terkompres berformat ZIP dengan struktur dokumen yang terdiri atas dokumen teks XML. Adalah pengganti dari format .xls yang kuno. 6. *.xlsm, merupakan format worksheet Microsoft Excel 12, yang telah berbasis XML, tapi dapat menyimpan macro VBA. 7. *.xlsb, merupakan format worksheet Microsoft Excel 12, yang telah berbasis XML, tapi dikodekan dalam bentuk biner. Format ini memiliki keunggulan lebih kepat dibuka dan lebih efisien, mengingat tujuan dibuatnya format ini adalah untuk menangani worksheet yang sangat besar yang terdiri atas puluhan ribu baris atau ratusan kolom. 8. *.xltm, merupakan format untuk template worksheet Microsoft Excel 12, yang telah berbasis XML tapi mampu menyimpan macro VBA. Merupakan pengganti dari format *.xlt. 9. *.xlam, merupakan format untuk Excel Add-in untuk menambah kemampuan Excel 12. Secara default mampu menangani macro VBA, mengingat tujuannya adalah menambahkan kemampuan Excel.
C.
SPREADSHEET ? Spreadsheet adalah lembaran kertas yang menunjukkan akuntansi
atau data lain dalam baris dan kolom; spreadsheet juga merupakan aplikasi komputer program yang simulates fisik spreadsheet oleh menangkap, menampilkan, dan memanipulasi data yang disusun dalam
baris dan kolom. Spreadsheet adalah salah satu yang paling populer digunakan pada komputer pribadi. Dalam spreadsheet, ruang yang terus item data yang disebut sel. Setiap sel yang berlabel sesuai dengan penempatan (misalnya, A1, A2, A3 ...) dan mungkin memiliki referensi absolut atau relatif ke sel di sekitarnya. J spreadsheet umumnya dirancang untuk menampung data numerik dan string teks singkat. Spreadsheet biasanya menyediakan kemampuan untuk menggambarkan hubungan data grafis. Spreadsheet umumnya tidak menawarkan kemampuan untuk struktur dan data item label sebagai sepenuhnya sebagai database dan biasanya tidak menawarkan kemampuan untuk query database. Secara umum,
spreadsheet adalah lebih sederhana dari program database program. Daniel Bricklin dan Bob Frankston menciptakan aplikasi spreadsheet pertama, VisiCalc (untuk "terlihat kalkulator"). Lotus 1-2-3 datang berikutnya, diikuti oleh Microsoft Excel. Sedangkan Lotus 1-2-3 adalah yang pertama untuk memperkenalkan nama dan sel macro, Microsoft Excel menerapkan antarmuka pengguna grafis dan kemampuan untuk menunjuk dan klik menggunakan mouse. Ada banyak aplikasi
spreadsheet di pasar hari ini, namun Lotus 1-2-3 dan Microsoft Excel terus menjadi yang paling populer. Spreadsheet (lembar sebar) adalah software (program) untuk menangani (mengolah) data dalam bentuk baris dan kolom. Data dapat berupa angka, teks, atau rumus-rumus kita letakkan dalam kotak (sel) yang merupakan perpotongan antara baris dan kolom. Beberapa program spreadsheet adalah : 1. Ms. Excel 2. Spreadsheet pada StarOffice 3. Lotus 4. Quatro Pro 5. Lucid 3D 6. Twin 7. Twin Advanced
8. VP Planer 9. Multiplane dll
Gambar 2.1 Contoh Spreadsheet
BAB III PEMBAHASAN
A.
CARA MEMULAI APLIKASI MICROSOFT EXCEL 2007 1) Pilih tombol Start di pojok kiri bawah tampilan windows. 2) Setelah muncul tampilan menunya pilih Program, kemudian Microsoft Office dan Pilih Microsoft Excel.
1. Mengenal Elemen-Elemen Microsoft Excel 2007 Sebelum melakukan pengolahan data pada Microsoft Excel, terlebih dahulu kita harus mengetahui elemen-elemen yang ada di Microsoft Exel
Gambar 3.1 Tampilan Di Layar Saat Microsoft Office 2007 Dijalankan
2. Unsur-Unsur Utama Layar Microsoft Excel 2007: a. Judul Judul menampilkan judul program dan dokumen aktif atau nama file dari lembar kerja yang aktif.
10
b. Office Button Berisi barisan perintah untuk pengoperasian Program yang standar misalnya membuat dokumen baru, membuka dokumen lama, menyimpan, mencetak dan mempublish dokumen. c. Akses Cepat Toolbar (Quick Access Toolbar) Merupakan sarana yang disediakan Microsoft Excel untuk mempercepat akses berkomunikasi dengannya misalnya
menyimpan, mencetak dan sebagainya. d. Toolbar Merupakan mewakili perintah deretan tool-tool (gambar-gambar) yang
dan berfungsi untuk mempermudah dan
mengefisienkan pengoperasian program. e. Help Bila kita ingin bertanya sesuatu, maka ketik pertanyaan anda pada tempat tersebut. Ms Excel akan memberikan alternatif jawaban terhadap pertanyaan yang dimaksud. f. Lembar Kerja (Workbook) Baris ini berisikan informasi halaman, section, letak insertion point dan tombol pengendali. g. Cell h. Nomor Baris i. j. Nomor Kolom Nama Range
k. Fungsi l. Penggulung vertical dan horisontal Untuk memudahkan dalam membaca suatu dokumen dengan menggulung layar vertikal dan horisontal.
B.
CARA PENGOPERASIAN MICROSOFT OFFICE EXCEL 2007
1. Memulai Buat Dokumen Pada sub bab ini, kita akan membuat dokumen sebagai contoh pengelolaan data sederhana. Dari contoh pengelolaan data
11
sederhana kita akan belajar tentang cara pengetikan di excel, alignment, cara memformat huruf, cara memformat tabel dan cell, dan memanfaatkan fasilitas Autofill.
Gambar 3.2 Contoh Dokumen Untuk Mengelola Langkah-langkah adalah sebagai berikut: a) Buat Judul dan Sub Judul Laporan m. Arahkan kursor pada Cell A1 (Kolom A dan Baris 1), kemudian ketikkan tulisan Daftar Unit Kerja pada Cell aktif tersebut. n. Kemudian ketikkan sub judul laporan pada Cell A3, A4, A5, D4 dan D5 seperti pada tampilan dibawah ini: membuat dokumen daftar unit kerja
Gambar 3.3 Contoh Judul Dokumen pada Microsoft Excel b) Buat data tabel pada Laporan dengan memulai pengetikan pada A7 sampai F7 untuk judul tabel dan A8, A9, B8, B9, dst untuk data pada tabel.
12
Gambar 3.4 Contoh Data Tabel Pada Laporan
2. Penggunaan Cell a) Untuk membuat Judul Laporan letaknya di tengah-tengah tabel maka arahkan kursor ke A1 kemudian select cell mulai A1 sampai F1. Kemudian klik tombol Merge Cell terletak ditengah-tengah tabel. agar judul laporan
Gambar 3.5 Contoh Penggunaan Tombol Merge Cell b) Agar huruf pada judul laporan dan tabel tebal maka arahkan kursor pada cell kemudian klik tombol Bold melakukan format font lainnya seperti underline atau dapat juga atau italic .
3. Penggunaan AutoFill a) Pada kolom No, KODE dan NAMA UNIT dapat digunakan Autofill agar lebih cepat dalam memasukkan data yang berulang. Fasilitas ini diaktifkan ketika kotak hitam kecil yang disebut fill handle digeser di atas cell-cell baru. Fill handle berada di ujung
13
kanan bawah cell aktif atau range cell yang dipilih. Ketika menempatkan pointer cell di atas fill handle, pointer cell berubah menjadi tanda tambah, menunjukkan bahwa fasilitas AutoFill telah diaktifkan. Untuk membuat seri label, angka, atau tanggal, geserlah pointer di atas cell-cell yang ingin diisi dengan informasi, lalu lepaskan tekanan tombol mouse. Seperti sulap, muncullah sederetan nilai.
Gambar 3.6 Contoh Penggunaan AutoFill
b) Pada Kolom NO dan KODE, Autofill digunakan untuk membuat seri number secara terurut sedangkan pada kolom Nama Unit digunakan untuk mengcopy data yang sama ke beberapa cell secara cepat.
Gambar 3.7 Contoh Data Tabel Menggunakan AutoFill
14
4. Penggunaan format Tabel dan Cell a) Microsoft Excel menyediakan fasilitas format table dengan beberapa template seperti memberi border, warna border, warna cell dan style font dengan klik tombol format table seperti ini ,
kemudian akan muncul pilihan style format tabel seperti berikut ini.
Gambar 3.7 Contoh Penggunaan format Tabel dan Cell
b) Kita juga dapat melakukan format table dan format cell sesuai selera kita atau tidak menggunakan template yang disediakan Microsoft Excel. c) Untuk membuat border pada tabel, blok tabel yang akan di beri border dalam hal ini mulai cell A7 sampai F15, kemudian klik panah pada tombol dibawah ini. dan pilih All Border seperti pada tampilan
5. Menyimpan Dokumen
15
Untuk menyimpan dokumen klik Save. Maka akan terjadi salah satu dari 2 hal berikut : a) Apabila file belum pernah disimpan, Word akan menampilkan kotak dialog Save As. b) Apabila sebelumnya file pernah disimpan dengan nama yang sama, maka Word akan menyimpan file dan mengembalikan tampilan ke layar dokumen.
Gambar 3.8 Kotak Dialog Save As
Untuk memberi nama pada file ketikkan nama yang diinginkan dalam kotak File name, lalu tekan tombol Save. c) Apabila kita ingin menyimpan file yang pernah disimpan dengan nama dan format penyimpanan lain maka pilih Office Button kemudian klik tanda panah pada Save as dan pilih format penyimpanan lain misalnya disimpan dengan format Microsoft Excel 97-2003. Lebih jelasnya dapat dilihat pada tampilan dibawah ini. Setelah dipilih format penyimpanan, selanjutnya akan muncul dialog box seperti pada Gambar 3.9.
16
Gambar 3.9 Kotak Dialog Box
6. Mengedit Dokumen Untuk mengedit dokumen yang sudah pernah kita buat, langkah pertama adalah membuka dokumen yang sudah kita buat dengan cara klik Button Office>>Open. Selanjutnya akan muncul tampilan seperti pada gambar 3.10 dibawah ini.
17
Gambar 3.10 Kotak Dialog Open
C.
KERUSAKAN DAN CARA PENANGGULANGANNYA Seringkali setelah saya menggunakan MS Office 2007 (Word, Excel,
PowerPoint, dll), saat menutup jendela aplikasinya, muncul pesan kesalahan yang memberitahukan bahwa aplikasi bermasalah, dan meminta untuk me-restart aplikasinya. Padahal tidak terjadi sesuatu pada saat menjalankan aplikasi tersebut. Kesimpulan sementara, kemungkinan terjadi permasalahan dengan RAM atau program MS Office 2007-nya Corrupt. Untuk mengetahui permasalahan ini saya menggunakan sebuah program yang disertakan dalam aplikasi MS Office 2007 yang disebut Microsoft Office Diagnostics. Klik Start > Programs > Microsoft Office > Microsoft Office Tools > Microsoft Office Diagnostics. Jalankan aplikasinya, dan tunggu sampai proses pengecekan selesai. Setelah proses pengecekan selesai, program ini akan
menginformasikan ada atau tidaknya permasalahan maupun kerusakan pada MS Office 2007. Apabila terdapat permasalahan, dibutuhkan koneksi internet untuk solusi lebih lanjut karena keterangan lengkap solusinya terdapat pada website MS Office.
18
BAB IV PENUTUP
A.
KESIMPULAN 1. Penentuan jumlah data yang diinginkan. 2. Membuat tabel data perusahaan dengan mudah. 3. Excel sering di gunakan dalam pembuatan data-data dalam perusahaan.
B.
SARAN 1. Dapat menggunakan rumus seperti : AVERAGE, MIN, MAX, dan SUM. 2. Menggunakan all border . 3. Menggunakan tabel Excel dalam penjabaran data perusahaan.
18
19
DAFTAR PUSTAKA
http://www.tik.tp.ugm.ac.id/site/index.php?option=com_content&view=cate gory&layout=blog&id=34&Itemid=69
http://id.wikipedia.org/wiki/Microsoft_Excel
http://www.tik.tp.ugm.ac.id/site/index.php?option=com_content&view=cate gory&layout=blog&id=34&Itemid=69
http://parvian.files.wordpress.com/2008/10/bab-6-microsoft-excel.pdf
You might also like
- PhotoshopDocument26 pagesPhotoshopVhaCalistaNo ratings yet
- Bab I PendahuluanDocument30 pagesBab I PendahuluanVhaCalistaNo ratings yet
- Mesin BubutDocument36 pagesMesin BubutVhaCalistaNo ratings yet
- Jaringan Web ServerDocument29 pagesJaringan Web ServerVhaCalistaNo ratings yet
- TELEPONDocument21 pagesTELEPONVhaCalistaNo ratings yet
- Norton GhostDocument12 pagesNorton GhostVhaCalista100% (2)
- SpeedyDocument26 pagesSpeedyVhaCalistaNo ratings yet
- Perakitan KompDocument25 pagesPerakitan KompVhaCalistaNo ratings yet
- Penginstalan KompDocument42 pagesPenginstalan KompVhaCalistaNo ratings yet
- MS Office 2007Document37 pagesMS Office 2007VhaCalistaNo ratings yet
- Windows XPDocument32 pagesWindows XPVhaCalistaNo ratings yet
- Penginstalan Windows 7Document28 pagesPenginstalan Windows 7VhaCalista100% (2)