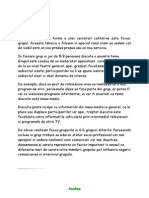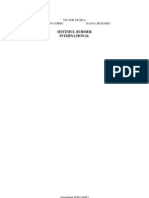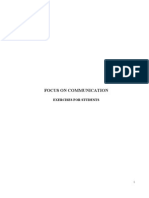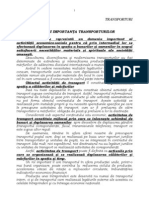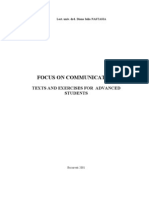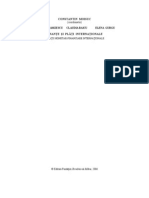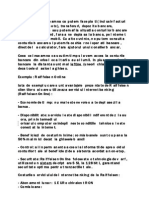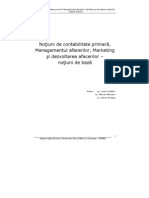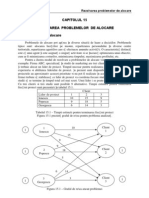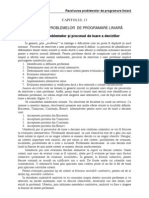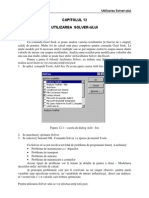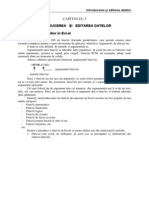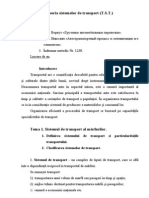Professional Documents
Culture Documents
Sistemul de Gestiune Al Graficelor
Uploaded by
Gabriela MocanasuOriginal Title
Copyright
Available Formats
Share this document
Did you find this document useful?
Is this content inappropriate?
Report this DocumentCopyright:
Available Formats
Sistemul de Gestiune Al Graficelor
Uploaded by
Gabriela MocanasuCopyright:
Available Formats
Sistemul de gestiune al graficelor
CAPITOLUL 7 SISTEMUL DE GESTIUNE AL GRAFICELOR 7.1. Sistemul de gestiune al graficelor
Utiliz`nd Excel, datele din tabele pot fi reprezentate sub form[ grafic[. Un grafic este un instrument eficient pentru prezentarea clar[ a datelor, ]ntr-un mod care ofer[ un impact vizual imediat. Cu alte cuvinte, graficele sunt mai u=or de ]n\eles dintr-o privire dec`t liniile =i coloanele de date. }n Excel se pot crea mai multe tipuri de grafice. Unele din ele sunt bidimensionale (2D), altele tridimensionale (3D). Principalele tipuri de grafice sunt: Arie - Area Bar[ - Bar Coloan[ - Column Linie - Line Circulare - Pie Inel - Doughnut Radar - Radar XY (Dispersate) Scatter Suprafa\[ - Surface Cilindru Cylinder Cone Con Piramid Piramid[ Tipuri de grafice tridimensionale: Zon[ Bar[ Coloan[ Linie Pl[cint[ Suprafa\[ Pentru majoritatea tipurilor de grafice, exist[ cel pu\in dou[ variante sau subtipuri. Un grafic bidimensional este desf[=urat pe dou[ axe: axa orizontal[ - axa X, numit[ =i axa categoriilor axa valorilor axa Y, pe care sunt reprezentate seriile de date. O serie de date este un set de valori care descriu evolu\ia unei m[rimi. La graficele 3D este utilizat[ pentru a treia dimensiune axa Z. Un grafic con\ine mai multe obiecte care pot fi selectate =i modificate individual. Figura urm[toare (figura 7.1) prezint[ unele din aceste obiecte. Titlu Axa Y Legenda
Grafic Figura 7.1
Axa X
Modelarea deciziilor utiliznd foile de calcul }n continuare este prezentat[ o descriere sumar[ a principalelor tipuri de grafice.
7.2. Graficele de tip arie - Area
Un grafic arie ilustreaz[ continua schimbare ]n volum a unor serii de date. Acest tip de grafic ]nsumeaz[ datele din toate seriile individuale pentru a crea linia de v`rf care cuprinde zona, oferind privitorului o imagine asupra modului ]n care diferitele serii contribuie la volumul total. Utiliza\i graficul arie pentru cifrele referitoare la v`nz[ri =i la produc\ie, pentru a ar[ta modul ]n care volumul se modific[ ]n timp =i pentru a eviden\ia cantitatea sau volumul schimb[rii.
Figura 7.2
7.3. Grafice bar - Bar
Un grafic bar[ este utilizat pentru compararea obiectelor neconectate ]n timp. Acest tip de grafic nu ofer[ o imagine prea bun[ a evolu\iei ]n timp, el utilizeaz[ bare orizontale pentru a ar[ta varia\ia pozitiv[ sau negativ[ fa\[ de un punct de referin\[. Barele aflate la st`nga punctului de referin\[ arat[ o varia\ie negativ[, iar cele din dreapta arat[ o varia\ie pozitiv[.
Figura 7.3
7.4. Grafice coloan - Column
Graficele coloan[ sunt ]n general folosite pentru a ar[ta varia\ia ]n timp a unor m[rimi necontinue. Acest tip de diagram[ utilizeaz[ bare verticale pentru a da impresia de m[sur[tori f[cute la intervale de timp diferite. Graficele coloan[ sunt folosite frecvent pentru comparea diferitelor elemente prin plasarea lor unele l`ng[ altele. Asem[n[toare cu graficele coloan[ sunt graficele de tip cilindru, con =i piramid[, numai c[ la aceste grafice valorile nu mai sunt reprezentate prin coloane ci prin cilindre, conuri, respectiv piramide.
Sistemul de gestiune al graficelor
Figura 7.4 Asem[n[toare sunt graficele de tip cilindru, con, piramid[. Diferen\a este c[ valorile nu mai sunt reprezentate prin coloane, ci prin cilindrii, conuri, piramide.
7.5. Grafice linie - Line
Un grafic linie ilustreaz[ evolu\ia unei m[rimi la care intervalele de varia\ie sunt egale. Dac[ intervalele de varia\ie sunt neegale se va utiliza un grafic (dispersat) XY. Pentru fiecare serie de date se va ob\ine ]n grafic o linie.
Figura 7.5
7.6. Grafice circulare - Pie
}ntr-un grafic circular se eviden\iaz[ m[rimea p[r\ilor ]n raport cu ]ntregul. }ntr-un astfel de grafic se poate reprezenta o singur[ serie de date. Pentru a scoate mai bine ]n eviden\[ valorile pe care le reprezint[, sectoarele din grafic pot fi scoase ]n afara cercului. Pentru a scoate ]n afar[ un sector dintr-un grafic circular, se aplic[ un clic pe suprafa\a sectorului pentru a selecta ]ntregul grafic, apoi un al doilea clic pentru a selecta numai sectorul, dup[ care se trage sectorul ]n afara cercului. Se elibereaz[ butonul mouse-ului atunci c`nd sectorul este pozi\ionat ]n locul dorit.
Modelarea deciziilor utiliznd foile de calcul
Figura 7.6
7.7. Grafice inel - Doughnut
La fel ca =i graficele circulare, graficele inel scot ]n eviden\[ m[rimea p[r\ilor dintrun ]ntreg. Deosebirea este c[ structura diagramelor inel permite reprezentarea mai multor serii de date. Fiecare inel concentric con\ine datele dintr-o serie de date.
Figura 7.7
7.8. Grafice radar - Radar
Fiecare categorie (fiecare etichet[ care ar fi afi=at[ pe axa X la un grafic ]n dou[ dimensiuni) are propria ax[. Punctele de date sunt plasate de-a lungul acestor axe. Un grafic radar rezult[ prin unirea punctelor de date care au aceea=i semnifica\ie pe toate axele.
Figura 7.8
7.9. Grafice XY (Dispersate) - Scatter
Un grafic XY (Dispersat) este asem[n[tor cu unul linie, numai c[ ilustreaz[ evolu\ia unor m[rimi la care intervalele de varia\ie nu sunt egale.
Sistemul de gestiune al graficelor
Figura 7.9
7.10. Crearea unui grafic
O metod[ pentru realizarea automat[, pas cu pas, a unei diagrame pornind de la datele din foaia de calcul este folosirea aplica\iei Chart Wizard. Graficele se pot crea ]n foaia de calcul curent[ sau se pot plasa ]ntr-o nou[ foaie de calcul din registrul curent. Foaia de calcul urm[toare (figura 7.10) con\ine v`nz[rile dintr-o libr[rie pentru c`teva articole, pe durata unei s[pt[m`ni.
Figura 7.10 Pe baza acestui tabel se pot construi dou[ grafice Primul grafic (figura 7.11) con\ine trei serii de date: v`nz[rile pentru creioane, caiete
=i pixuri. Pentru fiecare zi valorile fiec[rei serii sunt reprezentate prin bare colorate ]n mod diferit. Barele de aceea=i culoare fac parte din aceea=i serie. Figura 7.11
Modelarea deciziilor utiliznd foile de calcul Al doilea grafic (figura 7.12) con\ine cinci serii de date: v`nz[rile efectuate luni, mar\i, miercuri, joi =i vineri. }n grafic sunt reprezentate v`nz[rile efectuate ]n fiecare zi pentru fiecare articol.
Figura 7.12 Dac[ analiz[m modul ]n care sunt generate seriile constat[m c[ la primul grafic seriile sunt generate pe linii, la al doilea grafic seriile sunt generate pe coloane. Deci, ]n func\ie de cum se genereaz[ seriile se ob\in grafice diferite. Dac[ num[rul de linii este mai mare dec`t num[rul de coloane Excel va ]ncerca s[ genereze seriile pe coloane, altfel va genera seriile pe linie. Acesta este modul ]n care Excel ]ncearc[ automat s[ genereze graficele, dar modul ]n care se se vor genera seriile poate fi specificat de c[tre utilizator. Primul pas ]n crearea unui grafic este selectarea datelor din foaia de calcul. Pentru selectarea datelor se vor respecta urm[toarele reguli: Datele pentru grafic trebuie s[ fie introduse ]n linii =i coloane, care nu trebuie nep[rat s[ fie adiacente(celulele nediacente se selecteaz[ \in`nd ap[sat[ tasta <Ctrl>). > Etichetele (textele) ce vor fi folosite ]n grafic vor fi plasate primele linii =i primele coloane ale tabelului. Pentru exemplul nostru vom selecta domeniul A1:F4. Dup[ selectarea datelor se face un clic pe butonul Chart Wizard. Pe ecran va apare prima fereastr[ din Chart Wizard Step 1 of 4 (figura 7.13). Din aceast[ fereastr[ se va selecta tipul graficului. }n fereastr[ exist[ dou[ butoane: Standard Types =i Custom Types. C`nd este selectat butonul Standard Types apare o list[ cu toate tipurile standard de grafice. Pentru fiecare tip de grafic exist[ mai multe subtipuri. Dac[ este selectat butonul Custom Types apare o list[ de grafice predefinite. Din una din cele dou[ liste se selecteaz[ tipul de grafic dorit. Pentru exemplul nostru vom selecta un grafic de tip coloan[ (Column). }n partea de jos a ferestrei apar trei butoane: Next pentru a trece la pasul urm[tor. Back pentru a reveni la pasul anterior. Finish se creaz[ graficul folosind op\iunile selectate p`n[ la acel moment. Cancel se renun\[ la crearea graficului
Sistemul de gestiune al graficelor
figura 7.14 caseta Chart Wizard Step 1 of 4 Se selecteaz[ butonul Next pentru a trece la urm[toarea fereastr[ din ChartWizard Step 2 of 4. Aceast[ caset[ de dialog are dou[ butoane ]n partea de sus a casetei. Se selecteaz[ butonul Data range. Pe ecran apare urm[toarea caset[ de dialog (figura 7.14):
Figura 7.14 - ChartWizard Step 2 of 4
Modelarea deciziilor utiliznd foile de calcul }n caseta Data range este afi=at domeniul de celule din care se va genera graficul. Dac[ nu apare domeniul corect, se poate introduce alt domeniu (cu ]n fa\[). Din lista de op\iuni Series in se selecteaz[ Rows dac[ seriile de date se vor genera pe linii =i Columns dac[ seriile de date se vor genera pe coloane. Pentru exemplul nostru ]n Data range trebuie s[ avem domeniul = A1:F4. Vom genera seriile pe linie, deci se selecteaz[ op\iunea Rows. Se selecteaz[ butonul Series. Pe ecran apare urm[toarea caset[ de dialog (figura 7.15):
Figura 7.15 Step 2 of 4 Chart Source Data }n lista Series sunt afi=ate seriile de date ale graficului. Dac[ se selecteaz[ o serie ]n caseta text Name apare sau numele seriei, sau celula care con\ine numele seriei, iar ]n caseta Values este afi=at domeniul de valori din care se genereaz[ seria. Pentru exemplul nostru, dac[ select[m seria caiete, ]n caseta Name va apare =Sheet1!$A$3 (A3 este celula care con\ine numele seriei), iar ]n caseta Values va apare = Sheet1!$B$3:$F$3 (setul de valori din care se genereaz[ seria). }n caseta text Category(x) axis labels se introduce domeniul care con\ine informa\iile ce vor fi afi=ate pe axa x (a categoriilor). }n cazul nostru ]n aceast[ caset[ apare = Sheet1!$B$1:$F$1. Aceste celule con\in zilele s[pt[m`nii ce vor fi afi=ate pe axa x. O serie poate fi =tears[ dac[ atunci c`nd este selectat[ se apas[ pe butonul Remove. Pentru a ad[uga o serie nou[ se apas[ pe butonul Add; ]n caseta Name se scrie numele seriei, iar ]n caseta Values valorile care genereaz[ seria. }n casetele Name, Values =i Category(x) axis labels celulele sau domeniile trebuie s[ aib[ specificate ]n fa\[ =i numele foii de calcul (numele foii de calcul este separat de referin\ele celulelor prin !). Se apas[ pe butonul Next. Pe ecran apare caseta de dialog Step 3 of 4 - Chart Options.
Sistemul de gestiune al graficelor Aceast[ caset[ de dialog are ]n partea de sus mai multe butoane din care pot fi setate diferite caracteristici ale graficului. Butonul Axes C`nd este ap[sat acest buton apare urm[toarea caset[ de dialog (figura 7.16):
Figura 7.16 Dac[ este selectat[ op\iunea Category(x) axis ]n grafic vor fi afi=ate informa\iile de pe axa X, ]n caz contrar pe axa X nu se va afi=a nimic. Dac[ este selectat[ op\iunea Value(y) axis ]n grafic vor fi afi=ate informa\iile de pe axa Y, ]n caz contrar pe axa Y nu se va afi=a nimic.
Butonul Titles C`nd este ap[sat acest buton pe ecran apare urm[toarea caset[ de dialog (figura 7.17):
Figura 7.17
Modelarea deciziilor utiliznd foile de calcul }n caseta Chart title se introduce titlul graficului. }n caseta Category(x) axis se introduce titlul axei x. }n caseta Category(y) axis se introduce titlul axei y. }n cazul ]n care graficul are dou[ axe X sau Y, ]n urm[toarele dou[ casete text se introduc titlurile asociate acestora. Butonul Gridlines C`nd acest buton este ap[sat, pe ecran apare urm[toarea caset[ de dialog (figura 7.18):
Figura 7.18 }n aceast[ caset[ se specific[ dac[ sunt afi=ate sau nu liniile de re\ea. Liniile de re\ea sunt linii orizontale =i verticale dispuse pe ]ntreaga suprafa\[ a graficului. Ele sunt folosite pentru a citi mai u=or valorile de pe grafic. Exist[ dou[ tipuri de linii de re\ea: Principale (Major Gridlines)-pentru delimitarea intervalelor principale de pe axe. Secundare (Minor Gridlines)-pentru a insera linii de re\ea ]ntre intervalele principale de pe axe. Dac[ trebuie afi=ate liniile de re\ea principale se vor marca casetele Major Gridlines, dac[ trebuie afi=ate liniile de re\ea secundare se vor marca casetele Minor Gridlines. Butonul Legend La ap[sarea acestui buton pe ecran apare urm[toarea caset[ de dialog (figura 7.19):
Figura 7.19
Sistemul de gestiune al graficelor Dac[ op\iunea Show Legend este setat[, graficul va avea ata=at[ o legend[. Pozi\ia ]n grafic a legendei se stabile=te cu una din op\iunile din domeniul Placement. Op\iune Bottom Corner Top Right Left Locul de plasare a legendei }n partea de jos a graficului }n col\ul din dreapta-sus al graficului }n partea de sus a graficului }n partea dreapt[ a graficului }n partea st`ng[ a graficului
Butonul Data labels La ap[sarea acestui buton pe ecran apare urm[toarea caset[ de dialog (figura 7.20):
Figura 7.20 Folosind una din op\iunile din domeniul Data labels, barelor din grafic li se pot asocia ni=te etichete. Aceste etichete pot con\ine fie valorile punctelor de date din grafic, fie categoria pe care o reprezint[. Butonul Data Table C`nd acest buton este ap[sat, pe ecran apare urm[toarea caset[ de dialog (figura 7.21):
Figura 21
Modelarea deciziilor utiliznd foile de calcul Dac[ op\iunea Show Data Table este setat[, sub grafic va fi afi=at tabelul pe baza c[ruia este construit graficul. Se apas[ pe butonul Next. Pe ecran apare caseta de dialog Step 4 of 4 - Chart Location (figura 7.22).
Figura 7.22 caseta de dialog Step 4 of 4 - Chart Location }n aceast[ caset[ de dialog se specific[ unde va fi plasat graficul. Dac[ este selectat[ op\iunea As new sheet - graficul se va crea ]ntr-o nou[ foaie de calcul al c[rei nume este specificat ]n caseta text al[turat[. Dac[ este selectat[ op\iunea As object in - se va crea ]n foaia de calcul specificat[ ]n caseta text al[turat[. Se apas[ pe butonul Finish.
7.11. Mutarea i dimensionarea unui grafic
Dup[ crearea unui grafic, acesta poate fi m[rit sau mic=orat sau poate fi mutat ]n alt[ pozi\ie ]n foaia de calcul. Pentru a dimensiona un grafic: 1. Se selecteaz[ graficul aplic`nd un clic deasupra lui. }n jurul graficului vor apare mici p[trate negre, numite puncte de selectare. 2. Se plaseaz[ cursorul mouse-ului deasupra unui punct de selectare. Cursorul ]=i va modifica forma va c[p[ta forma unei s[ge\i cu dou[ v`rfuri. 3. Se aplic[ un clic =i se trage de acest cursor pentru a m[ri sau mic=ora graficul. Pentru a modifica dimensiunile graficului ]n mod propor\ional se va \ine ap[sat[ tasta <Shift> ]n > timp ce se trage de unul din punctele de selectare din col\uri. Pentru a muta un grafic ]n alt[ pozi\ie a foii de calcul: 1. Se selecteaz[ graficul aplic`nd un clic deasupra lui. }n jurul graficului trebuie s[ apar[ punctele de selectare. 2. Se aplic[ un clic ]n interiorul graficului =i se trage graficul ]n noua pozi\ie. }n timpul acestei opera\ii cursorul ia forma unei cruci cu s[ge\i.
7.12. Modificarea tipului de grafic
La crearea unui grafic se selecteaz[ un anumit tip de grafic. Dup[ finalizarea graficului, tipul acestuia poate fi modificat ]n modul urm[tor: 1. Se selecteaz[ graficul. 2. Din bara de instrumente Chart se selecteaz[ butonul Chart Type. 3. Din lista care apare se selecteaz[ tipul de grafic dorit.
Sistemul de gestiune al graficelor
Tipul de grafic se poate modifica =i cu ajutorul op\iunilor din meniu. 1. Se selecteaz[ graficul. 2. Se aplic[ un clic pe butonul din dreapta al mouse-ului, =i din meniul care apare se selecteaz[ op\iunea Chart Type. Pe ecran apare urm[toarea caset[ de dialog (figura 7.23),
Figura 7.23 asem[n[toare cu caseta de dialog din care se stabile=te tipul graficului la crearea lui. Se selecteaz[ tipul de grafic dorit. 3. Se selecteaz[ butonul OK.
7.13. Opiuni pentru afiarea tridimensional
Pentru a modifica unghiurile, ]n[l\imea =i perspectiva tipului de grafic se folose=te comanda 3-D View care apare ]n meniul rapid afi=at la aplicarea uniu clic pe butonul din dreapta al mouse-ului. Pe ecran apare urm[toarea caset[ de dialog (figura 7.24):
Figura 7.24 caseta de dialog 3-D View
Modelarea deciziilor utiliznd foile de calcul Butoanele pentru ]n[l\ime (Elevation) controleaz[ nivelul relativ la care este v[zut[ diagrama. Pentru a modifica valoarea existent[ se pot folosi cele dou[ butoane sau se poate introduce o nou[ valoare ]n caseta Elevation. Butoanele pentru rota\ie controleaz[ unghiul de afi=are al diagramei ]n jurul unei axe verticale. O alt[ probabilitate de modificare a valorii existente este introducerea noului unghi ]n caseta Rotation. Dac[ op\iunea Right Angle Axis nu este selectat[, ]n caseta de dialog apar =i butoanele pentru perspectiv[. Aceste butoane sunt folosite pentru a stabili profunzimea ]n care este prezentat graficul. }n acela=i scop este folosit[ =i valoarea introdus[ ]n caseta Perspective. Dac[ op\iunea Auto Scaling este selectat[, cele dou[ dimensiuni ale graficului (baza =i ]n[l\imea) se vor stabili automat de c[tre Excel. Dac[ op\iunea Auto Scaling nu este selectat[, se activeaz[ caseta text Height ]n care se specific[ raportul ]n[l\ime/ baz[ ]n procente. Se selecteaz[ butonul OK.
7.14. Modificarea caracteristicilor unui grafic
Aproape orice parte a unui grafic Excel poate fi formatat[. Aceast[ flexibilitate ofer[ un control total asupra aspectului graficului creat. Se pot modifica culorile, ha=urile, fonturile diferitelor elemente dintr-un grafic. Pentru a putea fi formatat, orice element din grafic trebuie ]nt`i selectat. Selectarea se face foarte u=or cu ajutorul mouse-ului aplic`nd un clic peste elementul respectiv, dup[ ce graficul a fost selectat. Dup[ selectarea elementului dorit se apas[ butonul din dreapta al mouse-ului =i se aplic[ comanda Format numele elementului selectat. }n func\ie de obiectul selectat pe ecran apare o caset[ de dialog care, ]n general, ]n partea superioar[ are mai multe butoane. Din aceste casete de dialog se selecteaz[ caracteristicile graficului.
7.15. Aplicaie grafice tip plcint
Foaia de calcul urm[toare (figura 7.25) con\ine cheltuielile pe care le face o firm[ pentru a-=i face reclam[.
Figura 7.25 S[ se reprezinte ]ntr-un grafic structura acestor cheltuieli. Cel mai potrivit tip de grafic pentru a reprezenta structura acestor cheltuieli este graficul Pie. S[ calcul[m ]n coloana C c`t la sut[ din valoarea total[ reprezint[ fiecare tip de cheltuial[. }n celula C4 vom introduce formula =B4/B$8 (cheltuielile/cheltuielile totale) =i
Sistemul de gestiune al graficelor copiem formula ]n domeniul C5:C7. Pentru ca numerele s[ fie afi=ate sub form[ de procent, le select[m =i le format[m de tip procent. Pentru construirea graficului: 1. Se selecteaz[ zona A4:B7. 2. Se apas[ pe butonul Chart Wizard. 3. Se alege un grafic de tip Pie. Se selecteaz[ un subtip de grafic care s[ afi=eze =i procentele. 4. Avem o singur[ serie de date ]n domeniul B4:B7. Deci seria se va genera pe coloan[ =i domeniul de valori este B4:B7. Din celulele specificate ]n Category(x) axis labels se vor extrage numele sectoarelor. Deci ]n cazul nostru complet[m cu A4:A7. Se ob\ine urm[torul grafic (figura 7.26):
Figura 7.26 Dup[ construirea graficului compar[m procentele din coloana C cu procentele din dreptul sectoarelor. Constat[m c[ sunt exact acelea=i valori. Deci fiecare sector reprezint[ un procent dintr-un ]ntreg.
7.16. Aplicaie grafice de tip linie
Foaia de calcul urm[toare (figura 7.27) con\ine valoarea v`nz[rilor efectuate ]n perioada 1994-1998 de o firm[ distribuitoare de produse soft.
Figura 7.27 Pentru a ilustra tedin\ele de varia\ie ]n timp se va folosi un grafic de tip linie (nu XY pentru c[ intervalele de timp sunt egale).
Modelarea deciziilor utiliznd foile de calcul Pentru a crea graficul: 1. Se selecteaz[ domeniul A3:F6 2. Se selecteaz[ butonul Chart Wizard. 3. Se selecteaz[ un grafic de tip Line. 4. }n grafic vom avea trei serii de date, pentru v`nz[rile de Excel, a doua pentru v`nz[rile de Word, a treia pentru Power Point. Deci seriile se vor genera pe linie. Avem trei serii: 1. Excel - ]n domeniul B4:F4 2. Word - ]n domeniul B5:F5 3. Power Point - ]n domeniul B6:F6 Pe axa x trebuie afi=a\i anii. Deci ]n Category(x) axis labels complet[m = B3:F3. Se va ob\ine urm[torul grafic (figura 7.28):
Figura 7.28
7.17. Aplicaie grafice Stacked Line
Foaia de calcul urm[toare (figura 7.29) con\ine num[rul de calculatoare asamblate ]ntr-o fabric[ ]n trei intrvale de timp: de la ora 8 la ora 16 =i de la ora 16 la ora 24, de luni p`n[ vineri.
Figura 7.29 S[ se reprezinte ]ntr-un grafic num[rul total de calculatoare asamblate la sf`r=itul fiec[rei perioade. La sf`r=itul perioadei 8-16 num[rul total de calculatoare asamblate este egal cu suma dintre num[rul de calculatoare asamblate ]n intervalul 0-8 cu cele asamblate ]n intervalul 8-16, iar la sf`r=itul zilei trebuie ]nsumate calculatoarele asamblate ]n cele trei perioade. Cel mai potrivit tip de grafic este Stacked Line. La acest tip de grafic linia pentru o serie se genereaz[ adun`nd =i valorile din seriile precedente. Pentru a crea graficul:
Sistemul de gestiune al graficelor 1. 2. 3. 4. Se selecteaz[ domeniul A1:F4 Se selecteaz[ butonul Chart Wizard. Select[m un grafic de tip linie =i ca subtip un grafic Stacked Line. }n grafic avem trei serii de date: 0 - 800 800 1600 1600 - 2400 ]n B2:F2 ]n B3:F3 ]n B4:F4
Seriile sunt generate pe linie. Pe axa x vor fi afi=ate zilele s[pt[m`nii, deci ]n Category(x) axis labels vom introduce domeniul = B1:F1. Se va ob\ine urm[torul grafic (figura 7.30).
Figura 7.30
7.18. Aplicaie grafice de tip xy dispersate (Scater)
Foaia de calcul urm[toare (figura 7.31) con\ine nivelul stocurilor pentru articolele realizate de o fabric[ de ]nc[l\[minte pe durata unei linii.
Figura 7.31 S[ se reprezinte sub form[ grafic[ nivelul stocurilor pentru cele trei articole. Deoarece datele sunt distribuite inegal trebuie aleas[ o diagram[ xy =i nu una de tip linie. Pentru a crea graficul: 1. Se selecteaz[ domeniul A1:I4 2. Se selecteaz[ un grafic de tip xy 3. Seriile de date se vor genera pe linie. 4. Vom avea 3 serii:
Modelarea deciziilor utiliznd foile de calcul Sandale B2:I2 Adida=i B3:I3 Pantofi B4:I4 Pe axa x vor fi afi=ate zilele, deci ]n Category(x)Axis Labels vom avea = B2:I1 Se va ob\ine urm[torul grafic (figura 7.32):
Figura 7.32
You might also like
- Focus GroupDocument18 pagesFocus Groupady100% (4)
- Piete de Capital Si Burse de ValoriDocument332 pagesPiete de Capital Si Burse de Valoriady100% (44)
- Caiet Engleza IncepatoriDocument39 pagesCaiet Engleza Incepatoriyiddish88100% (3)
- Caiet de Exercitii Limba Engleza Pentru Avansati (PDF)Document79 pagesCaiet de Exercitii Limba Engleza Pentru Avansati (PDF)brexdynamita87% (15)
- Engleza Incepatori PDFDocument2 pagesEngleza Incepatori PDFCris VMNo ratings yet
- Transporturi - Curs 1Document6 pagesTransporturi - Curs 1ady100% (1)
- Creditare BancaraDocument34 pagesCreditare Bancaraady100% (4)
- Engleza AvansatiDocument147 pagesEngleza AvansatiIuliana AndreeaNo ratings yet
- Manual Relatii Monetare InternationaleDocument397 pagesManual Relatii Monetare Internationaleady88% (16)
- Piata de Capital Gestiunea Portofoliilor Si Piata AsigurarilorDocument296 pagesPiata de Capital Gestiunea Portofoliilor Si Piata Asigurarilorady100% (23)
- MS DosDocument18 pagesMS DosadyNo ratings yet
- E BankingDocument34 pagesE Bankingady100% (3)
- Excel Calcule Cu MatriciDocument3 pagesExcel Calcule Cu MatriciRangerTalonNo ratings yet
- Ghid Management, Marketing, Cont A Bi Lit AteDocument79 pagesGhid Management, Marketing, Cont A Bi Lit Ateady100% (2)
- Excel Rezolvarea Problemelor de AlocareDocument5 pagesExcel Rezolvarea Problemelor de AlocareRangerTalonNo ratings yet
- Introd ComelDocument29 pagesIntrod ComelMiriam SimonaNo ratings yet
- Excel Filtrarea DatelorDocument4 pagesExcel Filtrarea DatelorRangerTalonNo ratings yet
- Excel 11Document10 pagesExcel 11adyNo ratings yet
- Excel Managementul ProiectelorDocument12 pagesExcel Managementul ProiectelorRangerTalonNo ratings yet
- Excel Rezolvarea Problemelor de Programare LiniaraDocument12 pagesExcel Rezolvarea Problemelor de Programare LiniaraRangerTalonNo ratings yet
- Excel Prelucrarea Datelor Cu Ajutorul SubtotalurilorDocument5 pagesExcel Prelucrarea Datelor Cu Ajutorul SubtotalurilorRangerTalonNo ratings yet
- Excel ListeDocument6 pagesExcel ListeRangerTalonNo ratings yet
- Excel Utilizarea Solver-UluiDocument7 pagesExcel Utilizarea Solver-UluiRangerTalonNo ratings yet
- SDSTDocument27 pagesSDSTady100% (1)
- Excel Formatarea Foilor de CalculDocument9 pagesExcel Formatarea Foilor de CalculRangerTalonNo ratings yet
- Pagina5 Excel CursDocument0 pagesPagina5 Excel CursVioleta-Cosmina BoacaNo ratings yet
- Capitolul 1 - Lucrul in Mediul Excel PDFDocument8 pagesCapitolul 1 - Lucrul in Mediul Excel PDFMaestrasNo ratings yet
- Teoria Sistemelor de TransportDocument39 pagesTeoria Sistemelor de TransportNicole HansonNo ratings yet