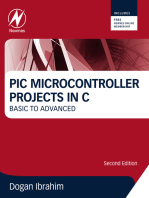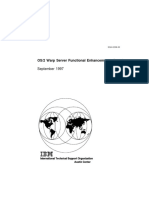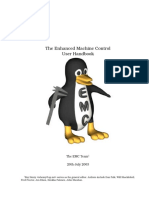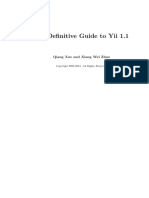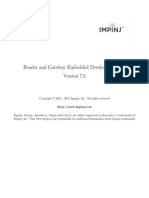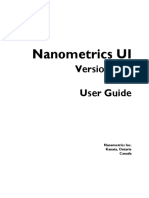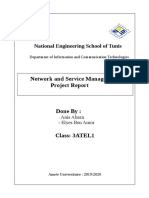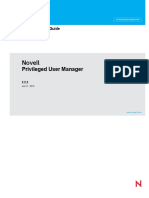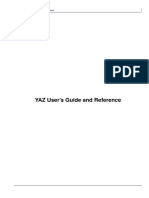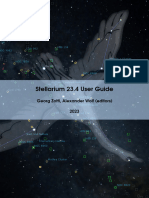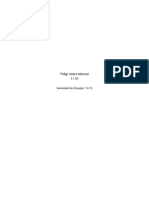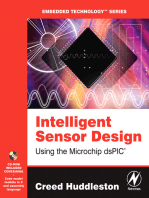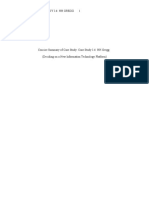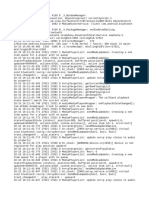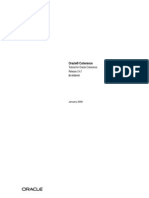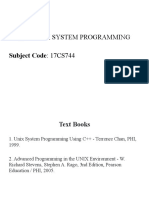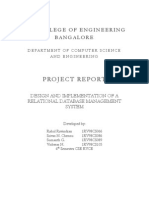Professional Documents
Culture Documents
Ipcop Admin
Uploaded by
furgoonCopyright
Available Formats
Share this document
Did you find this document useful?
Is this content inappropriate?
Report this DocumentCopyright:
Available Formats
Ipcop Admin
Uploaded by
furgoonCopyright:
Available Formats
IPCop v1.4.
21 Administration Manual
1 / 77
IPCop v1.4.21 Administration Manual
IPCop v1.4.21 Administration Manual
2 / 77
Copyright 2002-2009 Chris Clancey, Harry Goldschmitt, John Kastner, Eric Oberlander, Peter Walker
Permission is granted to copy, distribute and/or modify this document under the terms of the GNU Free Documentation License, Version 1.2 or any later version published by the Free Software Foundation; with no Invariant Sections, with no Front-Cover Texts, and with no Back-Cover Texts. A copy of the license is included in the section entitled GNU Free Documentation License.
IPCop v1.4.21 Administration Manual
3 / 77
COLLABORATORS TITLE : IPCop v1.4.21 Administration Manual ACTION NAME DATE SIGNATURE REFERENCE :
WRITTEN BY
Chris Clancey, Harry Goldschmitt, John Kastner, Eric Oberlander, and Peter Walker
2009-6-17
REVISION HISTORY NUMBER 0.1.0 (beta) DATE 29 Dec 2001 DESCRIPTION Forward by Charles Williams NAME CW
1.2.0
10 Jan 2003
1.2.0 revisions
RW
1.3.0
4 May 2003
1.3.0 revisions
HG
1.4.0
30 August 2004
1.4.0 revisions
CC, HG, JK, EO, PW
1.4.10
13 December 2005
1.4.10 revisions
HG, EO
1.4.12
30 April 2008
1.4.12 revisions
HG, EO
1.4.21
17 June 2009
1.4.21 revisions
EO
IPCop v1.4.21 Administration Manual
4 / 77
Contents
Project Leaders Introduction 1.1 1.2 1.3
12
What Is IPCop? . . . . . . . . . . . . . . . . . . . . . . . . . . . . . . . . . . . . . . . . . . . . . . . . . . . . 12 Partial List of Features . . . . . . . . . . . . . . . . . . . . . . . . . . . . . . . . . . . . . . . . . . . . . . . . 13 Acknowledgements . . . . . . . . . . . . . . . . . . . . . . . . . . . . . . . . . . . . . . . . . . . . . . . . . . 13 16
Administration and Conguration 2.1 2.2
Home Administrative Window . . . . . . . . . . . . . . . . . . . . . . . . . . . . . . . . . . . . . . . . . . . . 16 System Web Pages . . . . . . . . . . . . . . . . . . . . . . . . . . . . . . . . . . . . . . . . . . . . . . . . . . 19 2.2.1 2.2.2 2.2.3 Updates . . . . . . . . . . . . . . . . . . . . . . . . . . . . . . . . . . . . . . . . . . . . . . . . . . . . 19 Passwords . . . . . . . . . . . . . . . . . . . . . . . . . . . . . . . . . . . . . . . . . . . . . . . . . . . 21 SSH Access . . . . . . . . . . . . . . . . . . . . . . . . . . . . . . . . . . . . . . . . . . . . . . . . . . 21 2.2.3.1 2.2.3.2 2.2.4 SSH Options . . . . . . . . . . . . . . . . . . . . . . . . . . . . . . . . . . . . . . . . . . . . 22 SSH Host Keys . . . . . . . . . . . . . . . . . . . . . . . . . . . . . . . . . . . . . . . . . . 23
GUI Settings . . . . . . . . . . . . . . . . . . . . . . . . . . . . . . . . . . . . . . . . . . . . . . . . . 24 2.2.4.1 2.2.4.2 Display . . . . . . . . . . . . . . . . . . . . . . . . . . . . . . . . . . . . . . . . . . . . . . . 24 Sound . . . . . . . . . . . . . . . . . . . . . . . . . . . . . . . . . . . . . . . . . . . . . . . 24
2.2.5
Backup Web Page . . . . . . . . . . . . . . . . . . . . . . . . . . . . . . . . . . . . . . . . . . . . . . 25 2.2.5.1 2.2.5.2 2.2.5.3 2.2.5.4 2.2.5.5 v1.4.11 . . . . . . . . . . . . . . . . . . . . . . . . . . . . . . . . . . . . . . . . . . . . . . . 25 Backup to Floppy . . . . . . . . . . . . . . . . . . . . . . . . . . . . . . . . . . . . . . . . . 26 Information . . . . . . . . . . . . . . . . . . . . . . . . . . . . . . . . . . . . . . . . . . . . 26 Backup to Files . . . . . . . . . . . . . . . . . . . . . . . . . . . . . . . . . . . . . . . . . . 26 Export backup key . . . . . . . . . . . . . . . . . . . . . . . . . . . . . . . . . . . . . . . . . 26
2.2.6
Shutdown Web Page . . . . . . . . . . . . . . . . . . . . . . . . . . . . . . . . . . . . . . . . . . . . . 26 2.2.6.1 2.2.6.2 Shutdown . . . . . . . . . . . . . . . . . . . . . . . . . . . . . . . . . . . . . . . . . . . . . 27 Schedule IPCop reboots . . . . . . . . . . . . . . . . . . . . . . . . . . . . . . . . . . . . . . 27
2.3
Status Menu . . . . . . . . . . . . . . . . . . . . . . . . . . . . . . . . . . . . . . . . . . . . . . . . . . . . . . 27 2.3.1 System Status . . . . . . . . . . . . . . . . . . . . . . . . . . . . . . . . . . . . . . . . . . . . . . . . . 27 2.3.1.1 2.3.1.2 2.3.1.3 Services . . . . . . . . . . . . . . . . . . . . . . . . . . . . . . . . . . . . . . . . . . . . . . 28 Memory . . . . . . . . . . . . . . . . . . . . . . . . . . . . . . . . . . . . . . . . . . . . . . 28 Disk Usage . . . . . . . . . . . . . . . . . . . . . . . . . . . . . . . . . . . . . . . . . . . . . 28
IPCop v1.4.21 Administration Manual
5 / 77
2.3.1.4 2.3.1.5 2.3.1.6 2.3.1.7 2.3.2
Inodes Usage . . . . . . . . . . . . . . . . . . . . . . . . . . . . . . . . . . . . . . . . . . . 28 Uptime and Users . . . . . . . . . . . . . . . . . . . . . . . . . . . . . . . . . . . . . . . . . 29 Loaded Modules . . . . . . . . . . . . . . . . . . . . . . . . . . . . . . . . . . . . . . . . . . 29 Kernel Version . . . . . . . . . . . . . . . . . . . . . . . . . . . . . . . . . . . . . . . . . . . 29
Network Status . . . . . . . . . . . . . . . . . . . . . . . . . . . . . . . . . . . . . . . . . . . . . . . . 29 2.3.2.1 2.3.2.2 2.3.2.3 2.3.2.4 Interfaces . . . . . . . . . . . . . . . . . . . . . . . . . . . . . . . . . . . . . . . . . . . . . 29 Current Dynamic Leases . . . . . . . . . . . . . . . . . . . . . . . . . . . . . . . . . . . . . 30 Routing Table Entries . . . . . . . . . . . . . . . . . . . . . . . . . . . . . . . . . . . . . . . 30 ARP Table Entries . . . . . . . . . . . . . . . . . . . . . . . . . . . . . . . . . . . . . . . . . 31
2.3.3 2.3.4 2.3.5 2.3.6 2.4
System Graphs . . . . . . . . . . . . . . . . . . . . . . . . . . . . . . . . . . . . . . . . . . . . . . . . 31 Trafc Graphs . . . . . . . . . . . . . . . . . . . . . . . . . . . . . . . . . . . . . . . . . . . . . . . . 31 Proxy Graphs . . . . . . . . . . . . . . . . . . . . . . . . . . . . . . . . . . . . . . . . . . . . . . . . . 32 Connections . . . . . . . . . . . . . . . . . . . . . . . . . . . . . . . . . . . . . . . . . . . . . . . . . 33
Network Menu . . . . . . . . . . . . . . . . . . . . . . . . . . . . . . . . . . . . . . . . . . . . . . . . . . . . 33 2.4.1 2.4.2 2.4.3 2.4.4 Dialup . . . . . . . . . . . . . . . . . . . . . . . . . . . . . . . . . . . . . . . . . . . . . . . . . . . . . 33 Upload . . . . . . . . . . . . . . . . . . . . . . . . . . . . . . . . . . . . . . . . . . . . . . . . . . . . 36 Modem . . . . . . . . . . . . . . . . . . . . . . . . . . . . . . . . . . . . . . . . . . . . . . . . . . . . 36 External Aliases Administrative Web Page . . . . . . . . . . . . . . . . . . . . . . . . . . . . . . . . . 37
2.5
Services Menu . . . . . . . . . . . . . . . . . . . . . . . . . . . . . . . . . . . . . . . . . . . . . . . . . . . . 38 2.5.1 2.5.2 Web Proxy Administrative Web Page . . . . . . . . . . . . . . . . . . . . . . . . . . . . . . . . . . . . 39 DHCP Administrative Web Page . . . . . . . . . . . . . . . . . . . . . . . . . . . . . . . . . . . . . . . 40 2.5.2.1 2.5.2.2 2.5.2.3 2.5.2.4 2.5.2.5 2.5.2.6 2.5.3 DHCP Server Parameters . . . . . . . . . . . . . . . . . . . . . . . . . . . . . . . . . . . . . 41 Additional DHCP Options . . . . . . . . . . . . . . . . . . . . . . . . . . . . . . . . . . . . . 42 Fixed Leases . . . . . . . . . . . . . . . . . . . . . . . . . . . . . . . . . . . . . . . . . . . . 43 Current xed leases . . . . . . . . . . . . . . . . . . . . . . . . . . . . . . . . . . . . . . . . 44 Current dynamic leases . . . . . . . . . . . . . . . . . . . . . . . . . . . . . . . . . . . . . . 45 Error messages . . . . . . . . . . . . . . . . . . . . . . . . . . . . . . . . . . . . . . . . . . . 46
Dynamic DNS Administrative Web Page . . . . . . . . . . . . . . . . . . . . . . . . . . . . . . . . . . 46 2.5.3.1 2.5.3.2 2.5.3.3 Add a host . . . . . . . . . . . . . . . . . . . . . . . . . . . . . . . . . . . . . . . . . . . . . 46 Current hosts . . . . . . . . . . . . . . . . . . . . . . . . . . . . . . . . . . . . . . . . . . . . 47 Forcing a Manual Update . . . . . . . . . . . . . . . . . . . . . . . . . . . . . . . . . . . . . 47
2.5.4
Edit Hosts Administrative Web Page . . . . . . . . . . . . . . . . . . . . . . . . . . . . . . . . . . . . . 47 2.5.4.1 2.5.4.2 Add a host . . . . . . . . . . . . . . . . . . . . . . . . . . . . . . . . . . . . . . . . . . . . . 48 Current hosts . . . . . . . . . . . . . . . . . . . . . . . . . . . . . . . . . . . . . . . . . . . . 48
2.5.5 2.5.6 2.5.7
Time Server Administrative Web Page . . . . . . . . . . . . . . . . . . . . . . . . . . . . . . . . . . . . 48 Trafc Shaping Administrative Web Page . . . . . . . . . . . . . . . . . . . . . . . . . . . . . . . . . . 50 Intrusion Detection System Administrative Web Page . . . . . . . . . . . . . . . . . . . . . . . . . . . . 51 2.5.7.1 Snort rules update . . . . . . . . . . . . . . . . . . . . . . . . . . . . . . . . . . . . . . . . . 52
2.6
Firewall Menu . . . . . . . . . . . . . . . . . . . . . . . . . . . . . . . . . . . . . . . . . . . . . . . . . . . . . 52
IPCop v1.4.21 Administration Manual
6 / 77
2.6.1 2.6.2 2.6.3
What trafc is allowed between Interfaces? . . . . . . . . . . . . . . . . . . . . . . . . . . . . . . . . . 53 User Customization . . . . . . . . . . . . . . . . . . . . . . . . . . . . . . . . . . . . . . . . . . . . . . 53 Port Forwarding Administrative Web Page . . . . . . . . . . . . . . . . . . . . . . . . . . . . . . . . . 54 2.6.3.1 2.6.3.2 Port Forwarding Overview . . . . . . . . . . . . . . . . . . . . . . . . . . . . . . . . . . . . 54 Port Forwarding and External Access . . . . . . . . . . . . . . . . . . . . . . . . . . . . . . . 54
2.6.4 2.6.5 2.6.6 2.6.7 2.7
External Access Administrative Web Page . . . . . . . . . . . . . . . . . . . . . . . . . . . . . . . . . . 56 DMZ Pinholes Administrative Web Page . . . . . . . . . . . . . . . . . . . . . . . . . . . . . . . . . . 57 Blue Access Administrative Web Page . . . . . . . . . . . . . . . . . . . . . . . . . . . . . . . . . . . . 58 Firewall Options Administrative Web Page . . . . . . . . . . . . . . . . . . . . . . . . . . . . . . . . . 59
VPNs Menu . . . . . . . . . . . . . . . . . . . . . . . . . . . . . . . . . . . . . . . . . . . . . . . . . . . . . . 60 2.7.1 Virtual Private Networks (VPNs) . . . . . . . . . . . . . . . . . . . . . . . . . . . . . . . . . . . . . . . 60 2.7.1.1 2.7.1.2 2.7.2 Net-to-Net . . . . . . . . . . . . . . . . . . . . . . . . . . . . . . . . . . . . . . . . . . . . . 60 Host-to-Net . . . . . . . . . . . . . . . . . . . . . . . . . . . . . . . . . . . . . . . . . . . . 60
Methods of Authentication . . . . . . . . . . . . . . . . . . . . . . . . . . . . . . . . . . . . . . . . . . 61 2.7.2.1 2.7.2.2 Pre-shared Key . . . . . . . . . . . . . . . . . . . . . . . . . . . . . . . . . . . . . . . . . . 61 X.509 Certicates . . . . . . . . . . . . . . . . . . . . . . . . . . . . . . . . . . . . . . . . . 61
2.7.3 2.7.4
Global Settings . . . . . . . . . . . . . . . . . . . . . . . . . . . . . . . . . . . . . . . . . . . . . . . . 62 Connection Status and Control . . . . . . . . . . . . . . . . . . . . . . . . . . . . . . . . . . . . . . . . 62 2.7.4.1 2.7.4.2 Creating IPCops Certicates . . . . . . . . . . . . . . . . . . . . . . . . . . . . . . . . . . . 62 Connection Type . . . . . . . . . . . . . . . . . . . . . . . . . . . . . . . . . . . . . . . . . . 63 2.7.4.2.1 2.7.4.2.2 2.7.4.3 2.7.4.4 2.7.4.5 2.7.4.6 Host-to-Net Connection . . . . . . . . . . . . . . . . . . . . . . . . . . . . . . . . . 63 Net-to-Net Connection . . . . . . . . . . . . . . . . . . . . . . . . . . . . . . . . . 64
Host-to-Net Connection . . . . . . . . . . . . . . . . . . . . . . . . . . . . . . . . . . . . . . 64 Net-to-Net Connection . . . . . . . . . . . . . . . . . . . . . . . . . . . . . . . . . . . . . . 65 Authentication . . . . . . . . . . . . . . . . . . . . . . . . . . . . . . . . . . . . . . . . . . . 65 Authentication . . . . . . . . . . . . . . . . . . . . . . . . . . . . . . . . . . . . . . . . . . . 66
2.8
Logs Menu . . . . . . . . . . . . . . . . . . . . . . . . . . . . . . . . . . . . . . . . . . . . . . . . . . . . . . 66 2.8.1 2.8.2 2.8.3 2.8.4 2.8.5 2.8.6 2.8.7 Introduction . . . . . . . . . . . . . . . . . . . . . . . . . . . . . . . . . . . . . . . . . . . . . . . . . . 66 Log Settings Administrative Web Page . . . . . . . . . . . . . . . . . . . . . . . . . . . . . . . . . . . 66 Log Summary Page . . . . . . . . . . . . . . . . . . . . . . . . . . . . . . . . . . . . . . . . . . . . . . 67 Proxy Logs Page . . . . . . . . . . . . . . . . . . . . . . . . . . . . . . . . . . . . . . . . . . . . . . . 68 Firewall Logs Page . . . . . . . . . . . . . . . . . . . . . . . . . . . . . . . . . . . . . . . . . . . . . . 69 Intrusion Detection System Log Page . . . . . . . . . . . . . . . . . . . . . . . . . . . . . . . . . . . . 70 System Log Page . . . . . . . . . . . . . . . . . . . . . . . . . . . . . . . . . . . . . . . . . . . . . . . 71
IPCop v1.4.21 Administration Manual
7 / 77
A GNU Free Documentation License
73
A.1 0. Preamble . . . . . . . . . . . . . . . . . . . . . . . . . . . . . . . . . . . . . . . . . . . . . . . . . . . . . . 73 A.2 1. Applicability and Denitions . . . . . . . . . . . . . . . . . . . . . . . . . . . . . . . . . . . . . . . . . . . 73 A.3 2. Verbatim Copying . . . . . . . . . . . . . . . . . . . . . . . . . . . . . . . . . . . . . . . . . . . . . . . . . 74 A.4 3. Copying In Quantity . . . . . . . . . . . . . . . . . . . . . . . . . . . . . . . . . . . . . . . . . . . . . . . . 74 A.5 4. Modications . . . . . . . . . . . . . . . . . . . . . . . . . . . . . . . . . . . . . . . . . . . . . . . . . . . . 75 A.6 5. Combining Documents . . . . . . . . . . . . . . . . . . . . . . . . . . . . . . . . . . . . . . . . . . . . . . . 76 A.7 6. Collections of Documents . . . . . . . . . . . . . . . . . . . . . . . . . . . . . . . . . . . . . . . . . . . . . 76 A.8 7. Aggregation With Independent Works . . . . . . . . . . . . . . . . . . . . . . . . . . . . . . . . . . . . . . . 76 A.9 8. Translation . . . . . . . . . . . . . . . . . . . . . . . . . . . . . . . . . . . . . . . . . . . . . . . . . . . . . 77 A.10 9. Termination . . . . . . . . . . . . . . . . . . . . . . . . . . . . . . . . . . . . . . . . . . . . . . . . . . . . . 77 A.11 10. Future Revisions of This License . . . . . . . . . . . . . . . . . . . . . . . . . . . . . . . . . . . . . . . . . 77
IPCop v1.4.21 Administration Manual
8 / 77
List of Figures
2.1 2.2 2.3 2.4 2.5 2.6 2.7 2.8 2.9
Home Page . . . . . . . . . . . . . . . . . . . . . . . . . . . . . . . . . . . . . . . . . . . . . . . . . . . . . . 16 Home Page - Ethernet Connection . . . . . . . . . . . . . . . . . . . . . . . . . . . . . . . . . . . . . . . . . . 17 Home Page - Modem Connection . . . . . . . . . . . . . . . . . . . . . . . . . . . . . . . . . . . . . . . . . . . 18 SSH Access and SSH Host Keys . . . . . . . . . . . . . . . . . . . . . . . . . . . . . . . . . . . . . . . . . . . 22 GUI Settings . . . . . . . . . . . . . . . . . . . . . . . . . . . . . . . . . . . . . . . . . . . . . . . . . . . . . 24 Backup . . . . . . . . . . . . . . . . . . . . . . . . . . . . . . . . . . . . . . . . . . . . . . . . . . . . . . . . 25 Shutdown and Schedule Reboots . . . . . . . . . . . . . . . . . . . . . . . . . . . . . . . . . . . . . . . . . . . 27 PPP Settings . . . . . . . . . . . . . . . . . . . . . . . . . . . . . . . . . . . . . . . . . . . . . . . . . . . . . . 35 Upload Modem Drivers . . . . . . . . . . . . . . . . . . . . . . . . . . . . . . . . . . . . . . . . . . . . . . . . 36
2.10 Modem Settings . . . . . . . . . . . . . . . . . . . . . . . . . . . . . . . . . . . . . . . . . . . . . . . . . . . . 37 2.11 External Aliases Settings . . . . . . . . . . . . . . . . . . . . . . . . . . . . . . . . . . . . . . . . . . . . . . . 38 2.12 Additional DHCP Options . . . . . . . . . . . . . . . . . . . . . . . . . . . . . . . . . . . . . . . . . . . . . . 42 2.13 Add a new xed lease . . . . . . . . . . . . . . . . . . . . . . . . . . . . . . . . . . . . . . . . . . . . . . . . . 43 2.14 List of xed leases . . . . . . . . . . . . . . . . . . . . . . . . . . . . . . . . . . . . . . . . . . . . . . . . . . 45 2.15 Current dynamic leases . . . . . . . . . . . . . . . . . . . . . . . . . . . . . . . . . . . . . . . . . . . . . . . . 45 2.16 Dynamic DNS Settings . . . . . . . . . . . . . . . . . . . . . . . . . . . . . . . . . . . . . . . . . . . . . . . . 46 2.17 Add a Host Input Screen . . . . . . . . . . . . . . . . . . . . . . . . . . . . . . . . . . . . . . . . . . . . . . . 47 2.18 List of current hosts . . . . . . . . . . . . . . . . . . . . . . . . . . . . . . . . . . . . . . . . . . . . . . . . . . 48 2.19 Network Time Server Settings . . . . . . . . . . . . . . . . . . . . . . . . . . . . . . . . . . . . . . . . . . . . 49 2.20 Update the time manually . . . . . . . . . . . . . . . . . . . . . . . . . . . . . . . . . . . . . . . . . . . . . . . 50 2.21 Trafc Shaping Settings . . . . . . . . . . . . . . . . . . . . . . . . . . . . . . . . . . . . . . . . . . . . . . . . 50 2.22 Intrusion Detection Settings . . . . . . . . . . . . . . . . . . . . . . . . . . . . . . . . . . . . . . . . . . . . . 52 2.23 IP Trafc Flow . . . . . . . . . . . . . . . . . . . . . . . . . . . . . . . . . . . . . . . . . . . . . . . . . . . . 53 2.24 Port Forwarding Settings . . . . . . . . . . . . . . . . . . . . . . . . . . . . . . . . . . . . . . . . . . . . . . . 55 2.25 External Access Settings . . . . . . . . . . . . . . . . . . . . . . . . . . . . . . . . . . . . . . . . . . . . . . . 56 2.26 Pinhole Settings . . . . . . . . . . . . . . . . . . . . . . . . . . . . . . . . . . . . . . . . . . . . . . . . . . . . 57 2.27 Blue Access Settings . . . . . . . . . . . . . . . . . . . . . . . . . . . . . . . . . . . . . . . . . . . . . . . . . 59 2.28 Firewall Options . . . . . . . . . . . . . . . . . . . . . . . . . . . . . . . . . . . . . . . . . . . . . . . . . . . 60 2.29 VPN Global Settings . . . . . . . . . . . . . . . . . . . . . . . . . . . . . . . . . . . . . . . . . . . . . . . . . 62 2.30 VPN Connection status and control window: Initial View . . . . . . . . . . . . . . . . . . . . . . . . . . . . . . 62
IPCop v1.4.21 Administration Manual
9 / 77
2.31 VPN Certicate Authorities window: Initial View . . . . . . . . . . . . . . . . . . . . . . . . . . . . . . . . . . 62 2.32 VPN Connection Type Selection . . . . . . . . . . . . . . . . . . . . . . . . . . . . . . . . . . . . . . . . . . . 63 2.33 VPN Host-to-Net Connection Input . . . . . . . . . . . . . . . . . . . . . . . . . . . . . . . . . . . . . . . . . 64 2.34 VPN Net-to-Net Connection Input . . . . . . . . . . . . . . . . . . . . . . . . . . . . . . . . . . . . . . . . . . 65 2.35 VPN Authentication Input . . . . . . . . . . . . . . . . . . . . . . . . . . . . . . . . . . . . . . . . . . . . . . 66 2.36 Log Settings . . . . . . . . . . . . . . . . . . . . . . . . . . . . . . . . . . . . . . . . . . . . . . . . . . . . . . 67 2.37 Log Summary Output . . . . . . . . . . . . . . . . . . . . . . . . . . . . . . . . . . . . . . . . . . . . . . . . . 68 2.38 Proxy Log Output . . . . . . . . . . . . . . . . . . . . . . . . . . . . . . . . . . . . . . . . . . . . . . . . . . . 69 2.39 Firewall Log Output . . . . . . . . . . . . . . . . . . . . . . . . . . . . . . . . . . . . . . . . . . . . . . . . . . 70 2.40 IDS Log Output . . . . . . . . . . . . . . . . . . . . . . . . . . . . . . . . . . . . . . . . . . . . . . . . . . . . 71 2.41 System Log Output . . . . . . . . . . . . . . . . . . . . . . . . . . . . . . . . . . . . . . . . . . . . . . . . . . 72
IPCop v1.4.21 Administration Manual
10 / 77
Preface
Rights and Disclaimers
IPCop is Copyright the IPCop Linux Group. IPCop Linux is published under the GNU General Public License. For more information please visit our web site at IPCop Web Site. You may copy it in whole or in part as long as the copies retain this copyright statement. The information contained within this document may change from one version to the next. All programs and details contained within this document have been created to the best of our knowledge and tested carefully. However, errors cannot be completely ruled out. Therefore IPCop does not express or imply any guarantees for errors within this document or consequent damage arising from the availability, performance or use of this or related material. The use of names in general use, names of rms, trade names, etc. in this document, even without special notation, does not imply that such names can be considered as free in terms of trademark legislation and that they can be used by anyone. All trade names are used without a guarantee of free usage and might be registered trademarks. As a general rule, IPCop adheres to the notation of the manufacturer. Other products mentioned here could be trademarks of the respective manufacturer. 1st Edition - December 29, 2001 Editor Charles Williams I would like to thank the folks that reviewed and corrected the document: Harry Goldschmitt, Mark Wormgoor, Eric S. Johansson and the rest of the IPCop Linux Group. 2nd Edition - January 10, 2003 Editors - Chris Clancey, James Brice, Harry Goldschmitt, and Rebecca Ward 3rd Edition - April 25, 2003 Editors - Chris Clancey, Harry Goldschmitt, and Rebecca Ward 4th Edition - September 25, 2004 Editors - Chris Clancey, Harry Goldschmitt, John Kastner, Eric Oberlander and Peter Walker
Forward
Hello. On behalf of our Project Leader, Jack Beglinger, the Documentation staff would like to welcome you to the IPCop Users Administration Document. We would like to take this opportunity to thank you for trying our rewall and we hope that it will serve your needs. The team would also like to thank the IPCop Linux Community for its continuing presence and the outstanding job it does helping new and experienced users alike. We would also like to thank the team at SmoothWall for bringing the IPCop Linux Community together. Whether you are an existing user moving up the version chain or a new user getting ready for your rst install, we hope you will nd all you need to get up and running in this manual. If, for some reason, something is not covered here and you feel it should be, then by all means contact us and let us know. We always like to hear from our user base (actually some of us are just kinda lonely sitting on the computer all day and a little note is nice every once in a while) and hope to be able to accommodate their needs as much as possible. Now you can relax and enjoy the Internet without having to worry.
IPCop v1.4.21 Administration Manual
11 / 77
So, here is a bit of information for those of you that have the time to read this and are waiting for your IPCop Linux box to install. The initial release of IPCop was an interim release to assist us in nding problems in the IPCop Linux Distribution. We are now on our third full release. If you do happen to nd problems, please check the IPCop FAQ rst as we attempt to update the FAQ as soon as we nd a problem and can provide solid information on either a work around or a direct x. If your problem is not referenced in the FAQ then you can either join us on IRC (server: irc.openprojects.net channel: #ipcop), contact the IPCop mailing list or send the IPCop Linux Group an email for direct support. Please be advised that you will more than likely receive a faster response and solution by using the rst 3 methods listed above. Contacting the IPCop Linux Group directly could have a large delay, depending upon our development schedule. You may nd further information as well as the newest FAQ, mailing list information and IPCop Linux Group contact information on our web site: IPCop Web Site
IPCop v1.4.21 Administration Manual
12 / 77
Chapter 1
Project Leaders Introduction
Welcome and thank-you for looking at and/or using IPCop.
1.1
What Is IPCop?
Now, what is IPCop? 1. IPCop is a rewall; rst, last and always. 2. IPCop is a specialized Linux Distribution; complete, congured, and ready to protect your network. Further, it is distributed under the GNU General Public License, complete source ready to be downloaded, reviewed, or even be modied and/or recompiled by yourself for your personal needs or security reasons. 3. IPCop is a community; where members help each other, all sharing to improve the project and each other. This help goes from simple Networking 101 type of instruction and direction, to helping members customize their IPCop to meet a specialized needs such as Net-Phones (VoIP) and multiple ofce integration. This was a trick question. The correct answer is: All of the above. Background: IPCop grew out of many needs. The rst of those needs was a need for secure protection of our personal and commercial networks. When IPCop started October 2001, there were other rewalls available. However, the team that started IPCop felt that the other two needs that IPCop lls were not addressed; GPL and a sense of community. The IPCop founding group decided to do things differently and forked the base GPL code of an existing rewall and started out anew, looking to keep user community needs in the forefront. Among those needs is the need of the user to make IPCop their own, to install improvements, to just learn by seeing what others have done. Through these needs is where development gets some of improvements to IPCop, directly listening and seeing what has been done and why. This community makes IPCop grow and IPCop helps them grow. Now, after almost two and a half years, the rst major overhaul of IPCop has been released. With it, a lot of cool things have been added; quad network support, intrusion detection on all networks and a slick new interface, to name a few. And so again, Welcome to IPCop! Jack Beglinger Project Leader
IPCop v1.4.21 Administration Manual
13 / 77
1.2
Partial List of Features
IPTable network lters IDE, SCSI and CF (Disk on a Chip) drive support. Quad Network support: GREEN Internal Trusted Network BLUE Wireless Semi-Trusted Network (can be used as a second Green) ORANGE DMZ for Internet accessed servers RED The Internet connected via: * Dial modem * ISDN * NIC Connected: DSL Modem Cable Modem * USB Connected (w/ right driver): DSL Modem Cable Modem Multiple Real IP supported on RED when using a Static IP base. DHCP client support on RED to receive IP from ISP, also support for a dynamic DNS to be updated as this IP changes. DHCP server for GREEN and BLUE to simplify network setup and maintenance. NTP server and client for setting IPCop clock and supplying a common clock for internal GREEN and BLUE networks. Intrusion Detection for ALL networks (RED, ORANGE, BLUE and GREEN) Virtual Private Network (VPN) to allow multiple sites to act as single large network. Proxy Support for both Web Surng and DNS support allow for faster connection response on and simplied network setup. Administration after initial load is via a secure Web Interface including: Performance Graphics for CPU, Memory and Disk as well as Network throughput Log viewing with autorotation. Multiple language support. Use of older equipment. 386 or better. Version 1.4 has been tested on 486sx25 with 12M of RAM and 273M of hard drive. This was the oldest and smallest we could nd at the time of test. It was loaded via the Net Install option and supported a full Cable Modem download speed of 3Mb/s.
1.3
Acknowledgements
IPCop software is both a collaborative project and built upon great prior works. These acknowledgements will cover many to help both directly and indirectly, but will never the less miss untold many who toiled to help develop this project but I failed to get them noted here. To those, I say many thanks and sorry for missing your name. For the rest, thank you. . . For a more up to date listing please see SystemCredits in IPCop. C ORE T EAM Mark Wormgoor Lead Developer Alan Hourihane SMP & SCSI Developer Gilles Espinasse Lead Maintainer of version 1.4 Harry Goldschmitt Lead Documentation Eric Oberlander Developer & Translation Coordinator
IPCop v1.4.21 Administration Manual
14 / 77
Developers Mark Wormgoor, Alan Hourihane, Eric S. Johansson, Darren Critchley, Robert Kerr, Gilles Espinasse, Steve Bootes, Graham Smith, Robert Wood, Eric Oberlander, Tim Buttereld and David Kilpatrick. Documentors Harry Goldschmitt, Chris Clancey, John Kastner, Eric Oberlander, Peter Walker Translators Translation Coordinator: Rebecca Ward Website Translation Database Developer: Marco van Beek Afrikaans: Johann du Preez Arabic: Ghalia Saleh Shariha, Salma Mahmod Ashour Bulgarian: Alexander Dimitrov Brazilian Portuguese: Edson-Empresa, Claudio Corra Porto, Adilson Oliveira, Mauricio Andrade, Wladimir Nunes Catalan: Albert Ferran Casas, Sergi Valls, Josep Sanchez, Toni Chinese (Simplied): Vince Chu, Yuan-Chen Cheng, Sohoguard Chinese (Traditional): Ronald Ng Czech: Petr Dvoracek, Jakub Moc Danish: Michael Rasmussen Dutch: Gerard Zwart, Berdt van der Lingen, Tony Vroon, Mark Wormgoor, Maikel Punie Finnish: Kai Kpl French: Bertrand Sarthre, Michel Janssens, Erwann Simon, Patrick Bernaud, Marc Faidherbe, Eric Legigan, Eric Berthomier, Stphane Le Bourdon, Stphane Thirion, Jan M. Dziewulski,spoutnik, Eric Darriak, Eric Boniface, Franck Bourdonnec German: Dirk Loss, Ludwig Steininger, Helmet, Markus, Michael Knappe, Michael Linke, Richard Hartmann, Ufuk Altinkaynak, Gerhard Abrahams, Benjamin Kohberg, Samuel Wiktor Greek: Spyros Tsiolis, A. Papageorgiou, G. Xrysostomou Gujarati: Kartik Mistry Hungarian: dm Makovecz, Ferenc Mnyi-Szab Italian: Fabio Gava, Antonio Stano, Marco Spreaco Japanese: Adam Barbary Raina Otoni Latino Spanish: Fernando Diaz Lithuanian: Aurimas Fieras Norwegian: Morten Grendal, Alexander Dawson, Mounir S. Chermiti, Runar Skraastad, Alf-Ivar Holm Persian (Farsi): Ali Tajik, A T Khalilian Polish: Jack Korzeniowski, Piotr, Andrzej Zolnierowicz, Remi Schleicher Portuguese: Luis Santos, Renato Kenji Kano, Mark Peter, Wladimir Nunes, Daniela Cattarossi Romanian: Viorel Melinte Russian/Ukranian: Vladimir Grichina, Vitaly Tarasov Slovak: Milo Mrz, Drlik Zbynek Slovenian: Miha Martinec, Grega Varl Somali: Mohamed Musa Ali Spanish Curtis Anderson, Diego Lombardia, Mark Peter, QuiQue Soriano, David Cabrera Lozano, Jose Sanchez, Santiago Cassina, Marcelo Zunino, Alfredo Matignon, Juan Janczuk Swedish: Anders Sahlman, Christer Jonson Thai: Touchie Turkish: Ismail Murat Dilek, Emre Sumengen Urdu: Mudassar Iqbal
IPCop v1.4.21 Administration Manual
15 / 77
Vietnamese: Le Dinh Long Other Projects and Companies: Traverse Technologies Improved Dual ISDN and DOV support, Linux from Scratch (LFS) Code Base for IPCop 1.4, FreeSwan and OpenFreeSwan IPSec and VPN software, Smoothwall Original foundation and inspiration, . . . and others too numerous to mention.
IPCop v1.4.21 Administration Manual
16 / 77
Chapter 2
Administration and Conguration
2.1 Home Administrative Window
Figure 2.1: Home Page To access the IPCop GUI is as simple as starting your browser and entering the IP address (of the green IPCop interface) or hostname of your IPCop server along with a port director of either 445 (https/secure) or 81(redirected to 445): https: //ipcop:445 or https://192.168.10.1:445 or http://ipcop:81 or http://192.168.10.1:81.
Note: Deprecation of HTTP Port 81 Connections As of IPCop Release 1.4.0, http connections to port 81 will be redirected to https on port 445. Several years ago, when IPCop was originally designed, a small fraction of browsers could not handle the https protocol, so http on port 81 was made available. Most of these browsers have fallen out of use and sending IPCop passwords in the clear, over http is inherently dangerous, so http connections have been deprecated. For those in the habit of using port 81, the connection will be automatically redirected to https. If you are still using a browser that can not handle https, please download one of the many browsers that can and use it.
IPCop v1.4.21 Administration Manual
17 / 77
Changing the HTTPS Port Some Users need to change the port used for secure connections to avoid a clash with port 445, which recent versions of Windows use for Directory Services (SMB over TCP/IP). Some ISPs routinely block port 445 as a security measure, to prevent the spread of viruses. A commandline utility setreservedports was introduced in version 1.4.8 to allow Users to change the secure port.
$ /usr/local/bin/setreservedports 5445
Although 5445 is suggested here as the alternative port, any port number between 445 and 65535 is allowed. If you forget which port you changed https to, use http and port 81 to be automatically redirected.
You should now be looking at the Home Page of your IPCop servers Administration GUI. You can immediately start exploring the different options and the information available to you through this interface. Below, we have listed the Main Conguration/Administration Options available through the GUI. When you have acquainted yourself sufciently with the system, please continue with the next section. IPCops Administrative web pages or AWs are available via the tabs at the top of the screen. System: System conguration and utility functions associated with IPCop, itself. Status: Displays detailed information on the status of various portions of your IPCop server. Network: Used for the conguration/administration of your dial-up/PPP settings. Services: Conguration/Administration of your IPCop servers many Services options. Firewall: Conguration/Administration of IPCops rewall options. VPNs: Conguration/Administration of your IPCop servers Virtual Private Network settings and options. Logs: View all your IPCop servers logs (rewall, IDS, etc.) The Home web page is one of several web pages that will look differently depending on the way IPCop is congured. If your Internet connection is via an Ethernet RED interface the Home web page will not show a connection name.
Figure 2.2: Home Page - Ethernet Connection If all went well during the conguration of your PPP connection and PPP is the connection type being used to connect to the Internet, then you will see 3 buttons on the IPCop GUI main page.
IPCop v1.4.21 Administration Manual
18 / 77
Figure 2.3: Home Page - Modem Connection
Note You will not see an active connection until you have nished conguring your IPCop server.
At the top left corner of the folder you will see the fully qualied domain name of your IPCop machine. M ODEM C ONNECTION B UTTONS Connect - This will force a connection attempt to the Internet. Disconnect - This will sever the connection to the Internet. Refresh - This will refresh the information on the main screen. In addition to the above buttons you will see the Current Prole being used to connect to the Internet (Set in the Dialup AW). Below the Current Prole line, you will see your actual connection status. This will be one of the following: Idle - No connection to the Internet and not trying to connect. Dialing - Attempting to connect to the Internet. Connected - Currently connected to the Internet. Dial on Demand waiting - Currently not connected to the Internet. Waiting for activity from a Client on the network to initiate a connection. If you are currently connected to the Internet you will see a Connection status line in the following format: Connected (#d #h #m #s) d=Days connected h=Hours connected m=Minutes connected s=Seconds connected Below your connection status line you will see a line similar to the following: 7:07pm up 1 day, 7:21, 0 users, load average: 0.03, 0.01, 0.00
IPCop v1.4.21 Administration Manual
19 / 77
This line is basically the output of the Linux uptime command and displays the current time, the days/hours/minutes that IPCop has been running without a reboot, number of users logged in to the IPCop server, and the load average on the IPCop server. Additionally, if there are updates available for IPCop that you have not yet installed, you will be informed via this page. IPCop has two web users, in addition to the root login user. The rst is called admin. Authenticating as this user gives access to all Administrative Webpages. The other user, called dial, is able only to use the Connect or Disconnect buttons. By default, the dial user is disabled; to enable it you must set a password for that user. No password is required to view the Home or Credits webpages. All others require the admin password.
2.2
System Web Pages
This group of web pages is designed to help you administer and control the IPCop server itself. To get to these web pages, select System from the tab bar at the top of the screen. The following choices will appear in a dropdown: Home Returns to the home page. Updates Allows you to query and apply xes to IPCop. Passwords Allows you to set the admin and optionally, the dial password. SSH Access Allows you to enable and congure Secure Shell, SSH, access to IPCop. GUI Settings Enables or disables the use of JavaScript and allows you to set the language of the web display. Backup Backs up your IPCop settings either to les or to a oppy disk. You can also restore your settings from this web page. Shutdown Shutdown or restart your IPCop from this web page. Credits This web page lists the many volunteers and other projects that make IPCop so great.
2.2.1
Updates
This page has two sections: 1. The rst box shows a list of available updates and links to enable you to download and apply patches. You can also select a kernel type to save space when disk space is low. 2. A second box lists the updates that have been installed.
IPCop v1.4.21 Administration Manual
20 / 77
Every time you connect to the Internet IPCop will check for any new updates that may be available. You may also manually check for updates by clicking the Refresh update list button. When a new update is available you will see the information on screen with a short description and a link to download the update le. Clicking on the Download button will download the .tgz.gpg le directly onto the IPCop system. (A bug in the 1.4.20 update broke this feature, which is why you still have to manually install the 1.4.21 update). The earlier manual method requires you to download the .tgz.gpg le onto your client PC with a web browser, not directly onto IPCop. Once you have downloaded the le, in the Upload [the] update le: section, by using the Browse... button to locate the le on your client PC, the Upload button then uploads the .tgz.gpg le to IPCop and applies the changes. Kernel updates are sometimes split into two parts to accommodate lack of free space on disks. A way of recovering some free space has been created, allowing you to select one of the two kernel types installed - monoprocessor or smp kernel. After installing IPCop 1.4.17, Use the Refresh update list button to see the new Update page. If you see a red section in Disk usage, you need to click the Kernel type selection button to select a kernel type. That will free up space on the /dev/root and /boot partitions. On the next reboot, you may need to select the kernel from the grub boot menu if the wrong kernel is not on the rst line. The limits for the red disk usage warning are 20 MB free on /dev/root, and 1 MB on /boot. Any scsi disk with two kernel versions (2.4.31 and 2.4.34) and two kernel types will have lled the /boot partition. Starting from IPCop 1.4.18, the /boot partition size was increased from 8 to 10 MB. Clearing the web proxys cache (squid) can also save disk space on /var/log. The Clear cache (squid) button is provided for this purpose.
IPCop v1.4.21 Administration Manual
21 / 77
Note Only IPCop ofcial patches will actually install on your IPCop server. Some updates may require you to reboot your IPCop server, so please read all patch information thoroughly before applying the update.
Troubleshooting If you get an error message This is not an authorised update, check if your IPCop servers clock is in the past, as gpg will think the signature date is in the future, and will stop with an error. Check the log le /var/log/httpd/error_log to conrm. IPCop is often run on old hardware, and the battery can go at, causing the system clock to fail.
2.2.2
Passwords
The Passwords page allows you to change the Admin and/or Dial User passwords, as you deem necessary. Simply enter the desired password once in each eld for the User you wish to update and click on Save. Entering the Dial password activates the Dial user ID. This special user has the ability to use the buttons on the IPCop Home web page but cannot get to any other IPCop web pages. Use this facility if you have a dial up connection and want to allow users to connect to the Internet, but not have admin authority on the rewall.
2.2.3
SSH Access
The SSH Access page allows you to decide if remote SSH access is available on your IPCop server or not. By placing a checkmark in the box you will activate remote SSH access. It is also possible to congure several SSH daemon parameters from
IPCop v1.4.21 Administration Manual
22 / 77
this web page. The SSH option is disabled by default and we would advise enabling it only as needed and then disabling it afterwards.
Figure 2.4: SSH Access and SSH Host Keys Similar to the HTTP and HTTPS ports for the IPCop machine being switched to ports 81 and 445, the SSH port on the IPCop machine is switched to 222. If you are using a GUI based application to access your IPCop machine, remember to specify port 222. If you are using the ssh, scp or sftp commands, the syntax for specifying non-standard ports is different for each command, even though they are related. Assuming your IPCop machine is at IP address 192.168.254.1, the commands would be: SSH
$ ssh -p 222 root@192.168.254.1
SCP
$ scp -P 222 some/file root@192.168.254.1:
SFTP
$ sftp -o port=222 root@192.168.254.1
Use your desktop machines man pages to get a more complete explanation of these commands.
2.2.3.1 SSH Options
The following SSH options are available from the web page: SSH Access Checking this box enables SSH. Unless you use external access, SSH will only be available from the GREEN network. With SSH enabled it possible for anyone with the IPCop root password to log into your rewall at the command prompt. Support SSH protocol version 1 (required only for old clients) Checking this box enables support of SSH version 1 clients. Use of this option is strongly discouraged. There are known vulnerabilities with SSH version 1. Use this option only for temporary access, if you only have SSH version 1 clients and there is no way to upgrade to SSH version 2. Most, if not all, of the current SSH clients support version 2. Upgrade your clients if at all possible. Allow TCP Forwarding Checking this box, allows you to create SSH encrypted tunnels between machines inside your rewall and external users.
IPCop v1.4.21 Administration Manual
23 / 77
What use is this when IPCop already has a VPN? You are on the road and something goes wrong with one of your servers. You havent set up a road warrior VPN connection. If you know your IPCop root password you can use SSH port forwarding to get through your rewall and get access to a server on one of your protected networks. These next few paragraphs will discuss how to do this, assuming you have a Telnet server running on an internal computer at 10.0.0.20. It also assumes your remote machine is a Linux machine. The putty SSH command on Windows has the same capabilities, but they are accessed via dialog boxes. You may already have done one or more of the rst two steps. 1. Enable or have someone else enable external access for port 445, the HTTPS port. 2. Use the IPCop web pages to enable SSH access, port forwarding and external access for port 222. 3. Create an SSH tunnel between your remote machine and the internal server running an SSH daemon by issuing the command:
$ ssh -p 222 -N -f -L 12345:10.0.0.20:23 root@ipcop
-p 222 IPCop listens for SSH on port 222, not the normal 22. -N in conjunction with -f, tells SSH to run in the background without terminating. If you use this option, you will have to remember to use kill to terminate the SSH process. As an alternative, you may want to add the command sleep 100 to the end of the command line, and not use the -N option. If you do this the SSH invoked by the ssh command will terminate after 100 seconds, but the telnet session and its tunnel will not terminate. -f option to run SSH in the background. -L tells SSH to build a port forwarding tunnel as specied by the next parameters. 12345 The local port that will be used to tunnel to the remote service. This should be greater than 1024, otherwise you must be running as root to bind to well known ports. 10.0.0.20 This is the GREEN address of the remote server. 23 This species the remote port number to be used, Telnet. root@ipcop.fqn Finally, this species you will be using your IPCop rewall as the port forwarding agent. You need a user ID to log in as, and the only one available on IPCop is root. You will be prompted for IPCops root password. 4. Finally, log into the remote Telnet using the tunnel.
$ telnet localhost 12345
localhost is the machine you are running on. The loopback address 127.0.0.1 is dened as localhost. 12345 is the local tunnel port specied on the previous command. There is a tutorial on SSH port forwarding at Dev Shed. Allow password based authentication Allows users to log into the IPCop server using the root password. If you decide to turn this off, set up your SSH key les rst, and then verify you can log in using your key les. Allow public key based authentication By checking this box, public key authentication can be used by SSH. This is the preferred method of securing IPCop using SSH. This article has a discussion about using SSH-keygen to generate RSA keys and how to use them with SSH.
2.2.3.2 SSH Host Keys
This section lists the host key ngerprints used by SSH on IPCop to verify you are opening a session with the right machine. The rst time a session is opened, one of the ngerprints will be displayed by SSH and you will be asked to verify its correct. If you wish, you verify can it by looking at this web page.
IPCop v1.4.21 Administration Manual
24 / 77
2.2.4
GUI Settings
This web page governs how the IPCop web pages function and appear. After making any changes, remember to press the Save button. To restore the default settings, press the Restore defaults button, then press the Save button.
Figure 2.5: GUI Settings
2.2.4.1 Display
Enable Javascript The 1.4.0 administrative web pages use JavaScript extensively to provide an improved look and feel. However, some browsers do not work properly wth JavaScript. If this button is not checked, the various drop down menus will be disabled and your choices on any page will appear across the top of the page. Display hostname in window title This checkbox will turn on the display of an IPCops hostname at the top of each web page. If you are maintaining more than one IPCop machine, this will be advantageous, since you will be able to tell which machine your browser is currently displaying. Refresh index.cgi page whilst connected By default, the Home page refreshes once when IPCop connects to the Internet, and a manual click on the Refresh button forces the Home page to update with the latest connection time. Enabling this option forces the Home page to refresh every 30 seconds, so the connection time is regularly updated, and if the connection drops due to lack of demand, the Dial on Demand waiting status message will appear. Select the language you wish IPCop to display in: This drop down menu will let you choose which one of the 34 languages currently available for IPCop web pages, this IPCop will use for its display. You can also select the language to be used by IPCop during installation. However, your desired language may not be available during installation. The IPCop translation group is planning on making more languages available as volunteers aid the translation effort. When new languages become available, these are added via the regular system updates. Of course, you may wish to translate IPCop to another language yourself. If you do, we urge you to contact the IPCop Translation Coordinator, Eric Oberlander, eoberlander@users.sourceforge.net, rst. He may be aware of on-going translation projects for your language. Please check the IPCop How To Translate web page for more details.
2.2.4.2 Sound
Beep when IPCop connects or disconnects By default, IPCop will beep once when it connects, and twice when it disconnects. Disable this option for silent operation. This does not affect the chimes on startup and shutdown.
IPCop v1.4.21 Administration Manual
25 / 77
2.2.5
2.2.5.1
Backup Web Page
v1.4.11
The Backup Web Page was overhauled in v1.4.11, and the changes include: The new backup supports USB keys. Unencrypted backups were removed for security reasons. Export of backup.key Key is encrypted with a backup password needed for reinstallation, hostname is included in the exported key le. backup.dat now includes the hostname and timestamp of the backup. Before reinstalling, remove the timestamp from the lename you want to use for the restore. A comment eld is available for each backup. The comment will be restored on backup upload (if available). Floppy backup Display size used. Check that backup is not too big. Display errors for bad oppy, missing disk etc.
Figure 2.6: Backup
IPCop v1.4.21 Administration Manual
26 / 77
2.2.5.2
Backup to Floppy
The top section of the panel of the Backup Web Page will let you back up your IPCop conguration to a oppy disk. The only current way to restore your conguration from a oppy is to re-install IPCop from CD-ROM or HTTP/FTP. Early in the installation process, you will be asked if you have a oppy with an IPCop system conguration on it. Your conguration will be restored and installation will terminate. Place a oppy disk in the oppy disk drive and click the Backup to oppy button. Your conguration will be written to the oppy and veried.
2.2.5.3 Information
All error messages and any information generated during a backup will appear at the foot of the panel.
2.2.5.4 Backup to Files
The rest of the panel allows you to create multiple Backup Sets, and to select different media onto which you can save the les. The default is IPCops hard drive, but removable usb-stick devices are supported. For security, backups created on the Backup Web Page are encrypted using your backup password. To be safe, enter your backup password and export the backup key, using the button provided, in addition to exporting your backups. You will need the backup key if you want to install from a usb-stick, or if you need to restore settings after a hard disk failure. To import a backup during IPCop installation, you will be prompted for your backup key.
Backup password There is a new menu item in the setup command to enter your backup password which you will have found if you have done a fresh installation. If you are upgrading, you can re-run setup to do this. Log in as root, via the console, or with putty or ssh on port 222 on your IPCop v1.4.11 rewall. Enter setup on the command line. Select the backuppassword menu item and enter a password. Password length is a minimum of 6 characters. Exit the command and log off.
2.2.5.5
Export backup key
To use the new Web Backup Key Export, do the following: 1. Set a backup password. 2. On the Backup Web page type this password in the appropriate eld. The key is exported encrypted and you have to choose where to write the le when you click the Export backup key button. 3. Create a backup and export the .dat (you dont need to ll in the backup password eld this time). You now have everything you need to be able to install a system conguration from a usb key, or http/ftp server. 4. Write the .dat le, without the timestamp in the name, and the encrypted key le on the media you want to use to restore from (usb key or http/ftp server), and the restore will work if you type the right backup password and the hostname matches the encrypted key and the .dat les name.
2.2.6
Shutdown Web Page
This page allows you to either Shutdown or Reboot the IPCop server. You can simply click the button for the option you want, or schedule a cronjob to reboot or shutdown IPCop at a particular time.
IPCop v1.4.21 Administration Manual
27 / 77
Figure 2.7: Shutdown and Schedule Reboots
2.2.6.1 Shutdown
Press one of the Reboot or Shutdown buttons to immediately reboot or halt the IPCop server.
2.2.6.2 Schedule IPCop reboots
The ability to schedule reboots or shutdowns was added in version 1.4.10. A cronjob is added to roots crontab. To schedule IPCop to reboot once a day on a regular schedule, select the time from the drop down menu; check the day (or days) you require; select Reboot or Shutdown; and press the Save button. To remove a schedule, clear (uncheck) all the checkboxes and press the Save button.
2.3
Status Menu
This group of web pages provides you with information and statistics from the IPCop server. To get to these web pages, select Status from the tab bar at the top of the screen. The following choices will appear in a dropdown: System Status Network Status System Graphs Trafc Graphs Proxy Graphs Connections
2.3.1
System Status
The Status pages present you with a VERY thorough list of information regarding the current status of your IPCop server. The rst subsection, System Status, displays the following in top-down order:
IPCop v1.4.21 Administration Manual
28 / 77
2.3.1.1
Services
Services - Displays which services are currently running.
2.3.1.2
Memory
Memory - Displays the memory/swaple usage on your IPCop server.
2.3.1.3
Disk Usage
Disk Usage - Displays the total/used amount of hard drive space on your IPCop server.
2.3.1.4
Inodes Usage
Inodes Usage - This displays the total/used/free number of inodes on your IPCop server.
IPCop v1.4.21 Administration Manual
29 / 77
2.3.1.5
Uptime and Users
Uptime and Users - Displays the output of the uptime command and information on users currently logged in on the IPCop server.
2.3.1.6
Loaded Modules
Loaded Modules - This displays all modules currently loaded and in use by the kernel.
2.3.1.7
Kernel Version
Kernel Version - This displays information on the IPCop Kernel itself.
2.3.2
Network Status
This section displays information on the network interfaces and networking within your IPCop server.
2.3.2.1 Interfaces
Interfaces - This section displays information on all your network devices. This includes PPP, IPSec, Loopback, etc.
IPCop v1.4.21 Administration Manual
30 / 77
2.3.2.2
Current Dynamic Leases
Displays the contents of the /var/state/dhcp/dhcpd.leases le if DHCP is enabled. The current dynamic leases are listed, with hostnames if available, and expiry dates. Leases that have expired are scored through.
Note This section will only be visible if DHCP is enabled. Refer to the section on the DHCP Server for details.
2.3.2.3
Routing Table Entries
Displays the current routing table and default gateway.
IPCop v1.4.21 Administration Manual
31 / 77
2.3.2.4
ARP Table Entries
Shows the current content of the Address Resolution Protocol (ARP) table.
2.3.3
System Graphs
Click on one of the four graphs (CPU Usage, Memory Usage, Swap Usage and Disk Access) to get graphs of the usage per Day, Week, Month and Year.
2.3.4
Trafc Graphs
This page gives a graphic depiction of the trafc in and out of the IPCop box. There are sections for each network interface, Green and Red, (and Blue and Orange if congured) which show graphs of incoming and outgoing trafc through that interface. Click on one of the graphs to show more graphs of the trafc on that interface: per Day, Week, Month and Year.
IPCop v1.4.21 Administration Manual
32 / 77
Note When v1.4.0 was being developed, it was found that the rrdtool used to generate the graphs was unable to handle special characters, which particularly affects languages that rely on the UTF-8 character set. At the moment, the text on the graphs is forced to use English, until a solution can be found.
Trafc graphs not working? Graphs are generated by a script, run every ve minutes by a cron job. If the graphs are unexpectedly empty, check that the time is correct, and check the System Logs>cron page to see if the makegraphs script is being run every ve minutes. If not, try resetting fcron by logging in as root and executing the command fcrontab -z. Or, manually run the makegraphs script to see if there are any useful error messages. Log in to a console as root, and execute the command makegraphs. If there has been a big time shift in IPCops onboard clock, particularly backwards, the RRD (Round Robin Database) les may complain about timing. In this case you may have to consider deleting the database les, which can be found in the /var/log/rrd directory. The database les are recreated when the makegraphs script is next run, but any prior data would be lost.
2.3.5
Proxy Graphs
This page shows trafc through the proxy service of the IPCop box. The rst section gives the date and time the graph was created, the lines analyzed, the duration of the analysis, the speed (lines per second), the start and end date and time of the graph, and the domain (overall length of the graph in time). This information is useful in seeing whether the proxy is the correct size for the load being experienced.
Note Logging has to be enabled on the Web Proxy admin page, otherwise the graphs will be empty.
IPCop v1.4.21 Administration Manual
33 / 77
2.3.6
Connections
IPCop uses the Linux Netlter or IPTables rewall facility to maintain a stateful rewall. Stateful rewalls keep track of connections to and from all GREEN, BLUE and ORANGE network IP addresses, based on both the source and destination IP addresses and ports, as well as the state of the connection itself. After a connection is established involving protected machines, only packets consistent with the current state of the connection are allowed through the IPCop rewall. The IPTables Connection Tracking window shows the IPTables connections. Connection end points are color-coded based on their network location. The color-coding legend is displayed at the top of the page. Information on individual connections is displayed next. Each connection from or to your networks is shown. Click on an IP Address to do a reverse DNS lookup. The table can also be ltered and sorted by selecting options from the drop down menus, then pressing the ! button on the right to refresh the page.
2.4
2.4.1
Network Menu
Dialup
This subsection of the Dialup Administration Window (AW) is divided into 5 different editable sections and is only applicable if you are accessing the Internet using an analog modem, an ISDN device or a DSL connection. Note that you cannot select or modify a prole while the IPCop server is online, or waiting to go online in Dial on Demand mode. Before using this page, go to the Home AW and if the status line reports Connected or Dial on Demand waiting then the click on the Disconnect button before returning to this Window. After setting up or selecting Proles, remember to return to the Home AW and click the Connect button, if you want your IPCop server to go back online. Proles This section of the Window provides the facilities to name and set up new Dialup Proles (up to a total of ve), or to rename existing Proles and change their parameters. Select a Prole to be created or modied from the drop-down list. Fill in or change the parameters for the prole (see below) and click on the Save button. To select the Prole to be used for future connections, use the drop-down list to make your choice and click the Select button at the bottom of the page. Use the Restore button while editing a Prole to reinstate the previous Prole settings. Telephony This section allows you to do the following: 1. Select the appropriate Interface for your Internet connection device. This will be either a Communications port (COM1 COM4) used mostly for modems and ISDN cards, or PPPoE which is used mostly for DSL connections. 2. Select the appropriate Computer to modem rate. This will decide how quickly data is passed to and from your connection device. With older computer systems or modems, you may nd it necessary to use one of the lower data rates to establish reliable computer/ modem communications.
IPCop v1.4.21 Administration Manual
34 / 77
3. Enter the correct Number to dial for your Internet connection. If connecting through the PPPoE interface then chances are you will probably be leaving this blank. 4. Select whether or not the Modem speaker on. Having the speaker on allows you to hear the connection taking place and can be a useful diagnostic aid when troubleshooting. This option is only likely to be useful if you are connecting via an analog modem. 5. Select your Dialing mode . Use Tone dialing unless your telephone connection only recognizes Pulse dialing. Pulse dialing is a lot slower than Tone dialing. 6. Enter your desired Maximum retries. This will decide how often IPCop attempts to connect to the Internet after a failed connection attempt. 7. Enter your Idle timeout . This will decide how IPCop handles your Internet connection when nothing is actually being sent or received via the Internet connection. The number you enter here indicates to IPCop how long it should wait after any Internet activity before it disconnects the modem link. If you set this parameter to 0 then IPCop, once connected, will not disconnect from the Internet of its own accord. 8. The Persistent Connection checkbox is used to instruct IPCop to maintain the modem connection at all times, even in the absence of Internet activity. In this mode it will attempt to reconnect the Internet connection whenever the link fails for any reason, such as a connection time-out at the ISP end of the modem link. Use this mode with caution. If you have metered connection charges you probably will not want to use this feature. However, if you have unlimited service time (often called "Flatrate") with your ISP, you may want to use this in order to keep the link connected as much as possible. Note that in Persistent mode, IPCop will cease reconnecting after more than the number of consecutive failed dial attempts set in Maximum Retries In this event, you have to use the Dial button on the Home AW. 9. Dial on Demand is available by clicking the checkbox. Note that after enabling Dial on Demand, you still have to click the Connect button on the Home AW before IPCop will start connecting automatically when it detects Internet activity. The Dial on Demand option is not available for PPPoE connections. 10. The Dial on Demand for DNS option determines whether IPCop will connect automatically when it detects DNS requests. This will be usually what you will want to happen. 11. Connect on IPCop Restart will make IPCop connect after booting, if Dial on Demand is not selected. You will probably want to set this option as active if you are also using Dial on Demand. This is because the combination of settings will automatically put the IPCop system into Dial on Demand waiting mode each time the IPCop server is switched on or rebooted. 12. ISP Requires Carriage Return Some ISPs require that the modem sends a carriage return to signal to indicate that it is nished sending data. If your ISP requires this, then leave it checked. If not then you can uncheck this box. The default is checked. Additional PPPoE settings - If either PPPoE or USB ADSL is enabled, additional conguration options are available. Here you can enter two additional parameters, a service name, and a concentrator name, which some ISPs require. If your ISP does not require them, or does not give you any, then you may leave these two elds blank. Your ISP will give you two settings, VPI and VCI, which you must enter if you are using a USB ADSL connection. Authentication Username and Password are the username and password that your ISP should have supplied to you when you opened your account with them. There are several ways in which ISPs use this username and password to login to their systems. The most common methods are PAP or CHAP. Select this if your ISP uses either of those two. If your ISP uses a text-based login script, choose standard login script. For people in the UK who use Demon Internet as their ISP, a special script has been created for them to use. The "Other" login script option has been provided for people who have ISPs with special needs. If you need to do this, you will need to login to the IPCop box and create a le in /etc/ppp. This lename (without the /etc/ppp component) should be entered into the Script name box. The le contains expect send pairs, separated by a tab. USERNAME will be substituted for the username and PASSWORD for the password. Examine the le demonloginscript in /etc/ppp, and use it as an example of what should be in this le. DNS Select Automatic if your ISP supports automatic DNS server conguration, as is now usually the case. The alternative is to leave Automatic unticked and put IP addresses in the Primary DNS and Secondary DNS boxes. These IP addresses will generally be provided where necessary by your ISP.
IPCop v1.4.21 Administration Manual
35 / 77
Figure 2.8: PPP Settings
IPCop v1.4.21 Administration Manual
36 / 77
2.4.2
Upload
Use this page to download the les necessary for supporting various modems to your desktop machine, and then upload it to your IPCop server.
Figure 2.9: Upload Modem Drivers Upload Speedtouch USB Firmware Use this section to upload the rmware le to IPCop - USB ADSL will not function before this has been done. You need one le for Speedtouch Revision 4 modems, and a different one for earlier models. Use the le KQD6_3.012 for Revisions 1 and 2, and ZZZL_3.012 for Revision 4 modems. Use the link specied to go to the web page, register and download the le to your desktop machine. Then choose the le on your desktop machine, and then press the Upload button to transfer it to IPCop. Once this has been successfully uploaded, you can use USB ADSL. Upload ECI ADSL Synch.bin File Use this section to upload the synch.bin le to the IPCop server - ECI ADSL will not function before this has been done. Use the link specied to go to the web page and download the le to your desktop machine. Then choose the le on your desktop machine, and then press the Upload button to transfer it to IPCop. Once this has been successfully uploaded, you can use ECI ADSL. Upload Fritz!DSL Driver Use this section to upload the fcdsl.o le to the IPCop server - Fritz!DSL will not function before this has been done. Use the link specied to go to the web page and download the le to your desktop machine. Then choose the le on your desktop machine, and then press the Upload button to transfer it to IPCop. Once this has been successfully uploaded, you can use Fritz!DSL.
2.4.3
Modem
Modem Conguration Is only applicable if you are attempting to connect to the Internet with a standard analog modem. The default settings that appear in this Administration Window are appropriate for most analog modems. However if you are experiencing problems connecting, then compare these settings with those suggested in the modem manual for use with your particular modem. Any or all of these settings may be left blank.
IPCop v1.4.21 Administration Manual
37 / 77
Init - The standard Initialization string used by most Hayes-compatible modems is already provided for you in this eld. If, however, your modem requires a different setting then by all means change it. Hangup - The standard Hang up string used by most Hayes-compatible modems is already provided for you in this eld. If, however, your modem requires a different setting then by all means change it. Speaker on - The standard Speaker on string used by most Hayes-compatible modems is already provided for you in this eld. If, however, your modem requires a different setting then by all means change it. Speaker off - The standard Speaker-off string used by most Hayes-compatible modems is already provided for you in this eld. If, however, your modem requires a different setting then by all means change it. Tone Dial - The standard Tone Dial string used by most Hayes-compatible modems is already provided for you in this eld. If your modem and telephone line can support the Tone Dial feature and you are experiencing problems connecting then make sure that this string is appropriate for use with your modem. Pulse Dial - The standard Pulse Dial string used by most Hayes-compatible modems is already provided for you in this eld. You should not need to change it, but if your telephone service does not support Tone Dialing then you may need to make sure this is the correct string for your modem. Connect Timeout - The only section in this area that may not be blank is the Connect Timeout. This tells IPCop the amount of time to allow the modem to attempt to connect. After this number of seconds has elapsed without proper response on the receiving end, IPCop will give up and move on to the next connection attempt. The default should work ne for you but if you notice that the connection is being dropped in the middle of the negotiation sequence (turn on the modem speaker and listen to the attempted connection) then you may need to increase this parameter slightly until it connects successfully.
Figure 2.10: Modem Settings
2.4.4
External Aliases Administrative Web Page
Note This Administrative Web Page will only appear as a menu item if your RED interface is STATIC.
In some cases, your ISP may assign you a range of IP addresses for your network. If you have multiple IP addresses, only, so that you can connect multiple, non-server computers, to the Internet, you will no longer need the extra addresses. IPCop should connect directly to your modem or the Internet. On the other hand, if you are providing a server on one of internal computers you may need to use multiple aliases on your RED interface. To use this facility effectively, you may have to adjust IPCops routing tables by hand.
IPCop v1.4.21 Administration Manual
38 / 77
Figure 2.11: External Aliases Settings Add a new alias Section to be written... Once you have entered all the information, click the Enabled box and press Add. This will move the entry to the next section, and list it as an alias. Current aliases This section lists the aliases that are in effect. To remove one, click the Trash Can icon. To edit one, click the Yellow Pencil icon. To enable or disable a rule - click on the Enabled icon (the checkbox on the left of the Action column) for the particular entry you want to enable or disable. The icon changes to an empty box when a rule is disabled. Click on the checkbox to enable it again.
2.5
Services Menu
As well as performing its core function of Internet rewall, IPCop can provide a number of other services that are useful in a small network. These are: Proxy (Web Proxy Server) DHCP Server Dynamic DNS Management Edit Hosts (Local DNS Server) Time Server Trafc Shaping Intrusion Detection System In a larger network it is likely that these services will be provided by dedicated servers and should be disabled here.
IPCop v1.4.21 Administration Manual
39 / 77
2.5.1
Web Proxy Administrative Web Page
A web proxy server is a program that makes requests for web pages on behalf of all the other machines on your intranet. The proxy server will cache the pages it retrieves from the web so that if 3 machines request the same page only one transfer from the Internet is required. If your organization has a number of commonly used web sites this can save on Internet accesses. Normally you must congure the web browsers used on your network to use the proxy server for Internet access. You should set the name/address of the proxy to that of the IPCop machine and the port to the one you have entered into the Proxy Port box, default 800. This conguration allows browsers to bypass the proxy if they wish. It is also possible to run the proxy in transparent mode. In this case the browsers need no special conguration and the rewall automatically redirects all trafc on port 80, the standard HTTP port, to the proxy server.
You can choose if you want to proxy requests from your Green (private) network and/or your Blue (wireless) network. Just tick the relevant boxes. Log enabled If you choose to enable the proxy then you can also log web accesses by ticking the Log Enabled box. Accesses made through the proxy can be seen by clicking the Proxy Logs choice of the Logs menu. If your ISP requires you to use their cache for web access then you should specify the hostname and port in the Upstream proxy text box. If your ISPs proxy requires a user name and password then enter them in the Upstream username and Upstream password boxes. Your extension_methods list Squid only knows about standard HTTP request methods. Unknown methods are denied, unless you add them to the extension_methods list. You can add up to 20 additional "extension" methods here. For example, subversion uses some non-standard methods that squid blocks. To allow subversion to work through IPCops transparent proxy, you will have to add REPORT MKACTIVITY CHECKOUT and MERGE to the extension_methods list. Disallow local proxying on blue/green networks Check this option to disable proxying to green and blue networks (if blue is available). This closes a possible hole between Green and Blue if they are run in transparent mode. or specify a list of destinations which are not to be proxied This gives somewhat more exibility, allowing you to dene which destination networks are to be DENIED through the proxy. You can specify a network (or networks) with an IP Address and Netmask, for example: 192.168.3.0/255.255.255.0 Cache Management
IPCop v1.4.21 Administration Manual
40 / 77
You can choose how much disk space should be used for caching web pages in the Cache Management section. You can also set the size of the smallest object to be cached, normally 0, and the largest, 4096KB. For privacy reasons, the proxy will not cache pages received via https, or other pages where a username and password are submitted via the URL. Repair cache You can repair the proxy cache by clicking the Repair cache button. Clear cache You can ush all pages out of the proxy cache at any time by clicking the Clear cache button. Transfer limits The web proxy can also be used to control how your users access the web. The only control accessible via the web interface is the maximum size of data received from and sent to the web. You can use this to prevent your users downloading large les and slowing Internet access for everyone else. Set the two elds to 0, the default, to remove all restrictions. Save To save any changes, press the Save button.
Warning Caching can take up a lot of space on your hard drive. If you use a large cache, then the minimum size hard drive listed in the IPCop documentation will not be large enough. The larger the cache you choose the more memory is required by the proxy server to manage the cache. If you are running IPCop on a machine with low memory do not choose a large cache.
2.5.2
DHCP Administrative Web Page
DHCP (Dynamic Host Conguration Protocol) allows you to control the network conguration of all your computers or devices from your IPCop machine. When a computer (or a device like a printer, pda, etc.) joins your network it will be given a valid IP address and its DNS and WINS conguration will be set from the IPCop machine. To use this feature new machines must be set to obtain their network conguration automatically.
IPCop v1.4.21 Administration Manual
41 / 77
You can choose if you want to provide this service to your Green (private) network and/or your Blue (wireless) network. Just tick the relevant box. For a full explanation of DHCP you may want to read Linux Magazines Network Nirvana - How to make Network Conguration as easy as DHCP
2.5.2.1 DHCP Server Parameters
The following DHCP parameters can be set from the web interface: Enabled Check this box to enable the DHCP server for this interface. IP Address/Netmask The IP Address of the network interface and its Netmask are displayed here for reference. Start Address (optional) You can specify the lowest and highest addresses that the server will hand out to other requestors. The default is to hand out all the addresses within the subnet you set up when you installed IPCop. If you have machines on your network that do not use DHCP, and have their IP addresses set manually, you should set the start and end address so that the server will not hand out any of these manual IPs. You should also make sure that any addresses listed in the xed lease section (see below) are also outside this range. End Address (optional) Specify the highest address you will handout (see above).
Note To enable DHCP to provide xed leases without handing out dynamic leases, leave both Start and End Address elds blank. However, if you provide a Start Address, you also have to provide an End Address, and vice versa.
Base IP for xed lease creation (optional) The ability to add xed leases from the list of dynamic leases was added in v1.4.12. You can specify an IP Address which will be used as the base from which new xed leases will be incremented. Default lease time This can be left at its default value unless you need to specify your own value. The default lease time is the time interval IP address leases are good for. Before the lease time for an address expires your computers will request a renewal of their lease, specifying their current IP address. If DHCP parameters have been changed, when a lease renewal request is made the changes will be propagated. Generally, leases are renewed by the server. Maximum lease time This can be left at its default value unless you need to specify your own value. The maximum lease time is the time interval during which the DHCP server will always honor client renewal requests for their current IP addresses. After the maximum lease time, client IP addresses may be changed by the server. If the dynamic IP address range has changed, the server will hand out an IP address in the new dynamic range. Domain name sufx (optional) There should not be a leading period in this box. Sets the domain name that the DHCP server will pass to the clients. If any host name cannot be resolved, the client will try again after appending the specied name to the original host name. Many ISPs DHCP servers set the default domain name to their network and tell customers to get to the web by entering www as the default home page on their browser. www is not a fully qualied domain name. But the software in your computer will append the domain name sufx supplied by the ISPs DHCP server to it, creating a FQDN for the web server. If you do not want your users to have to unlearn addresses like www, set the Domain name sufx identically to the one your ISPs DHCP server species. Allow bootp clients Check this box to enable bootp Clients to obtain leases on this network interface. By default, IPCops DHCP server ignores Bootstrap Protocol (BOOTP) request packets. Primary DNS Species what the DHCP server should tell its clients to use for their Primary DNS server. Because IPCop runs a DNS proxy, you will probably want to leave the default alone so the Primary DNS server is set to the IPCop boxs IP address. If you have your own DNS server then specify it here. Secondary DNS (optional) You can also specify a second DNS server which will be used if the primary is unavailable. This could be another DNS server on your network or that of your ISP. Primary NTP Server (optional) If you are using IPCop as an NTP Server, or want to pass the address of another NTP Server to devices on your network, you can put its IP address in this box. The DHCP server will pass this address to all clients when they get their network parameters.
IPCop v1.4.21 Administration Manual
42 / 77
Secondary NTP Server (optional) If you have a second NTP Server address, put it in this box. The DHCP server will pass this address to all clients when they get their network parameters. Primary WINS server address (optional) If you are running a Windows network and have a Windows Naming Service (WINS) server, you can put its IP address in this box. The DHCP server will pass this address to all hosts when they get their network parameters. Secondary WINS server address (optional) If you have a second WINS Server, you can put its IP address in this box. The DHCP server will pass this address to all hosts when they get their network parameters. When you press Save, the change is acted upon.
2.5.2.2 Additional DHCP Options
If you have any special parameters you want to distribute to your network via the DHCP server, you add them here. (This functionality was added in v1.4.6).
Figure 2.12: Additional DHCP Options You can add additional DHCP Options here: Option name You specify the name of the DHCP option here, for example: smtp-server or tcp-keepalive-interval. Option value The value, appropriate to the option, goes here. It could be a string, an integer, an IP Address, or an on/off ag, depending on the option. Possible option formats are: boolean, integer 8, integer 16, integer 32, signed integer 8, signed integer 16, signed integer 32, unsigned integer 8, unsigned integer 16, unsigned integer 32, ip-address, text, string, array of ip-address. The following formats were added in v1.4.12: array of integer 8, array of integer 16, array of integer 32, array of signed integer 8, array of signed integer 16, array of signed integer 32, array of unsigned integer 8, array of unsigned integer 16, array of unsigned integer 32. Option scope (optional) The scope of the option will be Global, unless one of the interface checkboxes is checked, in which case it will only apply to that interface. Enabled Click on this check box to tell the DHCP server to hand out this option. If the entry is not enabled, it will be stored in IPCops les, but the DHCP server will not issue the option. Add Click on this button to add the option. List options Click on this button to display a list of options with possible values.
IPCop v1.4.21 Administration Manual
43 / 77
Adding custom DHCP options If the option you want is not included in the built-in list of options, you can add your own custom denitions. The syntax required is listed at the foot of the Options List. For example, to add the ldap-server option (code 95) to the list, rstly, Add a DHCP Option with name: ldap-server and value: code95=string (be sure to enter value correctly, 1 space between code and 95 and no spaces around the = sign). You should then see an entry with Option name: ldap-server, Option value: code95=string and Option scope: Definition. Now you can add an ldap-server as you would with any built-in DHCP option, with Option name: ldap-server and Option value: "ldap://some.server/dc=foo,dc=bar"
2.5.2.3
Fixed Leases
If you have machines whose IP addresses you would like to manage centrally but require that they always get the same xed IP address you can tell the DHCP server to assign a xed IP based on the MAC address of the network card in the machine. This is different to using manual addresses as these machines will still contact the DHCP server to ask for their IP address and will take whatever we have congured for them.
Figure 2.13: Add a new xed lease Add a new xed lease You can specify the following xed lease parameters: Enabled Click on this check box to tell the DHCP server to hand out this static lease. If the entry is not enabled, it will be stored in IPCops les, but the DHCP server will not issue this lease. MAC Address (optional) The six octet/byte colon separated MAC address of the machine that will be given the xed lease. If you leave the MAC Address eld blank, the DHCP server will try to assign a xed lease based on the hostname or fully qualied domain name (FQDN) of the client. If you provide a MAC Address and a hostname in the Hostname or FQDN eld, the DHCP server will provide that hostname to the client.
IPCop v1.4.21 Administration Manual
44 / 77
Warning The format of the MAC address is xx:xx:xx:xx:xx:xx, not xx-xx-xx-xx-xx-xx, as some machines show, i.e. 00:e5:b0:00:02:d2.
It is possible to assign different xed leases to the same device, provided the IP addresses are in different subnets. Duplicated addresses are highlighted in the table in bold text. IP Address The static lease IP address that the DHCP server will always hand out for the associated MAC address. Do not use an address in the servers dynamic address range. It is possible to assign an IP Address outwith the local subnets to a device. The IP address will be highlighted in orange in the table. Hostname or FQDN (optional) The client will receive a hostname, or in the case of a Fully Qualied Domain Name, a hostname and domain name, if a MAC address is also provided. If the MAC Address eld is blank, the DHCP server will try to assign a xed lease based on the hostname or FQDN of the client, using the dhcp-client-identifier option. Remark (optional) If you want, you can include a string of text to identify the device using the xed lease. Router IP Address (optional) For xed leases, it is possible to send the Client a router (gateway) address that is different from the IPCop address. DNS Server (optional) Send the Client another DNS server, not the DNS server(s) congured in the DHCP settings section. Enter optional bootp pxe data for this xed lease Some machines on your network may be thin clients that need to load a boot le from a network server. next-server (optional) You can specify the server here if needed. lename (optional) Specify the boot le for this machine. root-path (optional) If the boot le is not in the default directory then specify the full path to it here.
2.5.2.4 Current xed leases
The current xed leases are displayed at the foot of this section, and they can be enabled/disabled, edited or deleted. You can sort the display of the xed leases by clicking on the underlined headings MAC Address or IP Address. Another click on the heading will reverse the sort order.
IPCop v1.4.21 Administration Manual
45 / 77
Figure 2.14: List of xed leases To edit an existing lease, click on its pencil icon. The xed leases values will be displayed in the Edit an existing lease section of the page. The xed lease being edited will be highlighted in yellow. Click the Update button to save any changes. To remove an existing prole, click on its trash can icon. The lease will be removed.
2.5.2.5 Current dynamic leases
If DHCP is enabled, this section lists the dynamic leases contained in the /var/state/dhcp/dhcpd.leases le. The IP Address, MAC Address, hostname (if available) and lease expiry time of each record are shown, sorted by IP Address. You can re-sort the display of dynamic leases by clicking on any of the four underlined column headings. A further click will reverse the sort order. It is easy to cut and paste a MAC Address from here into the xed lease section, if needed.
Figure 2.15: Current dynamic leases A new method of adding xed leases from the list of dynamic leases was added in v1.4.12. Used in conjunction with the Base
IPCop v1.4.21 Administration Manual
46 / 77
IP for xed lease creation eld, you can select one or more checkboxes, and click the Create xed leases button to quickly add a number of devices to the xed lease list. Lease times that have already expired are struck through.
2.5.2.6 Error messages
An error message will appear at the top of the page if a mistake is found in the input data, after you press the Save button.
2.5.3
Dynamic DNS Administrative Web Page
Dynamic DNS (DYNDNS) allows you to make your server available to the Internet even though it does not have a static IP address. To use DYNDNS you must rst register a subdomain with a DYNDNS provider. Then whenever your server connects to the Internet and is given an IP address by your ISP it must inform the DYNDNS server of that IP address. When a client machine wishes to connect to your server it will resolve the address by going to the DYNDNS server, which will give it the latest value. If this is up to date then the client will be able to contact your server (assuming your rewall rules allow this). IPCop makes the process of keeping your DYNDNS address up to date easier by providing automatic updates for many of the DYNDNS providers.
Figure 2.16: Dynamic DNS Settings
2.5.3.1 Add a host
The following DYNDNS parameters can be set from the web interface: Service Choose a DYNDNS provider from the dropdown. You should have already registered with that provider. Behind a proxy This tick box should be ticked only if you are using the no-ip.com service and your IPCop is behind a proxy. This tick box is ignored by other services.
IPCop v1.4.21 Administration Manual
47 / 77
Enable wildcards Enable Wildcards will allow you to have all the subdomains of your dynamic DNS hostname pointing to the same IP as your hostname (e.g. with this tick box enabled, www.ipcop.dyndns.org will point to the same IP as ipcop.dyndns.org). This tick box is useless with no-ip.com service, as they only allow this to be activated or deactivated directly on their website. Hostname Enter the hostname you registered with your DYNDNS provider. Domain Enter the domain name you registered with your DYNDNS provider. Username Enter the username you registered with your DYNDNS provider. Password Enter the password for your username. Enabled If this is not ticked then IPCop will not update the information on the DYNDNS server. It will retain the information so you can re-enable DYNDNS updates without reentering the data.
2.5.3.2 Current hosts
This section shows the DYNDNS entries you have currently congured.
To edit an entry click on its pencil icon. The entrys data will be displayed in the form above. Make your changes and click the Save button on the form. You can also update the Behind a proxy, Use wildcards and Enabled tick boxes directly from the current hosts list entry.
2.5.3.3 Forcing a Manual Update
You can force IPCop to refresh the information manually by pressing Force Update, however, it is best to only update when the IP address has actually changed, as dynamic DNS service providers dont like to handle updates that make no changes. Once the host entries have been enabled your IP will automatically be updated each time your IP changes.
2.5.4
Edit Hosts Administrative Web Page
As well as caching DNS information from the Internet, the DNS proxy on IPCop allows you to manually enter hosts whose address you want to maintain locally. These could be addresses of local machines or machines on the Internet whose address you might want to override.
Figure 2.17: Add a Host Input Screen
IPCop v1.4.21 Administration Manual
48 / 77
2.5.4.1
Add a host
The following parameters can be set from the web interface: Host IP Address Enter the IP address here. Hostname Enter the host name here. Domain name (optional) If the host is in another domain then enter it here. Enabled Check this box to enable the entry. When you press Add, the details will be saved.
2.5.4.2 Current hosts
This section shows the local DNS entries you have currently congured. You can re-sort the display by clicking on any of the three underlined column headings. A further click will reverse the sort order.
Figure 2.18: List of current hosts To enable or disable an entry - click on the Enabled icon (the checkbox in the Action column) for the particular item you want to enable or disable. The icon changes to an empty box when a rule is disabled. Click on the checkbox to enable it again. To edit an entry click on its Pencil icon. The entrys data will be displayed in the form above. Make your changes and click the Update button on the form. To delete an entry click on its Trash Can icon.
2.5.5
Time Server Administrative Web Page
IPCop can be congured to obtain the time from a known accurate timeserver on the Internet. In addition to this it can also provide this time to other machines on your network.
IPCop v1.4.21 Administration Manual
49 / 77
Figure 2.19: Network Time Server Settings To congure the time system, make sure that the Enabled box is ticked and enter the full name of the timeserver you want to use in the Primary NTP Server box. You can also enter an optional Secondary NTP Server if you want. We suggest that, for efciency, you synchronize IPCop with your ISPs time servers, where available. If they are not provided, try the www.pool.ntp.org project, which is a big virtual cluster of timeservers striving to provide reliable easy to use NTP service for millions of clients without putting a strain on the big popular timeservers. Follow their instructions on how to use country zones (for example 0.us.pool.ntp.org) rather than the global zone (0.pool.ntp.org), to further improve efciency. In January 2008 the IPCop vendor pool became available. Please use 0.ipcop.pool.ntp.org 1.ipcop.pool.ntp.org or 2.ipcop.pool.ntp.org instead of the previous default zone names. If you want to provide a time service to the rest of your network then tick the Provide time to local network checkbox. You can choose to update the time on IPCop on a periodic basis, for instance every hour, or to update it when you wish from this web page (just click Set Time Now). To save your conguration click the Save button.
Note Although IPCop can act as a timeserver for your network, it uses the ntpdate command to update its time on a periodic basis instead of allowing the more accurate ntpd server to maintain the time continuously. This means that the IPCop clock is more likely to drift out of synchronisation with the real time but does not require that IPCop is permanently connected to the Internet.
How to improve IPCops clock accuracy If you nd IPCops onboard clock is being stepped by a large amount when it synchronizes with another NTP Server, you can apply a correction factor in the /etc/ntp/drift le to compensate. You can nd the step amount in the System Logs, in the NTP section. You should see something like:
10:40:00 ntpdate step time server 192.168.1.1 offset 3.371245 sec
If you divide the time error by the time passed, and multiply by one million, you get the value (in parts per million) to put in
/etc/ntp/drift
In the example below, 3.37 is the daily offset; 86400 equals the number of seconds in a day; and the result in PPM is 39.004:
(3.37 86400 1000000) = 39.004
Change the value in the drift le with the command (as root):
$ echo 39.004 > /etc/ntp/drift
IPCop v1.4.21 Administration Manual
50 / 77
Figure 2.20: Update the time manually If you do not want to use an Internet timeserver you can enter the time manually and click the Instant Update button.
Warning If you correct the time by a large amount, and offset the clock ahead of itself, the fcron server that runs regular cron jobs can appear to stop while it waits for the time to catch up. This can affect graph generation and other regular tasks that run in the background. If this happens, try running the command fcrontab -z in a terminal to reset the fcron server.
2.5.6
Trafc Shaping Administrative Web Page
Trafc Shaping allows you to prioritize IP trafc moving through your rewall. IPCop uses WonderShaper to accomplish this. WonderShaper was designed to minimize ping latency, ensure that interactive trafc like SSH is responsive all while downloading or uploading bulk trafc.
Figure 2.21: Trafc Shaping Settings Many ISPs sell speed as download rates, not as latency. To maximize download speeds, they congure their equipment to hold large queues of your trafc. When interactive trafc is mixed into these large queues, their latency shoots way up, as ACK
IPCop v1.4.21 Administration Manual
51 / 77
packets must wait in line before they reach you. IPCop takes matters into its own hands and prioritizes your trafc the way you want it. This is done by setting trafc into High, Medium and Low priority categories. Ping trafc always has the highest priority to let you show off how fast your connection is while doing massive downloads. To use Trafc Shaping in IPCop: 1. Use well known fast sites to estimate your maximum upload and download speeds. Fill in the speeds in the corresponding boxes of the Settings portion of the web page. 2. Enable trafc shaping by checking the Enable box. 3. Identify what services are used behind your rewall. 4. Then sort these into your 3 priority levels. For example: (a) Interactive trafc such as SSH (port 22) and VOIP (voice over IP) go into the high priority group. (b) Your normal surng and communicating trafc like the web (port 80) and streaming video/audio to into the medium priority group. (c) Put your bulk trafc such as P2P le sharing into the low trafc group. 5. Create a list of services and priorities using the Add service portion of the web page. The services, above, are only examples of the potential Trafc Shaping conguration. Depending on your usage, you will undoubtedly want to rearrange your choices of high, medium and low priority trafc.
2.5.7
Intrusion Detection System Administrative Web Page
IPCop contains a powerful intrusion detection system, Snort, which analyses the contents of packets received by the rewall and searches for known signatures of malicious activity. Snort is a passive system which requires management by the User. You need to monitor the logs, and interpret the information. Snort only logs suspicious activity, so if you need an active system, consider snort_inline or the guardian addon. You should also note that Snort is memory hungry, with newer versions using about 80Mb per interface. This depends in part on the ruleset used, and can be reduced by selection of the rules used.
IPCop v1.4.21 Administration Manual
52 / 77
Figure 2.22: Intrusion Detection Settings IPCop can monitor packets on the Green, Blue, Orange and Red interfaces. Just tick the relevant boxes and click the Save button.
2.5.7.1 Snort rules update
A standard installation of IPCop comes with a set of Snorts default rules. As more attacks are discovered, the rules Snort uses to recognize them will be updated. To utilize Sourcere VRT Certied rules you need to register on Snorts website www.snort.org and obtain an Oink Code. Select the correct radio button, add your Oink Code and click the Save button before your rst attempt to download a ruleset. Then, click the Refresh update list button, followed by the Download new ruleset button, and nally click Apply now. After a successful operation the date and time will be displayed beside each button. The nal button - Read last ruleset installation log - will display the last installation log.
2.6
Firewall Menu
Grouped together in the Firewall Menu are some of the core functions of IPCop which controls how trafc ows through the rewall. These are: Port Forwarding External Access (Controls remote administration of IPCop from the Internet) DMZ Pinholes
IPCop v1.4.21 Administration Manual
53 / 77
Blue Access (Connecting a Wireless Access Point to IPCop) Firewall Options
2.6.1
What trafc is allowed between Interfaces?
The table below summarizes the default rewall settings and the steps required to open or control access between them.
Figure 2.23: IP Trafc Flow
2.6.2
User Customization
In v1.4 there is a new le for users to make their own changes to rewall rules. Have a look inside the le /etc/rc.d/rc. firewall.local It is called by /etc/rc.d/rc.firewall, and for manual use, the usage is:
$ /etc/rc.d/rc.firewall.local {start|stop|reload}
Note The reload option was added in v1.4.2, and further modied in v1.4.6, but changes were not included in Ofcial Updates, to avoid overwriting Users existing modications.
IPCop v1.4.21 Administration Manual
54 / 77
There are also specic chains for Users use, called CUSTOMINPUT, CUSTOMOUTPUT and CUSTOMFORWARD as per version 1.3. Introduced in version 1.3, there is also the le /etc/rc.d/rc.local which is run when IPCop boots, and can contain your own specic commands to run at boot time, for instance to setup an internal modem. Neither of these les will be affected by Ofcial Updates, and are included in the set of les saved when you backup the system les.
2.6.3
Port Forwarding Administrative Web Page
This subsection allows you to congure the Port Forwarding settings for IPCop. This is 100% optional, so you may safely ignore this section if you do not wish to make use of this feature.
2.6.3.1 Port Forwarding Overview
Firewalls prevent externally initiated requests from accessing the protected system. However, sometimes, this is too strict a situation. For example, if one is running a web server, then any requests to that web server by users outside the protected network will be blocked by default. This means that only other users on the same internal network can use the web server. This is not the normal situation for web servers. Most people want outsiders to be able to access the server. This is where Port Forwarding comes in. Port Forwarding is a service that allows limited access to the internal LANs from outside. When you set up your server, you can choose the receiving or listening ports on the internal network machines. This is done differently depending on which software is being used. Please refer to the documentation that came with your servers to set up the ports on those servers. Once those receiving ports are ready, you are ready to enter information into the AW on IPCop. The TCP/UDP drop down list allows you to choose which protocol this rule will follow. Most regular servers use TCP. Some game servers and chat servers use UDP. If the protocol is not specied in the server documentation, then it is usually TCP. Source port is the port to which the outsiders will connect. In most cases, this will be the standard port for the service being offered (80 for web servers, 20 for FTP servers, 25 for mail servers, etc.) If you wish, you may specify a range of ports to forward. To specify a range use the : character between two port numbers, lowest number rst. Destination IP is the internal IP address of the server (for example, you may have your web server on 192.168.0.3). Destination Port is the port that you chose when you set up your server in the rst paragraph. The SourceIP dropdown menu allows you to choose which Red IP this rule will affect. IPCop has the capability of handling more than one Red IP. If you only have one Red IP set up, then choose Default IP.
2.6.3.2 Port Forwarding and External Access
The Port Forwarding interface was re-written for version 1.3.0. It is quite different from earlier versions. However, please note that the port numbers used for a particular service have not changed, and you should still refer to these above. The External Access page has NO affect on the GREEN or ORANGE networks. It is there to allow you to open ports to the IPCop box itself and not the GREEN or ORANGE networks. How do you open up external access then? It is combined into the Port Forward page - there is a eld on the page labeled: Source IP, or network (blank for "ALL"): This is the eld that controls external access - if you leave it BLANK, your port forward will be open to ALL INTERNET ADDRESSES. Alternatively if you put an address or network in there, it will be restricted to that network or Internet address.
IPCop v1.4.21 Administration Manual
55 / 77
Figure 2.24: Port Forwarding Settings You can have more than one external address - after you have created the port forward entry, it will appear in the table. If you wish to add another external address, click the Red Pencil with the Plus sign next to the entry, the entry screen at the top of the page will change (it will load values from the port forward) and allow you to enter an external IP address or network. When added you will now notice that there is a new entry under the port forward in the table. Other things to note: We support the GRE protocol. You can have port ranges and wildcards. Valid wildcards are: * which translates to 1-65535 85-* which translates into 85-65535 *-500 which translates into 1-500 Valid characters to separate a port range are : or -. Note that - will be modied to a : even though it will be displayed as a - on the screen. You only need to enter the rst source port, the destination will be lled in for you. You can edit a record by clicking on the Yellow Pencil icon in the Action column, and until you hit the update button, nothing changes and nothing is lost. When you are editing a record, you will see the record highlighted in yellow. To delete a record, click on the Trash Can icon on the right hand side of the Action column. Ports ranges cannot overlap each other. Individual ports cannot be placed in the middle of a range i.e. if you have 2000-3000 already set up and then try to forward port 2500, it will give you an error. You cannot forward the same port to several machines. Reserved ports - on the main Red Address (DEFAULT IP) some ports are reserved for IPCop to do its business, they are 67, 68, 81, 222, and 445.
IPCop v1.4.21 Administration Manual
56 / 77
When you edit a port forward, there will be an extra check box labeled Override external access to ALL. This is used as a quick and dirty way to open a port to ALL Internet addresses for testing or whatever your reasons. This was a user request. If you have a port forward with multiple external accesses, when you delete all of the external accesses, the port becomes open to ALL addresses, be careful of this one. There is a Shortcut to enable or disable a port forward or external access - click on the Enabled icon (the checkbox in the Action column) for the particular entry you want to enable or disable. The icon changes to an empty box when a rule is disabled. Click on the checkbox to enable it again. Note: when you disable the port forward, all associated external accesses are disabled, and when you enable the port forward, all associated external accesses are enabled.
2.6.4
External Access Administrative Web Page
This subsection allows you to congure the External Access settings for IPCop machine itself. This is 100% optional, so you may safely ignore this section if you do not wish to make use of this feature.
Figure 2.25: External Access Settings From v1.3.0 onwards, External Access only controls access to the IPCop box. It has no affect on the Green, Blue or Orange network access. That is now controlled in the Port Forwarding section, see above. If you wish to maintain your IPCop machine remotely, you should specify TCP port 445, https. If you have enabled ssh access, you can also enable TCP port 222, ssh. The TCP/UDP drop down list allows you to choose which protocol this rule will follow. Most regular servers use TCP. If the protocol is not specied in the server documentation, then it is usually TCP. Source IP is the IP address of an external machine you give permission to access your rewall. You may leave this blank, which allows any IP address to connect. Although dangerous, this is useful if you want to maintain your machine from anywhere in the world. However, if you can limit the IP addresses for remote maintenance, the IP addresses of those machines or networks that are allowed access, should be listed in this box. Destination Port is the external port that they are allowed to access, i.e. 445. The Destination IP dropdown menu allows you to choose which Red IP this rule will affect. IPCop has the capability of handling more than one Red IP. If you only have one Red IP set up, then choose Default IP. Once you have entered all the information, click the Enabled box and press Add. This will move the rule to the next section, and list it as an active rule. Current rules lists the rules that are in effect. To remove one, click the Trash Can icon. To edit one, click the Yellow Pencil icon. To enable or disable a rule - click on the Enabled icon (the checkbox in the Action column) for the particular entry you want to enable or disable. The icon changes to an empty box when a rule is disabled. Click on the checkbox to enable it again.
IPCop v1.4.21 Administration Manual
57 / 77
2.6.5
DMZ Pinholes Administrative Web Page
This subsection allows you to congure the DMZ Pinholes settings for IPCop. This is 100% optional, so you may safely ignore this section if you do not wish to make use of this feature. This page will only be visible if you have installed and congured an Orange or a Blue network interface card.
Figure 2.26: Pinhole Settings A DMZ or Demilitarized Zone (Orange zone) is used as a semi-safe interchange point between the external Red Zone and the internal Green zone. The Green zone has all your internal machines. The Red zone is the Internet at large. The DMZ allows them to share servers without allowing undue access to the internal LAN by those in the Red Zone. For example, suppose that your business has a web server. Certainly, you want your customers (those in the Red zone) to be able to access it. But suppose you also want your web server to be able to send customer orders to employees in the Green Zone? In a traditional rewall setup, this wouldnt work, because the request for access to the Green zone would be initiating from outside the Green zone. You certainly do not want to give all your customers direct access to the machines on the Green side, so how can this work? By using the DMZ and DMZ pinholes. DMZ pinholes give machines in the Orange (DMZ) zone limited access to certain ports on Green machines. Because servers (the machines in the Orange zone) have to have relaxed rules with respect to the Red zone, they are more susceptible to hacking attacks. By only allowing limited access from Orange to Green, this will help to prevent unauthorized access to restricted areas should your server be compromised. The TCP/UDP drop down list allows you to choose which protocol this rule will follow. Most regular servers use TCP. Some game servers and chat servers use UDP. If the protocol is not specied in the server documentation, then it is usually TCP. Use the protocol specied on the Port Forwarding page. Source Net is a drop down menu that shows the available source networks on the machine. Source IP is the IP address of the machine that you wish to give permission to access your internal servers. Destination Net is a drop down menu that shows the available networks on the machine. The Destination IP is the machine in the Green or Blue zone that will receive the request. Destination Port is the port on the machine that will be listening for the request. Once you have entered all the information, click the Enabled box and press Add. This will move the rule to the next section, and list it as an active rule. Current rules lists the rules that are in effect. To remove one, click the Trash Can icon. To edit one, click the Yellow Pencil icon. To enable or disable a rule - click on the Enabled icon (the checkbox in the Action column) for the particular entry you want to enable or disable. The icon changes to an empty box when a rule is disabled. Click on the checkbox to enable it again.
IPCop v1.4.21 Administration Manual
58 / 77
2.6.6
Blue Access Administrative Web Page
This subsection allows you to congure which Wireless Access Points on the Blue network can connect to IPCop. This is 100% optional, so you may safely ignore this section if you do not wish to make use of this feature.
Note This page will only be visible if you have installed and congured a Blue network interface card.
To setup Blue Access do the following: 1. Use a supported Ethernet card to setup the Blue interface. 2. Connect an Access Point to that Ethernet card. (Use the LAN Ethernet port on the AP, if you have a choice of ports). 3. You can use DHCP to serve dynamic or static addresses on Blue, although static is preferred for security of MAC addresses. Refer to the DHCP Server section for more information on conguring static leases. If you only need to provide access for http trafc on the Blue network to the Internet (Red network), just add the IP Address or the MAC Address of the Wireless Router, or the individual wireless connected devices if you are using an Access Point, via the web page shown below. You have to enter at least one MAC or one IP Address per device. Optionally, you can enter both MAC and IP Address for a device. An Access Point behaves like an Ethernet hub, and IPCop serves out DHCP leases through it to wireless devices. A Wireless Router does NAT, serves out DHCP on its own subnet, and has its own access controls.
Note Your Access Point must support DHCP passthrough if you want IPCop to serve DHCP leases through it to your Wireless Network. Not all devices support this feature in Access Point mode (Netgear WG614, for instance).
You will be able to view IPCops web interface from a computer on the Blue network, but you will not be able to connect to the Green network without some additional work. To connect to the Green network from the Blue network, you have to either: 1. Use the DMZ Pinholes page and shoot bullet holes through the Blue interface for your services, or: 2. Setup a VPN for your road-warriors on Blue to provide access.
IPCop v1.4.21 Administration Manual
59 / 77
Figure 2.27: Blue Access Settings In the Add Device section you input the IP Address or the MAC Address of a wireless Access Point, or any device on the Blue network that you want to connect to the Internet through IPCop. You have to enter at least one MAC or one IP Address per device. If you use DHCP on the Blue Network, and want to allow any device to connect and access the Red Network, you must add an entry for every IP address in your DHCP range to this list. Leave the MAC Address eld empty when adding each IP Address. Conversely, if you want to restrict access to known devices, add the MAC address of each device, and leave the IP Address eld empty. That will allow listed devices to connect regardless of the DHCP lease they receive. Once you have entered all the information, click the Enabled box and press Add. This will move the entry to the next section, and list it as enabled. The Devices on Blue section lists the current entries. To remove one, click the Trash Can icon. To edit one, click the Yellow Pencil icon. To enable or disable an entry, click on the Enabled icon (to the left of the Yellow Pencil) for the particular entry you want to enable or disable. The icon changes to an empty box when a device is disabled. Click the checkbox to enable it again. If DHCP is enabled for the Blue network, the Current DHCP leases on Blue section will be displayed. This provides a quick way of adding wireless devices to the list. You just have to click on the Blue Pencil icon for a device to be added to the list of enabled devices. You can then edit the entry, if necessary, by clicking on the Yellow Pencil icon, as before.
2.6.7
Firewall Options Administrative Web Page
This subsection allows you to congure some rewall behaviour. This is 100% optional, so you may safely ignore this section if you do not wish to make use of this feature.
IPCop v1.4.21 Administration Manual
60 / 77
Figure 2.28: Firewall Options D ISABLE PING RESPONSE No - IPCop responds to ping requests on any interface. This is the default behaviour. Only RED - IPCop does not respond to ping requests on the Red Interface. All Interfaces - IPCop does not respond to any ping requests on any interface. To save changes, press the Save button.
2.7
2.7.1
VPNs Menu
Virtual Private Networks (VPNs)
Virtual Private Networks or VPNs allow two networks to connect directly to each other over another network such as the Internet. All data is transmitted securely over an encrypted tunnel, hidden from prying eyes. Similarly, a single computer can also connect to another network using the same facilities. One of the protocols used to create VPNs is known as IPSec. IPCop can easily establish VPNs between other IPCop servers. IPCop can also inter-operate with just about any VPN product that supports IPSec and standard encryption technologies such as 3DES. VPN connections in IPCop are dened as Net-to-Net or Host-to-Net. This is 100% optional, so you may safely ignore this section if you do not wish to make use of this feature. Most modern operating systems have support for IPSec. This includes Windows, Macintosh OSX, Linux and most Unix variants. Unfortunately, the tools needed to provide this support vary greatly and may be difcult to set up.
2.7.1.1 Net-to-Net
Net-to-net VPNs link two or more private networks across the Internet, by creating an IPSec tunnel. In a net-to-net VPN, at least one of the networks involved must be connected to the Internet with an IPCop rewall. The other network can be connected to an IPCop rewall, or another IPSec enabled router or rewall. These router/rewalls have public IP addresses assigned by an ISP and are most likely to be using Network Address Translation, hence the term Net-to-Net. If desired, a VPN can be created between wireless machines on your BLUE network and an IPCop rewall. This ensures that trafc on your BLUE network cannot be intercepted with wireless sniffers.
2.7.1.2 Host-to-Net
A Host-to-Net connection is where IPCop is at one end of the VPN tunnel and a remote or mobile user is on the other end. The mobile user is most likely to be a laptop user with a dynamic public IP address assigned by an ISP, hence the terms Host-to-Net or Roadwarrior.
IPCop v1.4.21 Administration Manual
61 / 77
2.7.2
Methods of Authentication
It is necessary to have a pre-shared key/password/pass phrase or an X.509 certicate before trying to congure a Roadwarrior or Net-to-Net VPN connection. These are methods of authentication, which identify the user trying to access the VPN. They will be required in the VPN conguration stage.
2.7.2.1 Pre-shared Key
The pre-shared key authentication method or PSK is a very simple method that allows VPN connections to be set up quickly. For this method, you enter an authentication phrase. This can be any character string similar to a password. This phrase must be available for authentication on IPCop and to the VPN client. The PSK method involves fewer steps than certicate authentication. It can be used to test connectivity of a VPN and to become familiar with the procedure of establishing a VPN connection. Experienced users may wish to progress straight to generating a certicate of authority before trying to congure a roadwarrior or a net-to-net VPN connection. The pre-shared key method should not be used with Roadwarrior connections as all roadwarriors must use the same pre-shared key.
Note The clocks on either end of the IPCop VPN tunnel should be up to date before conguring a VPN.
2.7.2.2
X.509 Certicates
X.509 certicates are a very secure way of connecting VPN servers. To implement X.509 certicates you must either generate or setup up the certicates on IPCop or use another certication authority on your network.
X.509 Terminology X.509 certicates on IPCop and many other implementations are manipulated and controlled by OpenSSL. SSL, or the Secure Sockets Layer, has its own terminology. X.509 certicates, depending on their type, may contain public and private encryption keys, pass phrases and information about the entity they refer to. These certicates are meant to be validated by Certication Authorities (Certicate Authorities) or CAs. When used by web browsers, the CA certicates of major, pay for, CAs are compiled into the browsers. To validate a host certicate, the certicate is passed to the appropriate CA to perform validation. On private networks or unique hosts, the CA may reside on a local host. In IPCops case, this is the IPCop rewall, itself. Certication requests are requests for X.509 certicates that are passed to CAs. The CAs in turn generate an X.509 certicate by signing the request. These are returned to the requesting entity as X.509 certicates. This certicate will be known to the CA, since it signed it. You will see that X.509 certicates and requests can be stored on your hard drive in three different formats, usually identied by their extensions. PEM format is the default for OpenSSL. It can contain all the information associated with certicates in printable format. DER format contains just the key information and not any extra X.509 information. This is the default format for most browsers. PEM format wraps headers around DER format keys. PKCS#12, PFK or P12 certicates contain the same information as PEM les in binary format. Using the openssl command, PEM and PKCS#12 les can be transformed into their opposite number.
To use a certicate, you must import it into the other sides CA, too. The IPSec implementation on IPCop contains its own built in CA. CAs may run on roadwarriors machines, also. If the roadwarriors IPSec implementation does not have CA capabilities, you can generate a certicate request, import it into IPCop so that IPCops CA can sign it, export the resulting certicate and import it into the originating road warriors IPSec software.
IPCop v1.4.21 Administration Manual
62 / 77
2.7.3
Global Settings
Figure 2.29: VPN Global Settings Enter the VPN server details, either its fully qualied domain name or the public IP address of the red interface. If you are using a dynamic DNS service, you should use your dynamic DNS name here.
VPNs and Dynamic DNS If your ISP changes your IP address, be aware that Net-to-Net VPNs may have to be restarted from both ends of the tunnel. Roadwarriors will also have to restart their connections in this case.
Enable the VPN on IPCop by selecting Local VPN Hostname/IP and click on the Save button. The VPN on Blue option will only be visible if you have congured a BLUE network interface card. To enable a VPN over your BLUE wireless connection click on the VPN on BLUE Enabled: check box and then click on the Save button.
2.7.4
Connection Status and Control
Figure 2.30: VPN Connection status and control window: Initial View To create a VPN connection use the Add button. The VPN connection type page will appear.
2.7.4.1 Creating IPCops Certicates
Figure 2.31: VPN Certicate Authorities window: Initial View
IPCop v1.4.21 Administration Manual
63 / 77
To create an IPCops Certicate Authority or CA, enter your CAs name in the CA Name box. The name should be different than the IPCop machines host name to avoid confusion. For example, ipcopca for the CA and ipcop for the hostname. Then click on the Generate Root/Host Certicates button. The Generate Root/Host Certicates will appear. Fill out the form and both a X.509 root and host certicate will be generated. Organization Name The organization name you want used in the certicate. For example, if your VPN is tying together schools in a school district, you may want to use something like Some School District. IPCops Hostname This should be the fully qualied domain name of your IPCop. If you are using a dynamic DNS service, use it. Your E-mail Address Your E-mail address, so that folks can get hold of you. The next three elds; department, city and state or province. You can leave them out if you wish. Your Department This is the department or suborganization name. Continuing the school district example, this could be XX Elementary School. City The city or mailing address for your machine. State or Province The state or province associated with the mailing address. Country This pull down selection menu contains every ISO recognized country name. Use it to select the country associated with the certicate. After completing the form, click on the Generate Root/Host Certicates button to generate the certicates. If desired, you can generate several root and host certicates on a single IPCop, and then export them to PKCS12 format les, encrypted with a password. You can then email them as attachments to your other sites. Using the Upload PKCS12 le portion of this web page, you can upload and decrypt the certicates on a local IPCop machine.
2.7.4.2 Connection Type
Figure 2.32: VPN Connection Type Selection Select either Host-to-Net (Roadwarrior) for mobile users who need access to the GREEN network or Net-to-Net to allow users on another network access to your GREEN network and to allow users on your GREEN network access to the other network. Choose the connection type you wish to create and click on the Add button. The next web page that appears contains two sections. The Connection section will be different depending on the connection type you are adding. The Authentication section will be the same.
2.7.4.2.1 Host-to-Net Connection
Name Choose a simple name (lower case only with no spaces) to identify this connection. Interface Then select the IPCop network interface the road warrior will be connecting on, either RED or BLUE. Selecting the RED interface will allow the roadwarrior to connect from the Internet. Selecting the BLUE interface will allow the roadwarrior to connect to the GREEN network from a local wireless network.
IPCop v1.4.21 Administration Manual
64 / 77
Local Subnet Local Subnet defaults to your GREEN network. If desired, you can create a subnet of your GREEN network to limit roadwarrior access to your GREEN network. Remark Remark allows you to add an optional remark that will appear in the IPCop VPNs connection window for this connection. Enable Click on the Enable check box to enable this connection. Edit advanced settings when done. Click on the Edit advanced settings when done check box if you need to modify IPCops default settings for IPSec.
2.7.4.2.2 Net-to-Net Connection
Name Choose a simple name (lower case only with no spaces) to identify this connection. IPCop side Choose an IPCop side, right or left, that will be used in the IPSec conguration les to identify this IPCops side of the connection on this machine. Remember, the side makes no difference. Local Subnet Local Subnet defaults to your GREEN network. If desired, you can create a subnet of your GREEN network to limit roadwarrior access to your GREEN network. Remote Host/IP Enter the static Internet IP address of the remote networks IPSec server. You can also enter the fully qualied domain name of the remote server. If the remote server is using a dynamic DNS service, you may have to restart the VPN if its IP address changes. There are several scripts available on the IPCop news groups that will do this for you. Remote subnet Enter the remote networks network address and subnet mask in the same format as the Local Subnet eld. This network must be different from the Local Subnet since IPSec sets up routing table entries to send IP packets to the correct remote network. Remark The Remark eld allows you to add an optional comment that will appear in the IPCop VPNs connection window for this connection. Enable Click on the Enable check box to enable this connection. Edit advanced settings when done. Click on the Edit advanced settings when done. check box if you need to modify IPCops default settings for IPSec.
2.7.4.3 Host-to-Net Connection
Figure 2.33: VPN Host-to-Net Connection Input Name A simple name (lowercase only, with no spaces) to identify this connection. Section to be written...
IPCop v1.4.21 Administration Manual
65 / 77
2.7.4.4
Net-to-Net Connection
Figure 2.34: VPN Net-to-Net Connection Input
Note on IPSec Terminology IPSec uses the terms right and left for the two sides of a connection or tunnel. These terms have no real meaning. IPSec will orient itself based on network addresses and routes. Once it determines which network connection, left or right, to use to get to the other side of a connection, all other right or left parameters follow. Many folks use left for the local side of a connection and right for the remote side. This is not necessary. It is best to think of the terms as side 1 and side A of an old LP record.
Name A simple name (lowercase only, with no spaces) to identify this connection. IPCop side Section to be written... Section to be written...
2.7.4.5 Authentication
The second section of the web page deals with authentication. In other words, this is how this IPCop will make sure the tunnel established by both sides of the interface is talking to its opposite number. IPCop has made every effort to support both PSKs and X.509 certicates. There are four mutually exclusive choices that can be used to authenticate a connection. Use a Pre-Shared Key Enter a pass phrase to be used to authenticate the other side of the tunnel. Chose this if you wish a simple Net-to-Net VPN. You can also use PSKs while experimenting in setting up a VPN. Do not use PSKs to authenticate tunnels to roadwarriors. Upload certicate request Some roadwarrior IPSec implementations do not have their own CA. If they wish to use IPSecs built in CA, they can generate what is called a certicate request. This is a partial X.509 certicate that must be signed by CA to be a complete certicate. During certicate request upload, the request is signed and the new certicate will become available on the VPNs main web page. Upload a certicate In this case, the peer IPSec has a CA available for use. Both the peers CA certicate and host certicate must be uploaded. Generate a certicate In this case, the IPSec peer will be able to provide an X.509 certicate, but lacks the capacity to even generate a certicate request. In this case, complete the required elds. Optional elds are indicated by blue dots. If this certicate is for a Net-to-Net connection, the Users Full Name or System Hostname eld may need to be the Internet fully qualied domain name of the peer. The optional organization name is meant to isolate different portions of an organization from access to IPCops full GREEN network by subnetting the Local Subnet in the connection denition portion of this web page. The PKCS12 File Password elds ensure that the host certicates generated cannot be intercepted and compromised while being transmitted to the IPSec peer.
IPCop v1.4.21 Administration Manual
66 / 77
2.7.4.6
Authentication
Figure 2.35: VPN Authentication Input Section to be written...
2.8
2.8.1
Logs Menu
Introduction
The Logs AW Consists of ve or six sub-pages - Log Settings, Log Summary, Proxy Logs, Firewall Logs, IDS Logs (if enabled) and System Logs. These share a common set of interface features to select the log information to be displayed, and to export that information to your local machine. Dropdown Month: and Day: lists in the Settings: area of the AW are provided to allow you to select Logs information for preceding days and months. Each time that you select a new combination of Month: and Day:, you must also click the Update button before the Logs information will be updated. When you rst select a sub-page, the Logs information displayed will be that for the current date. The button lets you quickly jump back a day, and the button moves a day forward. The Logs information appears as a list in the main section of the window (usually labeled Log:). If that list is too long to t into a reasonably sized window, only the latest Logs information is displayed. In that situation, the Older and Newer links at the top and bottom of this section of the window become active and you may use these to page through the list of Logs data. Pressing the Export button downloads a text-format le (log.dat), containing the information from the current Logs AW page, from the IPCop server to your computer. Depending on how your computer is set up, pressing the Export button will initiate a le download dialogue on your computer, show the contents of log.dat in your web browser window, or open the le in a text editor. In the latter cases, you can save log.dat as a text-format le if required.
2.8.2
Log Settings Administrative Web Page
Log Settings This page allows you to control how the logs are displayed, specify the detail level and how long the log summaries are kept for, and control remote logging.
IPCop v1.4.21 Administration Manual
67 / 77
Click the Save button after making any changes to save the settings and restart the syslogd daemon. Sort in reverse chronological order Check the Sort in reverse chronological order checkbox if you want to see recent events at the top of a page, rather than at the bottom. Lines per page Select the number of log entries to display on a page from the Lines per page drop down menu. This can vary from between 15 and 500. Be aware that a large number of lines will take longer to process and display on slower hardware. Keep summaries for n days You can choose how long the logwatch summaries are kept on IPCop. If you are short of disk space, reduce the number of days. Detail level You can choose between Low, Medium and High levels of detail in the logwatch summaries from the Detail level drop down menu. Remote logging Select the Enabled checkbox to allow logging to a remote syslog server. Specify the hostname or hostname.domainname or IP Address of the remote server in the Syslog server eld provided. All logs will be forwarded to that server. Remember to click the Save button after making any changes.
Figure 2.36: Log Settings
2.8.3
Log Summary Page
Displays the summary generated by logwatch for the previous day.
No (or only partial) logs exist for the day queried Each logwatch summary is generated at midnight, and covers the preceding days events. If you do not run your IPCop server overnight, you may not be able to view any summaries.
IPCop v1.4.21 Administration Manual
68 / 77
Figure 2.37: Log Summary Output
2.8.4
Proxy Logs Page
This page provides you with the facility to see the les that have been cached by the web proxy server within IPCop. The web proxy is inactive after rst installation of IPCop, and may be activated (and deactivated) through a specic administration page (Services > Proxy).
Note The Proxy Log menu item will only appear if you have enabled logging on the Services > Proxy page. Due to the large amount of information that has to be processed, the Web Proxy page can take an appreciable time to appear after its initial selection or an Update.
There are several controls on this page in addition to the basic Month, Day, (Day before), (Day after), Update and Export controls described at the beginning of this Section: The Source IP: dropdown box allows you selectively look at web proxy activity related to individual IP addresses on the local network, or the activity related to ALL machines that have used the proxy. The Ignore lter: box allows you type in a regular expressions text string to dene which le types should be omitted from the web proxy Logs. The default string hides image les (.gif .jpeg .jpg & .png), stylesheet les (.css) and JavaScript les (.js). The Enable ignore lter: tick box allows you to control whether the Ignore lter: is active or not. The Restore defaults button allows you to return the above controls and lters to their defaults. For this page, the Logs information appearing in the Log: section of the window consists of: The Time the le was requested and cached.
IPCop v1.4.21 Administration Manual
69 / 77
The Source IP address of the local system requesting the le. The Website - or more precisely the URL for each le requested and cached.
Note The Website URL entries in these Logs are also hyperlinks to the referenced web pages or les.
Figure 2.38: Proxy Log Output
2.8.5
Firewall Logs Page
This page shows data packets that have been blocked by the IPCop rewall.
Note Not all denied packets are hostile attempts by crackers to gain access to your machine. Blocked packets commonly occur for a number of harmless reasons and many can be safely ignored. Among these may be attempted connections to the "ident/auth" port (113), which are blocked by default in IPCop.
The controls on this page are the basic Month, Day, (Day before), (Day after), Update and Export buttons that are described in detail at the beginning of this Section. The Log: section of this page contains an entry for each of the packets that were "dropped" by the rewall. Included is the time of the event, the Source and Destination IP addresses and ports for the dropped packet, the protocol used for that packet, and the IPCop Chain and Interface involved. You can obtain information about the listed IP addresses by clicking on an IP Address. IPCop performs a DNS lookup and reports any available information about its registration and ownership.
IPCop v1.4.21 Administration Manual
70 / 77
Figure 2.39: Firewall Log Output
2.8.6
Intrusion Detection System Log Page
This page shows incidents detected by the IPCop Intrusion Detection System (IDS). The IDS system is inactive after rst installation of IPCop, and may be activated (and deactivated) through a specic administration page (Services > Intrusion Detection). The controls on this page are the basic Month, Day, (Day before), (Day after), Update and Export buttons that are described in detail at the beginning of this Section. These allow you to examine the IDS Logs for a specic day. These Logs consist of a number of items for each detected incident: The Date: and time of the incident. Name: - a description of the incident. Priority: (if available). This is the severity of the incident, graded as 1 ("bad"), 2 ("not too bad"), & 3 ("possibly bad"). Type: - a general description of the incident (if available). IP Info: - the IP identities (address & port) of the source and target involved in the incident. Each IP address is a hyperlink, which you can use to perform a DNS lookup for that IP address and obtain any available information about its registration and ownership. References: - hyperlinked URLs to any available sources of information for this type of incident. SID: - the Snort ID number (if available). "Snort" is the software module used by IPCop to provide the IDS function, and SID is the ID code used by the Snort module to identify a particular pattern of attack. This parameter is hyperlinked to a web page carrying the relevant entry on the Snort database of intrusion signatures.
IPCop v1.4.21 Administration Manual
71 / 77
Figure 2.40: IDS Log Output
2.8.7
System Log Page
This page allows you to view the system and other miscellaneous Logs. (See the beginning of this Section on how to use the Month, Day, (Day before), (Day after) and Update controls). There are twelve different categories, selected via the Section dropdown list: IPCop (default) - general IPCop events like PPP prole saving and connection ("PPP has gone up on ppp0 ") and disconnection ("PPP has gone down on ppp0 ") of dialup modem links. RED - trafc sent over the interface that is providing the PPP interface for IPCop. This includes the data strings sent to, and received from modems and other network interfaces. This can be a very useful resource in troubleshooting "failure to connect" situations. DNS - shows a log of activity for dnsmasq, the domain name service utility. DHCP server - shows a log of activity for the DHCP Server function within IPCop. SSH - provides a record of users who have logged in to, and out of the IPCop server over a network via the SSH interface. NTP - shows a log of activity for the ntpd Server function. Cron - provides a record of activity of the cron daemon. Login/Logout- provides a record of users who have logged in to, and out of the IPCop server. This includes both local log-ins and logins over a network via the SSH interface. Kernel - is a record of kernel activity in the IPCop server. IPSec - is a record of activity of IPSec - the VPN software module used by IPCop. Update transcript - is a log of the results of any updates applied to the IPCop software via the System > Update window. Snort - shows a log of activity for Snort, the Intrusion Detection System.
IPCop v1.4.21 Administration Manual
72 / 77
Figure 2.41: System Log Output
IPCop v1.4.21 Administration Manual
73 / 77
Appendix A
GNU Free Documentation License
Copyright (C) 2000,2001,2002 Free Software Foundation, Inc. 59 Temple Place, Suite 330, Boston, MA 02111-1307 USA. Everyone is permitted to copy and distribute verbatim copies of this license document, but changing it is not allowed.
A.1
0. Preamble
The purpose of this License is to make a manual, textbook, or other functional and useful document free in the sense of freedom: to assure everyone the effective freedom to copy and redistribute it, with or without modifying it, either commercially or noncommercially. Secondarily, this License preserves for the author and publisher a way to get credit for their work, while not being considered responsible for modications made by others. This License is a kind of copyleft, which means that derivative works of the document must themselves be free in the same sense. It complements the GNU General Public License, which is a copyleft license designed for free software. We have designed this License in order to use it for manuals for free software, because free software needs free documentation: a free program should come with manuals providing the same freedoms that the software does. But this License is not limited to software manuals; it can be used for any textual work, regardless of subject matter or whether it is published as a printed book. We recommend this License principally for works whose purpose is instruction or reference.
A.2
1. Applicability and Denitions
This License applies to any manual or other work, in any medium, that contains a notice placed by the copyright holder saying it can be distributed under the terms of this License. Such a notice grants a world-wide, royalty-free license, unlimited in duration, to use that work under the conditions stated herein. The Document, below, refers to any such manual or work. Any member of the public is a licensee, and is addressed as you. You accept the license if you copy, modify or distribute the work in a way requiring permission under copyright law. A Modied Version of the Document means any work containing the Document or a portion of it, either copied verbatim, or with modications and/or translated into another language. A Secondary Section is a named appendix or a front-matter section of the Document that deals exclusively with the relationship of the publishers or authors of the Document to the Documents overall subject (or to related matters) and contains nothing that could fall directly within that overall subject. (Thus, if the Document is in part a textbook of mathematics, a Secondary Section may not explain any mathematics.) The relationship could be a matter of historical connection with the subject or with related matters, or of legal, commercial, philosophical, ethical or political position regarding them. The Invariant Sections are certain Secondary Sections whose titles are designated, as being those of Invariant Sections, in the notice that says that the Document is released under this License. If a section does not t the above denition of Secondary then it is not allowed to be designated as Invariant. The Document may contain zero Invariant Sections. If the Document does not identify any Invariant Sections then there are none.
IPCop v1.4.21 Administration Manual
74 / 77
The Cover Texts are certain short passages of text that are listed, as Front-Cover Texts or Back-Cover Texts, in the notice that says that the Document is released under this License. A Front-Cover Text may be at most 5 words, and a Back-Cover Text may be at most 25 words. A Transparent copy of the Document means a machine-readable copy, represented in a format whose specication is available to the general public, that is suitable for revising the document straightforwardly with generic text editors or (for images composed of pixels) generic paint programs or (for drawings) some widely available drawing editor, and that is suitable for input to text formatters or for automatic translation to a variety of formats suitable for input to text formatters. A copy made in an otherwise Transparent le format whose markup, or absence of markup, has been arranged to thwart or discourage subsequent modication by readers is not Transparent. An image format is not Transparent if used for any substantial amount of text. A copy that is not Transparent is called Opaque. Examples of suitable formats for Transparent copies include plain ASCII without markup, Texinfo input format, LaTeX input format, SGML or XML using a publicly available DTD, and standard-conforming simple HTML, PostScript or PDF designed for human modication. Examples of transparent image formats include PNG, XCF and JPG. Opaque formats include PostScript, PDF, proprietary formats that can be read and edited only by proprietary word processors, SGML or XML for which the DTD and/or processing tools are not generally available, and the machine-generated HTML, PostScript or PDF produced by some word processors for output purposes only. The Title Page means, for a printed book, the title page itself, plus such following pages as are needed to hold, legibly, the material this License requires to appear in the title page. For works in formats which do not have any title page as such, Title Page means the text near the most prominent appearance of the works title, preceding the beginning of the body of the text. A section "Entitled XYZ" means a named subunit of the Document whose title either is precisely XYZ or contains XYZ in parentheses following text that translates XYZ in another language. (Here XYZ stands for a specic section name mentioned below, such as "Acknowledgements", "Dedications", "Endorsements", or "History".) To "Preserve the Title" of such a section when you modify the Document means that it remains a section "Entitled XYZ" according to this denition. The Document may include Warranty Disclaimers next to the notice which states that this License applies to the Document. These Warranty Disclaimers are considered to be included by reference in this License, but only as regards disclaiming warranties: any other implication that these Warranty Disclaimers may have is void and has no effect on the meaning of this License.
A.3
2. Verbatim Copying
You may copy and distribute the Document in any medium, either commercially or noncommercially, provided that this License, the copyright notices, and the license notice saying this License applies to the Document are reproduced in all copies, and that you add no other conditions whatsoever to those of this License. You may not use technical measures to obstruct or control the reading or further copying of the copies you make or distribute. However, you may accept compensation in exchange for copies. If you distribute a large enough number of copies you must also follow the conditions in section 3. You may also lend copies, under the same conditions stated above, and you may publicly display copies.
A.4
3. Copying In Quantity
If you publish printed copies (or copies in media that commonly have printed covers) of the Document, numbering more than 100, and the Documents license notice requires Cover Texts, you must enclose the copies in covers that carry, clearly and legibly, all these Cover Texts: Front-Cover Texts on the front cover, and Back-Cover Texts on the back cover. Both covers must also clearly and legibly identify you as the publisher of these copies. The front cover must present the full title with all words of the title equally prominent and visible. You may add other material on the covers in addition. Copying with changes limited to the covers, as long as they preserve the title of the Document and satisfy these conditions, can be treated as verbatim copying in other respects. If the required texts for either cover are too voluminous to t legibly, you should put the rst ones listed (as many as t reasonably) on the actual cover, and continue the rest onto adjacent pages. If you publish or distribute Opaque copies of the Document numbering more than 100, you must either include a machinereadable Transparent copy along with each Opaque copy, or state in or with each Opaque copy a computer-network location from which the general network-using public has access to download using public-standard network protocols a complete Transparent
IPCop v1.4.21 Administration Manual
75 / 77
copy of the Document, free of added material. If you use the latter option, you must take reasonably prudent steps, when you begin distribution of Opaque copies in quantity, to ensure that this Transparent copy will remain thus accessible at the stated location until at least one year after the last time you distribute an Opaque copy (directly or through your agents or retailers) of that edition to the public. It is requested, but not required, that you contact the authors of the Document well before redistributing any large number of copies, to give them a chance to provide you with an updated version of the Document.
A.5
4. Modications
You may copy and distribute a Modied Version of the Document under the conditions of sections 2 and 3 above, provided that you release the Modied Version under precisely this License, with the Modied Version lling the role of the Document, thus licensing distribution and modication of the Modied Version to whoever possesses a copy of it. In addition, you must do these things in the Modied Version: A. Use in the Title Page (and on the covers, if any) a title distinct from that of the Document, and from those of previous versions (which should, if there were any, be listed in the History section of the Document). You may use the same title as a previous version if the original publisher of that version gives permission. B. List on the Title Page, as authors, one or more persons or entities responsible for authorship of the modications in the Modied Version, together with at least ve of the principal authors of the Document (all of its principal authors, if it has fewer than ve), unless they release you from this requirement. C. State on the Title page the name of the publisher of the Modied Version, as the publisher. D. Preserve all the copyright notices of the Document. E. Add an appropriate copyright notice for your modications adjacent to the other copyright notices. F. Include, immediately after the copyright notices, a license notice giving the public permission to use the Modied Version under the terms of this License, in the form shown in the Addendum below. G. Preserve in that license notice the full lists of Invariant Sections and required Cover Texts given in the Documents license notice. H. Include an unaltered copy of this License. I. Preserve the section entitled History, Preserve its Title, and add to it an item stating at least the title, year, new authors, and publisher of the Modied Version as given on the Title Page. If there is no section Entitled History in the Document, create one stating the title, year, authors, and publisher of the Document as given on its Title Page, then add an item describing the Modied Version as stated in the previous sentence. J. Preserve the network location, if any, given in the Document for public access to a Transparent copy of the Document, and likewise the network locations given in the Document for previous versions it was based on. These may be placed in the History section. You may omit a network location for a work that was published at least four years before the Document itself, or if the original publisher of the version it refers to gives permission. K. In any section Entitled Acknowledgements or Dedications, Preserve the Title of the section, and preserve in the section all the substance and tone of each of the contributor acknowledgements and/or dedications given therein. L. Preserve all the Invariant Sections of the Document, unaltered in their text and in their titles. Section numbers or the equivalent are not considered part of the section titles. M. Delete any section Entitled Endorsements. Such a section may not be included in the Modied Version. N. Do not retitle any existing section to be Entitled Endorsements or to conict in title with any Invariant Section. O. Preserve any Warranty Disclaimers.
IPCop v1.4.21 Administration Manual
76 / 77
If the Modied Version includes new front-matter sections or appendices that qualify as Secondary Sections and contain no material copied from the Document, you may at your option designate some or all of these sections as invariant. To do this, add their titles to the list of Invariant Sections in the Modied Versions license notice. These titles must be distinct from any other section titles. You may add a section Entitled Endorsements, provided it contains nothing but endorsements of your Modied Version by various parties--for example, statements of peer review or that the text has been approved by an organization as the authoritative denition of a standard. You may add a passage of up to ve words as a Front-Cover Text, and a passage of up to 25 words as a Back-Cover Text, to the end of the list of Cover Texts in the Modied Version. Only one passage of Front-Cover Text and one of Back-Cover Text may be added by (or through arrangements made by) any one entity. If the Document already includes a cover text for the same cover, previously added by you or by arrangement made by the same entity you are acting on behalf of, you may not add another; but you may replace the old one, on explicit permission from the previous publisher that added the old one. The author(s) and publisher(s) of the Document do not by this License give permission to use their names for publicity for or to assert or imply endorsement of any Modied Version.
A.6
5. Combining Documents
You may combine the Document with other documents released under this License, under the terms dened in section 4 above for modied versions, provided that you include in the combination all of the Invariant Sections of all of the original documents, unmodied, and list them all as Invariant Sections of your combined work in its license notice, and that you preserve all their Warranty Disclaimers. The combined work need only contain one copy of this License, and multiple identical Invariant Sections may be replaced with a single copy. If there are multiple Invariant Sections with the same name but different contents, make the title of each such section unique by adding at the end of it, in parentheses, the name of the original author or publisher of that section if known, or else a unique number. Make the same adjustment to the section titles in the list of Invariant Sections in the license notice of the combined work. In the combination, you must combine any sections Entitled History in the various original documents, forming one section Entitled History; likewise combine any sections Entitled Acknowledgements, and any sections Entitled Dedications. You must delete all sections Entitled Endorsements.
A.7
6. Collections of Documents
You may make a collection consisting of the Document and other documents released under this License, and replace the individual copies of this License in the various documents with a single copy that is included in the collection, provided that you follow the rules of this License for verbatim copying of each of the documents in all other respects. You may extract a single document from such a collection, and distribute it individually under this License, provided you insert a copy of this License into the extracted document, and follow this License in all other respects regarding verbatim copying of that document.
A.8
7. Aggregation With Independent Works
A compilation of the Document or its derivatives with other separate and independent documents or works, in or on a volume of a storage or distribution medium, is called an aggregate if the copyright resulting from the compilation is not used to limit the legal rights of the compilations users beyond what the individual works permit. When the Document is included an aggregate, this License does not apply to the other works in the aggregate which are not themselves derivative works of the Document. If the Cover Text requirement of section 3 is applicable to these copies of the Document, then if the Document is less than one half of the entire aggregate, the Documents Cover Texts may be placed on covers that bracket the Document within the aggregate, or the electronic equivalent of covers if the Document is in electronic form. Otherwise they must appear on printed covers that bracket the whole aggregate.
IPCop v1.4.21 Administration Manual
77 / 77
A.9
8. Translation
Translation is considered a kind of modication, so you may distribute translations of the Document under the terms of section 4. Replacing Invariant Sections with translations requires special permission from their copyright holders, but you may include translations of some or all Invariant Sections in addition to the original versions of these Invariant Sections. You may include a translation of this License, and all the license notices in the Document, and any Warrany Disclaimers, provided that you also include the original English version of this License and the original versions of those notices and disclaimers. In case of a disagreement between the translation and the original version of this License or a notice or disclaimer, the original version will prevail. If a section in the Document is Entitled Acknowledgements, Dedications, or History, the requirement (section 4) to Preserve its Title (section 1) will typically require changing the actual title.
A.10
9. Termination
You may not copy, modify, sublicense, or distribute the Document except as expressly provided for under this License. Any other attempt to copy, modify, sublicense or distribute the Document is void, and will automatically terminate your rights under this License. However, parties who have received copies, or rights, from you under this License will not have their licenses terminated so long as such parties remain in full compliance.
A.11
10. Future Revisions of This License
The Free Software Foundation may publish new, revised versions of the GNU Free Documentation License from time to time. Such new versions will be similar in spirit to the present version, but may differ in detail to address new problems or concerns. See the GNU Free Documentation License web site. Each version of the License is given a distinguishing version number. If the Document species that a particular numbered version of this License or any later version applies to it, you have the option of following the terms and conditions either of that specied version or of any later version that has been published (not as a draft) by the Free Software Foundation. If the Document does not specify a version number of this License, you may choose any version ever published (not as a draft) by the Free Software Foundation.
You might also like
- Cognos Controller User GuideDocument782 pagesCognos Controller User GuideryanreffelNo ratings yet
- THE LTSPICE XVII SIMULATOR: Commands and ApplicationsFrom EverandTHE LTSPICE XVII SIMULATOR: Commands and ApplicationsRating: 5 out of 5 stars5/5 (1)
- PIC Microcontroller Projects in C: Basic to AdvancedFrom EverandPIC Microcontroller Projects in C: Basic to AdvancedRating: 5 out of 5 stars5/5 (10)
- Subatomic - Openbullet GuideDocument25 pagesSubatomic - Openbullet Guidesalvador joker100% (1)
- CompTIA Linux+ Certification Study Guide (2009 Exam): Exam XK0-003From EverandCompTIA Linux+ Certification Study Guide (2009 Exam): Exam XK0-003No ratings yet
- Course Outline of Ms WordDocument2 pagesCourse Outline of Ms WordBiplob ShathiNo ratings yet
- FSP KHB enDocument219 pagesFSP KHB entkzNo ratings yet
- OS2 Warp Server Functional Enhancements Part 1Document226 pagesOS2 Warp Server Functional Enhancements Part 1Mike JoyceNo ratings yet
- SWI-Prolog-8 2 4Document680 pagesSWI-Prolog-8 2 4Steve LezamaNo ratings yet
- Operating SystemsDocument85 pagesOperating SystemsAli JameelNo ratings yet
- CNC User HandbookDocument126 pagesCNC User HandbookGilberto de Souza Marcolino JuniorNo ratings yet
- Debian Reference - enDocument261 pagesDebian Reference - enAa AaNo ratings yet
- Spectrum AnalyzerDocument224 pagesSpectrum AnalyzerMarc PainNo ratings yet
- EPOC NetPad User-ManualDocument118 pagesEPOC NetPad User-ManualFNo ratings yet
- Debian-Reference enDocument258 pagesDebian-Reference enHenry JekyllNo ratings yet
- Yii-Guide-1 1 16 PDFDocument277 pagesYii-Guide-1 1 16 PDFTerrell NelsonNo ratings yet
- Yii-Guide-1 1 19Document277 pagesYii-Guide-1 1 19Veronica YadiraNo ratings yet
- Ipcop Install en 1.4.21Document59 pagesIpcop Install en 1.4.21dvs_xdNo ratings yet
- Shoretel 11.1 Admin GuideDocument646 pagesShoretel 11.1 Admin GuideshmiggaNo ratings yet
- sg245948-04 OSA ImplemDocument324 pagessg245948-04 OSA ImplemAntoniNo ratings yet
- Securing Debian HowtoDocument201 pagesSecuring Debian HowtoluchoNo ratings yet
- MANUAL ADMINISTRACION ZULTYS MX - AdminDocument672 pagesMANUAL ADMINISTRACION ZULTYS MX - Adminjose0401No ratings yet
- Reader and Gateway Embedded Developers GuideDocument59 pagesReader and Gateway Embedded Developers GuideEulogio ChiviteNo ratings yet
- SG 246377Document276 pagesSG 246377Γιώργος ΜπότσιοςNo ratings yet
- Snort Manual PDFDocument270 pagesSnort Manual PDFlumianNo ratings yet
- Eucalyptus Beginners Guide Uec Edition1 1Document81 pagesEucalyptus Beginners Guide Uec Edition1 1kasionlynNo ratings yet
- SWI-Prolog-7 4 1Document580 pagesSWI-Prolog-7 4 1Josel RlNo ratings yet
- mvIMPACT Acquire GUI Applications ManualDocument177 pagesmvIMPACT Acquire GUI Applications ManualDeniz KutanNo ratings yet
- Users GuideDocument133 pagesUsers Guidekhin600No ratings yet
- Fossil Version Control A Users Guide: Jim SchimpfDocument115 pagesFossil Version Control A Users Guide: Jim SchimpfDhanesh Kumar KasinathanNo ratings yet
- NanometricsUI UserGuideDocument98 pagesNanometricsUI UserGuidechebhebmgNo ratings yet
- Rapport2020with Doker18Document78 pagesRapport2020with Doker18Chaima BelhediNo ratings yet
- Avr Libc User Manual 2.0.0 PDFDocument343 pagesAvr Libc User Manual 2.0.0 PDFfrankieb99No ratings yet
- RefmanDocument2,241 pagesRefmanBenny LangstonNo ratings yet
- Pve Admin GuideDocument432 pagesPve Admin Guideignacio ferrerNo ratings yet
- Rhel5 Guide I731Document200 pagesRhel5 Guide I731KorbenNo ratings yet
- Npum Admin PDFDocument158 pagesNpum Admin PDFAgustin HdzNo ratings yet
- Shoreware Director Admin User GuideDocument622 pagesShoreware Director Admin User GuidecooleyxjNo ratings yet
- YazDocument202 pagesYazThierry BouilletNo ratings yet
- CryptographyDocument496 pagesCryptographysiddhasenNo ratings yet
- Pve Admin Guide PDFDocument462 pagesPve Admin Guide PDFTony StarckNo ratings yet
- Professor Norm Matloff's Beginner's Guide To Installing and Using LinuxDocument32 pagesProfessor Norm Matloff's Beginner's Guide To Installing and Using Linuxcynosuric4637No ratings yet
- EFS Systems On A Linux A Linux Base: Getting Started G StartedDocument120 pagesEFS Systems On A Linux A Linux Base: Getting Started G StartedpruebaorgaNo ratings yet
- Fldigi HelpDocument508 pagesFldigi HelpBenjamin DoverNo ratings yet
- 14121Document31 pages14121Pankaj Kumar SharmaNo ratings yet
- The Leading Open Source Backup Solution: Bacula Console and Operators GuideDocument55 pagesThe Leading Open Source Backup Solution: Bacula Console and Operators GuideAttila TothNo ratings yet
- LinuxLeo 4.97Document353 pagesLinuxLeo 4.97junionemo88No ratings yet
- Stellarium User Guide-23.4-1Document474 pagesStellarium User Guide-23.4-1ryzvonusefNo ratings yet
- Pve Admin GuideDocument498 pagesPve Admin GuideIonuț EugenNo ratings yet
- Stellarium User Guide 0.21.1 1Document395 pagesStellarium User Guide 0.21.1 1AmandaNo ratings yet
- .Document522 pages.riyanto_fisika5535No ratings yet
- Embedded DSP Processor Design: Application Specific Instruction Set ProcessorsFrom EverandEmbedded DSP Processor Design: Application Specific Instruction Set ProcessorsNo ratings yet
- Deploying QoS for Cisco IP and Next Generation Networks: The Definitive GuideFrom EverandDeploying QoS for Cisco IP and Next Generation Networks: The Definitive GuideRating: 5 out of 5 stars5/5 (2)
- Smart Card Applications: Design models for using and programming smart cardsFrom EverandSmart Card Applications: Design models for using and programming smart cardsNo ratings yet
- Reconfigurable Computing: The Theory and Practice of FPGA-Based ComputationFrom EverandReconfigurable Computing: The Theory and Practice of FPGA-Based ComputationNo ratings yet
- Triple Play: Building the converged network for IP, VoIP and IPTVFrom EverandTriple Play: Building the converged network for IP, VoIP and IPTVNo ratings yet
- Modeling and Verification Using UML Statecharts: A Working Guide to Reactive System Design, Runtime Monitoring and Execution-based Model CheckingFrom EverandModeling and Verification Using UML Statecharts: A Working Guide to Reactive System Design, Runtime Monitoring and Execution-based Model CheckingNo ratings yet
- Microsoft Windows Server 2008 R2 Administrator's Reference: The Administrator's Essential ReferenceFrom EverandMicrosoft Windows Server 2008 R2 Administrator's Reference: The Administrator's Essential ReferenceRating: 4.5 out of 5 stars4.5/5 (3)
- Communication and Control in Electric Power Systems: Applications of Parallel and Distributed ProcessingFrom EverandCommunication and Control in Electric Power Systems: Applications of Parallel and Distributed ProcessingNo ratings yet
- Ravi K OracleDocument7 pagesRavi K Oraclevipul tiwari100% (1)
- 06 - Virtual Commissioning With Process Simulation TecnomatixDocument10 pages06 - Virtual Commissioning With Process Simulation TecnomatixjanardhanaNo ratings yet
- Running Head: CASE STUDY I-6: HH GREGG 1Document7 pagesRunning Head: CASE STUDY I-6: HH GREGG 1Anisa PutriNo ratings yet
- CANalyzer User Guide V3 - 1 PDFDocument213 pagesCANalyzer User Guide V3 - 1 PDFArkidNo ratings yet
- AI Skills Taxonomy JuneDocument6 pagesAI Skills Taxonomy JunePradip GuptaNo ratings yet
- LogDocument236 pagesLogdavidakpa98No ratings yet
- Lesson PlanDocument9 pagesLesson PlanPLO COMVALNo ratings yet
- DBMS Lab Question BankDocument3 pagesDBMS Lab Question BankASHISH KUMAR KEWAT Vel Tech, Chennai100% (1)
- Chapter 1 IntroductionDocument32 pagesChapter 1 IntroductionHana AbeNo ratings yet
- Sabita 5+ Yrs Testing ResumeDocument5 pagesSabita 5+ Yrs Testing ResumeRaj Pedapalli100% (1)
- BarTender Integration Methods 2021Document13 pagesBarTender Integration Methods 2021andasasasdaNo ratings yet
- BascavrDocument210 pagesBascavretrewtewtNo ratings yet
- TYCO Fire Protection Products: Software ReleaseDocument2 pagesTYCO Fire Protection Products: Software ReleaseEstaNo ratings yet
- Coherence34 TuturialDocument178 pagesCoherence34 TuturialjosmigrmNo ratings yet
- Docker Basic QuestionsDocument12 pagesDocker Basic QuestionsVishal PadharNo ratings yet
- Easy Setup Using Wi-Fi DirectDocument20 pagesEasy Setup Using Wi-Fi DirectRashid BasironNo ratings yet
- Installing EJBCA On JBoss and CentOS 6 How To Install EJBCA 6 1 1 On JBoss 7 1 PDFDocument76 pagesInstalling EJBCA On JBoss and CentOS 6 How To Install EJBCA 6 1 1 On JBoss 7 1 PDFSigit AriwibowoNo ratings yet
- JN0 332Document138 pagesJN0 332Vipul SinghalNo ratings yet
- Introduction and MODULE 1 USP (7TH SEM)Document57 pagesIntroduction and MODULE 1 USP (7TH SEM)Krapani PonnammaNo ratings yet
- Distributed UNIT 2Document15 pagesDistributed UNIT 2somayajula venkata srinivasNo ratings yet
- b4 Cheat Sheet 11v400 Beta1 BCDocument14 pagesb4 Cheat Sheet 11v400 Beta1 BCEfrain BonillaNo ratings yet
- Soal LKS IT Software Application Prov KaltimDocument7 pagesSoal LKS IT Software Application Prov KaltimAhsan ZiadahNo ratings yet
- Student Information Management System PHP MysqlDocument87 pagesStudent Information Management System PHP MysqlSai PrintersNo ratings yet
- Dbms Mini ProjectDocument18 pagesDbms Mini Projectsharmamms0% (3)
- Computer System ServicingDocument7 pagesComputer System ServicingJessa S. RaymundoNo ratings yet
- 1 SWE Lecture Notes Chap 1Document21 pages1 SWE Lecture Notes Chap 1mubarek muhammedNo ratings yet