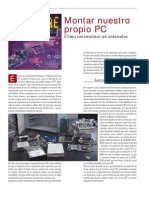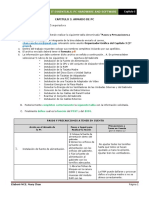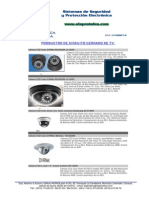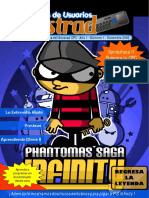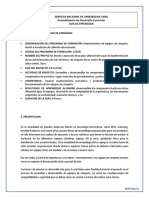Professional Documents
Culture Documents
Taller de Mantenimiento de PC
Uploaded by
api-3731364Original Title
Copyright
Available Formats
Share this document
Did you find this document useful?
Is this content inappropriate?
Report this DocumentCopyright:
Available Formats
Taller de Mantenimiento de PC
Uploaded by
api-3731364Copyright:
Available Formats
Taller de
Mantenimiento
de PCs
Apuntes para el curso
Agosto 2001
Taller de Mantenimiento de PCs - Juan A. Ferrreira – Jorge N. Bouza 1
Consideraciones varias
Instalación eléctrica
• Es imprescindible la existencia de una conexión de tierra en correctas
condiciones, siempre que se haga una instalación de PC. La tierra debe ser
verificada, no siendo suficiente el constatar la existencia de un tomacorriente
de 3 terminales. Una forma rápida de verificar la existencia de tierra, (si bien
no brinda una buena información acerca de la calidad de la misma) es medir
con el tester situado en un rango de 250VAC, o más, la tensión entre las dos
patas vivas y la pata de tierra del tomacorriente. Debemos encontrar una
tensión igual a la de línea o muy poco menos, entre una de las patas vivas y la
tierra, y ese mismo valor o cero volts entre la otra pata y tierra. Si se
encuentran valores muy diferentes de estos, debemos suponer que la
instalación de tierra esta defectuosa, debiendo esta ser reacondicionada por
un instalador eléctrico autorizado. La omisión de la conexión de tierra
puede ocasionar gravísimos inconvenientes que pueden suponer desde
la destrucción de los equipos hasta riesgo de vida para los usuarios,
siendo estos riesgos mayores aún en instalaciones de redes.
• En caso de ser necesario el cambio de la ficha de 220v de un cable de
alimentación de PC es fundamental verificar con un Ohmetro cual es el cable
correspondiente a la tierra, pues no existe una total estandarización respecto a
los colores. Es aconsejable siempre verificar el estado de los cables con un
ohmetro.
• Es fundamental verificar el correcto valor de la tensión de línea (no se
aconseja trabajar por fuera de un margen del 10% de la tensión nominal de
línea de 220VAC, o sea no menos de 200VAC ni más de 240VAC). En caso
de tener problemas de baja o alta tensión, es altamente recomendable el uso
de un estabilizador automático de tensión diseñado para uso con PCs.
Taller de Mantenimiento de PCs - Juan A. Ferrreira – Jorge N. Bouza 2
Con respecto a las variaciones de tensión de línea podemos distinguir varios
tipos:
a) variaciones lentas de tensión (a lo largo del día el valor de la misma
va fluctuando lentamente)
b) transitorios o ruido de línea (son interferencias introducidas en la línea
por equipos electrónicos o electromecánicos conectados a la misma,
pudiendo encontrarse picos momentáneos de tensión varias veces
superiores a la tensión nominal de línea, con duración típica
comprendida entre algunos microsegundos y pocos milisegundos)
c) cortes del suministro eléctrico (apagones)
d) variaciones rápidas de tensión (producidas por maquinaria de alto
consumo al arrancar, por ejemplo ascensores o maquinaria industrial, de
duración comprendida entre décimas de segundo y segundos)
El caso a) se resuelve usando un regulador de tensión automático diseñado
especialmente para PCs. Este dispositivo mantiene la tensión de salida
constantemente en el valor nominal de 220VAC para un amplio rango de valores
de la tensión de entrada.
El caso b) se soluciona mediante filtros de línea, dispositivos que amortiguan
esos picos de tensión a niveles no peligrosos para el equipo.
Para solucionar el caso c) se debe utilizar una UPS (Uninterruptible Power
Supply). Veremos a continuación un detalle sobre el funcionamiento de estos
dispositivos.
Como vemos en la figura siguiente la UPS consiste básicamente en cinco
grandes bloques:
a) una batería (habitualmente de 12 VDC en las unidades de poca potencia)
donde se almacena energía eléctrica
b) un cargador para mantener esta con su carga total cuando no esta en uso
c) un circuito inversor que transforma los 12 volts de corriente continua en
220 volts de corriente alterna.
d) una llave conmutadora
e) un circuito de control para la llave conmutadora
Taller de Mantenimiento de PCs - Juan A. Ferrreira – Jorge N. Bouza 3
Su funcionamiento es el siguiente:
• Cuando hay tensión de línea normal la llave conmutadora conecta la salida
de la UPS directamente a la entrada de la misma, y el cargador mantiene la
batería con su carga total
• Cuando no hay tensión de línea, o esta sale de los límites establecidos por
el fabricante (por ejemplo una baja tensión excesiva), el circuito de control
arranca al inversor, y mediante la llave conmutadora conecta la salida de
la UPS a la salida del inversor, permitiendo que el PC continúe funcionando
normalmente mientras dure la carga de la batería. Esta conmutación se
realiza en un tiempo tan pequeño que no afecta a la mayoría de los
dispositivos que se utilizan conectados a la UPS
Algunas precisiones respecto a las UPS y sus características:
La POTENCIA DE SALIDA es la máxima potencia que se puede extraer de
la misma. Esta depende de la construcción del circuito inversor y no puede ser
modificada por el usuario.
La AUTONOMIA es el tiempo que la UPS puede funcionar a la potencia
máxima de salida antes de descargarse la batería. Debemos tomar en cuenta que
Taller de Mantenimiento de PCs - Juan A. Ferrreira – Jorge N. Bouza 4
si una UPS se utiliza a una potencia menor que la máxima especificada, la
autonomía aumentará proporcionalmente. En muchas UPS la autonomía se
puede aumentar agregando baterías auxiliares.
El TIEMPO DE RECARGA es el tiempo que demora el cargador en volver
la batería a su carga máxima, partiendo de una descarga completa de la misma.
Este tiempo es función de la construcción del cargador, y de la capacidad de la o
las baterías conectadas a la UPS, para una misma UPS cuanto más capacidad de
batería le conectemos, mayor será este tiempo.
Muchas UPS incluyen un puerto serial de comunicaciones para
conectarlas a un PC, conjuntamente con un software, que permite que la UPS
comunique al PC que se esta quedando sin reserva de energía, y al llegar a cierto
límite, sin intervención alguna del usuario, este software puede apagarlo
automática y ordenadamente.
En el caso d), o en cualquier caso en que se precise una tensión
extremadamente estable se utiliza una UPS del tipo TRUE ON-LINE
(verdaderamente en línea). Esta UPS está construida como sigue:
Notamos en este caso que el circuito de control y la llave conmutadora del
caso anterior no existen. En este tipo de UPS la salida está permanentemente
conectada a la salida del inversor, el cual funciona continuamente, produciendo
energía a partir de la batería, y el cargador está suministrando permanentemente
a la batería la energía consumida por el inversor.
Taller de Mantenimiento de PCs - Juan A. Ferrreira – Jorge N. Bouza 5
La mayor ventaja de estas UPS es que no existe tiempo de conmutación
entre la línea y la salida del inversor. Esta ventaja tiene aparejado un
inconveniente y este es el precio de la unidad, pues tanto el cargador como el
inversor deben estar diseñados para funcionar en forma permanente, con lo cual
su costo es notoriamente mayor.
Es habitual encontrar combinaciones de esos tipos de dispositivos. Por
ejemplo, la mayoría de los reguladores y UPSs incluyen filtros de interferencia de
línea, también existen muchas UPSs que incluyen reguladores automáticos como
complemento.
Consideraciones sobre la limpieza de un PC
• Es fundamental limpiar un PC usado antes de comenzar a desarmarlo,
utilizando por ejemplo una aspiradora con pico fino y un pincel para retirar el
polvo.
• Nunca utilice solventes derivados del petróleo ni alcoholes para limpiar los
frentes y carcazas de PCs y monitores. Utilice un paño húmedo con un poco
de detergente, o con algún tipo de limpiador universal, tomando en cuenta no
pulverizar el limpiador sobre los elementos del PC, sino sobre el paño.
• Ciertos elementos ameritan un desamado más completa para retirar el polvo
de su interior: disqueteras, CD-ROM, unidades de cinta, fuente de
alimentación, y el conjunto disipador-ventilador de las CPU (sí se separara el
disipador del procesador, es imprescindible reponer la grasa siliconada en
caso de que esta exista, si no existe debemos ponerla.).
• No se deben tocar los conectores de borde de las tarjetas y módulos de
memoria con los dedos pues la humedad y la grasitud de ellos forman
depósitos que a la larga corroen los contactos. Más aún, es aconsejable
limpiar todos los conectores de borde mediante el uso de un trozo de papel
tissue.
• Todo ambiente donde se trabaje con PCs debe ser lo más limpio posible de
polvo y otros contaminantes, incluyendo particularmente el humo del tabaco
(es notorio el color amarillo que toman los plásticos de los monitores situados
sobre escritorios de usuarios fumadores).
Taller de Mantenimiento de PCs - Juan A. Ferrreira – Jorge N. Bouza 6
Consideraciones sobre el desarmado de un PC
• Documente cuidadosamente los siguientes ítems:
• Posición de las tarjetas en los distintos slots (el cambiar de posición ciertos
tipos de tarjetas puede provocar conflictos de recursos en la configuración
de Windows
• Conexiones entre el gabinete y el motherboard (fuente, LEDs indicadores,
pulsadores e interruptores, etc.)
• Orientación de los flats que salen del motherboard (IDEs, disqueteras,
puertos serie, paralelo, etc.), ya que no todos los motherboards tienen
claramente marcada cual es la pata 1 de estos conectores, y no siempre
disponemos de los manuales, cosa que siempre es importante tratar de
obtener.
• Tenga un especial cuidado con los discos duros (son particularmente
sensibles a los golpes, especialmente en la tapa y del lado del
controlador)
• Mantenga su mesa de trabajo limpia y ordenada. No se aconseja trabajar
sobre fieltro o moquette, por dos motivos: la electricidad estática que pueden
generar, y la facilidad que poseen para retener partículas metálicas. La
cármica o similares, metal, vinílico, etc., son superficies adecuadas.
• Tenga un especial cuidado con los bordes interiores de los gabinetes. Muy a
menudo dichos bordes son realmente filosos, pudiendo provocar profundos
cortes en muy molestas ubicaciones como yema de dedos o articulaciones de
los mismos. Para eliminar los mismos use el canto de un destornillador o una
lima tipo cola de ratón.
HERRAMIENTAS RECOMENDADAS
• Destornilladores tipo Philips Nº 0, 1, y 2
• Destornilladores de paleta (Chico o perillero, y mediano)
• Llave de boca tipo destornillador de ¼ “
• Juego de llaves Allen
Taller de Mantenimiento de PCs - Juan A. Ferrreira – Jorge N. Bouza 7
• Pinza de puntas finas
• Pinza de corte
• Pinza Universal
• Pinza de Bruselas
• Linterna pequeña
• Lupa
• Tester
• Espejo tipo dentista o en su defecto espejo de cartera
• Pinceles de pelo suave preferiblemente cerda natural
• Alcohol isopropílico (limpiador y desengrasante – no usar sobre frentes de
plástico)
Fuente de Alimentación del PC
En los PC se pueden encontrar actualmente dos tipos de fuentes de
alimentación, la fuente AT y la fuente ATX (AT eXtended). Las fuentes AT tienden
a desaparecer del mercado, no existiendo casi ningún motherboard que las pueda
utilizar en la actualidad.
Resumen de las características de la fuente AT:
La fuente AT tiene tres tipos de conectores de salida:
• El primer tipo, del cual hay dos, que alimentan al motherboard.
• Los dos tipos restantes, de los cuales hay una cantidad variable, son
aquellos que se conectan a las unidades de discos, CD-ROM,
disquetes, etc., vale decir que alimentan a los periféricos no
enchufados en un slot del motherboard.
La conexión al motherboard es a través de dos conectores de 6 pinos cada uno,
los cuales deben ir enchufados de modo que los cables negros de ambos
queden unidos en el centro.
Las tensiones presentes en estos dos conectores son las siguientes:
Taller de Mantenimiento de PCs - Juan A. Ferrreira – Jorge N. Bouza 8
Conector P8 Conector P9
Nº de Color del Tensión Nº de Color del Tensión
Pata Cable Pata Cable
1 NARANJA PG 1 NEGRO TIERRA
2 ROJO + 5 V DC 2 NEGRO TIERRA
3 AMARILLO + 12 V DC 3 BLANCO - 5 V DC
4 AZUL - 12 V DC 4 ROJO + 5 V DC
5 NEGRO TIERRA 5 ROJO + 5 V DC
6 NEGRO TIERRA 6 ROJO + 5 V DC
Conector para disco o disquetera
Nº de Color del Tensión
pata Cable
1 ROJO + 5 V DC
2 NEGRO TIERRA
3 NEGRO TIERRA
4 AMARILLO + 12 V DC
Notas
1. La tensión marcada como PG no es en realidad una tensión, sino una señal de
control de la fuente que inhibe al motherboard hasta que las tensiones de la
fuente se estabilizan, momento en el cual pasa a habilitar al motherboard. Esta
señal cumple una función análoga a la del reset.
2. Para testear la fuente es imprescindible que esta tenga alguna carga
conectada, pues en caso contrario podría llegar a no encender. Como carga
se puede utilizar un disco duro, el cual no es necesario que esté
completamente operativo (un disco duro con gran cantidad de sectores
dañados es una excelente opción).
En caso de faltar alguna de estas tensiones la fuente debe ser retirada del
gabinete y ser reparada o reemplazada por otra. No se aconseja intentar uno
mismo la reparación de la fuente, pues el costo en repuestos y horas-hombre
probablemente supere al de una unidad nueva, además del peligro inherente a
Taller de Mantenimiento de PCs - Juan A. Ferrreira – Jorge N. Bouza 9
trabajar con altas tensiones. Existen empresas en plaza que se dedican
exclusivamente a la reparación de periféricos tales como fuentes, monitores, e
impresoras a costos realmente razonables.
Uno de los pocos problemas de fuente de alimentación que si se pueden
reparar es el ruido excesivo del ventilador, el que en algunos casos puede llegar a
producir un zumbido realmente molesto. De comprobarse que dicho ruido no es
causado por un cable rozando en la turbina de la fuente o del CPU, se
procede a intentar la reparación.
Para reparar esto es necesario retirar la fuente del gabinete, abrirla, y retirar el
ventilador de la misma. Una vez hecho esto se deberá agregar una gota de
aceite en el eje del ventilador, para lo cual deberemos en general despegar la
etiqueta del mismo y retirar una tapita de goma o plástico que cubre el casquillo o
roulement sobre el cual gira. El aceite deberá ser liviano tipo máquina de coser (3
en 1 o similar), o aceite lubricante siliconado en spray. En caso de no
solucionarse se podrá cambiar el ventilador por otra unidad de iguales
dimensiones y tensión de alimentación (12 V DC en general) comprada en plaza
(siempre que su costo lo justifique), o recuperada de otra fuente quemada. Se
recomienda no intentar el cambio a menos que exista un conector en el cable
de la turbina.
Si se reemplaza la fuente por una nueva, prestar especial atención a la
posición del interruptor 220V-110V situado en la parte trasera de la misma,
aunque en muchas de las fuentes no existe dicho conmutador (ya viene seteada
para 220V).
Resumen de las características de la fuente ATX:
La fuente ATX es muy similar a la AT, pero tiene una serie de diferencias,
tanto en su funcionamiento como en los voltajes entregados al motherboard. Es
de notarse que la fuente ATX es en realidad dos: una fuente principal, que
corresponde a la vieja fuente AT (con algunos agregados), y una auxiliar.
Taller de Mantenimiento de PCs - Juan A. Ferrreira – Jorge N. Bouza 10
La principal diferencia en el funcionamiento se nota en el interruptor de
encendido, que en vez de conectar y desconectar la alimentación de 220VAC,
como hace el de la fuente AT, envía una señal a la fuente principal, indicándole
que se encienda o apague, permaneciendo siempre encendida la auxiliar, y
siempre conectada la alimentación de 220VAC. El funcionamiento de este
pulsador es muy similar al del botón de encendido del control remoto de un
televisor.
Para apagar el PC por medio de este pulsador es generalmente necesario
mantenerlo apretado por 4 o 5 segundos, aunque esto depende de un seteo
en el BIOS Setup. Aparte de esto, al darle a Windows la orden de apagar el
sistema, éste le envía a la fuente la orden de apagarse automáticamente.
Cuando el PC se apaga de esta forma, el motherboard queda alimentado
por una tensión de 5VDC suministrada por la fuente auxiliar, que mantiene activos
los circuitos básicos para que el PC pueda arrancar al presionar el botón de
encendido. Nuevamente recordamos la similitud con un televisor y su control
remoto. En realidad no está apagado, sino en un modo llamado standby (en
espera).
Al trabajar con el motherboard de un PC con fuente ATX se debe
desconectar el PC de la tensión de red (o sea desenchufarlo), pues se pueden
producir serios daños a los componentes del mismo si se conectan o desconectan
los mismos con la fuente en modo standby.
Una notoria diferencia con las fuentes AT es que la mayoría de las fuentes
ATX no disponen del conector de 220VAC de salida para conectar el monitor
conmutado por el interruptor del PC. En las pocas fuentes que si lo poseen este
conector está en paralelo con el conector de entrada, o sea que está siempre
activo. Esto no representa un problema si se está utilizando un monitor moderno,
pues estos se apagan automáticamente al dejar de recibir la señal de sincronismo
desde el PC. En caso de usar un monitor que no disponga de esta facilidad se
debe recordar apagarlo manualmente al apagar el PC.
La fuente ATX entrega dos voltajes nuevos además de los entregados por
la fuente AT. Estos son: una tensión de 5VDC que permanece activa cuando la
fuente está en modo standby, llamada 5VSB ( 5 Volts Stand-By), y una tensión de
3.3 VDC. Esta última permite simplificar el diseño del motherboard, ya que desde
Taller de Mantenimiento de PCs - Juan A. Ferrreira – Jorge N. Bouza 11
la familia de procesadores Pentium MMX, ya se usaba dicha tensión tanto para el
CPU como para la memoria, lo que implicaba integrar al motherboard un
regulador que entregaba 3.3V a partir de los 5V.
En vez de utilizar dos conectores como la fuente AT, la ATX utiliza un único
conector de 20 patas, que tiene guías para impedir su inserción incorrecta. El
detalle del conector es el siguiente:
Nº de Color del Tensión Nº de Color del Tensión
pata Cable Pata Cable
1 NARANJA + 3.3 V DC 11 NARANJA + 3.3 V DC
2 NARANJA + 3.3 V DC 12 MARRON - 12 V DC
3 NEGRO TIERRA 13 NEGRO TIERRA
4 ROJO + 5 V DC 14 VERDE PS-ON
5 NEGRO TIERRA 15 NEGRO TIERRA
6 ROJO + 5 V DC 16 NEGRO TIERRA
7 NEGRO TIERRA 17 NEGRO TIERRA
8 BLANCO Power Good 18 AZUL - 5 V DC
9 VIOLETA + 5 V SB 19 ROJO + 5 V DC
10 AMARILLO + 12 V DC 20 ROJO + 5 V DC
Medios de almacenamiento masivo
Una primera clasificación de unidades de almacenamiento masivo
• Tipo de medio (TM) – Puede ser magnético (M), óptico (O) o magnetoóptico
(MO)
• Medio removible (MR) – El medio de almacenamiento puede ser extraíble (R)
de la unidad o fijo (F)
• Tipo de acceso (TA) – Aleatorio (A) o secuencial (S)
• Tipo de interfase con el motherboard (TI) – Floppy (F), IDE (I), SCSI (S), USB
(U), puerto paralelo (P), ST506 (5), ESDI (E) (Note que los tipos 5 y E están
obsoletos)
Taller de Mantenimiento de PCs - Juan A. Ferrreira – Jorge N. Bouza 12
• Tipo de escritura (TE): Nunca (0), una única vez (1), muchas veces (M)
• Capacidad del medio (CM): En Mbytes o Gbytes
Descripción TM MR TA TI TE CM
Unidad de cinta Colorado Jumbo 120 M R S F M Max 120 Mb
Unidad de cinta H-P C 1335 M R S S M 8 Gb
Disco duro Seagate ST32132A M F A I M 2.1 Gb
Grabador de CDs H-P 8100I usando O R A I 1 Max 700 Mb
un CD virgen (dorado)
Grabador de CDs H-P 8100I usando O R A I 0 Max 700 Mb
un CD pregrabado (plateado):
Grabador de CDs H-P 8100I usando O R A I M Max 650 Mb
un CD regrabable
Disquetera de 1.44 MB, 3 ½” M R A F M Max 1.8 Mb
Disquetera Zip-250 externa USB M R A U M Max 250 Mb
Unidad Apex de Pinnacle MO R A S M Max 4.6 Gb
Segunda clasificación de unidades de almacenamiento masivo
Los medios de almacenamiento masivo tienen la característica de almacenar no
bytes sino bloques de bytes, típicamente 512 o múltiplos de 512 bytes. Dicho
bloque se llama sector, y al tamaño de sector lo llamaremos TS. Para este tipo de
clasificación observaremos el tipo de acceso, que viene determinado por la
construcción física del medio y la unidad de lectoescritura
1. Los de tipo de acceso secuencial son las cintas y sus derivados, los
cartuchos y cassettes (una construcción lineal): para llegar a un punto dado
se debe recorrer toda la cinta previa al mismo. Típicamente tienen un único
cabezal de lectoescritura.
Para especificar un sector dado, basta con el número de sector desde el
comienzo de la cinta. Este es el principio del LBA (Logical Block Address,
dirección lógica de bloque): un bloque se especifica con un único número que
el controlador sabrá interpretar para ubicar al mismo.
Taller de Mantenimiento de PCs - Juan A. Ferrreira – Jorge N. Bouza 13
Dada la construcción mecánica de la cinta, la velocidad a la que se mueve
es baja, con la consiguiente baja tasa de transferencia de datos. En el caso de
las cintas DAT de 4mm, de construcción y operación (tambor de cabezales
rotatorio) muy similares a la de un videocasete, se logra una elevada tasa de
transferencia.
2. Los de tipo de acceso aleatorio son los discos, que se interpretarán como
constituidos por cilindros (C) concéntricos divididos en capas, cada una de
ellas leída o escrita por una cabeza (H) de lectoescritura distinta. Cada una de
las capas contiene una cantidad fija de sectores (S). La fórmula C x H x S x
TS nos dará la capacidad del disco en bytes.
En estas unidades para llegar a un punto dado se puede saltar
rápidamente hasta el cilindro correcto y desde ahí llegar secuencialmente
hasta el sector dado. Esto hace que cualquier punto del disco sea tan
accesible como cualquier otro en lo que al tiempo de acceso respecta. Para
especificar un sector dado, se deberá especificar cabezal de lectoescritura,
cilindro y número de sector desde el comienzo del cilindro.
Dada la construcción mecánica del disco, la velocidad a la que se mueve
es alta (de 3600 a 10000 rpm) con la consiguiente tasa alta de transferencia
de datos. Los disquetes son la excepción ya que al haber contacto físico entre
el cabezal de lectoescritura y el medio magnético, se debe usar una velocidad
baja para no desgastar el medio magnético.
3. El CD-ROM es un híbrido, su construcción es en espiral (lo que lo convierte
en secuencial), pero por esa misma razón se puede tratar casi como un
dispositivo constituido por cilindros, con lo cual es casi tan eficiente para
acceder a un sector dado como un disco.
Para especificar un sector dado, basta con el número de sector desde el
comienzo del CD. El controlador del CD deberá traducir mediante cálculos
complejos (y por ende lentos) este número en pistas a saltearse hasta llegar a
la zona correcta de la espiral si se desea usar el modo no-secuencial de
acceso. Es por esta razón que un CD es intrínsecamente más lento que un
disco duro en cuanto a los tiempos de búsqueda de sector.
Además, los CD-ROMs no tienen una velocidad de giro tan elevada como
la de los discos duros. Las especificaciones de velocidad de los CD-ROMs
Taller de Mantenimiento de PCs - Juan A. Ferrreira – Jorge N. Bouza 14
(CD-ROM X52 max.) se refieren a múltiplos de la velocidad de transferencia
de datos de una disquetera.
Notas:
1. En los discos duros y los medios ópticos y magnetoópticos no hay contacto
físico entre el cabezal de lectoescritura y el medio magnético, por ende tienen
bajo desgaste. En los demás se aplica lo opuesto.
2. Los discos duros son especialmente sensibles a los golpes, por leves que
parezcan.
3. JAMAS tocar la superficie del medio, sea del tipo que sea.
4. NUNCA se debe destapar el área sellada de un disco duro.
5. Los discos duros modernos no usan más el esquema C/H/S, y usan el
esquema de los medios lineales: LBA. De este modo superan la incapacidad
del BIOS del PC de manejar tamaños grandes (mayores a 512 MBytes) de
discos duros.
6. El sistema LBA también es usado por otras unidades conectables al bus IDE
(dichas unidades son del tipo ATAPI), de modo que el controlador IDE no
distingue entre un CD-ROM y un disco duro.
7. Hubo un intento anterior de superar este obstáculo: El sistema LARGE
(grande), que se aplicaba solo a los discos duros, y que ya quedó obsoleto.
8. Los parámetros C/H/S reportados por los discos duros modernos (de tipo
LBA) son una ficción necesaria para que el BIOS del PC pueda acceder al
mismo. En los BIOS más modernos, ya existe soporte al mecanismo LBA.
9. Se debe tomar en cuenta que los fabricantes de discos duros especifican 1
Mb como (1024 x 1000) bytes, mientras que los fabricantes de sistemas
operativos y memorias lo consideran como (1024 x 1024) bytes. Esto explica
la diferencia entre el tamaño indicado en los discos duros, y lo que Windows
reporta de ellos.
Taller de Mantenimiento de PCs - Juan A. Ferrreira – Jorge N. Bouza 15
BIOS SETUP
Estudiaremos a continuación como realizar el seteo del BIOS de un PC.
Para ello nos basaremos en un BIOS AMI o AWARD, que son los más típicos y
difundidos en nuestra plaza. Los BIOS de otros proveedores si bien tienen una
estructura de menúes bastante distinta a la que aquí mostramos, poseen
opciones muy similares a las que detallaremos.
Para entrar al SETUP del BIOS debemos presionar la tecla [Supr] luego
de que el PC termine el P.O.S.T. (Power On Self Test). Esto es habitualmente
indicado por el PC con el mensaje “press DEL to enter SETUP” (tome en cuenta
que DEL es sustituido por Supr en el teclado en español.
Para acceder a los SETUP de los BIOS de otros proveedores se deben
presionar otras teclas o combinaciones de las mismas. A modo de ejemplo:
- BIOS PHOENIX -------------------------------- [F2]
- BIOS ACER-------------------------------------- [Ctrl]+[Alt]+[Esc]
- BIOS IBM----------------------------------------- [Alt]+[F1]
- BIOS COMPAQ--------------------------------- [F10]
En caso de problemas con el SETUP del BIOS, o de haber perdido el
password asignado al mismo, es posible borrarlo por completo (incluyendo el
password), cambiando de lugar por unos segundos un jumper del motherboard.
Con esto se hace un nuevo seteo del BIOS, cargando primero los seteos por
defecto, y luego optimizándolos.
Veremos a continuación los distintos menúes y submenúes, con una
pequeña explicación de sus significados y seteos más habituales.
Standard CMOS Setup
En este menú podemos ajustar la fecha y hora del reloj del PC, declarar los
parámetros de los discos duros, eventualmente declarar que tenemos conectado
un CD-ROM, y declarar que tipo de disqueteras tenemos conectadas al sistema
(estas se deben declarar manualmente, pues no pueden ser auto detectadas).
Los discos duros pueden ser seteados como “Auto”, con lo cual el BIOS
los detectará automáticamente cada vez que arranque el PC, pero esto consume
Taller de Mantenimiento de PCs - Juan A. Ferrreira – Jorge N. Bouza 16
tiempo en el arranque. Esta opción es útil en el caso de tener un disco IDE
removible, pues nos asegura que siempre el sistema estará correctamente
configurado.
Advanced CMOS Setup
Quick Boot – Esta opción nos permite elegir si queremos realizar un chequeo
exhaustivo de la memoria y demás componentes del sistema, o
uno rápido. La opción más habitual es ENABLED.
1st Boot Device – Permite elegir cual será la primera unidad desde la cual el PC
intentará arrancar el sistema operativo
2nd Boot Device – Segunda unidad en el orden de búsqueda de unidades de
donde bootear
3rd Boot Device – Tercera unidad en el orden de búsqueda de unidades de
donde bootear
Try Other Boot Devices – Aquí indicamos si luego de haber agotado todos los
dispositivos enumerados anteriormente, seguimos
buscando hasta encontrar alguno
S.M.A.R.T. for Hard Disks – Si habilitamos esta opción el disco duro puede
reportar a cierto software (no incluido en los
sistemas operativos típicos) información acerca
de su estado
Floppy Drive Swap – En caso de tener más de una disquetera instalada, esta
opción nos permite permutar las letras asignadas a ellas
Floppy Drive Seek – Esta opción al habilitarla hace que durante el proceso de
arranque el PC verifique si tiene alguna disquetera
conectada. Habitualmente se deshabilita, pues consume
un par de segundos en el arranque.
PS/2 Mouse Support – En caso de tener un mouse de este tipo debemos
habilitarla, en caso contrario se deshabilita a fin de
liberar recursos
Password Check – Aquí podemos elegir dos opciones: Setup o Always
indicando si queremos que el PC solicite el password de
Taller de Mantenimiento de PCs - Juan A. Ferrreira – Jorge N. Bouza 17
seguridad cada vez que es encendido, o sólo cuando se
desea acceder al SETUP del BIOS
Todas las demás opciones de este menú no se deben modificar de sus
valores por defecto.
Advanced Chipset Setup
Trend ChipAway Virus – Detección de virus a nivel del BIOS. Esta opción al
activarla controla si algún software trata de escribir al
MBR y/o sector de booteo del disco (comportamiento
habitual de muchos virus). Debe deshabilitarse
siempre pues Windows escribe a esos lugares y eso
es interpretado como una amenaza de virus por el
BIOS, pudiendo ocasionar serios inconvenientes
Auto Configure DRAM Timing – Es aconsejable dejar habilitada esta opción
DRAM Speed (ns) – Aquí debemos indicarle al BIOS la velocidad de la memoria
que estamos usando en el PC expresada en
nanosegundos.
DRAM Integrity Mode – Esta opción indica que tipo de corrección de errores usa
la memoria instalada, debe setearse de acuerdo a las
características de la misma, o en caso de duda,
deshabilitarse, eligiendo la opción “Non ECC”
On Board USB Function – Esta opción debe habilitarse si vamos a usar algún
dispositivo USB, en caso contrario, deshabilitarla
para ahorrar recursos
El resto de las opciones deben dejarse en sus valores por defecto.
Power Management Setup
Power Management– Esta opción permite configurar las características de
ahorro de energía a través del BIOS del PC. Es
Taller de Mantenimiento de PCs - Juan A. Ferrreira – Jorge N. Bouza 18
aconsejable deshabilitarlo, y dejar que Windows maneje
estas configuraciones. En caso contrario, pueden
producirse conflictos entre ambos.
RTC Alarm Power On – Esto permite programar el PC para encenderse
automáticamente en una fecha dada, a una cierta
hora
PCI/Plug and Play Setup
Plug and Play Aware O/S – Debemos elegir “Yes” para indicarle al BIOS que el
Sistema Operativo puede administrar los recursos
Plug and Play
Allocate IRQ to PCI VGA – El seteo de esta opción depende de la tarjeta VGA
utilizada. Típicamente, las tarjetas de alta
performance deben llevar esta opción habilitada
En este menú es donde podemos indicarle al BIOS que disponemos de
algún dispositivo no Plug and Play, eligiendo para los recursos utilizados por ese
dispositivo ( DMA e IRQ) la opción ISA/EISA o ISA-Legacy en vez de la opción
dada por defecto de PnP, o PCI/PnP. Los recursos marcados de esa forma no
serán asignados por el BIOS a ningún dispositivo Plug and Play.
Las demás opciones se dejarán en sus opciones por defecto.
Load Optimal Settings
Esta opción carga un conjunto de valores por defecto, que si bien no
asegura el máximo rendimiento del PC, sí asegura que este funcionará.
Load Best Performance Settings
Como su nombre lo indica esta opción carga un conjunto de valores por
defecto con los cuales el PC tendrá su máximo rendimiento a juicio del fabricante.
Taller de Mantenimiento de PCs - Juan A. Ferrreira – Jorge N. Bouza 19
Peripheral Setup
En este menú podemos habilitar o deshabilitar la controladora de
disqueteras, los controladores IDE, y los puertos seriales y paralelos, incluidos en
el motherboard. También podemos configurar estos dispositivos, eligiendo, por
ejemplo, a que COM queremos que correspondan cada uno de los puertos
seriales del motherboard, a que LPT queremos asignar el puerto de impresora, y
si queremos que este sea un puerto estándar (Normal, o SPP), bidireccional
(EPP), o mejorado (ECP). (Siempre que la impresora lo soporte debemos utilizar
ésta última opción, pues es la de mayor velocidad de comunicación)
En caso de que el motherboard incluya a bordo otros periféricos tales como
tarjeta de video, sonido, red, modem, etc., desde este menú podemos habilitarlos
o deshabilitarlos.
CPU Plug and Play Setup
En los motherboards modernos, en vez de indicar las características del
procesador por medio de jumpers, lo hacemos a través de menúes en el SETUP
del BIOS.
Normalmente esto se hace indicando dos parámetros: la frecuencia de reloj
del bus de memoria, y un multiplicador. El producto de estos dos valores da la
frecuencia de trabajo del procesador.
En los procesadores Pentium II, III, y similares ( K6-2, K7, etc.) las
frecuencias de bus de memoria más habituales son: 66MHz, 100MHZ, 133MHz, y
ya están apareciendo mayores. Este valor se debe elegir de acuerdo a la
velocidad de la memoria, ya que si usamos una memoria PC-66, con un bus de
100 MHZ, esta no funcionará, o lo hará en forma errática.
A modo de ejemplo, un procesador Pentium III de 600MHz se configurará
con un reloj de bus de 100MHz, y un multiplicador de 6, o reloj de 133MHz, y
multiplicador de 4.5, dependiendo de lo que indiquen los fabricantes del
procesador y el motherboard utilizado. En general, en caso de existir varias
combinaciones de valores que den la frecuencia adecuada para el procesador
(como en el caso anterior), y siempre que tanto el procesador, como la memoria y
Taller de Mantenimiento de PCs - Juan A. Ferrreira – Jorge N. Bouza 20
el motherboard lo admitan, se debe elegir la opción correspondiente a la mayor
velocidad de bus, pues esta será la que brinde un mayor rendimiento del sistema.
Change Supervisor Password
Este menú permite ingresar un password que será utilizado de acuerdo a
las opciones elegidas en el menú “Advanced CMOS Setup”
Auto-Detect Hard Disks
Este menú realiza la autodetección de todos los parámetros de todos los
discos duros IDE instalados en los controladores incluidos en el motherboard,
introduciendo automáticamente estos datos en el menú “Standard CMOS Setup”.
En algunos BIOS, esta opción detecta además todos los otros dispositivos IDE
conectados a los controladores
En muchos BIOS actuales esta opción ha desaparecido, quedando
integrada al menú Standard CMOS Setup donde se hace el proceso de
autodetección de discos al presionar la tecla F3, u otra que indique el fabricante.
Save Settings and Exit
Esta opción nos permite abandonar el SETUP, luego de salvar los cambios
realizados. Elegir esta opción es lo mismo que apretar la tecla [F10] en cualquier
punto de este menú. Luego de elegirla (o presionar [F10] ) se nos solicita la
confirmación, y presionando Y (yes) se reinicia el PC salvando los cambios
realizados.
Exit Without Saving
Esta opción abandona el SETUP, dejando sin efecto los cambios
realizados, y luego de confirmarlo, reinicia el PC
Taller de Mantenimiento de PCs - Juan A. Ferrreira – Jorge N. Bouza 21
Inicialización de un disco duro
Una PC admite hasta cuatro controladores IDE, sin embargo lo habitual es
que venga equipado con dos incluidas en el propio motherboard. Estos son los
controladores primario y secundario. Cada controlador puede manejar hasta dos
unidades IDE, debiendo configurarse una de ellas como maestro y la otra como
esclavo mediante jumpers que se encuentran en las propias unidades. De este
modo haremos referencia a maestro primario, esclavo secundario, etc.
Antes de comenzar a utilizar un disco duro es necesario inicializarlo. Este
es un proceso que a grosso modo podemos dividir en las siguientes etapas:
a) Instalación física, conexión eléctrica y configuración del mismo
b) Declaración de los parámetros lógicos del disco a la BIOS, o
autodetección de los mismos por la BIOS.
c) Partición del disco
d) Formateo del mismo
e) Instalación del Sistema Operativo (únicamente en caso de que esta
unidad vaya a ser el disco de inicio del sistema)
a) Instalación física, conexión eléctrica y configuración del mismo
Sobre este punto mencionaremos sólo algunos detalles.
1. En lo que al montaje mecánico respecta el disco debe ir instalado con la placa
controladora (integrada al mismo) hacia abajo o hacia los lados (no puede ir en
ninguna otra posición salvo expresa indicación del fabricante).
2. El disco debe tener una adecuada ventilación. No es aconsejable apilar varios
discos sin una separación entre ellos.
3. Use los tornillos correctos poniéndoles las arandelas de fibra que vienen junto
con la tornillería. Estos deben poder ser enroscados sin realizar casi fuerza
(existen varias medidas de tornillos muy parecidas entre sí, pero con
pequeñas diferencias en su pase). Es fundamental verificar que al enroscarlos
a fondo estos no toquen la placa controladora pues pueden dañarla
Taller de Mantenimiento de PCs - Juan A. Ferrreira – Jorge N. Bouza 22
irreparablemente (Daños de este tipo hacen caducar automáticamente la
garantía del disco).
4. El conector de alimentación tiene una única posición marcada por dos chanfles
en el mismo. No lo fuerce en la posición inversa pues quemará la placa
controladora. (Daños de este tipo hacen caducar automáticamente la garantía
del disco).
5. Con raras excepciones, el flat (cable plano) tiene el pin 1 hacia el conector de
alimentación. En todo caso, suele estar claramente identificado.
6. El jumper que selecciona maestro o esclavo suele estar claramente
identificado en la tapa del disco. De no ser así, solicitar el prospecto que
acompaña al disco, o buscar la información en Internet. En caso de tener dos
unidades configuradas como el mismo tipo (maestro-esclavo) en el mismo
controlador, los resultados son totalmente impredecibles.
7. Los flats para dispositivos IDE no tienen indicado un uso específico para cada
uno de sus tres conectores, salvo los cables para discos UltraATA-66 y
UltraATA–100. En este caso, el conector negro va al dispositivo maestro, el
gris al esclavo, y el azul al motherboard. Este tipo de cables se reconoce
fácilmente ya que aunque utiliza conectores de 40 patas, tiene 80 conductores
en vez de los 40 habituales.
b) Declaración de los parámetros lógicos del disco a la BIOS, o autodetección
de los mismos por la BIOS.
Haremos mención de algunos puntos clave:
1. Los motherboards modernos poseen una rutina de autodetección incorporada
en su BIOS. Es aconsejable utilizarla. Si la misma le ofrece tres opciones
sobre la especificación del tamaño de un disco (LBA, Large y Normal ó CHS,
use siempre la opción LBA)
2. Salvo en casos muy especiales, no conviene usar el tipo de disco Auto, pues,
entre otras cosas, esto enlentece el arranque. Se justifica su uso en el caso de
tener unidades removibles.
3. Revise las conexiones y los jumpers que determinan cual es el maestro y cual
el esclavo si la rutina de autodetección no detecta al disco.
Taller de Mantenimiento de PCs - Juan A. Ferrreira – Jorge N. Bouza 23
c) Partición del disco
El sistema operativo DOS, y WINDOWS 95 y 98 (que de aquí en más
llamaremos simplemente WIN 9X, para abreviar) admiten dos tipos de partición:
Primaria y Extendida. Puede haber a lo sumo una de cada tipo por unidad física.
Esto no obsta la posible existencia de particiones NO-DOS dentro de la misma
unidad física, por ejemplo, particiones NOVELL, UNIX, NT, etc.
De aquí en más nos referiremos exclusivamente a particiones DOS.
La partición primaria puede considerarse como conteniendo una única
unidad lógica que ocupa el 100% de la partición, que se crea y destruye
junto con la misma. Las particiones primarias se usan típicamente como
unidades de inicio de un sistema operativo.(Tome en cuenta que en DOS y WIN
9X, las letras de unidad se asignan a las unidades lógicas, no a las particiones)
Para que se pueda arrancar el sistema operativo desde una partición
primaria (esto habitualmente se conoce como bootear), la misma deberá estar
marcada como activa. DOS permite una única partición activa por sistema. De
haber más de un disco con su partición primaria marcada como activa, DOS
booteará del primero que encuentre, siguiendo el orden que el BIOS le indique.
La partición extendida puede contener tantas unidades lógicas como
letras de unidad disponibles queden, no siendo recomendable un gran número de
estas (digamos 3 o 4) pues esto degrada la performance del sistema.
Taller de Mantenimiento de PCs - Juan A. Ferrreira – Jorge N. Bouza 24
Particionar el disco tiene como consecuencia crear dentro de una unidad
física de disco duro, una o más unidades lógicas, a las cuales DOS o WIN 9X
asignarán letras de unidad. A partir de aquí pasaremos a verlo dentro de nuestro
sistema operativo como varias unidades de disco independientes. Desde el DOS
o WIN 9X. no podremos distinguir cuando una letra de unidad corresponde a una
unidad física o a otra.
Para asignar las letras de unidad DOS y WIN 9X “recorren” los
controladores IDE en orden creciente (primario, secundario, terciario, cuaternario),
revisando para cada uno de ellos primero el MAESTRO, luego el ESCLAVO,
asignando letras a partir de la C (recordar que la A y la B están reservadas para
las disqueteras) en ese mismo orden a todas las particiones primarias de las
unidades de medio no removible que encuentren. Luego de eso, vuelven a
“recorrerlos” en idéntico orden, asignando las restantes letras a las unidades
lógicas definidas dentro de cada una de las particiones extendidas de cada unidad
física, agotando las unidades lógicas definidas en cada partición extendida antes
de pasar a la siguiente. Por último se recorren nuevamente los controladores
asignando letras de unidad a todos los dispositivos de medio removible que se
encuentren (CD-ROMs, ZIP Drives, etc.).
Esta regla admite algunas excepciones de las cuales destacamos:
a) Los BIOS modernos permiten cambiar la unidad de booteo
standard (el disco conectado como maestro-primario) pudiendo
bootear de cualquiera de los cuatro discos duros que podrían
existir conectados a las dos controladoras IDE existentes a bordo
del motherboard. En este caso a la unidad seleccionada para
bootear se le asignará la letra C, recorriéndose a continuación las
unidades restantes en el orden detallado anteriormente.
En caso de existir discos SCSI dentro del PC, estos se intercalarán en la
cadena de asignación de letras luego de los discos IDE, y antes de los
dispositivos de medio removible. En caso de indicar al BIOS que bootee de un
disco SCSI estos se pondrán en la cadena de asignación de letras antes de los
discos IDE.
Taller de Mantenimiento de PCs - Juan A. Ferrreira – Jorge N. Bouza 25
NOTAS –
• Las particiones no tienen por que ocupar toda la unidad física, ni
las unidades lógicas toda la partición extendida.
• El resultado del proceso de partición de una unidad física es
guardado como una tabla de datos en el primer sector de dicha
unidad. A esta tabla se la conoce como Master Boot Record , o
MBR. Dicha tabla es utilizada por el sistema operativo para saber
como “interpretar” a la unidad física. La información guardada en
esta tabla son los cilindros de comienzo y finalización de cada
partición y de cada unidad lógica, sean o no DOS. Hay un único
MBR, lo cual es lo mismo que decir una única tabla de partición
por disco físico, y cada disco debe tener una para ser operativo.
• DOS y WIN 9X al asignar las letras ignorarán las unidades
lógicas y/o particiones NO DOS.
El particionado del disco se realiza por medio del programa FDISK que
viene incluido dentro del sistema operativo DOS o WINDOWS 9X. Esta operación
puede realizarse desde un sistema WINDOWS operativo, actuando sobre una
unidad física distinta de aquella donde esté instalado WINDOWS, o desde un
disco de inicio o instalación de WINDOWS 9X, actuando sobre unidades
cualesquiera. En caso de hacerlo desde un WINDOWS instalado en disco duro es
aconsejable hacerlo desde el símbolo del sistema, y no desde dentro de una
ventana DOS.
Debemos distinguir dos posibles situaciones en este momento:
1. Estamos inicializando un “disco virgen”
2. Estamos inicializando un disco que ya había sido particionado
anteriormente, sin importar si tenía o no, sistema operativo instalado.
Taller de Mantenimiento de PCs - Juan A. Ferrreira – Jorge N. Bouza 26
Inicialización de un “disco virgen”
Cuando iniciamos FDISK aparece la siguiente pantalla:
Esta opción que se nos presenta a partir de la versión OSR-2 del
WINDOWS-95 nos permite particionar discos de más de 2 Giga bytes como una
única unidad lógica, eliminando esa restricción presente en sistemas operativos
anteriores al mencionado. Asimismo esto nos permite una más eficiente utilización
del espacio del disco duro al disminuir el tamaño de los clusters. Esta opción
aparece si hay por lo menos un disco de más de 512 Mb
Siempre que el programa lo ofrezca es aconsejable elegir esta opción,
habilitando el sistema FAT-32, aún para discos menores a 2 Gb.
Luego de aceptar pasamos al Menú Principal:
Taller de Mantenimiento de PCs - Juan A. Ferrreira – Jorge N. Bouza 27
Si el PC tiene un solo disco duro la opción número cinco no aparece, en
este caso al aparecer, podemos suponer que existe más de una unidad física de
disco. Para verificarlo y elegir la unidad sobre la cual queremos trabajar
seleccionamos la opción Nº 5:
En este PC tenemos dos unidades físicas: un disco de 4.1 Gb, que tiene
definida una única partición, y uno de 601 Mb. sin inicializar. Vamos a trabajar
sobre la segunda unidad, por lo tanto digitamos la opción 2 y volvemos al menú
principal de FDISK, donde elegiremos la opción Nº 4 para ver detalles de la
partición (o particiones) existentes en la unidad física seleccionada. Siempre es
aconsejable realizar este paso para verificar la estructura de las particiones del
disco. Puede ocurrir que la partición DOS no esté utilizando el 100% del tamaño
disponible del disco. En nuestro caso se obtiene la pantalla siguiente:
Taller de Mantenimiento de PCs - Juan A. Ferrreira – Jorge N. Bouza 28
En este caso la unidad no tiene ninguna partición definida.
Procederemos a crear dentro de este disco físico dos particiones: una
partición primaria que ocupe el 50% del mismo, y una partición extendida que
ocupe el restante 50%. Luego de esto, dentro de la partición extendida
definiremos dos unidades lógicas a las cuales asignaremos 2/3 y 1/3 del tamaño
de dicha partición.
Para comenzar esta tarea elegimos la opción 1 del menú inicial de FDISK,
obteniendo la siguiente pantalla:
Como queremos crear dos particiones, una primaria y otra extendida
debemos comenzar por crear la primaria eligiendo la opción Nº 1 del menú
anterior, obteniendo:
Como queremos realizar otra partición debemos contestar N (no) a esta
pregunta, obtenemos entonces:
Taller de Mantenimiento de PCs - Juan A. Ferrreira – Jorge N. Bouza 29
En el lugar donde solicita el tamaño de la partición podemos ingresar o bien
el tamaño expresado en MB, o el porcentaje del disco que queremos utilizar, no
olvidando poner el signo % en este último caso, ingresamos como dato el valor
50%, obteniendo:
NOTAS
– Como en este caso estábamos operando desde un disco duro sobre
otro, FDISK no nos ofreció una opción, la de activar la partición
primaria, la que sí nos hubiera ofrecido en caso de estar haciéndolo
desde un disquete de inicio o instalación de DOS o WIN-9X. Si
necesitamos activar la partición para usar este disco como nuevo disco
de booteo de esta máquina o de otra, deberemos activar la partición
Taller de Mantenimiento de PCs - Juan A. Ferrreira – Jorge N. Bouza 30
primaria, utilizando la opción 2 del menú principal de FDISK,
ejecutándolo desde un disquete.
- Si al ejecutar FDISK desde un disquete de inicio utilizamos la opción por
defecto del mismo (una única partición primaria que ocupe el 100% del
disco), la partición creada es automáticamente activada. En caso de
utilizar cualquier otra configuración del disco duro distinta de esta, será
necesario activar manualmente la partición primaria en caso de haberla
creado. Si no se hace esto no se podrá bootear desde este disco.
(FDISK avisa acerca de esta situación con un mensaje al pie de la
pantalla inicial, luego de haber creado la partición primaria)
Ahora pasaremos a crear la partición extendida, para lo cual luego de
presionar Esc seleccionamos la opción 2 del menú de creación de particiones,
obteniendo un menú similar al de creación de la partición primaria, donde por
defecto nos ofrece como opción de tamaño el espacio restante en la unidad física.
Recordemos que no estamos obligados a utilizar la totalidad del disco para
particiones DOS, pudiendo siempre dejar espacio para alguna partición NO-DOS,
en este caso elegiremos este valor dado por defecto pues sí queremos usar la
totalidad del espacio en disco. Entonces obtenemos:
A continuación pasaremos a crear las unidades lógicas dentro de la
partición extendida, para lo cual luego de apretar Esc elegiremos la opción 3 del
menú de creación de particiones, obteniendo:
Taller de Mantenimiento de PCs - Juan A. Ferrreira – Jorge N. Bouza 31
Como vemos ya se ha ingresado como tamaño de la unidad lógica el 66%
a fin de ocupar los 2/3 de la partición como se solicitó (observemos que este
porcentaje se refiere a la partición en sí, y no al total del disco físico), crearemos a
continuación la segunda unidad lógica dentro de la partición extendida, repitiendo
el procedimiento anterior, obteniendo entonces:
Aquí podemos observar que el sistema operativo ya le asignó a la primera
unidad lógica la letra E , y que nos ofrece como tamaño por defecto el espacio
restante en la unidad, lo que aceptaremos pues no precisamos crear más
unidades lógicas en este disco. Obtenemos entonces:
Continuando aparece la siguiente pantalla, que en realidad nos indica
cometer un error, pues justamente DEBEMOS REINICIAR DOS O WIN-9X
ANTES DE PROSEGUIR CON EL TRABAJO EN EL DISCO DURO. En caso de
no hacerlo, el sistema operativo no “verá” los cambios producidos en nuestra
unidad física.
Taller de Mantenimiento de PCs - Juan A. Ferrreira – Jorge N. Bouza 32
Luego de reiniciar DOS o WIN-9X, reingresamos a FDISK, donde
pasaremos a verificar si nuestros cambios ocurrieron tal como se planeo, lo cual
podemos verificar simplemente con elegir la opción 5 del menú principal de FDISK
(luego de obviamente haber habilitado el soporte para discos grandes), donde en
nuestro caso obtenemos:
Aquí verificamos que nuestra unidad física Nº 2 ahora tiene tres letras de
unidad asignadas (D, E, y F), con los tamaños que deseábamos darles.
En este momento podemos salir de FDISK, pues nuestra unidad ya se
encuentra lista para iniciar el procedimiento de formateo de todas las unidades
definidas en ella. Si en este momento cambiamos de unidad dentro de DOS o
WIN-9X, podremos hacerlo, pero al hacer un DIR obtendremos el siguiente
mensaje:
“Tipo de medio no válido leyendo unidad X”
Taller de Mantenimiento de PCs - Juan A. Ferrreira – Jorge N. Bouza 33
Esto no indica ningún tipo de problema con la unidad en cuestión, sino que
simplemente esta aún no se ha formateado. Note que esto es totalmente
congruente con la información vista anteriormente el las pantallas de FDISK,
donde bajo el rótulo “Sistema” aparece “Unknown” (desconocido), este rótulo
cambiará una vez que hayamos formateado las unidades.
Inicialización de un “disco usado”
Para reinicializar un disco usado, primeramente debemos eliminar de este
las unidades lógicas y particiones que tuviera definidas, procediendo en el orden
contrario al que han sido creadas, o sea:
1. Se eliminarán las unidades lógicas definidas en la partición extendida, no
importando el orden de eliminación de estas
NOTA – Siempre deben eliminarse las unidades lógicas de la partición extendida,
antes de eliminar esta.
2. Se eliminará a continuación la partición extendida
3. Se eliminará a continuación la partición primaria (no existe ningún
impedimento para hacer esto antes de eliminar las unidades lógicas de la
partición extendida, ni la partición extendida)
4. Se eliminarán las particiones NO-DOS (tampoco hay problemas con el orden
en que se eliminen estas respecto a las demás particiones)
5. Se reiniciará el DOS o W-9X
Luego de realizar estos procedimientos tendremos nuevamente un “disco
virgen”, y procederemos en idéntica forma que con estos.
NOTA – Existe una opción no muy documentada de FDISK, que nos permite
reconstruir el programa ejecutable contenido en el MBR (Master Boot Record) en
caso que este haya sido dañado por alguna causa (virus, etc.). Esta opción es
FDISK /MBR, si la ejecutamos desde un diskette de inicio o instalación de DOS o
WIN-9X esta opción reconstruye el MBR.
Taller de Mantenimiento de PCs - Juan A. Ferrreira – Jorge N. Bouza 34
Formateo de las unidades lógicas
Esta operación se realiza mediante el programa FORMAT. Este programa viene
incluido tanto en DOS, como en WIN-9X, y al igual que el FDISK, se puede
ejecutar tanto desde un disco duro con el sistema operativo en cuestión instalado,
como desde un disquete de inicio o instalación de dichos sistemas. Este programa
realiza las siguientes operaciones:
1. Verifica la integridad de cada sector de la unidad, grabando y leyendo datos de
prueba. De pasar la verificación, inicializa al sector grabándole áreas de
control de errores del tipo CRC (cyclic redundancy check).
2. Inicializa el área del disco llamada FAT, File Allocation Table, o tabla de
asignación de archivos. La FAT es un índice que relaciona archivos (las
estructuras lógicas del DOS) con sectores (las estructuras físicas en el
disco). Cada entrada en la FAT representa un cluster o racimo.
Un cluster es un grupo contiguo de sectores, y es la mínima unidad de espacio
que DOS asigna (este fue el primer “truco” usado para hacer que estructuras
de datos pensadas para disquetes y discos duros pequeños siguieran
sirviendo para discos cada vez mas grandes). Note que si se precisa grabar un
archivo de un byte, se asignará un cluster para esto; el espacio restante del
cluster se llama slack o sobrante. Note asimismo que si se desea ampliar
dicho archivo, se irá usando el slack hasta que se supere en un byte el tamaño
del cluster, momento en el cual DOS asignará un nuevo cluster Un archivo
ocupa típicamente varias entradas de la FAT, no necesariamente contiguas ni
en la FAT misma ni en el disco (a esto se le llama fragmentación del disco y/o
de los archivos.
3. Inicializa el área de disco usada por el directorio raíz. El directorio es una
estructura de datos que tiene datos lógicos del archivo, como su fecha y hora
de creación, su tamaño en bytes, nombre, extensión, etc. Además hay un dato
(que no aparece al hacer un DIR, que es un puntero a un elemento de la FAT,
que apunta al primer cluster ocupado por el archivo. Cada elemento de la FAT
tiene dos componentes: uno que apunta al cluster ocupado, y el otro apunta al
siguiente elemento de la FAT. La FAT conforma una cadena, que es
fácilmente extensible.
Taller de Mantenimiento de PCs - Juan A. Ferrreira – Jorge N. Bouza 35
4. Crea el sector de booteo. Este es un sector donde residen algunos datos, y, en
el caso de un disco de booteo, un pequeño programa que sabe como cargar el
resto del sistema operativo. FORMAT admite un Switch o modificador que nos
será de interés: /S. Al invocar así al FORMAT, se transfiere el sistema
operativo básico, además de lo ya mencionado. Note que aunque se puede
hacer esto en cualquier unidad lógica, sólo tendrá sentido y utilidad en la
partición primaria marcada como activa.
NOTA: Ejecutar FORMAT /S es lo mismo que ejecutar FORMAT y luego SYS
Taller de Mantenimiento de PCs - Juan A. Ferrreira – Jorge N. Bouza 36
INSTALACIÓN DE WINDOWS 98
Todas las menciones a Windows se refieren a Windows 98 Second
Edition, por considerarlo representativo de la realidad de la plaza actual. Las
diferencias con respecto a versiones anteriores (en lo referente a la instalación),
son relativamente menores, en aquellos casos que sea necesario haremos
mención a dichas diferencias.
El proceso de instalación de Windows se encuentra altamente
automatizado. Sin embargo, en algunas etapas es conveniente obviar esa
automatización, pues en caso de hacer la instalación manualmente, tenemos un
mayor grado de control sobre la misma.
Uno de los casos en que no es conveniente dejar al instalador de Windows
proceder automáticamente es al instalarlo en una máquina con un disco “virgen”.
En este caso, es aconsejable proceder a inicializar el disco en la forma explicada
anteriormente, eligiendo nosotros la forma en que queremos particionar nuestro
disco duro. Además cabe observar que de haber errores en la superficie del disco,
los mismos no se ven puesto que el instalador de Windows los oculta al usuario.
Otro caso en que es conveniente hacer una instalación manual, es cuando
se reinstala Windows en un disco usado, que por su natural deterioro puede tener
algún sector dañado. En este caso es conveniente antes de instalar Windows
borrar todas las particiones existentes en el disco, luego volver a crearlas, y luego
de esto formatearlas manualmente una a una. Recién luego de completar este
procedimiento debemos proceder con la instalación.
Es de notar que las versiones de Windows 95 anteriores a la OSR-2 no
soportan el sistema FAT-32, por lo cual si usáramos esas versiones, las unidades
lógicas quedarían limitadas a un tamaño máximo de 2 GB.
Otra consideración a tener en cuenta es si instalar desde el CD-ROM de
Windows (note que desde Windows 98 los CDs de los mismos son booteables, o
sea que para realizar tanto el particionado y formateo de los discos duros, como
para instalar Windows, no se requiere un disquete de inicio) o copiar el directorio
Taller de Mantenimiento de PCs - Juan A. Ferrreira – Jorge N. Bouza 37
de instalación de Windows desde el CD-ROM al disco duro, y luego instalar desde
allí.
Para realizar este último procedimiento debemos hacer como se indica a
continuación:
1. Se bootea el PC desde el CD-ROM de instalación, o en su
defecto desde un disquete de inicio o de instalación, luego de
haber modificado el orden de booteo en el SETUP del BIOS.
2. Se particiona el disco como ya se explicó antes, utilizando la
opción por defecto del FDISK (una única partición primaria y
activa, que ocupe la totalidad del espacio del disco), salvo que
por alguna necesidad en particular tuviéramos necesidad de
crear más de una unidad lógica.
3. Luego de reiniciar el PC utilizando el CD o disquete de inicio (en
ambos casos eligiendo en el menú de arranque la opción “con
compatibilidad con CD-ROM”) se procede a formatear las
unidades lógicas, tomando la precaución de usar la opción
format /s /u en la partición primaria activa y format /u en las
demás unidades lógicas.
4. Se crea en alguna unidad lógica de las disponibles un directorio
(que habitualmente se llamará WIN98, aunque cualquier nombre
con excepción de los usados por Windows es válido), usando la
siguiente secuencia de comandos:
• Letra_de_unidad: [ENTER]
• MD WIN98 [ENTER]
5. Se cambia de unidad, posicionándose sobre el directorio WIN98
del CD-ROM, procediendo a copiar todos los archivos de este
directorio al directorio creado en el paso anterior; usando la
siguiente secuencia de comandos:
• Letra_de_CD-ROM: [ENTER]
• CD WIN98 [ENTER]
• COPY *.* Letra_de_unidad:\WIN98 /v [ENTER]
Taller de Mantenimiento de PCs - Juan A. Ferrreira – Jorge N. Bouza 38
NOTA 1- Al proceder como se indicó anteriormente, se están
copiando sólo los archivos de ese directorio del CD-ROM,
pero no así los sub-directorios que existen en el mismo, pues
estos no son necesarios para la instalación.
NOTA 2- Al utilizar el modificador /v en el comando COPY lo
que se hace es verificar la exactitud de la copia de los
archivos. Si bien este procedimiento enlentece un poco el
proceso de copia los beneficios obtenidos en cuanto a la
seguridad, compensan con creces la pérdida de tiempo.
NOTA 3- Al utilizar el modificador /u en el comando FORMAT
lo que se hace es impedir que el programa FORMAT guarde
información que será usada en caso de querer deshacer el
formateo realizado. Este procedimiento enlentece un poco el
proceso de formateo, y el modificador antedicho elimina la
pérdida de tiempo.
6. Se reinicia el PC, esta vez desde el disco duro del mismo, luego
de haber modificado nuevamente el orden de booteo en el
SETUP del BIOS.
7. Se cambia al directorio creado en el paso 4.
8. Se ejecuta el comando INSTALAR (en la versión en español)
La principal ventaja obtenida instalando desde un directorio de una
unidad lógica es que cada vez que instalemos un dispositivo nuevo, o
modifiquemos la configuración de Windows, en vez de tener que insertar el
CD-ROM de instalación, Windows “recuerda” que se instaló desde ese
directorio, y copia los archivos necesarios desde allí sin necesidad de
intervención del usuario.
Las principales desventajas son :
• El espacio ocupado en el disco duro (aproximadamente
110MB), aunque hoy en día esta consideración no pesa
demasiado.
Taller de Mantenimiento de PCs - Juan A. Ferrreira – Jorge N. Bouza 39
• El proceso de instalación es un poco más lento si el directorio
donde se copió el instalador está ubicado en la misma unidad
física donde será instalado Windows (esto se debe al tiempo
consumido en los constantes “viajes” del cabezal de lecto-
escritura entre las dos zonas del disco duro). La misma
consideración vale cuando se copia el instalador en otra
unidad lógica ubicada en la misma unidad física, pues para
el cabezal esto también implica el constante desplazamiento
entre dos zonas del disco. Esta desventaja se elimina si el
directorio de instalación se halla ubicado en otra unidad
física.
• En el caso de tener una única unidad física, con una única
unidad lógica, la instalación final no es todo lo eficiente que
podría ser, pues el directorio de instalación queda copiado al
comienzo del disco que es la zona de tiempos de acceso más
bajos, siendo un directorio al que rara vez se accederá una
vez finalizada la instalación de Windows (Esto se puede
solucionar utilizando el asistente para mantenimiento de
Windows. Dicho asistente se puede localizar en
Inicio/Programas/Accesorios/Herramientas_del_sistema)
indicándole a este utilitario que optimice la ubicación de los
archivos dentro del disco. Existen otros utilitarios de terceros
que realizan esta misma función, por ejemplo Norton
SpeedDisk (parte de Norton Utilities) de Symantec Corp.
Un método alternativo de instalación (útil para aquellas personas que
habitualmente instalan o reinstalan Windows) consiste en tener un disco
duro auxiliar propio, en el cual se copiará el directorio WIN98 del CD-ROM
de instalación de Windows (procedimiento explicado anteriormente), así
como todos los utilitarios que habitualmente se utilizan en las tareas de
instalación y mantenimiento de PCs. Este disco será instalado físicamente
en el PC, detectado en el BIOS del mismo, y declarado como disco de
booteo del sistema.
Taller de Mantenimiento de PCs - Juan A. Ferrreira – Jorge N. Bouza 40
Luego se iniciará el PC desde él, y se procederá a particionar,
formatear y transferir el sistema al disco en el cual se instalará Windows.
Mediante algún utilitario (p. ej. Partition Magic) activamos la partición del
disco recién inicializado. En caso de no disponer de alguno de estos
utilitarios, debemos bootear desde un disco de inicio de Windows, ejecutar
FDISK, luego del paso siguiente, activando la partición del disco en el cual
se instaló Windows.
Luego de apagar el PC, se cambiará el disco recién inicializado a
disco de booteo y el auxiliar a alguna otra ubicación (p. ej. maestro
secundario), y encendemos el PC. Re-detectamos los discos, e iniciamos la
instalación de Windows desde el directorio adecuado en el disco auxiliar.
Una vez finalizada la instalación completa de Windows (esto quiere decir,
luego de instalar todos los periféricos con sus drivers), se ejecuta
DEFRAG u otro utilitario similar desde adentro de Windows para optimizar
el tiempo de acceso a los archivos y eliminar la fragmentación causada por
los archivos temporarios creados por la instalación de Windows.
Es recomendable proceder a instalar todos los utilitarios que se
desee en este punto y luego volver a desfragmentar el disco. Luego de
esto, se crea el directorio Win98 y se copian los archivos de instalación
desde el disco auxiliar al disco destino. El paso final es modificar la
instalación de Windows para que apunte al directorio recién creado en vez
de al directorio en el disco auxiliar. Cómo hacer esto se verá luego del
método siguiente.
El método a usarse en el curso es un híbrido de los anteriores, y procederemos
como se indica a continuación:
1. Se bootea el PC desde el CD-ROM de instalación, o en su
defecto desde un disquete de inicio o de instalación, luego de
haber modificado el orden de booteo en el SETUP del BIOS.
2. Se particiona el disco como ya se explicó antes, utilizando la
opción por defecto del FDISK (una única partición primaria y
activa, que ocupe la totalidad del espacio del disco), salvo que
por alguna necesidad en particular tuviéramos necesidad de
crear más de una unidad lógica.
Taller de Mantenimiento de PCs - Juan A. Ferrreira – Jorge N. Bouza 41
3. Luego de reiniciar el PC utilizando el CD o disquete de inicio (en
ambos casos eligiendo en el menú de arranque la opción “con
compatibilidad con CD-ROM”) se procede a formatear las
unidades lógicas, tomando la precaución de usar la opción
format /s /u en la partición primaria activa y format /u en las
demás unidades lógicas.
4. Se cambia de unidad, posicionándose sobre el directorio WIN98
del CD-ROM, y se ejecuta el comando INSTALAR desde allí
5. Finalizada la instalación, se ejecuta el comando DEFRAG para
optimizar al disco.
6. Luego de esto, se crea en alguna unidad lógica de las
disponibles un directorio (que habitualmente se llamará WIN98,
aunque cualquier nombre con excepción de los usados por
Windows es válido), usando la siguiente secuencia de comandos:
i. Letra_de_unidad: [ENTER]
ii. MD WIN98 [ENTER]
7. Se cambia de unidad, posicionándose sobre el directorio WIN98
del CD-ROM, procediendo a copiar todos los archivos de este
directorio al directorio creado en el paso anterior; usando la
siguiente secuencia de comandos:
i. Letra_de_CD-ROM: [ENTER]
ii. CD WIN98 [ENTER]
iii. COPY *.* Letra_de_unidad:\WIN98 /v [ENTER]
8. El paso final es modificar la instalación de Windows para que
apunte al directorio recién creado en vez de al directorio en el
CD-ROM.
Cómo hacemos esto? Usaremos un utilitario de Windows llamado
regedit (registry editor). El registry es una base de datos en la cual
Windows guarda toda información pertinente a su operación y a la de los
programas que en él se ejecutan.
Taller de Mantenimiento de PCs - Juan A. Ferrreira – Jorge N. Bouza 42
ATENCIÓN - Huelga decir que la modificación del registry es asunto
delicado, y una maniobra incorrecta puede terminar con la
falla total de Windows.
El registry está organizado con una estructura de árbol similar a la
de los directorios en el disco. Cada entrada de datos es del tipo Clave =
Valor, p. ej. ProductKey = CWTR5-IRN9S-YYGCR-2STBL-OOHTR.
El registry está contenido en dos archivos:
• SYSTEM.DAT y USER.DAT
Windows 95 guarda una copia de respaldo de estos archivos que
tienen los nombres de SYSTEM.DA0 y USER.DA0.
En Windows 98 este sistema de respaldo cambió guardándose los
últimos 5 respaldos realizados del registry. Estos se guardan como
archivos comprimidos con el formato RB00n.cab, donde n indica números
del 1 al 5.
Aquí tocaremos dos temas referidos al registry que atañen a la
instalación y/o reinstalación. El primero ya lo mencionamos: reapuntar la
entrada del registry que se refiere al directorio de instalación. Deberemos
proceder así:
• Ejecutar regedit desde Inicio/Ejecutar.
• Abrir HKEY_LOCAL_MACHINE/Software/Microsoft/
Windows/CurrentVersion/Setup en la ventana izquierda.
• En la ventana derecha, localizar y hacer doble clic sobre
SourcePath.
• En el pop-up que aparece, editar el valor de dicha clave de
modo que contenga el directorio en el disco destino al cual
copiamos el instalador (p. ej. C:\WIN98).
• Cerrar regedit. A partir del próximo reboot este valor habrá
tomado efecto.
Taller de Mantenimiento de PCs - Juan A. Ferrreira – Jorge N. Bouza 43
.El segundo se refiere a la reinstalación de Windows. Al reinstalar, se
nos pide la clave de la instalación original. De no poseerla, la podremos
encontrar del siguiente modo:
• Ejecutar regedit desde Inicio/Ejecutar.
• Abrir HKEY_LOCAL_MACHINE/Software/Microsoft/
Windows/CurrentVersion en la ventana izquierda.
• En la ventana derecha, localizar ProductKey. En las
versiones de Windows 95 no existe ProductKey, en su lugar
buscar la clave ProductId, o leer directamente la clave en la
ventana Propiedades del sistema.
• Asociado a esta clave, aparece el valor deseado de la clave
de instalación (p. ej. CWTR5-IRN9S-YYGCR-2STBL-
OOHTR).
• Cerrar regedit.
NOTA: Esta última aplicación de regedit es de lectura solamente. Observe
que no se modifica el registry.
Ya que regedit es una herramienta peligrosa, conviene respaldar el
registry desde Windows antes de proceder a modificarlo. Esto se hace
ejecutando scanregw desde Inicio/Ejecutar. Otra alternativa de respaldo
es al iniciar el PC entrar (mediante la tecla F8 y opción 5) al símbolo del
sistema, ejecutar scanreg y desde ahí realizar una nueva copia de
seguridad. Usando este mismo método se podrán restaurar versiones
anteriores del registry, en caso de haber tenido una falla severa de
Windows que impida a este iniciarse normalmente.
ATENCIÓN – Tome en cuenta que al restaurar una versión anterior del
registry se perderá toda modificación posterior a la creación
de dicha copia de respaldo, con lo cual habrá que reinstalar
cualquier cosa que se haya instalado con posterioridad a la
realización de ese respaldo.
Taller de Mantenimiento de PCs - Juan A. Ferrreira – Jorge N. Bouza 44
INSTALACIÓN DE PERIFÉRICOS
Antes de comenzar con la instalación propiamente dicha, procederemos a
refrescar algunos conceptos relativos a los mismos.
¿Qué es un periférico de PC?
Este es un subsistema típicamente externo al mismo que agrega una cierta
funcionalidad al sistema, y a cambio consume una serie de recursos.
¿Qué recursos consume típicamente un periférico?
• Ocupa un slot (Debemos aclarar que ciertos dispositivos se hallan
integrados en el motherboard, y por tanto no siempre es cierta esta
aseveración. Correspondientemente, los motherboards que traen varios
periféricos a bordo, traen pocos slots)
• Consume corriente eléctrica de la fuente del PC
• Ocupa IRQs, DMAs, direcciones de los espacios de E/S y de memoria
Aclararemos a continuación el significado de los ítems mencionados en el
punto anterior. Mostraremos además en cada caso, un ejemplo de como están
utilizados esos recursos en un PC típico. Las pantallas que se muestran fueron
tomadas del utilitario MSINFO32 de Microsoft, ubicado en
Inicio/Programas/Accesorios/Herramientas de sistema bajo el nombre de
Información del sistema. Otro lugar donde podemos hallar la misma información
es en Panel de control/Sistema en la oreja [Administrador de Dispositivos],
haciendo doble click sobre [PC].
DMA
El procedimiento normal para mover información entre la memoria y el
mundo exterior consiste en que el CPU lee el valor deseado desde (por ejemplo)
la memoria y luego lo escribe al periférico. Al ser dos operaciones separadas, esto
consume más tiempo que si el controlador del periférico accediera directamente a
la memoria (ADM en español, DMA en inglés) para leer el valor requerido.
Taller de Mantenimiento de PCs - Juan A. Ferrreira – Jorge N. Bouza 45
Esto es precisamente un acceso DMA, e involucra desconectar al CPU
durante dicho acceso. Esta desconexión se negocia entre el CPU y el periférico
que desea el acceso DMA. Una vez finalizado el mismo, el periférico le avisa al
CPU que recobre el control del sistema. Existen ocho líneas de DMA, algunas de
las cuales son usadas por el motherboard. Dado que por definición sólo puede
haber un acceso DMA por vez, este recurso no suele escasear.
IRQ
¿Cómo se entera el CPU que algún subsistema requiere de su atención,
por ejemplo que ha entrado un dato en el puerto serie? Un modo es que el CPU
periódicamente interrumpa sus tareas y lea todos los subsistemas para ver si
alguno necesita de su atención. Este sistema se llama polling, y es relativamente
ineficiente ya que el CPU debe gastar gran cantidad de tiempo en interrogar (poll
en inglés) a todos los subsistemas. Además se corre el riesgo de perder un
pedido de atención por aparecer otro posterior en el mismo subsistema.
El otro modo consiste en que cada subsistema le avise (interrumpa) al CPU
cuando requiere de su atención. Esto lo hacen mediante una serie de líneas
llamadas líneas de IRQ (Interrupt request, solicitud de interrupción), cada una de
ellas asociada a un subsistema. Al activarse una línea, el CPU sabe a que
subsistema corresponde y por ende que rutina de atención deberá ejecutar para
atender el subsistema que interrumpe.
Taller de Mantenimiento de PCs - Juan A. Ferrreira – Jorge N. Bouza 46
Ya que estas interrupciones son asíncronas, esto es, ocurren en cualquier
momento, y a diferencia de los DMA que son de a uno por vez, el CPU está
limitado en su capacidad de atender IRQs. Por ende este es un recurso escaso,
ya que gran cantidad de subsistemas son asíncronos (no ocurren al compás del
reloj del sistema, sino de modo aleatorio desde el punto de vista del CPU).
Observando la imagen anterior vemos que una serie de IRQs no se pueden
utilizar para periféricos agregables, pues los usa el propio sistema, estos son los
IRQ: 0, 1, 2, 8 y 13, existiendo además otros que tienen usos típicos, por ejemplo
los IRQ: 3 y 4 (puertos COM -pares e impares respectivamente-), 7 (puerto LPT1
–que en este PC no se encontraba habilitado-), 12 (ratón PS/2 - que en este PC
tampoco se encontraba habilitado-), 14 y 15 (controladores IDE –primario y
secundario respectivamente).
DIRECCIONES DEL ESPACIO DE E/S Y MEMORIA
¿Cómo se comunica el CPU con sus periféricos? Los mismos ocupan
direcciones (no necesariamente contiguas) en el mapa de entrada/salida y/o de
memoria. Para leer o escribir desde o hacia el periférico el CPU accede a las
direcciones de E/S y/o memoria asignadas a dicho periférico y realiza las
Taller de Mantenimiento de PCs - Juan A. Ferrreira – Jorge N. Bouza 47
operaciones pertinentes. Ya que hay una gran cantidad de espacio de E/S y
memoria disponibles, estos recursos no suelen escasear.
NOTA: No todos los periféricos consumen todos estos recursos, la gran mayoría
consume algunos.
A modo de ejemplo mostramos los recursos típicamente utilizados por los
controladores de algunos periféricos, marcando con gris los recursos utilizados
Periférico IRQ DMA E/S MEMORIA
Joystick
Tarjeta de red
Video AGP
HDC
Tarj. Sonido
Un poco de historia...
Los primeros periféricos que aparecieron tenían cableados los valores de
los recursos usados, o sea que no se podía modificar dichos valores.
Una segunda generación incorporó jumpers para seleccionar un valor
dentro de una limitada gama de recursos utilizables.
La siguiente generación agregó además de gamas mayores, una
configuración del periférico basada en una memoria EEPROM, análoga a la
memoria CMOS con la que se configuraban los PCs modelo AT y posteriores.
Dichos periféricos (llamados jumperless, sin jumpers) se configuraban desde un
utilitario que se suministraba junto con el periférico.
La siguiente generación agregó una funcionalidad interesante al programa
de configuración: la capacidad de verificar que los recursos a asignar no
estuvieran ya utilizados.
Esto llevó a que cuando se diseñó el bus PCI, se integrara dicha
capacidad, pero no en un programa externo para cada periférico, sino como
agregado al BIOS, que se encargaba de acomodar los recursos y guardaba los
resultados en una extensión de la memoria CMOS del sistema, llamada ESCD
Taller de Mantenimiento de PCs - Juan A. Ferrreira – Jorge N. Bouza 48
(Extended System Configuration Data, datos extendidos de configuración del
sistema). Al poco tiempo aparecieron sistemas operativos que entendían la
asignación dinámica de recursos, trabajando con los datos almacenados por el
BIOS en el ESCD.
Proceso de instalación
Con respecto a la instalación de periféricos y accesorios en un PC, existe
una única regla dorada, que siempre debemos seguir:
LEER EL MANUAL ENTREGADO POR EL FABRICANTE
DEL PERIFERICO O ACCESORIO ANTES DE COMENZAR
LA INSTALACION DEL MISMO
Dicho manual puede tener forma impresa, o ser un documento de texto
incluido en el disco de drivers. Los archivos más típicamente encontrados se
llaman: readme.txt , read.me, read.1st, install.txt, etc. En los artículos más
modernos es habitual encontrar archivos del tipo *.doc (documentos de Word), o
*.pdf (documentos de Adobe Acrobat).
Esta recomendación se basa en que no es nada extraño encontrar
periféricos para cuya instalación se deban realizar procedimientos atípicos, o
fuera del orden en que habitualmente se realizan.
Dentro de la instalación de periféricos debemos establecer una clara
distinción entre el procedimiento a realizar cuando se trata de una tarjeta Plug
and Play (de aquí en más llamado PnP), y cuando el periférico no es compatible
con este sistema.
Dentro de las tarjetas PnP existen dos variedades: las PCI/AGP, que tienen
soporte PnP nativo, y las ISA, que tienen una cantidad variable de soporte PnP.
Esto es debido a que el bus ISA no tiene soporte PnP incorporado. Las tarjetas
ISA no-PnP son la tercer variedad que podemos encontrar.
La forma típica (salvo expresa recomendación del fabricante) de
instalar periféricos PCI/AGP es sencilla:
Taller de Mantenimiento de PCs - Juan A. Ferrreira – Jorge N. Bouza 49
1. Instalar la tarjeta en el slot, y realizar las conexiones que fuera
necesario.
2. Prender el PC.
3. Luego de que Windows autodetecta el nuevo hardware, se insertan
los drivers correspondientes, sean suministrados por el fabricante (la
mejor opción) o por Windows mismo (menos deseable, pues los
drivers de Windows suelen tener funcionalidad menor a la del
suministrado por el fabricante).
4. El asistente de instalación de nuevo hardware reinicializa el PC, y
queda listo para usar el nuevo hardware.
5. Se instala el software de aplicación para el periférico, de existir el
mismo.
Los periféricos ISA/PnP se instalan de acuerdo al procedimiento detallado
anteriormente, pero suele ser necesario ejecutar un programa DOS desde
config.sys o autoexec.bat que habilita el manejo de esa tarjeta en particular
por el subsistema PnP. Como se observó anteriormente, esto es lo típico, salvo
expresa recomendación del fabricante.
Con respecto a los dispositivos ISA no-PnP el procedimiento varía
radicalmente, pues los subsistemas PnP del BIOS y de Windows no son capaces
de detectar al periférico agregado. Debemos indicarle manualmente al sistema
que dispositivo estamos instalando, y que recursos utiliza.
El procedimiento habitual es:
1. Verificar, dentro del rango típico de recursos utilizados por el
periférico a instalar, cuales se encuentran libres para Windows.
2. Apagar el PC.
3. Configurar la tarjeta mediante sus jumpers, y luego instalarla, o
instalarla, y luego configurarla mediante su software de
configuración, utilizándolo luego de iniciar el PC en el modo DOS, no
llegando a arrancar Windows. de modo de asignarle los recursos
elegidos en el primer paso.
4. Encender o reiniciar el PC y entrar al SETUP del BIOS.
Taller de Mantenimiento de PCs - Juan A. Ferrreira – Jorge N. Bouza 50
5. En él excluir los recursos que deberá utilizar el periférico de los
disponibles para el subsistema PnP.
6. Arrancar Windows, y desde el administrador de dispositivos,
haciendo doble click sobre [PC], acceder a la oreja [Reservar
recursos], donde se le indicará a Windows cuales son los recursos
que usaremos (los seleccionados en el paso 1) a fin de que el
subsistema PnP de Windows no los intente asignar a algún otro
periférico.
7. Reiniciar el PC
8. Ejecutar el procedimiento de instalación indicado por el fabricante.
9. Luego de completado este procedimiento, Windows indicará en
algunos casos, mediante un cuadro de diálogo, los recursos que
tentativamente le ha asignado, indicando que en caso de no coincidir
con los seteados en el hardware, antes de reiniciar el PC se deberá
corregir la asignación de recursos al periférico en el Administrador
de dispositivos.
10. Reiniciar el PC.
Ejemplos
1) Instalación de un modem no-PnP
Un modem es un dispositivo serial de baja velocidad, usado para enviar y
recibir datos por vía telefónica. Los primeros módems eran exclusivamente
externos, conectándose al PC a través de un puerto COM. Al comenzar a
construirse los módems internos, estos incorporaron además de la circuitería del
modem en sí mismo, un puerto COM adicional conectado permanentemente al
modem asociado. Típicamente se puede configurar dicho puerto para
corresponder a cualquier puerto COM entre el 1 y el 4, debiéndose elegir un
puerto que no esté implementado en el PC.
Por lo tanto, el proceso de instalar un modem no-PnP en la realidad,
consiste en instalar dos dispositivos, primero un puerto COM, y luego el modem
propiamente dicho.
Taller de Mantenimiento de PCs - Juan A. Ferrreira – Jorge N. Bouza 51
El procedimiento a seguir es:
1. Verificar, que puerto COM se encuentra libre para Windows.
2. Apagar el PC.
3. Configurar el modem mediante sus jumpers, y luego instalarlo, de
modo de asignarle el puerto COM elegido en el primer paso.
4. Encender o reiniciar el PC y entrar al SETUP del BIOS.
5. En él excluir los recursos que deberá utilizar el puerto COM de los
disponibles para el subsistema PnP.
6. Arrancar Windows, y desde el administrador de dispositivos,
haciendo doble click sobre [PC], acceder a la oreja [Reservar
recursos], donde se le indicará a Windows cuales son los recursos
que usaremos (los seleccionados en el paso 1) a fin de que el
subsistema PnP de Windows no los intente asignar a algún otro
periférico.
7. Reiniciar el PC
8. Abrir el Asistente para agregar nuevo hardware desde el Panel de
Control, y agregar un puerto de comunicaciones. Con esto, Windows
agregará el primer puerto COM consecutivo a los ya existentes (en
un caso típico de un PC con dos puertos COM, este procedimiento
agregará COM3). Notemos que esto no agrega un puerto físico, sino
el controlador (driver) del mismo.
9. Reiniciar el PC. En caso de que el puerto creado por Windows no
coincida con el seteado en el modem, debemos modificarlo desde el
administrador de dispositivos. Para esto, debemos seguir el
siguiente procedimiento:
• Hacer doble click en el puerto a modificar
• Elegir la oreja [Recursos]
• Desmarcar la opción [Utilizar configuración automática]
• Dentro de las [Configuraciones predeterminadas] elegir
una que corresponda al puerto COM seteado en el modem de
acuerdo con la tabla siguiente:
Taller de Mantenimiento de PCs - Juan A. Ferrreira – Jorge N. Bouza 52
COM E/S IRQ
1 3F8h 4
2 2F8h 3
3 3E8h 4
4 2E8h 3
• Reiniciar el PC.
10. Nuevamente debemos ejecutar el asistente para agregar nuevo
hardware, esta vez para agregar el modem sobre el puerto COM ya
debidamente configurado. Es de notar que además de poder utilizar
el asistente general para agregar hardware, el Panel de Control nos
ofrece un asistente especializado para agregar módems. Al
ejecutarlo debemos elegir marca y modelo de modem dentro de las
listas ofrecidas por Windows, o preferiblemente, utilizar el disco
suministrado por el fabricante eligiendo la opción [Utilizar disco].
Durante este procedimiento el asistente nos pide elegir en que
puerto COM de los existentes deseamos conectar el modem.
11. Reiniciar el PC.
Luego de reiniciar, utilizando el
mismo asistente para módems del
Panel de control, elegimos la oreja
[Diagnóstico], seleccionamos el
puerto COM sobre el cual está
instalado el modem, y elegimos la
opción [Más información]. Con
esto Windows realiza un breve
diagnóstico del modem. De
aparecer una ventana como la
mostrada, tendremos la certeza de
que el módem está correctamente
instalado dentro de Windows
Taller de Mantenimiento de PCs - Juan A. Ferrreira – Jorge N. Bouza 53
2) Instalación de una tarjeta de red no-PnP
Una tarjeta de red es un dispositivo serial de alta velocidad, usado para
enviar y recibir datos por un cableado especializado, normalmente de no
demasiada extensión, de ahí su nombre: red de área local (LAN en inglés).
El proceso de instalar una tarjeta LAN no-PnP es:
1. Verificar los recursos (las tarjetas LAN usan un IRQ, espacio de E/S
y en algunos casos espacio de memoria) que se encuentra libres
para Windows.
2. Apagar el PC.
3. Configurar la tarjeta LAN mediante sus jumpers, y luego instalarla, o
instalarla y configurarla mediante el software de configuración del
fabricante (desde DOS), de modo de asignarle los recursos elegidos
en el primer paso.
4. Encender o reiniciar el PC y entrar al SETUP del BIOS.
5. En él excluir los recursos que deberá utilizar la tarjeta LAN de los
disponibles para el subsistema PnP.
6. Arrancar Windows, y desde el administrador de dispositivos,
haciendo doble click sobre [PC], acceder a la oreja [Reservar
recursos], donde se le indicará a Windows cuales son los recursos
que usaremos (los seleccionados en el paso 1) a fin de que el
subsistema PnP de Windows no los intente asignar a algún otro
periférico.
7. Reiniciar el PC
8. Abrir el Asistente para agregar nuevo hardware desde el Panel de
Control, y agregar el driver de la tarjeta de red, sea desde el disco
del fabricante o desde Windows.
9. Reiniciar el PC. En caso de que los recursos asignados por
Windows no coincidan con los seteados en la tarjeta LAN, debemos
modificarlos desde el administrador de dispositivos antes de
reiniciar. Para esto, debemos seguir el siguiente procedimiento:
a. Hacer doble click en la tarjeta LAN a modificar
b. Elegir la oreja [Recursos]
Taller de Mantenimiento de PCs - Juan A. Ferrreira – Jorge N. Bouza 54
c. Desmarcar la opción [Utilizar configuración automática].
Dentro de las [Configuraciones predeterminadas] elegir
una que corresponda a lo seteado en la tarjeta LAN. De no
existir una configuración predeterminada adecuada, haciendo
doble clic sobre cada recurso y cambiarlo a los valores
apropiados. Note que Windows le indicará si hay conflictos al
forzar a mano dichos valores
10. Reiniciar el PC.
Taller de Mantenimiento de PCs - Juan A. Ferrreira – Jorge N. Bouza 55
Configuración de un acceso discado a Internet
Luego de tener correctamente configurado el modem podemos proceder a
configurar un acceso discado a Internet. Para ello vamos a MiPC/Acceso
telefónico a redes/Realizar conexión nueva, lo que inicia el Asistente para
configurar accesos telefónicos a redes.
En esta primera ventana
debemos asignar un nombre
para identificar la conexión,
además desde ella podemos
seleccionar el modem que
utilizaremos (en caso de tener
más de uno instalado), y
configurar algunas
características del mismo, tales
como el volumen del altoparlante incluido en él.
En esta ventana
debemos ingresar el código de
área y el código de país
(aunque luego
deshabilitaremos su uso),
además del número telefónico
del proveedor de acceso a
Internet. En el caso de usar el
servicio de Adinet debemos
indicar el 09091234, y en el
caso de Uruguaynet el 11133.
Luego de presionar en [Siguiente], debemos indicar [Finalizar] en la
ventana que aparece a continuación, quedando terminada la conexión a Internet.
Sin embargo, aunque esta conexión puede funcionar, no lo hará con su pleno
rendimiento, ni toda la seguridad posible. Para terminar de configurarla debemos
Taller de Mantenimiento de PCs - Juan A. Ferrreira – Jorge N. Bouza 56
hacer click con el botón derecho del mouse sobre la conexión recién terminada, y
elegir la opción Propiedades.
Al hacerlo se nos despliega la
siguiente ventana (en este caso, una
conexión a Uruguaynet).
Nótese que se ha desmarcado la
opción Utilizar código de área y
propiedades de marcado.
Desde aquí podemos modificar el
número de teléfono del proveedor de
acceso a Internet, además de
seleccionar el modem, o configurarlo.
Al elegir la oreja [Tipo de servidor] aparece la siguiente ventana:
Por defecto aparece elegido como
tipo de servidor PPP, Internet,
Windows NT Server, Windows 98, esta
opción no debe cambiarse.
Dentro de las opciones
avanzadas se debe desmarcar la opción
[Conectarse a la red], y mantener
seleccionada la opción [Habilitar la
compresión por software]. Las demás
opciones no van seleccionadas.
Dentro de los protocolos de red
admitidos aparecen los tres
seleccionados por defecto. Debe dejarse
solamente seleccionado el TCP/IP, y deshabilitarse los otros dos por
consideraciones de eficiencia y seguridad.
A continuación debemos configurar el protocolo TCP/IP, para lo cual
presionamos el botón indicado, obteniendo:
Taller de Mantenimiento de PCs - Juan A. Ferrreira – Jorge N. Bouza 57
Aquí debemos dejar seleccionada
la opción [Dirección IP asignada por el
servidor].
En el caso del DNS debemos
indicar la dirección del DNS que nos
suministra el proveedor de acceso a
Internet.
En el caso de Adinet y
Uruguaynet el DNS primario es
206.99.44.254, y el secundario es:
206.99.44.245.
Es aconsejable dejar en 0.0.0.0
todas las demás opciones.
Las últimas dos opciones que aparecen en la ventana se deben dejar
marcadas, tal como aparecen por defecto al crear la conexión.
Una vez finalizado este proceso, podemos ya utilizar la conexión creada.
Debemos establecer una clara distinción entre la conexión a Adinet y a
Uruguaynet. Ambas son idénticas en todos sus aspectos, salvo el número
telefónico. La mayor diferencia consiste en que el servicio de Adinet es anónimo,
mientras que el de Uruguaynet requiere de registración previa (gratuita), y de
identificación del usuario (mediante nombre de usuario y password) al iniciar una
sesión. Aparte de eso la tarifa por acceso a Internet es idéntica en ambos casos.
En el caso de
Uruguaynet existe una
salvedad respecto a la tarifa.
Si se desea navegar
solamente direcciones IP
asignadas al Uruguay
(básicamente, nombres
terminados en .uy, aunque
esto no es estricto), al
loguearnos lo haremos
ingresando solamente el nombre de usuario y el password. De este modo la tarifa
cobrada por el acceso a Internet es nula, y el único costo incurrido es el de los
Taller de Mantenimiento de PCs - Juan A. Ferrreira – Jorge N. Bouza 58
cómputos telefónicos. En caso de querer navegar sin limitaciones en las
direcciones, debemos loguearnos como usuario@adinet, siendo la tarifa cobrada
por el acceso a Internet la misma que la de Adinet, mas el costo de los cómputos
telefónicos..
El segundo mecanismo es además utilizado por la mayoría de los
proveedores privados, o sea que nos podemos conectar (en caso de estar
debidamente registrados) como usuario@netgate, usuario@movinet, etc.
La opción Guardar contraseña es útil para no tener que escribirla cada vez
que accedemos a Internet.
NOTA: Cabe aclarar que el Acceso telefónico a redes que aparece en Panel
de control/Red es un driver que instala automáticamente Windows si
existe un modem. Dicho driver se conecta con el driver del modem y
hace que este último se vea como una tarjeta de red desde el punto de
vista de Windows. Esto permite simplificar y automatizar el acceso a
redes remotas, y mas específicamente a Internet.
Taller de Mantenimiento de PCs - Juan A. Ferrreira – Jorge N. Bouza 59
CONSIDERACIONES SOBRE LAS LAN
Al configurar una LAN, aclaremos que nos referimos a la siguiente
configuración (que, de dicho sea de paso, es la que Windows instala por defecto):
• Sistema operativo (SO) de los PC de la red: Windows 98
• Protocolo de red: TCP/IP
• Cliente de red: Cliente para redes Microsoft
En lo que respecta al cableado, mencionaremos solamente dos tipos,
cuyas principales características resumiremos en la tabla siguiente:
Característica Tipo A Tipo B Comentarios
Nombre Coaxial Par trenzado
Cable RG-58 A/U UTP
Conectores BNC RJ-45
Bidireccional? No Sí Nota 1
Velocidad máx. 10 Mbps 1 Gbps Nota 2
Distancia máx. sin
180 m. 100 m. Nota 3
repetidores
Esquema físico
Bus Estrella Nota 3
de cableado
Esquema lógico
Bus Bus Nota 3
de cableado
Se requieren
Resistencias
materiales Hubs o switches Nota 3
terminadoras
adicionales?
Inmunidad al
Buena Muy buena
ruido
Confiabilidad ante
Pobre Buena Nota 4
cortes de cable
Sencillez para
Buena Regular Nota 5
LAN pequeñas
Sencillez de
Buena Regular Nota 5
cableado
Taller de Mantenimiento de PCs - Juan A. Ferrreira – Jorge N. Bouza 60
NOTAS
1. El cableado RG-58 tiene una única vía de señal que se usa tanto
para transmitir como para recibir, pero no ambas cosas a la vez.
Además, una sola de todas las tarjetas de la red puede transmitir en
un momento dado, las demás, en ese momento están en el modo de
recepción. A esta forma de comunicación se le llama half-duplex.
En el caso del cableado UTP existen cuatro vías de señal (de las
cuales, normalmente se usan dos), lo que permite una comunicación
full-duplex, o sea transmitir y recibir simultáneamente.
2. En las redes basadas en UTP la velocidad más habitualmente
utilizada es de 100Mbps, existiendo ya versiones de 1Gbps. Cuando
indicamos 10 Mbps esto significa 10 Megabits por segundo, si
indicáramos 10 MBps esto sería 10 MegaBytes por segundo.
Siempre que especificamos la velocidad de comunicación de datos
de un dispositivo serial, lo haremos en bits por segundo (o sus
múltiplos), puesto que estos dispositivos, por su naturaleza serial,
envían la información de a un bit por vez.
3. La topología lógica habitual es de bus, o sea que hay un medio
común para todos los componentes de la red.
Donde aparecen diferencias entre las redes coaxiales y las de par
trenzado en el cableado físico: Las redes coaxiales tienen también
una topología de bus (el cable va pasando de un PC a otro,
conectándose a cada uno mediante un conector de derivación
llamado T. En las puntas del cable debe cerrarse la boca libre de la
T con las resistencias terminadoras. Esto lleva a una extrema
sencillez de cableado. En contraste con esto, las redes de par
trenzado llevan un equipo adicional (suele ser un hub o un switch)
que es el que convierte entre la topología lógica (bus) y la física
(estrella). El cableado se realiza desde cada PC al hub o switch,
cosa que aumenta el largo y la complejidad del mismo. ¿Qué
ventajas nos aporta la mayor complejidad? En primer lugar, en una
red coaxial, un corte del cable de red significa la caída de toda la
red. La misma situación en una red de par trenzado produce la
Taller de Mantenimiento de PCs - Juan A. Ferrreira – Jorge N. Bouza 61
desconexión del PC cuyo cable se cortó. En segundo lugar, el
cableado resulta más sencillo de mantener, ya que todos los cables
convergen en un único punto, y hay un cable para cada PC. Con
respecto a las distancias máximas sin repetidores u otros
elementos activos, el cableado coaxial admite hasta 180m, contra
100m del cableado en par trenzado. Tome en cuenta que en el
segundo caso son 100 m. entre cualquier PC y el hub o switch,
mientras en el primero son 180 m. entre las dos PCs mas distantes
(o sea las que tienen las resistencias terminadoras).
4. Hay dos variedades de tarjetas LAN: las mas viejas tienen dos
conectores, uno del tipo BNC para redes coaxiales, el otro del tipo
RJ-45 para redes de par trenzado. Es de notarse que funciona solo
uno por vez: normalmente la tarjeta auto detecta la entrada que se
activa primero y desconecta la otra. Estas primeras están limitadas a
10 Mbps. Las tarjetas mas nuevas tienen un solo conector del tipo
RJ-45 y, salvo indicación explícita, son de 10 o 100 Mbps (esto se
indica como 10/100), y normalmente la tarjeta auto detecta la
velocidad al conectarse al hub o switch, así como si se usa full o
half-duplex.
5. Para LAN de pequeño porte (hasta 10 PCs) es mas sencillo el
cableado coaxial (a pesar de sus otras limitaciones), a menos que la
velocidad sea un factor crítico. Aunque hoy en día ha bajado el costo
de los hubs, el costo del cableado pesa bastante.
CONFIGURACION DE UNA LAN
Cuando se instala una tarjeta LAN, Windows se encarga de instalar una red
básica, con una configuración igual a la mencionada más arriba. No ahondaremos
en este tema, pues escapa a los objetivos del curso. Si haremos algunas
aclaraciones básicas para permitirnos compartir recursos a través de una LAN.
• Windows por defecto no instala la opción [Compartir archivos e
impresoras], si no la instalamos ningún PC de la red podrá acceder a los
recursos de nuestro PC. Al habilitarla, aparece en muchos de los menúes
de Windows la opción [Compartir], la que permite hacer eso mismo con el
Taller de Mantenimiento de PCs - Juan A. Ferrreira – Jorge N. Bouza 62
recurso a cuyo menú de propiedades estamos accediendo. En el caso de
compartir archivos existe un esquema sencillo de seguridad que surge
bastante claramente de observar la ventana abierta al elegir esta opción.
• Existe también un esquema sencillo para categorizar las máquinas de una
LAN, basado en la creación de Grupos de trabajo. Al abrir [Entorno de
red] solamente se verán en primera instancia los PC que tengan asignado
nuestro mismo grupo de trabajo (esto se hace en la oreja [Identificación]
de la ventana [Propiedades de red]). Existe un icono llamado [Toda la
red] que permite acceder a los demás grupos de la LAN.
• Cabe señalar que de existir servidores en la LAN puede ser necesario
instalar protocolos y/o clientes adicionales para acceder a ellos.
INTERCONEXION DE DOS PCS
Para interconectar dos PCs, existen varias posibilidades. Cual de ellas
seleccionemos depende de las prestaciones y costos asociados.
• 2 tarjetas de red y cable apropiado (coaxial o UTP). Las características de
dicha opción son alta velocidad de transferencia (10 o 100 Mb/s), conexión
bidireccional, distancia máxima de 180 o 100 m, se requiere un cable
especial de costo moderado, en el caso de conexión mediante cable UTP.
(Es de notar que esta interconexión es más que una LAN de dos PCs, para
la cual, (si usamos cable UTP) en vez de usar un HUB o un SWITCH se
utiliza un cable “cruzado” especial.
• Por puerto paralelo. Las características de dicha opción son buena
velocidad de transferencia (300 Kb/s a 1.1 Mb/s), conexión en general
unidireccional, distancia máxima de 3 m, se requiere un cable especial de
costo moderado.
• Por puerto serie. Las características de dicha opción son una moderada
velocidad de transferencia (115 Kb/s), conexión en general unidireccional,
distancia máxima de 25 m, se requiere un cable especial llamado , de costo
bajo.
Taller de Mantenimiento de PCs - Juan A. Ferrreira – Jorge N. Bouza 63
• Mediante una conexión punto a punto usando el servidor de acceso
telefónico a redes. Las características de dicha opción son una baja
velocidad de transferencia (53 Kb/s), conexión bidireccional, distancia
máxima limitada por la red telefónica, gran seguridad.
• Mediante Internet y una conexión encriptada usando VPN. Las
características de dicha opción son una baja velocidad de transferencia (53
Kb/s), conexión bidireccional, distancia máxima limitada por las redes
telefónica y de datos, buena seguridad.
Hay por supuesto otras soluciones, pero implican hardware no económico
y/o software que no viene incluido en Windows. A título de ejemplo,
mencionaremos enlaces inalámbricos y un software llamado pcAnywhere de
Symantec.
A continuación, detallaremos brevemente una de estas opciones, que se
encuentra incluida dentro de Windows 9X, la interconexión de dos PCs por cable
paralelo o serial (llamada “Conexión directa por cable”).
Es de destacarse que esta opción no está incluida en la instalación típica
de Windows 9X, debiendo ser agregada manualmente, o bien durante el proceso
de instalación, o luego de ello desde la opción “Agregar o quitar programas” del
panel de control, eligiendo dentro de esta opción la oreja correspondiente a
“Instalación de Windows” y dentro de esta la opción “Comunicaciones”,
dentro de la cual debemos seleccionar la opción deseada.
CONEXIÓN DIRECTA POR CABLE
Para realizar la conexión de dos PCs a través de sus puertos seriales o
paralelos se debe utilizar un cable especial, llamado habitualmente “Cable
Laplink paralelo o serial”, que se consigue fácilmente en los comercios de
plaza.
Luego de agregar la opción correspondiente, debemos abrirla desde Menú
de inicio/Programas/Accesorios/Comunicaciones/Conexión directa por
cable. Al hacerlo se nos preguntará si deseamos configurar a nuestro equipo
Taller de Mantenimiento de PCs - Juan A. Ferrreira – Jorge N. Bouza 64
como Host (equipo que posee los recursos a los que deseamos acceder), o
Guest (equipo desde el que deseamos acceder a esos recursos). Además de ello
debemos indicar a través de que puerto deseamos comunicarnos,
ofreciéndosenos la opción de todos los puertos disponibles en cada PC. Una vez
terminado este procedimiento el equipo Host queda a la espera de un equipo
Guest que quiera acceder a sus recursos, y el equipo Guest inicia el intento de
conexión. Una vez establecida la conexión, nos aparece en el equipo Guest una
ventana, similar a la de Mi PC donde observamos los recursos compartidos del
equipo Host.
NOTAS-
• Es aconsejable tener instalado en ambos equipos el protocolo de red
NETBEUI para utilizar esta utilidad.
• Se debe tener habilitada la opción Compartir archivos e impresoras en el
equipo Host.
• El equipo Host puede seguir operando con total normalidad mientras se
encuentra conectado al Guest. Esto no ocurría con las utilidades DOS que
cumplían funciones similares, en las cuales el equipo Host quedaba
“congelado”
• Esta opción se puede utilizar sin problemas entre PCs que utilicen
Windows 95 o Windows 98 en cualquiera de sus versiones, no siendo
necesario que los dos PCs tengan instalada la misma versión de Sistema
Operativo
Taller de Mantenimiento de PCs - Juan A. Ferrreira – Jorge N. Bouza 65
You might also like
- Montaje y Reciclado de PC (Nivel Basico)Document91 pagesMontaje y Reciclado de PC (Nivel Basico)api-3731364100% (1)
- Cómo Montar Un PC Paso A PasoDocument37 pagesCómo Montar Un PC Paso A Pasovertice100% (16)
- Manuales Reparacion de Pcs Muy TecnicoDocument163 pagesManuales Reparacion de Pcs Muy TecnicoCesar Augusto DuarteNo ratings yet
- Instalacion Del Disco RigidoDocument4 pagesInstalacion Del Disco RigidosiladriaNo ratings yet
- Arme Ud. Mismo Su PCDocument8 pagesArme Ud. Mismo Su PCyolex007No ratings yet
- QTS User Manual Home Es 4.0 2Document797 pagesQTS User Manual Home Es 4.0 2Antonio MorenoNo ratings yet
- Qué Es ComputaciónDocument8 pagesQué Es ComputaciónclajericoNo ratings yet
- Informe #1 - A.GDocument11 pagesInforme #1 - A.GAasher BlazeNo ratings yet
- 04 FT Flat Panel 3543DRDocument1 page04 FT Flat Panel 3543DRLuis Felipe RomeroNo ratings yet
- Artoficio PosturografiaDocument27 pagesArtoficio PosturografiaLaramaDenisEstebanNo ratings yet
- Curso Reparacion PCDocument42 pagesCurso Reparacion PCluistakataNo ratings yet
- Organizador - Capítulo 3Document3 pagesOrganizador - Capítulo 3Eduardo RochaNo ratings yet
- Guia para EstudiantesDocument9 pagesGuia para EstudiantesEdgar RamirezNo ratings yet
- Tarea 3Document14 pagesTarea 3Bryan Chavarin EscobedoNo ratings yet
- Fracciones ExcelDocument11 pagesFracciones ExcelRodolfo Fito PeñaNo ratings yet
- Manual G31M-VS TraduccionDocument43 pagesManual G31M-VS TraduccionAriel Martin Villagra ChavarriaNo ratings yet
- UNIDAD 1 InformaticaDocument24 pagesUNIDAD 1 InformaticaMr Master 2.0No ratings yet
- Cómo Reparar El Disco DuroDocument2 pagesCómo Reparar El Disco Duroana lucia sinning lariosNo ratings yet
- Manual de Servicio Aficio MP9000-1100-1350Document1,153 pagesManual de Servicio Aficio MP9000-1100-1350Gustavo Romero KellermanNo ratings yet
- CCTVDocument31 pagesCCTVEzequiel Milá de la RocaNo ratings yet
- PC HP Prodesk 400 G7 Con Factor de Forma Reducido: Fiable Y Listo para Ampliarse Al Ritmo de Tu NegocioDocument4 pagesPC HP Prodesk 400 G7 Con Factor de Forma Reducido: Fiable Y Listo para Ampliarse Al Ritmo de Tu NegocioXavi QuingaNo ratings yet
- 09 Sistemas Informáticos, Estructura, Elementos Componentes y Su Función en El ConjuntoDocument12 pages09 Sistemas Informáticos, Estructura, Elementos Componentes y Su Función en El ConjuntoPhilip CarantNo ratings yet
- IT Essentials ITE v60 v70 A Cert Practice Exam 2 Respuestas 100 2019Document11 pagesIT Essentials ITE v60 v70 A Cert Practice Exam 2 Respuestas 100 2019rousseNo ratings yet
- Unidad 3 ArquitecturaDocument12 pagesUnidad 3 ArquitecturasantiagoNo ratings yet
- Guia 3 - CFCDocument22 pagesGuia 3 - CFCOLMER CLAUDIO VILLENA LEONNo ratings yet
- Guia de Aprendizaje SenaDocument6 pagesGuia de Aprendizaje SenaSanchez Alexander FredyNo ratings yet
- Manual Msi Pulse GL66Document60 pagesManual Msi Pulse GL66JEAN PIERRE RUIZ ESPINOZANo ratings yet
- D888Document118 pagesD888Juan Jesus Santana SantanaNo ratings yet
- Informe Practica de LaboratorioDocument17 pagesInforme Practica de LaboratorioAlex QsNo ratings yet
- Revista Usuarios Amstrad 1Document34 pagesRevista Usuarios Amstrad 1CristianNo ratings yet
- Guía de Hardware - Microtorre Serie Dx2300Document33 pagesGuía de Hardware - Microtorre Serie Dx2300Victor Hugo Carrillo LizamaNo ratings yet
- Msa 2050Document4 pagesMsa 2050Francisco E. Bautista SanchezNo ratings yet
- HPE LTO-8 Ultrium 30TB RW Data Cartridge-PSN1010419339ESESDocument5 pagesHPE LTO-8 Ultrium 30TB RW Data Cartridge-PSN1010419339ESESAugusto Ramirez CisnerosNo ratings yet
- Guía Ensamble y DesensambleDocument25 pagesGuía Ensamble y DesensambleSantiago MaciasNo ratings yet
- Propuesta Tecnica ServidoresDocument4 pagesPropuesta Tecnica Servidoresarcangel_0024No ratings yet