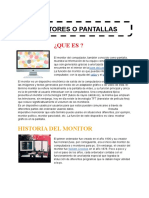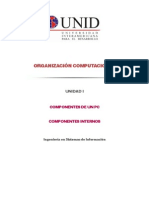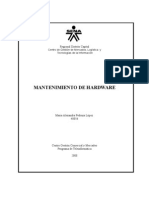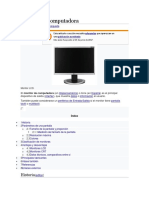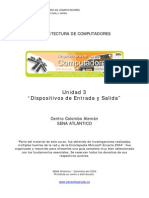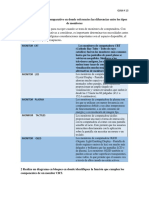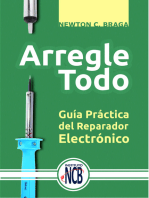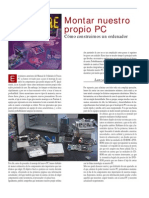Professional Documents
Culture Documents
Montaje y Reciclado de PC (Nivel Basico)
Uploaded by
api-3731364Original Title
Copyright
Available Formats
Share this document
Did you find this document useful?
Is this content inappropriate?
Report this DocumentCopyright:
Available Formats
Montaje y Reciclado de PC (Nivel Basico)
Uploaded by
api-3731364Copyright:
Available Formats
Curso Básico de montaje y/o reciclado de ordenadores
Curso básico
de
reciclaje
Parte I : Hardware
Telecomunicaciones Solidarias TeSo página 1
Curso Básico de montaje y/o reciclado de ordenadores
Todos los derechos pertenecen a TeSo.
Está permitida la reproducción parcial o total de
este documento, sin ánimo de lucro y citando la fuente.
Sugerencias, correcciones y mejoras son bien recibidas en:
teso@renuevate.com
Autores: Juanjo Cholvi y Juan Pablo Sánchez
Versión 2.0
Teso, Valencia, octubre, 2002
Telecomunicaciones Solidarias TeSo página 2
Curso Básico de montaje y/o reciclado de ordenadores
1 - Componentes Básicos de un ordenador personal
Podemos agrupar los componentes básicos de un ordenador en componentes o
dispositivos externos y componentes o dispositivos internos. El criterio de clasificación es
sencillo nos referimos a los componentes que están fuera de la caja del ordenador o dentro de
ella.
Un ordenador puede trabajar igual sin el teclado, ni monitor, ni ratón, ni otros
dispositivos externos, aunque no tendría ninguna utilidad directa, salvo que lo usásemos como
servidor u ordenador central (host) de una red de ordenadores.
1.1 - Dispositivos externos
1.1.1 Monitor o pantalla
DEFINICIÓN
Es el dispositivo de salida de datos por excelencia.
En los primeros tiempos de la informática los datos salían únicamente por una
impresora, lo que dificultaba el trabajo interactivo con el ordenador y limitaba las
posibilidades gráficas (se dibujaba con letras).
En el diseño de los primeros ordenadores personales se incluyó un monitor como el
dispositivo principal de salida de datos. Las primeras pantallas fueron monocromas en fósforo
verde o naranja. Posteriormente se incorporó el color mediante los estándares CGA ( 4 colores,
320x200 puntos), EGA, VGA y SVGA
La pantalla es uno de los dispositivos externos más importantes, pues va ha ser el canal
de comunicación de los programas y frente a el vamos a pasar muchas horas, por ello a la hora
de adquirir un monitor, no debemos pensar que nos puede valer cualquiera, pues depende del
uso que le vayamos a dar.
Hay dos grandes tipos de pantallas:
• Las pantallas CRT, que son las tradicionales cuya base es un tubo de rayos
catódicos. Existindo dos tipos de pantallas las tradicionales que son una superficie
esférica y las Tinitron de Sony que son una superficie cilíndrica.
• Las pantallas LCD. Las tecnologías han ido evolucionando, las primeras pantallas
usaban tecnología DSTN o matriz pasiva, las actuales hacen uso de la tecnología
TFT (Thin Film Transistor) o de matriz activa y las que vienen ya no usaran LCD
sino Plasma con la uqe en la actualidad se construyen las grandes pantallas de TV.
Las pantallas planas cuestan una 7 veces más que las tradicionales CRT. En un
principio solamente se utilizaban para los ordenadores portátiles pero la tecnología
Telecomunicaciones Solidarias TeSo página 3
Curso Básico de montaje y/o reciclado de ordenadores
ha permitido la fabricación de pantallas de mayor tamaño por lo que se
comercializan también para los ordenadors de sobremesa.
CARACTERISTICAS
Para poder realizar una buena elección debemos tener en cuenta las siguientes
características:
Estandar
Los monitores actuales son en color SVGA, anteriormente fueron CGA, EGA y VGA
estándares de menor resolución. El conector que usaban era al distinto al que se usa hoy en día
de 12 pins colocados en tres filas.
Los monitores profesionales llevan conexiones BNC para cada uno de los colores, si bien
hay adaptadores que permiten conectarlos a las salidas SVGA de la tarjeta gráfica
Tamaño
El tamaño de un monitor viene determinado en pulgadas, aunque hay que tener en
cuenta que dicha medida no hace referencia a la zona de visión real de la pantalla, sino a la
longitud diagonal de la pantalla. En la mayoría de los casos, la zona de visión suele discrepar en
aproximadamente 2 pulgadas del tamaño indicado.
La gama de tamaños que se comercializan van desde las 12” a las 21”. El tamaño que más
se vende es el de 15 pulgadas, un estándar suficiente para el usuario medio, aunque cada vez se
tiende más a adquirir monitores de 17 pulgadas.
En una TV la pantalla viene determinada por la distancia a la que se vaya a situar el
espectador, en un monitor de ordenador la distancia es fija y está entre los 0,5 y 0,75 m y lo
que determina el tamaño es la resolución con la que vayamos a trabajar, y esta viene
determinada por los programas que usemos. Los programas de diseño gráfico y aquellos que
requieren trabajar con múltiples ventanas simultáneamente requieren mayor resolución y por
tanto pantallas mayores que los programas de ofimática (procesador de textos, etc.).
Resolución
La resolución de un monitor nos indica la cantidad de puntos de luz (pixels) que caben
en el área de visión, así pues, cuanta mayor resolución nos permita un monitor, mayor será la
definición de la imagen mostrada por él. A esto hay que decir que el tamaño del monitor influye
a la hora de elegir una resolución de trabajo, debido al tamaño de la imagen presentada.
Atendiendo a esto, en un monitor de 14 pulgadas no es aconsejable trabajar con una resolución
mayor a 800x600, aunque la tarjeta gráfica lo permita, ya que la imagen será demasiado
pequeña y tendremos que forzar la vista. Así tampoco hay que elegir resoluciones mayores a
1024x768 para monitores de 15 pulgadas, 1280x1024 para 17”m 1600x1204 para 19”, etc... (si
intentamos trabajar con resoluciones mayores a las que soporta el monitor la imagen puede
verse distorsionada o incluso no verse –quedarse la pantalla negra-).
Telecomunicaciones Solidarias TeSo página 4
Curso Básico de montaje y/o reciclado de ordenadores
LA resolución no solo depende del tamaño de la pantalla sino también de los puntos. A
menor tamaño mayor resolución, por ejemplo para 17” si el tamaño es de 0,28 mm se consigue
1280x1024 pero si es de 0,25 mm se puede conseguir 1600x1200.
Entrelazados
Aunque hoy en día casi todos los monitores son “no entrelazados”, todavía se pueden
encontrar monitores “entrelazados”. La diferencia entre ellos estriba en la forma en que llenan
la pantalla con la información. Un monitor entrelazado distingue entre líneas pares y líneas
impares a la hora de enviar información a la pantalla, lo cual, ante determinadas aplicaciones
puede provocar un leve parpadeo de la pantalla, el cual resulta molesto y a la vez dañino para
nuestros ojos. En cambio, los monitores no entrelazados envían toda la información de golpe a
la pantalla, con lo que se consigue una mayor calidad y se reduce notablemente el parpadeo.
Frecuencia de refresco
Las pantallas de TV tradicionales usan una frecuencia de refresco de 50Hz, que no
está mal para ver películas, pero para leer texto fatiga al ojo. Esta frecuencia se eligió como
estándar pues es la de la corriente eléctrica y por tanto era sencilla de obtener. En la
actualidad hay muchos TV que usan 100 Hz como frecuencia de refresco con el fin de no
fatigar la vista. Para los monitores de ordenador se ha visto que 72 Hz es una buena
frecuencia para los tamaños normales y 80 Hz para los mayores.
MANTENIMIENTO
Definiciones
Las pantallas no suelen requerir drivers específicos, pero si es necesario definir en la
BIOS el tipo de pantalla: Monocroma, CGA o EGA; que vamos a utilizar con el fin de que el
ordenador trabaje de forma adecuada.
En Inicio -> Configuración -> Pantalla de Windows es conveniente ajustar el fondo de
pantalla que deseamos, el salva pantallas y sobre todo activar las opciones de ahorro de enegía
que además de reducir el consumo nos permitirán disfrutar de nuestra pantalla durante más
tiempo
¿Cómo se limpia una pantalla?
Para el mantenimiento de la pantalla solamente hay que tener en cuenta unas pocas
reglas:
• Limpiar de forma periódica la pantalla con un producto de limpieza como Centella o
similar dado que la pantalla se electriza y atrae al polvo.
• No colocar elementos próximos que impidan la circulación libre del aire
• No acercar imanes a la pantalla pues pueden dañarla
• No abrir la pantalla
Telecomunicaciones Solidarias TeSo página 5
Curso Básico de montaje y/o reciclado de ordenadores
REPARACIÓN
En cuanto a la reparación no es un tema para aficionados pues dentro de la carcasa del
monitor hay corrientes de varios miles de voltios que resultan muy peligrosas. LA explosión del
tubo de vacío también es muy peligrosa y las sales de plomo y fósforo que contiene el tubo son
muy peligrosas.
APROVECHAMIENTO
Además de como monitor para otro ordenador se puede mediante un spliter
aprovecharse para conectar varios terminales a un único ordenador, lo cual puede ser práctico
para aulas o para juegos, con el fin de que cada jugador además de su mando tenga su pantalla.
Fuera de estas dos reutilizaciones no existen muchos más aprovechamientos para los
monitores. La pantalla se degrada con el tiempo, por lo que su vida es función de las horas de
trabajo y terminan agotadas y por ello en el chatarrero.
En su desguace son las bobinas de cable de cobre que contiene la parte de mayor valor.
1.1.2 Teclado
DEFINICIÓN
Es el dispositivo de entrada de datos más importante del ordenador.
Curiosamente junto al ratón suele ser de los pocos dispositivos que se salvan en un
cambio de ordenador, sin embargo se dedica poca atención y presupuesto a este elemento vital.
Un teclado está formado por una superficie inclinada en la que se agrupan las teclas
que siguen la disposición QWERTY que se ideó en 1878 para las máquinas de escribir, que se
habían comenzado a comercializar en 1867 por parte de E.Remington & Son que reconvirtió sus
fábricas de armamento al finalizar la guerra civil de América.
QWERTY indica la disposición de las letras de la línea superior del teclado, se buscó
esta secuencia a fin de que las letras que en inglés pueden ir juntas estén lo más separadas
posibles en el teclado, con el fin de permitir un tecleo más rápido y sobre todo que no se
engancharan los dedos no los tipos de las letras en las máquinas de escribir manuales. Bueno, un
tal Dvorak en 1930 demostró que la distribución elegida para el teclado no era la mejor en
inglés, y no digamos para el castellano donde la A y la S, o la Q y la E van tantas veces juntas
que parecen amigas. Pero como siempre no siempre triunfa el mejor no solo VHS venció a Beta
en vides, sino que Salieri estuvo por encima de Mozart.
Telecomunicaciones Solidarias TeSo página 6
Curso Básico de montaje y/o reciclado de ordenadores
CARACTERÍSTICAS
En un teclado o “keyboard” debemos distinguir:
• Las teclas
• El mecanismo de detección de pulsación
• El circuito de control
• El conector
• Las luces
Las teclas
Los teclados pueden ser mecánicos o de membrana. Los mecánicos son los más
habituales entre nosotros y tienen el inconveniente que son propensos a fallos mecánicos y muy
sensibles al polvo y a los cafés y coca colas. Los teclados de membranas son más baratos y
herméticos, por lo que resultan ideales para ambientes hostiles como es una hamburguesería
El número de teclas va de 80 a 110 agrupadas en cuerpo central con 62 teclas que
incluyen las letras y los números, los signos e puntuación, la barra espaciadora y la tecla de
“enter” o “retorno”, 17 más forman la línea superior que implementan las teclas de función, la
de escape, y alguna más de funciones específicas (por ejemplo mi teclado incorpora las de
“sleep” y la de “wake” para adormilar y despertar al PC), 17 más forman el teclado numérico que
permite teclear cantidades sin mirar como lo hacen las cajeras, el 5 tiene siempre un punto en
relieve para centrar la mano, y por último 14 más permite teclear funciones predeterminada
como “insert” y las teclas de movimiento del cursor.
Los teclados deben además de producir un ruido cuando pulsamos una tecla y hundirse
levemente para que nos sirvan de retroalimentación de nuestra escritura
El mecanismo de detección de pulsaciones
Hay tres formas para detectar que una tecla ha sido presionada o liberada:
• Resistivo: cuando tecleamos hace contacto dos piezas conductoras que se
encuentran separadas, y cuando dejamos de pulsar se separan. Esta es la forma más
utilizada, si bien la separación de los contactos que debe ser de 0,15 a 0,20 mm se
va perdiendo con el tiempo lo que provoca que aumenten los errores. Además del
polvo y la suciedad su peor enemigo son los que aporrean el teclado.
• Capacitivo: cuando tecleamos se acercan entre si dos piezas conductoras separadas
por un aislante, con ello varía la capacidad que presentan. Su mayor enemigo es la
electricidad electrostática. Los teclados de membrana suelen usar este mecanismo.
• Piezoeléctrico: en este caso al presionar una tecla se presiona un compuesto
piezoeléctrico que genera una pequeña corriente eléctrica1. Esta técnica permite
hacer teclados finos y curcos (de diseño) y la vida es prácticamente infinita (
admiten más de 10 millones de pulsaciones sin que se altere su comportamiento).
1
Los fenómenos piezoeléctricos consisten en que el material al ser presionado generan una corriente eléctrica
que se usa en teclados para ordenador, pero también para encendedores de gas y por otra parte si se somete al
material a una corriente eléctrica este modifica su tamaño lo cual se utiliza como patrón de frecuencia.
Telecomunicaciones Solidarias TeSo página 7
Curso Básico de montaje y/o reciclado de ordenadores
El circuito de control
Los teclados incorporan un microprocesador de tipo 8048 o 8049 que fabrican varias
empresas como: Holtek, EMC, Intel, Motorota o Zilog. Este microprocesador es el encargado
de detectar que tecla se ha pulsado y liberado a partir de la información que recibe de la
matriz de contactos que forman el teclado, codificar el signo y enviar como una cadena de bits
a la BIOS del sistema. En la placa base hay otro 8042 bien de forma diferenciada o integrado
en un chip controlador de entrada/salida, que es el encargado de decodificar la información
que trabaja con la IRQ1, la IBF Input Buffer Flag y con un Buffer
Hay tres protocolos para el envío de la información del teclado al ordenador:
• ADM (apple Desktop Bus) de Apple, únicamente válido para los ordenadores Apple.
• USB valido para todo tipo de ordenadores.
• IBM únicamente valido para los PC y compatibles
o Code 1 (1981) o PC/XT: es unidireccional, unicamente el teclado envía
información a la BIOS
o Code 2 (1984) o AT/PS2: es un protocolo bidireccional de forma que la
BIOS puede enviar hasta 8 comandos distintos al teclado Este Code es
incompatible con CODE 1.
o Code 3 (1987): es un protocolo bidireccional cpm 17 comandos. Este code
es compatible con Code 2
Existen teclados que disponen de un interruptor para pasar de CODE 1 o PC a Code 2 o
AT.
Hay PC’s que por BIOS se puede configurar el Code del tipo de teclado.
El protocolo eléctrico que usa el teclado es similar al del ratón, es de tipo síncrono con
señales TTL. El teclado es alimentado por el ordenador por una corriente de 5V y 250 mA (
+5V y tierra). Hay una señal de reloj que va de 10 a 20 kHz y los datos están codificados con 11
bits (1 de inicio, 8 de datos, 1 de paridad y 1 de fin).
El conector
En cuanto al sistema de conexión encontramos:
• el tipo AT o DIM de 5 pines que corresponde a un conector redondo del tamaño del
pulgar, usado por los teclados IBM de code 1 y 2
1- Reloj
2 2- Datos
5 4 3- No se usa
3 1 4- Tierra
Telecomunicaciones Solidarias TeSo página 8
Curso Básico de montaje y/o reciclado de ordenadores
5- +5V
• el conector PS-2 o mini DIN, similar al anterior pero de menor tamaño (diámetro),
usado por los teclados IBM code 3
1- Datos (Bidireccional)
5-6 2- Libre
3 | 4 3- Tierra
1 2 4- +5V (250 mA)
5- Reloj (Semidireccional)
6- Libre
• conector USB plano (este sistema permite instalar y desinstalar periféricos sin
apagar el ordenador
• teclados inalámbricos, los cuales precisan de una tarjeta interna de infrarojos.
(Recordar que todo dispositivo inalámbrico necesita baterias para funcionar).
Existen adaptadores de DIMde 5 a mini DIM
Las luces
Las luces nos indican si tenemos activados:
• El bloqueo de mayusculas
• El bloque o de números
• El bloqueo de desplazamientos
Se encienden cuando el teclado envía la señal de control de activación y se apaga
cuando el teclado envía la señal de desactivación.
MANTENIMIENTO
Aprender
Escribir sin mirar el teclado no es una habilidad cirquense, es una técnica que permite
pasar de velocidades de 10 a 20 palabras por minuto a 100 o 120 palabras por minuto, lo cual
supone un ahorro importante de tiempo, además reducir los errores y el cansancio.
Un par de WEBs donde podemos comprobar la velocidad de tecleo son:
• http://www.tactuskeyboars.com/testspeed.html
• http://www.typingmastre.com.au/typetest.htm
Telecomunicaciones Solidarias TeSo página 9
Curso Básico de montaje y/o reciclado de ordenadores
Como ya no se estilan las academias de mecanografía, pues se han reconvertido en
academias de informática, se puede obener un curso gratuito en:
• http://www.monografias.com (Mecanografiax 1.1 para Windows)
Modificar el teclado
En Inicio -> Configuración -> Teclado en Windows se puede ajustar la velocidad y
retardo en la repetición de teclas. También se puede cambiar la configuración de teclas del
teclado y la forma de alternar un teclado con otro
Limpieza
Los mayores enemigos de los teclados son los vertidos de líquidos y el polvo.
Para evitar el polvo es útil cubrir el teclado con una funda. En caso de no hacerlo se
limpia con facilidad invirtiéndolo y golpeando su parte trasera. También venden unos sprays de
aire comprimido para su limpieza.
REPARACIÓN Y APROVECHAMIENTO
La reparación no suele realizarse por su bajo coste
Desconocemos aprovechamientos para los teclados aparte de usarlas para jugar al
Scrambler.
ALGUNAS WEBS
• http://www.tactuskeyboard.com/
• http://www.bigkeys.com/
• http://webpages.charler.net/artofolance
• http://www.repairfaq.org/
• http://www.retroinformatica.net/
1.1.3 Ratón
DEFINICIÓN
Los ratones son dispositivos de entrada de datos al PC que trabajan de forma conjunta
con el puntero que aparece en las pantallas gráficas. Para ello utiliza dos mecanismos:
• Uno que detecta movimiento.
Adicionalmente se puede incorporar una ruedecilla que facilita el "scroll" o movimiento
vertical del puntero.
Telecomunicaciones Solidarias TeSo página 10
Curso Básico de montaje y/o reciclado de ordenadores
• Otro que detecta las pulsaciones. Este está basado en dos o más teclas. En
general la tecla izquierda que sirve para seleccionar o confirmar (la que pulsan con el dedo
índice los diestros) y la derecha que en general permite obtener ayuda o información.
CARACTERÍSTICAS
Formas de detectar el movimiento:
• El sistema clásico está basado en una bola de metal recubierta de goma que al
desplazarse por una superficie dura y plana, mueve dos ejes cilíndricos dispuestos
perpendicularmente uno de otro. Cada uno de los ejes está unido de forma solidaria
con un disco perforado que se mueve entre un emisor y un receptor óptico que lo
conviete en una señal eléctrica, de esta forma se detectar el movimiento de la
mano y se convierte en desplazamiento de un puntero por la pantalla del ordenador.
• Otra sistema consiste en que lo que se mueve es la bola con el fin de no tener que
mover físicamente el ratón (como un ratón panza arriba) son los "trackballs",
• Por último existe otra consiste en sustituir la bola por un sistema que detecta el
movimiento mediante un haz de luz infraroja(ratón óptico) que fue introducido por
Microsoft en 1999. Pese a que este tipo de ratones puede costar cuatro veces más
que uno tradicional de bola tienen las ventajas de no ensuciarse, de no tener que
disponer de una superficie plana y regular o una alfombrilla específica y por último
de una precisión que mediante sistemas de doble óptica puede llegar a 2000 dpi
frente a los 120 de un ratón clásico
Tipos de conexiones:
• un conector serie macho o hembra de nueve contactos (5+4) ( en los PC antiguos)
• un conector PS/2 macho (Pc actuales)
• un conector USB
• una conexión inalámbrica ( recordar que estos ratones necesitan pilas).
MANTENIMIENTO
El mayor enemigo de los ratones son los gatos. Pero en el caso que nos ocupa no son los
gatos sino el polvo que va capturando la bola y va pegando a las ruedas internas formando unas
auténticas bandas de rodadura. La suciedad hace que el ratón pierda sensibilidad al
movimiento. Para limpiarlo girar el ratón y sacar la bola bien girando el disco que la encierra o
deslizándolo (hay unas flechas que lo indican). Limpiar la bola con un trapo con un poco de
alcohol o directamente con jabon y agua; los ejes (uno para el movimiento vertical y otro para
el horizontal) y la rueda de rodamiento con la punta de una navajita, hasta que quede el plástico
limpio.
Telecomunicaciones Solidarias TeSo página 11
Curso Básico de montaje y/o reciclado de ordenadores
Para los PC portátiles se han desarrollado ratones: táctiles, bastoncito ("Sticks"),
Teclas, etc. pero ninguno ha alcanzado el éxito del ratón convencional.
REPARACIÓN Y APROVECHAMIENTO
Los ratones aprovechan de dos formas principales:
• Aprovechando los pulsadores para circuitos eléctricos y electrónicos
• Aprovechando la circuitería y cableado para usar otros tipos de pulsadores por
ejemplo para enfermos de ELA
• Por último la bola suele ser un entretenimiento para los más pequeños.
Por todo ello no tiréis los ratones.
MÁS SOBRE RATONES
• http://www.geniusnet.com.tw/
• http://www.dexxa.net/
• http://www.logitech.com/
• http://www.mitsumi.com/
• http://www.karna.com/
• http://sloan.stanford.edu/MouseSite/
• http://www.matrixundergroud.com/
1.1.4 Carcasa o caja
DEFINICIÓN
Es la encargada de alojar los componentes internos del ordenador, dando acceso a las
unidades de diskettes, lectores de CD’s, etc...
La caja debe ser metálica para formar una pantalla que proteja a los circuitos del PC la
emisión de radiación y la entrada de interferencia. Este aspecto cobra importancia cuanto
mayor sea la frecuencia de trabajo de la CPU y de los buses. En caso de ser la caja de plástico
debe tener una placa metálica en su interior.
El apantallamiento que crea la caja será efectivo si la toma de corriente lleva una buena
toma de tierra.
CARACTERÍSTICAS
En su frontal suelen llevar distintos pulsadores e indicadores luminosos, entre los que
cabe destacar:
• el botón de encendido (Power)
• el botón de Reset (permite reiniciar el ordenador sin apagarlo)
• el botón Turbo (para conmutar la velocidad de proceso en ordenadores viejos)
• el indicador de encendido (mientras el ordenador está conectado)
Telecomunicaciones Solidarias TeSo página 12
Curso Básico de montaje y/o reciclado de ordenadores
• el indicador de Disco Duro (nos muestra cuando se está accediendo a dicho
dispositivo)
• indicador de Turbo (para máquinas viejas, cuando está activada la opción).
• Incluso algunos ordenadores disponen de displays para indicar la velocidad de
trabajo del procesador (aunque se ajusta con unos puentecillos).
En la parte posterior encontraremos, por lo general, los conectores de las diferentes
tarjetas adaptadores que tengamos en nuestro ordenador y que corresponden a puertos de
entrada/salida al mismo, como la conexión de la tarjeta gráfica para el monitor, los conectores
a los puertos serie para dispositivos serie como ratones, modems, etc.., conectores paralelo
para impresoras o escáner, el conector para el teclado, los conectores para los cables de la
fuente de alimentación , etc.
El sistema de ventilación (agujeros y extractor) son muy importantes para el
funcionamiento correcto de un PC.
La caja o torre se suele vender de forma conjunta con la fuente de alimentación. Por
otra parte, dependiendo de la forma de la placa base y del conector de alimentación hay que
elegir el conjunto torre-fuente de alimentación.
Hay dos tipos de conexiones de alimentación de la placa base:
• AT: que es la más antigua y que se diferencia por que la conexión se realiza con dos
conectores de 6 contactos.
• ATX: es la forma actual y consiste en un único conector de 20 contactos. Este tipo
de fuentes permite ser apagado por el software.
MANTENIMIENTO
La caja debe estar cerrada para evitar la entrada de polvo.
Las aperturas de ventilación deben estar libres para permitir la libre circulación del
aire
AVERIAS Y APROVECHAMIENTO
Las averías de la caja son de fácil resolución pues todas ellas son de tipo eléctrico por
lo que con un polímetros o téster es sencillo ver que elemento no funciona correctamente y
sustituirlo.
No conocemos ningún aprovechamiento de las cajas aparte de cómo chatarra. Si que
conviene antes de deshacerse de ellas guardas los tornillos pues siempre resultan útiles.
1.2 - Dispositivos internos
Telecomunicaciones Solidarias TeSo página 13
Curso Básico de montaje y/o reciclado de ordenadores
Los dispositivos internos son los que realizan las funciones principales del ordenador y
sin los cuales podemos decir que no tenemos ordenador. Vamos a ver a grandes rasgos las
características de dichos dispositivos.
1.2.1 Fuente de alimentación
DEFINICIÓN
La fuente de alimentación es el dispositivo que proporciona al ordenador personal la
corriente eléctrica que precisa, tanto en intensidad como en voltaje. La fuente de alimentación
se encuentra en el interior de la carcasa, es una caja metálica rectangular de gran tamaño
dotada de un ventilador. De ella sale un manojo de cables de colores que van a parar a los
distintos dispositivos dentro de la carcasa.
CARACTERÍSTICAS
Básicamente la fuente de alimentación transforma el voltaje de la corriente, de los
220V de la red eléctrica a 5 y 12 V que precisan los elementos del ordenador, después
rectifica la corriente alterna para conseguir que sea continua tras lo cual la filtra para quitarle
el rizado y la estabiliza. Además sirve como elemento de protección del ordenador al incluir un
interruptor que permite encender y apagar el ordenador y un fusible que se funde, protegiendo
el ordenador, en caso de consumo excesivo y corto circuito.
Tiene de entrada un conector macho de tres contactos (fase, neutro y tierra) por
donde se conecta a la red eléctrica de 110-120V o la de 200-240v. La conmutación de la
tensión de entrada puede ser manual, mediante un pequeño interruptor rojo situado en la
fuente, o en las más modernas, automática. Si la carcasa metálica te "da la corriente" cuando la
tocas es señal que no tienes la tierra bien. Las fuentes más modernas tiene una salida hembra
de tres contactos (fase, neutro y tierra) que se utiliza para la pantalla.
Internamente la fuente de alimentación tiene las siguientes salidas:
• Salida para el piloto red aunque también puede salir desde la placa base.
Un posible fallo en este punto es que puede fundirse el piloto, que es un LED de 5V.
Que esté fundido no afecta al funcionamiento del resto del ordenador pero se
puede compra otro en una tienda de electrónica, sin importar el color, pero si es
importante la polaridad, si se conecta al revés no irá.
• El interruptor de encendido y apagado. Un posible fallo es que deje de
funcionar, pues al ser un elemento mecánico es fácil que se estropee. Se puede
cambiar por otro de 240V-8A o puentearlo (unir los dos cable que van a él) y usar
un interruptor externo, como por ejemplo de una regleta de conectores.
• Salidas para el ventilador. Suele quedar dentro de la propia caja
metálica de la fuente.
• Salidas de +12V (Hasta 4,2A), -12V (Hasta 0,3A), +5V (Hasta 18A) y -5V
(Hasta 0,3A).
Telecomunicaciones Solidarias TeSo página 14
Curso Básico de montaje y/o reciclado de ordenadores
Las salidas de 5V son para los circuitos eléctronicos y las de 12V para los motores
(ventilador, disquetera, disco duro, etc.).
Los colores usados normalmente para corriente alterna (entrada de 220V) son:
• azul: fase
• marrón o negro: neutro
• amarillo y verde: tierra
Los colores usados normalmente para corriente continua son:
• rojo: +5V
• blanco: -5V
• amarillo: +12V
• azul: - 12V
• naranja: PG
• negro: neutro y masa.
La tierra de entrada está conectada a la masa, conjunto formado por todos los
elementos metálicos de un aparato.
Configuración de los conectores AT ( 2 conectores de 6 hilos, con los dos hilos
negros de cada uno de los juntos en el centro):
1 Señal de potencia
2 +5V
3 +12V
4 –12V
5 Tierra
6 Tierra
7 Tierra
8 Tierra
9 –5V
10 +5V
11 +5V
12 +5V
Configuración de un conector ATX ( 1 conector de 20 hilos):
1 +3.3
2 +3.3
3 Tierra
4 +5
5 Tierra
6 +5
7 Tierra
8 PWRGOOD
9 +5VSB
Telecomunicaciones Solidarias TeSo página 15
Curso Básico de montaje y/o reciclado de ordenadores
10 +12V
11 +3.3V
12 –12V
13 Tierra
14 PW-ON
15 Tierra
16 Tierra
17 Tierra
18 -5V
19 +5V
20 +5V
Las fuentes ATX pueden ser controladas de forma remota, pudiendo ser apagadas por
el sistema operativo y encendidas por la tarjeta de red.
El conector AT es más antiguo y limitado que el ATX, durante un tiempo se fabricaron
placas que incorporaban ambos conectores.
Existen fuentes de alimentación que obtienen distinta potencia de salida, lo cual hay
que tener en cuenta a la hora de conectar distintos dispositivos (monitor, discos duros,
lectores de cd, disqueteras, etc...), ya que podemos encontrarnos con la sorpresa de que la
fuente no sea capaz de suministrar la suficiente energía para el buen funcionamiento de todos
los dispositivos, e incluso leguemos a estropearla (quemarla) por hacerla exigirle rendimientos
superiores a los que puede suministrar. La fuente de alimentación de un PC tiene una potencia
entre los 300W y los 500W. (Recordar que la potencia en W se obtiene sumando cada uno los
consumos de los distintos elementos, que se obtiene multiplicando los voltajes por los consumos
de corrientes).
Ejemplos de potencias necesarias por los dispositivos:
• Un disco duro necesita 600mA a 5V y 500mA a 12V.
• Un lector de CD precisa 500 mA a 5V y 200mA a 12V
MANTENIMIENTO Y AVERIAS
El elemento que con mayor facilidad se estropea de una fuente de alimentación es el
fusible (pequeño tubo de vidrio terminado por don contactos metálicos). El síntoma es que no
va ni el piloto del PC y suele producirse en la manipulación del interior de ordenador con este
encendido (siempre apagar y desconectar el cable antes de trabajar dentro del ordenador). Un
fusible fundido no deja pasar la corriente eléctrica y el hilo interno aparece roto o
simplemente todo el ennegrecido. Los fusibles se encuentran en tiendas de electricidad y
electrónica y son muy baratos (unos 15 céntimos de Euro), se necesita uno de 20mm y 5A.
Consejos:
• Las corrientes de 125 y 220 V son muy peligrosas para las personas.
Especialmente si no se va calzado o se tiene el cuerpo muy sudado o mojado. Por
ello trabajar siempre con la fuente de alimentación desconectada de la red
eléctrica.
Telecomunicaciones Solidarias TeSo página 16
Curso Básico de montaje y/o reciclado de ordenadores
• Los condensadores (cilindros grandes y plastificados) de la fuente de
alimentación conservan la carga durante cierto tiempo después de desconectados y
te pueden sacudir un buen chispazo si los tocas. Si hay que tocarlos es bueno
previamente puentear sus extremos, calro está con la fuente de alimentación
desconectada.
• Si vas a trabajar con la fuente de alimentación adquiere un multímetro o
"tester" para comprobar el voltaje. (Se encuentra con facilidad en tiendas de
electrónica de consumo).
• Repara o sustituye los cables de alimentación con peladuras, o con el
aislante en mal estado o quebradizo
APROVECHAMIENTO
• Fuente de alimentación para el scalextric (+12V, el mando regula el
voltaje)
• Fuente de alimentación para un tren eléctrico ( +12,+5,0,-5 y -12).
• Con una fuente de alimentación y un lector de CD, se puede hacer un
reproductor de CD, pues directamente a la conexión de auriculares se pueden
enchufar unos o unos altavoces con amplificador.
1.2.2 Placa base (Mother board)
DEFINICIÓN
Es el circuito donde se conectan la totalidad de los elementos internos y externos. Se
considera uno de los dispositivos principales del ordenador, ya que a través de su circuitería,
coordina e interconexiona los distintos dispositivos conectados al ordenador.
En ella podemos destacar los siguientes elementos:
1.2.2.1 La CPU
1.2.2.1.1 El procesador
En el diseño de CPUs hay dos tendencias, una consistente en el enriquecimiento del
juego de instrucciones máquina que puede interpretar la CPU mediante extensiones y otra
consistente en su simplificación. La primera tendencia es la que siguen Intel en su serie de
procesadores Pentium y AMD con su serie compatible con la de Intel K6 y K7. La segunda
tendencia es la que se sigue en el desarrollo de procesadores RISC.
El dilema nace de ¿Hacer pocas instrucciones muy complejas o muchas instrucciones
muy sencillas? la ventaja depende del uso que se de al procesador, si es muy específico se
obtendrán mejores rendimientos con juegos extensos de instrucciones, si es más genérico con
juegos reducidos de instrucciones.
Telecomunicaciones Solidarias TeSo página 17
Curso Básico de montaje y/o reciclado de ordenadores
Solamente se obtendra un beneficio si el programa está compilado para usar estas
instrucciones adicionales.
Extensiones a los juegos de instrucciones básicos:
• MMX: Es la primera iniciativa en este sentido, la desarrolló Intel en 1997 para su
Pentium I, e incluyó 57 nuevas instruciones.
• MMX+: es una mejora de MMX
• 3DNow!: Es el juego de 21 instrucciones específicas para 3D que desarrolló AMD y que
presentó en 1998 y que incorporó a partir del K6-2
• 3DNow!+: es una mejora a 3DNOW!
• SSE (Streaming SIMD2 Extension): Es el desarrollo de Intel similar al 3DNow que
incorporó a partir de 1999 en los Pentium III y que contempla un total de 70
instrucciones adicionales. Esta tecnología la incorporó también AMD
• SSE2: es una versión mejorada de SSE que implementa 144 instrucciones y que
incorporan los procesadores pentium IV.
Para saber que extensiones soporta el procesador basta con hacer uso del programa
WCPUID que ya hemos comentado con anterioridad.
Por ejemplo mi K6-2 a 450 MHz soporta MMX y 3DNow!.
HISTORIA
De forma continua, los fabricantes de CPU ( Unidades Centrales de Proceso) entre los
que se encuentran Intel y AMD, pero también otras muchas empresas como SUN, VIA-Cyrix,
etc. sacan modelos nuevos. A veces solamente le aumentan la velocidad del reloj, otras el
número de niveles de memoria caché, ... bueno el caso es que resulta difícil saber cuando
estamos asistiendo a un cambio profundo (tecnológico) y cuando a un cambio superficial
(comercial).
Hay un tema claro, los cambios profundos de CPU para su aprovechamiento obligan a
versiones de Sistema Operativo nuevas. Por ejemplo la posibilidad de multitarea y los 32 bits
del 80386 (1985) no se aprovechó plenamente en los PC's hasta la aparición de Windows 95. De
la misma forma las extensiones a los juegos básicos de instrucciones de los procesadores
solamente se aprovecha su potencialidad en aquellos programas que de forma explícita las
invoquen.
Las generaciones de CPU’S que incorporan los Ordenadores personales o PC son
compatibles pues son capataces de ejecutar las mismas instrucciones máquinas, eso si cada uno
lo más deprisa que pueden.
Generación 0 – Procesadores de 8 bits
2
SIMD: Single Instruction Multiple Data
Telecomunicaciones Solidarias TeSo página 18
Curso Básico de montaje y/o reciclado de ordenadores
El primer procesador de Intel fue el 4004 (año 1971) con sus 4 bits de proceso y su
frecuencia de reloj de 108 kHz, tuvo poca vida, pues al año siguiente apareció el 8008 con 8
bits de proceso a 200 kHz.
El 8080 y 8085 fueron los procesadores de Intel de 8 bits. El 8085 además fue el
primero que trabajó a 5V en lugar de los 12 voltios de sus predecesores. Compatibles con ellos
estaban los Z80 de Zilog, empresa formada por una excisión de Intel.
1ª Generación – Procesadores de 16 bits
El 8086 de Intel (1978) tenía registros de 16 bits, podía operar con palabras de 16 bits
y direccionar la memoria con 16 bits (Un total de 1 MB, 384 kB para hardware y video y los
640 kB restantes para el MS-DOS).
El 8088 de Intel era la versión barata que usaba un bus de 8 bits para el
direccionamiento. Rodaban con frecuencias de 4 a 8 MHz.
Esta generación dio lugar a la aparición del IBM PC y XT en 1981, desde el 77 ya
estaban funcionando los Apples con procesadores Motorola
El 80286 de Intel (1982) introdujo el modo protegido que permitía a varios programas
compartir la memoria virtual que llegaba hasta el GB. Rodaban con frecuencias de 6 a 12,5
MHz.
Esta generación originó los IBM AT y compatibles. La memoria virtual no se aprovechó
hasta que aparecieron en MS-DOS los gestores de memoria HIMEM, EMM386, etc.
AMD empezó a fabricar CPU's compatibles con las de Intel.
2ª Generación – Procesadores de 32 bits
El 80386 (1985) fue el primero de la saga de los procesadores de 32 bits de
Intel. Funcionan con frecuencias de 16 a 33 MHz e incorporan “caché” de código (memoria
tampón).
Los 32 bits permitían direccionar hasta 16 MB de memoria real y 64 TB de memoria
virtual.
El DX era la versión potente, la SX la versión barata y la SLC la de bajo consumo.
3ª Generación – Procesadores de 32 bits con coprocesador.
El 80486 (1989) incorporaba en la CPU el coprocesador aritmético (versión SX) que
hasta este momento era un chip aparte (p.e. 387). También incorpora el concepto de “pipeline”
Telecomunicaciones Solidarias TeSo página 19
Curso Básico de montaje y/o reciclado de ordenadores
o descomposición de la ejecución de la instrucción en pasos que ejecutan distintas partes del
procesador, o visto de otra forma la ejecución simultánea de varias instrucción a la vez.
La empresa Cyrix, hoy en día fusionada con VIA fabricó procesadores compatibles 486.
Se comercializaron las versiones SX, DX y DX4.
El bus de las placas que incorporan estos procesadores es de 66 MHz. El Sistema
Operativo que se hacía servir era el Windows 3.1 que necesitaba la versión 6.0 del MS-DOS y
que no aprovechaba la posibilidad de la mulitarea ni los 32 bits.
Los ordenadores basados en 486 en estos momento no tienen ningún valor en el
mercado de 2ª mano.
4ª Generación – Los pentium ( 32+32=64)
Los procesadores Pentium incorporan la ejecución en paralelo de instrucciones
(Superescalar), lo que permitía ser un 20% más rápido que un 486 con la misma frecuencia de
reloj. También incorporaron un segundo nivel de memoria caché (L2).
De la generación de los Pentium están los:
• Pentium de Intel, AMD K5 y Cyrix 6x86
• Pentium MMX de Intel, K6-2 de AMD y 6x86MX de Cyrix
• Pro, P-II, P-III y Celeron de Intel; K7 y Duron de AMD
• P-IV de Intel y AthlonXP de AMD.
Las velocidades desde los 66 MHz hasta los 2 GHz de las últimas versiones. Las
velocidades de los buses ha pasado de 66 MHz-100 MHZ
Comentarios
Las versiones baratas de Intel son los Celerón y de AMD los Duron. Las versiones de
CPU's de Intel para servidores con varias CPU's se denominan XEON.
En el mercado de 2ª mano los MMX se encuentran entre los 100 y 200 Euros, y los P-
II sobre los 400 Euros. Aproximadamente un equipo informático pierde el 50% de su valor
cada año.
Los P-IV son procesadores de 64 bits que han comenzado a comercializar a finales de
2000. Los buses que se utilizan van de 400 MHz a 533 MHz, y en verano de 2002 la
frecuencia de trabajo era de 2,53 GHz. Los chipsets paa este procesdor son los i850E, 850,
845G y 845GL. Sin embargo, las primeras unidades tenían rendimientos inferiores a los P-III.
Telecomunicaciones Solidarias TeSo página 20
Curso Básico de montaje y/o reciclado de ordenadores
6ª Generacion 64 bits
El primer procesador de Intel de 64 bits es el Itanium de Intel, al que ha sucedido el
Italium 2. Windows no ha sacado todavía un Sistema Operativo que permita trabajar con los 64
bits, posiblemente Windows XP lo permita.
MANTENIMIENTO
¿Qué CPU tenemos?
Hay un programa llamado WCPUID para Windows que informa sobre todas las
características de la CPU (Intel, AMD, Cyrix,IDT, Rise, VIA, Transmeta
Se puede descargar de forma gratuita de :
http://hp.vector.co.jp/authors/VA002374/src/download.html o desde http://www.h-oda.com/
Un ejemplo de parte de la información que facilita
[ WCPUID Version 3.0g (c) 1996-2002 By H.Oda! ]
Processor #1 : AMD K6-2 (Model 8) / 0C4D68A6
Platform : Socket 7 (PGA Socket)
Vendor String : AuthenticAMD
CPU Type : Original OEM Processor (0)
Family : 5 (6)
Model : 8 (8)
Stepping ID : 12 (12)
Brand : ----
APIC : ----
Name String : AMD-K6(tm) 3D processor
Internal Clock : 451.02 MHz
System Bus : 100.23 MHz
System Clock : 100.23 MHz
Multiplier : 4.5
L1 I-Cache : 32K Byte
L1 D-Cache : 32K Byte
L1 T-Cache : ----
L1 Cache : ----
L2 Cache : ----
L2 Speed : ----
MMX Unit : Supported
SSE Unit : Not Supported
SSE2 Unit : Not Supported
MMX2 Unit : Not Supported
3DNow! Unit : Supported
3DNow!+ Unit : Not Supported
Host Bridge : 1106:0597.04 [VIA Apollo MVP3]
South Bridge : 1106:0586.47 [VIA VT82C586]
VGA Device : 5333:8A20.01 [S3 Savage 3D]
Memory Size : 256M Byte
Memory Clock : ----
OS Version : Windows Me Version 4.90.3000
-------------- : -----------------------------------
StdFunc 0 : 00000001 68747541 444D4163 69746E65
StdFunc 1 : 0000058C 00000000 00000000 008021BF
ExtFunc 0 : 80000005 00000000 00000000 00000000
ExtFunc 1 : 0000068C 00000000 00000000 808029BF
ExtFunc 2 : 2D444D41 7428364B 3320296D 72702044
Telecomunicaciones Solidarias TeSo página 21
Curso Básico de montaje y/o reciclado de ordenadores
ExtFunc 3 : 7365636F 00726F73 00000000 00000000
ExtFunc 4 : 00000000 00000000 00000000 00000000
ExtFunc 5 : 00000000 02800140 20020220 20020220
C0000080h : 00000000 00000002 00000000 00000000
C0000082h : 00000000 10010000 00000000 00000000
C0000087h : 00000000 000001C0 00000000 00000000
##--- Date 08/12/2002, Time 18:17:12
Sustitución de la CPU
La CPU de una placa base se puede cambiar por cualquier otra que admita la placa,
siempre y cuando encontremos procesadores de esos tipos en el mercado.
Los principales fabricantes de CPUs para PC son:
• INTEL
• AMD
• CYRIX
• Texas, WINChip, etc.
La sustitución de la CPU puede deberse a dos motivos:
• Destrucción de la CPU por sobrecalentamiento
• Mejorar la potencia del ordenador
En la sustitución hay que tener en cuenta:
• Comprobar los ajustes de la placa base
• Asegurar la posición de la CPU
• Poner silicona entre la CPU y el radiador
• Poner el radiador y el ventilador.
• Comprobar el correcto funcionamiento del ventialdor
Upgrade
Consiste en mejorar la potencia de un ordenador instalando una nueva CPU:
• Instalándo una tarjeta que incorpora una segunda CPU de mayor potencia. Para
ello debemos contar con un slot o ranura disponible. Esta práctica es muy común
en USA, pues se aprovecha integramente el ordenador, ero no se ha
popularizado en otros paises seguramente por el precio de estas placas, o por
falta de una adecuada política comercial. Tener por menos de 300 $ un
ordenador nuevo no es ninguna tontería.
• Sustituyendo la CPU:
o Para CPU de tipo 286 y 386 es prácticamente imposible su actualización,
pues entre otras cosa la CPU en algunos casos está soldada a la placa base.
o Para CPUs 486 se puede intentar encontrar CPUs algo más rápidas o los
modelos OVERDRIVER (Intel DX4-100, Pentium 83 y Turbo Chip 133).
o Para CPUs tipo Pentiums con Socket 5, es conveniente sustituir la placa y
CPU, siempre que no sea un ordenador con hardware propietario como IBM
PS/1, etc. en cuyo caso resultará imposible.
Telecomunicaciones Solidarias TeSo página 22
Curso Básico de montaje y/o reciclado de ordenadores
o Para CPUs de tipo Pentium Socket 7 usted está de suerte pues se puede
sustituir la CPU del Pentium II por un AMD K6-2, de esta forma se puede
hacer trabajar a la placa a su máxima velocidad aunque la CPU trabaje en
Undercloking
o Para CPUS de tipo Pentium Pro Socket 8. Hay que sustituir placa y CPU
o Para CPUs de tipo Pentium III resulta demasiado caro salvo que vayamos a
AMD
Un poco más de información:
• http://www.idiotsguide.com/Quick-Guides/
• http://www,baber.com/
• http://www.pcupgrade.com.uk/
Overclocking
El un procedimiento por el que se consigue una mayor potencia de la CPU elevando un
poco su velocidad de trabajo. Cando el ajuste de la placa era manual era más sencillo, si bien
con facilidad s acaba destruyendola CPU por sobre alentamiento.
El quemado de una CPU es un o d los procesos más rápidos de la naturaleza debido al
efecto llamado empalamiento térmico, pues los componentes electrónicos a mayor temperatura
presentan una mayor resistencia al paso de la corriente, lo cual produce que disipen más calor y
que aumente su temperatura, ....
Algo más:
• http://www.intel.com/hom/pentium4/
• http://www.cpuid.com/
1.2.2.1.2 El socket
Es el lugar que albergará al ‘cerebro’ del ordenador (CPU-Unidad Cental de proceso)
mas en función del procesador a tratar:
• PGA: modelo clásico (y antiguo), consistente en un cuadrado de conectores en
forma de agujero donde se inserta el procesador mediante presión. El número de
agujeros depende del procesador a conectar (386 ó 486).
• ZIF SOCKET: zero insertion force socket o zócalo de fuerza de inserción nula.
Viene a ser como el PAG, aunque de mayor tamaño y provisto de un mecanismo que
permite insertar el procesador por desplazamiento de una plataforma mediante una
pequeña palanca, sin tener que realizar presión alguna, con lo que se evita doblar las
patillas de conexión de procesador y su mal funcionamiento por dicho motivo.
Apareció en la época de los procesadores 486 y tiene distintos agujeros de
conexión, en función de las velocidades del procesador al que va destinado:
o Socket 3 -> procesador 486
o Socket 5 -> primeros pentium y procesadores 586
Telecomunicaciones Solidarias TeSo página 23
Curso Básico de montaje y/o reciclado de ordenadores
o Socket 7 -> Tiene 321 pines o contactos en cinco filas por lado, y admite
procesadores pentium MMX (segunda generación). La posición de la CPU se
hace ajustando el ángulo romo de la CPU con el del socket que indica el pin
1
o Socket 7 “super 7” -> procesadores AMD K6-2 velocidades superiores a los
300 Mhz.
o Socket 370 ó PGA370 -> Para procesadores Intel Celeron y Pentium III
o Socket A -> Procesadores AMD K7 y Duron
• SLOT 1 o SEC Single Edge Contact : Creado exclusivamente para procesadores
Intel Pentium II y Celeron. Físicamente no se parece en nada a los otros
conectores, es una ranura alargada donde se ubica el procesador.
• SLOT A: Es la respuesta de AMD al Solt 1 de Intel. Aunque físicamente ambos
conectores son iguales, lógica y eléctricamente son incompatibles, por lo que no
podemos instalar procesadores AMD en placas con Solt 1, ni procesadores Intel en
placas con Slot A.
• OTROS: en equipos antiguos (8086, 286, etc...), el procesador estaba soldado
directamente a la placa base, por lo que para cambiar de procesador era necesario
cambiar la placa.
En un mismo zócalo se pueden instalar distintos modelos de procesadores por lo
que deberá consultarse el manual, o las instrucciones que vienen impresas sobre la placa
para ajustar los puentes o jumpers para el correcto funcionamiento de la CPU.
Básicamente se ajusta el voltaje y la frecuencias de trabajo. En las placas más
modernas este ajuste se hace de forma automática.
1.2.2.1.2 La refrigeración
Hay varios tipos de refrigeración dependiendo de la cantidad de calor que se necesite
disipar:
• Por convección: para refrigerar la CPU basta con la superficie del chip ( 386 o
anterior) o con fijar un radiador a la superficie de este ( 486).
• Aire forzado: al radiador se fija un ventilador que fuerza una corriente de aire
sobre la superficie del radiador.
• Por agua: en los grandes equipos que utilizaban tecnología bipolar se hacía uso
de este sistema que es caro y está expuesto a averias
1.2.2.2 Ranuras de memoria RAM:
Las ranuras de memoria RAM son los conectores en los cuales se conectan los módulos
de memoria principal del ordenador. A estos conectores también se les denomina bancos de
memoria.
Según la antigüedad de la placa podemos encontrarnos con distintos tipos de
conectores:
Telecomunicaciones Solidarias TeSo página 24
Curso Básico de montaje y/o reciclado de ordenadores
• conectores para chips de RAM (como pequeñas pastillas negras
de plástico) existentes en los más antiguos.
• conectores para módulos SIP (primera agrupación de chips de
memoria en una placa) que aparecieron en placas para procesadores 286.
• Conectores SIM, similares a los SIP pero con los conectores
sobre el borde del módulo, y con 30 conectores y una longitud de unos 8,5 cm.,
que aparecieron con los primeros procesadores 386 y permanecieron hasta la
última generación de los 486
• Conectores para módulos SIMM (Single In Line Module Memory)
de 72 contactos, más largos (unos 10,5 cm.) con una muesca en su punto medio.
Los módulos montan memora DRAM (Dynamic Random Access Memory) de tipo
EDO o FP, y su capacidad de almacenamiento va de 8 Mb a 64Mb.
• Conectores para módulos DIMM de 168 contactos y unos 13 cm
con dos muescas. Permite direccional con 64 bits frente a los 32 que permitia
la SIMM. LA velocidad de trabajo es de 66, 100 y 133 MHz. Los módulos
montan memoria SDRAM (Synchronous Dynamic Random Access Memory) pues
los módulos de DRAM EDO(Extended Data Output)/FPM(FAST Page Mode)
son mucho más lentas (60-70 ns), con capacidades que van desde los 4 Mb a
los 510 Mb por módulo
• Conectores DDR. Funcionan a 266 MHZ. Hay módulos de 128,
256 y 510 Mb Las velocidades de transferencia son: PC1600 1,6 GB/s, PC2100
de 2,1 GB/s, PC2700, PC3000 y PC3200.
• Conectores de memoria RIMM (Rambus Inline Memry Module).
Unicamanete los usa Intel. Son las más veloces y caras. Se distinguen pues los
chips están cubiertos por una tapa metálica que actua coo protección y
protección de la memoria.
Además del tipo de memoria hay que considerar la velocidad de trabajo y la capacidad,
tanto del módulo como del total que soporta la aplca base. La velocidad de trabajo del módulo
de memoria debe ser siempre mayor o igual a la de la placa.
Hablaremos más sobre tipos de memoria en el apartado de ensamblaje, ya que existen
diversas configuraciones que no son compatibles y otras que vienen determinadas por parte de
la propia placa base.
AMPLIACIÓN
La velocidad de trabajo del módulo de memoria debe ser siempre mayor o igual a la de
la placa.
Si se pone más cantidad de memoria que la que soporta la placa base, funcionará pero
no reconocerá el exceso d e memoria.
Telecomunicaciones Solidarias TeSo página 25
Curso Básico de montaje y/o reciclado de ordenadores
Aumentar la cantidad de memoria al máximo admisible es la forma más sencilla y barata
de mejorar la velocidad de un ordenador y darle nueva vida.
Las placas que admiten SIMM y DIMM no suelen admitir que ambas memorias trabajen
de forma simultánea.
Para instalar memoria SIMM de 30 contactos hay que introducirla de forma oblicua y
una vez insertada se ponen en posición vertical momento en el que suena un clik de un par de
seguros metálicos que tiene. Se montan en grupos de 4,
Para instalar memoria SIMM hay que introducirla de forma oblicua y una vez
insertada se ponen en posición vertical momento en el que suena un clik de un par de seguros
metálicos que tiene. Cada par de módulos deben ser iguales en tamaño tipo, por lo que se
deben instalar por pares,
Para instalar memoria DIMM hay que introducirla de forma vertical en su ranura y
cuando está completamente insertada se cierran sobre el módulo un par de seguros.
REUTILIZACIÓN
Dada la rápida evolución del mercado los fabricantes dejan de fabriar los modelos
antiguos con gran rapidez por lo que es el elemento más buscado de segunda mano. Hay que
guardar siempre las memorias
1.2.2.3 Slots (o ranuras) de expansión:
DEFINICIÓN
Los slots o ranuras de expansión son conectores de plástico con contactos eléctricos
que permiten introducir distintas tarjetas de expansión para ampliar las funcionalidades de
nuestro ordenador (tarjetas de vídeo, de sonido, de red, ...). Las tarjetas de expansión, por
una parte liberan a la CPU de trabajo (por ejemplo, entrada y salida de datos, etc.) y por otra
permiten al usuario disponer, completar o mejorar algunas características principales del
ordenador (por ejemplo, sonido, video, etc.) o incluir accesorios nuevos (por ejemplo,
sintonizadora de TV, módem, red local, etc.).
Las tarjetas de expansión se conectan a los buses mediante ranuras (conectores
alargados que se encuentran soldados a la placa base). Hay que recordar que los Buses son
conexiones paralelas, cada bit que compone una palabra va por un hilo diferente. Cuando los
buses conectan periféricos que están físicamente separados se denominan también canales. Y
mientras sean estas conexiones de cobre y dependiendo de la placa base y del procesador
tendrán 16, 32 o 64 hilos.
CARACTERÍSTICAS
Tipos de ranuras:
Telecomunicaciones Solidarias TeSo página 26
Curso Básico de montaje y/o reciclado de ordenadores
o ISA ( negras y largas, con dos grupos de conectores separados por un
espacio miden unos 14 cm (existe una versión más vieja de sólo 8,5 cm): Son ranuras de
16 contactos-bits. Eran las únicas que había en ordenadores 486. Todavía hay placas
base que incorporan un par de estas ranuras para recuperar placas antiguas. En la
actualidad solamente se fabrican tarjetas de red para este tipo de ranuras. Funcionan
a una frecuencia de reloj máxima de 8Mhz y proporcionan un máximo de 16 Mb/s de
transmisión de datos, suficiente para conectar un módem o una tarjeta de sonido, pero
poco para tarjetas de vídeo con prestaciones a partir de 256 colores (aunque admiten
viejas tarjetas CGA a 16 colores).
o Ranuras Vesa Local Bus: Se empezó a usar en los procesadores 486 y
desapareció con los primeros Pentium. Se desarrolla a partir de la tecnología ISA,
pudiendo ofrecer velocidades de transmisión de hasta 160 Mb/s a una frecuencia
máxima de 40 Mhz. Son muy largas, unos 22 cm repartidos en tres partes, y su color
suele ser negro, aunque a veces el conector del extremo es marrón o de otro color.
• PCI (Miden unos 8,5 cm y son de color blanco, mas cortas que las ISA,
con los contactos más juntos que la ISA y una pequeña mella): Las ranuras PCI tienen
32 contactos-bits con una frecuencia de trabajo de 33 Mhz hasta los 133 Mhz
dependiendo de la placa base. Estas ranuras son de propósito general y son
multidestino y multimaestras, son las que predominan en este momento. Se está
desarrollando el estándar PCI64, que permitirá 64 bits a 66 Mhz, que permitirán a los
procesadores de 64 bits trabajar utilizando toda la capacidad y velocidad que tienen.
o AGP (Accelerated Graphics Port; x1, x2 y x4) ( miden unos 8 cm son
marrones, más largas que las PCI y más cortas que las ISA y están separadas del borde
de la placa base): Este tipo de conexión permite el acceso directo de la tarjeta a la
memoria principal del ordenador y se dedica exclusivamente a conectar tarjetas de
vídeo 3D, por lo que suele haber sólo una.. Permiten una velocidad de transferencia de
264 Mb/s a 533MB/s sobre 32 bits, dependiendo de la placa base. Desde Windows95
y NT 4.0 están soportadas y son las que se utilizan desde hace ya un par de años para
las tarjetas de video ( controladoras de video).
o CNR ( marrones más cortos que los PCI): Se están empezando a utilizar
para comunicaciones avanzadas.
Además de las ranuras las placas base llevan puertos o conectores de buses para
periféricos que están en el propio equipo como son las disquetera, los discos duros internos y
lectores/regrabadoras de CD y DVD:
o SCSI (Small Computer System Interface): En desuso para conexiones
internas, se mantiene para conexiones externas de dispositivos ( discos y regrabadoras
externas). Permite velocidades de transferencias de 40 MB/s.
o Ultra 2 SCSI: Permitirá conexiones de hasta 80 MB/s. (Duplica al
SCSI tradicional).
o ATA/IDE (PIO Mode 4 y DMA Mode 2): Permite velocidades de
transferencias de 16,6 MB/s.
Telecomunicaciones Solidarias TeSo página 27
Curso Básico de montaje y/o reciclado de ordenadores
o Ultra DMA/33: dobla la velocidd del IDE y además incorpora un código
de detección de errores de tipo CRC ( Cycling Redundancy Chek). Los discos duros
DMA son aquellos que permiten usar este tipo de conexión frente a la clásica IDE.
o Ultra DMA/66: duplica la velocidad del anterior.
o Ultra DMA/100: triplica la velocidad del Ultra DMA/33.
Para periféricos exteriores se usan los siguientes tipos de puertos o conectores:
• Puertos USB: modem, scanner, mandos de juegos, etc.
• Puertos Paralelo: impresora, conexión LAPLINK.
• Puerto Serie: modem.
• Puerto PS/2: teclado y ratón.
• Puerto MIDI: teclados o secuenciadores y mandos de juegos.
Para saber más:
• http://www.agpforum.org/
• http://www.adaptec.com/
• http://www.asus.com/
MANTENIMIENTO
Pasos para la instalación o sustitución de una tarjeta de expasión:
• Antes de conectar o desconectar una tarjeta o placa debe desconectar
el ordenador de la red eléctrica, en caso contrario puede peligrar el estado de la
tarjeta.
• Hay que quitar la placa metálica que tapa la salida posterior de la placa
• Conectar los cables
• Instalar los drives que dependen de la tarjeta y de la versión del
sistema operativo
• Configurar la placa
IRQ
Si todas las tarjetas se conectan al mismo bus ISA o PCI ¿Cómo se organizan para que
una no reciba los datos destinados por la CPU a otra? Pues se hace gracias a un sistema de
interrupciones llamado IRQ (Interrupt ReQuest).
Telecomunicaciones Solidarias TeSo página 28
Curso Básico de montaje y/o reciclado de ordenadores
Los primeros PCs solamente tenían 8 interrupciones, pero en la actualidad gracias a un
pequeño truco cuentan con 16, aunque una se pierde en el "truco". Es por esta razón que los
PCs no tienen 200 ó 300 slots para tarjetas,con cinco ya van justitos para el tema de las IRQ.
Cada IRQ tiene asociado un espacio en memoria para almacenar una dirección , a este
tipo de reserva se llama vector, y la dirección que se almacena es la correspondiente al lugar
de la memoria donde se encuentra cargada la rutina o programa (IRR Interrupt Response
Routine) que debe tratar las interrupciones correspondientes. (Un programa para que lo pueda
ejecutar la CPU debe estar en memoria). Es por esta razón que dos puertos no pueden trabajar
simultáneamente con la misma IRQ y en caso de compartirse debe cargarse cada vez el
programa de tratamiento.
Las tarjetas ISA no son capaces de compartir IRQ, por lo que si se queda sin IRQ, es
una buena idea sustituir una tarjeta ISA por una PCI.
Los sistemas Plug & Play ("enchufar y funcionar") son capaces de reconocer que hay
una nueva tarjeta, asignarle un IRQ y localizar los drivers o programas de tratamiento. El
problema es que cuando no encuentra ningún IRQ vacío, Windows asigna uno cualquiera, y pasa
a ser "plug & pray" ("enchufar y llorar"). En estos casos hay que entrar y ajustar los IRQ de
forma manual (Windows advierte de ello con el signo ! ).
En Windows en:
Inicio-> programas -> accesorios -> herramientas del sistema -> información
se puede ver las asignaciones de las IRQ. Un ejemplo de las IRQ de mi PCs:
0 Cronómetro del sistema
1 Teclado estándar de 101/102 teclas o MS Natural Keyboard
2 Controlador programable de interrupciones (Es la que se pierde en el truco)
3 Puerto de comunicaciones (COM2), también se suele asignar el COM4
4 Puerto de comunicaciones (COM1), también se suele asignar el COM3
5 Marcador IRQ para manejo de PCI, también suele asignar a la LPT2
5 Creative SB Live! Value
6 Controlador estándar de disquetes
7 Puerto de impresora ECP (LPT1)
8 Sistema CMOS/reloj en tiempo real
9 Controlador de host universal VIA VT83C572/VT82C586 PCI a USB
9 Marcador IRQ para manejo de PCI
10 Marcador IRQ para manejo de PCI
10 Controlador de host universal VIA VT83C572/VT82C586 PCI a USB
11 Realtek RTL8139/810X Family PCI Fast Ethernet NIC
11 Marcador IRQ para manejo de PCI
11 S3 Inc. Savage3D (6.13.10)
12 Puerto de mouse compatible con PS/2
13 Procesador de datos numéricos
14 Controlador primario IDE (FIFO doble)
14 Controlador VIA Bus Master PCI IDE
15 Controlador secundario IDE (FIFO doble)
15 Controlador VIA Bus Master PCI IDE
En negrita los defectos que no hay que tocar en ningún caso
Telecomunicaciones Solidarias TeSo página 29
Curso Básico de montaje y/o reciclado de ordenadores
Recordar que a los programas no hay que indicarles el IRQ, sino el nombre del puerto,
como por ejemplo COM1.
1.2.2.4 Chipset de control:
Es un conjunto de chips (circuitos integrados), normalmente dos, que se encargan de
controlar distintas funciones del ordenador, como la forma de comunicarse los distintos
dispositivos entre ellos y con los puertos de entrada/salida.
La pareja de chips la componen el chip norte (northbridge) que se encarga del control
del bus del sistema donde están por ejemplo la memoria RAM y la tarjeta gráfica (AGP) y el
chip sur (Surbridge) que se encarga del control del bus de periféricos donde están las tarjetas
PCI, el bus IDE, los USB, etc..
El conocimiento y selección de estos chips adquiere importancia a partir de los
primeros procesadores pentium, ya que condicionan su forma de trabajo, si la CPU es la cabeza,
el chipset es el corazón del ordenador.
Algunos Chipsets:
• Chipset de AMD:
• 750 Athlon (spot 1), BUS 200 MHz, AGP x2, ATA 66
• 766 Athlon/Duron (Socket A), Bus 266 Mhz, AGP x4, ATA 100
• Chipset de Intel para pentium (Triton) 82xxx:
• 430 FX -> apropiados para pentium de primera generación (no MMX)
con memoria EDO.
• 430 HX -> (Triton II), opción profesional del anterior, más rápido y
pensado para placas base con más de un proceasdor.
• 430 VX -> Más lento que el anterior, pero admite memoria SDRAM.
• 430TX -> soporta SDRAM, procesadores pentium MMX, acceso
UltraDMA, aunque su bus no llega a 100Mhz y carece de bus AGP.
• Chipset de VIA para Pentium (Apollos): Se caracterizan por tener soporte
para casi todo lo imaginable (memorias SDRAM o BEDO, Ultra DMA, USB, ...). Casi todas
las placas con chipset VIA suelen tener una calidad media-alta, y mantienen la conexión de
procesador mediante Socket7, admitiendo bus AGP (para tarjeyas gráficas) y a 100Mhz.
• Chipset de SiS, ALI, VLSI, ETEQ para Pentium: Frente a los anteriores
presentan la posibilidad de admitir procesadores compatibles Pentium, como son los AMD
K6 y el K6-2, o el Cyrix-IBM 6x86MX.
• Chipset de Intel para Pentium II:
• 440 FX -> fabricado para el extinto Pentium Pro, no demasiado bueno
para admitir un Pentium II, o los avances actuales de memoria, bus de comunicación,
etc.
• 440 LX -> Muy eficiente para Pentium II, aunque no trabaja a 100 Mhz,
por lo que no admite procesadores a más de 333 Mhz.
• 440 EX -> Respecto al anterior presenta la ventaja de trabajar a 100
Mhz, lo que permite admitir procesadores más rápidos.
Telecomunicaciones Solidarias TeSo página 30
Curso Básico de montaje y/o reciclado de ordenadores
• 440 EX –> Basado en el LX per sólo válido para Pentium Celeron, en
conclusión, bastante malo.
• 440 ZX -> Basado en el BX, pero al igual que el anterior, sólo válido para
Celerón.
Constantemente aparecen otros chips para dar soporte a los nuevos procesadores
Pentium III, AMD K7, etc... de los que no hablaremos, puesto que son bastante actuales y aquí
se está tratando de dar una visión para reciclar pc’s algo “obsoletos”.
MANTENIMIENTO
Ninguno
APROVECHAMIENTO
Ninguno, pues van íntimamente unidos a la arquitectura de la placa y además van
soldados a ella.
MÁS INFORMACIÓN
• http://www.intel.com/
• http://www.amed.com/
• http://www.tomshardware.com/mainboard/97q1/970101-1/index.html
1.2.2.5 Memoria caché:
DEFINICION
Es un tipo de memoria rápida que se utiliza como puente entre el microprocesador y la
memoria principal o RAM, de tal forma que los datos más utilizados pueden encontrarse antes,
consiguiendo un mayor rendimiento.
CARACTERÍSTICAS
Su tamaño es relativamente reducido (hasta 1Mb), tanto por cuestiones de diseño como
por precio. Su presentación varía mucho, ya que puede venir soldada a la placa base o en chips
conectados mediante zócalos, pero siempre próxima a la CPU, e incluso puede no estar en la
placa, sino pertenecer al propio procesador.
MANTENIMIENTO
Ninguno
APROVECHAMIENTO
Ninguno
Telecomunicaciones Solidarias TeSo página 31
Curso Básico de montaje y/o reciclado de ordenadores
1.2.2.6 Conectores externos:
Se trata de los conectores que presenta la placa para conectores de dispositivos
externos (ratón, teclado, impresora, ...), bien integrados en la propia placa o a través de
tarjetas de expansión.
Las placas para procesadores anteriores al 486 sólo presentaban integrado el conector
del teclado, precisando una tarjeta controladora para el resto de dispositivos, donde se
encontraban los restantes conectores (conector para disco duro, disquetera, puertos serie,
puerto paralelo, e incluso conector para joystick).
Según se ha ido avanzando en el diseño de las placas base, se ha ido integrando en ellas
los distintos conectores considerados básicos (puertos serie y paralelo, puertos USB, puertos
PS/2, conectores para discos duros, etc...), dejando las ranuras de expansión para otras
necesidades. Incluso existen placas que integran la tarjeta gráfica (vídeo), sonido u otras
según necesidades.
Los distintos conectores externos los podemos distinguir por su forma y tamaño, y los
más importantes son los siguientes;
• Teclado: como ya hemos visto existen dos tipos principales de conector para
teclados, para clavija DIM ancha, redondo y gordo (del tamaño aproximado del
pulgar), con 5 pines, y el PS/2 (o mini-DIM) algo más pequeño en diámetro al
anterior. También se puede conectar al puerto USB
• Puerto paralelo: es un conector del tipo Hembra de unos 38 mm de longitud,
con 25 huecos para pines agrupados en 2 hileras.
• Puertos serie: son conectores del tipo macho y los hay de 2 tamaños, uno
estrecho de 9 pines agrupador en 2 hileras, con una longitud de 17 mm, y otro
ancho de 25 pines y con una longitud de unos 38 mm (similar a la del puerto
paralelo). Internamente son iguales (9 pines) y realizan las mismas funciones.
• Puerto para ratón PS/2: como también hemos visto existen dos tipos de
conectores uno serie (antiguo) y otro de tipo mini-DIM, como el del teclado. Su
nombre proviene de su uso en ordenadores PS/2 de IBM.
• Puerto para juegos: permite conectar un joystick o un teclado MIDI. De
apariencia similar al puerto serie, también es un conector macho pero con 15
ipnes agrupados en 2 hileras y una longitud de unos 25 mm.
• Conector de vídeo: Es un conector tipo hembra que puede presentar 2
configuraciones distintas (en función de la tarjeta gráfica utilizada). Para
tarjetas CGA y/o EGA viejas son conectores de 14 pines, mientras que para
tarjetas SVGA y XGA son de 15 pines (existen conectores de 9 pines para las
tarjetas tipo Hercules más viejas que trabajaban con monitores monocromo).
• Puertos USB:El puerto o conector USB ( Universal Serial Bus ) es un tipo de
conector serie (un bit se transmite detrás de otro por la misma conexión) de
velocidad media (entre 1,5 Mbps y 12 Mbps, hay que recordar que una conexión
mediante Ethernet va de 10 a 100 Mbps).
Telecomunicaciones Solidarias TeSo página 32
Curso Básico de montaje y/o reciclado de ordenadores
La conexión USB que tiene las siguientes características:
• Están recomendada para dispositivos periféricos de media y baja
velocidad como: teclados, ratones, mandos de juegos, unidades de
disquetes, modems y escaners.
• Están contraindicada para dispositivos de alta velocidad como:
video, redes locales y discos rápidos, en estos casos es preferible
usar SCSI y Firewire/iLink.
• Son del tipo conectarse y funcionar ("Plug & play") sin necesidad de
drivers (Depende de la versión del Sistema Operativo).
• La conexión y desconexión de los periféricos no requiere apagar el
ordenador previamente.
• La longitud máxima del cable es de 5 metros.
• Existen terminales USB de tipo A o salidas (Upstream, es más
aplanado el conector) y tipo B o entradas (downstream, el conector
es más cuadrado).
• Es posible conectar hasta 128 dispositivos (Mediante el uso de
concentradores o "Hubs").
• Muchos periféricos USB tienen una entrada y una salida USB que
permite conectarles otro periférico.
• Proporciona alimentación de corriente eléctirca al periférico.
• Proporciona un sistema de detección y recuperación de errores.
USB Permite periféricos de menor tamaño ( no necesitan disponer de
fuente de alimentación o transformador) y un menor número de cables ( no
requieren cable de alimentación eléctrica).
Hay tarjetas PCI que proporcionan dos conexiones USB (Coste
aproximado 35€) por lo que vale la pena dotarse de este tipo de salida por su
ventajas
En salidas de dos conectores la velocidad total se divide por dos.
La versión más extendida de USB es la 1.1, la 1.0 tenia algunos
problemas y la 2.0 debe aparecer a finales de 2000 con una velocidad de hasta
460 Mbps.
Sobre una conexión USB se pueden instalar programas de copia de
ficheros, etc. de igual forma que se hace con Ethernet.
Telecomunicaciones Solidarias TeSo página 33
Curso Básico de montaje y/o reciclado de ordenadores
PARA SABER MÁS
• http://www.allusb.com/
• http://www.asus.com.tw/
Un programa para comprobar el buen funcionamiento de un puerto USB
es el usbready que se puede descargar desde: http://www.usb.org
• FireWire
El puerto o conector FireWire es un tipo de conector serie como los USB (un
bit se transmite detrás de otro por la misma conexión) con velocidad alta (400 Mbps).
FireWire es el nombre comercial que le puso Apple Computer cuando lo
desarrolloó en 1986, en 1995 se convirtió en la norma de interconexión IEEE-13943.
Como la interconexión USB presenta la facilidad de poder enchufar y
desenchufar sin necesidad de apagar los dispositivos ( "hot plug"), configuración
automática, y empieza a estar disponible en muchos dispositivos como cámaras de
video, ordenadores personales, etc.
Una de sus características es que permite la transferencia de datos de forma
asíncrona e isocronas ( permite transferencias de video en tiempo real)
Más información:
• http://www.orangemicro.com/
• Bluetooth
El protocolo de interconexión Bluetooth ("diente azul") que permite la
interconexión sin hilos ( wireless) para distancias de hasta 100 metros.
Este protocolo contempla la encriptación, la autentificación y la no escucha
(mediante técnicas de saltos de frecuencia a 1600 hops/s provenientes de
desarrollos militares)
La versión vigente es la 1.0 y se espera la versión 2.0 para el 2001. Existen ya
ordenadores y periféricos que utilizan este protocolo.
Bluetooth permite que:
3
El IEEE es el Instituto de Ingenieros Electricos y Electrónicos de Estados Unidos. Es una especie de colegio
profesional con muchísimos grupos de trabajo, y realiza tareas como por ejemplo definir estándares.
Telecomunicaciones Solidarias TeSo página 34
Curso Básico de montaje y/o reciclado de ordenadores
• Dos ordenadores se intercomunique como lo hacen un par de "walky-
talkys).
• Que un ordenador se conecte a una red local sin necesidad de cables.
• Que los perifericos se conecten con un ordenador sin cables.
• Que varios ordenadores compartan recursos comunes como impresoras,
modems, etc.
A algunos se nos podría ocurrir para que inventar algo nuevo si
podríamos incorporar un teléfono móvil o un inalámbrico a cada PC o periférico.
La respuesta es: por coste, por eficiencia y por estandarización.
Para saber más: http://www.bluetooth.com/
La previsión es que las conexiones clásicas como los puestos serie (RS-232),
paralelo (Centronics) y PS2 dejen paso a las conexiones USB actual y la de alta
velocidad (2001) e inmediatamente entre Bluetooth.
1.2.2.7 Conectores internos:
Dentro de esta denominación integramos los de los dispositivos internos, como pueden
ser el disco duro, la disquetera, el cd-rom, e incluso los conectores para puertos serie y
paralelo de placas más actuales. No trataremos los conectores para dispositivos SCSI, por ser
más inusuales, aunque cabe destacar que suelen ser conectores macho de 50 pines repartidos
en 2 hileras. Cabe destacar los siguientes conectores:
• Conector eléctrico: Donde se conectan los cables de la fuente de alimentación, Los
podemos encontrar de 2 tipos, uno del tipo macho con 12 conexiones en fila al cual
se conectan dos enganches diferenciados de la fuente, y otro con 20 conectores
repartidos en dos filas al cual se conecta un único enganche también diferenciado
de la fuente.
• Conector de disquetera: es un conector del tipo macho con 34 pines repartidos en
2 hileras. Por lo general existe un único conector de este tipo en la placa o tarjeta
controladora.
• Conector para disco duro tipo IDE: es un conector macho de 40 pines (a veces 39
por existir uno que carece de utilidad) repartidos en 2 hileras. En las tarjetas
controladoras suele existir un único conector de este tipo, aunque por lo general en
las placas que los llevan integrados existen dos conectores iguales y fácilmente
distinguibles (suelen estar juntos).
• Conectores para puertos serie: en el caso de no estar integrados dichos puertos
en la placa con salida directa al exterior (conectores externos) son conectores
macho con 10 pines repartidos en dos hileras al cual se enganchan los adaptadores
de conexión externos correspondientes.
Telecomunicaciones Solidarias TeSo página 35
Curso Básico de montaje y/o reciclado de ordenadores
• Conectores para juegos: Conector macho de 16 pines repartidos en 2 hileras al
cual se conecta el adaptador para conexión externa (si no está integrado en la placa
el adaptador).
• Conector WakeUP: este conector permite unir la placa base a la tarjeta de red
con el fin de poder arrancar el PC de forma remota
• Conector del ventilador de la CPU: A partir de los Pentiems las CPUs precisan
para su refrigeración un radiador y un pequeño ventilador. El ventlador de la CPU en
las primera placas giraba a velocidad aconstante y en las placas más modernas su
velocidad es función de la temperatura de la CPU, aspecto este que está controlado
de forma automática y puede ajustarse en la BIOS
1.2.2.8 Pila:
Se encarga de conservar los parámetros de la BIOS cuando se apaga el ordenador. Sin
ella, cada vez que encendiésemos el ordenador tendríamos que reconfigurarlo (indicarle los
componentes y características de los mismos, tales como disco duro, fecha y hora, …). Se trata
de un acumulador que se carga mientras el ordenador está encendido, aunque también podemos
encontrarnos pilas del tipo ‘botón’ con una duración de algo más de 5 años. Antes de cambiar la
pila conviene anotarse todos los parámetros de la BIOS para conservar la configuración
original.
1.2.2.9 La BIOS
La Bios es un pequeño programa, que se almacena en uno o dos chips, que están
alimentados por una pila, que le sirven al ordenador para arrancar.
La Bios entre otras cosas le indica al ordenador: la hora y día que es, el número de
lectores de disquetes, el número de discos duros y su tamaño, en que disco debe buscar el
sector de arranque para cargar el sistema operativo, cuando debe apagar un dispositivo (p.e. el
disco duro) o el ordenador, etc.
Hay Bios de tipo Flash que pueden ser actualizadas pro programa y otras, las más
antiguas, que no.
La Bios además puede ser reconfigurada, con facilidad, parando la secuencia
dearranque, normalmente con la tecla "supr".
MANTENIMIENTO
La información sobre la BIOS es la primera que aparece en la pantalla del ordenador
cuando se arranca. Otra forma de conseguirla es mediante el programa "Agente BIOS"
(Descargarble de forma gratuita de http://www.award.com/ ). El "agente BIOS" permite
obtener una copia de seguridad del contenido de la BIOS que puede ser de utilidad para
recuperarla (Hay virus que se propagan por Internet , como "el enanito" que son capaces de
machacar la BIOS") o cargarla en una plca idéntica.
Telecomunicaciones Solidarias TeSo página 36
Curso Básico de montaje y/o reciclado de ordenadores
Con la información de la BIOS es posible conocer todas las características de la placa
base consultando la relación en : http://www.extremepoint.com/ (Está en postugués pero no
hay problemas para entenderla).
AVERIAS
Si el ordenador cada vez que arranca ha perdido la configuración, hay que pensar en
sustituir la pila.
Si incluimos un tipo de dispositivo que no reconoce el ordenador, hay que ir pensando en
actualizar la Bios. Normalmentelos fabricantes de las placas base ("Mother Board")
másconocidas las ofrecen de forma gratuita, pero los de las BIOS suele ser cobrando(De algo
tienen que vivir).
Ver más en el Anexo 6.A
1.2.3 Unidades de disco
Las unidades de disco son dispositivos de entrada/salida, es decir, nos van a servir
tanto para leer información contenida en ellos como para guardarla. Podemos distinguir dos
tipos de unidades, las disqueteras o lectores de disquetes y los discos duros.
1.2.3.1 La disquetera (FDD)
Las disqueteras junto con los discos duros son dispositivos de almacenamiento
magnéticos de lectura y escritura, o en otras palabras de entrada/salida, es decir, nos van a
servir tanto para leer información contenida en ellos como para guardarla.
Los primeros disquetes que se utilizaron en PC’s eran flexibles, de aquí proviene el
nombre de “floppy”, de 5”1/4 y cabían 160 kB en los de cara sencilla y 360 kB los de doble
cara. Después aparecieron los disquetes de alta densidad en los que en el mismo tamaño cabían
1,2 MB. (Ejemplares de estos disquetes y de sus correspondientes disqueteras, así como de
los discos de 8” pueden verse en la vitrina de TeSo del Museo de la Facultad de Informática de
la Universidad Politécnica de Valencia-España).
Posteriormente aparecieron los disquetes de 3”1/2 con una capacidad de 720kB los de
cara sencilla y en 1987 IBM introdujo para su ordenador PS/2 los disquetes de 1,4 MB de
doble cara. Estos disquetes presentaban las siguientes mejoras:
• Mayor resistencia al disponer de una cubierta rígida y una solapa protectora de la
zona de lectura
Telecomunicaciones Solidarias TeSo página 37
Curso Básico de montaje y/o reciclado de ordenadores
• Un sistema de protección contra escritura más práctico en forma de ventana
corredera en lugar de tapar una muesca con una etiqueta adhesiva.
• Menor tamaño
• Mayor densidad, y con ello mayor capacidad
• Mayor precisión en la lectura
• Mayor velocidad de transferencia 500 kbits/s
• Menor velocidad de giro 300 RPM frente a los 360 RPM de los de 5”1/4
Los disquetes de 3”1/2 de 1,4 MB se han convertido en estándar pese a que han
aparecido otros de mayor capacidad como el Toshiba de 2,88 MB por las siguientes razones:
• Estandar generalizado en todos los ordenadores
• Coste menor que otros formatos
• Inercia en la instalación
Las disqueteras se denominan también FDD (Floppy Disk Driver) y se diferencian de
los discos duros en las siguientes propiedades:
• El disquete solamente gira cuando se lee o escribe. (Muchos discos duros están en
constante rotación).
• La velocidad de giro es relativamente baja (300 RPM a 360 RPM) y estándar (La
velocidad de los discos duros dependen del fabricante y oscila entre las 3200
Revoluciones Por Minuto y las 7.200 RPM).
• El sistema de ficheros es FAT12 y los bloques son fijos. (En los discos duros se
puede optar por varios sistemas de ficheros y los bloques dependen del tamaño de
la partición)
• Los cabezales son únicamente dos, uno para cada cara. (Los discos duros pueden
tener varios discos o platos).
• Los cabezales tocan la superficie del disco y por eso están sujetos a desgaste. (En
los discos duros nunca tocan los cabezales la superficie).
Las disqueteras son todavía un dispositivo imprescindible en los ordenadores actuales,
aunque cada vez se use menos, ya que:
· Es un dispositivo barato, 12 euros la disquetera y 0,3 euros los disquetes.
Telecomunicaciones Solidarias TeSo página 38
Curso Básico de montaje y/o reciclado de ordenadores
· Está disponible en prácticamente todos los ordenadores
· Es muy práctico para el manejo y transporte de pequeñas cantidades de
información (documentos, drivers, etc.)
¿Cuál es la capacidad real de un disquete?
Los fabricantes usan la cifra de 2MB sin formatear. Sin embargo el sistema de
ficheros de un disquete solamente permite crear 2880 sectores de 0,5 MB que daría 1,47
MB.
Pero para complicar un poco más el tema resulta que los fabricantes de discos usan la
conversión d e 1 MB =1.000 kB en lugar de los 1.024 a los que estamos acostumbrados al
trabajar con números binarios. Es por este motivo que 0,5 MB son 500 kB y la capacidad final
de un disquete es de 1,44 MB
MANTENIMIENTO
Los cabezales de las disqueteras tocan la superficie de los disquetes de la misma forma
que lo hacen los cabezales de los reproductor de cintas de video VHS o los de casetes de
música. Por este motivo se ensucian y deben limpiarse con un disquete de limpieza con un
disquete especial de limpieza como por ejemplo el de ALLSOP (http://www.allsop.com/ ).
AVERIAS
Una de las avería más clásicas se detecta cuando vamos a grabar en un disquete y el
S.O. nos responde con un mensaje del tipo “no es posible grabar ...”, las posibles causas son:
• Que el disquete no esté fomateado. La solución en este caso es sencilla -> format a:
• Que el disquete esté protegido contra escritura (Es decir la ventanita abierta). La
solución también es sencilla -> Mover la pestaña para cerrar la ventanita.
• Que el disquete se haya deteriorado con el uso. Si es un fallo lógico se puede
recuperar con alguno de los programas que ya hemos comentado, si es físico se
puede intentar recuperar el contenido y tirarlo posteriormente.
• Que se haya producido con anterioridad un error de lectura o escritura con la
disquetera y Windows se queda un poco “tonto”. La solución pasa por reiniciar el PC.
(Acuérdate de contar hasta 10 antes de volver a arrancarlo).
Si la disquetera falla con frecuencia y no es por ninguna de estas causas, seguramente
es que los cabezales están sucios y hay que limpiarlos, y si no se resuelve de esta forma hay
que pensar en sustituirla por una nueva (no vale la pena usar disqueteras de segunda mano).
Telecomunicaciones Solidarias TeSo página 39
Curso Básico de montaje y/o reciclado de ordenadores
1.2.3.2 Discos duros o fijos (HDD):
DEFINICIÓN
Los discos duros o fijos son un dispositivo de almacenamiento de la información de grán
velocidad y capacidad de tipo magnético por lo que pueden grabarse y borrarse los datos
tantas veces como queramos. Aunque podemos encontrar discos fijos y extraibles (o
removibles), realmente estamos hablando de los mismo, ya que los extraibles son discos fijos
introducidos en un soporte que permite cambiarlos de ordenador sin tener que abrir la caja del
mismo.
CARACTERÍSTICAS
Dentro del mundo del ordenador personal existen dos grandes estándares, IDE y SCSI,
de momento sólo hablaremos del primero, ya que es el más extendido por su menor precio si
bien el rendimiento que se obtiene es menor al de SCSI.
El interfaz IDE (más correctamente denominado ATA, el estándar de normas en que se
basa) es el más usado en PCs normales, debido a que tiene un balance bastante adecuado entre
precio y prestaciones. Los discos duros IDE se distribuyen en canales en los que puede haber
un máximo de 2 dispositivos por canal; en el estándar IDE inicial sólo se disponía de un canal,
por lo que el número máximo de dispositivos IDE era 2.
El estándar IDE fue ampliado por la norma ATA-2 en lo que se ha dado en denominar
EIDE (Enhanced IDE o IDE mejorado). Los sistemas EIDE disponen de 2 canales IDE, primario
y secundario, con lo que pueden aceptar hasta 4 dispositivos, que no tienen porqué ser discos
duros mientras cumplan las normas de conectores ATAPI; por ejemplo, los CD-ROMs y algunas
unidades SuperDisk se presentan con este tipo de conector.
En cada uno de los canales IDE debe haber un dispositivo Maestro (master) y otro
Esclavo (slave). El maestro es el primero de los dos y se suele situar al final del cable,
asignándosele generalmente la letra "C" en DOS. El esclavo es el segundo, normalmente
conectado en el centro del cable entre el maestro y la controladora, la cual muchas veces está
integrada en la propia placa base; se le asignaría la letra "D".
Modos de acceso al disco duro:
Modo de acceso Transfer Comentario
encia máxima
teórica
PIO-0 3,3 MB/s En discos muy antiguos, de 100 MB o
menos
PIO-1 5,2 MB/s En discos antiguos, de capacidad menor
PIO-2 8,3 MB/s de unos 400 MB
PIO-3 11,1 MB/s Típicos en discos de capacidad entre
Telecomunicaciones Solidarias TeSo página 40
Curso Básico de montaje y/o reciclado de ordenadores
PIO-4 16,6 MB/s unos 400 MB y 2 GB
DMA-1 multiword 13,3 MB/s Modos de utilidad dudosa, ya que su
DMA-2 multiword o 16,6 MB/s velocidad no es mayor que en el modo PIO-4
DMA/16
UltraDMA (DMA33 o 33,3 El estándar hasta hace muy poco
UltraDMA modo 2) MB/s
UltraDMA66 (ATA66 o 66,6 El estándar actual; utiliza un cable de
UltraDMA modo 4) MB/s 40 pines y 80 conductores
Aunque en este terreno se barajan las cifras de transferencia máxima teóricas entre
el disco duro y el PC, no las que físicamente puede alcanzar el disco internamente; los 66,6
MB/s son absolutamente inalcanzables para cualquier disco duro actual. En realidad, llegar a 25
MB/s con un disco duro UltraDMA es algo bastante difícil de conseguir, actualmente las cifras
habituales están más bien por unos 10 a 20 MB/s.
Los modos PIO se habilitan generalmente mediante la BIOS y dan pocos problemas,
aunque en discos duros no actuales a veces la autodetección del modo PIO da un modo un grado
superior al que realmente puede soportar con fiabilidad, pasa mucho por ejemplo con discos
que se identifican como PIO-4 pero que no son fiables más que a PIO-3.
Los modos DMA tienen la ventaja de que liberan al microprocesador de gran parte del
trabajo de la transferencia de datos, encargándoselo al chipset de la placa (si es que éste
tiene esa capacidad, como ocurre desde los tiempos de los Intel Tritón), algo parecido a lo que
hace la tecnología SCSI. Sin embargo, la activación de esta característica (conocida como bus
mastering) requiere utilizar los drivers adecuados y puede dar problemas con el CD-ROM, por
lo que en realidad el único modo útil es el UltraDMA (y ni siquiera he comentado los muy
desfasados modos DMA singleword).
Se debe tener en cuenta que la activación o no de estas características es opcional y la
compatibilidad hacia atrás está garantizada; podemos comprar un disco duro UltraDMA y
usarlo en modo PIO-0 sin problemas, sólo estaremos tirando el dinero. Así que si quiere un
disco para un 486 que no soporta bus mastering, no se preocupe: compre un disco UltraDMA y
seleccione el modo PIO-4, apenas apreciará la diferencia de rendimiento y la instalación será
incluso más sencilla.
Las características de los discos duros son:
• El estándar (SCSI o IDE)
• La velocidad de transferecia del BUS Por la velocida del bus UDMA ( 33, 66,
100, etc.)
• La capacidad, expresada en MB o GB, que viene determinada por (nº cilindros-
CYL, nº de cabeza - HEADS y nº de sectores- SECT).
• La velocidad de giro del disco 5400 rpm y 7200 rpm (revoluciones o vueltas por
minuto). Cuanto más rápido gira mayor es su velocidad e transferencia.
• La memoria caché que disponen. Ha mayor memoria menor número de accesos
físicos al disco y por lo tanto mayor rapidez ( Hoy en día vienen con unos 2 Mb).
• El modo de funcionamiento como maestro o esclavo (según tenga puesto los
"jumps").
Telecomunicaciones Solidarias TeSo página 41
Curso Básico de montaje y/o reciclado de ordenadores
PREPARACION DEL DISCO DURO
Los discos duros antes de ser utilizados necesitan ser:
• Formateados a bajo nivel ( ya suelen venir formateados por el fabricante)
• Particionados lógicamente. Esta operación es independiente del sistema de
ficheros que empleemos.
• Formateados para el sistema de ficheros que empleemos:
o FAT o FAT16
o FAT 32 Windows 95, 98, Millenium y XP
o NTFS Windows NT, 2000 y XP (Recomendado apra unidades
mayors a 32 GB).
o NFS Sun
o ext2 LINUX
Si quieres copiar un disco duro (WINDOWS):
• Conecta el segundo disco como esclavo en el mismo bus del disco a copiar.
• Particiona el disco y formatéalo con los comandos FDISK y FORMAT de MS-
DOS (Ojo no te equivoques).
• Ejecuta el programa GHOST (de pago) o el XXCOPY (es más lento, pero es gratuito
en www.xxcopy.org) que es capaz de copias discos completos.
Si quieres borrar de verdad el contenido de un disco bajo (WINDOWS)
Existen varios programas:
• ERASER es gratuito y se puede descargar desde http://www.tolvanen.com/ . Este
programa borra la información escribiendo con cadenas aleatorias en varias
pasadas.
• BCWIPEPD es gratuito y se puede descargar desde http://www.jetico.com. Se
puede usar desde Windows, desde la linea de comandos o crear un disquete de
arranque con él.
Si el disco duro te va lento bajo WINDOWS: DEFRAG
Como ya sabemos Windows escribe un fichero o archivo en el disco, divide la
información en bloques y los va escribiendo en los huecos que encuentra libres en el disco, es
decir de forma fragmentada.
El bloque es la unidad de intercambio de información entre el disco duro y el sistema
operativo, imaginemos que es como un cubo de agua. El tamaño del bloque es variable pues
depende del tamaño de la partición del disco y del sistema de direccionamiento (FAT, NTFS).
Cuanto mayor sea el tamaño más rápidamente se escribirá y leerá la información de un fichero
pues se harán menos operaciones de lectura o escritura, hay que hacer menos viajes con el
cubo de agua, pero en caso de que los ficheros sean de tamaño menor al bloque, estos no se
Telecomunicaciones Solidarias TeSo página 42
Curso Básico de montaje y/o reciclado de ordenadores
completan y desaprovecharemos espacio del disco (Sobre el tema del tamaño del bloque ya
volveremos a hablar).
Cuando el disco está nuevo los huecos están unos a continuación de otro y de esta
forma la escritura y lectura es muy rápida, pues las cabezas del disco no deben moverse para
escribir dos bloques seguidos, con el tiempo, por efecto de las sucesivas escrituras y borrados,
los huecos contiguos son menores y además aparecen dispersos por la superficie del disco, por
lo que las lecturas y escrituras resultan más laboriosas y lentas.
Para resolver esta situación hay una utilidad denominada DEFRAG que es capaz de
reagrupar los bloque que pertenecen a un fichero con el fin de mejorar los tiempos de lectura.
El único inconveniente es que el DEFRAG imposibilita la recuperación de ficheros
borrados y que tarda varias horas, pero hay que recordar que un DEFRAG mejora la velocidad
del PC. Por último para mejorar los efectos beneficiosos del DEFRAG podemos proceder a una
limpieza previa, borrando los ficheros inútiles, vaciando la papelera de Windows, etc.
Si un disco tienes errores bajo Windows: SCANDISK
Cuando el sistema operativo, es decir Windows, se cierra de forma incorrecta, por
ejemplo, mediante el botón de apagado, las aplicaciones abortan y es posible que los nombres
de los ficheros se terminen escribiendo de forma incorrecta y que queden bloques de
información huérfanos. Hay que recordar que cuando Windows escribe un fichero o archivo en
el disco, divide la información en bloques y los va escribiendo en los huecos que encuentra
libres en el disco, es decir de forma fragmentada.(Sobre el tema de la desfragmentación ya
hablaremos otro día). Es por este motivo que, en el arranque posterior a un cierre desordenado
Windows realiza una revisión del disco o “scandisk”.
Realizar un scandisk también es recomendable cuando:
• Vamos a instalar un nuevo programa (“¿cómo nos dice que no le queda espacio en
disco?”).
• Antes de un DEFRAG.
• Nos aparecen numerosos errores en el funcionamiento de Windows o de los
programas.
Hay varios programas disponibles para realizar un scandisk:
• Scandisk.exe de Micosoft
• NDD.exe de Norton
• DMDOS.exe
Estos dos últimos programas si no se dispone de las utilidades Norton , que son de
pago, es posible localizarlos en Internet concierta facilidad. Para usar otro programa en lugar
del de Microsoft basta con renombrar el programa de Microsoft a scandisk.bak, y el programa
preferido renombrarlo como scandisk.exe
Telecomunicaciones Solidarias TeSo página 43
Curso Básico de montaje y/o reciclado de ordenadores
Otro problema que surge con el scandisk es que a veces no se consigue que funcione
pues se reinicia cuando todavía no a finalizado. Para evitar hay que visualizar el administrador
de tareas (CTRL+ALT+DEL) y cerrar todas las tareas a excepción del EXPLORER. (Sobre cómo
borrar tanta basura que se ejecuta de forma inútil en nuestro PC ya hablaremos otro día).
Recordar que un SCANDISK resuelve problemas y evita otros mayores
Si quieres recuperar datos dañados o borrados en Windows
Un programa de recuperación de datos es un programa que es capaz de leer toda la
información que contiene un dispositivo tras una rotura o “crash”, además repara los errores y
escribe la información recuperada en otro soporte distinto. Y esto lo puede los programas de
recuperación aunque el disco haya perdido el sector de arranque, la FAT o el directorio.
Los datos pueden estar inaccesibles debido a:
• Un virus
• Un format o fdisk del disco
• Un error del sistema
• Un error en un programa
Normalmente para la recuperación de un disquete se utiliza como destino un directorio
en un disco duro y para recuperar información de un disco duro se utiliza otro disco de igual o
mayor tamaño.
Recuperación de un disquete
Los disquetes actuales son rígidos, de 3” ½ de diámetro y se leen y escriben por ambas
caras. Usan la estructura de directorios FAT 12 y tienen una capacidad de almacenamiento de
1,4 MB.
Los disquetes de 720 MB que les precedieron solamente usaban una de sus dos caras y
se distinguen exteriormente por tener únicamente la protección contra escritura. Es bueno
recordar que está protegido el disquete cuando está abierta la ventanita.
Antes se habían usado disquetes de 5” ¼ que iban protegidos por una funda de plástico
flexible y se guardaban en un sobre de papel. Es de este modelo de disquete de donde tomó el
nombre de disco flexible o “floppy” frente a los discos duros o rígidos “hard disk”.
Un programa gratuito para recuperar la información perdida de un disquete ya sea por
borrado o por un error lógico es el FLIP-FLOP (DTIDATA Interactive Recovery Floppy
http://www.dtidata.com/ ).
Este programa:
• Revisa el sector de arranque
• Revisa la FAT
• Revisa los ficheros
Telecomunicaciones Solidarias TeSo página 44
Curso Básico de montaje y/o reciclado de ordenadores
• Revisa los 2880 sectores
• Recupera los ficheros sobre un directorio del disco duro.
• Recupera ficheros borrados
Recuperación de un disco duro
Un programa gratuito para la recuperación de discos duros es el EasyRecovery que
puede descargarse desde www.ontrack.com .
El programa funciona sobre DOS de forma que en caso de casque o “crash” de un disco,
basta con disponer de otro dispositivo sobre el que salvar los datos recuperados y arrancar el
PC con el ordenador para poder recuperar los datos.
Hay varias versiones del programa dependiendo del tipo de dispositivo: FAT16, FAT32,
NTFS, etc.
Otra posibilidad es proceder a la recuperación desde la WEB www.recoverylabs.com,
para ello hay que descargar un programa gratuito que permite realizar el salvado de los datos.
Formateo a bajo nivel
Los discos actuales para poderlos poner en marcha en un PC necesitan:
• Ser definidos o detectados en la BIOS
• Ser particionados mediante la utilidad FDISK de MS-DOS
• Ser formateados a alto nivel que se realiza mediante la utilidad FORMAT de MS-
DOS. (Con /C se marcan los sectores erróneos y con /U se sobreescriben los datos
Los discos vienen con un formateo a bajo nivel realizado por el fabricante. Es un tema
muy delicado y por eso en principio nosotros no debemos hacerlo.
Sin embargo, a veces puede ser necesario un formateo de bajo nivel por:
• Se ha introducido un virus en el sector de arranque.
• Nos aparecen cada vez más sectores defectuosos.
• Se quiere cambiar el sistema operativo.
• Se quiere destruir 100% los datos.
• No conseguimos que pase el SCANDISK
Hay algunas BIOS que posibilitan el formateo de bajo nivel y también las siguientes
utilidades:
• LLFORMAT Low Level Hard Disk Format and Surface Scan de
Western Digital.
• LF Low Level Format utility de QDI Software.
• BCWipe de BestCrypt Data protection System.
Las tres las podemos bajar de:
Telecomunicaciones Solidarias TeSo página 45
Curso Básico de montaje y/o reciclado de ordenadores
• http://www.powerload.fsnet.co.uk/
Resumen
• Para trabajar con discos duros créate uno o dos disquetes, uno de ellos de
arraque de Windows, que incluyan los siguientes programas: FDISK de MS-DOS
(63 kB), FORMAT de MS-DOS (50 kB), SCANDISK de WINDOWS (142 kB),
DEFRAG de WINDOWS (246 kB), XXCOPY de XXCOPY (256 kB)y ERASER de
TOLVA (81 kB). Y no habrá quien se te resista
• Más información en el apartado 4.1.3 de instalación
MANTENIMIENTO
Un disco duro se degrada de forma física y lógica. El disco está sometido a un trabajo
incesante de lectura y escritura que le hacen que sea uno de los elementos que más calor
desprende y que raramente descanse.
Para resolver los problemas lógicos hay varias tareas importantes:
• Desfragmentar (Defrag)
• Buscar errores (Scandisk)
Para resolver los problemas físicos tenemos:
• Buscar errores físicos (Scandisk completo)
• Formato a alto nivel (FORMAT)
• Formateo a bajo nivel
La experiencia nos indica que:
• La unidades lógicas grandes se degradan con más facilidad que las pequeñas
• La degradación aumenta cuando el tamaño ocupado del disco supera el 60-75 %
Los síntomas que hacen sospechar que el disco duro no está trabajando de forma
correcta son las siguientes:
• Problemas en el arranque (lento, cuelgues,etc.)
• Cuelgues durante el trabajo
• El disco no para de trabajar aun cuando nohay ningún programa en ejecución (
Comprobar con CTRL+ALT+DEL y con un escaneo de virus)
• Los Scandisk y Defrag no acaban.
• Los scandisk encuentran de forma repetida bloques defectuosos
• Algunos consejos prácticos:
• Particione el disco en unidades pequeñas
• Hacer un backup de la unidad sobre otra, formatear el disco original y restaurar la
copia.
Primeros pasos con un disco duro
Previos
Telecomunicaciones Solidarias TeSo página 46
Curso Básico de montaje y/o reciclado de ordenadores
Elegir la configuración de maestro o esclavo. Solamente puede haber un maestro por
bus
Conectado el bus de datos(cinta gris, el cable rojo es el pin 1 debe ser el que está más
cerca de la alimentación, si lo conectas al revés no arrancará el PC) y la alimentación ( salvo que
seas muy bruto es imposible que lo conectes del revés).
0 – Definición a la BIOS de la unidad de disco
Antiguamente los discos los definía el usuario en la BIOS de forma previa mediante el
sistema CHS (Cilindro-Cabezas-Sector). Mediante este sistema se alcanzaba los 1024 Cyl - 16
Heads - 63 Sectores con INT13, actualmente se llega hasta 16383 Cilindros lo que permite
aumentar el tamaño direccionable hasta los 8GB
Para vencer las limitaciones de este sistema se desarrolló el sistema LBA (Logical Block
Ardes) que permite definir discos mayores que 8GB. La combinación CHS 001 corresponde a la
LBA 001
Por último para aquellos discos que no soportan LBA está la forma Large
Además las BIOS disponen de un sistema para identificar de forma automáticmanete
los discos duros.
Como resumen:
• Lea atentamente la etiqueta del disco y anote los datos CHS y el modelo
(Seagate http://www.seagate.com/ tiene un catálogo en su WEB).
• Ponga la BIOS en reconocimiento automático de los discos con Normal
si son de menos de 512 MB si son antiguos (486 o anteriores) y o 8GB (pentiums o
posteriores) y con LBA si son mayores.
Antes de continuar debe comprobar que el disco gira (hace ruido) y que la BIOS ha
reconocido al disco.
1 – Seleccionar el tipo de FAT (Tabla de Asignación de Ficheros)
No lo dude, use FAT 32 ( Trabajar con ficheros grandes) que permite trabajar con
unidades de disco que van desde los 512 MB hasta los 2 TB de una forma más eficaz (36% más
rápido y 28% menos de ocupación que si se usa FAT16). Además con FAT16 solamente se puede
trabajar con discos de hasta 2 GB.
La FAT es un elemento clave del funcionamiento de una unidad de disco, y por ello
objetivo de muchos de los virus que pululan por estos mundos. Con una utilidad como DISKED
(http://www.diskwarez.com/)pueden resolverse parte de los estropicios que provocan.
Telecomunicaciones Solidarias TeSo página 47
Curso Básico de montaje y/o reciclado de ordenadores
2 – Tamaño de las particiones o unidades lógicas
Cuando Microsoft sacó en 1991 su versión 5.0 del MSDOS a los disquetes les
acompañaba un manual de 764 páginas donde el usuario podía aprender como funcionaba el
sistema operativo que acababa de adquirir. Windows Millennium viene con un folleto de apenas
74 páginas donde a partir de la 61 aparecen las cláusulas de la licencia.
No es indiferente el tamaño de las particiones del disco duro, pues dependiente del
tamaño total será el tamaño de los bloques o cluster (unidad mínima de almacenamiento de la
información en el disco).
Para unidades de hasta 7 GB el tamaño de bloque es de 4KB, para unidades de 8 a 16 GB
es de 8 KB, para unidades de 16 a 32 GB usa bloques de 16KB y para más de 32GB usa bloques
de 32 KB.
Si tenemos un fichero de 1 KB según el tamaño de la unidad puede llegar a ocupar
hasta32 KB!! Por ello conviene que su partición nunca exceda los 32 GB, o mejor que no exceda
los 16 GB o todavía mejor si no pasa de 8 GB.
Los bloques grandes son necesarios para poder direccional unidades grandes y para
agilizar las operaciones de escritura y lectura (entrada/salida o I/O) en ficheros grandes.
Recuerde que no es lo mismo pasar un scandisk a una unidad de 1 GB que a una de
100 GB ¿Vale? Y que si quiere instalar otro sistema operativo, como LINUX; agradecerá
disponer de particiones libres para ello.
Ver : http://partition.radified.com/
3- Particionar el disco con FDISK
TENGA MUCHO CUIDADO CON ESTE COMANDO PUES PUEDE DESTRUIR TODOS
SUS DATOS
Para particionar un disco hay que ejecutar el programa FDISK de MSDOS que está en
el “Disquete de inicio” y en C:\WINDOWS\COMMAND
Otra opción es el programa libre FREE FDISK (Fixed DISK)
El sistema de unidades lógicas de Windows permite que un disco físico tenga una
partición primaria DOS y una o ninguna particiones secundarias (El máximo de primarias por
disco son 4 y al menos una en el sistema). Una vez creadas estas particiones la partición
secundaria o extendida puede tener una o más unidades lógicas, hasta 23, que fácilmente
pueden crearse o borrarse.
Por último hay que activar una partición, para que en el arranque se efectúe desde ella.
Telecomunicaciones Solidarias TeSo página 48
Curso Básico de montaje y/o reciclado de ordenadores
Hay otros programas como Partition Magic que lo hacen de forma gráfica, pero no de
forma gratuita.
Muchísima información sobre el aprisionado de discos en http://www.fdisk.com/
Después de esta etapa desde DOS se puede seleccionar la unidad, pero al hacer DIR
fallará. En Windows aparecerá.
La primera partición primaria de un disco maestro (en cada bus IDE puede haber un
maestro y un esclavo) se denomina C:, el resto de unidades toman valores de letras sucesivas.
Las letras A y B están reservadas a las unidades de disquetes.
4 - Formatear
Todas las unidades lógicas deben ser formateadas para ello se puede usar:
• El comando FORMAT del disco de arranque o del directorio
C:\WINDOWS\COMMAND\
• El comando FORMAT del menú contextual que se abre con el botón derecho del
ratón cuando nos posicionamos encima de la unidad en Windows (MI PC).
• El comando FREE FORMAT
La forma más segura es arrancar con un disco de inicio( Se crea desde INICIO->
Configuración-> Panel de control -> Agregar o quitar programas -> disco de inicio y si no
dispone de Windows desde http://www.bootdisk.com/ ) desde la unidad A: con el disco de
arranque y formatear con el comando DOS FORMAT que para formatear la unidad C sería:
A:>FORMAT C:
Después del formateo se puede hacer:
• EL comando DIR desde MSDOS y devolverá el espacio disponible.
• El comando propiedades del menú contextual que se abre con el botón derecho del
ratón cuando nos posicionamos encima de la unidad en Windows (MI PC).
APROVECHAMIENTO
Los discos duros obsoletos pueden utilizarse para:
• Dejándolos en el PC como disco para realizar copias de seguridad
• Instaládolos en una caj de tipo DataWise como disco extraíble para intercambiar
información o para guardar copias de seguridd
Telecomunicaciones Solidarias TeSo página 49
Curso Básico de montaje y/o reciclado de ordenadores
1.2.4 Tarjeta gráfica
De manera resumida, es lo que transmite al monitor la información gráfica que debe
presentar en la pantalla. Con algo más de detalle, realiza dos operaciones:
• Interpreta los datos que le llegan del procesador, ordenándolos y calculando para
poder presentarlos en la pantalla en forma de un rectángulo más o menos grande
compuesto de puntos individuales de diferentes colores (pixels).
• Coge la salida de datos digitales resultante de ese proceso y la transforma en una
señal analógica que pueda entender el monitor.
Estos dos procesos suelen ser realizados por uno o más chips: el microprocesador
gráfico (el cerebro de la tarjeta gráfica) y el conversor analógico-digital o RAMDAC, aunque
en ocasiones existen chips accesorios para otras funciones o bien se realizan todas por un
único chip.
Podemos encontrarnos con distintos tipos de tarjeta, que nos van a permitir trabajar
con diferentes resoluciones de pantalla (siempre que nuestro monitor las admita), entre las
cuales cabe destacar las siguientes:
EGA
EGA
Resolución (horizontal x vertical) Colores
320x200 16
640x200 16
640x350 16
Estas cifras hacían ya posible que los entornos gráficos se extendieran al mundo PC
(los Apple llevaban años con ello), y aparecieron el GEM, el Windows y otros muchos. Sobre las
posibilidades de las pantallas EGA, una curiosidad: los drivers EGA de Windows 3.1 funcionan
sobre Windows 95, y resulta curioso (y sumamente incómodo, la verdad) ver dicha
combinación...
VGA
El estándar, la pantalla de uso obligado desde hace ya 10 años. Tiene multitud de modos
de vídeo posibles, aunque el más común es el de 640x480 puntos con 256 colores, conocido
generalmente como "VGA estándar" o "resolución VGA".
SVGA, XGA y superiores
El éxito del VGA llevó a numerosas empresas a crear sus propias ampliaciones del
mismo, siempre centrándose en aumentar la resolución y/o el número de colores disponibles.
Entre ellos estaban:
Telecomunicaciones Solidarias TeSo página 50
Curso Básico de montaje y/o reciclado de ordenadores
Modo de vídeo Máxima resolución y máximo número de colores
SVGA 800x600 y 256 colores
XGA 1024x768 y 65.536 colores
IBM 8514/A 1024x768 y 256 colores (no admite 800x600)
De cualquier manera, la frontera entre unos estándares y otros es sumamente confusa,
puesto que la mayoría de las tarjetas son compatibles con más de un estándar, o con algunos de
sus modos. Además, algunas tarjetas ofrecen modos adicionales al añadir más memoria de
vídeo.
La resolución y el número de colores
En el contexto que nos ocupa, la resolución es el número de puntos que es capaz de
presentar por pantalla una tarjeta de vídeo, tanto en horizontal como en vertical. Así,
"800x600" significa que la imagen está formada por 600 rectas horizontales de 800 puntos
cada una. Para que nos hagamos una idea, un televisor (de cualquier tamaño) tiene una
resolución equivalente de 800x625 puntos.
En cuanto al número de colores, resulta casi evidente: los que puede presentar a la vez
por pantalla la tarjeta. Así, aunque las tarjetas EGA sólo representan a la vez 16 colores, los
eligen de una paleta (sí, como las de pintor) de 64 colores.
La combinación de estos dos parámetros se denomina modo de vídeo; están
estrechamente relacionados: a mayor resolución, menor número de colores representables, y a
la inversa. En tarjetas modernas (SVGA y superiores), lo que las liga es la cantidad de memoria
de vídeo (la que está presente en la tarjeta, no la memoria general o RAM). Algunas
combinaciones posibles son:
Memoria de Máxima resolución (en 2D) Máximo número de colores
vídeo
512 Kb 1024x768 a 16 colores 256 a 640x480 puntos
1 MB 1280x1024 a 16 colores 16,7 millones a 640x480
2 MB 1600x1200 a 256 colores 16,7 millones a 800x600
4 MB 1600x1200 a 65.536 colores 16,7 millones a 1024x768
Se han colocado los modos más comunes, ya que no todas las tarjetas admiten todos los
modos, aparte de que muchas no permiten ampliar la memoria de vídeo. Para los curiosos, el
cálculo de la memoria necesaria es: (Res. Vert.)x(Res. Horiz.)x(Bits de color)/8.
Cabe destacar que el modo de vídeo elegido debe ser soportado por el monitor, ya que
si no éste podría dañarse gravemente (muy gravemente). Esto depende de las características
del mismo, en concreto de la Frecuencia Horizontal, como se explica en el apartado dedicado al
monitor.
Por otra parte, los modos de resolución para gráficos en 3D (fundamente juegos)
suelen necesitar bastante más memoria, en general unas 3 veces más; por ello, jugar a
800x600 puntos con 16 bits de color (65.536 colores) suele requerir al menos 4 MB de
memoria de vídeo.
Telecomunicaciones Solidarias TeSo página 51
Curso Básico de montaje y/o reciclado de ordenadores
La velocidad de refresco
El refresco, aparte de la Coca Cola, es el número de veces que se dibuja la pantalla por
segundo (como los fotogramas del cine); evidentemente, cuanto mayor sea menos se nos
cansará la vista y trabajaremos más cómodos y con menos problemas visuales.
YA hemos visto este concepto cuando hemos hablado del monitor, pero vamos a ver
algunas cosas más. Se mide en hertzios Hz, que es la unidad de frecuencia, y que es la función
inversa al periodo así 1 Hz= 1/ 1segundo. De esta forma una frecuencia de refresco de 70 Hz
significa que la pantalla se dibuja cada 1/70 de segundo, o 70 veces por segundo. Para trabajar
cómodamente necesitaremos esos 70 Hz. Para trabajar ergonómicamente, con el mínimo de
fatiga visual, 75-80 Hz o más. El mínimo absoluto son 60 Hz; por debajo de esta cifra los ojos
sufren muchísimo, y unos minutos bastan para empezar a sentir escozor o incluso un pequeño
dolor de cabeza.
1.2.5 Lector de CD-Rom / DVD
La unidad de CD-ROM ha dejado de ser un accesorio opcional para convertirse en parte
integrante de nuestro ordenador, sin la cual no podríamos ni siquiera instalar la mayor parte
del software que actualmente existe, por no hablar ya de todos los programas multimedia y
juegos.
Las características en las que os debéis fijar a la hora de comprar una unidad de CD-
ROM son las siguientes:
Instalación
Las unidades de CD-ROM pueden ser de instalación interna o externa. Las ventajas de
una sobre otra depende del uso que se le vaya a dar. Si tenemos varios ordenadores podemos
tener una unidad externa para transportarla y utilizarla con todos. Si no tenemos espacio
disponible en el ordenador para instalarla (cosa rara pero ocurre a veces) la solución es una
instalación externa (o una caja más grande ;-) ). La mayoría de los casos aplicarán una
instalación interna.
Si tienes un PC viejo y quieres poner un lector de CD es una tarea sencilla:
• Normalmente el BUS y la alimentación del disco duro tienen un segundo conector,
utilízalos para el lector de CD.
• Si el S.O. es anterior a Windows 98 necesitarás instalar los Drivers que te
proporcione el fabricante. Si es posterior normalmente no son necesarios.
• Acuerdate de conectar el lector con la tarjeta de sonido.
Telecomunicaciones Solidarias TeSo página 52
Curso Básico de montaje y/o reciclado de ordenadores
Interfaz
Es el tipo de conexión y modo de funcionamiento eléctrico que utilizan. El CD-ROM
necesita un interfaz para transferir los datos al ordenador y hay diferentes tipos: Creative,
Panasonic, Sony, E-IDE, Mitsumi, DMA/33 y SCSI. Si queréis añadir un CD-ROM y disponéis ya
de tarjeta de sonido consultad las especificaciones técnicas y comprobad de qué clase es el
interfaz que incorpora para poder elegir correctamente la unidad de CD. El interfaz E-IDE
permite conectar el CD-ROM a la controladora de disco duro como si se tratara de un segundo
disco duro.
Velocidad
Es uno de los aspectos más importantes. Está claro que cuanta mayor sea la velocidad,
mejor será la respuesta del sistema a la hora de leer datos y reproducir sonido y vídeo desde
el CD. Los valores que se han ido tomando, son 1x, 2x, 3x, 4x, 6x, 8x, 10x, 12x, 14x, 16x, 18x,
24x, 28x, 32x, 36x y 40x. La x hay que sustituirla por 150 Kb/seg.
Las velocidades actuales están en x54 si su precio nuevo se ha estabilizado sobre los
35 €
Un CD normalmente no suele poderse leer a menor velocidad que la que se ha grabado.
Velocidad de acceso
Es el tiempo medio que tarda la unidad en acceder a los datos cuando se los pedimos.
Los valores típicos oscilan entre 100-250 ms. Está claro que cuanto menor sea el valor, mejor.
Tamaño del buffer
El buffer es una memoria especial que se encarga de transferir la información del CD al
interfaz. No se trata de una memoria caché, pero permite enviar datos en paquetes más
grandes, con lo que se logran mayores transferencias (pero no milagrosas). Los valores típicos
van desde los 64 a los 512 Kb.
Compatibilidad
CD-XA, CD-1 (M2, F2), PhotoCD, multisesión, CD grabable y regrabable, son distintos
tipos de CD-ROM que se pueden leer en una unidad que especifique qué es compatible con
estos sistemas. Por ejemplo CD-XA quiere decir arquitectura avanzada; CD-I puede leer CD-I
Telecomunicaciones Solidarias TeSo página 53
Curso Básico de montaje y/o reciclado de ordenadores
de Phillips y Video CD. PhotoCD lee el formato multisesión de discos de fotografías Kodak. Hay
algunas unidades que permiten leer discos Macintosh para poder utilizarlas en este tipo de
unidades.
Inserción de CD
Por bandeja y por Caddy. El Caddy es una especie de caja en la que se inserta el CD
para después introducirlo en la unidad. La ventaja principal es que las unidades que utilizan
Caddy cogen menos polvo y se pueden colocar en posición vertical, cosa que es imposible hacer
con una unidad de bandeja. Estas últimas son con las que posiblemente nos encontremos en las
tiendas.
Controladora propia
Hay algunos CD-ROM que incluyen controladora propia bien sea porque no se ajustan a
los interfaces más utilizados, o bien porque utilizan interfaz E-IDE y tenemos cuatro discos
duros instalados, no siendo posible su conexión a la controladora de disco duro.
Reproductores y grabadoras de CDs
En la actualidad un reproductor de CD (x52) para PC tiene un precio de unos 40
euros, uno de DVD (x12) el doble (80 euros), una regrabadora de CD (x16) 3 veces más
(120 euros) y una grabadora de DVD (900 euros).
Se suelen encontrar grabadoras descatalogadas de (x8) a la mitad de precio
que es una buena compra.
El consejo para la compra sigue siendo la instalación de un dispositivo de este
tipo, preferiblemente DVD o regrabadora. Los lectores de DVD parael hogar
incorporan en algunos caos directamente lectores de DVD de PCs, es una buena
elección aunque dudo que el vendedor conozca esta característica en la mayoría de los
casos
La velocidad de la regrabadora no debe guiar la compra, pues en general los PC
no permiten alcanzar el máximo y para la grabación de música es recomendable
velocidades bajas (típicamente x1).
MANTENIMIENTO
Limpieza
Telecomunicaciones Solidarias TeSo página 54
Curso Básico de montaje y/o reciclado de ordenadores
Los lectores y grabadoras láser tienen una vida corta, pues el láser tiene una vida corta
que se puede calcular en miles de horas. Pero ésta se ve acortada de forma drástica por la
suciedad. Cuando el lector no reconoce el CD, da fallos de lectura, etc. es necesario limpiarlo.
Formas de limpiar el lector o grabador láser:
• Pese a las informaciones contradictorias que se leen sobre los kit de limpieza, que
están compuestos por un liquido y un CD que tiene un pequeño cepillito, estos son
un medio eficaz de limpieza de la lente del lector.
• Si los fallos continúan es necesario desmontar el lector. Primero debes apagar y
desconectar de la corriente eléctrica el PC, después soltar la unidad de lectura que
tiene un par de tornillos a los lados, y desconectar los cables de su cara posterior.
Tras ello hay que abrir la tapa del lector ( suele tener de 2 a 4 tornillitos y a veces
algunas lengüetas) y limpiar la lente ( pequeña lenteja de plástico) con un
bastoncito de algodón. Límpialo sin miedo, pero sin pasarse, pues la lente está
sobre un sistema de ejes que le dan movilidad, y se centra y calibra de forma
automática cada vez que se enciende el lector.
• Si todavía persisten los problemas de lectura es posible limpiar, en algunos casos, el
prisma de reflexión que está al fondo del tubo que está debajo de la lente. Para ello
hay que recortar el algodón del bastoncillo.
Es posible conectar el lector abierto para observar los movimientos de enfoque de
láser la velocidad de giro, etc. pero debemos que recordar que se trata de un laser (Tipo-I)
que dispone puede dañar la vista. De igual forma puedes limpiar el reproductor de Cd de tu
cadena de música y evitarte cerca de 60 euros que cobran.
Si tienen más curiosidad puedes observar el diodo emisor láser (externamente es como
un led convencional), que está perpendicular a la lente y el receptor que se encuentra en ángulo
recto con el anterior.
No he leído nada al respecto, pero es posible que la acción del láser pueda electrizar el
prisma y la lente, y eso explicaría la razón de que se ensucie con tanta frecuencia. Sobre este
tema hay que recordar como el haz de electrones electriza la pantalla de la TV que se llena de
pelusilla, y que el fundamento de las impresoras láser en que un haz láser electriza un cilindro
de un semiconductor como el Selenio, con el fin de que se pegue el toner en las partes
iluminadas que luego se depositarán en el papel.
El lector de CD se mueve mediante un tornillo o una cremallera dentada, una gotita de
aceite lubricante puede venirle muy bien.
Como poner un lector CD
Si tienes un PC viejo y quieres poner un lector de CD es una tarea sencilla:
• Normalmente el BUS IDE y la alimentación del disco duro tienen un segundo
conector, utilízalos para el lector de CD.
• Si el S.O. es anterior a Windows 98 necesitarás instalar los Drivers que te
proporcione el fabricante. Si es posterior normalmente no son necesarios.
Telecomunicaciones Solidarias TeSo página 55
Curso Básico de montaje y/o reciclado de ordenadores
• Acuerdate de conectar el lector con la tarjeta de sonido.
Fabricantes de lectores y grabadoras
• Aopen http://www.aopen.com/
• HP http://www.hp.com/
2.2.6 Grabadora de CD-Rom / DVD
Son dispositivos capaces de grabar soportes especiales de CD y de DVD que
posteriormente pueden ser leídos como tales
MANTENIMIENTO
Las grabadoras de CDs pueden presentar tres tipos de errores durante la escritura:
1. Errores en la escritura debidos a la baja calidad del soporte o a una excesiva
velocidad de grabación para el soporte elegido.
2. Errores en la escritura debidos a fallos en la óptica de grabación.
3. Errores de "buffer under run" debidos a la falta de datos en el momento de la
escritura.
Estos errores se pueden prevenir siguiendo los consejos que enumero a continuación:
• Usar CDs de calidad. Además de evitar los errores de grabación hay que valorar
el hecho, de que en los CDs de baja calidad aparecen, con el tiempo, agujeros
que inutilizan el CD (Yo ya he tenido varios en mis manos).
• No usar velocidades altas en la grabación. Para audio hay que recordar que la
velocidad aconsejable es x1.
• Limpiar con frecuencia la óptica de la grabadora mediante un disco de limpieza
o abriéndo la caja con un bastoncillo de algodón y unas gotas de alcohol.
• Hacer las copias con prueba, para validar la velocidad elegida para la grabación
(Previene el "buffer under run").
• Cerrar aplicaciones residentes, incluidos los salvapantallas y los programas
antivirus, no trabajar durante la grabación, etc.
• Adquirir grabadoras a prueba de "buffer under run" que permiten continuar la
grabación aunque esta se interrumpa por falta de datos.
• Utilizar para la grabadora un bus IDE diferente al del lector en caso de hacer
la copia en vuelo o al disco duro si se hace a partir de imagen. En este segundo
caso desfragmente el disco duro con frecuencia.
• Limpie bien los CDs a copiar y los CDs vírgenes.
• Deshabilitar la opción Autorun en los lectores de CDs y grabadoras.
• Disponer de un único programa de grabación. (Muchas dlls se interfieren).
• No use la grabadora para leer CDs.
• Separar el disco duro y la grabadora, pues ambos dispositivos son generadores
de calor.
Telecomunicaciones Solidarias TeSo página 56
Curso Básico de montaje y/o reciclado de ordenadores
Por último recuerde que todos los diodos láser tienen una vida que se puede expresar
en horas, y que unos duran más y otros menos.
Telecomunicaciones Solidarias TeSo página 57
Curso Básico de montaje y/o reciclado de ordenadores
2.- Accesorios (Otros dispositivos)
2.1 Escaner
DEFINICIÓN
El escáner es un dispositivo de entrada que permite digitalizar o capturar en formato
digital imágenes o texto en colores. La tecnología actual utiliza un laser y un lector laser para
capturar la imagen.
Una vez escaneado un documento se puede manipular de varias formas
principales:
• Modificar su formato gráfico
• Modificar el contenido
• Reconocer los caracteres de texto qeu incluye (OCR)
• Imprimirlo directamente (función fotocopia)
CARACTERÍSTCIAS
Existen dos formas de conectarse un escáner al ordenador:
• Mediante el puerto paralelo, el mismo que usa la impresonra (LPT1)
• Mediante un puerto USB. Esta forma es más moderna y permite eliminar la
conexión de alimentación al ordenador
Existen distintos tipos de captura, entre los que podemos encontrar:
• los de rodillo o manuales, en los que la imagen se captura desplazando (haciendo
rodar) el escaner sobre la imagen.
• Escaner de sobremesa, suelen tener el tamaño de una folio permitiendo
captura imágenes de dicho tamaño (también los hay de mayor tamaño).
• Impresoras adaptadas a escaner, lo que se consigue mediante un cabezal
especial en la impresora.
Otras características de los escaners son:
• Tiempo de lectura
• Número de pasadas
• Resolución en la captura de la imagen. Esta resolución se mide en
puntos por pulgada (dpi=dot per inchs, o ppp), al igual que en las
impresoras. Hay que distinguir la resolución real de la resolución por
interpolación (conseguida mediante software), ya que la segunda suele
ser menor a la primera. También hay que tener en cuenta el ruido y las
pasadas de foco necesarias para capturar la imagen, todo lo cual
Telecomunicaciones Solidarias TeSo página 58
Curso Básico de montaje y/o reciclado de ordenadores
determina la calidad del escaner. La resolución del escaneo. Un valor
normal es de 600x1200 puntos, una reolución alta es de 1200x2400
• LA resolución del color o profanidad del color, que normalmente es de
36 bits
2.2 Impresora
Es un elemento casi obligatorio si se dispone de un ordenador, ya que nos permite y/o
presentar en papel trabajos realizados mediante diversas aplicaciones. Existen distintos tipos
de impresora, de los cuales debemos seleccionar aquel que más se adapte a nuestras
necesidades.
Impresoras de impacto: también conocidas como de aguja o matriciales. Imprimen tal
cual lo hace una máquina de escribir, es decir, golpeando sobre una cinta impregnada en tinta
sobre el papel. Son bastante ruidosas, y su calidad no es excesiva, aunque con un poco de idea
se pueden utilizar incluso sin cinta de tinta, sólo hay que conseguir un poco de papel de calco y
seguiremos imprimiendo (recordemos que lo hace golpeando sobre el papel).
Impresoras de inyección de tinta: como su nombre indica funcionan inyectando la
tinta directamente sobre el papel desde el cartucho, a una distancia mínima y calentándola
previamente. Son bastante silenciosas y poseen calidad ‘casi’ fotográfica. Como inconveniente
encontramos el alto precio de los cartuchos de tinta.
Impresoras láser: utilizan tinta en polvo que mediante tecnología láser, consiguen
calentarla y dejarla ‘caer’ sobre el papel haciendo que se pegue en este. Consiguen una alta
calidad en la impresión, y aunque el precio inicial de adquisición es caro, conseguimos imprimir
gran cantidad de documentos con un coste final bajo y una calidad muy buena.
Una vez distinguidos los tipos de impresoras, veamos algunas de las características
comunes a tener en cuenta en todas ellas:
Resolución: indicada en puntos por pulgada (ppp). Para las matriciales solo tenemos dos
tipos, de 9 agujas (se consiguen 9 ppp) y de 24 agujas. Dentro del mundo de las de inyección y
las láser, la resolución la indica el fabricante.
Admisión de papel: debemos fijarnos si admite papel continuo o no. Si admite sólo en
vertical o también en apaisado (tamaño del papel de entrada). Si lleva alimentador de hojas y la
capacidad de dicho alimentador. El tipo de papel admitido, hojas, sobres, etiquetas, etc...
Consumibles: el tipo de tinta que utiliza (cinta, cartucho, toner), así como los precios
de dichos consumibles. En impresoras de inyección a color, hay que distinguir las que consiguen
el negro a partir de cartuchos individuales (tienen cartucho para tinta negra separado de los
de color) y las que lo hacen combinando colores (tienen sólo cartuchos de color), ya que esta
segunda opción suele salir más cara a largo plazo debido a un mayor consumo.
Telecomunicaciones Solidarias TeSo página 59
Curso Básico de montaje y/o reciclado de ordenadores
Velocidad de impresión: indica el número de páginas por minuto que es capaz de
escribir, teniendo en cuenta que se suele tomar como modelo una hoja DINA4 escrita completa
a una cara.
Todas estas características deberían servir para seleccionar la impresora a adquirir, ya
que como podéis ver, no necesitamos la misma impresora si sólo imprimimos una carta cada
semana que si realizamos proyectos diarios (tener en cuenta que la tinta de los cartuchos en
las de inyección acaba por secarse con el tiempo sin usar, llegando incluso a estropear el
cabezal de impresión), o bien queremos obtener calidad fotográfica, etc...
2.3 Joystick
Están pensados principalmente para juegos gráficos. Suelen ir conectados a un puerto
de entrada/salida específico para juegos que puede residir, bien en la propia placa base, o en la
tarjeta de sonido o en una tarjeta dedicada en exclusiva para puertos de juegos, este puerto
no es otro que el uerto MIDI que se usa también para la entrada y salida de señales en
formato MIDI.
Permite maniobrar y ejecutar las funciones de juegos sin tener que usar el teclado y/o
el ratón.
2.4 Tarjeta de sonido
Los ordenadores tenían (siguen teniendo) un "problema", sólo saben trabajar con datos
digitales (más concretamente binarios, 0s y 1s), por lo que cuando conectamos unos altavoces a
nuestra tarjeta de sonido, hay alguien que transforma esos datos digitales en analógicos para
que nuestro altavoz los entienda. De eso se encarga el DAC (Conversor Digital-Analógico, ).
Y supongo que todo el mundo habrá deducido para qué sirve el ADC (Conversor
Analógico-Digital); efectivamente, cuando grabamos desde una fuente externa (por ejemplo
desde nuestro equipo musical), deberemos transformar esos datos analógicos que llegan por el
cable en muestras digitales que podamos almacenar en nuestro disco duro.
Pero a alguien le puede ocurrir que necesite reproducir sonido, tratarlo al mismo
tiempo con una fuente externa y volver a grabarlo. O simplemente reproducir y grabar al
mismo tiempo. Esta característica se conoce como "fullduplex" y debe estar presente en
cualquier tarjeta de sonido medianamente decente (creo que actualmente ya lo está en
prácticamente todas). Para ello, los dos conversores ADC-DAC deben trabajar de forma
separada.
Las tarjetas de sonido (excepto muy raras excepciones profesionales) toman las
muestras de sonido a 16 bits (aunque se llame SoundBlaster 128 PCI o MaxiSound 64).
Esto ha llevado a engaño a mas de uno (y de dos) al creer que su tarjeta de sonido trabajaba
con más bits que su propio procesador (pero se trata del numero de voces, que es otro tema
Telecomunicaciones Solidarias TeSo página 60
Curso Básico de montaje y/o reciclado de ordenadores
completamente distinto). Esos bits vienen a definir la posición del altavoz. ¿Qué significa esto?
Vamos a explicarlo.
Para emitir sonidos, los altavoces se mueven dando golpes. Estos golpes hacen que el
aire que nos rodea vibre, y nuestros oídos captan esas vibraciones y las transforman en
impulsos nerviosos que van a nuestro cerebro... (bueno, eso ya no es cosa de los ordenadores).
Pues bien, deberemos indicarle al altavoz dónde debe "golpear". Para ello simplemente le
enviaremos una posición (en este caso un número). Pues bien, cuantas más posiciones podamos
representar, mejor será el sonido. Y cuantos más bits tengamos, más posiciones podremos
representar (sencillo ¿verdad?).
8 bits 256 posiciones
16 bits 65536 posiciones
La diferencia es apreciable. Y supongo que todo el mundo se puede hacer una idea de
qué sonará mejor...
¿Son necesarios más bits? En principio no; sin embargo, como en todo, cuando el ADC
no es excesivamente bueno, los últimos bits captados tienen información que no es demasiado
fidedigna. Esto significa que si podemos trabajar con un mayor abanico de bits (20 o más),
aunque perdamos calidad el sonido final seguirá siendo igual de bueno.
La tendencia actual es a integrar la tarjeta de sonido y la de video en la placa base, o
aun más integrarla en los chipsets como es el caso de los i810. Dado que la mayor parte de los
usuarios no necesitan más y se ahorran accesorios.
2.5 Plotter
El plotter es un dispositivo de salida que permite dibujar con plumas o rotuladores de la
misma forma que haría un delineante. Es por lo tanto un periférico muy específico
2.6 Tablero digitalizador
El tablero digitalizador es un dispositivo de entrada de datos compuesto por una
superficie y un puntero que de forma automática captura las coordenadas del puntero y por
tanto puede capturar dibujos, firmas, etc. Este mecanismo es el que se emplea en las PALMS
2.7 WEBcam
Son dispositivos de entrada de imágenes que permiten capturar imágenes fijas o en
movimiento.
2.8 Sintonizadota-Capturadora
Telecomunicaciones Solidarias TeSo página 61
Curso Básico de montaje y/o reciclado de ordenadores
Son tarjeas que permiten sintonizar emisoras de radio y TV, terrestre y por satélite
(según el modelo). Además permiten capturar las imágenes para su tratamiento en el ordenador
2.9 Tarjeta de red
Es un dispositivo de entrada y salida de datos
CARACTERÍSTICAS
EL protocolo de red más generalizado en la actualidad es ETHERNET y existen
tarjetas que trabajan a 10 Mbps y a 100 Mbps. EN la actualidad todas incorporan la conexión
WAKEUP para arrancar el ordenador a distancia.
2.10 Tarjeta inalámbrica de red
2.11 Micrófono
Es un dispositivo que convierte el sonio en una señal analógica para su entrada en el
ordenador
2.12 Altavoces y auriculares o cascos
Es un dispositivo que convierte una señal analógica en sonido. La salida de los PC es de
tipo estéreo dos canales) y últimamente de 5+1
2.13 Modem
Es un dispositivo de entrada-salida que adapta las señales de datos del ordenador a la
línea telefónica.
Un modem funcionará siempre y cuando al otro extremo de la línea exista otro modem
que use el mismo protocolo, en caso de no coincidir en muchas ocasiones se realiza una
negociación APRA buscar un protocolo común. Es por esta razóbn que dependiendo del
proveedor de accesos a internet podamos trabajar con una velocidad o cn otra, pues no
depende unicament de nuestro modem.
ETIQUETA NOMBRE DESCRIPCIÓN
Power Power Se ilumina si está encendido el
modem. Normalmente es de color
verde
AA Auto Answer Se ilumina cuando está activa la
respuesta automática
Telecomunicaciones Solidarias TeSo página 62
Curso Básico de montaje y/o reciclado de ordenadores
RD Recive Data Se ilumina de forma intermitente
cuando el modem recibe datos
SD Sen Data Se ilumina de forma intrmitente
cuando el modem envía datos
CD Carrier Detect Se ilumina cuando el modem recibe
una señal de portadora válida de
un modem remoto
OH Off Hook Se ilumina cuando el modem está
descolgado
CS Clear to Send Se ilumina cuando la señal CTS
está activada. Está iluminado
cuando el modem está en reposo
TR Terminal Ready Se ilumina cuando la señal DTR
está activa. Está iluminda cuadno
el modem está en reposo.
Existen dos grandes tipos de modems:
• Analógicos que adaptan las señales a lineas elefónicas convencionales que son
analógicas
• Digitales que adaptan la señal a líneas digitales como RDSI, ADSL, etc.
Los modems para líneas telefónicas convencionales pueden ser:
• Internos (No son compatibles con todos los tipos de procesadores)
• Externos que se concetan a un puerto serie o a un puerto USB
PROTOCOLOS
V90
K56flex
V34 bis 33600/28800 bps
V32 9600/4800 bps
V32 bis 14400/7200/1200
V23 1200/75 bps
V22 bis 2400 bps
V22 A/B 1200 bps
V21 300 bps
Bell 103, 212A
Sistemas de correction
V42
MNP2-4
Compresión de datos
V42bis, MNP5
Flujo de control entre ordenador y Modem
RTS/CTS
XON/XOFF
Telecomunicaciones Solidarias TeSo página 63
Curso Básico de montaje y/o reciclado de ordenadores
MANTENIMIENTO
Para comprobar que un modem está instalado correctamente en WINDOWS podemos:
INICIO-> CONFIGURACION_>PANEL DE ONTOL-> MODEM-> DIAGNÓSTICO -> Más
Información
Teclear en el Terminasl de Windows 3.x o en el HyperTerminal de W95 y W98
AT&F
A lo que el modem contenstará OK
USOS
Conexión a Internet (300 a 56000 bps)
Conexión telefónica entre dos equipos
Envio de Fax (2400 14400 bps)
Envio de voz
2.14 Fungibles
2.14.1 - Cintas, toner y cartuchos
2.14.2 - Disquetes
2.14.3 - CDs
Los Disco Compactos (CD) son unos dispositivos de almacenamiento de tipo
ópticos con una capacidad de datos de 650 MB (74' de audio) o 700 MB (80' de audio).
Los disquetes tradicionales son almacenamientos de tipo magnético que en el
caso de HD (3.5") llegan a 1,4 MB.
Los CD ROM (Read only Memory - Memoria de sólo lectura) pueden ser:
• Grabables una sola vez (CD-R)
• Regrabable varias veces (CD-RW). Si bien para regrabar hay que borrar
previamente.
Aunque desde el punto de vista de reproducción son compatibles los formatos
CD, CD-R y CD-RW ya que el lector láser lee las diferencias de reflexión del haz,
desde el punto de vista físico de la forma en que se almacena la información son
completamente distintos. (Los lectores de CD de audio más antiguos no nos capaces de
leer los CD-RW ).
Los CD almacenan la formación mediante irregularidades en una capa metálica
(aluminio), estas irregularidades son realmente hoyos o agujeros.
Telecomunicaciones Solidarias TeSo página 64
Curso Básico de montaje y/o reciclado de ordenadores
Los CD-R tienen una capa formada por una sustancia fotosensible ("dye" tintura
orgánica similar al de las películas fotográficas) con la propiedad de que al ser
iluminada por un láser de alta intensidad puede variar el coeficiente de reflexión que
está depositada sobre una capa que hace de soporte o substrato y recubierta por una
capa de protección. Se usan tres tipos de sustancias fotosensibles: Cyanina (azulada-
morada), phthalocyanina (incolora) y Azo (azul oscuro).
Esta capa es la que asegura la calidad de la grabación y de la reproducción. En
mis manos ya he tenido un CD que después de grabado le había desaparecido parte de
la capa y había pasado a ser inservible, y como no tenía marca el CD ¿A quién
reclamar?, igual no es tan mala idea comprar solo CD de marca.
En el 2000 se fabricaron 600 millones d CD-R.
Los CD-RW tienen una capa de una sustancia policristalina que pasa de estado
cristalino a amorfo por acción de un láser, esta capa está sobre una capa dieléctrica y
esta sobre el substrato. Estos CD tienen una menor reflactancia por lo que no pueden
ser leídos por todos los reproductores de CD. Tienen un límite de regrabaciones (sobre
unas 1000).
En el 2000 se fabricaron 150 millones d CD-RW.
Los lásers que leen y escriben los CD-R y CD-RW tienen una longitud de onda de
780 nm y los de DVD de 650 nm. A menor longitud de onda mayor densidad
(información por unidad de superficie) de información puede ser almacena y leida.
Los formatos de como se almacenan los datos están estandarizados:
• Audio: Libro rojo 1981
• Datos: Libro amarillo 1985
• Datos interactivos: Libro verde 1988
• Video: Libro blanco 1989
• CD -R: Libro Naranja II –1990
Otros estándares:
• ISO 9660: norma dpara el registro de datos en CD-ROM
• Joliet: extensión de la ISO 9660 para nombres largos de ficheros (64
caracteres)
Algunos de los fabricantes de CDS más conocidos de los cerca de 25 que se reparten el
mercado mundial son:
• BASF http://www.emtec-group.com/
• TDK http://www.tdk.com/
• FUJI http://www.fuji-magnetics.com/
• IMATION http://www.imation.com/
Telecomunicaciones Solidarias TeSo página 65
Curso Básico de montaje y/o reciclado de ordenadores
• VERBATIM http://www.verbatim.com/
CONSEJOS
• Un dato a tener en cuenta es la velocidad de grabación que garantiza el
fabricante para el CD ( x4, ..., x16). La velocidad de transferencia x1 =
150 kb/s, de esta forma x10 = 1500 kb/s. Un consejo se debe elegir
siempre un soporte con una velocidad superior a la que vayas a utilizar
en la grabación. Recordar que los fabricantes de CD-R recomiendan
grabar a baja velocidad x1 (Tiempo real) los CD de audio ( "Baja
velocidad asegura alta fidelidad " ) y la grabación de muchos ficheros
de datos pequeños.
• Al grabar un CD-R se puede dejar el disco abierto o cerrado y la sesión
cerrada o abierta, piensa que vas a querer hacer con el CD en el futuro
lo antes de hacerlo. En una sesión abierta en un CD de audio se pueden
introducir nuevas pistas pero hasta que no se cierre no se puede
escuchar el CD. En un disco con una sesión cerrada pero con el disco
abierto pueden incluirse nuevos ficheros de datos ( multisesión ) pero
esto nos consumirá unos 13 MB. En un disco cerrado no se puede grabar
nada más.
EXPERIMENTOS
• Coger un CD-R virgen y mirar el color del soporte.
• Clasificar las marcas por su tipo d e soporte.
• Mirarlo después de grabado.
MANTENIMIENTO
Primeramente debemos recordar que fisicamente son muy distintos los CD de
los CD_R y CD-WR pues en los primeros la capa de aluminio está entre dos capas de
plástico, mientras que en los otros la capa fotosensible está depositada en una cara del CD
por lo que una raya en la misma la destruye.
Pese a la propaganda los CDs no son indestructibles por lo que requieren algunos
cuidados:
• Agarrar los CDs por los bordes o agujero central
• Limpiar la superficie inferior con un trapo suave y alcohol si tiene grasa
• No forzarlos.
• Evitar las temperaturas y las humedades extremas.
• Proteger los CD-R de la luz solar, el calor y la humedad que pueden alterar la
capa fotosensible.
• Otra consideración de tipo práctico, de interés para el destino final del CD, es
la caja de protección en la que viene el CD. Las hay dobles, simples, finas, en
bolsa, etc.
Telecomunicaciones Solidarias TeSo página 66
Curso Básico de montaje y/o reciclado de ordenadores
• Comprar un rotulador de tinta indeleble para etiquetar los CD-R, antes de que
te vuelvas loco. No lo hagas con un boli u otro util de punta dura pues
destruirías la capa fotosensible
En caso de dañarse un CD por su cara inferior es posible repararlo con sistemas de
pulido como Skip Doctor que tiene un precio de unos 36 Euros
(http://www.digitalinnovations.com/) o Polix (reparador de pintura para el automovil)
MÁS SOBRE CDs
Un CD de los de toda la vida tiene un diámetro de 12 cm, pues lo inventaron los
europeos de PHILIPS de lo contrario seguiríamos con las pulgadas para arriba y con las
pulgadas para abajo. ¡ Ni estrellando cohetesaprenden los USAs el tema del sistema métrico
decimal!, y tiene una capacidad de 650 MB que equivale a 70 minutos de música con calidad CD
( 44 kHz, estéreo y codificadas las muestras con 16 bits).
Posteriormente han aparecieron los CD de 700 MB en los que se podían meter hasta 79
minutos con 59 segundos y últimamente se anuncian los CD de 90 minutos, es decir 791 MB
¿Cuál será el próximo anuncio?
El próximo anuncio no lo sé, pero si se sabe que el máximo teórico que es de 870 MB, es
decir 99 minutos, pues hay una variable de dos cifras numéricas, en el formato de los CD de
música, que contiene el tiempo de grabación cuyo máximo lógicamente es de 99.
Para trabajar con CD de capacidades mayores a 650 MB hay que tener en cuenta:
· Que la posibilidad de grabarlos depende únicamente de la grabadora y
los drivers.
· Que no todos los reproductores son capaces de leer de CD de música de
más de 74 minutos, los de 80 aprovechan la tolerancia entre pistas de grabación y
los de duraciones mayores emplean trucos que hacen que las canciones empiecen en
tiempos negativos, etc. que no todos los reproductores son capaces de leer.
Y por ahora esta historia parece que llega a su fin, pero ... ¿Y si introdujéramos en
estos dos dígitos números hexadecimales en lugar de los decimales que actualmente se usan?
Pues entonces aumentaría el máximo hasta el valor FF y con ello situaríamos el límite en 255
minutos.
Este número de reciclaje-pc no hubiese sido posible sin la inquietud de querer saber
cada día más de mi amigo Quique De Cusa.
CDs de más de 12 cm no cabrían en el lector, pero hay un nuevo formato de CDs de 8
cm en los que cabe 24 minutos de música de calidad CD o lo que es lo mismo 210 MB de
Telecomunicaciones Solidarias TeSo página 67
Curso Básico de montaje y/o reciclado de ordenadores
información. Este formato es legible en los lectores actuales y presenta muchas ventajas para
su uso en lectores de MP3 y en cámaras de video y fotografía digital.
Telecomunicaciones Solidarias TeSo página 68
Curso Básico de montaje y/o reciclado de ordenadores
3.- Ensamblaje
No debemos confundir el ensamblaje de un ordenador con la puesta en funcionamiento
del mismo.
La tarea de ensamblar el ordenador podría sonar tal que “conectar las tarjetas
adaptadoras y las unidades de disco a la placa base, conectar los dispositivos externos a sus
enganches y darle al botón de arranque del ordenador”.
Sencillo ¿verdad?, pues parece que no es así, aunque dista poco de la realidad, ya que
por suerte, parece que la mayoría de fabricantes de dispositivos para ordenadores pensaron en
los “aventureros” del mundillo del pc y han facilitado bastante el trabajo.
Una premisa que puede quitarnos gran parte del miedo que tenemos a “destripar” un
ordenador es que “si un dispositivo puede conectarse en más de un sitio es porque da igual en
cual de ellos se conecte y su funcionamiento no depende de ello” (suele ser bastante
general).Así nos encontramos con que las conexiones de los distintos dispositivos a la fuente de
alimentación son bastante visibles, al igual que los conectores para distintos cables tienen
diferentes tamaños, etc..
A esta premisa sólo existe una excepción importante a tener en cuenta, puesto que
podemos causar un daño irreparable al ordenador, y es el orden en que se conectan los cables
de la fuente de alimentación a la placa base cuando nos encontramos con dos enganches para un
único conector en fila.
3.1.- Conexiones interiores:
3.1.1.- Conexiones y configuraciones de la placa base
Todavía con la placa base fuera de la caja, es el momento de que comenzaremos a
configurar los primeros jumpers y montar los módulos integrados en la placa base, ya que no
volveremos a tener un acceso tan cómodo a la placa en otro momento del montaje.
Normalmente, los únicos jumpers que tenemos que tocar son los del microprocesador, ya que
los demás vienen configurados óptimamente por defecto. Para ello, nada mejor que el manual
de la placa.
3.1.1.1 Montar el procesador
Tenemos que hacernos con el manual de la placa base y, en el caso de que no sea por
BIOS, configurar la velocidad del microprocesador que hemos adquirido, teniendo en cuenta la
velocidad del bus (50 MHz, 60, 66, 75, 95, 100, 112...) y el multiplicador (x1, 1'5, 2, 2'5, 3, 3'5,
4...). Ten en cuenta de que no es lo mismo, por ejemplo, 50x2 que 66x1'5, ya que el rendimiento
Telecomunicaciones Solidarias TeSo página 69
Curso Básico de montaje y/o reciclado de ordenadores
sería menor en el primer caso. El manual de la placa base suele decir la configuración de
jumpers más efectiva.
Tras eso, insertaremos el microprocesador en la placa. En el caso de que sea un
Pentium/Pentium MMX/K5/K6/K6-2/6x86/MII/Winchip y otros del estilo, usarán el ZIF
Socket 7. ZIF, Zero Insertion Force, consiste en una palanca (que tendremos que manejar con
cuidado si es la primera vez que lo usamos) que al levantarse deja espacio para que se inserten
las patillas del microprocesador, y que al bajarse lo deja fijado al zócalo.
En el caso de que sea un Intel Celeron/Pentium II/III, usarán el Slot 1 (o un
AMD K7 el SlotA, que viene a ser lo mismo). El procesador ha de insertarse similar a una
tarjeta normal, y quedará fijado gracias a las guías laterales que incluye la placa base. En
algunos casos estas guías son inútiles y el procesador quedará fijado sólo por la zona de pines.
Para montar el ventilador + disipador, en el caso del socket 7 tan sólo tienes que fijarlo
al zócalo donde está montado el microprocesador (no habrás comprado uno de los que se fija al
micro, ¿verdad?, no valen, son para micros Pentium antiguos). Intenta que el disipador esté
totalmente pegado a la superficie del micro. Se recomienda aplicar una silicona para
semiconductores (una pasta que color blanco que se vende en tubitos pequeños, como si fuera
una pomada), y así favorecer la difusión térmica entre ambos componentes. El cable de
corriente del ventilador conéctalo con uno de los que sale de la fuente de alimentación o a uno
de los conectores FAN de la placa (tienen 2 pines).
3.1.1.2 Montar la memoria
Si es un ordenador moderno, la memoria serán módulos DIMM de 168 contactos,
mientras que si es más antiguo la memoria serán modelos SIMM de 72 contactos (si te trata
de un 386 o 486 de baja gama será de 30). Cada módulo tiene una orientación, y hay que hacer
coincidir el pin 1 del módulo con el pin 1 del zócalo.
Los módulos SIMM tienen 2 posibilidades de conexión: por inserción vertical o por
inserción diagonal. En el primer caso, tan sólo tenemos que ponerlo sobre el zócalo e insertarlo
presionando hacia abajo, quedando fijado por las dos pinzas que están una en cada extremo.
Hemos de tener cuidado de no forzarlo demasiado ni doblar la placa base. En el caso de la
inserción diagonal, hay que insertarlos con una inclinación adecuada de forma que el pivote del
zócalo encaje en el agujero del modelo. Una vez encajado el pivote, habrá que girarlo para
ponerlo vertical, de forma que suene un "clac" (el clac quiere decir que se ha encajado, no que
se ha roto).
Si es un módulo DIMM, nos encontraremos con sólo una posición posible debido a lo que
hemos llamado "muesca de guía". Habrá que insertarlo con bastante cuidado ya que es más
largo. Se hace presionando en los dos extremos a la vez, sin demasiada fuerza ni doblando la
placa base, y una vez insertado que aprieta girando la pinza de cada extremo.
Telecomunicaciones Solidarias TeSo página 70
Curso Básico de montaje y/o reciclado de ordenadores
3.1.2.- Montaje de la placa base en la caja del ordenador
Abriremos la torre o la caja de sobremesa que hemos comprado, que normalmente lleva
los tornillos detrás, retirando la carcasa hacia detrás, en el caso de la torre o hacia delante en
el caso de la sobremesa.
Tenemos que preparar la caja, especialmente si la hemos comprado a parte. Hay que
quitar las plaquitas metálicas en cada uno de los huecos alargados de atrás para dejar espacio a
los conectores de cada tarjeta de expansión.
Asimismo, si tenemos una caja ATX, tendremos que hacer algo similar con el hueco del
grupo de conectores de la placa base. Es posible que haya unas pequeñas láminas de metal que
haya que fijar en el hueco, y en cada lámina hay que retirar una serie de porciones de
corresponden a los conectores de vamos a usar (serie, paralelo, USB, los conectores mini-jack
de la tarjeta de sonido si viene integrada en la placa base...).
Tras eso, dependiendo el tipo de caja, desmontaremos la plancha metálica lateral en la
que va atornillada la placa base o montaremos directamente dentro la placa base. Una vez
encontrada la orientación de la placa adecuada, se sabe fácilmente por la posición de los
conectores o las ranuras, va acoplada a la plancha metálica por medio de unos tornillos
pequeños , que suelen coincidir entre los que posee la placa base y dicha plancha. En los
agujeros donde no hay tornillo en la plancha metálica pero sí en la placa base, se suelen
insertar una especie de pivotes como éste para que quede en suspensión y no hagan contacto
entre sí.
No te preocupes si no coinciden todos los agujeros: están pensados para aceptar placas
de varias formas diferentes (claro, dentro de cada género de tarjetas -baby AT o ATX-).
3.1.3.- Montaje y configuración de las unidades
Una vez montada la placa base en la caja, nos dispondremos a montar las unidades en
los huecos delanteros. Tendrás que quitar el plástico del frontal de la caja y quizás una chapa
fijada a la caja por unos puntos de soldadura.
Para montar el CD-ROM buscaremos uno de los huecos de 5,25 '', lo haremos coincidir
con los huecos para los tornillos de cada lateral y lo atornillaremos (recomendamos poner los 8
tornillos para evitar vibraciones, 4 en cada lado). Hay que ponerlo de forma que quede al nivel
del frontal de la caja una vez montado (en la imagen se puede ver cómo el frontal no está, ha
sido retirado).
Igual hay que hacer con la disquetera, pero esta ver en un hueco de 3,5 ''. Lo fijaremos
con cuatro tornillos (2 en cada lado).
Telecomunicaciones Solidarias TeSo página 71
Curso Básico de montaje y/o reciclado de ordenadores
El disco duro hay que ponerlo en un hueco del tamaño de la disquetera, con la excepción
de que el hueco tiene que ser ciego, es decir, que no sea accesible desde el frontal de la caja.
También lo fijaremos con cuatro tornillos.
3.1.3.1 Maestro/esclavo o números de unidades SCSI
Las unidades IDE hay que configurarlas como maestras o esclavas, y hay 2 canales IDE.
La configuración de unidades primarias o secundarias se hacen mediante unos jumpers que hay
en la parte de atrás, y la posición de los jumpers en las patillas se puede ver en un serigrafiado
o en una pegatina que tenga el dispositivo IDE.
Puedes poner el disco duro como maestro en el canal primario y el CD-ROM como
esclavo en el mismo canal, o, mejor aún, el disco duro como maestro en el canal primario y el
CD-ROM como maestro en el canal secundario (para esto último necesitarás 2 cables de cinta
IDE de 50 hilos cada uno).
En cambio, las unidades SCSI se conectan de una forma totalmente distinta. Cada
dispositivo SCSI tiene un número de identificación, del 0 al 7 (son en total 8 números, pero uno
de ellos está ocupado por la controladora, el dispositivo "7" de la cadena). El cable puede tener
un número de conectores igual al de dispositivos o mayor. Si es mayor, habrá que usar lo que se
llama terminadores, para que quede un número cerrado de dispositivos. El número de
identificación se pone mediante los jumpers que tienen las unidades detrás, en el lugar donde
estarían los maestro/esclavo de los IDE.
3.1.4.- Los cables
Atento en esta parte del proceso, no te confundas.
3.1.4.1 Conexión Fuente de Alimentación - Placa base
Se conecta de dos formas, dependiendo si la placa y la caja es Baby AT o ATX.
Si es Baby AT, habrá dos conectores de alimentación. Dichos conectores tienen unos
cables negros, que tendrán estar los de un conector junto con los del otro. A la hora de
insertarlo en el conector de la placa base, sólo tiene una posición, que es la que se ve en la
imagen.
Si es ATX, habrá sólo un conector con una garra que se engancha al zócalo para dejar
el conector bien encajado. También tiene sólo una posición.
Telecomunicaciones Solidarias TeSo página 72
Curso Básico de montaje y/o reciclado de ordenadores
3.1.4.2 Conexión de los LEDs luminosos, el altavoz y el botón de encendido
Normalmente suelen ser una serie de pins ubicados delante de los huecos para las
tarjetas ISA. Como en todas las placas no es igual, lo mejor es mirarlo en el manual. Cables de
los LEDs (POWER e IDE) y el altavoz (SPEAKER) suelen tener un cable de color y un cable
blanco. El cable de color es el positivo y el blanco el negativo. Siempre los cables de color miran
hacia un lado y el blanco mira hacia otro. El cable de color siempre mira hacia el pin 1 de estas
patillas. Los conectores para visualizar la actividad del disco duro pueden estar situados más
hacia el interior de la placa.
El botón de encendido sólo hay que conectarlo a la placa base si ésta es ATX, ya que si
es Baby AT saldrá de un cable proveniente de la fuente de alimentación. En manual viene como
PWR ON o POWER ON, y las patillas suelen estar cerca de las de los LEDs luminosos y el
altavoz.
Quizás también tengas otros conectores adicionales como pueden ser el de STANDBY,
el de la llave del teclado o el ya desfasado TURBO.
3.1.4.3 Conexión de los puertos serie, paralelo y USB (sólo placas Baby
AT)
En las placas ATX no hace falta, ya que vienen integrados en la placa base. Para las
placas Baby AT, tendrás que atornillar en los huecos para las tarjetas las chapas con
conectores que te venían con la placa. El cable de los conectores deberás conectarlo al lugar
adecuado de la placa base (el manual o un simple texto escrito en la propia placa te lo dirá).
Recuerda prestar atención al cable rojo, que es el pin 1. Hazlo coincidir con el pin 1 del
conector de la placa.
A veces el zócalo para conectar el cable tiene una muesca. En este caso, la muesca
tiene que coincidir con el saliente que lleva el conector del cable para que éste encaje en el
zócalo.
3.1.4.4 Conexión de los discos duros y el CD-ROM
El disco duro y el CD-ROM tienen los siguientes conectores:
• uno de alimentación (de cuatro hilos y con unas muescas para encajar el
conector) Y saliendo de la fuente de alimentación hay unos cables de energía
con dos tipos de conectores: grandes y pequeños. Los grandes son para el CD-
ROM y el disco duro, y el pequeño es para la disquetera.
• uno alargado tipo cinta que es el cable de datos (de 50 patillas si la unidad es
IDE o de 62 si la unidad es SCSI).
Telecomunicaciones Solidarias TeSo página 73
Curso Básico de montaje y/o reciclado de ordenadores
• Los lectores de CD y DVD y las grabadoras tienen un tercer conector que debe
conectarse a la placa de sonido
Pues bien. Primero conecta los cables de alimentación, como son de conector grande
utiliza los cables con conector grande. Sólo tienen una posición. Por otro lado, los cables de
datos tienen 1 ó 2 posiciones posibles. El cable de cinta posee un cable rojo (el pin 1) que
normalmente tiene que estar mirando hacia el conector de corriente. Las unidades nuevas y los
cables nuevos suelen tener una muesca que ha de encajar, por lo que no hay que preocuparse
por lo del cable rojo.
El otro lado del cable de datos tiene que ir a la placa base (si es un cable IDE) o a la
controladora SCSI (si es un cable SCSI, aunque es posible que la controladora esté conectada
también a la placa base).
Hay que poner un cable de datos por canal IDE, es decir, si hay un maestro y un esclavo
en el mismo canal habrá que poner un cable, si hay un maestro en cada canal habrá que poner
dos cables. En el caso del SCSI, todos los dispositivos se conectan en el mismo cable.
El cable IDE (“Integrated Drive Electronics”) es ese famoso cable o cinta de 40
contactos o “pins” de color gris, con uno conductor coloreado de color rojo, que nos indica que
corresponde al PIN número 1, que une el disco duro o lector de CD con la placa base.
Para hablar con propiedad este cable debemos llamarlo BUS, pues los datos viajan como
en un transporte colectivo todos juntos, es decir cada uno de los bits viaja por unhilo y en
paralelo con el resto de bits que forman una palabra o Byte. También se llama canal (“channel”),
pues a través de él fluyen los datos.
El cable IDE soporta hasta dos dispositivos, uno como maestro (“master”)y otro como
esclavo (“slave”). El comportamiento de los dispositivos puede variarse modificando los
puentecillos o “jumps” que llevan en su parte posterior. Cada dispositivo puede funcionar con
PIOS diferentes (Que ya veremos lo que es).
¿Tiene importancia el cable IDE?
Si. Una de las cosas que me llamaron la atención de joven es cómo variaban las
propiedades de un cable o par telefónico cuando éste era retorcido o trenzado, su ancho de
banda crecía, la protección contra interferencia era mayor, etc.
Por el canal IDE viajan los datos cada vez a mayor velocidad pues se ha pasado desde
el ATA a 16 MB/s al Ultra ATA/100 que alcanza los 100 MB/s. El aumento de la frecuencia de
trabajo hace que el bus genere o radie más ruido, que puede afectar al resto de dispositivos
bloqueando su funcionamiento y viceversa, que el ruido generado por los demás dispositivos de
un PC interfieran los datos que viajan por el bus y estos tengan que ser repetidos con lo que se
relentice el funcionamiento del PC.
Existen dos tipos de cables IDE:
Telecomunicaciones Solidarias TeSo página 74
Curso Básico de montaje y/o reciclado de ordenadores
• IDE. Son grises y contienen 40 hilos conductores. Se usa para
velocidades menores a 33 MB/s. La conexión de los conectores es indistinta.
• Ultra IDE. Son de color gris e integra un total de 80 hilos, 40 de los
cuales están conectados a masa o tierra, para evitar interferencias al actuar de
pantalla. En este caso la conexión de los conectores está predeterminada, el conector
azul se conecta a la placa base, el gris al dispositivo esclavo y el negro al master.
Los cables IDE deben ser lo más cortos posibles, pues a mayor longitud mayor es la
cantidad de ruido que emiten y reciben. La longitud de un cable IDE debe ser como máximo de
45 cm, aunque incomprensiblemente se comercializan cables de 60 cm y de 90 cm.
Un cable IDE de dos terminales puede ser sustituido por otro de tres sin problemas
con lo que podemos conectar un segundo dispositivo de almacenamiento.
Los protocolos de velocidades superiores a 33 MB/s no funcionan con un cable IDE
normal.
La velocidad e transferencia entre un dispositivo y la memoria dependen de la velocidad
que soporte:
• EL dispositivo
• El controlador
• El Sistema Opertivo y BIOS
• El cable
Como el protocolo ATA funciona sobre cables IDE con frecuencia se habla de protocolo
IDE/ATA
En la web http://www.pcguide.com/ se puede encontrar más información sobre este y
otros temas técnicos del PC.
3.1.4.5 Conexión de la disquetera
La conexión de la disquetera se parece a la del disco duro, con la única salvedad que el
conector de corriente y el cable de datos son más pequeños. El cable de corriente sólo tiene
una posición, y el cable de datos posee 4 conectores diferentes. La disquetera de 3,5 pulgadas
hay que conectarla en el tercero de éstos, ya que si te fijas hay unos cables que dan la vuelta.
El momento en el que los cables dan la vuelta tiene que estar entre la disquetera y la placa
base. Recuerda que el cable de datos tiene que mirar hacia el conector de corriente y en la
placa base tiene que coincidir el cable rojo con el pin 1.
3.1.5.- Las tarjetas de expansión
Antes de insertar las tarjetas, tendremos que retirar la chapa que hay enfrente de la
ranura donde vamos a insertarla. La chapa puede estar atornillada, o bien adherida a la caja
Telecomunicaciones Solidarias TeSo página 75
Curso Básico de montaje y/o reciclado de ordenadores
mediante unos puntos de soldadura. Si es el segundo caso, podemos quitar las chapas
fácilmente y sin doblar el resto mediante unos alicates, enganchando la chapa por el lado
superior y moviéndola a ambos lados hasta que se suelte. Procura que no caigan virutas en la
placa base que puedan hacer malos contactos en los circuitos impresos.
No todas las ranuras tienen el mismo tamaño. En el slot AGP, en el PCI o en el ISA irá
la tarjeta gráfica, en el PCI puede ir también la tarjeta aceleradora 3D o la controladora
SCSI, y en el ISA puede ir el módem y la tarjeta de sonido. Si la tarjeta gráfica es PCI,
móntala en el primer slot PCI, donde tendrás la máxima velocidad, fiabilidad y compatibilidad.
Para insertar una tarjeta primero colócala enfrente de la ranura. Una vez situada
comienza a presionar, pero procura no hacerlo excesivamente. Si ves que no entra, sácala y
vuele a intentarlo. En el caso particular del slot AGP, asegúrate de que la tarjeta está metida
del todo (algo más que en el PCI o el ISA), ya que puede no hacer contacto. Una vez insertada
la tarjeta, fíjala con el tornillo.
3.1.6.- Los últimos retoques interiores
Aún puede que queden algunos cables internos por conectar. Por ejemplo, el cable de
audio que va el CD-ROM a la tarjeta de sonido, el cable del LED de actividad de la controladora
SCSI, el cable del conector SPDIF de una Sound Blaster AWE 64 Gold, el cable de la
descompresora MPEG-2 (para ver DVDs) a la tarjeta de sonido, la conexión SLI de dos
Voodoo2, etc.
Y por último revisa todo asegurándote de que está todo bien.
3.2.- Las conexiones exteriores
Pues nada, hay que conectar:
3.2.1.- El monitor:
El monitor a la tarjeta gráfica lleva un conector DB-15, es decir, de 15 pins (para
tarjetas VGA y superiores), y la corriente del monitor a un enchufe. Si se trata de un monitor
grande (a partir de 17 pulgadas) no lo enchufes a la fuente de alimentación del ordenador, sino
a un enchufe independiente, ya que suelen presentar un consuma elevado de potencia, y la
fuente de alimentación no podrá soportarlo
3.2.2.- El teclado:
Si es un conector tipo DIN-5 conéctalo a su conector y si es tipo PS/2 conéctalo a su
respectivo conector teniendo cuidado de no confundirte con el del ratón PS/2.
3.2.3.- El ratón:
Si tiene un conector serie de 15 ó 9 hilos lo enchufas al conector serie con los mismos
hilos, o si es con interfaz PS/2 lo enchufas en el conector PS/2 teniendo cuidado de no
confundirte con el teclado PS/2.
Telecomunicaciones Solidarias TeSo página 76
Curso Básico de montaje y/o reciclado de ordenadores
3.2.4.- La impresora:
Lleva un conector DB-25, o sea de 15 pins, y se conecta al puerto paralelo. Además lleva
fuente de alimentación propia por lo que se conecta directamente a la red eléctrica.
3.2.5.- El módem:
El módem, si es interno usa un cable estándar de teléfono de 2 ó 4 hilos, teniendo
cuidado de no enchufarlo a la salida de teléfono en caso de que esté presente. Si por el
contrario se trata de un módem externo, conectaremos por una parte el cable estándar del
teléfono y por otra la parte lo conectaremos al ordenador a través del puerto serie que nos
quede libre (tras conectar el ratón si es de conexión serie)
3.2.6.- El sonido:
Si vas a conectarlo a un equipo de música usa la salida "Line Out" -que puede ser mini-
jack o si es una Sound Blaster AWE 64 Gold un par de conectores RCA-, o si vas a conectarlo a
unos altavoces autoamplificados de ordenador conectado a mini-jack "Speaker Out". Además,
conecta el micrófono en la entrada de mini-jack MIC IN o un casete/CD externo en la entrada
de mini-jack "Line In".
3.2.7.- Otros dispositivos:
La tarjeta aceleradora 3D tipo 3Dfx Voodoo o la descompresora MPEG-2, si es que la
hay (conecta la tarjeta gráfica a la aceleradora o la descompresora mediante el cable que se
suministra, y el monitor conéctalo a la aceleradora o descompresora).
El escáner o la unidad ZIP , o la controladora SCSI, si es que los hay.
La tarjeta de red, en caso de que esté presente, mediante el conector de teléfono
estándar si es Fast Ethernet o mediante un cable RG58 con conector BNC si es Ethernet.
Telecomunicaciones Solidarias TeSo página 77
Curso Básico de montaje y/o reciclado de ordenadores
4.- Puesta a punto
Hemos llegado al punto culminante del este curso. Debemos tratar de poner en marcha
el ordenador y ver si nuestro trabajo hasta ahora va dando su fruto, es decir, ¡ ¡ vamos a ver si
funciona funciona!!.
Aunque hayamos ensamblado de forma correcta todos los dispositivos del ordenador,
tenemos muchas probabilidades de que no “arranque”.
Pueden ocurrir cualquiera de los siguientes supuestos:
4.1 El ordenador arranca bien y reconoce todos sus accesorios:
Enhorabuena, no solo hemos acertado a la primera el ensamblaje, sino que además, el
disco duro tenía instalado un sistema operativo que permite trabajar al procesador. No nos
hagamos ilusiones, ya que esta es la opción menos frecuente.
Si hemos conseguido arrancar debemos instalar el sistema operativo que se haya
elegido. Para ello, ayúdate del disco de arranque el primer paso. Primero, tendrás que hacer la
partición con FDISK (si te sale la opción ¿desea activar el soporte para discos duros grandes?
quiere decir que si quieres FAT32. Si tienes un disco duro de más de 2 Gb y el sistema
operativo Windows 95 OSR2 o Windows 98, dale que sí. Después, crea una partición primaria
DOS utilizando el 100% del espacio), y después formatea el disco con FORMAT C:. Una vez
hecho eso, instala el sistema operativo desde disquetes o el CD-ROM .
4.2 No se ve nada en el monitor y el ordenador empieza a pitar:
Aquí debemos estar atentos al número de pitidos que suenan, así podemos distinguir los
siguientes problemas (como norma general):
Número de pitidos Error Acción a seguir
1 Falla el refresco de la Comprobar si la
memoria del circuito configuración de memoria RAM es
la correcta, sacar los SIMM de
memoria (reseteo) y volverlos a
situar en los conectores. Si
continua pitando es probable que
tengamos algún SIMM fastidiado
2 Error de paridad Mismas acciones del
caso anterior
3 Error en memoria base Mismas acciones del
(primeros 64K donde suelen caso anterior
cargarse los parámetros de
configuración)
4 El reloj de la placa no Reemplazar la placa base
funciona
5 El procesador no Reemplazar el
Telecomunicaciones Solidarias TeSo página 78
Curso Básico de montaje y/o reciclado de ordenadores
funciona procesador o la placa base (alguno
de ellos no funciona)
6 Fallo en la protección de Resetear el teclado y/o
los puertos de salida reemplazar si sigue pitando
7 Error de interrupción de Reemplazar el
excepción procesador o la placa base
8 Error en la memoria de Revisar la conexión de la
video (gráfica) tarjeta gráfica (video) y/o
reemplazar si no funciona
9 Error en chequeo de la Resetear la placa base y
memoria permanente ROM en caso de continuar reemplazar
el chip de la BIOS
10 Error en Reemplazar la placa base
lectura/escritura del registro de
tratamiento ante “caidas”
11 Error en la memoria Revisar o resetear la
caché memoria caché sacándola de sus
zócalos y/o reemplazar si sigue
pitando
4.3 No se ve ni se oye nada:
Es muy probable que tengamos alguna incompatibilidad en la conexión del disco duro.
Podemos saberlo si el led (lucecita) de acceso al disco duro en la caja se queda encendido (Si
tenemos un lector de CD lo sabremos porque el led del lector se queda encendida de forma
permanente). Debemos comprobar que el pin 1 del disco duro coincide con el pin 1 del conector
del disco, tanto si tenemos un único disco como si tenemos más de uno (las conexiones deben
ser coherentes).
En el caso de tener más de un disco (o disco y lector de cd-rom) hemos de comprobar
que exista un disco configurado como “maestro” (master) y el otro como “esclavo” (slave), a
menos que los tengamos enganchados a distintos conectores (incluso así es aconsejable
configurarlos uno como maestro y otro como esclavo).
El led de la disquetera nos servirá para saber si está conectada correctamente, aunque
en el caso de la disquetera no nos impide arrancar el ordenador.
4.4 Empieza a funcionar y se para con un mensaje tipo “F1 run Cmos, Del enter
Setup”
Si al darle al botón de arranque conseguimos que se vea algo en el monitor,
Enhorabuena, ya hemos dado un gran paso. Pero ahora debemos configurarlo de forma
correcta, es decir, debemos indicarle al propio ordenador de qué piezas está formado y cuales
son sus características. Para ello deberemos entrar al la BIOS de la placa (SETUP) mediante
las teclas Ctrl+Shift+Esc, o bien la tecla Del (suprimir), o F2, ..., en función de la placa con la
que estemos tratando (el sistema suele indicar la forma de entrar a las opciones de
configuración).
Configuración de la Bios:
Telecomunicaciones Solidarias TeSo página 79
Curso Básico de montaje y/o reciclado de ordenadores
La información referente a la BIOS la referiremos en el anexo A, ya que una mala
configuración de la misma puede provocar un funcionamiento erróneo del ordenador o de
distintos dispositivos conectados al mismo.
4.5 No arranca
Pensar por un momento que vuestro PC la próxima vez que lo encendáis no arranca ...
¿os corren gotas de sudor por vuestra frente? ... sin embargo, lo que os comento es algo muy
probable. Los dispositivos mecánicos como los lectores de CD, las disqueteras o discos duros
tienen averías, la manipulación dentro de la caja del PC puede producir daños, desconexiones,
etc. y por último los ficheros se corrompen y dañan con facilidad.
Medidas preventivas
• Hurgar lo menos posible en la torre del PC e instalar los programas que realmente
necesitéis y siempre procedentes de fuentes de confianza. Si hay que tocar se
toca, pero tocar "pa na" ... es tontería.
• Disponer de un par de disquetes de arranque, bien guardados y acordaros de dónde
los habéis guardado. Uno puede ser el creado por Windows en la instalación o
creado posteriormente desde Windows (desde Inicio -> Panel de control -> Agregar
software -> disco de inicio); y él otro el creado en la instalación del antivirus.
Porque tendréis un buen antivirus actualizado ¿o no? (Aprovechar para bajaros el
eSafe antes de que deje de ser gratuito).
• Disponer del CD de instalación de Windows y una copia. No es mala idea disponer
de una copia de Windows en el disco duro (es una de las preguntas que realiza el
proceso de instalación, a la cual debéis responder que si, y el propio proceso de
instalación lo almacena en una carpeta que se llama WIN95 o WIN98).
• Disponer de una copia de seguridad de todos vuestros archivos o ficheros de datos.
Lo mejor es hacer una copia de forma periódica sobre un dispositivo removible
como un disquete o un CD (es la forma más segura aunque os exigirá disponer de
regrabadora); la otra forma es montar un segundo disco duro más pequeño sobre el
que hacer las copias de seguridad (es la forma más cómoda y rápida).
• Disponer de una copia de seguridad de los ficheros críticos de la instalación como
son: el registry, system, etc. Hay un programita gratuito que se llama RESCUE que
salva en un directorio los ficheros: Autoexec.bat,
Config.sys, Command.com, IO.sys, MSDOS.sys, Protocol.ini, System.da0,
System.dat, System.ini, User.da0, User.dat y Win.ini
• Arrancando desde disquete o desde disco duro pulsando F8 es posible entrar en
modo DOS y ejecutar el programa REPAIR que repara todos los ficheros con la
última versión guardada con el comando BACKUP del mismo producto.
Telecomunicaciones Solidarias TeSo página 80
Curso Básico de montaje y/o reciclado de ordenadores
• Hay un programa de pago que se llama IMAGEDRIVER que hace imágenes exactas
del disco duro. En caso de problemas podríamos recuperar la situación a fecha de la
copia.
Por último debemos recordar que, si se reinstala Windows, no se pierde nunca la
información del usuario, por lo que puede ser una buena solución de emergencia. Para arrancar
el CD de instalación debéis arrancar el PC con uno de los disquetes de arranque, pasar a la
unidad de CD y ejecutar el comando INSTALAR o en el arranque entrar en la BIOS con DEL y
modificar la secuencia de "boot" para que arranque primeramente desde CD-ROM.
4.6 Desastre total. Reinstalar software
En TeSo normalmente comentamos las distintas técnicas para cargar el software
básico a un PC que reciclamos, vamos a ver las tres más populares, y los pros y los contras de
cada una:
La clásica.
Instalar un lector de CD como esclavo (comprobar los jumps) en el bus del disco duro
existente, si no lo tiene instalado, y arrancar el PC con un disquete de arranque de Windows 98
o superior (reconocen las unidades de CD-ROM). Una vez arrancado en modo MS-DOS el PC
pasamos a la unidad de CD-ROM y ejecutamos el comando INSTALAR de Windows (95, ...etc).
Es una forma lenta, una horilla para Windows y algo menos para Office o
OpenOffice, pero es segura.
La rápida.
Hacer una instalación del Sistema Operativo y software básico sobre un disco duro de
pequeña capacidad (300 ó 400 MB) e incluir el programa gratuito XXCOPY u otro comercial
similar como GHOST. Poner el disco duro del PC en el cual se quiere instalar el software como
esclavo y conectar este disco preparado como maestro, arrancar y ejecutar XXCOPY (clonaje
de discos) del disco con software sobre el otro. Una vez copiado el disco, apagar el ordenador,
desconectar el disco maestro y cambiar el jump del disco que queda, de esclavo a maestro y
rearrancar.
Esta es una forma muy rápida, menos de media hora para todo, pero si la BIOS no
detecta de forma automática los discos duros y su capacidad obliga a tener que entrar en la
BIOS y reconfigurarla en cada uno de los arranques del proceso, además de esta forma el
software instalado llevará los números de licencias del disco maestro.
La sibarita
Una vez que tenemos un disco duro con el software básico instalado hacer una imagen
sobre CD con un producto como IMAGEDRIVER y una regrabadora. Después solamente
tenemos que arrancar el PC con un disquete que tenga este programita para hacer una imagen
del CD sobre el disco duro a instalar el software.
Telecomunicaciones Solidarias TeSo página 81
Curso Básico de montaje y/o reciclado de ordenadores
Los mismos inconvenientes que el método rápido pero con la ventaja que no necesitamos
ni tocar la BIOS y si tiene unidad de CD-ROM ni abrir el PC.
Otro día veremos sistemas para hacerlo mediante Red Local
Telecomunicaciones Solidarias TeSo página 82
Curso Básico de montaje y/o reciclado de ordenadores
5.- Reutilizar, Reusar y Reciclar
Uno de los valores actuales en nuestra sociedad puede resumirse en : “Compra todo lo
que puedas, usa algo y tira”. Es una idea del tiempo en el que vivimos, pues no hace muchos
años los bienes se aprovechaban y se reparaban, y en otras latitudes las cosas usadas se llevan
a tiendas de segunda mano.
Si reflexionamos un poco deberíamos:
• Comprar lo necesario. Para ello deberíamos realizar una compra activa y
reflexionada, analizando nuestras necesidades reales y las soluciones que
ofrece el mercado. De esta forma nos sentiremos más satisfechos pues
cubriremos las necesidades reales y permitiremos que otros puedan cubrir las
suyas, pues no olvidemos que los recursos son limitados y no hay para todos
• Usar al máximo. Esto significa cuidar de nuestro bien para que su vida útil sea
lo más larga posible, manteniéndolo y reparándolo.
• No tirar. Cuando un bien deja de ser útil para nosotros puede serlo para otras
personas
En el caso de los ordenadores personales todo lo que acabamos de decir cobra una gran
importancia. Son bienes que en teoría deberían tener una vida útil muy larga pues disponen de
pocos elementos mecánicos, son muy fáciles de mantener y reparar, pero sobre los cuales los
fabricantes presionan de forma constante para que su vida útil sea lo menor posible 3 ó 4 años.
Pero además su valor nuevo es muy elevado por lo que está al alcance de muy pocas personas.
Sobre este respecto la mejor compra que se puede hacer de un ordenador es montarlo
uno mismo. Además de saber lo que realmente se tiene entre manos se abre la posibilidad de
mantenerlo y repararlo.
Bueno que se puede hacer con un ordenador cuando deja de ser útil para su dueño.
5.1 REUTILIZAR
Reutilizar un ordenador personal es dotarlo de nueva utilidad.
Para ello se puede:
• ampliar (por ejemplo memoria o disco duro)
• actualizar (por ejemplo cambiar la CPU)
• simplificar (reinstalar el software, reduciendo el número o los tipos de
programas)
• transferirlo a una persona con menor nivel de exigencias ( para a ser el
ordenador de los peque de la casa, lo donamos a una asociación para que lleve la
secretaría o lo vendemos a una tienda d segunda mano)
5.2 REUSAR
Telecomunicaciones Solidarias TeSo página 83
Curso Básico de montaje y/o reciclado de ordenadores
Reusar es darle nuevos usos al ordenador personal o a sus componentes
Algunos usos alternativos de un ordenador personal:
• Elemento de un ordenador cluster
• Terminal o consola de acceso a un servidor, mediante emulaciones Telnet, 3270,
etc.
• Controlador de un robot, una vivienda, estación meteorológica, etc
• Máquina de juegos mediante la instalación de un emulador o instalando
directamente los juegos ( máquina de ajedrez)
• Cortafuegos o Firewall hardware
• Proxy (permite el acceso de varios ordenadores a Internet con una única
conexión)
• Routers. Hay versiones LINUX que pueden cargar y configurarse con un
disquete (Por ejemplo FreeSCO).
• Pieza de museo
• Receptor de TV (Sintonizadota+PC)
• Sistema de vigilancia
• Servidor de red local. Si tiene dos o más ordenadores en su vivienda, aula, etc.
el muy útil interconectarlos mediante una red local y compartir recuros como
ficheros, impresosa o acceso a Internet mediante un ordenador que actue de
servidor. Para este trabajo en el que debe estar un ordenador arrancado
continuamente nada mejor que un ordenador reciclado.
Algunos usos alternativos de las piezas de un ordenador:
• Decoración
• Fuente de alimentación para scalectrix y trenes eléctricos
• Lector CD + Fuente Alimentación = Reproductor CD
5.3 RECICLAR
Reciclar consiste en incorporar de nuevo los componntes o materiales al ciclo
productivo, para ello se desmonta el ordenador y se recuperan piezas que pueden servir como
recambios (CPU, memoria, tarjetas, lectores, ... tornillo, jumpers, cables, etc.)
Por último el resto debe ser descompuesto en material primas (vidrio, plástico, naylon,
metales, etc.) unicamente con el resto debe procederse a su reducción y destrucción.
Telecomunicaciones Solidarias TeSo página 84
Curso Básico de montaje y/o reciclado de ordenadores
6.- PCs Alternativos
6.1 SIMPUTER
El proyecto SIMPUTER (SIMple comPUTER) nació en la India en 1998 con
el objetivo de desarrollar un ordenador personal que permitiera el acceso
a las Nuevas Tecnologías por menos de 240 €.
Hasta ahora se han cumplido los siguientes pasos:
• Simputer ha definido el prototipo
• Sumputer Trust, una asociación sin ánimo lucro de la India, ha construido una
serie de 100 ordenadores, que están disponibles desde abril de 2002.
• Ncoretech comercializa estos primeros ordenadores en fase beta.
Estos primeros Simputers llevan:
• una CPU Intel StrongArm SA1110 (RISC de 32 bits) a 206 MHz
• 32 MB de RAM
• 16MB de memoria Flash para almacenamiento permanente en lugar de disco
duro.
• Una pantalla de cristal líquido (240x320 monocolor) táctil como entrada salida,
en la que puede escribirse con un puntero.
• Un MODEM interno V90
• Una conexión a red telefónica (RJ11)
• Una conexión a auriculares y micro
• Puerto serie y USB
• IrDA
• El Sistema Operativo GNU/Linux con X-Windows
• Alimentación con baterias recargables
Las aplicaciones no tienen nada que ver con el mundo del PC y se
parecen mas a los PALM o a un Cassiopea crecido: reconocedor de caracteres
(TAPATAP), lector de textos (DHvani), navegador IML, reproductor MP3, calculadora,etc.
Más información:
• http://www.simputer.org/ Proyecto
• http://www.ncoretech.com/ Comercializa los primeros simputers
• http://www.picopeta.com/ Software para el Simputer
6.2 Green PC
GreenPC (http://www.greenpc.com/ )es una empresa filial de NewDeal Inc que
reacondiciona ordenadores personales mediante el software NewDeal (Ver apartado software)
y los vende por precios entre 100 y 300€.
Telecomunicaciones Solidarias TeSo página 85
Curso Básico de montaje y/o reciclado de ordenadores
Más información:
• (http://www.deepgreenonline.com/ )
Telecomunicaciones Solidarias TeSo página 86
Curso Básico de montaje y/o reciclado de ordenadores
7.- Construir una red local
Dos ordenadores se pueden conectar con diversos protocolos mediante un cable que
una sus puertos series como es el caso de CARBONCOPY o los dos puertos paralelos con
LAPLINK o los dos puertos USB.
Sin embargo debido a la caída de los precios de las tarjetas de red, y a la
popularización del protocolo ETHERNET, vamos a proponer esta solución frente a las
anteriores que limitan el número sde ordenadores que se interconectan y usan soluciones muy
particulares
7.1 ¿Que es una red de ordenadores?
Una red de ordenadores es la interconexión de dos o más ordenadores.
Las redes de ordenadores se pueden clasificar en:
• Redes locales o LAN (Local Area Network) son aquellas que interconectan ordenadores
situados a poca distancia, por ejemplo los que tenemos en una vivienda (HomeLan ¿?) o
en un edificio de una empresa.
• Redes extensas o WAN (Wide Area netwoK) son aquellas redes que interconectan
ordenadores situados a gran distancia, es decir en varios edificios o ciudades.
• Red de redes son aquellas que interconectan redes, como es el caso de Internet.
Los ordenadores para comunicarse entre si necesitan:
· Un hardware de comunicaciones como son las tarjetas de red o un módem.
· Un software de comunicaciones que implementa los distintos protocolos que
entran en juego en los procesos de comunicación. Este es el caso del TCP/IP, o de
un cliente FTP, etc.
· Una línea de comunicación como son los latiguillos de red, o la línea telefónica.
Comunicarse es un proceso complejo, y eso es algo que los humanos conocemos por
experiencia. No solamente hay que coincidir en el idioma, sino también influye que la otra
persona nos preste atención y sobre todo en que usemos el mismo protocolo, en otras palabras
Telecomunicaciones Solidarias TeSo página 87
Curso Básico de montaje y/o reciclado de ordenadores
tenemos que saber que cosas debemos decir en cada momento y que debemos contestar a cada
pregunta. Sabemos que por cuando entramos pro la mañana en algún recinto debemos decir
“Buenos días”, y deben contestarnos lo mismo, de lo contrario podemos entender que no somos
bien recibidos, etc.
Para terminar esta primera lección vamos a investigar:
· ¿ Qué hardware de comunicaciones tiene nuestro ordenador?
· ¿Qué software de comunicaciones podemos localizar en nuestro ordenador?
Como gran parte del mismo lo traae el Sistema Operativo podemos verlo, si
usamos Windows en:
Inicio -> Configuración -> Panel de control -> Sistema -> Administrador de
dispositivos -> Red
Las redes de ordenadores se pueden clasificar en:
• Redes locales o LAN (Local Area Network) son aquellas que interconectan ordenadores
situados a poca distancia, por ejemplo los que tenemos en una vivienda (HomeLan ¿?) o
en un edificio de una empresa.
• Redes extensas o WAN (Wide Area netwoK) son aquellas redes que interconectan
ordenadores situados a gran distancia, es decir en varios edificios o ciudades.
• Red de redes son aquellas que interconectan redes, como es el caso de Internet.
7.2 Montaje de una sencilla red local
Para montar una red local debemos tener al menos dos o más PC.
Cada PC debe tener una tarjeta de red también llamada NIC (Network Interface Card)
Ethernet (10-Base T) cuya velocidad es 10 Mbps o Fast Ethernet (10 Base TX) cuya velocidad
es de 100 Mbps (Unos 15 Euros).
La velocidad máxima la fija la menor de las velocidades máximas de las tarjetas o de
los ejementos intermedios. Si montamos una red entre dos PC's y uno tiene una trajeta de 10
Mbps y otro una de 100 MBps, la red entre ellos funcionará a una velocidad máxima de 10
Mbps.
Telecomunicaciones Solidarias TeSo página 88
Curso Básico de montaje y/o reciclado de ordenadores
La interconexión entre los equipos que componen la red si son dos se puede hacer de
forma directa mediante un cable cruzado con terminales de tipo Rj-45 ( similar al que se usa
con el teléfono). Antiguamente se usaba un cable coaial y se necesitavan conectores BNC.
Asegúrese si su ordenador precisa de una NIC para bus ISA (antiguo, negro de 14 cm
de largo) o PCI (los nuevos, blancos y de 9 cm de largo). Si su PC es un portatl entonces
necesitará una PCMCIA. También hay adaptadores de red que se conectan a un puerto USB.
Si son más de dos equipos necesitaremos un concentrador o “Hub” (Unos 45 Euros).
A partir de Windows 95 el Sistema Operativo reconocerá de forma automática ("Plug
& play", enchufar y funcionar) la conexión de una nueva placa en la placa base.
Hay que comprobar que está instalado el TCP/IP y en caso contrario instalarlo:
INICIO -> CONFIGURACION -> PANEL DE CONTROL -> RED
En el panel de red:
· En enlaces hay que habilitar la opción “ Compartir ficheros e impresoras” si
queremos que el otro PC pueda ver las carpetas e impresoras de otro PC.
· En Dirección IP hay que configurar una dirección IP de la clase C que está reservada
a red local (198.168.0.x) siendo x un número que podemos asignar de forma secuencial a
cada ordenador ( p.e. 1, 2, ...).
· Configurar la máscara 255.255.0.0
Si queremos que los puestos de la red salgan a Internet a través de una única línea
necesitaremos configurar un Proxy, que en Windows Millenium viene incluido en el sistema
operativo, y en cada uno de los navegadores habilitar la opción de acceso a Internet a través
de un proxy indicando la dirección del PC que actua como proxy.
Si tenemos un cortafuego debemos configurarlo para que admita los accesos desde el
otro ordenador, y si no nos aclaramos por ahora puede ser mejor desactivarlo cuando
trabajaemos en red local, y volverlo a activar cuando nos conectemos a Internet, hay que
recordar que hemos habilitado la opción de compartir carpetas
7.3 Los latiguillos o cables de red
Para interconectar dos tarjetas de red, o una tarjeta de red a la roseta terminal o a un
hub o switch es necesario un cable de red o latiguillo, que es la forma más moderna y práctica,
antes se usaban coaxiales, etc.
En principio cualquier cable con 8 hilos valdría, pero es mejor adquirir un cable de red,
pues el hecho de que vengan agrupados los cables en cuatro pares trenzados, mejora la
Telecomunicaciones Solidarias TeSo página 89
Curso Básico de montaje y/o reciclado de ordenadores
protección frente a interferencias y evita pérdidas, y cada uno de ellos lleve un color ayuda en
la tarea de montaje. (Los mazos de cables usados en telefonía son una buena alternativa).
El código de colores es: 1-Rc(+) blanco-verde (conector izquierdo mirando el RJ45 por
su enverso con la salida del cable hacia nosotros), 2-Rc(-) verde; 3-Tx(+) blanco-naranja, 4-
naranja; 5 blanco-azul, 6-Tx(-) azul, 7 blanco-marrón y 8 marrón.
Recuerde que el color es algo informativo, es decir le va a facilitar el hacer un cable
normal o cruzado, pero debe saber que los electrones no distinguen colores ¿Vale?.
Los cables debe ser lo más cortos posibles, pues no debemos olvidar que en Ethernet
vamos a estar trabajando con velocidades de hasta 100 Mbps.
Si necesita un sólo cable la mejor opción es comprarlo, aunque los precios son
desproporcionados para los materiales que se precisan, pero si va hacer varios (creo que por
encima de 5 ó 6 sale a cuenta comprar el material) piense en comprar: unas tenazas de
"climpear", un rollo de cable y una bolsa terminales o conectores RJ45, pues desperdiciara
alguno.
Los conectores ("jacks") RJ45 son los conectores similares a los telefónicos que se
utilizan actualmente para conectar cables de red, con anterioridad se usaron otros tipos.
Mirando un conector RJ-45 podemos distinguir su anverso donde está la pieza que
permite su conexión y desconexión, y su reverso ("bottom Side Up") que es plana, su parte
delantera donde están los 8 conectores de cobre y su parte trasera por donde se introduce el
cable.
El manejo de las tenazas climpadoras es sencillo. Primero hay que usar la cuchilla
sencilla que cierra completamente para igual la terminación del cable, después se introduce el
extremo igualado por la cuhcilla doble hasta el tope (1,5 cm) y se aprieta suavemente para
pelar el cable de su envoltura exterior procurando no dañar los ocho conectores internos que
no es necesario pelar, por último se introducen los conectores en el RJ-45 hasta el final se
mete el RJ-45 en el hueco que hay exproceso para el y se cierra con fuerza las tenazas. YA
ESTA !.
El primero le costará media hora y es posible que inutilice el conector, córtelo con
alegría y, a por el siguiente que le costará 20 minutos y el tercero seguro que de 5 minutos no
pasa.
El cable normal es aquel en que los conectores en ambos extremos siguen la misma
secuencia (1, 2, 3, 4, 5, 6, 7 y 8) y se emplea para conectar una tarjeta a una roseta o caja
terminal.
El cable cruzado ("crossover") es que se emplea para interconectar una tarjeta con
otra o un hub con otro y si en uno la secuencia según se mira el reverso del RJ45 es (EIA/TIA
568A): 1 BLANCO-VERDE ("Striped"), 2 VERDE,3 BLANCO-NARANJA, 4 NARANJA, 5
Telecomunicaciones Solidarias TeSo página 90
Curso Básico de montaje y/o reciclado de ordenadores
BLANCO-AZUL, 6 AZUL, 7 BLANCO-MARRON y 8 MARÓN ) en el otro terminal la secuencia
de cables debe ser (3 BLANCO-NARANJA, 6 AZUL, 1 BLANCO-VERDE, 4 NARANJA, 5
BLANCO-AZUL, 2 VERDE, 7 BLANCO-MARRÓN y 8 MARRÓN). Ponga un conector al lado de la
otra para ver los cruces (no enfrentados). A veces los cables cruzados son de color rojo, pero
yo personalmente no he visto ninguno.
Observe que tanto en el cable normal como en el cruzado si se sigue el código de
colores siempre tienen que haber una alternancia entre los cables blanco-color y
los monocolores. También conviene fijarse que en el cruzado se corresponden los + de Tx
(Transmisión) con los de Rx (recepción) y de igual forma los -
Un dibujo en: http://www.starechcomp.com/structuredwiring/patchcable.htm
Telecomunicaciones Solidarias TeSo página 91
You might also like
- Montaje y Reciclado de PC (Nivel Basico)Document91 pagesMontaje y Reciclado de PC (Nivel Basico)OmarAlexanderMontesPadillaNo ratings yet
- Monitores WordDocument11 pagesMonitores WordAnderson Ryan Porras QuispeNo ratings yet
- El MonitorDocument5 pagesEl Monitorcenterglobalservicec.g.s. GlobalserviceNo ratings yet
- Grupo 111B Peña Barbara - Monitores-PantallasDocument7 pagesGrupo 111B Peña Barbara - Monitores-PantallasBarbara PeñaNo ratings yet
- Medios de Proyeccion BlogDocument12 pagesMedios de Proyeccion BlogVanessa Acuña PinedaNo ratings yet
- Curso de HardwareDocument26 pagesCurso de HardwareTaber Monte Carmelo MarionaNo ratings yet
- Todo lo que necesitas saber sobre monitoresDocument4 pagesTodo lo que necesitas saber sobre monitoresCinthia Custodio GonzalesNo ratings yet
- Fallas de MonitoresDocument18 pagesFallas de Monitoreshenryloenardo100% (7)
- Componentes Internos y Externos de Un PC - UNID - Ingeniería en Sistemas de InformaciónDocument17 pagesComponentes Internos y Externos de Un PC - UNID - Ingeniería en Sistemas de Informaciónflres100% (3)
- Dispositivos de SalidaDocument19 pagesDispositivos de SalidaHector SantacruzNo ratings yet
- Monitor: características, tipos y mantenimientoDocument4 pagesMonitor: características, tipos y mantenimientoJuan jose Leon davilaNo ratings yet
- Ensayo MonitoresDocument5 pagesEnsayo MonitoresJeison Abad Buitrago CjaconNo ratings yet
- El Monitor: Componentes ExternosDocument20 pagesEl Monitor: Componentes ExternosSergio H. MendezNo ratings yet
- El MonitorDocument3 pagesEl MonitorYungán Alisson 2B BTCNo ratings yet
- Tipos y Características de Monitores Indira Calderón SalinasDocument56 pagesTipos y Características de Monitores Indira Calderón SalinasDonaldo Leonel Vargas AnguloNo ratings yet
- Introduccion La Computacionp2 CompressedDocument54 pagesIntroduccion La Computacionp2 CompressedAlemmyNo ratings yet
- Guai de Monitores TRCDocument5 pagesGuai de Monitores TRCemesticaNo ratings yet
- Display, Tubos de Termosifón, Puertos, Pila de La Laptop y Partes de Una Laptop.Document11 pagesDisplay, Tubos de Termosifón, Puertos, Pila de La Laptop y Partes de Una Laptop.BrayanNo ratings yet
- 10 Fallas de MonitoresDocument17 pages10 Fallas de Monitoresmaria pedraza100% (3)
- Monografia MonitoresDocument24 pagesMonografia MonitoresKGNV67% (3)
- Mantenimiento ComputadoraDocument11 pagesMantenimiento ComputadoraDulce MakiNo ratings yet
- Manual Sobre Reparacion de Monitores de PCDocument16 pagesManual Sobre Reparacion de Monitores de PCIndra AleNo ratings yet
- Unidad 9Document10 pagesUnidad 9ampymetalNo ratings yet
- Dispositivos de entrada y salida en computadorasDocument7 pagesDispositivos de entrada y salida en computadorasMilagros Flores LunaNo ratings yet
- Dispositivos Perifericos BasicosDocument6 pagesDispositivos Perifericos BasicosCesar CucNo ratings yet
- Historia de Los MonitoresDocument6 pagesHistoria de Los MonitoresPablo PalaciosNo ratings yet
- Soporte TecnicoDocument19 pagesSoporte TecnicoobispoNo ratings yet
- Auten Oac CharlaDocument2 pagesAuten Oac CharlaPorinfraNo ratings yet
- El MonitorDocument4 pagesEl MonitorYezid Martinez FernandezNo ratings yet
- Monitores TrabajoDocument28 pagesMonitores TrabajoAntonio Trujillo JiménezNo ratings yet
- Nuevas Tecnologias en Comunicacion e InformacionDocument16 pagesNuevas Tecnologias en Comunicacion e InformacionnataaaqNo ratings yet
- Actividad A Realizar en Grupo 4. Tema 5. Apartado 5.3.1.Document3 pagesActividad A Realizar en Grupo 4. Tema 5. Apartado 5.3.1.Alba Lerma Martos67% (3)
- Monitores y Tarjetas de VideoDocument27 pagesMonitores y Tarjetas de VideoAlex Michael Quintos PinedoNo ratings yet
- PantallaDocument8 pagesPantallaNicolás Suárez OsorioNo ratings yet
- Que Es Un MonitorDocument1 pageQue Es Un MonitorEduard Jomar Duran CaneloNo ratings yet
- Televisores de Pantalla PlanaDocument11 pagesTelevisores de Pantalla PlanaBranco Churampi RosalesNo ratings yet
- Contenidosguiamultimedia 090806161419 Phpapp02Document15 pagesContenidosguiamultimedia 090806161419 Phpapp02Dayalis VargasNo ratings yet
- Un Monitor Es El Dispositivo Periférico de Salida Más Importante de Un OrdenadorDocument3 pagesUn Monitor Es El Dispositivo Periférico de Salida Más Importante de Un OrdenadorClantrex Delfox Sthrorner0% (1)
- Características Equipos VídeoDocument21 pagesCaracterísticas Equipos Vídeolu gosiNo ratings yet
- La sencilla estructura interna de un monitor de computadoraDocument239 pagesLa sencilla estructura interna de un monitor de computadoraJhon Joe RamosNo ratings yet
- 4 - Monitores PDFDocument23 pages4 - Monitores PDFDSystemNo ratings yet
- PERIFERICOSDocument7 pagesPERIFERICOSMarcos LópezNo ratings yet
- Unidad 3 - Dispositivos de Entrada y SalidaDocument12 pagesUnidad 3 - Dispositivos de Entrada y SalidaMauricio Arango HurtadoNo ratings yet
- Partes Físicas de La ComputadoraDocument9 pagesPartes Físicas de La ComputadoraDiego Murillo ContrerasNo ratings yet
- 02 - HardwareDocument5 pages02 - HardwareFaekefaNo ratings yet
- 1: Realiza Un Cuadro Comparativo en Donde Referencies Las Diferencias Entre Los Tipos de MonitoresDocument7 pages1: Realiza Un Cuadro Comparativo en Donde Referencies Las Diferencias Entre Los Tipos de MonitoresLindy De La Asuncion MelendezNo ratings yet
- U3 P6 Sistema de VideoDocument20 pagesU3 P6 Sistema de VideoHale SolacheNo ratings yet
- Tipo de MonitoresDocument10 pagesTipo de MonitoresfabricioNo ratings yet
- Defensa de GradoDocument11 pagesDefensa de GradoPedro CuellarNo ratings yet
- Defensa de GradoDocument11 pagesDefensa de GradoPedro CuellarNo ratings yet
- Trabajo Practico N8Document18 pagesTrabajo Practico N8facundomichelNo ratings yet
- Partes de La TabletDocument7 pagesPartes de La Tabletjonaccion777No ratings yet
- Monitor de ComputadoraDocument6 pagesMonitor de ComputadoraJesus CarNo ratings yet
- Instalación y configuración de periféricos microinformáticos. IFCT0309From EverandInstalación y configuración de periféricos microinformáticos. IFCT0309No ratings yet
- Programación de microcontroladores paso a paso: Ejemplos prácticos desarrollados en la nubeFrom EverandProgramación de microcontroladores paso a paso: Ejemplos prácticos desarrollados en la nubeNo ratings yet
- Contratación y supervisión de trabajos de preimpresión. ARGN0109From EverandContratación y supervisión de trabajos de preimpresión. ARGN0109No ratings yet
- Aprender Windows 7 multimedia y nuevas Ttecnologias con 100 ejercicios prácticosFrom EverandAprender Windows 7 multimedia y nuevas Ttecnologias con 100 ejercicios prácticosNo ratings yet
- Montaje y Configuracion Del PCDocument52 pagesMontaje y Configuracion Del PCapi-373136450% (2)
- Cómo Montar Un PC Paso A PasoDocument37 pagesCómo Montar Un PC Paso A Pasovertice100% (16)
- Manuales Reparacion de Pcs Muy TecnicoDocument163 pagesManuales Reparacion de Pcs Muy TecnicoCesar Augusto DuarteNo ratings yet
- LeerDocument1 pageLeerChiko Pank RockerNo ratings yet
- Instalacion Del Disco RigidoDocument4 pagesInstalacion Del Disco RigidosiladriaNo ratings yet
- Taller de Mantenimiento de PCDocument65 pagesTaller de Mantenimiento de PCapi-3731364100% (1)
- Instal An Do Un DVDDocument5 pagesInstal An Do Un DVDapi-3731364No ratings yet
- Arme Ud. Mismo Su PCDocument8 pagesArme Ud. Mismo Su PCyolex007No ratings yet
- Construir Un PCDocument7 pagesConstruir Un PCMerry Helen GareNo ratings yet
- El Cambio en La Relacion LaboralDocument94 pagesEl Cambio en La Relacion Laboralapi-3731364No ratings yet