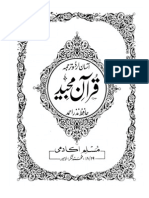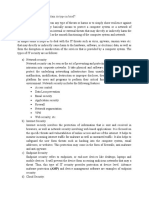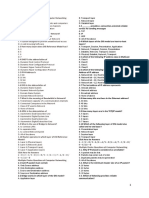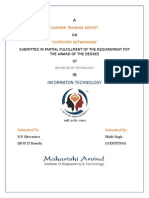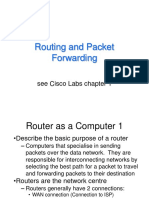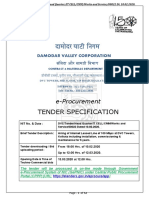Professional Documents
Culture Documents
Mikrotik Aradial Configuration Guide
Uploaded by
Radomir PanicCopyright
Available Formats
Share this document
Did you find this document useful?
Is this content inappropriate?
Report this DocumentCopyright:
Available Formats
Mikrotik Aradial Configuration Guide
Uploaded by
Radomir PanicCopyright:
Available Formats
Mikrotik Router OS - Setup and Configuration Guide for Aradial Radius Server
Mikrotik Router OS Installation and Configuration for Aradial and Spotngo.
2006 Aradial
This document contains proprietary and confidential information of Aradial and Spotngo and shall not be reproduced or transferred to other documents, disclosed to others, or used for any purpose other than that for which it is furnished, without the prior written consent of Aradial. It shall be returned to the Aradial upon request. The trademark and service marks of Aradial, including the Aradial logo, are the exclusive property of Aradial, and may not be used without permission. The trademark and service marks of Spotngo, including the Spotngo logo, are the exclusive property of Spotngo, and may not be used without permission. All other marks mentioned in this material are the property of their respective owners. http://www.aradial.com
0H
http://www.radius-server.com
1H
http://www.wifi-radius.com
2H
http://www.spotngo.ca
3H
Document Information
Software Version: Document Version: Publication Date: Author 3.x 1.0 January 2006 Tomer Shahaf
Page 2
Copyrights 2006 Aradial & Spotngo http://www.aradial.com & http://www.spotngo.ca
Mikrotik Router OS Installation and Configuration for Aradial and Spotngo.
Contents
Overview ............................................................................................................................................................... 4 General................................................................................................................................................................ 4 Sample Network deployments........................................................................................................................... 5 Centralized Deployment: .............................................................................................................................. 5 Localized Deployment:................................................................................................................................. 6 Mikrotik Router OS Installation ........................................................................................................................ 8 CD Installation............................................................................................................................................... 8 Initial Configuration ......................................................................................................................................... 12 IP configuration through the command line interface ............................................................................... 12 Winbox GUI configuration...................................................................................................................... 16 Winbox GUI configuration...................................................................................................................... 16 Hotspot Configuration:.....................................................................................................................................20
Page 3
Copyrights 2006 Aradial & Spotngo http://www.aradial.com & http://www.spotngo.ca
Mikrotik Router OS Installation and Configuration for Aradial and Spotngo.
Overview
General
This document is created to provide a sample deployment guide for a centralized deployment utilizing Aradial Radius server, Spotngo Payment module and Mikrotik Router OS Network Access Server. The document contains information relevant to central, localized and distributed network deployments. Additional documentation for Aradial, Spotngo Payment module and Mikrotik are available in their respective installations. Aradial Documentation is located in the 'Docs' folder or can be opened from the 'start', 'programs,' Aradial, selecting Manual. Aradial Web Admin is available at: http://locahost:8000 (user: admin, password: password). Aradial Client Web Self Care module is available at: http://locahost:8001 Aradial Hotspot Captive Portal is located at: http://locahost:8002 Spotngo Captive portal is available at: https://localhost Spotngo Web Admin is available at https://localhost/Payment?page=mainadmin This document intended for the configuration of the network assuming Aradial and Spotngo Payment Modules are installed.
Page 4
Copyrights 2006 Aradial & Spotngo http://www.aradial.com & http://www.spotngo.ca
Mikrotik Router OS Installation and Configuration for Aradial and Spotngo.
Sample Network deployments
Centralized Deployment:
Typical Deployments: Hotspot service Providers, ISP, WISP, VOIP, Corporate, hosted solution, etc. Aradial and Spotngo Payment Module are installed at the NOC, Network Operation Center, Data Center, Hosted environment or Head office. Mikrotik gateway / Access controller (Network Access Server) installed on site at internet point of presence. Client redirection and AAA Radius requests will be sent by the Mikrotik unit to the centralized Radius server and billing solution for processing. Sample network diagrams:
Centralized deployment for multiple Points of Presence
Hotzone 1
Mikrotik Access Controller
Modem
Hotzone n
` Wired Client AP Switch
Hotzone 2 AC / AP
Head Office / NOC
PDA
` PC with Wireless Client
PDA
Laptop
Integrated Mikrotik Access Controller & Access Point
Laptop Computer with Wireless Card
Page Redirect + Session control
Centralized Aradial Radius Server Including:
Captive portal Web Self Care User Database Optional Payment Module
PDA When the user tries to surf the Access Controller redirects him to a SSL secured login page
Laptop
Notes: Hotzones are located at a different geographical location each with their own internet connection. Access controllers will perform the AAA (Authentication, Authorization and Accounting) through the centralized Aradial Server. The network further supports roaming, and custom branding per location, dealers and affiliates. Aradial Radius server can be deployed in a redundant high availability. Supports a wide range of access controller and access points. Please Inquire for additional information
Page 5
Copyrights 2006 Aradial & Spotngo http://www.aradial.com & http://www.spotngo.ca
Mikrotik Router OS Installation and Configuration for Aradial and Spotngo.
Centralized WISP and Hot Zones Single Point of Presence
lL ink
Ba ckh au
Back Link haul
Wireless client, PC, IP phone
NOC / Head Office
Base station Equipment Internet Point of presence Wireless Clients Modem Mikrotik Access controller Switch Building 1 Backhaul base station Access points Local service
Aradial Radius Server Web self care Billing Module Captive Portals
Localized Deployment:
Typically used in stand alone venues including air ports, hotels, small ISP, WISP, call shops, cyber cafes and corporate. The Aradial radius server, Billing solution and Access controller are all deployed locally on site.
Sample Network Diagrams:
Page 6
Copyrights 2006 Aradial & Spotngo http://www.aradial.com & http://www.spotngo.ca
Mikrotik Router OS Installation and Configuration for Aradial and Spotngo.
In the sample network diagram above, the Mikrotik will provide session control, captive portal redirection and authentication for wired clients connected to the switch or wireless clients connected through the Access points.
MP l PT khau c Ba
Page 7
Copyrights 2006 Aradial & Spotngo http://www.aradial.com & http://www.spotngo.ca
Mikrotik Router OS Installation and Configuration for Aradial and Spotngo.
SSL Secured Authentication for Wireless Local and remote deployment
WAN IP: Based on internet connection LAN IP: 192.168.5.1 DHCP Server: 192.168.5.100 192.168.5.149
Local Authentication
xDSL / Cable Etc.
Modem
Router
Static IP: 192.168.5.10 xDSL / Cable
Switch
Page Redirect + Session control
Aradial Radius Server + Login Page Web Server
Page Redirect + Session control
Remote Locations
Modem
Integrated Mikrotik Access Controller & Access Point
WAN IP: 192.168.5.12 Static LAN IP: Hotspot defined Integrated Mikrotik Access Controller & Access Point
WAN IP: 192.168.5.11 Static LAN IP: Hotspot defined
` PDA PC Computer with Wireless Card When the user tries to surf the Access Controller redirects him to a SSL secured login page
Integrated Mikrotik Access Controller & Access Point
PDA When the user tries to surf the Access Controller redirects him to a SSL secured login page
Laptop
Laptop Computer with Wireless Card
***Note: All IP assignments in this diagram are for example only and should be replaced with existing network IPs. The Mikrotik LAN IP will be assigned during the Hotspot setup.
***Note: All IP assignments in this diagram are for example only and should be replaced with existing network IP addresses. The Mikrotik LAN IP will be assigned during the Hotspot setup and the hotspot DHCP server will assign IP to the clients. Static IP Clients out of the range of the hotspot will be assigned local IP which will bind to the client preset IP to support service to any IP.
Mikrotik Router OS Installation
CD Installation
To install the RouterOS using a CD you will need a CD-writer and a blank CD. Burn the CD-image (an .iso file) to a CD. The archive with image can be downloaded from the Mikrotik Download site: Follow the instructions to install RouterOS using CD-Install: 1. After downloading the CD image from www.mikrotik.com you will have an ISO file on your computer:
Page 8
Copyrights 2006 Aradial & Spotngo http://www.aradial.com & http://www.spotngo.ca
Mikrotik Router OS Installation and Configuration for Aradial and Spotngo.
2.
Open a CD Writing software, like Ahead NERO as in this example:
3.
In the program, choose Burn Image entry from the Recorder menu (there should be similary named option in all major CD burning programs):
Page 9
Copyrights 2006 Aradial & Spotngo http://www.aradial.com & http://www.spotngo.ca
Mikrotik Router OS Installation and Configuration for Aradial and Spotngo.
4. Select the recently extracted ISO file and click Open:
5.
Finally, click Burn button:
6. 7.
Set the first boot device to CDROM in router's BIOS. After booting from CD you will see a menu where to choose packages to install:
Page 10
Copyrights 2006 Aradial & Spotngo http://www.aradial.com & http://www.spotngo.ca
Mikrotik Router OS Installation and Configuration for Aradial and Spotngo.
Welcome to MikroTik Router Software installation Move around menu using 'p' and 'n' or arrow keys, select with 'spacebar'. Select all with 'a', minimum with 'm'. Press 'i' to install locally or 'r' to install remote router or 'q' to cancel and reboot. [X] system [X] ppp [X] dhcp [X] advanced-tools [X] arlan [X] gps [X] hotspot [X] isdn [X] lcd [X] ntp [X] radiolan [X] routerboard [X] routing [X] security [X] synchronous [X] telephony [X] ups [X] web-proxy [X] wireless
Follow the instructions, select needed packages, and press 'i' to install the software. I would select all packages as future services requirements might expand. 8. You will be asked for 2 questions:
Warning: all data on the disk will be erased! Continue? [y/n]
Press [Y] to continue or [N] to abort the installation.
Do you want to keep old configuration? [y/n]:
You should choose whether you want to keep old configuration (press [Y]) or to erase the configuration permanently (press [N]) and continue without saving it. For a fresh installation, press [N].
Creating partition... Formatting disk...
The system will install selected packages. After that you will be prompted to press 'Enter'. Before doing that, remove the CD from your CD-Drive:
Software installed. Press ENTER to reboot
Once the Router OS is installed please contact us to arrange for the Mikrotik License purchase. For WRAP boards and generic PC, we also offer the licensed Mikrotik Router OS preinstalled on Compact Flash.
Page 11
Copyrights 2006 Aradial & Spotngo http://www.aradial.com & http://www.spotngo.ca
Mikrotik Router OS Installation and Configuration for Aradial and Spotngo.
Initial Configuration
IP configuration through the command line interface
The newly installed router OS needs to be initially configured with an IP address through the command line interface prior being able to continue the configuration through the Winbox or web interface. The command line interface can be accessed via a keyboard and monitor connected to the PC, or through remote terminal such as Windows hyper terminal and a Null Modem cable. The settings for Windows hyper terminal are:
The default admin login credentials: username: admin and no password. Username: admin Password:
Page 12
Copyrights 2006 Aradial & Spotngo http://www.aradial.com & http://www.spotngo.ca
Mikrotik Router OS Installation and Configuration for Aradial and Spotngo.
IP Address for the unit can be either statically or dynamically assigned.
Static IP assignment: Once logged in to the command line interface, Type: Setup And the following menu will appear:
[admin@MikroTik] > setup Setup uses Safe Mode. It means that all changes that are made during setup are reverted in case of error, or if Ctrl-C is used to abort setup. To keep changes exit setup using the 'x' key. [Safe Mode taken] Choose options by pressing one of the letters in the left column, before dash. Pressing 'x' will exit current menu, pressing Enter key will select the entry that is marked by an '*'. You can abort setup at any time by pressing Ctrl-C. Entries marked by '+' are already configured. Entries marked by '-' cannot be used yet. Entries marked by 'X' cannot be used without installing additional packages. r - reset all router configuration + l - load interface driver + a - configure ip address and gateway + d - setup dhcp client * s - setup dhcp server p - setup pppoe client t - setup pptp client x - exit menu your choice [press Enter to setup dhcp server]:
Type: a To configure IP address and gateway.
your choice [press Enter to setup dhcp server]: a + a - add ip address + g - setup default gateway * x - exit menu your choice:
Type: a To add IP address. Select the interface you would like the IP assigned to typically the WAN IP is assigned to ether1 Enter the IP address and the CIDR for example: 192.168.8.54/24 Then add the gateway by typing: g Add the gateway to the network, in this example: 192.168.8.1 Then x to exit the setup.
your choice [press Enter to add ip address]: a enable interface: ether1
Page 13
Copyrights 2006 Aradial & Spotngo http://www.aradial.com & http://www.spotngo.ca
Mikrotik Router OS Installation and Configuration for Aradial and Spotngo.
ip address/netmask: 192.168.8.54/24 #Enabling interface /interface enable ether1 #Adding IP address /ip address add address=192.168.8.54/24 interface=ether1 comment="added by \ setup" + a - add ip address * g - setup default gateway x - exit menu your choice [press Enter to setup default gateway]: g gateway: 192.168.8.1 #Adding default route /ip route add dst-address=0.0.0.0/0 gateway=192.168.8.1 comment="added by \ setup" + a - add ip address + g - setup default gateway * x - exit menu your choice: x r - reset all router configuration + l - load interface driver + a - configure ip address and gateway d - setup dhcp client * s - setup dhcp server p - setup pppoe client t - setup pptp client x - exit menu your choice [press Enter to setup dhcp server]: x [Safe Mode released] Setup completed successfully. Following commands were executed during this setup: #Enabling interface /interface enable ether1 #Adding IP address /ip address add address=192.168.8.54/24 interface=ether1 comment="added by \ setup" #Adding default route /ip route add dst-address=0.0.0.0/0 gateway=192.168.8.1 comment="added by \ setup"
At this point, we can continue the configuration through the Winbox interface with the newly assigned IP address.
Dynamic DHCP IP assignment: Once logged in to the command line interface, Type: Setup And the following menu will appear:
[admin@MikroTik] > setup Setup uses Safe Mode. It means that all changes that are made during setup are reverted in case of error, or if Ctrl-C is used to abort setup. To keep changes exit setup using the 'x' key.
Page 14
Copyrights 2006 Aradial & Spotngo http://www.aradial.com & http://www.spotngo.ca
Mikrotik Router OS Installation and Configuration for Aradial and Spotngo.
[Safe Mode taken] Choose options by pressing one of the letters in the left column, before dash. Pressing 'x' will exit current menu, pressing Enter key will select the entry that is marked by an '*'. You can abort setup at any time by pressing Ctrl-C. Entries marked by '+' are already configured. Entries marked by '-' cannot be used yet. Entries marked by 'X' cannot be used without installing additional packages. r - reset all router configuration + l - load interface driver + a - configure ip address and gateway + d - setup dhcp client * s - setup dhcp server p - setup pppoe client t - setup pptp client x - exit menu your choice [press Enter to setup dhcp server]:
Type: d to set up dhcp client Select the interface to assign the DHCP client to, typically: ether1
your choice [press Enter to configure ip address and gateway]: d interface: ether1 #Adding DHCP client /ip dhcp-client add disabled=no interface=ether1 comment="added by setup" r - reset all router configuration + l - load interface driver * a - configure ip address and gateway + d - setup dhcp client s - setup dhcp server p - setup pppoe client t - setup pptp client x - exit menu your choice [press Enter to configure ip address and gateway]: x [Safe Mode released] Setup completed successfully. Following commands were executed during this setup: #Adding DHCP client /ip dhcp-client add disabled=no interface=ether1 comment="added by setup" [admin@MikroTik] >
Page 15
Copyrights 2006 Aradial & Spotngo http://www.aradial.com & http://www.spotngo.ca
Mikrotik Router OS Installation and Configuration for Aradial and Spotngo.
Winbox GUI configuration.
Winbox is the graphical user interface for configuring the Mikrotik Router OS. There are two ways to access the device via Winbox. You can download the winbox application from the router or through the DUDE.
Downloading the winbox from the router: 1. 2. 3. 4. Open a web browser and type the address assigned to the router: Then click on Download it link on the top left to download the Winbox. See router page below. Once downloaded, you can run it to access the router, enter the device IP address, username and password. The default credentials are username: admin and no password.
Page 16
Copyrights 2006 Aradial & Spotngo http://www.aradial.com & http://www.spotngo.ca
Mikrotik Router OS Installation and Configuration for Aradial and Spotngo.
Page 17
Copyrights 2006 Aradial & Spotngo http://www.aradial.com & http://www.spotngo.ca
Mikrotik Router OS Installation and Configuration for Aradial and Spotngo.
Winbox through the DUDE: The Dude network monitor is a new application by MikroTik which can dramatically improve the way you manage your network environment. It can automatically scan all devices within specified subnets, draw and layout a map of your networks, monitor services of your devices and alert you in case some service has problems. You can download the Dude from: http://www.mikrotik.com/thedude.php Once installed and running, click on discover, verify the network address and subnet are for the range of the newly installed Router OS, and click discover. Alternatively, you can right click the window and add a device.
Page 18
Copyrights 2006 Aradial & Spotngo http://www.aradial.com & http://www.spotngo.ca
Mikrotik Router OS Installation and Configuration for Aradial and Spotngo.
Once the devices are discovered and displayed as below, you can right click on the Router OS select tools then select Winbox. The Winbox GUI: Winbox is one of the main tools used in deploying and configuring the router OS. In this portion of the manual we will concentrate on the hotspot configuration, additional deployment types will be added in the future.
Page 19
Copyrights 2006 Aradial & Spotngo http://www.aradial.com & http://www.spotngo.ca
Mikrotik Router OS Installation and Configuration for Aradial and Spotngo.
Hotspot Configuration:
The hotspot configuration includes the following settings: The Radius server configuration Hotspot setup Editing the profile Adding the walled garden IP in the IP list for the Aradial Captive portal Replacing the built in Captive portal with a redirect file for the Aradial Captive portal or the Spotngo Payment Module. 6. Replacing the Status Page and adding an image. 1. 2. 3. 4. 5.
Radius Server Configuration: On the left hand menu, select the Radius. Page 20 Copyrights 2006 Aradial & Spotngo http://www.aradial.com & http://www.spotngo.ca
Mikrotik Router OS Installation and Configuration for Aradial and Spotngo.
Then in the radius window click on the + sign to add a radius server.
At the Add radius window: 1. Select hotspot 2. Enter the Radius server IP 3. Enter the shared secret 4. Click on Apply 5. Click OK
Page 21
Copyrights 2006 Aradial & Spotngo http://www.aradial.com & http://www.spotngo.ca
Mikrotik Router OS Installation and Configuration for Aradial and Spotngo.
Hotspot Setup: On the Left hand menu go to IP then Hotspot. Then click on the + sign to add an hotspot interface.
Click on Setup Select the hotspot interface typically ether2 or Wlan1
Select the desire ip address for the Hotspot
Select the IP address range
Page 22
Copyrights 2006 Aradial & Spotngo http://www.aradial.com & http://www.spotngo.ca
Mikrotik Router OS Installation and Configuration for Aradial and Spotngo.
If you have an SSL certificate for the Mikrotik Already, enter it now or you can add it later.
If you would like to offer SMTP server to your hotspot clients, enter it now, or you can enter it later. Most Hotspot providers will not add their SMTP server to avaid clients registering for short period and using their servers for spam.
Enter the DNS server for the Mikrotik. Typically if it is behind another gateway, you should enter the IP of the gateway as well for local DNS.
Enter the local DNS name for the Mikrotik. This is used for the Aradial Radius server Portal posting. It can further be changed in the Aradial and Spotngo Portal to match the service providers choice for the local DNS name.
Enter an admin hotspot user for local account in case you have to get in through the captive portal when to correct a miss configuration. Page 23 Copyrights 2006 Aradial & Spotngo http://www.aradial.com & http://www.spotngo.ca
Mikrotik Router OS Installation and Configuration for Aradial and Spotngo.
Set up should now have completed successfully. Editing the Hotspot profile: The hotspot profile is used to further control the hotspot setting including the login page to be used and for the radius authentication.
In the main hotspot menu, click on profiles and double click the profile you would like to edit. On the Tab menu on top, go to Login
In the Login menu, uncheck the HTTP CHAP and Cookie and check the HTTP PAP
Page 24
Copyrights 2006 Aradial & Spotngo http://www.aradial.com & http://www.spotngo.ca
Mikrotik Router OS Installation and Configuration for Aradial and Spotngo.
Proceed to the Radius Tab And select use Radius and accounting.
Click Apply an OK. At this point you are ready to log in through the built in Mikrotik Captive Portal with a user in your radius server. If you have not added the NAS in the Aradial Radius Server, now is a good time to do so. In the Aradial Main Admin, go to Server Configurations Then select Add NAS Enter the name of the new NAS, IP address, secret and for the NAS model select Mikrotik. For NAS server on dynamic IP, add the NASID as sent by the Mikrotik and the secret and select dynamic IP. The NASID setting in the Mikrotik is located under System side menu and Identity submenu.
Page 25
Copyrights 2006 Aradial & Spotngo http://www.aradial.com & http://www.spotngo.ca
Mikrotik Router OS Installation and Configuration for Aradial and Spotngo.
Walled Garden: Walled garden is the allowed sites which can be accessed prior authentication by the hotspot clients. Typically used for the service providers captive portal, their site, additional information bout the venue, terms and conditions, etc In Order for External Captive portal redirection to work, it has to be added to the Walled garden list of allowed IP. In the Hotspot window, click on the Walled Garden in the top menu. Then click on IP List.
Then click on the + sign to add a location. Select the hotspot server you would like the rule to apply to. Select the Destination IP And the destination ports Optional
Note: the check mark on the side of the setting mean NOT (!), if checked the rule will apply to NOT hotspot1.
External Captive portal redirection: Page 26 Copyrights 2006 Aradial & Spotngo http://www.aradial.com & http://www.spotngo.ca
Mikrotik Router OS Installation and Configuration for Aradial and Spotngo.
The Mikrotik internal Captive Portal ca be replaced with an External captive portal redirection. On the side menu go to files, and replace the login.html file under the hotspot directory with a new login.html containing the following redirect code. Login.html for Spotngo Payment Module portal:
<html> <head> <title>...</title> <meta http-equiv="refresh" content="0; url=https://r01.spotngo.net:8025/Payment?AP=MT"> <meta http-equiv="pragma" content="no-cache"> <meta http-equiv="expires" content="-1"> </head> <body> </body> </html>
Page 27
Copyrights 2006 Aradial & Spotngo http://www.aradial.com & http://www.spotngo.ca
Mikrotik Router OS Installation and Configuration for Aradial and Spotngo.
Page 28
Copyrights 2006 Aradial & Spotngo http://www.aradial.com & http://www.spotngo.ca
Mikrotik Router OS Installation and Configuration for Aradial and Spotngo.
Login.html for Aradial portal:
<html> <head> <title>...</title> <meta http-equiv="refresh" content="0; url=http://192.168.8.34:8002/Portal?AP=MT"> <meta http-equiv="pragma" content="no-cache"> <meta http-equiv="expires" content="-1"> </head> <body> </body> </html>
Page 29
Copyrights 2006 Aradial & Spotngo http://www.aradial.com & http://www.spotngo.ca
Mikrotik Router OS Installation and Configuration for Aradial and Spotngo.
Both Aradial and Spotngo Captive Portals support location branding and the parameter can be entered in the login.html redirect URL to identify the calling location and price groups. Additional Status page is available including the persistent popup window. Please let us know and we can send it to you. Page 30 Copyrights 2006 Aradial & Spotngo http://www.aradial.com & http://www.spotngo.ca
You might also like
- Shoe Dog: A Memoir by the Creator of NikeFrom EverandShoe Dog: A Memoir by the Creator of NikeRating: 4.5 out of 5 stars4.5/5 (537)
- The Yellow House: A Memoir (2019 National Book Award Winner)From EverandThe Yellow House: A Memoir (2019 National Book Award Winner)Rating: 4 out of 5 stars4/5 (98)
- Quran Majeed Asaan TarjumaDocument1,285 pagesQuran Majeed Asaan Tarjumabasitkhan100% (1)
- MC2716& MC2718 Technical Specifications and Hardware Design Basit KanDocument22 pagesMC2716& MC2718 Technical Specifications and Hardware Design Basit KanbasitkhanNo ratings yet
- Lecture7 RadioInterfaceProtcolsDocument31 pagesLecture7 RadioInterfaceProtcolsRajveer SinghNo ratings yet
- Telecom Education Stimulus Program 06-30-10Document2 pagesTelecom Education Stimulus Program 06-30-10basitkhanNo ratings yet
- ISPAIR Base Station ManualDocument184 pagesISPAIR Base Station ManualbasitkhanNo ratings yet
- Foundations of Information Systems in BusinessDocument5 pagesFoundations of Information Systems in BusinessbasitkhanNo ratings yet
- Never Split the Difference: Negotiating As If Your Life Depended On ItFrom EverandNever Split the Difference: Negotiating As If Your Life Depended On ItRating: 4.5 out of 5 stars4.5/5 (838)
- Hidden Figures: The American Dream and the Untold Story of the Black Women Mathematicians Who Helped Win the Space RaceFrom EverandHidden Figures: The American Dream and the Untold Story of the Black Women Mathematicians Who Helped Win the Space RaceRating: 4 out of 5 stars4/5 (890)
- Grit: The Power of Passion and PerseveranceFrom EverandGrit: The Power of Passion and PerseveranceRating: 4 out of 5 stars4/5 (587)
- The Subtle Art of Not Giving a F*ck: A Counterintuitive Approach to Living a Good LifeFrom EverandThe Subtle Art of Not Giving a F*ck: A Counterintuitive Approach to Living a Good LifeRating: 4 out of 5 stars4/5 (5794)
- The Little Book of Hygge: Danish Secrets to Happy LivingFrom EverandThe Little Book of Hygge: Danish Secrets to Happy LivingRating: 3.5 out of 5 stars3.5/5 (399)
- Elon Musk: Tesla, SpaceX, and the Quest for a Fantastic FutureFrom EverandElon Musk: Tesla, SpaceX, and the Quest for a Fantastic FutureRating: 4.5 out of 5 stars4.5/5 (474)
- A Heartbreaking Work Of Staggering Genius: A Memoir Based on a True StoryFrom EverandA Heartbreaking Work Of Staggering Genius: A Memoir Based on a True StoryRating: 3.5 out of 5 stars3.5/5 (231)
- The Emperor of All Maladies: A Biography of CancerFrom EverandThe Emperor of All Maladies: A Biography of CancerRating: 4.5 out of 5 stars4.5/5 (271)
- The Hard Thing About Hard Things: Building a Business When There Are No Easy AnswersFrom EverandThe Hard Thing About Hard Things: Building a Business When There Are No Easy AnswersRating: 4.5 out of 5 stars4.5/5 (344)
- On Fire: The (Burning) Case for a Green New DealFrom EverandOn Fire: The (Burning) Case for a Green New DealRating: 4 out of 5 stars4/5 (73)
- Devil in the Grove: Thurgood Marshall, the Groveland Boys, and the Dawn of a New AmericaFrom EverandDevil in the Grove: Thurgood Marshall, the Groveland Boys, and the Dawn of a New AmericaRating: 4.5 out of 5 stars4.5/5 (265)
- The World Is Flat 3.0: A Brief History of the Twenty-first CenturyFrom EverandThe World Is Flat 3.0: A Brief History of the Twenty-first CenturyRating: 3.5 out of 5 stars3.5/5 (2219)
- Team of Rivals: The Political Genius of Abraham LincolnFrom EverandTeam of Rivals: The Political Genius of Abraham LincolnRating: 4.5 out of 5 stars4.5/5 (234)
- The Gifts of Imperfection: Let Go of Who You Think You're Supposed to Be and Embrace Who You AreFrom EverandThe Gifts of Imperfection: Let Go of Who You Think You're Supposed to Be and Embrace Who You AreRating: 4 out of 5 stars4/5 (1090)
- The Unwinding: An Inner History of the New AmericaFrom EverandThe Unwinding: An Inner History of the New AmericaRating: 4 out of 5 stars4/5 (45)
- The Sympathizer: A Novel (Pulitzer Prize for Fiction)From EverandThe Sympathizer: A Novel (Pulitzer Prize for Fiction)Rating: 4.5 out of 5 stars4.5/5 (119)
- Her Body and Other Parties: StoriesFrom EverandHer Body and Other Parties: StoriesRating: 4 out of 5 stars4/5 (821)
- Pharos Control V1 UserGuide CPE210Document77 pagesPharos Control V1 UserGuide CPE210ssa_joeNo ratings yet
- RSA NetWitness Scenario Planner v11.3.11.2019Document284 pagesRSA NetWitness Scenario Planner v11.3.11.2019Pentest Prometheus100% (1)
- Fastest Way To Recover or Upgrade Cisco IOS Using TFTPDNLDDocument3 pagesFastest Way To Recover or Upgrade Cisco IOS Using TFTPDNLDMuhammad Majid KhanNo ratings yet
- 400-101 Prepaway DumpsDocument222 pages400-101 Prepaway DumpsShan MalikNo ratings yet
- 300Mbps Wireless N Nano Router: Wi-Fi in Your PocketDocument5 pages300Mbps Wireless N Nano Router: Wi-Fi in Your Pocketlucas barriosNo ratings yet
- Researching Network Attacks and Security Audit ToolsDocument15 pagesResearching Network Attacks and Security Audit Toolsmmmm95% (22)
- Uhp-100 Series: Broadband Satellite RouterDocument2 pagesUhp-100 Series: Broadband Satellite RoutervikramNo ratings yet
- Mpls l3vpn HandoutsDocument18 pagesMpls l3vpn HandoutspatoNo ratings yet
- HOPE Byzantium PresentationDocument35 pagesHOPE Byzantium PresentationKristian Van TuilNo ratings yet
- Introduction to OSPF ConceptsDocument114 pagesIntroduction to OSPF Conceptsஇனி ஒரு விதி செய்வோம்No ratings yet
- Types of IT security and data backup explainedDocument6 pagesTypes of IT security and data backup explainedDiom ShresthaNo ratings yet
- Modern Network Security Threats EvolutionDocument143 pagesModern Network Security Threats EvolutionNabila Fauzi100% (1)
- P3 (Telnet and SSH Configuration)Document5 pagesP3 (Telnet and SSH Configuration)Huda GhaziNo ratings yet
- ALEXANDER'S TECHNICAL SKILLS AND EXPERIENCEDocument5 pagesALEXANDER'S TECHNICAL SKILLS AND EXPERIENCEEze Alexander IkNo ratings yet
- Garnet2.0: Detailed On-Chip Network Model Inside Full-System SimulatorDocument42 pagesGarnet2.0: Detailed On-Chip Network Model Inside Full-System Simulatorfrank_grimesNo ratings yet
- Subasish Junos Admin GuideDocument130 pagesSubasish Junos Admin GuideSubhasish BiswalNo ratings yet
- PHD Entrance Model Test Paper 2023Document43 pagesPHD Entrance Model Test Paper 2023Walelign WuduNo ratings yet
- Archer C54 (EU&US) - QIG - V1Document2 pagesArcher C54 (EU&US) - QIG - V1Pranta BarmanNo ratings yet
- Checkpoint NGX Upgrade GuideDocument192 pagesCheckpoint NGX Upgrade GuideHebert MolinaNo ratings yet
- 16 Routing Fundamentals - Lab ExerciseDocument4 pages16 Routing Fundamentals - Lab ExercisemacwestcoastNo ratings yet
- B Release Notes Asr9k 692Document19 pagesB Release Notes Asr9k 692rkrao77No ratings yet
- Huawei NetEngine AR6000 Series Enterprise Routers DatasheetDocument11 pagesHuawei NetEngine AR6000 Series Enterprise Routers DatasheetDavid GualterosNo ratings yet
- Clase 11.static Route IPv4 IPv6Document62 pagesClase 11.static Route IPv4 IPv6valentina hernandezNo ratings yet
- Network Design by Using Opnet™ It GuruDocument7 pagesNetwork Design by Using Opnet™ It GuruVladimir OleynikovNo ratings yet
- Computer NetworkingDocument21 pagesComputer NetworkingShankar LingamNo ratings yet
- Huawei CX600 Commonly Used Maintenance CommandsDocument3 pagesHuawei CX600 Commonly Used Maintenance Commandsjazzbond007No ratings yet
- Computer Networking ReportDocument44 pagesComputer Networking ReportMuditSinghChoudharyNo ratings yet
- Implementation of SCADA Technology in BSES Rajdhani Pvt. Ltd.Document46 pagesImplementation of SCADA Technology in BSES Rajdhani Pvt. Ltd.Achyuta Prakash100% (1)
- Routing Packet Forwarding Cisco RouterDocument26 pagesRouting Packet Forwarding Cisco Routernmarie94No ratings yet
- DVC Tender PDFDocument51 pagesDVC Tender PDFchandan kumar SinghNo ratings yet