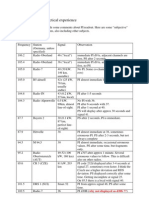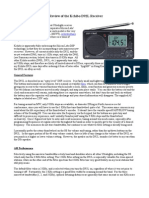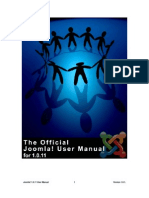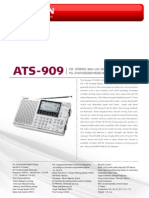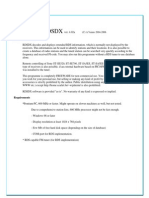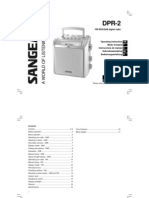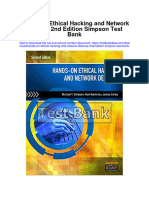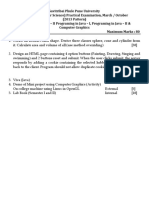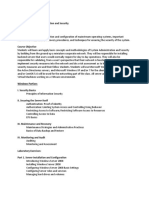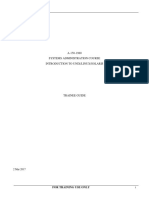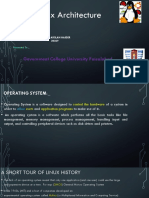Professional Documents
Culture Documents
Getting Started With Ubuntu 10.10
Uploaded by
Rizal_msuCopyright
Available Formats
Share this document
Did you find this document useful?
Is this content inappropriate?
Report this DocumentCopyright:
Available Formats
Getting Started With Ubuntu 10.10
Uploaded by
Rizal_msuCopyright:
Available Formats
The Ubuntu Manual Team
Geing Started with Ubuntu .
Copyright :o11 by Te Ubuntu Manual Team. Some rights reserved. cba
Tis work is licensed under the Creative Commons AuributionShare
Alike .o license. To view a copy of this license, see Appendix A, visit
http//creativecommons.org/licenses/by-sa/.o/, or send a leuer to Creative
Commons, 1,1 Second Street, Suite oo, San lrancisco, California, ,1o, USA.
Geu:ng SoreJ +:| U|vnv :o.:o can be purdased from http//ubuntu-manual.
org/buy/gswu1o1o/en. A printed copy of this book can be ordered for the
price of printing and delivery. An electronic copy of this book can be down-
loaded for free. We permit and even encourage you to distribute a copy of this
book to colleagues, friends, family, and anyone else who might be interested.
http//ubuntu-manual.org
Revision number 1, Revision date :o11-oe-o :11o1e -ooo
Contents
Prologue ,
Welcome ,
Ubuntu philosophy ,
A brief history of Ubuntu 8
ls Ubuntu right for you` ,
Contact details 1o
About the team 1o
Conventions used in this book 11
1 lnstallation 1
Geuing Ubuntu 1
Te live CD 1
lnstalling Ubuntu 1
login Options :o
: Te Ubuntu Desktop :
Understanding the desktop :
Managing windows :
Switding between open windows :e
Using the Applications menu :e
Using the System menu :8
Browsing les on your computer :,
Nautilus le browser :,
Searding for les on your computer :
Customizing your desktop :
Accessibility e
Managing your computer ,
Geuing help 8
Working with Ubuntu ,
Geuing online ,
Browsing the web ,
Reading and composing email ,
Staying organized e,
Using instant messaging ,:
Microblogging ,8
Viewing and lditing Photos 8o
Watding videos and movies 8
ci11ixc s1~i1ii wi1n unux1u 1o.1o
listening to audio and music 8
Working with documents, spreadsheets, and presentations 8,
Taking notes ,o
Ubuntu One ,:
Seuing up Ubuntu One ,
Ubuntu One Preferences ,
More information ,
Hardware ,
Using your devices ,
Hardware identication ,
Displays ,
Connecting and using your printer ,,
Sound ,8
Burning CDs and DVDs 1oo
Using a webcam 1o
Scanning text and images 1o
Other devices 1o
Sonware Management 1o,
Sonware management in Ubuntu 1o,
Using the Ubuntu Sonware Center 1o,
Managing additional sonware 11o
Synaptic Padage Manager 11
Manual sonware installation 11
Updates and upgrades 11
e Advanced Topics 11,
Ubuntu for advanced users 11,
lntroduction to the terminal 11,
Ubuntu le system structure 11,
Securing Ubuntu 1:o
Why Ubuntu is safe 1:1
Basic security concepts 1:1
Users and groups 1::
System updates 1:
lirewall 1:
lncryption 1:
, Troubleshooting 1:,
Resolving problems 1:,
Troubleshooting guide 1:,
Geuing more help 1
cox1ix1s
8 learning More 1
What else can l do with Ubuntu` 1
Open Source sonware 1
Distribution families 1e
:-bit or e-bit` 18
linding additional help and support 18
A license 11
Creative Commons AuributionShareAlike .o legal Code 11
Creative Commons Notice 18
Glossary 1,
Credits 1
Team leads 1
Authors 1
lditors 1
Designers 1
Developers 1
Translation lditors 1
Special thanks 1
Past Contributors 1
lndex 1
ProIogue
WeIcome
Welcome to Geu:ng SoreJ +:| U|vnv, an introductory guide wriuen to
help new users get started with Ubuntu.
Our goal is to cover the basics of Ubuntu (sud as installation and working
with the desktop) as well as guide you through some of the most popular
applications. We designed this guide to be simple to follow, with step-by-step
instructions and plenty of screen shots, allowing you to discover the potential
of your new Ubuntu system even if you are a novice computer user or are
migrating from another operating system for the rst time.
Please bear in mind that this guide is still very mud a work in progress
and always will be. lt is wriuen specically for Ubuntu 1o.1o, and although
we have aimed to not limit our instructions to this version, it is unavoidable
that some things will dange over the life of Ubuntu. Whenever a new version
of Ubuntu is released, we will incorporate updates and danges into our guide,
and make a new version available at http//www.ubuntu-manual.org.
Geu:ng SoreJ +:| U|vnv :o.:o is not intended to be a comprehensive
Ubuntu instruction manual. lt is more like a quid-start guide that will get
you doing the things you need to do with your computer quidly and easily,
without geuing bogged down with tednical details.
lf you are aner more detail, you will nd excellent resources available
at http//help.ubuntu.com. Ubuntus built-in system documentation is also
very useful for accessing help on specic topics, and can be found by cliding
System Help and Support in Ubuntu. More information about Ubuntus online
and system documentation can be found in
Chapter 8 Learning More.
lf something isnt covered here, dances are you will nd the information
you are looking for in one of those locations. We will try our best to include
links to more detailed help wherever we can.
Ubuntu phiIosophy
Te term Ubuntu is a traditional African concept that originated from the
Bantu languages of southern Africa. lt can be described as a way of connect-
ing with othersliving in a global community where your actions aect all of
humanity. Ubuntu is more than just an operating system it is a community
of people that come together voluntarily to collaborate on an international
sonware project that aims to deliver the best possible user experience.
8 ci11ixc s1~i1ii wi1n unux1u 1o.1o
The Ubuntu promise
Ubuntu will always be free of darge, along with its regular enterprise
releases and security updates.
Ubuntu comes with full commercial support from Canonical and hundreds
of companies from across the world.
Ubuntu provides the best translations and accessibility features that the
free sonware community has to oer.
Ubuntus core applications are all free and open source. We want you to
use free and open source sonware, improve it, and pass it on.
A brief history of Ubuntu
Ubuntu was conceived in :oo by Mark Shuuleworth, a successful South
African entrepreneur, and his company Canonical. Shuuleworth recognized Canonical is the company that provides
financial and technical support for Ubuntu.
It has employees based around the world
who work on developing and improving
the operating system, as well as reviewing
work submiued by volunteer contributors.
1o learn more about Canonical, go to
http//www.canonical.com.
the power of linux and open source, but was also aware of weaknesses that
prevented mainstream use.
Shuuleworth set out with clear intentions to address these weaknesses
and create a system that was easy to use, completely free (see Chapter 8
learning More for the complete denition of free), and could compete with
other mainstream operating systems. With the Debian system as a base,
Shuuleworth began to build Ubuntu. Using his own funds at rst, installation
cis were pressed and shipped worldwide at no cost to the end user. Ubuntu
spread quidly, the size of the community rapidly increased, and it soon
became the most popular linux distribution available.
With more people working on the project than ever before, Ubuntu con-
tinues to see improvement to its core features and hardware support, and has
gained the auention of large organizations worldwide. lor example, in :oo,,
Dell began a collaboration with Canonical to sell computers with Ubuntu
preinstalled. Additionally, in :oo, the lrend Police began to transition their
entire computer infrastructure to a variant of Ubuntua process whid has
reportedly saved them millions of euros in licensing fees for Microson
Windows. By the year :o1:, the lrend Police anticipates that all of their com-
puters will be running Ubuntu. Canonical prots from this arrangement by
providing tednical support and custom-built sonware.
While large organizations onen nd it useful to pay for support services, For information on Ubuntu Server Ldition,
and how you can use it in your company,
visit http//www.ubuntu.com/business/
server/overview.
Shuuleworth has promised that the Ubuntu desktop system will always be
free. As of :o1o, Ubuntu is installed on nearly : of the worlds computers.
Tis equates to millions of users worldwide, and is growing ead year.
What is Linux'
Ubuntu is built on the foundation of linux, whid is a member of the Unix
family. Unix is one of the oldest types of operating systems and has provided
reliability and security in professional applications for almost half a century.
iioiocui ,
Many servers around the world that store data for popular websites (sud as
YouTube and Google) run some variant of a Unix system. Te linux kernel is
best described as the core, or almost the brain, of the operating system.
Te linux kernel is the shin manager of the operating system; it is respon-
sible for allocating memory and processor time. lt can also be thought of as
the program whid manages any and all applications on the computer itself.
linux was designed from the ground up with security and hardware com- While modern graphical desktop envi
ronments have generally replaced early
commandline interfaces, the command
line can still be a quick and eicient way
of performing many tasks. See Chapter o
Advanced 1opics for more information,
and Chapter : 1he Ubuntu Desktop to
learn more about cor and other desktop
environments.
patibility in mind, and is currently one of the most popular Unix-based op-
erating systems. One of the benets of linux is that it is incredibly exible
and can be congured to run on almost any devicefrom the smallest micro-
computers and cellphones to larger super-computers. Unix was entirely com-
mand linebased until graphical user interfaces (cuis) began to emerge in the
early 1,,os.
Tese early cuis were dicult to congure and clunky at best, and gen- A desktop environment is a sophisticated
and integrated user interface that provides
the basis for humans to interact with a
computer using a monitor, keyboard and a
mouse.
erally only used by seasoned computer programmers. ln the past decade,
however, graphical user interfaces have come a long way in terms of usability,
reliability, and appearance. Ubuntu is just one of many dierent linux J::
r:|v:on:, and uses one of the more popular graphical desktop environments 1o learn more about Linux distributions, see
Chapter 8 Learning More.
called cxoi.
!s Ubuntu right for you'
New users to Ubuntu may nd that it takes some time to feel comfortable
when trying a new operating system. You will no doubt notice many similar-
ities to both Microson Windows and Mac os x, and some dierences. Users
coming from Mac os x are more likely to notice similarities due to the fact
that both Mac os x and Ubuntu originated from Unix.
Before you decide whether or not Ubuntu is right for you, we suggest A popular forum for Ubuntu discussion
and support is the Ubuntu Forums, http//
ubuntuforums.org.
giving yourself some time to grow accustomed to the way things are done in
Ubuntu. You should expect to nd that some things are dierent from what
you are used to. We also suggest taking the following into account
Ubuntu is community based. Tat is, Ubuntu is developed, writen, and
maintained by the community. Because of this, support is probably not
available at your local computer store. lortunately, the Ubuntu community
is here to help. Tere are many articles, guides, and manuals available,
as well as users on various lnternet forums and lnternet Relay Chat (iic)
rooms that are willing to assist beginners. Additionally, near the end of this
guide, we include a troubleshooting dapter Chapter , Troubleshooting.
Many applications designed for Microso Windows or Mac os x will
not run on Ubuntu. lor the vast majority of everyday computing tasks,
you will nd suitable alternative applications available in Ubuntu. How-
ever, many professional applications (sud as the Adobe Creative Suite) are
not developed to work with Ubuntu. lf you rely on commercial sonware 1o learn more about dualbooting (running
Ubuntu sidebyside with another operating
system), see Chapter 1 Installation. For
more information on Wine, go to http//
www.winehq.org/.
that is not compatible with Ubuntu, yet still want to give Ubuntu a try,
1o ci11ixc s1~i1ii wi1n unux1u 1o.1o
you may want to consider dual-booting. Alternatively, some applications
developed for Windows will work in Ubuntu with a program called Wine.
Many commercial games will not run on Ubuntu. lf you are a heavy
gamer, then Ubuntu may not be for you. Game developers usually design
games for the largest market, whid leads to larger prots. Since Ubuntus
market share is not as substantial as Microsons Windows or Apples Mac
os x, most game developers will not allocate resources towards making
their games compatible with Ubuntu. lf you just like to play a game every
now and then, there is active game development within the community,
and many high quality games can be easily installed through Ubuntu
Sonware Center. Additionally, some games developed for Windows will See Chapter Soware Management to
learn more about Ubuntu Soware Center.
also work in Ubuntu with Wine.
Contact detaiIs
Many people have contributed their time to this project. lf you notice any
errors or think we have len something out, feel free to contact us. We do
everything we can to make sure that this manual is up to date, informative,
and professional. Our contact details are as follows
Te Ubuntu Manual Team
Website http//www.ubuntu-manual.org/
lmail ubuntu-manual(lists.launchpad.net
iic =ubuntu-manual on irc.freenode.net
Bug Reports http//bugs.ubuntu-manual.org
About the team
Our project is an open source volunteer eort to create and maintain quality
documentation for Ubuntu and its derivatives.
We were founded in :oo, by Benjamin Humphrey, who saw the need for
targeted up-to-date and consistent documentation for the Ubuntu operating
system. lt didnt take long until the project amassed hundreds of contribu-
tors, and what Benjamin originally envisioned became a reality as the Ubuntu
Manual Project blossomed into an ambitious and successful project. Te
Ubuntu Manual Team emphasizes geuing things done, and therefore op-
erates in a fast-paced development environment lled with lots of unique
ideas.
Our mission is to provide a wide range of quality educational materials to
lower the linux barrier to entry for new users and in turn increase Ubuntus
market share.
iioiocui 11
Want to heIp'
We are always looking for talented people to work with, and due to the size of
the project we are fortunate to be able to cater to a wide range of skill sets
Authors, editors
Programmers (Python or TeX)
User interface designers
lcon and title page designers
lvent organizers and ideas people
Testers
Web designers and developers
Translators and screenshouers
Bug reporters and triagers
To nd out how you can get started helping, please visit http//ubuntu-manual.
org/getinvolved.
Conventions used in this book
Te following typographic conventions are used in this book
Buuon names, menu items, and other cui elements are set in boldfaced
type.
Menu sequences are sometimes typeset as System Preferences Appearance,
whid means, Choose the System menu, then doose the Preferences sub-
menu, and then select the Appearance menu item.
Monospaced type is used for text that you type into the computer, text that
the computer outputs (as in a terminal), and keyboard shortcuts.
1 !nstaIIation
Geuing Ubuntu
Before you can get started with Ubuntu, you will need to obtain a copy of Many companies (such as Dell and Sys
tem,o) sell computers with Ubuntu prein
stalled. If you already have Ubuntu installed
on your computer, feel free to skip to
Chapter : 1he Ubuntu Desktop.
the Ubuntu installation image for ci or usn. Some options for doing this are
outlined below.
Minimum system requirements
Ubuntu runs well on most computer systems. lf you are unsure whether it 1he majority of computers in use today will
meet the requirements listed here; however,
refer to your computers documentation
or contact the manufacturer for more
information.
will work on your computer, the live ci is a great way to test things out rst.
Below is a list of hardware specications that your computer should meet as a
minimum requirement.
1 GHz x8e processor
1 cn of system memory (i~)
:.ecn of disk space (at least 1cn is recommended)
Graphics card capable of 1o:,e8 resolution
Sound card
A network or lnternet connection
DounIoading Ubuntu
Te easiest and most common method for geuing Ubuntu is to download the
Ubuntu ci image directly from http//www.ubuntu.com. Head to the website
and clid the Download Ubuntu link. Select whether you require the :-bit
or e-bit version (:-bit is recommended for most users), then clid Start
Download.
:-bit vs o-bit
You may notice the words Ubuntu Desktop ldition :-bit underneath the _:bit and obit are types of processor
architectures. obit is newer, and most
recent computers will come with a obit
capable processor. See Chapter 8 Learning
More for more information.
start download buuon on the website. lf you are unsure what :-bit means,
dont worry. Te :-bit version will work on most computers, so if in doubt,
simply proceed with the download. However, if you know that your computer
is capable of using e-bit sonware, you may wish to try the e-bit version
instead. To do this, clid on the e-bit option before you clid Start down-
load.
1 ci11ixc s1~i1ii wi1n unux1u 1o.1o
DounIoading Ubuntu as a torrent
When a new version of Ubuntu is released, the download servers can get Torrents are a way of sharing files and
information around the Internet via peer
topeer file sharing. A file with a .torrent
extension is made available to users, which
is then opened with a compatible program
such as u1orrent, Deluge, or 1ransmission.
1hese programs download parts of the file
from other people all around the world.
clogged as large numbers of people try to download or upgrade Ubuntu
at the same time. lf you are familiar with using torrents, you may wish to
download the torrent le by cliding Alternative downloads, to obtain your
copy of the ci image this way instead. You may see signicant improvements
to your download speed, and will also be helping to spread Ubuntu to other
users worldwide.
Burning the cr image
Once your download is complete, you will be len with a le called v|vnv While the obit version of Ubuntu is
referred to as the AMDo version, it will
work on Intel, AMD, and other compatible
obit processors.
:o.:oJe:|o:8o.::o or similar (:8o here in the lename refers to the :-bit
version. lf you had downloaded the e-bit version, the lename would contain
omJo, instead). Tis le is a ci imagea snapshot of the contents of a ci
whid you will need to burn to a ci. You can nd detailed instructions at
https//help.ubuntu.com/community/BurninglsoHowto.
lf your ic will boot from a usn port, you may opt to use a usn memory
stid instead of a live ci. You can nd further instructions at https//help.
ubuntu.com/1o.1o/installation-guide/i8e/boot-usb-files.html. lf you doose
this option, your installation will be running from the usn memory stid. ln
this case, references to live ci, will refer to the usn memory stid.
The Live CD
Te Ubuntu ci functions not only as an installation ci for puuing Ubuntu
onto your computer, but also as a live ci. A live ci allows you to test
Ubuntu without making any permanent danges to your computer by run-
ning the entire operating system from the ci.
Your computer reads information from a ci at a mud slower speed than
it can read information o of a hard drive. Running Ubuntu from the live
ci also occupies a large portion of your computers memory, whid would
usually be available for applications to access when Ubuntu is running from
your hard drive. Te live ci experience will therefore feel slightly slower
than it does when Ubuntu is actually installed on your computer. Running
Ubuntu from the ci is a great way to test things out and allows you to try
the default applications, browse the lnternet, and get a general feel for the
operating system. lts also useful for deding that your computer hardware
works properly in Ubuntu and that there are no major compatibility issues.
To try out Ubuntu using the live ci, insert the Ubuntu ci into your ci
In some cases, your computer will not
recognize that the Ubuntu cr or tsn
is present as it starts up and will start
your existing operating system instead.
Generally, this means that the priority given
to boot devices when your computer is
starting needs to be changed. For example,
your computer might be set to look for
information from your hard drive, and then
to look for information on a cr or tsn. 1o
run Ubuntu from the Live cr or tsn, we
want the computer to look for information
from the appropriate device first. Changing
your boot priority is beyond the scope
of this guide. If you need assistance to
change the boot priority, see your computer
manufacturers documentation for more
information.
drive and restart your computer.
Aner your computer nds the live ci, and a quid loading screen, you
will be presented with the Welcome screen. Using your mouse, select your
ixs1~ii~1iox 1
language from the list on the len, then clid the buuon labeled Try Ubuntu.
Ubuntu will then start up, running straight from the live ci.
Figure 1.1 1he Welcome screen allows
you to choose your language.
Once Ubuntu is up and running, you will see the default desktop. We
will talk more about how to actually use Ubuntu in Chapter : Te Ubuntu
Desktop, but for now, feel free to test things out. Open some applications,
dange seuings and generally exploreany danges you make will not be
saved once you exit, so you dont need to worry about accidentally breaking
anything.
When you are nished exploring, restart your computer by cliding the Alternatively, you can also use your mouse
to doubleclick the Install Ubuntu 1o.1o
icon that is visible on the desktop when
using the Live cr. 1his will start the Ubuntu
installer.
Power buuon in the top right corner of your screen (a circle with a line
through the top) and then select Restart. lollow the prompts that appear on
screen, including removing the live ci and pressing Enter when instructed,
and then your computer will restart. As long as the live ci is no longer in the
drive, your computer will return to its original state as though nothing ever
happened!
!nstaIIing Ubuntu
Te process of installing Ubuntu is designed to be quid and easy. To help
you get started, we have included step-by-step instructions below, along with
screenshots so you can see how things will look along the way.
At least :.ecn of free space on your hard drive is required in order to install
Ubuntu; however, 1 cn or more is recommended. Tis will ensure that you
will have plenty of room to install extra applications later on, as well as store
your own documents, music, and photos.
1e ci11ixc s1~i1ii wi1n unux1u 1o.1o
Geuing started
To get started, place the Ubuntu ci in your ci drive and restart your com- Clicking on the blue underlined reIease
notes will open a web page containing any
important information regarding the current
version of Ubuntu.
puter. Your computer should load Ubuntu from the ci. When you rst start
from the ci, you will be presented with a screen asking you whether you
want to rst try out Ubuntu or install it. Select the language you want to view
the installer in and clid on the Install Ubuntu buuon. Tis will start the
installation process.
lf you have an lnternet connection, the installer will ask you if you would
like to Download updates while installing, and if you would like to lnstall
this third-party sonware. Te lauer option includes the lludendo MP codec.
Updates and third-party sonware installation can be completed at a later time.
Te Welcome screen will also let you know if you have enough disk
space and if you are connected to a power source (in case you are installing
Ubuntu on a laptop running on bauery).
Prepare disk space
Tis next step is onen referred to as partitioning. Partitioning is the process of
allocating portions of your hard drive for a specic purpose. When you create
a partition, you are essentially dividing up your hard drive into sections that
will be used for dierent types of information. Partitioning can sometimes
seem complex to a new user; however, it does not have to be. ln fact, Ubuntu
provides you with some options that greatly simplify this process. lollowing
on from the Preparing to install Ubuntu screen, when you clid on the
Forward buuon, the next page will show dierent options for installation.
Te Ubuntu installer will automatically detect whether you have any existing
operating system installed on your madine. Once done, you will get three
options listed below. lf you are installing on a new madine with no operating
system, you will not get the rst option.
1. lnstall alongside other operating systems.
:. lrase and use the entire disk.
. Specify partitions manually (advanced)
!nstaII aIongside other operating systems.
lf you are a Windows/Mac user and you are trying to install Ubuntu for the Many people installing Ubuntu for the first
time currently use another operating system
on their computer, such as Windows xr,
Windows Vista, Windows ,, or Mac os x.
Ubuntu provides you with the option of
either replacing your existing operating
system altogether, or installing Ubuntu
alongside your existing system. 1he lauer is
called dualbooting. Whenever you turn on
or restart your computer, you will be given
the option to select which operating system
you want to use for that session.
rst time, doose the Install alongside other operating systems option.
Tis option will enable you to doose whid operating system you wish to
use when you computer starts. Ubuntu will automatically detect the other
operating system and install Ubuntu alongside it.
For more com|:coeJ Jvo||oo:ng :ev:, yov +:|| neeJ o congvre |e or:
:on: monvo||y.
ixs1~ii~1iox 1,
Figure 1.: Choose where you would like to
install Ubuntu.
Erase and use the entire disk
Use this option if you want to erase your entire disk. Tis will delete any
existing operating systems that are installed on that disk, sud as Windows xi,
and install Ubuntu in its place. Tis option is also useful if you have an empty
hard drive, as Ubuntu will automatically create the necessary partitions for
you.
Formou:ng o or::on +:|| Je:roy ony Joo cvrren|y on |e or::on. Be :vre o
|od v ony Joo yov +on o :o+e |e{ore Formou:ng.
Specifying partitions manuaIIy
Tis option is for more advanced users and is used to create special partitions, Ubuntu installs a home foIder where your
personal files and configuration data are
located by default. If you choose to have
your home folder on a separate partition,
then in the event that you decide to reinstall
Ubuntu or perform a fresh upgrade to
the latest release, your personal files and
configuration data wont be lost.
or format the hard drive with a lesystem dierent to the default one. lt can
also be used to create a separate /home partition. Tis can be very useful in
case you decide to reinstall Ubuntu, as it allows you to format and reinstall
the operating system, whilst keeping all your personal les and program
seuings intact in a separate partition.
Because this is quite an advanced task, we have omiued the details from
this edition of Geu:ng SoreJ +:| U|vnv. You can see more information
and detailed instructions on partitioning here https//help.ubuntu.com/
community/HowtoPartition.
Confirm Partition choices and start instaII
Once you are happy with the way the partitions are going to be set up, clid
the Install Now buuon at the bouom right to move on. To reduce the time
18 ci11ixc s1~i1ii wi1n unux1u 1o.1o
required for installation, Ubuntu will continue the installation process in the
badground while you congure important user detailslike your username,
password, keyboard seuings and default timezone.
Where are you'
Te next screen will display a world map. Using your mouse, clid your
geographic location on the map to tell Ubuntu where you are. Alternatively,
you can use the drop-down lists underneath the map. Tis allows Ubuntu to
congure your system clod and other location-based features. Clid Forward
when you are ready to move on.
Figure 1._ 1ell Ubuntu your location.
Next, you need to tell Ubuntu what kind of keyboard you are using. ln
most cases, you will nd the suggested option satisfactory. lf you are unsure
whid keyboard option to select, you can clid the Figure Out Keyboard
Iayout buuon to have Ubuntu determine the correct doice by asking you
to press a series of keys. You can also manually doose your keyboard layout
from the list of options. lf you like, type text into the box at the bouom of the
window to ensure you are happy with your selection, then clid Forward to
continue.
Enter your detaiIs
Ubuntu needs to know some information about you so it can set up the pri-
mary user account on your computer. When congured, your name will
appear on the login screen as well as the MeMenu, whid we discuss in Chap-
ter : Te Ubuntu Desktop.
On this screen you will need to tell Ubuntu
ixs1~ii~1iox 1,
Figure 1. Verify that your keyboard layout
is correct.
your real name
what you want to call your computer
your desired username
your desired password
how you want Ubuntu to log you in
Figure 1. Setup your user account.
Type in your full name under Your name`. Te next text eld is the
Although you can choose your preferred
username and computer name, you are
required to stick with Latin leuers, numbers,
hyphens, and dots. You will receive a
warning if nonacceptable symbols or other
characters are entered, and until this is
altered you will be unable to progress to the
next screen.
name your computer uses, for terminals and networks. You can dange this
:o ci11ixc s1~i1ii wi1n unux1u 1o.1o
to what you want, or keep the predetermined name. Next is your username,
the name that is used for the Me Menu, your home folder, and behind the
scenes. You will see this is automatically lled in for you with your rst name.
Most people nd it easiest to stid with this. However, it can be danged if you
prefer.
Next, doose a password and enter it into the password eld on the len,
and then type the same password into the password eld on the right. When
both passwords matd, a strength rating will appear to the right that will
show you whether your password is too short, weak, fair, or strong. You
will be able to continue the installation process regardless of your password
strength, but for security reasons it is best to doose a strong one. Tis is best
adieved by having a password that is at least six daracters long, and is a
mixture of leuers, numbers, symbols, and uppercase/lowercase. lor extra
security, avoid obvious passwords like your birth date, spouses name, or the
name of your pet.
Login Options
linally, at the bouom of this screen you have three options from whid to
doose regarding how you wish to log in to Ubuntu.
log in automatically
Require my password to log in
lncrypt my home folder
Log in automaticaIIy
Ubuntu will log in to your primary account automatically when you start up
the computer so you wont have to enter your username and password. Tis
makes your login experience quider and more convenient, but if privacy or
security are important to you, we dont recommend this option. Anyone who
can physically access your computer will be able to turn it on and also access
your les.
Require my passuord to Iogin
Tis option is selected by default, as it will prevent unauthorized people from
accessing your computer without knowing the password you created earlier.
Tis is a good option for those who, for example, share their computer with
other family members. Once the installation process has been completed, an
additional login account can be created for ead family member. lad person
will then have their own login name and password, account preferences,
lnternet bookmarks, and personal storage space.
ixs1~ii~1iox :1
Encrypt my home foIder
Tis option provides you with an extra layer of security. Your home folder
is where your personal les are stored. By selecting this option, Ubuntu will
automatically enable encryption on your home folder, meaning that les and
folders must be decrypted using your password before they can be accessed.
Terefore if someone had physical access to your hard drive (for example, if
your computer was stolen and the hard drive removed), they would not be
able to see your les without knowing your password.
I{ yov doo:e |:: o:on, |e core{v| no o eno||e ovomo:c |og:n o o |oer Joe.
I +:|| cov:e com|:co:on: +:| yovr encryeJ |ome {o|Jer, onJ +:|| oen:o||y
|od yov ov o{ :moron |e:.
!nstaIIation SIideshou
Ubuntu will now nish installing on your hard drive. As the installation
progresses, a slideshow will give you an introduction to some of the default
applications included with Ubuntu. Tese applications are covered in more
detail in Chapter Working with Ubuntu.
Figure 1.o 1he first slide in the installation
slideshow.
Aner approximately twenty minutes, the installation will complete and
you will be able to clid Restart Now to restart your computer and start
Ubuntu. Te ci will be ejected, so remove it from your ci drive and press
Enter to continue.
Wait while your computer restarts, and you will then see the login window
(unless you selected automatic login).
Clid your username and enter your password, then press Enter or clid
Iog in. You will then be logged in to Ubuntu and will be presented with your
new desktop!
:: ci11ixc s1~i1ii wi1n unux1u 1o.1o
Figure 1., You are now ready to restart
your computer.
Figure 1.8 1he Ubuntu login window.
: The Ubuntu Desktop
Understanding the desktop
At rst glance, you will notice many similarities between Ubuntu and other Ubuntu 1o.1o has an emphasis on social
from the start and features social network
integration in the desktop for sites like
1wiuer and Facebook.
operating systems sud as Windows or Mac os x. Tis is because they are all
based on the concept of a graphical user interface (cui)that is, you use your
mouse to navigate the desktop, open applications, move les, and perform
most other tasks. ln short, things are visually oriented, whid means that its
important for you to become familiar with where and what to clid in Ubuntu.
GNOME
All cui-based operating systems use a Je:|o en+:ronmen. Desktop environ-
ments encompass many things, sud as
the look and feel of your system
how the desktop is organized
the way the desktop is laid out
how the desktop is navigated by the user
ln linux distributions (sud as Ubuntu), there are a number of desktop envi-
ronments available for use. One of the most popular desktop environments
is called cxoi, whid the default in Ubuntu. xii, xici, and ixii are other 1o read more about other variants of
Ubuntu, refer to Chapter 8 Learning More.
popular desktop environments (used in Kubuntu, Xubuntu, and lubuntu, re-
spectively), although there are many more. Since Ubuntu uses cxoi, we will
limit this guide to exploring your cxoi desktop.
When you rst log in to Ubuntu aner installing it, you will see the cxoi
desktop. Ubuntu is highly customizable, as is the cxoi desktop, but for now
lets just explore the default layout that is in front of you.
lirst, you will notice there are two one|:one at the top of your desktop
and one at the bouom. A panel is a bar that sits on the edge of your screen
and contains various o|e:. Tese applets provide useful functions sud as Lverything on a panel is an applet, even the
main menu.
running applications, viewing the time, or accessing the main menu.
The top paneI
Starting from the len, you will see three menu headingsApplications,
Places, and Systemfollowed by two program icons. Te rst of these icons
will open the lirefox web browser (see Chapter Working with Ubuntu for
more information), and the next will open the Ubuntu Help Center.
1he Ubuntu Help Center is a highly useful
resource. It provides a wealth of infor
mation about your Ubuntu system, and is
always at your fingertips by simply clicking
this panel icon (or navigating to System
HeIp and Support).
On the right side of this panel you will nd the no:co:on oreo, whid
is similar in function to the system tray in Windows, or the menu extras
: ci11ixc s1~i1ii wi1n unux1u 1o.1o
Figure :.1 1he Ubuntu 1o.1o default desk
top.
area on the Mac os x menubar. Next to this is the MeMenu, whid will dis-
play your username (the name you entered during installation) and is used
to update social network sites like Twiuer and lacebook as well as set your
lnstant Messaging status in lmpathy. linally, on the far right of the panel is New notifications of emails and instant
messages appear in the messaging menu
applet. When you have a new message, the
envelope icon will turn green.
the session menu, whid provides menu options for loding your computer,
logging out, restarting, or shuuing down completely.
The notification area
lnside the notication area you will nd the network indicator, volume ad- 1o remove a panel applet, rightclick on it
and select Remove From PaneI. 1o add a
new applet to a panel, rightclick in a clear
area on the panel and select Add to PaneI.
justment, Bluetooth indicator (if your computer has Bluetooth capability),
messaging, and the date and time. Some applications will also place an icon in
the notication area when you open them.
len-cliding icons in the notication area will bring up a list of options
associated with the application. ln some cases right-cliding an icon will also
perform another action related to that application. lor example, to adjust the
volume, simply len-clid once on the volume icon and a volume slider will
appear. Clid the date and time applet to open a small calendar, and then clid
a specic date to add a reminder to your calendar through lvolution (see
Chapter Working with Ubuntu for more information on lvolution).
When the calendar is expanded there is a buuon labeled Iocations, whid
will open a small world map when clided. Here you can further set up your
location preferences by cliding Edit. ln the window that appears, clid Add,
then enter your location in the text eld. lf you live in a major city it may be
on the list already; if not, you can enter your latitude and longitude manually
1ni unux1u iisx1oi :
lf you dont know this information try searding online for it. Make sure your
time zone is selected, then clid OK to return to the preferences screen.
leel free to explore the other options available under the General and
Weather tabs if you like, then clid Close at the bouom when you are done.
lf weather information is available for your home city, you will now see the
current temperature displayed alongside the date and time in the notication
area.
The bouom paneI
Ubuntu uses most of the bouom panel to display a list of all applications or
windows that are currently open. Tese appear as horizontal buuons whid
can be clided to m:n:m::e or re:ore the corresponding windows (see Manag-
ing windows below for more information).
1o show the desktop you can press
Ctrl+Alt+D
On the far len of the bouom panel is a small icon that resembles a desktop.
Tis S|o+ De:|o buuon will minimize all open windows at once, giving
you clear access to your desktop. Tis is onen useful when you have many
windows open at once and your desktop becomes cluuered. Cliding the
buuon again will restore the windows to their original position.
On the right side of the panel you will see some small boxes in a row; 1he cor desktop environment used in
Ubuntu can provide two or more virtual
desktops, or uorkspaces. Using these
workspaces can reduce cluuer by opening
windows on separate desktops, without
needing a separate monitor. For example, in
order to organize your activities you may
have your email open in one workspace
and a text document you are working on in
another. 1o switch workspaces, simply click
on the boxes in the uorkspace suitcher or
use the keyboard shortcut Ctrl+Alt+Left
arrow or Ctrl+Alt+Right arrow to switch
workspaces quickly.
this is the Vor|:oce S+:der. By default, Ubuntu 1o.1o is set up with four
workspaces.
linally, the icon farthest to the right is the ro:|, whid performs a similar
function to the Recycle Bin in Windows or the Trash in Mac os x. Any les
you delete are rst sent to the trash. To see the contents of the trash, clid
on this icon. You can empty it by cliding on the Empty Trash buuon in
the window that appears, or alternatively by right-cliding the trash icon
in the bouom panel and selecting Empty Trash from the menu. Tis will
permanently delete any les or folders that it contains.
The desktop background
ln between the top and bouom panels is an image that covers the entire desk-
top. Tis is the desktop badground or wallpaper and the one you see in front
of you belongs to the default Ubuntu 1o.1o theme known as Am|:once. To
learn more about customizing your desktop including danging your bad-
ground, see the section on Customizing your desktop below.
Managing uindous
When you open a program in Ubuntu (sud as a web browser or a text editor
see Chapter Working with Ubuntu for more information on using appli-
cations)a +:nJo+ will appear on your desktop. lf you have used another
operating system before, sud as Microson Windows or Mac os x, you are
:e ci11ixc s1~i1ii wi1n unux1u 1o.1o
probably familiar with the concept of a windowthe box that appears on
your screen when you start a program. ln Ubuntu, the top part of a window
(the :|e|or) will have the title of the window in the center, and three buuons
in the top len corner. lrom len to right, these buuons c|o:e, m:n:m::e, and
mo::m::e the window. Additionally, you can right-clid anywhere on the
titlebar for a list of other window management options.
CIosing, maximizing, restoring, and minimizing uindous
Figure :.: 1he close, minimize, and max
imize buuons are on the tople corner of
windows.
To c|o:e a window, clid on the in the upper len corner of the window
this will be the rst buuon on the len-hand side. lmmediately to the right
of this is a downward-pointing arrow that is used to m:n:m::e the window to
the bouom panel of your desktop. Once minimized the window will no longer
be visible, but its corresponding buuon in the bouom panel will remain,
indicating the program is still running in the badground. Cliding this buuon
will re:ore the window to its original position. linally, the right-most buuon
of this group will mo::m::e the window, making it ll the entire screen.
Cliding this buuon again will return the window to its original size.
Moving and resizing uindous
To move a window around the workspace, place the mouse pointer over the
windows titlebar, then clid and drag the window while continuing to hold
down the len mouse buuon. To resize a window, place the pointer on an edge You can also move a window by holding the
Alt+F7 keys and dragging the window
or corner of the window so that it turns into a larger arrow, the resize icon.
You can then clid and drag to resize the window.
Suitching betueen open uindous
Tere are at least three ways in Ubuntu to switd between open windows in
a workspace. You can nd the window on the bouom panel taskbar and clid
to bring it up on the screen, or you can use Alt+Tab to select the window you
wish to work on. Hold down the Alt key, and keep pressing the Tab buuon
until the window youre looking for appears in the popup. lf the window is
visible on your screen, you can clid any portion of it to raises it above all
other windows.
Using the AppIications menu
Tere are three menu headers in the top panel. lets take a look at these in
You may find that there are applications
in the AppIications menu that you dont
use frequently, or just dont want to be
displayed on the menu. 1o hide those
applications (without deleting the actual ap
plications), click on System Preferences
Main Menu. Find the applications in the
right panel that you want to hide from the
menu, and deselect them in the Show
column.
more detail, starting with the Applications menu.
1ni unux1u iisx1oi :,
Accessories
Te Accessories sub-menu has many applications that are suited for produc-
tivity, including Calculator and Tomboy Notes.
Other applications in Accessories include the gedit Text lditor (similar to See Chapter _ Working with Ubuntu
for more information about the included
applications.
Windows Notepad and Mac os xs Textldit), Seard for liles (well discuss
that later), and Take Screenshot, whid allows you to take a picture of your
desktop screen. Another way to take a screenshot is to press
PrtSc.
Games
Ubuntu has several games built in for your entertainment. lf you enjoy card
games, ded out AisleRiot Solitaire. Perhaps youre looking for more of a
dallenge in that case, theres gBrainy and Sudoku. Te Games menu also
includes Mahjongg, Mines (similar to Windows Minesweeper game) and
Qadrapassel (similar to Tetris).
Graphics
Under the Graphics sub-menu, youll nd the Shotwell photo manager where
you can view, edit and share pictures youve downloaded from your camera.
OpenOce.org Drawing allows you to create images using the OpenOce.org
suite, and Simple Scan is a program for scanning images and documents from
your scanner.
!nternet
Te Internet sub-menu is where you will nd the lirefox web browser and Instant messaging (t) is a means of text
based communication where you can hold
a conversation with someone over the
Internet, instantly.
the lmpathy lnstant Messenger client to allow you to talk to your friends
and family. Tis menu also includes the Gwibber Social Client, a full featured
micro blogging client (Twiuer, ldenti.ca, lacebook, etc.)
Oice
Te Oce sub-menu is where you will nd most of the OpenOce.org suite 1o learn more about OpenOice.org and to
get help with using the OpenOice.org suite
of applications, visit http//openoffice.org.
to help you create formal documents, presentations, or spreadsheets. Also
under Oce is the lvolution email client and an online dictionary. Te full
OpenOce.org suite installed in Ubuntu by default consists of
OpenOce.org Word Processor
OpenOce.org Spreadsheet
OpenOce.org Presentation
OpenOce.org Drawing (located under the Graphics sub-menu)
Sound and video
Te Sound and Video sub-menu has applications for working with multime-
dia, sud as
:8 ci11ixc s1~i1ii wi1n unux1u 1o.1o
Brasero disc burner
Totem movie player
Pitivi video editor
Rhythmbox music player
Sound Recorder
More information on all of these applications can be found in Chapter
Working with Ubuntu.
Ubuntu Sonuare Center
At the very bouom of the Applications menu is the Ubuntu Sonware Cen- Learn more about the Ubuntu Soware
Center in Chapter Soware Management.
ter. Tis application gives you access to a library of sonware that you can
download. When you open the Ubuntu Sonware Center, the main screen is
similar to your Applications menu, for easy searding. lf you know the name
of the program youre looking for, just type the name into the searc box in
the top right. Te Ubuntu Sonware Center keeps trad of applications that are
installed on your computer. lf youre simply curious as to what is available,
you can explore the sonware available using the categories listed on the len
side of the window.
Using the System menu
Te System menu, located on the top panel, contains two important sub- See Chapter Hardware for more informa
tion on seuing up Ubuntu.
menus. Tese sub-menus, Preferences and Administration, allow you to
make modications to Ubuntus appearance, as well as the way it functions.
Trough the System menu, you can also open the Ubuntu Help Center (Help
and Support), nd out more about your cxoi desktop environment (About
GNOMl), and nd out more about Ubuntu in general (About Ubuntu).
Preferences
You can use the Preferences sub-menu to modify the appearance of the
desktop and windows, assign a default printer, designate keyboard shortcuts,
dange the entries listed in the Applications menu, edit network connections,
and dange mouse seuings, among other options.
Administration
Te Administration sub-menu contains applications you can use to monitor
Most of the applications in the System
Administration menu will prompt you to
enter your user password when you launch
them. Some applications will require you
to click a buuon to unlock it. Press this
buuon, and enter your password. Aer
entering your password you gain increased
privileges. 1his is a security feature to make
sure that only authorized people are allowed
to change system seuings. 1o learn more
about security in Ubuntu, see Chapter o
Advanced 1opics.
computer performance, dange disk partitions, activate third-party drivers,
manage all installed printers, and manage how your computer receives up-
dates from Ubuntu. Tis sub-menu also has the Synaptic Padage Manager
for locating and downloading sonware padages. Tis is a more tednical
alternative to Ubuntu Sonware Center and should be used by power users.
1ni unux1u iisx1oi :,
Brousing fiIes on your computer
Tere are two ways to locate les on your computer. You can use the Seard
for liles tool in the Applications Accessories. You can also use the Places
menu on the top panel. See the section below about the Nautilus le browser
for more details.
PIaces
Te Places menu holds a list of commonly used folders (sud as Documents,
Music, Downloads, and the Home Folder). You can also browse the disks
on your computer by cliding Computer in this menu. lf you set up a home
network, you will nd a menu item to access shared les/folders. You can also
access the Seard for liles tool from the Places menu, as well as browse a list
of recently opened documents.
Your home foIder
Te home folder is where ead users personal les are located. When you
installed Ubuntu, you entered a name to set up your user account. Tat same
name is assigned to your home folder. When you open your personal folder,
you will see that there are several folders inside Desktop (whid contains any
les that are visible on the desktop), Documents, Downloads, Music, Pictures,
Public, Templates, and Videos.
You will also see a link named lxamples. Double-clid on that link to open You should open the example content to see
how dierent types of files are displayed in
Ubuntu.
a folder containing example documents, spreadsheets, and multimedia les.
You will not be able to edit them. lf you want to edit them move them to you
home folder.
NautiIus fiIe brouser
Just as Windows has Windows lxplorer and Mac os x has linder to browse
les and folders, Ubuntu uses the Nautilus le browser by default. We will
now look at the features oered in Nautilus.
The NautiIus fiIe brouser uindou
When you open a folder on the desktop or from the Places menu, the Nautilus
le browser window opens up. Te standard browser window contains the
following features
Menv|or: Te menubar is located at the top of the window. Tese menus
allow you to modify the layout of the browser, navigate, bookmark
commonly used folders and les, and view hidden folders and les. If you bookmark a folder, it will appear in
the PIaces menu.
Too||or: Te toolbar has tools for navigation and a tool to make the con-
tents of the window larger or smaller. A drop-down list gives you the
o ci11ixc s1~i1ii wi1n unux1u 1o.1o
option of switding the view from Icon View to Iist View or Compact
View. Te seard icon (whid looks like a magnifying glass) opens a eld
so you can seard for a le by name.
AJJ::ono| No+:go:on Too|:: Just below the toolbar, you will see a repre- If you start typing a location starting with
a / character, Nautilus will automatically
change the navigation buuons into a text
field labeled Location. It is also possible to
convert the navigation buuons into a text
field by pressing Ctrl+L.
sentation of where you are currently browsing. Tis is similar to the his-
tory function of most browsers; it keeps trad of where you are and allows
you to badtrad if necessary. You can clid on the locations to navigate
bad through the le browser.
Le[ Pone: Te len pane of the le browser has shortcuts to commonly-
used folders. When you bookmark a folder, it appears in the len pane.
No mauer what folder you open, the len pane will always contain the
same folders. Tis len pane can be danged to display dierent features by
cliding the down arrow beside Places near the top.
Cenro| Pone: Te largest pane shows the les and folders in the directory
that you are currently browsing.
Figure :._ Nautilus file manager displaying
your home folder.
Navigating betueen directories
To navigate between directories, use the bookmarks in the len pane of the
Nautilus le browser. You can also retrace your steps by cliding on the name
of a folder where it is listed just below the navigational icons. Double-cliding
on a visible directory will cause you to navigate to it in Nautilus.
1ni unux1u iisx1oi 1
Opening fiIes
To open a le, you can either double-clid on its icon or right-clid and select
Open With (program).
Creating neu foIders
To create a new folder from within Nautilus clid File Create Folder, then Note that you can easily view hidden files
by clicking Vieu Shou Hidden FiIes, or
alternatively by pressing Ctrl+H. Hiding
files with a dot (.) is not a security measure
instead it provides a way of keeping your
folders organized and tidy.
name the folder that appears by replacing the default untitled folder with
your desired label (e.g., Personal linances). You can also create a new folder
by pressing Ctrl+Shift+N, or by right-cliding in the le browser window
and selecting Create Folder from the popup menu (this action will also work
on the desktop). lf you wish to hide certain folders or les, place a dot (.) in
front of the name (e.g., .Personal linances). ln some cases it is impossible
to hide les and folders without prexing them with a dot. ln Nautilus these
folders can be hidden by creating a .hidden le. Open the le and type in the
name of the le(s) or folder(s) you wish to hide. Make sure that ead le or
folder is on a separate line. When you open Nautilus the folder will no longer
be visible.
Copying and moving fiIes and foIders
You can copy les or folders in Nautilus by cliding Edit Copy, or by right- You can also use the keyboard shortcuts
Ctrl+X, Ctrl+C and Ctrl+V to cut, copy and
paste (respectively) files and folders.
cliding on the item and selecting Copy from the popup menu. When using
the Edit menu in Nautilus, make sure youve selected the le or folder you
want to copy rst (by len-cliding on it once).
Multiple les can be selected by len-cliding in an empty space (:.e., not
on a le or folder), holding the mouse buuon down, and dragging the cursor
across the les or folders you want. Tis clid-drag move is useful when you
are selecting items that are grouped closely together. To select multiple les
or folders that are not positioned next to ead other, hold down the Ctrl key
while cliding on ead item individually. Once multiple les and/or folders
are selected you can use the Edit menu to perform actions just like you would
for a single item.When one or more items have been copied, navigate to the When you cut or copy a file or folder,
nothing will happen until you paste it
somewhere. Paste will only aect the most
recent item that was cut or copied.
desired location then clid Edit Paste (or right-clid in an empty area of the
window and doose Paste) to copy them to the new location.
While the coy command can be used to make a duplicate of a le or folder
in a new location, the cv command can be used to move les and folders
around. Tat is, a copy will be placed in a new location, and the original will
be removed from its current location.
To move a le or folder, select the item you want to move then clid Edit
Cut. Navigate to your desired location, then clid Edit Paste. As with the
In the Nautilus Edit menu, you will also
find the Copy To and Move To buuons.
1hese can be used to copy or move items to
common locations, and can be useful if you
are using panes (see below). Note that it is
unnecessary to use Paste when using these
options.
copy command above, you can also perform this action using the right-clid
menu, and it will work for multiple les or folders at once. An alternative
: ci11ixc s1~i1ii wi1n unux1u 1o.1o
way to move a le or folder is to clid on the item, and then drag it to the new
location.
Using muItipIe tabs and muItipIe NautiIus uindous
Opening multiple Nautilus windows can be useful for dragging les and
folders between locations. Te option of o|: is also available in Nautilus,
as well as the use of one:. When browsing a folder in Nautilus, to open a When dragging items between Nautilus
windows, tabs or panes, a small symbol will
appear over the mouse cursor to let you
know which action will be performed when
you release the mouse buuon. A plus sign
(-) indicates you are about to copy the item,
whereas a small arrow means the item will
be moved. 1he default action will depend
on the locations you are using.
second window select File New Window or press Ctrl+N. Tis will open a
new window, allowing you to drag les and folders between two locations.
To open a new tab, clid File New Tab or press Ctrl+T. A new row will
appear above the space used for browsing your les containing two tabsboth
will display the directory you were originally browsing. You can clid these
tabs to switd between them, and clid and drag les or folders between tabs
the same as you would between windows. You can also open a second pane
in Nautilus so you can see two locations at once without having to switd
between tabs or windows. To open a second pane, clid View Extra Pane, or
press F3 on your keyboard. Again, dragging les and folders between panes is
a quid way to move or copy items.
Searching for fiIes on your computer
larlier, we mentioned that you can seard for les on the computer by using Search for files quickly by pressing Ctrl+F
in Nautilus and then typing what you want
to find.
the Searc for Files feature on the Places menu in the top panel. You can also
use the Nautilus browser to seard for les, as explained above.
Customizing your desktop
Now that youve been introduced to the cxoi desktop environment, lets
take a look at customizing some of its features, sud as modifying the behav-
ior of your panels, or danging the look and feel of your desktop.
PaneIs
Te panels (currently siuing at the top and bouom of your screen) can be
moved from their default positions to the sides of the screen, set to hide
from view when not in use, and can dange color. To access these features,
right-clid the panel you want to modify and select Properties from the pop-
up menu. Te General tab has options to autohide, position the panel, and
dange the panel size (width).
Use the Orientation drop-down box to select where you want the panel to
be located, and underneath this you can set the desired width (in pixels).
By default, a panel covers the entire length of the desktop. To dange that,
you can deselect the Expand option. Te panel will then shrink so that it is
just long enough to accommodate any applets or program launders that are
1ni unux1u iisx1oi
currently siuing in it. Tiding the Autohide buuon will cause your panel to
fold up into the edge of the screen when you are not using it, and remain
hidden until you move your mouse cursor bad to that screen edge.
An alternative way of hiding the panel is to do so manually. Cliding on
Show hide buttons will add a buuon to ead side of the panel that can be
used to hide it from view. By default these buuons will display directional ar-
rows; however, you can select the Arrows on hide buttons option to remove
the arrows and just have plain buuons. Cliding one of these |:Je |vuon: on
the panel will slide it across the screen and out of view, leaving just the oppo-
site hide buuon in sight whid you can clid to bring it bad. Te BaHground By default, Ubuntu requires that you
maintain at least one panel on the desktop.
If you prefer a Microso Windows feel, a
panel at the bouom of the desktop can be
set to start applications as well as select
between open windows. Alternatively, if
you prefer a Mac os x look you can keep
a panel at the top and add an applications
dock such as Docky, Avant Window
Navigator (tv), or CairoDock. 1hese are
all available in the Ubuntu Soware Center,
which is discussed further in Chapter
Soware Management.
tab in the Panel Properties window allows you to dange the appearance of
the panel. By default, this is set to None (use system theme), meaning that
your desktop theme will dictate the appearance of the panel (we will look
at how to dange your desktop theme below). lf you prefer, you can doose
your own panel color by selecting the Solid color buuon, then opening the
color select window. You can also set the panel transparency using the slider.
Alternatively, you can clid the BaHground image buuon if you have an
image or pauern stored on your computer that you would like to use as your
panel badground. Use the le selector to locate the badground image in your
computer, then clid Open to apply the dange.
Adding appIets
Ubuntu provides a selection of applets that can be added to any panel. Applets
range from the informative to the fun, and can also provide quid access to
some tasks. To add an applet, right-clid on a panel then select Add to Panel
from the popup menu. A window will appear with a list of available applets,
whid can then be dragged to an empty space on a panel. You may want
to spend some time exploring the dierent ones availablethey can easily
be removed from your panel by right-cliding on the applet and selecting
Remove From Panel.
Some applets will be locked and cant be
moved. Rightclick on them and deselect the
Lock to Panel check box.
To reposition an existing applet, right-clid on it and select Move. Move
your mouse cursor to the desired location (this can even be a dierent panel)
and the applet will follow, then len-clid to drop it into place.
Te Add to Panel window can also be used to add additional application You can also add program launchers to a
panel by dragging them directly from the
AppIications menu, in the le of the top
panel.
launders to your panel, similar to the lirefox launder that sits to the right of
the System menu. To add a new one, double-clid on Application Iauncer
near the top of the window. Here you can navigate through your applications
and drag them to your panel to create a new launder, just as you did to add
an applet previously. Program launders can also be removed and repositioned
through their right-clid menu.
ci11ixc s1~i1ii wi1n unux1u 1o.1o
Workspaces
To modify your workspaces, right-clid on the +or|:oce :+:der applet (by
default this is on the right side of the bouom panel, just to the len of the Trash
applet) and select Preferences. ln the window that appears you can doose
how many workspaces you want in total, and whether these will be displayed
on the panel in one or more rows. You can also rename ead workspace, and
have the names displayed in the panel applet. lf you prefer, you can also
doose to just have the workspace you are currently using displayed in the
panel. ln this case, you can still dange between workspaces by moving the
mouse over the workspace switder and scrolling the mouse wheel.
Appearance
You can dange the badground, fonts, and window theme to further modify
the look and feel of your desktop. To begin, open the Appearance Preferences
by navigating to System Preferences Appearance in the top panel.
Theme
Te Appearance Preferences window will initially display the Teme tab
when it opens. Here you can select a theme that will control the appearance
of your windows, buuons, scroll bars, panels, icons, and other parts of the
desktop. Te Ambiance theme is used by default, but there are seven other
themes you can doose from. Just clid once on the theme you want to try.
Te theme will dange immediately.
You can download additional themes by cliding the Get More Temes
Online link at the bouom of this window. Your web browser will open and
take you to http//art.gnome.org/themes/, where you can download new
themes from a large selection. Once you have downloaded a theme, locate
the le on your computer (using Nautilus) and drag it across to the Temes
window. Tis will add it to your list of available themes, and a window will
appear asking whether you want to apply the danges immediately.
You can also customize any theme to your liking by selecting it then clid-
ing the Customize buuon underneath. Here you can mix elements of dif-
ferent themes sud as icons, mouse pointers, buuons, and window borders to
create your own unique look.
Desktop background
Clid the BaHground tab in the Appearance Preferences window to dange You can also change the background by
rightclicking on the desktop and selecting
Change Desktop Background from the
popup menu.
the desktop badground. Here you will see Ubuntus default selection of
badgrounds. To dange the badground simply clid the picture you would
like to use. Youre not limited to this selection though. To use one of your own
pictures, clid the Add buuon, and navigate to the image you want. Double-
1ni unux1u iisx1oi
Figure :. You can change the theme in the
Theme tab of Appearance Preferences.
clid it, and the dange will take eect immediately. Tis image will also then
be added to your list of available badgrounds.
lf you are aner a larger selection of desktop badgrounds, clid the Get
More Badgrounds Online link at the bouom of the Appearance Preferences
window. Tis link will open your web browser, and direct you to the http//
art.gnome.org/backgrounds website.
Fonts
You can also dange the fonts used throughout your desktop through the
Appearance Preferences window by cliding on the Fonts tab. You can indi-
vidually set the font style and size for applications, documents, desktop items,
window titles, and for anything using xed width fonts. Te Rendering sec-
tion at the bouom of the lonts tab gives you four options for danging the
way that fonts are drawn on your screen. Changing these may improve the
appearance of text on dierent types of monitors.
Screensaver
Ubuntu oers a selection of screensavers. By default, a blank screen will be
displayed aner a short period of inactivity. To select a dierent screensaver,
clid on the System menu in the top panel, then Preferences Screensaver.
Tis will open the Screensaver Preferences window, with the available
screensavers listed on the len. When you select a screensaver, you will see
a mini-preview in the window, or you can see how it will look on your full
screen by cliding the Preview buuon. Te len and right arrow buuons at the
top allow you to scroll through the dierent screensavers without leaving the
e ci11ixc s1~i1ii wi1n unux1u 1o.1o
full screen preview. To return to the Screensaver Preferences window, clid
the Ieave Fullscreen buuon at the top of the screen.
Make sure that the Activate screensaver when computer is idle option
is selected if you want to enable the screensaver. Te slider can be adjusted
to set the duration of inactivity before the screensaver appears. Once it does,
you can resume working on your computer by pressing any key or by moving
your mouse. lor added security, you can also select the IoH screen when
screensaver is active option. ln this case, Ubuntu will ask you for your login
password when you return to the computer.
AccessibiIity
Ubuntu has built-in tools that make using the computer easier for people
with certain physical limitations. You can nd these tools by opening the
System menu, then selecting Preferences Assistive Tecnologies. You can
adjust keyboard and mouse seuings to suit your needs through the Assistive
Tednologies Preferences window by cliding on the Keyboard Accessibility
or Mouse Accessibility buuons.
Figure :. Assistive 1echnologies allows
you to enable extra features to make it easier
to use your computer.
Other assistive technoIogies
Orca is another useful tool for persons with visual impairments, and comes
preinstalled on Ubuntu. To run Orca, press Alt+F2 and type orca into the
command text eld. Ten press lnter or clid Run. Orcas voice synthesizer
will activate and assist you through the various options sud as voice type,
voice language, Braille, and screen magnication. Once you have nished
selecting your seuings, you will need to log out of the computer (Orca will
oer to do this for you). When you log bad in, the Orca seuings you dose
will automatically run every time you use your computer.
ln addition to these options, selecting high-contrast themes and larger
on-screen fonts can further assist those with vision diculties.
1ni unux1u iisx1oi ,
Managing your computer
When you have nished working on your computer, you can doose to log
out, suspend, restart, or shut down through the session menu on the far right
side of the top panel. You can also quidly access these options by pressing the
Ctrl+Alt+Del keys.
Logging out
logging out will leave the computer running but return you to the login
screen. Tis is useful for switding users, sud as when a dierent person
wishes to log in to their account, or if you are ever instructed to log out and
bad in again. You should save your work before logging out.
Suspend
To save energy, you can put your computer into suspend mode, whid will
save its current condition and allow you to start more quidly while remain-
ing on but using very liule energy. Suspending the computer spins down the
hard disk and saves your session to memory, so it is very quid to suspend and
resume from suspension.
Hibernate
Hibernate is similar to suspend, except that instead of saving your session to
memory, hibernate will save your session to the hard disk. Tis takes a liule
longer, but with the added benet that hibernation uses no power while it is
in a hibernated state.
Rebooting
To reboot your computer, select Restart from the session menu.
Shut doun
To totally power down your computer, select Shut Down from the session
menu.
Other options
lrom the session menu, you can also select IoH Screen to require a password You can lock your screen quickly by using
the keyboard shortcut Ctrl+Alt+L. Locking
your screen is recommended if you move
away from your computer for a short
amount of time.
before using the computer againthis is useful if you need to leave your
computer for some duration. You can also use the session menu to set up a
guest session for a friend to try Ubuntu, or to :+:d v:er: to log into another
user account without closing your applications.
8 ci11ixc s1~i1ii wi1n unux1u 1o.1o
Geuing heIp
Ubuntu, just like other operating systems, has a built-in help reference, called Many applications have their own help
which can be accessed by clicking the HeIp
menu within the application window.
the Ubuntu Help Center. To access it, clid on the help icon in the top panel.
You can also access it by cliding Help and Support in the System menu.
Figure :.o Clicking the blue help icon
in the top panel (just to the right of the
System menu and the Firefox icon) will
open Ubuntus builtin system help.
Figure :., 1he builtin system help provides
topicbased help for Ubuntu.
lf you cant nd an answer to your question in this manual or in the
Ubuntu Help Center, you can contact the Ubuntu community through the
Ubuntu lorums (http//ubuntuforums.org). Many Ubuntu users open an ac- We encourage you to check any infor
mation you find on other websites with
multiple sources when possible, but only
follow directions if you understand them
completely.
count on the forums to receive help, and in turn provide support to others
as they gain more knowledge. Another useful resource is the Ubuntu Wiki
(https//wiki.ubuntu.com), a website maintained by the Ubuntu community.
Working uith Ubuntu
Geuing onIine
lf you are in a location with lnternet access, you will want to make sure
you are connected in order to get the most out of your Ubuntu operating
system. Tis section of the manual will help you ded your connection and
congure it where necessary. Ubuntu can connect to the lnternet using a
wired, wireless, or dialup connection. lt also supports some more advanced
connection methods, whid we will briey discuss at the end of this section.
A wired connection refers to when your computer is physically connected
to a router or an lthernet port with a cable. Tis is the most common connec-
tion for desktop computers.
A wireless connection is when your computer is connected to the lnternet
via a wireless radio network, also known as Wi-li. laptop computers com-
monly use Wi-li due to portability, making it easy to access the lnternet from
dierent rooms in the house or when traveling.
ln order to connect wirelessly, you must be in a location with a working
wireless network. To have your own, you will need to purdase and install a
+:re|e:: rover or occe:: o:n. Some locations may already have a publicly
accessible wireless network available.
A dialup connection is when your computer uses a moJem to connect to an
lnternet service provider through your telephone line.
NetuorkManager
ln order to connect to the lnternet in Ubuntu, you need to use the Network- If you are unsure whether your computer
has a wireless card, check with your
manufacturer.
Manager utility. NetworkManager allows you to turn all networking on or o,
and helps you manage your wired, wireless, and other connections.
Figure _.1 NetworkManager will display
this icon in the top panel when you are
connected to a wired network.
You can access all the functions of NetworkManager using its icon in the
top panel. Tis icon may look dierent depending on whether you currently
have a working connection, and whether the connection is wired or wireless.
lf you are unsure, try hovering your mouse over the icon until a short de-
scription appears near the cursor. Tis will read Wired network connection
Auto eth0 active (for example) if you have a working wired connection, or
otherwise something else related to networking or connections sud as No
connection or Networking disabled.
Cliding this icon will bring up a list of network connections that are
o ci11ixc s1~i1ii wi1n unux1u 1o.1o
Figure _.: Here you can see the currently
active auto eth0 connection listed in the
NetworkManager menu.
available to you. lf you are currently connected to the lnternet, the name of
this connection will be highlighted in bold.
Figure _._ 1his is the menu when you
rightclick the networking icon.
You can also right-clid on the NetworkManager icon. Tis will open a
menu allowing you to enable or disable networking, view tednical details
about your current connection, or edit all connection seuings. ln the image
above, the ded box next to lnable Networking is currently selected; you
can deselect it to disable all network connections. Tis may be useful if you
need to shut o all wireless communication, sud as when in an airplane.
EstabIishing a uired connection
lf you have an F|erne cable running from a wall sodet, a router, or some
other device, then you will want to set up a wired network connection in
Ubuntu.
ln order to connect with a wired connection, you need to know whether Are you already online` If the Network
Manager icon in the top panel shows a
connection, then you may have successfully
connected during the installation process. If
so, you do not need to follow the rest of this
section.
your network connection supports inci. Tis stands for Dynamic Host
Conguration Protocol, and is a way for computers on your network to
automatically receive conguration information from your lnternet service
provider (isi). Tis is usually the quidest and easiest way of establishing
a connection between your computer and your isi in order to access the
lnternet, although some isis may provide what is called a :o:c oJJre::
instead. lf you are unsure whether your isi supports inci, you may wish to
contact their customer service line to ded. Tey will also be able to provide
you with information on your static address if one has been allocated to you
(in many cases isis only allocate static addresses to customers upon request).
Automatic connections uith DHCP
lf your network supports inci, you may already be set up for online access.
To ded this, clid on the NetworkManager icon. Tere should be a Wired
woixixc wi1n unux1u 1
Network heading in the menu that is displayed. lf Auto eth0 appears di-
rectly underneath, then your computer is currently connected and probably
already set up correctly for inci. lf disconnected appears in gray under-
neath the wired network section, look below to see if an option labeled Auto
eth0 appears in the list. lf so, clid on it to auempt to establish a wired con-
nection.
To ded if you are online, right-clid on the NetworkManager icon in the
top panel and select the Connection Information option.
Figure _. 1his window displays your tr
address and other connection information.
You should see a window showing details about your connection. lf your ii An Internet Protocol (tr) address is a
numerical label assigned to devices on a
computer network. It is the equivalent of
phone numbers for your house and allows
your computer to be uniquely identified so
you can access the Internet and share files
with others.
address is displayed as o.o.o.o or starts with 1e,.:, then your computer was
not successfully provided with an address through inci. lf it shows another
address, it is most likely that your connection was automatically congured
correctly. To test out your lnternet connection, you may want to open the
lirefox web browser to try loading a web page. More information on using
lirefox can be found later in this dapter.
lf you are still not online aner following these steps, you may need to try 1o access the Connection Information
window, you will need to make sure that
networking is enabled. Otherwise this
option will be gray and you will not be
able to select it through the rightclick
menu of the NetworkManager applet.
1o enable networking, rightclick on the
NetworkManager applet and select EnabIe
Netuorking from the popup menu.
seuing up your lnternet conguration manually, using a static ii address.
ManuaI configuration uith static addresses
lf your network does not support inci, then you need to know a few items of
information before you can get online.
An iv address is a unique address used for identifying your computer on
the lnternet. When connecting through inci this is likely to dange at
times. However, if your isi has provided you with a static address then
it will not. An ii address is always given in the form of four numbers
separated by decimal points, for example, 1,:.1e8.o.:.
Te network mask tells your computer how large the network is that it be-
longs to. lt takes the same form as an ii address, but is usually something
like :.:.:.o
Te gateway is the ii address at your isis end. lt helps your computer
: ci11ixc s1~i1ii wi1n unux1u 1o.1o
connect or talk with their network, whid acts as a gateway between
your computer and the lnternet.
brs servers are one or more ii addresses of Domain Name System
servers. Tese servers convert standard web addresses (like http//www.
ubuntu.com) into ii addresses sud as ,1.18,.,.1e. Tis step allows your
computer to nd the correct web site when you type in the web address
you wish to visit. A minimum of one ixs server is required, up to a maxi-
mum of three. Te additional ones are used in case the rst one fails.
To manually congure a wired connection, right-clid on the Network- If you do not already have these seuings,
you will need to consult your network
administrator or tsr customer support to
receive them.
Manager icon and select Edit Connections. Make sure you are looking at the
Wired tab inside the Network Connections window that is displayed.
Te list may already have an entry sud as Auto eth0, or a similar name.
lf a connection is listed, select it and then clid the Edit buuon. lf no connec-
tion is listed, clid the Add buuon instead.
lf you are adding a connection, you rst need to provide a name for the
connection so you can distinguish it from any others that are added later. ln
the Connection name eld, doose a name sud as Wired connection 1.
Figure _. In this window you can manually
edit a connection.
To set up the connection
1. Under the connection name, make sure that the Connect automatically
option is selected.
:. Switd to the ivv Settings tab.
. Change the Method to Manual.
. Clid on the Add buuon next to the empty list of addresses.
. Type in your ii address in the eld below the Address header.
e. Clid to the right of the ii address, directly below the Netmask header,
and type in your network mask. lf you are unsure of your network mask,
:.:.:.o is the most common.
,. Clid to the right of the network mask, directly below the Gateway header,
and type in the address of your gateway.
woixixc wi1n unux1u
8. ln the brs servers eld below, type in the addresses of your ixs server. lf
your network has more than one ixs server, enter them all, separated by
spaces or commas.
,. Clid Apply to save your danges.
A m~c oJJre:: :: o |orJ+ore oJJre:: {or yovr comver: ne+or| corJ, onJ
ener:ng : :: :ome:me: :moron +|en v::ng o co||e moJem connec:on or
::m:|or. I{ yov |no+ |e m~c oJJre:: o{ yovr ne+or| corJ, |:: con |e enereJ :n
|e oror:oe e: e|J :n |e Wired o| o{ |e eJ::ng +:nJo+.
When you have returned to the Network Connections screen, your newly-
added connection should now be listed. Clid Close to return to the desktop.
lf your connection is congured correctly, the NetworkManager icon should
have danged to show an active connection. To test if your connection is
properly set up, refer to the instructions above for deding a inci connec-
tion.
WireIess
lf your computer is equipped with a wireless (Wi-li) card and you have a
wireless network nearby, you should be able to set up a wireless connection in
Ubuntu.
Connecting to a uireIess netuork for the first time
lf your computer has a wireless network card, you should be able to connect
to a wireless network. Most laptop and netbook computers have a wireless
network card.
Ubuntu is usually able to detect any wireless networks that are available 1o improve speed and reliability of your
connection, try to move closer to your
router or access point.
within range of your wireless card. To see a list of wireless networks, clid
on the NetworkManager icon. Under the Wireless Networks heading, you
should see a list of available wireless networks. lad network will be shown
with a name on the len, and a signal meter on the right. A signal meter looks
like a series of barsthe more bars that are lled in, the stronger the connec-
tion will be.
A wireless network may be open to anyone to connect, or may be pro-
tected with network security. A small padlod will be displayed next to the
signal meter of any wireless networks that are protected. You will need to
know the correct password in order to connect to these.
To connect to a wireless network, select the desired networks name from
the list. Tis will be the name that was used when the wireless router or
access point was installed. lf you are in a workplace or a location with a
publicly accessible wireless network, the network name will usually make it
easy to identify.
lf the network is unprotected (:.e., the network signal meter does not
display a padlod), a connection should be established within a few seconds.
ci11ixc s1~i1ii wi1n unux1u 1o.1o
Te NetworkManager icon in the top panel will animate as Ubuntu auempts
to establish a connection. lf it connects successfully the icon will dange
to display a signal meter. A notication message in the upper right of your
screen will also appear, informing you that a connection was established.
lf the network is secured, Ubuntu will display a window called Wireless
Network Authentication Required once it tries to connect. Tis means that a
password is required in order to connect.
Figure _.o 1ype in your wireless network
passphrase.
lf you know the password, enter it in the Password eld, and then clid
Connect. As you type your password, it will be obscured to prevent others
from seeing it. lf you prefer, you can select the Show password option to see
the password as you type.
Aner you clid the Connect buuon, the NetworkManager icon in the top
panel will animate as it tries to connect to the network. lf you have entered
the correct password, a connection will be established and the NetworkMan-
ager icon will dange to show signal meter bars. Again, Ubuntu will display
a pop up message in the upper right of your screen informing you that a con-
nection was established.
lf you entered the wireless networks password incorrectly, Network- Select the Shou Passuord option to make
sure you havent made a mistake when
entering the password.
Manager will auempt to establish a connection then return to the Wireless
Network Authentication Required window. You can auempt to enter the
correct password again, or clid Cancel to abort your connection. lf you do
not know the password to the network you have selected, you will need to get
the password from the network administrator.
Once you have successfully established a wireless network connection,
Ubuntu will store these seuings (including the network password) in order
to make it easier to connect to the same wireless network in future. You
may also be prompted to select a |eyr:ng password here. Te keyring stores
network and other important passwords in the one place, so you can access
them all in future by just remembering your keyring password.
Connecting to a saved uireIess netuork
lf you have previously successfully established a wireless connection, that
connections password will be saved on your computer. Tis will allow you to
connect to the same network without having to re-enter the password.
woixixc wi1n unux1u
ln addition, Ubuntu will automatically try to connect to a wireless network
within range if it has its seuings saved. Tis will work for both open and
secured wireless networks.
lf you have many saved wireless networks that are in range, Ubuntu may
doose to connect to one of them, while you may prefer to connect to another.
ln this case, clid on the NetworkManager icon. You should see a list of wire-
less networks in range, along with their signal meters. Clid on your desired
network.
lf the password and other seuings have not danged, Ubuntu will connect
to the wireless network you dose. lf the password has danged, Ubuntu will
open the Wireless Network Authentication Required window. ln this case,
follow the instructions in the previous section.
Connecting to a hidden uireIess netuork
ln some circumstances, you may need to connect to a hidden wireless net-
work. Tese hidden networks do not broadcast their names, whid means that
they will not show up in the list of wireless networks in the NetworkManager
menu. ln order to be able to connect to a hidden network, you will need to get
its name and security seuings from your network administrator.
To connect to a hidden network
1. Clid on the NetworkManager icon in the top panel.
:. Choose the Connect to Hidden Wireless Network option. Ubuntu should
open the Connect to Hidden Wireless Network window.
. By default, the Connection eld should show Newyou can leave this
undanged.
. ln the Network name eld, enter the name of the wireless network. Tis
name is also known as a n. Please enter the network name exactly as it
was given to you.
. ln the Wireless security eld, select one of the options. lf the network is
open, leave this eld as None. lf you do not know the correct seuing for
the network you will not be able to connect to the hidden network.
e. Clid on the Connect buuon.
Te rest of the process should work exactly as in the section on the initial
connection to wireless networks. Once set up according to the instructions
above, the hidden network should show up in the list of saved networks.
DisabIing and enabIing your uireIess netuork card
Wireless access in Ubuntu is enabled by default if you have a wireless net- Some computers may have a physical switch
or buuon to turn o WiFi.
work card in your computer. ln certain cases, for example on airplanes, you
may need or be required to turn your wireless radio o.
To do this, right-clid on the NetworkManager icon, and deselect the En-
e ci11ixc s1~i1ii wi1n unux1u 1o.1o
able Wireless option. Your wireless network will be turned o, and your
computer will no longer seard for available wireless networks.
To turn wireless networking bad on, right-clid on the NetworkManager
icon, and clid on the Enable Wireless option to re-select it. Your wireless
network will be turned bad on. Ubuntu will then seard for nearby wireless
networks and will connect to any saved networks within range.
Changing an existing uireIess netuork
At times, you may want to dange the seuings for a wireless connection that
you have previously saved. lts password may have danged, or your system
administrator asked you to dange some networking or security seuings.
To edit a saved wireless network connection
1. Right-clid on the NetworkManager icon and select Edit Connections
:. A Network Connections window should open. Clid on the Wireless tab
to see a list of saved wireless connections
. By default, this list shows connections in the order of most recently used to
least recently used. lind the connection you want to edit, clid on it, and
then clid Edit.
. Ubuntu should open a window called lditing connec:on nome, where
connec:on nome is the name of the connection you are editing. Te
window should display a number of tabs.
. Above the tabs, you may dange the Connection name eld if you want to
give the connection a more recognizable name
e. lf the Connect automatically option is not selected, Ubuntu will detect
the wireless network but will not automatically connect to it without you
doosing it from the NetworkManager menu. Select or deselect this seuing
as needed.
,. On the Wireless tab of the lditing connec:on nome window, you may
need to edit the ssib eld. A ssii is the wireless connections network
nameif set incorrectly, the network may not be detected and a connection
may not be made. Please make sure that the ssii is set according to your
network administrators instructions.
8. Below the ssii, you should see the Mode eld. Te lnfrastructure mode
means that you would be connecting to a wireless router or access point.
Tis is the most common mode for wireless networks. Te Ad-hoc mode
is a computer-to-computer mode and is onen only used in advanced cases.
,. On the Wireless Security tab of the lditing connec:on nome window,
you may need to dange the Security eld to the correct seuing. A selec-
tion of None means that you are using an open network with no security.
Other selections may require slightly dierent additional information
vrv o/1z8-bit Key is an older security seuing still in use by some
wireless networks. lf your network uses this security mode, you will
woixixc wi1n unux1u ,
need to enter a key in the Key eld that should appear aner you select
this mode.
vrv 1z8-bit Passphrase is the same older security seuing as the entry
above. However, instead of a key, your network administrator should
have provided you with a text passphrasea passwordto connect to
the network. Once you select this security mode, you will need to enter
your passphrase in the Key eld.
vvA & vvAz Personal is the most common security mode for wireless
network connections at home and at businesses. Once you select this
mode, you will need to enter a password in the Password eld.
lf your network administrator requires ii~i, Dynamic wii, or wi~ &
wi~: lnterprise security, you will need to have the administrator help
you set up those security modes.
1o. On the ivv Settings tab, you may need to dange the Method eld from
Automatic (inci) to Manual, or one of the other methods. lor seuing
up manual seuings (also known as static addresses), please see the section
above on manual set up for wired network connections.
11. When you nish making danges to the connection, clid Apply to save
your danges and close the window. You can clid Cancel to close the
window without making danges.
1:. linally, clid Close on the Network Connections window to return to the
desktop.
Aner making danges, your new seuings should go into eect immediately.
Other connection methods
Tere are other ways to get connected with Ubuntu.
With NetworkManager, you can also congure Mobile Broadband connec-
tions to keep online through your cellular or other mobile data carrier.
You can also connect to isis (Digital Subscriber lines), whid are a method
of lnternet connection that uses your telephone lines and a isi modem.
lts also possible to use NetworkManager to establish a vix (Virtual Private A vr is a Virtual Private Network, and is
sometimes used to help secure connections.
rsts are Digital Subscriber Lines, a type of
broadband connection.
Network) connection. Tese are commonly used to create secure connectivity
to a workplace.
Te instructions for making connections using mobile broadband, vixs, or
isis, are beyond the scope of this guide.
Brousing the ueb
Once you have connected to the lnternet, you should be able to browse the
web with Ubuntu. Mozilla lirefox is the default application for browsing the
web in Ubuntu.
8 ci11ixc s1~i1ii wi1n unux1u 1o.1o
Figure _., 1he default Ubuntu home page
for the Firefox web browser.
Starting Firefox
To start lirefox, clid Applications Internet Firefox Web Browser. lf your 1o set other keyboard shortcuts or to
change the shortcut for launching Firefox,
go to System Preferences Keyboard
Shortcuts.
keyboard has a www buuon, you can also press that buuon to start lirefox.
Navigating ueb pages
Vieuing your homepage
When you start lirefox, you will see your home page. By default, you will see
the Ubuntu Start Page.
To go to your home page quidly, press Alt+Home.
Navigating to another page
To navigate to a new web page, you need to type its lnternet address (also tat stands for uniform resource locator and
vvv stands for world wide web.
known as a uii) into the location Bar. uiis normally begin with hup//
followed by one or more names that identify the address. One example is
http//www.ubuntu.com/.
Figure _.8 You can enter a web address or
search the Internet by typing in the location
bar.
To navigate
1. Clid on the location Bar to select the uii that is already there.
:. Type the uii of the page you want to visit. Te uii you type replaces any
text already in the location Bar.
woixixc wi1n unux1u ,
. Press Enter.
To quidly select the uii of the location Bar, press Ctrl+L. You can also press F6 on your keyboard to
highlight the location bar in Firefox.
lf you dont know a uii, try typing something specic to the page you
want to visit (for example a name or other seard request) into the location
Bar and press Enter. Tis will seard your preferred seard engineGoogle by
defaultfor that term, and take you to the web page that is the top result from
the seard.
CIicking a Iink
Most web pages contain links you can clid to move to other pages.
To clid a link
1. Move the mouse pointer until it danges to a pointing nger. Tis happens
whenever the pointer is over a link. Most links are underlined text, but
buuons and pictures on a web page can also be links.
:. Clid on the link once. While lirefox locates the links page, status mes-
sages will appear at the bouom of the window.
Retracing your steps
lf you want to visit a page you have seen before, there are several ways to do 1o go backwards and forwards you can also
use Alt+Leftto go backwards or Alt+Right
to go forwards.
so.
To go bad or forward one page, clid on the BaH or Forward buuon.
To go bad or forward more than one page, clid on the small triangle
next to the Forward buuon. You should see a list of pages youve recently
visited. To return to a page, select it from the list.
To see a list of any uiis youve typed into the location Bar, clid on the
down arrow at the right end of the location Bar. To view a page, select it
from the list.
To doose from pages youve visited during the current session, open the
History menu and doose from the list in the bouom section of the menu.
To doose from pages youve visited during the past several sessions, open
the History menu and doose Show All History. lirefox should open a
library window, whid shows a list of folders. Clid on the folders to
displays sub-folders, or titles of web pages youve visited in the past. Clid
on a pages title to view that page.
Stopping and reIoading
lf a page is loading too slowly or you no longer wish to view a page, clid on
the Stop buuon.
To reload the current page or to get the most up-to-date version, clid on
the Reload buuon or press Ctrl+R.
o ci11ixc s1~i1ii wi1n unux1u 1o.1o
Opening neu uindous
At times, you may want to have more than one browsing window. Tis may
help you organize your browsing session beuer, or separate web pages that
you are viewing for dierent reasons.
Tere are two ways to create a new window
On the menubar, open the File menu, then doose New Window.
Press Ctrl+N.
Once a new window has opened, you can use it just like the rst window
including navigation and opening tabs.
Opening a Iink in a neu uindou
Sometimes, you may want to clid on a link to navigate to another web page,
but do not want the original page to close. To do this, you can open the link
youd like to clid in its own window.
Tere are two ways to open a link in its own window
Right-clid on a link to open its popup menu. Choose the Open Iink in
New Window option. A new window will open, containing the web page
for the link you clided.
Press-and-hold the Shift key while cliding a link. Tis will also open the
web page in a new window.
Tabbed brousing
lf you would like to visit more than one web page at a time, you can use You can alternate quickly between dier
ent tabs by using the keyboard shortcut
Ctrl+Tab.
To||eJ Bro+::ng to navigate the web.
Tabbed browsing lets you open several web pages within a single lirefox
window, ead displaying in its own tab. Tis frees up space on your desk-
top since you dont have to have a window open for every web page youre
currently visiting. You can open, close, and reload web pages in one place
without having to switd to another window.
Opening a neu bIank tab
Tere are three ways to create a new blank tab
Clid on the New Tab buuon on the right side of the last tab.
On the menubar, open the File menu, and then doose New Tab.
Press Ctrl+T.
When you create a new tab, it will contain a blank page with the location
Bar focused. Start typing a web address (uii) or other seard term to open a
website in the new tab.
woixixc wi1n unux1u 1
Opening a Iink in its oun tab
Sometimes, you may want to clid on a link to navigate to another web page,
but do not want the original page to close. To do this, you can open the link
youd like to clid in its own tab.
Tere are many ways to open a link in its own tab
lf your mouse has a middle buuon, or a wheel, clid on the link with the
middle mouse buuon or wheel. A new tab should open, containing the web
page for the link you clided.
Clid on the link with the len mouse buuon, and keep holding down the
mouse buuon. Drag the link up to a blank space on the tab bar, and release
the mouse buuon. A new tab should open, containing the web page for the
link you dragged.
Press-and-hold the Ctrl key while cliding the len mouse buuon on the
link. A new tab should open, containing the web page for the link you
clided.
Right-clid on a link to open its popup menu. Choose the Open Iink in
New Tab option. A new tab will open, containing the web page for the link
you clided.
Clid on a link, holding both len and right mouse buuons.
CIosing a tab
Once you have nished viewing a web page in a tab, you can close that tab.
Tere are various ways to close a tab
Clid on the Close buuon on the right side of the tab you want to close.
On the menubar, open the File menu, and then doose Close Tab.
Clid on the tab you want to close with the middle mouse buuon, or the
mouse wheel, if you have one.
Press Ctrl+W.
Clid on the tab with both mouse buuons.
Restoring a cIosed tab
Sometimes, you may close the wrong tab by accident, or want to bring bad a
tab that youve recently closed.
To bring bad a tab youve closed, do one of the following
On the menubar, open the History menu, doose Recently Closed Tabs,
and then doose the name of the tab you want to restore.
Press Ctrl+Shift+T to re-open the most recently closed tab.
Changing the tab order
To move a tab to a dierent location on the tab bar, drag it there using your
mouse. Clid-and-hold on the tab and drag the tab to a new place on the tab
: ci11ixc s1~i1ii wi1n unux1u 1o.1o
bar. While you are dragging the tab, lirefox will display a small indicator to
show where the tab will be moved.
When moving a tab to a new window it
may reload the page. Remember to save
your work before doing this.
Moving a tab betueen uindous
lf you have more than one lirefox window open, you can move an open tab to
a dierent window. You can also split a tab o to become its own window.
To move a tab from one lirefox window to another already open window,
clid-and-hold on the tab and drag it to the tab bar on the other lirefox win-
dow. When you release the mouse buuon, the tab will be auaded to the new
window.
To move a tab from one window into its own window, clid-and-hold
on the tab and drag the tab below the tab bar. When you release the mouse
buuon, the tab will become a new window.
Searching
You can seard the web, or other collections, from within lirefox without rst
visiting the home page of the seard engine.
By default, lirefox will seard the web using the Google seard engine.
Searching the ueb
To seard the web in lirefox, type a few words into the lirefox seard Bar.
lor example, if you want to nd information about the U|vnv
1. Clid on the Searc Bar.
:. Type the phrase Ubuntu. Your typing replaces any text currently in the
Seard Bar.
. Press Enter to seard.
Seard results from Google for Ubuntu should appear in the lirefox
window.
SeIecting search engines
Figure _., 1hese are the other search
engines you can useby defaultfrom the
Firefox search bar.
woixixc wi1n unux1u
lf you do not want to use Google as your seard engine in the Seard Bar,
you can dange the seard engine that lirefox uses.
To dange the seard engine, clid on the icon on the len side of the Seard 1he Ubuntu home pages search bar uses
Google by default, but will automatically
use Yahoo if Yahoo is selected in the Search
Bar.
Bar. Choose one of the other seard engines in the list. Some seard engines,
like Google, seard the whole web; others, like Amazon.com, only seard
specic sites.
Searching the ueb for uords seIected in a ueb page
Sometimes, you may want to seard for a phrase that appears on a dierent
web page. lnstead of copying and pasting the phrase into the Seard Bar,
lirefox allows you to seard the web for words you select within a web page.
1. Highlight any words in a web page using your len mouse buuon.
:. Right-clid on the text youve highlighted to open a popup menu. Choose
the option Searc |Searc Engine] for |your selected words].
lirefox should open a new tab containing seard results for your high-
lighted words, found using the currently selected seard engine.
Searching uithin a page
Figure _.1o You can search within web
pages using the Find TooIbar.
You may want to look for specic text within the web page you are view-
ing. To nd text within the current page in lirefox
1. Press Ctrl+F or doose Edit Find to open the Find Toolbar at the bouom
of lirefox.
:. lnter the text you want to nd into the Find eld in the lind Toolbar. Te
seard automatically begins as soon as you type something into the eld.
. Once some text has been matded on the web page, you can
Clid Next to nd text in the page that is below the current cursor
position.
Clid Previous to nd text that is above the current cursor position.
Clid on the Highlight all buuon to highlight occurrences of your
seard words in the current page.
Select the Matc case option to limit the seard to text that has the
same capitalization as your seard words.
To nd the same word or phrase again, press F3 or doose Edit Find
Again from the menubar.
ci11ixc s1~i1ii wi1n unux1u 1o.1o
Vieuing ueb pages fuII screen
To display more web content on the screen, you can use Fv|| Screen moJe.
lull Screen mode condenses the lirefoxs toolbars into one small toolbar. To
enable lull Screen mode, simply doose View Full Screen or press F11.
Copying and saving pages
With lirefox, you can copy part of a page so that you can paste it elsewhere,
or save the page or part of a page as a le on your computer.
Copying part of a page
To copy text from a page
1. Highlight the text and/or images with your mouse.
:. Choose Edit Copy from the menubar or press Ctrl+C.
You can paste the text into other applications.
To copy a text or image link (uii) from a page
1. Position the pointer over the link or image.
:. Right-clid on the link or image to open a popup menu.
. Choose Copy Iink Iocation.
You can paste the link into other applications or into lirefoxs location Bar.
Saving aII or part of a page
To save an entire page in lirefox
1. Choose File Save Page As from the menubar. lirefox should open the
Save As window.
:. Choose a location for the saved page.
. Type a le name for the page, and clid Save.
To save an image from a page
1. Position the mouse pointer over the image.
:. Right-clid on the image to display a popup menu.
. Choose Save Image As. lirefox should open the Save lmage window.
. Choose a location for the saved image.
. lnter a le name for the image and clid Save.
Changing your homepage
By default, lirefox will show the Ubuntu Start Page when you start lirefox.
lf you prefer to view another page when you start lirefox, you will need to
dange your homepage preference.
To dange your homepage
woixixc wi1n unux1u
Figure _.11 You can change Firefox seuings
in this window.
1. Navigate to the page that you would like to become your new homepage.
:. Choose Edit Preferences from the menubar.
. ln the Startup section on the General tab, whid is shown by default,
clid on the Use Current Page buuon. lf you had more than one tab open
then all the tabs will be opened when lirefox starts. lf you prefer to have
one page open, close the other tabs and repeat steps :. 1he homepage can also be set by entering
the addresses that should be open in the
Home Page, with a pipeseparating
pages to be opened in a new tab
. Clid Close.
DounIoad seuings
ln Edit Preferences you can dange how lirefox behaves with downloads. 1he Downloads window shows the progress
of currently downloading files, and lists files
downloaded in the past. It can be used to
open or redownload files.
You can tell lirefox where to place downloaded les, or to ask where ead
time. You can also set the behavior of lirefoxs Downloads window. Te
Downloads window can be hidden entirely, or set to hide when downloads
nish.
Bookmarks
When browsing the web you may want to come bad to certain web pages
again without having to remember the uii.
ln lirefox, you can create |oo|mor|:, whid are saved in the web browser
and whid you can use to navigate bad to your pided web pages.
Bookmarking a page
Aner navigating to a web page you can save its location by bookmarking it.
Tere are two ways to bookmark a page
lrom the menubar, doose Bookmarks and then Bookmark Tis Page. A
window will open. Provide a descriptive name for the bookmark, and clid
on the Done buuon.
e ci11ixc s1~i1ii wi1n unux1u 1o.1o
Press Ctrl+D. A pop-up will appear. Provide a descriptive name for the
bookmark, and clid on the Done buuon.
Navigating to a bookmarked page
To navigate to a bookmarked page, open the Bookmarks menu from the
menubar, and then doose your bookmarks name. lirefox should open the
bookmark in the current tab.
Yov con o|:o re:: Ctrl+B o J::|oy |oo|mor|: :n o ::Je|or on |e |e[ ::Je o{
|e |ro+:er +:nJo+. Pre:: Ctrl+B ogo:n o |:Je |e ::Je|or.
DeIeting a bookmark
lf you would like to delete a bookmark that you have previously made, open
the Bookmarks menu from the menubar, and then right-clid on your book-
marks name. lirefox should open a popup menu for your bookmark. Choose
the Delete option from the menu. Your bookmark should then be deleted.
History
Whenever you are browsing the web, lirefox is saving your browsing history.
Tis allows you to come bad to a web page that you have recently visited,
without needing to remember the pages uii, or even bookmarking it.
To see your most recent history, open the History menu from the menubar.
Te menu should then display several of the most recent web pages that you
were viewing. Choose one of the pages to return to it.
To see the web pages you have visited recently, press Ctrl+H. lirefox will
open a sidebar on the len side of the browser window, that contains your
browsing history, categorized as Today, Yesterday, last , days, Tis
month, the past e months (listed month by month), and nally Older than
e months. lf history for a category does not exist, that category will not be
listed.
Clid on one of the date categories in the sidebar to expand it. Ten it will
reveal the pages you visited during that period. Ten, once you nd the page
you need, clid on its title to return to it.
You can also seard for a page by its title. lnter a few leuers, or a word,
in the Searc eld at the top of the history sidebar. Te sidebar should then
display a list of web pages whose titles matd your seard words. Clid on the
title of the page you need to return to it.
lf you would like to hide the history sidebar again, press Ctrl+H again.
CIearing private data
At times, you may want to delete all private data that lirefox stores about
your browsing history. While this data is stored only on your computer, you
may want to remove it if you share access to your computer.
woixixc wi1n unux1u ,
To delete your private data, open the Tools menu from the menubar, and
doose Clear Recent History. ln the drop down list for the Time range to
clear, doose how far bad you would like lirefox to delete.
lf you would like more control over what you clear, clid on the Details
text to display a list of options.
When done, clid on the Clear Now buuon.
Using a dierent ueb brouser
Figure _.1: You can change the default
browser with the Preferred Applica
tions utility. 1o use it, open the System
Preferences Preferred AppIications.
lf you install a dierent web browser on your computer, you may want
to use it as the default browser when you clid on links from emails, instant
messages, and other places.
To dange your preferred web browser, open the System menu from
Ubuntus main menubar. Ten, doose System Preferences Preferred Appli-
cations. Ubuntu should then open the Preferred Applications window.
ln the Web Browser section, doose your new preferred web browser, and
clid Close.
Reading and composing emaiI
To send and receive email in Ubuntu, you can use the lvolution mail applica-
tion. To start lvolution, open the Applications menu, then doose Oce and
then Evolution Mail and Calendar.
ln addition to email, lvolution also can help manage your contact list, your
calendar, and a list of tasks.
A||ovg| F+o|v:on con |e v:eJ +:| mony +e|mo:| :y:em:, :vd o: Yo|oo!
Mo:|, Homo:|, onJ Gmo:|, yov moy re{er o v:e |e F:re{o: +e| |ro+:er o
occe:: |em.
Running EvoIution for the first time
When you start lvolution for the rst time, you will need to congure it to
connect to your email account.
8 ci11ixc s1~i1ii wi1n unux1u 1o.1o
When lvolution starts, you should see the lvolution Setup Assistant
window, welcoming you to lvolution. Clid Forward to continue with the
setup.
Next, on the Restore from badup screen, lvolution may ask you to
restore from a previous badup. Since this is the rst time you are running
lvolution, you can clid Forward to skip this step.
On the next screen, ldentity, you need to enter your name and the email
address you wish to use with lvolution. lnter your full name in the Full
Name eld, and the full email address in the Email Address eld. You can
ll in the optional information, or leave it undanged if you desire. Clid
Forward when you are done.
Next, you should see the Receiving lmail screen. On this screen, you
need to provide lvolution with the details of your email servers. lf you do not
know these details, you will need to ask your network administrator or ded
with your email provider.
Tere are two common types of lnternet email connections i~i, and
ioi. Tese are described below. ln work environments there are sometimes
other types, sud as Microson lxdange or Novell GroupWisefor more
information on those types of connections, please see the documentation for
lvolution located in the Help Contents menu.
Seuing up an !MAP connection
i~i connections allow you to manage your email remotelythe actual email
and folders reside on your email server, while lvolution allows you to view,
edit, and delete the messages and folders as needed.
lf your email provider recommends an i~i connection, doose IMAP
from the Server Type drop-down list. ln the Server eld, enter the lnternet
address or uii of your mail server. for example imap.example.com. ln the
Username eld; enter the username that you use to log into your email sys-
tem, for example joe.x.user or joe.x.userQexample.com, as specied by
your email provider.
Your email provider may specify the security seuings you will need to use
in order to receive email. lf your connection does not use security, leave the
Use Secure Connection drop-down list set to No encryption. Otherwise,
doose either 1is encryption or ssi encryption, as specied by your email
provider.
Aner doosing these options, clid Forward to proceed to the Receiv-
ing Options screen. While it is normal to leave all options unselected, you
may want to select the CheH for new messages option to have lvolution
automatically ded email on a regular basis.
When you are nished seuing the options, clid Forward to continue to
the next screen.
woixixc wi1n unux1u ,
Seuing up a POP connection
ioi connections let you manage your email locallylvolution will connect to
your email provider and download any new messages you may have received,
and store them in folders on your computer. Te messages will be deleted
from the server.
lf your email provider recommends a ioi connection, doose POP from
the Server Type drop-down list. ln the Server eld, enter the lnternet address
or uii of your mail server; for example pop.example.com. ln the Username
eld, enter the username that you use to log into your email system, for
example joe.x.user, or joe.x.userQexample.com.
Your email provider may specify the security seuings you will need to use
in order to receive email. lf your connection does not use security, leave the
Use Secure Connection drop-down list set to No encryption. Otherwise,
doose either 1is encryption or ssi encryption, as specied by your email
provider.
Aner doosing these options, clid Forward to proceed to Receiving Op-
tions screen. While it is normal to leave all options unselected, you may
want to select the CheH for new messages option to have lvolution auto-
matically ded email on a regular basis.
You may also wish to adjust the Message Storage options, whid determine
what lvolution does aner downloading email to your computer. Select the
Ieave messages on server option to have lvolution keep the messages on
your email system aner downloading them. Tis will allow you to use another
computer to re-download all of your new messages. Select the Delete aer ,
days option to have lvolution keep the messages for a few days, and delete
them aner a while. You can adjust the number of days that lvolution keeps
the messages.
When you are nished seuing the options, clid Forward to continue to
the next screen.
Seuing up your sending options
Te next screen should be the Sending lmail screen. Here, you will need to
congure your connection for sending email through your email provider.
Te most common type of sending connection is s1i, whid is the default
server type selected.
ln the Server eld, type in the name of the outbound mail server (also
known as the s1i server), as described by your email provider. lor example,
mail.example.com.
lf your email provider requires authentication, select the Server requires
authentication option. Tis is common for commercial email providers.
ln the Authentication section of the screen, doose the type of authen-
tication from the Type drop-down listthe most common authentication
eo ci11ixc s1~i1ii wi1n unux1u 1o.1o
type is ii~ix. Below that, enter your username, for example, joe.x.user, or
joe.x.userQexample.com, in the Username eld.
Your email provider may specify the security seuings you will need to use
in order to send email. lf your connection does not use security, leave the Use
Secure Connection drop-down list set to No encryption. Otherwise, doose
either 1is encryption or ssi encryption, as specied by your email provider.
Aner doosing these options, clid Forward to proceed to the next screen.
FinaIizing your account options
On the next screen, Account Management, enter a descriptive name for this
account. lf you set up more email accounts with lvolution the name provided
here will help distinguish those accounts.
When nished, clid Forward. Tis should open the Done screen. lf you
believe that youve entered the correct options, clid Apply to nish setup.
Otherwise, clid BaH to go bad one or more screens to correct your seuings,
or clid Cancel to abort setup and discard your account seuings.
Aner you nish setup, lvolution may ask you if you would like to make it
your default email client. Clid Yes if you plan on reading and sending email
only with lvolution. Clid No if you plan on installing or using a dierent
email program.
Around the EvoIution uorkspace
Figure _.1_ Lvolution allows you to manage
your mail, contacts and tasks.
Te lvolution window is divided into four parts. At the top are the
menubar and toolbar. Te menubar lets you access most of the functional-
woixixc wi1n unux1u e1
ity of lvolution, while the toolbar provides convenient shortcuts to some of
the most frequently used features.
On the len side of the window is the folder list. lvery message that you
send or receive will reside in one of the folders in this list.
Below the folder list on the len side of the window are the Mail, Contacts,
Calendars, Tasks, and Memos buuons. When working with email, the Mail
buuon is selected. Te other buuons take you to those other parts of lvolu-
tion.
On the right side of the window are the message list, and the message
preview beneath it. Te message list shows all of the messages in the currently
selected folder, or matding your seard request. lf a message is selected in
this list, its contents are shown in the message preview pane below.
Understanding the foIder Iist
Te folder list is the way that lvolution separates and categorizes your email.
Te rst group of folders in the list is titled On Tis Computer. Tese are
your |oco| foldersthey reside on your computer only. lf you use ioi servers
to retrieve your email, any new message will be placed in the Inbox local
folder.
You can clid on any folder to see its contents appear in the message list on
the right side of the window.
lad of the initial folders in the list is special
Inbox stores your incoming messages.
Dras stores messages that youve worked on, but have not yet sent.
Junk stores messages that have been identied as unsolicited email that
you did not want. Junk mail is also known as spam.
Outbox contains messages that youve nished composing, but whid
have not been sent yet. lor example, if you are in an airplane or another
location without an lnternet connection, you can still clid the Send buuon
once youve nished writing an email. Te message will be moved to the
Outbox, and will remain there until the next time you are able to send
and receive messages. Once you can send and receive messages, all email
messages in the Outbox will be sent out.
Sent contains copies of messages that have been sent successfully. Once a
message from an Outbox is sent, it is copied to the Sent folder.
Templates stores any email message templates you have saved. A template
is a partial message, for example, a blank invoice, that can be used as the
starting point for other messages.
Trash contains messages that you have deleted. By default, the trash will
be emptied every time you exit lvolution.
lf a folder contains any unread messages, the folders name will be dis-
played in bold, and the number of unread messages will be displayed in
parentheses following the folder name.
e: ci11ixc s1~i1ii wi1n unux1u 1o.1o
lf you use an i~i server to retrieve your email, then your remote i~i
folders will also be shown in the folder list, below the On Tis Computer
section. Te heading for ead folder list uses the name you gave to that ac-
count. lad i~i-enabled account has its own Inbox for new messages.
Towards the bouom of the folder list, lvolution will show a list of Seard
lolders. Tese are special folders that represent certain messages that matd
seard rules. Please see the section on linding Messages for more on seard
folders.
Managing foIders
ln addition to the initial folders, you can create your own folders to manage
your email.
To create a new folder, open the Folder menu, and then doose New. lnter
a name for the folder that you would like to create. Ten, from the list of
folders below, select the oren folder. lor example, if you would like your
new folder to be placed under the lnbox then select the lnbox folder. lf you
select On Tis Computer, then your new folder will be placed under On
Tis Computer in the folder list.
Once youve made your selection, clid on the Create buuon to create the
folder. Your new folder should now be in the folder list.
You can move folders that you have created. To do so, clid on the folder
that you would like to move, hold down the mouse buuon, and drag the folder
to a new parent folder. Once the mouse cursor highlights a new parent folder,
release the mouse buuon to nish the move.
You can also right-clid on a folder, and doose the Move option. Ten,
select the new parent folder, and clid on the Move buuon.
To delete a folder, right-clid on the folder and doose the Delete option.
To conrm that you want to delete the folder, clid on the Delete buuon.
Checking and reading messages
Checking maiI
When you nish setup, or when you start lvolution in the future, lvolution
will rst try to connect to your email provider to ded your email. ln order to
connect, lvolution will need to know your email account password, and will
ask you for it.
Figure _.1 You need to enter your pass
word to authenticate your account.
woixixc wi1n unux1u e
ln the lnter Password window, enter your password and clid OK. lf you
wish for lvolution to remember this password and not ask you in the future,
you can select the Remember this password option.
lvolution will then show a Send & Receive Mail window, showing the
progress of the operation sud as how many messages are being retrieved.
Listing messages
Te top right portion of the lvolution window is the message list. Here, you
can see email messages for your currently selected folder, or matding your
seard terms.
By default, the message list shows six columns of information for ead
message. Te rst column is a read/unread indicator. lf a message has been
read, the column shows an icon of an open envelope. lf a message has not
been read, the icon will show a closed envelope.
Te second column is an auadment indicator. lf a message contains an
auaded le, lvolution will show an icon of a paperclip in this column. Oth-
erwise, the column will be blank.
Te third column is an importance indicator. lf someone sends you a
message marked with high importance, lvolution will show an exclamation
mark in this column. Otherwise, this column will be blank.
Te fourth column contains the sender of the message. Both the name and
email, or just the email address, may be displayed in this column.
Te nh column contains the subject of the email message.
linally, the sixth column is the date that the email was sent.
When you clid on a message, its contents will be displayed in the preview
pane below the message list. Once you select a message by cliding it, you can
clid on the Reply buuon in the toolbar to begin composing a reply message
to be sent to the sender, or clid on the Reply to All buuon to begin com-
posing a reply message to be sent to the sender and other recipients of your
selected message.
You can also clid on the Trash buuon in the toolbar to put the message
in the Trash folder, or on the Junk buuon to move the message into the Junk
folder. Note that lvolution, or your mail server, may automatically classify
some mail as Junk.
ln addition to the buuons on the toolbar, you can right-clid on a message
in the list. lvolution will open a menu with actions that you can perform for
the message.
Sometimes, you may wish to take an action on multiple email messages
(for example, delete multiple messages, or forward them to a new recipient).
To do this in lvolution, press-and-hold the Ctrl key while cliding on multi-
ple messagesthe messages you clid on will be selected. You can also clid
on one message to select it, then press-and-hold the Shift key and clid on
another message in the list. All messages in the list between the original selec-
e ci11ixc s1~i1ii wi1n unux1u 1o.1o
tion and the one you just clided on will be selected. Once you have multiple
messages selected, right-clid on one of them to perform your desired action.
Directly above the message list are the Show drop-down list, and the
seard options. You can use the Show drop-down list to lter your view to
show only unread messages, or only messages with auadments, etc.
Te seard options will be covered in a later section.
Previeuing messages
When you select an email message, its contents will be shown in the preview
pane below the message list.
Te top of the preview pane will show the message header, whid contains
the sender, recipients, and subject of the message, as well as the date the
message was sent. Below the header, lvolution shows the contents of the
message itself.
lf a message was sent with n1i formauing, some of the images may not Note that loading images may provide a
way for the sender to track your receipt of
the message. We do not recommend loading
images in messages that you suspect are
Junk.
be displayed when a message is previewed. To display the missing images,
open the View menu from the menubar, then Ioad Images, or press Ctrl+I.
lf your lnternet connection is active, the missing images should then load.
Opening messages
At times, you may want to display multiple messages at the same time. To do
so, you can open ead message in a separate window instead of just viewing it
in the preview pane.
To open a message in its own window, double clid a message in the mes-
sage list. Te message should then open in a separate window. You can go
bad to the message list and open another message, if needed.
ln the open message window, you can use the options in the menubar or on
the toolbar to reply to the message, categorize it, delete it, as well as perform
other message actions.
Finding messages
Tere are three ways to seard for messages in lvolution you can use the
seard option at the top of the message list, use the Advanced Seard function,
or create a seard folder.
To use message list seard, enter the text you want to nd in the Searc
eld at the top right of the message list, and press Enter. Te list of messages
will dange to show only those messages containing the text you entered.
To the right of the seard eld you should be able to see a drop-down list
of options sud as Current lolder, Current Account, and All Accounts.
By default, lvolution will use the Current lolder option and will only
show you results within the folder youve got selected in the folder list on
your len. lf you doose the Current Account option, lvolution will seard
for messages in all folders within the current email accountsud as all the
woixixc wi1n unux1u e
folders On Tis Computer or in your i~i folders, depending on your email
setup. lf you have multiple email accounts added to lvolution, doosing the
All Accounts option lets you seard for messages in all of your accounts.
lf no messages matd the text youve entered, you can edit the text and
try searding again. To return to the folder display, open the Searc menu
from the menubar and then doose Clear, or instead erase all the text youve
entered in the Searc eld and press Enter.
ln some cases, you may want to seard for messages using multiple criteria.
lor example, you may want to nd a message from a particular user with
some specic words in the subject of the message. ln lvolution, you can
perform this seard using the Advanced Seard function.
Figure _.1 1o use more search terms you
can use the advanced search window.
To use Advanced Seard, doose Searc Advanced Searc. lvolution
should open the Advanced Seard window. ln the middle section of the
window, specify your seard criteria. lor our example, to nd messages from
myfriend(example.com that contained boat in the subject, you would enter
myfriend@example.com in the text eld to the right of the drop-down list with
Sender selected, and would enter boat in the text eld to the right of the
drop-down list with Subject selected. Ten, clid on Remove to the right of
all lines that are unused, and clid OK to perform the seard. Te message list
should then only display messages that matd your advanced seard criteria.
When specifying the criteria for advanced seard, you can clid on the Add
Condition buuon to add additional lines. You can also dange the selection
in the drop-down list at the beginning of ead line to specify a dierent eld
to be deded, or dange the drop-down with contains selected by default
in order to have a dierent type of a matd. Please refer to the lvolution help
documents for more information.
ln some cases, you may want to perform the same seard request on a reg-
ular basis. lor example, you may want to always be able to see all messages
from myfriend(example.com regardless of whid folder youve used to store
the message. To help with this type of a seard, lvolution allows you to create
Seard lolders.
To create a seard folder, doose Searc Create Searc Folder From
Searc from the menubar. Give the folder a name by entering it in the Rule
name eld at the top. Ten, specify seard criteria in the same way as in
ee ci11ixc s1~i1ii wi1n unux1u 1o.1o
Advanced Seard. Below the criteria, pid whid folders should be searded by
this seard folderfor example, you can doose All local and active remote
folders to seard in all of your accounts folders. When you are nished, clid
OK.
Te new seard folder should now be added to the list of seard folders
towards the bouom of the message list. lf you clid on the seard folder to
select it, you should be able to see a list of messages that matd your seard
criteria.
Subscribing to !MAP foIders
lf you use i~i to retrieve your email, you should see a set of folders in the
folder list on the len side of the window that is titled with the name of your
i~i account. lolders like lnbox, Drans, Junk and others should be displayed
in the folder list.
lf you have other folders in your i~i account, you will need to subscribe
to them. lf you subscribe to a folder, lvolution will download messages for
that folder whenever you ded your email.
To subscribe to a folder select Folder Subscriptions from the menubar.
lvolution should open the lolder Subscriptions window. lrom the Server
drop-down list doose your account name. lvolution should then show a list
of folders in the list below.
Choose the folders you would like to subscribe to by selecting the ded
box to the len of the folder name. When you are nished, clid Close. Te
folders will be updated the next time you ded your email.
Composing and repIying to messages
ln addition to reading email, you will likely want to reply to the email you
read, or compose new messages.
Composing neu messages
To compose a new message, clid on the New buuon on the toolbar. lvolution
should open a Compose message window.
ln the To eld, enter the email address of the destinationthe contact to
whom you are sending this email. lf there is more than one contact to whom
you are writing, separate multiple recipients with commas.
lf a contact that you are addressing is in your address book, you can ad-
dress them by name. Start typing the name of the contact; lvolution will
display the list of matding contacts below your text. Once you see the con-
tact you intend to address, clid on their email address or use the down arrow
key and then Enter to select the address.
lf you would like to carbon-copy some contacts, enter their email addresses
in the Cc eld in the same manner as the To recipients. Contacts on the To
woixixc wi1n unux1u e,
and Cc lines will receive the email, and will see the rest of the contacts to
whom an email was sent.
lf you would like to send an email to some contacts without disclosing
to whom your email was sent, you can send a blind carbon-copy, or Bcc. To
enable Bcc, select View Bcc Field from the menubar. A Bcc eld should
appear below the Cc eld. Any contacts entered in the Bcc eld will re-
ceive the message, but none of the recipients will see the names or emails of
contacts on the Bcc line.
lnstead of typing the email addresses, or names, of the contacts you are
addressing in the message, you can also select the contacts from your address
book. To do so, clid on the To, Cc or Bcc buuons to the len of the text
elds. lvolution should open the Select Contacts from Address Book win-
dow. Use the list on the len side of the window to select your contact, or type
a few leuers from your contacts rst or last name in the Searc eld to lter
the list to only show matding contacts.
Once you identify the contact you would like to address, clid on their
name in the list. Ten, clid on the Add buuon to the len of either the To,
Cc, or Bcc elds located on the right of the screen. Your selected contact will
be added to that list. lf youve added the contact in error, clid their name in
the list on the right, and clid on the Remove buuon. When you are nished
piding contacts, clid Close to return to the composing screen.
lnter a subject for your email. Messages should have a subject to help the
recipient to identify the email while glancing at their message list; if you do
not include a subject, lvolution will warn you about this.
lnter the contents of your message in the big text eld below the subject.
Tere is no practical limit on the amount of text you can include in your
message.
By default, new messages will be sent in Plain Text mode. Tis means
that no formauing or graphics will be shown to the recipient, but the message
is least likely to be rejected or displayed illegibly to the recipients. lf you
know that your recipient uses a contemporary computer and a modern email
program, you can send them messages that include formauing. To switd to
this mode, clid the drop-down list buuon on the len side directly above the
text eld for the message contents. Change the selection from Plain Text
to n1i to enable advanced formauing. When using n1i mode, a new
toolbar should appear right under the mode selection that will allow you to
perform advanced font styling and message formauing.
When you have nished composing your email, clid on the Send buuon
on the windows toolbar. Your message will be placed in the Outbox, and will
be sent when you next ded your email.
e8 ci11ixc s1~i1ii wi1n unux1u 1o.1o
Auaching fiIes
At times, you may want to send les to your contacts. To send les, you will
need to auad them to your email message.
To auad a le to an email you are composing, clid on the Add Attac-
ment buuon at the bouom right of the email message window. lvolution
should show the Add auadment window.
Select the le you would like to include in your message and clid on the
Attac buuon. lvolution will return you to the email message window, and
your selected le should be listed in a section below the Add Attacment
buuon.
RepIying to messages
ln addition to composing new messages, you may want to reply to messages
that you receive.
Tere are three types of email replies
Reply (or Reply to Sender)sends your reply only to the sender of the
message to whid you are replying.
Reply to Allsends your reply to the sender of the message, as well as
anyone else on the To or Cc lines.
Forwardallows you to send the message, with any additional comments
you may add, to some other contacts.
To use any of these methods, clid on the message to whid you want
to reply and then clid the Reply, Reply to All, or Forward buuon on the
toolbar.
lvolution should open the reply window. Tis window should look mud
like the window for composing new messages, but the To, Cc, Subject, and
main message content elds should be lled in from the message to whid you
are replying. lad line in the message should be prexed with a ~ daracter.
ldit the To, Cc, Bcc, Subject or main body as you see t. When your reply
is nished, clid on the Send buuon on the toolbar. Your message will be
placed in the Outbox, and will be sent when you next ded your email.
Using signatures
ln order to give your messages a footer, lvolution allows you to use a signa-
ture. Signatures in email are a bit of standard text that is added to the bouom
of any new messages or replies.
When composing of replying to a message, clid on the Signature drop-
down list below the toolbar just above the To eld. Tis list should contain
any signatures that you have created, as well as an Autogenerated signature.
lf you select Autogenerated, lvolution will add two dashes, and then your
name and email address to the bouom of the email message.
woixixc wi1n unux1u e,
You can also specify some custom signatures. To create a signature, open
the lvolution Preferences window by selecting Edit Preferences from
the menubar. On the len side of the lvolution Preferences window, select
Composer Preferences and then select the Signatures tab.
Clid on the Add to add a new signature. lvolution should then open
the ldit Signature window. Give your signature a name, and enter the
contents of your signature in the big text eld below. When nished, clid Note that the two dashes are added auto
matically by Ubuntu, so there is no need to
include them in your custom signature.
on the Save buuon on the toolbar (the buuons icon looks like a oppy disk).
Your new signatures name should appear in the list in preferences. Close the
preferences window.
Your signature should now show up in the drop-down list in the com-
pose/reply window.
Staying organized
Te lvolution application in Ubuntu can let you keep and manage a list of
your contacts, maintain a calendar, and a task list.
lf you have already set up lvolution with an email account, you do not
need to do any further setup to use these features. lf you do not wish to
use lvolution for email, you can still use it for managing your contacts or
maintaining a sdedule, as well as keep trad of tasks and memos that you can
create for yourself.
To start lvolution, open the Applications menu, then doose Oce and
then Evolution Mail and Calendar.
Managing your contacts
lf you would like to keep a list of your contactspersonal or professional
contact information for people and organizationsyou can manage these
contacts in lvolution.
To view contacts, clid on the Contacts buuon below the folder list on
the len side of the lvolution window. Te folder list on the len will be re-
placed by a list of address book types. Clid on an address book, for example
Personal.
Te right side of the window will display a list of contacts. Clid a contact An address book is a collection of contacts
and contact lists. It can either be stored on
your computer, or on a remote server.
to show the contacts details in the lower portion of the right side of the
window.
lf you use Ubuntu One, you may have two address booksa Personal Ubuntu One is a free service you can use
to sync and store contacts, as well as other
information. For more information on
Ubuntu One see the dedicated section later
in this chapter.
address book stored on your computer, and an Ubuntu One address book.
You can add contacts to either address book, though only the Ubuntu One
address book is syndronized to your Ubuntu One account.
,o ci11ixc s1~i1ii wi1n unux1u 1o.1o
Figure _.1o You can view, edit, and add
contacts.
Searching for contacts
To nd a contact, type in a few a few leuers from the contacts rst or last
name in the seard text box on the upper right of the window, and press
Enter. Te list below should dange to only show contacts whose name
matdes your seard term.
Adding or editing a contact
To make danges to an existing contact, nd the contact in the list and double-
clid on the entry. lvolution should open a Contact lditor window for the
contact.
Switd between the dierent tabs in the contact editor to make danges to
the contact. Clid OK when you have nished making your danges.
To add a new contact, clid on the New on the toolbar. lvolution should
open the Contact lditor window. lnter the contacts details in the contact
editor window, and clid OK when nished.
Managing your scheduIe
lf you like to manage your sdedule with a computer, you can maintain this
sdedule in Ubuntu using lvolution.
To view your calendar, clid on the Calendars buuon below the folder
list on the len side of the lvolution window. Te folder list on the len will
be replaced by a list of calendars, and a mini-calendar showing the current
month.
lvolution allows you to manage more than one calendar. lor example, you
woixixc wi1n unux1u ,1
could have a personal calendar and a sdool or work calendar. You can also
subscribe to the calendar of a friend or family member who may doose to
share their calendar with you.
Clid on one of the calendars in the list. By default, you should have a
Personal calendar in the list. Te middle of the window should now show a
view of the current day, showing all the hours of the current day.
lf the calendar already has some events, lvolution will show the event in
the day view between the hours when the event starts and nishes. You can
double-clid on the event to open its details, or drag the event to a dierent
time or date to resdedule it.
ln the day view, you can clid on a dierent day on the mini-calendar on
the len side of the screen. lvolution will then display that day in the day
view.
You may also wish to see more than one day at a time. Tis will allow you
to compare sdedules on dierent days, or nd a free day for an event you
wish to sdedule. ln lvolution, you can clid on the Work Week or Week
buuons on the toolbar to see an entire week at the same time. Clid on the
Month buuon on the toolbar to see a view of the entire monthif an event
is dicult to read due to the small space alloued to ead day, you can hover
your mouse over the event to have lvolution show the full title of the event.
linally, the Iist buuon on the toolbar shows upcoming appointments in a list,
allowing you to see all of your upcoming appointments at a glance.
On the right side of the window, lvolution displays a list of tasks and
memos. You can add a new task or memo to lvolution
Adding a neu event
Te simplest way to add a new task is to clid a time in the day view, and
begin typing. An event bubble will appear, containing the text that you are
typing. lf you want to add a longer event, drag your mouse from the rst time
slot to the last before starting to type.
Figure _.1, You can stay organized by
adding events to your calendar.
To add a new event without using the day view, clid on the New buuon
on the toolbar. lvolution should open the Appointment window. ln the
,: ci11ixc s1~i1ii wi1n unux1u 1o.1o
Summary eld, enter a short title for the event as you want it to appear on
the calendar. Optionally specify the location and enter a longer description if
you would like. Make sure that the time and date, as well as the duration, are
as you want them. linally, clid on the Save buuon on the toolbar to save this
new event (the buuon looks like a hard drive, and is the rst buuon on the
toolbar).
ScheduIing a meeting
lf you would like to sdedule a meeting with one of your contacts, lvolution
can assist you in sending out an invitation and processing replies.
To create a meeting invitation, doose File New Meeting from the
menubar. Specify the subject, location, time and duration, and description as
when you create a regular event.
You will then need to add auendees to this meeting. To add an auendee,
clid on the Add buuon. ln the list of auendees, lvolution will add a new row
type the auendees email address or contact name.
When you are nished adding auendees, clid on the Save buuon on the
toolbar. lvolution should then ask you if you would like to send meeting invi-
tations to your selected participants. Clid Send to send out these invitations.
Te invitations will be sent the next time you ded email in lvolution.
lf your contact dooses to reply to the meeting invitation, lvolution will
show you a new email message. ln the body of the email message, lvolution
will display an Update Attendee Status buuon. Clid on that buuon to mark
your contact as auending the meeting.
Using instant messaging
lnstant messaging allows you to communicate with people you know in real
time. Ubuntu includes the lmpathy application that lets you use instant
messaging features to keep in toud with your contacts. To start lmpathy,
open the Applications menu from the menubar, then doose Internet and
then Empathy Internet Messaging.
lmpathy lets you connect to many instant messaging networks. You can
connect to lacebook Chat, Google Talk, Jabber, People Nearby, ~i, Gadu-
Gadu, Groupwise, ic, iic, sx, mxit, myspace, , sametime, silc, sii, xii,
Yahoo!, and Zephyr.
Running Empathy for the first time
When you open lmpathy for the rst time you will need to congure it with
the details of your instant messaging accounts.
When lmpathy starts you will see the Welcome to lmpathy window.
Choose the option corresponding to your situation.
woixixc wi1n unux1u ,
You have an account
lf you have an account that you have used previously with another instant
messaging program then select the Yes, Ill enter my account details now
option. Ten, clid Forward to continue.
On the next screen, doose your account type from the drop-down list
below What kind of cat account do you have'. Ten, enter your account
details in the eld below.
Depending on the account type that you doose, lmpathy may request that
you enter a username, or an ii for your account, followed by a password.
Figure _.18 Creating a new instant messen
ger account in Lmpathy.
lf you do not remember your account information, you will need to visit
the website of the instant messaging network to retrieve that information.
lf you have another account to add then select the Yes option, and clid
Forward to repeat the above process. When you have entered all the accounts
leave the No, thats all for now option selected, and clid Apply to nish the
setup process.
Next, lmpathy should display the Please enter personal details screen. lf
you doose to ll out this information, you will be able to communicate with
people who are on your local network either at home or in an oce.
lnter your rst name in the First name eld, and your last name in the
Iast name eld. Type in a way that you would like to be identied on your
local network in the NiHname eld. When you have lled all of the informa-
tion, clid Apply.
lf you dont want to communicate with people on your local network,
select the I dont want to enable this feature for now option and clid
Apply.
You uouId Iike an account
lf you dont have an account that you can use, then you can create one by
selecting the No, I want a new account option. Clid Forward to display the
next set of options.
Choose the account type that you would like to create from the drop-down
, ci11ixc s1~i1ii wi1n unux1u 1o.1o
list below What kind of cat account do you want to create' You can
create either a Jabber or a Google Talk account. Note If you wish to create another account
type then you will need to visit the relevant
website and create the account. 1hen follow
the You have an account section.
Next, enter the account name that you would like in the text eld, and in
the proceeding text eld enter a password of your doice. lf you would like
to set up another account then select the Yes option, and repeat the above
process.
When you have entered all the accounts leave the No, thats all for now
option selected, and clid Forward.
lmpathy should display the Please enter personal details window. Pro-
viding this information allows you to communicate with people who are on
your local network either at home or in the workplace.
lnter your First name in the text eld, and enter your Iast name in the
next eld. ln the NiHname eld enter a nidname by whid you would like
to be identied. When you have lled all of the text elds clid Apply to save
your seuings.
lf you dont want to talk to people on your local network then select the I
dont want to enable this feature for now option and clid Apply.
You uant to taIk to peopIe nearby
lf you would only like to communicate with people on your local network
either at home or in the workplace, then you should select the No, I just want
to see people online nearby for now option.
Clid Forward to display the next set of options. Ten enter your First
name in the text eld, and enter your Iast name in the next eld. ln the
NiHname eld enter a nidname by whid you would like to be identied.
When you have lled all of the text elds, clid Forward.
Figure _.1, You can talk to people nearby
by entering your information.
Changing account seuings
lf you need to add more accounts aner the rst laund, then open the Edit
menu, then doose Accounts. lmpathy will then display the Accounts
window.
woixixc wi1n unux1u ,
Adding an account
To add an account clid on the Add buuon. lmpathy should display some
options on the right hand side of the window. Choose your account type from
the Protocol drop-down list. Next, enter your account name in the rst text
eld. Ten enter your password in the Password text eld. linally clid on
the Iog in buuon to save and verify your seuings.
Editing an account
You might need to edit an account if you dange the password or get the
password wrong. Select the account you want to dange on the len side of
the Accounts window. lmpathy should show the current seuings for the
account. Once you have made your danges, clid Save.
Removing an account
To remove an account select the account on the len hand side of the window
and clid on the Remove buuon. lmpathy should open the Do you want to
remove window. Clid on the Remove buuon to conrm that you want to
remove the account, or clid Cancel to keep the account.
Editing contacts
Adding a contact
To add a contact open the Chat menu, then doose Add contact. lmpathy
should open the New Contact window.
ln the Account drop-down list doose the account that you want to add
the contact to. When creating a contact you must select a service that matdes
the service your contact is using.
lor example if your contacts address ends in (googlemail.com then you
will need to add it to an account that ends in (googlemail.com. likewise if
the contacts email ends in (hotmail.com then you would need to add it to
an account ending in (hotmail.com.
Aner doosing the account you wish to add the contact to, you will need to
enter their login ii, their username, their screen name or their email address
in the Identier text eld.
Ten, in the Alias text eld, enter the name that you would like to see it in
your contact list. Clid Add to add the contact to your list of contacts.
Removing a contact
Clid on the contact that you want to remove and then open the Edit menu,
then doose Contact, then Remove. Tis will open the Remove contact
window.
,e ci11ixc s1~i1ii wi1n unux1u 1o.1o
Clid on the Remove buuon to conrm that you want to remove a contact,
or clid Cancel to keep the contact.
Communicating uith contacts
Text
To communicate with a contact, select the contact in lmpathys main window
and double-clid their name. lmpathy should open a new window where you
can type messages to your contact, and see a record of previously exdanged
messages.
To send a message to the contact, type your message in the text eld below
the conversation history.
When you have typed your message press the Enter key to send the mes-
sage to your contact. lf you are communicating with more than one person
then all of the conversations will be shown in tabs within the same window.
Audio
lf your contact has audio capabilities then there will be an icon of a micro-
phone next to their name. Clid on the microphone icon to open a popup
menu. Choose the Audio call option from the menu. lmpathy should then
open the Call window.
Tis window shows your picture on the right and your contacts picture
on the len. lnsure that your microphone and speakers are connected, and
proceed with the audio conversation. You can nish the conversation by
cliding on the Hang up buuon.
Video
lf your contact has video dat capabilities then there will be an icon of a
webcam next to their name. Clid on the icon to open a popup menu. Choose
the Video call option from the menu. lmpathy should then open the Call
window.
Tis window shows your webcam view in the top right and your contacts
webcam will be in the middle.
lf you dont have a webcam then your picture will be shown instead. You
can nish the call by cliding on the Hang up buuon.
Sending and receiving fiIes
Sending a fiIe
When you are in a conversation with a contact and you would like to send
them a le, open the Contact menu and then doose Send le.
lmpathy should open the Select le window. lind the le that you wish
woixixc wi1n unux1u ,,
to send and clid on the Send buuon. A lile Transfers window will open
showing the dosen le and its transfer progress.
When the le transfer is complete, you can close the lile Transfers win-
dow.
Receiving a fiIe
When a contact wants to send you a le, the status icon to the len of the
contacts name will ash with an icon of a paper plane.
To receive the le double-clid the contacts name. lmpathy will open
the Select a destination window. Choose a location where you would like
lmpathy to save the le, and clid Save. lmpathy should open the lile
Transfers window.
Te lile Transfers window shows you the progress of current le trans-
fers. You can stop le transfers by cliding on the Stop buuon, open trans-
ferred les by cliding on the Open buuon, and clear the list of completed
transfers by cliding on the Clear buuon.
Changing your status
You can use your status to show your contacts how busy you are or what you
are doing. You can use the standard statuses, whid are Available, Busy,
Away, lnvisible, and O-line. Tese can be danged in the main lmpathy
window from the drop-down list at the top of the window.
Te same drop-down list lets you set a custom status by doosing Custom
Message next to the icon that matdes your status. Type what you would
like your status to say, and clid on the green ded mark.
Changing your picture
Your picture is what your contacts will see next to your name in their contact
list. Te default picture is the outline of a person. You can dange your picture
by opening the Edit menu, then doosing Personal Information.
lmpathy should open the Personal lnformation window. lrom the Ac-
count drop-down list doose the account that you want to dange, then clid
on the picture on the right hand side of the window.
lmpathy should open the Select Your Avatar lmage window. lind the le
containing your picture, and clid Open. lf you would like to return it to the
default avatar, clid on the No Image buuon instead.
Desktop Sharing
Desktop sharing is a very niny feature available with Ubuntu. lt can be used
for a lot of purposes like troubleshooting, online meetings or just showing o
your cool desktop to your friend. lt is very easy to get remote desktop sharing
working between two Ubuntu madines.
,8 ci11ixc s1~i1ii wi1n unux1u 1o.1o
1. Clid on System Preferences Remote Desktop and tid Allow re-
mote desktop. lt is recommended you add a password, for security reasons.
:. Open lmpathy and login using your Google/Jabber client ii
. Double clid on the user whom you want to share your desktop with
. lrom the new window, clid on Contact Share your desktop.
MicrobIogging
You can connect several microblogging services by opening the Applications
menu, then doosing Internet and then Gwibber Social Client. Until you add
accounts, the Social Accounts window will open.
Aner you have added accounts you will see the Social broadcast mes-
sages window.
ln this window in the Add new drop-down list you can doose from Digg,
Twiuer, StatusNet, Ping.fm, Qaiku, lacebook, lriendleed, Buzz, llidr, and
ldenti.ca.
Figure _.:o Gwibber lets you add many
dierent account types.
MeMenu
lf you clid your name in the top panel, you will see the MeMenu, in the box
below your name you can type a message to post on the sites that you have
set up with Gwibber.
You can also dange your account seuings by cliding Broadcast Ac-
counts, this opens the Broadcast Accounts window.
Changing accounts
To add more accounts aner you have already added some. Clid Edit then
Accounts, the Social Accounts window will open.
Adding accounts
ln the Social Accounts clid Add, ead account will need you to enter your
account details. Te details that you require for ead account is detailed as
follows
woixixc wi1n unux1u ,,
Digg A login ii is all that is required for Digg.
Twitter Requires a user name and password.
StatusNet A login ii, domain and password are needed.
Ping.fm A login ii and a remote key are required. You can nd your key
at http//ping.fm/key.
Qaiku You will need your login ii and an ~ii key. lnstructions are pro-
vided in the Gwibber window.
Facebook Clid Authorize, then enter your email address and password
and clid Connect.
lf you want to be able to post on lacebook from Gwibber, clid Allow
publishing, otherwise clid Dont allow.
lf you want Gwibber to show your news feed, clid Allow access, other-
wise clid Dont allow.
lf you want status updates, clid Allow status updates, otherwise, clid
Dont allow.
ln order for Gwibber to interact with lacebook ead time it is used, it will
need to have constant authorization. lf not, you will have to authorize it ead
time you use it. To allow constant authorization clid Allow.
FriendFeed You will need a login ii and a remote key for friend feed.
Gwibber provides information on where to get one.
Buzz Clid Authorize, then enter your email address and password and
clid Add.
FliHr All you need is your account login ii.
Identi.ca A login ii and password are required for ldenti.ca.
Removing accounts
ln the Broadcast Accounts window clid the account that you want to re-
move and clid Remove.
Hou Guibber dispIays accounts
Gwibber allows you to post to either all, one or a selection of accounts. Tis
can be set at the bouom of the Social broadcast message windowead of
the accounts that you can post with will have an icon. Cliding on an icon so
that it is disabled (appears gray) means that you will not post to that account.
Once you have decided on whid accounts you want to post to you can
type your message in the text eld above the icons, then clid Send.
lad one of your accounts will have a set of icons to go with it. Tese icons
are displayed on the len hand size of the Social broadcast message window.
Te set of icons that goes with an account has a badground color. Selecting
ead one of these icons allows you to do tasks for that specic account.
8o ci11ixc s1~i1ii wi1n unux1u 1o.1o
Vieuing and Editing Photos
To view and edit photos in Ubuntu, you can use the Shotwell Photo Manager
application. To start Shotwell, open the Applications menu, then doose
Graphics, then Shotwell Photo Manager. When you start Shotwell for the
rst time, you will see the lmport windowhow to use this is covered in
Importing.
By default, Shotwell displays your photos by date. You can view photos
from a specic month or year by cliding in the sidebar on the len.
You can also play slide shows of your pictures by cliding on the Slideshow
buuon on the toolbar at the bouom of the screen.
Figure _.:1 Shotwell lets you store, tag, and
edit your photos.
!mporting
When you laund Shotwell for the rst time you will see the lmport win-
dow. Aner the rst laund you can import more photos by cliding File, then
Import from folder.
You can also import photos from l-Spot, whid was the default photo
manager in Ubuntu 1o.o. To do this, clid File and then Import from F-
Spot. Browse to the l-Spot database le (usually /|ome/v:er~/.gnomez/{
:o/|oo:.J|) and clid OK.
Choosing uhere ShotueII saves photos
When importing pictures in the lmport window, you will be given the
option to copy photographs across to your Pictures folder, or just create links
so the actual photos arent duplicated.
woixixc wi1n unux1u 81
lf you have your photos stored on your hard drive then the option Create
Iinks will be suitable so photos arent duplicated. lf you are importing photos
from an external source, sud as a portable hard drive, usn memory stid
or a ci, you should select Copy into Iibrary so the photos are saved on
your computerotherwise they wont appear when you remove the external
source.
From digitaI camera
To import photos from a digital camera, plug your camera into the usn port of
your computer, and turn your camera on. lf your camera is detected, Ubuntu
should open a new window prompting you to import photos. lnsure that
Open Shotwell Photo Manager is dosen in the drop-down list and clid OK. Select AIuays perform this action to
have Shotwell automatically selected in the
future.
Tis will show the lmport window.
When Shotwell opens, it will be focused on the Camera view, as denoted
by the sidebar. To import your photos, select individual photos by pressing
and holding Control and cliding on ead photo you want to import, and then
cliding Import Selected. Or, you can doose to import all photos by cliding
Import All.
Organizing photos
Shotwell makes nding photos of the same type easier by using tags. You can
apply as many tags to a photo as you like.
To apply tags to photos, rst select the photos. Ten right-clid on the
photos and doose Add Tags. Type the tags you want into the text eld,
separated by commas. lf you are adding new tags, these will appear in the
side bar on the right underneath the heading Tags.
Editing images
You may want to edit some of the photos you import into Shotwell. lor exam-
ple, you may want to remove something at the edge, some discoloring, x red
eyes, or straighten a photo. To edit a photo, double-clid on the photo that you
want to edit and then clid on one of the following buuons.
Rotate
Clid Rotate to rotate the image clodwise ,o degrees. You can clid the but-
ton more than once and it will rotate the image a further ,o degrees for ead
clid.
Crop
You might want to crop a photo to dange the framing or remove part of the
edge of the photo. Clid Crop on the bouom toolbar. A selection will appear
8: ci11ixc s1~i1ii wi1n unux1u 1o.1o
on the main photo. To move the selection around, clid and drag it. To resize
the selection, clid and drag a corner or side.
You can select an aspect ratio constraint by using the drop-down list that
appears near the bouom of the photo. lts also possible to set your own cus-
tom ratio. To do this, select Custom from the drop-down list and enter your
desired ratio into the two text elds that appear.
Once you are happy with the selection, clid OK to apply the crop or
Cancel to discard it.
Red-eye reduction
lf you have taken a photo and the ash caused the subject to have red eyes,
you can x this problem in Shotwell.
1. Clid the Red-eye buuon. A circle will appear.
:. Drag this circle over one of the subjects eyes and then use the slider at the
bouom of the screen to adjust the circle size.
. When the circle is over the eye, clid Apply to x the red eye.
You will need to repeat this for ead individual eye.
Adjust
Cliding Adjust will bring up a window that lets you edit a few things
levels similar to contrast
lxposure how bright the image is
Saturation how colorful the image is
Tint the overall color
Temperature whether the image is warm or cool
Shadows how dark the shadows are
To dange these values, drag the sliders until you are happy with the im-
age. Clid OK to apply the danges, Reset to undo the danges and start over,
or Cancel to discard the danges.
Enhance
lf you clid Enhance, Shotwell will auempt to automatically adjust the color,
levels, exposure, contrast and temperature to make a more pleasing image.
Reverting an edited photo to the originaI
When you edit a photo, Shotwell automatically creates a new version so that
the original is not lost.
You can revert to the original version of photos by right-cliding on the
photo that you wish to view, then selecting Revert to Original. Tis option is
only available for photos you have edited.
woixixc wi1n unux1u 8
Further information
Weve only just touded on the features of Shotwell. To get more help, clid
Help and doose Contents or User Manual. Te User Manual option will
take you to http//trac.yorba.org/wiki/UsingShotwello., whid gives detailed
instructions on how to use Shotwell eectively.
Watching videos and movies
To watd videos or ivis in Ubuntu, you can use the Movie Player application.
To start the Movie Player, open the Applications menu, then doose Sound &
Video, then doose Movie Player. Tis will open the Movie Player window.
Figure _.:: 1otem plays music and videos.
Codecs
Watding ivis may require Ubuntu to install a codec, whid is a piece of
sonware that allows your computer to understand the contents of the ivi,
and display the video.
Lego| No:ce: Poen onJ coyr:g| |o+: oeroe J:eren|y JeenJ:ng on +|:d
covnry yov ore :n. P|eo:e o|o:n |ego| oJ+:ce :{ yov ore vn:vre +|e|er o or
:cv|or oen or re:r:c:on o|:e: o o meJ:o {ormo yov +::| o v:e :n yovr
covnry.
So that you can play all videos and ivis, you will need to install some
codecs. Tese are located within the Multiverse repository. Tis is now
enabled by default.
8 ci11ixc s1~i1ii wi1n unux1u 1o.1o
To install the codecs, open the Applications menu, then doose Ubuntu
Soware Center. When the Ubuntu Sonware Center window opens, use
the seard box in the top right and seard for the following
gstreamero.1o-mpeg
gstreamero.1o-plugins-bad
gstreamero.1o-plugins-bad-multiverse
gstreamero.1o-plugins-ugly
gstreamero.1o-plugins-ugly-multiverse
gstreamero.1o-plugins-base
gstreamero.1o-plugins-good
libdvdread
libdvdnav
When you nd ead one, select it with a double-clid and then clid the
Install buuon. Tis may open an Authenticate window. lf so, enter your
password then clid Authenticate to start the installation process.
To nish codec installation, you also need to run a command in the termi- For more information on the terminal see
Chapter o Advanced 1opics.
nal. Open the Applications menu, then doose Accessories and then doose
Terminal. Tis will open the Terminal window.
Type the command as shown below. Sudo is a way to gain temporary adminis
trative rights to perform certain tasks, such
as installing new soware. Usually, sudo is
presented in a window for you to enter your
password. When you enter your password
in a terminal, it will not be shown.
$ sudo /usr/share/doc/libdvdread4/install-css.sh
Once you have typed the command, press Enter. You will be asked for
your passwordto authorize this action, type in you password and press
Enter. Wait for the process to nish. Once it has nished you can close the
Terminal window.
PIaying videos from fiIe
Open the Movie menu, then doose Open. Tis will open the Select Movies
or Playlists window. lind the le or les that you want to play and clid on
the Add buuon. Te video or videos will start playing.
PIaying a DVD
When you insert a ivi in the computer, Ubuntu should open the You have
just inserted a Video ivi. Choose what application to laund window. Make
sure that Open Movie Player is dosen in the drop-down list and then clid
OK. Te Movie Player window will open and the movie will start.
lf the Movie Player window is already open, open Movie menu, then
doose Play Disc and the movie will start.
woixixc wi1n unux1u 8
Listening to audio and music
Ubuntu comes with the Rhythmbox Music Player for listening to your music,
streaming lnternet radio, managing playlists and podcasts, and purdasing
songs.
Starting Rhythmbox
To start Rhythmbox, open the Applications menu, then doose Sound &
Video, then Rhythmbox Music Player. Ubuntu 1o.1o comes with an updated
indicator menu for sound-related devices. Tis new menu includes a link to
start Rhythmbox as well as playbad and volume controls.
To quit Rhythmbox, doose Music Qit or press Ctrl+Q. Rhythmbox will
continue to run if you doose Music Close or close the window.
PIaying music
Figure _.:_ Rhythmbox with a cr in.
ln order to play music, you must rst import music into your library.
Choose Music Import Folder or press Ctrl+O on your keyboard to import a
folder of songs or Import File for single songs.
Te Rhythmbox toolbar contains most of the controls that you will use for
browsing and playing your music.
lf you want to play a song, select a trad and clid on the Play buuon on
the toolbar (you can also doose Control Play from the menubar or press
Ctrl+Space). Cliding on the Play buuon again will pause the song.
Next and Previous buuons are next to the Play buuon. You can clid on
these buuons to play the next and previous songs in your library.
8e ci11ixc s1~i1ii wi1n unux1u 1o.1o
Te Rhythmbox toolbar also has options to enable or disable Repeat
(Control Repeat or Ctrl+R), Shue (Control Shue or Ctrl+U), the
Artist/Album browser (View Browse or Ctrl+B), and Visualization.
When you insert a ci into your computer, it will appear in the list of
Devices in the Side Pane. Select the ci in the Devices list. lnable and disable
the Side Pane by doosing View Side Pane or F9. Rhythmbox will auempt
to nd the correct artist, album, and trad names. To play the songs on the ci,
doose the trad and press Play.
To import the songs into your library, select the ci in the Devices list. You
can review information about the ci, make any danges if needed, or deselect
songs that you do not want to import. Te toolbar will display additional
options to reload album information, eject the cb, and copy the traHs to
your library. Press the Copy buuon to import the songs.
Listening to streaming radio
Rhythmbox is precongured to enable you to stream radio from various Streaming radio are radio stations that are
broadcast over the Internet.
sources. Tese include lnternet broadcast stations (Radio from the Side Pane)
as well as Iast.fm. To listen to an lnternet radio station, doose a station
from the list and clid Play. To listen to music from last.fm, congure your
Account Settings.
Connect digitaI audio pIayers
Rhythmbox can connect with many popular digital audio players. Connected
players will appear in the Devices list. leatures will vary depending on the
player but common tasks like transferring songs and playlists should be sup-
ported.
Listen to shared music
lf you are on the same network as other Rhythmbox users (or any music rttr stands for Digital Audio Access
Protocol, and is a method designed by
Apple Inc. to let soware share media
across a network.
player sonware with i~~i support), you can share your music and listen to
their shared music. Choose Shared from the Side Pane for a list of shared li-
braries on your network. Usually shares will be listed automatically but some-
times you will be required to add the lP manually. To do this clid Music
Connect to DAAP share. Ten enter the lP address and the port number.
Ten clid Add. Cliding a shared library will enable you to browse and play
songs from other computers.
Manage podcasts
Rhythmbox can manage all of your favorite podcasts. Select Podcasts from
the Side Pane to view all added podcasts. Te toolbar will display additional
options to Subscribe to a new Podcast Feed and Update all feeds. Choose
Music New Podcast Feed, Ctrl+P, or press the Subscribe buuon in the
woixixc wi1n unux1u 8,
toolbar to import a podcast uii. Podcasts will be automatically downloaded
at regular intervals or you can manually update feeds. Select an episode and
clid Play. You can also delete episodes.
Figure _.: You can add and play your
podcasts in Rhythmbox.
Rhythmbox preferences
Te default conguration of Rhythmbox may not be exactly what you want.
Choose Edit Preferences to alter the application seuings. Te Preferences
tool is broken into four main areas General, PlaybaH, Music, and Podcasts.
General options include music ltering and sorting options and a congu-
ration seuing for toolbar buuon labels.
PlaybaH options allow you to customize the crossfading feature and
dene the buer seuing for streamed music from sources sud as lnternet
radio and shared libraries.
Music options dene the Iibrary Iocation on your computer where
imported music is added, the Iibrary Structure of how folders are created
based on your imported music, and the Preferred format for imported
music.
Podcasts options dene the Download location podcast episodes and the
frequency to CheH for new episodes.
Managing your music
Rhythmbox supports creating playlists. Playlists are either static lists of songs
that are played in order or can be automatic playlists based on your specic
lter criteria. Playlists contain references to songs in your library. Tey do
88 ci11ixc s1~i1ii wi1n unux1u 1o.1o
not contain the actual song le. lf you remove a song from a playlist (Remove
from Playlist), it will remain in your library.
To create a playlist, doose Music Playlist New Playlist or Ctrl+N and
give the new playlist a name. You can then either drag songs from you library
to the new playlist in the side pane or right-clid on songs and doose Add to
Playlist and pid the playlist.
Automatic Playlists are created almost the same way as static playlists
doose Music Playlist New Automatic Playlist. Next, dene the l-
ter criteria. You can add multiple lter rules. linally, clid Close and give
the new automatic playlist a name. Automatic Playlists will appear in your
side pane with a dierent icon than any static playlists. You can update any
playlist by right-cliding on the name and doosing Edit.
Rhythmbox supports seuing song ratings. Select a song in your library and
doose Music Properties, Alt+Enter, or right-clid on the le and doose
Properties. Select the Details tab and set the rating by piding the number
of stars. Other song information sud as Title, Artist, and Album can be
danged from the Basic tab. Clid Close to save any danges.
To delete a song, select it in your library and doose Edit Move to Trash
or right-clid on the song and doose Move to Trash. Tis will move the song
le to your trash.
lf you ever want to move a song (for example to another computer), doose
the song (or group of songs) from your library and drag it to a folder or to
your desktop. Tis will make a copy in the new location.
Rhythmbox pIugins
Rhythmbox comes with a variety of plugins. Tese are tools that you can
enable and disable that add more features to Rhythmbox. lxamples include
Cover art, Song Iyrics, and various music stores. A few plugins are enabled
by default.
To view the list of available plugins, doose Edit Plugins. Te Congure
Plugins window allows you to enable or disable individual plugins, view
descriptions, and congure additional options if they are available for the
plugin.
Music stores
Rhythmbox has three music stores whid give you access to an extremely
large catalog of music with a variety of licensing options.
Te Jamendo store sells free, legal and unlimited music published under
the six Creative Commons licenses. You can browse the catalog and play
songs by doosing Jamendo in the Stores list in the side pane. More informa-
tion about their catalog can be found at http//www.jamendo.com/.
Te Magnatune store sells music from independent musicians. Tey work
directly with artists and hand-pid the songs available. Teir catalog is com-
woixixc wi1n unux1u 8,
posed of high quality, non-ii (no copy protection) music and covers a
variety of genres from Classical and Jazz to Hip Hop and Hard Rod. You
can browse the catalog and play songs by doosing Magnatune in the Stores
list in the side pane. More information about their catalog and subscription
service can be found at http//www.magnatune.com/.
Te Ubuntu One Music Store sells music from major and minor music
labels around the world. Te store oers non-ii (no copy protection) songs
encoded in either high quality i or ~~c format. Ubuntu does not come
with support for i playbad, but the store will install the proper codecs
automatically for free. You can browse the catalog, play previews, and buy
songs by doosing Ubuntu One in the Stores list in the side pane.
Te Ubuntu One Music Store integrates with the Ubuntu One service. All
purdases are transferred to your personal cloud storage and then automati-
cally copied to all of your computers so an Ubuntu One account is required.
Te catalog of music available for purdase will vary depending on where you
live in the world. More information about the Ubuntu One Music Store can be
found at http//one.ubuntu.com/.
Audio codecs
Dierent audio les (e.g., i, w~v, ~~c) require unique tools to decode them
and play the contents. Tese tools are called codecs. Rhythmbox will auempt
to detect any missing codecs on your system so you can play all of your audio
les. lf a codec is missing, it will try to nd the codec in online resources and
guide you through installation.
Rhythmbox support
Rhythmbox is used by many users throughout the world. Tere are a variety
of support resources available in many languages.
Choose the Help buuon for a variety of support options and information
about reporting Rhythmbox bugs.
Te Rhythmbox website http//projects.gnome.org/rhythmbox/
Te Multimedia & Video category of Ubuntu lorums http//ubuntuforums.
org/forumdisplay.php`f
Working uith documents, spreadsheets, and presentations
Qite onen, you may need to use your computer for work. You may have a
need to use a word processor to write a document. You may need to work on
a spreadsheet, do calculations on a table of data or create a data dart. You
may want to work on slides for a presentation.
ln Ubuntu, you can use the OpenOce.org suite of applications for these
tasks.
,o ci11ixc s1~i1ii wi1n unux1u 1o.1o
Working uith documents
lf you need to work with documents, you can use the OpenOce.org Word 1he OpenOice.org Word Processor is
also known as the OpenOice.org Writer.
Spreadsheet is also known as Calc, and
Presentation is known as Impress.
Processor. To start the word processor, open the Applications menu, doose
Oce, and then doose OpenOce.org Word Processor. Ubuntu should
then open the main window for the word processor.
Working uith spreadsheets
lf you need to work with spreadsheets, you can use the OpenOce.org
Spreadsheet. To start the spreadsheet application, open the Applications
menu, doose Oce, and then doose OpenOce.org Spreadsheet.
Working uith presentations
lf you need to work with slides for a presentation, you can use the OpenOf-
ce.org Presentation. To start the presentation application, open the Applica-
tions menu, doose Oce, and then doose OpenOce.org Presentation.
Geuing more heIp
lad of these applications comes with a comprehensive set of help screens. lf
you are looking for more assistance with these applications, press the F1 key
aner starting the application.
Taking notes
You can take notes in a program called Tomboy Notes. You can use it to make
a shopping or a to do list. Clid Applications, then clid Accessories and clid
Tomboy Notes.
You can seard all of your notes by typing a word in the Searc text eld
in the main tomboy window.
Making notes
To create a new note clid File, then clid New. Te New Note window will
open.
Te New Note window will contain a blue title New Notethis can
be deleted and danged to a title that makes the note more memorable. Te
main content of the note can be typed where it says Describe your new note
here. Once you have entered your text just close your note as all danges are
automatically saved.
To delete the note clid the red delete note buuon. Tis will open a Really
delete this note` window. lf you do want to delete the note clid the Delete
buuon, otherwise clid the Cancel buuon.
You can add a note to a notebook by cliding the Notebook buuon and
cliding the option next to the notebook that you want to move the note to.
woixixc wi1n unux1u ,1
Figure _.: You can record information that
you need to remember.
Organizing notes
You can organize your notes in Tomboy using Notebooks. Tis makes nd-
ing you notes quider and in a more logical location. To create a new note
book clid File, then Notebooks, and clid New Notebook.
Te Create a new notebook window will open, type the name of the
notebook in the Notebook name text eld. Once you have typed the note-
book name clid the Create buuon.
Te notebook will now show up in the sidebar of Tomboy Notes. You can
clid and hold on the note of your doice and drag it on top of the notebook
that you want to move it to.
Synchronizing
You can syndronize your notes with your Ubuntu One account, whid means
that you can access them across all of your Ubuntu computers. You can also
access them from https//one.ubuntu.com/.
To syndronize your notes clid the Edit. Ten clid Preferences. Tis will
open the Tomboy Preferences window. Clid the Syncronization tab and
then in the Service drop down clid Tomboy Web.
Next clid the Connect to Server buuon. Tis will open a web page in
Firefox you will need to enter the email address that you use for Ubuntu One
and your password. Ten clid the Continue buuon, then in the Computer
Name text eld enter a name that reminds you of that computer and clid
the Add Tis Computer buuon. lirefox will then display a page that says
something similar to Tomboy Web Authorization Successful.
Bad at the Tomboy Preferences window clid the Save buuon. A new
,: ci11ixc s1~i1ii wi1n unux1u 1o.1o
window will pop up asking if you want to syndronize your notes now.
Clid the Yes buuon and the Syndronizing Notes window will show.
Once the syndronization is complete clid the Close buuon.
lf you want to syndronize the notes again clid Tools and clid Syncro-
nize Notes. Your notes will start syndronizing. When they are done, clid the
close buuon.
Ubuntu One
Ubuntu One is your personal cloud. Syndronizing your les between your
computer and the cloud is only one part of the service. Ubuntu One also in-
cludes a variety of other features that will help bring your digital life together.
Tese include a cloud integrated music store included in Rhythmbox - the
Ubuntu One Music Store - and paid services sud as streaming your music
from your personal cloud to iPhone and Android mobile phones.
A key aspect of Ubuntu One is syndronization or sync. Tis means that
danges made on the computer you are currently using are copied up to your
personal cloud storage. lf you start using another one of your computers,
these danges are automatically copied down from your personal cloud.
Whenever you make more danges, the updated le is copied up to the cloud
and then down to your other computers.
You should be condent that you always have the most recent copy of
a document or note. You also dont have to be dependent on an always-
on lnternet connection. Since a copy of the le is always kept on the local
computer, you have the ability to work on anything while you are oine.
lf you have an lnternet connection but are away from your computer, the
Ubuntu One website (http//one.ubuntu.com/) provides some helpful tools.
ln addition to uploading, sharing, and deleting les, you can manage your
contacts, notes, and soon, bookmarks that are stored in your personal cloud.
ln addition to things like documents, spreadsheets, music and photos,
Ubuntu One can syndronize your lvolution address book contacts, Tomboy
notes, and lirefox bookmarks. Whether you have one computer or many,
Ubuntu One simplies the frequently dicult task of staying organized with a
solution that gives you greater access to your important information.
As part of the Ubuntu One Basic plan, Ubuntu One provides all Ubuntu
users with : cn of storage for free. Tis can be used for any combination of
les, notes, address book contacts, and bookmarks. Aner you set up Ubuntu
One, you can continue to use your computer as you normally would. ln the
badground, the Ubuntu One sonware will take care of syndronizing all of
your data.
Other add-ons like more storage capacity are available for a monthly fee
from the Ubuntu One website. Refer to http//one.ubuntu.com/ for more
information.
woixixc wi1n unux1u ,
Seuing up Ubuntu One
To set up Ubuntu One, rst open the System menu, then doose Preferences,
then Ubuntu One. lf this is your rst time running the U|vnv One Pre{
erence: application, it will guide you through the process of adding your
computer to sync with your Ubuntu One personal cloud.
Ubuntu One uses the Ubuntu Single Sign On (sso) service for user ac-
counts. An Ubuntu sso account is the same thing as an laundpad account. lf
you already have an Ubuntu sso account, follow the instructions to log-in. lf
you dont already have an Ubuntu sso account, the setup process will let you
create one. When youre nished, you will have an Ubuntu sso account, a free
Ubuntu One subscription, and your computer will be setup for syndroniza-
tion.
lad time you would like to add another one of your computers to sync
with your personal cloud just laund the Ubuntu One application and doose
to log-in using your Ubuntu sso account when prompted.
Ubuntu One Preferences
Te Ubuntu One Preferences application shows how mud of your storage ca-
pacity you are currently using as well as provides some account management
tools and links to website resources.
Te Accovn tab displays your account information like name and email
address and links to more account management and tednical support re-
sources.
Te De+:ce: tab lists all of the devices that are currently added to syndro-
nize with your account. lor the computer that you are currently using, you
can adjust how mud of your bandwidth is used by syndronization and con-
nect or reconnect to Ubuntu One. You can also remove computers from your
Ubuntu One account in this area.
Te Ser+:ce: tab is where you manage whid aspects of your computer you
would like to syndronize with your cloud storage and other computers. You
can enable or disable the syndronization of les, purdased music, contacts,
and bookmarks.
More information
lor more information about Ubuntu One, its services, and support resources,
visit the Ubuntu One website at http//one.ubuntu.com/. You can also follow
the Ubuntu One blog at http//one.ubuntu.com/blog to get the latest news.
Harduare
Using your devices
Ubuntu supports a wide range of hardware, and support for new hardware
improves with every release.
Harduare identification
To identify your hardware you can install the following application Clid
Applications, scroll down to Ubuntu Soware Center. When the Ubuntu
Sonware Center window opens, use the seard box in the top right and
seard for the following sysinfo. Now select the Application clid Install
and enter your password to install the application.
To run the application, doose Applications System Tools Sysinfo.
Te Sysinfo program will then open a window with information about the
hardware that is part of your system.
DispIays
Harduare drivers
A driver consists of code that is padaged in a le, whid tells your computer
how to communicate with a piece of hardware. lvery component in a com-
puter requires a driver to function, whether its the printer, ivi player, hard
disk, or graphics card.
A majority of graphics cards are manufactured by three well known com- Your graphics card is the component
in your computer that outputs to the
display. When youre watching videos on
You1ube, viewing rvrs, or simply enjoying
the smooth transition eects when you
maximize/minimize your windows, your
graphics device is doing the hard work
behind the scenes.
panies lntel, ~i/~1i, and xviii~ Corp. You can nd your video card manu-
facturer by referring to your computers manual, looking for the specications
of your particular model on the lnternet, or by using the command lspci in
a terminal. Te Ubuntu Sonware Center houses a number of applications that
can tell you detailed system information. SysInfo is one sud program that
you can use to nd relevant information about your System devices. Ubuntu
comes with support for graphics devices manufactured by the above compa-
nies, and many others, out of the box. Tat means you dont have to nd and
install any drivers by yourself, Ubuntu takes care of it all.
Keeping in line with Ubuntus philosophy, the drivers that are used by
default for powering graphics devices are open source. Tis means that the
drivers can be modied by the Ubuntu developers and problems with them
can be xed. However, in some cases a proprietary driver (restricted driver)
provided by the company may provide beuer performance or features that are
not present in the open source driver. ln other cases, your particular device
,e ci11ixc s1~i1ii wi1n unux1u 1o.1o
may not be supported by any open source drivers yet. ln those scenarios, you
may want to install the restricted driver provided by the manufacturer.
lor both philosophical and practical reasons, Ubuntu does not install
restricted drivers by default but allows the user to make an informed doice.
Remember that restricted drivers, unlike the open source drivers for your
device, are not maintained by Ubuntu. Problems caused by those drivers will
be resolved only when the manufacturer wishes to address them. To see if
restricted drivers are available for your system, clid System in the top panel,
go to Administration and nd Additional Drivers. lf a driver is provided by
the company for your particular device, it will be listed there. You can simply
clid Activate to enable the driver. Tis process requires an active lnternet
connection and it will ask for your password. Once installation is complete
you may have to reboot your computer to nish activating the driver.
Te Ubuntu developers prefer open source drivers because they allow
any problem to be identied and xed by anyone with knowledge in the
community. Ubuntu development is extremely fast and it is likely that your
device will be supported by open source drivers. You can use the Ubuntu live
ci to ded your devices compatibility with Ubuntu before installing, or go
online to the Ubuntu forums to ask about your particular device.
Another useful resource is the oicial online
documentation (http//help.ubuntu.com),
which contains detailed information
about various graphics drivers and known
problems. 1his same documentation can be
found by going to System and clicking HeIp
and Support.
Seuing up your screen resoIution
One of the most common display related tasks is seuing your screen resolu-
tion.
Ubuntu correctly identies your native screen resolution by itself and sets Displays are made up of thousands of
tiny pixels. Lach pixel displays a dierent
color, and when combined they all display
the image that you see. 1he native screen
resolution is a measure of the amount of
actual pixels on your display.
it for you. However, due to a wide variety of devices available, sometimes it
cant properly identify your resolution.
To set or ded your screen resolution, go to System Preferences
Monitors. Te Mon:or: application shows you your monitors name, size,
screen resolution, and refresh rate. Cliding on the displayed resolution (e.g.,
1o:,e8 (:)) would open a drop-down menu where you can select the
resolution of your doice.
Adding an extra dispIay
You may like to add more than one display device to your computer, doing
this is quite simple. Whether its an extra monitor, lCD TV, or a projector,
Ubuntu can handle it. Ubuntu supports the addition of multiple displays by
default, whid is as easy as plug and play. Ubuntu recognizes almost all the
latest monitors, TVs and projectors by default. Sometimes it may happen that
your additional display is not detected when you connect it to the madine.
To resolve this, go to System Preferences Monitors and clid on Detect
Monitors. Tis will detect the displays connected to the madine. Now, there
are two modes whid you can enable for your displays. One option is to
spread your desktop across two or more monitors. Tis is particularly useful if
n~iiw~ii ,,
you are working on multiple projects and need to keep an eye on ead of them
at the same time. Te second option is to mirror the desktop onto ead of the
displays. Tis is particularly useful when you are using a laptop to display
something on a larger screen or a projector. To enable this option just ded
the box beside Same image in all monitors Clid apply to save the seuings.
You will get a pop-up notication asking if you want to keep the current
seuing or revert to the previous seuing. Clid to keep current seuing.
Connecting and using your printer
You can add, remove, and dange printer properties by navigating to System
Administration Printing. Tis will display the Printing-localhost window.
When you want to add a printer, you will need to make sure that it
switded on, and plugged into your computer with a usn cable or connected to
your network.
Adding a IocaI printer
lf you have a printer that is connected to your computer with a usn cable then
this is termed a |oco| r:ner. You can add a printer by cliding on the Add
Printer buuon.
ln the len hand pane of the New Printer window any printers that you
can install will be listed. Select the printer that you would like to install and
clid Forward.
You can now specify the printer name, description and location. lad of If your printer can automatically do double
sided printing it will probably have a
duplexer. Please refer to the instructions
that came with the printer if you are unsure.
If you do have a duplexer you will need to
make sure the DupIexer !nstaIIed option is
checked and then click the Foruard buuon.
these should remind you of that particular printer so that you can doose the
right one to use when printing. linally, clid Apply.
Adding a netuork printer
Make sure that your printer is connected to your network with an lthernet
cable and is turned on. You can add a printer by cliding Add Printer. Te
New Printer window will open. Clid the - sign next to Ne+or| Pr:ner.
lf your printer is found automatically it will appear under Ne+or| Pr:ner.
Clid the printer name and then clid Forward. ln the text elds you can
now specify the printer name, description and location. lad of these should
remind you of that particular printer so that you can doose the right one to
use when printing. linally clid Apply.
You can also add your network printer by entering the ii address of the
printer. Select Find Network Printer, type in the ii address of the printer
in the box that reads Host and press the Find buuon. Ubuntu will nd the
printer and add it. Most printers are detected by Ubuntu automatically. lf
Ubuntu cannot detect the printer automatically, it will ask you to enter the
make and model number of the printer.
1he default printer is the one that is auto
matically selected when you print a file.
1o set a printer as default, rightclick the
printer that you want to set as default and
then click Set As DefauIt.
,8 ci11ixc s1~i1ii wi1n unux1u 1o.1o
Changing printer options
Printer options allow you to dange the printing quality, paper size and media
type. Tey can be danged by right-cliding a printer and doosing Prop-
erties. Te Printer Properties window will show, in the len pane doose
Pr:ner O:on:.
You can now specify seuings by danging the drop-down entries. Some of
the options that you might see are explained.
Media Size
Tis is the size of the paper that you put into your printer tray.
Media source
Tis is the tray that the paper comes from.
CoIor ModeI
Tis is very useful if you want to print in Grayscale to save on ink, or to print
in Color, or Inverted Grayscale.
Media type
Depending on the printer you can dange between
Plain Paper
Automatic
Photo Paper
Transparency lilm
ci or ivi Media
Print quaIity
Tis species how mud ink is used when printing, Fast Dra using the least
ink and High-Resolution Photo using the most ink.
Sound
Ubuntu usually detects the audio hardware of the system automatically dur-
ing installation. Te audio in Ubuntu is provided by a sound server named
PulseAudio. Te audio preferences are easily congurable with the help of a
very easy to use cui whid comes preinstalled with Ubuntu.
A volume icon, siuing on the top right corner of the screen, provides
quid access to dierent audio related functions. len cliding on the vol-
ume icon shows up a slider buuon whid you can move horizontally to in-
crease/decrease volume. len cliding on the volume icon also allows you to
n~iiw~ii ,,
doose between muting the sound, and accessing the Sound Preferences. Se-
lecting SovnJ Pre{erence: opens up another window whid provides access to
sound themes, hardware, input and output preferences. Sound Preferences can
also be found if you go to System Preferences Sound.
Te rst tab whid shows up by default is SovnJ Fec:. You can disable
the existing sound theme or congure it with the options available.
Te HorJ+ore tab will have a list of all the sound cards available in your You can add new sound themes by installing
them from Soware Center (e.g., Ubuntu
Studios GNOML audio theme.) You will get
the installed sound themes from the drop
down menu. You can also enable window
and buuon sounds.
system. Usually there is only one listed; however, if you have a graphics card
whid supports nii audio, it will also show up in the list.
Te third tab is for conguring audio Inv. You will be able to use this
A microphone is used for making au
dio/video calls which are supported by
applications like Skype or Lmpathy. It can
also be used for sound recording.
section when you have an inbuilt microphone in your system or if you add an
external microphone.
You can increase/decrease and mute/unmute input volume from this tab. lf
You should note that by default in any
Ubuntu installation, the input sound is
muted. You will have to manually unmute
to enable your microphone to record sound
or use it during audio/video calls.
there is more than one input device, you will see them listed in the white box
whid reads C|oo:e o Je+:ce {or :ovnJ :nv.
Te Ovv tab is used for conguring the output of audio. You can in-
By default, the volume in Ubuntu is set to
maximum during installation.
crease/decrease and mute/unmute output volume and select your preferred
output device.
lf you have more than one output device, it will be listed in the section
If you change your sound output device, it
will remain as default.
whid reads Choose a device for sound output. Te default output hardware,
whid is automatically detected by Ubuntu during installation will be selected.
Te A|:co:on: tab is for danging the volume for running applications.
Tis comes in handy if you have multiple audio applications running, for
example, if you have Rhythmbox, Totem Movie Player and a web-based
video playing at the same time. ln this situation, you will be able to in-
crease/decrease, mute/unmute volume for ead application from this tab.
Until the last release, the icons functionality was limited to controlling 1he Ubuntu Design 1eam have made a few
changes to the volume icon in this release of
Ubuntu 1o.1o.
various aspects of the system and application volume. ln this release, the icon
can control music players like Rhythmbox and Banshee. Te volume indicator
icon can now be easily be referred to as the sound menu, given the diverse
functionality of the icon.
Once the player starts you can control the player from this menu. lunc- You can start the default music player,
Rhythmbox, by simply le clicking on the
sound menu and selecting Rhythmbox from
the list.
tionalities available include play/pause, previous trad, and next trad. You
can also switd between dierent playlists from the C|oo:e P|oy|:: option.
Tere is also a seek bar whid you can manually drag to skip some portions of
any song. lf the current playing song has album art, it will show up beside the
name of the current trad, otherwise you will see only the details of the song.
lt displays the trad name, the artist name and the album name of the current
trad.
1oo ci11ixc s1~i1ii wi1n unux1u 1o.1o
Burning CDs and DVDs
To create a ci or ivi go to Applications Sound and Video Brasero Disc
Burner. Tis opens Brasero, whid gives you ve options to doose from.
lad one of these is explained below.
Figure .1 Brasero burns music, video, and
data rvrs and crs.
UniversaI options
Tese options apply for all projects except Disc copy and Burn Image.
Geuing Started
Before you can get started with Brasero, you need to Create a new project.
Tere are three types of projects that are available to you Audio Project,
Data Project, and Video Project. Make your selection based on whid you
require. Please note that at the moment Brasero does not support Blu-Ray.
Adding fiIes to a project
To add les to the list, clid the Green + buuon, whid opens the Select liles
window. Ten navigate your way to the le you want to add, clid it, and then
clid the Add buuon. Repeat this process for ead le that you want to add.
Saving a project
To save a project so that you can nish it later, doose Project Save. Te
Save Current Project window will be opened. Choose where you would like
n~iiw~ii 1o1
to save the project. Ten, in the Name text eld, enter a name for the project
so that you will remember it. Now clid the Save buuon.
Removing fiIes
lf you want to remove a le from the project, clid the le in the list and clid Icons of a broom are oen used in Ubuntu
to represent clearing a text field or returning
something to its default state.
on the Red - buuon. To remove all the les in the list clid on the Broom
shaped buuon.
Burning the disc
When you clid the burn buuon you will see the Properties of window.
You can specify the burning speed in the Burning speed drop down. lt is
best to doose the highest speed.
To burn your project directly to the disc, select the Burn the image di-
rectly without saving it to disc option. With this option selected, no image
le is created and no les are saved to the hard disk.
Te Simulate before burning option is useful if you encounter problems 1emporary files are saved in the /tmp folder
by default. Should you wish to save these
files in another location, you will need to
change the seuing in the Temporary fiIes
drop down menu. Under normal conditions,
you should not need to change this seuing.
burning discs. Selecting this option allows you to simulate the disc burning
process without actually writing data to a disca wasteful process if your
computer isnt writing data correctly. lf the simulation is successful, Brasero
will burn the disc aner a ten second pause. During that ten second pause, you
have the option to cancel the burning process.
BIanking a disk
lf you are using a disc that has iw wriuen on it and you have used it before, av stands for ReWritable which means that
disc can be used more than once.
then you can blank it so that you can use it again. Doing this will cause you
to lose all of the data currently on the disc. To blank a disc, open the Tools
menu, then doose Blank. Te Disc Blanking window will be open. ln the
Select a disc drop down doose the disc that you would like to blank.
You can enable the Fast blank option if you would like to shorten the
amount of time to perform the blanking process. However, selecting this
option will not fully remove the les; if you have any sensitive data on your
disc, it would be best not to enable the Fast blank option.
Once the disc is blank the you will see 1e J::c +o: :vcce::{v||y ||on|eJ.
Clid the Close buuon to nish.
Audio project
lf you record your own music, then you may want to transfer this music onto
an audio ci so your friends and family can listen. You can start an audio
project by cliding Project, then New Project and then New Audio Project.
So that ead le does not play straight aner ead other you can add a
two second pause aner a le. Tis can be done by cliding the le and then
cliding the buuon.
1o: ci11ixc s1~i1ii wi1n unux1u 1o.1o
You can slice les into parts by cliding the Knife buuon. Tis opens a
Split Trad window. Te Method drop down gives you four options ead
one of these lets you split the trad in a dierent way. Once you have split the
trad clid OK.
ln the drop down at the bouom of the main Brasero window make sure
that you have selected the disc that you want to burn the les to. Ten clid
the Burn buuon.
Data project
lf you want to make a bad up of your documents or photos it would be best
to make a data project. You can start a data project by cliding Project then
cliding New Project and then New Data Project.
lf you want to add a folder you can clid the Folder picture, then type the
name of the folder.
ln the drop down at the bouom of the main Brasero window make sure
that you have selected the disc that you want to burn the les to. Ten clid
the Burn buuon.
Video project
lf you want to make a ivi of your family videos it would be best to make
a video project. You can start a video project by cliding Project, then New
Project and then New Video Project.
ln the drop down at the bouom of the main Brasero window make sure
that you have selected the disc that you want to burn the les to. Ten clid
the Burn buuon.
Disc copy
You can copy a disc cliding Project, then New Project and then Disc copy.
Tis opens the Copy ci/ivi window.
lf you have two ci/ivi drives you can copy a disc from one to the other,
the disc that you want to copy to must be in the ciiw/iviiw drive. lf you
have only one drive you will need to make an image and then burn it to a
disc. ln the Select disc to copy drop-down doose the disc to copy. ln the
Select a disc to write to drop-down either doose image le or the disc that
you want to copy to.
!mage fiIe
You can dange where the image le is saved by cliding Properties, this
shows the location for lmage lile. You can edit the name of the le in the
Name text eld.
Te default save location is your home folder, you can dange this by
n~iiw~ii 1o
cliding the - next to Browse for other folders . Once you have dosen
where you want to save it clid Close.
Bad in the Copy ci/ivi window clid Create Image. Brasero will open
the Creating lmage and will display the job progress. When the process is
complete clid Close.
Burn image
To burn an image, open the Project New Project, and then Burn Image.
Brasero will open the lmage Burning Setup window. Clid on the CliH here
to select a disc image drop-down and the Select Disc lmage window will
appear. Navigate your way to the image you wish to burn, clid on it, and
then clid Open.
ln the Select a disc to write to drop-down menu, clid on the disc to
whid youd like to write, then clid Create Image.
Using a uebcam
Webcams onen come built into laptops and netbooks. Some computers, sud
as Apple desktops, have a webcam built into their display. lf you purdase a
webcam because your computer doesnt have its own, it will most likely have
a usn connection. To use a usn webcam, plug it into an empty usn port on
your computer.
Almost all new webcams are detected by Ubuntu automatically. You can 1here are several applications which are
useful if you have a webcam. Cheese can
capture pictures with your webcam and
VLC media player can capture video from
your webcam. You can install these from the
Ubuntu Soware Center.
congure webcams for individual applications sud as Skype and lmpathy
from the applications setup menu. lor webcams whid do not work right
away with Ubuntu, visit https//wiki.ubuntu.com/Webcam for help.
Scanning text and images
Most of the time, Ubuntu will simply detect your scanner and you should just
be able to use it. To scan a document, follow these steps
1. Place what you want to scan on the scanner.
:. Go to Applications Graphics Simple Scan.
. Clid Scan.
. Clid the Paper Icon to add a another page.
. Clid Save to save.
Does my scanner uork uith Ubuntu'
Tere are three ways to see if your scanner works in Ubuntu
1. Simply plug it in. lf it is a newer usn scanner, it is likely that it will just
work.
1o ci11ixc s1~i1ii wi1n unux1u 1o.1o
:. Ched https//wiki.ubuntu.com/HardwareSupportComponentsScanners to
nd out whid scanners work with Ubuntu.
. s~xi project listing of supported scanners. Te s~xi (Scanner Access Now
lasy) project provides most of the bad-ends to the scanning sonware on
Ubuntu.
Ubuntu cant find my scanner
Tere are a few reasons why Ubuntu may give you a No devices available
message
Your scanner is not supported in Ubuntu. Te most common type of scan-
ner not supported is old parallel port or lexmark All-in-One printer/scanner/faxes.
Te driver for your scanner is not being automatically loaded.
Other devices
USB
USB ports are available as standard on almost all computers available now.
Tey are used to connect a multitude of devices to your computer. Tese
could include portable hard drives, ash drives, removable ci/ivi/Blu-ray
drives, printers, scanners and mobile phones. When connected, ash drives
and portable hard drives are automatically detectedthe le manager will
open and display the contents of the drive. You can then use the drives for
copying data to and from the computer. All new cameras, camcorders and
mobile phone SD cards are automatically detected by Ubuntu. Tese SD cards
have dierent types of data, so a window will appear with a drop down menu
to doose between video, audio import and the le manageryou can doose
your desired action from this menu.
Fireuire
lirewire is a connection on some computers that allows you to transfer data Fireuire is oicially known as ILLL 1_,. It
is also known as the Sony i.LINk and 1exas
Instruments Lynx
from devices. Tis port is generally used by camcorders and digital cameras.
lf you want to import video from your camcorder you can do so by con-
necting your camcorder to the lirewire port. You will need to install a pro-
gram called Kino whid is available in the Ubuntu Sonware Center.
1o find out more about kino, visit http//
www.kinodv.org/.
BIuetooth
Bluetooth is a wireless tednology that is widely used by dierent types of de-
vices to connect to ead other. lt is common to see a mouse or a keyboard that
supports Bluetooth. You can also nd cis devices, mobile phones, headsets,
music players and many other devices that can connect to your desktops or
laptop and let you transfer data, listen to music, or play games as an example.
n~iiw~ii 1o
lf your computer has Bluetooth support then you should see a Bluetooth
icon in the top panel, usually near the volume icon. Clid on the Bluetooth
icon to open a popup menu with several doices, sud as an option to Turn o
Bluetooth.
Figure .: 1he Bluetooth applet menu.
Te Bluetooth preferences can also be accessed from System Preferences
Bluetooth. lf you want to connect a new devicefor example, to have a mo-
bile phone send pictures or videos to your computerdoose Setup new
device.
Ubuntu will open a window for new device setup. When you clid For-
ward, Ubuntu will show you how many Bluetooth devices are present near
your computer. Te list of available devices might take a minute or so to ap-
pear on the screen as your system scans for these devices. lad device will
be displayed as soon as it is found by Ubuntu. Once a device youd like to
connect with appears in the list, clid on it. Ten, doose a iix number by
selecting PIN options.
Tree predened iix numbers are available but you can also create a When you pair two Bluetooth devices,
you are leuing each device trust the other
one. Aer you pair two devices, they will
automatically connect to each other in the
future without requiring a PIN.
custom iix. You will need to enter this iix on the device you will be pairing
with Ubuntu.
Once the device has been paired, Ubuntu will open the Setup completed
screen. ln Ubuntu, your computer is hidden by default for security reasons.
Tis means that your Ubuntu system can seard other Bluetooth devices, but
others cannot nd your Ubuntu system when they perform a seard on their
own computer. lf you would like to let another device nd your computer,
you will have to explicitly allow your computer to be found. To allow your
computer to be found, select Make computer discoverable in Bluetooth
preferences. You can also clid on the Bluetooth icon and select Visible to
make your computer discoverable.
You can also add a fancy name for your Bluetooth-enabled Ubuntu system
by danging the text under Friendly Name.
Another feature present in the Bluetooth icon menu is Send les to de-
vice. Use this option to send a le to a mobile phone without pairing with the
computer. Android devices need to be paired at all
times, even while transferring files.
Sonuare Management
Sonuare management in Ubuntu
As discussed in Chapter Working with Ubuntu, a range of default applica-
tions are available in Ubuntu that are suitable for many everyday tasks. At
some point you may decide to test out an alternative web browser, set up a
dierent email client, edit an audio le, or try some new games (for exam-
ple), and to do any of these you will need to install new sonware. Ubuntu
keeps trad of many dierent sonware padages, and nding and installing
what you are aner is designed to be as quid and easy as possible. Alterna-
tively, you may prefer to browse through the extensive library of available
applications, and try any that catd your interest.
Dierences from other operating systems
Most other operating systems generally require a user to purdase commercial
sonware (online or through a physical store), or otherwise seard the lnternet
for a free alternative (if one is available). Te correct installation le must
then be veried for integrity, downloaded and located on the computer, fol-
lowed by the user proceeding through a number of installation prompts and
options.
While at times a similar process may be used for installing sonware in
Ubuntu, the quidest and easiest way to nd and install new applications is
through the Ubuntu Sonware Center. Tis is a central location for accessing
new sonware, and is based on the concept of reo::or:e:. A repository can be
thought of as a catalog of padages that are available for downloading from a
single location. You automatically have access to the ocial Ubuntu reposito-
ries when the operating system is installed; however, additional repositories
can be added later in order to access more sonware.
Using the Ubuntu Sonuare Center
Te Sonware Center can be used to install most applications that are available Some soware packages have more ad
vanced purposes, such as programming or
running a server, and cannot be installed
using the Soware Center. You will need
to use the Synaptic Package Manager (dis
cussed towards the end of this chapter) to
install these packages.
in the ocial Ubuntu repositories.
To start the Sonware Center, open the Applications menu and doose
Ubuntu Soware Center.
Te Sonware Center window has two partsa list of sections on the len,
and a set of Jeormen: on the right. lad Jeormen is a category of son-
ware. lor example, the lnternet department contains lirefox Web Browser.
Below the departments list there are : carousels, the FeovreJ So[+ore
carousel on the len and the V|o: Ne+ carousel on the right. Te carousels
1o8 ci11ixc s1~i1ii wi1n unux1u 1o.1o
Figure .1 You can install and remove
applications from your computer using the
Soware Center.
keep rotating and showing dierent application icons. Just clid an icon to get
more information on the application or to install it. To see all sonware the
carousel contains, clid A||.
Te sections on the len side of the window represent your current view of
the Sonware Centers catalog. Clid the Get Soware buuon on the len to see
sonware that is available to install, Installed Soware to see a list of sonware
that is already installed on your computer, or History to see previous sonware
management.
Finding sonuare
Tere are dierent sources that the Sonware Center displays in the Get So-
ware section. Cliding the arrow next to Get Soware will show a list of
individual sections. Selecting Ubuntu will show free ocial sonware, For
Purcase will show sonware for purdasing, and any third party ii~s will
also be shown. Selecting Get Soware will show all sonware available, sorted
by category. Tis view is the default, and generally the most useful.
lf you are looking for an application, you may already know a specic
name (for example, Tunderbird is a popular email client), or otherwise you
may just have a general category in mind (for example, the sound and video
category includes a number of dierent sonware applications sud as video
converters, audio editors, and music players).
To help you nd the right application, you can browse the Sonware Center
catalog by cliding on the department that reects the category of sonware
you are aner, or alternatively use the built-in seard at the top-right of the
window to look for specic names or keywords.
soi1w~ii ~x~ciix1 1o,
When you select a department, you will be shown a list of applications Check out the Featured Applications depart
ment to see a list of highly recommended
applications.
that t within that category. Some departments have sub-categoriesfor
example, the Games department has subcategories for Simulation and
Card Games.
To move through categories you can use the bad and forward buuons at
the top of the window, as well as the navigational buuons (onen referred to as
breadcrumbs) next to these.
!nstaIIing sonuare
lnstalling applications is practically only one clid away. Once you have found Note that you must be an administrator and
will need to be connected to the Internet for
the Soware Center to work. 1o learn how
to set up your connection, see Chapter _
Working with Ubuntu.
an application that you would like to try
1. C|:d |e Install |vuon o |e r:g| o{ |e :e|eceJ odoge. lf you would
like to read more about the sonware padage before installing it, rst clid
on More Info. Tis will take you to a short description of the application,
as well as a screenshot and a web link when available. lf you wish to Related addons can be found listed below
the applications description.
proceed, you can also clid Install from this page.
If you use the Gwibber microblogging
application, you can hit the Share link
below the description to tell your friends
about it.
:. Tye yovr o::+orJ :no |e ov|en:co:on +:nJo+ |o oeor:. Tis is
the same password you use to log in to your account. You are required to
enter it whenever installing new sonware, in order to prevent someone
without administrator access from making unauthorized danges to your
computer. If you receive an Authentication Failure
message aer typing in your password,
check that you typed it correctly by trying
again. If the error continues, this may mean
that your account is not authorized to install
soware on the computer.
. Vo: vn:| |e odoge :: n::|eJ :n:o||:ng. During the installation (or
removal) of sonware, you will see an animated icon of rotating arrows to
the len of the In Progress buuon in the sidebar. lf you like, you can now
go bad to the main browsing window and queue additional sonware pad-
ages to be installed by following the steps above. At any time, cliding the
In Progress buuon on the len will take you to a summary of all operations
that are currently processing. Here you can also clid the X icon to cancel
any operation.
Once the Sonware Center has nished installing an application, it is now
ready to be used. Ubuntu will usually place an entry in your Applications
menu under the relevant sub-menuits exact location will depend on the
purpose of the application. ln some cases an application will appear in one of
the System Preferences or System Administration menus instead. lf you
arent sure where to nd it, the applications information page will show you
how to laund it.
Removing sonuare
Removing applications is very similar to installing them. lirst, clid on the
Installed Soware buuon in the Sonware Centers sidebar. Scroll down to the
application you wish to remove (or use the seard eld to quidly nd it), and
then
11o ci11ixc s1~i1ii wi1n unux1u 1o.1o
1. C|:d |e Remove |vuon to the right of the selected application. 1o completely remove a package and all
its configuration, you will need to purge it.
You can do this with the more advanced
Synaptic Package Manager, which is
discussed further in the Synaptic Package
Manager section below.
:. Tye yovr o::+orJ :no |e ov|en:co:on +:nJo+ |o oeor:. Remov-
ing sonware also requires that you enter your password to help protect
your computer against unauthorized danges. Te padage will then be
queued for removal, and will appear under the In Progress section in the
sidebar.
Removing a padage will also update your menus accordingly.
Sonuare history
Te Ubuntu Sonware Center keeps trad of past sonware management in the
History section. Tis is useful if you wish to revert installations or removals
and do not remember the applications name.
Tere are buuons in the history sectionAll Changes, lnstallations,
Updates and Removals. Cliding one will show a list of days that action oc-
curred. lf you clid the arrow next to a day, a list of individual padages will
be shown, along with what was done with them and at what time. Te history
section shows all sonware history, not just from the Sonware Center. lor
example, padages updated through the Update Manager will also be listed.
Managing additionaI sonuare
Although the Sonware Center provides a large library of applications to
doose from, initially only those padages available within the ocial Ubuntu
repositories are listed. At times, a particular application you are aner may not
be available in these repositories. lf this happens, it is important to understand
some alternative methods for accessing and installing sonware in Ubuntu,
sud as downloading an installation le manually from the lnternet, or adding
extra repositories. lirst, we will look at how to manage your repositories
through Sonware Sources.
Sonuare Sources
Te Sonware Center lists only those applications that are available in your
enabled repositories. Repositories can be added or removed through the Son-
ware Sources application. To open this, clid System Administration You can also open Soware Sources from
the Soware Center. Simply go to Edit
Sonuare Sources.
Soware Sources in the top panel. You will be asked to enter your password,
then the Sonware Sources window will open. Tere are ve tabs at the top
of this window Ubuntu Soware, Other Soware, Updates, Authentica-
tion, and Statistics.
soi1w~ii ~x~ciix1 111
Managing the oiciaI repositories
Te Ubuntu Soware tab lists the ve ocial Ubuntu repositories, ead
containing dierent types of padages. When Ubuntu is rst installed, four of
these are enabledmo:n, vn:+er:e, re:r:ceJ, and mv|:+er:e.
Canonical-supported open source soware (main) Tis repository
contains all the open-source padages that are maintained by Canonical.
Community-maintained open source soware (universe) Tis repos-
itory contains all the open-source padages that are developed and main-
tained by the Ubuntu community.
Proprietary drivers for devices (restricted) Tis repository contains Closedsource packages are sometimes
referred to as nonfree. 1his is a reference
to freedom of speech, rather than monetary
cost. Payment is not required to use these
packages.
proprietary drivers, whid may be required to utilize the full capabilities of
some of your devices or hardware.
Soware restricted by copyright or legal issues (multiverse) Tis
repository contains sonware that may be protected from use in some states
or countries by copyright or licensing laws. By using this repository you
assume responsibility for the usage of any padages that you install.
Source code Tis repository contains the source code that is used to build
the sonware padages from some of the other repositories.
Te Source code option should not be selected unless you have experience BuiIding appIications from source is an
advanced process for creating packages,
and usually only concerns developers. You
may also require source files when using
a custom kernel, or if trying to use the
latest version of an application before it
is released for Ubuntu. As this is a more
advanced area, it will not be covered in this
manual.
with building applications from source.
SeIecting the best sonuare server
Ubuntu grants permission to many servers all across the world to act as m:r
ror:. Tat is, they host an exact copy of all the les contained in the ocial
Ubuntu repositories. ln the Ubuntu Soware tab, you can select the server
that will give you the best possible download speeds.
When selecting a server, you may want to consider the following
Connection speed. Depending on the physical distance between you and a
server, the connection speed may vary. Ubuntu provides a tool for selecting
the server that provides the fastest connection with your computer.
lirst, clid the dropdown box next to Download from in the Son-
ware Sources window, and select Other from the menu. ln the Server
Selection window that appears, clid the Select Best Server buuon in
the upper right. Your computer will now auempt a connection with all
the available servers, then select the one with the fastest speed. lf you are
happy with the automatic selection, clid Choose Server to return to the
Sonware Sources window.
Iocation. Choosing a server that is close to your location will onen pro-
vide the best connection speed.
To select a server by country, doose your location in the Server Selec-
tion window. lf there are multiple servers available in your location, select
one then clid Choose Server when you are nished.
11: ci11ixc s1~i1ii wi1n unux1u 1o.1o
linally, if you do not have a working lnternet connection, Ubuntu can
install some sonware padages straight from your installation ci. To do this,
insert the disc into your computers ci drive, then select the ded box next to
Installable from the cb-rox/bvb. Once this ded box is tided, the disc will
be treated just like an online repository, and applications will be installable
straight from the ci through the Sonware Center.
Adding more sonuare repositories
Ubuntu makes it easy to add additional, third-party repositories to your list of A rrt is a Personal Package Archive. 1hese
are online repositories used to host the
latest versions of soware packages, digital
projects, and other applications.
sonware sources. Te most common repositories added to Ubuntu are called
ii~s. Tese allow you to install sonware padages that are not available in the
ocial repositories, and automatically be notied whenever updates for these
padages are available.
Providing you know the web address of a ii~s laundpad site, adding it to
your list of sonware sources is relatively simple. To do so, you will need to use
the Other Soware tab in the Sonware Sources window.
On the laundpad site for a ii~, you will see a heading to the len called
Adding this PPA to your system. Underneath will be a short paragraph
containing a unique uii in the form of ppatest-ppa/example. Highlight this
uii by selecting it with your mouse, then right-clid and doose copy.
Figure .: 1his is an example of the Launch
pad page for the Lifesaver PPA. Lifesaver
is an application that is not available in
the oicial Ubuntu repositories. However,
by adding this PPA to your list of soware
sources, it would then be easy to install and
update this application through the Soware
Center.
Return to the Sonware Sources window, and in the Other Soware tab
clid Add at the bouom. A new window will appear, and you will see the
words Apt line followed by a text eld. Right-clid on the empty space in
this text eld and select Paste, and you should see the uii appear that you
copied from the ii~s laundpad site earlier. Clid Add Source to return to the
soi1w~ii ~x~ciix1 11
Sonware Sources window. You will see a new entry has been added to the
list of sources in this window, with a tided ded box in front meaning it is
enabled.
lf you clid Close in the bouom right corner of this window, a message will
appear informing you that Te information about available sonware is out-
of-date. Tis is because you have just added a new repository to Ubuntu, and
it now needs to connect to that repository and download a list of the padages
that it provides. Clid Reload, and wait while Ubuntu refreshes all of your
enabled repositories (including this new one you just added). When it has
nished, the window will close automatically.
Congratulations, you have just added a ii~ to your list of sonware sources.
You can now open the Sonware Center and install applications from this
ii~, in the same way you previously installed applications from the default
Ubuntu repositories.
Synaptic Package Manager
Te Synaptic Padage Manager is a more advanced tool for managing son-
ware in Ubuntu. lt can be used to perform the same tasks as the Ubuntu
Sonware Center, sud as installing and removing applications, but also allows
for more control over your padages. lor example, it provides the following
options
Install any padage in your repositories. ln many cases you can even select
whid version of a padage to install, although this option is only available
if there are multiple versions in the repository.
Reinstall a padage. Tis may be useful if you wish to revert a padage to
its default state, or repair any conicts or damaged les.
Update a padage when a newer version is released.
Remove any padage you no longer need.
Purge a padage to completely remove it, including any stored prefer-
ences or conguration les (whid are onen len behind when a padage is
removed).
Fix broken padages.
CheH properties of any padage, sud as the version number, contained
les, padage size, dependencies, and more.
To open the Synaptic Padage Manager, navigate to System Administration
Synaptic PaHage Manager. As explained above, Synaptic is a more complex
tool than the Sonware Center, and generally not essential for a new user just
geuing started with Ubuntu. lf you want to read more information on how
to use this program, or require more support managing the sonware on your
system, head to https//help.ubuntu.com/community/SynapticHowto.
11 ci11ixc s1~i1ii wi1n unux1u 1o.1o
ManuaI sonuare instaIIation
Although Ubuntu has extensive sonware available, on some occasions you
may want to manually install sonware padages that are not available in the
repositories. lf there is not a ii~ for the sonware, you will need to install it
manually. Before you doose to do so, make sure you trust the padage and its
maintainer.
Padages in Ubuntu have a .deb extension. Double cliding a padage will
open an overview page in the Sonware Center, whid will give you more
information about that padage.
Te overview gives some tednical information about that padage, a
website link (if applicable) and the option to install. Cliding Install will
install the padage just like any other installation in the Sonware Center.
Updates and upgrades
Ubuntu also allows you to decide how to manage padage updates through the
Updates tab in the Sonware Sources window.
Ubuntu updates
ln this section, you are able to specify the kinds of updates you wish to install
on your system, and usually depends on your preferences around stability,
versus having access to the latest developments.
Important security updates Tese updates are highly recommended to
ensure your system remains as secure as possible. Tese are enabled by
default.
Recommended updates Tese updates are not as important for keeping
your system secure, but will mean your padages always have the most
recent bug xes or minor updates that have been tested and approved. Tis
option is also enabled by default.
Pre-released updates Tis option is for those who would rather remain
up-to-date with the very latest releases of applications, at the risk of in-
stalling an update that has unresolved bugs or conicts. Note that it is
possible that you will encounter problems with these updated applications,
therefore this option is not enabled by default. However, if this happens it
is possible to roll-bad to a previous version of a padage through Synap-
tic Padage Manager.
Unsupported updates Tese are updates that have not yet been fully
tested and reviewed by Canonical. Some bugs may occur when using these
updates, and so this option is also not enabled by default.
soi1w~ii ~x~ciix1 11
Automatic updates
Te middle section of this window allows you to customize how your sys-
tem manages updates, sud as the frequency with whid it deds for new
padages, as well as whether it should install important updates right away
(without asking for your permission), download them only, or just notify you
about them.
ReIease upgrade
Here you can decide whid system upgrades you would like to be notied Lvery o months, Canonical will release
a new version of the Ubuntu operating
system. 1hese are called normal releases.
Lvery four normal releasesor : months
Canonical releases a Long 1erm Support
(L1S) release. Long 1erm Support releases
are intended to be the most stable releases
available, and are supported for a longer
period of time.
about.
Never Choose this if you would rather not be notied about any new
Ubuntu releases.
Normal releases Choose this if you always want to have the latest
Ubuntu release, regardless of whether it is a long Term Support release
or not. Tis option is recommended for normal home users.
Iong Term Support releases only Choose this option if you need a
release that will be more stable and have support for a longer time. lf you
use Ubuntu for business purposes, you may want to consider selecting this
option.
o Advanced Topics
Ubuntu for advanced users
By now, we hope you understand how using Ubuntu can make your com-
puting experience easier, safer, and more ecient. So far, weve provided
detailed instructions on geuing the most from Ubuntus basic features. ln this
dapter, well detail some of Ubuntus more advanced featureslike the ter-
minal, a powerful utility that can help you accomplish tasks without the need
for a graphical user interface (cui). Well also discuss some advanced secu-
rity measures you can implement to make your computer even safer. Weve
wriuen this dapter with advanced users in mind. lf youre new to Ubuntu,
dont feel as though youll need to master these topics to get the most out of
your new sonware (you can quite easily skip to the next dapter without con-
sequence). However, if youre looking to expand your knowledge of Ubuntu,
we encourage you to keep reading.
!ntroduction to the terminaI
Troughout this manual, we have focused primarily on the graphical desktop
user interface. However, in order to fully realize the power of Ubuntu, you
may want to learn how to use the terminal.
What is the terminaI'
Most operating systems, including Ubuntu, have two types of user interfaces.
Te rst is a graphical user interface (cui). Tis is the desktop, windows,
menus, and toolbars that you clid to get things done. Te second, and mud
older, type of interface is the command-line interface (cii).
Te erm:no| is Ubuntus command-line interface. lt is a method of con-
trolling some aspects of Ubuntu using only commands that you type on the
keyboard.
Why uouId ! uant to use the terminaI'
You can perform most day-to-day activities without ever needing to open the
terminal. However, the terminal is a powerful and invaluable tool that can be
used to perform many useful tasks you might not be able to accomplish with a
cui. lor example
Troubleshooting any diculties that may arise when using Ubuntu some-
times requires you to use the terminal.
118 ci11ixc s1~i1ii wi1n unux1u 1o.1o
A command-line interface is sometimes a faster way to accomplish a task.
lor example, it is onen easier to perform operations on many les at once
using the terminal.
learning the command-line interface is the rst step towards more ad-
vanced troubleshooting, system administration, and sonware develop-
ment skills. lf you are interested in becoming a developer or an advanced
Ubuntu user, knowledge of the command-line will be essential.
Opening the TerminaI
You can open the terminal by cliding Applications Accessories Terminal. 1he terminal gives you access to what is
called a shell. When you type a command
in the terminal the shell interprets this
command, resulting in the desired action.
Dierent types of shells accept slightly
dierent commands. 1he most popular is
called bash, and is the default shell in
Ubuntu.
When the terminal window opens, it will be largely blank apart from some
text at the top len of the screen, followed by a blinking blod. Tis text is your
promptit displays your login name and your computers name, followed by
the current directory. Te tilde (-) means that the current directory is your
In ctt environments the term folder is
commonly used to describe a place where
files are stored. In ctt environments the
term directory is used to describe the same
thing and this metaphor is exposed in many
commands (i.e., cd or pwd) throughout this
chapter.
home directory. linally, the blinking blod is the cursorthis marks where
text will be entered as you type.
To test a terminal command, type pwd and press Enter. Te terminal
should display /home/yourusername. Tis text is called the output. You
have just used the pwd (print working directory) command, whid outputs
(displays) the current directory.
Figure o.1 1he default terminal window
allows you to run hundreds of useful
commands.
All commands in the terminal follow the same approad Type a command,
possibly followed by some parameters, and press Enter to perform the speci-
ed action. Onen some output will be displayed that conrms the action was Parameters are extra segments of text,
usually added at the end of a command,
that change how the command itself is
interpreted. 1hese usually take the form of
-h or help, for example. In fact, help can
be added to most commands to display a
short description of the command, as well
as a list of any other parameters that can be
used with that command.
completed successfully, although this depends on the command. lor exam-
ple, using the cd command to dange your current directory (see below) will
dange the prompt, but will not display any output.
Te rest of this dapter covers some very common uses of the terminal.
However, it cannot address the nearly innite possibilities available to you
when using the command-line interface in Ubuntu. Troughout the second
part of this manual, we will continue to refer to the command line, par-
~iv~xcii 1oiics 11,
ticularly when discussing steps involved in troubleshooting and the more
advanced management of your computer.
Ubuntu fiIe system structure
Ubuntu uses the linux le system, whid is based on a series of folders in
the root directory. lad of these folders contains important system les that
cannot be modied unless you are running as the root user or use :vJo. Tis
restriction exists for both security and safety reasons computer viruses will
not be able to dange the core system les, and ordinary users should not be
able to accidentally damage anything vital.
Below are some of the most important directories.
Figure o.: Some of the most important
directories in the root file system.
Te root directorydenoted by /contains all other directories and les.
Here are the contents of some essential system directories
/bin & /sbin Many essential system applications
/etc System-wide conguration les
/home lad user will have a subdirectory to store personal les (for exam-
ple /home/your-username)
/lib library les, similar to .dll les on Windows
/media Removable media (ciios and usn drives) will be mounted in
this directory
/root Tis contains the root users les (not to be confused with the root
directory)
/usr Pronounced user, it contains most program les (not to be confused
with ead users home directory)
/var/log Contains log les wriuen by many applications
1:o ci11ixc s1~i1ii wi1n unux1u 1o.1o
lvery directory has a o|. Te path is a directorys full nameit describes
a way to navigate the directory from anywhere in the system.
lor example, the directory /home/your-username/Desktop contains all the
les that are on your Ubuntu desktop. Te path, /home/your-username/Desktop,
can be broken down into a few pieces
1. /indicates that the path starts at the root directory
:. home/from the root directory, the path goes into the home directory
. your-username/from the home directory, the path goes into the your-
username directory
. Desktopfrom the your-username directory, the path ends up in the Desk-
top directory
lvery directory in Ubuntu has a complete path that starts with the / (the
root directory) and ends in the directorys own name.
Directories and les that begin with a period are hidden directories. Tese
are usually only visible with a special command or by selecting a specic op-
tion. ln the Nautilus you can show hidden les and directories by selecting
View Show Hidden Files, or by pressing Ctrl+H. Tere are many hidden di-
rectories in your home folder used to store program preferences. lor example,
/home/your-username/.evolution stores preferences used by the lvolution
mail application.
Mounting and unmounting removabIe devices
Any time you add storage media to your computeran internal or external
hard drive, a usn ash drive, a ciioit needs to be movneJ before it is
accessible. Mounting a device means to associate a directory name with the
device, allowing you to navigate to the directory to access the devices les.
When a device sud as a usn ash drive or a media player is mounted in
Ubuntu, a folder is automatically created for it in the meJ:o directory and
you are given the appropriate permissions to be able to read and write to the
device.
Most le managers will automatically add a shortcut to the mounted
device in the side bar of your home folder, so the device is easy for you to
access. You shouldnt have to physically navigate to the meJ:o directory in
Ubuntu, unless you doose to do so from the command line.
When youve nished using a device, you can vnmovn it. Unmounting a
device disassociates the device from its directory, allowing you to eject it.
Securing Ubuntu
Now that you know a bit more about using the command line, we can use it
to make your computer more secure. Te following sections discuss various
security concepts, along with procedures for keeping your Ubuntu running
smoothly, safely, and securely.
~iv~xcii 1oiics 1:1
Why Ubuntu is safe
Ubuntu is secure by default for a number of reasons
Ubuntu clearly distinguishes between normal users and administrative
users.
Sonware for Ubuntu is kept in a secure online repository, whid contains
no false or malicious sonware.
Open-source sonware like Ubuntu allows security aws to be easily de-
tected.
Security patdes for open-source sonware like Ubuntu are onen released
quidly.
Many viruses designed to primarily target Windows-based systems do not
aect Ubuntu systems.
Basic security concepts
Te following sections discuss basic security conceptslike le permissions,
passwords, and user accounts. Understanding these concepts will help you
follow the remaining procedures for securing your computer.
Permissions
ln Ubuntu, les and folders can be set up so that only specic users can view,
modify, or run them. lor instance, you might wish to share an important
le with other users, but do not want those users to be able to edit the le.
Ubuntu controls access to les on your computer through a system of per-
missions. Permissions are seuings that you can congure to control exactly
how les on your computer are accessed and used.
To learn more about modifying permissions, visit https//help.ubuntu.com/
community/lilePermissions.
Passuords
You can use a strong password to increase the security of your computer. Your
password should not contain names, common words or common phrases. By
default, the minimum length of a password in Ubuntu is four daracters. We
recommend a password with more than the minimum number of daracters.
Locking the screen
When you leave your computer unauended, you may want to lod the screen.
loding your screen prevents anyone from using your computer until your
password is entered. To lod the screen
Clid the session menu icon in the right corner of the top panel, then select
IoH Screen, or
1:: ci11ixc s1~i1ii wi1n unux1u 1o.1o
press Ctrl+Alt+L to lod the screen. Tis keyboard shortcut can be
danged in System Preferences Keyboard Shortcuts.
User accounts
When Ubuntu is installed, it is automatically congured for a single person
to use. lf more than one person will use the computer with Ubuntu, ead
person should have her or his own user account. Tis way, ead user can
have separate seuings, documents, and other les. lf necessary, you can also
protect les from being viewed or modied by users without administrative
privileges. See Users and groups to learn more about creating additional users
accounts.
Users and groups
like most operating systems, Ubuntu allows you to create separate user ac-
counts for ead person that uses the computer. Ubuntu also supports user
groups, whid allow you to administer permissions for multiple users at the
same time.
lvery user in Ubuntu is a member of at least one groupthe groups name
is the same as the name of the user. A user can also be a member of additional
groups. You can congure some les and folders to be accessible only by a
user and a group. By default, a users les are only accessible by that user;
system les are only accessible by the root user.
Figure o._ Add, remove and change the user
accounts.
Managing users
You can manage users and groups using the Users and Groups administra-
tion application. To nd this application, clid System Administration
Users and Groups.
To adjust the user and group seuings, rst select the user that you want to
modify from the list. Ten clid Change next to the element that you want
~iv~xcii 1oiics 1:
to make danges to. You will need to input your password in order to make
danges to user and group seuings.
AJJ:ng o v:er Clid the Add buuon whid appears underneath a list of the
current user accounts that have already been created. A window will appear
that has two elds. Te Name eld eld is for a friendly display name. Te
Username eld is for the actual username. lill in the requested information,
then clid OK. A new dialog box will appear asking you to enter a password
for the user you have just created. lill out the elds, then clid OK. Privileges
you grant to the new user can be altered in Users Seuings.
MoJ:{y:ng o v:er Clid on the name of a user in the list of users, then clid
on the Change buuon, whid appears next to ead of following options
Account type
Password
lor more advanced user options clid on the Advanced Settings buuon.
Change the details as required in the dialog that appears. Clid OK to save the
danges.
De|e:ng o v:er Select a user from the list and clid Delete. Ubuntu will
deactivate the users account, and you can doose whether remove the users
home folder or leave it.
Managing groups
Clid on the Manage Groups buuon to open the group management dialog.
AJJ:ng o grov To add a group, clid Add. ln the dialog that appears, enter
the group name and select the names of users you would like to add to the
group.
MoJ:{y:ng o grov To alter the users in an existing group, select a group and
clid on the Properties buuon. Select and deselect the users as required, then
clid OK to apply the danges.
De|e:ng o grov To delete a group, select a group and clid Delete.
AppIying groups to fiIes and foIders
To dange the group associated with a le or folder, open the Nautilus le
browser and navigate to the appropriate le or folder. Ten, either select the
folder and doose File Properties from the menubar, or right-clid on the le
or folder and doose Properties. ln the Properties dialog that appears, clid on
the Permissions tab and select the desired group from the Groups drop-down
list. Ten close the window.
1: ci11ixc s1~i1ii wi1n unux1u 1o.1o
Using the command Iine
You can also modify user and group seuings via the command line. We
recommend that you use the graphical method above unless you have a
good reason to use the command line. lor more information on using the
command line to modify users and groups, see the Ubuntu Server Guide at
hups//help.ubuntu.com/1o.1o/serverguide/C/user-management.html
System updates
Good security depends on an up-to-date system. Ubuntu provides free son-
ware and security updates. You should apply these updates regularly. See
Chapter Sonware Management to learn how to update your Ubuntu com-
puter with the latest security updates and patdes.
Trusting third party sources
Normally, you will add applications to your computer via the Sonware Center,
whid downloads sonware from the Ubuntu repositories as described in
Chapter Sonware Management. However, it is occasionally necessary to
add sonware from other sources. lor example, you may need to do this when
an application is not available in the Ubuntu repositories, or when you need a
newer version of the one available in the Ubuntu repositories.
Additional repositories are available from sites sud as getdeb.net and
laundpad ii~s, whid can be added as described in Chapter Sonware
Management. You can download the iin padages for some applications
from their respective project sites on the lnternet. Alternately, you can build
applications from their source code (an advanced method of installing and
using applications).
Using only recognized sources sud as a projects site, ii~, or various
community repositories (sud as getdeb.net) is more secure than downloading
applications from an arbitrary (and perhaps less reputable) source. When
using a third party source, consider its trustworthiness, and be sure you know
exactly what youre installing on your computer.
FireuaII
A rewall is an application that protects your computer against unauthorized
access by people on the lnternet or your local network. lirewalls blod con-
nections to your computer from unknown sources. Tis helps prevent security
breades.
Uncomplicated lirewall (uiw) is the standard rewall conguration pro-
gram in Ubuntu. lt is a program that runs from the command line, but a
program called Gufw allows you to use it with a graphical interface. See
~iv~xcii 1oiics 1:
Chapter Sonware Management to learn more about installing the Gufw
padage.
Once its installed, start Gufw by cliding System Administration
Firewall conguration. To enable the rewall, select the Enable option. By
default, all incoming connections are denied. Tis seuing should be suitable
for most users.
lf you are running server sonware on your Ubuntu system (sud as a web
server, or an i1i server), then you will need to open the ports these services
use. lf you are not familiar with servers, you will likely not need to open any
additional ports.
To open a port clid on the Add buuon. lor most purposes, the Precon-
gured tab is sucient. Select Allow from the rst box and then select the
program or service required.
Te simple tab can be used to allow access on a single port, and the Ad-
vanced tab can be used to allow access on a range of ports.
Encryption
You may wish to protect your sensitive personal datafor instance, nancial
recordsby encrypting it. lncrypting a le or folder essentially lods that
le or folder by encoding it with an algorithm that keeps it scrambled until it
is properly decoded with a password. lncrypting your personal data ensures
that no one can open your personal folders or read your private data without
your private key.
Ubuntu includes a number of tools to encrypt les and folders. Tis dap-
ter will discuss two of these. lor further information on using encryption
with either single les or email, see Ubuntu Community Help documents at
hups//help.ubuntu.com/community.
Home foIder
When installing Ubuntu, it is possible to encrypt a users home folder. See
Chapter 1 lnstallation for more on encrypting the home folder.
Private foIder
lf you have not dosen to encrypt a users entire home folder, it is possible to
encrypt a single foldercalled Privatein a users home folder. To do this,
follow these steps
1. lnstall the ecryptfs-utils sonware padage from the Ubuntu Sonware
Center. (lor more information about the Sonware Center, review Using the
Ubuntu Sonware Center.)
:. Use the terminal to run ecryptfs-setup-private to set up the private
folder.
. lnter your accounts password when prompted.
1:e ci11ixc s1~i1ii wi1n unux1u 1o.1o
. lither doose a mount passphrase or generate one.
. Record both passphrases in a safe location. Tese are required if you ever
have to recover your data manually.
e. log out and log bad in to mount the encrypted folder.
Aner the Private folder has been set up, any les or folders in it will auto-
matically be encrypted.
lf you need to recover your encrypted les manually see https//help.
ubuntu.com/community/lncryptedPrivateDirectory.
, TroubIeshooting
ResoIving probIems
Sometimes, things simply do not work as they should. ludily, problems
encountered while working with Ubuntu are easily xed. Below, we oer
a guide to resolving basic problems that users may encounter while using
Ubuntu. lf you exhaust the troubleshooting advice below, see Geuing more
help to learn about seeking support from the Ubuntu community.
TroubIeshooting guide
Te key to eective troubleshooting is to work slowly, methodically, and to
document the danges that you make to your Ubuntu system throughout
every step. Tis way, you will always be able to roll bad your workand give
fellow users information about your previous auempts, in the unlikely event
that you should need to turn to the community for support.
Ubuntu faiIs to start aner !ve instaIIed Windous
Occasionally you may install Ubuntu and then decide to install Microson
Windows as a second operating system running side-by-side with Ubuntu.
While this is supported by Ubuntu, you might nd that aner installing Win-
dows you will no longer be able to start Ubuntu.
When you rst turn on your computer, a program called a bootloader
must start Ubuntu or another operating system. When you installed Ubuntu, A bootIoader is the initial soware that
loads the operating system when you turn
on the computer.
you installed an advanced bootloader called crun that allowed you to doose
between the various operating systems on your computer, sud as Ubuntu,
Windows and others. However, when you installed Windows, it replaced
ciun with its own bootloader, thus removing the ability to doose whid
operating system youd like to use. You can easily restore ciunand regain
the ability to doose your operating systemby using the same ci you used to
install Ubuntu.
lirst, insert your Ubuntu ci into your computer and restart it, making sure
to have your computer start the operating system that is on the ci itself (see
Chapter 1 lnstallation). Next, doose your language and select Try Ubuntu.
Wait while the sonware loads. You will need to type some commands to
restore your bootloader. On the Applications menu, clid Accessories, and
then clid the Terminal item. lnter the following
$ sudo fdisk -l
Disk /dev/hda: 120.0 GB, 120034123776 bytes
1:8 ci11ixc s1~i1ii wi1n unux1u 1o.1o
255 heads, 63 sectors/track, 14593 cylinders
Units = cylinders of 16065 * 512 = 8225280 bytes
Device Boot Start End Blocks Id System
/dev/sda1 1 1224 64228+ 83 Linux
/dev/sda2 * 1225 2440 9767520 a5 Windows
/dev/sda3 2441 14593 97618972+ 5 Extended
/dev/sda4 14532 14593 498015 82 Linux swap
Partition table entries are not in disk order
Tis output means that your system (linux, on whid Ubuntu is based) 1he device (/dev/sda1, /dev/sda:, etc) we
are looking for is identified by the word
Linux in the System column. Modify the
instructions below if necessary, replacing
/dev/sda1 with the name of your Linux
device.
is installed on device /dev/sda1, but your computer is booting to /dev/sda:
(where Windows is located). We need to rectify this by telling the computer to
boot to the linux device instead.
To do this, rst create a place to manipulate your Ubuntu installation
$ sudo mkdir /media/root
Next, link your Ubuntu installation and this new folder
$ sudo mount /dev/sda1 /media/root
lf youve done this correctly, then you should see the following
$ ls /media/root
bin dev home lib mnt root srv usr
boot etc initrd lib64 opt sbin sys var
cdrom initrd.img media proc selinux tmp vmlinuz
Now, you can reinstall ciun
$ sudo grub-install root-directory=/media/root /dev/sda
Installation finished. No error reported.
This is the contents of the device map /boot/grub/device.map.
Check if this is correct or not. If any of the lines is incorrect,
fix it and re-run the script grub-install.
(hd0) /dev/sda
linally, remove the Ubuntu disc from your ciio drive, reboot your
computer, and enjoy your Ubuntu system once again.
Tis guide may not work for all Ubuntu users due to dierences in sys-
tem conguration. Still, this is the recommended method, and the most suc-
cessful method, for restoring the ciun bootloader. lf following this guide
does not restore ciun on your computer, please consider trying some of
the other troubleshooting methods at https//help.ubuntu.com/community/
RecoveringUbuntuAfterlnstallingWindows. When following the instructions,
please note that your Ubuntu installation uses Grub:. Tis guide replicates
the method described in the rst section of the referenced web page. Please
consider starting with the third section, https//help.ubuntu.com/community/
RecoveringUbuntuAfterlnstallingWindows.
1iouniisnoo1ixc 1:,
Ubuntu doesnt present the Iogin screen uhen my computer boots
Te simplest and easiest way to correct this issue is to order Ubuntu to reset
the graphics conguration. Press and hold Control, Alt and F1. You should
now see a blad and white screen with a prompt for your username and
password.
lnter your username, press Enter, and then enter your password. (Char-
acters +:|| no appear on the screen as you enter your password. Dont worry
this behavior is normal and was implemented for security purposes). Next,
enter the following commands. Your password will be needed again.
$ sudo cd /etc/X11
$ sudo mv ./xorg.conf ./xorg.conf_old
$ sudo service gdm stop
$ sudo X -configure
$ sudo mv ./xorg.conf.new ./xorg.conf
$ sudo reboot now
Ubuntu will reboot, and your login screen should be restored.
! forgot my passuord
lf you forget your password in Ubuntu, you will need to reset it using Recov-
ery mode.
To start Recovery mode, shut down your computer, then power it up.
As the computer starts up, press Shi (Grub:) lsc (Grub1) when you see
the white-on-blad screen with a countdown (the ciun prompt). Select the
Recovery mode option using the arrow keys on your keyboard. Recovery
mode should be the second item in the list.
Wait while Ubuntu starts upthis may take a few minutes. Once booted,
you +:|| no see a normal login screen. lnstead, you will be presented with a
terminal prompt that looks something like
root@ubuntu:~#
To reset your password, enter
# passwd username
Replace username above with your username. Ubuntu will prompt you
for a new password. lnter your desired password, press enter and then type
your password again, pressing enter aner you are done. (Ubuntu asks for your
password twice to make sure you did not make a mistake while typing). Once
you have restored your password, return to the normal system environment
by entering
# init 2
login as usual and continue enjoying Ubuntu.
1o ci11ixc s1~i1ii wi1n unux1u 1o.1o
Figure ,.1 1his is the grub screen in which
you can choose recovery mode.
! accidentaIIy deIeted some fiIes that ! need
lf youve deleted a le by accident, you may be able to recover it from
Ubuntus trash folder. Tis is a special folder where Ubuntu stores deleted
les before they are permanently removed from your computer.
To access the trash folder, select Places Computer from the top panel, 1he 1rash folder is called dierent things
in various parts of the desktop. 1his could
cause confusion. 1his is a known issue
and will be resolved in the next version of
cor. 1he 1rash folder could also be know
as the Wastebasket or Deleted Items
Folder.
then doose Trash from the list of places in the len-hand sidebar of the win-
dow that appears (alternatively, clid on the trash applet at the far right of
the bouom panel). To remove items from this folder and restore them to your
computer, right-clid on the items you want and select Restore, or otherwise
drag them wherever you would like (we recommend a memorable location,
sud as your home folder or desktop).
Hou do ! cIean Ubuntu'
Over time, Ubuntus sonware padaging system can accumulate unused pad-
ages or temporary les. Tese temporary les, also called cades, contain
padage les from all of the padages that you have ever installed. lventu-
ally, this cade can grow quite large. Removing them allows you to reclaim
space on your computers hard drive for storing your documents, music,
photographs, or other les.
To clear the cade, you can use either the clean, or the autoclean option
for a command-line program called apt-get. Te clean command will re-
move every single caded item, while the autoclean command only removes
caded items that can no longer be downloaded (these items are onen unnec-
essary). To run clean, open Terminal and type
1iouniisnoo1ixc 11
$ sudo apt-get clean
Padages can also become unused over time. lf a padage was installed to
assist with running another programand that program was subsequently
removedyou no longer need the supporting padage. You can remove it with
apt-get autoremove.
load Terminal and type
$ sudo apt-get autoremove
to remove the unnecessary padages.
! cant pIay certain audio or video fiIes
Many of the formats used to deliver rid media content are proprietary,
meaning they are not free to use, modify and distribute with an open-source
operating system like Ubuntu. Terefore, Ubuntu does not include the ca-
pability to use these formats by default; however, users can easily congure
Ubuntu to use these proprietary formats. lor more information about the
dierences between open source and proprietary sonware, see Chapter 8
learning More.
lf you nd yourself in need of a proprietary format, you may install the
les necessary for using this format with one command. Before initiating this
command, ensure that you have Universe and Multiverse repositories enabled.
See the Synaptic Padage Manager section to learn how to do this.
Open the Ubuntu Sonware Center by selecting it from Applications.
Seard for ubuntu-restricted-extras by typing ubuntu restricted extras
in the seard box on the right-hand side of the Ubuntu Sonware Centers
main window. When the Sonware Center nds the appropriate sonware, clid
the arrow next to its title. Clid Install, then wait while Ubuntu installs the
appropriate sonware.
One program that can play many of these formats, is VlC media player,
it can be downloaded from the Ubuntu Sonware Center. Once Ubuntu has
successfully installed sonware, your rid media content should work properly.
Hou can ! change my screen resoIution'
Te image on every monitor is composed of millions of liule colored dots
called pixels. Changing the number of pixels displayed on your monitor is
called danging the resolution. lncreasing the resolution will make the dis-
played images sharper, but will also tend to make them smaller. Te opposite
is true when screen resolution is decreased. Most monitors have a native res-
olution, whid is a resolution that most closely matdes the number of pixels
in the monitor. Your display will usually be sharpest when your operating
system uses a resolution that matdes your displays native resolution.
Te Ubuntu conguration utility Monitors allows users to dange the
1: ci11ixc s1~i1ii wi1n unux1u 1o.1o
resolution. Open it by doosing System from the Main Menu, then doosing
Preferences and then Monitors. Te resolution can be danged using the
drop down list within the program. Piding options higher up on the list (for
example, those with larger numbers) will increase the resolution.
Figure ,.: You can change your display
seuings.
You can experiment with various resolutions by cliding Apply at the bot-
tom of the window until you nd one thats comfortable for you. Typically
the highest resolution will be the native resolution. Selecting a resolution
and cliding Apply will temporarily dange the screen resolution to the se-
lected value. A dialog box will also be displayed. lt allows you to revert to
the previous resolution seuing or keep the new resolution. Te dialog box
will disappear in o seconds, restoring the old resolution.Tis feature was
Figure ,._ You can revert back to your old
seuings if you need to.
implemented to prevent someone from being loded out of the computer by
a resolution that distorts the monitor and makes it unusable. When you have
nished seuing the screen resolution, clid Close.
Ubuntu is not uorking properIy on my AppIe MacBook or MacBook
Pro
When installed on notebook computers from Applesud as the MacBook or
MacBook ProUbuntu does not always enable all of the computers built-in
components, including the iSight camera and the Airport wireless lnternet
adapter. ludily, the Ubuntu community oers documentation on xing these
and other problems. lf you are having trouble installing or using Ubuntu on
your Apple notebook computer, please follow the instructions at https//help.
ubuntu.com/community/MacBook. You can select the appropriate guide aner
identifying your computers model number. lor instructions on doing this,
visit the web page above.
1iouniisnoo1ixc 1
Ubuntu is not uorking properIy on my Asus EeePC
When installed on netbook computers from Asussud as the leePC
Ubuntu does not always enable all of the computers built-in components,
including the keyboard shortcut keys and the wireless lnternet adapter.
Te Ubuntu community oers documentation on enabling these com-
ponents and xing other problems. lf you are having trouble installing
or using Ubuntu on your Asus leePC, please follow the instructions at
https//help.ubuntu.com/community/leePC. Tis documentation page con-
tains information pertaining specically to leePC netbooks.
My harduare is not uorking properIy
Ubuntu occasionally has diculties running on certain computers, generally
when hardware manufacturers use non-standard or proprietary compo-
nents. Te Ubuntu community oers documentation to help you troubleshoot
many common issues that may arise from this situation, including prob-
lems with wireless cards, scanners, mice and printers. You can nd the com-
plete hardware troubleshooting guide on Ubuntus support wiki, accessible
at https//wiki.ubuntu.com/HardwareSupport. lf your hardware problems
persist, please see Geuing more help for more troubleshooting options or
information on obtaining support or assistance from an Ubuntu user.
Geuing more heIp
Tis guide does not cover every possible workow, task or issue in Ubuntu. lf
you require assistance beyond the information in the manual, you can nd a
variety of support opportunities online.
More details about the many support options available to you can be found
at linding additional help and support later in this book.
8 Learning More
What eIse can ! do uith Ubuntu'
By now, you should be able to use your Ubuntu desktop for all your daily
activitiessud as browsing the web and editing documents. But you may
be interested in learning about other versions of Ubuntu you can integrate
into your digital lifestyle. ln this dapter, well provide you with more detail
about versions of Ubuntu that are specialized for certain tasks. But rst, well
discuss the tednologies that make Ubuntu a powerful collection of sonware.
Open Source sonuare
Ubuntu is open source sonware. Open source sonware diers from propri-
etary sonwaresonware whose source code is patented and is therefore not
freely available for modication or distribution by anyone but the rightsh-
older. Microson Windows and Adobe Photoshop are examples of proprietary 1he source code of a program is the
collection files that have been wriuen in a
computer language to make the program.
sonware.
Proprietary sonuare is soware that
cannot be copied, modified, or distributed
freely.
Unlike proprietary sonware applications, Ubuntu is specically licensed
to promote sharing and collaboration. Te legal rules governing Ubuntus
production and distribution ensure that anyone can obtain, run, or share it
for any purpose they wish. Computer users can modify open source sonware
to suit their individual needs, share it, improve it, or translate it into other
languagesprovided they release these modications so others can do the
same. ln fact, the terms of many open source licensing agreements make it
illegal not to do so.
Because open source sonware is developed by large communities of pro-
grammers distributed throughout the globe, it benets from rapid develop-
ment cycles and speedy security releases (in the event that someone discovers
bugs in the sonware). ln other words, open source sonware is updated, en-
hanced, and made more secure every day as programmers all over the world
continue to improve it.
Aside from these tednical advantages, open source sonware also has
economic benets. While users must adhere to the terms of an open source
licensing agreement when installing and using Ubuntu, for instance, they
neednt pay to obtain this license. While not all open source sonware is free of
monetary costs, mud is.
To learn more about open source sonware, see the Open Source lnitia-
tives open source denition, available at http//www.opensource.org/docs/
definition.php.
1e ci11ixc s1~i1ii wi1n unux1u 1o.1o
Distribution famiIies
Ubuntu is one of several popular operating systems based on linux (an open
source operating system). While other versions of linux, or distributions,
may look dierent from Ubuntu at rst glance, they share similar daracteris-
tics because of their common roots. A distribution, or distro, is a operating
system made from open source applications,
bundled together to make them easier to
install and use.
linux distributions can be divided into two broad families the Debian
family and the Red Hat family. lad family is named for a distribution on
whid subsequent distributions are based. lor example, Debian refers to
both the name of a distribution as well as the family of distributions derived
from Debian. Ubuntu is part of the Debian family of distributions, as are
linux Mint, Xandros, and CrundBang linux. Distributions in the Red Hat
family include ledora, openSUSl, and Mandriva.
Te most signicant dierence between Debian-based and Red Hat-based
distributions is the system ead uses for installing and updating sonware.
Tese systems are called padage management systems. Debian sonware Package management systems are
the means by which users can install,
remove, and organize soware installed
on computers with open source operating
systems like Ubuntu.
padages are iin les, while Red Hat sonware padages are ii les. lor
more information about padage management, see Chapter Sonware Man-
agement.
You will also nd distributions that have been specialized for certain tasks.
Next, well describe these versions of Ubuntu and explain the uses for whid
ead has been developed.
Choosing amongst Ubuntu and its derivatives
Just as Ubuntu is based on Debian, several distributions are subsequently
based on Ubuntu. Some of these are made for general use, and ead diers
with respect to the sonware included as part of the distribution. Others are
designed for specialized uses.
lour derivative distributions are ocially recognized and supported by
both Canonical and the Ubuntu community. Tese are
Ubuntu Netbook Edition, whid is optimized for netbook computers.
Kubuntu, whid uses the xii graphical environment instead of the cxoi
environment found in Ubuntu;
Edubuntu, whid is designed for use in sdools; and
Ubuntu Server Edition, whid is designed for use on servers, and typi-
cally is not used as a desktop operating system because it doesnt have a
graphical interface.
Several other derivatives of Ubuntu are available. Tese include
Xubuntu, whid uses the xici graphical environment instead of the
cxoi environment found in Ubuntu;
Iubuntu, whid uses the ixii graphical environment instead of the
cxoi environment found in Ubuntu;
ii~ixixc oii 1,
Ubuntu Studio, whid is designed for creating and editing multimedia;
Mythbuntu, whid is designed for creating a home theater ic with
MythTV (an open source digital video recorder).
lor more information about these derivative distributions, see http//www.
ubuntu.com/project/derivatives.
Ubuntu Netbook Edition
Ubuntu Netbook ldition is a version of Ubuntu designed specically for
netbook computers. lt is optimized for computing devices with small screens Netbooks are lowcost, lowpower note
book computers designed chiefly for
accessing the Internet.
and limited resources (like the energy-saving processors and smaller hard
disks common among netbooks). Ubuntu Netbook ldition sports a unique
interface and features a collection of sonware applications particularly useful
to on-the-go users.
Because many netbooks do not contain ciio drives, Ubuntu Netbook
ldition allows users to install it on their computers using usn ash drives.
To learn more about using a ash drive to install Ubuntu Netbook ldition on
a netbook computer, visit https//help.ubuntu.com/community/lnstallation/
lromlmgliles.
Ubuntu Server Edition
Te Ubuntu Server ldition is an operating system optimized to perform
multiuser tasks when installed on servers. Sud tasks include le sharing and A server is a computer thats been con
figured to manage, or serve, files many
people wish to access.
website or email hosting. lf you are planning to use a computer to perform
tasks like these, you may wish to use this specialized server distribution in
conjunction with server hardware.
Tis manual does not explain the process of running a secure web server
or performing other tasks possible with Ubuntu Server ldition. lor details on
using Ubuntu Server ldition, refer to the manual at http//www.ubuntu.com/
server.
Ubuntu Studio
Tis derivative of Ubuntu is designed specically for people who use com-
puters to create and edit multimedia projects. lor instance, it features ap-
plications to help users manipulate images, compose music, and edit video.
While users can install these applications on computers running the desktop
version of Ubuntu, Ubuntu Studio makes them all available immediately upon
installation.
lf you would like to learn more about Ubuntu Studio (or obtain a copy for
yourself), visit http//ubuntustudio.org/home.
18 ci11ixc s1~i1ii wi1n unux1u 1o.1o
Mythbuntu
Mythbuntu allows users to turn their computers into entertainment systems.
lt helps users organize and view various types of multimedia content sud as
movies, television shows, and video podcasts. Users with 1v tuners in their
computers can also use Mythbuntu to record live video and television shows.
To learn more about Mythbuntu, visit http//www.mythbuntu.org/.
:-bit or o-bit'
As mentioned earlier in this manual, Ubuntu and its derivatives are available
in two versions :-bit and e-bit. Tis dierence refers to the way computers
process information. Computers capable of running e-bit sonware are able to
process more information than computers running :-bit sonware; however,
e-bit systems require more memory in order to do this. Nevertheless, these
computers gain performance enhancements by running e-bit sonware.
Why doose one over another` Pay auention to the version you select in
the following cases
lf your computer is fairly old (made before :oo,), then you may want to
install the :-bit version of Ubuntu. Tis is also the case for most netbooks.
lf your computer has more than cn of memory (i~), then you may need
to install the e-bit version in order to use all the installed memory.
Finding additionaI heIp and support
Tis guide is not intended to be an all-encompassing resource lled with ev-
erything youll ever need to know about Ubuntu. Because Geu:ng SoreJ
+:| U|vnv :o.:o could never answer all your questions, we encourage you
to take advantage of Ubuntus vast community when seeking further infor-
mation, troubleshooting tednical issues, or asking questions about your com-
puter. Below, well discuss a few of these resourceslocated both inside the
operating system and on the lnternetso you can learn more about Ubuntu or
other linux distributions.
System heIp
lf you need additional help when using Ubuntu or its applications, clid
the Help icon on the top panel, or navigate to System Help and Support.
Ubuntus built-in help guide covers a broad range of topics in great detail.
OnIine Ubuntu heIp
Te Ubuntu Documentation team has created and maintains a series of wiki
pages designed to help both new and experienced users learn more about
Ubuntu. You can access these at http//help.ubuntu.com.
ii~ixixc oii 1,
The Ubuntu Forums
Te Ubuntu lorums are the ocial forums of the Ubuntu community. Mil-
lions of Ubuntu users use them daily to seek help and support from one
another. You can create an Ubuntu lorums account in minutes. To create
an account and learn more about Ubuntu from community members, visit
http//ubuntuforums.org.
Launchpad Ansuers
laundpad, an open source code repository and user community, provides a
question and answer service that allows anyone to ask questions about any
Ubuntu-related topic. Signing up for a laundpad account requires only a few
minutes. Ask a question by visiting laundpad at https//answers.launchpad.
net/ubuntu/-addquestion.
Live chat
lf you are familiar with lnternet relay dat (iic), you can use dat clients sud In addition to oicial Ubuntu and commu
nity help, you will oen find thirdparty
help available on the Internet. While these
documents can oen be great resources,
some could be misleading or outdated. Its
always best to verify information from
thirdparty sources before taking their
advice.
as XChat or Pidgin to join the dannel =ubuntu on irc.freenode.net. Here,
hundreds of user volunteers can answer your questions or oer you support in
real time.
LoCo teams
Within the Ubuntu community are dozens of local user groups called loCo
teams. Spread throughout the world, these teams oer support and ad-
vice, answer questions and promote Ubuntu in their communities by host-
ing regular events. To locate and contact the loCo team nearest you, visit
http//loco.ubuntu.com/.
Community support
lf youve exhausted all these resources and still cant nd answers to your
questions, visit Community Support at http//www.ubuntu.com/support/
community.
Ask Ubuntu
Ask Ubuntu is a free community driven Qestion and Answer website for
Ubuntu users and developers. lt is part of the Stad lxdange network of
websites. Tis is one of the best Ubuntu support resources available for free.
Visit http//www.askubuntu.com to get started.
1o ci11ixc s1~i1ii wi1n unux1u 1o.1o
CommerciaI Support (Non Free)
lf all of these options fail. Whid l dont believe they will. Tere is always
commercial paid support. Tis is provided by Canonical directly. Visit http//
www.ubuntu.com/business/services/overview for more information.
A License
Creative Commons AuributionShareAIike .o LegaI Code
1ni woix (~s iiiixii niiow) is iioviiii uxiii 1ni 1iis oi 1nis cii
~1ivi cooxs iuniic iicixsi (ccii oi iicixsi). 1ni woix is iio
1ic1ii nv coiviicn1 ~xi/oi o1nii ~iiiic~nii i~w. ~xv usi oi 1ni woix
o1nii 1n~x ~s ~u1noiizii uxiii 1nis iicixsi oi coiviicn1 i~w is iio
nini1ii.
nv ixiicisixc ~xv iicn1s 1o 1ni woix iioviiii niii, vou ~ccii1
~xi ~ciii 1o ni nouxi nv 1ni 1iis oi 1nis iicixsi. 1o 1ni ix1ix1 1nis
iicixsi ~v ni coxsiiiiii 1o ni ~ cox1i~c1, 1ni iicixsoi ci~x1s vou
1ni iicn1s cox1~ixii niii ix coxsiiii~1iox oi voui ~ccii1~xci oi
sucn 1iis ~xi coxii1ioxs.
1. Denitions
(a) Adaptation means a work based upon the Work, or upon the Work
and other pre-existing works, sud as a translation, adaptation, deriva-
tive work, arrangement of music or other alterations of a literary or
artistic work, or phonogram or performance and includes cinemato-
graphic adaptations or any other form in whid the Work may be recast,
transformed, or adapted including in any form recognizably derived
from the original, except that a work that constitutes a Collection will
not be considered an Adaptation for the purpose of this license. lor the
avoidance of doubt, where the Work is a musical work, performance
or phonogram, the syndronization of the Work in timed-relation with
a moving image (synding) will be considered an Adaptation for the
purpose of this license.
(b) Collection means a collection of literary or artistic works, sud as
encyclopedias and anthologies, or performances, phonograms or broad-
casts, or other works or subject mauer other than works listed in Sec-
tion 1(f) below, whid, by reason of the selection and arrangement of
their contents, constitute intellectual creations, in whid the Work is
included in its entirety in unmodied form along with one or more
other contributions, ead constituting separate and independent works
in themselves, whid together are assembled into a collective whole. A
work that constitutes a Collection will not be considered an Adaptation
(as dened below) for the purposes of this license.
(c) Creative Commons Compatible license means a license that is listed
at http//creativecommons.org/compatiblelicenses that has been ap-
proved by Creative Commons as being essentially equivalent to this
1: ci11ixc s1~i1ii wi1n unux1u 1o.1o
license, including, at a minimum, because that license (i) contains
terms that have the same purpose, meaning and eect as the license
llements of this license; and, (ii) explicitly permits the relicensing of
adaptations of works made available under that license under this li-
cense or a Creative Commons jurisdiction license with the same license
llements as this license.
(d) Distribute means to make available to the public the original and
copies of the Work or Adaptation, as appropriate, through sale or other
transfer of ownership.
(e) license llements means the following high-level license auributes as
selected by licensor and indicated in the title of this license Auribu-
tion, ShareAlike.
(f) licensor means the individual, individuals, entity or entities that
oer(s) the Work under the terms of this license.
(g) Original Author means, in the case of a literary or artistic work, the
individual, individuals, entity or entities who created the Work or if
no individual or entity can be identied, the publisher; and in addition
(i) in the case of a performance the actors, singers, musicians, dancers,
and other persons who act, sing, deliver, declaim, play in, interpret or
otherwise perform literary or artistic works or expressions of folklore;
(ii) in the case of a phonogram the producer being the person or legal
entity who rst xes the sounds of a performance or other sounds;
and, (iii) in the case of broadcasts, the organization that transmits the
broadcast.
(h) Work means the literary and/or artistic work oered under the terms
of this license including without limitation any production in the liter-
ary, scientic and artistic domain, whatever may be the mode or form
of its expression including digital form, sud as a book, pamphlet and
other writing; a lecture, address, sermon or other work of the same na-
ture; a dramatic or dramatico-musical work; a doreographic work or
entertainment in dumb show; a musical composition with or without
words; a cinematographic work to whid are assimilated works ex-
pressed by a process analogous to cinematography; a work of drawing,
painting, arditecture, sculpture, engraving or lithography; a photo-
graphic work to whid are assimilated works expressed by a process
analogous to photography; a work of applied art; an illustration, map,
plan, sketd or three-dimensional work relative to geography, topogra-
phy, arditecture or science; a performance; a broadcast; a phonogram; a
compilation of data to the extent it is protected as a copyrightable work;
or a work performed by a variety or circus performer to the extent it is
not otherwise considered a literary or artistic work.
(i) You means an individual or entity exercising rights under this license
who has not previously violated the terms of this license with respect to
iicixsi 1
the Work, or who has received express permission from the licensor to
exercise rights under this license despite a previous violation.
(j) Publicly Perform means to perform public recitations of the Work and
to communicate to the public those public recitations, by any means
or process, including by wire or wireless means or public digital per-
formances; to make available to the public Works in sud a way that
members of the public may access these Works from a place and at a
place individually dosen by them; to perform the Work to the public
by any means or process and the communication to the public of the
performances of the Work, including by public digital performance;
to broadcast and rebroadcast the Work by any means including signs,
sounds or images.
(k) Reproduce means to make copies of the Work by any means includ-
ing without limitation by sound or visual recordings and the right of
xation and reproducing xations of the Work, including storage of a
protected performance or phonogram in digital form or other electronic
medium.
:. lair Dealing Rights. Nothing in this license is intended to reduce, limit, or
restrict any uses free from copyright or rights arising from limitations or
exceptions that are provided for in connection with the copyright protec-
tion under copyright law or other applicable laws.
. license Grant. Subject to the terms and conditions of this license, licensor
hereby grants You a worldwide, royalty-free, non-exclusive, perpetual (for
the duration of the applicable copyright) license to exercise the rights in the
Work as stated below
(a) to Reproduce the Work, to incorporate the Work into one or more Col-
lections, and to Reproduce the Work as incorporated in the Collections;
(b) to create and Reproduce Adaptations provided that any sud Adapta-
tion, including any translation in any medium, takes reasonable steps to
clearly label, demarcate or otherwise identify that danges were made
to the original Work. lor example, a translation could be marked Te
original work was translated from lnglish to Spanish, or a modication
could indicate Te original work has been modied.;
(c) to Distribute and Publicly Perform the Work including as incorporated
in Collections; and,
(d) to Distribute and Publicly Perform Adaptations.
(e) lor the avoidance of doubt
i. Non-waivable Compulsory license Sdemes. ln those jurisdictions
in whid the right to collect royalties through any statutory or com-
pulsory licensing sdeme cannot be waived, the licensor reserves the
exclusive right to collect sud royalties for any exercise by You of the
rights granted under this license;
ii. Waivable Compulsory license Sdemes. ln those jurisdictions in
1 ci11ixc s1~i1ii wi1n unux1u 1o.1o
whid the right to collect royalties through any statutory or com-
pulsory licensing sdeme can be waived, the licensor waives the
exclusive right to collect sud royalties for any exercise by You of the
rights granted under this license; and,
iii. Voluntary license Sdemes. Te licensor waives the right to collect
royalties, whether individually or, in the event that the licensor is a
member of a collecting society that administers voluntary licensing
sdemes, via that society, from any exercise by You of the rights
granted under this license.
Te above rights may be exercised in all media and formats whether
now known or hereaner devised. Te above rights include the right to
make sud modications as are tednically necessary to exercise the
rights in other media and formats. Subject to Section 8(f), all rights not
expressly granted by licensor are hereby reserved.
. Restrictions. Te license granted in Section above is expressly made
subject to and limited by the following restrictions
(a) You may Distribute or Publicly Perform the Work only under the terms
of this license. You must include a copy of, or the Uniform Resource
ldentier (URl) for, this license with every copy of the Work You Dis-
tribute or Publicly Perform. You may not oer or impose any terms on
the Work that restrict the terms of this license or the ability of the re-
cipient of the Work to exercise the rights granted to that recipient under
the terms of the license. You may not sublicense the Work. You must
keep intact all notices that refer to this license and to the disclaimer of
warranties with every copy of the Work You Distribute or Publicly Per-
form. When You Distribute or Publicly Perform the Work, You may not
impose any eective tednological measures on the Work that restrict
the ability of a recipient of the Work from You to exercise the rights
granted to that recipient under the terms of the license. Tis Section
(a) applies to the Work as incorporated in a Collection, but this does
not require the Collection apart from the Work itself to be made sub-
ject to the terms of this license. lf You create a Collection, upon notice
from any licensor You must, to the extent practicable, remove from the
Collection any credit as required by Section (c), as requested. lf You
create an Adaptation, upon notice from any licensor You must, to the
extent practicable, remove from the Adaptation any credit as required
by Section (c), as requested.
(b) You may Distribute or Publicly Perform an Adaptation only under the
terms of (i) this license; (ii) a later version of this license with the
same license llements as this license; (iii) a Creative Commons juris-
diction license (either this or a later license version) that contains the
same license llements as this license (e.g., Auribution-ShareAlike .o
US)); (iv) a Creative Commons Compatible license. lf you license the
iicixsi 1
Adaptation under one of the licenses mentioned in (iv), you must com-
ply with the terms of that license. lf you license the Adaptation under
the terms of any of the licenses mentioned in (i), (ii) or (iii) (the Ap-
plicable license), you must comply with the terms of the Applicable
license generally and the following provisions (l) You must include
a copy of, or the URl for, the Applicable license with every copy of
ead Adaptation You Distribute or Publicly Perform; (ll) You may not
oer or impose any terms on the Adaptation that restrict the terms of
the Applicable license or the ability of the recipient of the Adaptation
to exercise the rights granted to that recipient under the terms of the
Applicable license; (lll) You must keep intact all notices that refer to the
Applicable license and to the disclaimer of warranties with every copy
of the Work as included in the Adaptation You Distribute or Publicly
Perform; (lV) when You Distribute or Publicly Perform the Adapta-
tion, You may not impose any eective tednological measures on the
Adaptation that restrict the ability of a recipient of the Adaptation from
You to exercise the rights granted to that recipient under the terms of
the Applicable license. Tis Section (b) applies to the Adaptation as
incorporated in a Collection, but this does not require the Collection
apart from the Adaptation itself to be made subject to the terms of the
Applicable license.
(c) lf You Distribute, or Publicly Perform the Work or any Adaptations
or Collections, You must, unless a request has been made pursuant to
Section (a), keep intact all copyright notices for the Work and provide,
reasonable to the medium or means You are utilizing (i) the name of
the Original Author (or pseudonym, if applicable) if supplied, and/or if
the Original Author and/or licensor designate another party or parties
(e.g., a sponsor institute, publishing entity, journal) for auribution
(Auribution Parties) in licensors copyright notice, terms of service
or by other reasonable means, the name of sud party or parties; (ii) the
title of the Work if supplied; (iii) to the extent reasonably practicable,
the URl, if any, that licensor species to be associated with the Work,
unless sud URl does not refer to the copyright notice or licensing
information for the Work; and (iv) , consistent with Ssection (b), in
the case of an Adaptation, a credit identifying the use of the Work
in the Adaptation (e.g., lrend translation of the Work by Original
Author, or Screenplay based on original Work by Original Author).
Te credit required by this Section (c) may be implemented in any
reasonable manner; provided, however, that in the case of a Adaptation
or Collection, at a minimum sud credit will appear, if a credit for all
contributing authors of the Adaptation or Collection appears, then
as part of these credits and in a manner at least as prominent as the
credits for the other contributing authors. lor the avoidance of doubt,
You may only use the credit required by this Section for the purpose
1e ci11ixc s1~i1ii wi1n unux1u 1o.1o
of auribution in the manner set out above and, by exercising Your
rights under this license, You may not implicitly or explicitly assert or
imply any connection with, sponsorship or endorsement by the Original
Author, licensor and/or Auribution Parties, as appropriate, of You
or Your use of the Work, without the separate, express prior wriuen
permission of the Original Author, licensor and/or Auribution Parties.
(d) lxcept as otherwise agreed in writing by the licensor or as may be
otherwise permiued by applicable law, if You Reproduce, Distribute or
Publicly Perform the Work either by itself or as part of any Adaptations
or Collections, You must not distort, mutilate, modify or take other
derogatory action in relation to the Work whid would be prejudicial to
the Original Authors honor or reputation. licensor agrees that in those
jurisdictions (e.g. Japan), in whid any exercise of the right granted in
Section (b) of this license (the right to make Adaptations) would be
deemed to be a distortion, mutilation, modication or other derogatory
action prejudicial to the Original Authors honor and reputation, the
licensor will waive or not assert, as appropriate, this Section, to the
fullest extent permiued by the applicable national law, to enable You to
reasonably exercise Your right under Section (b) of this license (right
to make Adaptations) but not otherwise.
. Representations, Warranties and Disclaimer
uxiiss o1niiwisi u1u~iiv ~ciiii 1o nv 1ni i~i1iis ix wii1ixc,
iicixsoi oiiiis 1ni woix ~sis ~xi ~xis xo iiiiisix1~1ioxs oi
w~ii~x1iis oi ~xv xixi coxciixixc 1ni woix, ixiiiss, iiiiii,
s1~1u1oiv oi o1niiwisi, ixciuiixc, wi1nou1 iii1~1iox, w~ii~x1iis
oi 1i1ii, iicn~x1iniii1v, ii1xiss ioi ~ i~i1icui~i iuiiosi, xoxix
iiixciix1, oi 1ni ~nsixci oi i~1ix1 oi o1nii iiiic1s, ~ccui~cv,
oi 1ni iiisixci oi ~nsixci oi iiiois, wni1nii oi xo1 iiscovii
~nii. soi Juiisiic1ioxs io xo1 ~iiow 1ni ixciusiox oi iiiiii
w~ii~x1iis, so sucn ixciusiox ~v xo1 ~iiiv 1o vou.
e. limitation on liability. ixcii1 1o 1ni ix1ix1 iiuiiii nv ~iiiic~nii
i~w, ix xo ivix1 wiii iicixsoi ni ii~nii 1o vou ox ~xv iic~i 1nioiv
ioi ~xv siici~i, ixciiix1~i, coxsiuix1i~i, iuxi1ivi oi ixiii~iv
i~~cis ~iisixc ou1 oi 1nis iicixsi oi 1ni usi oi 1ni woix, ivix ii
iicixsoi n~s niix ~ivisii oi 1ni iossiniii1v oi sucn i~~cis.
,. Termination
(a) Tis license and the rights granted hereunder will terminate automati-
cally upon any bread by You of the terms of this license. lndividuals or
entities who have received Adaptations or Collections from You under
this license, however, will not have their licenses terminated provided
sud individuals or entities remain in full compliance with those li-
censes. Sections 1, :, , e, ,, and 8 will survive any termination of this
license.
iicixsi 1,
(b) Subject to the above terms and conditions, the license granted here is
perpetual (for the duration of the applicable copyright in the Work).
Notwithstanding the above, licensor reserves the right to release the
Work under dierent license terms or to stop distributing the Work at
any time; provided, however that any sud election will not serve to
withdraw this license (or any other license that has been, or is required
to be, granted under the terms of this license), and this license will
continue in full force and eect unless terminated as stated above.
8. Miscellaneous
(a) lad time You Distribute or Publicly Perform the Work or a Collection,
the licensor oers to the recipient a license to the Work on the same
terms and conditions as the license granted to You under this license.
(b) lad time You Distribute or Publicly Perform an Adaptation, licensor
oers to the recipient a license to the original Work on the same terms
and conditions as the license granted to You under this license.
(c) lf any provision of this license is invalid or unenforceable under ap-
plicable law, it shall not aect the validity or enforceability of the re-
mainder of the terms of this license, and without further action by the
parties to this agreement, sud provision shall be reformed to the mini-
mum extent necessary to make sud provision valid and enforceable.
(d) No term or provision of this license shall be deemed waived and no
bread consented to unless sud waiver or consent shall be in writing
and signed by the party to be darged with sud waiver or consent.
(e) Tis license constitutes the entire agreement between the parties with
respect to the Work licensed here. Tere are no understandings, agree-
ments or representations with respect to the Work not specied here.
licensor shall not be bound by any additional provisions that may ap-
pear in any communication from You. Tis license may not be modied
without the mutual wriuen agreement of the licensor and You.
(f) Te rights granted under, and the subject mauer referenced, in this
license were draned utilizing the terminology of the Berne Conven-
tion for the Protection of literary and Artistic Works (as amended on
September :8, 1,,,), the Rome Convention of 1,e1, the WlPO Copyright
Treaty of 1,,e, the WlPO Performances and Phonograms Treaty of 1,,e
and the Universal Copyright Convention (as revised on July :, 1,,1).
Tese rights and subject mauer take eect in the relevant jurisdiction in
whid the license terms are sought to be enforced according to the cor-
responding provisions of the implementation of those treaty provisions
in the applicable national law. lf the standard suite of rights granted
under applicable copyright law includes additional rights not granted
under this license, sud additional rights are deemed to be included in
the license; this license is not intended to restrict the license of any
rights under applicable law.
18 ci11ixc s1~i1ii wi1n unux1u 1o.1o
Creative Commons Notice
Creative Commons is not a party to this license, and makes no warranty
whatsoever in connection with the Work. Creative Commons will not be
liable to You or any party on any legal theory for any damages whatsoever,
including without limitation any general, special, incidental or consequential
damages arising in connection to this license. Notwithstanding the foregoing
two (:) sentences, if Creative Commons has expressly identied itself as the
licensor hereunder, it shall have all rights and obligations of licensor.
lxcept for the limited purpose of indicating to the public that the Work is
licensed under the CCPl, Creative Commons does not authorize the use by
either party of the trademark Creative Commons or any related trademark
or logo of Creative Commons without the prior wriuen consent of Creative
Commons. Any permiued use will be in compliance with Creative Commons
then-current trademark usage guidelines, as may be published on its website
or otherwise made available upon request from time to time. lor the avoid-
ance of doubt, this trademark restriction does not form part of the license.
Creative Commons may be contacted at http//creativecommons.org/.
GIossary
o|e An applet is a small program that runs in a panel. Applets provide
useful functions sud as starting a program, viewing the time, or accessing
the main menu.
Conon:co| Canonical, the nancial bader of Ubuntu, provides support for
the core Ubuntu system. lt has over 1o paid sta members worldwide
who ensure that the foundation of the operating system is stable, as well as
deding all the work submiued by volunteer contributors. To learn more
about Canonical, go to http//www.canonical.com.
cvr:or Te blinking cursor that appears aner the prompt in the terminal is
used to show you where text will appear when you start typing. You can
move it around with arrow keys on your keyboard.
JecryeJ When you decrypt an encrypted le it becomes decrypted, and
viewable. lncrypted les on Ubuntu are not recognizable in any language,
they are just a string of random numbers and leuers until they are de-
crypted using a password.
Je:|o en+:ronmen A generic term to describe a cui interface for humans
to interact with computers. Tere are many desktop environments sud as
cxoi, xii, xici and ixii just to name a few.
nnc inci stands for Dynom:c Ho: Congvro:on Prooco|, it is used by a
inci server to assign computers on a network an ii address automatically.
J:o|v connec:on A dialup connection is when your computer uses a modem
to connect to an isi through your telephone line.
J::r:|v:on A distribution is a collection of sonware that is already compiled
and congured ready to be installed. Ubuntu is an example of a distribu-
tion.
Jvo||oo:ng dual-booting is the process of being able to doose one of two
dierent operating systems currently installed on a computer from the
boot menu, once selected your computer will then boot into whidever
operating system you dose at the boot menu. Dual booting is a generic
term, and can refer to more than two operating systems.
F|erne or An lthernet port is what an lthernet cable is plugged into
when you are using a wired connection.
com cxoi (whid once stood for cxu Network Object Model lnviron-
ment) is the default desktop environment used in Ubuntu.
cu Te cui (whid stands for Graphical User lnterface) is a type of user
1o ci11ixc s1~i1ii wi1n unux1u 1o.1o
interface that allows humans to interact with the computer using graphics
and images rather than just text.
isi stands for Inerne Ser+:ce Pro+:Jer, an isi is a company that provides
you with your lnternet connection.
|erne| A kernel is the central portion of a Unix-based operating system,
responsible for running applications, processes, and providing security for
the core components.
maximize When you maximize an application in Ubuntu it will ll the whole
desktop, excluding the panels.
MeMenv Te MeMenu in Ubuntu 1o.1o allows you to manage your presence
on social networking services. lt also allows you to publish status messages
to all of your accounts by entering updates into a text eld.
m:n:m::e When you minimize an open application, the window will no
longer be shown. lf you clid on a minimized applications panel buuon, it
will then be restored to its normal state and allow you to interact with it.
no:co:on oreo Te notication area is an applet on the panel that provides
you with all sorts of information sud as volume control, the current song
playing in Rhythmbox, your lnternet connection status and email status.
ovv Te output of a command is any text it displays on the next line aner
typing a command and pressing enter, e.g., if you type pwd into a terminal
and press Enter, the directory name it displays on the next line is the
output.
odoge Padages contain sonware in a ready-to-install format. Most of
the time you can use the Sonware Center instead of manually installing
padages. Padages have a .deb extension in Ubuntu.
one| A panel is a bar that sits on the edge of your screen. lt contains applets
whid provide useful functions sud as running programs, viewing the
time, or accessing the main menu.
oromeer Parameters are special options that you can use with other com-
mands in the terminal to make that command behave dierently, this can
make a lot of commands far more useful.
or::on A partition is an area of allocated space on a hard drive where you
can put data.
or::on:ng partitioning is the process of creating a partition.
~ A personal padage ardive (ii~) is a custom sonware repository that
typically contains either padages that arent available in the primary
Ubuntu repositories or newer versions of padages that are available in the
primary repositories.
cioss~iv 11
rom Te prompt displays some useful information about your computer,
it can be customized to display in dierent colors as well as being able to
display the time, date and current directory as well as almost anything else
you like.
ror:eory Sonware made by companies that dont release their source code
under an open source license.
rover A router is a specially designed computer that using its sonware and
hardware, routes information from the lnternet to a network. lt is also
sometimes called a gateway.
:er+er A server is a computer that runs a specialized operating system and
provides services to computers that connect to it and make a request.
:|e|| Te terminal gives access to the shell, when you type a command into
the terminal and press enter the shell takes that command and performs
the relevant action.
So[+ore Cener Te Sonware Center is where you can easily manage son-
ware installation and removal as well as the ability to manage sonware
installed via Personal Padage Ardives.
erm:no| Te terminal is Ubuntus text only interface, it is a method of con-
trolling some aspects of the operating system using only commands en-
tered via the keyboard.
USB USB stands for Universal Serial Bus. lt is a standard interface specica-
tion for connecting peripheral hardware devices to computers. Tese could
range from external hard drives to scanners and printers.
+:reJ connec:on A wired connection is when your computer is physically
connected to a router or lthernet port with a cable, this is the most com-
mon connection for desktop computers.
+:re|e:: connec:on A wireless connection involves no cables of any sort and
instead uses a wireless signal to communicate with either a router, access
point or computer.
Credits
Tis manual wouldnt have been possible without the eorts and contribu-
tions from the following people
Team Leads
Benjamin HumphreyProject Creator
Kevin Godbylead T
l
Xnician
Rid losburghlditor in Chief (Maverid)
llya HaykinsonAuthors coordinator
Josh HollandTranslation maintenance
Torsten WilmsDesign
Adnane BelmadiafWeb development
luke JenningsQidshot developer
Neil TallimQidshot developer
Simon VermeershQidshot developer
Authors
Joe Burgess
Tomas Cantara
Sayantan Das
Kelvin Gardiner
Mau Grin
llya Haykinson
Wolter Hellmund
Josh Holland
Benjamin Humphrey
luke Jennings
llan Kugelmass
Alexander lancey
Ryan Macnish
Editors
Bilal Akhtar
Mario H. Burgos
Bryan Behrenshausen
Sayantan Das
Rid losburgh
Kevin Godby
llya Haykinson
Benjamin Humphrey
Alexander lancey
Jad leigh
lsabell long
Ryan Macnish
Rohit R.
Steven Ridards
Chris Woollard
Designers
K. Vishnoo Charan Reddy
Wolter Hellmund
Benjamin Humphrey
David Nel
Torsten Wilms
DeveIopers
Adnane Belmadiaf
Kevin Godby
luke Jennings
Neil Tallim
Simon Vermeersh
1 ci11ixc s1~i1ii wi1n unux1u 1o.1o
TransIation Editors
lran Diguez (Galician)
Hannie Dumoleyn (Dutd)
Shazedur Rahim Joardar (Bengali)
Xuacu Saturio (Asturian)
Daniel Sdury (German)
Shrinivasan (Tamil)
Chris Woollard (British lnglish)
John Xygonakis (Greek)
SpeciaI thanks
Chrisllias
Bo
underpass
jehurd
cl8
kjhass
djstsys
mozillahelpviewproject
Joey-llijah Alexithymia
Jono Bacon
Manualbot
Chris Johnson
llan Kugelmass
llizabeth Krumbad
Josh levereue
Walter Mndez
Martin Owens
Tim Penhey
Andy Piper
Alan Pope
Mauhew Paul Tomas
Te Ubuntu Documentation Team
Te Ubuntu Community learning Project
Past Contributors
Jason Cook (lditor) Jamin Day (lditor)
!ndex
About GNOMl, :8
About Ubuntu, :8
AisleRiot Solitaire, :,
Appearance Preferences,
apt-get, 1o
Avant Window Navigator,
Brasero, :8, 1oo
Cairo-Dod,
Calculator, :,
Canonical, 8
cd, 118
Cheese, 1o
Debian, 8
Dell, 8, 1
Dody,
ecryptfs-setup-private, 1:
lmpathy, :, :,, ,:, 1o
lvolution, :, :,, ,e,, ,:, 1:o
linder, :,
lirefox, :, :,, , 8, 1, ,, ,, ,:
gBrainy, :,
gedit, :,
grub-install, 1:8
Gufw, 1:, 1:
Gwibber, :,
Help and Support, :8
kernel, ,
Kino, 1o
lifesaver, 11:
linux, 8,
Mahjongg, :,
Mines, :,
Movie Player, 8
Nautilus, :,:, , 1:o, 1:
Network Connections,
NetworkManager, ,, o
OpenOce.org Drawing, :,
Orca, e
password, 1:1
Pidgin, 1,
Pitivi, :8
pwd, 118
Qadrapassel, :,
Rhythmbox, :8, 8, ,:
root, 1::
Seard for liles, :,, :,
Shotwell, :,, 8o
Shuuleworth, Mark, 8
Simple Scan, :,
Skype, 1o
Sonware Center, 1o,11o, 11:, 11
Sonware Sources, 11o, 11
Sound Recorder, :8
Sudoku, :,
Synaptic Padage Manager, :8, 1o,, 11o,
11, 11
system requirements, 1
System,e, 1
Take Screenshot, :,
Tomboy, ,:
Tomboy Notes, :,
Totem, :8
Ubuntu
denition of, ,
downloading, 1
history of, 8
philosophy of, ,
Ubuntu lorums, ,
Ubuntu Help Center, :, :8, 8
Ubuntu One, e,
Ubuntu promise, 8
Ubuntu Sonware Center, 1o, :8, , 1o,
1o,, 11, 11
Unix, 8, ,
Update Manager, 11o
VlC, 1o
Windows lxplorer, :,
Wine, 1o
XChat, 1,
coioinox
Tis book was typeset with X
l
A
T
l
X.
Te book design is based on the Tune-l
A
T
l
X document classes available at http//code.google.com/p/tufte-latex/.
Te text face is linux libertine, designed by Philipp H. Poll. lt is an open font available at http//linuxlibertine.sf.net/.
Te captions and margin notes are set in linux Biolinum, also designed by Philipp H. Poll and available at the same uii above.
Te terminal text and keystrokes are set in Bera Mono, originally developed by Bitstream, lnc. as Bitstream Vera.
Te screenshots were captured using Qidshot, available at http//ubuntu-manual.org/quickshot.
Te cover and title page pictograms contain shapes taken from the Humanity icon set, available at https//launchpad.net/humanity.
Te title page and cover were designed using lnkscape, available at http//inkscape.org/.
You might also like
- A Heartbreaking Work Of Staggering Genius: A Memoir Based on a True StoryFrom EverandA Heartbreaking Work Of Staggering Genius: A Memoir Based on a True StoryRating: 3.5 out of 5 stars3.5/5 (231)
- The Sympathizer: A Novel (Pulitzer Prize for Fiction)From EverandThe Sympathizer: A Novel (Pulitzer Prize for Fiction)Rating: 4.5 out of 5 stars4.5/5 (119)
- Never Split the Difference: Negotiating As If Your Life Depended On ItFrom EverandNever Split the Difference: Negotiating As If Your Life Depended On ItRating: 4.5 out of 5 stars4.5/5 (838)
- Devil in the Grove: Thurgood Marshall, the Groveland Boys, and the Dawn of a New AmericaFrom EverandDevil in the Grove: Thurgood Marshall, the Groveland Boys, and the Dawn of a New AmericaRating: 4.5 out of 5 stars4.5/5 (265)
- The Little Book of Hygge: Danish Secrets to Happy LivingFrom EverandThe Little Book of Hygge: Danish Secrets to Happy LivingRating: 3.5 out of 5 stars3.5/5 (399)
- Grit: The Power of Passion and PerseveranceFrom EverandGrit: The Power of Passion and PerseveranceRating: 4 out of 5 stars4/5 (587)
- The World Is Flat 3.0: A Brief History of the Twenty-first CenturyFrom EverandThe World Is Flat 3.0: A Brief History of the Twenty-first CenturyRating: 3.5 out of 5 stars3.5/5 (2219)
- The Subtle Art of Not Giving a F*ck: A Counterintuitive Approach to Living a Good LifeFrom EverandThe Subtle Art of Not Giving a F*ck: A Counterintuitive Approach to Living a Good LifeRating: 4 out of 5 stars4/5 (5794)
- Team of Rivals: The Political Genius of Abraham LincolnFrom EverandTeam of Rivals: The Political Genius of Abraham LincolnRating: 4.5 out of 5 stars4.5/5 (234)
- Shoe Dog: A Memoir by the Creator of NikeFrom EverandShoe Dog: A Memoir by the Creator of NikeRating: 4.5 out of 5 stars4.5/5 (537)
- The Emperor of All Maladies: A Biography of CancerFrom EverandThe Emperor of All Maladies: A Biography of CancerRating: 4.5 out of 5 stars4.5/5 (271)
- The Gifts of Imperfection: Let Go of Who You Think You're Supposed to Be and Embrace Who You AreFrom EverandThe Gifts of Imperfection: Let Go of Who You Think You're Supposed to Be and Embrace Who You AreRating: 4 out of 5 stars4/5 (1090)
- Her Body and Other Parties: StoriesFrom EverandHer Body and Other Parties: StoriesRating: 4 out of 5 stars4/5 (821)
- The Hard Thing About Hard Things: Building a Business When There Are No Easy AnswersFrom EverandThe Hard Thing About Hard Things: Building a Business When There Are No Easy AnswersRating: 4.5 out of 5 stars4.5/5 (344)
- Hidden Figures: The American Dream and the Untold Story of the Black Women Mathematicians Who Helped Win the Space RaceFrom EverandHidden Figures: The American Dream and the Untold Story of the Black Women Mathematicians Who Helped Win the Space RaceRating: 4 out of 5 stars4/5 (890)
- Elon Musk: Tesla, SpaceX, and the Quest for a Fantastic FutureFrom EverandElon Musk: Tesla, SpaceX, and the Quest for a Fantastic FutureRating: 4.5 out of 5 stars4.5/5 (474)
- The Unwinding: An Inner History of the New AmericaFrom EverandThe Unwinding: An Inner History of the New AmericaRating: 4 out of 5 stars4/5 (45)
- The Yellow House: A Memoir (2019 National Book Award Winner)From EverandThe Yellow House: A Memoir (2019 National Book Award Winner)Rating: 4 out of 5 stars4/5 (98)
- Docker ComposeDocument18 pagesDocker ComposethejNo ratings yet
- On Fire: The (Burning) Case for a Green New DealFrom EverandOn Fire: The (Burning) Case for a Green New DealRating: 4 out of 5 stars4/5 (73)
- Types of Robotic SimulatorsDocument6 pagesTypes of Robotic SimulatorsM_ComputerNo ratings yet
- FCD2 Manual V4Document5 pagesFCD2 Manual V4wihNo ratings yet
- SONY XDR F1HD LCD Kit Practical ExperienceDocument4 pagesSONY XDR F1HD LCD Kit Practical ExperiencewihNo ratings yet
- Tecsun Pl-660 UserDocument34 pagesTecsun Pl-660 UserCarlos De La Rosa SanchezNo ratings yet
- PerseusDocument7 pagesPerseuswihNo ratings yet
- Perseususermanual En14Document26 pagesPerseususermanual En14wihNo ratings yet
- Sony XDR f1hd LCD KitDocument5 pagesSony XDR f1hd LCD KitwihNo ratings yet
- Kchibo D92L Receiver Review: Compact DSP Model with Excellent SelectivityDocument3 pagesKchibo D92L Receiver Review: Compact DSP Model with Excellent SelectivitywihNo ratings yet
- 001 Ats-909Document1 page001 Ats-909wihNo ratings yet
- Joomla User ManualDocument183 pagesJoomla User ManualmyhootzNo ratings yet
- Kchibo D92L Receiver Review: Compact DSP Model with Excellent SelectivityDocument3 pagesKchibo D92L Receiver Review: Compact DSP Model with Excellent SelectivitywihNo ratings yet
- Ats 909Document1 pageAts 909wihNo ratings yet
- RDSDXDocument24 pagesRDSDXwih100% (1)
- Sony XDR-F1HDDocument2 pagesSony XDR-F1HDwihNo ratings yet
- Sangean DPR-202 FM/DAB PortableDocument19 pagesSangean DPR-202 FM/DAB Portablewih100% (2)
- Kenwood 6040Document1 pageKenwood 6040wihNo ratings yet
- Tda 7330Document9 pagesTda 7330wih100% (2)
- Kenwood 6040Document1 pageKenwood 6040wihNo ratings yet
- Yamahat 85Document1 pageYamahat 85wihNo ratings yet
- Chapter 5: System Software: Operating Systems and Utility ProgramsDocument14 pagesChapter 5: System Software: Operating Systems and Utility ProgramsPhoebe Lano100% (1)
- Datasheet - Hitachi Universal Storage Platform VMDocument2 pagesDatasheet - Hitachi Universal Storage Platform VMShweta GuptaNo ratings yet
- Animesh Roy's Mobile: +91 9545062233Document7 pagesAnimesh Roy's Mobile: +91 9545062233kingkong2011No ratings yet
- Hands On Ethical Hacking and Network Defense 2nd Edition Simpson Test BankDocument9 pagesHands On Ethical Hacking and Network Defense 2nd Edition Simpson Test Bankoglepogy5kobgk100% (28)
- OracleDocument44 pagesOracleSyed NoumanNo ratings yet
- Free Software MovementDocument5 pagesFree Software MovementPetra SabokNo ratings yet
- Experience: Software EngineerDocument2 pagesExperience: Software EngineerandrueNo ratings yet
- T.Y. B.SC Computer Science Slips Java Mar - Oct Pattern 2013-Min PDFDocument25 pagesT.Y. B.SC Computer Science Slips Java Mar - Oct Pattern 2013-Min PDFKomal Ponde100% (1)
- VDFVDDocument23 pagesVDFVDgildaroNo ratings yet
- BeLogix Course List v2011-01Document4 pagesBeLogix Course List v2011-01587680No ratings yet
- CS3910 Sys Admin and Security SyllabusDocument3 pagesCS3910 Sys Admin and Security Syllabusronaldo maanoNo ratings yet
- ViewPower User ManualDocument51 pagesViewPower User ManualNha ArtNo ratings yet
- LuaNode ESP32 DocumentationDocument22 pagesLuaNode ESP32 DocumentationAaron SalasNo ratings yet
- CorrectionDocument47 pagesCorrectionEya ZairiNo ratings yet
- Abinash ResumeDocument3 pagesAbinash ResumeengineeringwatchNo ratings yet
- Android MCQs on SDK, App Anatomy & DevelopmentDocument5 pagesAndroid MCQs on SDK, App Anatomy & DevelopmentAyesha AliNo ratings yet
- Bcache and Dm-Cache: Linux Block Caching Choices in Stable Upstream KernelDocument9 pagesBcache and Dm-Cache: Linux Block Caching Choices in Stable Upstream Kerneljohnlondon125No ratings yet
- TUT89539 Deploying Suse Linux Enterprise High Availability For Sap Hana System ReplicationDocument65 pagesTUT89539 Deploying Suse Linux Enterprise High Availability For Sap Hana System Replicationua09108No ratings yet
- Config - Entry Esphome .JsonDocument4 pagesConfig - Entry Esphome .JsonEduardoNo ratings yet
- AZURE Getting Started Guide KALI ON AZURE Feb.2021Document10 pagesAZURE Getting Started Guide KALI ON AZURE Feb.2021R2D2 SanshiroNo ratings yet
- IT - Linux Course BookDocument153 pagesIT - Linux Course BookUogeleNo ratings yet
- Dumpsys ANR WindowManagerDocument2,127 pagesDumpsys ANR WindowManagerExplorando un mundo sin fronterasNo ratings yet
- Gnuradio Org Redmine Projects Gnuradio Wiki UbuntuInstall LuDocument15 pagesGnuradio Org Redmine Projects Gnuradio Wiki UbuntuInstall LuPravin YarolkarNo ratings yet
- BASICS OF UNIX COMMANDSDocument27 pagesBASICS OF UNIX COMMANDSAshik K JNo ratings yet
- cvWEB 5aug2011Document4 pagescvWEB 5aug2011Danang SuharnoNo ratings yet
- Ibm SW ds4kfc 09.60.xx.05 Linux Ia64Document36 pagesIbm SW ds4kfc 09.60.xx.05 Linux Ia64ДенисNo ratings yet
- Unix ArchitectureDocument14 pagesUnix ArchitectureArslan HaiderNo ratings yet
- Lom LogDocument82 pagesLom LogAnderson SouzaNo ratings yet