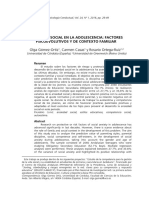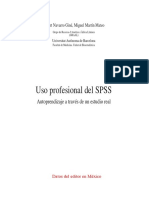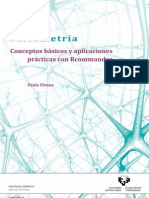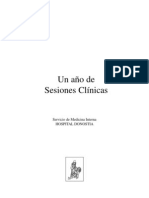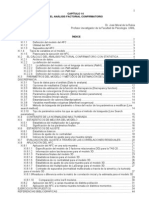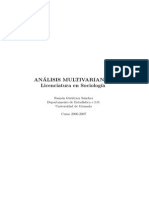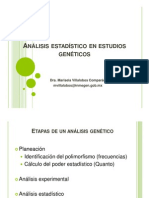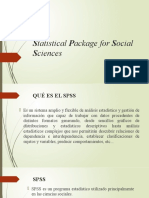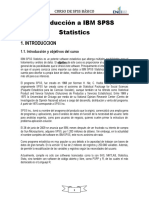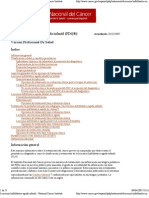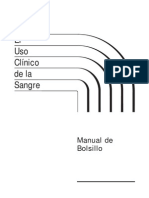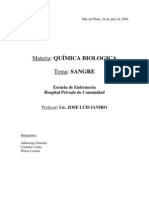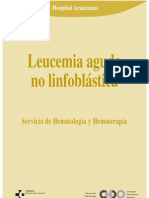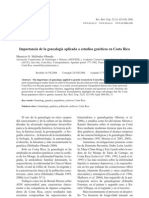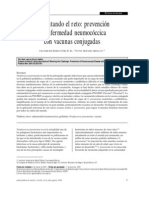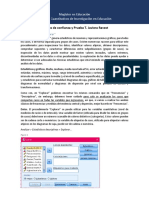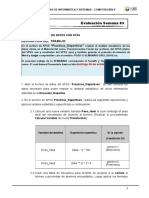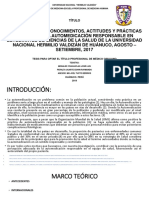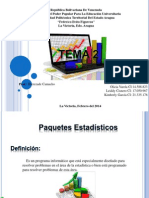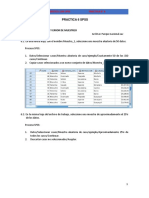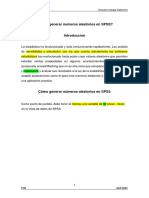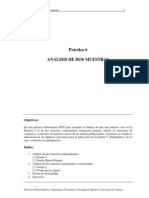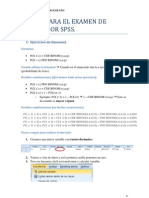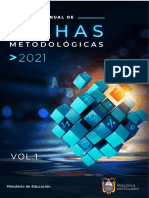Professional Documents
Culture Documents
Introduccion y Manejo de Datos Con SPSS-Practica
Uploaded by
api-3737581Copyright
Available Formats
Share this document
Did you find this document useful?
Is this content inappropriate?
Report this DocumentCopyright:
Available Formats
Introduccion y Manejo de Datos Con SPSS-Practica
Uploaded by
api-3737581Copyright:
Available Formats
Práctica 1.
Introducción al SPSS 1
Práctica 1
INTRODUCCIÓN AL PROGRAMA SPSS
Y MANEJO DE DATOS
Objetivos:
En esta práctica, se pretende familiarizar a los estudiantes con la base de datos
incorporada en la aplicación SPSS. A lo largo de la práctica los estudiantes aprenderán
a introducir datos desde el teclado, manejar el editor de esta aplicación, crear nuevas
variables como transformación de las variables originales, filtrar datos y fundir e
importar archivos de datos.
Índice:
1. Aspectos técnicos
2. Entrar al programa
3. Definición de los datos
4. Introducción y Edición de los datos
5. Transformación de una Variable
6. Recodificación de una Variable
7. Filtrado de datos
8. Fundir archivos
9. Importar datos
10. Ejercicios complementarios
Prácticas de Bioestadística. Departament d'Estadística i Investigació Operativa. Universitat de València
Práctica 1. Introducción al SPSS 2
1. Aspectos técnicos
El programa SPSS para Windows es una versión para ordenadores personales del
paquete estadístico SPSS (Statistical Package for Social Sciences).
El programa trabaja con 3 tipos de archivos:
los archivos de datos propios de SPSS. .sav
los archivos de gráficos y resultados de SPSS. .spo
los archivos de sintaxis de SPSS. .sps
Además, permite importar archivos creados con otras aplicaciones: Excel, Lotus, Dbase, ...
y exportar archivos de datos y gráficos.
2. Entrar al programa
Seleccionamos SPSS y se abrirá una ventana de opciones a realizar:
Seleccionaremos Introducir datos, pulsando con el botón izquierdo del ratón en el
círculo de Introducir datos y posteriormente en Aceptar y obtendremos la ventana de
edición de datos:
Prácticas de Bioestadística. Departament d'Estadística i Investigació Operativa. Universitat de València
Práctica 1. Introducción al SPSS 3
En la parte inferior de la pantalla principal aparece la barra de estado en la que hay
información sobre el procesador de SPSS (SPSS El procesador está preparado),
además de dos pestañas que permiten seleccionar "vista de datos" o "vista de
variables". En la parte superior aparece la barra de menú. Al situar el puntero del ratón
sobre cualquiera de sus elementos, aparece información sobre las operaciones que
podemos realizar:
Archivo: Crear, abrir o grabar los diferentes archivos de SPSS, mostrar información
de datos...., imprimir, acceso directo a los últimos archivos abiertos, salir del
SPSS, ...
Edición: Deshacer, borrar, copiar, cortar, pegar, buscar, opciones, ..
Ver: Barra de estado, Barras de herramientas…, Fuentes…, Cuadrícula, Etiquetas
de valor.
Datos: definir fechas y efectuar modificaciones en el archivo de datos: seleccionar,
añadir, ponderar, ordenar, ir al caso ...., etc.
Transformar: Modificación y generación de nuevas variables. Las funciones de este
menú y del anterior son temporales y sólo están vigentes durante la sesión
sin que afecten al archivo original de datos. Si queremos que sean
permanentes debemos grabar los cambios.
Analizar: Análisis estadísticos instalados.
Gráficos: Edición y creación de diversos tipos de gráficas de alta resolución.
Utilidades: Cambiar fuentes, información sobre archivos.
Ventana: Funciones habituales para controlar las ventanas. Se pueden distinguir los
siguientes tipos de ventanas:
• Edición de datos de SPSS (Ventana principal con los menús)
• Visor de SPSS
?: Ayuda en el formato típico de Windows.
Prácticas de Bioestadística. Departament d'Estadística i Investigació Operativa. Universitat de València
Práctica 1. Introducción al SPSS 4
3. Definición de los Datos
Antes de empezar el análisis de los datos conviene, siempre, prepararlos para su mejor
manejo e interpretación.
Los archivos de datos, habitualmente toman la forma de una matriz en la que cada fila
representa los valores que un individuo determinado tiene para unas variables. En
terminología de SPSS cada fila es un caso. En las columnas de dicha matriz aparecen
los diferentes valores que una variable determinada toma para cada uno de los
individuos de ese grupo.
Veamos cómo abrir un archivo de datos:
selecciona Archivo/Abrir/Datos y busca el archivo AMBIENTE
aparecerá la siguiente ventana:
Observa qué sucede al pinchar, con el ratón, el icono de etiquetas:
Prácticas de Bioestadística. Departament d'Estadística i Investigació Operativa. Universitat de València
Práctica 1. Introducción al SPSS 5
Archivo de datos AMBIENTE:
Este archivo de datos recoge la información obtenida en un proyecto de investigación
medioambiental en el que se estudiaron los niveles de contaminación atmosférica en la
Comunidad Valenciana. Para ello analizaron 100 observaciones aleatorias en cada
provincia, midiendo en el aire la concentración de sulfato, el pH y la presencia de un
nivel elevado de ozono. Los datos obtenidos se encuentran en las variables:
sulfato: concentración de sulfato en el aire
pH: pH observado en el aire
provin: provincia en la que se recogió la información (1=Alicante, 2=Castellón,
3=Valencia)
ozono: indica si hay un nivel elevado de ozono (1=nivel elevado, 0=nivel normal)
El primer paso a realizar para trabajar con un archivo de datos es definir las variables.
Para definir cada variable hay dos procedimientos:
• hacer doble clic sobre el encabezamiento de la variable o
• seleccionar, en la parte inferior, la pestaña Vista de variables.
Veamos cómo están definidas las variables del archivo AMBIENTE.
Selecciona Vista de variables y aparece la ventana:
Observa que hay una fila para cada variable y que existen 10 columnas: Nombre, Tipo,
Anchura, Decimales, Etiqueta, Valores, Perdidos, Columnas, Alineación y Medida. La
definición de una variable se basa en las opciones que se ofrecen en esa ventana:
• Asignar un Nombre a cada variable, cumpliendo las siguientes reglas:
• Nombres con no más de 8 caracteres (siendo siempre el primero una letra o @).
• No utilizar símbolos como &, /, $, etc.
• No utilizar nunca espacios en blanco.
• No utilizar expresiones como ALL, AND, BY, EQ, GE, GT, LE, NE, NOT, OR, TO, o
WITH.
• Asignar un Tipo a cada variable, indicando el máximo número de dígitos que
deseamos para anotar las observaciones de la variable y el tipo de la variable con la
que vamos a trabajar, alfanumérica, fecha, moneda o numérica, indicando en este
caso el número de cifras decimales con que queremos que aparezca en el editor.
Prácticas de Bioestadística. Departament d'Estadística i Investigació Operativa. Universitat de València
Práctica 1. Introducción al SPSS 6
SPSS permite trabajar con los siguientes tipos de variables:
• Numéricas: formato numérico estándar
• Coma: comas de separación cada tres posiciones. Un punto para la parte
decimal.
• Punto: al contrario que el anterior.
• Notación Científica: uso de la E para exponente. Ejemplo 2,34E2
• Cadena: variable alfanumérica. (de más de 8 caracteres se considera larga).
• Además están los formatos de fecha, dólar y moneda personalizada.
Si no las escogemos, el sistema las asigna automáticamente, siendo el formato por
defecto: Numérica 8.2 que significa: Anchura: 8 y Decimales: 2, es decir, una
amplitud de columna de 8 espacios, siendo los 2 últimos para los decimales.
Haz un clic sobre el recuadro coloreado en la celda correspondiente al Tipo en la
variable sulfato y observa estas posibilidades.
Pulsa los tipos Fecha, Dólar, Moneda personalizada y Cadena y observa los formatos
permitidos.
Para salir, sin modificar el tipo original de la variable, pulsa Cancelar.
Observa el tipo del resto de variables.
• Asignar una Etiqueta a cada variable de no más de 120 caracteres (entre 30 y 40 es
el valor recomendado) que nos permita tener más información sobre esa variable.
• Asignar Valores: se trata de asignar etiquetas a los valores de cada variable. No es
obligatorio, pero sí muy útil en algunos casos.
Sitúate en el campo correspondiente a Valores de la variable ozono y pincha
sobre el recuadro coloreado: ¿Qué significa esta variable? ¿Qué valores toma?
¿Qué significa cada valor?
Para salir, pulsa Cancelar.
Prácticas de Bioestadística. Departament d'Estadística i Investigació Operativa. Universitat de València
Práctica 1. Introducción al SPSS 7
• Definir Perdidos. permite definir los valores de los datos especificados como
perdidos por el usuario. A menudo es útil para saber por qué se pierde información.
Por ejemplo, puedes querer distinguir el dato perdido correspondiente a un
entrevistado que se niega a responder, del dato perdido debido a que la pregunta no
afectaba a dicho entrevistado. Los valores de datos especificados como perdidos por
el usuario aparecen marcados para un tratamiento especial y se excluyen de la
mayoría de los cálculos.
Sitúate en el campo correspondiente a Perdidos de cualquier variable y pincha sobre
el recuadro coloreado, aparece:
Los códigos asignados a los valores ausentes deben de ser coherentes con el tipo de
variables declarado: Numéricos para las numéricas y alfanuméricos para las
alfanuméricas (máximo 9 caracteres). Se pueden introducir hasta 3 valores perdidos
(individuales) de tipo discreto, un rango de valores perdidos o un rango más un valor
de tipo discreto. Sólo pueden especificarse rangos para las variables numéricas.
Estos valores ausentes son denominados por SPSS "valores ausentes definidos por el
usuario" (user-defined missing values), a diferencia de los definidos por el sistema
(system-missing values o sysmis). Estos últimos corresponden a los que establece el
sistema para los espacios en blanco y caracteres ilegales que puedan haber en el
archivo de datos. Aparecen en los listados representados por comas.
Prácticas de Bioestadística. Departament d'Estadística i Investigació Operativa. Universitat de València
Práctica 1. Introducción al SPSS 8
• Definir Columnas: consiste en especificar la amplitud de la columna. Podemos
hacerlo también desde el propio archivo de datos.
• Definir Alineación: seleccionar la justificación de las entradas de la columna:
Izquierda, Derecha y Centrado.
• Especificar medida. Se puede seleccionar uno de los tres niveles de medida:
• Escala: los valores de datos son numéricos en una escala de intervalo. Las
variables de escala deben ser numéricas.
• Ordinal: los valores de datos representan categorías con un cierto orden
intrínseco (bajo, medio, alto; totalmente de acuerdo, de acuerdo, en
desacuerdo). Las variables ordinales pueden ser de cadena o valores
numéricos. Notar que para variables de cadena ordinales, se asume que el
orden alfabético de los valores de cadena indica el orden correcto de las
categorías; en el caso de bajo, medio y alto el orden sería alto, bajo y medio
(orden que no es correcto), por lo que es más fiable utilizar códigos numéricos
para representar datos ordinales que usar etiquetas de estos códigos.
• Nominal: los valores de datos representan categorías sin un cierto orden
intrínseco. Las variables nominales pueden ser de cadena o valores numéricos
que representan categorías diferentes, por ejemplo 1 = Hombre y 2 = Mujer.
Observa cómo han sido definidas todas las variables del archivo AMBIENTE.
Para salir de cada ventana, pulsa Cancelar, así evitarás modificar el archivo.
Prácticas de Bioestadística. Departament d'Estadística i Investigació Operativa. Universitat de València
Práctica 1. Introducción al SPSS 9
4. Introducción y Edición de los datos
Para abrir un archivo nuevo de datos de SPSS debemos seleccionar el menú de
Archivo/Nuevo/Datos:
• Si ya estamos en el editor de datos vacío, no hace falta.
• Si, previamente, teníamos abierto otro archivo de datos, por
ejemplo AMBIENTE.sav, y hemos realizado alguna modificación de este
archivo, antes de cerrar éste y abrir uno nuevo, nos preguntará si queremos
guardar los cambios realizados. La respuesta es NO, de este modo, vuestros
compañeros podrán observar, también, el archivo original.
Una vez tengas la ventana del Editor de datos del SPSS abierta y vacía, lee atentamente
las siguientes instrucciones antes de introducir datos:
• Debemos definir las variables adecuadamente (en Vista de variables) de forma que
después podamos empezar a introducir los datos en cualquier orden (en Vista de
datos).
• Para introducir los datos, nos situamos en una casilla, tecleamos su valor y pulsamos
Intro o el Tabulador o nos situamos con el ratón en otra casilla. Podemos introducir
los datos por filas o columnas indistintamente.
• Conviene ir actualizando el archivo con la opción Guardar Datos o con el botón de
grabar habitual en otras aplicaciones Windows. Para ello:
• si ya lo habíamos guardado con anterioridad, para guardar las últimas
modificaciones, seleccionaremos la opción de Guardar dentro de Archivo,
• si es la primera vez que lo guardamos, como todavía no le hemos asignado un
nombre al archivo, seleccionaremos la opción Guardar como ... dentro de
Archivo. Nos pedirá el nombre que queremos darle al archivo, su extensión (por
defecto utilizará .sav para datos del SPSS) y la carpeta en que queremos
guardarlo.
Ejercicio1: Introduce el archivo de datos que aparece a continuación siguiendo las
instrucciones. Ten en cuenta que las variables ozono y provin son numéricas y se les
han de asignar valores tal como se ha explicado en la página 6.
1.- Define las variables con el nombre indicado, el tipo y formato convenientes.
2.- Introduce los valores numéricos del archivo de datos.
3.- Graba el archivo de datos con nombre ambiente1.sav en tu disquete.
Prácticas de Bioestadística. Departament d'Estadística i Investigació Operativa. Universitat de València
Práctica 1. Introducción al SPSS 10
Una vez introducidos los datos podemos considerar el modificarlos, ya sea para
introducir o ampliar con nuevos valores o para rectificar alguno ya introducido. La
edición de datos en SPSS contiene comandos para: cortar, copiar, pegar, eliminar y
buscar (similar a otras aplicaciones Windows), insertar variables o casos, ir al caso,
ordenar casos, ... y se encuentran en el menú Edición y Datos.
Ejercicio 2.
1 - Insertar, entre los individuos 4º y 5º, los datos correspondientes al siguiente
individuo: 2,9473 6,9708 Alto Alicante
Para ello, nos situamos en el individuo nº 5 y seleccionamos Insertar caso.
2 - Modificar el valor de la variable sulfato del individuo 11º, por 2,2
3 - Modificar las especificaciones (nombre, tipo y formato columna ) de las variables
para que tengan presentación que tú desees.
4.- Asignar las siguientes etiquetas de variable:
ozono nivel de ozono registrado
provin provincia del lugar de recogida de datos
5.- Sitúate en Vista de datos y coloca la flecha del ratón encima del nombre de la
variable ozono, o la variable provin ¿qué observas?
6.- Asignar etiquetas de valor a las variables ozono y provin:
ozono: 0 = normal, 1 = alto
provin: 1 = Alicante, 2 = Castellón, 3 = Valencia
7.- Pulsa el símbolo de etiqueta de la barra de herramientas, ¿qué observas?
8.- Guardar las modificaciones en el archivo ambiente1.sav
Prácticas de Bioestadística. Departament d'Estadística i Investigació Operativa. Universitat de València
Práctica 1. Introducción al SPSS 11
5. Transformación de una Variable
Una vez elaborado el archivo de datos, y previamente al análisis estadístico de los datos
es posible modificar los datos originales presentes en el archivo. Tales cambios pueden
referirse a las variables, a los casos, o al archivo en su conjunto. Puede interesarnos
tanto la recodificación de los valores de una variable como la generación de nuevas
mediante transformaciones de las ya existentes.
SPSS permite generar nuevas variables mediante transformaciones numéricas
efectuadas sobre las antiguas.
Supongamos que, después de tener el archivo de datos ya introducido, hemos detectado
un error en la medición del pH debido a que el aparato utilizado incrementa en 0,3
unidades todas las mediciones que realiza. Convendría generar una nueva variable que
incorporara esta corrección.
Para ello elegimos Transformar/ Calcular, y realizamos los siguientes pasos:
1. asignar un nombre y un tipo (por defecto será numérica) a la nueva variable en el
cuadro de texto de la Variable de destino, en nuestro caso new_pH
2. definir la Expresión numérica que va a permitir calcular los valores de la misma.
Para ello utilizaremos los nombres de las variables del archivo (podemos
escribirlos o seleccionarlos del listado que aparece), constantes, operadores y
funciones.
3. pulsa Aceptar.
Para construir estas expresiones pueden usarse operadores aritméticos como +, -, *, /,
** y funciones como SQRT, EXP, LG10, LN, ARTAN, COS, SIN, ABS, MOD10,
TRUNC, RND, entre otras muchas:
Prácticas de Bioestadística. Departament d'Estadística i Investigació Operativa. Universitat de València
Práctica 1. Introducción al SPSS 12
MOD10 Resto resultante de dividir entre 10.
TRUNC Parte entera de un número.
RND Redondeo al entero más cercano.
Pulsando el botón derecho sobre le nombre de la función, aparece su descripción.
El argumento de las funciones debe ir entre paréntesis.
Existen funciones particulares como UNIFORM y NORMAL, que se utilizan para la
generación de variables aleatorias. Son de bastante utilidad en estudios de simulación.
Es importante tener cuidado con el orden de utilización de los operadores y no olvidar
que los valores antiguos pierden su vigencia al recodificar una variable sobre el mismo
nombre.
El botón Si... permite realizar modificaciones similares, pero sujetas a que se verifique
una condición lógica. Se incluirán aquellos casos que verifiquen la condición. Los que
no la cumplan pasarán a ser valores ausentes definidos por el sistema.
Por ejemplo, si queremos modificar sólo las observaciones realizadas en Alicante, en
una nueva variable new2_pH, deberemos :
• pulsar en el recuadro Si ...
• seleccionar Incluir si el caso satisface la condición
• escribir la condición: provin = 1
• pulsar Continuar y en la siguiente pantalla pulsar Aceptar.
Una expresión lógica es una expresión que puede ser evaluada como verdadera o falsa
en función de los valores de las variables en ella relacionadas. El nexo de las variables
son los operadores de relación: = , >= , <= , < , > , ~= . Es posible formar expresiones
complejas, utilizando los operadores lógicos: AND (&), OR ( | ), NOT (~).
Prácticas de Bioestadística. Departament d'Estadística i Investigació Operativa. Universitat de València
Práctica 1. Introducción al SPSS 13
6. Recodificación de una Variable
A partir de una variable podemos crear otra cuyos valores sean una recodificación de
los de la primera. Esta recodificación podemos hacerla tanto en la misma variable como
en variables diferentes. Para ello, seleccionaremos Transformar/Recodificar/En
distintas variables... Se abre una ventana en la que deberemos asignar un nombre ( y
una etiqueta si queremos) a la nueva variable.
¡Cuidado!, si seleccionas En las mismas variables ... borrarás la variable original.
Vamos a ver cómo recodificar la variable sulfato en una nueva variable llamada
niv_sulf, clasificándolo en: bajo (0,3], medio (3,6], alto (6,9] y muy alto (9,11].
1. Seleccionamos la variable sulfato, escribimos el nombre de la Variable de
resultado, y pulsamos Cambiar:
2. Pulsamos en Valores antiguos y nuevos ..... Aquí especificaremos los valores
antiguos y sus nuevos valores.
Es muy útil cuando queremos recodificar variables cuantitativas mediante el
establecimiento de intervalos. Para ello utilizamos las posibilidades descritas en
Rango:
Para especificar 0 < sulfato ≤ 3 ⇒ niv_sulf = 1, escribiremos en rango
(valores antiguos) 0 y 3, y en valor nuevo, 1, pulsaremos añadir y realizaremos los
mismos pasos con el resto de intervalos.
A continuación, pulsar Continuar y en la siguiente pantalla Aceptar. Observa el
contenido de la nueva variable. ¿Observas algo anómalo?
Prácticas de Bioestadística. Departament d'Estadística i Investigació Operativa. Universitat de València
Práctica 1. Introducción al SPSS 14
Ejercicio 3.
1. Añadir, a la variable niv_sulf las etiquetas de valores para leer baja, media, alta y
muy alta.
2. Recodificar la variable provin en una nueva variable cod_prov que contenga los
prefijos telefónicos de la provincia: Alicante 965, Castellón 964 y Valencia 963.
Prácticas de Bioestadística. Departament d'Estadística i Investigació Operativa. Universitat de València
Práctica 1. Introducción al SPSS 15
7. Filtrado de datos
El programa SPSS permite seleccionar determinados casos para un próximo proceso,
bien temporalmente o de forma permanente, sobre la base de un criterio lógico o de una
decisión aleatoria. Para ello seleccionaremos el menú Datos/Seleccionar casos...
La selección de individuos puede ser temporal (filtrados) o permanente (eliminados):
En la selección permanente eliminamos del archivo activo los individuos deseados,
mientras que en la temporal, la selección es recuperable (los casos son filtrados). En
esta última situación, los individuos (casos) del archivo que no satisfacen la condición
aparecerán marcados como excluidos mediante una línea que cruza en diagonal su
número de fila. Aparece también una variable llamada FILTER_$ que el sistema crea
para controlar el filtrado de datos.
Veamos cómo seleccionar, sin eliminar, las filas correspondientes a las
mediciones con bajo nivel de sulfato:
seleccionamos Si se satisface la condición
seleccionamos Filtrados
pinchamos en el cuadro Si. Especificamos la condición niv_sulf = 1
pulsamos Continuar y, después, Aceptar.
Observa el resultado y después selecciona Todos los casos o Restablecer para
volver a considerar todos los individuos del archivo de datos.
Prácticas de Bioestadística. Departament d'Estadística i Investigació Operativa. Universitat de València
Práctica 1. Introducción al SPSS 16
Especificaciones:
• Todos los casos: indica que quiere procesar todos los casos del archivo de datos de
trabajo.
• Si se satisface la condición: indica que quiere procesar sólo los casos que satisfagan
una condición lógica. Para especificar o cambiar la condición, pulse en Si. Esta
alternativa crea la variable filter_$, que el sistema crea para controlar el filtrado de
datos.
• Muestra aleatoria de casos: indica que queremos seleccionar los casos de forma
aleatoria para su procesamiento. Si ha tecleado las especificaciones de muestreo,
éstas aparecerán junto al botón de comando Muestra. Si no, o si quiere cambiarlas,
pulse en Muestra. Esta alternativa también crea la variable filter_$.
• Basándose en el rango del tiempo o de los casos: permite seleccionar los casos
deseados siempre que sean consecutivos, por ejemplo del 3º al 27º.
• Usar variable de filtro: indica que quiere utilizar los valores de una variable
numérica existente para controlar el filtrado de casos. Seleccione la variable de la
lista de la izquierda. Los casos cuyo valor sea 0, o ausentes, en la variable de filtro se
excluyen del análisis.
Ejercicio 4
• Seleccionar, para trabajar durante una sesión, los valores de pH por debajo de 6,0.
• Desactivar el filtrado anterior
• Seleccionar los 8 primeros datos de todas las variables ($casenum < 9).
• Desactivar el filtrado anterior
Prácticas de Bioestadística. Departament d'Estadística i Investigació Operativa. Universitat de València
Práctica 1. Introducción al SPSS 17
8. Fundir archivos
SPSS permite añadir casos desde un archivo .sav a otro y también variables de un
archivo a otro:
Añadir casos:
En primer lugar, crea y salva los dos archivos siguientes:
Archivo: fundir1a.sav
Archivo: fundir1b.sav
Vamos a copiar los casos del archivo fundir1b.sav a continuación de los casos del
archivo fundir1a.sav. Para ello seguiremos los pasos siguientes:
1. abre el archivo fundir1a.sav,
2. selecciona del menú: Datos/ Fundir Archivos/Añadir casos
3. selecciona el archivo fundir1b.sav,
4. SPSS mostrará las variables coincidentes que aparecerán en el nuevo archivo,
5. después de Aceptar, la fusión se realiza.
6. guarda el archivo resultante con el nombre fundir1.sav.
Si hubiera variables que no coincidiesen en nombre en ambos archivos, SPSS
permite emparejarlas.
Añadir variables:
Al archivo resultante de la fusión anterior vamos a añadirle variables nuevas que se
encuentran en otro archivo. Para ello es necesario que ambos archivos compartan
una variable que identifique los casos, en nuestro caso usaremos la variable clave.
En primer lugar crea y salva el siguiente archivo: fundir1c.sav
Prácticas de Bioestadística. Departament d'Estadística i Investigació Operativa. Universitat de València
Práctica 1. Introducción al SPSS 18
Notar que aparecen los mismos casos etiquetados por la variable clave, en distinto
orden. Los pasos a seguir son los siguientes:
1. ordenar ascendentemente el archivo fundir1c.sav por la variable clave y
guardarlo,
2. ordenar ascendentemente el archivo fundir1.sav por la variable clave y
guardarlo,
3. seleccionar el menú Datos/Fundir Archivos/Añadir variables. Obtendremos
el siguiente cuadro de diálogo:
donde se ha seleccionado la opción marcada y como variable clave se ha
elegido clave.
4. después de Aceptar, se obtiene el archivo fusionado que podrá guardarse con el
nombre que se desee.
Prácticas de Bioestadística. Departament d'Estadística i Investigació Operativa. Universitat de València
Práctica 1. Introducción al SPSS 19
9. Importar datos
Vamos a importar un archivo de texto y convertirlo al formato SPSS.
Con el bloc de notas de Windows (Inicio/Programas/Accesorios) crear y salvar el
archivo siguiente:
Se observa que:
• cada registro tiene 4 campos de tipos diferentes, separados por un espacio en
blanco,
• los campos no están encolumnados, esto se conoce como formato libre
Para importar este archivo seleccionaremos el menú Archivo/ Leer datos de texto,
introducir el nombre del archivo y seguir los pasos que se indican.
10. Ejercicios complementarios
1. Archivo de datos FOSIL:
Altu Altu_v Altu_b Anchu Col Alti
2.400 1.886 1.482 1.585 blanco 220
2.569 1.994 1.555 1.573 marrón 750
2.606 2.037 1.655 1.781 blanco 310
3.271 2.570 1.925 2.048 gris 120
2.528 2.021 1.555 1.590 marrón 1330
2.231 1.735 1.286 1.370 marrón 900
2.730 2.085 1.579 1.693 blanco 350
2.605 2.037 1.519 1.711 gris 400
2.400 1.913 1.493 1.575 gris 670
2.630 2.192 1.675 1.862 marrón 1100
a. Introduce el archivo de datos, FOSIL, sobre algunas características de una
población fósil del gasterópodo Sphaeronassa mutabilis. De los 10 fósiles
encontrados se ha medido la altura total (Altu), la altura de la última vuelta
(Altu_v), la altura de la boca (Altu_b) y la anchura máxima (Anchu). Además, se
Prácticas de Bioestadística. Departament d'Estadística i Investigació Operativa. Universitat de València
Práctica 1. Introducción al SPSS 20
ha anotado su color (Col = blanco, gris o marrón) y la altitud en la que han sido
encontrados (Alti).
b. Recodifica de los datos de la variable Alti, diferenciando los niveles (0,500],
(500,1000] y (1000, 1500].
2. Archivo de datos GLUCOSA:
Este archivo de datos recoge la información obtenida en un experimento en el que se
comparaban los niveles de glucosa en sangre en mujeres embarazadas y mujeres
control. Se observaron a 40 mujeres embarazadas y 40 no embarazadas. El experimento
consistía en medir el nivel de glucosa en sangre (mg/dl) antes y una hora después de la
ingesta de un jarabe azucarado, en las semanas 8, 20 y 32 de la gestación para las
mujeres embarazadas y en los mismos intervalos de tiempo para las no embarazadas.
a. Observa cómo están definidas cada una de las variables.
b. Crea la variable medantes como la media de las 3 medidas de glucosa antes de la
ingesta.
c. Crear la variable meddes como la media de las 3 medidas de glucosa después de la
ingesta.
d. Crea la variable dif_med que exprese la diferencia entre las variables medantes y
meddes de las mujeres embarazadas.
e. Recodifica las variables g1antes y g1des en 3 niveles, menores que 80, entre 80 y
100 y mayores que 100.
f. Asigna etiquetas a estas nuevas variables.
3. Archivo de datos CEREBROS:
a. ¿Qué variables contiene?, ¿de qué tipo son?, ¿en qué unidades está codificada cada
variable?.
b. Recodifica la variable cuerpo en 3 categorías: menos de 30 Kg., entre 30 y 60 Kg.
y más de 60 Kg. .Guarda esta variable como codcuer.
c. Transforma las dos variables numéricas calculando sus logaritmos.
Prácticas de Bioestadística. Departament d'Estadística i Investigació Operativa. Universitat de València
You might also like
- SPSSDocument41 pagesSPSSsebas2103No ratings yet
- SPSSDocument37 pagesSPSSalexander den store0% (1)
- Manual Análisis Conjunto SPSSDocument47 pagesManual Análisis Conjunto SPSSFrancisco Freire Arriagada100% (1)
- Leucopenia y LinfocitopeniaDocument12 pagesLeucopenia y Linfocitopeniaapi-3737581No ratings yet
- Análisis Con SPSS / Statistical Analysis Using SPSSDocument142 pagesAnálisis Con SPSS / Statistical Analysis Using SPSSrrmmex100% (7)
- Ansiedad Social en La Adolescencia-Factores Psicoevolutivos y de Contexto Familiar PDFDocument22 pagesAnsiedad Social en La Adolescencia-Factores Psicoevolutivos y de Contexto Familiar PDFCris BañadosNo ratings yet
- Estadistica Con Spss 24Document449 pagesEstadistica Con Spss 24Anonymous iH6noeaX780% (5)
- Índices numéricosDocument44 pagesÍndices numéricosFreddy Alvarado BaudatNo ratings yet
- Introducción A Los Modelos Mixtos: Juan Carlos Correa Morales Juan Carlos Salazar UribeDocument261 pagesIntroducción A Los Modelos Mixtos: Juan Carlos Correa Morales Juan Carlos Salazar UribeGinna Natalia CruzNo ratings yet
- HemoglobinaDocument11 pagesHemoglobinaapi-3737581100% (4)
- Manual SPSS Castellano PDFDocument62 pagesManual SPSS Castellano PDFJose Aurelio Pina RomeroNo ratings yet
- Modelo ArimaDocument29 pagesModelo ArimaLuz D. Mamani AquinoNo ratings yet
- Ecuaciones Estructurales en AMOSDocument72 pagesEcuaciones Estructurales en AMOSOscarReynosoNo ratings yet
- Normativa de HemoterapiaDocument64 pagesNormativa de Hemoterapiaapi-373758150% (2)
- SPSS Guía básicaDocument5 pagesSPSS Guía básicaMascota- YakoNo ratings yet
- Modelos de Ecuaciones Estructurales. Características, Fases, Construcción, Aplicación y ResultadosDocument7 pagesModelos de Ecuaciones Estructurales. Características, Fases, Construcción, Aplicación y ResultadosLorelineNo ratings yet
- Herramientas para Resolución de ProblemasDocument23 pagesHerramientas para Resolución de ProblemasbillyNo ratings yet
- Secretos en SpssDocument17 pagesSecretos en SpssLuis BSNo ratings yet
- Spss (Resumen)Document24 pagesSpss (Resumen)celia esterNo ratings yet
- Unidad 1 SPSS BasicoDocument53 pagesUnidad 1 SPSS Basicobermeom100% (1)
- Investigación Social Con SPSSDocument4 pagesInvestigación Social Con SPSSJuan Carlos Arellano AtocheNo ratings yet
- Estructuras de covarianza con lavaanDocument32 pagesEstructuras de covarianza con lavaanFamilia Uribe-fuentesNo ratings yet
- Estadística e Informática (SPSS) en La Investigación Descriptiva e Inferencial PDFDocument499 pagesEstadística e Informática (SPSS) en La Investigación Descriptiva e Inferencial PDFEdgar A Quintana CarrilloNo ratings yet
- Manual Del SpssDocument59 pagesManual Del Spssedidson fuentes100% (1)
- Arias Analisis Factorial Confirmatorio AMOS SPSS SASDocument42 pagesArias Analisis Factorial Confirmatorio AMOS SPSS SASfranckiko20% (2)
- Tipos de Estudios ObservacionalesDocument193 pagesTipos de Estudios ObservacionalesFelix Francisco Jara GonzalezNo ratings yet
- Práctica 1 - EstadísticaDocument40 pagesPráctica 1 - EstadísticaLianaNo ratings yet
- Características Generales Del SPSSDocument3 pagesCaracterísticas Generales Del SPSSJavier Robles100% (2)
- Javier Revuelta. Cuaderno de Analisis de Datos Con SPSS PDFDocument64 pagesJavier Revuelta. Cuaderno de Analisis de Datos Con SPSS PDFYamirApazaRadoNo ratings yet
- Análisis de modelos estructurales en AMOS 5.0Document5 pagesAnálisis de modelos estructurales en AMOS 5.0jorjisalasNo ratings yet
- Valderrey (2010) SPSS 17, Extracción Del Conocimiento A Partir Del Análisis de DatosDocument231 pagesValderrey (2010) SPSS 17, Extracción Del Conocimiento A Partir Del Análisis de DatosSalvaOrtegaNo ratings yet
- Analisis de Datos Con RDocument163 pagesAnalisis de Datos Con Rjustorfc100% (1)
- Ecuaciones Estructurales CuadernosDocument99 pagesEcuaciones Estructurales CuadernosAnonymous 4zjaWXBcNo ratings yet
- Análisis Multivariado de DatosDocument118 pagesAnálisis Multivariado de Datoslquihuata100% (1)
- 04 Introduccion AMOSDocument17 pages04 Introduccion AMOSNoyka Lara100% (1)
- A Conceptos Basicos - R-CommanderDocument296 pagesA Conceptos Basicos - R-CommanderneuromiguelNo ratings yet
- Casos Clinicos LibroDocument306 pagesCasos Clinicos Libroapi-3711182100% (8)
- Manual de Estadistica en ExcelDocument41 pagesManual de Estadistica en ExcelMary TLNo ratings yet
- Análisis Factorial ConfirmatorioDocument44 pagesAnálisis Factorial ConfirmatorioEdwin Mayoral50% (2)
- Análisis multivariante para sociólogos con SPSSDocument18 pagesAnálisis multivariante para sociólogos con SPSSRoger Gabriel Fernandez HidalgoNo ratings yet
- Manual R PDFDocument62 pagesManual R PDFDeysi Lavado SotoNo ratings yet
- Análisis Discriminante y Correlaciones CanónicasDocument69 pagesAnálisis Discriminante y Correlaciones CanónicasGoncalves DaniNo ratings yet
- Libro3 WS Extenda FinalDocument204 pagesLibro3 WS Extenda FinalJavi GonzalezNo ratings yet
- Repaso de Analisis de Items PDFDocument12 pagesRepaso de Analisis de Items PDFLeidys Diana RequenaNo ratings yet
- Estadística aplicada para la toma de decisionesDocument119 pagesEstadística aplicada para la toma de decisioneschilo/isidro100% (1)
- Tecnicas Estadisticas MultivariantesDocument4 pagesTecnicas Estadisticas MultivariantesYahsé Rojas ChallaNo ratings yet
- Tipos de VariablesDocument3 pagesTipos de VariablesWilfredo Ccahuana ValenzaNo ratings yet
- Exposicion Analisis de Datos Con SPSS MAESTRIA EBIDocument17 pagesExposicion Analisis de Datos Con SPSS MAESTRIA EBIgenesisnikaNo ratings yet
- Estadística Aplicada NegociosDocument39 pagesEstadística Aplicada NegociosAndrés MosqueraNo ratings yet
- Manual Psicometría (SPSSDocument2 pagesManual Psicometría (SPSSalsquatreventsNo ratings yet
- Propuesta de Modelo de Medición de Imagen de Marca PDFDocument142 pagesPropuesta de Modelo de Medición de Imagen de Marca PDFMercedes Baño HifóngNo ratings yet
- Tablas Contingencia en SpssDocument15 pagesTablas Contingencia en SpssRoberto LuengoNo ratings yet
- Modelo de La EFQM para La Gestio Ün de Calidad Total. Principios de La Calidad AsistencialDocument11 pagesModelo de La EFQM para La Gestio Ün de Calidad Total. Principios de La Calidad AsistencialInternational Medical PublisherNo ratings yet
- Análisis Estadístico en Estudios GenéticosDocument30 pagesAnálisis Estadístico en Estudios GenéticosCarolina SuasteNo ratings yet
- Unidad 1 Manejo Del SPSS y EstadisticosDocument90 pagesUnidad 1 Manejo Del SPSS y Estadisticosanibal espinozaNo ratings yet
- Calculo e Estadistica - Entorno Del Software SppsDocument16 pagesCalculo e Estadistica - Entorno Del Software SppsMILAGROS ALEJANDRANo ratings yet
- Practica - Intro A SPSSDocument32 pagesPractica - Intro A SPSScasaliglla25No ratings yet
- Curso SPSS básicoDocument38 pagesCurso SPSS básicoDax Martel MendozaNo ratings yet
- De Cero Con SPSS PDFDocument99 pagesDe Cero Con SPSS PDFFidel Pizarro CordovaNo ratings yet
- Introduccion SPPDocument31 pagesIntroduccion SPPAnny MenaNo ratings yet
- Estadística Aplicada. Prácticas Con SPSS - Tema 1Document22 pagesEstadística Aplicada. Prácticas Con SPSS - Tema 1Pedro LosadaNo ratings yet
- manualSPAD PDFDocument68 pagesmanualSPAD PDFjjg8116No ratings yet
- Práctica 1 - EstadísticaDocument52 pagesPráctica 1 - EstadísticaJOSE ALFREDO JUAREZ ORTIZNo ratings yet
- 5 Spssbasico - descripcionAmbienteTrabajoDocument30 pages5 Spssbasico - descripcionAmbienteTrabajoCarlos VillalobosNo ratings yet
- Modulo SPSS 1° ParteDocument37 pagesModulo SPSS 1° ParteMILCA JARANo ratings yet
- Trastorno de La HemostasiaDocument22 pagesTrastorno de La Hemostasiaapi-3737581100% (2)
- 6b9ac59d 4b8b 4e2a Adfc 9bdeb2c8dcb8Document42 pages6b9ac59d 4b8b 4e2a Adfc 9bdeb2c8dcb8api-3737581No ratings yet
- Leucemia Linfoblastica Aguda InfantilDocument51 pagesLeucemia Linfoblastica Aguda Infantilapi-3737581100% (3)
- 6b9ac59d 4b8b 4e2a Adfc 9bdeb2c8dcb8Document42 pages6b9ac59d 4b8b 4e2a Adfc 9bdeb2c8dcb8api-3737581No ratings yet
- Anemia Falciforme - Polimorfismo - ECI 260511Document6 pagesAnemia Falciforme - Polimorfismo - ECI 260511Rafael Arturo Vergara TámaraNo ratings yet
- Transfusiones Indicaciones para El Uso de Sangre y Componentes SanguineosDocument7 pagesTransfusiones Indicaciones para El Uso de Sangre y Componentes SanguineosQUIMICO CLINICO WILLIANS SANCHEZ100% (6)
- TrombocitemiaDocument29 pagesTrombocitemiaapi-3737581100% (1)
- Manual Sobre El - Uso Clinico de La Sangre OMSDocument239 pagesManual Sobre El - Uso Clinico de La Sangre OMSQUIMICO CLINICO WILLIANS SANCHEZ100% (5)
- HiperlipidemiaDocument39 pagesHiperlipidemiaAli-SanJuan100% (7)
- Tamizaje ACFDocument5 pagesTamizaje ACFapi-3737581100% (1)
- SangreallDocument12 pagesSangreallapi-3737581No ratings yet
- SangreDocument11 pagesSangreapi-3737581100% (2)
- ProtodrepanocitosisDocument40 pagesProtodrepanocitosisapi-3737581100% (3)
- Sangre AutologaDocument15 pagesSangre Autologaapi-3737581100% (2)
- Prevalencia de Hemoglinopatias en GestantesDocument7 pagesPrevalencia de Hemoglinopatias en Gestantesapi-3737581100% (3)
- HEMATOLOGIADocument5 pagesHEMATOLOGIAapi-3737581100% (3)
- Medicina TransfucionalDocument49 pagesMedicina Transfucionalapi-3737581100% (1)
- Int 171 Art 1Document13 pagesInt 171 Art 1api-3737581100% (1)
- Leucemia AgudaDocument58 pagesLeucemia Agudaapi-3737581No ratings yet
- Hemoglobinopatias. Capitulo Iii. Primera Parte.Document53 pagesHemoglobinopatias. Capitulo Iii. Primera Parte.api-3737581100% (4)
- Importancia de La Genealogia AplicadaDocument28 pagesImportancia de La Genealogia Aplicadaapi-3737581100% (1)
- Haplotipos AnemiaDocument8 pagesHaplotipos AnemiajaniellegbNo ratings yet
- I434 1Document18 pagesI434 1api-3737581100% (3)
- Anemia Falciforme - Polimorfismo - ECI 260511Document6 pagesAnemia Falciforme - Polimorfismo - ECI 260511Rafael Arturo Vergara TámaraNo ratings yet
- Fisiopatologi de La CIDDocument6 pagesFisiopatologi de La CIDapi-3737581No ratings yet
- Frotis de Sangre PerifericaDocument9 pagesFrotis de Sangre Perifericaapi-3737581100% (8)
- Estadistica y SPSSDocument13 pagesEstadistica y SPSSEl EdirsinhoNo ratings yet
- Guia SPSS Prueba TDocument8 pagesGuia SPSS Prueba TJaviera RavestNo ratings yet
- Mehu 515 7461 Mehu M 20160811090814Document9 pagesMehu 515 7461 Mehu M 20160811090814celecoxib200No ratings yet
- Solución PD1 SPSSDocument5 pagesSolución PD1 SPSSRoger Jesus Medina HuayhuaNo ratings yet
- Silabo Informática Aplicada Abril-AGosto 2022Document4 pagesSilabo Informática Aplicada Abril-AGosto 2022lanny minchalaNo ratings yet
- 2021 - 2022 - Oferta de Formación TransversalDocument43 pages2021 - 2022 - Oferta de Formación TransversalAnonymous IXswcnWNo ratings yet
- AnálisisSPSSDocument12 pagesAnálisisSPSSMaryuri Lisset MoncayoNo ratings yet
- Automedicación ResponsableDocument44 pagesAutomedicación ResponsableEdwin R. Peralta100% (1)
- Manual Del Curso STATA - RPLDocument66 pagesManual Del Curso STATA - RPLArturo MartinezNo ratings yet
- MétodosCuantitativaIIDocument4 pagesMétodosCuantitativaIICarlos ManosalvasNo ratings yet
- Paquetes EstadisticosDocument16 pagesPaquetes EstadisticoscolmenarezjoseNo ratings yet
- Métodos Cuantitativos para La Investigación SocialdocxDocument5 pagesMétodos Cuantitativos para La Investigación SocialdocxBrian Ya VezNo ratings yet
- Informática Informe S9Document8 pagesInformática Informe S9Katherine Varas ContrerasNo ratings yet
- Grupo Ofimatica (SPSS)Document21 pagesGrupo Ofimatica (SPSS)Michaelito NivelaNo ratings yet
- Iso TesisDocument50 pagesIso TesisMEDIOS PUBLICTARIOSNo ratings yet
- Práctica 6Document7 pagesPráctica 6Carlos FajardoNo ratings yet
- Cómo Generar Números Aleatorios en SPSSDocument12 pagesCómo Generar Números Aleatorios en SPSSNelson Pinto CoaquiraNo ratings yet
- Taller de Aplicación 4. Tablas de Frecuencia y Bases en SPSSDocument14 pagesTaller de Aplicación 4. Tablas de Frecuencia y Bases en SPSSluisNo ratings yet
- Tutorial SppsDocument2 pagesTutorial SppsFreddy SaoNo ratings yet
- Cómo abrir datos CIS en SPSSDocument3 pagesCómo abrir datos CIS en SPSSEkiNo ratings yet
- Practica 6Document12 pagesPractica 6eloetes2No ratings yet
- Importancia del SPSS para psicólogosDocument8 pagesImportancia del SPSS para psicólogosEsthefany De La CruzNo ratings yet
- Repaso para El Examen de Ordenador SpssDocument18 pagesRepaso para El Examen de Ordenador Spssmaria_buldainNo ratings yet
- Análisis de supervivencia Kaplan-MeierDocument14 pagesAnálisis de supervivencia Kaplan-Meiercamila barretoNo ratings yet
- Analisis de Regresion LinealDocument13 pagesAnalisis de Regresion Linealanon_516027180No ratings yet
- SegmentaciónDocument15 pagesSegmentaciónMARIA MARCELA MATUS PARAMONo ratings yet
- Manual Fichas Metodologicas - Vol1Document152 pagesManual Fichas Metodologicas - Vol1Jorge RodríguezNo ratings yet
- Aplicacion de Modelo Logisticos en Spss 11Document4 pagesAplicacion de Modelo Logisticos en Spss 11Alejandra GaitanNo ratings yet