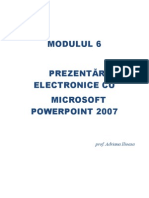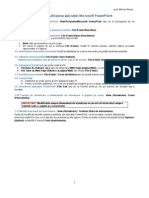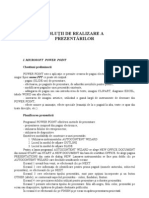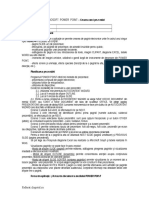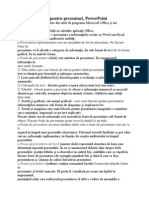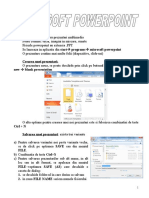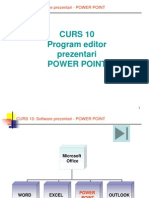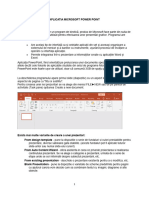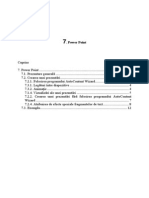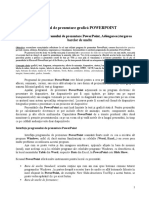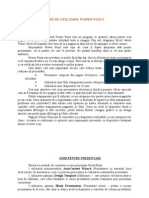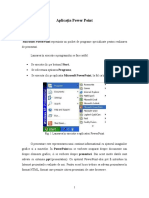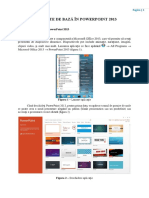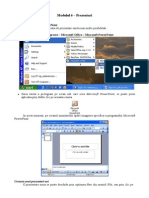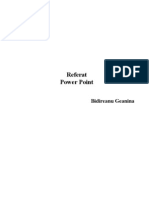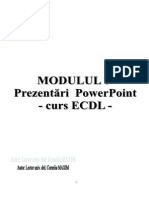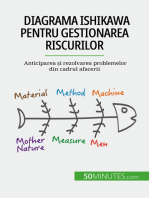Professional Documents
Culture Documents
6) Cap 3 Power Point
Uploaded by
Nicolae RaduCopyright
Available Formats
Share this document
Did you find this document useful?
Is this content inappropriate?
Report this DocumentCopyright:
Available Formats
6) Cap 3 Power Point
Uploaded by
Nicolae RaduCopyright:
Available Formats
Capitolul 3 Power Point
Crearea unei prezentari PowerPoint
1. PowerPoint
este o aplicatie din pachetul Microsoft Office, destinata prezentarilor grafice fiind util in construirea materialelor vizuale pentru comunicarea diferitelor informatii. Cu ajutorul sau putem crea prezentari avand ca suport de iesire diapozitive (slide-uri), sau folii transparente pentru retroproiector. In prezentare se poat introduce text, imagini ClipArt, diagrame Excel, tabele Word sau Excel, propriile imagini artistice, fotografii. Daca sistemul de calcul contine o placa de sunet si difuzoare, se pot adauga liniilor de text, formelor sau paginilor diferite efecte sonore.
2. Deschiderea aplicatiei: Start/ Programs/ Microsoft Office /Microsoft PowerPoint sau dublu clic pe pictograma
aflata pe desktop
3. Salvarea aplicatiei
Salvarea unui document: File/Save Extensia fisierelor create cu powerPoint este .ppt sau .pps Salvarea unui document cu un nume diferit sau in alt format: File/Save As(Fisier/Salvare ca) Salvarea in format Web: File/Save As/ se alege tipul Web Page cu extensia .htm sau .html
File/Save As Web Page
4. Inchiderea aplicatiei sau fisierului- butoanele din stanga sus 5. Moduri de vizualizare in realizarea unei prezentari
1. 2. 3. Modul de lucru Normal View sau Notes Page View permite crearea notelor pentru uzul vorbitoruluiin timpul unei prezentari sau poate tine evidenta altor informatii referitoare la alte diapozitive in cursul creerii unei prezentari. Modul de lucru Slide Sorter View permite deplasarea, copierea, mutarea (cu ajutorul mouse-ului), stergerea diapozitivelor (selectarea diapozitivului/ delete); Modul de lucru Slide Show permite vizualizarea diapozitivului pe tot ecranul.
4. a) modul de lucru schita
b) modul de lucru diapozitiv
6/1
Capitolul 3 Power Point
6. Etapele realizarii unei prezentari PowerPoint
1. 2. 3. 4. 5. 6. 7. 8. 9. Crearea prezentarii prin introducerea si editarea textului si prin rearanjarea ordinii diapozitivelor; adaugarea unui nou diapozitiv se realizeaza astfel: Insert/ New slide; Aplicarea unui design prezentarii si modificarea lui daca este cazul (Format/ Apply Design Template); Formatarea dispozitivelor individuale daca se doreste; Adaugarea obiectelor in prezentare (imagini, grafice, diagrame etc) prin: Insert/ Picture, Chart, Table, Object; Aplicarea tranzitiilor (efecte speciale adaugate la aspectul initial al diapozitivelor pe ecran. Diapozitivul poate aparea din partea dreapta, poate disparea gradat sau poate trece prin fundalul diapozitivului anterior) (Slide show/Slide transition); Aplicarea elementelor de animatie(efecte speciale aplicate textelor sau obiectelor din prezentare) (Slide show/Custom animation); Introducerea intervalelor de timp necesare pentru fiecare diapozitiv; Vizualizarea prezentarii: Slide Show/View Show; Salvarea prezentarii: File/Save sau File/Save As.
7. Sugestii utile pt succesul prezentarilor
Folosirea unui program ca PowerPoint nu constituie o garantie ca prezentarile dumneavoastra vor fi incununate de succes. Trebuie sa aveti si putin simt practic. Iata cateva indicatii pentru crearea unor prezentari concise si clare: trebuie sa cunoasteti cat mai bine publicul caruia va adresati si sa alegeti in consecinta tonul, textul si grafica; ce aspecte doriti sa-si reaminteasca publicul in urma prezentarii? Abordati initial o tema generala si dezvoltati-o pe parcurs; concepeti fiecare diapozitiv astfel incat sa transmita o singura idee principala, care sa poata fi dedusa dintr-o privire; reduceti comentariile din fiecare diapozitiv la elementele esentiale. Niciodata sa nu aveti o lista cu mai mult de 6 articole. Cu cat lista cuprinde mai multe articole, cu atat va trebui sa folositi mai putine cuvinte pentru fiecare. Verificati folosirea consecventa a semnelor de punctuatie si a majusculelor. Pe nici un diapozitiv nu trebuie sa combinati propozitii complete cu propozitii partiale. Mai presus de toate nu va asteptati ca diapozitivele sa faca minuni. Pentru a retine atentia publicului, trebuie sa fiti echilibrat si increzator si sa va exprimati ideile clar si convingator.
8. Operatii de baza in realizarea unei prezentari PP
- deschiderea unei noi prezentari PP: File/New/Blank Presentation - vizualizarea unei prezentari: Expunere diapozitive/Vizualizare expunere sau F5 - trecerea la diapozitivul urmator: tasta Enter - trecerea la diapozitivul anterior: tasta Backspace - alegerea caracteristicilor unui slide:Format/Aspect diapozitiv - aplicarea unui design prezentarii: Format/ Apply Design Template; - inserarea unui text - exemplificare - inserarea unei imagini Insert/Picture/ ClipArt, From file, Word Art - folosirea comenzilor Copy, Cut, Paste pentru a copia obiecte (text,imagine, diapozitive) in cadrul unei prezentari sau intre mai multe prezentari active - duplicarea Insert/Duplicate (Inserare/Copiere diapozitiv) crearea unei copii pt un diapozitiv -stergerea obiectului selectat:se selecteaza obiectul cu un clic de mouse, dupa care se apasa tasta Delete - reordonarea diapozitivelor intr-o prezentare - se utilizeaza modul de vizualizare Sorter View (Vizualizare sortare diapozitive) sau Normal View - stergerea unui diapozitiv:se utilizeaza modul de vizualizare Sorter View (sau Normal View), se selecteaza diapozitivul si se apasa tasta Delete sau Edit/Delete slide (Editare/Stergere diapozitiv) - formatarea textului (font, stil, marime, culori, aliniere) - ca in MS Word, cu ajutorul barei cu instrumente de formatare - redimensionarea si mutarea casetelor text (text box) intr-un diapozitiv - se exemplifica la videoproiector - inserarea obiectelor grafice in prezentare (linii, casete, cercuri) - din bara cu instrumente de desenare identificarea ei si a instrumentelor des utilizate - crearea unei diagrame: Insert/New Slide/ se allege modelul de diapozitiv care permite desenarea unei diagrame exemplificare 6/2
Capitolul 3 Power Point -formatarea imaginii:se selecteaza imaginea, clic dreapta pe ea /Format Picture/ Dimensiune se poate seta dimensiunea sau rotirea imaginii/ OK - adaugarea unui contur unei imagini: se selecteaza imaginea/clic dreapta/Format Picture/Culori si linii/Linie- se allege culoarea liniei si grosimea ei - gruparea obiectelor: se selecteaza obiectele/clic dreapta pe selectie/Grupare/Grupare - colorarea fundalului unui diapozitiv: clic dreapta pe o zona libera din diapozitiv/Fundal - efect de animatie =efect special aplicat textelor sau obiectelor din prezentare -Slide Show/ Custom Animation se pot introduce efecte de intrare, de evidentiere, de iesire - se poate aplica pe elementele unui diapozitiv -efecte de tranzitie=efecte speciale adaugate la derularea diapozitivelor pe ecran. Diapozitivul poate aparea din partea dreapta, poate disparea gradat sau poate trece prin fundalul diapozitivului anterior etc - Slide show/Slide transition
- se poate alege ca tranzitia la urmatorul diapozitiv sa se faca automat dupa un nr de secunde sau la un clic de
mouse - lansarea unei prezentari PP Slide Show/View Show sau F5 sau modul de vizualizare Slide Show - coordonatorul de diapozitive (Slide Master)- este un dispozitiv special oferit de PowerPoint - vizualizarea lui: View/ Master/ Slide Master (Vizualizare/Coordonator/Coordonator de diapozitiv) - cu ajutorul lui se pot controla diferite proprietati ale prezentarii: textul folosit, fundalul aplicat - o modificare realizata pe diapozitivul master se aplica pe toate diapozitivele prezentarii si asupra noilor diapozitive adaugate!! - Pentru a continua lucrul la prezentare, se paraseste Slide Master: View/ Master/ Slide Master (Vizualizare/Coordonator/Coordonator de diapozitiv) Exemplu
Se doreste inserarea unei imagini care sa apara pe fiecare diapozitiv al prezentarii si alegerea unei culori (portocaliu) pentru titlurile diapozitivelor
Se deschide slide master: View/ Master/ Slide Master Se insereaza imaginea dorita: Insert/Picture/From file Se selecteaza culoarea portocaliu pentru textul titlului Se inchide fereastra de instrumente pt slide master si se paraseste modul de lucru slide master schimbarea orientarii diapozitivelor: File/Page Setup si se allege Portrait sau Landscape configurarea expunerii a) Slide Show/Setup Show se aleg diapozitivele care vor fi afisate (consecutive) b) Slide Show/Custom Show/New/se selecteaza din lista diapozitivele dorite/Add (nu sunt consecutive) c) Ascunderea unui diapozitiv: Slide Show/Hide Slide (Expunere diapozitive/Ascundere diapozitive) inserarea unui comentariu: Insert/Coment exemplificare legarea la o pagina WEB sau la un fisier Slide Show/Action Bottom/se allege butonul potrivit pt actiunea dorita/se da clic pe diapozitiv unde doresc sa fie afisat/se poate formata forma,culoarea. Butonul are effect doar la rularea prezentarii
IMPORTANT: pas 1- pregatirea si salvarea fisierelor pas 2 introducerea butoanelor de actiune si legatura la link-uri, fisiere, etc - vizualizarea inaintea imprimarii: File/Print Preview (Fisier/Examinarea inaintea imprimarii) - printarea unei prezentari File/Print Preview si aleg cum doresc sa printez prezentarea: De imprimat: slide-uri schita Se da comanda Print(Imprimare)
6/3
Capitolul 3 Power Point
Recapitulare:
Meniul Edit/Undo /Decupare, Copiere,Lipire /Dublare /Gasire, inlocuire Meniul Inserare/Diapozitiv nou se adauga un diapozitiv nou prezentarii /Imagine/ Miniatura, din fisier, WordArt se adauga imagini pe slide-urile prezentarii Meniul Format /Font /Marcatori si numerotare /Forma diapozitiv se allege un model de design /Aspect diapozitiv se allege tipul de diapozitiv Meniul Expunere diapozitive/Vizualizare expunere vizualizarea prezentarii /Tranzitie diapozitiv aplicarea unui model de tranzitie (intre slide-uri) /Animatie particularizata aplicarea efectelor de animatie pe elementele slide-ului /Butoane de actiune legaturi la alt slide, la o pagina web, la alte fisiere etc
Aplicatia 1
1. Lansati in executie aplicatia Power Point pentru a incepe o noua prezentare Pe primul slide, completati astfel: Titlu: LABORATOR scris cu WordArt Subtitlu: nume, prenume (albastru) specializarea Alegeti culoarea portocaliu pentru fundal (clic dreapta/ Fundal/ mai multe culori...) 2. Inserati al doilea slide (Insert/ new slide) Pe slide-ul al doilea inserati 2 imagini din Clipart (Insert/Picture/Clipart) 3. Inserati al treilea slide Titlul slide-ului: ORAR Inserati un tabel care sa contina orarul vostru in zilele de Luni si Marti: ORA 8-9 9-10 LUNI MARTI
Colorati orarul zilei de luni in portocaliu iar orarul zilei de marti in verde. 4. Inserati slide-ul 4 care sa contina diagrama corespunzatoare urmatorului tabel: ANUL 2002 2003 2004 2005 5. 6. 7. 8. VANZARI 1300 1200 1700 1500
Salvati fisierul in folderul cu numele Laborator in folderul dvs Introduceti efecte de animatie pentru texte si diagrame Slide Show/Custom AnimationExpunere diapozitive/ Animatie particularizata Proiectati efecte de tranzitie de la un diapozitiv la altul fixand pentru diferite slide-uri diferite efecte. Salvati ultimele modificari (File/Save)
6/4
Capitolul 3 Power Point
Aplicatia 2
Realizati o prezentare despre clasa dvs.. Prezentarea trebuie s rspund urmtoarelor cerine: 1. Prezentarea este formata din urmtoarele tipuri de diapozitive: titlu, un tabel cu Nr matricol, Nume elev, Media i un grafic corespunztor tabelului 2. Selectai un format potrivit pentru diapozitivul cu titlul. Adugai o imagine potrivit sub titlu. Aplicai un efect de animatie acestei imagini 3. Reprezentai datele din tabel ntr-un grafic care s permit compararea mediilor pe elevi 4. Adaugati graficului un titlu; incadrati graficul intr-un chenar 5. Configurati prezentarea astfel incat s cuprind efecte de tranzitie
Aplicatia 3:
1. 2. 3. 4. 5. Porniti PowerPoint si creati o noua prezentare; Prima folie(slide) trebuie sa fie de tip numai-titlu si sa aiba titlul Uniunea Europeana Pe primul slide desenati steagul UE utilizand bara cu instrumente de desenare Utilizand Master Slide (View/ Master/ Slide Master) inserati un triunghi portocaliu pe fiecare dintre slide-uri in partea dreapta, si alegeti culoarea rosu pentru titlurile slide-urilor; Pe slide-ul 2 introduceti titlul Sugestii curs IT Sub titlu o caseta de text in care scrieti 2 sugestii in legatura cu desfasurarea cursului Introduceti un nou diapozitiv de tip chart (grafic); Creati un grafic coloana cu urmatoarele date: Bilet Pret Normal 40 Redus 25 Premiera 60 Matineu 35 Titlul slide-ului va fi Pretul biletelor Modificati culorile graficului in rosu, portocaliu si mov; Inserati al treilea slide care sa contina numele profesorului care a realizat prezentarea, utilizant WordArt; Aplicati efecte de tranzitie intre slide-uri si animatii pe titlurile slide-urilor; Salvati prezentarea pe calculatorul profesorului, in folderol clasei voastre, cu numele slidemaster_nume elevi.ppt
6. 7. 8.
Aplicatia 4:
S se realizeze o prezentare cu tema telefonul mobil. Prezentarea trebuie s rspund urmtoarelor cerine: 1. Primul diapozitiv trebuie s conin numai titlu. Selectai un format potrivit pentru acest tip de diapozitiv. Titlul trebuie ncadrat ntr-un chenar umbrit de culoare roz 2. Adugai dou imagini potrivite sub titlu. Grupai cele dou imagini. Adugai o umbr primei imagini 3. Construii o list cu doua coloane n care s fie trecute avantajele i dezavantajele telefoanelor mobile 4. Adugai dou diapozitive cu text. Copiai primul diapozitiv i plasai-l la sfitul prezentrii Adugai efecte de tranziie pentru intreaga prezentare. Adugai numerotarea paginilor pentru ntreaga prezentare
Aplicatia 5:
1. 2. 3. 4. 5. 6. Deschideti PowerPoint si creati o noua prezentare; Utilizand Master Slide (View/ Master/ Slide Master) inserati o imaginea cu un monitor din ClipArt pe fiecare dintre slide-uri in partea dreapta, sus (Insert/Picture/From file) si alegeti culoarea albastru pentru titlurile slide-urilor; Prima folie trebuie sa fie de tip numai-titlu; Introduceti in prima folie ca titlu Calculatorul; Introduceti sub titlu o caseta de text in care descrieti cele 2 componente ale calculatorului : hardware si software; Introduceti un nou diapozitiv de tip chart Creati un grafic coloana cu urmatoarele date:
(grafic);
Titlul slide-ului va fi Preturi monitoare LCD 6/5
Capitolul 3 Power Point Modificati culorile graficului in rosu, portocaliu, verde si albastru; Model LG 17 LG 19 Hyundai 17 Hyundai 19 7. 8. 9. 10. 11. 12. 13. 14. 15. Pret 799,9 1789,9 899,9 1079,9
Inserati al treilea slide cu titlul Animatii in care sa descrieti modul de aplicare a unei animatii pe un titlu de slide Inserati al patrulea slide cu titlul Tranzitii in care sa descrieti modul in care se aplica tranzitiile intre slide-uri Inserati al cincilea slide cu titlul Autor care sa contina numele profesorului care a realizat prezentarea; Aplicati efecte de tranzitie intre slide-uri si animatii pe titlurile slide-urilor; Salvati prezentarea pe desktop in folderul dvs cu numele calculator. Salvati prezentarea in acelasi folder ca pagina web (File/Save As Web Page) Inchideti prezentarea si toate celelalte aplicatii de pe ecran Vizualizati prezentarea PowerPoint (se deschide fisierul calculator.ppt, Slide Show/View Show) Lansati expunerea de diapozitive ca pagina web (se deschide fisierul calculator.htm- se va deschide in aplicatia Internet explorer) 16. Ascundeti slide-ul 3 17. Configurati prezentarea astfel incat primul si ultimul slide sa nu fie afisat
6/6
You might also like
- Power Point ReferatDocument7 pagesPower Point ReferatCristina Petrescu75% (12)
- Lucrarea de Laborator 10: Realizarea Prezentărilor În PowerpointDocument21 pagesLucrarea de Laborator 10: Realizarea Prezentărilor În PowerpointAlex CrecanNo ratings yet
- Informatica AplicataDocument12 pagesInformatica AplicataBogdan ValentinNo ratings yet
- ECDL Suport Curs M6Document49 pagesECDL Suport Curs M6Maxim IonelaNo ratings yet
- Curs Prezent Ari Powerpoint 2007Document14 pagesCurs Prezent Ari Powerpoint 2007ricometeNo ratings yet
- Prezentari ElectroniceDocument20 pagesPrezentari ElectroniceHanganu RazvanNo ratings yet
- Suport Curs Prezentari Electronice PowerPointDocument10 pagesSuport Curs Prezentari Electronice PowerPointopris simonaNo ratings yet
- Power PointDocument9 pagesPower PointValentina ValutzNo ratings yet
- Info Judiciara PowerPointDocument7 pagesInfo Judiciara PowerPointctalexa0100% (1)
- Operatii PPTDocument4 pagesOperatii PPTbuzatu leliana loredanaNo ratings yet
- Curs Prezentari Power Point 2003Document9 pagesCurs Prezentari Power Point 2003edutNo ratings yet
- Laborator 2Document11 pagesLaborator 2Sandu AnamariaNo ratings yet
- Tehnologii Informationale Pentru Administratia PublicaDocument8 pagesTehnologii Informationale Pentru Administratia PublicaIrina VasilacheNo ratings yet
- MICROSOFT POWER POINT - Crearea Unei PrezentariDocument3 pagesMICROSOFT POWER POINT - Crearea Unei Prezentarisilvia70No ratings yet
- Power Point Pe ScurtDocument10 pagesPower Point Pe ScurtviorelangelescuNo ratings yet
- MICROSOFT POWER POINT - Crearea Unei PrezentariDocument5 pagesMICROSOFT POWER POINT - Crearea Unei PrezentariLaurentiu CiobanuNo ratings yet
- Suport Curs Microsoft PowerPoint 2010Document7 pagesSuport Curs Microsoft PowerPoint 2010HelenaHlvNo ratings yet
- Curs 10 Power PointDocument32 pagesCurs 10 Power PointJohnny Smith100% (1)
- Power PointDocument8 pagesPower PointcozariucemiliaNo ratings yet
- Atestat Lucrare Scrisa PT CodrutzaDocument9 pagesAtestat Lucrare Scrisa PT CodrutzaIs9t8e6fNo ratings yet
- Powerpoint DreptDocument10 pagesPowerpoint DreptMaria-Lavinia HoinaruNo ratings yet
- Lectie Power PointDocument17 pagesLectie Power PointiridiusNo ratings yet
- Manual Curs POWER POINTDocument25 pagesManual Curs POWER POINTBadalan FlorentinaNo ratings yet
- Curs 6Document23 pagesCurs 6Cristi YoNo ratings yet
- Curs 7. Powerpoint PDFDocument10 pagesCurs 7. Powerpoint PDFDumitru ConstantinNo ratings yet
- Ghid de Utilizare Power PointDocument13 pagesGhid de Utilizare Power PointLaura BasalicNo ratings yet
- Imapa Power Point 1Document6 pagesImapa Power Point 1Necula LaurentiuNo ratings yet
- Referat Informatica Cojocariu Denisa IulianaDocument8 pagesReferat Informatica Cojocariu Denisa IulianaCristea GabrielNo ratings yet
- Fise PowerpointDocument6 pagesFise PowerpointLizaIosipNo ratings yet
- Aplicatia Power PointDocument4 pagesAplicatia Power PointsimonavmNo ratings yet
- Powerpoint: Bara de InstrumenteDocument13 pagesPowerpoint: Bara de InstrumenteclaraNo ratings yet
- Auxiliar Curs Microsoft Powerpoint PDFDocument57 pagesAuxiliar Curs Microsoft Powerpoint PDFStefanNo ratings yet
- Suport de Curs Academie PowerPoint 2013 PDFDocument42 pagesSuport de Curs Academie PowerPoint 2013 PDFAndor Tony CiguNo ratings yet
- PowerpointDocument9 pagesPowerpointNata LyaNo ratings yet
- Power PointDocument78 pagesPower PointAnya HolzNo ratings yet
- Aplicatii de Prezentari ElectroniceDocument24 pagesAplicatii de Prezentari ElectroniceDenis IamandiNo ratings yet
- Modulul 6Document28 pagesModulul 6Mihaa EllaNo ratings yet
- Microsoft PowerpointDocument15 pagesMicrosoft Powerpointpop_lili96No ratings yet
- Microsoft - PowerPoint - de ListatDocument7 pagesMicrosoft - PowerPoint - de ListatElev 1No ratings yet
- Evolutia CalculatoarelorDocument12 pagesEvolutia Calculatoarelorhitchhiker25No ratings yet
- Powerpoint NecesitateaDocument2 pagesPowerpoint NecesitateadanuNo ratings yet
- Power Point TeorieDocument8 pagesPower Point TeorieHoria Oltean100% (1)
- Greseli in Crearea Prezentarilor Power PointDocument6 pagesGreseli in Crearea Prezentarilor Power PointCristina VeleNo ratings yet
- Referat Info Power PointDocument7 pagesReferat Info Power PointOtilia FeliciaNo ratings yet
- Modulul 6Document28 pagesModulul 6Corina GianinaNo ratings yet
- MOdalitati de Prezentare A InformatieiDocument8 pagesMOdalitati de Prezentare A InformatieiOleg RussuNo ratings yet
- Atestat Informatica 2012Document16 pagesAtestat Informatica 2012Rosu AnaNo ratings yet
- Descrierea Aplicației PowerpointDocument13 pagesDescrierea Aplicației PowerpointDraguțan ValeriaNo ratings yet
- Fereastra PowerPointDocument14 pagesFereastra PowerPoint99aliNo ratings yet
- Modalitati de Expunere A Unei PrezentariDocument4 pagesModalitati de Expunere A Unei PrezentariadelaNo ratings yet
- Modulul 6 Power PointDocument76 pagesModulul 6 Power PointMaria TudoracheNo ratings yet
- Diagrama Ishikawa pentru gestionarea riscurilor: Anticiparea și rezolvarea problemelor din cadrul afaceriiFrom EverandDiagrama Ishikawa pentru gestionarea riscurilor: Anticiparea și rezolvarea problemelor din cadrul afaceriiNo ratings yet