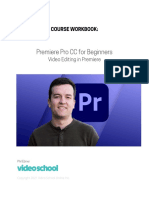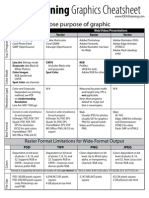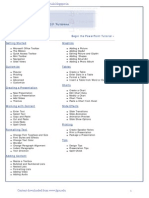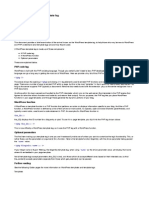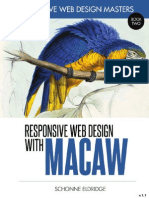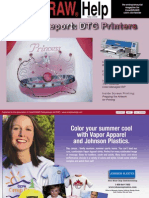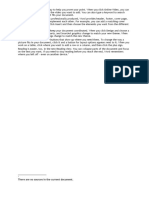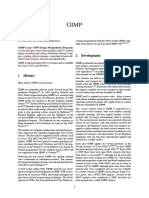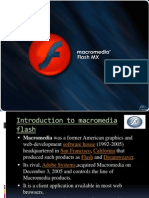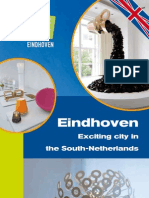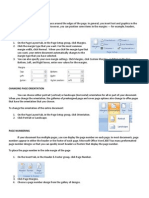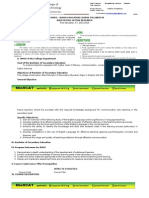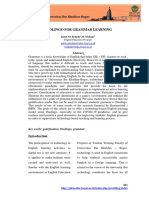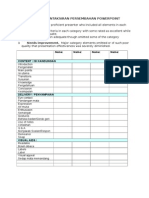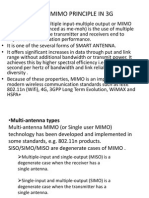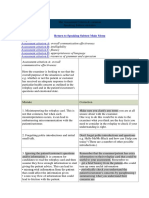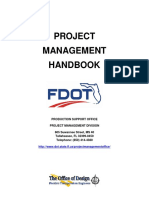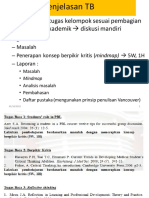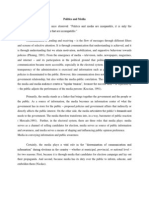Professional Documents
Culture Documents
12 Tips For Creating Better Documents
Uploaded by
helmee kamarudinOriginal Description:
Original Title
Copyright
Available Formats
Share this document
Did you find this document useful?
Is this content inappropriate?
Report this DocumentCopyright:
Available Formats
12 Tips For Creating Better Documents
Uploaded by
helmee kamarudinCopyright:
Available Formats
12 tips for creating better documents
You want great documents that make an impactand you've got less time than ever to get them done. If that sounds familiar, you've come to the right place. Microsoft Office offers many features for creating impressive documents. But with so many choices, it can be hard to know where to begin. This article will help you make the best choices for your documents. Well look at three components of creating effective documents and give you timesaving tips to help you get your document done. Looking for tips for creating better documents using Microsoft Office Word 2003? Read this article.
Grab the readers attention
Adding flair to your documents is great, but no one will give you their business or publish your paper because of the color of your text or the effects on your pie chart. Effective document design is about helping your important information stand out. Take a look at two versions of a business letter to see how basic design elements can make a document more effective.
The two pages shown here include the same content. The page on the right uses a simple SmartArt graphic and a table style to convey the information much more effectively than the page on the left. Putting a border around a table or paragraph, or changing a font color, might be all you need to highlight vital information. The important thing is that you do it right, use design elements consistently, andmore often than notsparingly. Use design elements to provide emphasis without overwhelming the content. Here are some tips to help grab and focus your reader's attention.
1. Choose your content carefully.
"The secret to being boring is to tell everything." - Voltaire When you try to say everything, nothing gets noticed. Make choices and give your important content room to breathe. When a page or graphic is overcrowded, it's hard to make anything stand out. Being selective about what content to include is one of the best things you can do for your document.
2. Select or create a document theme.
The Microsoft Office 2007 introduced an important new feature that makes it easier than ever to create the right look for your documents and to coordinate all of your Microsoft Office documents almost instantly. A theme is a coordinated set of fonts, colors, and graphic effects that you can apply to your entire document with just a click. The same themes are available to your Microsoft Word documents, Microsoft PowerPoint presentations, Microsoft Excel workbooks, and even your Microsoft Outlook email messages, so its easy to create your own personal or business branding throughout all of your documents.
Three versions of the same page: It took just one click to apply a theme that changed the fonts, colors, and graphic effects for this page. Shown from left to right are Office (default), Couture, and Slipstream themes. When you use a theme in your document, you automatically get fonts, color, and graphic effects that go together, and you can format text and graphics with just a few clicks, as youll see later in this article.
Find many built-in themes in the Themes gallery on the Page Layout tab, in the Themes group. Just point to options to preview that theme in your documents. You can also mix and match theme colors, fonts, and effects to quickly create your own look. Select separate theme color, theme font, and theme effect sets from their respective galleries on the Page Layout tab:
Tip: If you change the theme in your document and nothing appears to change, you may not have created the document by using theme-ready formatting. When you start with a new Word 2010 or Word 2007 document, theme-ready formatting is automatic in built-in styles and Microsoft Office graphics such as SmartArt graphics, charts, and shapes.
For more tips about using themes in your Word documents, see Save Time and Create Incredible Content with Word 2010.
3. Create your own set of styles
A style is a set of formatting that you give a name. Styles help you format the elements of your document consistently, and they can also save you a lot of time and work. For example, which of the following is faster and easier?
Apply a font. Apply 14 point font size. Apply a font color. Apply bold. Add spacing before the paragraph. Set the text as a heading that shows up in your table of contents. Set the text to always stay with the paragraph that follows when it moves to a new page. Or
Apply the Heading 1 paragraphs style.
As you might have guessed, Heading 1 style includes all of the formatting in the first bullet. Many styles come with your Word document by default. You can use them as they are, customize them, or create your own. Find styles on the Home tab, in the Styles group. Watch a brief video about applying built-in styles in Word 2010. Note that the instructions in this video also apply to Word 2007. Tip: Right-click a style that appears in the Styles gallery on the Home tab to see options for modifying the style. Or click the dialog launch icon in the bottomright corner of the Styles group to open the Styles pane. Then click the arrow that appears when you point to a style name to see options for modifying the style. You can also click the Manage Styles button that appears at the bottom of the Styles pane for additional style management tools.
4. Use graphics to illustrate key points.
You dont have to be an artist to add a great-looking diagram or chart to your documents.
Create a SmartArt diagram as easily as typing a bulleted list, and convey more than boring old bullets ever could. You just type your text in the SmartArt text pane, and the diagram is automatically built for you. SmartArt layouts are available for many types of diagrams, ranging from simple lists to process diagrams, organization charts, timelines, and much
more. Find SmartArt on the Insert tab, in the Illustrations group. Learn more about SmartArt graphics.
When you type in the text pane, SmartArt adds your text to the graphic. Press enter to add a new shape or content at the same level, and then press Tab to create a sub-shape or sub-content, such as shown here. Tip: When you select a SmartArt diagram, the SmartArt tools tabs become available on the Ribbon. On the SmartArt Tools Design tab, you can use galleries to select a SmartArt style that coordinates with the effects of your theme and choose from several color options that also coordinate with your theme. You can even select a different SmartArt layout to apply to your active diagram. The layout is updated, but your content and formatting remains. And you can just point to options in any of those galleries to see a preview of your selection on your active graphic before you apply it.
Charts you create in Word 2010 or Word 2007 are Excel chartsso you dont have to worry about managing your charts in a separate workbook to take advantage of the power and flexibility you get with Excel charts. On the Insert tab, in the Illustrations group, click Chart to open the same Insert Chart dialog box you see in Excel (and in PowerPoint). Learn how to add a chart to your document. Tip: When your chart is created, an Excel worksheet opens where you can add and edit your data. And when you select the chart in your document, you see the Chart Tools Design, Layout, and Format tabs that make it easy to format and edit your chart. Find Chart Styles on the Design tab that automatically coordinate with your active document theme.
Clearly communicate your information
Want compelling documents that get your point across? Let Word do the job you hired it to do. Word can help you organize and present your information clearly and effectively. And getting it done doesn't have to be complicated. Take a look, for example, at the basic text page in the graphic below. The same content appears in both documents. Which would you prefer to present?
Two versions of the same content: the version on the right uses a simple table to organize most of the content on the page. Just one table style and a handful of paragraph styles accomplish the rest of the formatting.
5. Use tables for page layouts.
Tables are organizers. They look great and they're simple to manage. You can use them to hold text, graphics, or other tables. They can simplify even the most complex layouts. In fact, tables are one of the most powerful and flexible features available for your Word documents. Learn more about working with tables.
Tip: When you use a table to organize a complex page layout, its easy to remove table borders so that the table structure isnt visible.
To quickly remove borders (and any other formatting) from the table structure, apply the Table Normal style. To do this, click in the table and then press CTRL+SHIFT+S to open the Apply Styles pane. In the Style Name box, type Table Normal, and then press ENTER. If you dont like the changes that this style makes, press CTRL+Z to undo the action. Then, on the Table Tools Design tab, in the Table Styles group, find the Borders list where you can change or remove borders without affecting other table formatting. If you still see borders after taking either of these steps, you may be viewing table gridlines, which are there only as guides and are not printed. To turn this feature off, on the Table Tools Layout tab, click View Gridlines.
6. Use heading styles and a table of contents.
You can easily organize documents into an outline by using the Heading 1 through Heading 9 paragraph styles in Word. Heading styles also provide other benefits: Insert cross-references to heading-styled text, easily add outline numbering, and create a table of contents in no time at all. Find these styles on the Home tab, in the Styles group.
Learn about working with heading styles Create a table of contents
7. Use footnotes for supporting details.
When you need to reference a source or provide detail for an important point, a footnote or endnote is an easy solution. They take almost no time to insert and keep supporting information out of the way but easily accessible. Learn how to use footnotes and endnotes.
8. Add an appendix.
Use an appendix if you have supporting information that's too lengthy for footnotes or too detailed, such as an extensive data table. An appendix is a separate section at the back of your document, usually identified by a header and a different page number format in the footer. To create a unique header or footer for your appendix, just insert a section break. A section break enables you to change page formatting (such as headers and footers) for just a part of your document.
Insert a section break. In this case, you probably want to add the section break at the end of your document, so place your insertion point where you want the new section to begin. On the Page Layout tab, in the Page Setup group, click Breaks. Under the heading Section Breaks, click Next Page to start your new section on a new page. Add a page number in the header or footer. You can use a different page number format for the page numbers in your appendix from those in the rest of your document. Get help for adding and formatting page numbers. Add cross-references in the document text. Use cross-references anywhere in your document where you need to reference the appendix content. You can also add cross-references to several types on content from other parts of your document, as shown below. Cross-references are easy to use and they update automatically whenever referenced content moves. To create a cross-reference:
o
On the References tab, in the Captions group, click CrossReference. a) In the Reference Type list, select the type of content you want to reference. You can create a cross-reference to text that is formatted with a built-in heading style; text that uses paragraph numbering (as shown here), footnotes, and endnotes; and content that uses the Captions feature.
o o o
b) In the Insert reference to list, select what you want to reference, such as the page number where your referenced content appears. c) Select the item to reference. d) Click Insert.
Stay in control of your documents
Graphics, tables, and formatting can add a lot to your document, but how you approach these features can make a significant difference in how easy they are to manage. If a graphic jumps around when you click on it, or if tables fall off the page and have columns that don't line up, the impression your document makes is unlikely to be the one you intended. It's important to keep your documents well-built and easy to manage. With Word, that means keeping it simplethe less work you do, the better your document will be. This doesn't mean that you should avoid complex documents. It means that complex documents don't have to be complicated. When it comes to Word, if a task feels like a lot of work, chances are there's a better way.
9. Know what your document is doing.
Use formatting marks and the Reveal Formatting task pane to keep track of and change the formatting in your document.
Viewing formatting marks helps you quickly see what's going on in your document. Adding or deleting formatting marks (also known as nonprinting characters) can significantly change the way your document looks because some of these characters (such as paragraph marks and section breaks) store formatting. Formatting marks are present in your document whether or not you can see them. To view formatting marks, on the Home tab, in the Paragraph group, click the paragraph icon . Or press CTRL+SHIFT+8. The Reveal Formatting pane shows you the formatting for any selection. To access this pane, do the following: o a) On the Home tab, in the Styles group, click the dialog launch icon or press CTRL+SHIFT+ALT+S to open the Styles pane.
o o
b) At the bottom of that pane, click the Style Inspector icon c) On the Style Inspector pane, click Reveal Formatting .
10. Save editing time by using different views.
Different views are designed to help you accomplish different things. Find view options on the View tab or use the view shortcuts on the Status bar at the bottom of the Word window. For example:
Print Layout: See exactly what your final document will look like. This view enables you to edit headers, footers, and footnotes right on the page. And it shows you the page layout with graphics, tables, and other content displayed exactly as they appear in your final document. This is the best
view to use when you are formatting your document or working in any document that uses a complex page layout. Draft: This view shows you the body content of your document only without page layout. This is the best view to use in very long, large documents when you need to just edit document text. When you view formatting marks in Draft view, section breaks and page breaks are also easy to find because they always appear across the full width of the page.
In addition to the views available on the View tab, use Print Preview to see exactly what will print. In Word 2010, Print Preview is integrated on a single screen with many print and page layout options so that you can change settings and see how your changes affect your final document in real-time. To access Print Preview in Word 2010, click the File tab to open Backstage view, and then click Print. To access Print Preview in Word 2007, click the Microsoft Office button, point to Print, and then click Print Preview.
11. Place graphics that stay put and look great.
Have you ever had a graphic that moves or changes when you edit the text around it? Avoid that by using the In Line With Text layout. This layout option causes your graphic to behave similar to text so that its easier to manage. For example, you can change the paragraph alignment from left to center in order to center the graphic horizontally on the page. You cannot wrap text around a graphic that uses this layout but you can, for example, place the graphic inside a table cell that resides next to text or other graphics, as shown here.
When you insert a SmartArt graphic or Excel chart or use the Picture option on the Insert tab to insert an image, those images are inserted using the In Line With Text layout by default. To apply the In Line With Text layout to a graphic that
uses text wrap, select the graphic. Then, on the Page Layout tab, in the Arrange group, click Wrap Text, and then click In Line with Text.
12. Use Paste Special to control the look of text, tables, and graphics.
Instead of using the Paste command to add or move content in your documents, try Paste Special. This feature can help you get exactly the result you want.
For example, to make sure that copied text doesn't bring its old formatting along, select Unformatted Text in the Paste Special dialog box. Paste Special can also be helpful when you paste graphics because it offers a variety of picture and object types. Tip: Office 2010 introduces a new feature that can help you get paste options more quickly. The new Paste with Live Preview feature lets you preview the results of different paste options either before or after you paste content. To use this feature, on the Home tab, in the Clipboard group, click Paste to view Paste Options. Then, just rest your mouse pointer on options to preview how your pasted content will look, and click to make a selection. Or paste the content, and then click the icon that appears beside your selection to view and try other paste options .
Top of page
Stephanie Krieger
Stephanie Krieger is a Microsoft Office MVP as well as author of the books Advanced Microsoft Office Documents 2007 Edition Inside Out and Microsoft Office Document Designer. As a professional document consultant, she has helped many global companies develop enterprise solutions for Microsoft Office on both platforms and taught numerous professionals to build great documents by understanding how the Office programs think. Stephanie writes and creates content for several pages across the Microsoft web site. Visit her blog, Arouet Dot Net, for Microsoft Office tips as well as information about new and upcoming publications and webcasts.
You might also like
- Indesign Handout PDFDocument14 pagesIndesign Handout PDFDhruv Kohli100% (1)
- Indesign Tips & Tricks: Interface and PalettesDocument13 pagesIndesign Tips & Tricks: Interface and PalettesdstanlNo ratings yet
- Google Slides Tutorial IndexDocument1 pageGoogle Slides Tutorial Indexapi-261518084No ratings yet
- Premiere Pro Course WorkbookDocument67 pagesPremiere Pro Course WorkbookDanish KhanNo ratings yet
- Graphics Design Photoshop OptimizedDocument44 pagesGraphics Design Photoshop OptimizedMohammad HunzalaNo ratings yet
- PowerPoint 2013 Objective DomainDocument2 pagesPowerPoint 2013 Objective DomainSyed Fawad MarwatNo ratings yet
- Adobe PageMaker Tutorial for BeginnersDocument11 pagesAdobe PageMaker Tutorial for Beginnersarenguna100% (2)
- Word 2010 ObjectivesDocument3 pagesWord 2010 Objectiveshlampo2No ratings yet
- 101 Most Popular Excel FormulasDocument53 pages101 Most Popular Excel Formulascjust0318No ratings yet
- Word 2007Document67 pagesWord 2007Dedi Susanto100% (1)
- MS Word Chapter 21Document9 pagesMS Word Chapter 21Shahwaiz Bin Imran Bajwa100% (1)
- Powerpoint Tutorial - Powerpoint BasicsDocument22 pagesPowerpoint Tutorial - Powerpoint Basicsapi-260792442No ratings yet
- Graphics Cheat SheetDocument1 pageGraphics Cheat SheetkmihelNo ratings yet
- Drawing A Female Illustration With Corel DrawDocument58 pagesDrawing A Female Illustration With Corel DrawM BangkitNo ratings yet
- Getting Familiar with the Microsoft Word InterfaceDocument72 pagesGetting Familiar with the Microsoft Word InterfaceKabutu ChuungaNo ratings yet
- Google Slide Tutorial OverviewDocument21 pagesGoogle Slide Tutorial OverviewRicarla AlvarezNo ratings yet
- Final Seniority List of Lecturers (BPS-17), Male Collegiate Side of Education and Literacy DepartmentDocument56 pagesFinal Seniority List of Lecturers (BPS-17), Male Collegiate Side of Education and Literacy DepartmentQasim Rajpar71% (7)
- CET MS Advanced Word 2007 Training Manual v1.0Document17 pagesCET MS Advanced Word 2007 Training Manual v1.0ctn123No ratings yet
- Mos Word 2016 Exam SimulationDocument2 pagesMos Word 2016 Exam SimulationDaffa AdzanuNo ratings yet
- PowerPoint 2007 TutorialDocument43 pagesPowerPoint 2007 TutorialEvIlTurnNo ratings yet
- Photoshop CS5 TutorialDocument27 pagesPhotoshop CS5 TutorialMks AsarNo ratings yet
- Microsoft Official Academic CourseDocument39 pagesMicrosoft Official Academic CourseAHMED MOHAMED YUSUFNo ratings yet
- Illustrator cs6 Shortcuts Mac PDFDocument1 pageIllustrator cs6 Shortcuts Mac PDFDott AstNo ratings yet
- Master Copy of Google Basics BibleDocument59 pagesMaster Copy of Google Basics BibleFrederic MONDOUNo ratings yet
- How To Download Presentations From SlideShare When Author Has Disabled ItDocument6 pagesHow To Download Presentations From SlideShare When Author Has Disabled ItArdhy AzgwynNo ratings yet
- Introduction To Page Layout in Microsoft WordDocument11 pagesIntroduction To Page Layout in Microsoft WordSafeer Ahmad100% (1)
- Anatomy of WordPress Template TagsDocument443 pagesAnatomy of WordPress Template TagsalbateamNo ratings yet
- Creating The Logo - Jacob DeanDocument17 pagesCreating The Logo - Jacob Deanapi-594309897No ratings yet
- Corel Draw 11 - A Vector-Based Drawing Program for Creating Professional ArtworkDocument14 pagesCorel Draw 11 - A Vector-Based Drawing Program for Creating Professional ArtworkVijay100% (1)
- Corel Draw Graphic Suite - Product Guide enDocument23 pagesCorel Draw Graphic Suite - Product Guide enArianserv100% (1)
- Resonsive Web Design With MacawDocument60 pagesResonsive Web Design With MacawmistermistNo ratings yet
- SonyPXW-Z150 OperationGuideDocument152 pagesSonyPXW-Z150 OperationGuideh_romeu_rsNo ratings yet
- Microsoft Outlook Automation ToolsDocument32 pagesMicrosoft Outlook Automation ToolsAmjad HussainNo ratings yet
- Corel 08 SeptDocument37 pagesCorel 08 SeptCorneliu MeciuNo ratings yet
- Basic Word ExercisesDocument12 pagesBasic Word ExercisesAiza ChulipaWakit TabaresNo ratings yet
- Acrobat Quick Reference 8Document2 pagesAcrobat Quick Reference 8Wessam HashemNo ratings yet
- Google Sites Instructions - TutorialDocument11 pagesGoogle Sites Instructions - TutorialMichael Sturgeon, Ph.D.100% (5)
- Word Basics AssignmentDocument4 pagesWord Basics AssignmentJessa S. RaymundoNo ratings yet
- Building Your Adobe Portfolio SiteDocument7 pagesBuilding Your Adobe Portfolio SiteRyan MickleyNo ratings yet
- Users' Report: DTG Printers: The Entrepreneurial Magazine For Coreldraw® Users WorldwideDocument34 pagesUsers' Report: DTG Printers: The Entrepreneurial Magazine For Coreldraw® Users WorldwideCorneliu MeciuNo ratings yet
- Corel PHOTO PaintDocument698 pagesCorel PHOTO Paintsaadahmad05No ratings yet
- Gloucester County Library Excel 2007 ExercisesDocument4 pagesGloucester County Library Excel 2007 ExercisesIsuru Pabasara SamararathneNo ratings yet
- Google HTML Css Style GuideDocument3 pagesGoogle HTML Css Style GuideJessicaNo ratings yet
- کارت سوانح شاګردانDocument1 pageکارت سوانح شاګردانShoibullah ShahabNo ratings yet
- GE 15079 v1 v2 Timer InstructionsDocument2 pagesGE 15079 v1 v2 Timer InstructionsesjacobsenNo ratings yet
- Microsoft Access 2002 HandoutsDocument13 pagesMicrosoft Access 2002 HandoutsSyahroni Wahyu IrianandaNo ratings yet
- 2 Development: Nipulation ProgramDocument10 pages2 Development: Nipulation ProgramCRT07No ratings yet
- Google SlidesDocument32 pagesGoogle SlidesRomina DeldacanNo ratings yet
- Introduction to Macromedia Flash in 40 CharactersDocument25 pagesIntroduction to Macromedia Flash in 40 CharactersPrithvi AcharyaNo ratings yet
- ADOBE PHOTOSHOP TOOLSDocument4 pagesADOBE PHOTOSHOP TOOLSFerdzkie GarciaNo ratings yet
- Week 01 - After Effects HandoutDocument3 pagesWeek 01 - After Effects HandouthexinfxNo ratings yet
- Web Page DesignDocument19 pagesWeb Page DesignSabel Ross CaliliwNo ratings yet
- Eindhoven Guide enDocument15 pagesEindhoven Guide enMisgatesNo ratings yet
- Ms Word and Ms ExcelDocument38 pagesMs Word and Ms ExcelAmarjeet VermaNo ratings yet
- Organize Commands in MS Word with Groups and RibbonsDocument8 pagesOrganize Commands in MS Word with Groups and RibbonsVictor VargheseNo ratings yet
- How To Work With Microsoft Word 2007 and Be HappyDocument12 pagesHow To Work With Microsoft Word 2007 and Be HappyMuhammad Jamiu BelloNo ratings yet
- Computer PracticalDocument32 pagesComputer PracticalanveshajandialNo ratings yet
- Ms Office 2007Document9 pagesMs Office 2007Vineeth MuraleedharanNo ratings yet
- Lesson 6: Formatting Pages Changing MarginsDocument10 pagesLesson 6: Formatting Pages Changing MarginsEsagani Lasprilla DuriasNo ratings yet
- Microsoft Word 2010 TutorialDocument18 pagesMicrosoft Word 2010 Tutorialchronos6534No ratings yet
- Journalistic WritingDocument9 pagesJournalistic WritingKathlyn Mercado Alcedo100% (1)
- Interview QADocument19 pagesInterview QAsatya vara prasad ballaNo ratings yet
- Widdowson 1996 Linguistics PDFDocument77 pagesWiddowson 1996 Linguistics PDFjojoNo ratings yet
- Collaborative LearningDocument11 pagesCollaborative LearningEFL Classroom 2.0100% (1)
- 7 ways looking grammarDocument20 pages7 ways looking grammarAJ GomezNo ratings yet
- FS5 Episode 4Document6 pagesFS5 Episode 4Ivy RasonableNo ratings yet
- Motivation's Importance in Teaching and Learning EnglishDocument7 pagesMotivation's Importance in Teaching and Learning EnglishJerico Llovido100% (1)
- Body Parts of Animals LessonDocument3 pagesBody Parts of Animals LessonWindel Beth Quimat Zafra95% (19)
- Stanley College of Engineering and Technology For Women, Hyderabad Department of Information and Technology Course Plan Class: B.E. Sem: 3Document4 pagesStanley College of Engineering and Technology For Women, Hyderabad Department of Information and Technology Course Plan Class: B.E. Sem: 3J RaviNo ratings yet
- Mindoro State College of Agriculture and TechnologyDocument6 pagesMindoro State College of Agriculture and TechnologyDherick RaleighNo ratings yet
- Duolingo For Grammar Learning: Indah Sri Redjeki, R. MuhajirDocument24 pagesDuolingo For Grammar Learning: Indah Sri Redjeki, R. MuhajirTa Kim YenNo ratings yet
- KRITERIA PENTAKSIRAN PERSEMBAHAN POWERPOINTDocument4 pagesKRITERIA PENTAKSIRAN PERSEMBAHAN POWERPOINTNoraidah JohariNo ratings yet
- MIMO ProjectDocument8 pagesMIMO Projectabhi9998No ratings yet
- Mastering Mind Games - The Art of Psychological InfluneceDocument85 pagesMastering Mind Games - The Art of Psychological Influneceas0626516100% (1)
- COM 130 Final Semester ReflectionDocument2 pagesCOM 130 Final Semester ReflectionLaurgelon VigilNo ratings yet
- The Asessment CriteriaDocument5 pagesThe Asessment Criteriadanee しNo ratings yet
- Netflix Business Model AnalysisDocument10 pagesNetflix Business Model AnalysisMark Anthony Llovit BabaoNo ratings yet
- 1 PMHB Complete PDFDocument357 pages1 PMHB Complete PDFTayyiba ImranNo ratings yet
- Lesson Plan in Summative TestsDocument3 pagesLesson Plan in Summative TestsRichard Manongsong91% (47)
- Role of Teachers in Multicultural ClassroomsDocument7 pagesRole of Teachers in Multicultural Classroomsfangg100% (2)
- Fraud Examination Chapter 10: Inquiry Methods and Fraud ReportsDocument11 pagesFraud Examination Chapter 10: Inquiry Methods and Fraud ReportsAyi AbdurachimNo ratings yet
- Tugas Baca Tugas Kelompok Sesuai Pembagian Kelompok DR Akademik Diskusi Mandiri - Tugas BacaDocument8 pagesTugas Baca Tugas Kelompok Sesuai Pembagian Kelompok DR Akademik Diskusi Mandiri - Tugas BacaAdinda RANo ratings yet
- B. Job Description Owner/ManagerDocument2 pagesB. Job Description Owner/ManagerChailai ChenNo ratings yet
- Grammar ExpositionDocument4 pagesGrammar ExpositionIsa AnshoriNo ratings yet
- English Quiz Hawthorn EnglishDocument4 pagesEnglish Quiz Hawthorn EnglishAbdul WahidNo ratings yet
- Autumn Jones: Career FocusDocument4 pagesAutumn Jones: Career Focusapi-286086829No ratings yet
- ADAJAR, Jun Rey T. Beed-Iii ActivitiesDocument2 pagesADAJAR, Jun Rey T. Beed-Iii ActivitiesLaleth Mendoza OjalesNo ratings yet
- Case 7-1 PDFDocument3 pagesCase 7-1 PDFasdfNo ratings yet
- Censorship and ideology in translationDocument1 pageCensorship and ideology in translationДіана ЧопNo ratings yet
- Politics and MediaDocument5 pagesPolitics and MediaRio Jean QuindaraNo ratings yet