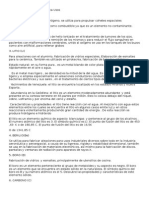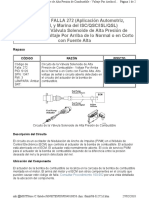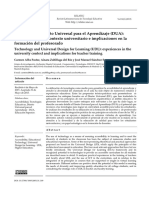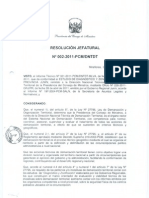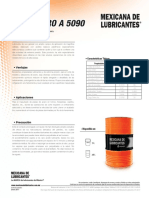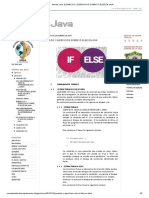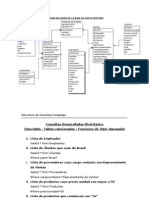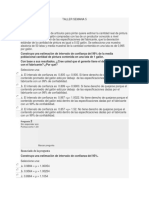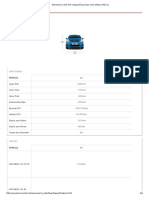Professional Documents
Culture Documents
Manual Open Office - Writer - Calc - Impress
Uploaded by
Marcos Besteiro LópezCopyright
Available Formats
Share this document
Did you find this document useful?
Is this content inappropriate?
Report this DocumentCopyright:
Available Formats
Manual Open Office - Writer - Calc - Impress
Uploaded by
Marcos Besteiro LópezCopyright:
Available Formats
Manual de OpenOffice Writer. Captulo 1.
Primeros pasos
Manual de OpenOffice Writer
Captulo 1: Primeros pasos
Este material es una adaptacin del curso sobre OpenOffice que se encuentra en http://www.guadalinex.org/cursos/
Reconocimiento-NoComercial-CompartirIgual 2.5 Espaa
Realizado por:
Jos Snchez Rodrguez (Universidad de Mlaga) josesanchez@uma.es Julio Ruiz Palmero (Universidad de Mlaga) julioruiz@uma.es Juan Alberto Argote Martn: jaargote@wanadoo.es Rafael Palomo Lpez: rafaelpalomo@wanadoo.es
Usted es libre de:
copiar, distribuir y comunicar pblicamente la obra hacer obras derivadas
Bajo las condiciones siguientes:
Reconocimiento - No comercial - Compartir igual: El material creado por un artista puede ser distribuido, copiado y exhibido por terceros si se muestra en los crditos. No se puede obtener ningn beneficio comercial y las obras derivadas tienen que estar bajo los mismos trminos de licencia que el trabajo original.
Manual de OpenOffice Writer. Captulo 1. Primeros pasos
ndice
1. APROXIMNDONOS A OPENOFFICE...................................................................................3 1.1. POR QU OPENOFFICE?.....................................................................................................3 1.2. OBTENER OPENOFFICE.......................................................................................................4 1.3. INSTALACIN DE OPENOFFICE........................................................................................5 1.4. ABRIR OPENOFFICE EN WINDOWS..................................................................................6 1.5. ABRIENDO, CREANDO Y GUARDANDO DOCUMENTOS.............................................8 2. DANDO FORMATO A LA PGINA........................................................................................11 3. EMPEZANDO A TRABAJAR CON TEXTOS........................................................................12 3.1. ESCRIBIENDO TEXTO........................................................................................................12 3.2. ESCRIBIENDO TEXTO AVANZADO................................................................................13 3.3. SELECCIONANDO TEXTO.................................................................................................14 3.4. BORRANDO TEXTO............................................................................................................15 3.5. NAVEGANDO Y SELECCIONANDO MEDIANTE EL TECLADO.................................15 3.6. VIENDO EL DOCUMENTO.................................................................................................16 4. EDICIN Y BSQUEDA DE TEXTO......................................................................................17 4.1. CORTAR, COPIAR Y PEGAR..............................................................................................17 4.2. BUSCAR Y REEMPLAZAR.................................................................................................18 4.3. DESHACER Y RESTAURAR...............................................................................................20 5. LA AYUDA EN OPENOFFICE.................................................................................................21 5.1. OTRAS OPCIONES DE AYUDA.........................................................................................24
Manual de OpenOffice Writer. Captulo 1. Primeros pasos
1. APROXIMNDONOS A OPENOFFICE
1.1. POR QU OPENOFFICE?
Tiene un puesto laboral en el que necesita utilizar un paquete ofimtico y est cansado de buscar por distintas vas versiones piratas que pueden estar incompletas, contener virus, etc. Por otra parte, se acaba de comprar un ordenador que no tiene instalado ningn paquete ofimtico. Se anima a pedir precios de algunas de estas aplicaciones y se da cuenta que resultan bastante caras para sus posibilidades econmicas. Un amigo le habla que existen aplicaciones que se distribuyen gratuitamente, que puedes obtener de su pgina Web sin costo alguno. En principio desconfa, pero ese amigo le ensea la aplicacin, ya que la tiene instalada en su equipo. Y... le resulta familiar, comprueba que responde a sus necesidades. Las cosas que usted hace con otro paquete ofimtico comprueba que con ste tambin se pueden hacer. Sigue preguntando y le indican que existe versin para diversos sistemas operativos, por lo que si tenemos que cambiar de equipo (por diversas cuestiones: trabajo, viaje, etc.) es casi seguro que podamos utilizar este mismo programa en el sistema operativo que tenga instalado el equipo que utilicemos (ya que existe versin de paquete, que se llama OpenOffice, para GNU/Linux, Mac y Windows). Tambin existe la posibilidad de llevar instalado GIMP en su versin portable en una memoria USB, por lo que podremos hacer uso de l en cualquier equipo sin necesidad de instalarlo (http://portableapps.com/). Por ltimo (y no por ello menos importante) se trata de una aplicacin con licencia GPL (General Public License), que nos da a los usuarios varias libertades bsicas, entre ellas la posibilidad de hacer las copias que queramos/necesitemos del programa, de poder intercambiarlo con nuestros conocidos sin que esto nos pueda traer ningn problema, de poder instalarlo en los equipos que necesitemos sin pedir permiso a nadie.. Este hecho resulta doblemente conveniente si estamos en el mundo de la enseanza, ya que podemos utilizar con nuestros alumnos esta aplicacin y distribuirla para que la instalen en sus domicilios (si no tienen conexin a Internet) con objeto que puedan trabajar con la misma aplicacin que se usa en los centros educativos. Tambin no hay que olvidar que diversas administraciones con competencias en educacin (primero fue Extremadura, luego Andaluca, despus Castilla-La Mancha, Madrid, Valencia, Catalua, Cantabria, etc.) han apostado por el software libre y estn dotando a los centros con equipos informticos que tienen una distribucin GNU-Linux (Linex, Guadalinex, Max, Molinux, etc.), las cuales tienen OpenOffice como paquete ofimtico. Y por ltimo, no por ello menos importante, utiliza un formato de archivo estndar: el formato opendocument: (http://es.wikipedia.org/wiki/Open_Document). Y todo esto ha resultado un descubrimiento porque es un paquete ofimtico completamente funcional, que continuamente se renueva con nuevas versiones (las cuales no tardan aos en aparecer), etc. Con OpenOffice se pueden crear documentos de texto, hojas de clculo, presentaciones, dibujos, bases de datos, etc.
Manual de OpenOffice Writer. Captulo 1. Primeros pasos
OpenOffice consta de varios mdulos que comparten un interfaz de usuario1 comn, lo que facilita el intercambio de informacin entre ellos, y a los que se pueden acceder individualmente. Estos componentes son el procesador de textos Writer, la hoja de clculos Calc, la aplicacin para presentaciones Impress, el programa de dibujo Draw, el editor de frmulas Math y la base de datos Base.
1.2.
OBTENER OPENOFFICE
Cmo se puede conseguir? La obtencin e instalacin de una aplicacin de software libre debe hacerse siempre desde la pgina Web del programa, ya que estn saliendo versiones y actualizaciones continuamente y el hacerlo desde una recopilacin (por ejemplo un CD o DVD de una revista) no nos asegura que instalemos la ltima versin. La Web para descargarlo en espaol es http://es.openoffice.org. Debemos tener en cuenta que este proceso puede ser lento dependiendo del tipo de conexin que tengamos, ya que el archivo de instalacin es un archivo de gran tamao (la versin 3 tiene 138 megas). Si queremos obtener la aplicacin en otros idiomas accedemos a la Web oficial: http://www.openoffice.org/. Abra el navegador y escriba la direccin http://es.openoffice.org/ en la barra de direccin. Luego pulse Intro. Pinche en el botn Descrgalo Ahora
La Web comprueba desde qu sistema operativo realiza la peticin, por lo que en el cuadro de dilogo posterior podemos descargar la versin para nuestro sistema operativo: a) Si utiliza el navegador Firefox pulse en el botn Guardar archivo. La descarga del mismo se har en el escritorio si no ha cambiado la configuracin.
b) Si utiliza Explorer pulse en el botn Guardar y elija (por ejemplo) el escritorio como lugar de descarga.
Slo queda esperar a que se complete la descarga.
1 Todos los elementos del programa como mens, botones, etc. que permiten al usuario comunicarse con el programa.
Manual de OpenOffice Writer. Captulo 1. Primeros pasos
1.3.
INSTALACIN DE OPENOFFICE
Ya tenemos OpenOffice en nuestro ordenador (en nuestro caso hemos descargado en el escritorio el archivo de instalacin) as que el siguiente paso ser instalarlo. Es sencillo. En primer lugar hacemos doble clic sobre el archivo Ooo_3.0.0_Win32Intel_install_wJRE_es (este nombre es significativo acerca de la versin de OpenOffice -3.0.0- y el idioma -es-), con lo que aparecer el asistente de instalacin que nos guiar durante todo el proceso.
Comenzaremos con las opciones de configuracin de la instalacin. La primera ventana que le aparecer, despus de iniciar la aplicacin de instalacin, es un mensaje de bienvenida en el que se nos indica que se va a proceder a descomprimir y a instalar el programa. Debe pulsar el botn Siguiente. El dilogo siguiente interroga al usuario sobre la carpeta en la que desea realizar una descompresin de archivos previa a la instalacin. Pinche en el botn Descomprimir.
Comenzar la descompresin (en nuestro caso en el escritorio) y la aplicacin realizar una serie de comprobaciones. Pasar una serie de cuadros de dilogo; responda a los datos que en ellos se solicita y, por ltimo, en el botn Finalizar. Una vez instalado OpenOffice la carpeta de instalacin que se ha creado en el escritorio (titulada OpenOffice.org 3.0 (es) Installation Files) puede eliminarla de su equipo.
Manual de OpenOffice Writer. Captulo 1. Primeros pasos
1.4.
ABRIR OPENOFFICE EN WINDOWS
Los iconos para iniciar las aplicaciones de OpenOffice.org se aaden al men Inicio de Windows, por lo que podemos acceder a stos a travs de Inicio >> Todos los programas. De forma que slo hemos de seguir esta ruta y elegir la aplicacin deseada, en este caso sera, dentro del grupo OpenOffice.org 3.0 la opcin OpenOffice.org Writer.
Durante el proceso de instalacin se ha aadido un icono en es escritorio. Al hacer doble clic sobre l podremos acceder a la aplicacin de OpenOffice que se desee, as como abrir una plantilla o un documento en concreto previamente guardado.
Las demos contienen animaciones de otras versiones de OpenOffice diferentes a la 3 pero con un funcionamiento idntico. Abrir OpenOffice en Windows: http://tecnologiaedu.uma.es/materiales/oowriter/demos/ abrirOow.htm Abrir OpenOffice en http://tecnologiaedu.uma.es/materiales/oowriter/demos/Ooolinux.htm Guadalinex:
Una vez dentro de OpenOffice Writer nos encontraremos con una ventana que contiene los siguientes elementos:
Manual de OpenOffice Writer. Captulo 1. Primeros pasos
Una barra de ttulo, donde nos aparecer el nombre de nuestro documento. Hasta que ste no se guarda una primera vez ste mostrar el texto Sin ttulo, un men principal, una barra de herramientas estndar con los smbolos de las funciones ms habituales de uso, una barra de herramientas formato para modificar rpidamente el texto en los documentos. Adems, tenemos una regla horizontal, una zona de trabajo donde escribiremos el contenido de nuestro documento (con las barras de desplazamiento a la derecha y debajo de la misma) y la barra de estado, que nos proporciona informacin acerca del estado de lo que se est viendo en la ventana del documento.
Hay otras barras de herramientas que podemos hacer visibles o no desde el men Ver de la barra de men principal.
Estas barras suelen "aparecer" debajo de las otras dos visibles cuando estamos en un elemento asociado a las mismas (por ejemplo: una imagen, una tabla, etc.). Tambin podemos acceder a las opciones de esas barras haciendo clic con el botn derecho sobre esos elementos (imgenes, tablas, etc.) a travs del men contextual emergente2.
2 Men que aparece al hacer clic con el botn derecho del ratn sobre algn elemento del documento (texto, imagen, tabla, etc.) y cuyas opciones dependern de dicho elemento.
Manual de OpenOffice Writer. Captulo 1. Primeros pasos
1.5.
ABRIENDO, CREANDO Y GUARDANDO DOCUMENTOS
A continuacin veremos cmo abrir un documento que ya existe, cmo generar uno nuevo y las diferentes opciones que tenemos cuando queremos guardarlo sin que modifiquemos el original. Todas estas operaciones podemos realizarlas dentro del men Archivo, en la barra de men.
Para abrir un documento que ya existe en el disco duro o en otra unidad (como es el caso de un CD, disquete, memoria USB, etc.) desplegaremos el men Archivo y elegiremos la opcin Abrir. Del mismo modo podemos abrir un documento pulsando en el icono Abrir archivo barra de herramientas estndar o utilizar la combinacin de teclas Ctrl+A. de la
Aparecer ahora el cuadro de dilogo Abrir a travs del cual tendr que navegar hasta localizar el archivo. El cuadro de dilogo que le aparece ser el que Windows muestra de manera predeterminada. Para abrir un documento slo hemos de seleccionarlo y pulsar en Abrir.
Si lo que pretendemos es abrir un documento nuevo, entonces optaramos por la opcin Nuevo del men Archivo y aqu elegir el tipo de documento de OpenOffice a abrir. En este caso sera documento de texto.
Manual de OpenOffice Writer. Captulo 1. Primeros pasos
Puede tener ms de un documento abierto al mismo tiempo y pasar de uno a otro sin problemas. En este caso tendremos en la barra de Inicio de Windows una ventana por cada uno de los documentos que tengamos abiertos en ese momento. Para pasar de uno a otro slo hemos de hacer clic sobre la ventana minimizada en dicha barra.
Tambin puede cambiar entre las ventanas abiertas pulsando las teclas Alt+Tab. Cuando haga esto se ver una miniatura por cada ventana abierta. Cuando suelte la tecla Alt aparecer seleccionada en pantalla. Otra opcin para cambiar de un documento a otro de OpenOffice es utilizar el men Ventana y pulsar sobre el nombre del documento que queramos visualizar. Recuerde que aquel documento precedido por un punto negro es el documento en el que nos encontramos.
Una vez abierto el documento podemos cerrarlo directamente o volver a guardarlo. En caso de cerrarlo no nos guarda ninguno de los cambios que hayamos realizado. Para ello pulsamos en la opcin Cerrar del men Archivo.
Si hemos realizado algn cambio, nos preguntar si deseamos guardarlo. En caso afirmativo pulsamos en Guardar, si no queremos guardarlo pulsamos en Rechazar, y si queremos anular esa accin y regresar al documento pulsamos en Cancelar.
Manual de OpenOffice Writer. Captulo 1. Primeros pasos
10
Si lo que queremos es guardarlo pulsamos sobre Guardar (o utilizamos esa opcin del men Archivo), y nos guardar el documento en la misma carpeta y con el mismo nombre. Para guardarlo en otra carpeta o con un nombre diferente tendramos que optar por la opcin Guardar como... Con esta opcin nos aseguramos que el documento original no sufre ningn cambio. En este caso, en el cuadro de dilogo que se nos muestra escogemos otro nombre distinto para el archivo. Cuando se trata de un documento totalmente nuevo, al guardarlo por primera vez a travs de Guardar, automticamente se nos abre el cuadro de dilogo Guardar como para ubicarlo y proporcionarle un nombre. Tambin tenemos la posibilidad de guardar nuestro documento en un formato distinto al original. Por defecto todos nuestros documentos creados y guardados con OpenOffice Writer se guardarn con el formato Texto en formato OpenDocument (.odt), es decir, con la extensin .odt. Sin embargo, tenemos la posibilidad de guardarlo en otro formato diferente si luego vamos a abrirlo con una aplicacin distinta, como puede ser por ejemplo Microsoft Word. Una de las ventajas de OpenOffice es que puede trabajar con documentos creados desde otras aplicaciones. Para guardarlo en un formato diferente tendremos que optar por la opcin Guardar como y en el cuadro de texto Tipo seleccionar de la lista desplegable el nuevo formato elegido.
Si tenemos ms de un documento abierto nos aparecer en el men Archivo la opcin Guardar todo, que nos permitir guardar todos los documentos abiertos de una sola vez. Podemos abrir, guardar y cerrar documentos de una forma ms rpida a travs de los smbolos situados en la barra de herramientas estndar.
Si tenemos ms de un documento abierto al mismo tiempo OpenOffice nos permite cerrarlos todos de una vez, incluida la aplicacin Writer, y salir completamente. Para ello hemos de dirigirnos a la opcin Terminar del men Archivo (o pulsar la combinacin de teclas Ctrl+Q).
Manual de OpenOffice Writer. Captulo 1. Primeros pasos
11
Si los documentos contienen modificaciones que todava no se han guardado, el sistema nos lo recuerda y nos pregunta si deseamos guardarlas. Abrir y guardar un documento: http://tecnologiaedu.uma.es/materiales/oowriter/demos/gestionDocumentos.htm
2. DANDO FORMATO A LA PGINA
Vamos a comprender qu es el estilo de pgina "Predeterminado", as como modificar el mismo para adaptarlo a nuestras necesidades, paso previo a la creacin de cualquier documento. Recuerde que antes de empezar a escribir a mquina tena que seleccionar el tamao del papel que iba a utilizar, as como establecer los mrgenes del documento. Cuando iniciemos Writer nos crea ya un nuevo documento predefinido, donde el tamao y la orientacin del papel, as como los mrgenes del mismo vienen prefijados. Sin embargo, no siempre dicho prediseo del documento va a corresponderse con nuestras necesidades. Para cambiarlo desplegaremos el men Formato, seleccionaremos a continuacin la opcin Pgina... con lo que nos aparece un cuadro de dilogo denominado Estilo de pgina: Predeterminado, el cual aparece estructurado en diferentes pestaas. Nos situaremos en la pestaa Pgina. El estilo de pgina predeterminada es el conjunto de caractersticas de la pgina que se aplican cada vez que creemos un documento nuevo.
Tras realizar dicha operacin podemos comprobar la configuracin del estilo de pgina Predeterminado, a travs de distintos campos disponibles. De este modo, en el campo Formato, podemos ver el formato que tiene asignado el papel, que en este caso es el A4, cuyas dimensiones podemos ver desglosadas en los campos Ancho y Altura (se corresponde a los folios que usamos normalmente). Ahora bien, estas dimensiones son modificables: si pulsamos la lista Formato y elegimos otro que no sea el A4, veremos cmo cambian las dimensiones mostradas en los campos Ancho y Altura, adems en la parte derecha del cuadro de dilogo, vemos una representacin grfica de cmo quedara el papel. Una vez seleccionado las dimensiones del papel, el siguiente paso es seleccionar su orientacin, que
Manual de OpenOffice Writer. Captulo 1. Primeros pasos
12
es vertical en el estilo de pgina "Predeterminado". Para cambiar a orientacin horizontal pulsaremos en la casilla Horizontal, comprobando cmo ha cambiado la imagen.
Una vez elegido el tamao y orientacin del papel, el siguiente paso ser configurar los mrgenes del documento de texto. El estilo de pgina "Predeterminado" asigna 2,00 cm. de margen arriba y abajo y 3,5 cm. a la izquierda y a la derecha (lo podemos ver en los campos Izquierda, Derecha, Arriba, y Abajo). Cada uno de estos campos tiene a su derecha dos flechitas opuestas apuntando hacia arriba o hacia abajo respectivamente, cuya utilidad es aumentar o disminuir el margen; aumentar pinchando en la flechita hacia arriba, disminuir en la flechita hacia abajo. De este modo, pulsaremos la flecha hacia arriba hasta que el campo margen tanto derecho como izquierdo indique el valor 3,5 cm. Observe cmo configurar la pgina asignndole una orientacin horizontal y un margen inferior de 5 cm: http://tecnologiaedu.uma.es/materiales/oowriter/demos/configurarPagina.htm
3. EMPEZANDO A TRABAJAR CON TEXTOS
3.1. ESCRIBIENDO TEXTO
Podemos introducir cualquier texto mediante el teclado, sin preocuparnos por el final de lnea, ya que Writer se encarga de realizar el salto de manera automtica. Cuando terminemos de escribir un prrafo y queramos comenzar con otro nuevo, pulsaremos la tecla Intro (Enter). Si escribimos frecuentemente una misma palabra, veremos que OpenOffice nos la proporciona antes de terminar de introducirla, es decir, al escribir las primeras letras de una palabra frecuente OpenOffice nos mostrar una propuesta con la palabra completa. Para aceptarla pulsaremos Intro. A esta funcin se le denomina Completar palabras y nos ahorra muchas pulsaciones de teclado. Comience a escribir un texto con Writer. Fjese que mientras escribe hay una lnea vertical negra que parpadea ( ). Dicha lnea se denomina cursor o punto de insercin e indica dnde aparecer el texto introducido mediante el teclado. Para insertar un texto que se le olvid dentro de un documento, tendremos que situar el cursor en el lugar deseado haciendo clic con el ratn y, despus, empezar a escribir. El texto nuevo empujar al que hay a continuacin. Tambin existe la posibilidad de que el texto nuevo que se introduzca sustituya al existente. Para eso habr que cambiar el modo normal de trabajo, que se denomina insercin y pasar al modo sobreescritura. Pasar de un modo a otro es tan sencillo como pulsar la tecla Insert. En el modo sobreescritura el ancho del cursor es mayor, pero si queremos saber exactamente el modo en el que nos encontramos en un momento determinado,
Manual de OpenOffice Writer. Captulo 1. Primeros pasos
13
podemos mirar el campo correspondiente de la barra de estado.
Observe cmo introducir texto en un documento: http://tecnologiaedu.uma.es/materiales/oowriter/demos/introducirTexto.htm
3.2.
ESCRIBIENDO TEXTO AVANZADO
En ocasiones necesitamos introducir texto en algn lugar especfico de un documento, de forma que para situar el cursor donde queremos hacen falta muchas lneas en blanco y tabulaciones. Una tabulacin es un espacio de tamao fijo introducido al pulsar la tecla tabulador. Para insertar un texto, por ejemplo en la parte derecha del documento, vamos a utilizar una herramienta de Writer llamada Cursor directo. Esta herramienta se activa desplegando el men Ver / Barras de herramientas / Herramientas. Aparece una barra de herramientas flotante.
En ella haremos clic sobre el icono Cursor directo. Tras activarla hacemos clic en el lugar del documento donde queremos insertar nuestro nombre y, despus, introducimos el texto. El cursor directo no funcionar en las lneas del documento donde ya haya texto escrito. Como puede ver, la forma del puntero del ratn cambia a medida que lo movemos por encima del documento, indicndonos hacia donde se va a alinear el texto:
Para desactivar el Cursor directo haremos de nuevo clic sobre el icono del mismo nombre de la barra de herramientas. A veces puede interesarnos que un espacio situado entre dos palabras al final de una lnea no se convierta en un salto de lnea, como por ejemplo entre "Sr." y el apellido de una persona. Para evitarlo, introduciremos el espacio con la tecla Ctrl pulsada. Otras veces, sin embargo, resulta ms conveniente provocar nosotros mismos ese salto de lnea3
3 Marca que indica el final de una lnea pero no de un prrafo. Al aplicar un salto de lnea se comienza una nueva lnea sin que se haya comenzado un prrafo nuevo. Esto es til cuando se desea asegurar que cierta frase empiece en el margen. A aplicar un salto de lnea el texto que escribamos sigue manteniendo el mismo estilo y formato del
Manual de OpenOffice Writer. Captulo 1. Primeros pasos
14
porque nos interesa que el texto que sigue aparezca al principio de una lnea nueva. Para provocarlo tendremos que pulsar al mismo tiempo las teclas Mayus. + Intro o seleccionar la opcin Salto de lnea, dentro del men Insertar / Salto manual... De este modo, el texto que escribamos a continuacin seguir formando parte del prrafo por lo que tendr el mismo formato de fuente, color, etc. Otro caso que puede ocurrirnos, por ejemplo, es que tengamos que introducir el nombre de una empresa llamada "Asesores-Consultores" y que ste caiga al final de una lnea, de forma que no cabe. En este caso no deseamos que Writer nos separe el nombre al llegar al final de lnea dejando en una "Asesores-" y al principio de la siguiente "Consultores". Para evitarlo tenemos que mantener pulsadas las teclas Ctrl y Maysculas, mientras pulsamos la tecla con el signo menos. Observe cmo insertar texto en un punto cualquiera del documento: http://tecnologiaedu.uma.es/materiales/oowriter/demos/textoAvanzado.htm
3.3.
SELECCIONANDO TEXTO
Para trabajar con textos a veces es necesario seleccionarlo; de esta forma, lo diferenciamos del resto y podemos, por ejemplo, borrarlo, cambiarle el formato, etc. A continuacin le indicaremos cmo puede seleccionar el texto que le interesa de un documento usando el para ello el ratn. Para seleccionar un texto debemos hacer clic con el botn izquierdo del ratn sobre el primer carcter que deseemos seleccionar. Luego, manteniendo pulsado el botn del ratn, hay que arrastrarlo hasta el final del texto que queramos seleccionar. Finalmente, al soltar el botn del ratn se quedar marcado con un fondo negro la parte del texto seleccionado.
prrafo al que pertenece.
Manual de OpenOffice Writer. Captulo 1. Primeros pasos
15
En el caso de seleccionar una palabra, slo tenemos que hacer clic dos veces con el botn izquierdo del ratn sobre dicha palabra. Si lo que tenemos que seleccionar es un prrafo, haremos clic tres veces con el botn izquierdo del ratn sobre cualquier palabra de esa lnea. Si queremos seleccionar todo el documento completo pulse la combinacin de teclas Ctrl + E, o bien haga clic sobre Seleccionar todo del men Editar..
3.4.
BORRANDO TEXTO
Tambin es importante eliminar aquella parte de texto que no le interese. Si desea borrar un carcter o pocas palabras, podemos usar las teclas Suprimir (Supr) o Retroceso. En el caso de suprimir (Supr) iremos eliminando uno a uno los caracteres situados detrs del cursor. Si usamos la tecla de retroceso, justo encima de la tecla Intro, borraremos uno a uno los caracteres situados delante del cursor. Para eliminar palabras completas pulsaremos la tecla Ctrl al mismo tiempo que la tecla Retroceso (para borrar la palabra anterior) o Supr (para borrar la palabra posterior). Cuando el texto a borrar resulta ms extenso, el usar las teclas puede resultarle lento. En este caso, manteniendo pulsado el botn izquierdo del ratn seleccionamos la parte del texto que queramos eliminar, soltando cuando ya est seleccionado. Entonces pulsamos la tecla suprimir (Supr) para eliminarlo.
3.5.
NAVEGANDO Y SELECCIONANDO MEDIANTE EL TECLADO
En el caso de que no podamos disponer del ratn, Writer nos ofrece la posibilidad de desplazarnos por el texto y seleccionarlo usando las teclas del teclado (de hecho hay quien se acostumbra al uso del teclado y lo prefiere al del ratn para seleccionar texto). Algunas teclas tienen funciones diversas y segn las use solas o combinadas con otras el resultado ser distinto. Si queremos navegar por el texto, la siguiente tabla nos muestra cul es el resultado de usar estas teclas solas o acompaadas:
Tecla Funcin Combinada con la tecla Control (Ctrl) Desplaza el cursor una palabra hacia la derecha/izquierda
Teclas de desplazamiento Desplaza el cursor un carcter (flechas) derecha/izquierda hacia la derecha/izquierda Teclas de desplazamiento (flechas) arriba/abajo Inicio Fin Avance pgina (AvPg)
Desplaza el cursor una lnea hacia Intercambia los prrafos arriba/abajo Desplaza el cursor al principio de la lnea Desplaza el cursor al final de la lnea Desplaza el cursor una pantalla hacia abajo Desplaza el cursor al principio del documento Desplaza el cursor al final del documento Mueve el cursor al pi de pgina. Mueve el cursor al encabezado.
Retroceder pgina (RePg) Desplaza el cursor una pantalla hacia arriba
Manual de OpenOffice Writer. Captulo 1. Primeros pasos
16
Si adems de desplazarnos tenemos que seleccionarlo, ser la tecla Mayscula la que le permita realizar esta accin. La podemos usar sola con las teclas anteriores o combinada tambin con Control, tal y como te muestra la tabla siguiente:
Tecla Teclas de desplazamiento (flechas) derecha/izquierda Teclas de desplazamiento (flechas) arriba/abajo Inicio Fin Avance pgina (AvPg) Retroceder pgina (RePg) Combinada con May. Selecciona el carcter situado a la derecha/izquierda del cursor Selecciona la lnea situada arriba/abajo del cursor. Selecciona desde el cursor hasta el principio de la lnea Selecciona desde el cursor hasta el final de la lnea Selecciona desde el cursor una pantalla hacia abajo Selecciona desde el cursor una pantalla hacia arriba Selecciona desde el cursor hasta el principio del documento Selecciona desde el cursor hasta el final del documento + Tecla Control (ctrl.) Selecciona la palabra situada a la derecha/izquierda del cursor
Observe cmo seleccionar y borrar http://tecnologiaedu.uma.es/materiales/oowriter/demos/borrarTexto.htm
texto:
3.6.
VIENDO EL DOCUMENTO
Existen diferentes formas de ver el documento en el que estamos trabajando. A veces necesitamos aumentar o disminuir su tamao por motivos de visibilidad sin que este tamao afecte a la dimensin real del documento, e incluso trabajar en l como si fuera una pgina Web o incluso visualizar caracteres que no son visibles, pero que pueden afectar al texto. Para cambiar este zoom o tamao del documento en el que estamos trabajando encontramos la opcin Escala dentro del men Ver. Aqu podemos indicar cul va ser la escala en la que queremos verlo: a una escala ptima para trabajar, a tamao de ancho de la pgina, de ancho y alto de la misma e incluso establecer el porcentaje exacto en el que queremos que se visualice.
Manual de OpenOffice Writer. Captulo 1. Primeros pasos
17
Otra forma de acceder a la opcin de Escala es haciendo doble clic sobre el porcentaje que aparece en la barra de estado. La opcin ms rpida es hacer utilizando el deslizante que hay en la parte inferior derecha para ajustar el zoom al tamao que deseemos. Con la opcin Pantalla completa desaparecen todos los mens y solamente veremos la pgina ocupndonos toda la pantalla. Para activar esta opcin tenemos que dirigirnos a Pantalla completa dentro del men Ver, y para desactivarla hacer clic en el botn que nos aparecer en esta vista.
Otra opcin para visualizar nuestro documento es como diseo para Internet, tambin dentro del men Ver. De esta forma podemos visualizarlo como si se tratara de una pgina HTML o pgina Web, simulando la forma en la que se ver el documento en un navegador. Junto con el texto de un documento introducimos otros caracteres que son importantes para dar forma exacta al mismo pero que no se imprimen: se trata de Caracteres no imprimibles. Ejemplo de estos caracteres los tenemos en los caracteres de control que se introducen cuando pulsamos Intro al final de un prrafo, insertamos saltos de lnea o introducimos espacios con la barra espaciadora del teclado.
Para ver estos caracteres junto con los normales tenemos que hacer clic en la opcin Caracteres no imprimibles del men Ver, o en el botn de la barra de herramientas.
4. EDICIN Y BSQUEDA DE TEXTO
Ya sabe lo bsico para redactar cualquier tipo de documentos. Es probable que en ms de una ocasin, cuando tenga algunos creados, le surja las siguientes preguntas: Podr utilizar parte del contenido de un documento en otro? Podr buscar parte de un texto y sustituirlo por otro?
4.1.
CORTAR, COPIAR Y PEGAR
Una vez que tenemos seleccionado nuestro texto, no slo podemos eliminarlo sino que adems tenemos la posibilidad de colocarlo en cualquier otra parte del documento, e incluso de otros documentos sin necesidad de volver a escribirlo. Estas posibilidades nos las ofrecen las opciones de Copiar, Cortar y Pegar, ubicadas en el men Editar. Para copiar slo hemos de seleccionar aquella parte del texto que nos interesa. Una vez seleccionada iremos al men Editar y pulsaremos sobre la opcin Copiar. Con esta operacin hemos guardado dicho texto en el portapapeles para usarlo ms adelante.
Manual de OpenOffice Writer. Captulo 1. Primeros pasos
18
Con la opcin Cortar enviamos al portapapeles el texto seleccionado al tiempo que lo eliminamos del documento. Para cortar el procedimiento que seguimos es el mismo que para copiar, slo que en este caso elegimos Cortar del men Editar. Habitualmente usamos Cortar para cambiar un bloque de texto de lugar. Una vez copiado o cortado el texto, podemos ubicarlo en cualquier otra parte del documento. Para ello, colocamos el cursor en el sitio adecuado y pulsamos Pegar. Automticamente reproducir el texto previamente copiado o cortado y podremos seguir pegndolo mientras no volvamos a copiar o cortar de nuevo. La opcin Pegar consiste en reproducir el contenidos del portapapeles en el lugar donde est el punto de insercin, y solamente estar disponible cuando haya datos en el portapapeles. Alternativamente, podemos realizar estas acciones usando combinaciones de teclas, siendo para Copiar Ctrl + C, para Cortar Ctrl + X y para Pegar Ctrl + V. Tambin podemos usar las opciones del men contextual4. Tambin podemos elegir el formato con el que deseamos pegarlo. Para ello pulsamos en la opcin Pegado especial... del men Editar o pulsando en el tringulo negro del icono Pegar de la barra de funciones.
Observe cmo copiar el texto de un documento y pegarlo http://tecnologiaedu.uma.es/materiales/oowriter/demos/copyPaste.htm
en
otro:
4.2.
BUSCAR Y REEMPLAZAR
Cuando estamos trabajando con documentos de gran extensin o simplemente tenemos la necesidad de cambiar alguna palabra, nmero... que se repite a lo largo del documento por otro, a veces puede resultar tedioso ir buscndolos y modificndolos uno por uno, o simplemente localizar determinados pasajes del texto. Con la opcin Buscar y Reemplazar esta tarea se simplifica al mximo, ahorrando tiempo y esfuerzo. La opcin buscar la puede encontrar dentro de las opciones del men Editar, apareciendo como Buscar y Reemplazar. El cuadro de dilogo es como el que muestra la imagen.
4 Men que aparece al hacer clic con el botn derecho del ratn sobre algn elemento del documento (texto, imagen, tabla...) y cuyos comando de opciones dependern de dicho elemento.
Manual de OpenOffice Writer. Captulo 1. Primeros pasos
19
Una vez abierto este cuadro de dilogo, realizaremos nuestra bsqueda escribiendo la cadena de caracteres en el cuadro de texto Buscar. Pulsaremos a continuacin el botn Buscar y el proceso habr comenzado. Si tiene xito, nos mostrar la siguiente cadena de caracteres que se corresponde con la buscada proporcionndonos nuevamente la opcin de Reemplazarla por otra o continuar con la bsqueda. Si queremos buscar de una vez toda esta cadena en el documento pulsaremos entonces en Buscar todo. Tambin podemos seleccionar previamente la palabra o palabras y pulsar luego sobre la opcin Buscar y Reemplazar.
En la bsqueda que realicemos podemos establecer una serie de criterios para concretar o ampliar ms la bsqueda. Podemos controlar estos criterios activando la opcin u opciones que nos interesen.
De este modo podremos buscar slo palabras completas, aquellas que coinciden exactamente con el trmino escrito en la bsqueda o semejantes, dentro de una seleccin, desde el punto de
Manual de OpenOffice Writer. Captulo 1. Primeros pasos
20
insercin hasta el principio del documento, buscar estilos de prrafos5, con determinados atributos y formatos e incluso usando caracteres comodines con la opcin Expresiones regulares. Ya buscada la cadena de caracteres tendremos la opcin de cambiarla por otra. Para ello escribiremos en el cuadro de texto Reemplazar por los caracteres por los que queremos cambiarlo y pulsamos el botn Reemplazar para que tenga lugar el cambio. Si lo que queremos es que el cambio afecte a todas las que coincidan en el documento pulsaremos entonces en Reemplazar todo.
Otra forma de activar la opcin de bsqueda es pulsando al mismo tiempo las teclas Ctrl + B o pulsando en la barra de herramientas principal el icono con prismticos. Para cerrar el cuadro de dilogo haremos clic en el botn Cerrar. Podemos mantener en primer plano en la pantalla el cuadro de dilogo Buscar y Reemplazar mientras se trabaja en el texto. Basta pulsar sobre el texto para desactivar el cuadro y pulsar nuevamente sobre l para volver a activarlo. Observe cmo se realiza una bsqueda y cmo se reemplazan y cambian los elementos buscados: http://tecnologiaedu.uma.es/materiales/oowriter/demos/busReempl.htm
4.3.
DESHACER Y RESTAURAR
Es posible que, una vez hayamos introducido nuevos cambios en el documento o hayamos cometido algn error, queramos volver a la situacin anterior. Con las opciones de Deshacer y Restaurar OpenOffice nos ofrece la posibilidad de hacerlo. Estas opciones se encuentran en el men Editar y su manejo es muy sencillo: Para deshacer la ltima accin usaremos Deshacer y, si hemos deshecho algo, se puede volver a hacer usando Restaurar. Si observa en el men Editar, la opcin de Restaurar no aparecer activa hasta que no hayamos deshecho algo. Tambin nos indicar aqu cul es esta accin que har.
Junto a estas dos acciones nos aparecer la opcin ltimo comando. Esta funcin realiza nuevamente la accin del ltimo comando ejecutado. Junto a la opcin ltimo comando puede ver
5 Conjunto de caractersticas de tipo de letra, alineacinn, sangras y algunas mss que se agrupan bajo un nombre para poder aplicarlas conjuntamente a un prrafo completo.
Manual de OpenOffice Writer. Captulo 1. Primeros pasos
21
el comando de que se trate. Debe saber que OpenOffice guarda en memoria las ltimas cien acciones, por lo que podremos deshacer esas ltimas cien acciones. Para aumentar este nmero (si lo necesitamos) debemos dirigirnos al men Herramientas / Opciones / Memoria de trabajo, y modificar el nmero en el recuadro Cantidad de pasos. A mayor nmero ms memoria se requerir.
Observe cmo deshacer y restaurar cambios en nuestro http://tecnologiaedu.uma.es/materiales/oowriter/demos/desRehacer.htm
documento:
5. LA AYUDA EN OPENOFFICE
En ms de una ocasin, utilizando OpenOffice Writer, comprobar que hay muchas cosas que no funcionan exactamente como esperaba, que hay muchos botones y herramientas que le llaman la atencin pero que no sabe para qu sirven. Estaba acostumbrado a utilizar otro procesador de texto diferente y recuerda las posibilidades que tena con l y te gustara saber si con OpenOffice Writer tambin puedes hacerlo. Es consciente de que an hay muchas cosas que desconoce y le gustara aprender. En estos casos es conveniente saber si este programa cuenta con alguna ayuda y conocer cmo funciona. En OpenOffice Writer la Ayuda est disponible como una opcin dentro de la barra de men. Nada ms acceder a ella ver que son varias las opciones disponibles.
Si pulsamos en Ayuda de OpenOffice.org accedemos a un sistema de ayuda basado en enlaces, similar al que nos encontramos en la ayuda de Windows. Esta ayuda no slo es para el procesador de textos Writer sino que tambin incluye el resto de mdulos de OpenOffice (Calc, Draw, Impress...). En la parte superior podr seleccionar para qu mdulo de OpenOffice necesita ayuda y el resto de botones le permiten navegar por la Ayuda como si de un navegador de Internet se tratase. Del mismo modo, en el marco de la izquierda tendr enlaces a los que podr acceder y cuya informacin aparecer en el marco de la derecha.
Manual de OpenOffice Writer. Captulo 1. Primeros pasos
22
Esta ayuda consta de cuatro pestaas que siguen la misma estructura mencionada anteriormente. Cada una de ellas le proporciona un modo distinto de obtener la informacin que necesite. As, en Contenido se muestra un ndice alfabtico de temas; slo tiene que hacer clic sobre la opcin que le interese y la informacin aparecer en la derecha. En ndice podemos buscar alfabticamente escribiendo el trmino de bsqueda. Nos mostrar justo abajo las palabras que vayan coincidiendo con la que escribimos. Seleccionamos la que nos interesa del listado y pulsamos el botn Visualizar.
Manual de OpenOffice Writer. Captulo 1. Primeros pasos
23
Con Buscar podemos accedemos a un sistema de bsqueda ms amplio, al tiempo que ms especfico ya que podemos indicar que busque slo segn determinadas opciones. Un vez escrito el trmino pulsamos en Buscar y nos mostrar toda la informacin que posee y que est relacionada con el trmino en cuestin. Simplemente pulsamos sobre lo que nos interese y luego en Mostrar.
Finalmente, la pestaa Marcadores recoge aquellos elementos buscados que resulten de nuestro inters y que hemos agregado con el botn de la barra de men de la Ayuda a los marcadores.
Para eliminarlo de los marcadores pulsamos con el botn derecho del ratn sobre el elemento y del men contextual seleccionamos la opcin Borrar.
Manual de OpenOffice Writer. Captulo 1. Primeros pasos
24
5.1.
OTRAS OPCIONES DE AYUDA
Adems de la ayuda en Contenido, existen ms opciones que permiten una ayuda inmediata segn estn activas o no. Veremos cules son estas opciones. Si activamos Ayudante, lo que se puede comprobar por la marca de verificacin que aparece delante en el men, en determinadas circunstancias aparece en una esquina del documento una pequea ventana en al que podemos hacer clic para obtener ayuda sensible al contexto de la situacin actual.
La Ayuda emergente, si est activada, nos informa del nombre de un botn cuando colocamos el cursor sobre l.
La Ayuda activa es una ampliacin de la anterior y en lugar de mostrar el nombre del botn cuando tenemos el puntero del ratn sobre l nos aparecer una pequea descripcin de lo que hace ese botn, un recuadro de entrada o la opcin de men que tenemos seleccionada en ese momento. Para activarla desplegamos el men Ayuda y elegimos la opcin Qu es esto?
Finalmente, la opcin Registro permite registrar la aplicacin a travs de Internet, aspecto que no es obligatorio, y la opcin Acerca de OpenOffice.org muestra una ventana con las licencias y copyright.
Manual de OpenOffice Writer. Captulo 2. Dando formato al documento
Manual de OpenOffice Writer
Captulo 2: Dando formato al documento
Este material es una adaptacin del curso sobre OpenOffice que se encuentra en http://www.guadalinex.org/cursos/
Reconocimiento-NoComercial-CompartirIgual 2.5 Espaa
Realizado por:
Jos Snchez Rodrguez (Universidad de Mlaga) josesanchez@uma.es Julio Ruiz Palmero (Universidad de Mlaga) julioruiz@uma.es Juan Alberto Argote Martn: jaargote@wanadoo.es Rafael Palomo Lpez: rafaelpalomo@wanadoo.es
Usted es libre de:
copiar, distribuir y comunicar pblicamente la obra hacer obras derivadas
Bajo las condiciones siguientes:
Reconocimiento - No comercial - Compartir igual: El material creado por un artista puede ser distribuido, copiado y exhibido por terceros si se muestra en los crditos. No se puede obtener ningn beneficio comercial y las obras derivadas tienen que estar bajo los mismos trminos de licencia que el trabajo original.
Manual de OpenOffice Writer. Captulo 2. Dando formato al documento
ndice
1. DANDO FORMATO A LOS CARACTERES............................................................................3 1.1. CAMBIANDO LA FUENTE, EL TAMAO Y EL ESTILO.................................................3 1.2. DANDO EFECTOS DE FUENTES.........................................................................................4 1.3. POSICIONANDO LOS CARACTERES.................................................................................5 1.4. CAMBIANDO EL COLOR DE FONDO Y DE FUENTE......................................................6 1.5. FORMATO PREDETERMINADO.........................................................................................7 2. DANDO FORMATO A LOS PRRAFOS..................................................................................8 2.1. ALINEANDO PRRAFOS.....................................................................................................8 2.2. INTRODUCIENDO SANGRAS............................................................................................9 2.3. CONFIGURANDO ESPACIOS E INTERLINEADO...........................................................10 2.4. PONIENDO BORDES...........................................................................................................11 2.5. ESTABLECIENDO EL FONDO...........................................................................................12 2.6. ESTABLECIENDO TABULADORES MEDIANTE LA REGLA.......................................14 2.7. ESTABLECIENDO TABULADORES MEDIANTE LOS MENS....................................14 2.8. APLICANDO EL MISMO FORMATO A PRRAFOS CONSECUTIVOS.......................15 3. LISTAS, NUMERACIONES Y ESQUEMAS...........................................................................16 3.1. INSERTANDO VIETAS Y NUMERACIONES................................................................16 3.2. INSERTANDO ESQUEMAS NUMERADOS......................................................................17 3.3. PERSONALIZANDO LOS ESQUEMAS NUMERADOS...................................................17
Manual de OpenOffice Writer. Captulo 2. Dando formato al documento
1. DANDO FORMATO A LOS CARACTERES
1.1. CAMBIANDO LA FUENTE, EL TAMAO Y EL ESTILO
Modificar la fuente1, el tamao y el estilo de los caracteres 2, es fundamental a la hora de realzar el texto, llamar la atencin sobre determinadas partes del documento, mejorar su apariencia y facilitar su legibilidad. Por defecto, es decir, si no se cambia, la fuente de los caracteres introducidos en un documento de OpenOffice Writer es Times New Roman y el tamao 12. Adems, los caracteres no tendrn aplicado ningn estilo. Podr seleccionar una nueva fuente y un tamao distinto mediante los mens desplegables correspondientes de la Barra de herramientas Formato:
Si cambia la fuente y el tamao y no mueve el cursor de lugar, los nuevos caracteres que introduzca en el documento tendrn la nueva fuente y el nuevo tamao seleccionados. Para cambiar el estilo del texto a introducir tendr que pulsar alguno de los botones de estilos de la Barra de herramientas Formato: Los botones de estilo aparecern recuadrados tras ser pulsados, indicando que los caracteres introducidos a partir de ese momento tendrn los estilos seleccionados. Tambin podr cambiar la fuente, el tamao y el estilo de un texto ya introducido; para eso tendr que seleccionarlo primero y despus cambiar lo que desee, de la misma forma que hemos visto antes. Otra forma de cambiar la fuente, el tamao y el estilo del texto nuevo que se introduzca, o del texto seleccionado, es utilizando la pestaa Fuente del cuadro de dilogo Caracteres. Para abrir este cuadro de dilogo tendr que hacer clic sobre el men Formato y, despus, seleccionar la opcin Carcter...
1 Es la propiedad de los caracteres que determina su apariencia. Cada fuente tiene un nombre, por ejemplo: Arial, Times New Roman, Verdana, Courier, etc. El nmero de fuentes disponibles en un equipo depende de las que se hayan instalado. Las ms usuales (Arial, Times New Romans, Verdana, etc.) se suelen instalar durante la instalacin del sistema operativo del ordenador (Windos, GNU/Linux, etc.). 2 Signo de escritura o de imprenta.
Manual de OpenOffice Writer. Captulo 2. Dando formato al documento
En la parte inferior de la pestaa Fuente puede ver un ejemplo de cmo quedara el texto con la fuente, el tamao y el estilo que tenga seleccionado. Vea cmo cambiar la fuente y el tamao de http://tecnologiaedu.uma.es/materiales/oowriter/demos/form_fuente.htm un texto:
1.2.
DANDO EFECTOS DE FUENTES
Para dar efectos de fuente a una parte del texto, tendr que seleccionarlo y hacer clic sobre la opcin Carcter del men Formato. Entonces se abrir el cuadro de dilogo Caracteres, en el que tiene que seleccionar la pestaa Efectos de fuente:
Mediante esta pestaa puede cambiar el estilo de subrayado, de tachado y el color de fuente del texto seleccionado. Adems, podr aadirle al texto un relieve, un contorno y/o una sombra. Tambin puede poner todas las letras seleccionadas en maysculas, en minsculas o solo la primera letra de cada palabra en maysculas; para esto tiene que seleccionar la opcin correspondiente del men desplegable Efectos. Si marca la opcin intermitente ver en el documento cmo el texto aparece y desaparece
Manual de OpenOffice Writer. Captulo 2. Dando formato al documento
peridicamente. En la parte inferior de la pestaa Efectos de fuente puede ver un ejemplo de cmo quedara el texto con los efectos seleccionados en la parte superior. Otra forma de poner todas las letras seleccionadas en maysculas o en minsculas es ejecutando respectivamente Formato / Cambiar maysculas y minsculas / Maysculas o Minsculas. Vea cmo aplicar efectos de fuente a un texto para resaltar algunas partes del mismo: http://tecnologiaedu.uma.es/materiales/oowriter/demos/efectos.htm
1.3.
POSICIONANDO LOS CARACTERES
En ocasiones es necesario poner ciertos caracteres como subndices3 o superndices4. Tambin puede interesarnos colocar algunas palabras con orientacin vertical. En este apartado ver cmo hacer todo eso con OpenOffice Writer. Para poner caracteres como subndice o superndice debe seleccionarlos, ejecutar Formato / Carcter e irse a la pestaa Posicin.
Una vez seleccionada la posicin que desee (superndice o subndice), es posible cambiar la posicin vertical y el tamao relativo del texto en subndice o superndice con respecto al normal mediante los cuadros de texto Super/subndice y Tamao relativo. La pestaa Posicin tambin permite rotar el texto seleccionado 90 270, adems de permitir cambiar el ancho de los caracteres y aumentar o disminuir el espacio entre caracteres. Si rota un texto 90 270 ocupar todo el ancho que necesite, es decir, ocupar tantas lneas como sea necesario. Para que ocupe slo una lnea debe marcar la casilla Ajustar a la lnea.
3 4
Letra o nmero que se coloca en la parte inferior derecha de un smbolo o de una palabra para distinguirlos de otros semejantes. Letra o nmero que se coloca en la parte superior derecha de un smbolo o de una palabra para distinguirlos de otros semejantes.
Manual de OpenOffice Writer. Captulo 2. Dando formato al documento
1.4.
CAMBIANDO EL COLOR DE FONDO Y DE FUENTE
Cambiar el color de fondo y de fuente de un texto es til para resaltarlo. Para cambiar el color de fondo de un texto tiene que hacer clic sobre el icono Fondo de carcter de la Barra de herramientas y, despus, seleccionar el texto. Al hacer clic sobre Fondo del carcter ver que el icono se queda activado (recuadrado) y que el puntero del ratn adopta la forma de un cubo de pintura vertindose; esto indica que el fondo del texto que seleccione a continuacin cambiar de color. Para elegir un color de fondo diferente tiene que hacer clic sobre el tringulo negro pequeo que hay a su derecha. Si lo hacemos aparece el siguiente cuadro de dilogo:
El color que seleccione aparecer reflejado en el botn. Tambin puede cambiar el color de fondo de un texto ejecutando Formato / Carcter y eligiendo el nuevo color de fondo en la pestaa Fondo.
Manual de OpenOffice Writer. Captulo 2. Dando formato al documento
El color de fuente (color de los caracteres) se puede cambiar utilizando el botn Color del carcter de la Barra de herramientas Formato de forma similar a cmo se utilizaba el botn Fondo del carcter para cambiar el color de fondo. Puede desactivar los botones Color del carcter y Fondo del carcter volviendo a hacer clic sobre ellos. Vea cmo resaltar una palabra mediante un cambio de color de fondo y de fuente: http:// tecnologiaedu.uma.es/materiales/oowriter/demos/colores.htm
1.5.
FORMATO PREDETERMINADO
El formato predeterminado de los caracteres es aquel con el que aparecen por defecto cuando se crea un documento nuevo. La mayora de los caracteres del documento deben aparecer con este formato, pero en un momento dado puede interesarle introducir texto con otro formato. En ese caso seleccione el nuevo formato de los caracteres mediante las pestaas del cuadro de dilogo Caracteres y/o mediante la Barra de herramientas Formato y comience a escribir sin mover el cursor de sitio. El texto nuevo aparecer con el formato que haya seleccionado. Para volver a introducir texto con el formato predeterminado tendr que seleccionar la opcin Predeterminado del men Formato.
Si inserta texto dentro del ya existente en el documento, ste adquirir el mismo formato que tuviera el carcter que antecede al texto insertado. Por ejemplo, si inserta texto detrs de una palabra escrita con color de fuente rojo, los caracteres nuevos aparecern tambin en rojo y con la misma fuente, tamao, etc. En estos casos no es posible volver al formato predeterminado ejecutando Formato / Predeterminado, aunque se puede utilizar el cuadro de dilogo Caracteres y la Barra de herramientas Formato para cambiar el formato. Vea cmo volver a insertar texto con el formato predeterminado: http://tecnologiaedu.uma.es/materiales/oowriter/demos/predeterminado.htm
Manual de OpenOffice Writer. Captulo 2. Dando formato al documento
2. DANDO FORMATO A LOS PRRAFOS
Dar formato a los caracteres es importante. Hacer lo mismo con los prrafos tiene la misma importancia.
2.1.
ALINEANDO PRRAFOS
OpenOffice Writer permite alinear el texto de los prrafos de cuatro formas diferentes para mejorar la legibilidad y la presentacin de los documentos. Las cuatro formas son:
Alinear a la izquierda: en este tipo de alineacin, todas las lneas del prrafo quedan alineadas por la izquierda, mientras que por la derecha, llegan hasta donde sea necesario en la lnea. La alineacin a la izquierda facilita la lectura. Justificado: en este tipo de alineacin todas las lneas, salvo la ltima, quedan perfectamente alineadas por ambos lados. Para conseguirlo, OpenOffice Writer separa ligeramente las palabras entre s, intentando que se note lo menos posible. En muchas ocasiones el texto justificado llega a ser ms esttico y, por tanto, ms adecuado, aunque puede ocurrir que las lneas se muestren muy apretadas o excesivamente abiertas. Alinear a la derecha: en este tipo de alineacin, todas las lneas del prrafo quedan alineadas por la derecha, y por la izquierda llegan hasta donde sea necesario en la lnea. La alineacin a la derecha es adecuada para textos cortos y se aprovecha muy bien en ciertas situaciones o necesidades de diseo. Para textos medianos o largos no es recomendable, puesto que dificulta el ritmo de la lectura. Centrado: en este caso las lneas quedan colocadas simtricamente respecto al centro del documento. Se utiliza con frecuencia para centrar encabezados o ttulos, pero es psimo para textos largos.
Si sita el cursor sobre cualquier prrafo ver como se activa uno de los iconos de alineacin de la Barra de objetos, segn la alineacin que tenga actualmente el prrafo. Para cambiar dicha alineacin, simplemente tiene que hacer clic sobre el icono de alineacin que deseemos:
Puede cambiar la alineacin de varios prrafos de un solo golpe. Para eso tiene que seleccionarlos y hacer clic sobre el icono de alineacin deseado. Tambin puede cambiar la alineacin del texto en los prrafos ejecutando Formato / Prrafo y seleccionando la pestaa Alineacin:
Manual de OpenOffice Writer. Captulo 2. Dando formato al documento
Mediante esta pestaa podr decidir qu hacer con la ltima lnea del prrafo si se selecciona la alineacin Justificado. Adems, le muestra a la derecha un ejemplo de cmo quedarn los prrafos.
2.2.
INTRODUCIENDO SANGRAS
La sangra es la distancia entre el texto y los mrgenes laterales del documento. Pueden ser tiles para dar un formato menos compacto a los textos y para crear esquemas.
En OpenOffice Writer se puede configurar la sangra delante del texto, la sangra detrs del texto y la de la primera lnea. Puede cambiar la sangra delante del texto de los prrafos seleccionados o de aquel en el que est el cursor mediante los botones Aumentar sangra y Reducir sangra de la Barra de objetos de herramientas Formato. Al empezar a escribir un prrafo tambin puede aumentar la sangra de la primera lnea utilizando la tecla Tabulador. Tambin puede cambiar las sangras arrastrando los tringulos grises que aparecen en la Regla.
La Regla se activa y se desactiva ejecutando Ver / Regla. Si arrastra el tringulo situado en la parte inferior izquierda, se mover simultneamente el situado en la parte superior. Para que el de abajo se mueva independientemente, hay que arrastrarlo con la tecla Control pulsada.
Manual de OpenOffice Writer. Captulo 2. Dando formato al documento
10
Para configurar con ms exactitud las sangras puede ejecutar Formato / Prrafo y seleccionar la pestaa Sangras y espacios:
Se pueden introducir sangras con valores negativos. As, si introduce un valor negativo en la primera lnea, conseguir una sangra francesa5. Vea cmo introducir sangras delante de un texto para mejorar la legibilidad: http://tecnologiaedu.uma.es/materiales/oowriter/demos/sangria.htm
2.3.
CONFIGURANDO ESPACIOS E INTERLINEADO
Para mejorar la legibilidad del documento puede variar los espacios delante y detrs de cada prrafo y el espacio entre las lneas de los prrafo (interlineado). En este apartado ver cmo hacer todo esto con OpenOffice Writer. Puede cambiar el interlineado y el espacio delante y detrs de los prrafos ejecutando Formato / Prrafo y seleccionando la pestaa Sangras y espacios.
Para cambiar los espacios delante y detrs del prrafo tiene que introducir un valor en las casillas
5 Los prrafos con sangra francesa son aquellos en los que la primera lnea comienza ms a la izquierda que las dems. Se utilizan fundamentalmente en descripciones tipo diccionario, es decir, entradas que son palabras o pequeas frases acompaadas de una descripcin.
Manual de OpenOffice Writer. Captulo 2. Dando formato al documento
11
correspondientes, mientras que el interlineado lo elegir mediante un men desplegable. El interlineado Sencillo es el que tiene por defecto. El interlineado 1,5 lneas introduce entre las lneas del prrafo un espacio vertical igual a la mitad de la altura de la fuente y el interlineado Doble introduce entre las lneas del prrafo un espacio vertical equivalente a la altura de la fuente. Puede definir un espacio entre lneas personalizado. Para eso tiene que seleccionar la opcin Fijo del desplegable Interlineado e introducir en la casilla de la derecha el tamao que desee. Los cambios afectarn a los prrafos seleccionados o al prrafo en el que est situado el cursor si no hay ningn prrafo seleccionado.
2.4.
PONIENDO BORDES
Los bordes se utilizan para resaltar algunos prrafos del documento. Con OpenOffice Writer se pueden poner diferentes tipos de bordes a uno o varios prrafos, como ver a continuacin. Para poner bordes a un conjunto de prrafos tiene que seleccionarlos, si no, los bordes aparecern slo en el prrafo en el que est situado el cursor. Una vez hecho esto ejecute Formato / Prrafo y seleccione la pestaa Bordes.
Mediante el apartado Disposicin de lneas, que aparece a la izquierda, establezca los bordes de los prrafos: borde superior, borde inferior, borde derecho y borde izquierdo. Para establecer bordes puede seleccionar alguno de los predeterminados o hacer clic sobre los bordes del cuadro Definido por el usuario. Para eliminar un borde debe seleccionarlo primero haciendo clic sobre l.
Los bordes seleccionados se identifican porque en sus extremos aparecen unos pequeos tringulos. Es posible tener seleccionado ms de un borde simultneamente. Para eso hay que mantener pulsada la tecla Maysculas mientras se hace clic sobre los bordes.
Manual de OpenOffice Writer. Captulo 2. Dando formato al documento
12
Una vez definidos los bordes, puede cambiar el estilo y el color de los mismos seleccionndolos y utilizando las opciones del apartado Lnea. Para separar ms los bordes del texto y mejorar la legibilidad puede utilizar las opciones del apartado Distancia al texto. Si est marcada la casilla Sincronizar y cambia el valor de una distancia, el resto de distancias tomar el mismo valor automticamente. Tambin es posible establecer una sombra para el prrafo o prrafos seleccionados mediante las opciones de la parte inferior de la pestaa Bordes. Las sombras pueden ser tiles a la hora de mejorar la presentacin del documento. Vea cmo recuadrar y a poner sombra a un prrafo http://tecnologiaedu.uma.es/materiales/oowriter/demos/bordes.htm para resaltarlo:
2.5.
ESTABLECIENDO EL FONDO
Puede mejorar la presentacin de sus documentos poniendo distintos fondos a algunos prrafos. Tambin pueden serles til para llamar la atencin. En OpenOffice Writer puede poner como fondo un color o una imagen. Para ello seleccione los prrafos donde vaya el fondo, ejecute Formato / Prrafo y seleccione a la pestaa Fondo.
Mediante el desplegable Como determinar si el fondo va a ser un color o una imagen. Por defecto est seleccionado Color y aparecen en la parte inferior de la pestaa los colores que puede seleccionar. Si selecciona Imagen las opciones de la pestaa cambian:
Manual de OpenOffice Writer. Captulo 2. Dando formato al documento
13
Lo primero que tiene que hacer es buscar la imagen que quiere poner como fondo. Para eso pulsar el botn Seleccionar y se mover por las carpetas en el nuevo cuadro de dilogo que aparece hasta que encuentre la imagen. Entonces pulsar el botn Abrir.
Si marca la casilla Vincular que aparece al lado del botn Buscar, la imagen de fondo quedar vinculada al fichero que contiene la imagen, de forma que si se cambia la imagen del fichero, OpenOffice Writer actualiza automticamente la imagen de fondo. Ahora tiene que elegir la forma en la que se muestra la imagen en el fondo:
Posicin: permite seleccionar despus en el cuadrado de la derecha la posicin en la que desea que aparezca la imagen con respecto al fondo de los prrafos seleccionados. rea: si selecciona esta opcin, OpenOffice Writer adaptar el tamao de la imagen para que ocupe todo el fondo de los prrafos seleccionados. Mosaico: si elije esta opcin, OpenOffice Writer repetir la imagen tantas veces como sea necesario hasta cubrir todo el fondo.
Manual de OpenOffice Writer. Captulo 2. Dando formato al documento
14
Para poner un color de fondo a un prrafo puede utilizar tambin el botn Fondo del prrafo de la Barra de herramientas Formato. Vea cmo poner una imagen de fondo a http://tecnologiaedu.uma.es/materiales/oowriter/demos/fondo.htm un prrafo:
2.6.
ESTABLECIENDO TABULADORES MEDIANTE LA REGLA
Los tabuladores son marcas que permiten insertar texto en un lugar concreto de la lnea. Gracias a ellos puede mejorar la organizacin de la informacin del documento. La forma ms sencilla de establecer un tabulador es haciendo clic sobre la Regla en la posicin en la que desee insertarlo. Entonces aparecer una marca, indicando que en esa posicin hay un tabulador. La forma de la marca depender del tipo de tabulador que haya insertado. En OpenOffice Writer hay cuatro tipos de tabuladores: izquierda, derecha, decimal y centrado. Estos nombres se corresponden con la forma en la que se alinea el texto en la posicin del tabulador: Por defecto los tabuladores que inserte son del tipo izquierda. Para cambiar dicho tipo tiene que hacer clic sobre el recuadro que aparece en la parte izquierda de la Regla.
Si quiere cambiar el tipo de un tabulador ya insertado puede hacer clic sobre l con el botn derecho del ratn y seleccionar del men desplegable el nuevo tipo. Puede eliminar los tabuladores que no necesite arrastrndolos hacia abajo. Los tabuladores se definen para cada prrafo, pero cuando se pulsa la tecla Intro para comenzar con uno nuevo, se heredan los tabuladores del prrafo anterior. Una vez definidos los tabuladores puede utilizarlos pulsando la tecla Tabulador. Entonces el cursor saltar a la marca de tabulacin que est ms cerca por la derecha. Al escribir, el texto se colocar automticamente en la posicin del tabulador con la alineacin que indique su tipo. Vea cmo poner tabuladores para organizar la informacin: http://tecnologiaedu.uma.es/ materiales/oowriter/demos/tabulador1.htm
2.7.
ESTABLECIENDO TABULADORES MEDIANTE LOS MENS
El establecimiento de tabuladores se puede hacer de una forma ms precisa mediante los mens de OpenOffice Writer, que permiten tambin introducir caracteres de relleno entre tabulaciones, lo cual es muy til para hacer listados. Puede establecer tabuladores o modificar los ya existentes en un prrafo situando el cursor sobre l y ejecutando Formato / Prrafo / Tabuladores:
Manual de OpenOffice Writer. Captulo 2. Dando formato al documento
15
En el apartado Posicin puede ver una lista con todos los tabuladores que tiene establecidos hasta ahora en el prrafo. Si selecciona uno cualquiera de ellos, ver el tipo y el carcter de relleno que tiene establecido. Para crear un nuevo tabulador primero tiene que escribir la posicin en la primera casilla del apartado Posicin, despus tiene que seleccionar el tipo de tabulador y el carcter de relleno y, por ltimo, tiene que hacer clic sobre el botn Nuevo. Puede borrar un tabulador seleccionndolo y haciendo clic sobre Eliminar, o bien borrar todos los tabuladores pulsando Eliminar todos. Si en un prrafo no define ningn tabulador, OpenOffice Writer establece unos por defecto de tipo izquierda y separados por una distancia predeterminada igual para todos ellos.
Si inserta algn tabulador, desaparecern todos los tabuladores por defecto que tenga a su izquierda.
Vea cmo modificar tabuladores mediante los http://tecnologiaedu.uma.es/materiales/oowriter/demos/tabulador2.htm
mens:
2.8. APLICANDO CONSECUTIVOS
EL
MISMO
FORMATO
PRRAFOS
Si tiene el cursor al final de un prrafo y pulsa la tecla Intro, se crear un nuevo prrafo con el mismo formato, tanto de prrafo como de carcter. Para quitarle el formato puede ejecutar Formato / Predeterminado. Puede ocurrir que tenga en el documento dos prrafos consecutivos y quiera dar a uno el mismo formato que al otro. Para esto usar el teclado:
Para aplicar el estilo del primer prrafo al segundo situaremos el cursor al final del primer
Manual de OpenOffice Writer. Captulo 2. Dando formato al documento
16
prrafo y pulsar la tecla Supr hasta que el segundo prrafo se aada al final del primero; despus pulsar la tecla Intro.
Para aplicar el estilo del segundo prrafo al primero situar el cursor al comienzo del segundo prrafo y pulsar la tecla Retroceso hasta que el segundo prrafo se aada al final del primero; despus pulsar la tecla Intro.
Para aplicar el mismo formato a dos prrafos o a dos trozos de texto puede usar la opcin ltimo comando del men Editar. Este comando repite la ltima accin que se hubiera realizado. Vea cmo aplicar el mismo formato a prrafos consecutivos: http://tecnologiaedu.uma.es/materiales/oowriter/demos/mismoformato.htm
3. LISTAS, NUMERACIONES Y ESQUEMAS
3.1. INSERTANDO VIETAS Y NUMERACIONES
En muchas ocasiones tiene que escribir en el documento listas o relaciones de distintos elementos. En estos casos, se pueden utilizar las vietas (dibujo situado al principio de un prrafo) para enfatizar cada uno de elementos de la lista y marcar una separacin clara entre ellos, o bien, utilizar numeraciones en el caso de que el orden de los elementos sea importante. Para colocar vietas o numeracin a un conjunto de prrafos tiene que seleccionarlos y hacer clic respectivamente sobre el botn Activar/desactivar vietas o Activar/desactivar numeracin. Si est en un prrafo con numeracin o vieta y pulsa la tecla Intro para crear un nuevo prrafo, este aparecer tambin con la numeracin o con la vieta. Si no quiere que el nuevo prrafo tenga la numeracin o vieta, tendr que volver a pulsar la tecla Intro o hacer clic sobre el botn Activar/desactivar vietas o Activar/desactivar numeracin. Puede cambiar el tipo de numeracin o la forma de las vietas para mejorar la presentacin. Para eso tiene que poner el cursor en uno de los prrafos de la numeracin o de la lista de vietas y ejecutar Formato / Numeracin y vietas. Aparecer el siguiente cuadro de dilogo: En la pestaa Vietas podr seleccionar uno de los tipos de vietas para nuestra lista. Tiene ms tipos diferentes en la pestaa Imgenes. En la pestaa Tipos de numeracin podr ver los distintos tipos de numeracin que nos ofrece OpenOffice Writer. Puede abrir el cuadro de dilogo anterior haciendo clic sobre el icono Numeracin y vietas de la Barra de herramientas Numeracin y vietas, que aparece cuando nos encontramos en una lnea que contiene una vieta o una numeracin.
Si los prrafos seleccionados no tienen ningn tipo de numeracin o vietas y selecciona alguna en
Manual de OpenOffice Writer. Captulo 2. Dando formato al documento
17
el cuadro de dilogo Numeracin y vietas y pulsa Aceptar, se insertara la numeracin o vietas seleccionadas a los prrafos.
3.2.
INSERTANDO ESQUEMAS NUMERADOS
En ocasiones, los elementos de una lista estn organizados en varios niveles jerrquicos para mejorar su legibilidad y presentacin de dichas listas. Un ejemplo de esquema numerado en OpenOffice Writer podra ser el siguiente: Puede crear un esquema numerado a partir de una lista ya escrita. Para eso les pondremos a los prrafos de la lista una numeracin o vieta y, despus, bajaremos el nivel jerrquico de algunos elementos de la lista utilizando la tecla Tabulador si el cursor est al principio del prrafo, o bien el botn Bajar un nivel de la Barra de herramientas Numeracin y vietas. Para aumentarlo utilizar el botn Subir un nivel. Si quiere subir o bajar el nivel de un elemento y el de sus subelementos, puede utilizar respectivamente los botones Subir un nivel con subniveles o Bajar un nivel con subniveles. Si est en un prrafo perteneciente a un nivel determinado de un esquema numerado y pulsa la tecla Intro para crear un nuevo prrafo, ste aparecer con el mismo nivel y formato que el anterior. Puede seleccionar alguno de los formatos predeterminados para el esquema ejecutando Formato / Numeracin y vietas y seleccionando la pestaa Esquema. Tambin puede reordenar los elementos del esquema numerado utilizando los siguientes botones de la Barra de objetos de numeracin:
Vea cmo introducir un esquema http://tecnologiaedu.uma.es/materiales/oowriter/demos/esquema.htm
numerado:
3.3.
PERSONALIZANDO LOS ESQUEMAS NUMERADOS
A continuacin ver cmo mejorar la presentacin de los esquemas numerados cambiando tanto el formato de la vieta o numeracin como las distancias entre el texto, los bordes y la vieta o numeracin. Para personalizar un esquema numerado tiene que situar el cursor sobre l y abrir el cuadro de dilogo Numeracin y vietas ejecutando Formato / Numeracin y vietas, o bien haciendo clic sobre el icono Numeracin y vietas de la Barra de herramientas Numeracin y vietas. En dicho cuadro de dilogo utilizar las opciones de las pestaas Posicin y Opciones.
Manual de OpenOffice Writer. Captulo 2. Dando formato al documento
18
La pestaa Posicin permite establecer para cada nivel las distintas distancias que caracterizan a la vieta o numeracin:
Sangra: espacio que hay que dejar entre el margen izquierdo de la pgina y el borde izquierdo del smbolo de numeracin o vieta. Si el prrafo actual tiene una sangra delante del texto, la cantidad que se indique aqu se suma a esa sangra. Distancia al texto: espacio que hay que dejar entre el borde derecho del smbolo de numeracin o vieta y el borde izquierdo del texto. Distancia mnima nmero (falta smbolo) texto: espacio mnimo que se debe dejar entre el smbolo de numeracin y la primera lnea del prrafo.
Mediante la pestaa Opciones puede establecer para cada nivel el formato de la vieta o numeracin. Lo primero que tiene que hacer es seleccionar el nivel que desea cambiar. Despus seleccione en el men desplegable Numeracin el tipo de smbolo que quiere como vieta o numeracin. Dependiendo de la eleccin aparecern unas opciones u otras:
Si selecciona Vieta podr elegir el carcter que quiere como vieta y el estilo que le desea aplicar. Las opciones Imagen e Imagen vinculada permiten poner como vieta una imagen de un archivo o de la galera de OpenOffice. El tamao y la alineacin vertical de la imagen tambin son configurables. Para ello el cursor deber estar posicionado dentro de la vieta imagen. El resto de opciones permiten poner una numeracin con diversos formatos de nmeros o letras. Adems, permiten poner un texto delante de la numeracin y otro detrs, cambiar el estilo, poner la numeracin de los niveles anteriores y cambiar el carcter de comienzo de la lista.
Manual de OpenOffice Writer. Captulo 3. Tablas e imgenes
Manual de OpenOffice Writer
Captulo 3: Tablas e imgenes
Este material es una adaptacin del curso sobre OpenOffice que se encuentra en http://www.guadalinex.org/cursos/
Reconocimiento-NoComercial-CompartirIgual 2.5 Espaa
Realizado por:
Jos Snchez Rodrguez (Universidad de Mlaga) josesanchez@uma.es Julio Ruiz Palmero (Universidad de Mlaga) julioruiz@uma.es Juan Alberto Argote Martn: jaargote@wanadoo.es Rafael Palomo Lpez: rafaelpalomo@wanadoo.es
Usted es libre de:
copiar, distribuir y comunicar pblicamente la obra hacer obras derivadas
Bajo las condiciones siguientes:
Reconocimiento - No comercial - Compartir igual: El material creado por un artista puede ser distribuido, copiado y exhibido por terceros si se muestra en los crditos. No se puede obtener ningn beneficio comercial y las obras derivadas tienen que estar bajo los mismos trminos de licencia que el trabajo original.
Manual de OpenOffice Writer. Captulo 3. Tablas e imgenes
ndice
1. INTRODUCIENDO Y CONFIGURANDO IMGENES..........................................................3 1.1. INSERTANDO IMAGEN........................................................................................................3 1.2. ALINEADO LA IMAGEN......................................................................................................4 1.3. AJUSTE DE LA IMAGEN......................................................................................................6 1.4. CAMBIANDO EL TAMAO.................................................................................................8 2. CREANDO TABLAS.....................................................................................................................9 2.1. INSERTANDO TABLAS........................................................................................................9 2.2. MANEJANDO LA TABLA...................................................................................................11 2.3. MODIFICANDO LA TABLA...............................................................................................12 2.4. MEJORANDO LA TABLA...................................................................................................13 2.5. DANDO FONDO Y BORDE A LA TABLA........................................................................15 3. CORRECCIN ORTOGRFICA.............................................................................................17 3.1. INSTALANDO EL DICCIONARIO.....................................................................................17 3.2. REVISANDO LA ORTOGRAFA........................................................................................17 3.3. REVISIN AUTOMTICA..................................................................................................19 3.4. CORRECCIN AUTOMTICA...........................................................................................20 4. IMPRIMIENDO EL DOCUMENTO.........................................................................................21 4.1. VISUALIZANDO EL RESULTADO....................................................................................21 4.2. IMPRIMIENDO EL RESULTADO.......................................................................................24
Manual de OpenOffice Writer. Captulo 3. Tablas e imgenes
1. INTRODUCIENDO Y CONFIGURANDO IMGENES
Vamos a ponernos en el caso de disear un panfleto para un comercio.
1.1.
INSERTANDO IMAGEN
Para insertar una imagen lo primero que tiene que hacer es situarse en la parte del documento en la que quiere insertar dicha imagen; a continuacin, se pulsa el men Insertar y se selecciona la opcin Imagen.
Aparece un submen (como se muestra en la imagen anterior), en el que tenemos dos opciones: A partir de archivo... lo utilizamos cuando queremos insertar una imagen ubicada en un archivo situado en alguna carpeta de nuestro ordenador; la opcin Escanear nos ser til en el caso que queramos introducir una imagen mediante un escner1.
Despus de seleccionar la opcin A partir de archivo... nos aparecer un cuadro de dilogo denominado Insertar imagen a travs del cual podremos seleccionar el archivo que queremos insertar y, una vez seleccionado, pulsaremos Abrir. Fjese en la existencia de dos casillas que aparecen en la parte inferior de dicho cuadro de dilogo: las casillas Vincular, y Previsualizacin. La casilla Previsualizacin sirve para poder visualizar la imagen que quiero insertar; de este modo podr corroborar que efectivamente es la que deseo (es una opcin til para nombres de archivos con poca significacin sobre su contenido). En cuanto a la casilla Vincular, activar esta casilla en el caso que quiera tener actualizada la imagen insertada, ya que en el caso que no active dicha casilla, si se produce una modificacin en el archivo de imagen origen dicho cambio no se ver reflejado en el documento en el que ha insertado la imagen.
1 Dispositivo que explora un espacio o imagen, y los traduce en seales elctricas para su procesamiento.
Manual de OpenOffice Writer. Captulo 3. Tablas e imgenes
Para borrar una imagen slo tiene que seleccionar la misma y pulsar la tecla Suprimir. Por otro lado, para copiar o cortar una imagen actuaremos de igual forma que si se tratar de otro objeto o texto.
1.2.
ALINEADO LA IMAGEN
Despus de insertar la imagen hay que alinearla. Vemos que ha aparecido un icono con forma de ancla . Dicho icono identifica el tipo de anclaje que tiene la imagen. Es decir, configura el comportamiento de la misma dependiendo del elemento del documento al que est anclado, ya sea a un carcter, un prrafo, a la pgina o actuando como un carcter en s.
Para visualizar grficamente los tipos de anclaje, as como los elementos de los que dependen, vaya al men Formato y seleccione la opcin Imagen accediendo al cuadro de dilogo Imagen. Tambin puedes acceder al cuadro de dilogo Imagen, haciendo doble - clic sobre la imagen.
Una vez all, en el bloque Anclaje de la pestaa Tipo, vemos activada la casilla Al prrafo, comprobando que por defecto al insertar una imagen tiene un anclaje al prrafo. De este modo, como la imagen tiene una alineacin vertical hacia arriba, la imagen se coloca en el borde superior del prrafo. Adems, al tener la imagen una alineacin horizontal centrada la imagen se coloca en el centro de la lnea. En el anclaje como carcter, la imagen se comporta como un carcter ms del rengln de texto en el que se inserta, afectando a la altura de la lnea. Ahora bien, si cambiamos al tipo de anclaje a la pgina y pulsamos Aceptar, veremos como la
Manual de OpenOffice Writer. Captulo 3. Tablas e imgenes
imagen se ha colocado en el encabezado superior del documento, debido a la alineacin vertical arriba, y en el centro del encabezado de la pgina, consecuencia del alineamiento horizontal centrado.
Para cambiar la alineacin, tanto horizontal como vertical, de una imagen slo tiene que tener seleccionada la imagen, posteriormente hacer visible la barra de herramientas Alinear en Ver / Barras de herramientas / Alinear. Aparece una ventana flotante con iconos para alinear vertical y horizontalmente una imagen.
Tambin desde el botn Cambiar Ancla situado en la barra de objeto Imagen, podemos modificar el anclaje de la imagen seleccionada.
Si desea, por ejemplo, colocar la imagen al final del ltimo prrafo hay que situar la misma en dicho prrafo arrastrando el ancla. Ahora se puede alinear la misma a la derecha, para lo que se pulsa en el botn de alineacin hacia la derecha . Con ello la imagen se desplaza en dicha direccin.
Posteriormente, si decide desplazar la imagen hacia abajo (para situarla al final del ltimo rengln) hay que pulsar el botn de alinear hacia abajo, desplazndose la misma en esa direccin. Sin embargo, no se coloca en el sitio que deseaba, pues ha saltado la imagen a la lnea posterior al ltimo rengln.
Manual de OpenOffice Writer. Captulo 3. Tablas e imgenes
Si no sabe qu botn realiza una alineacin en un sentido determinado, puede ayudarse de la ayuda contextual. Solamente pasando el puntero del ratn por encima de dichos botones sabr qu alineacin realiza. Entiende el anclaje y alineacin de una imagen, pero por qu en un prrafo de una sola lnea al alinear hacia arriba o al insertar una imagen nueva se sita la imagen por encima de prrafo, y por qu al alinearla hacia abajo coloca la imagen por debajo del prrafo? Piensa que parece que hay algo que impide a la imagen alinearse con el texto. Tambin desde la pestaa Tipo del cuadro de dilogo Imagen podemos alinear la imagen tanto vertical como horizontalmente especificando el tipo de alineacin, el objeto y el nmero de centmetros de distancia al objeto al cual se alinea, por ejemplo el borde de la pgina o el borde del prrafo, entre otras muchas ms opciones. Vea cmo cambiar el anclaje de una imagen, as como modificar su alineacin tanto vertical como horizontal: http://tecnologiaedu.uma.es/materiales/oowriter/demos/anclar_alinear.htm
1.3.
AJUSTE DE LA IMAGEN
El ajuste determina la relacin de la imagen con el texto. Si no comprende porqu no puede, por ejemplo, alinear una imagen con anclaje al prrafo con el texto del prrafo al que pertenece, para comprenderlo utilizamos la pestaa Ajuste del cuadro de dilogo Imagen. En ella vemos dibujos de distintas ubicaciones de la imagen en el texto, y en concreto aparece sealado el tipo de ajuste Ninguno. Es decir, la imagen que est usando no tienen ningn ajuste, por lo que comprendemos mejor lo que ocurre con ella.
Vamos a cambiar al alineacin y comprobar su funcionamiento con respecto al texto. Elegimos Antes y conseguimos que el texto del prrafo se distribuya a la izquierda de la imagen.
Manual de OpenOffice Writer. Captulo 3. Tablas e imgenes
Aparte del ajuste Antes podemos encontrar los siguientes:
Despus: se ajusta el texto al lado derecho del objeto si hay espacio suficiente. Paralelo: se ajusta el texto por los cuatro lados del objeto. Continuo: se coloca el objeto delante del texto. Dinmico: se ajusta el texto automticamente a la izquierda, a la derecha o a los cuatro lados del objeto, teniendo en cuenta que si la distancia entre el objeto y el margen de la pgina es de menos de 2 cm, el texto no se ajusta.
Desde la pestaa Ajuste podemos, adems, configurar el espacio en centmetros existentes desde los distintos bordes de la imagen al texto que le rodea en cualquiera de las 4 direcciones. De este modo, slo tendramos que insertar el nmero de centmetros de espacio o pulsar en las flechas de incremento o decremento en la direccin deseada en algunos de los campos Arriba, Abajo, Izquierda, o Derecha. Adems del tipo de ajuste y espacio de la imagen en relacin al texto, podemos seleccionar otras opciones, dependiendo a veces del tipo de ajuste seleccionado:
Primer prrafo: inicia un nuevo prrafo debajo del objeto tras pulsar la tecla Intro2. El espacio entre los prrafos lo determina el tamao del objeto. En el fondo: mueve el objeto seleccionado al fondo. Esta opcin slo est disponible si se ha seleccionado el tipo de ajuste Continuo. Contorno: ajusta el texto siguiendo la forma del objeto. Esta opcin no est disponible para el tipo de ajuste Continuo ni para los marcos. Slo en el exterior: ajusta el texto slo alrededor del contorno del objeto y no en zonas abiertas dentro del objeto. Vea cmo dar ajuste a una http://tecnologiaedu.uma.es/materiales/oowriter/demos/ajustar_imagen.htm imagen:
2 En cualquier sistema operativo su finalidad es enviar datos al computador para ejecutar un comando. En los procesadores de texto sirve para realizar un salto de lnea.
Manual de OpenOffice Writer. Captulo 3. Tablas e imgenes
1.4.
CAMBIANDO EL TAMAO
A una imagen se le puede modificar el tamao as como recortar cualquier zona segn nuestras necesidades. Para aumentar el tamao de una imagen en una direccin determinada basta con arrastrar el marcador respectivo hasta conseguir el tamao deseado; de este modo, selecciona el marcador inferior central y arrastra hacia abajo. Tras aumentar la altura de la imagen le resulta chocante el marco rojo que presenta la imagen, por lo que decide recortarla de forma que elimine dicho marco.
Para recortar una imagen tenemos que acceder a la pestaa Recortar del cuadro de dilogo Imagen. En dicha pestaa podemos configurar tanto el tamao de la imagen como recortar la misma. Recuerde que para acceder al cuadro de dilogo Imagen. Puede hacerlo de dos maneras: haciendo un doble - clic sobre la imagen o pulsando el botn derecho y seleccionando la opcin Imagen.
En dicha pestaa nos encontramos el bloque Tamao de la imagen a travs del cual puede visualizar en centmetros las dimensiones que presenta la imagen. Por otro lado, en el bloque Escala, podemos visualizar la proporcin del tamao de la imagen respecto al lienzo. De este modo, si nos fijamos en el bloque Escala, el campo Ancho de la escala muestra un 100% debido a que la anchura de la imagen y el lienzo es la misma, por el contrario, como hemos
Manual de OpenOffice Writer. Captulo 3. Tablas e imgenes
modificado la altura de la imagen muestra una proporcin del 193% respecto al tamao del lienzo. Piense que ser mejor volver al tamao que tena la imagen antes de expandirla; para ello pulse el botn Tamao original, volviendo al 100% en la escala. Una vez restablecida la imagen empiece a recortar el marco rojo que rodea la misma. Para ello, se dirige al bloque Recortar, donde aparecen 4 campos respondiendo a los cuatro lados de la imagen. A medida que va introduciendo los centmetros necesarios en cada uno de los 4 campos va comprobando en resultado en el dibujo.
Una vez que est conforme con el resultado, tiene que activar la casilla Conservar la escala, ya que sirve para recortar el tamao del lienzo dejando la imagen inalterable, es decir, manteniendo la proporcin entre lienzo e imagen. Sin embargo, si selecciona la casilla Conservar el tamao de la imagen, se reduce la imagen manteniendo el tamao del lienzo, con lo que se pierde la proporcionalidad ya que la imagen tiene que expandirse para completar aquella zona del lienzo que se haya quedado vaca. Tras recortar la imagen solamente le queda expandir la misma segn sus preferencias, aunque puede hacerlo desde esta misma pestaa Recortar. Tambin se puede aadir bordes a las imgenes desde el cuadro de dilogo Imagen (pestaa bordes). Vea cmo modificar el tamao de una imagen, as como recortar las dimensiones del lienzo de la imagen: http://tecnologiaedu.uma.es/materiales/oowriter/demos/recortar_imagen.htm
2. CREANDO TABLAS
2.1. INSERTANDO TABLAS
Decide crear una tabla en un documento para organizar la informacin del mismo. Para insertar una tabla podemos hacerlo de diferentes maneras:
Desplegando el men Ver / Barras de herramientas / Insertar nos aparece dicha barra de herramientas. Desde all pinchamos en el icono Tabla (el primero de dicha barra).
Recuerde que aquellos botones con una flechita a su derecha significa que hay un men disponible.
Manual de OpenOffice Writer. Captulo 3. Tablas e imgenes
10
Aunque esta barra la tendremos visible si deseamos insertar varios elementos, la forma ms rpida de insertar una tabla es utilizar el icono Tabla de la barra de herramientas.
Al situar el puntero encima del icono Tabla nos aparece una matriz donde podremos seleccionar el tamao de nuestra tabla. En nuestro caso, seleccionaremos una tabla de dimensin 1 X 3, ya que queremos una columna y 3 filas. Para ello arrastre el puntero del ratn hasta que obtenga la dimensin que necesite.
Otra forma de introducir una tabla es mediante el cuadro de dilogo Tabla al que accedemos de varias formas:
Desplegando el men Insertar y eligiendo Tabla. Desplegando el men Tabla y eligiendo Insertar / Tabla. Pulsando simultneamente las teclas Ctrl + F12.
De una forma u otra, una vez que estemos en el cuadro de dilogo Insertar Tabla, en el bloque Tamao de la tabla introduciremos el nmero de columnas y filas que queramos: en este caso 1 columna y 3 filas. Adems de definir el nmero de filas y columnas podemos configurar otras opciones de la tabla. Activaremos la casilla Encabezado en el caso que queramos que la primera fila de la tabla se comporte como un encabezado, presentando un estilo diferente que el resto de filas de la misma (que ser negrita y cursiva). Adems, en el caso que activemos esta casilla se habilitar la casilla Repetir en cada pgina, que la activaremos o no segn queramos que el encabezado aparezca en todas las pginas o slo en la primera.
Manual de OpenOffice Writer. Captulo 3. Tablas e imgenes
11
Activaremos la casilla Borde, para que la tabla tenga un borde alrededor y no tendremos en cuenta la casilla No dividir tabla, debido a que nuestro panfleto tiene una sola pgina y dicha casilla sirve para los casos en los que la tabla no quepa en una sola pgina, configurando si queremos dividirla en dos partes o que pase ntegramente la tabla a la pgina siguiente. En el caso que insertemos una tabla en el primer prrafo del documento y posteriormente queramos introducir texto antes de la tabla, la solucin es situarte en la primera celda de la tabla y pulsar la tecla Enter, al realizar dicha opcin introducimos una lnea vaca al comienzo. Vea cmo insertar una tabla cuya dimensin sea 1 columna y 3 filas: http://tecnologiaedu.uma.es/materiales/oowriter/demos/insertar_tabla.htm
2.2.
MANEJANDO LA TABLA
Una vez introducida la tabla comienza a editar sus celdas, por lo que decide insertar cada anuncio en una celda especfica. Para ello, slo tiene que situarse en la celda que quiere editar y proceder a introducir el texto para, posteriormente, darle el formato adecuado como cualquier prrafo. Sin embargo, para ahorrarse trabajo piensa mejor en copiar la informacin de los distintos anuncios e ir insertndolos en las celdas correspondientes de la tabla. Para ello copia el contenido del primer anuncio, despus se sita en la primera celda de la tabla y pulsa el botn Pegar. Igualmente hace con el segundo y tercer anuncio.
Pero adems de situarse con el ratn en la celda que desee, puede desplazarse por las mismas utilizando la tecla tabulador. De este modo, estando situado en cualquier celda, para avanzar a la siguiente, pulsar la tecla tabulador; por el contrario, para retroceder a la celda anterior debe primero pulsar la tecla mayscula y, sin soltarla, pulsar la tecla tabulador. Cada celda de la tabla se comporta como cualquier prrafo del texto, es decir, podemos realizar todas las operaciones que vimos en el aparatado Dando formato al prrafo. Pero, adems de situarnos y desplazarnos por las celdas, de una tabla tambin podemos seleccionar el contenido completo de las mismas:
Manual de OpenOffice Writer. Captulo 3. Tablas e imgenes
12
Elemento Contenido Celda Contenido Varias Celdas Fila Columna Tabla
Procedimiento Situarse en una celda con contenido y pulsar la combinacin de teclas CTRL. + E Clic del ratn sobre la primera celda y arrastrar el puntero hasta la ltima celda del rango3 Hacer clic en una celda cualquiera de la fila que desea seleccionar y luego elegir del men Tabla / Seleccionar / Filas Hacer clic en una celda cualquiera de la columna que desea seleccionar y luego elige del men Tabla / Seleccionar / Columnas Hacemos dos veces la combinacin de teclas CTRL. + E
Una vez introducida la tabla se da cuenta que se ha equivocado porque no cont, al crearla, con el encabezado de la misma, pues la configur con 3 filas, una por cada producto, en vez de ponerle una ms para el encabezado. Por tanto, decide borrar la tabla y crearla de nuevo correctamente. Para eliminar una tabla tiene dos formas de hacerlo: una consiste en seleccionar desde la primera lnea antes de la tabla hasta la siguiente lnea despus de la tabla, y posteriormente pulsar la tecla Supr; otra forma consiste en seleccionar la tabla y, a continuacin, pulsar el botn derecho para abrir el men contextual, seleccionando a continuacin la opcin Fila o Columna, y posteriormente Eliminar. Vea cmo seleccionar distintos elementos de la tabla, moverse por los mismos, as como eliminar la tabla: http://tecnologiaedu.uma.es/materiales/oowriter/demos/manejar_tabla.htm
2.3.
MODIFICANDO LA TABLA
Ha terminado de disear el panfleto. Sin embargo, piensa que como cada mes va a ir cambiando los productos ofertados podra hacer una tabla general en la cual slo tendra que meter en las celdas la informacin especfica de cada producto. De este modo, decide crear una tabla con 3 columnas, donde en la primera aparecera una imagen del producto, en la segunda una descripcin del mismo y en la tercera la oferta o rebaja. Despus de grabar el panfleto que va a modificar lo primero que se plantea antes de introducir las 3 nuevas columnas es borrar todas las filas de la tabla. Para ello se sita en la fila que quiere borrar, pulsa el botn derecho y selecciona la opcin Fila, y a continuacin Eliminar, quedndose slo dos filas. Cae en la cuenta que mejor que borrar la fila entera para despus tener de nuevo que aadirla, decide borrar nicamente el contenido, y eso es lo que hace con las otras dos filas de producto. Para ello selecciona completamente la fila que quieres borrar y pulsas la tecla Supr.
3 Es la dimensin de la matriz, es decir es el resultado de multiplicar las filas por las columnas.
Manual de OpenOffice Writer. Captulo 3. Tablas e imgenes
13
Ahora, adems de insertar las 3 columnas, tendr que hacer lo mismo con dos filas ms (una para el tercer producto y otra ms para poner un encabezado en cada columna). Para insertar una fila sitese en la fila contigua a la que va a insertar y haga clic en el icono Insertar fila de la barra de herramientas Tabla, e inmediatamente aparece una nueva fila. Realice este proceso dos veces, teniendo en total 4 filas. Va a insertar 2 columnas, para lo que puede pulsar 2 veces en el icono Insertar columna , o bien abrir el men contextual y seleccionar la opcin Columna y a continuacin Insertar, aparecindonos el cuadro de dilogo InsertarColumnas.
Como tenemos una columna y quiero un total de 3 introduciremos el valor 2 en el campo Cantidad; posteriormente activamos la casilla Delante si quiero insertar las dos columnas delante de la columna actual o Detrs si quiero que inserten detrs de la columna actual.
Ahora que tiene estructurada la tabla en varias columnas pasamos a titular cada una de ellas. A la primera columna le denominamos Artculo, a la segunda Descripcin, quedando la tercera como Promociones. A continuacin inserte las imgenes de cada artculo en la primera columna y en la fila correspondiente al producto, e igual hace con la descripcin y la promocin, pero no le ha quedado muy bien distribuida, ya que la columna descripcin es ms extensa que la de promocin. Vea cmo borrar filas, y cmo aadir columnas delanteras: http://tecnologiaedu.uma.es/ materiales/oowriter/demos/modificar_tabla.htm
2.4.
MEJORANDO LA TABLA
Vamos a adquirir conocimientos para la mejora del aspecto de la tabla mediante la configuracin de la anchura y altura de las celdas, el espaciado respecto al texto que rodea la tabla.
Decide ampliar el ancho de la columna Descripcin, para ello tiene que situar el puntero del ratn en la lnea de separacin de las columnas trasformndose el puntero . Ahora slo tenemos que
Manual de OpenOffice Writer. Captulo 3. Tablas e imgenes
14
pulsar en la lnea de separacin y arrastrar la misma hasta conseguir la anchura que deseemos.
Ahora piensa en expandir la altura de la fila correspondiente al encabezado; para ello se sita en la fila que quiere cambiar y abre el men contextual. Una vez en el mismo selecciona la opcin Fila, y posteriormente la opcin Altura, aparecindonos el cuadro de dilogo Altura de fila.
Fjese cmo est activada la casilla Ajuste dinmico por defecto; de este modo, la altura de la fila vendr determinada por la altura del mayor contenido que alberga la misma. Como no queremos que haga este ajuste desactivamos dicha casilla, e insertaremos una altura de la fila de 1,50 cm. Tambin podemos configurar la anchura y altura de una celda usando el botn Optimar situado en la barra de herramientas Tabla. Al pulsar dicho botn nos aparece un submen con 4 opciones a elegir, dependiendo si hemos seleccionado una o varias celdas. De este modo, si hemos seleccionado una celda podemos ajustar la anchura y la altura de la misma al tamao del contenido que alberga. Por el contrario, si hemos seleccionado varias celdas, podemos ajustar la altura y anchura de las celdas seleccionadas a la mayor anchura o altura de todas ellas.
Adems de cambiar la anchura de la columna y la altura de la fila, podemos configurar el espacio de separacin que existe entre la tabla y el texto que rodea la misma, al igual que vimos cuando ajustamos la imagen. De este modo, si se sita en cualquier celda de la tabla y selecciona la opcin Tabla del men contextual, acceder al cuadro de dilogo Tabla, donde en la pestaa Tabla, y en el bloque Espacios podemos insertar en cada uno de los cuatro lados de la tabla, el nmero de cm de espacio respecto al texto que la rodea, como aparece en la imagen.
Manual de OpenOffice Writer. Captulo 3. Tablas e imgenes
15
Adems, en el bloque Alineacin puede seleccionar el tipo de alineacin que desee para la tabla que, por defecto, hace referencia a los mrgenes horizontales de la misma. De este modo, la tabla presenta por defecto una alineacin Automtica, en la cual la tabla se alinea tanto al margen derecho como al margen izquierdo. En caso que quiera alinearla a un solo margen sealaremos Izquierda o Derecha, o en el caso que quiera alinearla al centro se marcar Centrada. Situndonos en una celda y seleccionando la opcin Celda del men contextual podemos alinear la disposicin del texto inclusive en la misma, tanto arriba, centrada como abajo. Pero hay otras dos alineaciones que no responden a los mrgenes de la pgina sino a los valores que haya introducido en el bloque Espacios. De este modo, la alineacin De izquierda atiende al valor que inserte en el campo Izquierdo del bloque Espacios. Por otro lado, la alineacin Manual adems de atender al campo de espaciado izquierdo, obedece al espaciado derecho, al superior e inferior. Vea cmo modificar manualmente la anchura de una columna, y cmo modificar la altura de una fila usando un cuadro de dilogo: http://tecnologiaedu.uma.es/materiales/oowriter/demos/expandir_tabla.htm
2.5.
DANDO FONDO Y BORDE A LA TABLA
Aprenderemos a mejorar el aspecto de la tabla asignndole un fondo y bordes a la celdas de la tabla. Las tablas, como cualquier otro objeto de Writer, permite asignarle tanto un borde como el fondo que queramos, pero con una diferencia sustancial: que las tablas, al estar compuestas por celdas, filas y columnas, podemos darle a cada elemento especfico las propiedades que queramos. De este modo, decide asignarle un borde ms grueso a la tabla, as como dar un fondo salmn al encabezado. Para ello, se sitas en cualquier celda del encabezado, pulsa el botn derecho y selecciona la opcin Tabla, accediendo al cuadro de dilogo Formato de tabla.
Manual de OpenOffice Writer. Captulo 3. Tablas e imgenes
16
Para configurar el fondo de la tabla debe dirigirse a la pestaa Fondo. Una vez all, seleccionas de la lista Como el valor Color, ya que podemos seleccionar tambin cualquier imagen como fondo en vez de un color, y de la lista Para selecciona el valor Fila, a continuacin seleccionas el color salmn, identificado como Naranja 4, y por ltimo pulsa Aceptar.
Ya ha insertado el fondo, el siguiente paso ser configurar los bordes. Para ello accede de nuevo al cuadro de dilogo Formato de tablas, dirigindose posteriormente a la pestaa Borde.
Una vez all, dependiendo de lo que vayamos a hacer, seleccionaremos una disposicin de lneas u otras. En nuestro caso, como queremos cambiar tanto el borde exterior como las lneas interiores, pinchamos en el cuadro Bordes exterior y todas las lneas interiores . Empieza a modificar el
Manual de OpenOffice Writer. Captulo 3. Tablas e imgenes
17
borde exterior para ello selecciona el grosor del borde (2,50 pt), dejando el color Automtico. A continuacin pasamos, por el mismo procedimiento, a cambiar el color de las lneas interiores; para ello seleccinelas, vuelva al grosor por defecto (que corresponde a 0,05 pt) y elija de la lista Color el valor Verde. Por ltimo pulsas Aceptar (ver imagen anterior).
Vea cmo asignar un borde exterior grueso de color negro a la tabla y un borde fino verde al interior de la misma. Adems de asignar el color salmn al encabezado: http://tecnologiaedu.uma.es/materiales/oowriter/demos/fondo_borde_tabla.htm
3. CORRECCIN ORTOGRFICA
Observando el panfleto terminado observa un par de errores ortogrficos que se le haban pasado por alto. Y eso que se ha reledo varias veces el texto. Suele ser "normal" cuando se est concentrado en cuestiones de diseo y cuando se lee en pantalla (a veces hay que imprimir un documento y leerlo en papel para localizar errores ortogrficos). El hecho es que a pesar de las revisiones realizadas y despus de mirar tantas veces el mismo texto al final se nos terminan escapando alguna que otra.
3.1.
INSTALANDO EL DICCIONARIO
El diccionario se instala con el programa. No obstante si observa un incorrecto funcionamiento debe configurar OpenOffice Writer para que lo utilice en la correccin ortogrfica. Acceda al men Herramientas / Opciones / Configuracin de idioma / Idiomas, y cambie en Esquema local al Espaol.
3.2.
REVISANDO LA ORTOGRAFA
Es muy comn mientras tecleamos introducir alguna errata sin darnos cuenta, as como pasar por alto alguna que otra cuando revisamos visualmente el texto. Es por esto que, una vez instalado y configurado nuestro diccionario, es conveniente pasar el correcto ortogrfico para que nos revise todo el documento y nos "asegure" que efectivamente est todo correcto.
Manual de OpenOffice Writer. Captulo 3. Tablas e imgenes
18
Para pasar el corrector podemos hacer varias cosas:
Ejecutar men Herramientas / Revisin ortogrfica... Pulsar el icono Revisin ortogrfica de la barra de herramientas Presionar la tecla F7.
Recuerde que el cuadro de dilogo Revisin ortogrfica aparece nicamente cuando el revisor ortogrfico encuentra un error. Writer puede detectar y corregir algunos de los errores ortogrficos que se haya cometido en el texto, pero no todos: no detectar como errneas una palabra escrita correctamente aunque semnticamente no sea correcta. Por ejemplo, en la expresin "la baca ha dejado de pastar", el revisor entender que es correcta ya que la palabra en cuestin tiene dos acepciones (vaca/baca) y, aunque no se encuentra en el contexto adecuado, ortogrficamente est bien escrita. Lo mismo sucede con palabras que se escriben igual pero con o sin tildes.. A continuacin Writer comparar cada palabra del documento con las contenidas en su diccionario. Cuando detecta alguna que no coincide o que no existe abre un cuadro de dilogo donde nos ofrece la posibilidad cambiarla, eliminarla, ignorarla o incluirla dentro del diccionario. Veamos cmo se realiza el proceso paso a paso:
Nada ms abrirse el cuadro, aparecer escrita la palabra errnea en No est en el diccionario marcada de color rojo. En ese cuadro de texto podemos modificar manualmente la palabra errnea. Sin embargo, antes de cambiar nada el corrector nos sugerir un listado de trminos donde elegir por cul queremos cambiarla. Seleccionamos el que nos interese y luego hacemos clic en Cambiar. Si, en su lugar, pulsamos en Cambiar todo, estamos obligando a que el cambio se realice en todos los dems casos en que aparezca la palabra, sin ms consultas. Tanto si la cambiamos manualmente como si optamos por las sugerencias el siguiente paso es pulsar en Cambiar o Cambiar todo. Si no queremos que nos corrija la palabra simplemente pulsamos en Ignorar una vez. Del mismo modo, la opcin Ignorar siempre no nos volver a avisar en el texto y por tanto no la corregir. Si optamos por la opcin de Agregar nos agregar el trmino al diccionario personal y lo usar como criterio de correccin para las sucesivas veces en que usemos la revisin ortogrfica, mostrndola cuando sea necesario como Sugerencia.
Manual de OpenOffice Writer. Captulo 3. Tablas e imgenes
19
Hay que tener cuidado con las palabras que se introducen en el diccionario ya que, una vez incluidas, el programa las considerar siempre vlidas. Seleccionada cualquiera de estas opciones, el corrector continuar con la revisin hasta el siguiente trmino, y as sucesivamente hasta que finalice el documento. La revisin comienza siempre desde el punto de insercin del cursor hasta el final del documento, dndonos la opcin al final de revisar la parte que queda, es decir, desde el principio del documento hasta donde se encuentra el cursor. Una vez finalizada nuestra revisin del documento, o si queremos dejar de revisarlo, pulsamos en la opcin Cerrar.
3.3.
REVISIN AUTOMTICA
A veces nos resulta ms cmodo que nos indique visualmente de alguna manera qu palabras considera que son errneas y cambiar sobre la marcha nicamente las que nos interesen ms que realizar la revisin de todo el texto una vez terminado, ya que si ste es demasiado amplio nos puede resultar cansino. OpenOffice Writer tiene una opcin que nos avisa nada ms terminar de escribir un trmino si ste se incluye o no su diccionario y, por tanto, entiende que es errneo. Este aviso es nicamente visual y se indica con una lnea ondulada de color rojo bajo el trmino en cuestin.
Para activar este modo de revisin tenemos que hacer clic sobre el smbolo Revisin automtica de la barra de herramientas. En el caso que nos aparezca un trmino subrayado ya sabemos que Writer entiende que es errneo. Las alternativas que tenemos para corregirlo son varias. Siempre podemos borrar y volver a escribir el trmino de forma correcta o servirnos de las sugerencias del revisor, haciendo clic con el botn derecho del ratn sobre el trmino y optando por una de las siguientes opciones del men contextual:
Lo primero que nos aparecer ser un listado de palabras por las que nos siguiere cambiar la errnea. Si nos interesa alguna slo hemos de hacer clic sobre ella. Esto mismo es lo que nos aparece como ltima opcin de este men contextual, en AutoCorreccin. Si queremos excluir una palabra o bloque de texto de la revisin ortogrfica porque, por ejemplo, est en otro idioma, slo hemos de seleccionarla y dirigirnos al men Formato / Carcter, pestaa
Manual de OpenOffice Writer. Captulo 3. Tablas e imgenes
20
Fuente. Aqu cambiaremos el idioma a ninguno. Si queremos desactivar la opcin de Revisin automtica slo hemos de volver a hacer clic sobre el mismo icono de la barra de herramientas.
3.4.
CORRECCIN AUTOMTICA
Adems de revisarnos la ortografa automticamente mientras escribimos, tambin sera posible que nos fuera cambiando y corrigiendo automticamente los trminos no correctos, e incluso que nos excluyera tambin de forma automtica trminos que no queremos que nos corrija. Todo esto puede personalizarse, de forma que podemos incluir nuevos trminos ms acordes con el vocabulario usado o modificar los que cometemos ms habitualmente. Estas opciones se encuentran en el men Herramientas / Correccin automtica... Ver que en el cuadro de dilogo que se abre tiene varias pestaas. En Reemplazar le muestra el listado de palabras que cambia de forma automtica por otra que considera correcta. Aqu podemos aadir en Abreviatura la palabra que habitualmente solemos escribir de forma errnea y en Por escribir la palabra correcta.
Tambin est la pestaa Excepciones, donde se recogen las abreviaturas o combinaciones de letras que no queremos que OpenOffice corrija automticamente. Aqu slo hace referencia a la palabras Abreviaturas a las que no siguen maysculas y a determinadas palabras que empiezan con dos maysculas. Igualmente podemos aadir una excepcin escribindola directamente en el cuadro de texto y pulsando el botn Nuevo. Para borrar slo hay que seleccionarla y pulsar el botn Eliminar. El mismo procedimiento es para las palabras que comienzan con dos maysculas.
Dentro de la pestaa Opciones puede activar y/o desactivar las que ms le interesen, y en la ficha Comillas tipogrficas puedes indicar que todas las comillas que escribas (tanto simples como dobles) se reemplacen automticamente por comillas tipogrficas correctas.
Manual de OpenOffice Writer. Captulo 3. Tablas e imgenes
21
En la pestaa Opciones algunas de stas podemos activarlas para que se aplique durante la reedicin del texto (activando la casilla bajo la columna [R]) o mientras se est escribiendo (activando la casilla bajo la columna [E]). La ltima opcin configurable dentro de la Correccin automtica es Completar palabras, donde se almacenan las palabras utilizadas con ms frecuencia. Esta opcin permite que cuando escribamos una palabra sta se complete de forma automtica despus de escribir tres letras que coincidan con las tres primeras letras de una de las palabras almacenadas.
Tambin podemos eliminar palabras de este listado, as como indicar la tecla que tenemos que pulsar para que se complete sola, adems de otras opciones. Vea cmo incluir un trmino desde el cuadro de dilogo de la Revisin Ortogrfica al listado de la ficha Reemplazar de la Correccin automtica: http://tecnologiaedu.uma.es/ materiales/oowriter/demos/correccionAutomatica.htm
4. IMPRIMIENDO EL DOCUMENTO
Aprender a visualizar el resultado final del documento antes de imprimirlo, a configurar la impresin, lgicamente a imprimir el documento. Ha terminado de redactar y de dar la esttica que desea al documento, con lo que cree que ya puede imprimir el mismo, aunque tiene dudas de cmo se ver al imprimirlo.
4.1.
VISUALIZANDO EL RESULTADO
En este apartado conocer la finalidad de la presentacin preliminar y las distintas vistas que presenta. Es muy conveniente antes de imprimir, por razones econmicas y de tiempo, obtener una perspectiva de cmo quedara el documento si decidimos imprimirlo. Es la denominada Vista Preliminar, accesible desde el men Archivo seleccionando la opcin Vista preliminar.
Manual de OpenOffice Writer. Captulo 3. Tablas e imgenes
22
Desde dicha vista puede obtener una perspectiva global del documento que puede modificar a tu gusto. De este modo, puede aumentar o disminuir el tamao de la escala de visualizacin, pulsando la tecla Aumentar o Disminuir escala. Tambin puede introducir el tamao de la escala directamente o seleccionar de la lista la escala deseada. Tambin para el caso que tengamos un documento con varias pginas, podemos desplazarnos por las mimas para ir viendo el resultado final en cada una, para ello pulsaremos los botones Siguiente o Anterior, e incluso podemos ir a la Primera o ltima pgina .
Ahora bien, si tiene un documento muy extenso y no quiere desplazarse por las pginas una a una, puede agrupar la vista con la finalidad de hacer ms fcil su visualizacin. De este modo, hay una visualizacin por parejas, es decir cada dos pginas, pulsando el botn Vista preliminar en dos pginas, o agrupadas en las filas y columnas que quiera. Para ello pulse el botn Vista preliminar en varias pginas .
Manual de OpenOffice Writer. Captulo 3. Tablas e imgenes
23
Al pulsar dicho botn nos aparecer el cuadro de dilogo Varias Pginas; una vez all, si por ejemplo quiero agrupar la vista en 3 filas y 4 columnas, introducira dichos valores en los campos Filas y Columnas, y pulsara Aceptar. Si deja pulsado el botn Vista preliminar en varias pginas, puedes seleccionar el nmero de filas y columnas arrastrando el ratn hasta obtener la dimensin de la vista que quieras, al igual que vimos al insertar tabla.
Si quiere mejorar la visualizacin de la vista preliminar puede quitar la barra de mens y la barra de estado, dejando slo la barra de herramientas Vista Previa, y pulsar en el botn Pantalla Completa Para volver al documento, porque quieras realizar una modificacin, tienes que pulsar el botn Cerrar la vista preliminar, aunque en tu caso despus de analizar el panfleto decides imprimir finalmente el documento. Ahora bien, en el caso que quieras imprimir la vista debes pulsar el botn Imprimir vista, con lo
Manual de OpenOffice Writer. Captulo 3. Tablas e imgenes
24
que nos aparecer un nuevo cuadro de dilogo titulado Imprimir. Vea cmo entrar en la Vista Preliminar, y modificar la misma para estructurar la vista de las pginas en 3 columnas y 3 filas: http://tecnologiaedu.uma.es/materiales/oowriter/demos/vista_preliminar.htm
4.2.
IMPRIMIENDO EL RESULTADO
Adquirir los conocimientos necesarios para sacar provecho de las posibilidades de impresin que ofrecen los campos del cuadro de dilogo Imprimir.
Para imprimir, ya sea un documento de texto o una vista preliminar del mismo, puede hacerlo desde el cuadro de dilogo Imprimir, accesible desde el men Archivo y seleccionando la opcin Imprimir. Cuando quiera imprimir una sola copia de todo el documento, utilizando la impresora predeterminada, puede hacerlo pulsando directamente el botn Imprimir archivo directamente ubicado en la barra de estndar. Desde el mismo, podemos seleccionar la impresora que vamos a utilizar para hacer la impresin, siempre en el caso que tengamos varias impresoras instaladas. En dicho caso, en la lista Nombre aparecer la impresora por defecto que tengamos asignada, pudiendo elegir cualquier otra, pulsando dicha lista y seleccionando la misma. Es importante atender al bloque rea de impresin, a las opciones Todo, Pginas y Seleccin. En el caso que queramos imprimir todo el documento activaremos la casilla Todo; ahora bien, si slo deseamos imprimir una o varias pginas del documento insertaremos el nmero o intervalo de pginas deseado. De este modo, si quiere imprimir las pginas 1,2,3,4,9 de cualquier documento, introducira en el campo Pginas cualquiera de las siguientes anotaciones: 1;2;3;4;9 1;2-4;9 . Es fcil entender, por tanto, que los intervalos de pginas a imprimir se identifica por un guin desde la pgina inicial a la pgina final, y que cada pgina o intervalo viene separada por el smbolo de punto y coma. Adems de poder imprimir el documento entero, o algunas pginas, podemos imprimir cualquier seccin que elija del documento. Para ello una vez seleccionado la seccin a imprimir tendra que activar la casilla seccin del bloque rea de impresin.
Manual de OpenOffice Writer. Captulo 3. Tablas e imgenes
25
Por ltimo, tambin debe saber que puede imprimir una sola copia, opcin por defecto, o puede introducir el nmero de copias que desee en el campo Ejemplares. Para este caso, puede activar la casilla Ordenar si quiere que se mantenga el orden de pginas del documento original, o desactiva la casilla si quiere que agrupe cada copia de la pgina en grupos.
Vea cmo modificar el tamao de una imagen, as como recortar las dimensiones del lienzo de la imagen: http://tecnologiaedu.uma.es/materiales/oowriter/demos/imprimir.htm
Manual de OpenOffice Writer. Captulo 4. Aplicando estilos y plantillas
Manual de OpenOffice Writer
Captulo 4: Aplicando estilos y plantillas
Este material es una adaptacin del curso sobre OpenOffice que se encuentra en http://www.guadalinex.org/cursos/
Reconocimiento-NoComercial-CompartirIgual 2.5 Espaa
Realizado por:
Jos Snchez Rodrguez (Universidad de Mlaga) josesanchez@uma.es Julio Ruiz Palmero (Universidad de Mlaga) julioruiz@uma.es Juan Alberto Argote Martn: jaargote@wanadoo.es Rafael Palomo Lpez: rafaelpalomo@wanadoo.es
Usted es libre de:
copiar, distribuir y comunicar pblicamente la obra hacer obras derivadas
Bajo las condiciones siguientes:
Reconocimiento - No comercial - Compartir igual: El material creado por un artista puede ser distribuido, copiado y exhibido por terceros si se muestra en los crditos. No se puede obtener ningn beneficio comercial y las obras derivadas tienen que estar bajo los mismos trminos de licencia que el trabajo original.
Manual de OpenOffice Writer. Captulo 4. Aplicando estilos y plantillas
ndice
1. APLICANDO ESTILOS AL TEXTO..........................................................................................3 1.1. EL ESTILISTA.........................................................................................................................3 1.2. APLICANDO ESTILOS..........................................................................................................4 1.3. MODIFICANDO ESTILOS DE FORMA RPIDA................................................................6 1.4. CREANDO ESTILOS DE FORMA RPIDA.........................................................................8 1.5. CARGANDO ESTILOS DE OTROS DOCUMENTOS..........................................................9 2. FACILITANDO EL TRABAJO ................................................................................................10 2.1. CREANDO PLANTILLAS ...................................................................................................10 2.2. COMENZANDO UN DOCUMENTO BASADO EN UNA PLANTILLA..........................12 2.3. MODIFICANDO UNA PLANTILLA...................................................................................14 2.4. ADMINISTRANDO LAS PLANTILLAS.............................................................................15 2.5. USANDO EL ASISTENTE....................................................................................................17 3. MEJORANDO EL ASPECTO DE LA PGINA .....................................................................18 3.1. ENCABEZAMIENTOS Y PIE DE PGINA........................................................................18 3.2. ORGANIZANDO EL TEXTO EN COLUMNAS.................................................................21 3.3. INSERTANDO SALTOS MANUALMENTE......................................................................22 3.4. OTROS ELEMENTOS (NOTAS AL PIE Y CAMPOS).......................................................24 3.5. SECCIONES ..........................................................................................................................26
Manual de OpenOffice Writer. Captulo 4. Aplicando estilos y plantillas
1. APLICANDO ESTILOS AL TEXTO
En el restaurante en el que usted trabaja su jefe le informa que le han propuesto publicar en una revista semanal un men formado por cinco platos: un entrante, uno para el centro, un primer plato, un segundo plato y un postre. Eso supone un gran reconocimiento y consideracin a nivel local, aparte de lo que supone como proporcin para el mismo. Su jefe le encomienda a usted esa tarea. Le ensea un documento bastante grande, donde aparecen recetas, que tiene abierto en el ordenador. Le indica que su primera tarea consistir en unificar todas las recetas. Todas estn escritas una detrs de la otra de la forma ms simple, sin ningn elemento ornamental ni nada que haga destacar o diferenciar los ingredientes de la preparacin e incluso del nombre de la receta.
1.1.
EL ESTILISTA
Al observar la barra de herramientas formato, ve que justo antes del tipo de fuente aparece otra lista desplegable con el texto Predeterminado. Esto hace referencia al estilo del prrafo donde se encuentra el cursor.
Al iniciar OpenOffice los tipos de documentos disponibles presentan unas caractersticas predeterminadas. En el caso que afecta al texto, observe que, por defecto, cuando empieza a escribir ya viene definido un tipo de letra, un tamao, color, una alineacin, etc. Esto es el estilo predeterminado. Si deseaba cambiarle el aspecto a cualquier parte del texto sola seleccionarlo previamente y modificar el atributo con la barra de herramientas formato o a travs del men Formato. Sin embargo, en este caso, no se trata de cambiar un atributo a una serie de palabras sino que son bloques de textos ms amplios. Para esto cuentas con la ayuda de los estilos y del Estilista.
Manual de OpenOffice Writer. Captulo 4. Aplicando estilos y plantillas
Para abrir el Estilista puedes ir al men Formato y seleccionar la opcin Estilo y formato, o si lo prefieres activar el icono Estilo y formato de la barra de herramientas formato o pulsar la tecla F11. En la parte superior izquierda del Estilista encontrars una serie de botones que le servirn para alternar entre los diferentes tipos de estilos. A medida que vaya pulsando sobre uno u otro le ir mostrando en la parte central del Estilista los diferentes estilos que existen.
Existen estilos para prrafos, caracteres, marcos, pginas y listas. A la derecha ver otros botones que servirn para aplicar o modificar algn estilo existente. Y en el nivel inferior ver diferentes categoras de estilos para mostrar (del usuario, todos, de listas...) que dependern tambin si son estilos para la pgina, caracteres, etc.
Vea cmo abrir la ventana del Estilista y ver los diferentes http://tecnologiaedu.uma.es/materiales/oowriter/demos/estilista.htm
estilos:
1.2.
APLICANDO ESTILOS
Adems de saber que tiene la posibilidad de usar diferentes estilos segn el texto, lo que sigue en importancia es saber cmo aplicarlos de forma efectiva. Al ver todas las posibilidades que le ofrece el Estilista se le ocurre la idea de aplicar diferentes estilos que Writer trae a cada una de las partes del texto: uno para los ingredientes, otro para la preparacin, otro para cada el nombre de la receta, otro para los consejos... Para aplicar un estilo al prrafo tiene que hacer clic sobre el Estilista en el botn que le muestra todos los estilos de prrafo, y para que slo le muestre los que afectan al texto seleccionamos de la lista desplegable inferior los Estilos de texto.
Manual de OpenOffice Writer. Captulo 4. Aplicando estilos y plantillas
Ahora que ya los tiene aplique un estilo llamado Encabezado 1 al nombre de la receta. Para ello site el cursor sobre el texto que contiene el nombre de la receta y luego haga doble clic en Encabezado 1. Observe cmo ha cambiado.
Otra forma de cambiar el estilo de los prrafos consiste en: a) hacer clic sobre el estilo deseado a aplicar; b) elegir en el Estilista el botn Modo regadera para activarlo (ver que el cursor del ratn se ha convertido en un cubo de pintura); c) hacer clic sobre los prrafos a los que se desea aplicar el estilo.
Para aplicar un estilo slo debe situar el cursor en cualquier parte del texto al que quiera aplicarlo. Si se trata el estilo es de prrafo afectar a todo el prrafo y si es de caracteres afectar a la palabra
Manual de OpenOffice Writer. Captulo 4. Aplicando estilos y plantillas
completa. Si no sabe qu estilo tiene aplicado un prrafo, slo ha de situar el cursor en cualquier parte del prrafo y visualizar la barra de herramientas formato, en su parte izquierda.
Vea cmo se aplican los estilos a los diferentes prrafos de un documento: http://tecnologiaedu.uma.es/materiales/oowriter/demos/aplicandoEstilos.htm
1.3.
MODIFICANDO ESTILOS DE FORMA RPIDA
Siempre puede aplicar los estilos que Writer le proporciona pero no siempre nos gustan. Hay muchas formas de modificar un estilo y aqu aprender cmo hacerlo de una forma rpida y sencilla. Ya tiene aplicado el estilo a la mayora del nombre de las recetas. Sin embargo, probando alguno para el ttulo de los apartados "Ingredientes" y "Elaboracin" no encuentra ninguno apropiado, as que decide modificar alguno que ya existe y personalizarlo un poco ms a su gusto para despus aplicarlo al texto. Para ello selecciona el que se llama "Subttulo" que se encuentra dentro de los Estilos de captulos y que previamente ha aplicado a los prrafos "Ingredientes" y "Elaboracin". Es importante comprobar antes de realizar cualquier actualizacin de un estilo que efectivamente el texto sobre el que se va a trabajar tiene correctamente aplicado el estilo en cuestin. Para ello slo debe hacer de hacer clic sobre dicho texto y observar la parte de la izquierda de la barra de objetos de texto
Manual de OpenOffice Writer. Captulo 4. Aplicando estilos y plantillas
Antes de realizar nada ms tiene que asegurarse que ese estilo pueda ser actualizado automticamente. Para ello lo selecciona desde el Estilista y de su men contextual selecciona la opcin Modificar. Observe que en la pestaa Administrar de su cuadro de dilogo hay una casilla llamada Actualizacin automtica y que puede activar. Si la activa permitir dicha actualizacin.
Una vez permitida esta actualizacin regrese al prrafo que tiene el estilo "Subttulo" aplicado y lo formatea aplicndole tipo de letra, color, fondo... que quiera. Recuerde que est cambiando un estilo de prrafo, lo que significa que para cambiar manualmente el formato estos nuevos valores tienen que afectar a todo el prrafo y no solo a determinadas palabras del mismo. Es por ello que debe tener seleccionar el prrafo al completo, de este modo se asegura que todos los espacios (incluso vacos) que forman parte del prrafo tambin se ven afectados por este nuevo formato Cuando ya lo tiene listo lo nico que ha de hacer es asegurarse que el cursor se encuentra en dicho prrafo y hacer clic sobre el botn Actualizar estilo del Estilista. Automticamente el estilo que tenia aplicado el prrafo, que era "Subttulo", se ha actualizado y ha adquirido el nuevo formato.
Para trabajar de manera ms rpida con los estilos puede poner visibles en el Estilista slo aquellos que est usando, llamados Estilos usados, entendiendo stos como cualquier estilo que tenga aplicado cualquier prrafo del texto. Vea cmo actualizar un estilo que ya tiene a otro con un formato diferente: http://tecnologiaedu.uma.es/materiales/oowriter/demos/actualizandoEstilo.htm
Manual de OpenOffice Writer. Captulo 4. Aplicando estilos y plantillas
1.4.
CREANDO ESTILOS DE FORMA RPIDA
A veces lo que nos interesa no es modificar un estilo sino crear otro personal con el formato que ms nos interese. Veamos cmo hacerlo de forma rpida. Lo que va a hacer ahora ser el proceso de forma inversa: en lugar de aplicar un estilo y luego actualizarlo, formateando de nuevo un prrafo, daremos formato a un prrafo y luego crearemos el estilo a partir de l. En este caso se centrar en el cuerpo de texto de los ingredientes. Lo nico que ha de hacer es formatear un prrafo y aplicarle el tipo de fuente, color, alineacin... que quiera de forma manual a travs del men formato. Una vez aplicado selecciona todo el prrafo al completo para generar el estilo a partir de l.
En este caso, al tratarse de un estilo de prrafo es importante seleccionarlo al completo para que tome como referencia aquellos atributos que son comunes a todo el prrafo. Si tenemos, por ejemplo, parte del texto del prrafo en cursiva y parte en negrita ni uno ni otro formarn parte del estilo que creemos ya que slo afecta a determinadas palabras de todo el prrafo, pero no a ste en su totalidad. Una vez seleccionado todo el prrafo, pulse en el botn Nuevo estilo a partir de la seleccin, del Estilista. A continuacin se abrir un cuadro de dilogo donde tendr que escribir el nombre que quiera darle al nuevo estilo que est creando. En el caso del ejemplo, el estilo se llama "cuerpo_ingredientes".
Manual de OpenOffice Writer. Captulo 4. Aplicando estilos y plantillas
Al aceptar ver que le aparece dentro del listado de los Estilos de texto y, por defecto, tambin le aparecer dentro de los Estilos de usuario, donde se recogen todos los que vaya creando. El siguiente paso ser aplicar el estilo que ha creado al resto de ingredientes de todas las recetas.
1.5.
CARGANDO ESTILOS DE OTROS DOCUMENTOS
Muchas veces creamos estilos propios que queremos usar en otros documentos. Saber cmo importarlos de uno a otro ser lo que veamos en este apartado. Ya ha terminado de poner los estilos al documento donde estaban los platos entrantes, pero an le falta aplicar esos mismos estilos al documento que contiene los primeros platos, los segundos y los postres. Al tratarse de estilos creados por usted mismo al abrir cualquier documento nuevo estos estilos no aparecern. Una opcin sera volver a crear estos mismos estilos en los documentos nuevos, pero eso le quitara mucho tiempo. La solucin ms rpida sera importarlos o cargarlos desde un documento que s los tenga, en este caso desde el documento "entrantes". El procedimiento es muy sencillo y ahorra mucho tiempo. Para ello tenemos que volver a acceder al men Formato / Estilo y formato. Una vez en el estilista pinchamos sobre el icono Nuevo estilo a partir de la seleccin y elegimos la opcin Cargar estilos.
Se nos abre el cuadro de dilogo Cargar plantillas.
Desde aqu podemos cargar estilos de diferentes documentos y plantillas. Lo que le interesa de este cuadro de dilogo es el botn De Archivo, que le permitir importar los estilos que tengan otros documentos. As que tiene que hacer clic sobre este botn.
A continuacin se abrir el cuadro de dilogo Abrir y seleccionar el documento de Writer que contiene los estilos que quiere importar: seleccinelo y pulse Abrir. Ya tiene los estilos importados.
Manual de OpenOffice Writer. Captulo 4. Aplicando estilos y plantillas
10
Slo se cargarn Estilos de usuarios porque el resto Writer ya los tiene. Por eso se aconseja que cualquier estilo de Writer que modifique lo termine guardando con otro nombre (crear estilo a partir de la seleccin) Para comprobar que efectivamente as es abra el Estilista y, en los estilos de prrafo, en la categora de Estilos de usuario, aparecern estos estilos creados por usted. El siguiente paso ser aplicarlos.
2. FACILITANDO EL TRABAJO
Se alegra una barbaridad al contemplar lo que se agiliza el trabajo usando los estilos, pero an son muchos los documentos que tiene que crear y no es mucho el tiempo que le queda para hacerlo. Una vez creados los estilos puede usarlos en ms de un documento. Lo ideal, en vez de tener que cargarlo continuamente de un documento que ya exista, sera guardarlos de alguna forma para que estn localizables y puedan usarse sin problemas, e incluso aadir ciertos elementos que agilicen an ms la tarea y sea reutilizable tantas veces como quiera, y no slo por m sino tambin por cualquier otro compaero.
2.1.
CREANDO PLANTILLAS
A veces resulta ms cmodo tener una serie de documentos "tipo" con unas caractersticas especiales de formato, imgenes, estilos, logotipos.... que nos sirvan de punto partida para la redaccin de determinados documentos: se trata de las plantillas. Veamos qu son y cmo se crean. De momento lo nico que haba hecho era aplicar estilos a los prrafos, pero existen otra serie de atributos que deben ser comunes a todos los documentos que tengan recetas, como por ejemplo, el tamao y orientacin del papel, los mrgenes, elementos ornamentales... y dejarlo todo predefinido para que cuando ms adelante tenga que aadir alguna receta nueva en un nuevo documento ste ya est listo slo a falta de incluir el texto con la receta. As que la mejor opcin sera crear un documento especial que contenga aquellos elementos comunes a todos y usarlo como plantilla para generar los dems. Para crear una plantilla se procede como cualquier documento de texto: abra un documento nuevo y defina todos aquellos elementos comunes que quiera que aparezcan en los documentos que cree a partir de la plantilla. Qu quiere que tengan en comn todos los documentos donde se van a guardar recetas? Pues... aparte de cargar en l los mismos estilos, que ya tiene creados, que el margen sea el mismo, el tamao de la pgina... y elementos anteriormente citados.
Manual de OpenOffice Writer. Captulo 4. Aplicando estilos y plantillas
11
Tambin puede aadir informacin adicional a la plantilla mediante el men Archivo / Propiedades, e introduciendo la informacin en los distintos cuadros de dilogos que hay disponibles, especialmente en el de la pestaa Descripcin. Esta informacin aparecer al seleccionar la plantilla, lo que le puede servir de referencia. As que se pone manos a la obra y crea ese documento. Carga los estilos de usuario de uno de los documentos anteriores, pone unos mrgenes y un borde a la pgina... y cuando lo tenga listo y preparado para empezar a escribir la receta, en vez de ponerse a redactarla simplemente guarda el documento. Es aqu, a la hora de guardarlo, donde hay que especificar un lugar y un modo de almacenamiento distinto. As que abre el men Archivo, hace clic sobre Plantillas y luego en la opcin Guardar.
En el cuadro de dilogo que se abre escribe un nombre para su plantilla en el cuadro de texto Nueva plantilla. Esta plantilla nueva puede guardarla en un rea determinada con objeto de tener sus plantillas organizadas. Writer trae por defecto tres reas donde guarda las plantillas: Mis plantillas, Fondos de presentacin y Presentaciones. Si creamos plantillas propias se guardan generalmente en C:\Documents and Settings\xxxxxx\Datos de programa\OpenOffice.org2\user\template (xxxxxx cambia segn el nombre de su equipo) Para crear una plantilla propia hacemos clic en el botn Administrar.
Procedemos primero a crear un rea nueva donde guardar nuestras plantillas personales. Para ello hacemos clic sobre cualquier otra rea de plantillas y pulsar en el botn Comandos o en su caso desplegar el men contextual de cualquier rea de plantilla, y elegir la opcin Nuevo.
Manual de OpenOffice Writer. Captulo 4. Aplicando estilos y plantillas
12
Nada ms pulsar en Nuevo le aparecer otra carpeta o rea nueva que debe renombrar. Todas las reas que cree podrn ser borradas desde su propio men contextual o desde el botn Comandos, previa seleccin del rea o carpeta.
Una vez creada nuestra rea regresamos al cuadro de dilogo para guardar la plantilla pulsando en el botn Cerrar. Ahora s aparecer el rea que acabamos de crear en el listado. Slo hemos de seleccionarla con un clic y pulsamos en Aceptar. Nuestra plantilla ya est guardada y lista para usarse. Las plantillas se guardan con la extensin ott y, a diferencia de los documentos de texto normales (extensin odt), almacenan personalizaciones del teclado, de las barras de herramientas y de los mens. Otra forma ms sencilla para guardar nuestras plantillas, en una carpeta diferente a la que se guarda por defecto, es a travs de la opcin Guardar como del men Archivo. En el cuadro de dilogo que se abre, debe indicar en la opcin Tipo de archivo aquella que indica Plantilla de texto en formato OpenDocument (ott).
2.2.
COMENZANDO UN DOCUMENTO BASADO EN UNA PLANTILLA
Una vez creada una plantilla, su verdadera utilidad se ver en su uso y aplicabilidad en nuestro trabajo. Veamos cmo crear un documento a partir de una plantilla que nosotros mismos hemos diseado. Una vez creada su platilla vamos a comenzar un documento basndonos en ella. As que lo primero ser cargar esa plantilla. Para ello, acceda al men Archivo / Nuevo y, en el men que aparece, seleccione la opcin Plantillas y documentos. Posteriormente haga doble clic sobre el icono
Manual de OpenOffice Writer. Captulo 4. Aplicando estilos y plantillas
13
Plantillas situado a la izquierda de la ventana.
Observe cmo en el cuadro Ttulo le aparecen todas las reas que anteriormente vio cuando estaba guardando su plantilla, as como la nueva rea que cre y donde finalmente la guard. Haga doble clic sobre ella para abrirla y ver la plantilla creada. Seleccinela y pulse Abrir.
Otra forma de abrir un documento basado en una plantilla es desde la carpeta en la que se encuentra la plantilla, pulsando el botn derecho del ratn sobre el archivo plantilla y elegir la opcin Nuevo del men contextual.
El documento que se abrir no ser la plantilla sino un documento basado en dicha plantilla (con sus
Manual de OpenOffice Writer. Captulo 4. Aplicando estilos y plantillas
14
estilos, formatos de pgina...) totalmente nuevo, de modo que podr escribir en l y guardarlo posteriormente. Al guardarlo lo hace de forma habitual en Archivo / Guardar (o Guardar como). Antes de abrir una plantilla puede ver cmo es o qu contiene, para saber si es la adecuada o no. Entre las herramientas que aparecen en el cuadro de dilogo Abrir de una plantilla aparecen a la derecha dos smbolos o iconos. El primero de ellos de mostrar la informacin que la plantilla tiene guardada en sus Propiedades, mientras que el segundo mostrar una previsualizacin del documento plantilla.
En realidad, todos los documentos que abramos con Writer estn basados en alguna plantilla, incluyendo aquellos documentos nuevos que abrimos directamente partiendo de cero.
2.3.
MODIFICANDO UNA PLANTILLA
Siempre puede suceder que despus de crear una plantilla tengamos la necesidad de modificar algunas de sus caractersticas para adaptarla a nuevas necesidades. Aqu veremos cmo editar una plantilla para modificarla. Desde el men Archivo / Plantillas, haga clic en la opcin Editar. Se abrir entonces el cuadro de dilogo Abrir. ste se abrir por la carpeta que Writer tiene especifica para guardar las plantillas y que puedes ver y/o modificar en el men Herramientas / Opciones / OpenOffice.org / Rutas. De modo que slo tiene que buscar la carpeta donde guard su plantilla, seleccionarla y pulsar Abrir.
El directorio donde obtenemos las plantillas es C:\Archivos de programa\OpenOffice.org 2.0\share\template\es, y el directorio donde se guardan aquellas que vayamos creando es C:\ Documents and Settings\xxxxxx\Datos de programa\OpenOffice.org2\user\template (siendo xxxxxx nuestro nombre de usuario).
Manual de OpenOffice Writer. Captulo 4. Aplicando estilos y plantillas
15
Una vez abierta podr realizar todos los cambios que quiera como si de un documento normal se tratara. Cuando termine de modificarla la guarda a travs de la opcin Guardar del men Archivo, y cierre la plantilla con la opcin Cerrar del mismo men Archivo. Otras maneras para editar y modificar una plantilla es a travs del men Archivo / Nuevo, seleccionar la plantilla a editar y pulsar el botn Editar (ver imagen siguiente); desde la misma opcin Cargar, en men Archivo / Plantillas, seleccionar en el cuadro de dilogo la plantilla a editar y pulsar tambin sobre el botn Editar; o directamente, desde la carpeta en la que se encuentra la plantilla, pulsa el botn derecho del ratn sobre el archivo plantilla y elige la opcin Abrir del men contextual.
2.4.
ADMINISTRANDO LAS PLANTILLAS
A veces resulta conveniente, en vez de crear plantillas nuevas, trasvasar informacin de una plantilla a un documento; o incluso, para crear plantillas nuevas, pasar informacin de otra plantilla que ya exista para no tener que empezar desde el principio. El Administrador de las plantillas, que ya hemos ido viendo en apartados anteriores, es la herramienta que dispone Writer para facilitar este trasvase de informacin, adems de servirnos para crear nuevas reas o categoras donde guardar nuestras plantillas.
Son muchas las formas en que podemos acceder al Administrador de plantillas: a travs del cuadro de dilogo Plantillas y documentos (botn Administrar) del men Archivo / Nuevo; a travs del cuadro de dilogo Estilista (Formato / Estilo y formato / botn Nuevo estilo a partir
Manual de OpenOffice Writer. Captulo 4. Aplicando estilos y plantillas
16
de la seleccin / Cargar estilos), o a travs de la opcin Guardar de una plantilla (Archivo / Plantillas / Guardar). Sin embargo, la forma directa para acceder a l es a travs del men Archivo / Plantilla / Administrar. En las listas desplegables inferiores podemos indicar qu es lo que queremos que nos muestre en el cuadro superior: si las plantillas o los documentos.
A travs de los dos cuadros podemos importar y exportar informacin de unos a otros. Para ello, abrimos una plantilla haciendo doble clic sobre ella y abrimos el listado de sus estilos haciendo doble clic sobre Estilos.
Slo hemos de seleccionar el estilo con un clic y arrastrarlo hasta los Estilos de otra plantilla o documento. Luego pulsamos en la opcin Actualizar del men contextual para actualizar la vista del Administrador. Estas mismas opciones de importar y exportar aparecern si seleccionamos el documento o la plantilla en cuestin y pulsamos sobre el botn Comandos.
Al arrastrar un estilo de un documento o plantilla a otro ste se mover, desapareciendo del original (imagen superior). Para que slo sea una copia y no se pierda del documento o plantilla original hay que pulsar la tecla Ctrl al mismo tiempo que arrastramos de uno a otro (imagen inferior)
Manual de OpenOffice Writer. Captulo 4. Aplicando estilos y plantillas
17
2.5.
USANDO EL ASISTENTE
No siempre hay que partir de cero para generar una plantilla. Veamos qu funcin incorpora Writer para generar determinados documentos que nos puedan servir como plantillas. Tambin podemos crear plantillas y documentos estndar utilizando el Asistente, herramienta de Writer que facilitar esta tarea a travs de una serie de asistentes. Un ejemplo sera crear un formato de fax adaptado a la empresa y que nos sirviera para sucesivas ocasiones.
Slo hay que acceder la men Archivo / Asistentes y hacer clic en el tipo de documento que queremos elaborar. Para el caso del fax habra que hacer clic directamente sobre Fax e ir completando las diferentes opciones que el asistente le indique.
Una vez llegada a la ltima pantalla debe pulsar en Finalizar y automticamente se generar un documento con las caractersticas que le hemos ido aadiendo a travs del asistente. Si dicho documento generado lo va a usar como plantilla para sucesivas ocasiones, deber guardarlo a travs del men Archivo / Plantillas / Guardar. En caso de que slo se trate de un documento para una sola vez lo guarda de forma habitual.
Manual de OpenOffice Writer. Captulo 4. Aplicando estilos y plantillas
18
3. MEJORANDO EL ASPECTO DE LA PGINA
"Qu bien le est quedando todo lo que est haciendo"- piensa. Pero cree que adems de los estilos y de las plantillas, que ya le facilitan el trabajo, estaran an mejor si stas tuvieran otra serie de elementos que ornamentaran y mejoraran tus documentos, tales como un prrafo en la parte superior de todas la pgina que dijera, por ejemplo, "Primeros platos" o "Recetario del Restaurante La Comida de la Abuela" o similar y que, adems, las pginas estuvieran numeradas e incluso que cada receta estuviera en una pgina diferente, o los ingredientes a un lado y la elaboracin en otra...
3.1.
ENCABEZAMIENTOS Y PIE DE PGINA
Abre su documento que contiene las recetas con los platos entrantes y se le ocurre que, en la parte superior de la pgina, podra introducir un logotipo de la empresa, el mismo que aparece siempre en todos los dpticos y trpticos publicitarios que el Restaurante se encarga de repartir. Tambin sera conveniente que, en la parte inferior, aparezca el nombre del documento o informacin que haga referencia al mismo; algo as como "Platos Entrantes". Toda esta informacin deber repetirse a lo largo de todas las pginas que se incluyan en el documento. Para ello puede usar los Encabezamientos y Pie de pgina y aqu ver cmo. Dentro del men Formato, en la opcin Pgina, encontrar dos pestaas: una para los Encabezamientos y otra para los Pie de pgina, ambas idnticas. Para ponerlos slo tendr que activar las respectivas opciones de Activar encabezamiento o Activar pie de pgina.
En este momento aparecer en la parte superior o inferior de la pgina un recuadro delimitado por marcas indicando la posicin. Slo ser necesario escribir el encabezado o pie en la primera pgina.
Manual de OpenOffice Writer. Captulo 4. Aplicando estilos y plantillas
19
En caso de no ver dichas marcas puede que no tenga activada una opcin en Writer llamada Lmites de texto. Acceda al men Ver y haga clic sobre esta opcin. La posicin en la que aparezca el encabezamiento o el pie depender del margen superior e inferior que tenga establecido para la pgina. Recuerde que en el momento en que los active se situarn a dicha distancia del borde de la pgina, desplazando hacia abajo (en el caso del encabezamiento) o hacia arriba (en el caso del pie de pgina) los lmites del cuerpo del documento.
No obstante, los mrgenes derecho e izquierdo si los puede modificar desde sus respectivas pestaas sin que afecten al resto del cuerpo del documento.
Manual de OpenOffice Writer. Captulo 4. Aplicando estilos y plantillas
20
Si observa, por mucho que escriba en el rea reservada para el encabezamiento o pie, nunca llegarn a juntarse con el cuerpo del documento, quedando siempre espacio entre medio. ste espacio llamado dinmico tambin puede ser reducido, ampliado o incluso anulado. Si activa la opcin Utilizar espacio dinmico, a medida que vaya escribiendo en el encabezamiento o en el pie y stos lo necesiten, aprovecharn este espacio dinmico de modo que el texto llegar justo al mismo lmite del cuerpo del documento, sin llegar a mezclarse. Esto es conveniente cuando necesitamos aprovechar al mximo el espacio disponible en la pgina o queremos reducir la extensin del documento. Si esta opcin no est activada el espacio dinmico ser el que establezca en el campo Espacio.
Otra opcin que tenemos es establecer la altura del encabezamiento o pie a un tamao fijo, por ejemplo, que ste no tenga ms de 2 centmetros de alto, aproximadamente unos cuatro prrafos, de tal forma que al escribir el quinto prrafo ste no se ve. Para ello active la opcin Ajuste dinmico de la altura e indique los centmetros en el campo Altura. En caso de no activarla, a medida que vayamos escribiendo y pulsando la teca Intro o saltando de lnea, el espacio que lo delimita seguir creciendo (bajando o subiendo) e ir desplazando hacia abajo o hacia arriba el cuerpo del documento. Tambin puede hacer que en las pginas pares aparezca en el encabezado la imagen del logotipo del restaurante o en el pie el texto "Platos Entrantes" a la derecha y que en las impares aparezca a la izquierda. Para ello debe desactivar la opcin Contenido a la izquierda/derecha igual, escribiendo nicamente en la primera pgina el texto o la imagen a la derecha y en la segunda pgina a la izquierda.
Finalmente tiene la opcin de aplicar ciertos elementos al encabezamiento y pie, como bordes o color de fondo. Slo tiene que hacer clic sobre el botn Opciones. Una vez que ya los tenga configurado slo le faltar escribir. Este texto que escriba se comportar del mismo modo que el resto del texto del documento. Por tanto, puede aplicarle estilos, cambiar el formato, sangrarlo, etc.
Manual de OpenOffice Writer. Captulo 4. Aplicando estilos y plantillas
21
Si accede al men Insertar ver que tambin hay una opcin de Encabezamiento y otra de Pie de pgina. Al hacer clic sobre ellas le crea automticamente un encabezado o pie siguiendo un estilo predeterminado.
3.2.
ORGANIZANDO EL TEXTO EN COLUMNAS
Por la disposicin del texto en su documento, donde los diferentes apartados estn tan claros y tienen una distribucin esttica, tal vez una buena forma de organizarlo sea a travs de columnas. Veamos cmo se hace. En primer lugar, tiene que aclararse para saber exactamente qu es lo que quiere que aparezca en columnas, si todo el documento al completo o slo parte del texto. Lo que vamos a distribuir en columnas ser solo aquella parte de cada receta que incluye los ingredientes y el proceso de elaboracin, de modo que a la izquierda quedaran los ingredientes y a la derecha la elaboracin, dejando el ttulo centrado justo encima de ambas.
Debe tener en cuenta que si no se especifica nada, el texto de por s ya viene distribuido en columnas, exactamente en una sola columna que abarca todo el espacio comprendido entre los mrgenes laterales. Para distribuir un texto en columnas tiene que acceder a la opcin Columna en el men Formato. Se abrir entonces un cuadro de dilogo prcticamente igual al que aparece en la pestaa Columna, dentro del men Formato / Pgina.
En la parte superior ha de indicar cuntas columnas quiere. Slo ha de hacer clic sobre los dibujos o escribirlo manualmente en el campo Columnas. Justo debajo debe indicar si quiere espacio de separacin entre las columnas y si el ancho de las mismas es automtico, lo cual significa que ser el mismo para todas las columnas. Al indicar que el ancho de las columnas es automtico Writer no le permitir escribir manualmente
Manual de OpenOffice Writer. Captulo 4. Aplicando estilos y plantillas
22
esta medida en los campos Ancho. En el caso de indicar ms de tres columnas, en el cuadro de dilogo Columnas se activarn las flechas que aparecen justo en el rea donde se indica Ancho y espacio, de modo que pueda desplazarse hacia la izquierda y la derecha para especificar el ancho de cada columna.
Tambin ofrece la posibilidad de incluir una lnea entre las columnas. Para ello slo tiene que elegir el tipo de lnea, la altura y la posicin. En el caso de que las columnas slo las aplique a una parte del texto determinada, como es en este caso, debe seleccionarlo previamente y despus abrir este cuadro de dilogo. Una vez dentro, adems de indicar todo lo anterior, debe especificar claramente que slo se aplicar a dicho texto, es decir, a la seleccin. Ver entonces que en la lista desplegable de la derecha llamada Aplicar a tiene un elemento ms llamado Seleccin, el cual no aparece si no hay texto seleccionado. Los elementos de esta lista desplegable Aplicar a dependern del estilo de la pgina (predeterminado), del texto seleccionado y de las secciones que tenga el documento. En este caso, ver que aparece una casilla justo debajo del nmero de columnas que puede activar o no. En caso de que la active Writer distribuir el texto uniformemente entre el nmero de columnas que indic. Si no activa esta opcin incluir todo el texto en una sola columna.
Puede que cuando se divida el texto en columnas tengamos nuevamente que modificar ciertos aspectos del estilo, como por ejemplo las sangras o tabulaciones, para ajustarlo al nuevo espacio.
3.3.
INSERTANDO SALTOS MANUALMENTE
A veces, cuando trabajamos con columnas resulta ms complicado de lo que en principio parece, ya que tanto si nos distribuye en texto de forma uniforme como si no lo hace, no quedamos satisfechos de la disposicin de las columnas y del texto que contiene cada una. Writer incluye la opcin de crear saltos de columnas, de modo que seamos nosotros mismos quienes tengamos el control de la distribucin del texto. Veamos cmo. En realidad, al dividir un texto en dos columnas el resultado puede no ser el deseado. Si lo que
Manual de OpenOffice Writer. Captulo 4. Aplicando estilos y plantillas
23
queremos es que en la columna de la izquierda aparezca nicamente los Ingredientes y en la derecha el proceso de elaboracin habr que incluir un salto de columna.
Para incluir el salto de columna site el cursor justo al principio de la lnea o del prrafo que ser el principio de la siguiente columna. Luego acceda a la opcin Salto manual, en el men Insertar, y active Salto de columna. Al pulsar Aceptar ver cmo el lugar del texto donde ha insertado el salto queda justamente al principio de la columna.
Es aconsejable cuando se trabaja con columnas y con saltos activar la opcin Caracteres no imprimibles, para ver exactamente dnde estamos insertando dicho salto. Despus de aceptar habr que realizar ciertos ajustes para que todo quede perfecto, como por ejemplo volver a aplicar a la ltima lnea de la columna anterior un formato adecuado. Ha observado, al insertar el salto de columna, que la opcin de Salto manual consta tambin de otro tipo de salto: se trata del salto de pgina. Este tipo de salto manual se utiliza para provocar el final de una pgina y obligar al texto que le sigue a comenzar en la pgina siguiente. En su documento, donde aparecen las recetas, le gustara que cada una empezara siempre al principio de una pgina nueva. De este modo se veran ms organizadas, adems de tener la posibilidad de, si ms adelante quiere aadir algo a la receta, la que le sigue siempre empezar en una pgina nueva. Para insertar un salto de pgina debe colocar el cursor en la posicin de la pgina donde quiere
Manual de OpenOffice Writer. Captulo 4. Aplicando estilos y plantillas
24
insertar el salto, de modo que el texto que sigue al cursor aparecer al principio de la pgina siguiente.
Vea cmo crear los saltos de columnas y saltos de pgina: http://tecnologiaedu.uma.es/ materiales/oowriter/demos/saltos.htm
3.4.
OTROS ELEMENTOS (NOTAS AL PIE Y CAMPOS)
An hay ms elementos que no slo dan ms profesionalidad al texto sino que son bastante funcionales. Veamos algunos de ellos. Mientras trabaja con el documento de las recetas se le ocurre la idea de insertar algunas anotaciones o aclaraciones a las mismas, como por ejemplo, acerca de algunos ingredientes poco habituales o trminos de cocina que puede que no todo el mundo conozca. Para insertar esta aclaracin puede usar las notas al pie de pgina o al final del documento. Su insercin es muy sencilla y su utilidad indiscutible. Site el cursor a la derecha del trmino al que va a aadir la nota y acceda al men Insertar / Nota al pie.
El cuadro de dilogo le da la opcin de elegir qu smbolo quiere insertar junto al trmino o si prefiere que Writer lo aada de forma automtica, as como indicar si la nota va al final del documento o al final de la pgina. En el caso de ir al final de la pgina se situar justo encima del pi de pgina y debajo del cuerpo del documento, bajo una lnea negra.
Manual de OpenOffice Writer. Captulo 4. Aplicando estilos y plantillas
25
Al lado de la palabra donde situ el cursor para insertar la nota aparecer una marca, precisamente el smbolo que indic en el cuadro de dilogo o el que Writer insert automticamente (le indicar que ah tiene una nota). Si sita el puntero del ratn sobre la misma ver que ste se transforma en una mano. Si hace clic le llevar directamente a la nota.
El mismo proceso, pero a la inversa, suceder si coloca el puntero del ratn sobre el texto aclaratorio o nota en s (situada al final de la pgina o del documento): al hacer clic sobre ella le llevar directamente sobre la palabra a la que le insert una nota.
Otro elemento que puede ser muy til son los campos que ya vienen predefinidos, tales como la fecha, los datos del autor, la hora y, sobre todo, el nmero de pgina. Para insertar alguno de estos campos debe ir al men Insertar / Campos. Ver que se despliega otro submen con una serie de opciones o campos predefinidos que puede insertar. Slo ha de situar el puntero del ratn en el lugar del documento donde insertarlo y hacer clic sobre el tipo de campo.
Puede incluso combinarlos e intercalarlos entre texto normal para que el resultado sea mejor, como por ejemplo el que se muestra en la imagen, donde hemos insertado en el pie de pgina en primer lugar el campo Nmero de pgina y despus un campo Contar pginas.
Los campos y las notas al pie aparecen siempre sobre un fondo gris.
Manual de OpenOffice Writer. Captulo 4. Aplicando estilos y plantillas
26
3.5.
SECCIONES
Una forma de organizar el texto es a travs de las secciones. Hasta ahora hemos estado viendo cmo crear columnas, saltos de columnas, de pginas, insertando estilos... pero todo aplicado a un mismo documento al completo. Sin embargo, tenemos la posibilidad de definir, dentro de nuestro documento, diferentes zonas o reas con unas caractersticas especiales que son completamente diferentes al resto o que simplemente queremos mantener aparte del texto normal. Por ejemplo, podemos definir un estilo para todo un documento al completo, sin embargo, una parte de l me interesa que no se vea afectado por tal estilo. Para ello habr que indicarlo de alguna manera: a travs de las secciones. Si observa en el ltimo documento, al hacer clic sobre una columna, ver cmo a la derecha de la barra de estado aparecer escrito Seccin 1. Si hace clic sobre una columna de la segunda receta aparecer escrito como Seccin 2, y si sita el cursor justo en el espacio que hay entre recetas (donde no hay columnas) ver que no aparece nada escrito.
Una seccin est siempre formada por un prrafo como mnimo. Cuando se selecciona un texto y se define como seccin ste finalizar automticamente con un salto de prrafo. Para insertar un nuevo prrafo justo antes o despus de una seccin site el cursor donde quiera insertarlo y pulse la combinacin de teclas Alt + Intro. Al seleccionar un texto y aplicarle un formato de columnas automticamente, para diferenciarlo del resto del texto al que no se le aplicar dicho formato, Writer lo ha incluido en una seccin independiente. Para insertar una seccin tiene que situar el cursor en el lugar donde quiere que comience y acceder al men Insertar / Seccin. Vamos a ir probando sobre el documento anterior. Como habr comprobado el documento ya est dividido en secciones independientes al crear las columnas. Para ver una seccin ya creada slo ha de situar el cursor en el texto perteneciente a dicha seccin y hacer clic en el men Formato / Secciones. El cuadro de dilogo de Insertar / Seccin y Formato / Secciones es exactamente el mismo.
Manual de OpenOffice Writer. Captulo 4. Aplicando estilos y plantillas
27
Tambin podemos acceder a este cuadro de dilogo de una seccin existente haciendo doble clic sobre su nombre en la barra de estado del documento Writer. En el cuadro Seccin le aparecer aquella sobre la que se encontraba el cursor cuando accedi a esta opcin. Para cambiar de seccin slo ha de hacer clic sobre el nombre de otra seccin de la lista, de modo que el resto de las opciones del cuadro se personalizarn a la seccin seleccionada. Para cambiarle el nombre puede hacerlo directamente en el campo rea y para eliminarla slo tiene que seleccionarla y pulsar sobre el botn Quitar. Al eliminar una seccin no elimina el contenido sino la organizacin del texto tal y como lo tena. Si activamos la opcin Vnculo podremos insertar en dicha seccin un archivo completo que ya tengamos creado o una seccin del mismo. En este caso, una vez seleccionado el archivo, tendramos que seleccionar la seccin que nos interese en la lista desplegable Seccin.
Tambin tiene la posibilidad de proteger una seccin para que no se pueda escribir, modificar o borrar nada en ella. En este caso debes activar la opcin Protegida. Automticamente se activar la opcin Contrasea por si quiere introducir alguna. Si es as deber hacer clic en el botn de al lado y escribir una. Si protege una seccin sin contrasea cualquier persona que use el documento podr desprotegerla, slo habra que acceder al cuadro de dilogo Secciones, a travs del men Formato. Si tiene contrasea slo usted podr desproteger la seccin.
Manual de OpenOffice Writer. Captulo 4. Aplicando estilos y plantillas
28
Asimismo tambin tenemos la opcin de ocultar a la vista una seccin determinada. Slo tendra que activarla en el cuadro de dilogo. Dentro de este cuadro de dilogo de secciones tenemos otra serie de opciones. Si hace clic sobre el botn Opciones se abrir otra ventana donde podr configurar aspectos especficos de las secciones, tales como las columnas, sangras, fondo y notas al pie
Vea cmo configurar una http://tecnologiaedu.uma.es/materiales/oowriter/demos/secciones.htm
seccin:
Manual de OpenOffice Writer. Captulo 5. Generando tablas complejas y dibujos
Manual de OpenOffice Writer
Captulo 5: Generando tablas complejas y dibujos
Este material es una adaptacin del curso sobre OpenOffice que se encuentra en http://www.guadalinex.org/cursos/
Reconocimiento-NoComercial-CompartirIgual 2.5 Espaa
Realizado por:
Jos Snchez Rodrguez (Universidad de Mlaga) josesanchez@uma.es Julio Ruiz Palmero (Universidad de Mlaga) julioruiz@uma.es Juan Alberto Argote Martn: jaargote@wanadoo.es Rafael Palomo Lpez: rafaelpalomo@wanadoo.es
Usted es libre de:
copiar, distribuir y comunicar pblicamente la obra hacer obras derivadas
Bajo las condiciones siguientes:
Reconocimiento - No comercial - Compartir igual: El material creado por un artista puede ser distribuido, copiado y exhibido por terceros si se muestra en los crditos. No se puede obtener ningn beneficio comercial y las obras derivadas tienen que estar bajo los mismos trminos de licencia que el trabajo original.
Manual de OpenOffice Writer. Captulo 5. Generando tablas complejas y dibujos
ndice
1. TRABAJANDO CON TABLAS ..................................................................................................3 1.1. CONVIRTIENDO TEXTO EN TABLA ................................................................................4 1.2. UNIENDO Y DIVIDIENDO TABLAS...................................................................................6 1.3. DANDO FORMATO AUTOMTICO....................................................................................8 1.4. ORDENAR Y CONFIGURAR COMPORTAMIENTO.......................................................10 1.5. TRABAJANDO CON NMEROS .......................................................................................12 1.6. CREAR GRFICOS..............................................................................................................15 2. INSERTANDO IMGENES ......................................................................................................17 2.1. GESTIONANDO GALLERY................................................................................................17 2.2. MODIFICANDO LAS IMGENES......................................................................................19 2.3. ACOPLANDO Y DESACOPLANDO VENTANAS............................................................20 3. CREANDO DIBUJOS .................................................................................................................21 3.1. DIBUJANDO Y ROTANDO UN OBJETO..........................................................................21 3.2. MEJORANDO EL DIBUJO...................................................................................................22 3.3. GENERAR TEXTO ANIMADO...........................................................................................24 3.4. ALINEANDO Y AGRUPANDO OBJETOS.........................................................................26 3.5. INSERTANDO FONT WORK..............................................................................................27 3.6. MODIFICANDO LA FORMA..............................................................................................28 4. GENERANDO PGINAS WEB ................................................................................................30 4.1. INSERTANDO MARCOS Y ARCHIVOS............................................................................31 4.2. INSERTANDO MARCADORES E HIPERENLACES........................................................33
Manual de OpenOffice Writer. Captulo 5. Generando tablas complejas y dibujos
1. TRABAJANDO CON TABLAS
Sigue trabajando en el restaurante "La Cocina de la Abuela". Y como es primavera, con lo que eso supone de aumento de celebraciones de bodas y comuniones, es seguro que tenga que modificar los mens y anuncios de celebraciones. Efectivamente, su jefe le encarga adaptar los diseos de mens del restaurante para que se asemejen al diseo de panfletos que le han gustado de otro restaurante.
Para ello le entrega un CD con un documento donde estn guardados los diseos de los mens de la temporada pasado que hizo l mismo. Piensa que ser una tarea fcil pero nada ms lejos de la realidad, ya que al abrir el documento se sorprende al ver los mens bastante caticos, como el que sigue: MEN 1 Entremeses Surtidos Ibricos (Jamn Ibrico, Lomo Ibrico, Salchichn Ibrico, Chorizo Ibrico, Queso) Primer Plato Langostinos de Sanlcar con Salsa Cctel Sorbete de Limn al Cava Segundo Plato Cordero Lechal Asado al horno de lea con patata panadera Postre Tarta San Marcos Bebidas Cava, Sidra y copa de licor, Vinos Blanco y Tinto Refrescos, Agua, Casera y Cerveza Precio por persona: 54,00
Manual de OpenOffice Writer. Captulo 5. Generando tablas complejas y dibujos
1.1.
CONVIRTIENDO TEXTO EN TABLA
Aprender a economizar esfuerzos a la hora de crear cualquier tabla mediante las opciones de conversin de texto en tabla, y viceversa. Piense que para crear el diseo del men que desea tendr primero que insertar la tabla y despus ir escribiendo en cada celda el contenido que corresponda, pero se pregunta si habr alguna otra forma menos tediosa de hacer la tarea. Efectivamente habra otra forma ms rpida y econmica, que consistira en convertir primero la tabla original en texto y, despus, este texto convertirlo en tabla con la estructura que desee.
Para transformar la tabla en texto lo primero es seleccionar toda la tabla e ir al men Tabla y elegir la opcin Convertir / Tabla en texto. De este modo, aparecer el cuadro de dilogo Convertir tabla en texto, el cual trasforma cada fila de la tabla en un prrafo y cada columna de la tabla en un separador de texto a elegir. Enn este caso, como hay una sola columna, es indiferente lo que elija.
Despus de pulsar Aceptar desaparece la tabla encontrndose nicamente con texto en el documento. Ahora es el momento de convertir el texto en tabla, teniendo en cuenta que cada prrafo de texto va a ser convertido en una fila y que para especificar las columnas tiene que utilizar algn separador en el texto que indique al conversor automtico que despus del separador es otra columna. De este modo, como el diseo del men deseado tiene dos columnas, va a pinchar sobre tabulador para separar el texto perteneciente a cada columna. As, en color rojo seale las inserciones del tabulador, quedndonos el texto de la siguiente manera:
Manual de OpenOffice Writer. Captulo 5. Generando tablas complejas y dibujos
Para visualizar, verificando la correcta insercin de los tabuladores u otros caracteres no imprimibles, pinch sobre el icono Caracteres no imprimibles de la barra de herramientas estndar Una vez insertados los tabuladores vaya al men Tabla y seleccione la opcin Convertir / Texto en tabla, aparecindole el cuadro de dilogo Convertir texto en tabla, diferente al cuadro de dilogo Convertir tabla en texto que vimos antes.
Recuerde que cada fila es un prrafo y cada columna se identifica por el tabulador; por tanto, seleccionar la opcin Tabulador del bloque Separador en el texto, visualizando cmo puede usar cualquier otro tipo de separador dependiendo del contenido del texto de la futura tabla, ya que por ejemplo en su caso la coma no le hubiera convenido utilizarla porque el prrafo del texto que hace referencia a los "Entremeses" contena comas, con lo que le habra insertado una columna por cada coma. Y por otro lado, dejar activado la casilla Encabezado, ya que quiere aplicar el estilo predefinido Encabezado a la primera fila a la primera fila de la futura tabla, y tambin activar la casilla Borde porque quiere que la tabla tenga lneas para marcar el borde. Por ltimo, si no quiere que la tabla, se divida, en el caso que la misma no quepa en una pgina, activar la casilla No dividir tabla, y en el caso que la tabla aparezca en varias pginas activar la casilla Repetir encabezado, en el caso que quiera que el encabezado de la tabla aparezca en cada pgina.
Manual de OpenOffice Writer. Captulo 5. Generando tablas complejas y dibujos
Vea cmo convertir una tabla en texto, para posteriormente construir una nueva tabla diferente: http://tecnologiaedu.uma.es/materiales/oowriter/demos/conversiontabla.htm
1.2.
UNIENDO Y DIVIDIENDO TABLAS
Ha convertido el texto en tabla. Sin embargo, quiere mejorar el aspecto de la misma mediante la unin y divisin de celdas, as como de las tablas. Para unir varias celdas de una tabla slo tiene que seleccionar las celdas que quiera combinar y pulsar el botn Unir de la barra de herramientas Tabla, o abrir el men contextual y, de la opcin Celda, pulsar la opcin Unir.
Del mismo modo, cuando quiera dividir una celda en varias, tendr que seleccionar la celda en cuestin y pulsar el botn Dividir de la barra de herramientas Tabla, o abrir el men contextual y, de la opcin Celda, seleccionar Dividir, aparecindole el cuadro de dilogo Dividir celda.
Puede realizar dos tipos de divisin (vertical u horizontal) dependiendo si quiere dividir la celda en dos columnas (Divisin Vertical) o dividirla en dos filas (Divisin Horizontal). De este modo, si quisiera dividir una celda en tres nuevas filas, seleccionar la opcin
Manual de OpenOffice Writer. Captulo 5. Generando tablas complejas y dibujos
Verticalmente, e introducir o incrementar a 3 el valor del campo Dividir celda en. Si selecciona Dividir Horizontalmente puede activar la casilla En proporciones iguales para el caso que quiera que la altura de la celda a dividir se distribuya en nuevas filas de igual altura. A continuacin puede ver ejemplos de unin y divisin aplicados a la ltima fila de una de las tablas de mens.
Pero, adems de unir y dividir celdas, puede tambin unir y dividir tablas. Para unir dos tablas tiene que situarlas consecutivamente una junto a la otra, cerciorndose de que no hay ningn prrafo vaco entre las dos tablas. A continuacin se sita en cualquiera de las dos tablas a unir, despliegue el men Tabla y elija la opcin Unir Tabla.
Por el contrario, si quiere dividir una tabla, debe situarse en la celda a partir de la cual quiere crear la nueva tabla y, a continuacin, ir al men Tabla y seleccionar la opcin Dividir Tabla. Al realizar esta operacin se abrir el cuadro de dilogo Dividir Tabla, donde puede seleccionar entre 4 tipos de divisin:
Si quiere copiar el encabezado a la nueva tabla creada, seleccionar la casilla Copiar encabezado.
Manual de OpenOffice Writer. Captulo 5. Generando tablas complejas y dibujos
Si, por el contrario, no quiere copiar el encabezado a la nueva tabla seleccionar Sin encabezado. Adems de estas dos opciones puede seleccionar la casilla Encabezado propio, con estilos, en el caso que quiera insertar una fila de encabezado en la segunda tabla que se formatear con el estilo de encabezado que tenga la tabla original, o seleccionar la casilla Encabezado propio si slo quiere insertar una fila adicional en blanco en la segunda tabla, sin copiar el estilo del encabezado de la tabla original.
Vea cmo unir y dividir tanto celdas como http://tecnologiaedu.uma.es/materiales/oowriter/demos/unirdividir.htm
tablas:
1.3.
DANDO FORMATO AUTOMTICO
Aprender a asignar estilos predefinidos a la tabla, as como a aadir y modificar los mismos. Al insertar una tabla, si no quiere perder tiempo en darle estilo y formato a la misma puede usar formatos predefinidos para las tablas. Para acceder a los mismos puede hacerlo de dos formas, dependiendo si ya ha insertado la tabla o no.
En el caso que no haya insertado la tabla desde el cuadro de dilogo Insertar Tabla, una vez que haya configurado las opciones de la tabla que desea insertar, si pulsa en el botn Formateado automtico acceder al cuadro de dilogo Formateado automtico. Ahora bien, en el caso que ya haya insertado la tabla, o simplemente porque quiere asignar un estilo a una tabla ya existente, tiene que situarse en la tabla a modificar y seleccionar la opcin Formateado automtico de la barra de herramientas Tabla. De una forma u otra, una vez que acceda al cuadro de dilogo Formateado automtico, aparecern
Manual de OpenOffice Writer. Captulo 5. Generando tablas complejas y dibujos
los distintos formatos predefinidos que puede aplicar a la tabla. Al seleccionar cada formato le aparece una representacin del resultado de la aplicacin del mismo a una tabla ficticia. De este modo, si quiere asignar el formato seleccionado a la tabla del documento slo tendra que pulsar el botn Aceptar. Para borrar un formato nicamente tendra que seleccionarlo y pulsar el botn Eliminar.
Pero adems de asignar formatos predefinidos a la tabla, puede modificar los ya existentes. Para ello, desde el cuadro de dilogo Formateado automtico, seleccione el formato que quiera modificar, y pulse el botn Opciones. Al realizar esta operacin le aparecer un nuevo bloque inferior denominado Formato, el cual incluye distintas casillas referentes a distintos elementos que configuran el formato seleccionado, entre los cuales encuentra: Formato numrico, Fuente, Alineacin, Bordes, y Modelo. La casilla Formato numrico sirve para que configure si quiere aplicar un formato especfico para los caracteres numricos de la tabla o dejarlos como texto. De este modo, un conjunto de caracteres como "01022003" puede asignarle un formato numrico por ejemplo, de tipo fecha (01/02/2003), decimal (1,022003), de moneda (1.022,003 ), etc. Ms adelante veremos en profundidad cmo asignar y configurar los formatos numricos. Ya que ha aprendido la utilidad del Formato numrico, siga viendo la utilidad de las otras casillas del cuadro de dilogo Formateado automtico. De este modo, puede configurar la Fuente del contenido de la celdas, la Alineacin tanto vertical como horizontal de las mismas, la existencia o no de Bordes, as como el fondo de las mismas expresada por la casilla Modelo.
Por otro lado, suponga que habitualmente utiliza para las tablas un estilo de fuente, alineacin, bordes con un grosor y color determinado, as como fondos especficos y diferenciados para el encabezado y cuerpo de la tabla. Sera muy til que, en lugar de asignar todas estas propiedades de formato cada vez que crea una tabla, pudiera englobarlas y aadirlas en un estilo de formato automtico. Efectivamente la forma de aadir un formato es la siguiente: una que vez haya dotado a la tabla de los estilos que desea tiene que acceder al cuadro de dilogo Formateado automtico y pulsar el
Manual de OpenOffice Writer. Captulo 5. Generando tablas complejas y dibujos
10
botn Aadir, con lo que le pedir un nombre para dicho formato. Despus de escribir un nombre para identificarlo (el cual no debe existir) se pulsa Aceptar. Si modifica un estilo y posteriormente quiere volver a su versin original, slo tiene que seleccionar el estilo y activar todas las casillas disponibles en el bloque Formato, para pulsar posteriormente el botn Aceptar, restableciendo el estilo. Vea cmo aadir un formato nuevo llamado "Andaluca", presente en la tabla 1, para su posterior aplicacin a otra tabla: http://tecnologiaedu.uma.es/materiales/oowriter/demos/ autoformato.htm
1.4.
ORDENAR Y CONFIGURAR COMPORTAMIENTO
Aprender tanto a configurar el comportamiento que tendrn las celdas de la tabla al ser modificadas como a ordenar la tabla o prrafos tanto por filas como por columnas. Su jefe le ha encargado que imprima un listado en el cual se recoja el nombre y apellidos de los trabajadores de la empresa, especificndole la importancia de que dicho listado est ordenado por el Primer apellido. Empieza a crear una tabla con tres campos, atendiendo al Nombre, 1 Apellido y 2 Apellido, y va insertando los nombres de los trabajadores de la empresa, al finalizar cuando decide imprimir el listado cae en la cuenta que su jefe le pidi que estuviera ordenado por el 1 Apellido.
Para ordenar una tabla debe seleccionar todo el contenido de la misma y del men Herramientas elija la opcin Ordenar, accediendo al cuadro de dilogo Ordenar.
En primer lugar en el bloque Direccin tiene que elegir qu elemento va a ordenar, si las filas o las columnas. En su caso tiene que seleccionar Filas, ya que su intencin es ordenar los trabajadores, los cules estn ubicados en filas independientes en la tabla. Una vez seleccionado el objeto a ordenar tiene que indicar en el bloque Criterios, la condicin que va a utilizar para ordenar dicho objeto. Recuerde que su jefe le encarg ordenar por el 1 Apellido;
Manual de OpenOffice Writer. Captulo 5. Generando tablas complejas y dibujos
11
de este modo, activa la casilla clave1 y, en la lista Columna, seleccione el valor 2. El motivo de dicho valor es que cada columna de la tabla est identificada con un nmero, de modo que la primera columna de la tabla, en este caso Nombre, tendra el valor 1, el 1 Apellido el valor 2, y as sucesivamente. A continuacin seleccionar el Tipo de clave que va a utilizar, en su caso Alfanumrica, pues va a ordenar caracteres. En el caso que quisiera ordenar nmeros, tendra que seleccionar el valor Numrica. Por ltimo, seleccione el tipo de ordenacin que desea, en este caso Ascendente, ya que quiere ordenar de la A-Z, si quisiera una ordenacin inversa seleccionara descendente.
Tras configurar la ordenacin pulse Aceptar y compruebe que efectivamente le ha ordenado el listado por la segunda columna; sin embargo, hay trabajadores con igual 1 Apellido y quiere que, a igualdad de 1 Apellido, le ordene el listado por el 2 Apellido en vez de por el Nombre como actualmente est, ya que le ha situado antes a Jess Lpez Sandino que a Jorge Lpez Muoz.
Para introducir otro criterio de ordenacin debe activar la casilla Clave, en este caso la Clave 2, indicando la columna a la que atiende (concretamente la 3), adems de seleccionar tanto el Tipo de clave, como el Orden, al igual que hizo con la Clave1. De este modo, el listado de trabajadores estar ordenado por el 1 Apellido, despus por el 2 Apellido, quedando de la siguiente forma:
Esta propiedad de ordenacin de filas no slo es exclusiva para las tablas sino tambin para los prrafos. De este modo, cada prrafo se comporta como una fila, identificado por un salto de lnea. Sin embargo, para identificar las distintas columnas que conforman el objeto a ordenar, tiene que indicarlas mediante un separador de texto, por ejemplo los tabuladores.
Manual de OpenOffice Writer. Captulo 5. Generando tablas complejas y dibujos
12
De este modo, la imagen superior esta compuesta por 3 filas, como indica los 3 saltos de lnea, y 4 columnas indicadas por las insercin del tabulador como separador. Por ello, en el bloque Separador del cuadro de dilogo Ordenar, activar la casilla Tabulador como elemento separador de columnas.
Los prrafos slo se pueden ordenar por Filas, como puede comprobar en el cuadro de dilogo Ordenar, aparecindole desactivada la casilla Columnas. Esto es debido a que, si ordenara por Columnas, modificara el contenido del prrafo, rompiendo la filosofa del mismo. Aparte de la ordenacin es importante conocer los distintos comportamientos que pueden tener las celdas que componen la tabla, en relacin a los posibles modificaciones que puedan soportar. As, las celdas pueden presentar tres tipos de comportamientos:
Fijo: Las modificaciones que realicemos a una columna o fila, slo afectan a las columnas o filas contiguas. Fijo, proporcional: Las modificaciones que realicemos afectan a toda la tabla distribuyndose el efecto proporcionalmente, a todas las celdas o columnas de la tabla. Variable: Las modificaciones afectan no slo a las columnas o filas contiguas, ni tampoco se distribuye el efecto del cambio proporcionalmente entre todas las columnas o filas, sino que afecta al tamao global de la tabla.
Vea cmo ordenar una tabla a partir de la segunda columna y, en igualdad de valores, por la tercera: http://tecnologiaedu.uma.es/materiales/oowriter/demos/ordenar.htm
1.5.
TRABAJANDO CON NMEROS
Hasta ahora ha visto tablas de caracteres, pero tambin puede trabajar con tablas numricas, pudiendo incluso realizar clculos con dichas celdas. En este apartado aprender a asignar distintos formatos numricos a las celdas, as como a insertar frmulas. Su jefe le ha pedido que genere un modelo de factura para el cobro de las comidas del restaurante, basndose en las facturas que haca a mano. De este modo, crea una tabla con 4 columnas, una para la Descripcin de la comida consumida, otra para las Unidades consumidas de la misma, otra para el Precio unitario de la consumicin, y otra columna para el Total de cada fila resultante de multiplicar el Precio del producto por las Unidades consumidas de la misma.
Crea la primera factura compuesta por dos cervezas y dos mens, y se da cuenta que sera
Manual de OpenOffice Writer. Captulo 5. Generando tablas complejas y dibujos
13
conveniente que las columnas de precios tuvieran el formato de moneda Euro. Para asignar un formato numrico a una o varias celdas seleccionadas, tiene que dirigirse al men Tabla y elegir la opcin Formato de nmero, con lo que le aparecer el cuadro de dilogo Formato Numrico.
El cuadro de dilogo Formato Numrico muestra, en la lista Categora, las distintas clases de formato a los que puede hacer referencia el nmero. De este modo, al seleccionar cada categora, puede ver en la lista Formato los distintos tipos de formato disponibles. Si la celda seleccionada a la cual quiere asignar un formato numrico contiene datos, al ir seleccionado los distintos formatos de la lista Formato podr visualizar una representacin de cmo quedara el nmero si le aplicsemos dicho Formato. Pero adems, dependiendo de la categora que elija, podr configurar y aadir nuevos formatos. Por ejemplo, en la categora Moneda puede configurar el nmero de Decimales, los Ceros a la izquierda, si quiere que aparezcan los nmeros negativos en rojo, as como si quiere que el nmero muestre el Separador de miles. Tambin puede acceder al cuadro de dilogo Formato Numrico si, estando ubicado en la celda a configurar, pulsa el botn derecho ratn y, en men contextual, elige la opcin Formato Numrico. De este modo, despus de asignar el formato de moneda Euro, las celdas a las que se le han aplicado el formato numrico Moneda quedaran de la siguiente manera:
Adems de dar un formato numrico a las celdas puede insertar frmulas en las mismas, como por ejemplo la columna SubTotal (resultado de multiplicar la columna Unidades por la columna Precio), y la celda Total a pagar (resultado de sumar toda la columna Subtotal). La ventaja de hacer los clculos con frmulas frente a hacerlos directamente es que, al aadir un nuevo valor, automticamente le actualiza el resultado. De este modo, si quiere calcular el valor de la celda Total a pagar, debe situarse en dicha celda e
Manual de OpenOffice Writer. Captulo 5. Generando tablas complejas y dibujos
14
introducir el valor =, que se obtiene:
Escribiendo el signo de igualdad = en una de las celdas. Pulsando conjuntamente la tecla mayscula y la tecla 0. Seleccionando men Tabla / Frmula. Seleccionando men Ver / Barras de herramientas / Frmula. Pulsando la tecla F2.
Mediante estos procedimientos se activar la Barra de Frmulas.
Cada celda viene identificado por una letra y un nmero. De este modo, las columnas se identifican por letras y las filas por nmeros. As, la celda que albergar la operacin del Total a pagar es la C8, porque es la fila 8 y la tercera columna de dicha fila (por lo que le corresponde la letra C). As, la celda C8 ser la suma de todas las casillas que van desde la casilla D2 hasta la D7 inclusive. En la parte derecha de la barra de estado1 nos muestra la identificacin de la celda.
Para indicar la operacin que quiere tiene que pulsar el men de operaciones y seleccionar la funcin Suma, con lo que le aparecer el valor sum despus del smbolo =. Ahora tiene que indicar el intervalo de celdas que quiere que le sume, de este modo se situar en la primera celda del subtotal (en la D2) y arrastrar el puntero del ratn hasta la ltima celda del mismo (la D7), con lo que en la barra de frmula aparecer la siguiente operacin:
Ahora slo le queda pulsar el botn Aplicar que aparece a la izquierda y obtendr la suma. Vea cmo asignar formato numrico de moneda a una celda, como la asignacin de una frmula: http://tecnologiaedu.uma.es/materiales/oowriter/demos/sumar.htm
1 Barra ubicada en el extremo inferior de la ventana de la aplicacin, que nos proporciona informacin acerca del estado de lo que se est viendo en la ventana del documento. En el caso que este desactivada puedes mostrarla marcando la opcin Barra de Estado del men Ver
Manual de OpenOffice Writer. Captulo 5. Generando tablas complejas y dibujos
15
1.6.
CREAR GRFICOS
Aprender a insertar un grfico en el documento mediante un asistente tomando como fuente de datos una tabla previamente construida. Es la hora de hacer balance de cmo ha ido el ao. Para ello su jefe le ha pedido una estadstica de la media de los mens consumidos en los distintos periodos del ao para saber cules son los que ms se consumen en una estacin del ao u otra, y tomar medidas al respecto. Por ello decide crear una tabla donde en las columnas aparezcan los distintos mens disponibles en el restaurante y en las filas ubicar las 4 estaciones del ao. De este modo, tiene anotado que se han servido 270 mens del nmero 1 en los 3 meses de primavera, con lo que para calcular la media decide dividirlo entre 90 das que suman los 3 meses, con lo que obtiene una media de 3 mens 1 en Primavera. De este modo, anota el resultado en la celda interseccin entre la columna Men 1 y la fila Primavera:
De igual modo, rellena las dems celdas. Sin embargo, piensa que sera ms intuitivo para su jefe si construyera un grfico con la finalidad de ver mejor reflejado la relacin entre los distintos mens y las estaciones del ao. Para construir un grfico a partir de una tabla, lo primero que tiene que hacer es seleccionar la tabla al completo; a continuacin tiene que pulsar el botn Insertar Objeto de la barra de herramientas y, sin soltar este botn, seleccionar la opcin Diagrama, con lo que le aparecer el asistente de Formateado automtico de diagrama el cual consta de 4 pasos que veremos a continuacin: 1. El primer paso consiste en seleccionar el rea de la tabla que va a utilizar para crear el grfico, indicando el comportamiento de la primera fila y columna:
El campo rea muestra el intervalo de celdas que componen la tabla en su integridad, en el caso que no est de acuerdo con dicho intervalo, puede editarlo introduciendo el intervalo correspondiente. 2. El segundo paso es elegir el tipo de grfico que desee, as como seleccionar como se distribuirn los datos en el grfico si por filas o por columnas, dependiendo de lo que le interese comparar en cada grupo: De este modo, como quiere comparar en un grupo la venta de los distintos mens en un periodo en concreto del ao, elige por Columnas, ahora bien si hubiera querido agrupar todas las ventas de un
Manual de OpenOffice Writer. Captulo 5. Generando tablas complejas y dibujos
16
men en concreto en los 4 periodos del ao debe seleccionar por Filas. Si quiere visualizar los objetos de texto del grfico, como el ttulo de los ejes, debe activar la casilla Mostrar los objetos del texto en la previsualizacin.
3. El tercer paso es seleccionar si quiere o no visualizar las lneas de cuadrculas de los Ejes X, Y, Z. En su caso activa tanto la casilla Eje X, como Eje Y, no pudiendo activar la casilla Eje Z porque el grfico que ha seleccionado no es 3D, es decir no tiene profundidad. Recuerde que los 3 ejes de un grfico son:
El eje X representa el ancho, el eje Y el alto y el eje Z la profundidad. Si un grfico no tiene eje Z se denomina de 2 dimensiones (2D), es decir slo tiene las dimensiones del ancho y alto, si adems tuviera profundidad sera de 3 dimensiones (3D).
4. En este paso introducir, en el caso que lo desees, un ttulo tanto al grfico como a los ejes del mismo, as como indicar si quiere o no que aparezca la leyenda:
Por ltimo, pulse Crear y le aparece por fin el grfico creado.
Manual de OpenOffice Writer. Captulo 5. Generando tablas complejas y dibujos
17
Vea cmo insertar un grfico a partir de http://tecnologiaedu.uma.es/materiales/oowriter/demos/grafico.htm
una
tabla:
2. INSERTANDO IMGENES
Debido a la fama que tienen los helados artesanos que hacen en el restaurante, su jefe ha decidido vender los mismos por encargo. Para ello le encarga la creacin del logotipo de la nueva heladera: "Helados Continental", as como de la generacin de un catlogo de helados. Despus de pensar mucho decide crear un logotipo en forma de cucurucho. Ver cmo se hara y el resultado.
2.1.
GESTIONANDO GALLERY
Writer permite aadir imgenes y objetos prediseados disponibles en una galera de objetos denominada Gallery. En este apartado aprender tanto a insertar como a gestionar los objetos del Gallery. Ya sabe cmo va a ser el logotipo de la heladera: un cucurucho cuya bola de helado sea el mundo, en relacin a que el nombre de la heladera (se llama "Continental"). De este modo, piensa en mirar en la galera de imgenes que trae Writer por si acaso por all aparece una foto del mundo en forma de bola. Para abrir la galera de objetos que trae Writer debe pulsar el botn Gallery ubicado en la barra de herramientas estndar. Al hacer clic sobre el icono aparece la ventana Gallery la cual est dividida en dos partes: por un lado, en la parte izquierda, aparecen los distintos temas en los que est agrupada la galera de objetos, atendiendo a la naturaleza de los mismos; por otro, en la parte derecha, aparecen desglosados los distintos objetos ubicados en cada tema.
De este modo, ve que en el tema Vietas aparecen distintos iconos susceptibles de utilizar como vietas, en el tema Sonidos aparecen distintos archivos de sonido que puede agregar, etc. No
Manual de OpenOffice Writer. Captulo 5. Generando tablas complejas y dibujos
18
encontramos ninguna imagen que nos sirva, as que vamos a crear una que se llame Efectos en 3D y a incluir en ella imgenes. Para ello vamos a seguir los siguientes pasos: 1.- Descargue la siguiente imagen en su equipo. Para ello hacemos clic sobre ella con el botn
derecho y elegimos, en el men emergente, la opcin guardar imagen como . La guardamos en el escritorio sin cambiarle el nombre. De esta forma podramos aadir cualquier imagen que localizsemos por Internet en nuestra galera. 2.- Pinchamos en el botn Nuevo tema y le ponemos como nombre Efectos 3D.
3.- Pinchamos en la pestaa Archivos en este cuadro de dilogo y localizamos, con el botn Buscar archivos el lugar donde est almacenado el archivo: el escritorio. Una vez seleccionada la carpeta aparecern todos aquellos archivos compatibles con los elementos del Gallery, pudiendo visualizar cada uno pulsando la casilla Previsualizacin, siempre y cuando sea un archivo de imagen. 4.- Luego pulse Aadir o Aadir todos, segn quiera aadir algunas o todas las fotos. 5.- Pinche en Aceptar. Con esto quedara la imagen dentro de la galera de imgenes incluida en la categora Efectos 3D. De este modo, podemos agregar los temas que necesitemos. As, un tema que se llamase Fotos heladera podra serle til.
Vea cmo crear un tema en la galera de imgenes y cmo incluir una imagen: http://tecnologiaedu.uma.es/materiales/oowriter/demos/galeria.htm
Manual de OpenOffice Writer. Captulo 5. Generando tablas complejas y dibujos
19
2.2.
MODIFICANDO LAS IMGENES
Aprender a mejorar la calidad de la imagen, mediante la utilizacin de distintas opciones accesibles desde la barra de herramientas Imagen, as como el aspecto de la imagen utilizando diferentes filtros. Al seleccionar una imagen se le activar la barra de herramientas Imagen, mediante la cual podr modificar propiedades como el brillo, contraste, nitidez, transparencia, as como el tanto por ciento de color rojo, verde y azul, que son los 3 colores en los que se basa el formato RGB 2. Para ello pinche en el icono Color de dicha barra de herramientas.
Al modificar las propiedades de una imagen, ya sea vinculada o incrustada, dichas modificaciones no afectan a la imagen original guardada.
De este modo, para modificar la imagen ya sea aumentando o diminuyendo el tanto por ciento de presencia de color rojo en una imagen, slo tiene que insertar un nuevo valor pulsando las flechas de arriba o abajo o escribiendo dicho valor directamente. Igualmente se procedera para cambiar las propiedades de brillo, contraste, nitidez y transparencia. Aparte de estas propiedades puede seleccionar el tipo de atributo de visualizacin que presentar la imagen. Por defecto la imagen presenta el atributo Predeterminado, pudiendo seleccionar los atributos Escala de grises, Blanco y Negro, o Filigrana.
Por otro lado, adems de modificar las propiedades y atributos de una imagen seleccionada, puede aplicarle distintos filtros. Para ello, de la barra de objetos grficos abrir el submen Filtros, pulsando el icono Filtros .
La utilidad de los distintos tipos de filtros se desglosa a continuacin (comenzando por filas desde la superior):
Invertir: invierte los valores de color de una imagen en color o los valores de brillo de una imagen en escala de grises.
2 Rojo, verde y azul (red, green, blue)
Manual de OpenOffice Writer. Captulo 5. Generando tablas complejas y dibujos
20
Suavizar: suaviza el contraste de una imagen. Aumentar nitidez: aumenta la nitidez de una imagen. Eliminar interferencias: borra pxeles individuales de una imagen. Solarizacin: La solarizacin es un efecto que imita lo que puede suceder si durante el revelado de una fotografa la luz es excesiva. Mediante un cuadro de dilogo definimos el tipo y el grado de solarizacin, as como el valor umbral, que especifica el grado porcentual de brillo por encima del cul se deben solarizar los pxeles. Envejecer: abre un dilogo para configurar la funcin de envejecimiento. Cada vez que se llama a esta funcin, la imagen se oscurece un poco ms; se puede hacer que los colores sean ms grises o ms marrones. Pster: abre un cuadro de dilogo para determinar el nmero de colores del pster. Este efecto se basa en la reduccin del nmero de colores. Hace que las fotos tengan aspecto de cuadros, especifica el nmero de colores a los que se reducir la imagen. Pop-art: convierte una imagen en formato pop-art. Mediante la aplicacin de alineacin de colores, la imagen adquiere un carcter completamente nuevo. Esta funcin se puede aplicar a la imagen entera o a partes de ella. Dibujo al carboncillo: muestra la imagen como si fuese un dibujo al carboncillo. Los contornos de la imagen se dibujan en color negro y los colores originales se suprimen. Esta funcin se puede aplicar a la imagen entera o a partes de ella. Relieve: muestra un cuadro de dilogo para la creacin de relieves. Se puede elegir la posicin de la fuente de luz imaginaria que determina el tipo de sombra creado y el aspecto de la imagen en relieve. Mosaico: combina grupos pequeos de pxeles en reas rectangulares del mismo color. Cuanto mayores sean los rectngulos individuales, menor es el detalle de la imagen.
Vea cmo modificar las propiedades de una imagen aumentando uno de sus colores y el brillo, as como asignndole el filtro dibujo al carboncillo: http://tecnologiaedu.uma.es/ materiales/oowriter/demos/dibujo.htm
2.3.
ACOPLANDO Y DESACOPLANDO VENTANAS
Aprender a acoplar y desacoplar ventanas. Algunas ventanas como por ejemplo, el Navegador el Estilista y el Gallery permiten el acoplamiento y desacoplamiento. Pero qu son estos conceptos? El acoplamiento sirve para colocar una ventana junto a cualquiera de los bordes de Writer. Por el contrario desacoplar una ventana es liberar a la ventana de alguna fijacin posibilitando que la misma flote por el documento. Para acoplarla es tan simple como pulsar la tecla Ctrl y, sin soltarla, hacer doble-clic sobre la barra de ttulo de la ventana que desea acoplar. Para desacoplarla las arrastro, pinchando en la lnea punteada que tiene cada barra en su lado izquierdo.
Manual de OpenOffice Writer. Captulo 5. Generando tablas complejas y dibujos
21
3. CREANDO DIBUJOS
Sigue trabajando en el logotipo de la empresa "Heladera Continental". Insert una bola del mundo como analoga a una bola de helado; el siguiente paso es insertar un dibujo que tenga apariencia de cucurucho, para formar un helado. Para insertar cualquier dibujo debe desplegar la barra de herramientas Dibujo de dos formas: A) Eligiendo men Ver / Barras de herramientas / Dibujo. B) Pulsando sobre el icono Mostrar funciones de dibujo herramientas estndar. que se encuentra en la barra de
En la barra de herramientas Dibujo encontrar todos los objetos de dibujo disponibles en Writer. Para insertar uno slo tiene que seleccionar el objeto que desee (con lo que comprobar que cambia el puntero del ratn), y pintar dicho objeto en el documento. Cuando termine, para volver al puntero estndar del ratn, debe pulsar en el icono Puntero del ratn, situado al principio de la barra de herramientas Dibujo. Los dibujos tienen una barra de objetos especfica mediante la cual podr configurar las propiedades del objeto, como por ejemplo las lneas del borde del dibujo, el relleno del mismo, el ajuste respecto al texto, el ajuste respecto a otras imgenes, el anclaje y la rotacin, etc. Aunque todas estas propiedades de la barra de herramientas Dibujo son aplicables a todos los objetos de dibujo, su utilidad tendr ms sentido en unos objetos que en otros; por ejemplo, no tiene sentido configurar el relleno de una lnea, o los fines de lnea en una figura.
3.1.
DIBUJANDO Y ROTANDO UN OBJETO
En este apartado aprender a insertar, modificar el tamao y rotar cualquier dibujo. Necesitaba hacer un cucurucho. Para ello, por ser ms fcil, lo dibujaremos a travs de las lneas que forman un tringulo; dibujaremos un sector de elipse y lo transformaremos posteriormente para convertirlo en el cucurucho que desea. De este modo, lo primero que tiene que hacer es pulsar el botn Formas bsicas y elegir sector de crculo. Para pintar el crculo slo debe pinchar en el sitio donde quiere insertarlo y arrastrar el ratn hasta obtener el tamao de crculo que desee. Luego debe pinchar sobre los crculos situados en los extremos de los radios hasta ajustar el ngulo deseado. Si ha realizado correctamente los pasos le debe aparecer un cono, parecindose a una porcin de tarta como aparece en la imagen.
Vea cmo dibujar un cono mediante el objeto sector http://tecnologiaedu.uma.es/materiales/oowriter/demos/cono1.htm
de
crculo:
Manual de OpenOffice Writer. Captulo 5. Generando tablas complejas y dibujos
22
Cuando pinchamos encima del cono aparece otra barra de herramientas: la barra de herramientas de Propiedades del objeto de dibujo.
Uno de los iconos de esa barra es Rodar Una vez creado el cono, el siguiente paso es darle la vuelta al mismo, pues el pico del cono debe estar hacia abajo para que parezca un cucurucho de verdad. Para hacer girar una imagen tiene que pulsar el icono Rodar de la Barra de herramientas Dibujo, con lo que le aparecern unos marcadores en color rojo y un eje de rotacin en forma de crculo, que es el punto a partir del cual girar la imagen, el cual puede mover a donde quiera modificando la rotacin del objeto. Pues bien centre el eje en el centro del cono, sitese sobre el marcador inferior derecho, pulse sobre l y arrastre en sentido de las agujas del reloj para que la imagen gire 180 grados. Una vez que termine de girar la imagen desactive el icono Rodar con la finalidad que va a proceder a expandir el cono para que tenga apariencia de cucurucho. Las imgenes permiten expandirse y contraerse mediante la utilizacin de los marcadores identificados mediante cuadrados de color verde. De este modo, como quiere expandir hacia abajo el pico del cucurucho site el puntero del ratn en el manejador inferior central, pulse el mismo y arrstrelo hacia la direccin que desee, expandindose la imagen.
Vea cmo rotar y expandir http://tecnologiaedu.uma.es/materiales/oowriter/demos/cono2.htm
un
objeto:
3.2.
MEJORANDO EL DIBUJO
Aprender a modificar el relleno y el borde de un objeto, as como a configurar los fines de lneas. Adems de rotar y modificar el tamao de cualquier dibujo puede asignarle el fondo y borde que quiera; As que decide asignar al cono un fondo cuadriculado de color marrn para que tenga ms parecido a un cucurucho de galleta.
Para modificar el relleno de un dibujo debe pulsar la lista Estilos de relleno y seleccionar la opcin que desee, en este caso Trama. Dependiendo del estilo de relleno que elija en la lista contigua le aparecern distintas opciones, por ejemplo si elije el tipo de relleno Color, le aparecern los distintos colores disponibles; en su caso, al elegir Trama, las opciones mas convenientes para representar la galleta del cucurucho son el tipo de trama Rojo red 45 grados y Rojo red 0 grados. Elige el ltimo.
Manual de OpenOffice Writer. Captulo 5. Generando tablas complejas y dibujos
23
Una vez configurado el relleno pasa a configurar la lnea del borde del dibujo. Para seleccionar un tipo de lnea que desea debe pulsar la lista Estilos de Lnea y seleccionar el estilo; en este caso el de Continuo.
Una vez seleccionado el tipo pasar a seleccionar el grosor y el color de la lnea. Para aumentar el grosor debe modificar el valor del campo Grosor, ya sea editando el mismo o pulsando las flechitas para aumentar o disminuir el grosor. De una forma u otra asigne el valor 0,10 cm al campo Grosor .
Por ltimo, seleccione de la lista Color de lnea el color marrn, finalizando las modificaciones del dibujo.
Las opciones que acaba de ver son extensibles a todos los objetos de dibujo, lo que ocurre es que unas propiedades tendrn ms sentido en unos objetos que en otros. Por ejemplo, no tiene sentido configurar el relleno de una lnea o asignar fines de lnea a un rectngulo. Otra propiedad interesante y til en los objetos de dibujo de Lneas ya sean simples, compuestas, rectas o curvas son los Fines de lnea. Vea dicha propiedad insertando una lnea debajo del cucurucho.
Manual de OpenOffice Writer. Captulo 5. Generando tablas complejas y dibujos
24
Para dibujar la lnea slo tiene que seleccionar el tipo de lnea entre las disponibles en la ventana Funciones de dibujo: lnea recta o curva simple (arco), lnea recta o curva compuesta (curva de Bzier), o lnea a mano alzada. En su caso, seleccione la lnea recta simple, de modo que pulse en el sitio del documento donde quiere que comience la lnea (exactamente debajo del cucurucho) y arrastre el puntero del ratn hasta el sitio donde quiere que finalice. Una vez dibujada la lnea debajo del cucurucho pase a configurar la propiedad Fines de lnea. Para ello pulse el icono Fines de lnea, abrindose un submen con las distintas posibilidades de inicio y fin de lnea, dividida en dos partes, situndose a la izquierda el comienzo de lnea y a la derecha el fin de lnea. As por ejemplo, decide asignar la forma de cuadrado al inicio de lnea, y la forma de flecha al final de la misma.
Si al insertar una lnea compuesta forma un objeto cerrado generar una figura, de este modo, podra haber creado el cucurucho dibujando una lnea recta compuesta
3.3.
GENERAR TEXTO ANIMADO
Aprender a insertar texto en un objeto de dibujo y a asignarle comportamientos animados. Despus de insertar una lnea recta debajo del cucurucho, piensa en escribir en ella un texto animado que diga "Cmete el mundo". Para ello hace doble-clic sobre el objeto en el cual quiere insertar el texto y, a continuacin, escribe lo que desee.
Para borrar o modificar el texto de un objeto tiene que hacer doble-clic sobre el mismo pudiendo, posteriormente, editarlo como cualquier prrafo. El siguiente paso, para dar ms vistosidad al logotipo, es animar el texto "Cmete el mundo" otorgndole un movimiento de izquierda a derecha. Una vez ha escrito el texto, para animarlo debe seleccionar el dibujo que contenga el texto y abrir el men contextual con el botn derecho del ratn. Una vez all pulse seleccionar la opcin Texto.
Manual de OpenOffice Writer. Captulo 5. Generando tablas complejas y dibujos
25
Al realizar esta operacin se abre el cuadro de dilogo Texto, mediante el cual podr configurar las propiedades del texto del dibujo. Se dirige a la pestaa Animacin de Texto, en la cual se encuentran los campos para configurar la animacin del texto. Es importante tener en cuenta que para visualizar el resultado de un texto animado ubicado en un dibujo no debe de estar seleccionado ste. En la lista Efecto tiene que seleccionar el tipo de efecto que tendr la animacin, que estar determinado, en algunos casos, por la direccin del desplazamiento que hayamos seleccionado. Vea qu pasara si selecciona la direccin de la animacin hacia la derecha y elije algunos de los siguientes efectos:
Sin efectos: el texto no es animado, opcin por defecto. Continuo: El texto se desplazar en la direccin que le indiquemos peridicamente, de este modo el texto aparecer por la izquierda y desaparecer por la derecha, repitiendo este proceso infinitas veces. Intermitente: El texto aparece y desaparece sin tener desplazamiento De un lado a otro: El texto entra en el objeto desplazndose en la direccin que hayamos, indicado, es decir, entrar por la izquierda desplazndose a la derecha, pero al llegar al final del objeto realiza el movimiento opuesto, es decir de derecha a izquierda, no desapareciendo del objeto Entrar: El texto aparece desplazndose en la direccin sealada, pero una vez que aparece por completo el texto permanece inmvil en el objeto.
Adems de definir el desplazamiento y efecto de la animacin puede configurar otras propiedades de la animacin, dependiendo del efecto que haya seleccionado. De este modo marcar la casilla Texto visible al iniciar o Texto visible al finalizar, si quiere que el texto este visible al iniciar, o al finalizar, o en los dos casos. Adems de esta propiedad puede configurar la cantidad de veces que se produce la animacin. Por ejemplo si activa la casilla Continuo la animacin se realizar infinitamente; por el contrario, si no quiere que sea continuo sino por el contrario se produzca 4 veces la animacin, desactive la casilla Continuo e inserte el valor 4. Las otras propiedades que puede configurar son el Retardo y el Incremento. El Incremento es la distancia que recorre el texto animado en cada periodo o intervalo de tiempo, medido en pxeles o centmetros. De este modo, el campo Retardo es el tiempo que transcurre entre cada periodo de tiempo, cuantificado en milisegundos (ms). Vea cmo insertar un texto animado en un objeto de dibujo, que aparece y desaparece peridicamente desplazndose hacia la derecha: http://tecnologiaedu.uma.es/materiales/ oowriter/demos/comete.htm
Manual de OpenOffice Writer. Captulo 5. Generando tablas complejas y dibujos
26
3.4.
ALINEANDO Y AGRUPANDO OBJETOS
Ha insertado varios objetos de dibujo y deseara organizarlos. En este apartado aprender tanto a alinear los dibujos vertical como horizontalmente como a situarlos delante o en el fondo de un grupo de dibujos. Uno de los objetos de dibujo que ms se utilizan son los Cuadros de texto pues permiten insertar texto flotante no ceido a ningn prrafo, pudiendo moverlos libremente a cualquier sitio del documento. Para insertar este tipo de dibujo de la barra de herramientas Dibujo, debe pulsar la opcin Cuadro de texto. Una vez seleccionado el objeto de dibujo pase a pintarlo en el documento, el cual tiene forma de rectngulo. Una vez insertado el cuadro de texto ya puede escribir dentro el texto que desea, por ejemplo "Helados Continental". Estando activado el modo de escritura en el cuadro de texto, el objeto se comporta como un prrafo de texto ms, pudiendo configurar las opciones de formato a nuestro gusto, como la fuente, tamao, color, alineacin del texto, etc. Despus de insertar el cuadro de texto, el documento del logotipo de la empresa queda muy desordenado, pues no estn alineados los dibujos horizontalmente. Para alinear varios objetos de dibujo tiene que seleccionar todos los objetos y mostrar la barra de herramientas Alinear (men Ver / Barras de herramientas / Alinear).
A partir de esta ventana puede alinear varios objetos tanto vertical como horizontalmente. Para seleccionar varios objetos tiene que mantener pulsando la tecla Maysculas e ir seleccionando las distintas imgenes haciendo un clic con el botn izquierdo del ratn sobre ellas. Otra forma es activar el icono Seleccin de la barra de herramientas Dibujo y dibujar un rea que englobe (enmarque) los objetos a seleccionar. De este modo, seleccione el cono, la flecha y el cuadro de texto y despus, como quiere que los tres objetos se ubiquen horizontalmente en el centro pulse el icono alineacin horizontal centrado, quedando la imagen de la siguiente manera:
Ha aprendido a alinear vertical y horizontalmente varios objetos de dibujo, pero adems puede
Manual de OpenOffice Writer. Captulo 5. Generando tablas complejas y dibujos
27
configurar el orden de apilado de un objeto respecto a los dems, enviando al frente o al fondo un objeto. De este modo, piensa que estara mejor situar el cucurucho por detrs de la bola del mundo. Para ello seleccione el cucurucho y vaya a la barra de herramientas y seleccione el icono Enviar al fondo y, en el caso que hubiera querido enviar la imagen al frente, seleccionara el icono de la derecha. Ahora que ya ha terminado de disear el logotipo de la heladera, puede agrupar los distintos objetos que conforman el mismo, con la finalidad de que dicho grupo se comporte como un solo objeto, pudiendo manipularlo y modificarlo ms fcilmente. Para agrupar varios objetos, debe seleccionarlos y pulsar el botn derecho del ratn para acceder al men contextual. Una vez all seleccionar la opcin Agrupar, teniendo en cuenta que slo en el caso que haya seleccionado al menos dos objetos le aparecer la opcin Agrupar activada. Pulsando est opcin conseguir por fin agrupar los objetos en uno solo. Una vez agrupados los objetos, si quiere volver a eliminar el grupo con la finalidad de que sean de nuevo independientes los objetos, debe pulsar la opcin Desagrupar ubicado en la opcin Agrupar del men contextual. Sin embargo, en el caso que quiere modificar los elementos que conforman el objetos sin desagruparlos, debe pulsar la opcin Editar.
Vea cmo alinear y agrupar los objetos de dibujo que conforman el logotipo de la heladera Continental: http://tecnologiaedu.uma.es/materiales/oowriter/demos/centrar.htm
3.5.
INSERTANDO FONT WORK
Aprender a mejorar el texto de cualquier objeto, insertando y configurando objetos Fontwork con la finalidad de dar ms vistosidad al texto del objeto.
Es probable que el texto "HELADERA CONTINENTAL" no le guste demasiado. Existe la posibilidad de insertar texto ms espectacular mediante la barra de herramientas Fontwork.
Lo primero que vamos a hacer es borrar la caja de texto "HELADERA CONTINENTAL" y, posteriormente, haremos visible la barra de herramientas Fontwork (mediante men Ver / Barras de herramientas / Fontwork).
Seleccione el primer icono de la barra de herramientas (Galera de Fontwork) para escoger un estilo.
Manual de OpenOffice Writer. Captulo 5. Generando tablas complejas y dibujos
28
Una vez lo elige aparece en pantalla el objeto con el estilo que ha elegido. Para cambiar el texto haga doble clic sobre el objeto y escriba el texto que desea. Si desea cambiar la forma del objeto debe hacer clic en el segundo icono de la barra presentar una ventana para elegir forma al objeto. que le
Si quiere que todas las letras (maysculas y minsculas) tengan la misma altura use el siguiente icono de la barra El texto, por defecto, aparece centrado en el objeto, pero si quiere, utilizando el siguiente icono, puede elegir otra alineacin del texto: alineado a la izquierda, alineado a la derecha, etc. Tambin puede elegirla separacin de las letras dentro del objeto. Vea cmo introducir un objeto http://tecnologiaedu.uma.es/materiales/oowriter/demos/fontwork.htm Fontwork:
3.6.
MODIFICANDO LA FORMA
Sabe modificar las propiedades de un objeto, as como modificar su tamao, pero no sabe cmo modificar la forma de un dibujo cualquiera. En este apartado aprender a modificar la forma mediante el de los distintos manejadores disponibles. Recuerde que al seleccionar una imagen nos apareca unos manejadores de color verde, a la hora de rotar la misma los manejadores se convertan en color rojo; pues bien, al pulsar el icono Editar puntos, ubicado en la barra de herramientas Dibujo, le aparecer delimitado el
Manual de OpenOffice Writer. Captulo 5. Generando tablas complejas y dibujos
29
dibujo con unos marcadores de color azul.
Supongamos que tenemos una estrella de 4 puntas a partir de la cual queremos construir una pirmide. De este modo, tendramos que arrastrar los marcadores que delimita cada punta de la estrella y arrastrarlas al centro del rectngulo que ser la futura base de la pirmide.
Posteriormente, arrastraremos hacia arriba cada punta de la estrella construyendo la pirmide.
Editar puntos NO se activa cuando utilizamos formas predefinidas (cuadrados, rombos, valos, llamadas...). nicamente lo hace con las lneas rectas dibujadas por nosotros o con las curvas Bzier (a mano alzada). Podemos realizar otras operaciones con los puntos de una lnea: podemos eliminar o aadir un punto al dibujo, dividir una lnea curva o convertir una lnea recta en curva y viceversa. Tambin podemos convertir un punto liso en un punto de inflexin o simtrico, as como en el caso que tengamos varias lneas poder cerrarlas para formas una figura.
Vea cmo creamos una estrella de 4 puntas a base de cuatro tringulos: http://tecnologiaedu.uma.es/materiales/oowriter/demos/cambiarforma.htm
Manual de OpenOffice Writer. Captulo 5. Generando tablas complejas y dibujos
30
4. GENERANDO PGINAS WEB
Su jefe ha decidido crear una pgina Web donde se alojen los distintos mens, con la finalidad de que los empleados pierdan menos tiempo en atender las demandas de informacin por parte de los clientes sobre el contenido y precio de los mens. As, piensa en crear una primera pgina Web, llamada portada.html, donde aparezca el logotipo del restaurante, una breve descripcin del mismo y enlaces a los distintos mens de celebraciones. Por ello, tambin crear una segunda pgina Web, llamada lista_menus.html, donde insertar cada men desglosado. Construya paso a paso las pginas Web, teniendo en cuenta que para transformar un documento de texto Writer (con extensin3 .odt) en pgina Web (con extensin .html), slo tiene que, a la hora de guardar el documento, hacerlo como documento .html4.
Cuando elegimos, dentro del men Archivo, la opcin Guardar como, se abre un cuadro de dilogo. En l escribimos, en el campo Nombre de archivo, el nombre que queramos dar al fichero; posteriormente, seleccionaremos de la lista Tipo el formato que queremos asignarle al archivo (en este caso Documento HTML que corresponde a las extensiones .html, y htm).
3 Todo archivo est formado por un nombre y una extensin. El nombre identifica de forma unvoca al archivo, y la extensin muestra el tipo de formato en el que est configurado el archivo, de este modo para algunas extensiones de archivos es necesario aplicaciones especficas que puedan comprender la configuracin del mismo. De este modo Writer puede manipular tanto archivos .doc como .odt, sin embargo, Word no puede (mejor dicho no quiere) manipular archivos .odt. 4 Las siglas HTML (HyperText Markup Language) significan lenguaje de marcas de hipertexto.
Manual de OpenOffice Writer. Captulo 5. Generando tablas complejas y dibujos
31
Tambin es interesante, a la hora de trabajar con pginas Web, el icono Diseo para Internet que se encuentra desplegando el men Ver, que permite obtener una vista del diseo similar a como se vera desde un navegador de Internet.
4.1.
INSERTANDO MARCOS Y ARCHIVOS
Aprender a insertar archivos y marcos en un documento
Empiece por insertar el logotipo del restaurante. En estos casos es muy conveniente utilizar los marcos, con la finalidad de que el objeto insertado en el marco sea flotante, pudiendo manipularlo ms fcilmente a la vez que mejora la esttica.
Para insertar un marco vaya al men Insertar y seleccione la opcin Marco. Al pulsar dicha opcin se le abrir un cuadro de dilogo similar a los de cualquier objeto, por lo que slo se detendr en las pestaa Tipo.
Manual de OpenOffice Writer. Captulo 5. Generando tablas complejas y dibujos
32
Como es lgico puede modificar el tamao del marco pulsando y arrastrando los marcadores de color verde, que aparecen al seleccionar el marco. Una vez insertado el marco ya puede introducir la imagen, lo primero es pinchar en cualquier otro sitio del documento para dejar de seleccionar el marco y a continuacin pulse dentro del rea que engloba el marco con la finalidad de ubicarse dentro del mismo. La imagen a insertar reside en un archivo. Por tanto, una vez dentro del marco debe ir al men Insertar y seleccionar la opcin Imagen / De Archivo. Seleccione el archivo a insertar y pulse el botn Abrir, con lo que aparecer la imagen dentro del marco.
El marco, como cualquier objeto, permite la configuracin de sus bordes y fondo desde el cuadro de dilogo Marco. Adems al tener rea de texto podr configurar el rea de texto en varias columnas. En el caso de que la imagen sea mayor que el marco, la primera se ver reducida, por lo que tendr que expandir el marco para adaptarlo a las dimensiones del objeto que engloba.
Despus de insertar el marco con el logotipo, pasar a insertar el texto del documento finalizando el contenido de la pgina portada.html. Ahora pase a crear la pgina lista_menu.html, en la cual debe de ir insertando los distintos mens, los cuales estn almacenados en archivos independientes: por ejemplo el contenido del men1 est guardado en el archivo menu1.odt.
Manual de OpenOffice Writer. Captulo 5. Generando tablas complejas y dibujos
33
Para insertar el contenido de un archivo de texto en un documento, tiene que ubicarse en el sitio donde quiere insertar el documento y a continuacin, tiene que irse al men Insertar y seleccionar la opcin Archivo. Al seleccionar sta opcin tendr que buscar y seleccionar el tipo de archivo que quiere insertar y pulsar el botn Abrir, insertndose el documento.
De este modo, inserte los 3 archivos de mens, con lo que finalizar la creacin del contenido de la pgina lista_menus.html. Vea cmo crear un marco e insertar un archivo de texto dentro del mismo: http://tecnologiaedu.uma.es/materiales/oowriter/demos/marcoarchivo.htm
4.2.
INSERTANDO MARCADORES E HIPERENLACES
Llegados a este punto tiene dos pginas Web, en la pgina portada.html hace referencia a los distintos mens y en la otra pgina, denominada lista_menus.html, desglosa pormenorizadamente cada men. Por tanto, es momento de relacionar las dos pginas mediante marcadores e hiperenlaces. Aprender a insertar marcadores de texto, uno para cada men, as como a enlazar mediante hiperenlaces las dos pginas.
Manual de OpenOffice Writer. Captulo 5. Generando tablas complejas y dibujos
34
Est en la pgina lista_menus.html y quiere insertar un marcador en cada uno de los mens. Empieza por el primer men; para ello selecciona el texto Men 1, a continuacin se dirige al men Insertar y selecciona la opcin Marca de texto.
Al realizar esta operacin le aparece el cuadro de dilogo Insertar Marca, desde el cual no slo puede insertar una marca de texto, sino adems eliminarla. De este modo, escribe el nombre "menu1" y pulsa Aceptar, con lo que ya ha creado la primera marca. Igual hara con los otros dos mens, insertando las marcas menu2 y menu3. Una vez creadas las 3 marcas graba el documento lista_menus.html, y abre el documento portada.html, con la finalidad de relacionar dichas marcas creadas con hiperenlaces en el otro documento.
De este modo, selecciona el texto "MEN 1" del documento portada.html y, a continuacin, se
Manual de OpenOffice Writer. Captulo 5. Generando tablas complejas y dibujos
35
dirige al men Insertar y selecciona la opcin Hiperenlaces, aparecindole el cuadro de dilogo Hiperenlace. Desde el cuadro de dilogo Hiperenlace puede editar un enlace a un sitio de Internet, ya sea una pgina Web, o FTP5, a una direccin de correo o noticias, a un documento nuevo o, como en su caso, a un documento existente: lista_menus.html. Dependiendo del tipo de destino del hiperenlace tendr distintos campos a rellenar; as, en el caso de que el enlace sea a otro documento, tendr que indicar cul es ese documento al que se dirigir el enlace. Para esto, en el campo Ruta del bloque Documento pulsar un icono en forma de carpeta a partir del cual abrir el archivo a donde quiere dirigirse (al archivo listas_menu.html). Una vez que haya abierto el archivo destino, tiene que indicar a qu objeto del documento quiere dirigirse. Para ello debe buscar el objeto destino al igual que hizo antes al abrir el archivo, pero en este caso debe de pulsar el icono destino del documento.
Al pulsar dicho icono se le abrir una ventana flotante donde se desglosan los distintos objetos del archivo lista_menus.html, de este modo, si se diriges al objeto Marcas de texto, aparecern las 3 marcas que cre correspondiente a los 3 mens. Por lo tanto, ya solo le queda seleccionar la marca de texto MENU1, pues est editando el enlace al men 1, y pulsar el botn Aplicar. Posteriormente har la misma operacin con los otros dos enlaces a los mens 2 y 3. Tras pulsar el botn Aplicar, debe seleccionar el botn Cerrar para quitar la ventana Destino en documento, volviendo al cuadro de dilogo Hiperenlace. Una vez all compruebe que en el campo Destino ha aparecido la marca de texto MENU1, y que el campo Texto del bloque Otras opciones presenta el texto Men 1, que es el texto que mostrar el enlace. De este modo, ya solo le queda pulsar el botn Aplicar, y posteriormente Cerrar. Vea cmo insertar un hiperenlace a una marca de texto ubicada en otro documento: http://tecnologiaedu.uma.es/materiales/oowriter/demos/hiperenlace.html
5 Es el protocolo de transferencia de datos, es decir, el protocolo que se utiliza para intercambiar ficheros entre ordenadores usando la World Wide Web.
Manual de OpenOffice Calc. Captulo 1. Primeros pasos
Manual de OpenOffice Calc
Captulo 1: Primeros pasos
Este material es una adaptacin del curso sobre OpenOffice que se encuentra en http://www.guadalinex.org/cursos/
Reconocimiento-NoComercial-CompartirIgual 2.5 Espaa
Realizado por:
Juan Alberto Argote Martn: jaargote@wanadoo.es Julio Ruiz Palmero (Universidad de Mlaga) julioruiz@uma.es Rafael Palomo Lpez: rafaelpalomo@wanadoo.es Jos Snchez Rodrguez (Universidad de Mlaga) josesanchez@uma.es
Usted es libre de:
copiar, distribuir y comunicar pblicamente la obra hacer obras derivadas
Bajo las condiciones siguientes:
Reconocimiento - No comercial - Compartir igual: El material creado por un artista puede ser distribuido, copiado y exhibido por terceros si se muestra en los crditos. No se puede obtener ningn beneficio comercial y las obras derivadas tienen que estar bajo los mismos trminos de licencia que el trabajo original.
Manual de OpenOffice Calc. Captulo 1. Primeros pasos
ndice de contenido
1. ANTES DE EMPEZAR...................................................................................................................3 1.1. POR QU OPENOFFICE?.....................................................................................................3 1.2. OBTENER OPENOFFICE.......................................................................................................4 1.3. INSTALACIN DE OPENOFFICE........................................................................................4 1.4. ABRIR CALC EN WINDOWS...............................................................................................5 2. PRIMEROS PASOS CON CALC....................................................................................................8 2.1. HOJA DE CALCULO..............................................................................................................8 2.2. CREANDO UNA NUEVA HOJA DE CLCULO.................................................................9 2.3. CELDAS.................................................................................................................................10 2.4. ABRIR Y GUARDAR HOJAS DE CLCULO....................................................................11 2.5. ABRIENDO VARIAS HOJAS DE CLCULO....................................................................12 2.6. SALIR Y TERMINAR...........................................................................................................13 3. MANEJANDO DATOS.................................................................................................................14 3.1. INTRODUCIENDO DATOS.................................................................................................14 3.2. RANGOS................................................................................................................................18 3.3. SELECCIONANDO UNA CELDA.......................................................................................19 3.4. SELECCIONANDO UN RANGO.........................................................................................20 3.5. SELECCIONANDO RANGO Y CELDAS DISJUNTOS ....................................................20 3.6. SELECCIONANDO FILAS Y COLUMNAS.......................................................................21 3.7. SELECCIONANDO TODAS LAS CELDAS.......................................................................22 3.8. EDITANDO Y ELIMINANDO DATOS...............................................................................22 3.9. CORTANDO, COPIANDO Y PEGANDO............................................................................23 3.10. DESHACER Y RESTAURAR.............................................................................................25 3.11. BUSCANDO Y REEMPLAZANDO INFORMACIN......................................................26 4. AYUDA EN OPENOFFICE.........................................................................................................27 4.1. CONTENIDO.........................................................................................................................28 4.2. OTRAS OPCIONES DE AYUDA.........................................................................................30
Manual de OpenOffice Calc. Captulo 1. Primeros pasos
1. ANTES DE EMPEZAR
1.1. POR QU OPENOFFICE?
Tiene un puesto laboral en el que necesita utilizar un paquete ofimtico y est cansado de buscar por distintas vas versiones piratas que pueden estar incompletas, contener virus, etc. Por otra parte, se acaba de comprar un ordenador que no tiene instalado ningn paquete ofimtico. Se anima a pedir precios de algunas de estas aplicaciones y se da cuenta que resultan bastante caras para sus posibilidades econmicas. Un amigo le habla que existen aplicaciones que se distribuyen gratuitamente, que puedes obtener de su pgina Web sin costo alguno. En principio desconfa, pero ese amigo le ensea la aplicacin, ya que la tiene instalada en su equipo. Y... le resulta familiar, comprueba que responde a sus necesidades. Las cosas que usted hace con otro paquete ofimtico comprueba que con ste tambin se pueden hacer. Sigue preguntando y le indican que existe versin para diversos sistemas operativos, por lo que si tenemos que cambiar de equipo (por diversas cuestiones: trabajo, viaje, etc.) es casi seguro que podamos utilizar este mismo programa en el sistema operativo que tenga instalado el equipo que utilicemos (ya que existe versin de paquete, que se llama OpenOffice, para GNU/Linux, Mac y Windows). Tambin existe la posibilidad de llevar instalado GIMP en su versin portable en una memoria USB, por lo que podremos hacer uso de l en cualquier equipo sin necesidad de instalarlo (http://portableapps.com/). Por ltimo (y no por ello menos importante) se trata de una aplicacin con licencia GPL (General Public License), que nos da a los usuarios varias libertades bsicas, entre ellas la posibilidad de hacer las copias que queramos/necesitemos del programa, de poder intercambiarlo con nuestros conocidos sin que esto nos pueda traer ningn problema, de poder instalarlo en los equipos que necesitemos sin pedir permiso a nadie.. Este hecho resulta doblemente conveniente si estamos en el mundo de la enseanza, ya que podemos utilizar con nuestros alumnos esta aplicacin y distribuirla para que la instalen en sus domicilios (si no tienen conexin a Internet) con objeto que puedan trabajar con la misma aplicacin que se usa en los centros educativos. Tambin no hay que olvidar que diversas administraciones con competencias en educacin (primero fue Extremadura, luego Andaluca, despus Castilla-La Mancha, Madrid, Valencia, Catalua, Cantabria, etc.) han apostado por el software libre y estn dotando a los centros con equipos informticos que tienen una distribucin GNU-Linux (Linex, Guadalinex, Max, Molinux, etc.), las cuales tienen OpenOffice como paquete ofimtico. Y por ltimo, no por ello menos importante, utiliza un formato de archivo estndar: el formato opendocument: (http://es.wikipedia.org/wiki/Open_Document). Y todo esto ha resultado un descubrimiento porque es un paquete ofimtico completamente funcional, que continuamente se renueva con nuevas versiones (las cuales no tardan aos en aparecer), etc. Con OpenOffice se pueden crear documentos de texto, hojas de clculo, presentaciones, dibujos, bases de datos, etc. OpenOffice consta de mdulos que comparten un interfaz de usuario1 comn, lo que facilita el intercambio de informacin entre ellos, y a los que se pueden acceder individualmente. Estos
1 Todos los elementos del programa como mens, botones, etc. que permiten al usuario comunicarse con el programa.
Manual de OpenOffice Calc. Captulo 1. Primeros pasos
componentes son el procesador de textos Writer, la hoja de clculos Calc, la aplicacin para presentaciones Impress, el programa de dibujo Draw, el editor Math y la base de datos Base.
1.2.
OBTENER OPENOFFICE
Cmo se puede conseguir? La obtencin e instalacin de una aplicacin de software libre debe hacerse siempre desde la pgina Web del programa, ya que estn saliendo versiones y actualizaciones continuamente y el hacerlo desde una recopilacin (por ejemplo un CD o DVD de una revista) no nos asegura que instalemos la ltima versin. La Web para descargarlo en espaol es http://es.openoffice.org. Debemos tener en cuenta que este proceso puede ser lento dependiendo del tipo de conexin que tengamos, ya que el archivo de instalacin es un archivo de gran tamao (la versin 3 tiene 138 megas). Si queremos obtener la aplicacin en otros idiomas accedemos a la Web oficial: http://www.openoffice.org/. Abra el navegador y escriba la direccin http://es.openoffice.org/ en la barra de direccin. Luego pulse Intro. Pinche en el botn Descrgalo Ahora
La Web comprueba desde qu sistema operativo realiza la peticin, por lo que en el cuadro de dilogo posterior podemos descargar la versin para nuestro sistema operativo: a) Si utiliza el navegador Firefox pulse en el botn Guardar archivo. La descarga del mismo se har en el escritorio si no ha cambiado la configuracin.
b) Si utiliza Explorer pulse en el botn Guardar y elija (por ejemplo) el escritorio como lugar de descarga.
Slo queda esperar a que se complete la descarga.
1.3.
INSTALACIN DE OPENOFFICE
Ya tenemos OpenOffice en nuestro ordenador (en nuestro caso hemos descargado en el escritorio el archivo de instalacin) as que el siguiente paso ser instalarlo. Es sencillo. En primer lugar hacemos doble clic sobre el archivo Ooo_3.0.0_Win32Intel_install_wJRE_es (este nombre es significativo acerca de la versin de OpenOffice -3.0.0- y el idioma -es-), con lo
Manual de OpenOffice Calc. Captulo 1. Primeros pasos
que aparecer el asistente de instalacin que nos guiar durante todo el proceso.
Comenzaremos con las opciones de configuracin de la instalacin. La primera ventana que le aparecer, despus de iniciar la aplicacin de instalacin, es un mensaje de bienvenida en el que se nos indica que se va a proceder a descomprimir y a instalar el programa. Debe pulsar el botn Siguiente. El dilogo siguiente interroga al usuario sobre la carpeta en la que desea realizar una descompresin de archivos previa a la instalacin. Pinche en el botn Descomprimir.
Comenzar la descompresin (en nuestro caso en el escritorio) y la aplicacin realizar una serie de comprobaciones. Pasar una serie de cuadros de dilogo; responda a los datos que en ellos se solicita y, por ltimo, en el botn Finalizar. Una vez instalado OpenOffice la carpeta de instalacin que se ha creado en el escritorio (titulada OpenOffice.org 3.0 (es) Installation Files) puede eliminarla de su equipo.
1.4.
ABRIR CALC EN WINDOWS
Los iconos para iniciar las aplicaciones de OpenOffice.org se aaden al men Inicio de Windows, por lo que podemos acceder a stos a travs de Inicio >> Todos los programas. De forma que slo hemos de seguir esta ruta y elegir la aplicacin deseada, en este caso sera, dentro del grupo OpenOffice.org 3.0 la opcin OpenOffice.org Calc.
Manual de OpenOffice Calc. Captulo 1. Primeros pasos
Durante el proceso de instalacin se ha aadido un icono en es escritorio. Al hacer doble clic sobre l podremos acceder a la aplicacin de OpenOffice que se desee, as como abrir una plantilla o un documento en concreto previamente guardado.
Las demos contienen animaciones de otras versiones de OpenOffice diferentes a la 3 pero con un funcionamiento idntico. Diferentes formas de abrir Openoffice Calc. http://tecnologiaedu.uma.es/materiales/oocalc/demos/abrirOoc.htm Una vez dentro de OpenOffice Calc nos encontraremos con una ventana que contiene los siguientes elementos: Una barra de ttulo, donde nos aparecer el nombre de nuestro documento. Hasta que ste no se guarda una primera vez ste mostrar el texto Sin ttulo, un men principal, una barra de herramientas estndar con los smbolos de las funciones ms habituales de uso, una barra de herramientas formato para modificar rpidamente el texto en los documentos. Adems, tenemos una regla horizontal, una zona de trabajo donde escribiremos el contenido de nuestro documento (con las barras de desplazamiento a la derecha y debajo de la misma) y la barra de estado, que nos
Manual de OpenOffice Calc. Captulo 1. Primeros pasos
proporciona informacin acerca del estado de lo que se est viendo en la ventana del documento. Hay otras barras de herramientas que podemos hacer visibles o no desde el men Ver de la barra de men principal.
Estas barras suelen "aparecer" debajo de las otras dos visibles cuando estamos en un elemento asociado a las mismas (por ejemplo: una imagen, una tabla, etc.). Tambin podemos acceder a las opciones de esas barras haciendo clic con el botn derecho sobre esos elementos (imgenes, tablas, etc.) a travs del men contextual emergente2.
2 Men que aparece al hacer clic con el botn derecho del ratn sobre algn elemento del documento (texto, imagen, tabla, etc.) y cuyas opciones dependern de dicho elemento.
Manual de OpenOffice Calc. Captulo 1. Primeros pasos
Una barra de ttulo, donde nos aparecer el nombre de nuestro documento. Hasta que ste no se guarda una primera vez ste mostrar el texto Sin nombre, un men principal, una barra de herramientas estndar con los smbolos de las funciones ms habituales de uso, una barra de herramientas formato para modificar rpidamente el texto en los documentos. Adems, una zona de trabajo donde escribiremos el contenido de nuestro documento, con las barras de desplazamiento a la derecha y debajo de la misma, y la barra de estado, que nos proporciona informacin acerca del estado de lo que se est viendo en la ventana del documento. Hay otras barras de herramientas que podemos hacer visibles o no desde el men Ver de la barra de men principal. No obstante, suelen "aparecer" debajo de las otras dos barras visibles cuando estamos en un elemento asociado a dichas barras de herramientas.
2. PRIMEROS PASOS CON CALC
Nuestro gestor nos ha enviado un CD con una gran cantidad de datos referente a nuestra empresa "Supermercados Ibarra", necesitamos ordenarlos y estructurarlos de una manera adecuada para que sea ms fcil su comprensin. La informacin viene en un documento de un programa incluido en el paquete de OpenOffice, segn me han dicho ideal para gestionar este tipo de datos: la hoja de clculo. Qu tenemos que hacer para abrir este documento? Tambin nos gustara poder guardarlo en mi ordenador para no modificar el original, Cmo lo hacemos?
2.1.
HOJA DE CALCULO
Veremos de qu est compuesta una hoja de clculo y cmo eso nos puede facilitar nuestro trabajo. Los documentos de trabajo se denominan hoja de clculo. Por defecto, al iniciar Calc aparecer Sin nombre1 y los sucesivos libros de trabajo que se vayan abriendo en la misma sesin (cada vez que se arranca la aplicacin se comienza una nueva sesin) se irn denominando Sin nombre2, Sin nombre3... Posteriormente, estos nombres podrn ser modificados. Una hoja de clculo est compuesta a su vez por varias hojas. Por defecto, al crear una hoja de clculo aparecen tres hojas, pudindose apreciar debido a las pestaas que aparecen encima de la barra de estado.
Manual de OpenOffice Calc. Captulo 1. Primeros pasos
Vemos, por tanto, que cada hoja de clculo puede contener varias hojas y cada una de estas hojas la podemos utilizar para lo que mejor nos convenga. Por ejemplo, podramos decir que la hoja de clculo es como una carpeta en la que nosotros guardamos documentos de varios tipos: facturas, recibos, contratos... que en nuestro caso sern cada una de las hojas.
2.2.
CREANDO UNA NUEVA HOJA DE CLCULO
Conoceremos la forma de modificar el nmero de hojas de las que est compuesto el documento segn nos sea necesario. Para crear una nueva hoja de clculo desde dentro del propio Calc desplegamos el men Archivo y elegimos la opcin Nuevo.
A diferencia de otros paquetes ofimticos cuando seleccionamos Archivo / Nuevo no se nos abre directamente una hoja de clculo, sino que nos muestra las distintas posibilidades de todo el paquete OpenOffice (documento de texto, dibujo presentacin, documento HTML). En nuestro caso seleccionaremos Hoja de clculo, con lo que se abrir el entorno de filas y columnas dentro del cual introduciremos nuestros datos y realizaremos nuestras operaciones. Como crear una nueva hoja de calculo. http://tecnologiaedu.uma.es/materiales/oocalc/demos/nueva_hoja.htm
Manual de OpenOffice Calc. Captulo 1. Primeros pasos
10
1.Despliegue el men Archivo y elija Nuevo / Hoja de clculo. 2.Ya tenemos una hoja de Calc nueva abierta. 3.Si queremos podemos abrir ms. 4.Para ello repetimos el proceso.
2.3.
CELDAS
Nos introduciremos en la forma en que se dividen la hojas de clculo que nos permitirn trabajar de una forma cmoda con gran cantidad de datos. Cada una de las hojas de las que est compuesta una hoja de clculo se divide en filas y columnas. Las filas se identifican por un nmero y las columnas por una letra. La interseccin de una fila y una columna recibe el nombre de celda, y se identifica por la combinacin de letra y nmero correspondientes a la columna y fila a las que pertenece. En la Barra de frmulas encontraremos la referencia de la celda en la que nos encontramos. Si hacemos clic en las diferentes celdas veremos cmo este indicador vara.
Para desplazarnos por la hoja disponemos de las barras de desplazamiento, tanto vertical como horizontal. Si pulsamos en las flechas que aparecen en los extremos, nos desplazaremos en esa direccin, a lo largo de las columnas si es la barra horizontal y a lo largo de las filas si es en la barra vertical. Si arrastramos el cuadro de desplazamiento nos moveremos ms rpido y en proporcin al tramo arrastrado. Adems, cuando lo hacemos de esta ltima forma, aparece un pequeo mensaje que nos informa de la fila o columna en la quedaremos situados al soltar el ratn. 1.Seleccione una celda. 2.Compruebe cmo se nos va indicando la referencia de la celda que tenemos activa. 3.Navegue por la hoja usando las barras de desplazamiento.
Manual de OpenOffice Calc. Captulo 1. Primeros pasos
11
2.4.
ABRIR Y GUARDAR HOJAS DE CLCULO
A continuacin veremos cmo abrir un documento que ya existe, cmo generar uno nuevo y las diferentes opciones que tenemos cuando queremos guardarlo sin que modifiquemos el original. Si disponemos de un archivo de Calc, podemos abrirlo haciendo doble clic sobre el icono del mismo. Tambin podemos abrir el archivo desde la propia aplicacin. Esto lo podemos hacer de dos formas: desplegando el men Archivo / Abrir o en la barra de herramientas estndar seleccionamos el icono. Se nos abrir un cuadro de dilogo dentro del cual podremos navegar hasta encontrar el archivo que deseamos abrir, haremos clic sobre l y pulsaremos el botn abrir.
Para abrir un archivo tambin podemos utilizar la combinacin de teclas Ctrl + O. Una vez creada una hoja de clculo debemos guardarla en el disco duro de nuestro ordenador, en una memoria usb... o en cualquier otro dispositivo del que dispongamos. Para ello, en el men Archivo elegimos Guardar. En el caso de ser la primera vez que guardamos el libro, se abrir el cuadro de dilogo Guardar como...
Manual de OpenOffice Calc. Captulo 1. Primeros pasos
12
En este cuadro de dialogo debemos proporcionar un nombre al archivo y una localizacin en la que ser guardado. Una vez la hoja de clculo est guardada, las sucesivas veces que seleccionemos la opcin Guardar, automticamente guardar los cambios en el archivo correspondiente. Podemos guardar un archivo ya existente con otro nombre diferente. Para ello, en el men Archivo seleccionamos la opcin Guardar como... Adems de la posibilidad de guardar una hoja de clculo utilizando el icono disquete en la barra de herramientas estndar, podemos guardar el documento utilizando la combinacin de teclas Ctrl + G As mismo, podremos guardar el documento en otro formato diferente, como por ejemplo como una pgina Web. Para ello seleccionamos en el cuadro de dilogo de guardar como... Documento HTML en el desplegable Tipo. Cuando se trata de un documento totalmente nuevo, al guardarlo por primera vez a travs de Guardar, automticamente nos abre el cuadro de dilogo Guardar como para ubicarlo y proporcionarle un nombre. Cmo abrir y guardar un documento nuevo con OpenofficeCalc http://tecnologiaedu.uma.es/materiales/oocalc/demos/abrir_hoja.htm 1.Abra el documento a travs de Archivo / Abrir. Seleccione el archivo del que se trate y pulse Abrir. 2.Haga clic en Archivo / Guardar cmo para guardarlo con otro nombre. Ponga nombre al documento y pulse luego en Guardar.
2.5.
ABRIENDO VARIAS HOJAS DE CLCULO
En Calc tenemos la posibilidad de mantener abierto ms de un archivo simultneamente, lo cual tiene una gran utilidad si consideramos que podemos trasladar datos de una hoja a otra mediante los procesos de Cortar y Pegar. Podemos abrir varias hojas de clculo desde distintos caminos. A continuacin le explicaremos los pasos que debe seguir en cada uno de ellos:
Manual de OpenOffice Calc. Captulo 1. Primeros pasos
13
Desde el explorador de archivos: seleccionando varios archivos al mismo tiempo y pulsando la tecla Intro. Una vez que estemos en Calc pulsando el icono Abrir archivo o bien a travs del men Archivo / Abrir, e incluso a travs del atajo de teclado Ctrl + O.
Para seleccionar varios archivos seguidos al mismo tiempo mantenga pulsada la tecla MAYUS (la que tiene una flecha apuntando hacia arriba a la izquierda y derecha del teclado) y haga clic sobre el primer y ltimo archivo de los archivos que quiera abrir (los intermedios quedarn seleccionados automticamente). Para seleccionar archivos no consecutivos mantenga pulsada la tecla Ctrl y haga clic sobre los archivos que desee. Para poder pasar de una hoja de clculo a otra en la barra de men tenemos la opcin Ventana y desde el teclado pulsando al mismo tiempo las teclas Alt + Tabulador.
2.6.
SALIR Y TERMINAR
Aprenderemos qu debemos hacer para cerrar el documento y para salir de la aplicacin. Para cerrar una hoja de clculo de Calc, seleccionaremos del men Archivo la opcin Cerrar. Si la hoja de clculo no se ha guardado todava o se han realizado modificaciones desde la ltima vez que se guard, Calc mostrar un mensaje avisando si deseamos guardar los cambios:
En cualquiera de los casos estaramos cerrando la hoja de clculo abierta, pero no la aplicacin, con lo que finalmente podra quedar la aplicacin activa pero sin ninguna hoja abierta, apareciendo el rea de trabajo vaca:
Una vez haya finalizado nuestro trabajo con la hoja de clculo de Calc, podremos cerrar la aplicacin. Para llevar a cabo esta accin tenemos dos posibilidades:
Elegimos la opcin Terminar del men Archivo. Hacemos un clic en el botn Cerrar de la Barra de ttulo de la ventana del programa.
Para salir de la aplicacin tambin podemos usar la combinacin de teclas Ctrl + Q. Tanto si al cerrar el documento como al intentar salir de la aplicacin existieran libros con cambios
Manual de OpenOffice Calc. Captulo 1. Primeros pasos
14
por guardar, se nos avisara de este hecho, indicndosenos con un aviso. 1.Cierre el documento pulsando Archivo / Cerrar. Tambin se puede haciendo clic en el aspa que se encuentra en la parte superior derecha. 2.Como no hemos guardado los ltimos cambios, nos aparece una ventana que nos pregunta si queremos salvar stos. Pulsamos Guardar y se mantiene el escritorio de la aplicacin sin ninguna hoja abierta.
3. MANEJANDO DATOS
Nos gustara presentar estos datos a la plantilla. Para ello necesito depurar la informacin que nos han pasado de la gestora, eliminando la que sea confidencial y aadiendo otra que pueda ser de inters para mis empleados. Necesitaremos cierta soltura a la hora de navegar por los datos que estn incluidos en la hoja de clculo que nos han proporcionado y acceder de una manera rpida a stos. Qu debemos hacer para introducir los datos en las celda? Hay algunos datos que se repiten, Es preciso que los introduzcamos de nuevo? Cmo podemos copiarlos? Y eliminar los que ya no nos sirvan?
3.1.
INTRODUCIENDO DATOS
Comenzaremos a introducir contenido en las celdas y sabremos qu tipo de datos tienen cabida en Calc. Introducir informacin en Calc es sencillo. Basta con dirigir el cursor a la celda que deseemos, seleccionarla e insertar la informacin. Conforme lo hacemos la barra de frmulas se activar. A partir de este momento podremos modificar el contenido de la celda tambin desde dicha barra:
Los botones que aparecen nos servirn para cancelar los datos introducidos, y para validar dichos datos. Una vez introducido el dato en cuestin, basta con pulsar el botn de validacin o lo que es ms simple, la tecla Intro. En el caso de que deseemos cancelar la introduccin de alguno de los datos, podemos hacer un clic sobre el icono cancelar o pulsar la tecla Esc.
Manual de OpenOffice Calc. Captulo 1. Primeros pasos
15
Bsicamente, los tipo de datos que vamos a introducir sern: nmeros, texto, fechas y horas. La forma en que sern tratados depender del formato concreto que se le haya aplicado a la celda y que ser tratado posteriormente en este curso.
Nmero: es cualquier combinacin de dgitos. Fecha: las fechas poseern un esquema de da, mes y ao que se deber seguir. Posteriormente en este curso trataremos el formato de fecha. Hora: al igual que las fechas, las horas poseern un esquema para su introduccin. Texto: Texto ser para Calc toda aquella cadena de caracteres que no pueda interpretar como un dato de otro tipo. Frmulas: Independientemente del tipo de datos que hayamos introducido, la hoja de clculo puede interpretar de dos maneras diferentes la informacin introducida:
puede tratarse de un dato introducido directamente en una celda, ya sea nmero, texto... puede ser una frmula, ya sea secuencia de valores, referencia a otras celdas, funciones producidas a partir de otros valores existentes, etc. Las frmulas empezarn siempre con el signo de igual (=). Por ejemplo, la operacin de suma 2+2 deberamos escribirla =2+2
En la celda slo aparecer el resultado una vez hayamos aceptado la introduccin del valor, pero en cambio, y esto es importante, en la barra de frmulas si aparecer la frmula que contiene oculta esa celda.
En muchas ocasiones nos encontraremos con la necesidad de introducir en una frmula el valor que adopta otra celda. En estos caso, introduciremos simplemente la referencia de esa celda, como se muestra en la imagen. El uso de referencias posee diversos matices que sern analizados con ms detalle en un apartado posterior.
Manual de OpenOffice Calc. Captulo 1. Primeros pasos
16
La celda D5, que es la celda activa, posee el valor 9, pero como hemos mencionado anteriormente en la barra de frmulas aparece la expresin que da origen a ese valor (en este caso 5 ms el valor de la celda B4). Podra surgirnos la pregunta de Y qu ocurre si en la celda B4 existe otra frmula? Pues que Calc slo toma el valor que se refleja en celda, con independencia de si su origen es un frmula o un valor directamente.
Operadores
Si se combinan varios operadores en una nica frmula, Calc ejecutar las operaciones en el orden que se indica en la tabla que se muestra a continuacin. Si una frmula contiene operadores con el mismo precedente (por ejemplo, si una frmula contiene un operador de multiplicacin y otro de divisin) Calc evaluar los operadores de izquierda a derecha. Para cambiar el orden de evaluacin escribiremos entre parntesis la parte de la frmula que se calcular en primer lugar. Operador % ^ *y/ +y& = < > <= >= <> Descripcin Negacin (como en -1) Porcentaje Exponente Multiplicacin y divisin Suma y resta Conecta dos cadenas de texto (concatenacin) Comparacin (igual, menor que, mayor que, menor o igual que, mayor o igual que, diferente)
Hay que tener en cuenta una serie de reglas a la hora de introducir datos
Se pueden incluir puntos (por ejemplo, podemos escribir 1.000.000). Una sola coma en una cifra ser considerada como entrada decimal (es decir, podemos escribir 123,50). Los signos de suma delante de los nmeros sern ignorados. Los nmeros negativos debern tener incorporado el signo de menos (-) o estar entre parntesis. Si escribimos dos cifras separadas por una barra (/) Calc interpretar que se trata de una fecha (1/2 ser el uno de febrero), a no ser que pongamos el signo de igual delante, en cuyo caso se interpretar como una divisin.
Manual de OpenOffice Calc. Captulo 1. Primeros pasos
17
Tambin se pueden realizar operaciones matemticas con fechas y horas. Hay que tener en cuenta una serie de normas en estos casos: las fechas debern ir siempre entre comillas, separadas por el signo matemtico correspondiente y precedida toda la frmula por el signo de igual (=). Veamos un ejemplo:
Podemos apreciar cmo de la operacin visible en la barra de frmulas resulta el nmero 85. Es decir, entre las fechas introducidas en la frmula hay una diferencia de 85 das. Insertar datos de otras hojas Una forma fcil de introducir en una frmula referencias de otras celdas es la siguiente: una vez hemos comenzado a introducir la frmula, cuando llega el momento de indicar la referencia de la celda en cuestin, en lugar de escribir sus coordenadas, podemos hacer un clic en la celda correspondiente, con lo que la referencia de la misma aparecer en la frmula. De este mismo modo podemos insertar en nuestras frmulas referencias a celdas de distintas hojas del libro e incluso de diferentes Libros: Veamos cmo sera:
En distintas hojas del mismo libro: cuando en la frmula en cuestin llega el momento de introducir la referencia, nos dirigimos hacia la barra indicadora de hojas. Y seleccionamos aquella en la que se encuentre el dato que nos interesa. Tras esto, en la hoja seleccionada, marcaremos la celda (haciendo un clic sobre ella) que contenga el dato requerido. Una vez hecho esto, tendremos dos opciones: La frmula ya est completa: podemos seleccionar el botn de validacin de frmulas, con lo que automticamente regresaremos a la hoja de origen y contemplaremos el resultado de la frmula. La frmula an no est terminada: Antes de volver nuevamente a la hoja origen para completar la frmula, situamos el cursor en la barra de frmulas, tras lo cual volveremos a la barra de hojas para seleccionar la hoja de origen, en la que ya se encontrar la referencia al nuevo dato introducido. Una vez ah accedemos a la barra de frmulas y la completamos. La otra opcin pasa por no regresar a la hoja de origen, con lo que, tras seleccionar la celda en la nueva hoja, situamos el cursor en la barra de frmulas y, en esa localizacin continuamos introduciendo la frmula.
En distintas hojas de diferente libro: en primer lugar, deberemos tener abierto el libro en cuestin. Una vez hecho esto, podremos comenzar a introducir en nuestra hoja origen la expresin de la frmula correspondiente. Cuando llegue el momento de introducir la referencia a la celda del otro libro, nos dirigiremos al men Ventana y en la parte final del desplegable aparece una relacin de todos los libros que se encuentran abiertos,
Manual de OpenOffice Calc. Captulo 1. Primeros pasos
18
seleccionamos el que nos interese, una vez abierto ste, seleccionamos la hoja y la celda en cuestin con un clic de ratn. Tras esto, nos encontramos en la misma situacin comentada anteriormente cuando la hoja estaba en el mismo libro: que la frmula est finalizada y que no lo est. La solucin a esta situacin es exactamente igual, tan solo debemos tener en cuenta que ahora adems de estar en hojas diferentes, tambin estaremos en libros diferentes. Como introducir distinto tipos de datos en las celdas. http://tecnologiaedu.uma.es/materiales/oocalc/demos/introducir_datos.htm 1.Introducimos texto en una celda. 2.Modificamos el texto en la barra de frmulas y pulsamos validar. 3.Introducimos una frmula en otra celda (=3+2) y pulsamos el botn validar. 4.En una tercera celda introducimos la expresin =4+ 5.Hacemos clic con el ratn a la celda que le queramos sumar a la expresin anterior. 6.Pulsamos el botn Validar.
3.2.
RANGOS
Un paso bsico antes de comenzar a realizar operaciones es conocer las posibles formas que tenemos de seleccionar las celdas. Hemos visto que una celda es la interseccin entre una fila y una columna de las que forman la hoja de clculo, y se designa por la letra de la columna a la que pertenece seguida por el nmero de la fila. La siguiente imagen muestra, por ejemplo, la celda D10:
Un rango es simplemente un grupo de celdas. La forma de designar un rango es utilizando el nombre de la primera celda (en caso de un rango rectangular, la celda de la esquina superior izquierda) seguida por dos puntos y el nombre de la ltima celda (esquina inferior derecha). Por ejemplo, en la siguiente imagen se muestra en rango B3:D6
Manual de OpenOffice Calc. Captulo 1. Primeros pasos
19
A partir de este momento, no hablaremos ms de nombres de celdas y rangos, sino que utilizaremos la expresin referencias. En los casos anteriores D10 es una referencia a una celda y B3:D6 es una referencia a un rango.
3.3.
SELECCIONANDO UNA CELDA
Veremos cmo seleccionar una celda de nuestra hoja de clculo. Seleccionar una celda es tan simple como hacer clic sobre ella. Cuando una celda se encuentra seleccionada se dice que la celda est activa. La celda activa aparecer como un borde ms grueso y su referencia aparecer en el rea de hoja de la barra de frmulas.
Tambin podemos realizar la seleccin haciendo uso de las teclas de direccin del cursor; con ellas nos podremos ir desplazando por las celdas de la hoja.
Manual de OpenOffice Calc. Captulo 1. Primeros pasos
20
Cmo seleccionar y navegar por las celdas http://tecnologiaedu.uma.es/materiales/oocalc/demos/moverse_celdas.htm
3.4.
SELECCIONANDO UN RANGO
Sabremos las diferentes formas de seleccionar un rango. Para seleccionar un rango tenemos varias opciones:
Una primera opcin es arrastrando el ratn. Para ello, en primer lugar activamos la primera celda del rango (recordemos que esto se haca realizando un clic de ratn sobre dicha celda) y, sin soltar el botn del ratn, arrastramos hasta la ltima celda y una vez que el rango deseado aparezca marcado, soltamos el ratn. Otra opcin es seleccionar la primera celda del rango (en este caso s podemos soltar el ratn) y, una vez sta se encuentre activa, pulsamos la tecla Mayus y, sin soltarla, seleccionamos la ltima celda del rango. Tambin es posible seleccionar un rango, colocando directamente en el rea de hoja de la barra de frmulas la referencia del rango, tras lo cual pulsamos la tecla Intro. Cmo seleccionar un rango. http://tecnologiaedu.uma.es/materiales/oocalc/demos/elegir_rango.htm 1.Haz clic sobre una celda y sin dejar de pulsar el botn izquierdo del ratn arrstralo, seleccionando as un rango. 2.Ahora utilizaremos otra forma, selecciona una celda de origen, pulsa la tecla maysculas en la celda final. 3.Por ltimo, haremos una seleccin del rango utilizando el rea de hoja en la barra de frmulas.
Podremos seleccionar un rango completo de celdas usando varios mtodos para ello.
3.5.
SELECCIONANDO RANGO Y CELDAS DISJUNTOS
En ocasiones las celdas que necesitamos seleccionar se encuentran de forma dispersa en la hoja de clculo. Podemos realizar una seleccin de varias celdas aunque no se encuentren juntas formando un rango. Esto podra ser til, por ejemplo, para dar un formato comn a una serie de celdas que se encuentran en diversas localizaciones de la hoja. El procedimiento para realizar esto es muy simple: una vez que tenemos activa una primera celda, presionamos la tecla Ctrl y, sin soltarla, vamos marcando el resto de celdas que queremos que formen nuestra seleccin.
Manual de OpenOffice Calc. Captulo 1. Primeros pasos
21
Esto que se ha comentado para celdas es tambin vlido para rangos. Una vez seleccionado el primer rango, pulsamos la tecla Ctrl y, sin soltarla, seleccionamos el resto de rangos que queremos formen nuestra seleccin. Obviamente se pueden combinar sin ningn problema seleccin de celdas y rangos. Podremos seleccionar un rango disjunto de celdas, es decir, no continuas.
3.6.
SELECCIONANDO FILAS Y COLUMNAS
Veremos la forma de seleccionar varias celdas atendiendo a diferentes criterios. Para seleccionar una fila o columna entera haremos un clic con el ratn sobre la letra o nmero de la columna o fila. De este modo quedar seleccionada en su totalidad. Seleccin mltiple Si deseamos seleccionar varias filas o columnas contiguas, haremos lo siguiente: seleccionemos la primera de ellas y sin soltar el botn del ratn arrastramos hasta que abarquemos las deseadas, momento en el que podremos soltar el ratn.
Selecciones disjuntas En el caso de que las filas o columnas que deseemos seleccionar no se encuentren contiguas, la forma de realizar la seleccin es similar a la llevada a cabo para las celdas: una vez seleccionada la primera de ellas (podemos soltar el ratn), pulsamos la tecla Ctrl y, sin soltarla, vamos seleccionando todas aquellas que deseemos.
Manual de OpenOffice Calc. Captulo 1. Primeros pasos
22
1.Haga clic sobre el nmero o letra de la columna o fila para seleccionarla en su totalidad. 2.Pulse la tecla Ctrl para hacer selecciones disjuntas.
3.7.
SELECCIONANDO TODAS LAS CELDAS
A continuacin veremos al forma de seleccionar todas las celdas de la hoja. Para seleccionar todas las celdas de la hoja de clculo haremos un clic de ratn en el botn que se encuentra a la izquierda de los encabezados de las columnas y encima de los encabezados de las filas.
Haga un clic de ratn en el botn que se encuentra a la izquierda y hemos marcado en amarillo de los encabezados de las columnas y encima de los encabezados de las filas para seleccionar toda la hoja.
3.8.
EDITANDO Y ELIMINANDO DATOS
Trabajaremos sobre celdas que ya tienen contenido. Una vez que una celda contiene algn tipo de dato, es posible modificar su contenido, realizando alguna de estas operaciones: En primer lugar la seleccionamos y seguidamente realizamos un doble clic de ratn o la seleccionamos y a continuacin pulsamos la tecla F2. Realizando cualquiera de las dos operaciones anteriores el contenido de la celda se edita y en la misma aparece un cursor. Con las teclas de direccin podemos desplazarnos por el contenido de la celda o bien situarnos en cualquier lugar con un clic de ratn. Una vez realizadas las correcciones pulsaremos la tecla Intro o el icono de validar datos de la barra de frmulas. En el caso de que queramos eliminar el contenido completo de una celda, una vez seleccionada sta, pulsaremos la tecla Supr o Del. Nos aparecer un cuadro de dilogo y deberemos marcar qu pretendemos borrar y acto seguido pulsar Aceptar.
Manual de OpenOffice Calc. Captulo 1. Primeros pasos
23
Como eliminar los datos de una celda. http://tecnologiaedu.uma.es/materiales/oocalc/demos/eliminar_datos.htm 1. Seleccione la celda que quiera borrar. 2. Haga clic en Eliminar contenidos en el men contextual o pulse el botn Supr. 3. Aparece un cuadro de dilogo que nos permite elegir qu elementos queremos eliminar. Seleccione todo excepto "Eliminar todo", "Formatos" y "Objetos" y pulse Aceptar. 4. Pruebe en otra celda siguiendo todos los pasos anteriores, pero en el cuadro de dilogo seleccione Eliminar todo.
3.9.
CORTANDO, COPIANDO Y PEGANDO
Las acciones de cortar, copiar y pegar nos sern muy tiles a la hora de trabajar con Calc. Con Calc podremos copiar o cortar (mover) celdas desde una localizacin de la hoja de clculo a otra, a otra hoja del mismo libro, a otro libro e incluso a otras aplicaciones como por ejemplo OpenOffice Writer. Para realizar las operaciones de copiar y cortar, Calc hace uso del portapapeles, que no es ms que una parte de la memoria del ordenador en la que se coloca de forma provisional la informacin. Cuando se copia, Calc coloca un duplicado de las celdas seleccionadas en el portapapeles. Al cortar, Calc eliminar los datos de su ubicacin original y los colocar en el portapapeles. Para finalizar la operacin ser necesario pegar los datos almacenados en el portapapeles en la nueva ubicacin. Las operaciones de copiar y cortar pueden ser llevadas a cabo sin utilizar el portapapeles, para esto utilizaremos la tcnica de arrastrar y colocar. Las operaciones de copiar y cortar se diferencian bsicamente en que la primera de ellas mantiene los datos en su localizacin original, realizando un duplicado de los mismos, mientras que la opcin cortar borra los datos de la ubicacin de origen. Una vez que hemos copiado o cortado los datos deseados procederemos a pegarlos en la nueva ubicacin. Seguidamente vamos a ver algunos ejemplos de cmo se llevaran a cabo estas operaciones:
Manual de OpenOffice Calc. Captulo 1. Primeros pasos
24
Cortar datos utilizando Portapapeles
Supongamos que en la siguiente imagen quisiramos desplazar los datos para insertar un Ttulo en la hoja de clculo. Los pasos que habra que seguir seran, en primer lugar, seleccionar el rango que queremos cortar, posteriormente llevarlo al portapapeles mediante alguna de las siguientes opciones:
Seleccionamos la opcin Cortar del men Edicin. Haciendo un clic en el botn derecho del ratn sobre la zona seleccionada, se despliega un men contextual, en el que elegiremos Cortar. Hacemos clic en el botn Cortar, de la barra de herramientas estndar.
Tras esto, resta pegar la seleccin. Para ello no es necesario seleccionar todo el rango de destino, basta con seleccionar la primera celda del rango. En nuestro ejemplo, pegaremos nuestro rango seleccionado a partir de la celda A4. Con lo que ya podremos colocar nuestro ttulo.
Manual de OpenOffice Calc. Captulo 1. Primeros pasos
25
No hay ningn problema en pegar el contenido en una zona que se superponga a la que acabamos de cortar, ya que una vez realizada la operacin de pegar, los datos en su ubicacin de origen desaparecern.
Cortar datos utilizando arrastrar y soltar
Si el rea de destino se encuentra cerca del rea de origen, puede resultar ms interesante utilizar el mtodo de arrastrar y soltar. Para llevar a cabo esta operacin, al igual que antes, en primer lugar seleccionamos el rango de origen, seguidamente situamos el puntero del ratn en alguno de los bordes del rango seleccionado, debe aparecer el puntero en forma de flecha normal. En este momento, hacemos un clic de ratn, y sin soltar el botn, arrastramos el bloque seleccionado hasta dejarlo en la posicin que deseemos. Cuando se arrastra, Calc deja una marca de por donde se ubicar el rango de destino.
Copiar datos utilizando Portapapeles
Como habamos comentado anteriormente, los pasos a seguir son prcticamente los mismos que para el caso de Cortar, con la salvedad de que una vez seleccionado el rango a copiar, lo llevaremos al portapapeles mediante alguna de las siguientes opciones:
Seleccionamos la opcin Copiar del men Edicin. Haciendo un clic en el botn derecho del ratn sobre la zona seleccionada, se despliega un men contextual, en el que elegiremos Copiar. Hacemos clic en el botn Copiar de la barra de herramientas estndar. Copiar datos utilizando arrastrar y soltar
El resto es igual.
El proceso es igual que para mover datos pero, en este caso, una vez seleccionado el rango origen, se debe mantener pulsada la tecla Control mientras se arrastra el bloque seleccionado. De este modo, en vez de mover (cortar) los datos, stos se copiarn. Como mover una tabla. http://tecnologiaedu.uma.es/materiales/oocalc/demos/copiar_pegar.htm 1.Seleccionamos las celdas a mover. 2.Manteniendo el botn izquierdo del ratn pulsado las desplazamos. 3.Utilizaremos otra forma de moverlas. Seleccionamos de nuevo las celdas. 4.Las cortamos usando Ctrl+ X. 5.Seleccionamos la celda en la que queremos que se inicie la tabla. 6.Pulsamos Ctrl + V.
3.10.
DESHACER Y RESTAURAR
Es posible que una vez hayamos introducido nuevos cambios en el documento o hayamos cometido algn error y queramos volver a la situacin anterior. Con las opciones de Deshacer y Restaurar OpenOffice nos ofrece la posibilidad de rectificarlo. Estas opciones se encuentran en el men Editar y su manejo es muy sencillo: Para deshacer la ltima accin usaremos Deshacer y, si hemos deshecho, algo se puede volver a hacer usando Restaurar.
Manual de OpenOffice Calc. Captulo 1. Primeros pasos
26
Si observa en el men Editar, la opcin de Rehacer no aparecer activa hasta que no hayamos deshecho algo y siempre ltima accin deshecha. Tambin nos indicar aqu cul es esta accin. Otra forma de acceder a estas opciones es a travs de los iconos de la Barra de herramientas estndar. Junto a estas dos acciones nos aparecer la opcin ltimo comando. Esta funcin realiza nuevamente la accin del ltimo comando ejecutado. Junto a la opcin ltimo comando puede ver el comando de que se trata. Debe saber que OpenOffice guarda en memoria las ltimas veinte acciones, por lo que slo podremos deshacer esas ltimas cien acciones. Para aumentar este nmero debemos dirigirnos al men Herramientas / Opciones / OpenOffice.org / Memoria de trabajo, y modificar el nmero en el recuadro Cantidad de pasos. El valor mximo que puede tomar es de 100 pero a mayor nmero ms memoria se requerir.
1.Cambie varias palabras que tenga escritas en una hoja de clculo por otras. 2.Para deshacer algn cambio pulse en el men Editar / deshacer o sobre el smbolo Deshacer hasta volver a tener el texto como lo tena anteriormente. 3.A continuacin puede seguir escribiendo.
3.11.
BUSCANDO Y REEMPLAZANDO INFORMACIN
Cuando estamos trabajando con documentos de gran extensin o simplemente tenemos la necesidad de cambiar alguna palabra, nmero... que se repite a lo largo del documento, por otro, a veces puede resultar tedioso ir buscndolos y modificndolos uno por uno, o simplemente localizar determinados pasajes del texto. Con la opcin de Buscar y Reemplazar esta tarea se simplifica al mximo, ahorrando tiempo y esfuerzo.
Manual de OpenOffice Calc. Captulo 1. Primeros pasos
27
La opcin buscar la puedes encontrar dentro de las opciones del men Editar, aparecindote como Buscar y Reemplazar. El cuadro de dilogo es como el que muestra la imagen. Una vez abierto este cuadro de dilogo, realizaremos nuestra bsqueda escribiendo la cadena de caracteres en el cuadro de texto Buscar. Pulsaremos a continuacin el botn Buscar y el proceso habr comenzado. Si tiene xito, nos mostrar la siguiente cadena de caracteres que se corresponde con la buscada, proporcionndonos la opcin de Reemplazarla por otra o continuar con la bsqueda. Si queremos buscar de una vez toda esta cadena en el documento pulsaremos entonces en Buscar todo. En la bsqueda que realicemos podemos establecer una serie de criterios para concretar o ampliar ms la bsqueda. En la seccin de Ms opciones podemos controlar estos criterios activando la opcin u opciones que nos interesen.
Ya buscada la cadena de caracteres tendremos la opcin de cambiarla por otra. Para ello escribiremos en el cuadro de texto Reemplazar por los caracteres por los que queremos cambiarlo y pulsamos el botn Reemplazar para que tenga lugar el cambio. Si lo que queremos es que el cambio afecte a todas las que coincidan en el documento pulsaremos entonces en Reemplazar todo. Otra forma de activar la opcin de bsqueda es pulsando al mismo tiempo las teclas Ctrl + B o pulsando en la barra de herramientas estndar el icono con prismticos. Para cerrar el cuadro de dilogo haremos clic en el botn Cerrar. Podemos mantener en primer plano en la pantalla el cuadro de dilogo Buscar y Reemplazar mientras se trabaja en el texto. Basta pulsar sobre el texto para desactivar el cuadro y pulsar nuevamente sobre l para volver a activarlo.
4. AYUDA EN OPENOFFICE
De pronto se da cuenta, mientras trabaja con OpenOffice Calc, que hay muchas cosas no funcionan exactamente como se esperaba. Adems ve que hay muchos botones y herramientas que le llaman la atencin pero que no sabe para qu sirven. Estaba acostumbrado a utilizar otra hoja de clculo diferente y recuerda las posibilidades que tena con ella y le gustara saber si con OpenOffice Calc tambin puede hacerlo. Es consciente de que an hay muchas cosas que desconoce y le gustara aprender.
Manual de OpenOffice Calc. Captulo 1. Primeros pasos
28
Dnde busco la informacin que necesito? -te preguntas- Si alguna vez me surge un problema a dnde puedo acudir para solucionarlo?
4.1.
CONTENIDO
Muchas veces mientras trabajamos con algn programa siempre hay alguna opcin o funcionalidad que no conozcamos pero s que intuyamos que pueda tener. En estos casos es conveniente saber si este programa cuenta con alguna ayuda y conocer cmo funciona. En OpenOffice Calc la Ayuda est disponible como una opcin dentro de la barra de men. Nada ms acceder a ella vers que son varias las opciones disponibles.
Si pulsamos en Ayuda de OpenOffice.org accedemos a un sistema de ayuda basado en enlaces, similar al que nos encontramos en la ayuda de Windows. Esta ayuda no slo es para Calc, sino que tambin incluye el resto de mdulos de OpenOffice (Writer, Draw, Impress...). En la parte superior podr seleccionar para qu mdulo de OpenOffice necesita ayuda y el resto de botones le permiten navegar por la Ayuda como si de un navegador de Internet se tratase. Del mismo modo, en el marco de la izquierda tendr enlaces a los que podr acceder y cuya informacin aparecer en el marco de la derecha.
Manual de OpenOffice Calc. Captulo 1. Primeros pasos
29
Esta ayuda consta de cuatro pestaas que siguen la misma estructura mencionada anteriormente. Cada una de ellas le proporciona un modo distinto de obtener la informacin que necesite. As, en Contenido se muestra un ndice alfabtico de temas; slo tiene que hacer clic sobre la opcin que le interese y la informacin aparecer en la derecha. En ndice podemos buscar alfabticamente escribiendo el trmino de bsqueda. Nos mostrar justo abajo las palabras que vayan coincidiendo con la que escribimos. Seleccionamos la que nos interesa del listado y pulsamos el botn Visualizar.
Con Buscar podemos accedemos a un sistema de bsqueda ms amplio, al tiempo que ms especfico ya que podemos indicar que busque slo segn determinadas opciones. Un vez escrito el trmino pulsamos en Buscar y nos mostrar toda la informacin que posee y que est relacionada con el trmino en cuestin. Simplemente pulsamos sobre lo que nos interese y luego en Mostrar.
Finalmente, la pestaa Marcadores recoge aquellos elementos buscados que resulten de nuestro inters y que hemos agregado con el botn de la barra de men de la Ayuda a los marcadores.
Manual de OpenOffice Calc. Captulo 1. Primeros pasos
30
Para eliminarlo de los marcadores pulsamos con el botn derecho del ratn sobre el elemento y del men contextual seleccionamos la opcin Borrar.
1.Pulse con el ratn en Ayuda / Ayuda de OpenOffice.org. 2.En una ventana nueva vemos varias pestaas: Contenidos, ndice, Buscar y Marcadores. 3.Cada opcin nos ayudar de manera distinta en la bsqueda de nuestras dudas acerca de la aplicacin Calc.
4.2.
OTRAS OPCIONES DE AYUDA
Adems de la ayuda en Contenido, existen ms opciones que permiten una ayuda inmediata segn estn activas o no. Veremos cules son estas opciones. Si activamos Ayudante, lo que se puede comprobar por la marca de verificacin que aparece delante en el men, en determinadas circunstancias aparece en una esquina del documento una pequea ventana en al que podemos hacer clic para obtener ayuda sensible al contexto de la situacin actual.
Manual de OpenOffice Calc. Captulo 1. Primeros pasos
31
La Ayuda emergente, si est activada, nos informa del nombre de un botn cuando colocamos el cursor sobre l.
La Ayuda activa es una ampliacin de la anterior y en lugar de mostrar el nombre del botn cuando tenemos el puntero del ratn sobre l nos aparecer una pequea descripcin de lo que hace ese botn, un recuadro de entrada o la opcin de men que tenemos seleccionada en ese momento.
Finalmente, la opcin Registro permite registrar la aplicacin a travs de Internet, aspecto que no es obligatorio, y la opcin Acerca de OpenOffice.org muestra una ventana con las licencias y copyright.
Manual de OpenOffice Calc. Captulo 2. Haciendo Clculos.
Manual de OpenOffice Calc
Captulo 2: Haciendo Clculos
Este material es una adaptacin del curso sobre OpenOffice que se encuentra en http://www.guadalinex.org/cursos/
Reconocimiento-NoComercial-CompartirIgual 2.5 Espaa
Realizado por:
Juan Alberto Argote Martn: jaargote@wanadoo.es Julio Ruiz Palmero (Universidad de Mlaga) julioruiz@uma.es Rafael Palomo Lpez: rafaelpalomo@wanadoo.es Jos Snchez Rodrguez (Universidad de Mlaga) josesanchez@uma.es
Usted es libre de:
copiar, distribuir y comunicar pblicamente la obra hacer obras derivadas
Bajo las condiciones siguientes:
Reconocimiento - No comercial - Compartir igual: El material creado por un artista puede ser distribuido, copiado y exhibido por terceros si se muestra en los crditos. No se puede obtener ningn beneficio comercial y las obras derivadas tienen que estar bajo los mismos trminos de licencia que el trabajo original.
Manual de OpenOffice Calc. Captulo 2. Haciendo Clculos.
ndice de contenido
1. EMPLEANDO FRMULAS BSICAS ........................................................................................3 1.1. FAMILIARIZNDONOS CON LA BARRA DE FRMULAS ...........................................3 1.2. CALCULAR EL PROMEDIO ................................................................................................4 1.3. MENSAJES DE ERROR..........................................................................................................4 2. TRABAJANDO CON LA HOJA DE CLCULO .........................................................................6 2.1. INSERTANDO COLUMNAS Y FILAS ................................................................................6 2.2. BORRANDO LAS FILAS O COLUMNAS SELECCIONADAS..........................................7 2.3. PEGADO ESPECIAL...............................................................................................................8 2.4. DESPLAZANDO EL CONTENIDO DE CELDAS DE UNA HOJA DE CLCULO ACTIVA A OTRA...........................................................................................................................9 2.5. REFERENCIAS......................................................................................................................10 2.6. VNCULOS............................................................................................................................15 2.7. SELECCIONES EXTENDIDAS ..........................................................................................15 3. MODIFICANDO EL TAMAO ..................................................................................................16 3.1. ALTO......................................................................................................................................16 3.2. ANCHO..................................................................................................................................17 3.3. OCULTAR-MOSTRAR FILAS.............................................................................................18 3.4. OCULTAR-MOSTRAR COLUMNAS.................................................................................18 3.5. ESTABLECIENDO ANCHURA Y ALTURA PTIMA......................................................19 3.6. ASIGNANDO FORMATO NUMRICO..............................................................................20 4. MEJORANDO LAS CELDAS .....................................................................................................22 4.1. ALINEANDO Y ORIENTANDO LA INFORMACIN .....................................................22 4.2. ESTABLECIENDO EL TIPO DE FUENTE .......................................................................23 4.3. Aplicando efectos a las fuentes ..............................................................................................24 4.4. CAMBIANDO EL COLOR DE FONDO..............................................................................25 4.5. MODIFICANDO LOS BORDES...........................................................................................26
Manual de OpenOffice Calc. Captulo 2. Haciendo Clculos.
1. EMPLEANDO FRMULAS BSICAS
Tenemos que comenzar a sacar conclusiones de todos los datos que hay en las tablas, y la mejor forma es realizando algunas operaciones para obtener resultados totales o parciales que nos sirvan para posteriores anlisis. Como an no estamos familiarizados con el uso de frmulas, aparecen mensajes de error cuando intentamos crear alguna operacin de cierta complejidad. Qu tipo de operaciones podemos hacer en Calc? Qu significan los mensajes de error que me aparecen?
1.1.
FAMILIARIZNDONOS CON LA BARRA DE FRMULAS
Nos iniciaremos en el uso de la barra de frmulas, elemento fundamental de una hoja de clculo. En las celdas de nuestra hoja de clculo, es posible introducir distintos tipos de datos, o bien frmulas. Cuando nos situamos en una celda e introducimos datos en ella veremos que estos datos aparecen en dos lugares:
En la celda activa y En la Barra de Frmulas
Dentro de la barra de frmulas tenemos 3 iconos segn el orden:
Asistente para funciones: Este icono activa el asistente para funciones, que nos permite utilizar funciones matemticas de diferente ndole dentro de nuestra hoja de clculo. Rechazar . Este icono, restaura el contenido de la celda a su valor inicial. De este modo no se introducen los datos y la celda seguir con el valor que tena. Al pulsar sobre este icono la celda activa seguir siendo la misma y no se produce ningn desplazamiento. Aplicar: Es el botn con la marca de verificar verde de la barra de frmulas; al hacer clic sobre l se valida el valor para introducirlo en la celda.
Manual de OpenOffice Calc. Captulo 2. Haciendo Clculos.
1.2.
CALCULAR EL PROMEDIO
Veremos cmo calcular de una forma sencilla el promedio de una serie de nmeros La funcin promedio nos resulta de gran utilidad a la hora de calcular la media aritmtica de una serie de nmeros. La funcin se introduce del siguiente modo: =PROMEDIO(n1;n2;n). De este modo si tenemos los siguientes nmeros: 1, 2, 4, 6 en las celdas A1, A2, A3 y A4 respectivamente aplicaramos la funcin promedio: =PROMEDIO(A1:A4) obteniendo el resultado: 3.25 Como siempre que utilizamos frmulas y funciones podemos introducir los valores absolutos, es decir, no hacer referencia a las celdas, pero con esto estaramos perdiendo flexibilidad a la hora de utilizar la hoja de clculo. Como calcular los promedios. http://tecnologiaedu.uma.es/materiales/oocalc/demos/promedios.htm 1.Tenemos unos nmeros en Calc y queremos obtener el Promedio de stos. 2.Sealamos la celda en la que queremos que aparezca el resultado de la formula. 3.Introducimos la frmula. 4.Hacemos clic en Validar y vemos cmo aparece el resultado.
1.3.
MENSAJES DE ERROR
Sabremos qu significa cada uno de los errores que nos indica Calc cuando utilizamos una frmula incorrecta Es fcil que, a lo largo de nuestra sesin de trabajo con Calc, cometamos errores al escribir una frmula, sobre todo si utilizamos funciones, cuya sintaxis es ms compleja. Por ello Calc proporciona informacin para ayudarnos a corregir los errores.
En la lnea de estado muestra una descripcin del error. En la celda aparece el nmero del cdigo de error. En un cuadro de dilogo, que incluso puede darnos informacin precisa de cmo solucionar el error.
En la siguiente tabla mostramos los mensajes de error que ms comnmente pueden aparecer: Cdigo de error 501 502
Mensaje
Explicacin
Ejemplo =A1+Aa =RAZ(-4)
Carcter no Un carcter de una frmula vlido no es vlido. Argumento Argumento no vlido. no vlido
Manual de OpenOffice Calc. Captulo 2. Haciendo Clculos.
503
Operacin en coma flotante no vlida Error en la lista de parmetros
Divisin por 0 u otro clculo cuyo resultado causa un desbordamiento del intervalo de valores definido. Un parmetro de funcin no es vlido. Falta un parntesis; por ejemplo, si se ha especificado el parntesis derecho pero no el parntesis izquierdo.
=A1/0
504
=PROBABILIDAD(C 2;C2;C3;C4;C5
508
Error en los parntesis
=(5+4)*8)
Falta el operador de clculo. Cuando aparecen dos 510 operadores juntos. La funcin necesita ms Falta una 511 variables que las variable especificadas. El valor resultado de la frmula no se corresponde con la definicin, o una No hay #VALOR! celda a la que se hace resultado referencia en la frmula contiene texto en vez de un nmero. La frmula hace referencia de forma directa o indirecta a s misma y la opcin de Referencia 522 iteraciones no se ha circular seleccionado en Herramientas - Opciones Hoja de clculo - Calcular. Compilador: no se ha podido determinar un nombre de descripcin de Referencia fila o de columna. #REF! no vlida Intrprete: en una frmula falta la columna, fila u hoja que contiene una celda a la que se hace referencia. #NOMBRE Nombre no No se ha podido evaluar un ? vlido identificador. 509
Falta un operador Falta una variable
=(5+4)8 =5+*8 =PROMEDIO(C1;C2;)
=0/0
Estamos en la A 17 y escribimos la siguiente frmula: =C6+A17
=1+#REF!$15
= A1/AA
Manual de OpenOffice Calc. Captulo 2. Haciendo Clculos.
2. TRABAJANDO CON LA HOJA DE CLCULO
La hoja de clculo que nos han enviado contiene muchas tablas, y nos gustara hacer un nuevo documento con los datos fundamentales de la empresa, eliminando aquellos que no sean importantes. Para ello vamos a necesitar integrar varias columnas de unas tablas en otra, eliminando las que no nos hagan falta y los datos redundantes. Adems no sabemos cmo todos estos cambios pueden afectar a las frmulas que tenga en las celdas, si stas seguirn funcionando correctamente y en caso negativo cmo hacer que no den resultados errneos. Cmo puedo hacer esto?
2.1.
INSERTANDO COLUMNAS Y FILAS
Conoceremos la forma de insertar nuevas celdas en nuestra hoja de clculo. En ciertas ocasiones puede que nos interese que el rango que hemos copiado o cortado en el portapapeles no sustituya a un conjunto de celdas en el destino (como ocurre con el comando pegar), sino que queremos desplazar estos datos hasta que "dejen hueco" a nuestra seleccin. Para llevar a cabo esta operacin colocamos el cursor en el lugar en el que queramos que se inserte nuestra seleccin y, seguidamente, podemos hacer una de estas dos operaciones:
Seleccionamos desde el men Insertar la opcin Celdas... Pulsamos el botn derecho del ratn y, en el men contextual, seleccionamos Insertar celdas...
Tras realizar esto, aparecer la ventana Insertar celdas:
En la que elegiremos la opcin que nos interese y pulsaremos en Aceptar, finalizando de este modo el proceso. Como insertar una columna sin sobrescribir sobre ella. http://tecnologiaedu.uma.es/materiales/oocalc/demos/insertar_rango.htm 1.Cortamos mediante el Men Editar / Cortar con (o Ctrl + X) las celdas que vamos a mover. 2.Seleccionamos las celdas que vamos a mover para dejar hueco a las otras. 3.En el men contextual seleccionamos Insertar celdas. 4.Marcamos Desplazar celdas hacia la derecha y pulsamos Aceptar. 5.No tenemos ms que pegar las celdas en el hueco dejado.
Manual de OpenOffice Calc. Captulo 2. Haciendo Clculos.
2.2.
BORRANDO LAS FILAS O COLUMNAS SELECCIONADAS
En cualquier momento podemos vernos en la necesidad de borrar alguno de los datos que hemos introducido. Existe una diferencia fundamental entre borrar datos y borrar filas o columnas. La diferencia estriba en que cuando eliminamos un dato (pulsando la tecla Supr) el contenido de la celda desaparece, pero la fila y columna que contienen a esa celda se mantienen. En ocasiones, esto no ser suficiente, ya que podramos estar necesitando eliminar una fila o columna completa de celdas sin que quede un hueco vaco. Para ello tenemos las opciones:
Borrar filas. Borrar columnas. Las seleccionamos haciendo clic sobre su nmero. Pulsamos el botn derecho del ratn. Elegimos la opcin Eliminar filas.
Si queremos eliminar una o varias filas debemos seguir los siguientes pasos:
Del mismo modo, para borrar una o varias columnas:
Las seleccionamos haciendo clic sobre su letra. Pulsamos el botn derecho del ratn. Elegimos la opcin Eliminar columnas.
Como alternativa al botn derecho del ratn encontrar, dentro del men Editar la opcin Eliminar celdas, que elimina la fila o columna que tenga seleccionada.
Manual de OpenOffice Calc. Captulo 2. Haciendo Clculos.
Como borrar filas y columnas. http://tecnologiaedu.uma.es/materiales/oocalc/demos/borrar_fila_columna.htm 1.Seleccionamos con el ratn en el nmero que identifica la fila a eliminar. 2.Pulsamos el botn derecho del ratn y, en el men contextual, elegimos la opcin Eliminar filas. 3.Seleccionamos con el ratn en la letra que identifica la columna a eliminar. 4.Pulsar el botn derecho del ratn y , en el men contextual, elegimos la opcin Eliminar columnas.
2.3.
PEGADO ESPECIAL
Vamos a ver las particularidades del Pegado especial y las ventajas que ste nos puede proporcionar. Veremos en prximas unidades que una celda, aparte de contener datos (nmeros, texto, fechas, frmulas...) dispondr de una serie de propiedades y caractersticas que conforman el formato de la misma, como pueden ser: apariencia del nmero o texto, alineacin, fuente utilizada, color de fondo... Cuando utilizamos el comando pegar, tras haber realizado un copiar o cortar, la informacin pegada se refiere tanto a los datos como a los diversos formatos aplicados a la celda o celdas copiadas. Es importante tener presente que la opcin de Pegado especial... no se encuentra disponible si hemos utilizado el comando Cortar. Para llevar a cabo esta operacin seguiremos los siguientes pasos:
En primer lugar seleccionamos la celda o rango que deseemos pegar. Seguidamente utilizaremos el comando Copiar (recordemos que esta operacin la podemos llevar a cabo desde el men Editar, desde el men contextual o bien pulsando el botn correspondiente de la barra de herramientas). A continuacin situaremos el cursor en la celda de destino y seleccionaremos el comando Pegado Especial, para lo que podemos hacer lo siguiente: seleccionamos desde el men Editar, el comando Pegado Especial...
Manual de OpenOffice Calc. Captulo 2. Haciendo Clculos.
pulsamos el botn derecho del ratn, y en el men contextual que se despliega, seleccionamos Pegado Especial...
Una vez realizada esta operacin, aparece el cuadro de dilogo Pegado especial: Vemos que existen una serie de opciones. Seguidamente comentamos el efecto que producir cada una de ellas. Ya que an no se han tratado los aspectos de formato de celdas, que se vern en unidades posteriores, puede que algunos conceptos comentados no nos sean familiares. Esto no nos debe preocupar por el momento. Seleccin: marcaremos los recuadros necesarios para filtrar qu tipo de datos queremos copiar. Operaciones: nos permitirn realizar operaciones entre rangos de una forma muy fcil. Opciones:
Ignorar celdas vacas: no pega las celdas en blanco que existieran en el rea de origen en el rea de pegado. Es decir, si en el rea de origen hemos seleccionado celdas que estuvieran en blanco, cuando realizamos el pegado con esta opcin, el contenido de las celdas de la zona de pegado que se corresponda con las celdas en blanco, ser respetado. Trasponer: Cambia la orientacin de los datos copiados al ser pegados, es decir las filas se convierten en columnas y las columnas en filas. Vincular: este botn realiza una copia vinculada del rango de origen en la zona de destino. Bsicamente lo que hace es introducir en las celdas de destino la referencia a la celda de origen que le corresponde, de modo que si se modifica un valor en la celda de origen, se modificar en la de destino.
Desplazar celdas: se definen las opciones de desplazamiento de las celdas al pegar la seleccin. 1.Primero debemos Copiar el o los datos que queremos pegar. 2.En el lugar donde realizar el pegado, pulsamos con el botn derecho del ratn y a continuacin Pegado especial. 3.Aparece una nueva ventana donde podemos configurar el modo en el que queremos pegar los datos copiados.
2.4. DESPLAZANDO EL CONTENIDO DE CELDAS DE UNA HOJA DE CLCULO ACTIVA A OTRA
En ocasiones, necesitaremos mover datos de una hoja de clculo a otra, o bien copiarlos, con lo que evitaremos la tarea de tener que volver a introducirlos. Esta operacin podemos llevarla a cabo desde la opcin del men Editar >> Hoja >> Mover/Copiar... Al seleccionar esta funcin nos aparecer un cuadro de dilogo que nos ofrece las siguientes posibilidades de desplazamiento:
Al documento. Tenemos la posibilidad de copiar los datos de nuestra hoja de clculo a un nuevo documento o bien, desplazarlo dentro del archivo actual. Si elegimos esta ltima opcin deberemos especificar Insertar delante de cul de las hojas de clculo existentes queremos desplazar los datos.
Manual de OpenOffice Calc. Captulo 2. Haciendo Clculos.
10
Por ltimo, dentro de esta opcin, podremos mover los datos al final de la ltima hoja seleccionando desplazar a la ltima posicin.
1.Acceda a Editar / Hoja de Clculo / Mover/Copiar... 2.Aparece una nueva ventana. 3.Podemos Desplazarlo delante de la misma hoja, en otra hoja y en ltima posicin.
2.5.
REFERENCIAS
Conoceremos el significado y trascendencia de las referencias absolutas, relativas y mixtas. En el apartado dedicado a la introduccin de datos se realiz una primera aproximacin al concepto de las referencias en Calc. Trataremos ahora este tema con algo ms de detalle. Referencias relativas El principal problema al que nos enfrentamos al hacer uso de las referencias es que stas cambian cuando se colocan en otras localizaciones, por ejemplo cuando copiamos y pegamos. Esto lo podemos comprobar en el siguiente ejemplo: Tenemos la siguiente hoja de clculo que nos proporcionar el resultado total de gastos e ingresos del supermercado basndose en los datos de cada una de las secciones:
Manual de OpenOffice Calc. Captulo 2. Haciendo Clculos.
11
Introduciendo los datos referentes a cada una de las secciones del supermercado, la hoja de clculo nos proporcionar la suma total de stos.
Aqu podemos apreciar el total de ingresos del supermercado a travs del obtenido en cada una de sus secciones. Para calcular los datos referentes al resto de las columnas copiaremos la celda B13 en el total de las otras dos (C13 y D13).
Manual de OpenOffice Calc. Captulo 2. Haciendo Clculos.
12
Si activamos alguna de las dos celdas en las que hemos realizado el pegado: C13 o D13, en la barra de frmulas comprobaremos que dicha frmula no es la misma que copiamos de la celda B13. Esto se debe a que Calc est utilizando lo que se conoce como Referencias Relativas, y que hace que al cambiar de localizacin, todas las referencias que aparecen se modifican en relacin al desplazamiento. Esto se puede interpretar de dos maneras:
Se podra decir que si, por ejemplo, desplazamos las celda origen 3 filas ms abajo y 2 columnas ms a la derecha, las referencias que formen parte de la celda original, tambin se modificarn para apuntar a una celda que est 3 filas ms abajo y 2 columnas ms a la derecha. Otro modo de interpretar las referencias relativas es pensar en que si en una celda aparece una referencia a otra, esta se encontrar, por ejemplo, a 7 filas ms arriba y 4 columnas a la izquierda, con lo que si copiamos esta celda en otra ubicacin, las referencias que contengan sern relativas a esa nueva ubicacin, en este caso 7 filas ms arriba y 4 columnas a la izquierda.
Referencias absolutas El concepto de las referencias relativas nos va a facilitar muchas de las actividades que tendremos que realizar en Calc, aunque tambin es cierto, si no gastamos el debido cuidado, a veces puede suponer un inconveniente. Estas situaciones se producirn sobre todo en los casos en que necesitemos hacer uso de las Referencias Absolutas, es decir cuando necesitemos referenciar a una celda que no queramos que se desplace cuando hagamos, por ejemplo, un corta y pega. Veamos esto sobre un ejemplo y cmo esta situacin es solventada por las Referencias Absolutas: Centrmonos ahora en la siguiente tabla de datos. En esta tabla la columna de los Gastos totales se calculara de forma automtica al sumarle a los Gastos variables unos gastos fijos que tenemos en la celda D16.
Manual de OpenOffice Calc. Captulo 2. Haciendo Clculos.
13
En esta situacin, la frmula que incluimos en la celda D7 para calcular el importe ser =C7+D16. Pero qu ocurre si copio esta celda y la pego en las celdas inferiores para calcular el Gasto Total en el resto de secciones como hicimos anteriormente:
Pues que en este caso no obtendremos el resultado deseado. Si nos fijamos el resultado obtenido en la celda D8 no es correcto, ya que a los Gastos variables no se le han sumado los gastos fijos. Esto se debe a que al copiar y pegar la frmula en una celda inferior, sta le ha sumado a la celda C8 la celda D17 y no la D16 como necesitamos. Aclaremos ms este punto, nuestra frmula original C7+D16, al copiarla una celda ms abajo sta se ha transformado en C8+D17, la celda C8 estara bien pero la D17 no es la que nosotros necesitamos que contiene los Gastos fijos. Existe una forma de decirle a Calc que una referencia quede fija en una celda. Para ello delante de la letra de la columna y delante del nmero de la fila se antepone el smbolo $. En nuestro caso, la frmula que tendramos que colocar en la celda D7 sera =$D$16+C7 Al copiar y pegar esta frmula en otras celdas, la referencia a la celda D16 permanecer inamovible, mientras que la C7 ser relativa a la localizacin en la que estemos.
Manual de OpenOffice Calc. Captulo 2. Haciendo Clculos.
14
Referencias mixtas Las referencias mixtas son aquellas que mantienen fija la columna y relativa la fila, o viceversa. Veamos un ejemplo en el que sera necesario hacer uso de referencia mixtas. Se trata de una hoja que nos informara de cmo evoluciona una inversin. Tenemos tres variables: el nmero de acciones, valor en euros del dlar y precio de cada accin. Cada celda de la tabla contendr el resultado, en dlares, del valor de nuestra inversin, y se obtiene mediante la siguiente expresin: =(N acciones) * (Valor de la accin en ) * (relacin de cambio $/) La frmula empleada para ello en la celda C8 ser: =$E$3*$B8*C$7 Creamos una referencia Absoluta el nmero de acciones Creamos una referencia mixta al precio del dlar ya que: al movernos hacia la derecha, tenemos que dejar fijo ese valor y no desplazarnos de columna. Esto se consigue en $B8, con el smbolo $ delante de la B (referencia absoluta a la columna). Pero tenemos que permitir el desplazarnos hacia abajo para ir cogiendo los sucesivos valores 0,90; 0,95; 1,00... y para ello delante del nmero de fila no colocamos nada (referencia relativa a la fila). Con el valor de la accin, C$7, ocurre igual: fijamos la referencia a la fila y hacemos relativa la columna.
Todo esto que acabamos de ver sobre las referencias, ser igualmente aplicable cuando tratemos ms adelante el tema de las funciones. Como usar las frecuencias relativas. http://tecnologiaedu.uma.es/materiales/oocalc/demos/referencias1.htm 1.Introducimos una frmula que sume el total de la columna Ingresos. 2.Copiamos y pegamos esa frmula en el resto de celdas en las que queremos realizar la misma operacin. Al pegarse se ha cambiado la referencia de localizacin de las celdas y obtenemos los resultados deseados. Como usar las frecuencias absolutas. http://tecnologiaedu.uma.es/materiales/oocalc/demos/referencias2.htm 1.Ahora necesitamos obtener el valor de una celda de forma fija, as que introducimos en las referencias, delante de la fila y la columna el smbolo $. 2.Podemos copiar y pegar esa frmula que no cambiar la localizacin de la celda.
Manual de OpenOffice Calc. Captulo 2. Haciendo Clculos.
15
2.6.
VNCULOS
Tenemos la opcin de importar datos de otras hojas de clculo externas. Al margen de hacer referencia al contenido de otra celda en una primera (por ejemplo, podemos determinar que en la celda B6 se incluya el valor de la celda A2 con tan solo introducir la expresin =A2), podemos tambin apuntar al contenido de otras hojas dentro del mismo libro, o incluso a libros distintos al activo. A continuacin podemos apreciar las partes de una frmula con referencias externas que utiliza una ruta de acceso y un nombre de archivo de Calc. ='C:\gestion\ventas.ods'#Hoja1.A1 Podemos destacar la existencia de una serie de elementos a tener en cuenta:
Ante todo, incluimos el signo igual para indicar que vamos a escribir una frmula y no un texto literal. En el caso de que la referencia forme parte de una frmula el signo = aparecer al comienzo de la misma. La ruta de acceso ('C:\gestion\ventas.ods') est encerrado entre un par de apstrofes ' ' El nombre de la hoja est precedido del smbolo # (#Hoja1) A continuacin del nombre de la hoja y separado por un punto se sita la referencia de la celda (.A1).
Para administrar los datos fuente para el libro de trabajo activo, utilizaremos el comando Vnculos del men Editar.
2.7.
SELECCIONES EXTENDIDAS
Vamos a seleccionar un rango de grandes dimensiones utilizando el teclado. En ciertas ocasiones necesitaremos seleccionar rangos grandes en los que nos resultar difcil utilizar el ratn. En estos casos ser conveniente utilizar el teclado. Si pulsamos la tecla <F8> entramos en lo que se denomina modo extendido de seleccin. Pulsando a continuacin las teclas de direccin: flechas arriba, abajo, derecha e izquierda se van seleccionando rangos adyacentes a la celda activa.
Tambin se pueden utilizar las teclas Av Pg o Re Pg para hacer selecciones ms grandes. Una vez se haya terminado de seleccionar el rango, pulsaremos la tecla <Esc> para dar por finalizado el modo de seleccin extendido. 1.Pulsamos F8 para iniciar el modo de seleccin extendida. 2.Con las teclas de cursor hacemos la seleccin.
Manual de OpenOffice Calc. Captulo 2. Haciendo Clculos.
16
3. MODIFICANDO EL TAMAO
Ahora que estoy trabajando mucho con las celdas veo que en muchas ocasiones el tamao de stas es insuficiente para el contenido que necesito introducir, y no me gusta que el texto se vea partido por las lneas de las celdas. Adems, en general hay algunas hojas en la que tengo que introducir mucho contenido en las celdas de forma global y necesitara que, por defecto, el tamao de las celdas fuese superior al que me muestra ahora. Cmo puedo modificar el tamao de celdas y columnas? Se puede establecer otro tamao de celdas por defecto para que se muestre al iniciar Calc?
3.1.
ALTO
Aprenderemos a modificar el alto de las filas. Por defecto, Calc ajusta la altura de la fila al contenido de la misma. Pero en ciertas ocasiones nos puede interesar aplicar un alto diferente. Esto lo podemos hacer de varias formas:
Si acercamos el cursor hasta el margen derecho , en la zona en la que aparece la numeracin de las filas y lo situamos junto en la unin de dos filas, el cursor cambiar de apariencia, adoptando la de una flecha doble, como aparece en la imagen. Si en este momento arrastramos hacia abajo y hacia arriba, modificaremos la altura de la fila.
Si sabemos el valor exacto de la altura de la fila, en el men Formato, elegiremos la opcin Fila y en el siguiente desplegable Alto... Tras esto nos aparecer un cuadro de dialogo que nos pide el valor de la altura de la fila.
Manual de OpenOffice Calc. Captulo 2. Haciendo Clculos.
17
El tamao de las filas es configurable para dar la altura necesaria en funcin de los elementos insertados en ella. Como cambiar la altura de una fila. http://tecnologiaedu.uma.es/materiales/oocalc/demos/altura_fila.htm
3.2.
ANCHO
Aprenderemos distintas formas de modificar el ancho de las columnas. Al igual que hemos visto para las filas con el Alto, la columnas pueden ser ajustadas en el ancho. No obstante, existe una diferencia fundamental, ya que el ancho de la columna no se ajusta automticamente por defecto al contenido de la celda. Si el contenido no cabe en la celda, ste invadir la celda contigua, siempre que est vaca, en caso contrario los datos quedarn ocultos. Nosotros podemos ajustar el ancho de la columna de las siguientes formas:
Si acercamos el cursor hasta la parte superior, en la zona en la que aparecen las letras que designan las columnas y lo situamos en la unin de dos columnas, el cursor cambia de apariencia, adoptando la de una flecha doble, como aparece en la imagen. Si en este momento arrastramos hacia derecha e izquierda, modificaremos la anchura de la columna
Si sabemos el valor exacto de la anchura de la columna, en el men Formato, elegiremos el comando Columna y en el siguiente desplegable Ancho... Tras esto nos aparecer un cuadro de dialogo que nos pide el valor de la anchura de la columna.
Podemos adaptar la anchura de una columna a las necesidades especficas del contenido de las celdas. 1.Arrastramos las lneas que se encuentran delimitando los cabeceros de las mismas. 2.Ahora utilizamos otro mtodo. Seleccionamos la columna. 3.Vamos a Formato/Columna/Ancho. 4.Introducimos el ancho deseado. 5.Pulsamos Aceptar.
Manual de OpenOffice Calc. Captulo 2. Haciendo Clculos.
18
3.3.
OCULTAR-MOSTRAR FILAS
Sabremos cmo ocultar y mostrar una fila de nuestra hoja de clculo. Calc nos ofrece la posibilidad de ocultar filas de modo que, aunque existiendo a todos los efectos, sta no se muestra en la hoja. Para conseguir esto podemos seleccionar una celda de la fila que deseemos ocultar, o bien seleccionar la fila completa. Una vez hecho esto, accederemos al men Formato / Fila y seleccionamos Ocultar. Como hemos comentado, la celda contina existiendo a todos los efectos, si alguna celda de esa fila contiene algn dato que se usa en otro lugar de la hoja, ese dato seguir existiendo. Si nos fijamos con detalle en la numeracin de las filas, el nmero de la que hemos ocultado no aparece. Esto no ocurra cuando eliminbamos una fila, que la numeracin se reajustaba. Mostrar Si lo que deseamos es visualizar nuevamente una fila que se encuentra oculta, en primer lugar seleccionaremos las filas anterior y posterior a la que se encuentra oculta (esto se puede sustituir por seleccionar dos celdas, una perteneciente a la fila anterior a la oculta y otra celda de la fila posterior). Una vez hecho esto, accedemos al men Formato, seleccionamos la opcin Filas y elegimos Mostrar. En algn momento puede ser til dejar de ver una determinada fila. Como ocultar una fila. http://tecnologiaedu.uma.es/materiales/oocalc/demos/ocultar_filas.htm 1.Seleccionamos una fila. 2.Vamos a Formato/Fila y seleccionamos Ocultar. 3.Para volver a mostrar la fila seleccionamos la anterior y la posterior a la que est oculta. 4.Nos dirigimos a Formato/Fila/Mostrar.
3.4.
OCULTAR-MOSTRAR COLUMNAS
Veremos cmo ocultar y mostrar las columnas de nuestra hoja. Ocultar Al igual que para las filas, Calc ofrece la posibilidad de ocultar columnas de modo que, aunque existiendo a todos los efectos, sta no se muestra en la hoja. Para conseguir esto, debemos seleccionar en primer lugar una celda de la columna que deseemos ocultar, o bien seleccionar la columna completa. Una vez hecho esto, accederemos al men Formato / Columna y seleccionamos Ocultar. Como hemos comentado, la columna contina existiendo a todos los efectos, de modo que si alguna celda de esa columna contiene algn dato que se usa en otro lugar de la hoja, ese dato seguir existiendo. Si nos fijamos con detalle en la nomenclatura de las columnas, la letra que designa a la que hemos ocultado no aparece. Esto no ocurra cuando eliminbamos una columna, que la nomenclatura se reajustaba automticamente.
Manual de OpenOffice Calc. Captulo 2. Haciendo Clculos.
19
Mostrar Si lo que deseamos es visualizar nuevamente una columna que se encuentra oculta debemos, en primer lugar, seleccionar las columnas anterior y posterior a la que se encuentra oculta (esto se puede sustituir por seleccionar dos celdas, una perteneciente a la columna anterior a la oculta y otra celda de la columna posterior). Una vez hecho esto, accedemos al men Formato , seleccionamos el comando Columna y elegimos Mostrar. Ocultar y mostrar columnas puede ayudarnos a mostrar la informacin ms adecuada en cada momento. 1.Vamos a Formato/Columna y seleccionamos Ocultar. 2.Para volver a mostrar la fila seleccionamos la anterior y la posterior a la que est oculta. 3.Nos dirigimos a Formato/Columna/Mostrar.
3.5.
ESTABLECIENDO ANCHURA Y ALTURA PTIMA
Veremos cmo configurar Calc para que nos aparezca el ancho y alto de celda que determinemos desde un principio. Cuando comenzamos a trabajar con una hoja nueva, todas las filas y columnas poseen el mismo ancho y alto predefinido. Este valor puede ser configurado segn sean nuestras necesidades, de modo que, de partida, todas las celdas tengan el ancho y alto que nosotros hayamos fijado. Tambin se puede realizar este cambio una vez hayamos introducido datos en la hoja de clculo; en este caso, el cambio afectar a todas las celdas que no hubieran sido ajustadas previamente. Para establecer el ancho ptimo accederemos al men Formato y seleccionamos la opcin Columnas, eligiendo posteriormente Ancho ptimo..., con lo que obtendremos el siguiente cuadro
El ancho de una columna puede establecerse para adaptarlo a un contenido especfico. Para determinar el alto ptimo haremos lo mismo slo que accederemos a Alto ptimo... que podremos encontrar e el men Formato / Fila. 1.Seleccionar con el ratn en el nmero que identifica la columna a optimizar su ancho (en este caso es una columna, pero puede seleccionas igualmente una fila). 2.Pulsar el botn derecho del ratn. 3.Elegir la opcin Optimar ancho de columna. 4.Elegir el tamao deseado y pulsar en Aceptar.
Manual de OpenOffice Calc. Captulo 2. Haciendo Clculos.
20
3.6.
ASIGNANDO FORMATO NUMRICO
A continuacin veremos los distintos formatos que podemos aplicar a los nmeros. Al introducir un dato en una celda, Calc va a intentar, en primer lugar, interpretarlo como un nmero y, por defecto alinear los nmeros a la derecha y el texto a la izquierda. Intentar, asimismo, aplicarle un formato. Por ejemplo si escribimos en una celda 24-6-01 y pulsamos la tecla Intro para fijar ese valor, Calc automticamente interpreta ese dato como una fecha y lo transforma 24/06/01. Si el nmero es muy grande y no cabe en la dimensin de la celda, Calc aplicar el formato cientfico, cuya apariencia es 5,73478E+9. La interpretacin de esta expresin es fcil, el E+9 equivale a 10Exp(9), 10 elevado a 9, o lo que es igual, a multiplicar por un 1 seguido de 9 ceros. Si an de este modo el numero no cupiese en la celda, sta aparecer rellena de los smbolos de almohadillas: ########### Como comentamos anteriormente, lo normal ser esperar a introducir todos los datos para posteriormente pasar a aplicar los formatos. Para esto, en primer lugar seleccionamos la celda o celdas en cuestin y accederemos al men Formato y elegimos la opcin Celdas. Con esto Calc nos mostrar el cuadro Formato de celdas.
En este cuadro disponemos de una gran cantidad de posibilidades para establecer la configuracin de la apariencia de los datos. Por ejemplo, podemos asignar formatos numricos tales como signos monetarios (opcin Moneda), formato de porcentajes (opcin Porcentaje), nmero de posiciones decimales (disponible en todos los formatos numricos: Nmero, Moneda, Porcentaje...). En total disponemos de 10 formatos diferentes. Para cada una de las opciones, el cuadro inferior derecha visualiza cmo aparece el valor en la celda activa cuando est formateado con el formato seleccionado es este momento.
Definidos por el usuario. Partiendo de uno existente, se crea un cdigo particular. Nmero. Para la presentacin de nmeros en general. Porcentaje. Se multiplica por 100 el valor de la celda y se muestra el resultado con un smbolo porcentual. Moneda. Se hace constar el valor monetario usado (por ejemplo XX ). Fecha. Diversos formatos que representan fechas.
Manual de OpenOffice Calc. Captulo 2. Haciendo Clculos.
21
Hora. Se representan fechas y horas con varios formatos. Ciencia. El nmero 100000, por ejemplo, ser representado como 1E+05. Fraccin. Con varios dgitos (por ejemplo 12/25). Valor Lgico. Para valores booleanos. Texto. Es tratada como texto aunque en ella haya un nmero.
Segn sea una u otra nuestra seleccin el contenido del cuadro de dialogo Formato de Celdas ser diferente, pero en la mayora de los casos, al margen de poder determinar alguna variante dentro de la categora en concreto, tambin podremos especificar si deseamos que figuren separadores de miles y el nmero de decimales. Por ejemplo, a continuacin se muestra cmo aparece el cuadro para la categora Nmero.
Algunas de las opciones disponibles en el comando Celdas del men Formato, las podemos encontrar disponibles en los botones de la barra de herramientas Formato.
Es importante definir el formato del nmero con objeto de que la informacin recogida sea correcta. Como aplicar formato numrico. http://tecnologiaedu.uma.es/materiales/oocalc/demos/formato_numerico.htm 1.Seleccionamos las celdas en las que se encuentran las cantidades. 2.Dirjase a Formato/Celdas... 3.En el cuadro de dilogo que aparece seleccione Moneda en el recuadro de las Categoras. 4.En Formato seleccione el que utiliza el smbolo del Euro (aparece por defecto). 5.Pulse Aceptar.
Manual de OpenOffice Calc. Captulo 2. Haciendo Clculos.
22
4. MEJORANDO LAS CELDAS
Calc nos est pareciendo muy til a la hora de manejar datos y proporcionarnos resultados con los que podemos trabajar fcilmente, pero tambin nos gustara poder presentar estos datos a nuestros empleados. Ser necesario hacer ciertas mejoras estticas en las hojas, que permitan diferenciar los ttulos y subttulos, catalogar las columnas por colores... en definitiva clarificar los contenidos de la hoja de clculo. Qu efectos le podemos aplicar a las fuentes en Calc? Nos gustara cambiar los colores para hacer ms amena la presentacin de los datos Cmo podemos cambiar el fondo de una celda?
4.1.
ALINEANDO Y ORIENTANDO LA INFORMACIN
Vamos a ver las distintas posibilidades de alinear el texto. Podemos modificar la forma en que se alinean dentro de la celda los datos seleccionados. Para esto podemos seguir varios procedimientos.
La manera ms directa es, previa seleccin de los datos a alinear, pulsar alguno de los botones que regulan las alineaciones en la barra de herramientas formato. Los datos podrn estar alineados a la derecha, a la izquierda, centrados o justificados dentro de la celda, segn qu botn pulsemos.
Otro procedimiento ms depurado y que permite modificar ms parmetros lo encontramos en el men Formato, eligiendo la opcin Celdas... Vemos cmo, dentro de la ficha Alineacin, podemos modificar no slo la alineacin de los caracteres en las celdas sino que, incluso, podemos modificar el grado de inclinacin que tendrn, o la posicin en vertical que ocuparn en celdas: texto agrupado en la parte superior, en la inferior, o en el centro de la celda.
Manual de OpenOffice Calc. Captulo 2. Haciendo Clculos.
23
El crculo nos permite marcar de una manera precisa el grado de inclinacin que deseamos que tenga el texto. El forzar una presentacin en vertical nos resulta muy til para definir ttulos de filas cuando stas son muy altas. Hay diversas combinaciones que nos permiten ajustar el tamao de las celdas al contenido o viceversa. 1.Seleccionamos las celdas. 2.Vamos a Formato/Celdas... 3.Seleccionamos la Pestaa Alineacin. 4.En Alineacin horizontal seleccionamos Centrado. 5.Pulsamos Aceptar.
4.2.
ESTABLECIENDO EL TIPO DE FUENTE
A continuacin veremos los distintos tipos de fuentes que podemos aplicar. Mantenindonos en el cuadro Formato de celdas encontramos la pestaa Fuente, que nos permite seleccionar el tipo de letra, tamao, estilo, efectos y color del texto o nmeros que hemos insertado en las celdas seleccionadas.
Tambin podemos realizar modificaciones del formato de la fuente a travs de los iconos de la barra de herramientas formato. Los datos contenidos en una celda pueden adoptar el formato que ms nos interese. Como aplicar el formato a la fuente. http://tecnologiaedu.uma.es/materiales/oocalc/demos/tipo_fuente.htm
Manual de OpenOffice Calc. Captulo 2. Haciendo Clculos.
24
1.Seleccionamos la celda en la que se encuentra el texto. 2.En la Barra de herramientas formato, a travs de los desplegables, modificaremos los atributos de la fuente. 3.Seleccionamos primero Verdana como tipo de fuente. 4.Le asignamos un tamao de 18. 5.La ponemos negrita. 6.En la celda, a travs del men contextual, accedemos a Formatear celdas. En la pestaa Efectos de fuente seleccionamos un color.
4.3.
Aplicando efectos a las fuentes
Con los Efectos de fuente podemos aadir diferentes efectos de formato como el subrayado. En la pestaa Efectos de fuente del cuadro Formato de celdas, podemos escoger diferentes opciones para enriquecer an ms el formato de nuestra celda o celdas seleccionadas.
Veamos las diferentes opciones de efectos de fuentes que tenemos:
Subrayado: Selecciona el estilo de subrayado. Color: Selecciona el color de subrayado. Tachado: Selecciona el estilo de tachado para el texto seleccionado. Por palabras: Aplica el efecto seleccionado sin tener en cuenta los espacios. Relieve: Selecciona el efecto de relieve que se aplica al texto seleccionado. El relieve saliente hace que las palabras parezcan sobresalir de la pgina. El relieve ahondado hace que las palabras parezcan hundirse de la pgina. Contorno: Muestra el perfil del texto seleccionado. No funciona con todas las fuentes.
Manual de OpenOffice Calc. Captulo 2. Haciendo Clculos.
25
Sombra: Aade una sombra abajo y a la derecha del texto. Color de fuente: Selecciona el color del texto. 1.Seleccionamos las celdas en las que se encuentra el texto. 2.Vamos a Formato / Celda. 3.Seleccionamos Efectos de fuente. 4.Pulsamos Aceptar.
En el cuadro de visualizacin puede ver cmo quedara el efecto seleccionado.
4.4.
CAMBIANDO EL COLOR DE FONDO
Aprenderemos a asignar un color al fondo de las celdas y las fuentes. En la pestaa Fondo del cuadro Formato de celdas escogeremos un color para el fondo de la celda o del conjunto de celdas seleccionadas.
En la barra de herramientas formato existe un botn que permite aplicar directamente un color de fondo a la seleccin. En la siguiente imagen aparece este botn en la apariencia que adopta cuando se encuentra desplegado, para ello recordemos que debemos pulsar en el pequeo tringulo negro de su derecha. El color de fuente (color de los caracteres) se puede cambiar utilizando el botn Color de la fuente de la barra de herramientas formato de forma similar a cmo se utilizaba el botn Color de fondo para cambia el color de fondo.
Manual de OpenOffice Calc. Captulo 2. Haciendo Clculos.
26
Podremos personalizar el color de fondo de las celdas usando estas herramientas. 1.Seleccionamos las celdas. 2.Vamos a Formato / Celdas. 3.Seleccionamos la pestaa Color. 4.Elegimos un color de la muestra. 5.Pulsamos Aceptar.
4.5.
MODIFICANDO LOS BORDES
Con el tipo de borde seleccionamos el tipo de lnea que rodea a las celdas. La pestaa Bordes permite escoger el tipo de lneas que rodearn las celdas seleccionadas (una sola o un conjunto de celdas), su grosor, estilo, posicin, etc. Para ello, seguiremos estos pasos:
Como siempre, seleccionaremos la zona de la hoja de clculo a la que le aplicaremos los bordes. A continuacin acudiremos al men Formato, elegiremos la opcin Celdas y en el cuadro Formato de Celdas pinchamos en la pestaa Borde.
Podemos escoger un tipo de lnea en el panel de la derecha de la ventana (titulado Lnea-Estilo). Tambin es posible seleccionar un color de lnea en el desplegable Color, debajo del anterior. A continuacin aplicaremos ese tipo de lnea a las zonas de la hoja de clculo que nos interese. Para ello, simplemente pulsaremos alguno de los botones de la zona Predeterminado. El icono que contiene cada botn representa la posicin que ocupar la lnea (contorno de la tabla, en la parte inferior de las celdas, en el interior, etc.). En la vista previa comprobaremos en todo momento el aspecto provisional de la tabla.
Manual de OpenOffice Calc. Captulo 2. Haciendo Clculos.
27
Es posible aplicar diversos estilos y colores de lnea a cada una de las zonas de trazado. El contenido de esta ventana variar en funcin de que tengamos varias o una sola celda seleccionadas. En el caso de tener seleccionadas varias celdas podremos elegir, adems del contorno del total de la seleccin, tambin el estilo de las lneas que separan las celdas. Podremos personalizar el formato del borde usando todos sus atributos. 1.Seleccionamos las celdas. 2.Vamos a Formato / Celdas. 3.Seleccionamos la pestaa Borde. 4.Elegimos el grosor de las lneas. 5.Seleccionamos un color. 6.Determinamos la disposicin de las lneas. 7.Pulsamos Aceptar.
Manual de OpenOffice Calc. Captulo 3. Dando un toque profesional
Manual de OpenOffice Calc
Captulo 3:Dando un toque profesional
Este material es una adaptacin del curso sobre OpenOffice que se encuentra en http://www.guadalinex.org/cursos/
Reconocimiento-NoComercial-CompartirIgual 2.5 Espaa
Realizado por:
Juan Alberto Argote Martn: jaargote@wanadoo.es Julio Ruiz Palmero (Universidad de Mlaga) julioruiz@uma.es Rafael Palomo Lpez: rafaelpalomo@wanadoo.es Jos Snchez Rodrguez (Universidad de Mlaga) josesanchez@uma.es
Usted es libre de:
copiar, distribuir y comunicar pblicamente la obra hacer obras derivadas
Bajo las condiciones siguientes:
Reconocimiento - No comercial - Compartir igual: El material creado por un artista puede ser distribuido, copiado y exhibido por terceros si se muestra en los crditos. No se puede obtener ningn beneficio comercial y las obras derivadas tienen que estar bajo los mismos trminos de licencia que el trabajo original.
Manual de OpenOffice Calc. Captulo 3. Dando un toque profesional
ndice de contenido
1. INSERTANDO IMGENES Y SMBOLOS..................................................................................3 1.1. GUARDAMOS UNA IMAGEN..............................................................................................3 1.2. INSERTANDO IMGENES...................................................................................................3 1.3. CONFIGURANDO ANCLAJE Y ALINEACIN..................................................................4 1.4. MODIFICANDO EL TAMAO DE LA IMAGEN ...............................................................5 1.5. MODIFICANDO LAS PROPIEDADES DE UNA IMAGEN................................................7 1.6. MODIFICANDO LAS PROPIEDADES DE UNA IMAGEN(2)............................................9 1.7. INTRODUCIR SMBOLOS O CARACTERES ESPECIALES EN UNA CELDA.............10 2. LLENADO AUTOMTICO.........................................................................................................11 2.1. BOTN DE LLENADO .......................................................................................................11 2.2. COMANDO RELLENAR .....................................................................................................13 2.3. LLENANDO SERIES ...........................................................................................................13 3. CORRECCIN ORTOGRFICA ................................................................................................15 3.1. INSTALANDO EL DICCIONARIO.....................................................................................15 3.2. REVISANDO LA ORTOGRAFA........................................................................................16 3.3. REVISIN AUTOMTICA..................................................................................................18 3.4. CORRECCIN AUTOMTICA...........................................................................................19 4. IMPRIMIENDO EL DOCUMENTO ............................................................................................20 4.1. VISUALIZANDO EL RESULTADO ...................................................................................20 4.2. IMPRIMIENDO EL RESULTADO ......................................................................................22
Manual de OpenOffice Calc. Captulo 3. Dando un toque profesional
1. INSERTANDO IMGENES Y SMBOLOS
1.1. GUARDAMOS UNA IMAGEN
El aspecto de la hoja de clculo est mucho mejor despus de modificar los formatos de las celdas y las fuentes, pero vemos que an necesitamos realizar ciertas mejoras estticas para llegar al resultado deseado. Vamos a necesitar introducir en la hoja algunas imgenes que la personalicen an ms, entre ellas se encontraran fotografas del supermercado y de los distintos departamentos, y es fundamental introducir el logotipo de la empresa. Cmo introducimos una imagen en la hoja de clculo?Qu tipo de modificaciones sobre las imgenes nos permite hacer Calc?
1.2.
INSERTANDO IMGENES
En este apartado vamos a adquirir los conocimientos necesarios para el dominio en la insercin de imgenes en los documentos de Calc.
Para insertar una imagen lo primero que tienes que hacer es situarte en la parte del documento en la que quieres insertar dicha imagen, en tu caso al inicio de la ltima lnea de la oferta, y a continuacin, pulsas el men Insertar, y seleccionas la opcin Imagen. Al pulsar la misma aparece un submen como aparece en la imagen, entonces selecciona la opcin A partir de archivo..., pues quieres insertar una imagen ubicada en un archivo situado en alguna carpeta de nuestro ordenador.
Manual de OpenOffice Calc. Captulo 3. Dando un toque profesional
Despus de seleccionar la opcin De archivo nos aparecer un cuadro de dilogo denominado Insertar imagen a travs del cual podremos seleccionar el archivo que queremos insertar y una vez seleccionado pulsaremos Abrir. Fjate en la existencia de dos casillas que aparecen en la parte inferior de dicho cuadro de dilogo, es decir, las casillas Vincular, y Previsualizacin. La casilla Previsualizacin sirve para poder visualizar la imagen que quiero insertar, de este modo podr corroborar que efectivamente es la que deseo, muy til para nombres de archivos con poca significacin sobre su contenido. En cuanto a la casilla Vincular, activars esta casilla en el caso que quieras tener actualizada la imagen insertada, ya que en el caso que no actives dicha casilla si se produce una modificacin en el archivo de imagen origen, dicho cambio no se ver reflejado en el documento en el que has insertado la imagen. Para borrar una imagen slo tienes que seleccionar la misma y pulsar la tecla Suprimir. Por otro lado, para copiar o cortar una imagen actuaremos de igual forma que si se tratara de otro objeto o texto.
1.3.
CONFIGURANDO ANCLAJE Y ALINEACIN
No vale slo con insertar las imgenes, si queremos que nuestra hoja de clculo presente una imagen profesional deberemos aplicar una cierta uniformidad para que las distintas imgenes estn de alguna forma organizadas. La primera de las posibilidades con las que contamos es la de anclaje. Cuando anclamos una imagen aparece la imagen de un ancla en la esquina superior izquierda de la celda a la que se ancla la imagen. Cuando insertemos ms de una imagen hoja de clculo debemos procurar que de alguna forma queden a la misma altura o guarden una cierta coherencia. Para lograr esto, en la ltima opcin de la barra de objetos grficos encontramos Disponer objetos.
Manual de OpenOffice Calc. Captulo 3. Dando un toque profesional
Para aplicar las opciones de disposicin deberemos, primero de todo, seleccionar dos o ms imgenes. A continuacin pulsamos sobre la herramienta. Disponer objetos y finalmente, elegir una de las opciones de disposicin:
Izquierda. Sita dos o ms objetos tomando como referencia el que est ms a la izquierda. Centrado vertical. Toma como referencia el punto medio vertical considerando los extremos de las imgenes. Derecha. Sita dos o ms objetos tomando como referencia el que est ms a la derecha. Arriba. Sita dos o ms objetos tomando como referencia el que est ms alto en la pgina. Centrado horizontal. Toma como referencia el punto medio horizontal considerando los extremos de las imgenes. Abajo. Sita dos o ms objetos tomando como referencia el que est ms bajo en la hoja de clculo. Como configurar el anclaje de una imagen. http://tecnologiaedu.uma.es/materiales/oocalc/demos/anclaje_viewlet_swf.html 1. Para anclar una imagen, seleccionamos la imagen. 2. Pulsamos el botn derecho del ratn sobre esta. 3. Anclaje / A la pgina o Anclaje / A la celda.
1.4.
MODIFICANDO EL TAMAO DE LA IMAGEN
Veremos cmo ajustar el tamao de la imagen a nuestras necesidades Acabamos de insertar una imagen en mi hoja de clculo para hacer la presentacin ms ilustrativa pero el tamao no se ajusta. Cmo podremos cambiar el tamao de una imagen? Una vez insertada una imagen en nuestro documento, lo primero que deberemos hacer es
Manual de OpenOffice Calc. Captulo 3. Dando un toque profesional
seleccionarla, para ello hacemos clic sobre ella. Sabremos que una imagen est seleccionada porque aparece rodeada por cuadritos verdes que se sitan en las esquinas y en el centro de cada lado de la imagen.
Una vez seleccionada la imagen pulsamos el botn derecho del ratn sobre ella y elegimos la opcin Posicin y tamao. Dentro de la ventana de dilogo de Posicin y tamao podremos introducir los parmetros del alto y ancho deseado para la imagen. Si queremos evitar que sta se deforme (se estire o se ensanche perdiendo resolucin) activamos la opcin Proporcional, con lo que siempre se mantendrn las proporciones. Para hacer el ajuste de tamao an con ms precisin dentro de nuestra hoja de clculo podemos indicar a Calc desde donde queremos que se agrande la imagen: desde el centro, desde uno de los vrtices o desde el centro de uno de los lados.
Acabamos de aprender a modificar el tamao de una imagen a travs de la ventana de dilogo, con todas las posibilidades y la precisin que sta nos ofrece, pero en muchos casos simplemente querremos agrandar una imagen a ojo. Al principio explicamos que al seleccionar una imagen
Manual de OpenOffice Calc. Captulo 3. Dando un toque profesional
sta aparece rodeada por cuadraditos verdes. Pues bien, si hacemos clic sobre alguno de estos cuadrados y arrastramos la imagen se agrandar.
Si queremos que se agrande de forma proporcional, manteniendo el ratio entre el ancho y el alto original, deberemos arrastras desde una de las esquinas manteniendo pulsada la tecla MAYSCULAS (Shift). Como cambiar el tamao de una imagen. http://tecnologiaedu.uma.es/materiales/oocalc/demos/av_mod1_pant3_n_viewlet_swf. htmL 1. Selecciona la imagen 2. Accede al men contextual con el botn derecho y selecciona Posicin y tamao... 3. Marca el recuadro "Proporcional". 4. Introduce el ancho o el alto que desees. 5. Pulsa Aceptar. 6. Ahora cambiaremos el tamao "a ojo". 7. Pon el cursor sobre uno de los recuadros verdes que enmarca la imagen 8. Manteniendo el botn del ratn pulsado arrstralo hasta que adopte el tamao que buscas. 9. Suelta el botn del ratn y la imagen se adaptar al tamao que has marcado.
1.5.
MODIFICANDO LAS PROPIEDADES DE UNA IMAGEN
Al insertar la imagen en nuestra hoja de clculo no quedamos completamente satisfechos con el resultado, adems del tamao y la posicin. Qu otros atributos de la imagen puedo manipular? Al seleccionar una imagen aparece la barra de objetos grficos con las siguientes opciones:
Filtro: Esta herramienta me permitir aplicar distintos efectos sobre la imagen seleccionada, consiguiendo con ellos dar un aspecto bien distinto al que la imagen mostraba inicialmente. Invertir. Invierte los valores de color de una imagen en color o los valores de brillo
Manual de OpenOffice Calc. Captulo 3. Dando un toque profesional
de una imagen en escala de grises, con esto, los colores clidos se transforman en fros, los claros en oscuros. Al aplicar este filtro obtenemos el opuesto a la imagen que tenamos al principio.
Suavizar. Suaviza el contraste de una imagen. Este filtro nos ser de gran utilidad cuando tengamos una imagen a una resolucin no muy buena y queramos disimular el pixelado. Aumentar contraste. Aumenta el contraste de una imagen. Podemos corregir el difuminado de una imagen y conseguir un resultado ms ntido. Eliminar interferencias. Borra pxeles individuales de una imagen. En numerosas ocasiones, cuando aumentamos el tamao de una imagen con baja resolucin, los contornos se distorsionan, apareciendo pixels que distorsionan a la seccin de la imagen a la que rodean. Con este filtro podemos eliminar esos pixels molestos extendiendo el color principal de la imagen de relleno. Solarizacin. Abre un dilogo para definir la solarizacin. La solarizacin es un efecto que imita lo que puede suceder si durante el revelado de una fotografa la luz es excesiva. Los colores se invierten parcialmente. Envejecer. Cada vez que se llama a esta funcin, la imagen se oscurece un poco ms; se puede hacer que los colores sean ms grises o ms marrones.
Pster. Abre un dilogo para determinar el nmero de colores del pster. Este efecto se basa en la reduccin del nmero de colores. Hace que las fotos tengan aspecto de cuadros. Pop-art. Convierte una imagen en formato pop-art. Mediante la aplicacin de alineacin de colores, la imagen adquiere un carcter completamente nuevo. Esta funcin se puede aplicar a la imagen entera o a partes de ella. Dibujo al carboncillo. Muestra la imagen como si fuese un dibujo al carboncillo. Los contornos de la imagen se dibujan en color negro y los colores originales se suprimen. Esta funcin se puede aplicar a la imagen entera o a partes de ella. Relieve. Muestra un dilogo para la creacin de relieves. Se puede elegir la posicin de la fuente de luz imaginaria que determina el tipo de sombra creado y el aspecto de la imagen en relieve.
Manual de OpenOffice Calc. Captulo 3. Dando un toque profesional
Mosaico. Combina grupos pequeos de pxeles en reas rectangulares del mismo color. Cuanto mayores sean los rectngulos individuales, menor es el detalle de la imagen.
Como modificar las propiedades de las imgenes. http://tecnologiaedu.uma.es/materiales/oocalc/demos/propiedades_imagen_viewlet_swf.htm l 1. Inserte la imagen dentro en la hoja de Calc. 2. Una vez insertada, vea la nueva barra de objetos que hay activa. 3. Desde esta barra de herramientas puedes realizar muchas modificaciones en la imagen. 4. Una de las modificaciones es la de filtro.
1.6.
MODIFICANDO LAS PROPIEDADES DE UNA IMAGEN(2)
A continuacin en la barra de objetos grficos encontraremos un desplegable con las siguientes opciones: Escala de grises. Blanco y negro. Filigrana.
Las siguientes opciones afectan a las proporciones de los colores rojo, verde y azul, colores bsicos cuya combinacin da lugar al resto de los colores. Brillo y contraste. Permiten jugar con la luminosidad/oscuridad de la imagen, en el caso del brillo, y con el realce del color en el contraste. Por ltimo, las opciones de gamma y transparencia sirven para trabajar con la opacidad (gamma) y la transparencia. Modificaciones en las imgenes. http://tecnologiaedu.uma.es/materiales/oocalc/demos/propiedades_imagen2_viewlet_ swf.html
Manual de OpenOffice Calc. Captulo 3. Dando un toque profesional
10
1.7. INTRODUCIR SMBOLOS O CARACTERES ESPECIALES EN UNA CELDA
En muchos casos tendremos que aadir en nuestras hojas de clculo caracteres que no estn en el teclado, como pueden ser el smbolo de copyright (). A continuacin vamos a ver cmo podemos insertar lo que llamamos Caracteres especiales. En la barra de men pulsaremos la opcin Insertar y de las funciones disponibles elegiremos Smbolo.
Cuando pulsamos sobre un carcter en el dilogo Smbolos se muestra una previsualizacin y el cdigo numrico correspondiente del carcter.
Manual de OpenOffice Calc. Captulo 3. Dando un toque profesional
11
Estas son las posibilidades que tenemos dentro del cuadro de dilogo:
Fuente. Seleccione una fuente para mostrar los caracteres especiales que lleva asociada. rea. Seleccione una categora para la fuente actual. Los smbolos para la categora seleccionada se muestran en la tabla de caracteres. Como insertar un smbolo. http://tecnologiaedu.uma.es/materiales/oocalc/demos/simbolo_viewlet_swf.html 1. Para insertar Caracteres especiales pulsamos en Insertar / Smbolos. 2. Elijamos el smbolo que deseemos insertar. 3. Tras pulsar Aceptar, nos aparecer el carcter seleccionado.
2. LLENADO AUTOMTICO
La gestora nos ha informado que nos enviar otro CD que contiene datos de la empresa referente a aos anteriores y que necesitamos para completar las hojas de clculo que tenemos. Para integrar esa informacin tendremos que repetir muchas operaciones que ya hemos realizado en otras celdas y utilizar en muchas ocasiones el listado de los departamentos y de los productos. Existe alguna forma de extender el uso de frmulas a otras celdas sin tener que utilizar copiar y pegar? Y almacenar una lista predefinida a la que recurrir cuando la necesite?
2.1.
BOTN DE LLENADO
Hay una alternativa a tener que copiar y pegar las frmulas celda por celda. En muchas ocasiones nos encontraremos ante una hoja de clculo en la que se necesitar realizar una operacin semejante en una serie de celdas. Esto se podra hacer de varias formas, como por ejemplo introduciendo nuevamente los datos para cada celda o utilizando la opciones copiar y pegar por cada una de las celdas. Pero Calc dispone de una utilidad que facilita en gran medida este trabajo denominada Llenado
Manual de OpenOffice Calc. Captulo 3. Dando un toque profesional
12
automtico, que bsicamente realizar un copia-pega en varias celdas contiguas de forma automtica y en todas las celdas simultneamente. Veamos seguidamente como se llevara a cabo, para lo que vamos a utilizar como ejemplo la columna de los beneficios de nuestra hoja de clculo:
En esta ocasin vamos a calcular la columna los beneficios de cada una de las secciones del supermercado. Para ello, le tenemos que restar a los Ingresos los Gastos totales. La frmula sera la siguiente: =B7-D7. Necesitamos aplicar la misma frmula en el resto de las celdas de los beneficios. Para ello podramos, como hemos aprendido en el anterior captulo, copiar y pegar el contenido de la celda E 7 en el resto. Pero en esta ocasin vamos a utilizar el Llenado automtico. El botn de llenado automtico aparece en la esquina inferior derecha de la celda activa.:
Para utilizar el llenado automtico de las celdas inferiores, dirigimos el cursor hacia el botn de llenado de la celda E7, al situarse justo encima, el botn cambia de forma y se convierte en una cruz
En este momento arrastramos (hacemos clic con el botn izquierdo del ratn sin soltarlo, lo desplazamos) hasta abarcar el rango de celdas que queremos llenar. Aparecer un borde que marca las celdas que van a ser rellenadas, tal y como aparece en la imagen anterior. Al soltar el ratn aparecern en cada una de las celdas los valores resultantes. Comprobamos que Calc ha ajustado automticamente la frmula de la celda F7 al resto de las celdas, de este modo, la frmula que apareca en E7, =B7-D7, ha pasado a ser =B8+D8 en la celda E8 y =B9+D9 en la E9. Como utilizar el botn de llenado http://tecnologiaedu.uma.es/materiales/oocalc/demos/mo2_pant16_viewlet_swf.html
Manual de OpenOffice Calc. Captulo 3. Dando un toque profesional
13
1. Seleccionamos la celda que contiene la frmula. 2. Ponemos el cursor sobre la esquina inferior derecha de la celda y manteniendo pulsado el ratn lo desplazamos hacia abajo. 3. Al soltar comprobaremos que el resto de celdas se ha llenado de forma automtica.
2.2.
COMANDO RELLENAR
Veremos otra forma de utilizar el llenado automtico. El proceso visto anteriormente de llenado automtico haciendo uso del botn que aparece en la celda, puede ser llevado a cabo utilizando un comando habilitado a tal fin. Para ello seguiremos los siguientes pasos: En primer lugar seleccionamos el rango de celdas que se va a llenar, y siendo la primera de las celdas aquella que contiene la frmula. A continuacin seleccionamos el comando Rellenar, Hacia abajo del men Editar. En los ejemplos vistos hasta ahora hemos utilizado el llenado hacia abajo, pero se puede llenar en cualquier direccin, bien arrastrando el botn de llenado o bien mediante las diversas opciones del comando Rellenar.
2.3.
LLENANDO SERIES
En esta ocasin llenaremos el rango sirvindonos del teclado. Otro de los procesos comunes que se suelen llevar a cabo en las hojas de clculo es el llenado de series de datos, como por ejemplo: meses, das de la semana, aos,... Este tipo de procesos se pueden llevar a cabo de forma automtica utilizando la tcnica de
Manual de OpenOffice Calc. Captulo 3. Dando un toque profesional
14
autorrellenado. Si escribimos en una celda 2000 y en una celda contigua 2001, seleccionamos ambas celdas y arrastramos el botn de llenado (que en este caso pertenecer a las dos celdas), Calc llenar automticamente las celdas con 2002, 2003, 2004,... Lo que hace Calc es estimar los datos con los que debe llenar las celdas a partir de las dos primeras. Si pusiramos 1/6/2001 en una celda y 1/7/2001 en la siguiente, al marcar ambas celdas y arrastrar el botn de llenado, Calc completa con 1/8/2001, 1/9/2001, 1/10/2001,... Se pueden realizar diversas pruebas para comprobar como Calc estima el resto de datos. Listas Hemos visto que proporcionando a Calc el valor de las dos primeras celdas, l intuye el contenido del resto de datos en la zona de relleno. Pero a veces puede que la lista de datos con los que deseemos rellenar algn rango de nuestra hoja de clculo, no sean intuitivos. Imaginemos un almacn de fruta, que posee una lista con los productos que comercializa, y que suele utilizar bastante a menudo. Podra ser por ejemplo:
Manzana Pltano Melocotn Naranja Uva Kiwi ...
Si colocamos en Calc en una celda Manzana y en la contigua Pltano, las marcamos y arrastramos el botn de llenado, Calc lo nico que hace es copiar estas dos palabras a lo largo de las celdas. Podemos conseguir que, colocando la primera de las palabras, Manzana en este caso, y arrastrando el botn de llenado de esta celda, Calc automticamente complete la lista. Para esto, tendremos que acceder al men Herramientas y seleccionar el comando Opciones. En el cuadro de dilogo que aparece elegir hoja de clculo y dentro de sta Listas de clasificacin.
Una vez aqu, tenemos dos opciones:
Manual de OpenOffice Calc. Captulo 3. Dando un toque profesional
15
Podemos hacer clic en el botn Nuevo e introducir la lista en Entradas, dando al Intro despus de cada uno de los elementos, y finalmente pulsando Aadir. La otra opcin es para cuando en la hoja de clculo ya se encuentra la lista de elementos. En este caso, si tenemos la lista de elementos seleccionada no hay ms que hacer clic en Copiar, y los elementos seleccionados pasarn a formar una lista.
A partir de este momento, al introducir en una celda alguno de los elementos de la lista, si arrastramos el botn de llenado de esa celda, Calc automticamente rellenar el resto de las casillas con los siguientes nombres de la lista. Llenado de celdas. http://tecnologiaedu.uma.es/materiales/oocalc/demos/mod2_pant18_viewlet_swf.html 1. Escribimos en dos celdas consecutivas los aos 2001 y 2002. 2. Seleccionamos las dos celdas anteriores y utilizando el botn de llenado automtico arrastrando hacia las celdas contiguas. 3. El resto de celdas se llenan de forma automtica.
3. CORRECCIN ORTOGRFICA
Nos gusta el aspecto que tiene ahora la hoja de clculo, pero nos estamos dando cuenta de que contiene varios errores ortogrficos. Pero cmo puede ser si ya lo hemos repasado un par de veces? Es que se multiplican? El hecho es que a pesar de las revisiones realizadas y despus de mirar tantas veces el mismo texto al final se terminan escapando alguna que otra porque prcticamente leemos de memoria, casi sin reparar en la ortografa exacta de las palabras. Y cmo nos aseguramos de que todo est bien escrito y que no se me ha vuelto a escapar ningn error ortogrfico?Y cmo s que nos lo est corrigiendo en espaol y no est usando otro idioma diferente?
3.1.
INSTALANDO EL DICCIONARIO
Hemos de disponer de una herramienta adecuada que sirva de gua para que la correccin ortogrfica sea la correcta. En este caso un diccionario con las reglas ortogrficas del espaol. Este diccionario tenemos que descargrnoslo de la misma direccin de Internet de la que obtuvimos nuestro OpenOffice Calc, esto es, http://www.openoffice.org. Una vez aqu seleccionaremos nuestro idioma para la descarga pero en vez de acceder a la zona de descarga de la aplicacin de OpenOffice nos dirigiremos al enlace que existe para el Diccionario para Espaol e Instalacin, y usaremos un asistente que nos facilite la tarea: DicOOo Macro (DicOOo.sxw), por lo que slo hemos de seguir los pasos que nos indica en cada momento. Puedes acceder directamente al diccionario http://es.openoffice.org/programa/index.html#diccionario a travs de esta direccin:
Manual de OpenOffice Calc. Captulo 3. Dando un toque profesional
16
Durante la instalacin debemos estar conectado a Internet ya que tiene que recuperar la lista de todos los diccionarios disponibles. Por lo tanto es aconsejable ejecutar o abrir directamente este asistente y no guardarlo en el ordenador para ejecutarlo ms adelante. Una vez instalado debes configurar tu OpenOffice Calc para que utilice este diccionario en la correccin ortogrfica. As, lo primero que tienes que hacer es cerrar la aplicacin de OpenOffice al completo incluido el Men de acceso rpido, y volver a abrirlo ya que estos cambios los realizaremos directamente desde dentro de la aplicacin. Ya abierto accede al men Herramientas / Opciones / Configuracin de idioma / Idioma, y cambia para tu idioma de entorno local el idioma que te aparece por defecto por el espaol (Espaa), y ya est listo para corregir en espaol.
3.2.
REVISANDO LA ORTOGRAFA
Es muy comn mientras tecleamos el introducir alguna errata sin darnos cuenta as como pasar por alto alguna que otra cuando revisamos visualmente el texto. Es por esto que, una vez instalado y configurado nuestro diccionario sera conveniente pasar el corrector ortogrfico para que nos revise todo el documento y nos aseguremos de que efectivamente est todo correcto. Para pasar el corrector slo hemos de dirigirnos al men Herramientas / Revisin Ortogrfica, pulsar el botn Revisin ortogrfica de la barra de herramientas o la tecla F7. Recuerda que el cuadro de dilogo Revisin ortogrfica aparece nicamente cuando el revisor ortogrfico encuentra un error.
Calc puede detectar y corregir algunos de los errores ortogrficos que se hayan cometido en el texto, pero no todos: no detectar como errnea una palabra escrita correctamente aunque semnticamente no sea correcta. Por ejemplo, en la expresin "la baca ha dejado de pastar", el revisor entender que es correcta ya que la palabra en cuestin tiene dos acepciones (vaca/baca) y, aunque no se encuentra el en contexto adecuado, ortogrficamente est bien escrita. Lo mismo sucede con palabras que se escriben igual pero con o sin acentos. A continuacin Calc comparar cada palabra del documento con las contenidas en su diccionario. Cuando detecta alguna que no coincide o que no existe abre un cuadro de dilogo donde nos ofrece
Manual de OpenOffice Calc. Captulo 3. Dando un toque profesional
17
la posibilidad cambiarla, eliminarla, ignorarla o incluirla dentro del diccionario. Veamos cmo se realiza el proceso paso a paso:
Nada ms abrirse el cuadro, aparecer escrita la palabra errnea en Original y justo debajo la misma palabra donde podemos modificarla manualmente haciendo clic sobre ella. Sin embargo, antes de cambiar nada el corrector nos sugerir un listado de trminos donde elegir por cul queremos cambiarla. Seleccionamos el que nos interese y luego hacemos clic en Reemplazar. Si, en su lugar, pulsamos en Reemplazar siempre, estamos obligando a que el cambio se realice en todos los dems casos en que aparezca la palabra, sin ms consultas. Tanto si la cambiamos manualmente como si optamos por las sugerencias el siguiente paso es pulsar en Reemplazar o Reemplazar siempre. Para volver a insertar rpidamente la palabra original en el cuadro Palabra, solo hay que pulsar en la palabra en el rea Original de la parte superior del dilogo o pulsar Alt+O. Si no queremos que nos corrija la palabra simplemente pulsamos en Ignorar. Del mismo modo, la opcin de Ignorar siempre no nos volver a avisar en el texto y por tanto no la corregir. Si optamos por la opcin de Incluir nos agregar el trmino al diccionario personal y lo usar como criterio de correccin para las sucesivas veces en que usemos la revisin ortogrfica, mostrndola cuando sea necesario como Sugerencia. Hay que tener cuidado con las palabras que se introducen en el diccionario ya que, una vez incluidas, el programa las considerar siempre vlidas. Seleccionada cualquiera de estas opciones, el corrector continuar con la revisin hasta el siguiente trmino, y as sucesivamente hasta que finalice el documento. La revisin comienza siempre desde el punto de insercin del cursor hasta el final del documento, dndonos la opcin al final de revisar la parte que queda, es decir, desde el principio del documento hasta donde se encuentra el cursor. Si activamos la opcin Retroceder la revisin la realizar desde el punto de insercin del cursor hasta el principio del documento. Si observas, justo al lado del cuadro de texto donde nos aparece la palabra errnea tienes un smbolo exactamente igual al de la barra de herramientas de Revisin ortogrfica. Se trata de Revisar palabra, y sirve para volver a revisar la ortografa de la palabra situada en el cuadro de texto en el resto de los diccionarios que Calc tenga instalados.
Manual de OpenOffice Calc. Captulo 3. Dando un toque profesional
18
Una vez finalizada nuestra revisin del documento, o si queremos dejar de revisarlo, pulsamos en la opcin Cerrar.
3.3.
REVISIN AUTOMTICA
A veces nos resulta ms cmodo que nos indique visualmente de alguna manera qu palabras considera que son errneas y cambiar sobre la marcha nicamente las que nos interesen ms que realizar la revisin de todo el texto una vez terminado, ya que si ste es demasiado amplio nos puede resultar cansino. OpenOffice Calc tiene una opcin que nos avisa nada ms terminar de escribir un trmino si ste se incluye o no en su diccionario y por lo tanto entiende que es errneo. Este aviso es nicamente visual y se indica con una lnea ondulada de color rojo bajo el trmino en cuestin.
Para activar este modo de revisin tenemos que hacer clic sobre el smbolo Revisin automtica de la barra de herramientas o ir al men Herramientas / Revisin ortogrfica / Revisin automtica.
En el caso de que nos aparezca un trmino con este subrayado ya sabemos que Calc entiende que es errneo. Las alternativas que tenemos para corregirlo son varias. Siempre podemos borrar y volver a escribir el trmino de forma correcta o servirnos de las sugerencias del revisor, haciendo clic con el botn derecho del ratn sobre el trmino y optando por una de las siguientes opciones del men contextual:
Lo primero que nos aparecer ser un listado de palabras por las que nos sugiere cambiar la errnea.
Manual de OpenOffice Calc. Captulo 3. Dando un toque profesional
19
Si nos interesa alguna slo hemos de hacer clic sobre ella. Esto mismo es lo que nos aparece como ltima opcin de este men contextual, en Correccin automtica. Si queremos excluir una palabra o bloque de texto de la revisin ortogrfica porque, por ejemplo, est en otro idioma, slo hemos de seleccionarla y dirigirnos al men Formato / Carcter, ficha Fuente. Aqu cambiaremos el idioma a ninguno. A continuacin tenemos la opcin de revisar todo el documento haciendo clic en Revisin ortogrfica. Tambin podemos Incluir el trmino en los diccionarios disponibles o no tener en cuenta ms este trmino a lo largo del documento con la opcin de Ignorarlo todo. Para deshacer rpidamente una sustitucin de Correccin automtica, pulsa Control + Z. De este modo tambin aadimos el trmino que consideramos correcto a una lista de Excepciones de Correccin automtica. Si queremos desactivar la opcin de Revisin automtica solo hemos de volver a hacer clic sobre el mismo smbolo de la barra de herramientas o en su caso en el men Herramientas / Revisin ortogrfica / Revisin automtica.
3.4.
CORRECCIN AUTOMTICA
Adems de revisarnos la ortografa automticamente mientras escribimos, tambin sera posible que nos fuera cambiando y corrigiendo automticamente los trminos no correctos, e incluso que nos excluyera tambin de forma automtica trminos que no queremos que nos corrija. Todo esto puede personalizarse de forma que podemos incluir nuevos trminos ms acordes con el vocabulario usado o modificar aquellos que cometemos ms habitualmente. Estas opciones se encuentran en el men Herramientas / Correccin automtica. Vers que en el cuadro de dilogo que se abre tienes varias fichas. En Reemplazar te muestra el listado de palabras que cambia de forma automtica por otra que considera correcta. Aqu podemos aadir en Abreviatura la palabra que habitualmente solemos escribir de forma errnea y en Por escribir la palabra correcta.
Si recuerdas el cuadro de dilogo de la Revisin automtica, ste posee el botn Correccin automtica que agrega directamente la palabra incorrecta y la forma correcta de la misma a la lista de Reemplazar. Tambin est la ficha Excepciones, donde se recogen las abreviaturas o combinaciones de letras que no queremos que OpenOffice corrija automticamente. Aqu slo hace referencia a la palabras Abreviaturas despus de las cuales no se contina con maysculas y a determinadas palabras que empiezan con dos maysculas. Igualmente podemos aadir una excepcin escribindola directamente en el cuadro de texto y pulsando la tecla Nuevo. Para borrar slo hay que
Manual de OpenOffice Calc. Captulo 3. Dando un toque profesional
20
seleccionarla y pulsar el botn Borrar. El mismo procedimiento es para las palabras que comienzan con dos maysculas.
Dentro de las fichas Opciones puedes activar y/o desactivar aquellas que ms te interesen, y en la ficha Comillas tipogrficas puedes indicar que todas las comillas que escribas (tanto simples como dobles) se reemplacen automticamente por comillas tipogrficas correctas.
En la ficha Opciones algunas de stas podemos activarlas para que se aplique durante la reedicin del texto (activando la casilla bajo la columna [R]) o mientras se est escribiendo (activando la casilla bajo la columna [E]).
4. IMPRIMIENDO EL DOCUMENTO
Hasta ahora tenemos en la hoja de clculo todos los datos que me han pasado, y les hemos aplicado efectos que le proporcionan un aspecto atractivo. Nos gustara empezar a hacer las primeras impresiones, pero antes querramos asegurarnos de cul va a ser el resultado con el que me voy a encontrar. Cmo imprimo el documento?Puedo ver el aspecto final de ste antes de imprimirlo?
4.1.
VISUALIZANDO EL RESULTADO
Antes de imprimir es importante que previsualicemos el resultado de nuestro documento. La vista preliminar ser una representacin en pantalla de cmo quedara nuestro documento si lo envisemos a imprimir. En el men Archivo, encontramos la opcin Vista preliminar. Una vez hayamos accedido a la vista preliminar de la forma antes comentada, obtendremos una ventana del siguiente estilo:
Manual de OpenOffice Calc. Captulo 3. Dando un toque profesional
21
En la parte superior aparecen una serie de botones, cuya utilidad comentamos a continuacin: Siguiente : permite ver la siguiente pgina en la pantalla. Si el documento posee una sola pgina o estamos visualizando la ultima pgina de un documento de varias, este botn aparecer desactivado Anterior : permite ver la pgina anterior. Si el documento posee una sola pgina o estamos visualizando la primera pgina de un documento varias, este botn aparecer desactivado Zoom... : Ampla la vista preliminar Ultima pgina: permite ir a la ltima pgina Primera pgina: permite ir a la primera pgina Formato de pgina : nos permite ver el cuadro de dilogo Formato de pgina. Si pulsamos Ver > Previsualizacin de salto de pgina nos mostrar una ventana con una apariencia como la siguiente
Manual de OpenOffice Calc. Captulo 3. Dando un toque profesional
22
En la que aparece como divide Calc la hoja de clculo entre las diferentes pginas que se imprimirn. La zona de trazo azul continua delimita el rea de impresin . Podemos comprobar tambin cmo aparece una marca en el fondo de la pgina indicando la pgina en la que nos encontramos. Pero este tema lo trataremos ms extensamente en la siguiente unidad. La Vista Preliminar nos permite obtener una visin del documento impreso. Como utilizar la vista preliminar. http://tecnologiaedu.uma.es/materiales/oocalc/demos/vista_preeliminar_viewlet_swf.html 1. Hacemos clic en Archivo / Vista Preliminar. 2. Podemos utilizar las opciones de Pgina siguiente y anterior, zoom, ir a ltima y primera pgina, o configurar el formato de la pgina. 3. Para cerrar volvemos a pulsar en Archivo / Vista Preliminar. 4. Hacemos clic en Ver / Previsualizacin de salto de pgina
4.2.
IMPRIMIENDO EL RESULTADO
A continuacin veremos cmo imprimir los datos de nuestra hoja de clculo. Calc nos va a permitir realizar la impresin de documentos a partir de nuestras hojas, obteniendo unos resultados profesionales. En el caso de que estemos acostumbrados a trabajar en entorno Multiplataforma comprobaremos que muchas de las opciones que se comentarn son comunes a otras aplicaciones. Vamos a dar por sentado que disponemos de impresora y que se encuentra correctamente instalada. Para proceder a imprimir un documento, accederemos al men Archivo y seleccionaremos el comando Imprimir ... Aparecer un cuadro de dilogo como el siguiente:
Si dispusiramos de ms de una impresora instalada en nuestro ordenador, en la opcin Nombre de la seccin Impresora, encontramos un desplegable en el que podemos seleccionar cul de las impresoras instaladas vamos a utilizar para nuestro trabajo. El botn Propiedades... que aparece junto al nombre de la impresora nos permitir comprobar o modificar la configuracin de la misma.
Manual de OpenOffice Calc. Captulo 3. Dando un toque profesional
23
Podemos definir, en las secciones rea de impresin y Copias , qu pginas de la hoja de clculo y cuntas copias queremos imprimir. En la seccin Imprimir de este cuadro de dilogo, se definir qu parte de la hoja de clculo deseamos imprimir. Para ello disponemos de las siguientes opciones: Pginas: imprime el rea de impresin definida en cada una de las hojas seleccionadas Seleccin: imprime el rango de celdas seleccionadas de las diferentes hojas. Si las zonas seleccionadas no son adyacentes (ver apartado de seleccin de celdas), cada zona se imprimir en una hoja Todo: imprime todo el libro, es decir, todas las hojas del libro de trabajo basndose en el rea de impresin definida para cada una de ellas. Como imprimir un documento. http://tecnologiaedu.uma.es/materiales/oocalc/demos/introduccion_a_la_impresion_de_ documentos_viewlet_swf.html 1. Hacemos clic en Archivo / Imprimir. 2. Seleccionamos el nombre de la impresora por la que queremos imprimir. 3. Pulsamos Aceptar.
Manual de OpenOffice Calc. Captulo 4.Opciones avanzadas.
Manual de OpenOffice Calc
Captulo 4: Opciones avanzadas
Este material es una adaptacin del curso sobre OpenOffice que se encuentra en http://www.guadalinex.org/cursos/
Reconocimiento-NoComercial-CompartirIgual 2.5 Espaa
Realizado por:
Juan Alberto Argote Martn: jaargote@wanadoo.es Julio Ruiz Palmero (Universidad de Mlaga) julioruiz@uma.es Rafael Palomo Lpez: rafaelpalomo@wanadoo.es Jos Snchez Rodrguez (Universidad de Mlaga) josesanchez@uma.es
Usted es libre de:
copiar, distribuir y comunicar pblicamente la obra hacer obras derivadas
Bajo las condiciones siguientes:
Reconocimiento - No comercial - Compartir igual: El material creado por un artista puede ser distribuido, copiado y exhibido por terceros si se muestra en los crditos. No se puede obtener ningn beneficio comercial y las obras derivadas tienen que estar bajo los mismos trminos de licencia que el trabajo original.
Manual de OpenOffice Calc. Captulo 4.Opciones avanzadas.
ndice de contenido
1. CONFIGURANDO LA HOJA DE CLCULO .............................................................................3 1.1. DELIMITANDO MRGENES Y ORIENTACIN ..............................................................3 1.2. ASIGNANDO BORDES Y FONDOS.....................................................................................5 1.3. CONFIGURANDO EL ENCABEZADO Y PIE DE PGINA...............................................6 1.4. ESTABLECIENDO SALTOS DE PGINA ..........................................................................8 1.5. INSERTAR Y BORRAR .......................................................................................................10 2. MANIPULANDO HOJAS DE CLCULO ..................................................................................11 2.1. OCULTAR Y MOSTRAR HOJAS DE CLCULO..............................................................11 2.2. RENOMBRAR Y MOVER UNA HOJA DE CLCULO.....................................................12 3. UTILIZANDO FRMULAS ........................................................................................................13 3.1. FRMULAS DE MXIMO, MNIMO, CONTAR Y LGICAS........................................13 3.2. ANIDANDO VARIAS FRMULAS ...................................................................................14 4. UTILIZANDO AUTOFORMATOS DE CELDAS ......................................................................15 4.1. CONFIGURAR Y APLICAR AUTOFORMATOS...............................................................15 4.2. GESTIN DE AUTOFORMATO.........................................................................................17 5. VALIDANDO Y PROTEGIENDO DATOS ................................................................................18 5.1. VALIDACIN DE DATOS...................................................................................................18 5.2. Proteccin de celdas ...............................................................................................................19 6. ORDENANDO CELDAS..............................................................................................................20 6.1. ORDENACIN SIMPLE DE INFORMACIN...................................................................21 6.2. UTILIZAR OPCIONES AVANZADAS DE ORDENACIN..............................................21
Manual de OpenOffice Calc. Captulo 4.Opciones avanzadas.
1. CONFIGURANDO LA HOJA DE CLCULO
Poco a poco la hoja de clculo comienza a adoptar la apariencia que andbamos buscando, por lo que creemos que sera conveniente ir introduciendo los elementos y configuraciones que nos sern necesarios cuando lo presentemos en soporte papel. La pgina debe cumplir ciertos requisitos que siempre intentamos mantener en todos los impresos de muestra empresa, como por ejemplo, tener un determinado encabezado y pie de pgina. Cmo podemos dar un margen determinado a las pginas? Qu tenemos que hacer para establecer un encabezado y un pie de pagina?
1.1.
DELIMITANDO MRGENES Y ORIENTACIN
Recordemos que antes de empezar a escribir a mquina, tenamos que seleccionar el tamao del papel que bamos a utilizar, as como establecer los mrgenes del documento.
Vamos a ver como establecer los mrgenes y la orientacin de nuestra pgina.
Por el contrario, siempre que iniciemos Calc nos crea ya un nuevo documento predefinido, donde el tamao y la orientacin del papel como los mrgenes del mismo vienen prefijados. Sin embargo, no siempre dicho prediseo del documento va a corresponderse con nuestras necesidades, con lo que tendremos que proceder a cambiar la configuracin de la pgina. Para ello nos iremos al men Formato, seleccionando a continuacin la opcin Pgina, al realizar dicha operacin nos aparece un cuadro de dilogo denominado Estilo de pgina: Predeterminado, el cual aparece estructurado en diferentes pestaas, situndonos en la pestaa Pgina. El estilo de pgina predeterminada es el conjunto de caractersticas de la pgina que se aplican cada vez que creemos un documento nuevo.
Manual de OpenOffice Calc. Captulo 4.Opciones avanzadas.
Tras realizar dicha operacin podemos comprobar la configuracin del estilo de pgina Predeterminado, a travs de distintos campos disponibles. De este modo, en el campo Formato, podemos visualizar el formato que tiene asignado el papel, que en este caso es el A - 4, cuyas dimensiones podemos ver desglosadas en los campos Ancho y Altura, que se corresponde a los folios que usamos normalmente. Ahora bien, estas dimensiones son modificables, de este modo si pulsamos la lista Formato y elegimos otro formato que no sea el A- 4, veremos como cambian las dimensiones mostradas en los campos Ancho y Altura, adems en la parte derecha del cuadro de dilogo, vemos una representacin grfica de cmo quedara el papel. Una vez seleccionadas las dimensiones del papel, el siguiente paso es seleccionar su orientacin, que es vertical en el estilo de pgina "Predeterminado". Para cambiar a orientacin horizontal pulsaremos en la casilla Horizontal, comprobando cmo ha cambiado la imagen.
Una vez elegido el tamao y orientacin del papel, el siguiente paso ser configurar los mrgenes del documento de texto. El estilo de pgina "Predeterminado" asigna 2,00 cm de margen por cada lado del papel, como podemos ver en los campos Izquierda, Derecha, Arriba, y Abajo.
Fijmonos como cada margen tiene a su derecha dos flechitas opuestas apuntando hacia arriba o hacia abajo respectivamente, la utilidad de dichas flechitas es que si queremos incrementar el margen, pulsaremos la flechita hacia arriba, y si queremos disminuir el margen, pulsaremos la flechita hacia abajo. De este modo, pulsaremos la flecha hacia arriba hasta que el campo margen tanto derecho como izquierdo indique el valor que deseemos establecer.
Manual de OpenOffice Calc. Captulo 4.Opciones avanzadas.
Observa cmo se delimita mrgenes y orientacin. http://tecnologiaedu.uma.es/materiales/oocalc/demos/estilo_de_pagina_pagina_viewlet_ swf.html 1.Una vez que abras el Calc, ve al men Formato / Pgina. 2.Podemos ver una a una las caractersticas de cada opcin. 3.Cmo cambiar los mrgenes de la pgina. 4.Distintos tipos de papel y orientacin de las celdas en la hoja. 5.Cuando terminamos pulamos en Aceptar.
1.2.
ASIGNANDO BORDES Y FONDOS
Veremos cmo ajustar varios elementos de nuestra hoja de clculo que sern visibles en las impresiones en papel Cuando trabajamos con Calc aunque en el entorno de trabajo veamos la cuadrcula, esto en realidad, es para que trabajemos con mayor comodidad, ya que, cuando imprimimos la hoja de clculo la hoja aparece en blanco. Veremos cmo asignarle un borde y un color de fondo a nuestra pgina. En la opcin del men Formato > Pgina nos entraremos con las pestaas Bordes y Color.
La ventana Bordes es muy similar a la que hemos utilizado para asignarle un borde a las celdas, en ella encontraremos las siguientes opciones:
Disposicin de las lneas. Podemos hacer que las lneas del borde aparezcan en las siguientes posiciones de la celda:
Sin borde.
Manual de OpenOffice Calc. Captulo 4.Opciones avanzadas.
Los cuadro bordes. Slo borde derecho e izquierdo. Slo borde inferior y superior. Slo borde izquierdo.
Estilo de lnea. Definimos en este punto el grosor del borde y tambin si queremos que sea simple o doble. Color. Por defecto el color del borde ser negro, aunque podemos un retoque esttico cambiando el color de las lneas. Sombra. Podemos causar un efecto de profundad si al borde le aadimos un efecto de sombreado. Para ello deberemos definir el foco de luz sobre la sombra y hasta qu distancia se proyecta la sombra. Para finalizar, darle un color a la sobra distinto al gris que trae por defecto ser un toque colorista que realzar nuestra hoja.
El color de fondo que por defecto tendr una hoja de clculo ser transparente, aunque, igual que sucede con el borde, tenemos la posibilidad de cambiarlo. Para llegar al men de Fondo recorreremos la siguiente ruta: Formato -> Pgina -> Fondo En la ventana de Fondo nos aparece una paleta de colores en la que deberemos elegir el tono que queremos darle al fondo de nuestra hoja y pulsar Aceptar. Como asignar bordes y fondo. http://tecnologiaedu.uma.es/materiales/oocalc/demos/bordes_viewlet_swf.html 1.Una vez que abras el Calc, ve al men Formato / Celdas. 2.Una vez que estemos ubicados en la pestaa Borde, del cuadro de dilogo podemos recorrer sus opciones. 3.Podemos cambiar las opciones de Lnea, Color, Sombra ...
1.3.
CONFIGURANDO EL ENCABEZADO Y PIE DE PGINA
Veremos cmo configurarle un encabezado y un pie de pgina a nuestra hoja de clculo Las fichas Encabezamiento y Pie de pgina nos van a permitir personalizar an ms nuestros documentos impresos ofrecindonos la posibilidad de incluir como encabezamiento o pie de pgina de cada hoja impresa informacin referente al nmero de pgina, nombre del libro o de la hoja,...
Manual de OpenOffice Calc. Captulo 4.Opciones avanzadas.
Las encabezados y pie de pgina que definamos en este cuadro van a pertenecer a la hoja activa en el momento de realizar los cambios. Si queremos que estos cambios afecten a ms de una hoja o al libro completo, deberemos seleccionar el conjunto de hojas y luego acceder a la configuracin de pgina. Recordemos que para seleccionar varias hojas, mantenemos pulsada la tecla <Control> mientras en la barra de hojas vamos marcando cada una de las hojas. En la imagen anterior apreciamos que aparecen dos botones: Opciones y Editar. Si hacemos clic en Opciones, nos aparecer un cuadro como el siguiente:
Mediante este cuadro de dialogo podemos configurar el tipo de borde y linea, su color y el color de fondo del encabezado y del pie de pgina. Si pulsamos en el botn Editar nos aparecer un cuadro como el siguiente:
En ella apreciamos tres grandes cuadros que se corresponde con la divisin que hace Calc de los encabezados y pies de pgina: parte derecha, central e izquierda. Podemos introducir en cada uno de ellos lo que consideremos oportuno, tan slo debemos colocar el cursor en el cuadro correspondiente y teclear. En la parte inferior aparecen una serie de iconos, que pasamos a comentar
Manual de OpenOffice Calc. Captulo 4.Opciones avanzadas.
Formato del texto introducido. Marcamos el texto pulsamos este botn y en el cuadro de dilogo, que nos ser familiar pues ya ha sido comentado, definimos su formato Inserta, en el lugar en el que tengamos colocado el cursor, el nmero de pgina Inserta, en el lugar en el que tengamos colocado el cursor, el nmero total de pginas Inserta la fecha en la que el documento fue impreso Inserta la hora en la que el documento fue impreso Inserta el nombre de la hoja Inserta el nombre del archivo Cuando pulsemos en Aceptar y regresemos al cuadro Configurar pgina, veremos el resultado definitivo. Podremos personalizar la impresin de nuestros documentos incluyndoles Encabezado y pie de pgina. Observa cmo se configura el encabezado y pie de pgina. http://tecnologiaedu.uma.es/materiales/oocalc/demos/encabezamiento_pie_de_pagina_v iewlet_swf.html 1.Hacemos clic en Formato / Pgina / Encabezamiento / Opciones. 2.Podemos configurar el tipo de borde y lnea, su color y el color de fondo del encabezado y del pie de pgina. 3.Pulsemos en Fondo. 4.Podemos configurar el color de fondo de las pginas. 5.Pulsemos Aceptar / Editar. 6.Apreciamos tres grandes cuadros que se corresponde con la divisin que hace Calc de los encabezados y pies de pgina. 7.En la parte inferior aparecen una serie de iconos: Formato del texto introducido; Inserta, en el lugar en el que tengamos colocado el cursor, el nmero de pgina; Inserta, en el lugar en el que tengamos colocado el cursor, el nmero total de pginas; Inserta la fecha en la que el documento fue impreso; Inserta la hora en la que el documento fue impreso; Inserta el nombre del archivo;Inserta el nombre de la hoja.
1.4.
ESTABLECIENDO SALTOS DE PGINA
Veremos como establecer en qu hoja queremos imprimir nuestra hoja de clculo Una vez que hemos definido un rea de impresin, Calc, teniendo en cuenta los mrgenes que hayamos definido y el espacio que ocupan los datos que queremos imprimir, divide stos en varias
Manual de OpenOffice Calc. Captulo 4.Opciones avanzadas.
pginas si en una sola no es posible imprimirlos todos. El criterio utilizado para el reparto es completar toda la pgina que ser impresa, y lo que no quepa, pasarlo a otra. Si en la siguiente no cabe todo lo que queda, se repetir la operacin y as sucesivamente hasta que se coloca toda la informacin. Puede que al hacer lo antes comentado, Calc divida la hoja por alguna fila o columna que no sea la ms apropiada para los datos que queremos imprimir. Esto lo podemos solucionar insertando saltos en alguna posicin concreta. Calc posee una opcin que nos permite ver con ms claridad en que lugares se insertarn los saltos de pgina . Para acceder a esta opcin, en el men Ver seleccionamos el comando Vista previa de salto de pgina. La imagen mostrada, como la que aparece ms abajo, nos muestra la hoja en una escala menor y con algunos trazos en azul. Las lneas continuas que aparecen delimitan el rea de impresin. Las discontinuas muestran los saltos de pgina sugeridos por Calc.
En el caso de que quisiramos insertar un salto de pgina en una localizacin diferente a la sugerida por Calc, seleccionaramos la fila o la columna delante de la cual queremos que se produzca el salto. Despus de esto, seleccionaremos el comando Salto manual (Salto de fila o Salto de columna) del men Insertar. En nuestro caso nos interesa imprimir cada una de las tablas referentes a distintas secciones del supermercado en hojas diferentes. Para conseguir esto, marcaramos la fila que est debajo cada tabla , y en el men Insertar seleccionaramos el comando Salto manual: As mismo si colocamos el puntero del ratn encima de de algunas de las lneas que delimitan un salto de pgina, veremos como ste cambia de forma, convirtindose en una flecha doble. En este momento podemos hacer un clic de ratn, y sin soltar, arrastrar estas lneas, lo que nos permite modificar fcil y visualmente el rea de impresin y los saltos de pgina. En el caso de que deseemos eliminar un salto de pgina introducido previamente, pulsamos con el botn derecho sobre ese salto de pagina, apareciendo ahora la opcin Eliminar todos los saltos manuales.
Manual de OpenOffice Calc. Captulo 4.Opciones avanzadas.
10
Hasta ahora hemos visto cmo insertar un salto de pgina seleccionando una fila o una columna. Podemos hacer algo parecido si seleccionamos una sola celda. En este caso, se generarn dos saltos, un salto se producir en la fila superior y otro en la columna anterior a las que se encuentre la celda seleccionada. Para eliminar este tipo de salto, procederemos de la misma forma que anteriormente. Con los Saltos de pgina podremos decidir dnde separar las pginas.
1.5.
INSERTAR Y BORRAR
Conoceremos la forma de modificar el nmero de hojas de las que est compuesto el documento segn nos sea necesario. Hemos visto que una hoja de clculo se compone a su vez de hojas, y aunque el nmero predeterminado sea de 3 podremos agregar tantas como sea necesario, dependiendo lmite de stas de la capacidad de nuestro ordenador. Para crear una nueva hoja , podemos hacer dos cosas:
Seleccionamos en el men insertar el comando Hoja de clculo. Sobre el indicador de hojas, hacemos un clic en el botn derecho del ratn y en el men contextual que se despliega seleccionamos el comando insertar hoja...
En otras ocasiones ser necesario eliminar alguna de las hojas de clculo de nuestro documento. Para eliminar una hoja, podemos hacer lo siguiente:
Seleccionamos en el men Editar > Hoja > borrar.. Es importante que tengamos activa la hoja que deseemos eliminar. La hoja activa es aquella cuyo cartel en el indicador de hojas aparece en blanco . En el indicador de hojas, y sobre el nombre de la hoja que deseemos eliminar, hacemos un clic en el botn derecho del ratn y en el men contextual seleccionamos Eliminar hoja... Observa cmo insertar y borrar. http://tecnologiaedu.uma.es/materiales/oocalc/demos/insertar_borrar_renombrar_viewle t_swf.html
Manual de OpenOffice Calc. Captulo 4.Opciones avanzadas.
11
1.Pulsamos botn derecho del ratn en la pestaa de la hoja 2.Seleccionemos Insertar Hoja ... 3.Ajustemos las opciones segn nuestro criterio y pulsemos Aceptar. 4.Luego cambiamos el nombre de la hoja. 5.Botn derecho del ratn de nuevo en la pestaa de la Hoja / Cambiar nombre a la hoja...
2. MANIPULANDO HOJAS DE CLCULO
Me he dado cuenta que hay muchas tablas de datos que tienen una gran relacin entre ellas pero las tengo en diferentes archivos con lo que me es muy tedioso contrastar los datos. Necesito tener todas esas tablas contenidas en una misma hoja de clculo pero separada en distintas hojas ya que pertenecen a categoras diferentes. Cmo puedo crear nuevas hojas? Los nombres Hoja1, Hoja2,... no me ayudan nada a la hora de identificar los contenidos, de qu forma les puedo cambiar los nombres?
2.1.
OCULTAR Y MOSTRAR HOJAS DE CLCULO
A continuacin veremos las formas de mostrar y ocultar una hoja. Para dar mayor nitidez a la presentacin de los datos cabe la posibilidad de mostrar nicamente las hojas de clculo que contienen datos esenciales, pero sin llegar a borrar nada. Para ocultar una hoja de clculo en primer lugar nos situaremos sobre la hoja que queremos ocultar. Una vez situados en ella, en la barra de men elegimos la siguiente secuencia de opciones: Formato -> Hoja de Clculo -> Ocultar . Como hemos dicho al principio, ocultar una hoja de clculo no implica que sta est eliminada. Cmo hago entonces para que vuelva a aparecer en el caso de que necesite editar sus datos? Formato -> Hoja de clculo -> Mostrar sern los pasos que he de seguir en el men. Al elegir esta opcin nos aparece una ventana de dilogo en la que se listan todas aquellas hojas de clculo que previamente hayamos ocultado. Hacemos clic sobre el nombre de la hoja que queramos recuperar y pulsamos el botn Mostrar. Con esto la hoja de clculo volver a aparecer y en el mismo lugar que ocupaba antes de ser ocultada.
Manual de OpenOffice Calc. Captulo 4.Opciones avanzadas.
12
A veces puede resultar interesante ocultar una hoja. Observa cmo ocultar y volver a mostrar una hoja de clculo. http://tecnologiaedu.uma.es/materiales/oocalc/demos/av_mod1pant17_viewlet_swf.html 1.Tendremos activa la hoja de clculo que queremos ocultar . 2.Vamos a Formato/Hoja de Clculo y seleccionamos Ocultar. 3.Para volver a mostrar la hoja seleccionamos Formato/Hoja de Clculo/Mostrar. 4.Nos aparece un cuadro de dilogo con las hojas que estn ocultas. 5.Seleccionamos la que queremos mostrar. 6.Pulsamos Aceptar.
2.2.
RENOMBRAR Y MOVER UNA HOJA DE CLCULO
A continuacin veremos las formas de mostrar y ocultar una hoja. Ya hemos visto que, cuando creamos una hoja de clculo, el nombre que tiene por defecto es Hoja1, Hoja2 Este nombre no es muy intuitivo, especialmente si queremos presentar nuestros datos de forma organizada. Para cambiar el nombre a una hoja ya creada:
seleccionamos en el men Formato > Hoja > Cambiar nombre . Introduciremos el nombre en el cuadro de dilogo que aparece y pulsaremos Aceptar. en el indicador de hojas y sobre el nombre de la hoja que queramos modificar, hacemos un clic en el botn derecho del ratn y en el men contextual seleccionamos Cambiar nombre a hoja...
Una vez que tenemos abierto una hoja de clculo, nos podremos desplazar por las hojas del mismo, de una forma fcil con tan slo hacer un clic sobre el cartel correspondiente, que se encuentra en la barra Indicadora de hojas. Al hacer un clic sobre uno de los carteles, la hoja en cuestin pasar a ser la hoja activa, y denotndose porque el fondo del cartel pasa a ser blanco y se integra con la hoja que aparece en pantalla. Si cambiamos el nombre de una hoja de clculo la referencia al nombre de la misma se actualiza automticamente. Otra utilidad que encontramos en el Calc para manipular las hojas de clculo es la posibilidad de cambiar el orden de las mismas.
Manual de OpenOffice Calc. Captulo 4.Opciones avanzadas.
13
Podemos modificar el orden en el que aparecen las hojas en la barra anterior, para ello slo debemos pinchar en el cartel de la hoja y arrastrarlo hasta la localizacin deseada. 1.Primero pulsaremos con el botn derecho del ratn en la pestaa de la hoja / Desplazar. 2.Elegimos en la ventana que nos ha aparecido la posicin en la que queremos que se encuentre la hoja. 3.Pulsamos Aceptar.
3. UTILIZANDO FRMULAS
Voy a necesitar crear operaciones algo complejas con los datos que tengo, y la forma ideal de hacerlo sera estableciendo determinadas frmulas, para que en el caso de tener que modificar algunos de los datos originales el resultado se volviese a calcular de forma automtica. Muchos de esos clculos son aspectos bsicos de estadstica que me gustara saber sin vienen contemplados en OpenOffice Calc. Cmo realizar clculos promedio, mximo y mnimo de forma sencilla? Qu otros clculos de esta ndole puedo realizar?
3.1.
FRMULAS DE MXIMO, MNIMO, CONTAR Y LGICAS
Vamos a aprender cmo utilizar las frmulas que nos ofrece OpenOffice Calc Calc nos permitir de una forma automtica hacer varios clculos estadsticos sobre los datos de los que disponemos del supermercado, as, por ejemplo, nos ser muy conveniente saber qu departamento nos produce mayores o menores beneficios para hacer los ajustes oportunos. Te mostramos en este punto una serie de funciones estadsticas que te sern de gran utilidad:
Mximo . Calcula el valor ms alto dentro de una lista de datos numricos. Su sintaxis es la siguiente: =MX(Nm1; Nm2;) Podemos poner como argumento a esta funcin una lista de nmeros, la referencia a celdas o un rango, y nos devolver el valor ms alto. Mnimo . Sirve para lo contrario que la funcin anterior. Da como resultado el nmero menor de una serie. =MN(Nm1; Nm2;) Podemos poner como argumento esta funcin una lista de nmeros, la referencia a celdas o un rango, y nos devolver el valor ms bajo. Contar . Esta funcin por su parte cantidad de nmeros que contiene un rango. Es importante recordar a la hora de utilizar esta funcin que SOLO tiene en cuenta las celdas que contienen nmeros, ya que, de contener texto u otro tipo de datos las pasa por alto. =CONTAR(Valor1; Valor2;) FALSO(). Esta funcin permite definir un valor lgico como FALSO. Para aplicarla no tenemos ms que situarnos en una celda y escribir =FALSO(). VERDADERO(). Del mismo modo que la funcin FALSO(), nos situamos en una celda y escribimos =VERDADERO(), de este modo estaremos asignando el valor lgico VERDADERO.
Entre los tipos de funciones con los que cuenta Calc encontramos las funciones lgicas:
Manual de OpenOffice Calc. Captulo 4.Opciones avanzadas.
14
NO(valor lgico). Esta funcin invierte valores lgicos. Si por ejemplo la celda A1 tiene asignado el valor VERDADERO, cuando le pasemos la funcin NO() obtendremos el valor
FALSO. La sintaxis sera la siguiente: =NO(A1)
O(valor lgico 1; valor lgico 2). Esta funcin devuelve VERDADERO si uno de los valores que le pasamos como parmetros es VERDADERO. Supongamos que en la celda A1 el valor es VERDADERO y en la celda A2 el valor el falso. Al pasar la funcin =O(A1:A2) obtendremos VERDADERO. Y(valor lgico 1; valor lgico 2). Esta funcin devolver VERDADERO slo si todos los valores que le pasamos como parmetros son verdaderos. Siguiendo con el ejemplo anterior =Y(A1:A2), donde A1 es VERDADERO y A2 es FALSO, la funcin Y() nos devolver FALSO. Observa cmo realizar frmulas de Mximo, mnimo, contar y lgicas. http://tecnologiaedu.uma.es/materiales/oocalc/demos/maximo_minimo_viewlet_swf.ht ml 1.Podemos ver algunos ejemplos de como realizar las formulas. 2.Vemos la formula de Mximo y el rango de nmeros que se han utilizado. 3.Ahora podemos ver el mismo ejemplo pero con el Mnimo.
3.2.
ANIDANDO VARIAS FRMULAS
Veremos como aprovechar al mximo la potencia de las frmulas sirvindonos de varias de ellas a la vez Normalmente, y sobre todo al principio de usar frmulas y funciones en Calc las empleamos de una en una, guardamos su valor en una celda y lo utilizamos de nuevo para un clculo posterior. Sin embargo, de este modo no estamos aprovechando toda la potencia que Calc nos ofrece, ya que en vez de un clculo cada vez podemos anidar funciones, es decir, podemos introducir una funcin dentro de otra y utilizar el valor resultante de una funcin como parmetro de otra.
Manual de OpenOffice Calc. Captulo 4.Opciones avanzadas.
15
El orden de preeminencia por el que se llevaran a cabo los clculos sera de dentro hacia fuera, el ms anidado sera el que primero se calculara y la primera de las funciones la ltima.
Te mostramos a continuacin un ejemplo en el que se anidan dos funciones, la de suma y la de promedio. El objeto de esta frmula es sumar un rango de celdas y a la propia suma aadirle adems el promedio de este rango: =SUMA(PROMEDIO(A1:A10);A1:A11) En primer lugar se resuelve el promedio del rango y a continuacin se le suma el rango. Observa cmo anidar varias frmulas. http://tecnologiaedu.uma.es/materiales/oocalc/demos/anidando_formula_viewlet_swf.ht ml 1.Primeros sealando la celda donde queremos que salga el resultado de la formula. 2.Luego escribimos la formula. 3.Tras pulsar INTRO, podremos visualizar el resultado.
4. UTILIZANDO AUTOFORMATOS DE CELDAS
Me estoy dando cuenta que son muchas las tablas que tengo que ir arreglando para que tengan un aspecto medianamente presentable, e ir configurando cada una de ellas me lleva demasiado tiempo. Necesitara alguna forma de dar a las tablas una esttica homognea y de una forma rpida, para que me pueda centrar en otros aspectos de las hojas de clculo. Puedo asignar una aspecto estndar de forma automtica a las celdas? Me servir esto para todo tipo de tablas?
4.1.
CONFIGURAR Y APLICAR AUTOFORMATOS
Veremos como crearle un formato atractivo a nuestras celdas de forma automtica Hemos visto como podemos darle un color de fondo a nuestras celdas, darles un borde pero tenemos que repetir todos los pasos cada vez que queremos aplicar un formato? Para ayudarnos en esta tarea en Calc contamos con la herramienta de formateado automtico. Para empezar aplicaremos uno de los formatos que Calc trae por defecto.
Seleccionamos el rea de datos a la que le queramos aplicar un formato. El rea mnima a la que le podemos aplicar un formato es de 3 filas por 3 columnas.
Manual de OpenOffice Calc. Captulo 4.Opciones avanzadas.
16
En la barra de men seguimos los pasos Formato -> Formateado automtico. Se nos muestra la ventana de Formateado automtico en la que, se nos muestran los nombres de cada uno de los formatos y su vista previa. El botn Opciones nos permite elegir qu caractersticas de formato queremos aplicar: Formato numrico. Para que los datos de la celda a aplicar el formato siga siendo de tipo numrico. Bordes. Conserva los bordes que hayamos definido para nuestras celdas. Fuente. Si marcamos esta opcin el tipo de letra no se alterar al aplicar el formato. Modelo. Marcar esta opcin mantendr el modelo de imagen original. Alineacin. Si hemos seleccionado previamente una alineacin centrada, a la izquierda o a la derecha sta no se cambiar. Ajustar ancho/alto. Por defecto, cuando aplicamos un formato automtico se produce un ajuste automtico de las filas y columnas al ancho y al alto. Marcamos esta opcin si no queremos que se produzca este ajuste. Por ltimo, pulsamos Aceptar para que se aplique el formato.
Y si ninguno de los formatos que trae Calc se ajusta a lo que queremos? En ese caso podremos crear nuestro propio formato.
Manual de OpenOffice Calc. Captulo 4.Opciones avanzadas.
17
En este caso aplicaremos el formato de tipo de letra, tipo de datos, color de fondo, borde, etc. que vayamos a seguir utilizando en un futuro. El rea de datos mnima para poder crear un formato automtico a partir de ella es de 4 filas por 4 columnas. Con el formato aplicado manualmente y el rea seleccionada elegimos en la barra de men Formato -> Formateado automtico. Para crear nuestro propio formato pulsamos Aadir. Entonces se nos abrir una ventana donde introduciremos el nombre que queramos dar a nuestro nuevo formato. Podemos eliminar un formato en cualquier momento, para ello solo tenemos que seleccionarlo y pulsar el botn Borrar. Del mismo modo darle un nombre diferente. Una vez ms seleccionamos el formato que queramos cambiar pulsamos el botn Cambiar nombre. Escribimos el nombre con el que queremos que aparezca el formato en la lista y pulsamos Aceptar. Veremos como aplicarle un Formato Automtico a nuestra tabla http://tecnologiaedu.uma.es/materiales/oocalc/demos/autoformatos_viewlet_swf.html 1.Selecciona las celdas que forman la tabla. 2.Selecciona Formato/Formato Automtico. 3.Elige el Formado deseado, en este caso ser el Predeterminado. 4.Pulsa el botn Opciones y all despliegas una pestaa con opciones adicionales. 5.Realice los ajustes que ve mas conveniente. 6.Pulsa Aceptar.
4.2.
GESTIN DE AUTOFORMATO
Vamos a ver como gestionar el autoformato que hemos creado La caracterstica Formateado automtico de Calc permite muchas tareas de asignacin de formato estndar en una sola operacin. Esta caracterstica nos facilitar en gran medida el trabajo de formateo de nuestras hojas de clculo. Accedemos a Formateado automtico a travs del men Formato.
Manual de OpenOffice Calc. Captulo 4.Opciones avanzadas.
18
Para utilizar la orden Formateado automtico, primero seleccionamos el rango de la hoja de clculo al que deseamos dar formato. Debemos seleccionar un mnimo de 3x3 celdas para acceder a esta orden. Seleccionamos el comando Formateado automtico del men Formato, y Calc nos mostrar un cuadro de dilogo como el mostrado en la anterior imagen. Podemos seleccionar cada uno de los Formateado automticos de Calc de la lista de ejemplos que aparecen. As mismo, si hacemos un clic en el botn Opciones, aparecer una ampliacin del cuadro de dilogo.
En la que podremos elegir qu partes del formato seleccionado deseamos aplicar automticamente a nuestra seleccin. Entre las opciones disponibles tenemos Formatos de nmero, de fuente, de alineacin, de borde, de trama, y de ancho y alto. En una misma hojas podemos aplicar tantos formatos como diferentes selecciones de celdas y rangos hagamos. El Formateado automtico nos permitir elegir entre varios diseos predeterminados que nos facilita el cambio de formato.
5. VALIDANDO Y PROTEGIENDO DATOS
Ya llevo muchos cambios hechos en las hojas de clculo, y aunque tengo alguna copia de seguridad, me gustara trabajar con la tranquilidad de que las celdas cuyo contenido estoy seguro que estn bien, no las modifique yo sin querer o terceras personas al manipular el archivo. Por otro lado, voy a tener que pasar alguna de las hojas de clculo a otras personas para que me rellenen determinados datos y necesitara limitar el contenido que introducirn en esas celdas Cmo puedo proteger el contenido de determinadas celdas? Hay alguna forma de condicionar qu tipo de contenido se puede introducir en una celda?
5.1.
VALIDACIN DE DATOS
Veremos cmo establecer unos criterios para los contenidos que se deben introducir en una celda En algunos casos necesitaremos pasar nuestra hoja de clculo a terceras personas para que rellenen ciertos datos de sta, pero cmo asegurarnos de que los datos que van a introducir se ajustan a los que les demandamos?. En Calc existe un mecanismo que verifica que los datos introducidos se adaptan a los requisitos de clculo: las validaciones. Las validaciones son reglas que definen el tipo de alcance y rango que pueden tener los datos que contenga una determinada celda. Para definir estas reglas debemos hacer lo siguiente:
Seleccionamos la celda o rango de celdas sobre las que queremos aplicar la validacin y hacemos clic en el men Datos > Validez. Nos aparecer un cuadro de dilogo. En la pestaa Criterios,
Manual de OpenOffice Calc. Captulo 4.Opciones avanzadas.
19
seleccionaremos el formato del valor a introducir, y una vez determinado ste podremos establecer una restriccin sobre el valor, ya sea de forma comparativa o absoluta. En la ventana Ayuda de entrada introduciremos un texto de ayuda que le aparecer al usuario al poner el ratn sobre la celda, por ejemplo: Introduzca la fecha con el formato DD/MM/AAAA
Por ltimo en Mensaje de error podremos determinar la alerta que saltar cuando el usuario introduzca un valor que no se ajuste a las reglas que hemos definido. Hay tres tipos de alertas: Stop rechaza la entrada incorrecta y muestra un dilogo que se debe cerrar pulsando Aceptar. Advertencia o Informacin muestra un dilogo que se puede cerrar pulsando Aceptar o Cancelar. La entrada incorrecta slo se rechaza si se pulsa Cancelar. La opcin Macro nos permite, a travs del botn examinar, que se ejecute una macro en caso de error.
La regla de validacin forma parte del formato de la celda y por lo tanto es susceptible de ser Cortada, Copiada y Pegada. Veremos como realizar una validacin de datos. http://tecnologiaedu.uma.es/materiales/oocalc/demos/validar_viewlet_swf.html 1.Selecciona las celdas que queramos ordenar. 2.Seleccionamos la opcin Dato / Validez. 3.Nos encontramos con una nueva ventana en la que podemos definir las propiedades: Criterios, Ayuda de entrada y Mensaje de error. 4.Cuando terminemos de configurar las opciones pulsaremos Aceptar.
5.2.
Proteccin de celdas
Para proteger la celda de posibles modificaciones deber marcar la opcin Protegido en la ficha de Proteccin de celda En la ficha Proteccin de celda del cuadro Formato de Celdas, tenemos diferentes opciones para
Manual de OpenOffice Calc. Captulo 4.Opciones avanzadas.
20
proteger los datos de la celda o celdas seleccionadas.
Convertiremos un rea de celdas no protegida en un rea protegida.
En primer lugar las seleccionamos. A continuacin seleccionamos la casilla de verificacin Protegido de la pestaa Formato Celda - Proteccin de celda. Para terminar, abra el men Herramientas - Proteger documento - Hoja de clculo.
El rea que anteriormente poda editarse est ahora protegida. La proteccin de la hoja afecta tambin al men contextual de las pestaas de hoja situadas en la parte inferior de la pantalla. No es posible seleccionar las rdenes Borrar y Desplazar/copiar. Veremos como realizar una proteccin de celdas. http://tecnologiaedu.uma.es/materiales/oocalc/demos/proteccion_celdas_viewlet_swf.h tml 1.Selecciona las celdas que queramos ordenar. 2.Seleccionamos Formato / Celdas / Proteccin de celdas. 3.Tras configurar las opciones, pulsamos Aceptar.
6. ORDENANDO CELDAS
Como datos concluyentes del estudio de varias hojas, estoy creando algunas listas como por ejemplo, la de las vacaciones que le quedan por tomarse a cada uno de los empleados o las horas extra que cada uno de ellos ha echado durante el ltimo ao y la retribucin correspondiente que se le ha asignado. Lgicamente estas listas las pondr en el tabln de personal que tenemos en el supermercado, por lo que necesito que los datos estn ordenados por orden alfabtico para que su consulta sea lo ms fcil posible. Cmo puedo ordenar las celdas por orden alfabtico? Que otro tipo de criterios puedo utilizar
Manual de OpenOffice Calc. Captulo 4.Opciones avanzadas.
21
para establecer el orden?
6.1.
ORDENACIN SIMPLE DE INFORMACIN
Conoceremos la forma de ordenar de una forma sencilla el contenido de nuestras celdas Una de las operaciones de clculo bsico es la ordenacin de una serie numrica o alfanumrica. Como es de esperar Calc incorpora funciones especficas de ordenacin de datos. Comenzaremos viendo la forma ms simple de ordenar una serie de datos: En la barra de herramientas encontramos dos iconos:
Ordenacin ascendente (A - Z): Ordena los datos de menor a mayor. Ordenacin descendente (Z - A): Ordena los datos de mayor a menor. Marcamos la columna o rea de datos en la columna que queramos ordenar. Pulsamos el icono de ordenacin ascendente o descendente.
La forma de utilizar estas funciones es la siguiente:
Importante: hay tipos de datos que se consideran que anteceden a otros, de este modo en orden ascendente, recordamos, de menor a mayor se situaran:
Nmeros. Operadores (*, &, ). Letras. 1.Selecciona las celdas que queramos ordenar. 2.Ahora seleccionamos el botn que deseemos, ya sea Ascendente o Descendente. 3.Vemos como se han realizado los cambios por pantalla.
6.2.
UTILIZAR OPCIONES AVANZADAS DE ORDENACIN
Vamos a ordenar los datos de nuestras celdas atendiendo a criterios ms complejos que los antes aprendidos. En este apartado aprenderemos a ordenar grupos de datos atendiendo a diferentes criterios. En primer lugar deberemos definir el rea de datos que queremos ordenar. En Calc esta operacin se conoce como Definir rea de base de datos, que encontraremos en la opcin de la barra de men Datos -> Definir rea.
Manual de OpenOffice Calc. Captulo 4.Opciones avanzadas.
22
La ventana Definir el rea de base de datos nos pedir:
Nombre que deseemos darle al rea sobre la que vamos a trabajar. Rango de celdas que abarcan los datos. Para seleccionar un rango pulsamos el icono y marcamos las celdas del rango, una vez hecha la seleccin volvemos a pulsar el icono. Para finalizar pulsamos Aceptar y con esto habremos definido el rea de base de datos.
Desde la opcin Datos -> Seleccionar rea, podremos acceder a cualquier de las reas de base de datos definidas sin necesidad de volver a marcar el rango de celdas sobre el que vayamos a trabajar. Al elegir la opcin de Seleccionar rea se nos muestra una ventana con la lista de las diferentes reas de base de datos que previamente hayamos definido. Hacemos clic sobre el nombre del rea con la cual vayamos a operar y pulsamos Aceptar. Con esto el rango de celdas correspondiente a esa rea quedar resaltado. Una vez seleccionada el rea ya podemos ordenar nuestros datos, para ello seguiremos los pasos en la barra de men Datos -> Ordenar. En la ventana de Ordenar se nos pide definir los siguientes parmetros:
Ordenar segn. Seleccionamos la columna que desee utilizar como criterio de orden principal, decir, la columna por la que se empezar a ordenar. Ascendente. Ordena la seleccin del valor mnimo al mximo, es decir, de la A a la Z o del 0 al 9. Descendente. Ordena la seleccin del valor mximo al mnimo, es decir, de la Z a la A o del 9 al 0. Despus segn. Seleccionamos ahora la columna que queremos que se utilice como criterio de orden secundario. Este dato es opcional.
Cuando ordenamos a partir de una columna se reorganizan las filas que hemos indicado como criterio y tambin sus adyacentes, manteniendo con ello la coherencia de la informacin en nuestra hoja de clculo.
Manual de OpenOffice Calc.. Captulo 5. Presentando informacin.
Manual de OpenOffice Calc
Captulo 5: Presentando informacin
Este material es una adaptacin del curso sobre OpenOffice que se encuentra en http://www.guadalinex.org/cursos/
Reconocimiento-NoComercial-CompartirIgual 2.5 Espaa
Realizado por:
Juan Alberto Argote Martn: jaargote@wanadoo.es Julio Ruiz Palmero (Universidad de Mlaga) julioruiz@uma.es Rafael Palomo Lpez: rafaelpalomo@wanadoo.es Jos Snchez Rodrguez (Universidad de Mlaga) josesanchez@uma.es
Usted es libre de:
copiar, distribuir y comunicar pblicamente la obra hacer obras derivadas
Bajo las condiciones siguientes:
Reconocimiento - No comercial - Compartir igual: El material creado por un artista puede ser distribuido, copiado y exhibido por terceros si se muestra en los crditos. No se puede obtener ningn beneficio comercial y las obras derivadas tienen que estar bajo los mismos trminos de licencia que el trabajo original.
Manual de OpenOffice Calc.. Captulo 5. Presentando informacin.
ndice de contenido
1. FILTRANDO DATOS.....................................................................................................................3 1.1. FILTRANDO DE FORMA AUTOMTICA .........................................................................3 1.2. FILTRANDO DE FORMA PREDETERMINADA.................................................................4 1.3. FILTRANDO DE FORMA ESPECIAL ..................................................................................6 2. GENERANDO DIAGRAMAS .......................................................................................................7 2.1. CONSTRUCCIN DE UNA HOJA DE DATOS COMO FUENTE DEL DIAGRAMA......7 2.2. CREACIN DEL DIAGRAMA............................................................................................10 3. EDITANDO EL DIAGRAMA ......................................................................................................12 3.1. EDITANDO LOS TTULOS Y LA LEYENDA ..................................................................12 3.2. MOSTRANDO EJES Y CUADRCULAS DEL DIAGRAMA............................................15 3.3. COMPRENDIENDO LOS TIPOS DE DIAGRAMAS (I).....................................................16 3.4. COMPRENDIENDO LOS TIPOS DE DIAGRAMAS (II)...................................................17 3.5. FORMATEANDO MANUALMENTE EL DIAGRAMA.....................................................18 3.6. APLICANDO AUTOFORMATO AL DIAGRAMA............................................................19 3.7. ALINEANDO LOS DATOS DEL DIAGRAMA (EN COLUMNAS O FILAS)..................20 3.8. MODIFICANDO Y MOVIENDO EL DIAGRAMA............................................................21 4. GENERANDO GRFICAS 3D.....................................................................................................23 4.1. DANDO IMPACTO VISUAL A NUESTRO DIAGRAMA.................................................23 4.2. MODIFICACIN Y ROTACIN DE UN GRFICO TRIDIMENSIONAL......................23
Manual de OpenOffice Calc.. Captulo 5. Presentando informacin.
1. FILTRANDO DATOS
Ahora ya tenemos nuestra hoja de clculo con todos los datos que necesitamos sobre la empresa completamente estructurados, dispuestos en las tablas y hojas oportunas. Pese a este orden, en algunos momentos necesitamos contrastar ciertos datos que se encuentran en tablas o en hojas diferentes y es bastante molesto tener que ir explorando las celdas y las hojas para realizar una simple consulta. Puedo visualizar determinados datos atendiendo a unos criterios que establezcamos? Se vera la disposicin original de los datos afectada por esta consulta?
1.1.
FILTRANDO DE FORMA AUTOMTICA
A continuacin aprenderemos cmo ver determinados datos de nuestra hoja de clculo atendiendo a ciertos criterios. En numerosas ocasiones tendremos series de datos muy largas, y aunque estn ordenadas nos veremos obligados a emplear la barra de desplazamiento, con la incomodidad que ello supone. En otros casos, necesitaremos extraer todos los datos que compartan un determinado criterio pero no queramos ordenar los datos de forma ascendente o descendente.
La herramienta de Filtro automtico inserta en una o ms columnas de datos un desplegable que permite seleccionar las filas que se ajusten a un determinado criterio de bsqueda. Los pasos que debemos seguir para aplicar un filtro son los siguientes:
Seleccionaremos las columnas en las estn los datos que queremos filtrar. En el men de herramientas seguiremos la siguiente ruta: Datos -> Filtro -> Filtro automtico o bien, podemos acceder directamente a esta funcin pulsando el icono de la barra de herramientas Filtro automtico . Las flechas del cuadro combinado se muestran en la celda de la primera fila del rea seleccionada. Para filtrar pulsaremos en la flecha desplegable del encabezado de la columna y elegimos el elemento por el que queremos filtrar.
Manual de OpenOffice Calc.. Captulo 5. Presentando informacin.
Como nota importante decir que aparecen a los encabezados de las columnas unas flechas desplegables al aplicar el filtro automtico. Cuando hayamos hecho la seleccin en el desplegable slo aparecern las filas cuyo contenido coincida con el del filtro. El resto de las filas permanecern ocultas. Para saber si quedan filas ocultas, debemos observar si los nmeros de las filas son correlativos, de no ser as querr decir que hay datos que no se muestran. La columna que utilicemos para aplicar el filtro se diferencia del resto en que aparecer de color azul. Si queremos volver a mostrar todas las filas pulsaremos la flecha de filtrado en la columna o columnas que hayamos seleccionado previamente y elegiremos la opcin todo . Si an habiendo aplicado un filtro seguimos teniendo una lista de valores excesivamente larga podemos pedir que Calc nos muestre slo -Los 10 primeros- con lo que se muestran nicamente los 10 valores ms altos. Si queremos dejar de utilizar el Filtro automtico seguiremos los siguientes pasos:
Seleccionaremos de nuevo las columnas a las que inicialmente le aplicamos la opcin de Filtro. En la barra de men seguimos la siguiente secuencia Datos -> Filtro -> Filtro automtico , Podemos pulsar directamente el icono Filtro automtico de la barra de herramientas. Observa cmo filtrar de forma automtica. http://tecnologiaedu.uma.es/materiales/oocalc/demos/filtro_automatico_viewlet_swf.ht ml 1.Pulsa en la opcin Datos / Filtro / Filtro automtico. 2.Para configurar las opciones de las filas, se pulsa sobre la flecha. 3.Se selecciona la opcin que se desee.
1.2.
FILTRANDO DE FORMA PREDETERMINADA
Veremos cmo filtrar los datos a visualizar de nuestra hoja de datos atendiendo a criterios ms personalizados Hemos visto como la opcin de Filtro automtico nos permita mostrar dentro de una columna todas las filas que coincidieran con un determinado criterio, es decir, que cumplieran la condicin igual a. Vamos a ver como, a travs del Filtro predeterminado podemos aplicar otras condiciones al filtrado de filas. Para aplicar el filtro predeterminado a una hoja de clculo seguiremos los siguientes pasos:
Seleccionaremos las columnas que contengan las filas cuyos datos queremos filtrar. En la barra de men elegiremos las siguiente secuencia Datos -> Filtro -> Filtro predeterminado
Manual de OpenOffice Calc.. Captulo 5. Presentando informacin.
En la ventana de Filtro predeterminado rellenaremos los siguientes campos:
Nombre del campo. Se refiere al valor de la primera fila, que al aplicar un filtro toma este valor como el nombre de referencia a la columna. Condicin. Establece el criterio sobre el que hacer el filtrado. Las posibilidades son: =. Valores iguales a <. Menor que. >. Mayor que. <=. Menor o igual. >=. Mayor o igual. <>. Distinto de. El mayor. El valor ms alto. El menor. El valor ms bajo. El mayor %. El valor que se da con mayor frecuencia. El menor %. El valor que se da con menor frecuencia. Valor. En este campo elegiremos uno de los valores que aparecen en cualquiera de las filas comprendidas en la columna seleccionada. Este ser el trmino con el que se har la comparacin establecida en el campo de Condicin. Vnculo. Cuando utilizamos filtros en Calc no estamos limitados a una sola columna, sino que podemos utilizar ms de una. En ese caso podremos vincularemos un criterio con otro. Es decir, utilizamos un criterio de filtro para la primera columna y otro para la segunda. Los vnculos pueden ser: Y. Obliga a que se cumplan los dos criterios de filtrado. O. Slo es necesario que se cumplan uno de ellos para que entre dentro del criterio de filtrado. Para aplicar el filtro predeterminado solo nos resta pulsar el botn Aceptar.
Antes de aplicar el Filtro predeterminado podemos elegir de entre una serie de Opciones:
Maysculas/Minsculas. Al filtrar los datos considerar una palabra en minsculas como diferente a la misma escrita en maysculas. El rea contiene los ttulos de columnas. En el caso de que la primera fila de la columna seleccionado no contenga el ttulo, sino que sea un valor ms a considerar, deberemos quitar la marca de verificacin de esta casilla. Copiar resultado en... Seleccione la casilla de verificacin y, a continuacin, el rea en la que queremos que aparezcan los resultados del filtro. Esta opcin nos ser de gran utilidad, ya que permite mantener la tabla de datos original y la filtrada en una misma vista. Observa cmo filtrar de forma predeterminada. http://tecnologiaedu.uma.es/materiales/oocalc/demos/filtro_predeterminado_viewlet_sw f.html
Manual de OpenOffice Calc.. Captulo 5. Presentando informacin.
1.Pulsa en la opcin Datos / Filtro / Filtro predeterminada. 2.Se abre una ventana nueva donde podrs configurar las opciones del filtro. 3.Tras elegir las opciones del filtro pulsamos Aceptar.
1.3.
FILTRANDO DE FORMA ESPECIAL
Vamos a ver cmo aplicar los criterios que determinemos en nuestro filtro slo en una determinada rea de la hoja de clculo. Este filtro nos permitir aplicar los criterios del filtro directamente de los valores recogidos un rea de celdas. En un rea de nuestra hoja de clculo tenemos la tabla de datos sobre la que queremos aplicar el filtro. Supongamos las columnas A y B. Los primero que haremos ser seleccionarlas y en el men elegir Datos -> Filtro -> Filtro especial.
Nos aparece un cuadro de dilogo con los siguientes campos:
Leer criterios del filtro en. En este campo ser donde seleccionaremos el nombre del rea donde se encentran los valores que servirn de criterio de filtrado o escribiremos el rango de celdas correspondiente. Reducir/Aumentar. Este icono nos permite volver a la hoja de clculo para seleccionar el rango que contiene los criterios de filtrado. Pulsamos de nuevo sobre el icono y volvemos al cuadro de dilogo Filtro especial.
Si el rea que seleccionamos no contiene ningn valor coincidente con el de la tabla de datos original obtendremos un mensaje de error. Cuando pulsamos el botn Aceptar se aplicar el filtro a partir de los datos contenidos en el rea seleccionada.
Manual de OpenOffice Calc.. Captulo 5. Presentando informacin.
Antes de aplicar el Filtro especial podemos elegir de entre una serie de Opciones:
Maysculas/Minsculas. Al filtrar los datos considerar una palabra en minsculas como diferente a la misma escrita en maysculas. El rea contiene los ttulos de columnas. En el caso de que la primera fila de la columna seleccionado no contenga el ttulo, sino que sea un valor ms a considerar, deberemos quitar la marca de verificacin de esta casilla. Copiar resultado en... Seleccione la casilla de verificacin y, a continuacin, el rea en la que queremos que aparezcan los resultados del filtro. Esta opcin nos ser de gran utilidad, ya que permite mantener la tabla de datos original y la filtrada en una misma vista.
Si queremos que el filtro desaparezca deberemos slo tendremos que seguir la siguiente secuencia Datos -> Filtro -> Eliminar filtro, con lo que la hoja de clculo volver a su estado original. 1. Pulsa en la opcin Datos / Filtro / Filtro especial. 2. Se abre una ventana nueva donde podrs configurar las opciones del filtro. 3. Tras elegir las opciones del filtro pulsamos Aceptar. Como utilizar el filtro especial. http://tecnologiaedu.uma.es/materiales/oocalc/demos/filtro_especial_viewlet_swf.ht ml
2. GENERANDO DIAGRAMAS
A lo largo del tema utilizatemos indistintatamente dos conceptos semejantes como son el de grfico y el de diagrama.
2.1. CONSTRUCCIN DE UNA HOJA DE DATOS COMO FUENTE DEL DIAGRAMA
Es importante mantener una estructura ordenada en nuestra hoja de calculo, para ello crearemos una hoja de datos que est separada de los diagramas. Antes de comenzar a explicar cmo crear un diagrama en Calc explicaremos una de las formas ms eficientes de obtener los datos, consistente en mantener separados en dos archivos de hoja de clculo independientes los datos y el diagrama en s. En primer lugar crearemos una hoja de datos a partir de la cual crearemos el diagrama. En una hoja de clculo nueva introduciremos en la columna A los meses del ao, y en la columna B datos de los ingresos del supermercado durante el ltimo ejercicio . Las primeras filas las
Manual de OpenOffice Calc.. Captulo 5. Presentando informacin.
utilizaremos para los encabezados, es decir, para darle ttulo a los datos de las columnas. Resultar como se ve a continuacin: Meses enero febrero marzo abril mayo junio julio agosto septiembre octubre noviembre Ingresos 10500 11000 15000 17000 19000 21000 25000 31000 21000 17000 12000
diciembre 17000 Para poder utilizar estos datos en una nueva hoja de clculo debemos definir el rango de datos que los contiene, para ello recordamos los pasos a seguir:
1.- Marcamos la tabla de datos. 2.- En la barra de men seleccionaremos Datos -> Definir rango 3.- En el cuadro de dilogo que nos aparece le damos un nombre, en este caso ingresos. 4.- Pulsamos el botn Aceptar.
Manual de OpenOffice Calc.. Captulo 5. Presentando informacin.
Ahora podemos guardar esta hoja de clculo, cerrarla y abrir una nueva que ser donde generemos el grfico.
Para poder emplear los datos que acabamos de guardar, en la nueva hoja de clculo elegimos la opcin Insertar -> Vincular con Datos Externos .
En la ventana que nos aparece deberemos aportar la siguiente informacin:
URL de la fuente de datos eterna. Buscaremos en nuestro disco duro el archivo de hoja de clculo en el que hemos guardado la tabla de datos. Cuando lo localizamos, debemos seleccionarlo y pulsar el botn Aceptar Hojas/reas disponibles. Se nos muestra un listado con las reas de datos que contiene la hoja de clculo seleccionada. En nuestro caso encontraremos el rea temperaturas. Actualizar cada. Esta opcin nos permitir manejar siempre los ltimos datos en caso de que nuestra fuente est siendo modificada.
Pulsamos Aceptar y los datos de la hoja de clculo original aparecen en nuestra hoja actual.
Manual de OpenOffice Calc.. Captulo 5. Presentando informacin.
10
2.2.
CREACIN DEL DIAGRAMA
A continuacin veremos cmo crear un diagrama o grfico con los datos que tenemos en nuestra hoja de clculo. A partir de nuestra tabla de datos vamos a crear un grfico en el que quedarn representados grficamente nuestros datos. Te explicamos a continuacin los pasos que deberemos seguir para crear el diagrama: 1.- En la barra de men elegimos Insertar -> Grfico.
3.- En la ventana asistente de grficos encontramos los cuatro pasos a seguir en la elaboracin de la grfica.:
4.- Ahora elegiremos el tipo de diagrama entre la seleccin que nos ofrece Calc. Pudiendo elegir entre distintos tipos y su visin en 2D o 3D.
Manual de OpenOffice Calc.. Captulo 5. Presentando informacin.
11
5.- Seleccionamos el rango de datos que van a dar lugar a la grfica, pulsando en el botn amarillo de la imagen siguiente y seleccionando con el ratn las celdas apropiadas. Se pueden tener los datos puestos en filas o en columnas y que se considere o no la primera fila o columna como etiqueta del grfico.
6.- Pulsamos en siguiente y elegiremos la seie de datos que van a formar parte de las grficas pinchando sobre el mismo icono que en la ventana anterior y seleccionando.
7.- Por ltimo pasamos a configurar los elementos del grfico como son:
Ttulo que va a tener el grfico. Subtitulo que se le puede insertar. Eje X: Nombre de los datos del eje de ordenadas. Eje Y: Nombre de los datos del eje de abcisas. Posicin de la leyenda: Situacin en el grfico en el que deseamos que aparezca la leyenda.
Manual de OpenOffice Calc.. Captulo 5. Presentando informacin.
12
8.- El ltimo paso ser pulsar el botn Finalizar,aunque antes de crear definitivamente el diagrama podemos volver sobre nuestros pasos para cambiar cualquiera de las opciones hemos elegido. Con ello el diagrama aparecer en la hoja que hayamos seleccionado pudindose mover por toda la hoja o copiar y pegar en otras. Observa cmo crear un grfico. http://tecnologiaedu.uma.es/materiales/oocalc/demos/tema5_grafico.htm 1.Seleccionamos los datos. 2.Pulsamos la opcin de Insertar / Grfico. de la barra de herramientas. 3.Nos encontramos con una nueva ventana en la que configuraremos el diagrama. 4.Vamos pulsando el botn de Siguiente hasta llegar a la ltima pantalla en la que pulsamos Crear. 5.Podemos ver como se ha creado por pantalla un diagrama basado en nuestros datos y que podemos mover por la hoja.
3. EDITANDO EL DIAGRAMA
Hemos creado ya un diagrama de una de nuestras tablas, el resultado nos ha gustado mucho, creemos que de esta forma podremos mostrar de una manera evidente a nuestros empleados la situacin actual de la empresa. An as, creemos que le podramos sacar mayor partido a los diagramas conociendo de una manera ms profunda los distintos elementos que lo forman: leyenda, ttulos, tipos de diagramas.... Cmo podemos cambiar el formato de la leyenda o del ttulo de nuestro diagrama? De cuantos tipos de diagramas dispongo?
3.1.
EDITANDO LOS TTULOS Y LA LEYENDA
A continuacin veremos cmo dar el formato que deseemos a los ttulos y leyenda de nuestro diagrama. En el punto anterior hemos visto como crear paso a paso un diagrama, sin embargo, en alguna ocasin ser necesario modificar el texto o las propiedades de algn elemento de un diagrama ya presente en nuestra hoja de clculo.
Manual de OpenOffice Calc.. Captulo 5. Presentando informacin.
13
En primer lugar deberemos seleccionar el diagrama, para ello hacemos clic sobre l y a continuacin pulsamos el botn derecho del ratn y elegimos la opcin Editar.
Podemos acceder al modo de edicin de diagramas haciendo directamente doble clic sobre l. Una vez en el modo de edicin de diagramas podemos volver a seleccionar cada uno de los elementos del mismo individualmente. Si seleccionamos el ttulo del diagrama o la leyenda y pulsamos el botn derecho del ratn y elegimos la opcin Propiedades del objeto , o como vimos antes hacemos doble clic se no abre una ventana Ttulo con varias pestaas:
Bordes. En esta pestaa manipularemos las siguientes propiedades del objeto Ttulo:
Estilo. Podemos aplicar un trazo de lnea continua, discontina, punteada Color. Un men desplegable nos muestra la distinta gama de colores que podemos aplicarle al borde. Ancho. Este parmetro modifica el grosor de la lnea de borde. Transparencia. una transparencia del 0% har la lnea de borde opaca, mientras que una del 100% la convertir en completamente transparente.
Manual de OpenOffice Calc.. Captulo 5. Presentando informacin.
14
rea. La zona que cubre este objeto puede adoptar diferentes rellenos :
Ninguno. Por defecto, el rea de la zona de ttulo y de la leyenda es transparente, y ser est la que encontremos marcada al pulsar sobre la pestaa. Color. Esta opcin abre una paleta en la que seleccionaremos el color que queramos aplicar al rea. Gradiente. Permite aplicar transiciones de un color a otro mediante un efecto de degradado. Trama. El entramado que queramos darle de fondo a nuestro objeto puede ser cambiado eligiendo entre los que aparecen en la paleta, as como su color. Mapa de bits. Por ltimo, podemos aplicar como fondo del rea del objeto una imagen. En relacin a la imagen que coloquemos de fondo al rea disponemos de las siguientes opciones adicionales: Tamao. Aqu especificaremos las dimensiones de la imagen. Si queremos evitar que la imagen se deforme mantenemos activa la casilla de Relativo para mantener las proporciones originales. Posicin. Nos sirve para elegir el desplazamiento de la imagen y sobre qu eje queremos que ste se produzca. Desplazamiento. Tambin podemos desplazar el mapa de bits directamente a travs de las filas y las columnas.
Transparencia. El objeto ttulo y el objeto leyenda pueden asumir distintos grados de transparencia. Una transparencia del 100% har nuestros objetos invisibles mientras que la transparencia del 0% los devuelve a su estado original.
Gradiente. Un objeto no tiene porqu ser uniformemente transparente, la opcin de gradiente hace posible que la transparencia sea aplicada de forma progresiva, bien de un extremo a otro del objeto, en el caso del gradiente lineal , o bien, del centro a los extremos en el caso del gradiente radial . Tipo de fuente. Estilo (negrita, cursiva, etc.) Tamao. Subrayado. Podemos subrayar un texto. Tachado. Tambin podemos tachar el texto
Caracteres. En esta pestaa modificaremos las propiedades relativas a:
Efectos de fuente. El texto de los ttulos y la leyenda puede recibir los siguientes efectos:
Tanto en el subrayado como en el tachado podemos cambiar el color de la lnea, y adems activando la casilla Por palabras conseguimos que slo se subrayen las palabras y no toda la frase.
Relieve. Disponemos de dos tipos de efecto de relieve: El relieve saliente hace que los caracteres parezcan sobresalir de la pgina. El relieve grabado hace que los caracteres parezcan estar hundidos en la pgina.
Alineacin. El texto puede adoptar una alineacin distinta a la horizontal. Veremos cmo:
Manual de OpenOffice Calc.. Captulo 5. Presentando informacin.
15
Botn ABCD. Pulsando este botn el texto adopta inmediatamente la orientacin vertical, siendo su lectura de arriba abajo. Grados. Si pulsamos el punto negro y lo hacemos girar nuestro texto se orientar del mismo modo que vemos en las letras ABCD de dentro del crculo.
Podemos asignar una alineacin ms precisa si introducimos el parmetro de grados bien introduciendo el nmero directamente o utilizando las flechas. Para aplicar los cambios sobre el ttulo o a la leyenda del diagrama pulsamos el botn Aceptar. En cualquier momento podemos devolver los valores iniciales al diagrama pulsando el botn Reestablecer". Observa cmo editar los ttulos y la leyenda . http://tecnologiaedu.uma.es/materiales/oocalc/demos/titulos_leyenda_viewlet_swf.html 1.Seleccionamos el diagrama con el botn derecho del ratn y pulsamos en Editar. 2.Luego seleccionamos el ttulo del diagrama y lo seleccionamos de nuevo con el botn derecho del ratn. 3.Pulsamos en la opcin Propiedades del objeto... de la ventana desplegable. 4.Nos aparece una nueva ventana el la que podremos configurar el ttulo. 5.Las opciones de configuracin son: Bordes, reas, Transparencia, Caracteres, Efectos de fuente y Alineacin.
3.2.
MOSTRANDO EJES Y CUADRCULAS DEL DIAGRAMA
Aprenderemos a ocultar o mostrar las lneas horizontales y verticales de nuestro diagrama Puede que en algn momento queramos presentar nuestro diagrama de una forma ms simplificada. Una forma de hacer que nuestro diagrama aparezca menos recargado es haciendo que no aparezcan las cuadrculas. En Calc tenemos la posibilidad de que aparezcan o no las lneas horizontales y verticales del diagrama. Para manipular la cuadrcula del diagrama debemos comenzar por editarlo, para ello hacemos doble clic sobre l o haciendo un clic con el botn izquierdo del ratn y luego con el derecho y eligiendo la opcin Editar. Una vez seleccionado el diagrama aparecer una nueva barra de herramientas en la parte superior de la pantalla.
Pulsando el icono Mostrar/Ocultar cuadrcula horizontal aparecern o desaparecern las lneas horizontales del diagrama. Si pulsamos el icono Mostrar/Ocultar cuadrcula vertical aparecern o desaparecern las lneas verticales de nuestro diagrama. Cuando la cuadrcula del diagrama est presente, esto ayuda a la legibilidad de los datos ya que nos sirven de gua para seguir los datos del eje X y el eje Y en su punto de corte sobre las lneas o barras del diagrama.
Manual de OpenOffice Calc.. Captulo 5. Presentando informacin.
16
1. Pulsemos con el botn derecho del ratn sobre el diagrama y pulsemos Editar. 2. Aqu podemos configurar las lneas que salen en el diagrama. 3. En la barra de herramientas de la derecha podemos seleccionar en el botn Mostrar/Ocultar cuadrculas verticales o en el botn Mostrar/Ocultar cuadrculas horizontales. 4. Una vez terminado pulsamos en cualquier sitio fuera del diagrama.
3.3.
COMPRENDIENDO LOS TIPOS DE DIAGRAMAS (I)
A continuacin veremos los tipos de diagramas que podemos generar con OpenOffice Calc Los diagramas son una de las herramientas ms potentes de Calc y permite obtener unos resultados muy vistosos y profesionales. Calc proporciona una amplia variedad de tipos de diagramas para mostrar los datos de nuestras hojas de clculo, y muchas veces slo conocemos el sentido de algunos de ellos, desperdiciando otros que podran mostrar de forma mucho ms cmoda y clara la informacin. A continuacin vamos a presentar algunos diagramas de los que dispondremos y cual es el sentido de cada uno. Hay que tener en cuenta que cada tipo de diagrama comentado presenta habitualmente subtipos o variaciones. Normalmente haremos referencia a los diagramas principales, comentando el subtipo cuando sea especialmente importante.
Diagrama de reas 2D: Muestra la importancia relativa de los valores en un periodo de tiempo. Aunque es similar al diagrama de lneas, este muestra la cantidad del cambio (magnitud de valores) y no el flujo del tiempo ni el porcentaje del cambio.
Diagrama de Columnas 2D: Muestra variaciones en un periodo de tiempo o ilustra comparaciones entre elementos. Los subtipos apilados y apilados 100% muestran relaciones con un todo. Las abcisas de este diagrama se organizan horizontalmente y las ordenadas verticalmente.
Diagrama de Barras 2D: Muestra las cifras individuales en un determinado momento o ilustra comparaciones entre elementos. Los subtipos apilados y apilados 100% muestran relaciones con un todo. En este tipo de diagrama, las abscisas se organizan verticalmente y las ordenadas horizontalmente, poniendo ms nfasis en las comparaciones y menos en el flujo del tiempo.
Manual de OpenOffice Calc.. Captulo 5. Presentando informacin.
17
Diagrama de Lneas: Muestra tendencias o cambios en los datos en un periodo de tiempo y a intervalos regulares. Aunque es semejante a un diagrama de reas, este resalta el flujo del tiempo y la casa de cambio, y no la magnitud del cambio.
3.4.
COMPRENDIENDO LOS TIPOS DE DIAGRAMAS (II)
Cotizaciones: Los subtipos de mximos, mnimos y de apertura, mximos, mnimos y cierre ilustran los valores de las cotizaciones burstiles. El subtipo de apertura, mximos, mnimos y cierre a veces se conoce con el nombre de diagrama de candelero. Tambin podemos usar el diagrama de mximos, mnimos y cierre para datos cientficos, como por ejemplo, para indicar cambios de temperatura.
Circular 2D: Muestra las relaciones o proporciones de las partes con un todo. Este diagrama es de utilidad cuando se pretende destacar un elemento importante. Un diagrama circular siempre se compone de una serie de datos. Si seleccionamos ms de una, slo aparecer la primera.
Red: Muestra cambios o frecuencias de las series de datos relativos a un punto central y a cada una de las series. Cada abcisa tiene su propio eje de ordenadas que parten del punto central. Las lneas conectan todos los marcadores de datos en la misma serie. El diagrama de radar tambin se usa con frecuencia en el Lejano Oriente.
Manual de OpenOffice Calc.. Captulo 5. Presentando informacin.
18
Diagrama de Areas 3D: Muestra una vista tridimensional de un diagrama de reas que destaca la suma de los valores trazados y separa las series de datos de un diagrama en diferentes filas, a fin de mostrar las diferencias entre las series de datos.
Diagrama de Barras 3D: Muestra una vista tridimensional de un diagrama de barras, que destaca valores de elementos en un determinado momento o establece comparaciones entre elementos. Los subtipos apilados (como el de la ilustracin) o apilados 100% muestran relaciones con un todo.
Diagrama de Columnas 3D: El diagrama simple muestra marcadores de columnas tridimensionales en el eje X. El diagrama de columnas con perspectiva (como el de la ilustracin) compara puntos de datos en dos ejes (el X, de abcisas y el Y, de ordenadas). En ambos estilos los valores de los datos se trazan en el eje Z.
Diagrama Circular 3D: Muestra una vista tridimensional de los datos que destaca los datos presentados en los sectores frontales.
3.5.
FORMATEANDO MANUALMENTE EL DIAGRAMA
Veremos la posibilidad de modificar ciertos atributos de nuestro diagrama a travs de la barra de herramientas que nos aparece al seleccionarlo. Cuando seleccionamos un diagrama, y pasa a comportarse como un objeto independiente dentro de la hoja de clculo, aparece una barra de herramientas en la parte izquierda de la pantalla que nos permite manipular distintas propiedades del diagrama.
Manual de OpenOffice Calc.. Captulo 5. Presentando informacin.
19
Te explicamos a continuacin cada una de las posibilidades que te ofrecen cada uno de los iconos de esta nueva barra de herramientas:
Mostrar/Ocultar leyenda. Si no queremos que aparezca la leyenda de datos porque nuestro diagrama es lo suficientemente simple e intuitivo como para no necesitarla y su pres4encia recargara el diagrama a travs de esta herramienta podemos ocultarlo. Mostrar/Ocultar la cuadrcula horizontal. Este icono permite que no se muestren las lneas horizontales, que se corresponden con los datos del eje y del diagrama. Mostrar/Ocultar la cuadrcula vertical. Tiene la misma funcionalidad que la herramienta anterior pero acta sobre las lneas verticales, que se corresponden con el eje X. Modificar el tipo de grfico. Supongamos que al crear nuestro diagrama la primera vez elegimos el tipo lneas y ahora queremos convertirlo al tipo barras. Pues bien, esta herramienta nos muestra la ventana donde aparecen los distintos tipos de grfica que Calc nos ofrece. Datos del diagrama. Esta herramienta nos permite editar las fuentes de datos externas a Calc o Writer, transfiriendo datos desde el fuente original a nuestro diagrama, en primer lugar y adicionalmente las siguientes operaciones: Insertar una nueva fila. Insertar una nueva columna. Eliminar una fila. Eliminar una columna. Intercambiar la columna actual con la fila de la derecha. Intercambiar la fila que tengamos seleccionada con la inferior. Ordenar filas/columnas en orden ascendente. Datos en filas. Esta herramienta modifica la disposicin de las series de datos en filas. Es decir, cada fila de datos es representada en la leyenda de la grfica como si de un dato independiente se tratara. Datos en columnas. Las series de datos se disponen normalmente en columnas, con lo que la primera columna se representa en el eje X y la segunda columna y restantes con los datos del eje Y. Modificar la escala del texto. Si mantenemos esta herramienta activa, al cambiar el tamao del diagrama el texto se redimensionar para mantener la proporcin original, es decir, si hacemos el diagrama ms grande el texto aumentar de tamao, y disminuir si hacemos el diagrama ms pequeo.
3.6.
APLICANDO AUTOFORMATO AL DIAGRAMA
Aprenderemos en profundidad como variar determinados atributos que posee nuestro diagrama. Hemos visto como desde la barra de herramientas de diagrama podemos cambiar el tipo de grfico de un diagrama ya presente en nuestra hoja de clculo. Cuando pulsamos el icono Tipo de grfico. En esta ventana podremos modificar, adems del tipo de diagrama (lneas, barras, sectores) y sus variantes, las siguientes propiedades:
Manual de OpenOffice Calc.. Captulo 5. Presentando informacin.
20
Categora de diagrama. Si queremos mostrar el diagrama en 2D (2 dimensiones) 3D (grfico tridimensional)
Los grficos tridimensionales darn mayor atractivo a nuestro diagrama pero pueden dificultar su interpretacin.
Resolucin. Para el caso especial de las grficas de puntos unidos por una lnea podemos indicar el nmero de puntos calculados para la generacin de la lnea. A mayor resolucin, mayor nmero de puntos y por tanto, mayor precisin del diagrama. Al aplicar el autoformato tenemos acceso a opciones que el asistente no nos mostr en un primer momento.
3.7. ALINEANDO LOS DATOS DEL DIAGRAMA (EN COLUMNAS O FILAS)
A continuacin veremos cmo determinar la disposicin en filas o columnas para una representacin adecuada de nuestro diagrama. En funcin de cmo estn distribuidos datos dentro de la hoja de clculo deberemos considerarlos en filas o en columnas:
Si los datos estn dispuestos verticalmente en la hoja de clculo, entonces, elegiremos la opcin Columnas, con los que cada fila corresponder a una entrada en el eje X bajo el ttulo genrico de la segunda columna. Meses enero febrero marzo abril mayo junio julio agosto septiembre octubre noviembre diciembre Ingresos 10500 11000 15000 17000 19000 21000 25000 31000 21000 17000 12000 17000
Manual de OpenOffice Calc.. Captulo 5. Presentando informacin.
21
Por el contrario, si los datos estn dispuestos horizontalmente en la hoja de clculo, elegiremos la opcin Filas, con lo que cada columna de nuestra tabla de datos se corresponder con una entrada del eje X bajo el ttulo genrico de la segunda fila. Das lunes martes mircoles jueves viernes sbado domingo 400 390 410 460 500 320 Ingresos 430
Si no elegimos la disposicin adecuada de nuestros datos cada fila o cada columna que se muestre en el eje X se considerar como un dato independiente y en la leyenda aparecern tantos elementos como filas o columnas tengamos en nuestra tabla de datos, dificultando la interpretacin del grfico.
3.8.
MODIFICANDO Y MOVIENDO EL DIAGRAMA
Aprenderemos a modificar el tamao y mover nuestro diagrama en todo su conjunto. Hemos estado viendo hasta ahora las diferentes posibilidades que tenemos para modificar los diferentes elementos que componen un diagrama. Ahora vamos a ver como podemos modificar el diagrama en su conjunto. En primer lugar aprenderemos a cambiar el tamao del diagrama. Lo primero que debemos hacer es seleccionar el diagrama que est en nuestra hoja de clculo haciendo un solo clic sobre l con el botn izquierdo del ratn. cuando hacemos estos aparecen una serie de cuadraditos verdes que rodean al diagrama, en concreto 8. Estos cuadraditos verdes reciben el nombre de manejadores .
Manual de OpenOffice Calc.. Captulo 5. Presentando informacin.
22
Situando el cursor sobre cada uno de estos manejadores la forma del manejador cambiar adoptando la forma de una flecha con puntas a ambos extremos. Haciendo clic y arrastrando sobre uno de estos manejadores estaremos cambiando el tamao del diagrama. Para mover el diagrama tendremos que seleccionarlo primero, cuando situamos el cursor sobre el rea del diagrama observaremos que el diagrama vuelve a cambiar, pero en esta ocasin la forma que adopta es de dos flechas cruzadas. Hacemos clic y arrastramos a los largo de nuestra hoja de clculo y soltamos cuando el diagrama est en la posicin que deseamos.
Gracias a estas dos opciones, modificar el tamao y mover el diagrama podremos presentar nuestra hoja de clculo de una forma organizada. Observa cmo abrir un documento de OpenOffice y cmo guardarlo. http://tecnologiaedu.uma.es/materiales/oocalc/demos/diagramas_3D2_viewlet_swf.html 1. Pulsamos sobre el diagrama y lo editamos pulsando con el botn derecho del ratn y Editar. 2. Ahora seleccionamos con el ratn el diagrama y veremos como aparecen los manejadores. 3. Ponemos el ratn sobre alguno de los manejadores y veremos como se transforma en una flecha doble.
Manual de OpenOffice Calc.. Captulo 5. Presentando informacin.
23
4. Pulsamos y sin soltar el ratn lo movemos hasta tener el tamao deseado.
4. GENERANDO GRFICAS 3D
4.1. DANDO IMPACTO VISUAL A NUESTRO DIAGRAMA
Vamos a ver cmo dar un aspecto ms vistoso a nuestro diagrama haciendo uso de las grficas tridimensionales. Podemos aprovechar la capacidad de Calc para representar datos grficamente para hacer presentaciones. Sin embargo, desde el punto de vista esttico las grficas que utilizamos por defecto son las de dos dimensiones, y de cara a una presentacin stas pueden resultar un poco planas. Aprenders a aumentar el aspecto visual de tus diagramas a travs del uso de grficas tridimensionales. La primera vez que insertamos un diagrama en nuestra hoja de clculo el asistente no nos da la posibilidad de crearlo directamente en 3D, por lo que deberemos crearlo en dos dimensiones y posteriormente modificarlo. Para seleccionar un grfico ya presente en nuestra hoja de clculo hacemos doble clic sobre l o bien lo seleccionamos con un clic del botn izquierdo del ratn y luego pulsamos el botn derecho y elegimos la opcin Editar.
De entre ellas elegimos Editar tipo de diagrama, con lo que se abre la ventana Tipo de diagrama. En esta ventana es donde tenemos la opcin de dotar de perspectiva a nuestro diagrama mediante el efecto 3D. Pulsamos el botn Aceptar y ya tenemos un diagrama tridimensional en nuestra hoja de clculo.
4.2.
MODIFICACIN Y ROTACIN DE UN GRFICO TRIDIMENSIONAL
Es importante mantener una estructura ordenada en nuestra hoja de clculo, para ello crearemos una hoja de datos que est separada de los diagramas. Los grficos tridimensionales, del mismo modo que tradicionales en 2D pueden ser modificados en cuanto a tamao, colores, etc. Adems por sus caractersticas especiales pueden ser modificados en cuanto a rotacin.
Manual de OpenOffice Calc.. Captulo 5. Presentando informacin.
24
Para rotar un grfico 3D, en primer lugar seleccionaremos el diagrama, y una vez en el modo de edicin seleccionamos Ver en 3D y aparece el dilogo siguiente.
Es muy importante poder rotar un grfico de sectores ya que el sector porcentualmente mayor puede quedar en primer lugar con lo que los datos menos representativos al fondo e inclinados resultan difciles de ver.
Manual de OpenOffice Calc.. Captulo 5. Presentando informacin.
25
Cuando hemos seleccionado el grfico ste queda rodeado por puntos rojos, si situamos el ratn sobre l rea del grfico observaremos que el cursor cambia, convirtindose en una flecha circular. Si hacemos clic sobre el grfico y manteniendo el botn izquierdo del ratn pulsado trazamos un crculo alrededor del grfico, ste ir rotando siguiendo el movimiento del ratn. Una vez en la posicin deseada soltamos el botn izquierdo del ratn y el grfico quedar rotado. No siempre querremos rotar el grfico desde su centro, para ello Calc nos permite cambiar el punto de referencia para el giro. Inicialmente en el centro del grfico, encontramos una especie de punto de mira. Si hacemos clic sobre ese punto y lo arrastramos estaremos cambiando el punto de rotacin del grfico. Ahora, si volvemos a rotar nuestro grfico, comprobaremos que el radio de giro se ha ampliado. Siempre que cambiemos al tipo tridimensional ser conveniente agrandar el grfico y rotarlo para que el valor ms alto quede detrs. Con esto nuestro diagrama ser ms impactante visualmente y a la vez tan fcil y cmodo de leer como un diagrama tradicional en 2D. 1. 2. 3. 4. Pulsamos en el diagrama y Editar. Luego trasformamos el diagrama 2D en diagrama 3D. Pulsamos en el botn de la barra de herramientas Ver en 3D. Seleccionamos el diagrama y lo movemos con el ratn.
Manual de OpenOffice Impress. Captulo 1. Primeros pasos
Manual de OpenOffice Impress
Captulo 1: Primeros pasos
Este material es una adaptacin del curso sobre OpenOffice que se encuentra en http://www.guadalinex.org/cursos/
Reconocimiento-NoComercial-CompartirIgual 2.5 Espaa
Realizado por:
Julio Ruiz Palmero (Universidad de Mlaga) julioruiz@uma.es Jos Snchez Rodrguez (Universidad de Mlaga) josesanchez@uma.es Juan Alberto Argote Martn: jaargote@wanadoo.es Rafael Palomo Lpez: rafaelpalomo@wanadoo.es
Usted es libre de:
copiar, distribuir y comunicar pblicamente la obra hacer obras derivadas
Bajo las condiciones siguientes:
Reconocimiento - No comercial - Compartir igual: El material creado por un artista puede ser distribuido, copiado y exhibido por terceros si se muestra en los crditos. No se puede obtener ningn beneficio comercial y las obras derivadas tienen que estar bajo los mismos trminos de licencia que el trabajo original.
Manual de OpenOffice Impress. Captulo 1. Primeros pasos
1. APROXIMNDONOS A OPENOFFICE
1.1. POR QU OPENOFFICE?
Tiene un puesto laboral en el que necesita utilizar un paquete ofimtico y est cansado de buscar por distintas vas versiones piratas que pueden estar incompletas, contener virus, etc. Por otra parte, se acaba de comprar un ordenador que no tiene instalado ningn paquete ofimtico. Se anima a pedir precios de algunas de estas aplicaciones y se da cuenta que resultan bastante caras para sus posibilidades econmicas. Un amigo le habla que existen aplicaciones que se distribuyen gratuitamente, que puedes obtener de su pgina Web sin costo alguno. En principio desconfa, pero ese amigo le ensea la aplicacin, ya que la tiene instalada en su equipo. Y... le resulta familiar, comprueba que responde a sus necesidades. Las cosas que usted hace con otro paquete ofimtico comprueba que con ste tambin se pueden hacer. Sigue preguntando y le indican que existe versin para diversos sistemas operativos, por lo que si tenemos que cambiar de equipo (por diversas cuestiones: trabajo, viaje, etc.) es casi seguro que podamos utilizar este mismo programa en el sistema operativo que tenga instalado el equipo que utilicemos (ya que existe versin de paquete, que se llama OpenOffice, para GNU/Linux, Mac y Windows). Tambin existe la posibilidad de llevar instalado GIMP en su versin portable en una memoria USB, por lo que podremos hacer uso de l en cualquier equipo sin necesidad de instalarlo (http://portableapps.com/). Por ltimo (y no por ello menos importante) se trata de una aplicacin con licencia GPL (General Public License), que nos da a los usuarios varias libertades bsicas, entre ellas la posibilidad de hacer las copias que queramos/necesitemos del programa, de poder intercambiarlo con nuestros conocidos sin que esto nos pueda traer ningn problema, de poder instalarlo en los equipos que necesitemos sin pedir permiso a nadie.. Este hecho resulta doblemente conveniente si estamos en el mundo de la enseanza, ya que podemos utilizar con nuestros alumnos esta aplicacin y distribuirla para que la instalen en sus domicilios (si no tienen conexin a Internet) con objeto que puedan trabajar con la misma aplicacin que se usa en los centros educativos. Tambin no hay que olvidar que diversas administraciones con competencias en educacin (primero fue Extremadura, luego Andaluca, despus Castilla-La Mancha, Madrid, Valencia, Catalua, Cantabria, etc.) han apostado por el software libre y estn dotando a los centros con equipos informticos que tienen una distribucin GNU-Linux (Linex, Guadalinex, Max, Molinux, etc.), las cuales tienen OpenOffice como paquete ofimtico. Y por ltimo, no por ello menos importante, utiliza un formato de archivo estndar: el formato opendocument: (http://es.wikipedia.org/wiki/Open_Document). Y todo esto ha resultado un descubrimiento porque es un paquete ofimtico completamente funcional, que continuamente se renueva con nuevas versiones (las cuales no tardan aos en aparecer), etc. Con OpenOffice se pueden crear documentos de texto, hojas de clculo, presentaciones, dibujos, bases de datos, etc.
Manual de OpenOffice Impress. Captulo 1. Primeros pasos
OpenOffice consta de varios mdulos que comparten un interfaz de usuario1 comn, lo que facilita el intercambio de informacin entre ellos, y a los que se pueden acceder individualmente. Estos componentes son el procesador de textos Writer, la hoja de clculos Calc, la aplicacin para presentaciones Impress, el programa de dibujo Draw, el editor de frmulas Math y la base de datos Base.
1.2.
OBTENER OPENOFFICE
Cmo se puede conseguir? La obtencin e instalacin de una aplicacin de software libre debe hacerse siempre desde la pgina Web del programa, ya que estn saliendo versiones y actualizaciones continuamente y el hacerlo desde una recopilacin (por ejemplo un CD o DVD de una revista) no nos asegura que instalemos la ltima versin. La Web para descargarlo en espaol es http://es.openoffice.org. Debemos tener en cuenta que este proceso puede ser lento dependiendo del tipo de conexin que tengamos, ya que el archivo de instalacin es un archivo de gran tamao (la versin 3 tiene 138 megas). Si queremos obtener la aplicacin en otros idiomas accedemos a la Web oficial: http://www.openoffice.org/. Abra el navegador y escriba la direccin http://es.openoffice.org/ en la barra de direccin. Luego pulse Intro. Pinche en el botn Descrgalo Ahora
La Web comprueba desde qu sistema operativo realiza la peticin, por lo que en el cuadro de dilogo posterior podemos descargar la versin para nuestro sistema operativo: a) Si utiliza el navegador Firefox pulse en el botn Guardar archivo. La descarga del mismo se har en el escritorio si no ha cambiado la configuracin.
b) Si utiliza Explorer pulse en el botn Guardar y elija (por ejemplo) el escritorio como lugar de descarga.
Slo queda esperar a que se complete la descarga.
1 Todos los elementos del programa como mens, botones, etc. que permiten al usuario comunicarse con el programa.
Manual de OpenOffice Impress. Captulo 1. Primeros pasos
1.3.
INSTALACIN DE OPENOFFICE
Ya tenemos OpenOffice en nuestro ordenador (en nuestro caso hemos descargado en el escritorio el archivo de instalacin) as que el siguiente paso ser instalarlo. Es sencillo.
En primer lugar hacemos doble clic sobre el archivo Ooo_3.0.0_Win32Intel_install_wJRE_es (este nombre es significativo acerca de la versin de OpenOffice -3.0.0- y el idioma -es-), con lo que aparecer el asistente de instalacin que nos guiar durante todo el proceso. Comenzaremos con las opciones de configuracin de la instalacin. La primera ventana que le aparecer, despus de iniciar la aplicacin de instalacin, es un mensaje de bienvenida en el que se nos indica que se va a proceder a descomprimir y a instalar el programa. Debe pulsar el botn Siguiente. El dilogo siguiente interroga al usuario sobre la carpeta en la que desea realizar una descompresin de archivos previa a la instalacin. Pinche en el botn Descomprimir.
Comenzar la descompresin (en nuestro caso en el escritorio) y la aplicacin realizar una serie de comprobaciones. Pasar una serie de cuadros de dilogo; responda a los datos que en ellos se solicita y, por ltimo, en el botn Finalizar.
Manual de OpenOffice Impress. Captulo 1. Primeros pasos
Una vez instalado OpenOffice la carpeta de instalacin que se ha creado en el escritorio (titulada OpenOffice.org 3.0 (es) Installation Files) puede eliminarla de su equipo.
2. VISUALIZANDO PRESENTACIONES
Como nunca antes has realizado una presentacin, decides pedir al compaero que te recomend OpenOffice que te deje alguna que haya hecho l para su trabajo. As, piensas, podrs familiarizarte con el programa y aclarar tus ideas sobre qu poner en tu presentacin. Te pasa una presentacin y, en cuanto llegas a casa, la guardas en tu directorio personal de documentos, y piensas en voz alta... cmo abro la presentacin?
2.1.
ABRIENDO IMPRESS
Los iconos para iniciar las aplicaciones de OpenOffice.org se aaden al men Inicio de Windows, por lo que podemos acceder a stos a travs de Inicio > Todos los programas. De forma que slo hemos de seguir esta ruta y elegir la aplicacin deseada, en este caso sera, dentro del grupo OpenOffice.org 3.0 la opcin OpenOffice.org Impress.
Durante el proceso de instalacin se ha aadido un icono en es escritorio. Al hacer doble clic sobre l podremos acceder a la aplicacin de OpenOffice que se desee, as como abrir una plantilla o un documento en concreto previamente guardado.
Manual de OpenOffice Impress. Captulo 1. Primeros pasos
2.2.
ABRIENDO PRESENTACIONES EXISTENTES
Aprenderemos a abrir presentaciones previamente guardadas en nuestro computador, tanto desde el piloto automtico como desde el men del programa. El piloto automtico consta de varios pasos. En el primero, nos pedir elegir qu queremos hacer. Podremos elegir entre crear una presentacin vaca, crear una presentacin de plantilla o abrir una presentacin existente.
Seleccionaremos Abrir una presentacin existente, y el piloto nos mostrar una lista de presentaciones abiertas recientemente (en nuestro caso, la primera vez que accedemos, no habr ninguna) mas una lnea que lee Otra posicin, y que nos permite elegir la presentacin del rbol de directorios. Haremos doble clic sobre Otra posicin y se nos abrir el cuadro de dilogo Abrir del sistema operativo, desde el que navegar y elegir el archivo de presentacin que deseamos, pulsando Abrir para volver al piloto con el archivo elegido y abrir la presentacin automticamente. http://tecnologiaedu.uma.es/materiales/impress/capturas/1.htm
Manual de OpenOffice Impress. Captulo 1. Primeros pasos
Impress puede abrir no slo archivos creados previamente con OpenOffice Impress, sino tambin presentaciones creadas con PowerPoint (de Microsoft Office), y StarImpress (la herramienta de presentaciones de StarOffice). Si la casilla Previsualizacin del piloto automtico est marcada, se nos mostrar una imagen de la presentacin seleccionada en el piloto. Tambin podemos abrir presentaciones desde los mens de acceso a OpenOffice y desde el inicio rpido seleccionando Abrir documento, que nos mostrar directamente el cuadro de dilogo Abrir del sistema operativo desde el que elegir el archivo. Si ya tenemos abierto Impress, podemos acceder a abrir otra presentacin desde el men Archivo / Abrir. Podemos tener ms de un documento abierto al mismo tiempo, ya que se abren en ventanas distintas. Cada ventana aparece en la barra de inicio. Para pasar de una a otra, slo tenemos que pulsar en el icono de la ventana minimizada.
Tambin podemos pasar de un documento de OpenOffice a otro a travs del men Ventana y pulsando sobre el nombre del documento que queramos visualizar. Recuerda que aquel documento precedido por un punto negro es el documento en el que nos encontramos.
Para cerrar una presentacin visualizada, pulsaremos sobre el aspa a la derecha en la ventana de Impress. Pulsando sobre el aspa en la barra superior, cerraremos tanto el documento como la aplicacin. Tambin podemos cerrar una presentacin pulsando Cerrar en el men Archivo. Si el archivo que estamos visualizando no es un archivo original de Impress (es decir, si hemos abierto una presentacin creada con PowerPoint o StarImpress), se nos advertir que pueden perderse datos. Podemos ignorar este mensaje sin problemas.
2.3.
NAVEGANDO POR LA PRESENTACIN
Veremos cmo movernos por la presentacin, cmo visualizarla de distintos modos, y cmo cambiar la escala de la misma. Adems echaremos un vistazo a los elementos ms importantes de Impress. Una vez dentro nos encontraremos con una ventana que contiene los siguientes elementos:
Manual de OpenOffice Impress. Captulo 1. Primeros pasos
En la barra de ttulo, nos aparecer el nombre de nuestro documento. Debajo, aparecen el men principal, una barra de funciones con los smbolos de las funciones ms habituales de uso y una barra de objetos cuyos smbolos dependern del objeto sobre el que se encuentra el cursor (texto, lista, tabla, dibujo...). Adems tenemos una zona de trabajo donde escribiremos el contenido de nuestro documento, con pestaas arriba, que nos proporciona informacin acerca del estado de lo que se est viendo en la ventana del documento. La mayora de estas barras de smbolos las podemos hacer visibles o no desde el men Ver de la barra de Barra de herramientas. Esta forma de ver las diapositivas, una a una, se denomina Modo Dibujo. Es la vista ms comn para trabajar con Impress, ya que en sta se te muestran las barras de herramientas necesarias para aadir y modificar las diapositivas. El Modo Clasificador de diapositivas te da una visin completa de la presentacin, mostrando todas las diapositivas en pequeo en la pantalla, permitindote cambiar la escala. Para modificar la escala a la que vemos las diapositivas, podemos utilizar el botn Escala, localizado en varias barras y en distintas vistas, o, desde el men Ver seleccionando Escala. Al pulsar sobre el botn Escala, manteniendo el ratn pulsado unos segundos, aparecer una barra flotante de Escala. En ella, podremos seleccionar diversas opciones, entre ellas, la de aumentar y disminuir la escala. Al pulsar cualquiera de
Manual de OpenOffice Impress. Captulo 1. Primeros pasos
estos botones, el puntero cambiar para mostrar una lupa con un + o un - indicando en qu sentido se est escalando. Para aplicar la escala, pulsaremos sobre la zona de trabajo. Todas los botones con la punta de flecha verde se comportan igual: al pulsar unos segundo con el ratn sobre ellos, despliegan todas las funciones que esconden en un men emergente, que desaparecer al elegir una de las herramientas dentro de l. Al seleccionar una de esas herramientas, el smbolo mostrado en la barra de herramientas cambiar para mostrar la funcin elegida. As, podemos utilizar la misma funcin repetidas veces sin tener que volver a seleccionar. En el men contextual, seleccionaremos el radio botn con la escala que deseamos, o la ajustaremos manualmente escribiendo el porcentaje deseado en la casilla Variable.
http://tecnologiaedu.uma.es/materiales/impress/capturas/2.htm
2.4.
GUARDANDO PRESENTACIONES
Veremos cmo guardar una presentacin tras modificarla, y tambin cmo guardar presentaciones con nombres y formatos distintos para no modificar el original. Las herramientas para abrir, guardar y cerrar estn todas bajo el men Archivo de la barra de men. Al igual que utilizbamos Archivo / Abrir para abrir un documento existente, podemos utilizar varias opciones para guardar una presentacin que hayamos editado. Otros modos de abrir archivos son: utilizando la combinacin de teclas Ctrl. + O, o pulsando el botn Abrir archivo en la barra de funciones. Si intentamos cerrar con el botn Cerrar un archivo que hemos modificado, nos preguntar si deseamos guardar los cambios. Para proceder a guardar los cambios, pulsaremos Guardar, y para cerrar el archivo sin modificaciones, elegiremos Rechazar. Cancelar nos devolver al documento sin realizar ninguna accin. Para guardar un documento que hemos modificado, pulsaremos Guardar. sto guardar en la misma carpeta y con el mismo nombre, es decir, sobrescribir el archivo de presentacin original. Cuando pulsamos Guardar para un documento nuevo (que no se ha guardado nunca), se nos abrir automticamente el cuadro de dilogo Guardar como para ubicarlo y proporcionarle un nombre.
Manual de OpenOffice Impress. Captulo 1. Primeros pasos
10
Si lo que pretendemos es guardarlo en otra carpeta o con un nombre diferente, utilizaremos Guardar como, asegurndonos adems de que el original no se ver modificado en absoluto. Esta opcin tambin nos permitir guardar el archivo en varios formatos, incluyendo PowerPoint y StarImpress. El cuadro de dilogo para Guardar como es el predeterminado del sistema operativo. Navegaremos hasta el directorio en el que queremos guardar una copia de la presentacin y escribiremos el nombre con el que queremos guardar el archivo. Tras pulsar Guardar en este cuadro de dilogo, el archivo con la presentacin se guardar en una nueva localizacin.
Si antes de pulsar Guardar en este cuadro de dilogo desplegamos la lista Tipo, podremos ver los formatos en los que se puede guardar el archivo, y elegir el que ms nos convenga. Podemos tener en el mismo directorio varios archivos con el mismo nombre (por ejemplo seminario internacional...) y distintos formatos (uno ppt para PowerPoint, otro odp para OpenOffice, etc.) sin que se sobrescriban. Esta es una de las grandes ventajas de OpenOffice, al ser capaz de abrir, modificar y guardar documentos de muy diversas aplicaciones.
Manual de OpenOffice Impress. Captulo 1. Primeros pasos
11
Cuando tenemos ms de un documento abierto en OpenOffice, podremos utilizar Guardar todo para guardar todos los archivos abiertos con una sola accin. En el caso de tener un solo archivo abierto, la opcin aparecer inactivo. Otro modo de abrir, guardar y cerrar documentos de una forma ms rpida es a travs de los botones situados en la Barra de funciones. Podremos cerrar todos los documentos abiertos en OpenOffice de una vez, adems de cerrar la aplicacin, pulsando Terminar en el men Archivo o utilizando la combinacin de teclas Ctrl+Q. Si los documentos contienen modificaciones que no se han guardado, el sistema nos lo recordar, dndonos la posibilidad de guardarlos
Manual de OpenOffice Impress. Captulo 2. Creando una presentacin
Manual de OpenOffice Impress
Captulo 2: Creando una presentacin
Este material es una adaptacin del curso sobre OpenOffice que se encuentra en http://www.guadalinex.org/cursos/
Reconocimiento-NoComercial-CompartirIgual 2.5 Espaa
Realizado por:
Julio Ruiz Palmero (Universidad de Mlaga) julioruiz@uma.es Jos Snchez Rodrguez (Universidad de Mlaga) josesanchez@uma.es Juan Alberto Argote Martn: jaargote@wanadoo.es Rafael Palomo Lpez: rafaelpalomo@wanadoo.es
Usted es libre de:
copiar, distribuir y comunicar pblicamente la obra hacer obras derivadas
Bajo las condiciones siguientes:
Reconocimiento - No comercial - Compartir igual: El material creado por un artista puede ser distribuido, copiado y exhibido por terceros si se muestra en los crditos. No se puede obtener ningn beneficio comercial y las obras derivadas tienen que estar bajo los mismos trminos de licencia que el trabajo original.
Manual de OpenOffice Impress. Captulo 2. Creando una presentacin
1. CREANDO UNA PRESENTACIN
Bien, pues manos a la obra. Ahora ya sabes visualizar una presentacin, y tienes las ideas claras sobre lo que incluirs en ella. Tienes que empezar con una presentacin nueva a la que iremos aadiendo texto, imgenes, grficos, etc.
1.1.
CREANDO UNA PRESENTACIN VACA
Vamos a abrir Impress con una presentacin totalmente vaca, utilizando distintos mtodos. Si Impress est cerrado, lo ms fcil es utilizar el acceso del panel de inicio de OpenOffice, pulsando sobre Presentacin. Esto abrir el Piloto Automtico. En l, elegiremos Presentacin vaca y pulsaremos Siguiente para seguir dando parmetros.
En el siguiente paso, elegiremos el fondo de las diapositivas, y el modo en que se van a presentar, en nuestro caso, elegiremos Pantalla ya que la presentacin est destinada a su visin en una pantalla. Este parmetro condiciona una serie de elementos de las diapositivas, como por ejemplo su tamao. Podremos modificarlo despus, pero es recomendable elegir ya en este momento el medio de presentacin adecuado.
Manual de OpenOffice Impress. Captulo 2. Creando una presentacin
Podemos elegir un diseo para la presentacin en este momento, seleccionando una opcin del desplegable y marcando uno de los diseos predeterminados mostrados en la lista. Al seleccionarlo, se nos mostrar en la Previsualizacin cmo quedara ese diseo en una diapositiva. Esto podemos elegirlo (o modificarlo) ms tarde. Una vez decidido esto, pulsaremos Siguiente. Este ltimo paso se utiliza para elegir la transicin entre diapositivas y otra serie de opciones avanzadas. Por ahora vamos a dejarlas como estn por defecto, y las aadiremos cuando llegue el momento.
Pulsando Crear se nos abrir Impress. Como el documento est completamente vaco, nos aparecer la interfaz utilizada para aadir diapositivas. http://tecnologiaedu.uma.es/materiales/impress/capturas/3.htm Debemos elegir qu tipo de diapositiva queremos aadir. Hay muchos tipos, con texto, imgenes y texto, diagramas, etc. Como lo que tenemos claro por ahora es el ttulo del documento, elegiremos una diapositiva de tipo ttulo, y pulsaremos Aceptar para aadirla.
Manual de OpenOffice Impress. Captulo 2. Creando una presentacin
Podemos modificar el titulo de las diapositivas. Si no lo modificamos en la caja Nombre, la diapositiva tomar el nombre Diapositiva X (x ser el nmero de orden de la diapositiva). Si recuerdas, cuando vimos las distintas vistas, en el modo Iniciar presentacin se coment que es el modo en que pueden verse las animaciones y transiciones de pgina. Una transicin es el modo en que una diapositiva es reemplazada con otra. Por ejemplo, podemos hacer que la diapositiva desaparezca movindose hacia la derecha y la siguiente aparezca por la izquierda. Existen infinidad de efectos de transicin, que veremos en el momento adecuado. Y si tengo Impress abierto no puedo crear un documento nuevo? Si, para ello accederemos al men Archivo / Nuevo y pulsaremos Presentacin, o bien pulsaremos el botn Nuevo en la barra de funciones.
Manual de OpenOffice Impress. Captulo 2. Creando una presentacin
2. CONFIGURANDO LA PGINA
Veremos qu opciones por defecto nos proporciona Impress al crear una presentacin nueva, y cmo cambiar estas opciones para adaptarlas a nuestros deseos. Cuando abrimos Impress, ste nos dar un papel de ciertas medidas en el que crear nuestra presentacin colocando los elementos en l. Estas medidas por defecto dependern del medio de presentacin que elegimos en el piloto automtico. Por qu? Bien, las medidas no sern las mismas si la presentacin va a imprimirse o a verse en pantalla, por ejemplo. El piloto automtico elegir las medidas ms apropiadas para cada uno de stos, pero siempre podemos cambiarlos. Procederemos a cambiar las medidas de la transparencia utilizando las funciones para ello mostradas bajo el men Formato. Pulsaremos sobre la opcin Pgina, y nos aparecer un cuadro de dilogo1 denominado Preparar pgina, con dos pestaas, Pgina y Fondo. Aqu veremos valores distintos segn lo que elegimos en el piloto automtico. Si se eligi Pantalla, veremos bajo Formato de papel que pantalla est seleccionado en el desplegable, as como el alto y ancho que se da por defecto. Estas medidas corresponden al tamao de la pantalla normal. Si pulsamos la lista Formato, podremos elegir otro formato, incluyendo A4 (el de los folios normales). Al elegir otro formato, se modificarn automticamente los campos Ancho, Altura y Mrgenes para adecuar lo elegido al medio. Por ejemplo, si elegimos A4 como Formato, se nos cambiarn los mrgenes a 1 cm y el ancho a 29.70 cm. En la derecha, se nos mostrar una representacin del tamao de la diapositiva. Podemos elegir la orientacin de la pgina eligiendo Horizontal o Vertical. Como nosotros vamos a mostrar la presentacin desde un ordenador, utilizaremos la configuracin por defecto de Impress para Pantalla, pero dejando 0,5 cm de margen. Cambiaremos el margen utilizando las dos flechitas disminuir el margen. Fjate cmo cambiar la , pulsando arriba o abajo para aumentar o visualizacin.
1 Ventana disponible para solicitar o mostrar informacin al usuario
Manual de OpenOffice Impress. Captulo 2. Creando una presentacin
Despus, pasaremos a la pestaa Fondo. En ella, podemos elegir el tipo de fondo que queremos aadir a la presentacin. Tenemos varias opciones:
Ninguno: Dejar el fondo vaco. Color: Nos permitir aadir un color al papel. Gradiente: Nos permite seleccionar un fondo basado en colores que cambian progresivamente. Trama: Podremos aadir un fondo basado en lneas rectas que se entrecruzan. Mapa de bits: Se podr elegir una imagen de fondo para las diapositivas.
Una vez elegido el fondo que ms nos guste, pulsaremos Aceptar para utilizarlo en la presentacin. Impress nos preguntar si queremos utilizar esta configuracin para todas las pginas. Indicaremos que s para que se utilice en todas ellas. Si pulsamos No, esta configuracin se aplicar tan solo a la pgina en la que nos encontramos. Normalmente, para presentaciones en pantalla se recomiendan fondos oscuros con letra clara, y para presentaciones que se van a imprimir, fondos claros con texto oscuro. Adems, as se ahorra tinta! Elegiremos un fondo de gradiente azul y blanco, que, aadido a los mrgenes que especificamos antes, nos resultar en:
3. INSERTANDO TEXTO
Vamos a aadir textos a la transparencia que hemos creado, utilizando los marcos de texto, y a configurar stos con distintos tamaos, colores y fuentes. Habrs visto que en la diapositiva que hemos aadido, existen dos zonas diferenciadas, y en ambas aparece un texto invitndonos a pulsar sobre l para aadir contenido. Bien, pues haremos doble clic sobre el cuadro superior para aadir el ttulo de la presentacin. Podemos introducir el texto sin preocuparnos por el final de lnea, ya que Impress se encarga de realizar el salto de manera automtica. Cuando terminemos de escribir un prrafo y queramos comenzar con otro nuevo, pulsaremos la tecla Intro (Enter).
Manual de OpenOffice Impress. Captulo 2. Creando una presentacin
Viste la lnea vertical que parpadeaba ( )? Dicha lnea se denomina cursor o punto de insercin e indica donde aparecer el texto introducido mediante el teclado. Si necesitas insertar texto dentro del ya existente en el documento, situaremos el cursor en el lugar deseado haciendo clic con el ratn y, despus, escribiremos el texto. El texto nuevo empujar al que hay a continuacin. Tambin existe la posibilidad de que el texto nuevo que se introduzca sustituya al existente. Para eso habr que cambiar el modo normal de trabajo, que se denomina insercin y pasar al modo sobreescritura. Pasar de un modo a otro es tan sencillo como pulsar la tecla Insert. En el modo sobreescritura el ancho del cursor es mayor, cubriendo totalmente la letra que se va a sobrescribir. Fjate que, al escribir en el ttulo, te aparece una caja alrededor del texto. Eso se llama marco de texto y delimita la zona en la que podemos escribir. Cuando acabemos de escribir el ttulo, pulsaremos fuera del marcador de texto, y ste se tornar invisible. Para deshacer y rehacer cualquier accin en Impress, puedes utilizar los botones Deshacer y Restaurar de la Barra de funciones o pulsar Ctrl. + Z y Ctrl. + Y.
3.1.
AADIR, EDITAR Y ELIMINAR MARCOS DE TEXTO
Es posible que la organizacin de la diapositiva que Impress crea por defecto no se ajuste a lo que queremos, teniendo la necesidad de aadir, eliminar o modificar los marcos de texto dados. Vamos a modificar primero el marco de texto inferior, ya que es muy grande para nuestro propsito (aadir nuestro nombre). Para ello, pulsaremos dentro del marcador para que aparezcan los bordes. Una vez aparezcan, comprueba que al pasar el cursor por encima, ste cambia de forma (a una cruz) y, si lo ponemos encima de los cuadritos verdes (llamados, en OpenOffice, agarraderas) que hay repartidos por el borde, se convierte en una flecha de doble punta. Bien, para hacer el marco ms pequeo, colocaremos el ratn en uno de los cuadritos verdes de una esquina, y pulsaremos. Con el ratn pulsado, arrastraremos hasta que el tamao del marcador sea adecuado. Cuando lo sea, soltaremos el botn del ratn.
Ahora lo colocaremos en el lugar que queramos. Para ello, tendremos que visualizar el borde del marcador como antes, pero arrastraremos cuando veamos el cursor en forma de cruz. Esto nos permitir mover el marcador por la diapositiva. Una vez colocado, escribiremos nuestro nombre en l igual que hicimos con el ttulo. Bien, qu ms? Quedara bien aadir la fecha en pequeito. Para ello, necesitaremos un marcador de texto ms que vamos a aadir ahora mismo. Para aadir marcadores de texto nuevos, utilizaremos el botn de texto que tenemos en la barra de herramientas, que abre una barra para aadir elementos de texto a las diapositivas.
Manual de OpenOffice Impress. Captulo 2. Creando una presentacin
El primer botn es el que vamos a utilizar. Lo seleccionaremos, y pulsaremos dentro de la diapositiva en el punto en que queremos aadir el marco. Arrastraremos con el ratn para que el marco alcance el tamao deseado y soltaremos el botn del ratn para terminar. Podremos escribir en l igual que hicimos con los dems. Podemos modificar tambin el tamao y posicin de un marco de texto utilizando el cuadro de dilogo que se abre al ejecutar Formato / Posicin y tamao, en la pestaa Posicin y tamao.
Bajo Posicin, seleccionaremos los centmetros y el punto que utilizaremos como base, e igualmente haremos en Tamao. Si marcamos, en Proteger alguna de las opciones, no podremos utilizar el ratn para modificarlas en la vista dibujo. Para modificarlas tendremos que acceder de nuevo a este cuadro de dilogo. Las opciones bajo Ajustar, adaptarn el tamao del marco al tamao del texto en ancho, alto o ambos. Tambin podemos configurar los mrgenes entre el texto y los bordes del marco, pero para eso tenemos que seleccionar el marco y ejecutar Formato / Texto / pestaa Texto. En el bloque Distancia al marco definiremos los mrgenes que deseemos. Adems, tambin podremos adaptar el tamao del marco al texto mediante las opciones del bloque Texto, al igual que se haca en el cuadro de dilogo Posicin y tamao. Por otro lado, si queremos que el texto aparezca en una determinada posicin dentro del marco, podemos desmarcar la casilla Ancho total y seleccionar en Anclaje del texto la posicin que queremos que ocupe.
Manual de OpenOffice Impress. Captulo 2. Creando una presentacin
3.2.
SELECCIONANDO Y BORRANDO TEXTO
Para trabajar con el texto, por ejemplo, borrarlo, cambiarle el formato, etc., necesitamos seleccionarlo primero. A continuacin veremos cmo seleccionar el texto que te interesa utilizando el ratn y el teclado.
Para seleccionar texto de un marco de texto tenemos que hacer doble clic sobre l para que aparezca el cursor y, despus, tenemos que hacer clic con el botn izquierdo del ratn sobre el primer carcter que desees seleccionar; luego, manteniendo pulsado el botn del ratn, arrastraremos hasta el final del texto a modificar. Al soltar el botn del ratn, el texto seleccionado tendr un fondo en contraste con el color elegido como fondo de la diapositiva (si la diapositiva es oscura, la seleccin tendr un fondo claro, y viceversa)
Si preferimos utilizar el teclado, colocaremos el cursor en la posicin en que queremos comenzar a seleccionar y, manteniendo pulsada la tecla Maysculas, nos moveremos con las teclas de direccin del teclado en la direccin que deseemos. Cuando est todo seleccionado, podremos soltar las teclas. En el caso de seleccionar una palabra, slo tenemos que hacer clic dos veces con el botn izquierdo del ratn sobre dicha palabra. Para seleccionar una lnea tenemos que hacer tres veces clic sobre cualquier palabra de la misma. Si lo que tenemos que seleccionar es todo el texto de un marco de texto, pondremos el cursor en dicho marco y pulsaremos Ctrl. + A o ejecutaremos Editar / Seleccionar todo. Si seleccionamos el marco, tambin estaremos seleccionando todo el texto incluido en l. Para borrar un carcter o pocas palabras, podemos usar las teclas Suprimir (Supr) o Retroceso. En el caso de Suprimir (Supr), iremos eliminando uno a uno los caracteres situados detrs del cursor. Si usamos la tecla de retroceso, justo encima de la tecla Intro, borraremos uno a uno los caracteres situados delante del cursor.
Manual de OpenOffice Impress. Captulo 2. Creando una presentacin
10
Para eliminar palabras completas pulsaremos la tecla Ctrl al mismo tiempo que la tecla Retroceso (para borrar la palabra anterior) o Supr (para borrar la palabra posterior). Si queremos borrar una cantidad de texto mayor, podemos seleccionar el texto con los mtodos explicados ms arriba, y pulsar la tecla suprimir (Supr) para eliminarlo.
3.3.
DANDO FORMATO A LOS CARACTERES
Vamos a ver como cambiar el texto que ya hemos aadido para que tenga un color, fuente o tamao distinto al utilizado por defecto por Impress. Lo primero que haremos ser seleccionar el texto, utilizando alguno de los mtodos mostrados anteriormente. Como el fondo de la diapositiva es oscuro, sera aconsejable utilizar una letra de color claro que resalte sobre el fondo. Adems, el ttulo podra ser ms grande ya que no vamos a aadir nada ms a la diapositiva de ttulo. Seleccionaremos el texto a cambiar, y pulsaremos Carcter en el men Formato. Nos aparecer un cuadro de dilogo con tres pestaas. Nos centraremos por ahora en la pestaa Fuente. Tambin podemos acceder al mismo cuadro de dilogo pulsando, en la barra de objetos, el botn Carcter. Desde esta pestaa podremos cambiar la fuente, seleccionando de la lista de fuentes en el desplegable. En la parte inferior nos aparecer siempre una vista preliminar de la misma. El Estilo define si la fuente es negrita o cursiva o ambas. El Tamao podemos cambiarlo a uno algo mayor. Pasemos a la pestaa Efectos de fuente. En ella, podemos indicar si el texto tiene un subrayado (y qu tipo, eligiendo del desplegable), as como el color del mismo utilizando el desplegable Color a su lado. Si el desplegable Color indica Automtico, significa que el subrayado tendr el mismo color que elijamos para el texto. Igualmente, encontramos otros dos desplegables para elegir el tipo de tachado. En Color de fuente podemos elegir el color del texto que tenemos seleccionado. Como el fondo de la diapositiva es oscuro, utilizaremos una fuente blanca para que resalte. Con el Relieve se pueden conseguir textos cuando menos interesantes, que parecen grabados en el papel o la pantalla, con sombras, etc. Pero no los utilices demasiado, que al final cansan. Ahora pasaremos a la tercera y ltima pestaa. En ella podremos indicar partes del texto que son superndices o subndices, as como la escala y el espaciado de los caracteres.
Manual de OpenOffice Impress. Captulo 2. Creando una presentacin
11
Cuando terminemos, pulsaremos Guardar. Otro modo de cambiar el formato de los caracteres es utilizando las funciones de la barra de objetos. Estos botones tienen las funciones ms usuales: Cambiar el color de la fuente, subrayar, negrita y cursiva. Recuerda que esta barra slo la vers cuando ests editando un marco de texto, es decir, cuando el cursor est en un marco de texto.
Podemos volver siempre al tipo de carcter predeterminado seleccionando el texto y pulsando Predeterminado en el men Formato.
Manual de OpenOffice Impress. Captulo 2. Creando una presentacin
12
3.4.
Dando formato a los prrafos
Puede que necesitemos en algn momento que el texto presentado est alineado de modo distinto al que se utiliza de forma predeterminada. Veremos aqu cmo alinear prrafos, aadirles sangras y espaciados y establecer tabuladores. Existen cuatro formas de alinear los prrafos:
Izquierda Derecha Centrado Justificado
Para acceder al cuadro de dilogo de prrafo, pulsaremos Formato y luego Prrafo, o pulsaremos sobre el botn de prrafo en la barra de objetos.
Modificaremos este parmetro desde la barra de objetos utilizando los botones de la barra de objetos, slo visibles cuando nos encontramos en un marco de texto. Siempre nos aparece marcado aqul que est siendo utilizado ahora. Si queremos utilizar la misma alineacin para ms de un prrafo, seleccionaremos texto de todos los prrafos a alinear antes de pulsar el botn correspondiente. Recuerda que, al alinear texto, lo alineamos con respecto al marco de texto, y no con respecto a la diapositiva. Para modificar las sangras el espaciado entre lneas y prrafos, pulsaremos sobre la pestaa Sangras y espacios. En ella podemos especificar, en centmetros, el tamao de la sangra a aplicar.
Manual de OpenOffice Impress. Captulo 2. Creando una presentacin
13
En la zona de espaciado, podremos elegir el espaciado que queremos delante y detrs del prrafo; en el Espaciado podremos separar las lneas del prrafo bien utilizando uno de los valores predeterminados (Sencillo, 1,5lneas, Doble) o, combinando las opciones Proporcional, Mnimo y Regleta con un valor. Pulsaremos Aceptar para aplicar los valores. Para establecer sangras desde la diapositiva, utilizaremos las reglas. El espaciado podemos modificarlo utilizando los botones de espaciado de la barra de objetos La forma ms sencilla de aadir un tabulador es pulsando en la regla en la posicin en que queremos insertarlo. Aparecer una marca indicando que esa posicin tiene un tabulador, dependiendo la forma de dicha marca del tipo de tabulador aadido (izquierda, derecha, decimal y centrado). Para cambiar el tipo de tabulador, tendremos que acceder al cuadro de dilogo Prrafo, pestaa Tabulador.
Podremos ajustar, entonces, la posicin, el tipo, y el carcter de relleno. Pulsando Aceptar, se aplicarn los cambios.
Manual de OpenOffice Impress. Captulo 2. Creando una presentacin
14
3.5.
CAMBIANDO EL FONDO DEL MARCO
Ya que tenemos formateados los caracteres y los prrafos, veremos cmo modificar el fondo del marco de texto, aadiendo color o texturas. Para modificar el fondo de un marco de texto, utilizaremos el cuadro de dilogo Relleno bajo Formato. Tambin podemos utilizar para acceder el botn Relleno de la barra de objetos (puede que necesites pulsar el botn en forma de flecha para acceder a l).
Elegiremos el tipo de relleno utilizando los radio botones, y, segn el que seleccionemos, aparecern distintas opciones debajo. Las opciones son similares a las que ya vimos para el fondo de la diapositiva. Estas opciones son accesibles desde la Barra de objetos utilizando los distintos desplegables: Del primero elegiremos el tipo de relleno, y del segundo seleccionaremos alguno de los rellenos predefinidos del tipo seleccionado.
De las pestaas Colores, Gradientes, Tramas y Modelos de bits podremos crear nuestros propios diseos y guardarlos para utilizar ms tarde desde la pestaa rea. La pestaa Sombra se utiliza para aadir una sombra al marco de texto seleccionado. En realidad, se utiliza para aadir sombra a cualquier objeto aadido a la diapositiva. Por ahora, slo hemos aadido marcos de texto, pero la sombra puede aplicarse a imgenes, grficos, tablas, objetos etc. aadidos a la diapositiva utilizando el mismo procedimiento. Podemos cambiar las propiedades en esta pestaa, incluyendo alineacin, color, y tamao. Una vez configurada, pulsaremos Aceptar. Si queremos aadir sombra con las mismas propiedades a cualquier otro elemento, podemos utilizar el botn Sombra de la barra de objetos La pestaa Transparencia nos permite crear gradientes (degradados) con el color de fondo, o hacerlo semitransparente. Seleccionaremos las opciones que consideremos y pulsaremos Aceptar para aplicar esos valores al marco de texto (u objeto) seleccionado.
Manual de OpenOffice Impress. Captulo 2. Creando una presentacin
15
Aadiendo un borde y ajustando el marco Veremos cmo aadir un borde al marco de texto, y cmo ajustar este marco a la diapositiva. Si hemos aadido un fondo a un marco de texto, puede quedar bien aadir tambin un borde al mismo, lo que podemos realizar utilizando el cuadro de dilogo que se muestra al pulsar Formato / Lnea o bien pulsando el botn Lnea en la barra de objetos, en la pestaa Lnea.
Seleccionaremos el estilo, color, ancho y transparencia de la lnea a aadir y pulsaremos Aceptar. La pestaa Estilos de lnea se utiliza para crear estilos de lnea propios y guardarlos. Una vez guardados, sern accesibles desde la pestaa Lnea. La pestaa Fines de lnea, as como la zona homnima en la pestaa Lnea se utilizan para crear, por ejemplo, flechas, que veremos en otros temas. A estas mismas funciones puede accederse desde la Barra de objetos, seleccionando del primer desplegable el estilo de lnea, del segundo su grosor y del tercero el color.
Manual de OpenOffice Impress. Captulo 2. Creando una presentacin
16
Ajustar el marco se refiere a alinear el marco con la diapositiva. Ya hemos visto cmo alinear texto dentro del marco, pero de poco servira si no pudisemos alinear el marco con respecto a la diapositiva. Para ello, seleccionaremos el marco haciendo clic sobre l y pulsaremos el botn Alinear de la Barra de herramientas (la barra a la izquierda) y lo dejaremos pulsado un rato. Entonces se abrir una pequea barra flotante desde la que elegir la alineacin deseada. Se puede alinear a derecha, izquierda, arriba, abajo o centrado (horizontal o vertical). Estas opciones de la barra de alineacin tambin pueden utilizarse para alinear ms de un objeto a la vez, pero si tenemos ms de un objeto seleccionado no se alinearn con respecto a la diapositiva, sino con respecto a ellos mismos.
Seleccionaremos ms de un objeto manteniendo pulsada la tecla Maysculas. Tambin podemos seleccionar varios objetos utilizando el ratn. Para eso primero tenemos que asegurarnos que el botn Seleccin de la Barra de herramientas est activado (recuadrado) y, despus, tenemos que hacer clic con el ratn y arrastrar sin soltar el botn hasta envolver todos los objetos que queramos seleccionar.
4. AADIENDO DIAPOSITIVAS A UNA PRESENTACIN, Y BORRNDOLAS
Vamos a aadir ms diapositivas a la presentacin, en las que aadir el contenido propiamente dicho de la misma. Tambin veremos cmo cambiarlas de orden y eliminarlas.
Al crear una presentacin, te habrs fijado que hay una barra flotante llamada Presentacin. Bien, desde esta barra se pueden aadir diapositivas a la misma pulsando Diapositiva. Si no ves la barra, pulsa el botn Mostrar/ocultar barra de presentaciones en la Barra de objetos. Tambin podemos aadir diapositivas pulsando Insertar / Diapositiva, y desde la barra de navegacin en que se ve la lista de diapositivas, pulsando con el botn derecho del ratn. Esto abrir el dilogo Insertar diapositiva que vimos al principio, y desde el que podemos elegir un modelo con los marcos de texto y otros objetos aadidos y listos para ser rellenados. Si ningn
Manual de OpenOffice Impress. Captulo 2. Creando una presentacin
17
modelo nos convence, siempre podemos elegir el primer modelo, que est completamente vaco, y aadir nosotros los marcos y objetos. Una vez elegido el prototipo, escribiremos un nombre para la diapositiva y pulsaremos Aceptar. Observa que en la barra de navegacin, abajo, te ha aparecido una pestaa nueva desde la que cambiar de una diapositiva a la otra. Para aadir diapositivas entre dos diapositivas aadidas previamente, tendremos dos opciones. En la vista Dibujo, pulsaremos primero sobre la diapositiva anterior a la que queremos aadir, y aadiremos la diapositiva como ya hemos visto. Si necesitamos cambiarlas de orden, haremos clic con el ratn sobre su nombre en la barra de navegacin (vista Dibujo), y, sin soltar, arrastrarla a la posicin deseada. Nota que entre las diapositivas aparecer una doble punta de flecha indicando dnde se colocar la diapositiva en caso de soltar el botn del ratn en ese momento. Otra manera, quizs ms cmoda, ya que vemos toda la presentacin de una vez, es utilizar el modo Diapositivas. En l, podemos cambiar el orden de las mismas pulsando y arrastrando. Si no has modificado el ttulo original que Impress da a las diapositivas (Diapositiva 1, Diapositiva 2, etc.), al cambiarlas de orden los ttulos tambin se actualizarn. Otra utilidad de la barra Presentacin es la duplicacin de diapositivas, que puede ser muy til. Para duplicar una diapositiva, utilizaremos la opcin Duplicar diapositiva si estamos en la vista Dibujo o las opciones Copiar y Pegar del mismo modo que se utilizan con texto u objetos si estamos en la vista Diapositiva. Para eliminar una diapositiva en la vista Dibujo, situaremos el ratn sobre la pestaa de la misma en la barra de navegacin, y pulsaremos el botn derecho. En el men que aparece, pulsaremos Borrar diapositiva. Igualmente podemos acceder desde el men Editar pulsando Borrar diapositiva. Desde la vista Diapositivas, slo tendremos que marcarla haciendo clic sobre ella y pulsar la tecla Supr.
5. LISTAS Y VIETAS
Ya tienes la pgina de ttulo terminada, y ahora quisieras crear un ndice de la presentacin para mostrar en segundo lugar. Escribes el texto del ndice en los dos marcos de texto inferiores de la "Diapositiva 2" y cambias el estilo de los caracteres, sin embargo, las vietas no cambian y el resultado global no te gusta. Adems, sera mejor que apareciera una numeracin en lugar de las vietas que aparecen actualmente.
Manual de OpenOffice Impress. Captulo 2. Creando una presentacin
18
5.1.
INSERTANDO NUMERACIONES Y VIETAS
Muchas veces necesitamos organizar una lista de elementos en un documento, utilizando vietas o bien, en el caso en que el orden de los elementos sea importante, numeraciones. El uso de vietas y numeraciones es muy habitual en las presentaciones debido a que en las diapositivas suelen slo aparecer las ideas ms importantes de una forma muy esquematizada. Vamos a aprender a realizar estas listas en Impress. Algunos de los diseos de diapositiva de Impress ya tienen vietas incorporadas, con sus respectivos estilos. Primero vamos a aprender a aadir nuestras propias listas, para luego modificar las existentes. Si queremos colocar vietas o numeraciones a un grupo de prrafos, utilizaremos el botn Activar/Desactivar vietas en la barra de objetos, pulsndolo tras seleccionar el prrafo o prrafos que queremos convertir a lista. Si queremos convertir una lista en prrafos, pulsaremos tambin sobre este botn. Si estamos en un prrafo con numeracin o vieta y pulsamos la tecla Intro para crear un nuevo prrafo, este aparecer tambin con la numeracin o con la vieta. Si no queremos que el nuevo prrafo tenga la numeracin o vieta, tendremos que volver a pulsar la tecla Intro o hacer clic sobre el botn Activar/desactivar vietas o Activar/desactivar numeracin. Podremos modificar el tipo de vieta si accedemos al cuadro de dilogo correspondiente pulsando Formato / Numeracin y vietas.
Manual de OpenOffice Impress. Captulo 2. Creando una presentacin
19
En la pestaa Vietas podremos cambiar el tipo de vieta que queremos utilizar. Veremos ms tipos bajo al pestaa Imgenes. Para seleccionar cualquiera de ellas, pulsaremos sobre el modelo. En Tipo de numeracin, podemos elegir los distintos tipos de numeracin que podemos utilizar. Igual que con el anterior, seleccionaremos el tipo deseado pulsando sobre l. Imgenes nos permitir elegir una serie de imgenes para utilizar como vieta.
Podemos abrir el cuadro de dilogo tambin utilizando el botn Vietas de la barra de objetos. Podemos crear esquemas numerados partiendo de una lista con vietas o numeracin ya creada. Para cambiar el nivel jerrquico de un elemento en la lista ya creada, utilizaremos los botones mostrados en la barra de objetos.
Manual de OpenOffice Impress. Captulo 2. Creando una presentacin
20
Si pulsamos Intro en un subnivel, el nuevo prrafo aparecer en el mismo nivel que el anterior. Si pulsamos ahora Formato / Numeracin y vietas y accedemos a las pestaas que vimos anteriormente, podemos modificar las imgenes o nmeros utilizados en cada uno de los niveles.
5.2.
PERSONALIZANDO LOS ESQUEMAS NUMERADOS
A continuacin veremos cmo mejorar la presentacin de los esquemas numerados cambiando tanto el formato de la vieta o numeracin como las distancias entre el texto, los bordes y la vieta o numeracin. Para personalizar un esquema numerado tenemos que situar el cursor sobre l y abrir el cuadro de dilogo Numeracin y vietas ejecutando Formato / Numeracin y vietas, o bien haciendo clic sobre el icono Vietas de la Barra de objetos de numeracin. En dicho cuadro de dilogo utilizaremos las opciones de las pestaas Posicin y Opciones.
La pestaa Posicin permite establecer, para cada nivel, las distintas distancias que caracterizan a la vieta o numeracin:
Sangra: espacio que hay que dejar entre el margen izquierdo de la pgina y el borde izquierdo del smbolo de numeracin o vieta. Si el prrafo actual tiene una sangra delante del texto, la cantidad que se indique aqu se suma a esa sangra. Ancho de numeraciones: espacio que hay que dejar entre el borde derecho del smbolo de numeracin o vieta y el borde izquierdo del texto.
Podemos seleccionar cada nivel por separado para dar valores distintos, o bien utilizar el ltimo de los Niveles, 1-10 para configurar todos los niveles a la vez.
Manual de OpenOffice Impress. Captulo 2. Creando una presentacin
21
Mediante la pestaa Opciones podemos establecer para cada nivel el formato de la vieta o numeracin. Lo primero que tenemos que hacer es seleccionar el nivel que queremos cambiar. Despus seleccionamos en el men desplegable Numeracin el tipo de smbolo que queremos como vieta o numeracin. Dependiendo de la eleccin nos aparecern unas opciones u otras:
Si seleccionamos Vieta podremos elegir el carcter que queremos como vieta, el color y el tamao. Las opcin Imagen permite poner como vieta una imagen de un archivo o de la galera de OpenOffice. El ancho y alto de la imagen tambin son configurables. El resto de opciones permiten poner una numeracin con diversos formatos de nmeros o letras. Adems, permiten poner un texto delante de la numeracin y otro detrs, cambiar el color y el tamao y elegir el nmero de inicio. http://tecnologiaedu.uma.es/materiales/impress/capturas/4.htm
Manual de OpenOffice Impress. Captulo 3. Trabajando con imgenes y autoformas
Manual de OpenOffice Impress
Captulo 3: Trabajando con imgenes y autoformas
Este material es una adaptacin del curso sobre OpenOffice que se encuentra en http://www.guadalinex.org/cursos/
Reconocimiento-NoComercial-CompartirIgual 2.5 Espaa
Realizado por:
Julio Ruiz Palmero (Universidad de Mlaga) julioruiz@uma.es Jos Snchez Rodrguez (Universidad de Mlaga) josesanchez@uma.es Juan Alberto Argote Martn: jaargote@wanadoo.es Rafael Palomo Lpez: rafaelpalomo@wanadoo.es
Usted es libre de:
copiar, distribuir y comunicar pblicamente la obra hacer obras derivadas
Bajo las condiciones siguientes:
Reconocimiento - No comercial - Compartir igual: El material creado por un artista puede ser distribuido, copiado y exhibido por terceros si se muestra en los crditos. No se puede obtener ningn beneficio comercial y las obras derivadas tienen que estar bajo los mismos trminos de licencia que el trabajo original.
Manual de OpenOffice Impress. Captulo 3. Trabajando con imgenes y autoformas
1. TRABAJANDO CON IMGENES
Vamos a abrir Impress con una presentacin totalmente vaca, utilizando distintos mtodos. Despus de insertar el ndice escribes la introduccin en la tercera diapositiva, en la que comentas los componentes del Sistema Solar. Al terminar, te das cuenta del amplio espacio que ha sobrado al final de la diapositiva.
La diapositiva quedara mucho mejor si rellenara el espacio con una imagen que tengo con el Sol y los Planetas, pero Cmo inserto en la diapositiva una imagen? A continuacin veremos como insertar imgenes en las diapositivas. Estas imgenes pueden resultar muy tiles a la hora de transmitir ciertos conceptos. Adems, podemos utilizarlas para mejorar el aspecto de las diapositivas. Para insertar una imagen tenemos que seleccionar la opcin Imagen del men Insertar. Entonces aparecer el cuadro de dilogo llamado Insertar imagen a travs del cual buscaremos el archivo que contiene la imagen que queremos insertar.
Manual de OpenOffice Impress. Captulo 3. Trabajando con imgenes y autoformas
Podemos movernos por las distintas carpetas de nuestro ordenador hasta llegar a la que contiene el archivo con la imagen. Una vez all, haremos doble clic sobre el archivo o lo seleccionaremos, haciendo clic sobre l, y pulsaremos el botn Abrir. En ese momento se cerrar el cuadro de dilogo y aparecer la imagen sobre la diapositiva que estuviramos visualizando. El modo de trabajo ms adecuado para insertar imgenes es el Modo Dibujo. Fjate en la existencia de dos casillas que aparecen en la parte inferior de dicho cuadro de dilogo:
Previsualizacin: si marcamos esta casilla veremos una vista previa de la imagen que tengamos seleccionada. Vincular: activaremos esta casilla cuando queramos tener actualizada la imagen insertada, ya que si no est activada dicha casilla y se produce una modificacin en el archivo de imagen origen, el cambio no se ver reflejado en imgenes insertadas en las diapositivas.
Las imgenes insertadas aparecen en el centro de la diapositiva. Podemos moverlas a la posicin que deseemos haciendo clic sobre ellas y arrastrndolas hasta la nueva posicin mientras mantenemos pulsado el botn izquierdo del ratn. Tambin podemos insertar imgenes utilizando el botn Insertar de la Barra de herramientas. Para eso pulsaremos dicho botn hasta que aparezca el cuadro de dilogo Insertar y, despus, haremos clic sobre Insertar imagen.
Tras insertar una imagen utilizando el botn Insertar de la Barra de herramientas, dicho botn tomar la forma correspondiente al botn Insertar imgenes. De esta forma, para insertar una nueva imagen slo tendramos que hacer clic sobre el icono. Todos los iconos de la Barra de
Manual de OpenOffice Impress. Captulo 3. Trabajando con imgenes y autoformas
herramientas que tienen un pequeo tringulo negro en la parte superior derecha funcionan de forma similar. DEMO: OpenOffice Impress dispone de una galera de imgenes prediseadas que podemos insertar en nuestras diapositivas. Para abrir la galera tenemos que hacer clic sobre el icono Galera de la barra de funciones o bien ejecutar Herramientas / Galera. Una vez abierta la galera haremos clic sobre la imagen que queramos insertar y la arrastraremos hasta el lugar en el que queramos situarla.
En este apartado veremos como modificar algunas propiedades de la imagen insertada, como el tamao, el estilo... En muchas ocasiones las imgenes insertadas no tienen el tamao que deseamos. Para adaptar el tamao de las imgenes a nuestras necesidades las seleccionaremos y haremos uso de las agarraderas (cuadrados verdes) de la misma forma que se vio para los marcos de texto (Ver apartado Aadir, editar y eliminar marcos de texto del captulo 2).
Si necesitamos precisar ms el tamao o la posicin de una imagen podemos ejecutar Formato / Posicin y tamao y usar las opciones de la pestaa Posicin y tamao (Ver apartado Aadir, editar y eliminar marcos de texto del captulo 2). Tambin podemos recortar la imagen si slo queremos que aparezca una parte de la misma. Para
Manual de OpenOffice Impress. Captulo 3. Trabajando con imgenes y autoformas
esto haremos clic sobre el botn Recortar de la Barra de objetos. Entonces, aparecer el siguiente cuadro de dilogo:
En el apartado Recortar indicaremos la cantidad y el sitio por el que queremos recortar la imagen. En la parte derecha aparecer una vista previa de cmo quedara la imagen. Si marcamos la casilla Conservar la escala se mantendr la escala original de la imagen cuando se acorta, en consecuencia slo cambiar el tamao del grfico, mientras que si marcamos la casilla Conservar el tamao de la imagen el tamao de la imagen recortada se adaptar para que ocupe lo mismo que la original. Mediante este cuadro de dilogo tambin se puede escalar y cambiar el tamao de la imagen. Podemos realizar muchos ms cambios en una imagen utilizando los botones que aparecen en la Barra de objetos cuando la seleccionamos:
Podemos reflejar la imagen vertical y horizontalmente abriendo el men contextual y eligiendo la opcin Reflejar.
2. Trabajando con otras autoformas
Despus de terminar la diapositiva que contiene la introduccin, creas una nueva para hablar de la formacin del Sistema Solar. Este proceso ocurri en varias etapas y piensas que una buena forma de reflejarlo en la diapositiva sera mediante un diagrama de flujo en el que cada etapa apareciera resumida en un rectngulo, y los rectngulos se unieran con flechas. Pero, se pueden dibujar rectngulos en Impress e insertar texto dentro?, y cmo se dibujarn flechas?
2.1.
INSERTANDO ELIPSES, RECTNGULOS Y OBJETOS 3D
A continuacin aprenderemos a insertar elipses, rectngulos y objetos 3D en las diapositivas. Estas autoformas, adems mejorar la presentacin de las diapositivas, son muy tiles para realizar diagramas de flujo y para transmitir ciertas ideas.
Manual de OpenOffice Impress. Captulo 3. Trabajando con imgenes y autoformas
Para insertar diversos tipos de rectngulos, elipses y objetos 3D utilizaremos respectivamente los botones Rectngulo, Crculos y valos y Objetos 3D de la barra de herramientas. Si te fijas, estos botones tienen un pequeo tringulo negro en la parte superior derecha, por lo que funcionan de la misma forma que el botn Insertar de la Barra de herramientas, es decir, si hacemos clic sobre ellos y mantenemos pulsado el botn del ratn, nos aparecer un pequeo cuadro de dilogo en el que podremos seleccionar el tipo de rectngulo, elipse u objeto 3D que queremos insertar.
Una vez insertada una autoforma, podemos cambiar sus bordes y su relleno del mismo modo que se vio anteriormente para los marcos de texto. Adems, tambin podremos aadirle una sombra. Para escribir texto dentro de cualquier rectngulo o elipse que hayamos insertado, seleccionaremos la autoforma y empezaremos a escribir, o bien haremos doble clic sobre ella para que aparezca un cursor en su interior. Podemos insertar texto de la misma forma en el interior de las imgenes, pero no en los objetos 3D.
El texto insertado dentro de las imgenes, rectngulos y elipses tiene las mismas propiedades que el texto de los marcos de texto y, por lo tanto, podremos cambiar su formato de la misma forma que se explic para los marcos de texto en el captulo 2.
2.2.
CAMBIANDO LA DISTRIBUCIN
A continuacin veremos cmo distribuir tres o ms objetos (rectngulos, marcos de texto, imgenes,...) seleccionados de forma equitativa en el eje horizontal o vertical y cmo distribuir de forma equitativa el espacio entre los objetos seleccionados. El cambio en la distribucin de tres o ms objetos puede ser utilizado para mejorar la presentacin de una diapositiva y para mejorar la legibilidad de la misma. Por ejemplo, en nuestra presentacin podemos distribuir los distintos rectngulos que van a componer el diagrama de flujo de forma que estn igualmente espaciados. Para distribuir varios objetos (3 ms) tenemos que seleccionarlos y elegir la opcin Alineacin del men contextual. Entonces nos aparecer un cuadro de dilogo en el que seleccionaremos el tipo de distribucin que deseemos.
Manual de OpenOffice Impress. Captulo 3. Trabajando con imgenes y autoformas
Las opciones Izquierda, Centrado y Derecha del apartado Horizontal, distribuyen los objetos seleccionados de forma que respectivamente sus bordes izquierdos, centros horizontales o bordes derechos queden espaciados de forma regular entre s. Mientras tanto, la opcin Espacio distribuye los objetos seleccionados horizontalmente de forma que exista el mismo espacio entre todos ellos. Las opciones del apartado Vertical funcionan de forma similar a las comentadas anteriormente, pero con respecto a la posicin vertical.
2.3.
INSERTANDO LNEAS, FLECHAS Y CONECTORES
Para realizar diagramas de flujo, adems de rectngulos y elipses, tenemos que utilizar conectores. Ahora aprenderemos a usarlos; adems veremos como insertar lneas, flechas y curvas. Para unir dos objetos mediante un conector tenemos que hacer clic sobre el botn Conector de la Barra de herramientas y dejarlo pulsado un rato. En el cuadro de dilogo que aparece elegiremos el tipo de conector que queremos usar.
Puedes ver que el cursor adquiere forma de cruz con un conector dibujado en la parte inferior derecha.
Sita el cursor sobre el objeto origen del conector y haz clic sobre cualquiera de los puntos de adhesin que te aparecen (x en los bordes). Ahora, sin soltar el botn izquierdo del ratn, arrastra el
Manual de OpenOffice Impress. Captulo 3. Trabajando con imgenes y autoformas
cursor hasta el objeto destino del conector, sitalo sobre alguno de los puntos de adhesin que aparecen y suelta el botn. http://tecnologiaedu.uma.es/materiales/impress/capturas/5.htm Si nos hemos equivocado al situar el conector en uno de los objetos o simplemente queremos cambiarlo de posicin, tendremos que hacer clic sobre el extremo del conector que queremos cambiar y arrastrarlo hasta la nueva posicin. Podemos dibujar autoformas (con relleno) diferentes a los rectngulos, elipses y objetos 3D mediante las opciones de la parte superior del cuadro de dilogo curvas. Las lneas, conectores y flechas no tienen relleno, pero si tienen estilo de lnea y podemos cambiarlo de la misma forma que lo hacamos con el resto de objetos. Adems del estilo de lnea, a estas autoformas (lneas, conectores y flechas) podemos cambiarles el estilo de los extremos de lnea mediante el botn Estilo del fin de lnea de la Barra de objetos. As podremos, por ejemplo, convertir una lnea en una flecha o viceversa. El estilo de final de lnea es una propiedad exclusiva de las lneas sin relleno (curvas o rectas), de los conectores y de las flechas. Tambin podemos cambiar el estilo de fin de lnea y el estilo de lnea mediante las pestaas Fines de lnea y Estilos de lnea del cuadro de dilogo Lnea, que se abre pulsando sobre el botn Lnea de la Barra de objetos. Podemos acotar los elementos de la diapositiva mediante la opcin Lnea de dimensiones del cuadro de dilogo Lneas.
2.4.
CAMBIANDO LA DISPOSICIN
En muchas ocasiones tendremos diversos objetos (imgenes, marcos de textos, rectngulos,...) unos encima de otros, formando una determinada composicin. Arriba aparecern los ltimos objetos que se hayan insertado, pero puede interesarnos, por ejemplo, que alguno un objeto que aparece encima de otro, aparezca debajo. A continuacin veremos como solucionar esto cambiando la disposicin de los objetos. Adems aprenderemos a rodar los objetos insertados.
Manual de OpenOffice Impress. Captulo 3. Trabajando con imgenes y autoformas
Despus de haber hecho un diagrama de flujo, podemos, por ejemplo, recuadrarlo mediante un rectngulo, para que se vea mejor en la diapositiva. Al insertar el rectngulo, este aparecer encima del diagrama de flujo, por ser el ltimo objeto insertado, y lo tapar, con lo cual no habremos conseguido lo que desebamos. Hay que cambiar la disposicin de los objetos para que el rectngulo aparezca debajo del diagrama de flujo. Esto se consigue, por ejemplo, seleccionando el rectngulo, pulsando el botn Disposicin de la Barra de herramientas durante un rato y, en el cuadro de dilogo que aparece, haciendo clic sobre el botn Enviar al fondo.
Como has podido observar, el cuadro de dilogo Disposicin tiene ms opciones: Trae el objeto seleccionado a la primera posicin, es decir, lo coloca en encima de todos los dems objetos. Pone el objeto seleccionado una posicin ms arriba, es decir, lo coloca encima del objeto que se introdujo despus en la diapositiva. Pone el objeto seleccionado una posicin ms abajo, es decir, lo coloca debajo del objeto que se introdujo antes en la diapositiva. Enva el objeto seleccionado a la ltima posicin, es decir, lo coloca debajo de todos los dems objetos.
Aqu tienes unos ejemplos de cmo funcionan estos botones:
Manual de OpenOffice Impress. Captulo 3. Trabajando con imgenes y autoformas
10
Adems de los botones comentados anteriormente, existen tres ms que funcionan de un modo diferente. Si tenemos seleccionado un objeto y hacemos clic sobre este botn, el puntero del ratn adoptar una forma de mano y nos permitir hacer clic sobre el objeto delante del cual queremos situar el que est seleccionado. Si tenemos seleccionado un objeto y hacemos clic sobre este botn, el puntero del ratn adoptar una forma de mano y nos permitir hacer clic sobre el objeto detrs del cual queremos situar el que est seleccionado. Para usar este botn hay que seleccionar dos objetos y permite intercambiar la posicin de los mismos.
2.5.
CREANDO FORMAS COMPLEJAS
En este apartado aprenderemos a crear formas complejas a partir de las formas bsicas. Podemos agrupar objetos para que se comporten como uno slo. Esto puede ser interesante, por ejemplo, para centrar el diagrama de flujo, compuesto por rectngulos y conectores, dentro del rectngulo. Para agrupar un conjunto de objetos tenemos que seleccionarlos y hacer clic sobre la opcin Agrupar del men contextual. Si queremos volver a trabajar con los objetos individualmente tendremos seleccionar el objeto agrupado y elegir la opcin Desagrupar del men contextual. Para agrupar y desagrupar podemos ejecutar respectivamente Formato / Grupo / Agrupar y Formato / Grupo / Desagrupar. Si queremos hacer un pequeo cambio en un objeto dentro de un grupo podemos hacer doble clic sobre l. Entonces podremos trabajar individualmente con los objetos del grupo, pero no con el resto de objetos. Incluso podemos aadir objetos nuevos al grupo. Para volver al modo normal, con los objetos agrupados, tendremos que hacer doble clic sobre cualquier parte de la diapositiva distinta a los objetos que forman el grupo. En el caso de que necesitemos girar o rotar un objeto utilizaremos el botn Rodar de la Barra de herramientas. Si est activado este botn y seleccionamos un objeto, veremos como este aparece
Manual de OpenOffice Impress. Captulo 3. Trabajando con imgenes y autoformas
11
rodeado por unos puntos rojos.
Si ponemos el puntero del ratn encima de alguno de los puntos de la esquina veremos como adopta una forma de flecha circular. Si entonces hacemos clic y arrastramos sin soltar el botn, giraremos la imagen. Si ponemos el puntero del ratn encima de alguno de los puntos del medio veremos como adopta una forma de flechas enfrentadas. Si entonces hacemos clic y arrastramos sin soltar el botn, inclinaremos la imagen. Para realizar giros e inclinaciones con mayor precisin utilizaremos las pestaas Rotacin e Inclinacin/Radio de ngulo del cuadro de dilogo Posicin y tamao que se abre ejecutando Formato / Posicin y tamao.
Tambin podemos combinar varios objetos para formar uno slo. Existen tres formas de combinar: unir, substraer y cortar. Para llevarlas a cabo, seleccionaremos los objetos y, en el men contextual, elegiremos la opcin Formas y despus la opcin que deseemos. El objeto resultante tomar las propiedades del objeto situado en la parte inferior.
Manual de OpenOffice Impress. Captulo 3. Trabajando con imgenes y autoformas
12
3. EDICIN Y BSQUEDA
Un compaero del master, al enterarse de que trata tu trabajo, te pasa una presentacin realizada en aos anteriores en la que hay una diapositiva que explica las caractersticas del Sol.
El texto te vendra de maravilla para completar el siguiente apartado de tu presentacin. La nica pega que le ves es que todos los puntos empieza con el texto "El Sol" y se te hace un poco repetitivo, pero por lo dems est muy bien. Existir alguna forma de copiar el marco de texto tal cual en mi presentacin o tendr que escribirlo de nuevo? Podr quitar el texto "El Sol" sin tener que ir punto por punto borrndolo?
3.1.
CORTAR, COPIAR Y PEGAR
Una vez que tenemos seleccionado nuestro texto u objeto, no slo podemos eliminarlo sino que adems tenemos la posibilidad de colocarlo en cualquier otra parte de la presentacin, e incluso en otras presentaciones, sin necesidad de volver a escribirlo o construirlo. Con esto nos estamos refiriendo a las opciones de Copiar, Cortar y Pegar, ubicadas en el men
Manual de OpenOffice Impress. Captulo 3. Trabajando con imgenes y autoformas
13
Editar.
Para copiar slo hemos de seleccionar aquella parte del texto que nos interesa o el objeto que queramos copiar. Una vez seleccionado nos iremos al men Editar y pulsaremos sobre la opcin Copiar. Con esta operacin hemos guardado dicho texto u objeto en el portapapeles para usarlo ms adelante. Las opciones de Cortar, Copiar y Pegar tambin estn disponibles en el men contextual que aparece al pulsar el botn derecho del ratn y en la Barra de funciones.
Con la opcin Cortar enviamos al portapapeles el texto u objeto seleccionado al tiempo que lo eliminamos de la presentacin. Para cortar, el procedimiento que seguimos es el mismo que para copiar, solo que en este caso elegimos Cortar del men Editar. Habitualmente usamos Cortar para cambiar un bloque de texto o un objeto de lugar. Una vez copiado o cortado el texto u objeto, podemos ubicarlo en cualquier otra parte de la presentacin. Para ello, colocamos el cursor en el sitio adecuado y pulsamos Pegar. Automticamente reproducir el texto u objeto previamente copiado o cortado y podremos seguir pegndolo mientras no volvamos a copiar o cortar de nuevo. La opcin Pegar consiste en reproducir el contenidos del portapapeles en el lugar donde est el punto de insercin, y solamente estar disponible cuando haya datos en el portapapeles. Alternativamente, podemos realizar estas acciones usando combinaciones de teclas, siendo para Copiar Ctrl. + C, para Cortar Ctrl. + X y para Pegar Ctrl. + V.
Manual de OpenOffice Impress. Captulo 3. Trabajando con imgenes y autoformas
14
3.2.
BUSCAR Y REEMPLAZAR
Cuando estamos trabajando con presentaciones con un nmero elevado de diapositivas o simplemente tenemos la necesidad de cambiar alguna palabra, nmero... que se repite a lo largo de la presentacin por otro, a veces puede resultar tedioso ir buscndolos y modificndolos uno por uno, o simplemente el localizar determinados pasajes del texto. Con la opcin de Buscar y Reemplazar esta tarea se simplifica al mximo, ahorrando tiempo y esfuerzo. La opcin buscar la puedes encontrar dentro de las opciones del men Editar, aparecindote como Buscar y Reemplazar. El cuadro de dilogo es como el que muestra la imagen.
Una vez abierto este cuadro de dilogo, realizaremos nuestra bsqueda escribiendo la cadena de caracteres en el cuadro de texto Buscar. Pulsaremos a continuacin el botn Buscar y el proceso habr comenzado. Si tiene xito, nos mostrar la siguiente cadena de caracteres que se corresponde con la buscada proporcionndonos nuevamente la opcin de reemplazarla por otra o continuar con la bsqueda. Si queremos buscar de una vez toda esta cadena en la presentacin pulsaremos entonces en Buscar todo. En la bsqueda que realicemos podemos establecer una serie de criterios para concretar o ampliar ms la bsqueda. En la seccin de Opciones podemos controlar estos criterios activando la opcin u opciones que nos interesen.
De este modo podremos buscar slo palabras completas, aquellas que coinciden exactamente con el trmino escrito en la bsqueda o semejantes, dentro de una seleccin, desde el punto de insercin o hasta el principio de la presentacin. Ya buscada la cadena de caracteres tendremos la opcin de cambiarla por otra. Para ello escribiremos en el cuadro de texto Reemplazar por, los caracteres por los que queremos cambiarlo, y pulsaremos el botn Reemplazar para que tenga lugar el cambio. Si lo que queremos es que el cambio afecte a todas las coincidencias en la presentacin, pulsaremos entonces en Reemplazar todo.
Manual de OpenOffice Impress. Captulo 3. Trabajando con imgenes y autoformas
15
Si queremos que la bsqueda y los reemplazos se realicen nicamente en un marco de texto, tenemos que seleccionarlo antes. Otra forma de activar la opcin de bsqueda es pulsando al mismo tiempo las teclas Ctrl + F. Para cerrar el cuadro de dilogo haremos clic en el botn Cerrar. http://tecnologiaedu.uma.es/materiales/impress/capturas/6.htm
3.3.
DESHACER Y REHACER
Es posible que una vez hayamos introducido nuevos cambios en la presentacin o hayamos cometido algn error y queramos volver a la situacin anterior. Con las opciones de Deshacer y Restaurar, Impress nos ofrece la posibilidad de rectificarlo. Estas opciones se encuentran en el men Editar y su manejo es muy sencillo. Para deshacer la ltima accin usaremos Deshacer y si hemos deshecho algo se puede volver a hacer usando Restaurar. Si observas en el men Editar, la opcin de Rehacer no aparecer activa hasta que no hayamos deshecho algo y siempre ser la ltima accin deshecha. Tambin nos indicar aqu cul es esta accin.
Otra forma de acceder a estas opciones es a travs de los iconos de la Barra de funciones. Debes saber que Impress guarda en memoria las ltimas veinte acciones, por lo que slo podremos deshacer esas ltimas veinte acciones. Para aumentar este nmero debemos dirigirnos al men Herramientas / Opciones / Memoria de trabajo, y modificar el nmero en el recuadro Cantidad de pasos. El valor mximo que puede tomar es de 100 pero, a mayor nmero, ms memoria se requerir.
Manual de OpenOffice Impress. Captulo 4. Trabajando con diagramas, esquemas y plantillas
Manual de OpenOffice Impress
Captulo 4: Trabajando con diagramas, esquemas y plantillas
Este material es una adaptacin del curso sobre OpenOffice que se encuentra en http://www.guadalinex.org/cursos/
Reconocimiento-NoComercial-CompartirIgual 2.5 Espaa
Realizado por:
Julio Ruiz Palmero (Universidad de Mlaga) julioruiz@uma.es Jos Snchez Rodrguez (Universidad de Mlaga) josesanchez@uma.es Juan Alberto Argote Martn: jaargote@wanadoo.es Rafael Palomo Lpez: rafaelpalomo@wanadoo.es
Usted es libre de:
copiar, distribuir y comunicar pblicamente la obra hacer obras derivadas
Bajo las condiciones siguientes:
Reconocimiento - No comercial - Compartir igual: El material creado por un artista puede ser distribuido, copiado y exhibido por terceros si se muestra en los crditos. No se puede obtener ningn beneficio comercial y las obras derivadas tienen que estar bajo los mismos trminos de licencia que el trabajo original.
Manual de OpenOffice Impress. Captulo 4. Trabajando con diagramas, esquemas y plantillas
1. TRABAJANDO CON DIAGRAMAS
Has llegado a la diapositiva titulada Comparativa. En ella quieres reflejar los diferentes dimetros ecuatoriales y masas de los planetas del Sistema Solar, de forma que se aprecie claramente cules son los ms grandes y cules los ms pequeos. Al principio piensas en poner los datos en una tabla, pero as no quedara claro. Lo mejor sera representar los datos en un par de diagramas! De esta forma, con un rpido vistazo, se apreciara claramente la diferencia de tamao existente entre los planetas. Cmo se insertan diagramas en Impress? Se podrn modificar despus los diagramas insertados?
1.1.
INSERTANDO DIAGRAMAS
En este apartado veremos como insertar diagramas y cmo cambiar los datos que aparecen por defecto. Insertar un diagrama es tan sencillo como ejecutar Insertar / Diagrama. Tambin podemos usar el botn Insertar de la Barra de herramientas, dejndolo pulsado un rato y seleccionado despus, en el cuadro de dilogo que aparece, el botn Insertar un diagrama. El diagrama insertado aparecer en el centro de la diapositiva, con unos datos por defecto.
Si te fijas, la Barra de herramientas ha desaparecido, y en su lugar hay una barra con las opciones tpicas de los diagramas. Para cambiar los datos que aparecen por defecto, haremos clic sobre el botn Datos del diagrama de la nueva barra de la izquierda. Entonces te aparecer un cuadro de dilogo con la tabla de datos del diagrama:
Manual de OpenOffice Impress. Captulo 4. Trabajando con diagramas, esquemas y plantillas
Mediante los botones situados en la parte superior borraremos y aadiremos las columnas y filas que necesitemos. Una vez que hayamos insertado los datos que nos interesen pulsaremos sobre el botn Aplicar al diagrama. El diagrama se puede construir suponiendo que las series de datos estn en dispuestas en filas o en columnas. Para determinar eso, utilizaremos los botones Datos en filas o Datos en columnas de la barra de botones de la izquierda.
1.2.
DANDO FORMATO AUTOMTICO AL DIAGRAMA
A continuacin veremos cmo utilizar un asistente que nos permite cambiar el tipo de diagrama seleccionado y los ttulos del mismo, entre otras cosas. Una forma rpida y sencilla de cambiar el tipo de diagrama y los ttulos es utilizando el Formateado automtico de diagrama. Para comenzar, haremos doble clic sobre el grfico que queremos cambiar y, despus, pulsaremos el botn Tipo de grfico que aparece en la barra de botones de la izquierda. Entonces aparecer el siguiente cuadro de dilogo:
Aqu podremos seleccionar el tipo de diagrama que deseemos. En la parte derecha podemos ver una previsualizacin de cmo quedara el diagrama con el tipo seleccionado.
Manual de OpenOffice Impress. Captulo 4. Trabajando con diagramas, esquemas y plantillas
Una vez seleccionado el tipo pulsaremos Aceptar para finalizar. http://tecnologiaedu.uma.es/materiales/impress/capturas/7.htm
1.3.
Dando formato al diagrama
Una vez insertado un diagrama, podemos cambiar el formato de los diversos elementos que lo componen de distintas formas, como veremos a continuacin. Para cambiar el formato de los elementos de un grfico, debemos editarlo primero haciendo doble clic sobre l. Si deseamos cambiar el formato de los textos y de la lneas de los diversos ttulos, de la leyenda, de los ejes o de la cuadrcula, debemos hacer clic sobre el men formato y seleccionar la opcin que deseemos cambiar. Una vez seleccionada la opcin, nos aparecer un cuadro de dilogo con diversas pestaas, que dependern de la opcin escogida:
As cambiaremos el formato de los distintos elementos que forman el diagrama:
Manual de OpenOffice Impress. Captulo 4. Trabajando con diagramas, esquemas y plantillas
Para cambiar el fondo y el borde de todo el diagrama ejecutaremos Formato / Superficie del diagrama, mientras que si slo queremos cambiar el fondo donde estn situados los datos ejecutaremos Formato / Pared del diagrama. Esto ltimo no es posible para algunos tipos de grficos, por ejemplo el de crculos, porque no tienen pared. Si necesitamos cambiar el formato de alguna de las series de datos o puntos de datos, haremos doble clic sobre l. Se abrir entonces un cuadro de dilogo con distintas pestaas en las que podremos cambiar el color de relleno, modificar los bordes, ponerle una etiqueta, etc.
Haciendo doble clic sobre cualquiera de los elementos del diagrama se abrir el cuadro de dilogo en el podremos darle formato. Podemos cambiar la posicin de los elementos que componen el diagrama al igual que lo hacamos con el resto de objetos de una diapositiva, es decir, haciendo clic sobre ellos y arrastrando. Para mostrar u ocultar algunos elementos utilizaremos los botones situados en la parte superior de la barra de la izquierda:
Manual de OpenOffice Impress. Captulo 4. Trabajando con diagramas, esquemas y plantillas
2. MODIFICANDO EL ESQUEMA
Hasta ahora, cada vez que creas una diapositiva e introduces su ttulo, tienes que cambiar el formato del mismo para que coincida con el del resto de ttulos de las diapositivas de la presentacin. Esto te est resultando un poco pesado. Adems, te gustara introducir una lnea debajo de los ttulos y, en la parte superior, la fecha, tu nombre y el nmero de pgina de cada diapositiva. Con todo esto mejorara muchsimo el aspecto de tu presentacin, pero al pensar que tienes que ir diapositiva por diapositiva introduciendo cada uno de esos elementos, se te quitan las ganas de hacerlo. Existir alguna forma de aadir elementos y que estos aparezcan en todas las diapositivas sin tener que insertarlos en cada diapositiva manualmente? Existir alguna forma de asignarle un formato al ttulo sin tener que estar cambindolo cada vez que aado una diapositiva con ttulo?
2.1.
TRABAJANDO EN MODO FONDO Y USANDO CAMPOS
Podemos insertar un campo ejecutando Insertar / Campos / Nmero de pgina. El campo insertado tomar automticamente el valor adecuado en cada una de las diapositivas. Para volver al modo normal de trabajo tendremos que pulsar el botn Modo diapositivas, que est situado a la izquierda del botn Modo fondo, o bien ejecutar Ver / Diapositiva. Los campos se utilizan para insertar datos en una diapositiva que podran cambiar. En el men Insertar / Campos tienes todos los posible campos que se pueden insertar en una presentacin:
Puedes cambiar la informacin que aparece en el campo Autor ejecutando Herramientas / Opciones y accediendo a Datos del usuario.
Manual de OpenOffice Impress. Captulo 4. Trabajando con diagramas, esquemas y plantillas
2.2.
TRABAJANDO CON PLANTILLAS
Esta presentacin es el primer trabajo del curso, pero sabes que ms adelante vas a tener que realizar nuevas presentaciones, de modo que sera conveniente poder reutilizar algunas de las cosas que has hecho ahora. As podras ahorrar mucho tiempo. Por ejemplo, se poda reutilizar la configuracin de la pgina, la portada, los elementos situados en el fondo,... El nico modo que conoces para reutilizar objetos es copiarlos y pegarlos en otro lugar, pero son demasiadas cosas las que te gustara mantener. Existir alguna forma de guardar un modelo de presentacin que contenga los elementos que yo quiero para despus poder utilizarlo en la creacin de nuevas presentaciones? - Te preguntas.
2.3.
CREANDO PLANTILLAS
A veces, resulta ms cmodo tener una serie de presentacines tipos con unas caractersticas especiales de formato, imgenes, diseos, logotipos.... que nos sirvan de punto partida para la creacin de determinadas de presentaciones: se trata de las plantillas. Veamos qu son y cmo se crean. Utilizaremos las plantillas para crear una presentacin especial que contenga aquellos elementos comunes a todas las presentaciones que tengamos que realizar para el curso. La nuevas presentaciones partirn de dicha plantilla y contendrn por tanto todos los elementos comunes, con el consiguiente ahorro de trabajo. Para crear una plantilla se procede como con cualquier presentacin: creamos una nueva y definimos todos aquellos elementos comunes, como por ejemplo el estilo de los ttulos y dems elementos colocados en el modo fondo. A la hora de guardarlo, es donde hay que especificar un lugar y un modo de almacenamiento distinto. Para eso debemos abrir el men Archivo, hacer clic sobre Plantillas y luego en la opcin Guardar. Entonces te aparecer el siguiente cuadro de dilogo:
Manual de OpenOffice Impress. Captulo 4. Trabajando con diagramas, esquemas y plantillas
Aqu tenemos que escribir un nombre para tu plantilla en el cuadro de texto Plantilla nueva. Esta plantilla nueva puedes guardarla en un rea determinada para tenerlas ms organizadas. OpenOffice Impress trae por defecto tres reas donde guarda las plantillas: una Predeterminada, otra para Fondos de presentaciones y otra de Presentaciones. Para facilitar su uso posterior debemos guardarla en este ltimo rea. Si slo quisiramos guardar el fondo, la pondramos en el rea Fondos de presentacin. Para saber cul es la carpeta donde se guardan las plantillas accede al men Herramientas / Opciones / OpenOffice.org / Rutas. Las plantillas de OpenOffice Impress se guardan con la extensin sti y, a diferencia de las presentaciones (extensin sxi) almacenan personalizaciones del teclado, de las barras de herramientas y de los mens. Otra forma ms sencilla para guardar nuestras plantillas en una carpeta diferente a la que se guarda por defecto es a travs de la opcin Guardar como del men Archivo. En este cuadro de dilogo que se abre, debes indicar en la opcin Tipo de archivo aquella que indica Plantilla de texto (stw).
Manual de OpenOffice Impress. Captulo 4. Trabajando con diagramas, esquemas y plantillas
Para modificar una plantilla, para borrarla o para moverla a otra rea, tenemos que ejecutar Archivo / Plantillas / Administrar. En el cuadro de dilogo podemos seleccionar las plantillas y, mediante el desplegable rdenes, decidiremos que hacer con ellas.
2.4.
USANDO PLANTILLAS
Una vez que creamos una plantilla, su verdadera utilidad se ver en su uso y aplicabilidad en nuestro trabajo. Veamos cmo crear una presentacin a partir de una plantilla que nosotros mismos hemos diseado. Para crear una nueva presentacin basada en la plantilla que guardamos antes tenemos que ejecutar Archivo / Nuevo / Presentacin. En el cuadro de dilogo que aparece selecciona el De plantilla.
En el desplegable podrs seleccionar el rea en el que est la plantilla y en el cuadro de la parte inferior te aparecern las plantillas disponibles. Selecciona la tuya y pulsa Siguiente, para acceder al segundo paso del asistente. Los pasos dos y tres son idnticos a los que aparecan cuando se creaba una presentacin vaca (Ver Captulo 1). En el cuarto paso se piden una serie de datos que irn despus en la primera pgina de la presentacin. Por ejemplo, el texto colocado en el campo Cul es la temtica de su
Manual de OpenOffice Impress. Captulo 4. Trabajando con diagramas, esquemas y plantillas
10
presentacin? aparecer en el ttulo de la primera diapositiva.
El quinto paso del asistente permite seleccionar las diapositivas de la plantilla que queremos usar en nuestra presentacin.
Para terminar pulsaremos Crear. http://tecnologiaedu.uma.es/materiales/impress/capturas/8.htm
Manual de OpenOffice Impress. Captulo 5. Animacin de la presentacin
Manual de OpenOffice Impress
Captulo 5: Animacin de la presentacin
Este material es una adaptacin del curso sobre OpenOffice que se encuentra en http://www.guadalinex.org/cursos/
Reconocimiento-NoComercial-CompartirIgual 2.5 Espaa
Realizado por:
Julio Ruiz Palmero (Universidad de Mlaga) julioruiz@uma.es Jos Snchez Rodrguez (Universidad de Mlaga) josesanchez@uma.es Juan Alberto Argote Martn: jaargote@wanadoo.es Rafael Palomo Lpez: rafaelpalomo@wanadoo.es
Usted es libre de:
copiar, distribuir y comunicar pblicamente la obra hacer obras derivadas
Bajo las condiciones siguientes:
Reconocimiento - No comercial - Compartir igual: El material creado por un artista puede ser distribuido, copiado y exhibido por terceros si se muestra en los crditos. No se puede obtener ningn beneficio comercial y las obras derivadas tienen que estar bajo los mismos trminos de licencia que el trabajo original.
Manual de OpenOffice Impress. Captulo 5. Animacin de la presentacin
1. DINAMIZANDO LA PRESENTACIN
Por fin has terminado tu presentacin. Ests muy contento del resultado obtenido ya que a pesar de que no te ha resultado demasiado complicado s que te ha llevado tu tiempo. As que antes de presentarla al pblico decides compartirla con tus amigos para que te den una primera impresin y das cada uno de ellos una copia de la misma para que de uno en uno la visualicen y te vayan comentando aquello que creen que falta.
1.1.
Aplicando efectos a los objetos
Aqu veremos cmo asignar algunos efectos a los objetos de las diapositivas para darles un poco de dinamismo, y que se ejecutarn durante la presentacin. Desde el men Panel de tareas est la opcin Modificar Efecto dentro de la pestaa Animacin personalizada, que nos permitir aplicar estos efectos. Los efectos pueden aplicarse a objetos en su conjunto como al texto de cada objeto, adems de aadirles efectos sonoros posteriormente. Para lo cual slo es necesario seleccionar el marco del objeto y acceder a este men.
sta es la imagen de la ventana Animacin personalizada. En la parte superior puedes optar por cuatro pestaas segn lo que quieras aplicar. Imagina que lo que pretendes es aplicar alguno al texto Sistema Solar. Este es un objeto que contiene texto en su interior, sin embargo el efecto slo se aplicar al texto, por lo que seleccionars el cuadro de texto, activaras la pestaa de Entrada y en los cuadros inferiores seleccionaras el efecto en cuestin.
Manual de OpenOffice Impress. Captulo 5. Animacin de la presentacin
As, de la lista desplegable seleccionas un tipo de efecto, por ejemplo, dividir, del cuadro central seleccionas cmo quiere que realice dicho efecto (vers que cada uno mostrara cul es el efecto en cuestin), y en la lista desplegable inferior eliges la velocidad a la que quiere que se produzca.
Despus pulsas sobre el botn Reproducir para realizar una previsualizacin de lo elegido. Si no te gusta, siempre puedes optar por otros efectos para el texto, aplicarlo y previsaulizarlo antes de quedarte con uno definitivo. Es necesario tener seleccionado un objeto para que se active los botones siguientes. Nada ms pulsar sobre ste, se presionas el botn Reproducir, se reproducir automticamente en esta ventana. Pero... y si adems de que tenga un efecto especial genere un sonido? Pues tambin podrs aplicrselo. En este caso, dependiendo de si es para un objeto o para un texto, el sonido se aplicar por defecto o tendremos que insertarlo nosotros. En el caso del texto al que ya le hemos aplicado un efecto ahora le podremos sonido. Nada ms hacer doble clic sobre el efecto que tengamos aadido previamente en la opcin Animacin personalizada y aparecer una ventana de Efectos de animacin.
Manual de OpenOffice Impress. Captulo 5. Animacin de la presentacin
Mientras el objeto no tenga ningn efecto aplicado el sonido tampoco se podr aplicar.
http://tecnologiaedu.uma.es/materiales/impress/capturas/10.htm Al acceder a estas opciones comprobar que se puede hacer algo ms que asignar sonidos. Con las tres pestaas que tiene se puede personalizar la animacin de forma variada. Para aplicar otro archivo de sonido slo tienes que buscarlo pulsando el botn buscar. Impress admite los formatos de audio .au/.sdn, .wav, .voc, .aiff e .iff. Para aplicar un efecto a un objeto, el procedimiento es el mismo que para los objetos de texto, la nica diferencia es que aquellos efectos de objetos que pertenezcan al tipo de Favoritos llevan asignado un sonido por defecto que no puede ser modificado. Por ltimo, el botn Orden permite indicar en qu orden queremos que se produzcan los efectos. As, siguiendo nuestro ejemplo, si le hemos aplicado un efecto al texto Sistema Solar y otro efecto al objeto inferior, podemos indicar que se reproduzca primero el cuadro de texto Sistema Solar y despus el otro. Slo hay que seleccionar con un clic en la ventana el objeto en cuestin y pulsar las flechas para ponerlas en el orden deseado, teniendo en cuenta que el primero del listado es el primero que se reproduce.
Manual de OpenOffice Impress. Captulo 5. Animacin de la presentacin
1.2.
INTERACTUANDO CON LA PRESENTACIN
Tambin podemos obtener ms que dinamismo una serie de acciones que se ejecutan cuando se pulsa con el ratn sobre un objeto, al que previamente le hemos definido un comportamiento. En nuestro ejemplo, para interactuar con la presentacin usaremos la diapositiva donde aparece el ndice, de modo que al pulsar sobre cada uno de los puntos del tema aparezca la presentacin de ese tema.
Como cada punto del ndice nos tiene que llevar a una diapositiva diferente, ser necesario que cada uno est en un marco de objeto distinto. Una vez separados seleccionamos el primero de ellos, por ejemplo 1.Introduccin, y abrimos el cuadro de dilogo Interaccin, del men Presentacin.
Si despliegas la lista vers que son muchas las posibilidades que tienes: dirigirte a una diapositiva en particular, abrir un documento, reproducir un sonido, ejecutar una macro, finalizar la presentacin... Dependiendo de la opcin que elijas te aparecern ms opciones a configurar. De momento vas a insertar acciones para dirigirte a una diapositiva en concreto, as que eliges Ir a la
Manual de OpenOffice Impress. Captulo 5. Animacin de la presentacin
diapositiva siguiente ya que en este caso la diapositiva que contiene la informacin acerca de la introduccin es la tercera. Luego Aceptas.
Ahora seleccionas el marco donde aparece el texto 2. Formacin del Sistema Solar para asignarle la accin de dirigirnos a una diapositiva determinada. As que, una vez abierto el cuadro de dilogo Interaccin seleccionas de la lista la opcin Ir a pgina u objeto. Te aparecer entonces un cuadro con todas las diapositivas que contiene tu presentacin: slo has de seleccionar aquella a la que quieres que se dirija.
Cuando a una diapositiva acompae un smbolo + te indica que sta contiene objetos en su interior: haz clic sobre dicho smbolo y selecciona el objeto al que quieres que se dirija.
Observa en el cuadro cmo justo debajo de cada diapositiva aparece otra denominada exactamente igual pero con el texto (Notas): se trata de aclaraciones o anotaciones acerca de una diapositiva que slo puede ver el orador. La opcin Buscar al final del cuadro de dilogo nos busca en el cuadro superior la pgina u objeto que escribamos en el cuadro situado a su izquierda y nos lo muestra. De esta forma vamos aplicando interacciones a cada uno de los objetos de texto de la diapositiva ndice relacionando cada cuadro de texto con su diapositiva respectiva.
Manual de OpenOffice Impress. Captulo 5. Animacin de la presentacin
Del mismo modo, podemos insertar en las diapositivas de destino otro objeto con el texto ndice que nos lleve al esta diapositiva. Vamos a probar otra de las opciones que aparece: se trata de Ocultar objeto. As, podemos insertar un objeto con un texto en la primera de las diapositivas de forma que al hacer clic sobre l ste desaparezca. Para ello slo hay que seleccionarlo y elegir esta opcin del cuadro de dilogo Interaccin.
Por ltimo, vamos a crear un objeto en una ltima diapositiva para que al hacer clic sobre l se cierre la presentacin. Simplemente escribimos un texto con la herramienta Texto, seleccionamos el marco del texto y desde el mismo men Presentacin abrimos el cuadro de dilogo Interaccin. Del desplegable elegimos la opcin finalizar presentacin y aceptamos. Al ver la diapositiva en modo presentacin vers que si colocas el puntero del ratn sobre el texto pasar a convertirse en una mano. Si haces clic la presentacin de cerrar.
2. PREPARANDO LA PRESENTACIN
Ya tienes creados todos los efectos dinmicos para los objetos que has insertado en tu diapositiva as que slo te falta preparar la presentacin para presentarla pblicamente. Compruebas que a pesar de aplicar la interaccin de navegar por las diapositivas slo desde la diapositiva ndice puedes seguir avanzando pulsando sobre el fondo de la diapositiva, lo cual resta valor a todo el trabajo realizado. Adems, en cierto momento de la presentacin sera interesante que las diapositivas fueran avanzando solas mientras tu expones el contenido, lo cual te libera un poco de tener que estar
Manual de OpenOffice Impress. Captulo 5. Animacin de la presentacin
pendiente de avanzarlas manualmente. Tampoco estara mal tener una ayuda alternativa, como si fuera un apuntado, que te sirviera de apoyo en tu exposicin.
2.1.
ANIMANDO LA TRANSICIN ENTRE DIAPOSITIVAS
Al igual que hemos creado efectos dinamizadores para la aparicin de los diferentes objetos que se incluyen en las diapositivas de una presentacin, tambin podemos aplicar un efecto dinamizador que se muestre cuando se abra una diapositiva durante la presentacin. Veamos cmo. El procedimiento para aplicar un efecto es el mismo que el que usaste para aplicar algn efecto a los objetos. En este caso debes acceder a la opcin Transicin de diapositivas dentro del mismo men Presentacin.
Selecciona de la lista desplegable el tipo de efecto y del cuadro central aquel que quieras aplicar. Pulsa en Reproducir para ver cmo te va quedando la diapositiva cada vez que apliques un efecto. Un poco ms abajo puede determinar la velocidad y el sonido insertado. Si pasas una presentacin a modo Diapositiva, estas opciones las tendrs en el Clasificador de diapositivas. Pulsando sobre la opcin Automticamente despus de, dentro de la opcin Avance de diapositiva la diapositiva avanzar de forma automtica despus del tiempo que se indique en el cuadro. Sin embargo, el tiempo no empezar a contar hasta que no hayan producido todos los efectos aplicados a los objetos, que se reproducirn automticamente y si tenemos algn objeto con la accin de pasar a la siguiente diapositiva o ir a la diapositiva X, esta accin se inhabilitar.
Manual de OpenOffice Impress. Captulo 5. Animacin de la presentacin
Si activamos la transicin o cambio semiautomtico, al igual que con la transicin automtica, todos los efectos aplicados a objetos se reproducirn automticamente. Sin embargo, la diapositiva avanzar cuando pulsemos sobre un objeto, fondo o barra espaciadora, segn est configurado. En este caso, si tenemos un objeto con la accin de ir a la diapositiva siguiente, no pasaremos a dicha diapositiva hasta que no pulsemos sobre ste objeto. En el fichero que se adjunta ms abajo como ejemplo, es esta opcin la que se ha usado para pasar de la primera a la segunda diapositiva. Por ltimo, si activamos la transicin manual, la diapositiva no pasar a la siguiente si pulsamos sobre el fondo, objeto o la barra espaciadora. Los objetos no se reproducirn de forma automtica sino pulsando sobre el fondo o la barra espaciadora del teclado. A cada diapositiva se le puede aplicar un efecto de transicin distinto. Slo es necesario tenerla en pantalla y luego aplicarle el estilo de transicin. Por ltimo, tambin podemos indicar si una diapositiva debe o no aparecer en una presentacin, ya que tal vez en determinadas ocasiones no nos interese mostrar su contenido. Por esto, mejor que eliminarla siempre la podemos ocultar, de modo que permanecer en el documento pero no aparecer en la presentacin cuando sta se exponga en el modo Presentacin. Sobre la diapositiva que aparece en la parte izquierda de la pantalla situamos el ratn y hacemos clic con el botn derecho, aparecer un cuadro de dilogo y optaremos por Ocultar diapositiva.
2.2.
CRONOMETRANDO LOS CAMBIOS DE DIAPOSITIVAS
En su da estableciste que una de las opciones para pasar de una diapositiva a otra era que esta transicin se realizada despus de X tiempo. Aqu sabrs cunto es ese tiempo. Si accedes al men Presentacin, vers que hay una opcin llamada Presentacin con cronometraje. Si accedes automticamente la presentacin se abre en modo Presentacin y en la esquina inferior izquierda aparece un cronmetro.
Manual de OpenOffice Impress. Captulo 5. Animacin de la presentacin
10
Tambin puedes acceder a la presentacin con cronometraje desde Transicin de diapositivas, pulsando sobre el botn Avance de diapositiva del cuadro de dilogo que aparece. Si la presentacin que se est visualizando tiene alguna animacin o efecto en los objetos que la componen, este cronmetro no empezar a contar hasta que no finalice la ejecucin de los mismos. Este tiempo que aqu se muestra nos permitir establecer cunto tiempo debe estar una diapositiva en pantalla antes de pasar a la siguiente, y comprobar que al pblico le dar tiempo al menos de leer o visualizar los elementos que contiene. As que, una vez lanzada la presentacin con cronometraje pasa de diapositiva en diapositiva cuando consideres necesario. Al pasar a la siguiente diapositiva el cronometro comenzar otra vez de cero. Cuando la transicin de diapositivas tiene un cambio manual o semiautomtico la opcin Duracin aparecer desactivada.
2.3.
INSERTANDO NOTAS EN LAS DIAPOSITIVA
Todas las diapositivas tienen una doble cara: por un lado, aquella que ve el espectador y otra la que nosotros vemos. En esta podemos incluso insertar una serie de anotaciones que nos ayuden durante la exposicin o presentacin de las mismas, sin que los espectadores tengan constancia de ello. Veamos cmo.
Observas a la derecha, justo encima de la barra de desplazamiento vertical, adems del modo Presentacin, Diapositivas, Dibujo... tienes el modo Notas. Al hacer clic sobre l la nos aparecer una pgina donde en la parte superior se encuentra la diapositiva y en la inferior un cuadro de texto donde poder escribir las anotaciones.
Manual de OpenOffice Impress. Captulo 5. Animacin de la presentacin
11
Al hacer clic sobre este cuadro vers que se editar y podrs escribir como un cuadro de texto normal. Tambin puedes aumentar el tamao de la Escala de visin para visualizar en un tamao normal el texto que escribes. http://tecnologiaedu.uma.es/materiales/impress/capturas/12.htm El resultado de estas notas es imprimirlas para ayudar en la exposicin al orador. Si despus de insertar un texto pasa al modo Presentacin vers que estas notas no aparecen.
2.4.
CREANDO UNA PRESENTACIN PERSONALIZADA
En contadas ocasiones la misma presentacin debe ser dirigida a pblicos diferentes por lo que a veces mostrars unas diapositivas que no se vern en otras. Veamos cmo se personalizan las presentaciones. Una vez creada nuestra presentacin podemos realizar ciertas modificaciones de modo que en un solo archivo de Impress tengamos ms de una presentacin. Para ello, despus de crear las diferentes accedes al men Presentacin y de ah a la opcin Presentacin personalizada.
Manual de OpenOffice Impress. Captulo 5. Animacin de la presentacin
12
Para crear una haces clic en el botn Nuevo, donde adems de indicar el nombre para esta presentacin personalizada indicas las diapositivas que debe contener adems del orden en el que irn apareciendo en la presentacin.
En el campo Nombre escribes el nombre de esta presentacin. En el cuadro de la izquierda aparecen todas las diapositivas de tu presentacin, slo tienes que seleccionarlas y pulsar el botn >> para incluirlas en el cuadro de la derecha, que sern las que se incluyan en tu presentacin personalizada. Una vez insertadas puedes cambiar el orden de las diapositivas seleccionndolas y movindolas hacia arriba o hacia abajo. Luego Aceptas. Ya tienes creada una diapositiva personalizada. Si la quieres modificar slo tienes que seleccionarla en el cuadro de dilogo Presentacin personalizada y pulsar en Editar. El nuevo cuadro que se abrir ser el mismo que para crear una presentacin personalizada. Solo tendras que pulsar los botones >> y << para aadir o quitar diapositivas de esta presentacin. Tambin tienes la opcin de eliminar la presentacin o copiarla, pulsando en los respectivos botones de Borrar o Copiar previa seleccin de la presentacin. En este cuadro de dilogo Presentacin personalizada tienes una opcin que puedes activar: se trata de Utilizar presentacin personalizada. Con ella indicas que la presentacin que selecciones del listado ser la que se reproduzca por defecto cada ver que pulses en el modo Presentacin. En caso de no activarla, al pasar al modo Presentacin se reproducirn todas las diapositivas del archivo (salvo las que estn ocultas). En caso de activar la opcin Utilizar presentacin personalizada debes guardar el archivo previamente. Una vez tengas creadas varias presentaciones personalizadas, para iniciar alguna de ellas solo debes seleccionarla de este listado del cuadro de dilogo Presentacin personalizada y pulsar sobre Inicio.
2.5.
CONFIGURANDO LA PRESENTACIN FINAL
Ya tenemos la presentacin terminada, ahora slo falta definir algunos valores para configurar la presentacin en pantalla. Desde el men Presentacin accede a Configuracin de la presentacin. En el cuadro de dilogo que se abre puedes indicar una serie de opciones que van a determinar cmo se efectuar la presentacin una vez que la inicies.
Manual de OpenOffice Impress. Captulo 5. Animacin de la presentacin
13
En el rea Cantidad puedes indicar si la presentacin debe incluir todas las diapositivas (aunque no muestre las que se establecieron como ocultas), o si por el contrario se comienza por una diapositiva determinada, indicando cul en la lista de a lado. Si hemos realizado alguna presentacin personalizada, tambin podemos indicar que la presentacin que se inicie cada vez que se pulse en el botn modo Presentacin sea una de ellas. En este caso hemos de seleccionarla de la lista Presentacin personalizada. Las opciones que aparecen en el rea Tipo hacen referencia al modo de visualizacin de la presentacin. As, si seleccionamos Predeterminado la presentacin se visualizar a pantalla completa, si seleccionamos Ventana se ejecutar en la ventana del programa de OpenOffice, mientras que si activamos Automtico la presentacin se reiniciar continuamente una detrs de otra despus de la pausar que se indique. Si indicamos cero en este intervalo, la presentacin se reiniciar a continuacin sin mostrar una diapositiva de pausa. En el rea Opciones podemos configurar varios aspectos. Entre los ms destacados indicar que si activas el avance manual de diapositivas estas nunca pasarn de forma automtica, en el caso de tener configurada alguna transicin de diapositivas automticamente. Tambin podemos dejar visible durante la presentacin el puntero del ratn o el Navegador de OpenOffice. As mismo, podemos anular o no el que se ejecuten las animaciones que hemos creado e insertado en alguna diapositiva. Otras opciones que podemos configurar es anular la transicin de una diapositiva a otra pulsando sobre el fondo de la presentacin, de modo que slo funcionarn los objetos a los que les hayamos asignado alguna interaccin, como pasar a la siguiente diapositiva, finalizar presentacin... Por ltimo, si activas Presentacin siempre en primer plano cuando esta se inicie ser la propia presentacin la que permanezca siempre por encima de la ventana de cualquier programa que en ese momento se tenga abierto.
Manual de OpenOffice Impress. Captulo 6. Revisin ortogrfica e impresin
Manual de OpenOffice Impress
Captulo 6: Revisin ortogrfica e impresin
Este material es una adaptacin del curso sobre OpenOffice que se encuentra en http://www.guadalinex.org/cursos/
Reconocimiento-NoComercial-CompartirIgual 2.5 Espaa
Realizado por:
Julio Ruiz Palmero (Universidad de Mlaga) julioruiz@uma.es Jos Snchez Rodrguez (Universidad de Mlaga) josesanchez@uma.es Juan Alberto Argote Martn: jaargote@wanadoo.es Rafael Palomo Lpez: rafaelpalomo@wanadoo.es
Usted es libre de:
copiar, distribuir y comunicar pblicamente la obra hacer obras derivadas
Bajo las condiciones siguientes:
Reconocimiento - No comercial - Compartir igual: El material creado por un artista puede ser distribuido, copiado y exhibido por terceros si se muestra en los crditos. No se puede obtener ningn beneficio comercial y las obras derivadas tienen que estar bajo los mismos trminos de licencia que el trabajo original.
Manual de OpenOffice Impress. Captulo 6. Revisin ortogrfica e impresin
1. CORRECCIN ORTOGRFICA
Ya tienes tu presentacin del sistema solar terminada y ests muy orgulloso de ella pensando en todo el trabajo que te has tomado para realizarlo. Sin embargo, observando el mismo observas un par de errores de mecanografa que se te haban pasado por alto. El hecho es que a pesar de las revisiones realizadas y despus de mirar tantas veces el mismo texto al final se nos terminan escapando alguna que otra porque prcticamente leemos de memoria, casi sin reparar en la ortografa exacta de las palabras.
1.1.
INSTALANDO EL DICCIONARIO
Antes de nada hemos de disponer de la herramienta adecuada que sirva de gua para que la correccin ortogrfica sea la correcta. En este caso un diccionario con las reglas ortogrficas del espaol. Este diccionario tenemos que descargrnoslo de la misma direccin de Internet de la que obtuvimos nuestro OpenOffice, esto es, http://www.openoffice.org. El diccionario es genrico para todas las herramientas de OpenOffice, de este modo si ya has instalado el diccionario desde Writer no hace falta que vuelvas a instalarlo para Impress. Una vez aqu seleccionaremos nuestro idioma para la descarga pero en vez de acceder a la zona de descarga de la aplicacin de OpenOffice nos dirigiremos al enlace que existe para el Diccionario para Espaol e Instalacin, y usaremos un asistente que nos facilite la tarea: DicOOo Macro (DicOOo.sxw), por lo que slo hemos de seguir los pasos que nos indica en cada momento. Puedes acceder directamente al diccionario http://es.openoffice.org/programa/index.html#diccionario a travs de esta direccin:
Durante la instalacin debes estar conectado a Internet ya que tiene que recupera la lista de todos los diccionarios disponibles. Por lo tanto es aconsejable ejecutar o abrir directamente este asistente y no guardarlo en el ordenador para ejecutarlo ms adelante.
1.2.
REVISANDO LA ORTOGRAFA
Es muy comn mientras tecleamos introducir alguna errata sin darnos cuenta, as como pasar por alto alguna que otra cuando revisamos visualmente el texto. Es por esto que, una vez instalado y configurado nuestro diccionario, es conveniente pasar el corrector ortogrfico para que nos revise todo el documento y nos asegure que efectivamente est todo correcto. Para pasar el corrector podemos hacer varias cosas:
Manual de OpenOffice Impress. Captulo 6. Revisin ortogrfica e impresin
Ejecutar men Herramientas / Revisin ortogrfica...
Pulsar el icono Revisin ortogrfica de la barra de herramientas Presionar la tecla F7. Recuerde que el cuadro de dilogo Revisin ortogrfica aparece nicamente cuando el revisor ortogrfico encuentra un error. Impress puede detectar y corregir algunos de los errores ortogrficos que se haya cometido en el texto, pero no todos: no detectar como errneas una palabra escrita correctamente aunque semnticamente no sea correcta. Por ejemplo, en la expresin la baca ha dejado de pastar, el revisor entender que es correcta ya que la palabra en cuestin tiene dos acepciones (vaca/baca) y, aunque no se encuentra en el contexto adecuado, ortogrficamente est bien escrita. Lo mismo sucede con palabras que se escriben igual pero con o sin tildes. A continuacin Impress comparar cada palabra del documento con las contenidas en su diccionario. Cuando detecta alguna que no coincide o que no existe abre un cuadro de dilogo donde nos ofrece la posibilidad cambiarla, eliminarla, ignorarla o incluirla dentro del diccionario. Veamos cmo se realiza el proceso paso a paso:
Nada ms abrirse el cuadro, aparecer escrita la palabra errnea en No est en el diccionario marcada de color rojo. En ese cuadro de texto podemos modificar manualmente la palabra errnea. Sin embargo, antes de cambiar nada el corrector nos sugerir un listado de trminos donde elegir por cul queremos cambiarla. Seleccionamos el que nos interese y luego hacemos clic en Cambiar. Si, en su lugar, pulsamos en Cambiar todo, estamos obligando a que el cambio se realice en todos los dems casos en que aparezca la palabra, sin ms consultas. Tanto si la cambiamos manualmente como si optamos por las sugerencias el siguiente paso es pulsar en Cambiar o Cambiar todo. Si no queremos que nos corrija la palabra simplemente pulsamos en Ignorar una vez. Del mismo modo, la opcin Ignorar siempre no nos volver a avisar en el texto y por tanto no la corregir. Si optamos por la opcin de Agregar nos agregar el trmino al diccionario personal y lo usar como criterio de correccin para las sucesivas veces en que usemos la revisin ortogrfica, mostrndola cuando sea necesario como Sugerencia. Hay que tener cuidado con las palabras que se introducen en el diccionario ya que, una vez incluidas, el programa las considerar siempre vlidas. Seleccionada cualquiera de estas opciones, el corrector continuar con la revisin hasta el siguiente
Manual de OpenOffice Impress. Captulo 6. Revisin ortogrfica e impresin
trmino, y as sucesivamente hasta que finalice el documento. La revisin comienza siempre desde el punto de insercin del cursor hasta el final del documento, dndonos la opcin al final de revisar la parte que queda, es decir, desde el principio del documento hasta donde se encuentra el cursor. Una vez finalizada nuestra revisin del documento, o si queremos dejar de revisarlo, pulsamos en la opcin Cerrar. http://tecnologiaedu.uma.es/materiales/impress/capturas/13.htm
1.3.
REVISIN AUTOMTICA
A veces nos resulta ms cmodo que nos indique visualmente de alguna manera qu palabras considera que son errneas y cambiar sobre la marcha nicamente las que nos interesen ms que realizar la revisin de todo el texto una vez terminado, ya que si ste es demasiado amplio nos puede resultar cansino. OpenOffice Impress tiene una opcin que nos avisa nada ms terminar de escribir un trmino si ste se incluye o no su diccionario y, por tanto, entiende que es errneo. Este aviso es nicamente visual y se indica con una lnea ondulada de color rojo bajo el trmino en cuestin.
Para activar este modo de revisin tenemos que hacer clic sobre el smbolo Revisin automtica de la barra de herramientas.
En el caso que nos aparezca un trmino subrayado ya sabemos que Writer entiende que es errneo. Las alternativas que tenemos para corregirlo son varias. Siempre podemos borrar y volver a escribir el trmino de forma correcta o servirnos de las sugerencias del revisor, haciendo clic con el botn derecho del ratn sobre el trmino y optando por una de las siguientes opciones del men contextual:
Lo primero que nos aparecer ser un listado de palabras por las que nos siguiere cambiar la errnea. Si nos interesa alguna slo hemos de hacer clic sobre ella. Esto mismo es lo que nos aparece como ltima opcin de este men contextual, en AutoCorreccin. Si queremos excluir una palabra o bloque de texto de la revisin ortogrfica porque, por ejemplo, est en otro idioma, slo hemos de seleccionarla y dirigirnos al men Formato / Carcter, pestaa Fuente. Aqu cambiaremos el idioma a ninguno.
Manual de OpenOffice Impress. Captulo 6. Revisin ortogrfica e impresin
Si queremos desactivar la opcin de Revisin automtica slo hemos de volver a hacer clic sobre el mismo icono de la barra de herramientas.
1.4.
Correccin automtica
Adems de revisarnos la ortografa automticamente mientras escribimos, tambin sera posible que nos fuera cambiando y corrigiendo automticamente los trminos no correctos, e incluso que nos excluyera tambin de forma automtica trminos que no queremos que nos corrija. Todo esto puede personalizarse, de forma que podemos incluir nuevos trminos ms acordes con el vocabulario usado o modificar los que cometemos ms habitualmente. Estas opciones se encuentran en el men Herramientas / Correccin automtica... Ver que en el cuadro de dilogo que se abre tiene varias pestaas. En Reemplazar le muestra el listado de palabras que cambia de forma automtica por otra que considera correcta. Aqu podemos aadir en Abreviatura la palabra que habitualmente solemos escribir de forma errnea y en Por escribir la palabra correcta.
Tambin est la pestaa Excepciones, donde se recogen las abreviaturas o combinaciones de letras que no queremos que OpenOffice corrija automticamente. Aqu slo hace referencia a la palabras Abreviaturas a las que no siguen maysculas y a determinadas palabras que empiezan con dos maysculas. Igualmente podemos aadir una excepcin escribindola directamente en el cuadro de texto y pulsando el botn Nuevo. Para borrar slo hay que seleccionarla y pulsar el botn Eliminar. El mismo procedimiento es para las palabras que comienzan con dos maysculas.
Manual de OpenOffice Impress. Captulo 6. Revisin ortogrfica e impresin
Dentro de la pestaa Opciones puede activar y/o desactivar las que ms le interesen, y en la ficha Comillas tipogrficas puedes indicar que todas las comillas que escribas (tanto simples como dobles) se reemplacen automticamente por comillas tipogrficas correctas.
En la pestaa Opciones algunas de stas podemos activarlas para que se aplique durante la reedicin del texto (activando la casilla bajo la columna [R]) o mientras se est escribiendo (activando la casilla bajo la columna [E]). La ltima opcin configurable dentro de la Correccin automtica es Completar palabras, donde se almacenan las palabras utilizadas con ms frecuencia. Esta opcin permite que cuando escribamos una palabra sta se complete de forma automtica despus de escribir tres letras que coincidan con las tres primeras letras de una de las palabras almacenadas. Tambin podemos eliminar palabras de este listado, as como indicar la tecla que tenemos que pulsar para que se complete sola, adems de otras opciones.
2. IMPRIMIENDO EL DOCUMENTO
Has terminado de construir la presentacin y la verdad es que te ha quedado genial, decides por tanto imprimirlo, pero adems de las diapositivas, quieres imprimir el esquema donde aparecen de forma estructurada todas las diapositivas que conforman la presentacin, as como obtener los comentarios que insertaste en cada una de ellas Pulsas el botn imprimir de la barra de funciones, obteniendo efectivamente todas las diapositivas, una en cada pgina, pero no sabes como obtener el esquema y los comentarios, y adems no quieres volver a imprimir las diapositivas porque ya las tienes impresas: Cmo puedo imprimir estos elementos, y desde dnde puedo configurar las diapositivas a imprimir?.
Manual de OpenOffice Impress. Captulo 6. Revisin ortogrfica e impresin
2.1.
IMPRIMIENDO PRESENTACIN
Adquirir los conocimientos necesarios para sacar provecho de las posibilidades de impresin que ofrecen las campos del cuadro de dilogo Imprimir.
Para imprimir una diapositiva o una vista preliminar de la misma, puedes hacerlo desde el cuadro de dilogo Imprimir, accesible desde el men Archivo y seleccionando la opcin Imprimir. Cuando quieras imprimir una sola copia de todo el documento, utilizando la impresora predeterminada, puedes hacerlo pulsando directamente el botn Imprimir archivo directamente ubicado en la barra de funciones. Desde el mismo, podemos seleccionar la impresora que vamos a utilizar para hacer la impresin, siempre en el caso que tengamos varias impresoras instaladas. En dicho caso, en la lista Nombre aparecer la impresora por defecto que tengamos asignada, pudiendo elegir cualquier otra, pulsando dicha lista y seleccionando la misma. Es importante atender al bloque rea de impresin, a las opciones Todo, Pginas, y Seleccin. En el caso que queramos imprimir todo el documento activaremos la casilla Todo, ahora bien si solo deseamos imprimir una o varias pginas del documento insertaremos el nmero o intervalo de pginas deseado.
De este modo, si quiera imprimir las pginas 1,2,3,4,9 de cualquier documento, introducira en el campo Pginas cualquiera de las siguientes anotaciones: 1;2;3;4;9 1;2-4;9 . Es fcil entender por tanto, que los intervalos de pginas a imprimir se identifica por un guin desde la pgina inicial a la pgina final, y que cada pgina o intervalo viene separada por el smbolo de punto y coma.
Manual de OpenOffice Impress. Captulo 6. Revisin ortogrfica e impresin
En Impress cada pgina equivale a una Diapositiva. Adems de poder imprimir el documento entero, o algunas pginas, puedo imprimir cualquier seccin que seleccione del documento. Para ello una vez seleccionado la seccin a imprimir tendra que activar la casilla seccin del bloque rea de impresin.
Por ltimo, tambin debes saber que puedes imprimir una sola copia, opcin por defecto, o puedes introducir el nmero de copias que desees en el campo Ejemplares. Para este caso, puedes activar la casilla Ordenar, si quieres que se mantenga el orden de pginas del documento original, o desactiva la casilla si quieres que agrupe cada copia de la pgina en grupos.
2.2.
OPCIONES DE IMPRESIN
Ya sabes imprimir las diapositivas, ahora aprenders a configurar el contenido a imprimir, la calidad de la impresin, as como configurar las opciones de pginas. Para configurar las opciones de impresin nos iremos al cuadro de dilogo Imprimir, que como sabemos es accesible desde la opcin Imprimir del men Archivo. Una vez all, para acceder a las opciones de impresin, pulsaremos el botn Opciones... con lo que se nos abrir un nuevo cuadro de dilogo denominado Opciones de impresin, el cual est dividido en 4 bloques de opciones a saber: Contenido, Imprimir, Calidad de impresin, y Opciones de pgina, veamos las opciones de cada uno. Tambin podemos acceder al cuadro de dilogo Opciones de impresin, seleccionando la opcin Opciones del men Herramientas, y a continuacin del cuadro de dilogo Opciones seleccionaremos Presentaciones, y despus Imprimir.
Manual de OpenOffice Impress. Captulo 6. Revisin ortogrfica e impresin
En las casillas de verificacin del bloque Contenido configuraremos qu partes del documento se deben imprimir, de este modo, si queremos imprimir el contenido grfico de las pginas, activaremos la casilla Dibujo, en el caso que deseemos imprimir las notas incluidas en las diapositivas, activaremos la casilla Notas, y de igual modo haremos con la casilla Volante y Esquema, para imprimir el volante o esquema donde se desglosan las distintas diapositivas que conforman el documento de Impress. Recuerda que para poder editar las notas de las diapositivas, tenamos que utilizar el Modo Notas, de igual modo pasara para visualizar los volantes y esquemas, desde el Modo Volante y Modo Esquema respectivamente. Adems, en el bloque Imprimir podemos aadir otros contenidos en las pginas de impresin, como son el Nombre de la pgina, la Fecha y Hora de impresin, como las Pginas ocultas de la presentacin, para ello solo tendramos que activar las casillas correspondientes.
Estas opciones descritas del bloque Contenido e Imprimir ambas atienden al contenido de la impresin, pudiendo seleccionar todas o ninguna de las distintas opciones posibles, sin embargo,
Manual de OpenOffice Impress. Captulo 6. Revisin ortogrfica e impresin
10
hay otros dos grupos opciones, que atienden a otra finalidad como son la calidad de la impresin y las opciones de pgina, en los cuales solo podemos seleccionar una opcin y adems de forma obligatoria. Estos dos grupos de opciones a los que nos referimos son Calidad de impresin y Opciones de pgina. En cuanto a la calidad de la impresin podemos elegir entre 3 tipos de calidad, la Predeterminada, que como su nombre indica es la opcin por defecto, en la cual se imprimen todos los colores originales de la presentacin, despus vendra la opcin Escala de grises en la cual los distintos colores vendran mezclados con el color gris con la consiguiente prdida de colores, y por ltimo la opcin Blanco y Negro, donde solo existiran dichos colores en la impresin El ltimo bloque que nos queda por comprender son las Opciones de pgina, en el cual tendremos que elegir entre 4 tipos de opciones de impresin de pginas, de este modo, aparte de la opcin Predeterminada, podemos seleccionar Ajustar el tamao de la pgina, para el caso en que queramos que se reduzca el tamao de los objetos que sobrepasen los mrgenes de la impresora actual para que se ajusten al papel, o seleccionar la opcin Pginas como azulejos, para imprimir las pginas en forma de mosaico, para ello el formato de la pgina debe ser mayor que el formato del papel, o la opcin Prospecto que como su nombre indica sirve para imprimir la presentacin como un prospecto. Si elegimos la opcin de pgina Prospecto, podemos imprimir la parte frontal del prospecto, la parte posterior o ambas. Para imprimir en un lado, debes seleccionar Anverso y Reverso e imprimir a continuacin, sin embargo, para imprimir ambos lados, debes elegir primero nicamente Anverso e imprimir todas las hojas, posteriormente introducirs en la impresora el papel con el otro lado hacia arriba, seleccionando nicamente Reverso y volviendo a imprimir. http://tecnologiaedu.uma.es/materiales/impress/capturas/14.htm
You might also like
- Once GasesDocument3 pagesOnce GasesJhon Mario Diaz100% (1)
- Elementos de La Tabla Periódica UsosDocument12 pagesElementos de La Tabla Periódica UsosOmar JimenezNo ratings yet
- 272 stx280 Codigo FallaDocument2 pages272 stx280 Codigo Fallacarlos martinez100% (3)
- Electro Neumática (Ejercicios 1-17)Document26 pagesElectro Neumática (Ejercicios 1-17)Jaime Muñoz100% (1)
- Carmen Alba DUA NuevoDocument12 pagesCarmen Alba DUA NuevoCarolinaMelgarejoCuevasNo ratings yet
- Conceptos Básicos de La Auditoría TributariaDocument24 pagesConceptos Básicos de La Auditoría Tributariamirko javier morales calderonNo ratings yet
- Semana 3 Adm y GestiónDocument3 pagesSemana 3 Adm y GestiónAndrea Alonzo AcevedoNo ratings yet
- Actividad Excel Unidad 3Document30 pagesActividad Excel Unidad 3Darly MontesNo ratings yet
- Manual de Prácticas Módulo 1 Subm. 2Document56 pagesManual de Prácticas Módulo 1 Subm. 2José Zapata100% (1)
- Manual NemosDocument35 pagesManual NemosjavivivivNo ratings yet
- Junin EdzDocument268 pagesJunin EdzJuan Abel Callupe CuevaNo ratings yet
- JFLAP introducción autómatasDocument7 pagesJFLAP introducción autómatasCarlos Andrés VivasNo ratings yet
- Soja: prácticas, daños, intereses y cambiosDocument1 pageSoja: prácticas, daños, intereses y cambiosLorena GallardoNo ratings yet
- A2 DVMHDocument10 pagesA2 DVMHvanistel vanistelNo ratings yet
- FICHATECMXL Cortacero A 5090Document1 pageFICHATECMXL Cortacero A 5090Angel Negrete BonesNo ratings yet
- Taller 7 ProgramaciónDocument10 pagesTaller 7 ProgramaciónDiego Vargas100% (2)
- El Catalizador de Tres ViasDocument14 pagesEl Catalizador de Tres Viasisrael machicado calleNo ratings yet
- DC - Di 12 MTDocument101 pagesDC - Di 12 MTCristian Sepulveda100% (2)
- Ejercicios de MicroprocesadoresDocument4 pagesEjercicios de MicroprocesadoresOsman100% (1)
- IF-ELSE Java Ejemplos EjerciciosDocument5 pagesIF-ELSE Java Ejemplos EjerciciosEmeterio DonadoNo ratings yet
- PRODIG5 Service PDFDocument100 pagesPRODIG5 Service PDFnitsuiNo ratings yet
- CurpDocument1 pageCurpROBERTO GarcíaNo ratings yet
- Consultas Complejas - JOINDocument31 pagesConsultas Complejas - JOINSergio Palacios Chancafe33% (3)
- Pruebas de Hermeticidad en TuberiasDocument4 pagesPruebas de Hermeticidad en TuberiasCesar Vargas100% (1)
- TALLER SEMANA 5.docx Estadistica InferencialDocument2 pagesTALLER SEMANA 5.docx Estadistica InferencialGrace Arevalo20% (5)
- Showroom - KIA RIO - Especificaciones - Kia Motors MéxicoDocument6 pagesShowroom - KIA RIO - Especificaciones - Kia Motors MéxicoarnoldNo ratings yet
- ACTIVO FIJO 1972 - 2014 Modificado OIC-16-10-2015Document487 pagesACTIVO FIJO 1972 - 2014 Modificado OIC-16-10-2015Ricardo MorenoNo ratings yet
- Entrega 1 Proceso AdministrativoDocument3 pagesEntrega 1 Proceso AdministrativoNatalia ChavarroNo ratings yet
- Sitec Abril 09Document4 pagesSitec Abril 09Guille LRNo ratings yet
- ElcosDocument4 pagesElcosPablo Gaspar D'Agostini AmengualNo ratings yet