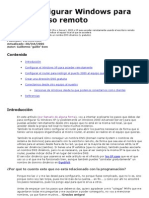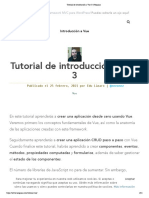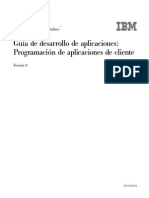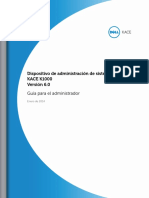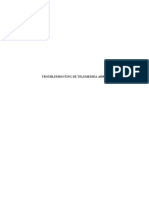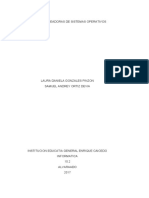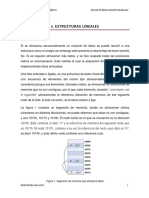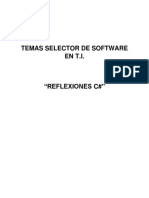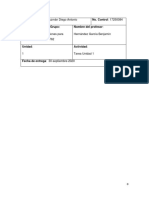Professional Documents
Culture Documents
Cómo Hacer Copia de Seguridad y Recuperar Datos de Outlook Express
Uploaded by
api-3698150Copyright
Available Formats
Share this document
Did you find this document useful?
Is this content inappropriate?
Report this DocumentCopyright:
Available Formats
Cómo Hacer Copia de Seguridad y Recuperar Datos de Outlook Express
Uploaded by
api-3698150Copyright:
Available Formats
Cómo hacer copia de seguridad y recuperar datos de
Outlook Express
Resumen
En este artículo se describe cómo hacer una copia de seguridad y restaurar los elementos
siguientes en Microsoft Outlook Express:
• Mensajes
• La libreta de direcciones
• Cuentas de correo
• Cuentas nuevas
Si usa varias identidades en Outlook Express, repita los pasos de la sección "Más información" con
cada identidad y separe los datos de las copias como corresponda. Este proceso facilitará la
restauración de cada identidad.
Este artículo está destinado a los usuarios principiantes o de nivel medio. Puede encontrar más
fácil seguir los pasos si imprime este artículo primero.
Más información
Cómo hacer una copia de seguridad de los elementos de Outlook Express
Paso 1: copie los archivos de mensajes en una carpeta de copia de seguridad
Paso A: busque la carpeta Almacén
1. Inicie Outlook Express.
2. Haga clic en Herramientas y, a continuación, haga clic en Opciones.
3. En la ficha Mantenimiento, haga clic en Carpeta de almacén.
4. En el cuadro de diálogo Ubicación del almacén, copie la ubicación del almacén. Para
ello, siga estos pasos:
a. Coloque el puntero del mouse al final del cuadro, debajo del cuadro Su almacén de
mensajes personal está situado en la carpeta siguiente.
b. Mantenga presionado el botón primario del mouse y, a continuación, arrastre el puntero
del mouse por el cuadro Su almacén de mensajes personal está situado en la carpeta
siguiente.
c. Presione CTRL+C para copiar la ubicación.
5. Haga clic en Cancelar y, a continuación, haga clic de nuevo en Cancelar para cerrar el cuadro
de diálogo.
Paso B: copie el contenido de la carpeta Almacén
1. Haga clic en Inicio y en Ejecutar, presione CTRL+V y haga clic en Aceptar.
2. En el menú Edición, haga clic en Seleccionar todo.
3. En el menú Edición, haga clic en Copiar y, a continuación, cierre la ventana.
Paso C: cree una carpeta para copias de seguridad
1. Haga clic con el botón secundario del mouse en el escritorio, haga clic en Nuevo y, a
continuación, haga clic en Carpeta.
2. Escriba Copia de seguridad de correo como nombre de la carpeta y presione ENTRAR.
Paso D: pegue el contenido de la carpeta Almacén en la carpeta para copias de
seguridad
1. Haga doble clic en la carpeta Copia de seguridad de correo para abrirla.
2. Haga clic con el botón secundario del mouse dentro de la ventana de la carpeta Copia de
seguridad de correo y, a continuación, haga clic en Pegar.
Paso 2: exporte la libreta de direcciones a un archivo .csv
Importante: asegúrese de seguir este paso si utiliza varias identidades en Outlook Express.
Microsoft Outlook Express 5.x y Microsoft Outlook Express 6.0 utilizan un archivo Libreta de
direcciones de Windows (.wab) para almacenar los datos de la libreta de direcciones. Los datos
individuales de cada identidad se almacenan en una carpeta, ordenados por nombre de usuario,
dentro del archivo .WAB que se utiliza.
La única manera de separar los datos de la libreta de direcciones para las identidades diferentes es
exportar los datos a un archivo .csv mientras tiene iniciada una sesión con una identidad concreta.
Si se cambia la asociación del archivo .wab con las identidades de los usuarios, los datos sólo se
pueden exportar totalmente, no carpeta por carpeta. En este caso, los datos no se pueden
exportar carpeta por carpeta.
Hay otra razón para exportar el archivo .wab a un archivo .csv. Este motivo es que si el archivo
.wab no se exporta a un archivo .csv, sino que se comparte con Microsoft Outlook, las direcciones
se almacenan en el archivo de carpetas personales (.pst) de Outlook. Al exportar el archivo a un
archivo .csv con el menú Archivo de Outlook Express, se exportan los contactos correctos. Sin
embargo, si la libreta de direcciones se comparte con Outlook, no puede utilizar la opción de menú
Archivo para exportarla. Esta opción no está disponible.
Para exportar la libreta de direcciones a un archivo .csv, siga estos pasos:
1. En el menú Archivo, haga clic en Exportar y, a continuación, haga clic en Libreta de
direcciones.
2. Haga clic en Archivo de texto (valores separados por coma) y, después, haga clic en
Exportar.
3. Haga clic en Examinar.
4. Seleccione la carpeta Copia de seguridad de correo que creó.
5. En el cuadro Nombre de archivo, escriba copia de seguridad de libreta de direcciones y
haga clic en Guardar.
6. Haga clic en Siguiente.
7. Haga clic para activar las casillas situadas junto a los campos que desee exportar y, después,
haga clic en Finalizar.
8. Haga clic en Aceptar y, después, haga clic en Cerrar.
Paso 3: exporte la cuenta de correo a un archivo
1. En el menú Herramientas, haga clic en Cuentas.
2. En la ficha Correo, haga clic en la cuenta de correo que desee exportar y, a continuación,
haga clic en Exportar.
3. En el cuadro Guardar en, seleccione la carpeta Copia de seguridad de correo y, a
continuación, haga clic en Guardar.
4. Repita estos pasos con cada cuenta de correo que desee exportar.
5. Haga clic en Cerrar.
Paso 4: exporte la cuenta de grupos de noticias a un archivo
1. En el menú Herramientas, haga clic en Cuentas.
2. En la ficha Noticias, haga clic en la cuenta de noticias que desee exportar y, a continuación,
haga clic en Exportar.
3. En el cuadro Guardar en, seleccione la carpeta Copia de seguridad de correo y, a
continuación, haga clic en Guardar.
4. Repita estos pasos con cada cuenta de noticias que desee exportar.
5. Haga clic en Cerrar.
Restaurar los elementos de Outlook Express
Nota: para restaurar los elementos cuando use varias identidades en Outlook Express, puede que
tenga que volver a crear las identidades antes de seguir estos pasos. Repita cada paso según
convenga para cada identidad.
Paso 1: importe los mensajes de la carpeta de copia de seguridad
1. En el menú Archivo, seleccione Importar y haga clic en Mensajes.
2. En el cuadro Seleccione el programa de correo desde el que desea importar, haga clic
en Microsoft Outlook Express 5 o Microsoft Outlook Express 6 y, a continuación, haga clic en
Siguiente.
3. Haga clic en Importar correo de un directorio de almacenamiento de OE5 o en
Importar correo de un directorio de almacenamiento de OE6, y haga clic en Aceptar.
4. Haga clic en Examinar y, a continuación, en Copia de seguridad de correo.
5. Haga clic en Aceptar y, a continuación, en Siguiente.
6. Haga clic en Todas las carpetas, en Siguiente y, a continuación, en Finalizar.
Paso 2: importe el archivo de libreta de direcciones
1. En el menú Archivo, haga clic en Importar y, a continuación, haga clic en Otra libreta de
direcciones.
2. Haga clic en Archivo de texto (valores separados por coma) y, después, haga clic en
Importar.
3. Haga clic en Examinar.
4. Seleccione la carpeta Copia de seguridad de correo, haga clic en el archivo copia de
seguridad de libreta de direcciones.csv y, a continuación, haga clic en Abrir.
5. Haga clic en Siguiente y, después, en Finalizar.
6. Haga clic en Aceptar y, después, haga clic en Cerrar.
Paso 3: importe el archivo de cuenta de correo
1. En el menú Herramientas, haga clic en Cuentas.
2. En la ficha Correo, haga clic en Importar.
3. En el cuadro Buscar en, seleccione la carpeta Copia de seguridad de correo.
4. Haga clic en la cuenta de correo que desee importar y, después, haga clic en Abrir.
5. Repita estos pasos con cada cuenta de correo que desee importar.
6. Haga clic en Cerrar.
Paso 4: importe el archivo de cuentas de grupos de noticias
1. En el menú Herramientas, haga clic en Cuentas.
2. En la ficha Noticias, haga clic en Importar.
3. En el cuadro Buscar en, seleccione la carpeta Copia de seguridad de correo.
4. Haga clic en la cuenta de noticias que desee importar y, después, haga clic en Abrir.
5. Repita estos pasos con cada cuenta de noticias que desee importar.
6. Haga clic en Cerrar.
Conservar la lista de remitentes bloqueados y otras reglas del correo
electrónico
Para obtener más información acerca de cómo preservar la lista de remitentes bloqueados y otras
reglas de correo electrónico, haga clic en el número de artículo siguiente para verlo en Microsoft
Knowledge Base:
276511 Cómo hacer copia de seguridad y restaurar la lista de remitentes bloqueados de Outlook
Express y otras reglas de correo
You might also like
- Texto Con Efecto PlásticoDocument7 pagesTexto Con Efecto Plásticoapi-3698150No ratings yet
- Configurar Escritorio RemotoDocument24 pagesConfigurar Escritorio Remotoapi-3698150100% (2)
- Efecto de Texto de Plástico Con Borde MetálicoDocument7 pagesEfecto de Texto de Plástico Con Borde Metálicoapi-3698150No ratings yet
- 6th Central Pay Commission Salary CalculatorDocument15 pages6th Central Pay Commission Salary Calculatorrakhonde100% (436)
- Instalar MagisTV en Android TVDocument12 pagesInstalar MagisTV en Android TVArmandoNo ratings yet
- INTRODUCCIÓNDocument5 pagesINTRODUCCIÓNyaritzaNo ratings yet
- Proyecto Final Comunicacion Industrial - 19!08!2016Document5 pagesProyecto Final Comunicacion Industrial - 19!08!2016JULIAN ANDRES ROJASNo ratings yet
- Introducción A VueDocument81 pagesIntroducción A VuejosefoNo ratings yet
- Ejercicios de Autoestudio de 1 Al 7Document15 pagesEjercicios de Autoestudio de 1 Al 7Sawdy Sans SansNo ratings yet
- Guia de Desarrollo de AplicacionesDocument626 pagesGuia de Desarrollo de AplicacionesFernando Campiño CuetiaNo ratings yet
- Ventajas y Desventajas Sistemas Operativos Win-Mac-LinuxDocument9 pagesVentajas y Desventajas Sistemas Operativos Win-Mac-LinuxWhitetiger HernandezNo ratings yet
- 12 Pasos para Una Instalación FirenetDocument8 pages12 Pasos para Una Instalación FirenetSSCI mxNo ratings yet
- La Historia de AppleDocument35 pagesLa Historia de AppleFernando Escalera GandaraNo ratings yet
- k1000 Ag Es-LaDocument592 pagesk1000 Ag Es-LaAsdg SdfghfdNo ratings yet
- Administración de MemoriaDocument39 pagesAdministración de MemoriaYonatan VázquezNo ratings yet
- Tablas de Particion PDFDocument12 pagesTablas de Particion PDFAndrei Ricardo LR龙No ratings yet
- Troubleshooting de Telemedida Ar502Document8 pagesTroubleshooting de Telemedida Ar502Mauricio SuarezNo ratings yet
- MICRO PROCESADOR MB Manual Ga-p55-Usb3 v2.0 EsDocument27 pagesMICRO PROCESADOR MB Manual Ga-p55-Usb3 v2.0 EsKevin Jack Maguiña BalarezoNo ratings yet
- Planificación de vuelo de un cuadricóptero con gemelo digitalDocument3 pagesPlanificación de vuelo de un cuadricóptero con gemelo digitalCristian MolanoNo ratings yet
- Módulo 3 - TI 2022Document30 pagesMódulo 3 - TI 2022jaime264No ratings yet
- La capa de Enlace. Parte IDocument19 pagesLa capa de Enlace. Parte IMiguel Sánchez PolonioNo ratings yet
- Analizador de PolíticasDocument7 pagesAnalizador de PolíticasFaundoNo ratings yet
- Empresas creadoras de sistemas operativosDocument8 pagesEmpresas creadoras de sistemas operativosLaura GonzálezNo ratings yet
- Listas EnlazadasDocument5 pagesListas EnlazadasJan Carlo HRNo ratings yet
- Laboratorio No.4 Sistemas Operativos - 2023Document2 pagesLaboratorio No.4 Sistemas Operativos - 2023Manu EugenioNo ratings yet
- Reflexiones C#.Document30 pagesReflexiones C#.PAOLA CAROLINA GONZALEZ RUIZNo ratings yet
- Sistemas operativos guíaDocument3 pagesSistemas operativos guíaNelson CórdobaNo ratings yet
- Funciones de ArreglosDocument7 pagesFunciones de ArreglosrichardNo ratings yet
- Historia y Versiones Del Sistema Operativo Android PDFDocument9 pagesHistoria y Versiones Del Sistema Operativo Android PDFDiego Sanchez GuzmanNo ratings yet
- Automatizacion Industrial Con PLCDocument76 pagesAutomatizacion Industrial Con PLCAlexander Raul100% (2)
- Config GPIO LEDDocument15 pagesConfig GPIO LEDQuino B. JeffryNo ratings yet
- Arreglos en Lenguaje CDocument5 pagesArreglos en Lenguaje CMiri JuarezNo ratings yet
- Powersell TEORIADocument6 pagesPowersell TEORIAEdinson RamosNo ratings yet
- 3 GitDocument43 pages3 GitCristobal OrozcoNo ratings yet