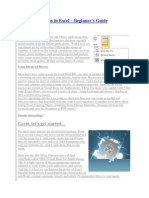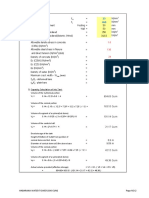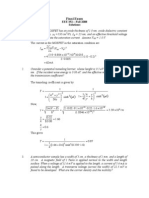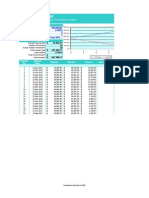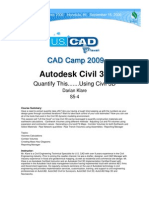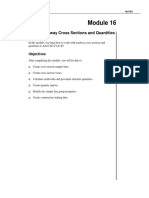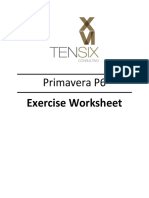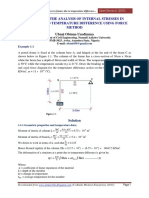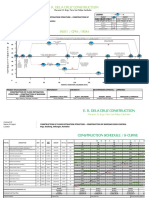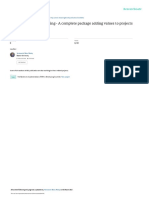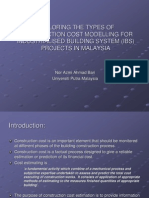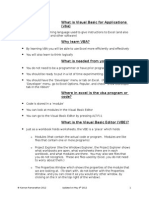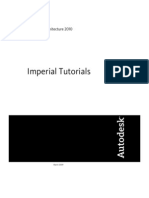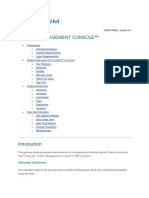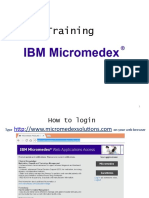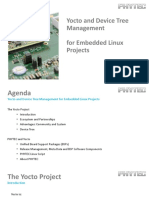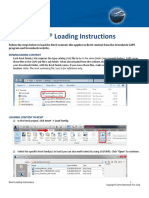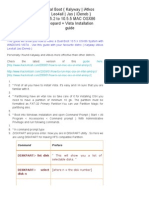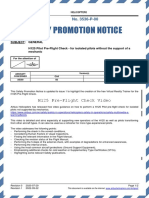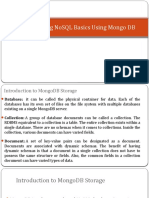Professional Documents
Culture Documents
Visual Basic For Macros
Uploaded by
malvin_ongOriginal Description:
Original Title
Copyright
Available Formats
Share this document
Did you find this document useful?
Is this content inappropriate?
Report this DocumentCopyright:
Available Formats
Visual Basic For Macros
Uploaded by
malvin_ongCopyright:
Available Formats
1. Go to Start>Programs>Microsoft Excel to open the application. Go to File>New and open a new spreadsheet.
Then go to Window>Unhide to bring the personal macro workbook forward, while you work with Excel this macro workbook remains hidden but once you need to edit a macro you need to unhide it to be able to work with it.
2. Select PERSONAL.XLS and click OK to open the personal macro workbook.
3. Now, well access the macros already created. Go to Tools>Macros and select Macros.
4. Now you can see all the macros already created and stored in the personal macro workbook. For the purposes of this tutorial, well need to update the macro called ht, this is the macro that has the names of the training managers recorded. Select ht and click edit to edit the macro.
5. In this step, you get a glimpse of the Microsoft Visual Basic Application. You will notice three distinctive windows: 1. The Project Window located to the upper left hand side, which shows you the files currently open. 2. The Properties Window located right below the Project window to the lower left hand corner, which lists the properties of the macros. 3. The Code window, located to the right hand side of the screen. In the code window is where you edit the actual code of the macros and the one that we will concentrate for the remainder of this tutorial.
Please Note: Before moving forward, we need to go over some basic elements within Visual Basic so that it is easier for you to use this new application. First, Visual Basic is a type of computer language where you use computer code to tell the program what you want it to do. You need to become familiar with the basic elements of the language and its structure. Lets compare, for example, the English language to Visual Basic. The English language is made up of words or nouns, and when these nouns do something, we call it a verb, and when we want to describe a characteristic of a noun, we use adjectives. The syntax of Visual Basic is very similar, for example, in VBA there are things called objects (like nouns in English) and when these things do something, they use a method (like verbs in English) and when describing these things you use properties (like adjectives in English). All code starts with Sub MACRO NAME () and ends with End Sub. When you need an object to do something or follow a method you type a period right in between the object and the method, object.method. When you need an object to have a specific characteristic or property you type a period in between the object and the property object.property. Lets quickly go over these elements in the below example. You will notice that the code for macro ht begins with Sub ht () then you have the description of the macro right below it, training managers monthly report (you can type a description when recording the macro for the first time), then you see in the next line, the keyboard shortcut, so in essence, the first couple of lines of code give you a quick summary of the macro.
6. In this example, when recording the original macro, I entered the names of the training managers. The first name was Mary Smith and this is why you see the reference ActiveCell.FormulaR1C1= Mary Smith. Visual Basic added this code after I entered the first name, then in the second line of code you see Range(A2). Select because range is a thing that is doing something or following a method, the method is that range A2 was selected and the name Mary Smith was entered. For the purposes of this tutorial, I will show how easy it can be to edit this type of code without really knowing much about code. We are going to copy and paste five times an existing piece of code with the instructions and edit accordingly. So, go ahead and copy the last two lines of code ActiveCell.FormulaR1C1= Mike Temples, Range(A6). Now paste it five times right below it. It should look like the image below.
7. Next, replace the name Mike Temple with the five new Training Managers, Marlene Evans, Jose Gonzalez, Melvin McCall, JR Fallon and Peter Johnson. Enter A7, A8, A9, A10 and A11 in the Range(A6).Select piece of code. It should look like the image below.
8. Now go to File>Save PERSONAL.XLS and save the macro changes within the personal macro workbook. Then go to File>Close and Return to Microsoft Excel to close the macro within Visual Basic.
9. Finally, we are going to test it, now that you are back in Excel, go to File>New to open a new spreadsheet. Press the control key and the h key on your keyboard to test the shortcut for the macro. The new names should appear along with the old ones. Please remember that you can also run the macro by going to Tools>Macro>Macros and selecting the macro and clicking the run button.
Congrats! you actually worked on some code and learned how to edit macros. Anything new like a computer program or language can be intimidating especially if you dont work with it on daily basis and dont have much time to play with it. And many times, we would much rather continue doing things the long way than find shortcuts, but when you take a little time to learn something that seemed hard, you usually find it is not so hard and can really help you get things done easily and quickly. Remember, this tutorial is an introduction to Visual Basic within Excel and does not cover all the elements, capabilities or functions of Visual Basic; but I will soon be posting more in depth tutorials related to macros that will help you understand the Microsoft Visual Basic application better.
1. 2. 3. 4. 5.
Start Microsoft Word. Create a new blank document. On the Tools menu, point to Macro, and then click Macros. In the Macros in box, click Normal.dot (global template). In the Macro name box, type ChangeColor, and then click Create. The following code appears in the Visual Basic Editor: Sub ChangeColor() ' ' ChangeColor Macro ' Macro created {date} by {name} ' End Sub
6. Next, edit the code so that it looks like this: Sub ChangeColor() ' ' ChangeColor Macro ' Macro created {date} by {name} ' Dim intRed As Integer Dim intGreen As Integer Dim intBlue As Integer intRed = InputBox("Red value? (0-255)") intGreen = InputBox("Green value? (0-255)") intBlue = InputBox("Blue value? (0-255)") ActiveWindow.View = wdWebView With ActiveDocument.Background.Fill .Visible = msoTrue .ForeColor.RGB = RGB(intRed, intGreen, intBlue) End With MsgBox "The document's background is now RGB(" & _ intRed & ", " & intGreen & ", " & intBlue & ")." End Sub 7. On the View menu, click Microsoft Word. 8. Type some text in the document so you can see the contrast between the document's background and the text. 9. On the Tools menu in Word, point to Macro, and then click Macros.
10. Click ChangeColor, and then click Run. Note If a message appears stating that the macros in the project are disabled, do one or both of the following: Refer to the Microsoft Product Support Services article WD2002: "The Macros in the Project Are Disabled" Message When You Run a Macro (Q290949) to enable the macro to run properly. Refer to the assistance article Changing Macro Security Settings in Office XP. 11. In the dialog box that appears, type a whole number between 0 and 255 three times (for each value of red, green, and blue), and click OK each time. The document's background color changes to match the combined red-green-blue (RGB) value you provided in the previous step. Now, let's use the Visual Basic Editor to modify the macro. Let's change the background color of all of the text in the Word document based on the color values you specify. To do this: 1. On the Tools menu, point to Macro, and then click Visual Basic Editor. 2. In the Project window, expand the Normal folder if it is not already expanded. Note If the Project Explorer window is not visible, on the View menu, click Project Explorer. 3. In the expanded Normal folder, expand the Modules folder if it is not already expanded. 4. Double-click NewMacros. 5. Locate the ChangeColor macro code from the previous procedure. Note If you have problems locating the ChangeColor macro, try clicking ChangeColor in the Procedure list at the top right edge of the Code window. 6. Next, edit the code so that it looks like this (changes from the previous code are highlighted in bold): Sub ChangeColor() ' ' ChangeColor Macro ' Macro created {date} by {name} ' Dim intRed As Integer Dim intGreen As Integer Dim intBlue As Integer intRed = InputBox("Red value? (0-255)") intGreen = InputBox("Green value? (0-255)") intBlue = InputBox("Blue value? (0-255)") ActiveWindow.View = wdWebView With ActiveDocument .Select .Range.Font.Color = RGB(intRed, intGreen, intBlue)
End With MsgBox "The document's text is now RGB(" & _ intRed & ", " & intGreen & ", " & intBlue & ")." End Sub 7. Click anywhere in the ChangeColor macro between the Sub and End Sub keywords. 8. On the Run menu, click Run Sub/UserForm. 9. In the dialog box that appears, type whole numbers between 0 and 255 for each value of red, green, and blue, and then click OK for each of the red, green, and blue input boxes that appear. The document's text color changes to match the combined red-green-blue (RGB) value you provided in the previous step.
You might also like
- Excel VBA Programming: Automating Excel through Visual Basic for ApplicationFrom EverandExcel VBA Programming: Automating Excel through Visual Basic for ApplicationNo ratings yet
- Excel VBA Programming: Automating Excel through Visual Basic for ApplicationFrom EverandExcel VBA Programming: Automating Excel through Visual Basic for ApplicationNo ratings yet
- Advanced Macros in Excel-Beginner's Guide: Great, Let's Get StartedDocument9 pagesAdvanced Macros in Excel-Beginner's Guide: Great, Let's Get StartedamowafiNo ratings yet
- Visual Basic Express GuideDocument89 pagesVisual Basic Express GuideToth CsabaNo ratings yet
- Run A Macro From A Drop Down List (VBA)Document27 pagesRun A Macro From A Drop Down List (VBA)Harry NuryantoNo ratings yet
- Recovery ScheduleDocument30 pagesRecovery ScheduleWirda Kahar100% (1)
- Slope Brochure Tecco Spider en CH 72dpi 160617Document12 pagesSlope Brochure Tecco Spider en CH 72dpi 160617Mehmet Ilker GurhaniNo ratings yet
- Estimating With Microsoft ExcelDocument9 pagesEstimating With Microsoft ExcelBert EngNo ratings yet
- Bid Document & SchedulesDocument229 pagesBid Document & Schedulesrahulchauhan7869No ratings yet
- Differences Between Primavera P6 and MS ProjectDocument5 pagesDifferences Between Primavera P6 and MS ProjectMahomed Faraz Abdul MajidNo ratings yet
- Port Designers Handbook Recommendations and Guidelines 224 240Document17 pagesPort Designers Handbook Recommendations and Guidelines 224 240Azhar BaharuddinNo ratings yet
- Flood Modelling PDFDocument12 pagesFlood Modelling PDFShashika IreshNo ratings yet
- MS Project Example GraphsDocument18 pagesMS Project Example GraphsVamasNo ratings yet
- Earned Value Analysis With Progress Expert 2: Asta DevelopmentDocument26 pagesEarned Value Analysis With Progress Expert 2: Asta Developmentmilindk35100% (1)
- ) ) (SLS) ) ) ) ) ) (MM) /F - Deformed Bars /F - Plain BarsDocument1 page) ) (SLS) ) ) ) ) ) (MM) /F - Deformed Bars /F - Plain BarsrisrizNo ratings yet
- Primavera tutorial-ULTIMATEDocument82 pagesPrimavera tutorial-ULTIMATEFaraj MohamedNo ratings yet
- Employer: Value of Works As Per B.O.Q - Deduct Retension 5% - Amount PayableDocument1 pageEmployer: Value of Works As Per B.O.Q - Deduct Retension 5% - Amount PayableMuhammad Mahamudul HasanNo ratings yet
- Final Exam SolutionsDocument4 pagesFinal Exam Solutionsdredg0661No ratings yet
- PARTNERSHIP ACCOUNTING SOLUTIONSDocument12 pagesPARTNERSHIP ACCOUNTING SOLUTIONSNhajNo ratings yet
- Lect.12&13 ConsolidationDocument34 pagesLect.12&13 ConsolidationlkhdasouNo ratings yet
- Civil Engineering Structure Lab ReportDocument13 pagesCivil Engineering Structure Lab ReportasyrafNo ratings yet
- Loan Calculator - Create Amortization ScheduleDocument16 pagesLoan Calculator - Create Amortization ScheduleAtif NazirNo ratings yet
- DESIGN OF A CONTINUOUS BEAMDocument30 pagesDESIGN OF A CONTINUOUS BEAMAnthony KoNo ratings yet
- Excel VBA NotesDocument5 pagesExcel VBA NotesarpucoolNo ratings yet
- Project Manager Construction in WA Resume James DavenportDocument3 pagesProject Manager Construction in WA Resume James DavenportJamesDavenportNo ratings yet
- Excel UsageDocument27 pagesExcel UsageresuviatorNo ratings yet
- Cut Fill Quantify 3DDocument26 pagesCut Fill Quantify 3Ddce_40100% (1)
- Deflections For Load Case D+LDocument11 pagesDeflections For Load Case D+LEmmanuelNo ratings yet
- Case Analysis: "Tyne Construction LTD"Document8 pagesCase Analysis: "Tyne Construction LTD"Glenn Hernandez100% (1)
- Resource Oriented SchedulingDocument14 pagesResource Oriented Schedulingnikhilnigam1414No ratings yet
- Import Structures from ETABS into AFESDocument7 pagesImport Structures from ETABS into AFESFauzankalibataNo ratings yet
- EXTENSION OF TIME EoT CLAIMS SUBSTANTIATDocument9 pagesEXTENSION OF TIME EoT CLAIMS SUBSTANTIATSham LovesexNo ratings yet
- Excel VBA For Dummies. BonusChapter02Document4 pagesExcel VBA For Dummies. BonusChapter02nick_giannNo ratings yet
- Roadway Cross Sections and Quantities: ObjectivesDocument58 pagesRoadway Cross Sections and Quantities: Objectivesakclams77No ratings yet
- Contract, Specification & Quantity SurveyDocument60 pagesContract, Specification & Quantity Surveybulcha100% (1)
- Primavera P6 Exercise Worksheet Rev 2.0 2013 09 26Document47 pagesPrimavera P6 Exercise Worksheet Rev 2.0 2013 09 26Younis MukhtarNo ratings yet
- Exercise 14Document11 pagesExercise 14dwitaNo ratings yet
- Civild 3d CorridorDocument32 pagesCivild 3d Corridoradera1No ratings yet
- Ethiopian Building Proclamation No. 624 - 2009ethiopian Legal BriefDocument38 pagesEthiopian Building Proclamation No. 624 - 2009ethiopian Legal Briefbereket gNo ratings yet
- The Power of A Pre-Linked ArchiCAD Template, Part 4Document17 pagesThe Power of A Pre-Linked ArchiCAD Template, Part 4shpkvirageNo ratings yet
- Excel Training - BasicDocument58 pagesExcel Training - BasicTimes RideNo ratings yet
- Linear Programming Chapter: Systems of Linear InequalitiesDocument63 pagesLinear Programming Chapter: Systems of Linear Inequalitiesbgtes123100% (1)
- BIM360 Guide PDFDocument57 pagesBIM360 Guide PDFabc321987No ratings yet
- Calculating Labour, Plant & Unit RatesDocument13 pagesCalculating Labour, Plant & Unit RatesKarl AttardNo ratings yet
- Example On The Analysis of Internal Stresses in Frames Due To Temperature Difference Using Force MethodDocument5 pagesExample On The Analysis of Internal Stresses in Frames Due To Temperature Difference Using Force MethodUbani Obinna Ranks100% (1)
- Sub-Clause 3.4 - Notice of Replacement of EngineerDocument2 pagesSub-Clause 3.4 - Notice of Replacement of Engineerkhiem44No ratings yet
- GEO3701 Assessment 6 2021Document7 pagesGEO3701 Assessment 6 2021Tyburg R DhliwayoNo ratings yet
- Construction of Flood Mitigation Structure in Brgy. Budiong, Odiongan, RomblonDocument7 pagesConstruction of Flood Mitigation Structure in Brgy. Budiong, Odiongan, RomblonMichael Jorge BernalesNo ratings yet
- Contract, Specification & Quantity SurveyDocument46 pagesContract, Specification & Quantity Surveybulcha100% (1)
- Theory of Structures 2 ReferenceDocument40 pagesTheory of Structures 2 ReferenceOmar ReyesNo ratings yet
- Modern Quantity SurveyDocument11 pagesModern Quantity SurveygauthamNo ratings yet
- Sessions 8 - 9 - BS - SentDocument11 pagesSessions 8 - 9 - BS - SentAjay DesaleNo ratings yet
- Microsoft Project 2016Document146 pagesMicrosoft Project 2016Sheji adhilNo ratings yet
- Numerical Methods Root Finding TechniquesDocument146 pagesNumerical Methods Root Finding TechniquesBEENAYEK AdHIKARINo ratings yet
- First Project Progress ReportDocument11 pagesFirst Project Progress ReportSudhir BhattaraiNo ratings yet
- CONSTRUCTION COST MODELLING FOR IBS PROJECTSDocument21 pagesCONSTRUCTION COST MODELLING FOR IBS PROJECTSTharaka KodippilyNo ratings yet
- Writing A MacroDocument8 pagesWriting A MacroSAUGATA RAYNo ratings yet
- VBA PrimerDocument11 pagesVBA PrimerKabir SinghNo ratings yet
- Developer Tab - Creating Macros To Simplify Repetitive Tasks in Excel Enabling Macros in ExcelDocument27 pagesDeveloper Tab - Creating Macros To Simplify Repetitive Tasks in Excel Enabling Macros in ExcelLwin Moe AungNo ratings yet
- Form 4 - CD 4Document35 pagesForm 4 - CD 4hakim abdullahNo ratings yet
- Topocad Manual 10Document399 pagesTopocad Manual 10seddikNo ratings yet
- Installation Cheat Sheet 1 - OpenCV 3 and C++Document2 pagesInstallation Cheat Sheet 1 - OpenCV 3 and C++Raphael BaltarNo ratings yet
- Autocad Architecture 2010 TutorialsDocument318 pagesAutocad Architecture 2010 Tutorialsfairiz9No ratings yet
- 10DFDDocument1 page10DFDapi-26570979No ratings yet
- Tealium User GuideDocument6 pagesTealium User GuidetestrootNo ratings yet
- Micromedex TutorialDocument78 pagesMicromedex Tutorialtrio servisindo gemilangNo ratings yet
- 5 2015 ARM Embedded Seminar PHYTECDocument28 pages5 2015 ARM Embedded Seminar PHYTECNguyen Anh DucNo ratings yet
- Revit Loading InstructionsDocument2 pagesRevit Loading Instructionsjorge cruzNo ratings yet
- POV Action Video Cameras Sunglasses - ManualDocument5 pagesPOV Action Video Cameras Sunglasses - ManualLawrence Milford0% (1)
- LibreOffice Math 7.0 GuideDocument80 pagesLibreOffice Math 7.0 GuideFlavioRodolfoSevero100% (1)
- Prepress Technician or Prepress Operator or Desktop Publisher orDocument2 pagesPrepress Technician or Prepress Operator or Desktop Publisher orapi-78485174No ratings yet
- 8:30am - 4:30pm: What Students Are Saying About Our CoursesDocument1 page8:30am - 4:30pm: What Students Are Saying About Our CourseshadeNo ratings yet
- Dual Boot (Kalyway - Iatkos - Leo4all - Jas - Ideneb) 10.5.2 To 10.5Document9 pagesDual Boot (Kalyway - Iatkos - Leo4all - Jas - Ideneb) 10.5.2 To 10.5Niranjan GanjawalaNo ratings yet
- Multitenant MAADocument74 pagesMultitenant MAADida UserNo ratings yet
- SPN 3536-P-00-Rev-1-EN PDFDocument2 pagesSPN 3536-P-00-Rev-1-EN PDFbux26No ratings yet
- Tech WizDocument5 pagesTech WizMuhammad Yasir KhanNo ratings yet
- Quiz LetDocument31 pagesQuiz Let(K12 HCM) Nguyen Minh ThuNo ratings yet
- Informatica Data Services: Deliver New, Trusted, Critical Data and Reports in Days vs. MonthsDocument4 pagesInformatica Data Services: Deliver New, Trusted, Critical Data and Reports in Days vs. MonthsElaya PerumalNo ratings yet
- CMS Design Quotation 2021Document1 pageCMS Design Quotation 2021waiNo ratings yet
- Columbro - Alfresco 4 Scalability and BenchmarkingDocument44 pagesColumbro - Alfresco 4 Scalability and BenchmarkinggmolinleNo ratings yet
- Alphacenter Utilities: Installation GuideDocument24 pagesAlphacenter Utilities: Installation GuideJeffersoOnn JulcamanyanNo ratings yet
- Case 7 ResponsesDocument2 pagesCase 7 ResponsesKevin ParekkattilNo ratings yet
- Module 2 Lab: Creating Data Types and TablesDocument5 pagesModule 2 Lab: Creating Data Types and Tableskossuth atillaNo ratings yet
- List of DOS CommandsDocument17 pagesList of DOS CommandsHsan Hlaing0% (1)
- CP5154 ASE Lesson 2017R Plan - ME I Sem Odd Sem 17-18Document6 pagesCP5154 ASE Lesson 2017R Plan - ME I Sem Odd Sem 17-18addssdfaNo ratings yet
- Understanding Nosql Basics Using Mongo DBDocument18 pagesUnderstanding Nosql Basics Using Mongo DBapoorvaNo ratings yet
- AWS Certified Cloud Practitioner Practice Tests Dumps 2021Document10 pagesAWS Certified Cloud Practitioner Practice Tests Dumps 2021Aaron Clifton100% (1)
- Java Full NotesDocument92 pagesJava Full NotesChandan Kumar JhaNo ratings yet
- Client VPN OS ConfigurationDocument57 pagesClient VPN OS ConfigurationChristian RodriguezNo ratings yet
- All Current OpeningsDocument24 pagesAll Current Openingsrajeevanand1991No ratings yet