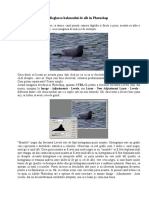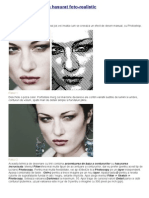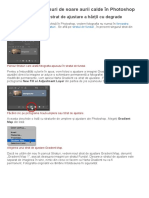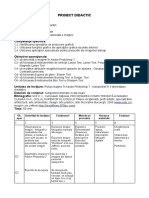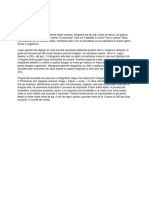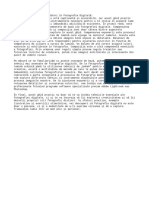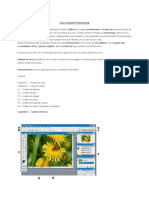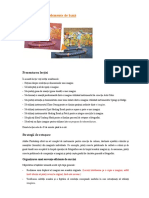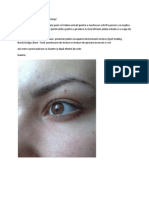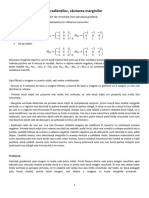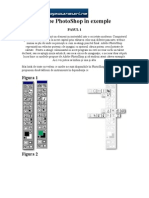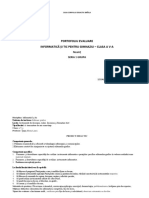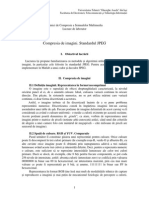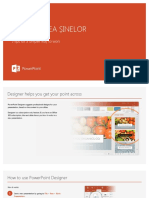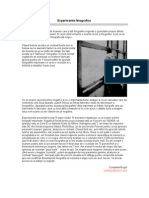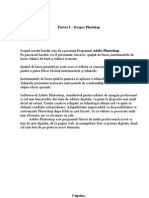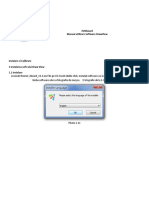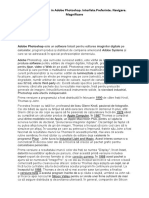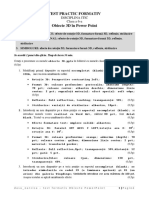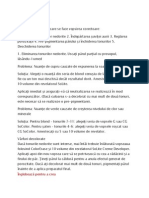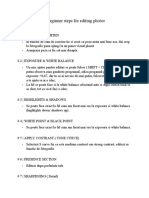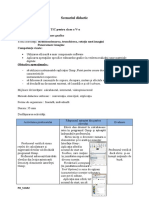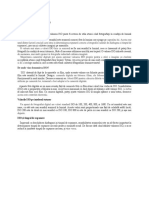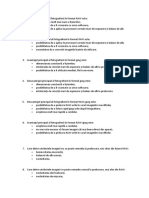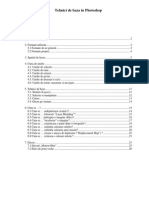Professional Documents
Culture Documents
Ajustarea Fotografiilor Photoshop
Uploaded by
vladvlad999Copyright
Available Formats
Share this document
Did you find this document useful?
Is this content inappropriate?
Report this DocumentCopyright:
Available Formats
Ajustarea Fotografiilor Photoshop
Uploaded by
vladvlad999Copyright:
Available Formats
Prelucrarea fotografiilor digitale
Culori intense, fotografii clare
Cum s ajustm corect contrastele, cum s armonizm perfect culorile i, nu n ultimul rnd, cum s mbuntim claritatea fotografiilor
Heico Neumayer, lonu Blan H Att pentru profesioniti, ct i pentru amatori, cele mai bune fotografii vor iei ntr-adevr reuite atunci cnd se vor utiliza corect programele Photoshop&Co. Aa vom putea obine culori mai puternice, un contrast mai bun i o claritate mai mare. Chiar i n cazul n care anumite imagini nu sunt foarte reuite vom putea obine ceva din ele. Fotografiile sunt tratate de profesioniti ca materie prim i, pas cu pas, se poate face din fiecare dintre ele o adevrat oper de art. Pentru asta, una dintre modalitile actuale i la ndemna oricui este folosirea unuia dintre numeroasele programe de prelucrare a fotografiilor. n acest moment standardul n domeniu este, fr ndoial, reprezentat de aplicaia Adobe Photoshop. La o anchet fcut pe site-ul CHIP s-a constatat ca Adobe deine incontestabil primul loc, pe cel secund situndu-se Corel PhotoPaint. Dac suntei interesat de ierarhia complet, o putei gsi la www.chip.ro. Dac nu deinei nc un program de prelucrare a fotografiilor, poate ar fi cazul s v orientai ctre unul. Pe CD-ul revistei CHIP din luna iunie vei regsi o variant demo a lui Jasc Paint Shop Pro 8.0, iar pe CD-ul din luna noiembrie 2002 vei gsi o variant demo de Photoshop 7. Avei de ales ntre cele prezentate de noi sau putei s gsii unul mai simplu (automat i mai ieftin), dar care nu dispune de aceeai funcionalitate. Avei materialul (poza n format digital)
i programul de editare, iar cunotinele necesare vi le ofer acest workshop. V vom arta cum s facei culorile mai strlucitoare, cum s prelucrai contrastele i s ntrii contururile. Noi v recomandm utilizarea Photoshop-ului, dar v artm cum putei lucra uor i cu alte programe de nivel profesional.
Ajustarea contrastelor
Pozele scanate sau cele fcute cu camera digital au de multe ori culori terse i un contrast necorespunztor. CHIP v arat cum s dai pozelor mai mult claritate i strlucire. Reglarea culorilor i a luminozitii sunt I cele mai importante lucruri care trebuie st- I pnite atunci cnd se dorete prelucrarea I unei poze. Testarea luminozitii se face cu I funcia Histogram". Acest instrument v I arat valorile de luminozitate existente n I fotografie i, odat ce deinei aceast infor- | maie, putei face uor i corectura - n cele I mai multe programe n cadrul aceleiai fe-1 restre de dialog. Lrgirea spectrului tonalitilor cu ajutorul I histogramei Pentru stabilirea spectrului optim al valo-1 rilor tonalitii culorilor cuprinse ntre 0 i I 255 diagrama de frecven conine o mic I
Photoshop: Levels
Pe scurt, comenzile celui
Input Levels, tonuri nchise: Tragei spre dreapta pentru ca tonurile adnci din stnga semnului s se aeze pe negru, iar restul s se ntunece. Poza devine mai nchisa i mai clar. Exemplu, cobori valorile dintre 0 i 15 la 0. Output levels, tonuri nchise: Tragei cursorul spre dreapta pentru ca tonurile nchise din stnga s se deschid. Fotografia devine mai deschis i mai tears. I
Output Levels, tonuri deschise: Tragei pentru ca luminile deschise din dreptul semnului s scad
,I- Auto: Mrete automat valorile tonurilor pn ajunge la nivelurile de alb i negru dorite (opiune"). Se transform la apsarea [ALT] n Undo" Pipetele (eyedroppers) de negru i alb: Dai clic pe un pixel nchis, respectiv deschis din poz, pentru a ntuneca sau deschide fotografia.
mai important instrument
Reglaj de gri: Pentru a ridica tonurile gri ca re vor depinde de lungime/adncime, mpingei cursorul spre stnga/ dreapta. Input Levels, tonuri deschise: Tragei cursorul spre interior pentru ca tonurile luminoase din dreptul semnului s se aeze pe alb. Poza devine mai luminoasa i mai clar. Aici alegei valori dintre 240-255 sau ridicai-le la 255.
Pipeta de gri: Putei da un ton neutru pozei prin selectarea unui pixel neutru. la valori nchise. Poza devine nchisa i tears.
bar de control. Deviaiile nalte arat c n poz exist o valoare prea ridicat a luminozitii. La cele joase se observ contrariul: prea puin luminozitate. Pentru o poz clar i de calitate se folosesc valori cuprinse ntre 0-255, deci de la cel mai adnc (profund) negru pn la cel mai curat alb. Totui, asemenea poze sunt excepii, cci de cele mai multe ori scanerele i aparatele foto digitale uit" valorile cele mai joase i pe cele mai nalte, fapt ce imprim fotografiei un aspect mat. n acest caz histograma nu arat valori crescute n partea stng sau n dreapta. Pentru a remedia aceast problem, tragei de butoanele de control pn cnd se ating valorile maxime (existente n poz!) din stnga i din dreapta. Astfel lrgii aria luminozitii. Cele mai deschise puncte ale pozei sunt ridicate pn la alb imaculat, cele mai ntunecate coboar la negru, iar nuanele dintre ele se adapteaz noilor condiii de luminozitate. Fotografia are o gam de tonuri mult mai mare dect nainte, devine mai clar i are un contrast mai pronunat. Astfel gsii intervalul valorilor tonurilor cu histograma Adobe Photoshop dispune de toate comenzile de schimbare a contrastului n meniul Image, iar aici alegei Adjust/Levels. La Paint Shop Pro: Adjust/ Brightness and Contrast/Histogram Adjustment. Sau Adjust/ Brighteness and Contrast/Levels. La Photolmpact: Format/Histogram sau Format/Tone Map. n PhotoPaint 10 alegei Image/Adjust/ Level Equalizations. Mrirea contrastelor n mod automat Mai repede, dar nu neaprat mai bine, se poate face corectura tonalitilor i n mod automat, lsnd aplicaia s efectueze aceast operaie. n Photoshop comanda este Image/ Adjust/AutoLevels. n Paint Shop Pro: Adj ust/ Brightness and Contrast/Automatic Contrast Enhancement. Gama tonurilor va fi n aa fel extins nct fotografia dumneavoastr s conin cel mai adnc negru i cel mai curat alb. Atenie: la reglarea automat, de multe ori, coloritul se schimb i nu neaprat n bine. Ex.: culoarea de baz rou era iniial mai slab n fotografie dect celelalte culori de baz. Corecia automat ridic toate culorile de baz la acelai nivel, deci rezultatul nu este doar mrirea contrastului, ci i nroirea fotografiei. Dac dorii s meninei coloritul, mai bine dai clic (n Photoshop) pe Image/ Adjust/AutoContrast. Aceast comand nu schimb coloritul, deoarece ridic toate cele 3 sau 4 culori de baz n aceeai msur.
Corecia contrastelor n Photoshop
mbuntirea n doar trei pai a unei fotografii terse
dreapta pn la marginea histogramei. Tonul deschis va urca de Poza are o calitate slab. Histograma arata c punctul de greutate al pozei se afl printre tonalitile ntunecate. Nu exist puncte foarte nchise i nici foarte deschise. mpingei butonul de reglaj din stnga (foto) spre interior pn la ultima deviaie. Astfel tonalitatea 20 scade la 0 pentru negru. Valorile deschise de deasupra vor cobor i ele. Obinei o poz mai nchisa i cu un contrast mai Dup utilizarea comenzii Levels" repetai mare.Tragei butonul dese va ntinde asupra comanda. Histograma reglaj din 1 ntregii game de tonuri. Deci nu vor aprea valori individuale ale luminozitii. Aceast eroare nu deranjeaz n general, oricum poza iniial era prea ntunecat. Dac ridicai nuanele cu butonul de reglaj de gri spre stnga, nu modificai cele mai menisei cele mai deschise tonaliti. la 230 la 255 pentru alb.
Save. ..
Suprafaa minii (foto) este nc prea ntunecat. Pentru a ndeprta aceste nuane, folosii opiunea Curves". Pe acestea le
putei ridica n 2ena Iar central, tatui ete
mai indicat s apsai tasta CTRL i s dai clic n fotografie pe suprafaa din dreapta a minii. Pentru aceasta Adobe Photoshop atribuie automat tonalitatea 90. Prin ridicarea curbei sau introducerea de valori noi ridicai luminozitatea, de exemplu la 125. Astfel poza pare mai deschis, dei suprafaa nchis rmne neschimbat. ;
Modaliti de lucru cu layere
Corecturi de contrast prin supraexpunere
Fotografiei i lipsesc evident contrastele puternice. Aici n locul corecturii tonalitii folosii o modalitate de lucru cu layere. Duplicai un layer background" i apoi potrivii pentr u a ceast copie supraexpunerea ft) Screen" Poza devine vizibil
Cutarea i stabilirea tonalitilor (valorii tonului) cu funcia Eyedropper (pipeta) In ferestrele de dialog Image/Adjust/Levels" i Image/Adjust/Curves" n Photoshop exist funcia eyedropper (pipet, n traducere liber). Cu aceasta selectai pixelii din poz care dorii s devin, fie albi, fie negri. Photoshop adapteaz automat ntreaga fotografie la valorile acestor pixeli. Dac activai nti pipeta neagr cu explicaia (opiunea) de expunere Set Depth" i activai un punct nchis din poz, fotografia dumneavoastr devine mai nchis i cu un contrast mai accentuat. Clicul cu pipeta alb pe un pixel deschis din poz ridic acest punct la valoarea de alb imaculat. Cel mai bine este s selectai cu pipeta de gri pixelii colorai neutru pentru c altfel se vor produce efecte nedorite de colorit. Reglarea culorilor cu ajutorul comenzii Curves" Curbele gradate se regsesc n Photoshop ca i toate comenzile pentru contrast, n meniul Image/Adjust. n Paint Shop Pro 8 deschidei meniul Adujst/Brightness and Contrast. Aici vei regsi curbele (Curves). O alternativ mai puin precis la curbele gradate o ofer corectura nivelului de luminozitate gamma: o unealt special pentru reglarea luminozitii care ridic sau coboar nuanele fr s modifice valorile extreme de luminozitate i umbr. n Photoshop este simbolizat cu un triunghi gri n Le-vels". O comand discutabil mai ofer i Paint Shop Pro prin Adjust/Brightness and Contrast/Gamma correction. Stabilirea i evaluarea corect a tonalitilor Cum observai ce tonaliti exist n fotografie? Este o ntrebare ncuietoare pentru majoritatea dintre noi. O rezolvare pentru aceasta este testarea cu ajutorul comenzii Histogram". Photoshop ofer cu comanda Image/Histogram" o alt histogram fr posibiliti de corectur. Pentru a recunoate fiecare tonalitate, deschidei n Photoshop cu F8 paleta Info. Ea indic valorile de luminozitate pentru fiecare pixel din fotografie pe care poziionai mausul. De remarcat: realizai o corecie de contrast cu funcia Curves" i n fereastra Info vei putea vedea alturate valoarea luminozitii iniiale i valoarea nou obinut prin prelucrare. Pentru asta paleta Info d valori dup sisteme diferite, RGB (culorile sunt obinute prin combi-
--
Alternativ la pasul 1, n loc s duplicai layerul background", putei da comanda Layer/New Adjustment Layer/Curves", dup care aplicai direct opiunea Screen". Asta economisete chiar i spaiul de pe harddisk.
Pentru o alt corectur topii cele dou layere (merge) apoi creai o copie a fundalului. Selectai fundalul cu bagheta magic" i utilizai comanda Layer/Add layer/Hide Selection". Noua masc de layer apas pe cea superioar luminoas n aa fel nct s se impun fundalul nchis.
Odat activat fundalul n paleta Layers, cretei tonurile nchise cu comanda Curves". Astfel efectul de absorbie a mtii este slbit, nct n fotografia final pixelii deschii i cei nchii din fundal se amestec ntre ei. Gata! Fotografia radiaz acum o nou lumina.
C H [ P I 2003. IULIE
FOCUS
COVERSTORY _ HARDWARE ,. SOFTWARE
.711 PRACTIC
Mixarea culorilor n Photoshop
Puncte de control al culorii
Instrumentul Color Sampler Tools" din paleta de unelte din stnga v permite s selectai pn la patru puncte de msur n fotografie. Astfel putei avea tot timpul la ndemn valorile tonurilor n fereastra Info. Dac deschidei apoi fereastra de dialog Levels", observai patru perechi de numere n paleta Info" din dreapta: tonalitile nainte i dup prelucrare, precum i valorile tonurilor pixelilor de sub maus n orice alt punct al imaginii. Photoshop indic valorile pentru diferite sisteme de ordonare a culorilor: RGB, CMYK sau altele. Sfat profesional: Putei schimba punctele de msur chiar i dup deschiderea ferestrei de dialog. De exemplu, se folosete dialogul Hue/Saturation". Clic cu butonul din stnga al mausului i innd apsat SHIFT setai un punct de msur n imagine. Pentru ndeprtarea lui, dai clic cu tastele SHIFT i ALT apsate. Pentru schimbarea lui este de ajuns s inei apsat tasta SHIFT.
narea valorilor Red, Green, Blue) sau CMYK (Cyan, Ma-
Un instrument de msur: tn paleta de instrumente ajungei prin clic dreapta i clic pe funcia "Color Sampler Tool".
V
crare. Photoshop depoziteaz aceste puncte n fiiere TIFF. i JPEG. Pentru a deselecta punctele, apsai pe pipet innd selectat tasta ALT. Punctele dispar, iar unealta se schimb n alta. Cteva sfaturi pentru un contrast mai bun Cu reglrile din layere obinei corecturi de contrast. Avantaje: putei s expunei sau nu layerul, s l supraexpunei sau s l suprapunei pe un alt layer. Dar mai nti trebuie s creai un nou layer. Pentru aceasta Adobe Photoshop ne ofer dou posibiliti: * Duplicarea layerului existent Background". Un nou layer background copy" va aprea. Pe acesta l vei putea terge mai trziu. > Introducei un nou layer peste cel existent. Lsai toate coreciile deoparte, astfel nct reprezentarea imaginii s rmn neschimbat. Aceast procedur salveaz spaiu, deoarece nu dubleaz pixelii. i totui poza arat neschimbat. Dar aici este clinciul": aplicai layerului de deasupra o nou metod de umplere (saturare), din paleta de lucru cu layere. Alegerea metodelor de umplere (saturare) a fotografiilor scanate In funcie de imaginea scanat folosii n paleta de layere unul dintre urmtoarele
Informaii despre culoare: Cu instrumentul Color Sampler Tool" putei afla informaii preioase despre diferite puncte de culoare din fotografie.
genta, Yellow, Black). Pentru a stabili un alt sistem dai clic pe pipetele din meniu. nc un instrument ce v vine n ajutor: cu unealta din Photoshop, Color Sampler Tool (o gsii prin selectarea pipetei din meniul de unelte din stnga i apoi apsarea clic dreapta), putei selecta patru puncte de msur. Tonalitile pentru aceste puncte vor aprea n fereastra Info. La deschiderea ferestrei de dialog Levels" observai patru perechi de numere: tonalitile nainte i dup prelu-
procedee automate: > Screen - Deschide fotografiile scanate prea nchis i se folosete la portretele slab luminate, fcute mpotriva luminii. > Multipy - ntunec scanrile supraluminate i pe cele prea deschise. r Soft Light - Limpezete fotografiile scanate ters; Hard Light - Lumineaz pozele. Corecii de finee a aspectului fotografiilor n cazul n care supraexpunerea nu are un 1 efect destul de puternic, se pot face urm- ' toarele corecii: > Reducei puterea de acoperire a layerului superior; > Ascundei suprafee ale layerului de dea- I supra cu o masc n aa fel nct acolo s apar originalul; > Testai luminozitatea i modificrile de contrast fcute pe layerul corespunztor; r Dac nu ajunge efectul corecturii, dupli cai nc o dat layerul superior. Pentru a Tips&Tricks
Culori dup gust
Dac vi se pare c balana culorilor utilizate este totui prea puin difereniat, mergei pe drumul clasic urmat de profesioniti: lucrai separat pe fiecare culoare n parte. Dac selectai Cnannels" din cmpul de dialog vei gsi separaiile de culoare pentru fiecare culoare n parte.
\ Practic: n paleta cu layere putei nregistra modificrile la culori i tonaliti pe layere separate. Avantaj: se poate deschide/ nchide/terge orice operaiune.
CHIP | 2003. IULIE
obine din nou un singur layer, utilizai n Photoshop comanda Layer/Disable Layer Mask". Apropo: aceast aciune poate fi fcut mai rapid prin apsarea tastelor [CTRL] + [E].
Potrivirea perfect a culorilor
Fotografiile fcute la lumina neonului au de multe ori un caracter roiatic, aproape incandescent i multe puncte de galben. De aceea trebuie s ajustai culorile. Greelile de coloratur sunt apanajul fotografilor amatori sau apar n cazul n care nu funcioneaz corect balansul la alb al camerei. Aceast problem se poate rezolva uor. Instrumentul necesar l gsii n Photoshop la Image/Adjust/Color Balance", iar n Paint Shop Pro la Adjust/Color balance/ Manual color correction. Cum se folosete corecia automat a culorii Uneori nivelul unei anumite culori se poate ridica automat. AutoColor d rezultate foarte bune la aceast comand. Dac o culoare de baz, de exemplu rou sau albastru, este mai slab n coloritul fotografiei dect celelalte, putei folosi n Photoshop i Auto/Levels". Prin asta i ridicai i contrastul. O alt variant o propune Photoshop prin utilizarea ferestrelor de dialog Curves" i Levels", pe care le gsii de asemenea n meniul (Image/Adjust). Dai clic pe pipeta gri (din mijloc) i alegei un punct al pozei care s apar pe un gri neutru. Deja se schimba coloritul. La fotografiile de studio sau eColoraie
Contrast din layere: Culorile pot fi modificate i printr-o copie a Iayeruiui, i prin funcia Screen".
dintele de portret putei fotografia o tabl Aici avei un ntreg tablou de variante pentru (un fundal) gri. Aceast tabl (fr reflecie) ajustarea fotografiei. Dorii mai mult verde" v ajut, cu tonurile sale neutre, la reglarea atunci apsai thumbnail-ul (o miniatur a pozei culorilor n monitor. la care lucrai) cu explicaia corespunztoare. Fotografia corectat apare n mijloc lng Alegerea ntre diferitele tonuri, variaiuni original" i sus stnga ca i alegerea actual" i luminoziti (Current Pick). Dac nu suntei satisfcut de efectul corecturii, dai clic din nou pentru mai n Photoshop este simplu s facei alegerea. mult verde. Dac dimpotriv dorii s estompai Selectai comanda Image/Adjust/Variations". verdele, dai
Nuanarea i corectarea culorilor
Punct de culoare: la lumina veiozei in aceast fotografie apare o nuan nedorit de galben-rou.
In mod Automat: Comanda AutoLevels" filtreaz tonul deranjant. Rezultatul este vizibil mai bun.
clic pe o culoare complementar (mai mult magenta" n acest caz). Ct de mari sunt diferenele dintre versiunea iniial i propunerile de corectare fcute de dumneavoastr, vedei cu reglajul Fine...Coarse". Aici intr i opiunea Show Clipping". Prin corectura contrastului anumite tonaliti vor fi aliniate la valori extreme identice n aa fel nct diferenele de luminozitate sj se aplaneze. De exemplu, pierdei diferenierea dintre tonurile foarte nchise din plaja 0-15, pentru c toate tonurile de sub 16 scad direct la 0. Aceast opiune de tiere" se poate folosi n Photoshop pentru culorile iptoare. Prelucrarea se poate face numai
la Highlights" i Shadows", nu i la Mid-tones". Dac dorii s renunai la toat prelucrarea, dai clic pe Original" sau apsai tasta ALT. Opiunea Reset" spune programului s aduc setrile la valorile iniiale; astfel putei anula toate modificrile (inei apsat ALT pentru a aprea opiunea Reset). Fereastra de dialog Variations" are totui un efect prea grosier. Thumbnail-urile sunt prea mici i nu putei vedea efectul prelucrrii pe o poz la dimensiuni 1:1. Important: Balansul culorilor trebuie s fie optim Cine vrea s modifice tria culorilor prin stabilirea manual a cantitii lor utilizeaz Color Balance". Aceast comand se gsete n Photoshop n meniul Image/Adjust i n Paint Shop Pro n meniul Adjust/Color balance/Color balance. Dac dorii s accentuai o culoare, diminuai culoarea opus,
n aceast caz Cyan (albastru). Dac dorii s accentuai verdele, ndeprtai din magenta. nozitii. Are efect asupra acesteia, dup Dar nu numai anumite culori (ntreptrunderi alegere: Shadows", Midtones" Highde culori), ci i caracterul unei fotografii se poate lights". De exemplu, putei ndeprta cu ajusta cu finee prin aceast tehnic. Astfel o exactitate punctele de albastru din umbr imagine poate s aib un efect mai cald dac fr s reducei albastrul din suprafeele mpingei reglajul spre rou sau verde, ori deschise ale fotografiei (de exemplu, cerul). obinei o atmosfer mai rece mutndu-1 spre Important: Utilizai fereastra de dialog la acest tip de prelucrare numai cu opiucyan i albastru. Interesant: Balansul culorilor nu afecteaz nea Preserve Luminosity" bifat (la Paint Shop Pro este Preserve luminance"). Astn aceelai mod toate valorile lumifel schimbai doar valoarea culorilor,
Dintr-o privire: Comanda Variations" propune selecia unor tonaliti i luminoziti diferite, prin afiarea mai multor variante.
CHIP |2003. IULIE
Metod de ntrire a imaginii, uor de aplicat
Aplicarea profesionist" a unui efect sharpen
Unsharp Mask: Acest filtru dispune de trei reglaje (aici, cmpul de dialog din Photoshop).
luminozitatea rmnnd per total neschimbat. Cum s introducei o atmosfer plcut selectnd anumite culori Fotografii deosebit de frumoase ca atmosfer obinei dac virai ntreaga imagine ntr-un anumit ton format dintr-una sau mai multe culori. Astfel putei mbunti calitatea fotografiilor alb-negru sau a celor cu un colorit anost. Pentru aceasta trebuie prima dat s schimbai nuanele de gri n module de culori. n Photoshop utilizai comanda Image/Mode/RGB. n Paint Shop Pro avem comanda Image/Increase color depth ctre valoarea de 16 milioane de culori la o adncime de 24 bii. Urmeaz comanda Hue/ Saturation". Alegei n Photoshop Colorize", la fel ca i n Paint Shop Pro. Putei alege anumite suprafee din fotografie cu bagheta magic (color picker) i le putei da tonuri de culori, de la nostalgicul Sepia pn la albastrul cel mai rece. Mai exist i alte ci de a obine nuane deosebite. n Photoshop utilizai funcia Image/Adjust/Channel Mixer", deschidei funcia Monochrome" i apoi nchidei-o imediat. De ndat ce mutai reglajul (de exemplu, pe rou sau verde), obinei o alt nuan cu una sau mai multe culori. O alt alternativ: transformai o fotografie cu nuane de gri ntr-un modul de culoare, deschidei apoi Curves" i schimbai aici o culoare de baz (de ex., rou).
Cum s facem fotografiile mai clare
Multe fotografii sunt neclare, terse. Utiliznd filtrul Sharpen" se pot face pozele mai clare, proaspete i cu un contrast mai bun. Funcia Sharpen" ridic i mai mult contrastul acelor suprafee din fotografie care oricum contrasteaz ntre ele. Astfel apar noi margini de culoare i contururi care i mresc i mai tare contrastul. n Photoshop gsii urmtoarea funcie pentru ntrirea imaginii n meniul Filter/Sharpen; n Paint Shop Pro Adjust/Sharpness. Uneori sunt de ajuns pentru a obine efectele dorite comenzi ca Sharpen" sau Sharpen More". Aceste comenzi nu dispun de ferestre de dialog (pentru o configurare n detaliu) i pot fi repetate. Mai eficiente sunt totui comenzile Sharpen Edges" sau Unsharpen Mask" care se gsesc n aproape orice program de editare profesional a imaginilor. Aceste comenzi provin dintr-un procedeu folosit asupra filmului foto n camera obscur prin care se ntresc marginile i se corecteaz efectele neclare aprute n timpul fotografierii sau scanrii. Important: Utilizai ntotdeauna toate procedeele de ntrire a fotografiei doar la sfritul prelucrrii! Cnd trebuie s ntrii pozele digitale n urmtoarele situaii este bine s folosii comanda Sharpen" (ntrire): ai schimbat dimensiunea fotografiei cu comanda Image/Image Size"; ai micorat, mrit sau contorsionat" pri din fotografie. Atenie, la mrirea contrastului pot fi scoase n evi-
den i defeciunile de scanare, fisurile" filmului, omisiunile datorate compresiei JPEG. De asemenea, ntrirea desenului produce efecte luminoase suprtoare n zonele cu contrast mare. Dac vrei s accentuai profesional fotografiile, trebuie s examinai ntotdeauna rezultatul n treapta de zoom 100.0% sau 1:1. O valoare particular ca 77.88% duce la o poz ntrit" pe monitor, dei la tiprire ea apare curat. Fii ateni ca n fereastra de preview imaginea s fie afiat la valoarea de zoom de 100%. Efectul ntririi la tiprire depinde i de rezoluia de tiprire. Dac tiprii la 300 dpi, o valoare prestabilit de ntrire" de 130 nu va duce la efecte la fel de clare ca atunci cnd utilizai o rezoluie de tiprire de 200 dpi, iar diferena poate fi cu greu recunoscut pe monitor. Pentru ntrirea fotografiilor folosii comenzile Amount" i Threshold" (din Un-
ntrirea contururilor (sharpen) cu probleme
Nu ntotdeuna reuii s realizai o ntrire perfect a fotografiilor, de multe ori aprnd defecte nedorite n fotografie. >Dac culorile sunt prea saturate, apsai Image/Mode/Lab Colour. Deschidei paleta Channels" n meniul de lucru din dreapta, activai canalul care conine informaia de culoare i aplicai funcia Sharpen" numai pe acest canal. Selectai acum i celelalte canale cu funcii eye" (apsai pe ptratul din stnga a fiecrui canal n parte) pentru a vedea efectul asupra foto grafiei. ^Dac fotografia origina lareogranulaiepronun a, ncercai s lucrai pe canale de culoare in dividuale. Erorile de acest gen sunt tipice pentru ca naiul de albastru". Dar deschidei i vertificai i celelalte canale. Apoi le ntrii" pe rnd, stabi lii i granulaia fiecruia (Filter/Texture/ Crain). Acest lucru ajut n special la ntrirea canalelor de culoare cu valori diferite. Specialitii recomand s duplicai layerul iniial blurred" i s i aplicaifunc-ia Hard Light". Imaginea dispune acum de un contrast puternic. Dac vrei s accentuai n continuare folosii Filter/Other/Highpass" i stabilii valoarea radius-ului pornind de la 4. Pentru a mai slbi din efect, putei schimba n Soft Light".
sharpen Mask), iar valorile le atribuii n fereastrele respective de dialog. Folosii valori ntre 80 i 200%. Atenie: la o ntrire puternic, micile erori din poz sar n ochi, datorit mririi contrastelor. Putei atenua scoaterea n eviden a acestor erori cu Threshold". n Paint Shop Pro comanda este Strength". O valoare sczut cum ar fi 0 sau 2 nseamn c diferenele mici vor contrasta mai tare, ceea ce determin impresia de ntrire. Dac cretei valoarea Threshold" la 4 sau la 8, micile impuriti nu sunt ntrite, ci doar contururile mari. Astfel scade granulaia fr s reducei gradul de ntrire.
Detaliu: n canalul de albastru (sus) aceast fotografie scanat prezint mai multe greeli de ntrire dect n canalul de rou (jos).
Retuarea bliului cu reglajul Radius" La contrastele puternice apar de multe ori tue nedorite. Pe acestea le putei elimina prin folosirea acestei comenzi, pe care o gsii tot n fereastra de dialog din Filter/ Sharpen/Unsharpen Mask. Cu aceast comand reglai detaliile periferice din jurul subiectului principal. Cu ct este mai mare radius-ul, cu att mai muli pixeli sunt prelucrai. De obicei este bine s lucrai cu un radius de 2 pixeli. Reducei-1 pentru a face flash-urile mai slabe, fr a elimina din contrast.
ionut_balan@chiQ.ro
You might also like
- CURS Retusarea Imaginilor FotograficeDocument13 pagesCURS Retusarea Imaginilor FotograficeDenisia DinicuNo ratings yet
- Reglarea Balansului de Alb in PhotoshopDocument4 pagesReglarea Balansului de Alb in PhotoshopMonica CretuNo ratings yet
- Crearea Unui Desen Hasurat Foto-RealisticDocument9 pagesCrearea Unui Desen Hasurat Foto-RealisticLulu_meNo ratings yet
- Exercitii PhotoshopDocument6 pagesExercitii PhotoshopAlberto CristianNo ratings yet
- Cum Să Creezi Apusuri de Soare Aurii Calde În PhotoshopDocument7 pagesCum Să Creezi Apusuri de Soare Aurii Calde În PhotoshopGrosu ElenaNo ratings yet
- Proiect Didactic Retus FotoDocument2 pagesProiect Didactic Retus FotoConstantin BordeiNo ratings yet
- A. Dragos - Ghid FotograficDocument50 pagesA. Dragos - Ghid FotograficOliver Robert100% (1)
- HistogramaDocument1 pageHistogramaDavid Daniel CornilaNo ratings yet
- Ghid Practic pentru Începători în Fotografie DigitalăDocument1 pageGhid Practic pentru Începători în Fotografie DigitalăFdd FreakaNo ratings yet
- Curs Adobe PhotoshopDocument76 pagesCurs Adobe PhotoshopFlorentina Tudor100% (2)
- Prelucrarea Fotografiilor in PhotoshopDocument12 pagesPrelucrarea Fotografiilor in PhotoshopcataNo ratings yet
- 03 - Corectii Foto-Elemente de BazaDocument24 pages03 - Corectii Foto-Elemente de BazaMihaela CozmaNo ratings yet
- Photo Shop Lectia 03 Corectii Foto-Elemente de BazaDocument24 pagesPhoto Shop Lectia 03 Corectii Foto-Elemente de BazaMihaela CozmaNo ratings yet
- Tutorial Machiaj OchiDocument9 pagesTutorial Machiaj OchioglocsvNo ratings yet
- Laborator 4Document2 pagesLaborator 4Poparda Elena-DanielaNo ratings yet
- Ghid de FotografieDocument4 pagesGhid de FotografiesilviustanNo ratings yet
- Retuşare Foto ProfesionalăDocument8 pagesRetuşare Foto ProfesionalăGal DanielNo ratings yet
- Sarcina PracticaDocument9 pagesSarcina PracticaKirito KadzuchiNo ratings yet
- 2 - Curs PciDocument12 pages2 - Curs PciCodrutza IanaNo ratings yet
- Lectia 2 4 Prelucrarea Imaginilor OperatiiDocument7 pagesLectia 2 4 Prelucrarea Imaginilor OperatiiAndreea AlexeNo ratings yet
- Programa Cursului de Fotografie DigitalaDocument2 pagesPrograma Cursului de Fotografie DigitalaCatalinNo ratings yet
- Fisa de Lucru Adobe 3Document3 pagesFisa de Lucru Adobe 3Adrian StoianNo ratings yet
- 1.balansul de Alb Si Temperatura de CuloareDocument3 pages1.balansul de Alb Si Temperatura de CuloareneamtzuuuNo ratings yet
- Ghid Folosire Pen ToolDocument83 pagesGhid Folosire Pen ToolKathy CarmenNo ratings yet
- Color Iz AreDocument38 pagesColor Iz AreFEDERAŢIA DRUM de FIERNo ratings yet
- Est de Aptitudini Adobe PhotoshopDocument11 pagesEst de Aptitudini Adobe PhotoshopGrosu ElenaNo ratings yet
- Adobe PhotoShopDocument16 pagesAdobe PhotoShopVoicu Dayanna FcRbNo ratings yet
- Efecte de Strat in PhotoshopDocument27 pagesEfecte de Strat in PhotoshopSilviu Iulian FilipiucNo ratings yet
- Instrumente de DesenareDocument11 pagesInstrumente de DesenareRodica BordeaNo ratings yet
- Graffiti TextDocument4 pagesGraffiti TextAdelina ERNo ratings yet
- Standardul JPEG. Compresie de ImaginiDocument18 pagesStandardul JPEG. Compresie de ImaginiKristopher SmithNo ratings yet
- Întreținerea ȘinelorDocument10 pagesÎntreținerea Șinelorpaunita lipanNo ratings yet
- 5 Experimente FotograficeDocument1 page5 Experimente FotograficeRoxana CornacNo ratings yet
- PhotoShop Partea1Document10 pagesPhotoShop Partea1LoreS.No ratings yet
- Ecotank l8160 DatasheetDocument2 pagesEcotank l8160 DatasheetFlorin ButuNo ratings yet
- 6 Tema TRDocument47 pages6 Tema TRvlad corciuNo ratings yet
- Manual de Utilizare DrawView - 05.01.21Document42 pagesManual de Utilizare DrawView - 05.01.21Cojocaru Catalin ValentinNo ratings yet
- Fisa de Lucru Retușarea Imaginii În PhotoshopDocument12 pagesFisa de Lucru Retușarea Imaginii În PhotoshopGrosu ElenaNo ratings yet
- Curs 1. Introducere in Adobe Photoshop. Interfata - Preferinte. Navigare. MagnificareDocument26 pagesCurs 1. Introducere in Adobe Photoshop. Interfata - Preferinte. Navigare. MagnificareVERONICA BAKOSNo ratings yet
- Adobe PhotoshopDocument71 pagesAdobe Photoshoptresttia_tresttia0% (1)
- Test Obiecte 3D in PDFDocument2 pagesTest Obiecte 3D in PDFIOSIF DARIUS LUCULESCU100% (1)
- Proiect PaintDocument8 pagesProiect PaintAnca LeonteNo ratings yet
- PregatireexamenDocument4 pagesPregatireexamencarolina spinuNo ratings yet
- Vopsirea CorectoareDocument9 pagesVopsirea CorectoareApplekate SphynxNo ratings yet
- Restaurarea Si Imbunatatirea Imaginilor VechiDocument3 pagesRestaurarea Si Imbunatatirea Imaginilor Vechiler_ntNo ratings yet
- Prezentare Editor Grafic PDFDocument10 pagesPrezentare Editor Grafic PDFSporea AnaNo ratings yet
- bh3300qr RoDocument40 pagesbh3300qr RoSimona VilcuNo ratings yet
- 7 Basic Steps For EditsDocument2 pages7 Basic Steps For EditsStefan VasileNo ratings yet
- Modulul 4Document5 pagesModulul 4nicoletadanciNo ratings yet
- Fotografia de PeisajDocument3 pagesFotografia de PeisajMary PredunaNo ratings yet
- Utilizarea Programului PaintDocument3 pagesUtilizarea Programului PaintCristina ConstantinescuNo ratings yet
- AtestatDocument23 pagesAtestatAll GoodNo ratings yet
- Intrebari Test Foto F64Document12 pagesIntrebari Test Foto F64Daniela Manole0% (1)
- HoasDocument6 pagesHoasnitusNo ratings yet
- Antonio G. Iturbe - Bibliotecara de La Auswitz FragmDocument5 pagesAntonio G. Iturbe - Bibliotecara de La Auswitz Fragmnitus67% (3)
- Calendar Crestin Ortodox - Anul 2010Document46 pagesCalendar Crestin Ortodox - Anul 2010Cristian Marian100% (6)
- Manual TV GrundigDocument33 pagesManual TV Grundignitus100% (1)
- Tehnici de Baza in PhotoshopDocument26 pagesTehnici de Baza in PhotoshopDaniela ElenaNo ratings yet
- Calendar Crestin Ortodox - Anul 2010Document46 pagesCalendar Crestin Ortodox - Anul 2010Cristian Marian100% (6)
- Computherm 097A: Termostat de Cameră Digital ProgramabilDocument9 pagesComputherm 097A: Termostat de Cameră Digital Programabilnitus100% (2)