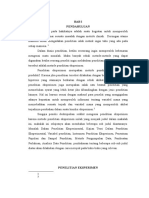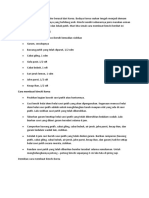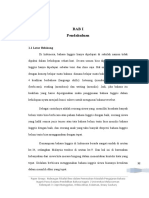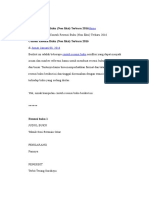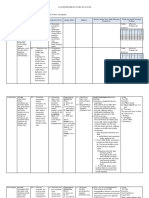Professional Documents
Culture Documents
Perbaikan Komputer
Uploaded by
Emy YulianyOriginal Title
Copyright
Available Formats
Share this document
Did you find this document useful?
Is this content inappropriate?
Report this DocumentCopyright:
Available Formats
Perbaikan Komputer
Uploaded by
Emy YulianyCopyright:
Available Formats
10 Cara Mengatasi Komputer Lambat Berikut 10 Penyebab komputer lambat dan cara mengatasinya. 1.
Komputer lambat karena kekurangan Memory Masalah komputer lambat karena minimnya RAM yang terpasang merupakan hal yang umumnya sudah diketahui oleh semua pengguna komputer. Untuk itu cobalah cek kapasitas memory yang terpasang, untuk komputer sekelas Intel Pentium 4 dengan OS Windows XP dan aplikasi standar sebaiknya upgrade-lah memory menjadi minimal 1 GB. 2. Komputer lambat karena terlalu banyaknya program yang terinstall. Kita sering menemukan komputer terutama milik pribadi yang di-install bermacam-macam program di dalamnya, padahal aplikasi tersebut jarang atau bahkan tidak pernah digunakan sama sekali. Periksalah program apa saja yang terinstall dikomputer dengan cara klik Add/Remove Program di Control Panel dan un-install program-program yang hanya menjadi "accesories" tersebut. 3. Komputer lambat karena terlalu banyak startup programs dan service yang berjalan. Hal ini berkaitan dengan point no 2, semakin banyak program yang terinstall, semakin banyak pula program dan service yang akan dijalankan ketika windows startup. Untuk menonaktifkan startup program dan service yang berjalan otomatis tersebut, masuklah ke "System Configuration Utility" dengan cara ketik: msconfig pada menu run, kemudian pada tab service dan startup lakukan uncheck terhadap aplikasi-aplikasi yang tidak diperlukan. Untuk melihat aplikasi apa saja yang sedang berjalan, kita bisa menggunakan tool Prosesexplorer. Dengan tool ini kita dapat melihat dan menonaktifkan (kill) aplikasi apa saja yang tidak diperlukan atau dicurigai sebagai virus.
terdapat di kedua lokasi tersebut atau jalankan program Disk CleanUp dengan cara klik start-run, ketik: "cleanmgr" lalu pilih drive yang akan di-cleanup. 5. Komputer lambat karena terlalu banyak program yang berfungsi sebagai "security program" Security program seperti program antivirus dan firewall merupakan aplikasi tambahan yang harus ada pada komputer, tetapi janganlah terlalu berlebihan misalnya dengan menginstall 2-3 program antivirus sekaligus. Untuk masalah security windows, yang terpenting adalah lakukan update, aktifkan firewall dan gunakan antivirus yang tidak membebani komputer seperti misalnya PCMAV Antivirus serta berhati-hatilah ketika menggunakan USB Flashdisk / Memory Card. 6. Komputer lambat karena masalah pada hardisk Hardisk merupakan komponen kedua setelah RAM yang bisa menyebabkan komputer menjadi lambat. Masalah Komputer lambat yang disebabkan oleh hardisk ini diantaranya karena: - hardisk low space - hardisk yang terfragmentasi - hardisk yang sudah lama, sehingga rpm-nya menurun - hardisk error / bad sector Cara mengatasi komputer lambat karena masalah pada hardisk di atas adalah: - upgrade kapasitas hardisk dengan menambah atau ganti hardisk - lakukan defragmenter pada hardisk secara berkala - hindarkan hardisk dari debu, goncangan dan panas berlebih. - perbaiki kerusakan pada hardisk dengan tool checkdisk. 7. Komputer lambat karena adanya virus, malware atau spyware pada komputer. Apabila komputer kita sudah terlebih dahulu terserang virus atau malware, maka sebaiknya jalankan Windows Safe Mode, matikan fasilitas system restore dan gunakanlah program Virus Cleaner seperti misalnya Norman Malware Cleaner untuk membersihkan virus atau malware tersebut dan lakukan pula update pada sistem operasi. 8. Komputer lambat karena System Files ada yang corrupt atau bahkan hilang. Biasanya terjadi setelah komputer terinfeksi virus dan file-file yang terinfeksi tersebut terlanjur rusak atau terdelete oleh antivirus. Solusi yang paling gampang adalah dengan merepair sistem operasi yang digunakan.
4. Komputer lambat karena Temporary File yang sudah membengkak Penyebab komputer lambat yang ke empat adalah sudah membengkaknya file-file temporary (sementara). Untuk Windows Xp lokasi file tersebut ada di:"C:\Documents and Settings\nama_user\Local Settings\Temp" dan"C:\WINDOWS\Temp". Untuk membersihkannya, delete-lah file-file yang
9. Komputer lambat karena masalah hardware overheat. Hardware overheat baik itu terjadi pada hardisk, vga card, processor atau cpu secara umum bisa menyebabkan menurunnya kinerja komputer yang pada akhirnya komputer menjadi hang, lambat atau bahkan sering restart. Untuk itu pastikan sirkulasi udara pada bagian dalam CPU berjalan dengan baik
begitu juga pada fan (kipas angin) harus bersih dari debu dan dapat berputar dengan lancar. 10. Komputer lambat karena adanya masalah konektifitas pada jaringan / network Hal ini bisa terjadi karena trafic jaringan yang tinggi, hub atau switch yang hang atau adanya virus yang mencoba masuk ke sistem komputer kita. Untuk mengatasinya, coba lepas dan pasangkan kembali konektor RJ45 pada LAN Card atau Roset LAN, restart Switch / hub dan gunakan program Port scanner untuk melihat packet data apa saja yang masuk dan keluar dari komputer kita.
Hal ini bisa dilakukan dengan menggunakan kuas cat yang bersih dan vacum cleaner kecil. Menggunakan thermal paste sebagai penghubung yang merekatkan bagian Processor dan Pendingin. Untuk thermal paste yang sudah kering sebaiknya diganti. Menyimpan komputer diruangan yang tidak terlalu panas (lebih baik ber-AC). Seandainya terpaksa harus menyimpan komputer di ruangan yang cukup panas, maka sebaiknya lengkapi casing CPU dengan kipas angin tambahan.
Memperbaiki komputer sering restart Diantara beberapa masalah atau kerusakan yang sering terjadi pada sebuah komputer adalah kondisi dimana komputer sering restart sendiri. Kondisi komputer sering restart ini tentu saja sangat menjengkelkan terutama apabila kita sedang melakukan pekerjaan kemudian secara tiba-tiba komputer restart sendiri sedangkan kita belum sempat menyimpan dokumen atau menyelesaikan pekerjaan tersebut. Terdapat beberapa penyebab yang dapat mengakibatkan komputer sering restart sendiri, diantaranya adalah: 1. Komputer sering restart karena Processor kepanasan Processor yang kepanasan (overheat) adalah salah satu penyebab utama komputer sering restart sendiri. Untuk mengecek terjadinya overheat pada Processor dapat dilakukan dengan beberapa cara, diantaranya: Melihat kondisi temperatur pada menu Hardware Monitor di BIOS Menggunakan program monitoring temperatur seperti misalnya CPUID Hardware Monitor Mengecek secara manual yaitu dengan membuka casing CPU dan meraba sendiri temperatur pada bagian Pendingin (Cooler) Processor. Penyebab utama dari Processor yang kepanasan ini juga terdapat beberapa hal: Kondisi kipas angin (fan) yang terdapat pada pendingin Processor yang sudah tidak optimal (misalnya macet karena debu) Menumpuknya debu pada sirip-sirip Pendingin Processor, ini adalah hal yang sering terjadi terutama apabila ruangan tempat penyimpanan komputer berdebu. Sudah keringnya atau bahkan tidak adanya thermal paste yang merekatkan antara Processor dan Pendinginnya. Kondisi ruangan tempat penyimpanan komputer yang memang panas. Untuk mengatasi komputer sering restart karena Procesor kepanasan (overheat) ini kita bisa melakukan beberapa hal diantaranya: Senantiasa membersihkan debu yang terdapat dalam Casing CPU dan Pendingin Processor.
Menggunakan program monitoring temperatur seperti misalnya CPUID Hardware Monitor untuk mengetahui secara dini kondisi overheat pada Processor. Program ini dapat Anda download. Screenshootnya dapat dilihat pada gambar dibawah ini.
2. Komputer sering restart karena Power Supply yang kekurangan daya Penyebab kedua komputer sering restart adalah kurangnya daya atau sudah tidak optimalnya bagian Power Supply yang mensupply daya pada CPU. Hal ini bisa terjadi misalnya karena macetnya atau matinya Kipas angin (fan) yang terdapat pada power supply, sehingga terjadi overheat pada komponen Power Supply itu sendiri. Apabila anda merasa curiga dengan performa Power Supply yang terpasang sebaiknya ganti dulu bagian power Supply ini dengan Power Supply yang terbukti berfungsi baik. Untuk keperluan komputer sekarang, sebaiknya pakailah sebuah Power Supply dengan daya minimal 530 Watt. 3. Komputer sering restart karena VGA Card rusak Komputer sering restart sendiri juga bisa terjadi karena rusaknya bagian VGA Card yang terpasang pada slot AGP atau PCI. Biasanya VGA Card yang rusak akan terasa cepat panas pada bagian pendinginnya, selain itu tampilan gambar pada layar monitorpun menjadi rusak. Untuk itu apabila komputer Anda sering restart ada baiknya juga untuk mengecek komponen tersebut. 4. Komputer sering restart karena Hardisk bad
sector Sebuah hardisk yang rusak atau bahkan terdapat bad sector didalamnya dapat menjadi penyebab komputer menjadi hang, muncul pesan bluescreen of deadth atau komputer ga bisa booting dan me-restart terus. Untuk mencegah kerusakan sekaligus memperbaiki hardisk tersebut kita bisa menjalankan program scandisk/checkdisk, men-defrag hardisk secara teratur dan pastikan selalu mematikan komputer dengan menekan tombol shutdown. 5. Komputer sering restart karena RAM rusak RAM yang rusak juga bisa menyebabkan komputer sering restart., Setelah memastikan tidak ada masalah dengan hardware yang lain dan komputer tetap tidak bisa booting dan selalu restart meskipun masuk ke windows safe mode, gantilah RAM yang terpasang hingga akhirnya komputer bisa berjalan normal kembali.
2. Komputer hang karena Power Supply kekurangan daya Ada kalanya juga komputer hang karena Power Supply yang sudah rusak, meskipun tidak menyebabkan mati total, kekurangan daya pada power supply bisa menyebabkan kinerja komputer melambat bahkan komputer menjadi hang dan beberapa peralatan USB tidak terdeteksi atau tidak berfungsi. 3. Komputer hang karena hardisk bad sector Kita mungkin pernah mengalami kejadian dimana setelah Windows booting semua tampak berjalan normal, tetapi ketika membuka sebuah dokumen dan mulai bekerja, tiba-tiba mouse dan keyboard diam, komputer menjadi hang!!!. Sayapun kemudian mencopot hardisk tersebut dan memasangkannya pada komputer lain kemudian menjalankan program checkdisk untuk memeriksa dan memperbaiki keruksakan pada hardisk tersebut. Setelah hardisk selesai diperbaiki kemudian dipasangkan kembali pada komputer sebelumnya dan Alhamdulillah kondisi komputerpun normal kembali. 4. Komputer hang karena VGA Card rusak Beberapa komputer juga mengalami hang karena terdapat keruksakan pada katu VGA-nya. 5. Komputer hang karena koneksi LAN Untuk komputer yang terhubung ke jaringan, kadang kala terasa berat ketika mengakses data dari komputer lain, program berjalan lambat dan akhirnya komputer seakan-akan menjadi hang. Untuk memastikan komputer hang karena koneksi jaringan (LAN), lepaskan dulu kabel jaringan pada komputer kemudian jalankan komputer seperti biasa. Apabila semua berjalan secara normal dapat dipastikan komputer hang karena koneksi jaringan. Beberapa cara yang bisa dilakukan adalah: pastikan konektor RJ45 terpasang dengan benar, bila perlu lakukan crimping ulang. gunakan perintah ping untuk memeriksa koneksi jaringan contoh perintah: ping -l 200 192.168.0.1 lakukan reset pada hub (switch) LAN, caranya bisa dengan mencabut kabel power Hub/Switch tersebut, tunggu beberapa saat kemudian masukan kembali. cara lain yang bisa dilakukan adalah dengan memindahkan kabel jaringan dari port yang satu ke port yang lain (biasanya ada beberapa port dalam hub yang menjadi rusak karena masalah-masalah tertentu). troubleshooting yang juga bisa kita lakukan adalah dengan mengganti kartu jaringan (LAN Card) dengan yang baru.
Cara memperbaiki komputer hang Mungkin anda pernah mengalami ketika komputer dinyalakan pertama kali semuanya berjalan lancar, tapi beberapa menit kemudian komputer menjadi lambat dan kemudian komputer menjadi hang atau macet total, nggak bisa diapa-apain. Satu satunya cara adalah mereset komputer secara paksa kemudian komputer dinyalakan kembali, tetapi setelah beberapa saat komputer menjadi hang lagi, anda tentunya merasa kesal dan bertanya-tanya sebenarnya apa yang terjadi ? Sebenarnya banyak faktor yang bisa membuat komputer menjadi melambat atau bahkan hang. Berikut ini adalah beberapa diantaranya. 1. Komputer hang karena CPU kepanasan Sebagian komputer menjadi hang, karena sistem pendingin pada CPU tidak berjalan dengan baik. Untuk menanggulangi hal ini ada beberapa cara yang bisa kita lakukan : 1. Buka heatsing dan kipas processor secara hati - hati. 2. Bersihkan sirip-sirip pendingin dan fan processor dari debu, kalau fan macet beri minyak pelumas sedikit pada bagian poros kalau perlu ganti fan dengan yang baru. 3. Bersihkan thermal paste yang sudah kering yang menempel pada processor dan heatsink, ganti dan oleskan thermal paste yang baru. 4. Masukan lagi processor, heatsink serta fan kedalam dudukannya secara hati-hati. 5. Perhatikan posisi heatsink (pendingin) dan kipas Processor, pastikan kondisi Heatsing sudah terpasang secara benar terutama untuk tipe Heatsing untuk Processor socket LGA, perhatikan kondisi tiap-tiap sekrup yang terpasang.
Memperbaiki komputer tidak bisa booting Salah satu kerusakan komputer yang sering ditemukan adalah permasalahan komputer yang tidak bisa booting. Disini ada beberapa kasus yang bisa terjadi, diantaranya: Komputer tidak bisa booting dengan menampilkan pesan error
Heatsink for Intel LGA 775
Komputer booting, namun kemudian muncul bluescreen. Komputer booting, namun kemudian merestart lagi.
Repair Windows atau install ulang sistem Windows komputer Anda.
Untuk komputer yang tidak bisa booting sama sekali, disini ada beberapa penyebab yang bisa terjadi, diantaranya: 1. Komputer tidak bisa booting karena Hardisk tidak terdeteksi Hal ini biasanya ditandai dengan munculnya pesan Disk Boot failure. Untuk mengatasi masalah ini, kita bisa melakukan beberapa hal diataranya: mengecek kondisi kabel IDE atau SATA pada Hardisk, pastikan sudah terpasang dengan benar. untuk 2 hardisk IDE yang terpasang pada 1 kabel, cek posisi jumper untuk setingan Master dan Slavenya supaya jangan tertukar. cek apakah Hardisk sudah terdeteksi oleh BIOS atau belum, coba di-detect satu persatu. Kalau sama BIOS aja ga terdeteksi berarti masalahnya ada pada hardisk tersebut. coba pegang permukaan hardisk, untuk hardisk yang hidup akan terasa getarannya.
Mungkin itulah beberapa penyebab komputer tidak bisa booting dan cara pengecekan dan perbaikannya. Untuk mendiagnosa dan memperbaiki komputer tidak bisa booting tersebut kita juga bisa menggunakan CD UBCD for Windows atau Hiren's Boot CD.
Cara Memperbaiki Hardisk Bad Sector Artikel ini merupakan kelanjutan dari artikel sebelumnya yaitu tentang bagaimana cara memperbaiki hardisk komputer. Dalam artikel ini akan membahas tentang bagaimana cara memperbaiki hardisk yang terkena bad sector. Sebelumnya untuk memeriksa kondisi hardisk kita bisa menggunakan beberapa program aplikasi seperti yang telah disebutkan dalam artikel tentang cara memeriksa kondisi hardik komputer. Bad sektor atau bad block adalah istilah yang digunakan untuk menyebut area yang rusak pada hardisk. Bad Sector pada hardisk ini secara umum terdapat 2 macam, yaitu bad sektor secara fisik dan bad sektor secara software. Bad sector secara fisik terjadi karena adanya keruksakan pada bagian plate hardisk yang bisa terjadi karena hardisk terkena debu, hardisk terjatuh, terkena benturan keras dan sebagainya. Sedangkan bad sector secara software bisa terjadi ketika hardisk sedang sibuk tiba-tiba komputer mati, misalnya karena mati listrik. Terdapat beberapa tools aplikasi yang dapat kita gunakan untuk memperbaiki kondisi hardisk yang mengalami bad sektor secar software yaitu: 1. Menggunakan HDD Low Level Format Tool Progam Low level format adalah utility yang berfungsi untuk menghapus seluruh informasi baik partisi, data didalam hardisk serta informasi bad sektor. Setelah menjalankan low level format maka kondisi hardisk akan benar-benar bersih seperti kondisi pertama kali digunakan. Jadi sebelumnya pastikan data yang diperlukan di-backup terlebih dahulu. Melihat fungsinya itu, maka selain digunakan untuk memperbaiki bad sektor, tool low level format bisa kita gunakan untuk membersihkan data-data yang sangat pribadi atau rahasia secara permanen.
2. Komputer tidak bisa booting karena permasalahan Memori dan VGA Card. Biasanya ditandai dengan terdengarnya bunyi beep yang berulang-ulang, dan tampilan monitor yang tidak mau ngangat. Untuk mengeceknya : coba lepas dulu Memory atau VGA Card, pinnya dibersihkan dan dipasangkan kembali dengan benar. coba pasang memory di slot yang lain. untuk memory yang lebih dari satu, copot aja dulu yang lainnya dan dites satu persatu. kalau masing terdengar bunyi beep, coba ganti aja dulu Memori atau VGA Cardnya.
3. Komputer yang tidak mau booting karena Processor kepanasan. Masalah Processor yang overheat bisa menyebabkan komputer sering hang, komputer restart sendiri bahkan komputer ga mau booting. Coba dicek kondisi Heatsink dan fan Processor Lihat juga suhu Processor pada Hardware Monitor di BIOS.
4. Komputer tidak bisa booting karena hardisk atau sistem Windows yang corupt. Hal ini bisa dilihat dari pesan yang menunjukkan adanya file yang rusak atau hilang. Untuk mengatasinya: Coba dicek dulu kondisi Memory, kalau terpasang lebih dari satu dan tidak kompatibel, biasanya muncul error sistem windows corupt, jadi lepaskan dulu memory yang tidak sejenis. Repair Hardisk seperti telah saya jelaskan dalam artikel cara memperbaiki hardisk Berikut adalah langkah-langkah untuk menggunakan HDD Low Level Format Tool:
1. Download program HDD Low Level Format di
hddguru.com. 2. Install dan jalankan program HDD Low Level Format tools sehingga muncul tampilan seperti dibawah :
3. Pilih hardisk yang akan di-format, kemudian
klik Continue.. 4. Klik tab LOW-LEVEL FORMAT, klik FORMAT THIS DEVICE 5. Tunggu sampai selesai, dan biasanya prosesnya akan memakan waktu cukup lama jadi luangkanlah waktu yang cukup. Selain untuk hardisk (SATA, IDE atau SCSI), HDD Low Level Format Tool bisa juga untuk memformat Flashdisk, Flash card dan sejenisnya. 2. Menggunakan Bad Block Recovery Softwares dari vendor hardisk Beberapa vendor hardisk mengeluarkan software / tool diagnostic untuk melakukan analisa dan maintenance hardisk, diantaranya adalah : 1. Fujitsu IDE Low level Format Utility
secara tiba-tiba atau terjadinya lonjakan pada tegangan listrik seperti yang biasa terjadi ketika adanya petir diwaktu hujan. Selain itu faktor usia (lifetime) dari hardisk itu sendiri juga merupakan hal yang dapat mempengaruhi performa dari hardisk. Dalam kesempatan ini saya akan berbagi informasi mengenai Cara Memperbaiki Hardisk menggunakan Perintah Checkdisk/ CHKDSK.EXE. Checkdisk merupakan tool bawaan Windows yang dapat kita gunakan untuk menguji dan memperbaiki kondisi hardisk. Menjalankan perintah Checkdisk secara rutin juga merupakan salah satu cara untuk merawat dan meningkatkan kinerja komputer. Umumnya cukup dengan perintah Checkdisk / CHKDSK ini kita sudah dapat memperbaiki keruksakan pada hardisk seperti bad sector, lost clusters, crosslinked files, dan directory errors. Perintah Checkdisk dapat kita panggil/ jalankan dengan 2 cara yaitu lewat Command Promt dan lewat My Computer atau Windows Explorer. 1. Menjalankan perintah CHKDSK pada Command Prompt. Pada tampilan Command Prompt ketik perintah: CHKDSK D: Perintah tersebut akan menjalankan CHKDSK pada Drive D dalam mode read-only. Ketikkan perintah: CHKDSK D:/F Perintah tersebut digunakan untuk merepair error tanpa melakukan scanning bad sector. Ketikkan perintah: CHKDSK D:/R Perintah tersebut digunakan untuk merepair error, menemukan bad sector dan me-recover data.
Software untuk memperbaiki hardisk bad sektor dari Fujitsu, dapat di download di: www.fujitsueurope.com/support/disk/software/erase.zip 2. Seagate's Seatools for Windows dan Seagate's Seatools for DOS
2. Menjalankan perintah CHKDSK pada My Computer atau Window Explorer. Diagnostic Tools dari Seagate yang dapat digunakan untuk hardisk merek Seagate, Maxtor ataupun hardisk dari vendor lain, dapat di download di: www.seagate.com. 3. Western Digital Data Lifeguard Diagnostics Merupakan tools untuk maintenance dan repair hardisk, khusus untuk Hardisk dari Western Digital dapat Anda download di: www.softpedia.com Buka Windows Explorer, atau My Computer. Klik kanan pada hardisk yang akan di-cek, klik Properties. Klik tab Tools, pada pilihan Error Checking klik Check Now.. Jendela Check Disk option akan tampil.
Cara Memperbaiki Hardisk Salah satu penyebab dari komputer sering hang, komputer restart sendiri dan terjadinya tampilan bluescreen adalah terdapatnya masalah / kerusakan pada hardisk komputer. Kerusakan pada hardisk ini diantaranya disebabkan karena sering dimatikannya komputer tanpa perintah shutdown dan karena gangguan pada alian listrik seperti matinya listrik
- Untuk menjalankan Chkdsk pada mode readonly mode, klik Start. - Untuk merepair error tanpa sanning bad sector pilih Automatically fix file system errors check box, kemudian klik Start.
- Untuk merepair error, menemukan bad sector dan me-recover data pilih Scan for and attempt recovery of bad sectors, kemudian klik Start. Apabila muncul pesan : Chkdsk cannot run because the volume is in use by another process. Chkdsk may run if this volume is dismounted first. ALL OPENED HANDLES TO THIS VOLUME WOULD THEN BE INVALID. Would you like to force a dismount on this volume? (Y/N) ketik Y dan Enter. Apabila muncul pesan: Chkdsk cannot run because the volume is in use by another process. Would you like to schedule this volume to be checked the next time the system restarts? (Y/N) Ketik Y, dan ENTER lalu restart komputer untuk menjalankan Scandisk.
Buka casing CPU kemudian nyalakan kembali komputer dengan menekan tombol power dan perhatikan apakah lampu indikator pada motherboard menyala dan fan Processor berputar? Kalau masih menyala kemungkinan besar Power Supply masih berfungsi dengan baik. Sedangkan apabila CPU tidak menampilkan "tanda-tanda kehidupan", coba cek secara manual Power Supply tersebut. 3. Bersihkan semua komponen pada Motherboard Apabila diperlukan cabut terlebih dahulu semua komponen seperti Processor, Memory dan Card-card tambahan lainnya. Bersihkan debu dan kotoran yang menempel dengan kuas dan vacuum cleaner. Kalo ada gunakan juga cairan pembersih "electrical contact cleaner" untuk lebih membersihkan debu-debu yang menempel pada pin-pin IC atau komponen elektronik pada komponen - komponen tersebut. 4. Rakit kembali CPU dan coba nyalakan kembali, tetapi untuk hardisk jangan dipasang terlebih dahulu. Biasanya ada beberapa hal yang akan terjadi: komputer menyala normal (bisa masuk BIOS) tetapi tidak bisa booting, hal ini ga masalah karena hardisk memang ga dipasang. Matikan dan pasang hardisk kemudian nyalakan lagi, apabila berhasil booting berarti permasalahan sudah hampir selesai. komputer mengeluarkan bunyi beep, berarti ada komponen biasanya RAM dan VGA Card yang bermasalah, coba dicabut pasang lagi atau diganti dengan yang masih berfungsi baik. komputer masih tetap tidak bisa booting dan tidak mengeluarkan bunyi beep. cabut battery BIOS, dan coba ganti aja dulu RAM atau VGA Card-nya dengan yang masih berfungsi. RAM dan VGA Card sudah diganti tetapi komputer masih tetap blank, wah ini gawat biasanya kerusakan terjadi pada bagian Motherboard atau Processornya. Menurut pengalaman saya kebanyakan bagian Motherboard yang rusak (kata temen saya kebanyakan pada transistor power) hal ini terjadi misalnya karena power listrik PLN yang tidak stabil. Kalo ada Processor yang "nganggur" pinjem aja dulu untuk memastikan kerusakan.
Untuk memperbaiki hardisk menggunakan utility Checkdisk/perintah CHKDSK ini ada beberapa metode yang bisa kita lakukan, yaitu: 1. Apabila komputer masih bisa booting dan login ke windows maka kedua cara untuk menjalankan CHKDSK.EXE tersebut diatas (melalui command prompt maupun Windows Explorer) dapat kita lakukan. 2. Apabila Hardisk tidak bisa dipake untuk booting, maka kita harus mengambil hardisk tersebut dan memasangnya pada komputer yang lain, baru kemudian menjalankan perintah Checkdisk/CHKDSK. 3. Menggunakan CD Setup Windows dan jalankan perintah CHKDSK melalui Menu Recovery Console.. 4. Menggunakan CD UBCD4WIN. Caranya klik Start - Program - Disk Tools - Diagnostic, klik Check Disk.
Mendiagnosa Kerusakan Komputer Blank atau Mati Total Suatu saat Anda mendapati komputer yang biasa Anda pakai tiba-tiba mati-total, komputer tidak bisa booting dan pada layar monitor tidak menampilkan apa-apa alias blank. Lantas apa yang harus kita lakukan..? Untuk mendiagnosa penyebab kerusakan komputer blank atau mati total, kita bisa melakukan beberapa pengecekan seperti dibawah ini: 1. Pastikan dulu apakah kerusakan terjadi karena komputer yang tidak bisa booting ataukah karena monitor yang memang mati. Untuk itu coba lihat lampu indikator monitor apakah menyala, dan coba cabut kabel VGA Monitor, apabila tampilan monitor menjadi normal dengan menampilkan gambar atau pesan seperti misalnya "No Signal Detected" maka kerusakan memang terdapat pada komputer. 2. Pastikan Power Supply Berfungsi dengan baik.
Cara memperbaiki Flashdisk 0 Byte Sebenarnya artikel tentang cara memperbaiki Flashdisk yang terbaca 0 byte ini sudah banyak yang bahas, tetapi karena baru kemaren saya sendiri mengalaminya, maka dalam posting kali ini saya mencoba untuk share pengalaman tersebut.
secara normal), VGA Card dan Heatsink Processor. Pastikan berbagai komponen (seperti RAM, VGA Card, konektor IDE / SATA, konektor Power Supply, dll) sudah terpasang dengan benar, untuk memastikannya bisa dengan mencabut dan memasangnya kembali. Bila Anda baru saja memasang komponen hardware baru (misal VGA Card), cabut aja dulu dan coba jalankan komputer kali aja peyebab BlueScreen dari kompone tersebut.
Untuk memperbaiki Flashdisk yang terbaca 0 byte seperti pada gambar dibawah ini, saya menggunakan program HP USB Disk Storage Format Tool. Sesuai namanya program ini pada dasarnya adalah tool untuk memformat Flashdisk, berikut adalah caranya:
2. Gunakan Mode Safe Mode Langkah selanjutnya adalah menjalankan Windows dalam Mode "Safe Mode" yang merupakan salah satu pilihan pada menu Advance Boot Option Windows XP, yaitu dengan menekan berulang-ulang tombol F8 pada saat sistem akan melakukan startup. Setelah Windows berhasil masuk ke Safe Mode, lakukan beberapa troubleshooting berikut: Bersihkan hardisk dari antivirus, mallware & spyware dengan cara menjalankan program virus scanner , misalnya Norman Anti Mallware. Uninstall Driver yang bermasalah, caranya dengan masuk ke jendela Computer Management klik Device Manager dan carilah komponen yang ada tanda serunya, atau driver komponen yang baru saja diinstall atau diupdate. Bila perlu uninstall dulu program antivirus yang terpasang, bila kondisi kondisi komputer sudah normal bisa diinstall lagi dan pastikan database engine-ya selalu up to date. Kita juga bisa menggunakan utility System Restore untuk mengembalikan setingan computer ke kondisi sebelumnya. Caranya klik Start, All Program , Accessories, System Tools, System Restore. Periksa Kondisi Hardisk Kondisi hardisk yang bad juga bisa mengakibatkan terjadinya BlueScreen, oleh karena itu periksa kondisi hardisk dengan menjalankan perintah CHKDSK. Jalankan juga program Defragmentasi Hardisk untuk memastikan hardisk bekerja secara optimal. Periksa Kondisi Memori / RAM Periksa kondisi Memori / RAM, pastikan telah terpasang dengan benar, dan jalankan program utuk memeriksa kondisi Memori misalnya Windows Memory Diagnostic. Repair Sistem Operasi Windows. Adakalanya BlueScreen terjadi karena ada beberapa file Windows yang corrupt, untuk mengatasinya cara yang paling gampang adalah dengan melakukan Repair pada sistem operasi Windows kesayangan Anda tersebut.
1. Download HP USB Disk Storage Format Tool 2.
3. disini Ekstrak dan install program HP USB Disk Storage Format Tool tersebut. Masukkan Flashdisk ke port USB komputer Jalankan aplikasi HP USB Disk Storage Format Tool Tentukan drive tempat Flashdisk yang terbaca 0 byte tersebut terpasang, Pilih File System yang diinginkan, Flashdisk umumnya diformat dengan File system FAT32. Klik Start untuk mulai memformat Flashdisk tersebut. Apabila muncul jendela peringatan, klik saja Yes.
4.
5.
6. 7. 8.
Cara Memperbaiki Komputer BlueScreen Masih tentang BlueScreen... Si layar biru yang menyebalkan ini atau istilah kerennya Blue Screen Of Death (BSOD) terjadi karena adanya critical error pada Sistem Operasi Windows yang menyebabkan semua aplikasi yang sedang berjalan terpaksa harus dihentikan. Dalam kesempatan ini saya akan berbagi pengalaman tentang beberapa tips cara memperbaiki komputer yang mengalami BlueScreen, berdasarkan pengalaman yang pernah saya alami, semoga ada manfaatnya. Tips cara Memperbaiki Blue Screen Of Death pada Komputer : 1. Periksa Kondisi Komputer Secara Umum Sebelum melakukan troubleshooting lebih lanjut, langkah pertama yang harus kita lakukan adalah memeriksa kondisi komputer secara umum, diantaranya adalah : Periksa kebersihan didalam Casing CPU. Bersihkan debu dan kotoran lainnya bisa denga kuas dan vacuum cleaner, bila perlu siapkan electrical contact cleaner untuk membersihkan Motherboard. Periksa kondisi suhu tiap-tiap komponen seperti Power Supply ( pastikan fan berputar
3.
4.
5.
6. Gunakanlah Tools untuk menganalisa Penyebab Terjadinya BlueScreen.
Carilah Dump File pada hardisk komputer yang mengalami BlueScreen, biasanya di C:\WINDOWS\Minidump lalu copy ke komputer kita dan jalankan aplikasi WhoCrashed atau BlueScreenView untuk mencari peyebab BlueScreen.
Mungkin itulah beberapa tips dari saya tentang cara memperbaiki Blue Screen Of Death pada Komputer. Dari pengalaman saya selama ini penyebab BlueScreen paling banyak adalah disebabkan karena driver hardware yang tidak cocok, program antivirus yang rusak, hardisk yang mengalami bad sector dan windows yang corrupt, bagaimana dengan Anda??
You might also like
- Bagan Analisis InstruksionalDocument2 pagesBagan Analisis InstruksionalEmy YulianyNo ratings yet
- Penelitian EksperimenDocument18 pagesPenelitian EksperimenEmy YulianyNo ratings yet
- Pengaruh Model Pembelajaran Group InvestigationDocument7 pagesPengaruh Model Pembelajaran Group InvestigationEmy YulianyNo ratings yet
- Model Model Pembelajaran Bruce Joyce 1 PDFDocument21 pagesModel Model Pembelajaran Bruce Joyce 1 PDFEmy YulianyNo ratings yet
- Resep MasakanDocument1 pageResep MasakanEmy YulianyNo ratings yet
- Hubungan Filsafat Ilmu Dan PembelajaranDocument56 pagesHubungan Filsafat Ilmu Dan PembelajaranEmy Yuliany100% (1)
- Contoh Resensi BukuDocument61 pagesContoh Resensi BukuEmy YulianyNo ratings yet
- Contoh Resensi BukuDocument61 pagesContoh Resensi BukuEmy YulianyNo ratings yet
- Rancangan Desain Instruksional Dick Carey EditDocument59 pagesRancangan Desain Instruksional Dick Carey Editferi nurman100% (4)
- Media Dan Teknologi PembelajaranDocument11 pagesMedia Dan Teknologi PembelajaranEmy Yuliany0% (1)
- Modul Bahasa Inggris PDFDocument27 pagesModul Bahasa Inggris PDFAman BinerNo ratings yet
- Contoh Analisis InstruksionalDocument4 pagesContoh Analisis InstruksionalEmy YulianyNo ratings yet