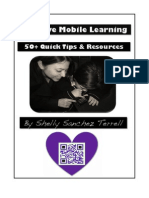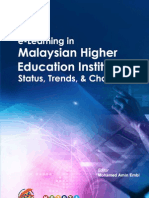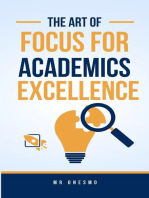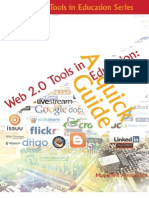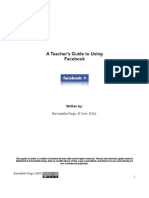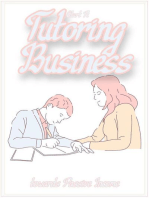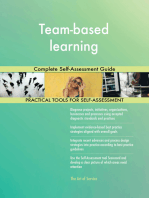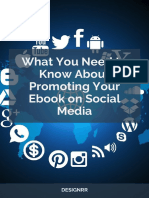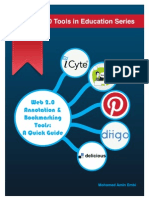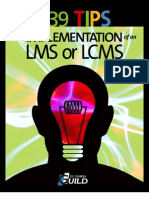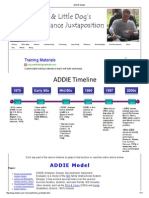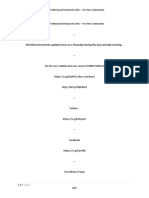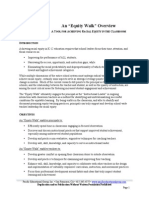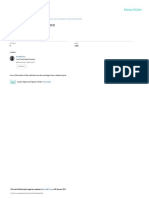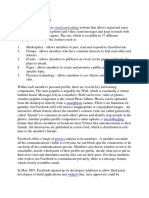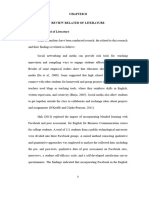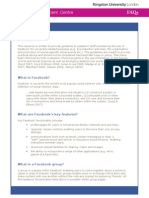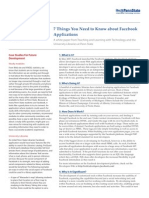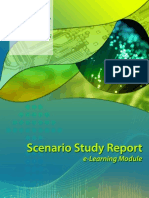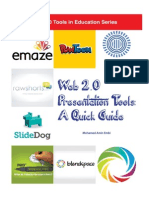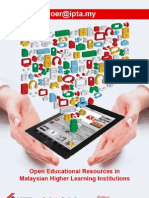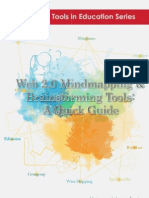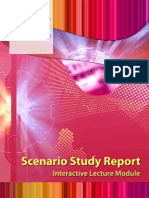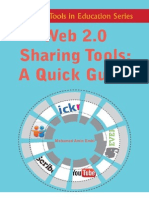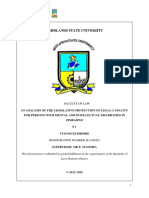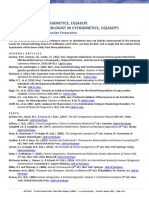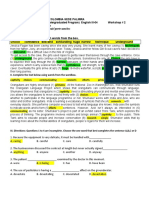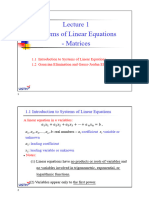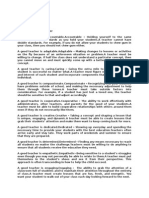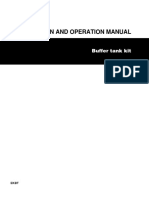Professional Documents
Culture Documents
Web 2.0 Social Networking Tools: A Quick Guide
Uploaded by
ProfDrAminCopyright
Available Formats
Share this document
Did you find this document useful?
Is this content inappropriate?
Report this DocumentCopyright:
Available Formats
Web 2.0 Social Networking Tools: A Quick Guide
Uploaded by
ProfDrAminCopyright:
Available Formats
Web 2.
0 Social Networking Tools: A Quick Guide
MOHAMED AMIN EMBI
Centre for Academic Advancement Universiti Kebangsaan Malaysia 2011
Table of Contents
TABLE OF CONTENTS Page CHAPTER 1 FACEBOOK
What is Facebook?1 Advantages of Facebook1 Ways of using Facebook in education...2 Usage in teaching and learning...3 Get started with Facebook.............4 References....14
CHAPTER 2
What is Twitter?...........15 Advantages of Twitter ....16 Ways of using Twitter in education......................16 Get started with Twitter.....18 References...21
CHAPTER 3
What is a Linkedin?......22 Benefits for students....22 Benefits for teachers and school.23 Ways students can benefit from Linkedin...23 Get started with Linkedin....24 References....29
CHAPTER 4
BLOGGER
What is a blog?. ......30 Advantages of weblogs or blogs..30 Benefits of using a blog31 Ways of using blogs.32 Get started with Blogger.33 References...39
ii
Table of Contents
CHAPTER 5
WORDPRESS
What is Wordpress?.............40 Advantages of Wordpress...40 Ways of using Wordpress.....................41 Get started with Wordpress...42 References...48
CHAPTER 6
EDMODO
What is Edmodo?49 Using Edmodo in Education.....49 Get started with Edmodo....51 References....59
CHAPTER 7
NING
What is Ning?.......60 Benefits of using Ning in education......60 Ways of using Ning..................................61 Usage in teaching and learning.....61 Get started with Ning...............63 References....74
CHAPTER 8
GROUPLY
What is Grouply?....75 Benefits of Grouply......75 Grouply in Education...76 Get Started with Grouply....77 References....82
Table of Contents
iii
CHAPTER 9
SQUIDOO
What is Squidoo?..........83 Benefits of Squidoo......83 Benefits of creating a Squidoo Lens84 Get started with Squidoo....85 References...91
CHAPTER 10 GOOGLE WAVE What is Google Wave?....92 Benefits of Google Wave.........92 Google Wave in education......93 Get started with Google Wave...94 References.107
Chapter 1: Facebook
WHAT IS FACEBOOK?
The Facebook platform allows developers to create Web applications that integrate with Facebooks social network and are delivered via the Facebook Web site. Applications run on the developers server, and any data unique to the application is stored on the developers database. Although running on an independent server, Facebook applications can query Facebook data in order to take advantage of Facebooks existing social network. Facebook users can browse available applications and enable the ones they wish to use, granting them permission to access a subset of their account data (PennState 2007).
ADVANTAGES OF FACEBOOK
According to Caroline and Terri (2009), there are a number of unique features that make facebook amenable to educational pursuits. equipped with: 1. Bulletin boards, 2. Instant messaging, 3. Email, 4. Ability to post videos and pictures, 5. Post information and collaborate within the system. For example, Facebook is
In addition, beyond high usage rates and some technological advantages, social networks, such as Facebook, can provide the following: 1. Numerous other pedagogical advantages to both teachers and students. 2. Connects students with other students, indirectly creating a learning community a vital component of student education (Baker 1999).
Chapter 1: Facebook
3. Provides instructors opportunities and structures by which students can help and support one another by building their courses a top the community already established by the students themselves. 4. Internet based learning modules actively engage students in a manner unique from the traditional class lecture. 5. Increases both teacher-student and student-student interaction in the form of web-based communication. 6. Helps instructors connect with their students about assignments, upcoming events, useful links, and samples of work outside of the classroom. 7. Students can use Facebook to contact classmates about questions regarding class assignments or examinations as well as collaborate on assignments and group projects in an online environment. 8. Building on the face-to-face, teacher-student relationship, social networks allow students to glimpse instructor profiles containing personal information, interests, background, and friends, which can enhance student motivation, affective learning, and classroom climate (Mazer et al. 2007).
WAYS OF USING FACEBOOK IN EDUCATION
It is important for teacher and lecturers to introduce students to social networks. According to Caroline and Terri (2009), as an optional assignment, teachers can have students: 1. Create their own Facebook account and become friends with at least one other member of class. 2. Post appropriate, class-related images, messages about course assignments and events, and course applications. 3. Persuade to experiment with different features.
Chapter 1: Facebook
USAGE IN TEACHING AND LEARNING
By building tools into the Facebook social structure, you will encourage more interaction among participants. With the library tool, for example, a student who might be having trouble searching the electronic library catalog or figuring out how to use the University library system might be more inclined to ask a friend in the group for help or use the Ask a Librarian button instead of getting frustrated and giving up. Librarians can use a library Facebook application as a way to establish a personal connection with students, who we often only teach in one-shot library sessions. The Facebook application already developed by the Libraries can and already does provide another avenue for submitting reference questions. Nonetheless, adding features may help to increase these types of services. Overall, this type of platform can help to make the Libraries environment more open and accessible, thereby inviting more interaction and teaching opportunities. If we transfer the library scenario across to classroom teaching and learning, students might start sharing study tips as they discover which of the module/notes are most useful. They might recommend module/notes to each other based on needs expressed during their social interactions. All of these activities would help students improve their study skills, which will in turn enrich their academic experience and satisfaction (PennState 2007).
Chapter 1: Facebook
GET STARTED WITH FACEBOOK
STEP 1
Go to: http://www.facebook.com/
STEP 2
Sign Up/Register
To start using a facebook, create a facebook account by filling up the information needed.
Then, click Sign Up.
Chapter 1: Facebook
After you have signed up, this page will appear. You can complete it or you can do it later.
To skip the page, click Skip this step. The Facebook team will send an email to approve your registration.
Click Get Started and start login.
Chapter 1: Facebook
STEP 3
Finding Friends
You can import contact from your Yahoo email or other applications.
Select friends to invite (if your friends do not have Facebook account).
Go to Find Friends.
Select friends you want to add as Facebook friends.
STEP 4
Editing Profile
Go to Profile.
Click Edit Profile.
Chapter 1: Facebook
Select the information you would like to edit. Then, click Save Changes.
STEP 5
Grouping Friends Go to your account.
Click Edit Friends.
Click Create a List.
Chapter 1: Facebook
Insert the name of your grouping, e.g: Students.
Now you can start editing your list of friends by clicking theEdit Lists.
Select your friends grouping.
STEP 6
Privacy
Go to Account.
Click Privacy Settings.
Chapter 1: Facebook
Choose the privacy of your facebook account.
Then, click Apply These Settings.
STEP 7
Making Status (wall post) Private
Write your status (wall post) here.
Choose your privacy, or you can customize your privacy.
Choose your status visible to these people.
And you can hide from selected people.
Then, click Save Setting.
10
Chapter 1: Facebook
STEP 8
Photo Album
Click Photos at your Facebook homepage. Select photos from your document files.
Click Select Photos. Name your album.
Select the privacy status you would like to share.
Click Create Album.
Chapter 1: Facebook
11
Select the privacy you would like to share.
Write the description of your album. Click Save Changes.
STEP 9
Creating Groups
At your Facebook homepage, click Create Group.
12
Chapter 1: Facebook
Insert your group name. Select members to be added to this group.
Choose your privacy.
Click Create.
Post your topics to start a discussion.
Select your activities.
Chapter 1: Facebook
13
STEP 10
Creating Events
At your Facebook homepage, click Events.
Then, click Create an Event.
Insert the information of your event.
Then, click Create Event.
14
Chapter 1: Facebook
REFERENCES
Baker, P. 1999. Creating learning communities: The unfinished agenda. In B. A. Pescosolido & R. Aminzade (Eds.), The social works of higher education (pp. 95109). Thousand Oaks, CA: Pine Forge Press.
Caroline Lego Muoz & Terri L Towner. 2009. Opening Facebook: How to Use Facebook in the College Classroom.
http://www46.homepage.villanova.edu/john.immerwahr/TP101/Facebook.pdf [7 March 2011]
Mazer, J. P., Murphy, R.E., & Simonds, C. J. 2007. Ill see you on Facebook: The effects of computer-mediated teacher self-disclosure on student motivation, affective learning, and classroom climate. Communication Education, 56, 1-17.
PennState. 2007. 7 Things You Need to Know about Facebook Applications. http://ets.tlt.psu.edu/wp-content/uploads/facebook_applications.pdf [7 March 2011]
Chapter 2: Twitter
15
Chapter 2
TWITTER
WHAT IS TWITTER?
Microblogging is a Web 2.0 technology and a new form of blogging that allow users to publish online brief text updates, usually less than 140-200 characters. The posts can be edited and accessed online, or sent as SMS, e-mail or via instant messaging clients. Usually, the microblogs authors embed their posts as a widget on blogs or sites. Microblogging enables a real-time interaction between users, using different devices, technologies and applications. The best known microblogging services are Twitter (Carmen & Gabriela 2008).
Twitter is a website, owned and operated by Twitter Inc., which offers a social networking and microblogging service, allowing its users to send and read messages called tweets. Tweets are text-based posts of up to 140 characters displayed on the user's profile page. The short format of the tweet is a defining characteristic of the service, allowing informal collaboration and quick information sharing that provides relief from rising email and IM fatigue. Twittering is also a less gated method of communication: you can share information with people that you would not normally exchange email or IM messages with, opening up your circle of contacts to an ever-growing community of like-minded people
(http://en.wikipedia.org/wiki/Twitter).
16
Chapter 2: Twitter
ADVANTAGES OF TWITTER
Advantages of Twitter include the following:
1. Twitter is easy to use. In registration, it will only take you less than a minute to join, and no confirmation e-mail needed. 2. You can create as many accounts as you want. Followers are considered friends. Once they follow you through your tweets, you can follow them back and immediately considered you as a friend. 3. Message boards or tweets itself can be viewable in public whether you are friends or not, and you may include your URL as well which is clickable. 4. Twitter also has unique profile templates, which can be created through HTML mode or purchase it through legitimate dealers in different auction sites related to templates.
(Source: http://unblocked.me/twitter_faq/advantages-and-disadvantages-oftwitter.php)
WAYS OF USING TWITTER IN EDUCATION
The following are some ways of using Twitter in education according to Steve Wheeler (2009): 1. Twit Board: Notify students of changes to course content, schedules, venues or other important information. 2. Summing Up: Ask students to read an article or chapter and then post their brief summary or prcis of the key point(s). A limit of 140 characters demands a lot of academic discipline. 3. Twit Links: Share a hyperlink a directed task for students each is required to regularly share one new hyperlink to a useful site they have found. 4. Twitter Stalking: Follow a famous person and document their progress. Better still if this can be linked to an event.
Chapter 2: Twitter
17
5. Time Tweet: Choose a famous person from the past and create a twitter account for them choose an image which represents the historical figure and over a period of time write regular tweets in the role of that character, in a style and using the vocabulary you think they would have used (e.g. William Shakespeare, Julius Caesar). 6. Micro Meet: Hold discussions involving all the subscribing students. As long as everyone is following the whole group, no-one should miss out on the Twitter stream. All students participate because a sequence of contributors is agreed beforehand. 7. Micro Write: Progressive collaborative writing on Twitter. Students agree to take it in turns to contribute to an account or story over a period of time. 8. Lingua Tweeta: Good for modern language learning. Send tweets in foreign languages and ask students to respond in the same language or to translate the tweet into their native language. 9. Tweming: Start off a meme agree on a common hash-tag so that all the created content is automatically captured by Twemes or another aggregator. 10. Twitter Pals: Encourage students to find a Twitter penpal and regularly converse with them over a period of time to find out about their culture, hobbies, friends, family etc. Ideal for learning about people from other cultures.
18
Chapter 2: Twitter
GET STARTED WITH TWITTER
STEP 1
Go to: http://www.twitter.com.
STEP 2
Sign Up/Register
To create a twitter account, click Sign Up.
Fill up the appropriate information: Full name, username, password and valid email address. Next, you need to access the email account you have entered. Twitter will send you a conrmation email. Click on the link in that message to conrm your email address.
Then, click Create my account
Chapter 2: Twitter
19
You will be taken to the twitter page and you need to sign in first to use your registrated username and password.
STEP 3
Finding Friends
Click Find Friends.
Find friends on Twitter through your email accounts, such as Gmail, Yahoo!, AOL, Hotmail and MSN accounts. Also, Twitter will give you a list of people among your email friends who have Twitter accounts.
20
Chapter 2: Twitter
STEP 4
Becoming a Tweeter
foll
Write here to start a conversation on Twitter.
Click Tweet to update and let people know and retweet what you are up to.
STEP 5
Following
To start following (know the latest post and update), open the page you want to follow then click the icon Twitter.
Then, key in the keyword to start searching the page you want to follow.
Or, you can click Who To Follow at a your twitter page.
Chapter 2: Twitter
21
The screen will be like this.
Click here to start following.
Click Retweet to the post you like.
Click Reply to write a reply/tweet the post.
REFERENCES
Advantages and disadvantages of Twitter. http://unblocked.me/twitter_faq/advantages-and-disadvantages-of-twitter.php [27 May 2011]
Carmen Holotescu & Gabriela Grosseck. 2008. Using microblogging in education. http://www.scribd.com/doc/2286799/Can-we-use-Twitter-for-educationalactivities [27 May 2011] Steve Wheeler. 2009. Teaching with Twitter. http://steve-
wheeler.blogspot.com/2009/01/teaching-with-twitter.html [27 May 2011]
Wikipedia: Twitter. http://en.wikipedia.org/wiki/Twitter [27 May 2011]
22
Chapter 3: Linkedin
Chapter 3
LINKEDIN
WHAT IS LINKEDIN?
LinkedIn is a huge database of professionals. The standardized information entered by users such as Profile Headline, Summary, Education, Company, etc. categories allow us to pinpoint the person we are looking depending on specific factors. In short, LinkedIn is the place to find and be found (Neal Schaffer 2009).
BENEFITS FOR STUDENTS
The following are benefits of Linkedin to students: 1. 2. 3. 4. 5. Increased skill and proficiency in technology. Increased exposure to diverse views. Development of communication skills. Increased ability to work on group projects. Many students already use these forms of technology, so they might be more engaged in learning if they are utilized. 6. Students can develop a positive image of themselves by putting best qualities out there. 7. 8. Keeping in touch. Creativity.
(Source:
http://theundercoverrecruiter.com/content/7-ways-college-studentscan-benefit-linkedin)
Chapter 3: Linkedin
23
BENEFITS FOR TEACHERS
The following are some benefits of using Linkedin for teachers: 1. Cheap and effective way to relay information to parents and get word out about school and events. 2. 3. 4. 5. 6. Can reach parents who are unable to come to school. Can form partnerships with schools in other states or countries. Collaborate with other teachers. Exchange lesson plans and information. Increased access to resources.
(Source:
http://theundercoverrecruiter.com/content/7-ways-college-studentscan-benefit-linkedin)
WAYS STUDENTS CAN BENEFIT FROM LINKEDIN
The following are some ways student can benefits from Linkedin: 1. 2. 3. 4. 5. 6. 7. Getting job email alerts. Connecting with professionals. Conducting company research. Getting recommendations. Letting companies find you. Connecting with other students. Landing international jobs.
(Source:
http://theundercoverrecruiter.com/content/7-ways-collegestudents-can-benefit-linkedin)
24
Chapter 3: Linkedin
GET STARTED WITH LINKEDIN
STEP 1
Go to: http://www.linkedin.com/
STEP 2
Join Now/Sign Up
If you do not have a LinkedIn account, you need to register and fill in the required information.
Then, click Join Now.
Chapter 3: Linkedin
25
Click the link to confirm your email address.
LinkedIn will send an email to your sign up email.
This window will appear. You need to click the Confirm button. Now you can sign in your LinkedIn account.
Insert you email address and password. Then click Sign In.
STEP 3
Invite Friends
To invite friends and connect using LinkedIn, insert your friends email address here.
Then click Send Invitation.
26
Chapter 3: Linkedin
STEP 4
Editing Your Profile
To start editing your profile, click the Profile tab here.
Go to Edit Profile.
Adding profile photo
To add/change your photo profile, click Add Photo.
You also can post and share your update here.
Browse picture from your computer file. Click the Upload Photo button.
Chapter 3: Linkedin
27
You can share your profile to others LinkedIn members. You also can save and print it in pdf format.
You can check the percentages of your completeness profile. Click them to update.
STEP 5
Search & Add Network
Insert the name of the person you want to search in LinkedIn.
Or, you can search using the advance search version here.
28
Chapter 3: Linkedin
List of people in the search result Number of search results.
Choose and click at the person you want to add as a network.
Click here to add to your network. Or, you can send an email before you add.
Chapter 3: Linkedin
29
REFERENCES What is LinkedIn and Why Should You Join? http://windmillnetworking.com/2009/08/26/what-is-linkedin-and-why-shouldyou-join/ [11 August 2011]
Teaching and Learning Resources / Social Networking. http://teachinglearningresources.pbworks.com/w/page/31012687/Social%20Ne tworking [11 August 2011]
7 ways college students can benefit from Linkedin. 2011. http://theundercoverrecruiter.com/content/7-ways-college-students-canbenefit-linkedin [11 August 2011]
30
Chapter 4: Blogger
Chapter 4
BLOGGER
WHAT IS A BLOG?
Generally, a weblog or blog is a personal diary, collaborative space, breaking-news outlet and a collection of links to your own private views memos to the world. In short, your blog is whatever you want it to be. There are so many of them, in various shapes and sizes, and there are no real rules. In simple terms, a blog is a website, where you write stuff on an ongoing basis. New stuff shows up at the top, so your visitors can read what is new. Then they comment on it or link to it or email you. In the field of education, blog or weblogs are being used to satisfy a variety of communication needs to favour e-learning practices (Susana & Sergio 2007).
ADVANTAGES OF WEBLOGS OR BLOGS
According to Susana and Sergio (2007), weblogs or blogs have several advantages: 1. They are easy to setup and administrate in contrast to other technologies. 2. They are easier to publish all types of resources (text, images, video, etc.) to the Web when compared to traditional web publishing. 3. They allow instant publishing with just one click and are easy to create and maintain, as opposed to traditional web pages that are labor-intensive and require at least some web design knowledge (HTML, CSS, JavaScript). 4. They can be updated easily, from anywhere without having to worry about FTP connections, web authoring software, etc. 5. They have the ability to reach a large audience without losing information quality and allowing for different levels of detail. They break the trade off between reach and richness of information. 6. The access to information posted in weblogs is 24/7 (anytime/anywhere)
Chapter 4: Blogger
31
7. No special blogging software is needed to create a weblog. Some bloggers use plain HTML to create their weblogs. However, most blogging software allows a person to create and maintain a weblog without knowing HTML. Instructor does not need to periodically request the learning logs to the students. 8. Other technologies can be applied jointly into a weblog. For example, using of Wikis as enablers for group writing and knowledge sharing (eg. building glossaries).
BENEFITS OF USING A BLOG
The following are the benefits of using a blog listed by Anamaria (2010): 1. A blog allows web-savvy students to legitimately use their favorite source of information, the Internet, and makes use of their skills for the purposes of the program. 2. It increases the students motivation to take an active part in the learning process, since blogging is fun and interesting. 3. It develops the communication skills of students that are less internet-savvy through peer-to-peer learning. 4. It keeps students informed with the most up-to-date information about of their object of study. 5. Through the use of comments and other forms of feedback, it develops critical thinking (and the appropriate ways to put it into writing). 6. It is a portal for creativity and personal initiative where good ideas are rewarded not only with good grades but also with direct responses from readers across the web. 7. It increases the visibility of our programs on the web and has the effect of giving it a more clearly defined positive image, which in turn may result in higher commitment of the students to the program and a sense of pride in their work. 8. It makes learning flat, not hierarchical, with the teacher as control point rather than unique source of information and interpretation.
32
Chapter 4: Blogger
WAYS OF USING BLOGS
According to Susana and Sergio (2007), weblogs can be used by instructors and students as follows: Instructor weblog: weblogs written by instructors are mainly used as an additional communication channel to share information with students. Instructor weblogs usually contain course content, course management information, general commentary to all students about their learning progress, etc. Student weblog: weblogs written by students are basically learning weblogs or project weblogs. A learning weblog (Lowe 2006) is a learning diary, created concurrently with the learning experience, and reporting on the learning content as wells as the process (including time taken, sources used, and so forth). A project weblog, often authored by a team of students, documents the project progress and findings.
Chapter 4: Blogger
33
GET STARTED WITH BLOGGER
STEP 1
Go to: http://www.blogger.com/
STEP 2
Sign Up/Registration
To start creating your blog, you need to have a Google account. Click Get started to create your account.
To create a Google account, fill in the online form.
34
Chapter 4: Blogger
Select your country. Click Send verification code to my mobile phone and the code number will be sent directly to your mobile phone. Enter your mobile phone number. Start with your country code.
Once you have received the verification code, enter it here.
Then, click Verify.
Chapter 4: Blogger
35
STEP 3
Name your Blog
Enter your blog title. You can change your blog title later. Click here to check the availability of your blog title. Then, click CONTINUE.
STEP 4
Choose your Templates
Choose your template or you can choose it later.
Then, click CONTINUE.
36
Chapter 4: Blogger
Now your blog has been created. You can start posting and coustomizing your blog. Click here to start blogging.
STEP 5
Posting
To start posting, click New Post at the top right corner of your blog page.
Insert your page title.
Type your text here.
Then, you can choose SAVE NOW or PREVIEW. If you are ready to publish, click PUBLISH POST.
Chapter 4: Blogger
37
When editing your text, you can insert a link, an image or a video.
You can upload your videos from your own folder or from YouTube.
STEP 6
Commenting a Post
This page will appear and you can type your comments here.
To start commenting, open the post you want to comment, and click Comment.
Then, click Post Comment. You can Preview the comments before publishing it.
38
Chapter 4: Blogger
STEP 7
Customizing your Blog
This page will appear and you can click and drag the page element of your blog.
To customize your blog, click Design at the top right hand corner of your blog page.
Then, you can Preview and Save.
You can add a gadget to your blog. You can choose from the various gadgets available.
Chapter 4: Blogger
39
REFERENCES
Anamaria Dutceac Segesten. 2010. Blogs in higher education some ideas about their benefits and downsides. http://uvenus.org/2010/06/07/blogs-in-highereducation-%E2%80%93-some-ideas-about-their-benefits-and-downsides/html [4 May 2011]
http://gplsi.dlsi.ua.es/proyectos/webeso/pdf/inted07.pdf [4 April 2011]
Lowe,
A.J.
2006.
Blog
use
in
teaching
Dragster
activity.
Internet:
http://www.webducate.net/dragster2/examples/bloguse/. [4 May 2011]
Susana de Juana-Espinosa & Sergio Lujan-Mora. 2007. The use of weblogs in higher education: Benefits and barriers.
Whats a blog. http://www.blogger.com/tour_start.g [4 May 2011]
40
Chapter 5: Wordpress
Chapter 5
WORDPRESS
WHAT IS WORDPRESS?
WordPress is a free online publishing. It is a web-based software program that allows anyone to build and maintain in term of creating and editing a website or blog. It was originally intended as an easy way to set up a blog.
(Source: http://www.mcbuzz.com/wordpress/what-is-wordpress/)
ADVANTAGES OF WORDPRESS
Wordpress is the most common choice for blog users because of the following features:
1. Ease of use and versatility - WordPress is suitable for just about anybody from the absolute novice to the advanced programmer. 2. Feature-rich interface - WordPress has a rich text editor with advanced multimedia support. 3. Expandable - WordPress's community distributes a large number of modules for almost any popular website feature. 4. It is Open Source - Free to install and use Wordpress for your site.
(Source: http://kb.siteground.com/article/What_is_WordPress.html)
Chapter 5: Wordpress
41
WAYS OF USING WORDPRESS
The following are some ways of using Wordpress: 1. WordPress is an easy-to-use platform, it can be used as as a platform to build just any kind of website and including portfolio website (Cameron 2009) 2. WordPress as the engine behind your organisation website and classroom blogs. You can log in to the class website online and use the web interface to add contest to your website (Kuroneko 2008). 3. WordPress allows you to set up various levels of access to your site by changing the user role. That way, you can get students (and teachers) to write articles for your website, but you can control what actually gets published online (Kuroneko 2008).
42
Chapter 5: Wordpress
GET STARTED WITH WORDPRESS
STEP 1
Go to: http://wordpress.com/
STEP 2
Sign Up/Registration
To start the registration, click the Sign up now button.
Fill in the form to create your WordPress account and your blog address.
Next, click Sign up.
Chapter 5: Wordpress
43
Once you have clicked sign up, this page will appear. You need to check your e-mail inbox to activate your account. You will received this email, and you need to click this link to start activating your account.
Fill in the profile form.
Save your profile by clicking the Save Profile button.
Once you have finished activating your account, you can login and start using WordPress.
44
Chapter 5: Wordpress
STEP 3
On your blog homepage, click About.
Editing Blogs
Click Edit to start editing the page.
Click Preview Changes before you click the Update button.
Delete the text, and start writing some information about your homepage.
Click Update.
To return to your homepage, click this button.
Chapter 5: Wordpress
45
STEP 4
Adding Links
Go to My Blog.
Click Dashboard.
Click Add New.
Insert the required information and click Add Link.
46
Chapter 5: Wordpress
STEP 5
Customizing Appearance
Click Appearance at the dashboard page.
This page will appear and you can choose your favorites themes and appearance.
Select a theme and click Activate.
Chapter 5: Wordpress
47
STEP 6
Commenting Post
At your blog page, you can see the text Comment here. To start commenting a post, you need to click this comment text.
This page will appear.
Write your comments here.
Click Post Comment to submit/reply your comments.
48
Chapter 5: Wordpress
REFERENCES
Cameron Chapman. 2009. Ultimate Guide To Using WordPress For A Portfolio. http://www.smashingmagazine.com/2009/04/29/ultimate-guide-to-usingwordpress-for-a-portfolio/ [8 March 2011].
Koruneko. 2008. WordPress Roles and Capabilities: How to get Students and Teachers to Put Content on Your School or Class Website.
http://blog.classroomteacher.ca/68/wordpress-roles-and-capabilities-how-toget-students-and-teachers-to-put-content-on-your-school-or-class-website/ [8 March 2011]
What is Wordpress. http://kb.siteground.com/article/What_is_WordPress.html [8 March 2011]
What is wordpress. http://www.mcbuzz.com/wordpress/what-is-wordpress/ [8 March 2011]
Chapter 6: Edmodo
49
Chapter 6
EDMODO
WHAT IS EDMODO?
Edmodo is a free and private online social platform for teachers and students to share ideas, files, events and assignments. Edmodo provides classrooms a safe and easy way to connect and collaborate. The site is accessible online and from any mobile device via free smart phone applications. Built on a micro-blogging model and adapted to be used in education, Edmodo allows teachers to post messages and notes, discuss classroom topics, give assignments and grade classwork, share content and materials, and network and exchange ideas with their colleagues. In addition, they can maintain a class calendar, store and share files, have public (RSS) stream, and conduct polls. Edmodo is built around closed group collaboration, which means only students with a secret code can join the groups.
(Source: http://www.edmodo.com)
USING EDMODO IN EDUCATION
The simplicity in terms of interface and accessibility makes Edomodo an effective learning sphere. It allows an active participation from students. Edmodo provides tutors with a place to post assignment reminders, build an event calendar, and post messages to the group. Users can also share links, videos, and images. Edomodo can be the medium for tutors to communicate successfully to students in need of guidance. For subjects such as foreign language, tutors have been using Edomodo to set a co-class between them with language teachers from other parts of the world. Students can review links that were posted through an RSS feed easily. Tutors can also conduct other formative authentic assessments using Edmodo. An in-class assignment to read and analyze a passage could easily turn into a writing assignment.
50
Chapter 6: Edmodo
Students could formulate and deliver answers, and respond to one another in turn. (Picardo, 2011).
According to Jarc (2010), Edmodo allows him to keep track of students progress, deliver content electronically, send students alerts via email and text message, and most importantly has provided a quick and easy way to conduct authentic assessments.
Using a discussion thread is almost like conducting interviews with students and their peerswhile encouraging dialogue, challenges students to write concisely and defend their positions with supporting information from their reading. Edmodo helps build a better and secure networking area, so the risks of being contacted bystrangers for non-academic purposes are greatlyreduced, thereby providing a safer environment in which students and teachers or tutors can interact and collaborate. It is also reduces the amount of paper used in classroom.
Chapter 6: Edmodo
51
GET STARTED WITH EDMODO
STEP 1
Go to: http://www.edmodo.com/
STEP 2
Register/Join
Click Im a Teacher button.
Fill up the information required.
Click Sign up.
52
Chapter 6: Edmodo
Edmodo Main Site Type of posts that user can perform. User can view or edit setting.
User can claim profile URL.
For new user, there is a list to guide users.
STEP 3
Creating a Group
Click Create.
Type the intended group name.
Click Create.
Chapter 6: Edmodo
53
The code that will be used by the students to join the group. Click Close.
STEP 4
Searching & Adding School
Click Settings.
Click Add School.
Select the relevant country and type the school name or postal code. Click Add your school if it is not available.
Click Search.
54
Chapter 6: Edmodo
Fill in the required information.
Click Add School.
STEP 5
Changing Settings and Notifications
Click Settings.
Click to Upload a photo or choose an animation instead.
Users can change the type of notifications. Privacy options. Users can change the password. Users can Add School.
Users can change their personal information.
Chapter 6: Edmodo
55
STEP 6
Adding Materials to Library
Click Library.
Click Add to Library.
Click Upload to add file. Click Add to Library.
Uploaded files can be previewed here.
56
Chapter 6: Edmodo
STEP 7
Creating a Folder
Click Library.
Click the Folder icon.
Click on groups if you like to share.
Type the Folder Name.
STEP 8
Posting Assignment
Click Assignment.
Chapter 6: Edmodo
57
Type assignment name Set due date.
User can also Load Assignment. Write the description of the assignment.
Assignments can be send to specific students.
Click Send.
STEP 9
Posting Poll
Click Poll. Type your questions here. Type your answers here.
User can Add Answer.
58
Chapter 6: Edmodo
STEP 10
Posting Notes
Click Note.
Type your notes here. Users can send notes to specific students.
User can include attachments to notes
Then, click Send.
Chapter 6: Edmodo
59
REFERENCES Edmodo. http:// www.edmodo.com. [27 September 2011] EdmodoReview. http://www.appappeal.com/app/edmodo/ [29 September 2011] Jen Dick, 2011. Tool Review: Edmodo. http:// http://newlearninginstitute.blogspot.com/2011/04/tool-review-edmodo.html. [1 October 2011] think. [4
Picardo, J. 2011. Edmodo: What students http://www.boxoftricks.net/2008/09/edmodo-what-students-think/. October 2011]
Picardo, J. 2011. Edmodo: microblogging for classroom. http://www.boxoftricks.net/2008/09/edmodo-microblogging-for-theclassroom/#respond. [4 October 2011] Jarc, J. 2010. Edmodo The Secure, Social Learning Network for Teachers and Students. http://trendingeducation.com/?p=69. [4 October 2011]
60
Chapter 7: Ning
Chapter 7
NING
WHAT IS NING?
Ning is an internet-based service that allows users to create their own social networks and participate in other networks. Ning allows creators of networks to determine the sites appearance and functionality, as well as whether the site is public or private. Most networks include features such as photos or videos, lists of network members and events, groups within the network, and communication tools such as forums or blogs. No special skill is required to set up a social network, and there are no limits to the number of networks a user can join. Ning offers no-cost networks, which are supported by advertisements, or users can pay for premium services that eliminate advertisement and let users choose network URLs that are separate from the Ning domain (Educause 2008).
BENEFITS OF USING NING IN EDUCATION
The following are some benefits of Ning in education: 1. Students can look for Ning sites on a particular subject when trying to research information for an assignment/project or just for general interest. For example, someone who wants to learn about tourism can search the Ning site and access any relevant information that will help them. 2. Read other peoples posts, see their photos and videos as well as learn new bits of information on your area of interest. 3. In addition, if anyone sign up and become a member of that NING page, he/she can contribute to the discussion and upload hes/her own content.
(Source: Ning and Its Educational Potential 2009)
Chapter 7: Ning
61
WAYS OF USING NING
Registered users can create new social networks quickly, with no special skill required. Once a name and a URL are selected, assembling the network is a simple process of working through four screens. The user indicates whether the network is private (only invited people can view or join) or public; writes a tag-line and description of the network; assigns keywords; chooses from a selection of features (such as photos or videos, a blog events, groups, or gadgets) and uses drag-and-drop tools to place those features on the page; chooses a visual theme (colors, fonts, sizes) and can customize these choices; and decides what information users will be asked to provide to join the network. If membership is restricted, the creator can invite individuals to join. The creator of the network has access to other options, such as importing photos from Flickr, adding Ning features to Facebook pages, requesting access to source code to further customize a network, and including JavaScript that allows external tools to track network usage statistics. Various features permit users to read news or learn about related events, join groups, read and comment on blog entries, view photos and videos, and other activities as set up by the network creator. RSS feeds let users subscribe to updates from specific parts of the social network (Educause 2008).
USAGE IN TEACHING AND LEARNING
Ning provides an avenue for instructors to take advantage of social networks in a neutral setting, offering functionality and an experience that are familiar and comfortable to students. By creating social networks around academic topics, or even about specific projects for a course, an instructor can: 1. Facilitate a strong sense of community among the students, 2. Encourage personal interactions that can lead to the creation of new knowledge and collective intelligence.
62
Chapter 7: Ning
In addition, Ning provides an opportunity for: 1. Students to create their own social networks. 2. Student to learn how to cultivate and sustain a community of users that might resemble professional contacts and relationships. 3. Easy way for a cohort of students to stay connected through their studies and beyond, even as they transfer to other institutions, graduate, or relocate.
(Source: Educause 2008)
Chapter 7: Ning
63
GET STARTED WITH NING
STEP 1
Go to: http://www.ning.com/
STEP 2
Creating a Ning.com for Social Network
Create a social network name. Create a web address for your social network.
STEP 3
Sign up for Ning.com
Click Create.
64
Chapter 7: Ning
Fill in the required fields.
STEP 3
Describing your Network
Fill in the required fields.
Then, click Next.
Chapter 7: Ning
65
STEP 4
Adding Features
Drag features to layout spots.
Add features to layout.
Click Next.
66
Chapter 7: Ning
STEP 5
Customizing Ning
a) Invite friends
b) Broadcast message
Write your message here.
Then, click Send.
Chapter 7: Ning
67
c) Latest Activities
Choose your preferences.
Click Save. d) Network Information
Fill up the required information.
68
Chapter 7: Ning
e) Features
Choose your features and drag to your layout.
Then, click Save.
f) Appearance Select your appearance.
Chapter 7: Ning
69
h) Members
To add member, click Invite More People.
i) Network Privacy Select Public or Private.
Then, click Save.
70
Chapter 7: Ning
j) Feature controls
Select your feature control.
Then, click Save.
STEP 6
Using the Master Key
Chapter 7: Ning
71
STEP 7
Inviting People
Insert the email addresses of the people you want to invite.
Click Send Invitations.
72
Chapter 7: Ning
STEP 8
Blogging
Click a title for your blog entry.
Write a description about what you are uploading. Add keywords about your blog.
Click Publish Post.
Chapter 7: Ning
73
STEP 9
Removing People from Ning
Click Manage Managers.
Select the members to be banned.
74
Chapter 7: Ning
Click Ban to remove member.
REFERENCES
Educause. 2008. 7 things you should know about. Ning. www.educause.edu/eli [16 March 2011]
Ning & Its Educational Potential. 2009. http://www.slideshare.net/pbowler/ningtutorial-2009 [16 March 2009]
Chapter 8: Grouply
75
Chapter 8
GROUPLY
WHAT IS GROUPLY?
Grouply is pioneering the social group a new type of online community that combines the best features of social networks and online groups. Social groups offer the social interactivity, media sharing, and modern design of social networking sites like Facebook; and the rich discussions, popular email interface, and people-discovery opportunities found in traditional online group systems like Yahoo! Groups. With Grouply, you can create a new social group about anything you like or join a social group and connect with others who share your interests and passions.
(Source: http://blog.grouply.com/about/)
BENEFITS OF GROUPLY
Grouplys social group provide benefits such as:
A comprehensive email interface - All content can be both posted and received via email, providing a convenient way for members to participate.
Group analytics - Gain useful insights into membership activities through charts and graphs that show the most active members, the most popular topics, and member participation over time.
Advanced website privacy - Make some pages public, some viewable by visitors, and others for members only.
Cross-group administration dashboard - Review and approve members and messages for all the groups your run in one location.
(Source: http://blog.grouply.com/migration-tool-moves-a-ning-network-to-a-freegrouply-social-group/)
76
Chapter 8: Grouply
GROUPLY IN EDUCATION
Grouply has long been a favorite tool in the education community. Teachers, parents, and students use Grouply social group to collaborate and share information with each other. Grouply for Education, is a special package of premium services offered at no charge to qualifying education groups such as schools, classrooms, and parent-teacher associations (PTAs).
Grouply for Education specifically to meet the needs of teachers and educators. Grouply provides a rich feature set with dozens of applications to help parents, teachers, and students communicate and collaborate online, yet it is remarkably simple to configure and easy to use. Every Grouply social group includes a customizable community website, event management, discussion forums, an activity feed, Facebook integration, unlimited group members, 10 GB storage for photos and other content, and an app store with useful applications.
(Source: http://blog.grouply.com/education/)
Chapter 8: Grouply
77
GET STARTED WITH GROUPLY
STEP 1
Go to: http://www.grouply.com/
STEP 2
Register/Join
Click Sign up to start registering with Grouply.
Fill in the information required.
Then, click Next.
78
Chapter 8: Grouply
Insert your Yahoo or Google password to give Grouply access to your group. This is optional.
Next, click Submit or skip this step.
STEP 3
Finding/Inviting Friends
To find/invite friends to Grouply, click Invite.
Click the Connect and Find Friends button to invite friends.
Chapter 8: Grouply
79
STEP 4
Setting Up Profile
At your Grouply, click My Profile tab.
You can write anything you want here.
To change your profile, click Edit Profile.
STEP 5
Click the Groups tab.
Starting a Group
Then, click Start a Group.
80
Chapter 8: Grouply
Insert your group name and your group URL.
Click Next.
Then, fill in the descriptions of your group.
Click Next.
Chapter 8: Grouply
81
Choose the privacy preference of your group.
Click Next.
Invite friends to your group from other applications.
Click Next.
This is your group preview.
82
Chapter 8: Grouply
REFERENCES http://blog.grouply.com/about/ [15 October 2011]
http://blog.grouply.com/education/ [15 October 2011]
http://blog.grouply.com/migration-tool-moves-a-ning-network-to-a-free-grouplysocial-group/ [15 October 2011]
Chapter 9: Squidoo
83
Chapter 9
SQUIDOO
WHAT IS SQUIDOO?
Squidoo is a relatively new site where anyone can create a free web page about his/her interest or passion. Squidoo is an example of a community-driven web 2.0 site. Squidoo pages are called lenses and are really easy to create. It does not take any special skill to create a lens and there are many different kinds of modules you can incorporate that create an interactive and visitor friendly site. Squidoo is a great web site that allows you to create a web site about your interests, passions and causes for free. It also allows you to contribute to charity, make money for yourself and generate huge amounts of traffic to your web site. Squidoo establishes you as an expert in your field.
(Source: http://www.internet-marketing-4-small-business.com/what-is-squidoo.html)
BENEFITS OF SQUIDOO
1.
Squidoo lenses get indexed very quickly. Your lense can be found in Google search returns in 48 hours.
2.
Google places a lot of value in the pages here on Squidoo. Most lenses will climb to the top of the results for their keywords (given that the lens is made properly).
3.
Squidoo is free for all.
(Source:
http://www.squidoo.com/what-is-squidoo#module2778658)
84
Chapter 9:Squidoo
BENEFITS OF CREATING A SQUIDOO LENS
According to Pam Gaulin (2008), the following are some benefits of creating Squidoo lens: 1. Focusing on Web Writing Topics Squidoo is an ideal way of teaching writers to hone their own web writing lens. Your web writing lens is the lens through which you narrow down and focus in on content. Think of Squidoo as your own personal microscope of keyword phrases and topics. You may start out with one idea and as you build your lens you can begin to see the many different cells that can make up one topic.
2.
Generating Web Writing Topics During the lens creating process, you may also come up with new ideas.
3.
Keyword Popularity There are plenty of free ways to check on the popularity of keywords. Squidoo is an easy way to actually test out keyword phrases for popularity and web traffic. With your free Squidoo account, you have access to a dashboard which lists statistics, including how many visits your lens has received in the last seven days. With Squidoo you can see which of your lenses is the most popular. This can be eye-opening when it comes to discovering searchable and popular topics.
4.
Market to Niche Audiences Another benefit of creating a Squidoo lens is that it can help you organize your content and promote it to niche markets. By making one attractive web page with all of your related content, you make it easier for readers to find just the articles they need.
Chapter 9: Squidoo
85
GET STARTED WITH SQUIDOO
STEP 1
Go to: http://www.squidoo.com/
STEP 2
Register/Join
At Squidoo home page, click the Join for free button.
Next, fill in the required information.
Then, click Join Now!.
86
Chapter 9: Squidoo
STEP 3
Starting a Lens
Once you are logged in, at your Squidoo home page, click the Start a lens! button.
You have to write about your lens and make it specific. Then, click Continue.
Next, insert your page title and other related information.
Then, click Continue.
Chapter 9: Squidoo
87
Insert tags for helping people to find your lens within Squidoo. Click theContinue button.
Lastly, choose the option of the payment.
Click theContinue button.
88
Chapter 9: Squidoo
Here is the example of your lens preview
STEP 4
Dashboard
At the top left corner of your Squidoo page, click Dashboard.
Chapter 9: Squidoo
89
Earn points when you create lens. Go to the Lenses tab to view the list of your lenses.
Unlock items in your Squidoo.
Statistic of your cumulative growth.
Your Squidoo account settings.
This is your dashboard page view.
STEP 5
Editing Lens
At your dashboard page, go to theLenses tab.
Click Edit at the lens you wish to edit.
90
Chapter 9: Squidoo
Preview before you publish your lens.
Click the PUBLISH button to start publishing your lenses.
Click Edit Title to edit your lense title.
Click Edit to start writing and posting an interesting topic.
Chapter 9: Squidoo
91
REFERENCES Pam Gaulin. 2008. Benefits of Creating a Squidoo Lens. http://www.associatedcontent.com/article/676915/benefits_of_creating_a_squ idoo_lens_pg2.html?cat=15 [4 October 2011].
http://www.internet-marketing-4-small-business.com/what-is-squidoo.html [4 October 2011].
http://www.squidoo.com/what-is-squidoo#module2778658 [4 October 2011].
92
Chapter 10: Google Wave
Chapter 10
GOOGLE WAVE
WHAT IS GOOGLE WAVE?
Google Wave is an Internet-based communications and collaboration platform. Some called it a new form of real-time communications (MacManus 2009). Google Wave helps make real time, online, cross platform collaboration for users in digital world. It includes many elements of many different applications that have been separate from one another that are then integrated together to create an online social networking community.
BENEFITS OF GOOGLE WAVE
In Google Wave:
1.
Users can create online spaces called waves which includes multiple discrete messages and components called blips that constitute a running,
conversational document. 2. Communication in which separate copies of multiple messages are not sent to different people; instead, the content sides in a single space. Users can access the content, respond to it, change it, replay it, send it to a blog, or add new material or attachments. 3. Users can create a wave, enters content (a typed message, an attachment, a web-based widget) and adds other people to that wave. Although waves appear in a users inbox, waves, unlike e-mail, are not sent. 4. Users can access waves online, where they can read and edit existing blips, respond to them, or add new content. 5. Discussion can be real-time or asynchronous, as they can be edited, deleted, reply, or insert anywhere in the conversation. A playback feature lets
Chapter 10: Google Wave
93
participants review the history of all blips and activities that took place in the wave; like a flash forward or some would relate it to flashing back history. 6. Google Wave supports drag-and-drop of media from the desktop or other applications, such as interactive maps, trip planners, a weather service, or informal polls. 7. Adding a blog to the contacts list will allow users to publish a wave to the blog while retaining complete Google Wave functionality.
GOOGLE WAVE IN EDUCATION
Google Wave can be used to attract students active participation in teaching and learning settings. Students and teachers can create a robust learning sphere and develop a good and effective communication relationship. Teachers can set assignments, online discussions, brainstorming sessions on Google Wave and also interact with other groups with similar education goals.
Google Wave makes interactive coursework a possibility for non-technical students, moving larger numbers of students away from purely text-based assignments and into multimedia composition. Groups can conduct real-time joint review not only of documents but also of multimedia presentations. The evolution of how knowledge is created, stored, and shared is explored. It could provide an accessible way to model disciplinary thinking and processes with students.
(Source: MacManus 2009)
94
Chapter 10: Google Wave
GET STARTED WITH GOOGLE WAVE
STEP 1
Go to: http://wave.google.com/
STEP 2
Sign up/Sign in
For users with no Google account, click here. Sign in using a Google account.
Click Sign in
Chapter 10: Google Wave
95
Google Wave Main Site
Navigation Inbox Waves or activities available for users.
All waves or activities will be shown here.
Users Contacts
STEP 3
Inviting People to Google Wave
Invitation "nominations" to share with their own contacts.
To invite others to join Wave, type their email addresses.
Click add to invitation list.
96
Chapter 10: Google Wave
STEP 4
Adding Contacts (with Google Wave account)
Click + (add) button.
Type new contacts email address. Click Submit.
Chapter 10: Google Wave
97
STEP 5
Getting Started on a Blank Wave
Click on the Blank wave icon.
User can type anything or insert text, add hyperlinks and videos.
98
Chapter 10: Google Wave
Click on G+ (google search) to search for images, web links and video and insert it to wave.
Click to add participants to the wave.
Chapter 10: Google Wave
99
The wave will be available to participants via inbox.
Click to view.
Participants of the wave can reply by typing here.
100
Chapter 10: Google Wave
STEP 6
Starting a Discussion
Click on the Discussion icon.
Preview
A discussion template will be available. Users can just replace the template with his/her own.
Chapter 10: Google Wave
101
Add participants to the discussion.
The discussion wave will be available to participants via their inbox.
Click to get started.
Participants can reply to the topic.
102
Chapter 10: Google Wave
STEP 7
Starting a Brainstorming Session
Click the Brainstorm icon.
Preview
A discussion template will be available. Users can just replace the template by using their own templates.
Chapter 10: Google Wave
103
Example
Click to add participants.
Click this window.
Participants will be able to view in their inbox.
Click on the wave to view .
104
Chapter 10: Google Wave
Participants can reply to the topic by clicking Reply.
STEP 8
Starting a Meeting
Click the Meeting icon.
Chapter 10: Google Wave
105
Preview
A meeting template is available for editing.
106
Chapter 10: Google Wave
Click this window. Add participants to the meeting.
The wave can be seen by participants in their wave inbox. To view it, participants need to click on it.
Participants can type their reply and click Done.
Chapter 10: Google Wave
107
REFERENCES MacManus, R. 2009. http://www.readwriteweb.com/archives/google_wave_use_cases_education.p hp. [5 October 2011]
things
you
should
know
about
Wave.
http://net.educause.edu/ir/library/pdf/ELI7055.pdf. [5 October 2011].
Google Wave. http:// wave.google.com/. [5 October 2011]
You might also like
- Effective Mobile Learning: 50+ Tips & Resources EbookDocument21 pagesEffective Mobile Learning: 50+ Tips & Resources EbookShelly Terrell100% (2)
- Evolving A New Marketing Mix For Selling To Rural IndiansDocument12 pagesEvolving A New Marketing Mix For Selling To Rural IndiansDr Rahul Mirchandani100% (15)
- Twitter in K-8 Classroom - Globally Connected LearningDocument10 pagesTwitter in K-8 Classroom - Globally Connected LearningSilvia Rosenthal Tolisano100% (3)
- E-Learning in Malaysian Higher Education InstitutionsDocument166 pagesE-Learning in Malaysian Higher Education InstitutionsProfDrAmin100% (1)
- Web 2.0 Tools in Education: A Quick Guide by Mohamed Amin EmbiDocument230 pagesWeb 2.0 Tools in Education: A Quick Guide by Mohamed Amin EmbiProfDrAmin85% (20)
- Teacher's Guide To Using Facebook (Read Fullscreen)Document22 pagesTeacher's Guide To Using Facebook (Read Fullscreen)Bernadette Rego100% (23)
- Effective Web 2.0 Tools For The Classroom: Part 2Document322 pagesEffective Web 2.0 Tools For The Classroom: Part 2Dr Johan @ Eddy LuaranNo ratings yet
- Instructional Plan and PresentationDocument15 pagesInstructional Plan and PresentationE Jones ClassNo ratings yet
- Start A Tutoring Business Towards Passive Income: Financial Freedom, #22From EverandStart A Tutoring Business Towards Passive Income: Financial Freedom, #22No ratings yet
- Facebook for Business Guide: Master Essentials to Engage, Share & MarketDocument60 pagesFacebook for Business Guide: Master Essentials to Engage, Share & MarketShaher AlburaihyNo ratings yet
- M-Learning - A New Paradigm in EducationDocument8 pagesM-Learning - A New Paradigm in Educationdr gawdat100% (4)
- Cultural Creatives Lead World TransformationDocument3 pagesCultural Creatives Lead World Transformationcarlota_moura_30% (1)
- Edmodo: A Guide To It AllDocument53 pagesEdmodo: A Guide To It AllPatrick Cauley100% (3)
- Adult Education and The Social Media RevolutionDocument9 pagesAdult Education and The Social Media RevolutionLaura CNo ratings yet
- What You Need To Know About Promoting Your Ebook On Social MediaDocument11 pagesWhat You Need To Know About Promoting Your Ebook On Social MediaAnca GheorghiuNo ratings yet
- Trainer Agenda For Coaching Effective Teaching Strategies1Document6 pagesTrainer Agenda For Coaching Effective Teaching Strategies1api-159966168No ratings yet
- Web 2.0 Annotation and Bookmarking Tools: A Quick GuideDocument111 pagesWeb 2.0 Annotation and Bookmarking Tools: A Quick GuideProfDrAmin100% (2)
- US Department of Education Strategic PlanDocument50 pagesUS Department of Education Strategic PlanEdmund Ocado JrNo ratings yet
- Project My Life - Creating A Strong FoundationDocument8 pagesProject My Life - Creating A Strong Foundationsigal ardan100% (1)
- Workshop & Workshop & Course Catalog Course Catalog: Affinity Consulting & Training Affinity Consulting & TrainingDocument30 pagesWorkshop & Workshop & Course Catalog Course Catalog: Affinity Consulting & Training Affinity Consulting & TrainingaffinitymcNo ratings yet
- 339 Tips On The Implementation of LmsDocument49 pages339 Tips On The Implementation of Lmsmrevels75% (4)
- Facebook For Business Ebook HubspotDocument23 pagesFacebook For Business Ebook HubspotZaw Steven HTUTNo ratings yet
- Business Model CanvasDocument66 pagesBusiness Model Canvasrifky aweyNo ratings yet
- Addie ModelDocument11 pagesAddie ModelMita SeptianiNo ratings yet
- Brandy Yee, Anne Sliwka, Matti Rautiainen - Engaging Adolescent Learners-Springer International Publishing - Palgrave Macmillan (2018)Document195 pagesBrandy Yee, Anne Sliwka, Matti Rautiainen - Engaging Adolescent Learners-Springer International Publishing - Palgrave Macmillan (2018)Anonymous xcl5TSpaNo ratings yet
- Can We Use Twitter For Educational Activities?Document11 pagesCan We Use Twitter For Educational Activities?Gabriela Grosseck100% (35)
- Personal Development Plan Template: Start Doing Stop DoingDocument2 pagesPersonal Development Plan Template: Start Doing Stop DoingMubashir ZulfiqarNo ratings yet
- Using Microblogging in Education. Case Study: CiripDocument4 pagesUsing Microblogging in Education. Case Study: CiripCarmen Holotescu100% (8)
- Free Talk PracticeDocument2 pagesFree Talk Practiceadlesor_n1No ratings yet
- My Professional Research LinksDocument86 pagesMy Professional Research LinksAndrew Richard ThompsonNo ratings yet
- KFUPM Entrepreneurship Institute Create E CourseDocument20 pagesKFUPM Entrepreneurship Institute Create E CourseialhasanNo ratings yet
- Itl 522 PBLDocument9 pagesItl 522 PBLapi-377713383No ratings yet
- Using Inclusive Practices: TeachingenglishDocument40 pagesUsing Inclusive Practices: TeachingenglishKaz Glez OrnelasNo ratings yet
- Communication WorksheetDocument6 pagesCommunication WorksheetCheryl WestNo ratings yet
- Equity Walk OverviewDocument4 pagesEquity Walk Overviewapi-257131514No ratings yet
- Plan Economic Security Strategy 2010 - 2015Document28 pagesPlan Economic Security Strategy 2010 - 2015Plan InternationalNo ratings yet
- Booming Writing Niches 2021Document7 pagesBooming Writing Niches 2021outlandishangeloNo ratings yet
- How To Use BasecampDocument119 pagesHow To Use BasecampCelesty L. CauncaNo ratings yet
- How to Motivate Fundraisers and Drive Successful CampaignsDocument27 pagesHow to Motivate Fundraisers and Drive Successful Campaignssamanray100% (1)
- Three Google Marketing Platforms Crucial To Outdoor Retailers: An Unofficial Look at AdWords, Product Listing Ads and Google+ LocalDocument47 pagesThree Google Marketing Platforms Crucial To Outdoor Retailers: An Unofficial Look at AdWords, Product Listing Ads and Google+ LocalFoghorn LabsNo ratings yet
- Cecv Intervention FrameworkDocument35 pagesCecv Intervention Frameworkapi-282338176No ratings yet
- Lean Workshop 1Document22 pagesLean Workshop 1dissidentmeNo ratings yet
- Social Identity RedoDocument6 pagesSocial Identity Redoapi-534215836100% (1)
- Guthrie-Jensen - Corporate ProfileDocument8 pagesGuthrie-Jensen - Corporate ProfileRalph GuzmanNo ratings yet
- Web 2.0 Content Creation Tools: A Quick GuideDocument118 pagesWeb 2.0 Content Creation Tools: A Quick GuideProfDrAmin91% (22)
- Research Briefs WIDA RSRCH Brief CollaborativelearningforELLsDocument2 pagesResearch Briefs WIDA RSRCH Brief CollaborativelearningforELLsAlberto DiazNo ratings yet
- Social Media and ChildrenDocument14 pagesSocial Media and ChildrenAndrew SamuelNo ratings yet
- Social Media for Trainers: Techniques for Enhancing and Extending LearningFrom EverandSocial Media for Trainers: Techniques for Enhancing and Extending LearningNo ratings yet
- Can Facebook Be Used To Enhance TeachingDocument2 pagesCan Facebook Be Used To Enhance TeachingFajar Cita WibowoNo ratings yet
- Social NetworkingDocument10 pagesSocial NetworkingEicess Kim Suarez MedelNo ratings yet
- Filipinos' Addiction To Facebook - A Study (FINAL)Document35 pagesFilipinos' Addiction To Facebook - A Study (FINAL)Glenn Joseph Herrera86% (14)
- Social Media For Teaching and Learning Series: Tip SheetDocument2 pagesSocial Media For Teaching and Learning Series: Tip SheetEnal EmqisNo ratings yet
- Chapter IiDocument18 pagesChapter IiUjie' RamadaniesNo ratings yet
- Ku Facebook FaqsDocument4 pagesKu Facebook FaqsTony McNeillNo ratings yet
- 7 Things to Know About Facebook AppsDocument2 pages7 Things to Know About Facebook AppsNafees Morshed0% (1)
- Bridging The Gap 10 1Document35 pagesBridging The Gap 10 1Pat FloresNo ratings yet
- Web 2.0 Curation Tools: A Quick GuideDocument158 pagesWeb 2.0 Curation Tools: A Quick GuideProfDrAmin100% (1)
- 40 Must-Know Web 2.0 EdutoolsDocument521 pages40 Must-Know Web 2.0 EdutoolsProfDrAmin92% (12)
- Web 2.0 Infographic Tools: A Quick GuideDocument151 pagesWeb 2.0 Infographic Tools: A Quick GuideProfDrAmin100% (4)
- Web 2.0 Quiz & Assessment Tools: A Quick GuideDocument178 pagesWeb 2.0 Quiz & Assessment Tools: A Quick GuideProfDrAminNo ratings yet
- Web 2.0 Annotation and Bookmarking Tools: A Quick GuideDocument111 pagesWeb 2.0 Annotation and Bookmarking Tools: A Quick GuideProfDrAmin100% (2)
- Scenario Study Report: E-Learning ModuleDocument39 pagesScenario Study Report: E-Learning ModuleProfDrAmin100% (1)
- Web 2.0 Interactive Tools: A Quick GuideDocument112 pagesWeb 2.0 Interactive Tools: A Quick GuideProfDrAmin100% (4)
- Web 2.0 Presentation Tools: A Quick GuideDocument158 pagesWeb 2.0 Presentation Tools: A Quick GuideProfDrAminNo ratings yet
- Open Educational Resources in Malaysian Higher Learning InstitutionsDocument152 pagesOpen Educational Resources in Malaysian Higher Learning InstitutionsProfDrAmin100% (3)
- Web 2.0 Mindmapping & Brainstorming Tools: A Quick GuideDocument105 pagesWeb 2.0 Mindmapping & Brainstorming Tools: A Quick GuideProfDrAmin100% (3)
- Scenario Study Report: Interactive Lecture ModuleDocument42 pagesScenario Study Report: Interactive Lecture ModuleProfDrAminNo ratings yet
- Web 2.0 Sharing Tools: A Quick GuideDocument100 pagesWeb 2.0 Sharing Tools: A Quick GuideProfDrAmin100% (1)
- Web 2.0 Content Creation Tools: A Quick GuideDocument118 pagesWeb 2.0 Content Creation Tools: A Quick GuideProfDrAmin91% (22)
- Web 2.0 Research Tools - A Quick GuideDocument228 pagesWeb 2.0 Research Tools - A Quick GuideProfDrAmin100% (3)
- Web 2.0 Survey & Polling Tools: A Quick GuideDocument109 pagesWeb 2.0 Survey & Polling Tools: A Quick GuideProfDrAmin100% (2)
- Web 2.0 Collaboration Tools: A Quick GuideDocument86 pagesWeb 2.0 Collaboration Tools: A Quick GuideProfDrAmin100% (3)
- Web 2.0 Tools in Education: A Quick Guide by Mohamed Amin EmbiDocument230 pagesWeb 2.0 Tools in Education: A Quick Guide by Mohamed Amin EmbiProfDrAmin85% (20)
- Mobile-Friendly Cooperative WebDocument7 pagesMobile-Friendly Cooperative WebWahyu PNo ratings yet
- College Physics Reasoning and Relationships 2nd Edition Nicholas Giordano Solutions ManualDocument36 pagesCollege Physics Reasoning and Relationships 2nd Edition Nicholas Giordano Solutions Manualshippo.mackerels072100% (22)
- V Bhebhe PDFDocument63 pagesV Bhebhe PDFVusi BhebheNo ratings yet
- Cytogenectics Reading ListDocument2 pagesCytogenectics Reading ListHassan GillNo ratings yet
- Citi Global College Inc 12STEM3G72Document9 pagesCiti Global College Inc 12STEM3G72yanna villarealNo ratings yet
- The Seasons of Life by Jim RohnDocument111 pagesThe Seasons of Life by Jim RohnChristine Mwaura97% (29)
- (PDF) Teach Your Baby Math - Glenn DomanDocument200 pages(PDF) Teach Your Baby Math - Glenn Domansugapovex0% (1)
- Oracle Time and Labor - Data SheetDocument5 pagesOracle Time and Labor - Data Sheetbilaltanoli@gmail.comNo ratings yet
- Openstack Deployment Ops Guide PDFDocument197 pagesOpenstack Deployment Ops Guide PDFBinank PatelNo ratings yet
- ScreenwritingDocument432 pagesScreenwritingkunalt09100% (4)
- Delhi Police ResultDocument26 pagesDelhi Police ResultExam Aspirant100% (1)
- Disk Electrostatic Automatic Coating System - OTSON - DM - OTS - 5000!3!0Document16 pagesDisk Electrostatic Automatic Coating System - OTSON - DM - OTS - 5000!3!0otsontek9227No ratings yet
- HDL Coder™ ReferenceDocument487 pagesHDL Coder™ ReferenceVictor Colpo NavarreteNo ratings yet
- IELTS Writing Task 2/ IELTS EssayDocument2 pagesIELTS Writing Task 2/ IELTS EssayOlya HerasiyNo ratings yet
- No-Till For Micro Farms: The Deep-Mulch Method (Lean Micro Farm)Document20 pagesNo-Till For Micro Farms: The Deep-Mulch Method (Lean Micro Farm)Chelsea Green PublishingNo ratings yet
- UNIVERSIDAD NACIONAL DE COLOMBIA PALMIRA ENGLISH PROGRAMDocument1 pageUNIVERSIDAD NACIONAL DE COLOMBIA PALMIRA ENGLISH PROGRAMAlejandro PortoNo ratings yet
- Land Equivalent Ratio, Growth, Yield and Yield Components Response of Mono-Cropped vs. Inter-Cropped Common Bean and Maize With and Without Compost ApplicationDocument10 pagesLand Equivalent Ratio, Growth, Yield and Yield Components Response of Mono-Cropped vs. Inter-Cropped Common Bean and Maize With and Without Compost ApplicationsardinetaNo ratings yet
- School newspaper report teaches Present PerfectDocument2 pagesSchool newspaper report teaches Present PerfectMiro MiroNo ratings yet
- G10 - Math - Q1 - Module 7 Grade 10Document12 pagesG10 - Math - Q1 - Module 7 Grade 10Shua HongNo ratings yet
- 1ST Periodical Test ReviewDocument16 pages1ST Periodical Test Reviewkaren rose maximoNo ratings yet
- Vee 2003Document14 pagesVee 2003Syed faizan Ali zaidiNo ratings yet
- 1st ClassDocument18 pages1st Classchitl.23bi14075No ratings yet
- Advancements in Organic Rankine Cycle System Optimisation For Combined Heat and Power Applications Components Sizing and Thermoeconomic ConsiderationsDocument14 pagesAdvancements in Organic Rankine Cycle System Optimisation For Combined Heat and Power Applications Components Sizing and Thermoeconomic ConsiderationsGuadalupe Abigail Rueda AguileraNo ratings yet
- BH Tif03Document21 pagesBH Tif03Andres R. OlguinNo ratings yet
- System Bus in Computer Architecture: Goran Wnis Hama AliDocument34 pagesSystem Bus in Computer Architecture: Goran Wnis Hama AliGoran WnisNo ratings yet
- Quality of Good TeacherDocument5 pagesQuality of Good TeacherRandyNo ratings yet
- AESCSF Framework Overview 2020-21Document30 pagesAESCSF Framework Overview 2020-21Sandeep SinghNo ratings yet
- Synetek Controls Inc.: Ds1-S: Installation InstructionsDocument2 pagesSynetek Controls Inc.: Ds1-S: Installation Instructionsdgd_electromecNo ratings yet
- 4PW16741-1 B EKBT - Bufftertank - Installation Manuals - EnglishDocument6 pages4PW16741-1 B EKBT - Bufftertank - Installation Manuals - EnglishBernard GaterNo ratings yet
- NotesTransl 108 (1985) Larsen, Who Is This GenerationDocument20 pagesNotesTransl 108 (1985) Larsen, Who Is This GenerationluzuNo ratings yet