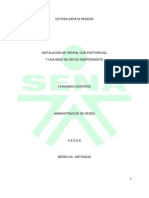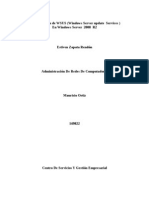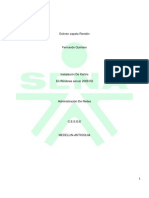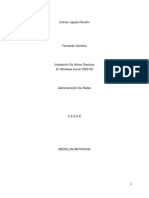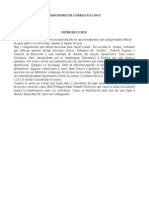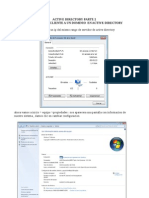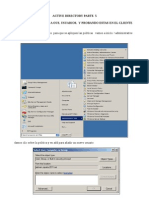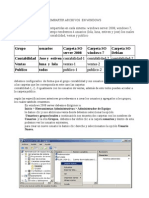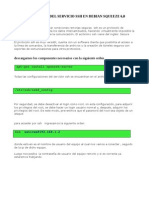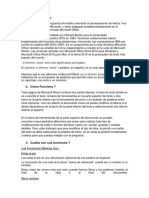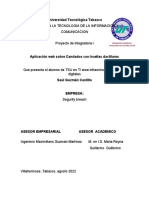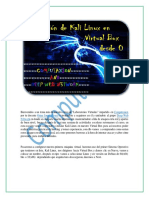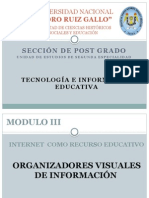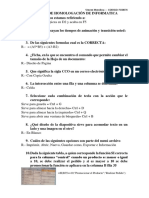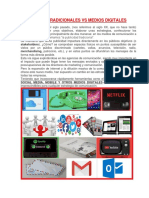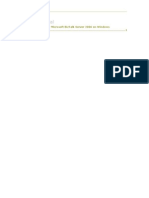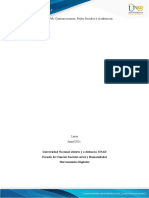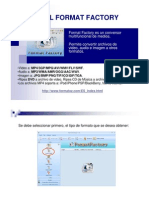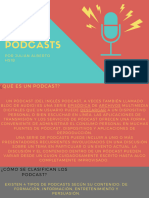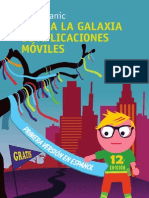Professional Documents
Culture Documents
Kar Tris
Uploaded by
estiven12Copyright
Available Formats
Share this document
Did you find this document useful?
Is this content inappropriate?
Report this DocumentCopyright:
Available Formats
Kar Tris
Uploaded by
estiven12Copyright:
Available Formats
Estiven zapata Rendon
Fernando Quintero
Instalacion De Kartris En Windows server 2008 R2
Administracion De Redes
C.E.S.G.E
INDICE Descarga y configuracion de kartris ........
INDICE DE IMAGENES Imagen 1... Inicio de Windows server Imagen 2.. cargando componentes de web instaler Imagen 3.. descargando motor base de datos Imagen 4.. resumen de lo que se va instalar Imagen 5.. descargando sql server Imagen.. 6 creando zona directa en el dns Imagen 7.. creando registro en la zona directa Imagen 8.. creando ptr en la zona inversa Imagen 9 .. creando sitio web Imagen 10 .. iniciando servidores sql Imagen 11 conectadonse a sql Imagen 12 creando base de datos Imagen 13 creando usuarios Imagen 14 escribiendo contrasea de usuario Imagen 15 propiedades base de datos Imagen 16 permisos de usuarios Imagen 17 seleccionando kartis Imagen 18 seleccionando sitio web de kartis Imagen 19 descargando kartis Imagen 20 descarga completa de kartis Imagen 21 primer paso configuracion kartis Imagen 22 segundo paso instalacion de kartis Imagen 23 nombre servidor base de datos Imagen 24 tercer paso instalacion kartris Imagen 25 cuarto paso instalacion de kartris Imagen 26 quinto paso instalacion kartris Imagen 27 sexto paso instalacion kartris Imagen 28 septimo paso instalaciion de kartris Imagen 29 octavo paso instalacion de kartris Imagen 30 pagina principal de kartris Imagen 31 agregar nuevo producto
INSTALACION DE KARTRIS (EN WINDOWS SERVER 2008 CON MICROSSOFT WEB INSTALLER microsoft web installer es una herramienta que nos permite instalar paginas web facilmente ya que nos da la posibildad de descargar extensiones como php, sql server etc. vamos a inicio > all programs > web installer
imagen 1
esperamos a que se carguen los complementos
imagen 2
cuando se haya cargado nos paramos en database y seleccionamos el motor de base de datos que vayamos a usar en nuestro caso descargamos sql server express 2008 r2 y sql server management studio
imagen 3 despues nos aparecera una ventana con lo que vamos a instalar y las dependencias que necesita damos clic i accept y esperamos a que termine la descarga de los paquetes
imagen 4
imagen 5
ahora configuraremos nuestro servidor dns para que reseulva www.compras.dominio.com agregamos una nueva zona directa , que tendra el mismo nombre de domino.
Imagen 6
Dentro de esta agregamos un nuevo cname (www) apuntando a la direccion de nuestro servidor
imagen 7
en nuestra zona inversa agregamos un nuevoptr (dns.compras.dominio.com) para que todo la consulta que haga la resuelva lo busque con este dominio.
imagen 8
creamos un sitio web que se llame igual que el dominio y lo colocamos apuntando al sitio por defecto o si queremos creamos una carpeta igual que el dominio o la aplicacin
imagen 9
observamos si nuestros servidor esta corriendo y si no los iniciamos
imagen 10
ahora crearemos la base de datos y el usurio para nuestra aplicacin vamos a inicio >todos los programas > sql management studio y nos conectamos por windows autentication para crear nuestra bnase de datos (ingresamos con winddows autentication poruq es la primera ves que ingresaremos y no tenemos un usario creado).
Imagen 11
Una ves estemos adentro damos clic derecho sobre database >new database colocamos el nombre de nuestra nueva base de datos y damos clic en ok
imagen 12
crearemos el usuario con el que nos loguearemos en login damos clic derecho en new login
imagen 13
y colocamos el nombre del nuevo usuario y damos clic en ok, seleccionamos sql server authenttication y colocamos la contrasea del usuario damos clic en ok
imagen 14
ahora damos clic derecho sobre nuestra base de datos y propierties
imagen 15
ahora damos todos los permisos a nuestro usuario damos clic en ok
imagen 16 ahora abrimos microsoft web installer y buscamos nuestra aplicacin , escogemos nuestra aplicacin y damos clic en add (en este caso sera kartris)
imagen 17
seleccionamos el sitio web en el cual alojaremos nuestra aplicacin si queremos por defecto lo dejamos tal como viene o si no seleccionamos new sitios web y llenamos los campos luego damos clic en ok.
Imagen 18 Luego nos aparece esta informacion sobre la instalacion de katris
imagen 19
Si la instalacion fue correcta nos saldra una ventana avisando que kartris instalo correctamente
imagen 20 en nuestro sitio web damos vamos a propiedades y le damos los permisos a los usuarios para que puedan acceder a la aplicacin ahora abrimos un navegador y nos aparecera la instalacion del de kartris que consta de 8 pasos empezamos en orden el primer paso es el de la licencia ,damos clic en next
imagen 21
en el segundo paso nos generara un hash damos clic en next .
Imagen 22 Tercer paso: aqu nos pide que colocamos el nombre del servidor donde esta la base de datos . (ponemos el nombre de nuestro servidor en el que aparece en nuestra base de datos.
Imagen 23 Seleccionamos usar base de datos existente, colocamos el nombre de la base de datos y damos clic en ok
imagen 24
cuarto paso: nos generara un usuario y una clave con la cual administraremos nuestro sitio
imagen 25 quinto paso: en este paso colocamos la direccion con la que accederemos a nuestra aplicacin . Tambien lo podemos dejar por defecto damos clic en ok
imagen 26
sexto paso: durante la instalacion se verifican los permisos , como ya los habiamos configurado nos aparecera succesfull y damos clic en ok
imagen 27 septimo paso: es como un resumen de nuestra base de datos el usuario la contrasea, y el hash que nos genero anteriormente
imagen 28
octavo paso: nos aparece que la instalacion fue correcta
imagen 29 ahora accedemos desd el navegador a nuestra pagina web con compras.dominio.com
imagen 30
si queremos hacer mas modificaciones ingresamos con el usuarios y la contrasea. Y agregamos el nuevo producto.
Imagen 31
You might also like
- DNS Open BSDDocument4 pagesDNS Open BSDestiven12No ratings yet
- SnapshotsDocument2 pagesSnapshotsestiven12No ratings yet
- Metaexploitable 2Document26 pagesMetaexploitable 2estiven12No ratings yet
- Drupal 2Document20 pagesDrupal 2estiven12No ratings yet
- A .D Parte 1Document10 pagesA .D Parte 1estiven12No ratings yet
- Metaexploitable 2Document26 pagesMetaexploitable 2estiven12No ratings yet
- WsusDocument54 pagesWsusestiven12No ratings yet
- Kartris 2Document22 pagesKartris 2estiven12No ratings yet
- Manual MonitoreoDocument40 pagesManual Monitoreoestiven12No ratings yet
- Openladpcon CherokeeDocument18 pagesOpenladpcon Cherokeeestiven12No ratings yet
- Active Directory Parte 4Document7 pagesActive Directory Parte 4estiven12No ratings yet
- Active Directory 1Document49 pagesActive Directory 1estiven12No ratings yet
- LinuxDocument9 pagesLinuxestiven12No ratings yet
- Active Directory Parte 4Document18 pagesActive Directory Parte 4estiven12No ratings yet
- Active Directory Parte 2Document5 pagesActive Directory Parte 2estiven12No ratings yet
- Escritorio RemotoDocument5 pagesEscritorio Remotoestiven12No ratings yet
- Active Directory Parte 3Document5 pagesActive Directory Parte 3estiven12No ratings yet
- Active Directory Parte 5Document10 pagesActive Directory Parte 5estiven12No ratings yet
- PuttyDocument1 pagePuttyestiven12No ratings yet
- WinwdowsDocument8 pagesWinwdowsestiven12No ratings yet
- DNS Open BSDDocument4 pagesDNS Open BSDestiven12No ratings yet
- A .D Parte 1Document10 pagesA .D Parte 1estiven12No ratings yet
- Untitled 1Document11 pagesUntitled 1estiven12No ratings yet
- Carpetas As en WindosDocument5 pagesCarpetas As en Windosestiven12No ratings yet
- Mysql en DebianDocument4 pagesMysql en Debianestiven12No ratings yet
- Servidor Dfs en Winwdos ServerDocument7 pagesServidor Dfs en Winwdos Serverestiven12No ratings yet
- SSH en DebianDocument1 pageSSH en Debianestiven12No ratings yet
- Web en Winwdos ServerDocument6 pagesWeb en Winwdos Serverestiven12No ratings yet
- Web en CentosDocument7 pagesWeb en Centosestiven12No ratings yet
- Definición de Proyecto IntegradorDocument3 pagesDefinición de Proyecto IntegradorMayra RamirezNo ratings yet
- Trabajó de Word Área TecnologíaDocument6 pagesTrabajó de Word Área TecnologíaAlejandraNo ratings yet
- Universal Adobe Patcher 1.1 PainteRDocument6 pagesUniversal Adobe Patcher 1.1 PainteRolsoler50% (2)
- Personajes en La Evolucion de Las Computadoras-Carmen Polo-1Document10 pagesPersonajes en La Evolucion de Las Computadoras-Carmen Polo-1BritanyNo ratings yet
- Saul Guzman Castillo 14-06Document9 pagesSaul Guzman Castillo 14-06Gabriel LvNo ratings yet
- Hardware y software: componentes clave de un sistema informáticoDocument6 pagesHardware y software: componentes clave de un sistema informáticoSandra TaraNo ratings yet
- Practica FinalDocument25 pagesPractica FinalfernandomichelleNo ratings yet
- Principales fallas hardware y solucionesDocument3 pagesPrincipales fallas hardware y solucionesjanzjaramilloNo ratings yet
- Lenguaje HTMLDocument79 pagesLenguaje HTMLAgustín CerdaNo ratings yet
- Cómo funciona la búsqueda de GoogleDocument24 pagesCómo funciona la búsqueda de GoogleRobert EscobarNo ratings yet
- Joomla, Wordexprees, Moodle, Concrete5 Assembler InvestigaciónDocument60 pagesJoomla, Wordexprees, Moodle, Concrete5 Assembler Investigaciónnesta6265No ratings yet
- Instalación de Kali Linux en VirtualBox para aprender hacking éticoDocument17 pagesInstalación de Kali Linux en VirtualBox para aprender hacking éticoarturo1234No ratings yet
- Organizadores GraficosDocument12 pagesOrganizadores GraficosLui GueserNo ratings yet
- EXAMEN DE HOMOLOGACIÓN DE INFORMATICA - Steven Mendoza (1) - DesbloqueadoDocument11 pagesEXAMEN DE HOMOLOGACIÓN DE INFORMATICA - Steven Mendoza (1) - DesbloqueadoCARMELINA DELGADO OLMEDO100% (1)
- Anexo1 Formato Entrega Tarea2Document11 pagesAnexo1 Formato Entrega Tarea2spaty74No ratings yet
- Medios Tradicionales VS Medios Digitales PDFDocument4 pagesMedios Tradicionales VS Medios Digitales PDFjohan hurtadoNo ratings yet
- Pdfhelp Es EsScriptCaseDocument1,747 pagesPdfhelp Es EsScriptCaseOrlanda Fabiola JuarezNo ratings yet
- Comandos para Eliminar Virus de PCDocument12 pagesComandos para Eliminar Virus de PCrobertjosepNo ratings yet
- Easyship Manual de UsuarioDocument45 pagesEasyship Manual de UsuarioNorah90No ratings yet
- Como Abrir Puertos en Un Modem ArrisDocument4 pagesComo Abrir Puertos en Un Modem ArrisGerardo PerezNo ratings yet
- Evaluación 1 - Revisión Del IntentoDocument3 pagesEvaluación 1 - Revisión Del IntentoWatashi Wa Abilene RockanLoverNo ratings yet
- Formula Excel Consulta Dni RUC Sin Macros ActDocument7 pagesFormula Excel Consulta Dni RUC Sin Macros ActJuan Daniel CuellarNo ratings yet
- Personal Computer & Internet #148 - 20 Febrero 2015Document164 pagesPersonal Computer & Internet #148 - 20 Febrero 2015José PerezNo ratings yet
- BizTalk Server 2006 Installation Guide - Windows Server 2003Document52 pagesBizTalk Server 2006 Installation Guide - Windows Server 2003angelcheNo ratings yet
- Desmontando La Tableta T718Document49 pagesDesmontando La Tableta T718Gregg JamesNo ratings yet
- Tare 3 Web, Comunicacion, Redes Sociales y AcademicasDocument6 pagesTare 3 Web, Comunicacion, Redes Sociales y Academicasalejandra marin0% (1)
- La Informatica en La ContabilidadDocument27 pagesLa Informatica en La ContabilidadjoarevalosNo ratings yet
- Tutorial de Format FactoryDocument5 pagesTutorial de Format FactoryJulio SánchezNo ratings yet
- PODCASTDocument21 pagesPODCASTjeunhaminNo ratings yet
- Guia A La Galaxia AppDocument269 pagesGuia A La Galaxia AppJulian CorreaNo ratings yet