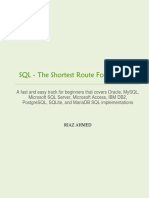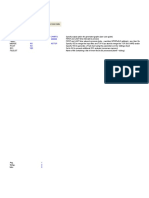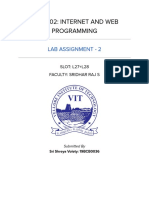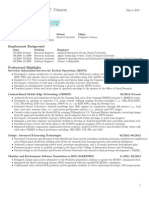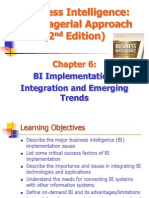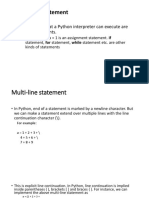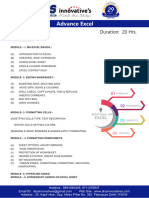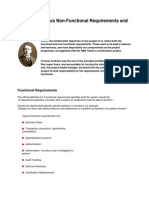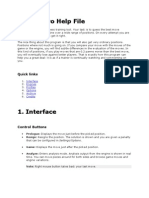Professional Documents
Culture Documents
Vemulapati - Application Linking and Enabling - IDOC Communication
Uploaded by
Sudeep VemulapatiOriginal Description:
Original Title
Copyright
Available Formats
Share this document
Did you find this document useful?
Is this content inappropriate?
Report this DocumentCopyright:
Available Formats
Vemulapati - Application Linking and Enabling - IDOC Communication
Uploaded by
Sudeep VemulapatiCopyright:
Available Formats
ALE IDOC Scenario using Change Pointers
Sudeep nag Vemulapati. Outbound Process Steps: Client 800. Step1: LOGON to 800: Execute Transaction Code: SALE Under Basic Settings Logical Systems Define Logical Systems Execute.
Click New Entries.
Enter the Logical Systems Name and Description LOGICAL SYTEM NAME (DESCRIPTION) SYSLOG800 LOGICAL SYSTEM FOR CLIENT 800 SYSLOG810 LOGICAL SYSTEM FOR CLIENT 810 SAVE. NOTE: Here in this example we are working with two clients (800 and 810) of the same server so that the logical systems are created automatically in all the clients, else the same should be created in the receiver client 810 in the same way.
Will open a pop-up : Prompt for workbench request. Just click on the create button to create the request number automatically Click Enter. Press F3/Click on Back to navigate to the first screen of SALE. Under Basic Settings Logical Systems Assign Logical Systems Execute. SYSLOG800 is assigned to client 800. SYSLOG810 is assigned to client 810. As these are cross clients, we can assign the client 810 in client 800.
Select the Client 800 and double click on it to assign logical systems by providing the client details.
Provide the description to the client 800 (SENDING SYSTEM) and assign the Logical System as created i.e. SYSLOG800.
Repeat the same procedure in the receiver system/client 810 to link the client 810 to the logical system SYSLOG810. Till now participating clients are named and assigned to the logical systems.
Step2: Maintain RFC (Remote Function Call) destinations: A Remote Function Call enables a computer to execute a program on another computer. The called program is executed locally on the remote computer using the remote computers environment, CPU and data storage. Remote function call is one of the great achievements of TCP/IP networks. Every computer within the network can accept an RFC-call and decides whether it wants to execute the request. Every modern FTP server implementation includes the RFC calling feature. A classical network server stores the program code in a central location. When the program is called, the code will be transported via the network to the calling computer workstation and executed on the calling computer, consuming the callers resources of CPU, memory and disk. An RFC calls the program on the remote computer. It is just like stepping over to the remote computer, typing in the program command line with all parameters and waiting for the result to be reported back to the calling computer. The calling computer does not provide any resources other than the parameters specified with the call. Functions of RFC: 1. It calls the program on a remote computer and specify parameters if and as necessary. 2. The remote computer decides whether to fulfill the request and execute the program. 3. Every manipulation done by the called program is effective in the same way as if the program had started on the remote system. 4. The calling program task waits meanwhile for the called program to terminate. 5. When the RFC program terminates, it returns result values if applicable. 6. The called program needs not to be present on the calling computer. 7. The called program can be run under a completely different operation system, so you can call a WINDOWS program from UNIX and vice versa. In the RFC destination, we provide IP address and the logon details of the receiver client. In the Client 800, execute the transaction code SM59
Select R/3 Connections and click on Create button. Provide RFC Destination: SYSLOG810. Connection Type: 3 (for ABAP Connection) & Description. Go to Logon/Security tab and provide logon details of the destination. Language: EN Client: 810 User: SAP USER Password: *******
Then go Technical Settings tab and Provide Target Host i.e. System name Target Host: gcecc62. System Number: 00 (check the SAP logon pad for system number)
SAVE and continue with the information: User can be used for remote logon in target system. Testing the RFC Destination: Click on Remote logon Button from the same screen and make sure that you are able to logon to the receivers system i.e. Client 810
Repeat the RFC destination from receiver and sender as shown in the below screen shots as our example is based on 2 way communication.
SAVE COMMUNICATION. Step 3: Maintain the Distribution Model. Execute the Transaction Code: BD 64 and click on Edit.
Click on Create Model View and provide the Technical Name for Model View and short description. Description: Model View to Distribute MATMAS data. Technical Name: SYSLOGMDL
SAVE. Note: Distribution Model acts as a bag to carry the list of receiver details for any message type and any receiver from the sending system i.e. SYSLOG800. Select the Model View Created and click on Add Message Type button. Provide Sender, Receiver and Message Type Details. Sender: Receiver: Message Type: SYSLOG800 SYSLOG810. MATMAS.
SAVE. Repeat the Add Message Type steps for each message type to be transferred. Also repeat the same for the client 810 as it is a two way communication. Select the Model View Created and click on Add Message Type button. Provide Sender, Receiver and Message Type Details. Sender: Receiver: Message Type: SYSLOG810 SYSLOG800. MATMAS.
In the same screen of Client 800 i.e. Distribute Model changed, select the Model View Created and go to Environment (in the menu bar) and click on Generate Partner Profile to create port for client 800.
Provide Model View Created: SYSLOGMDL and Partner System: SYSLOG810. (Target Logical System)
Execute to create Port for client 810.
Check whether the port number created successfully or not. Click on F3 (Back) Click on F3 (Back)
Select the Model View Customized and go to Edit (Menu Bar) Model View Click on Distribute. This step is to make the Model View available to client 810.
Select Client 810 and execute the Transaction Code: BD82 for creating Partner Profile. Select the Logical System SYSLOG810 and click Enter
Provide Model View Created: SYSLOGMDL and the Partner System: SYSLOG800
Execute to create port for client 800.
Check whether the port number created successfully or not. Step: 4 (To activate Message Type) Select Client 800 and execute the Transaction Code : BD50 to activate Message Type.
Select the Message Type: MATMAS and enable active. SAVE. Select BD 52 (For selecting the fields to transfer from client 800 to client 810)
Click Enter Select the required fields to transfer.
Click Enter
Enable the Change pointers to activate generally. Save. Execute the Transaction: MM01 (Material master application)
Provide Material: CHANGEPOINTERS3
Industry Sector: Mechanical Engineer Material Type: Raw Material.
Click Enter. Select Basic Data 1 and Basic Data 2
Provide Description for change pointers and Provide Units. Description: CHANGEPOINTERS_MATERIAL. Base Unit of Measure: KG Gross Weight: 1000 Net Weight: 1000 Weight Unit: KG SAVE the raw material data.
Select ABAP Editor by executing the Transaction: SE38
Execute RBDMIDOC. RBDMIDOC: RBDMIDOC is a standard ABAP report available within the SAP system which creates IDOCs from the change pointers for the specified message type. It then sends them to the receiving system and flags the change pointers as processed in respect of the specified message type. The receiving systems for the specified message type are determined from the customer distribution model.
Provide Message Type: MATMAS.
Execute. Execute the Transaction Code: WE05/WE02 to check the IDOC Number generated, Data records, and the Status of IDOC.
Execute.
Check the Status Record. If the status codes are 01 and 03 IDOC created successfully. If the status code is 29 IDOC created with errors. Select the client 810 and execute the transaction: WE05/WE02 to check whether the IDOC processes successfully or not. In the status record, if the status codes are 50 and 53 IDOC processed successfully. If the status code is 51 IDOC processed with errors.
To reprocess the IDOC in Inbound System (Client 810) Execute the transaction WE19 Provide IDOC number: 77004
Execute.
Click on Inbound function Module and provide the function module name Function Module: IDOC_INPUT_MATMAS01. Choose the call transaction processing as per your convenience and click enter.
Check the IDOC Number processed by the function IDOC_INPUT_MATMAS01
Execute the Transaction Code: WE05/WE02 to check the reprocessed IDOC.
Execute the Transaction Code: MM02 and check the raw material data transferred to client 810.
You might also like
- A Heartbreaking Work Of Staggering Genius: A Memoir Based on a True StoryFrom EverandA Heartbreaking Work Of Staggering Genius: A Memoir Based on a True StoryRating: 3.5 out of 5 stars3.5/5 (231)
- The Sympathizer: A Novel (Pulitzer Prize for Fiction)From EverandThe Sympathizer: A Novel (Pulitzer Prize for Fiction)Rating: 4.5 out of 5 stars4.5/5 (119)
- Never Split the Difference: Negotiating As If Your Life Depended On ItFrom EverandNever Split the Difference: Negotiating As If Your Life Depended On ItRating: 4.5 out of 5 stars4.5/5 (838)
- Devil in the Grove: Thurgood Marshall, the Groveland Boys, and the Dawn of a New AmericaFrom EverandDevil in the Grove: Thurgood Marshall, the Groveland Boys, and the Dawn of a New AmericaRating: 4.5 out of 5 stars4.5/5 (265)
- The Little Book of Hygge: Danish Secrets to Happy LivingFrom EverandThe Little Book of Hygge: Danish Secrets to Happy LivingRating: 3.5 out of 5 stars3.5/5 (399)
- Grit: The Power of Passion and PerseveranceFrom EverandGrit: The Power of Passion and PerseveranceRating: 4 out of 5 stars4/5 (587)
- The World Is Flat 3.0: A Brief History of the Twenty-first CenturyFrom EverandThe World Is Flat 3.0: A Brief History of the Twenty-first CenturyRating: 3.5 out of 5 stars3.5/5 (2219)
- The Subtle Art of Not Giving a F*ck: A Counterintuitive Approach to Living a Good LifeFrom EverandThe Subtle Art of Not Giving a F*ck: A Counterintuitive Approach to Living a Good LifeRating: 4 out of 5 stars4/5 (5794)
- Team of Rivals: The Political Genius of Abraham LincolnFrom EverandTeam of Rivals: The Political Genius of Abraham LincolnRating: 4.5 out of 5 stars4.5/5 (234)
- Shoe Dog: A Memoir by the Creator of NikeFrom EverandShoe Dog: A Memoir by the Creator of NikeRating: 4.5 out of 5 stars4.5/5 (537)
- The Emperor of All Maladies: A Biography of CancerFrom EverandThe Emperor of All Maladies: A Biography of CancerRating: 4.5 out of 5 stars4.5/5 (271)
- The Gifts of Imperfection: Let Go of Who You Think You're Supposed to Be and Embrace Who You AreFrom EverandThe Gifts of Imperfection: Let Go of Who You Think You're Supposed to Be and Embrace Who You AreRating: 4 out of 5 stars4/5 (1090)
- Her Body and Other Parties: StoriesFrom EverandHer Body and Other Parties: StoriesRating: 4 out of 5 stars4/5 (821)
- The Hard Thing About Hard Things: Building a Business When There Are No Easy AnswersFrom EverandThe Hard Thing About Hard Things: Building a Business When There Are No Easy AnswersRating: 4.5 out of 5 stars4.5/5 (344)
- Hidden Figures: The American Dream and the Untold Story of the Black Women Mathematicians Who Helped Win the Space RaceFrom EverandHidden Figures: The American Dream and the Untold Story of the Black Women Mathematicians Who Helped Win the Space RaceRating: 4 out of 5 stars4/5 (890)
- Elon Musk: Tesla, SpaceX, and the Quest for a Fantastic FutureFrom EverandElon Musk: Tesla, SpaceX, and the Quest for a Fantastic FutureRating: 4.5 out of 5 stars4.5/5 (474)
- The Unwinding: An Inner History of the New AmericaFrom EverandThe Unwinding: An Inner History of the New AmericaRating: 4 out of 5 stars4/5 (45)
- The Yellow House: A Memoir (2019 National Book Award Winner)From EverandThe Yellow House: A Memoir (2019 National Book Award Winner)Rating: 4 out of 5 stars4/5 (98)
- List of HTML Tags: Tag DescriptionDocument5 pagesList of HTML Tags: Tag DescriptionHelen AsuncionNo ratings yet
- On Fire: The (Burning) Case for a Green New DealFrom EverandOn Fire: The (Burning) Case for a Green New DealRating: 4 out of 5 stars4/5 (73)
- O365 M365 Companion GuideDocument86 pagesO365 M365 Companion Guidevhinzsanchez67% (3)
- TCL TK TutorialDocument177 pagesTCL TK TutorialSudeep Vemulapati50% (2)
- IAM TestResultsDocument9 pagesIAM TestResultsSudeep VemulapatiNo ratings yet
- IAM TestResultsDocument9 pagesIAM TestResultsSudeep VemulapatiNo ratings yet
- Git for Windows: Configuring User Name and EmailDocument1 pageGit for Windows: Configuring User Name and EmailSudeep VemulapatiNo ratings yet
- E1t37 SQL The Shortest Route PDFDocument166 pagesE1t37 SQL The Shortest Route PDFSudeep Vemulapati100% (1)
- Nmon Analyser V34aDocument9 pagesNmon Analyser V34aSudeep VemulapatiNo ratings yet
- SQLDocument1 pageSQLSudeep VemulapatiNo ratings yet
- SQLDocument1 pageSQLSudeep VemulapatiNo ratings yet
- Read & improve diagramsDocument1 pageRead & improve diagramsSudeep VemulapatiNo ratings yet
- My Learnings Sudeep Nag VemulapatiDocument39 pagesMy Learnings Sudeep Nag VemulapatiSudeep VemulapatiNo ratings yet
- INTERPOL Expert Debunks Claim of 'Light Blue Notice' Against Lalit ModiDocument3 pagesINTERPOL Expert Debunks Claim of 'Light Blue Notice' Against Lalit ModiSudeep VemulapatiNo ratings yet
- Idoc Ale Communication DiagramDocument2 pagesIdoc Ale Communication DiagramSudeep VemulapatiNo ratings yet
- CSE3002 Lab Assignment - 2 HomepageDocument20 pagesCSE3002 Lab Assignment - 2 HomepageAnkit ANo ratings yet
- BK Installing Manually BookDocument245 pagesBK Installing Manually BookNadeem Khan KhanNo ratings yet
- Sunil YadavDocument2 pagesSunil YadavSalauddin AhmedNo ratings yet
- Aspen Technology Platform Support v15Document5 pagesAspen Technology Platform Support v15EGLNo ratings yet
- Jitsi Installation Stable - List" 3. Sudo Apt-Get - y UpdateDocument5 pagesJitsi Installation Stable - List" 3. Sudo Apt-Get - y UpdateSatriana RahadianNo ratings yet
- XDCDocument116 pagesXDCPham Duc HauNo ratings yet
- TrueCrypt Encryption and RawFSDocument4 pagesTrueCrypt Encryption and RawFSKleissnerNo ratings yet
- Install Postscsript PrintersDocument5 pagesInstall Postscsript PrinterscrispitchNo ratings yet
- User Manual - K2Document31 pagesUser Manual - K2Muhammad AdiNo ratings yet
- Chris Cannon ResumeDocument2 pagesChris Cannon ResumechristophertcannonNo ratings yet
- Lesson 3 - Storing and Processing Spatial Data With FOSS - GEOG 585 - Web MappingDocument16 pagesLesson 3 - Storing and Processing Spatial Data With FOSS - GEOG 585 - Web MappingrokomNo ratings yet
- Podcast Generator - Technical DocumentationDocument8 pagesPodcast Generator - Technical DocumentationAlberto BetellaNo ratings yet
- Turban/ Ch06Document52 pagesTurban/ Ch06GautamNo ratings yet
- Python Statements, Indentation & Comments ExplainedDocument9 pagesPython Statements, Indentation & Comments ExplainedDeepak KumbharNo ratings yet
- IPAM Microsoft DocumentationDocument97 pagesIPAM Microsoft DocumentationJoseNo ratings yet
- Wdusb ManualDocument191 pagesWdusb Manualqbl67519No ratings yet
- Importing Cisco IOU VM Into VirtualboxDocument16 pagesImporting Cisco IOU VM Into VirtualboxIngJaab CiscoNo ratings yet
- Excel and Adv Excel 2022Document3 pagesExcel and Adv Excel 2022priyankbhandari1017No ratings yet
- InstructDocument1 pageInstructAnderson Alvarado RojasNo ratings yet
- PHPUnit Cheat SheetDocument1 pagePHPUnit Cheat SheetOxkhar Punt OcomNo ratings yet
- Oracode M Unit Pk3579Document16 pagesOracode M Unit Pk3579youppieNo ratings yet
- ICD Upgrade GuideDocument114 pagesICD Upgrade Guidema110779No ratings yet
- Functional Versus Non-Functional PDFDocument4 pagesFunctional Versus Non-Functional PDFZhi Ming KoNo ratings yet
- Assignment 1Document16 pagesAssignment 1arazahrahNo ratings yet
- Sas Mysql MatlabDocument7 pagesSas Mysql MatlabkevinlanNo ratings yet
- Hero in ChessDocument21 pagesHero in ChessEddie Resurreccion Jr.No ratings yet
- Curriculum Vitae: Avi SrivastavaDocument2 pagesCurriculum Vitae: Avi SrivastavaAvi SrivastavaNo ratings yet