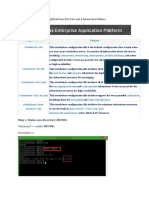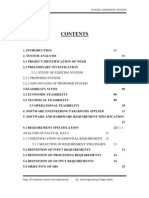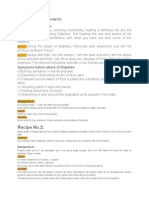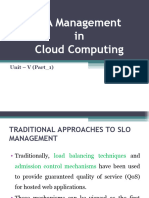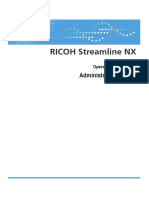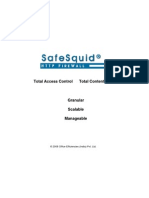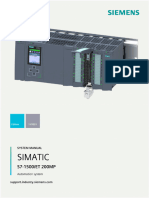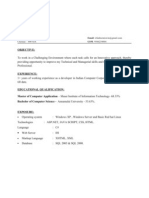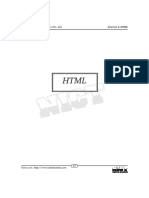Professional Documents
Culture Documents
Chapter 8
Uploaded by
srinivasknaiduOriginal Description:
Original Title
Copyright
Available Formats
Share this document
Did you find this document useful?
Is this content inappropriate?
Report this DocumentCopyright:
Available Formats
Chapter 8
Uploaded by
srinivasknaiduCopyright:
Available Formats
Rand H.
Morimoto, MCSE Andrew Abbate, MCSE Eric Kovach, MCSE Ed Roberts, MVP (Windows Server)
Microsoft
Windows Server 2003
800 East 96th Street, Indianapolis, Indiana 46240
Presented by:
8
Administering Windows Server 2003 Remotely
There are several methods by which
system administrators can manage the IT environments server resources. Though it is possible to manage each server locally, managing these resources remotely can greatly improve productivity. Remote administration reduces the administrative overhead required to manage servers in any size IT organization because it provides the flexibility for administrators to be centrally located while managing distributed server resources. Windows Server 2003 provides the tools necessary for administrators to perform a vast array of management functions on remotely located servers. Server application and operating system upgrades can be performed remotely, as well as domain controller promotion/demotion and disk defragmentation. This chapter describes the tools available for administrators to manage Windows Server 2003 servers remotely and provides best practices for leveraging remote administration features.
IN THIS CHAPTER
Using Remote Desktop for Administration Taking Advantage of Windows Server 2003 Administration Tools 164 167
Using Out-Of-Band Remote Administration Tools for Emergency Administration 170 Using and Configuring Remote Assistance Securing and Monitoring Remote Administration Delegating Remote Administration Administering IIS in Windows Server 2003 Remotely
BEST PRACTICE
173 176 178 179 171
bootcfg.exe Syntax
Reproduced from the book Microsoft Windows Server 2003 Insider Solutions. Copyright 2004, Sams Publishing. Reproduced by permission of Pearson Education, Inc., 800 East 96th Street, Indianapolis, IN 46240. Written permission from Pearson Education, Inc. is required for all other uses.
164
8 Administering Windows Server 2003 Remotely
Using Remote Desktop for Administration
Remote Desktop for Administration is one mode of the Terminal Services built into Windows Server 2003. Terminal Services can be enabled in one of two ways:
n
Terminal Server mode. This is the Application Server mode that was available in Windows 2000 Server. Remote Desktop for Administration. This is an enhancement of the Remote Administration mode of Windows 2000 Server.
This second Terminal Services mode is used to administer Windows Server 2003 servers remotely. Remote Desktop for Administration provides remote access to the graphical interfacebased tools available in the Windows environment. Remotely managing servers with Remote Desktop for Administration does not affect server performance or application compatibility. Unlike the other terminal service mode, no terminal server Client Access Licenses (CALs) are required to use Remote Desktop for Administration. Windows Server 2003 provides two remote administrative sessions, for collaborative purposes, and a console session.
Enhancements to Remote Administration with Remote Desktop Connection
By taking advantage of the new Terminal Services client, known as the Remote Desktop Connection (RDC), remote administration is enhanced in Windows Server 2003 in several ways. The RDC supports a wide selection of hardware devices, so servers can be managed remotely from several different types of client hardware. The RDC is supported on the following hardware types:
n n
16-bit Windows-based computers running Windows for Workgroups with TCP/IP. 32-bit Windows-based computers running every Windows OS from Windows 95 to Windows Server 2003. Windows CE-based handheld devices. Windows CE-based terminals, or thin clients.
n n
The RDC allows for automatic restoration of interrupted network connections. This is key for remote administration. In the event that an administrator is disconnected in the middle of a mission-critical operation, the RDC will reconnect the session without losing the administrators place in the operation. The RDC supports a great deal of customization for the look and feel of a remote session. Providing high color, audio, and full screen sessions, the RDC allows you to control the graphic options and connection speed. This is an important feature because as you connect remotely to servers over a slow WAN link you will want to throttle the bandwidth usage for those particular sessions. One of the biggest improvements to the RDC involves client resource redirection, which is available to Windows Server 2003 and Windows XP. You now have the capability to access local drives, network drives, and printers through the remote connection. Cut and paste, as well as large file transfers, can be accomplished between the client and server in a remote administration session.
Using Remote Desktop for Administration
165
Finally, in addition to the two remote sessions available for remote administration, Windows Server 2003 allows a console mode that enables you to connect to the real console of the server. Now administrative functions, such as some software installations that previously required local interaction, can be performed remotely.
Enabling Remote Desktop for Administration
Enabling Remote Desktop for Administration is a simple procedure. Unlike Windows 2000, the Remote Desktop for Administration feature is now a separately configurable component from Terminal Services and has some new flexibility options previously unavailable. The default level of encryption for The Remote Desktop for Administration feature is actually installed by default in Windows Server 2003, but it is installed in a disabled status for security reasons. To enable the feature with a default Start menu configuration, perform the following steps:
remote sessions
The default level of encryption for remote sessions is bidirectional 128-bit. Some older terminal service clients might not support 128-bit encryption.
1. From the Control Panel, double-click the System icon. 2. Choose the Remote tab. 3. On the bottom of the screen, click the check box to Allow Users to Connect Remotely to your computer, as shown in Figure 8.1. 4. Click OK to complete the configuration. FIGURE 8.1 Enabling Remote Desktop for Administration.
166
8 Administering Windows Server 2003 Remotely
If the Windows Server 2003 will be accessed remotely from a terminal server client that does not support high encryption, the encryption level of the remote session can be set to Client Compatible. This encryption level will provide the highest level of encryption to the remote session supported by the client. To change the default encryption level on the server to Client Compatible, follow these steps: 1. Open Terminal Services Configuration from All Programs\Administrative Tools. 2. In the right pane, under the Connection column, right-click RDP-Tcp, and choose Properties. 3. Set the encryption level to Client Compatible, as shown in Figure 8.2, and click OK to complete the configuration. FIGURE 8.2 Setting the encryption level for Remote Administration.
Best Practices for Remote Desktop for Administration
Understanding the following aspects of remote administration will enable system administrators to make the best use of the new Remote Desktop for Administration features in Windows Server 2003:
Use the Console Mode
With the new console mode of connection available in Windows Server 2003, you can interact with the remote server as if you are directly at the physical server. This enables you to see popups and messages that might only appear at the console.
Configure Disconnect and Reset Timeouts
By default, disconnect and reset timeouts are not set. This has the potential to lock you out of remote sessions if there are two remote sessions that are active but in a disconnected state. On
Taking Advantage of Windows Server 2003 Administration Tools
167
the flip side, when configuring the timeouts, Preventing Eavesdropping allow enough time so that accidental disconFor security purposes, when you are using the nections can be resumed without resetting console mode of remote administration, the the session. By default, when a connection is physical console of the server is automatibroken, the session goes into a disconnected cally locked to prevent eavesdropping. state and continues to execute whatever process it is running at that time. If the session is configured to reset when the connection breaks, all processes running in that session will be abruptly stopped. Disconnect and reset timeouts can be configured using the Terminal Services Configuration Administrative tool.
Coordinate Remote Administration
With Windows Server 2003, administrators are able to collaborate through multiple remote sessions. This feature has potential problems, though, if two administrators are unknowingly connected remotely to the same server. For instance, server data might be lost if two administrators attempt to perform disk defragmentation from two remote sessions at the same time.
Distinguish Terminal Services from Remote Administration
Although administrators have the capability to install software through a Remote Desktop for Administration session, Terminal Services running in Terminal Server mode provides better installation and environment settings for office applications. For general desktop and remote application access functionality, use a dedicated Terminal Server solution.
Taking Advantage of Windows Server 2003 Administration Tools
Another method for remote administration of servers from a client desktop computer is available by installing the Windows Server 2003 Administration Tools Pack on a workstation running Windows XP Professional Workstation. The primary target of administration for the Administration Tools Pack is the remote management of Active Directory. The Windows Server 2003 Administration Tools Pack includes Microsoft Management Console (MMC) snap-ins, Active Directory administrative tools, and other tools that are used to manage computers running Windows Server 2003.
Installing the Admin Pack
The Windows Server 2003 Administration Tools Pack is included in the i386 folder on the Windows Server 2003 installation media. Once installed, you can run administrative tasks remotely on Active Directory using the Active Directory tools that are automatically installed on domain controllers. The tools only install on a computer running Microsoft XP Professional with Service Pack 1 applied to the operating system.
168
8 Administering Windows Server 2003 Remotely
Installing the administrative tools requires local administrative access on the workstation. Running the tools requires the following:
n n n
Administrative privileges in Active Directory. Network access to a domain controller in a Windows Server 2003 domain. Domain membership of the Windows XP Professional workstation in the Windows Server 2003 domain.
To install Windows Server 2003 Administrative Tools on a local Microsoft XP workstation, follow these steps:
Not Mutually Compatible
The Administration Tools Pack for Windows Server 2003 and Windows 2000 are not mutually compatible. To administer Windows 2000 domains, use the Windows 2000 Tools. To administer Windows Server 2003 domains, use the Windows Server 2003 tools. Although the Windows Server 2003 Administration Tools Pack can be used to manage 64-bit Windows Server 2003 servers, it cannot be installed on a computer running a 64-bit version of the operating system.
1. Insert the Windows Server 2003 CD-ROM and browse to the i386 folder. 2. Double-click Adminpak.msi. 3. Click Next, and then click Finish. When installing the Windows Server 2003 Administration Tools on a Windows XP workstation, it is a best practice to also install the Windows Server 2003 help files. On a Windows XP workstation, by default, there is only the Windows XP help. If the workstation is intended to be an administrators remote console, the Windows Server 2003 help files should be locally available.
Again, installing the Windows Server 2003 help files can only be installed on Windows Server 2003 servers and Windows XP Professional SP1 workstations. The Windows Server 2003 help files can be installed on an XP workstation from either the installation media or over the wire from a Windows Server 2003 server. To install the help files from the install media, perform the following steps on the workstation: 1. Click Start, and then click Help and Support. 2. In Help and Support Center, click the Options button. 3. Under Options, click Install and Share Windows Help. 4. Choose Install Help Content from a CD or Disk Image. 5. Browse to the CD, and click the Find button. 6. Click the Install button.
Taking Advantage of Windows Server 2003 Administration Tools
169
Using Convenience Consoles
To ease delegation of administrative functions, the Windows Server 2003 Administration Tools Pack includes Convenience Consoles that group specific tools into functional groups. The administrative tools in the Tools Pack can be roughly classified into four categories:
n n n n
System Administration Network Administration Storage Management Directory Services Administration
Basically, the Convenience Consoles are customized MMCs that contain tools and MMC snapins that fall into related groups. The MMCs are included in the installation and appear in the Administrative Tools program group of the XP Workstation. The consoles can be published to administrative workstations for administrators who have been delegated permissions in the given category. There are three Convenience Consoles included in the Tools Pack:
n
Active Directory Management. This console includes Active Directory Users and Computers, Active Directory Sites and Services, Active Directory Domains and Trusts, and DNS. The file associated with this console is ADMgmt.msc. Public Key Management. This console includes Certification Authorities, Certificate Templates, Certificates for Current User, and Certificates for Local Computer. The file associated with this console is PKMgmt.msc IP Address Management. This console contains the DHCP, DNS, and WINS management tools. The file associated with this console is IPAddrMgmt.msc.
Customizing Administration Consoles
The convenience provided in the administration consoles might be a good start for some IT organizations wanting to delegate administrative tasks. Most companies, though, will want further customization to the consoles, or will want to create completely new consoles to meet the delegation needs of the organization. For example, the Active Directory Management Convenience console can be customized to include the Group Policy Management Console (GPMC) and remove the DNS snap-in. Organizations might create a Storage Management console that includes Windows Clustering, Network Load Balancing Clusters, and Remote Storage snap-ins. If a custom console is created in an effort to delegate administration, the console should be configured so that it cannot be modified once it has been deployed to delegated administrators. To lock down the properties of a custom console, perform the following steps: 1. Click Start, click Run, type mmc path\filename.msc /a, and then click OK. 2. On the File menu, click Options.
170
8 Administering Windows Server 2003 Remotely
3. In Console mode, choose User ModeLimited Access, Single Window. 4. Select the Do Not Save Changes to This Console check box, as shown in Figure 8.3, and click OK. FIGURE 8.3 Locking down a custom console.
5. When the custom console is closed, choose Yes to save changes.
Using Out-Of-Band Remote Administration Tools for Emergency Administration
All the methods for remote access to Windows Server 2003 servers discussed so far in this chapter rely on what are considered in-band connections. In-band connections typically involve connecting to the server directly through a network connection, and then using Terminal Service or Remote Desktop to manage the server with tools provided by Windows Server 2003. In-band connections are used with servers that are functioning normally. Out-of-band connections, on the other hand, refer to connections to a server that do not rely on a network connection, or a fully functioning server. Out-of-band remote administration is made available in Windows Server 2003 Emergency Management Services (EMS) to enable you to connect to and repair servers that are unavailable by in-band methods of connection.
Emergency Management Service (EMS)
Emergency Management Service (EMS) is a new feature available in Windows Server 2003 that enables you to manage servers remotely that are not available through the normal (network) connections. With EMS and appropriate server hardware equipped with supporting firmware,
Using Out-Of-Band Remote Administration Tools for Emergency Administration
171
you can manage a server without the need for a keyboard, mouse, local monitor, or video adapter. EMS uses text-mode communication only, which provides flexibility as to the means by which servers are remotely accessed. These methods include serial connections, terminal concentrators, and terminal emulators. With the proper hardware and EMS configuration, out-of-band support is provided to the servers kernel components, the loader, setup, Recovery Console, and Stop errors. When the server is up and running, EMS provides a text-mode management console called Special Administration Console (SAC), which will be discussed later in this section. If the server hardware supports it, EMS can be installed with the Windows Server 2003 operating system. By enabling firmware console redirection in the systems BIOS before installing the OS, EMS will be self-configured on installation. To enable EMS after the operating system is installed, you can use the bootcfg.exe command with the /EMS switch in the command console. For example, the following command enables EMS to use COM1 with a baud rate of 19200 on the first boot entry ID:
Bootcfg.exe /EMS ON /PORT COM1 /BAUD 19200 /ID 1
BEST PRACTICE
bootcfg.exe Syntax
The syntax for the bootcfg.exe /EMS command is illustrated as follows:
BOOTCFG /EMS value [/S system [/U user [/P [password]]]] [/PORT port] [/BAUD baudrate] [/ID bootid]
Parameter List: /EMSs /S /U /P /PORT /BAUD /ID Value computer Domain\user password port baudrate Bootid On, Off, or Edit Specifies a remote computer Specifies user context Password for the user account Specifies the COM port to be used for redirection. Valid ports are COM1, COM2, COM3, COM4, BIOSSET(EMS uses BIOS settings). Valid baudrates are 9600, 19200, 57600, 115200. Specifies the boot entry ID to add the EMS option. This is required when the EMS value is set to ON or OFF.
Configuring the Serial Connection for EMS
As indicated in the previous section, for EMS to manage Windows Server 2003, properly designed hardware must be integrated and configured on the server. The server motherboard should support Serial Port Console Redirection (SPCR). If it does not, the SPCR table will have to be configured manually. The server firmware should also be able to release control of the serial port to Windows Server 2003 once the operating system is started in order to take advantage of
172
8 Administering Windows Server 2003 Remotely
Terminal Conventions Supported by EMS
The terminal conventions supported by EMS in Windows Server 2003 are VT100, VT100+, and VT-UTF8. Using the same terminal conventions in the server firmware, service processor, and client terminal ensures a consistent environment for managing servers in all states of operation (or failure).
most EMS functionality. Additional hardware, such as a service processor that is independent of the main server processor, will enhance EMS functionality. If the server hardware includes a service processor, console redirection should be available. The firmware must also use the same terminal conventions as EMS.
The serial port is the most common out-ofband hardware interface because it provides multiple methods of remote access, such as terminal concentrators and modems. By default, EMS uses the first serial port (COM 1 at 3F8). It is important to verify that the motherboard serial ports are enabled, and that no other device is using that resource. EMS and the Windows debugger cannot share the same COM port. The actual configuration of the serial port will depend on the firmware settings available for a server. Some computers will enable user configuration, whereas others might simply have an Enabled/Disabled setting. Best practices for hardware configuration with EMS are as follows:
n
Enable the appropriate port and maintain the default setting. Because EMS works with COM1 at 3F8 automatically in most cases, this should be the target configuration. Configure the port to use the highest baud rate available to the hardware. This will provide the best performance and reduce slow text-mode processes. Use a null modem cable with the serial port connection. Select hardware and firmware that support VT-UTF8. This terminal environment provides the best compatibility with EMS. Sending the proper command escape sequences are more difficult in a telnet session using VT100 and V100+.
n n
Special Administration Console (SAC)
The Special Administration Console (SAC) is the primary EMS command line environment available to Windows Server 2003. The SAC is different from the typical command line environment, and provides functionality intended for out-of-band management scenarios. When EMS is enabled, SAC is available as long as the Windows Server 2003 kernel is running. SAC provides commands to perform the following management tasks:
n n n n n
Restart or shut down the server. View and end active processes. View and set server IP address. Generate a stop error to create a memory dump. Start and access command prompts.
Using and Configuring Remote Assistance
173
Because SAC enables you to access the command prompt, any text-based utilities usable in a Telnet session are available (provided there are system resources to run them). For example, the common communications accessory, HyperTerminal, can be used to access SAC on an EMS enabled server, as shown in Figure 8.4. FIGURE 8.4 Using HyperTerminal to access the SAC command line.
SAC includes command shell utilities, such as dir, and text-based console programs, such as bootcfg.exe. Access to the command prompt requires a user logon with a local or domain account. If SAC fails or becomes unavailable, !Special Administration Console (!SAC) is enabled. The !SAC is an auxiliary console environment hosted by Windows Server 2003 that has a subset of the features available with SAC. With !SAC, you can redirect Stop error message text and restart the server.
Using and Configuring Remote Assistance
Remote Assistance is a feature that was introduced in Windows XP that enables a user on one computer to remotely view and even take control of the desktop environment of another users computer. The interaction between the two computers is initiated either through an invitation or through an offer of assistance from one user to the other. For organizations that have deployed Windows XP in their desktop environment, Remote Assistance is a valuable tool for help desk departments. Many service calls that once required a visit to the end user to resolve a problem can now be resolved interactively through a Remote Assistance session. Carrying the functionality forward, the Remote Assistance tool is also available to Windows Server 2003. Whereas Remote Assistance is a valuable tool for the help desk in a desktop environment, it becomes a valuable collaborative tool for system administrators in the server environment. Using Remote Assistance, an administrator of one server can request or offer remote assistance to an administrator of another server. The two administrators can then collaboratively resolve server configuration issues in real time through the same GUI on the server in question without having to be physically at the server. This section describes how to configure and use the Remote Assistance tool to carry out collaborative remote administrative sessions on Windows Server 2003 servers.
174
8 Administering Windows Server 2003 Remotely
Requirements for Remote Assistance
To take advantage of Remote Assistance, both machines engaging in a collaborative session must be running either the Windows XP or Windows Server 2003 operating system. Additionally, both machines must be connected via a common network. What makes Remote Assistance so flexible is that the common network can be the Internet. If the collaborative session is initiated by one administrator sending an invitation to the other administrator, the computer sending the invitation must be able to transfer a file. The file can be transferred through e-mail, or automatically through the Help and Support Center, which uses Outlook Express or Windows Messenger. The file can also be saved and transferred by any other means of transferring a file. If the collaborative session is initiated by an offer to assist, thus bypassing the invitation, then both computers must be in the same domain or be members of two trusting domains. Additional configurations are necessary for a machine to accept Remote Assistance offers, which will be discussed later in the section. To use Remote Assistance in Windows Server 2003, it must be enabled. For security purposes, it is disabled by default. To enable Remote Assistance, perform the following steps: 1. Open the System applet in the Control Panel. 2. Go to the Remote tab, and click the check box to Turn on Remote Assistance and Allow Invitations to be Sent from This Computer. 3. Click the Advanced tab, and enable the Remote Control feature and the invitation expiration, as shown in Figure 8.5. FIGURE 8.5 Configuring Remote Assistance.
Sending a Remote Assistance Invitation
This section steps through the process by which a collaborative session is initiated through an invitation for Remote Assistance. The invitation can be sent in one of three ways:
n
Using Windows Messenger. Windows Messenger is the preferred method for sending the invitation for assistance because it provides additional ways for the two machines to find each other over the Internet. If the two computers are on separate networks, separated by firewalls, and/or use Network Address Translation (NAT), this is the method to use.
Using and Configuring Remote Assistance
175
Sending an e-mail. Remote Assistance uses Simple Mail Advanced Programming Interface (MAPI) to help compose the invitation. The inviter or Novice sends an e-mail to the invitee or Expert with an attachment. When the Expert opens the attachment, he is prompted for a password, providing that the Novice specified a password, and the process continues.
Remote Assistance
If an e-mail client has not yet been configured, Remote Assistance attempts to help the Novice configure it. To change the e-mail client that Remote Assistance uses, in Control Panel, double-click Internet Options, and on the Programs tab, change the e-mail setting to the appropriate e-mail client. Some e-mail clients that do not support Simple MAPI will not appear as an option in the Internet Options Control Panel program.
Saving and transferring a file. This method is used if there is no compatible MAPI client installed, or if other prerequisites are not available. This option enables the Novice to save the same file that would be created and attached to an e-mail automatically to be saved to her local drive or to a network share. The file can be transferred on a network share, a floppy disk, or other means. When the Expert receives the file, he can double-click it to open the invitation and start the Remote Assistance session.
To invite another administrator for Remote Assistance by sending a file, perform the following steps: 1. Open Help and Support Center by clicking Start and then clicking Help and Support. 2. Under Ask for Assistance click Invite a Friend to Connect to Your Computer with Remote Assistance. 3. Click Invite Someone to Help You. 4. Click Save Invitation as a File. 5. Specify the Inviters name, and an expiration time for the invitation, then click Continue. 6. Type in a password that will unlock the invitation, retype the password for confirmation, and click Save Invitation. 7. Select a location accessible to the Expert to save the file. 8. When the Expert receives the invitation, the Expert is prompted for the password. After supplying this password, the Expert can initiate the Remote Assistance session. 9. After the Expert initiates the session, the Novices computer verifies the password that the Expert entered. 10. The Novices computer also checks to make sure that the invitation that the Expert used is a valid invitation and that the invitation is still open. 11. If the invitation is open and the password is correct, the Novice receives a notification stating that the Expert wants to start the session now and the Novice is prompted to start the Remote Assistance session.
176
8 Administering Windows Server 2003 Remotely
12. If the Novice chooses to start the session, the Remote Assistance Novice chat dialog box will open on the Novices computer, as shown in Figure 8.6, and the Remote Assistance Expert console opens on the Experts computer. At this point, the Expert can see everything on the Novice computer, in real time. FIGURE 8.6 Establishing a Remote Assistance session.
After the Expert Takes Control
After the Expert takes control, the Remote Assistance session responds to both users inputs. As a result, the mouse might behave erratically if both the Expert and Novice are attempting to control the session. If the Novice stops control, the Remote Assistance session continues and the Expert can still see the Novices desktop.
13. The Expert can request to take control of the Novices computer at this point by clicking the Take Control button on the Expert console. This sends a message to the Novices computer notifying the Novice that the Expert is requesting to take control of the computer. 14. When the collaborative session is complete, the session can be ended by the Novice or Expert by clicking the Disconnect button.
Securing and Monitoring Remote Administration
Remote administration of servers is a valuable tool for distributed IT organizations. It is important, though, when enabling remote administration features in Windows Server 2003, to maintain a high level of security for the server resources. Windows Server 2003 installs but disables remote access features by default for security purposes. When enabling these features, ensure that only administrators with the proper credentials will be able to remotely gain access to the server. This section provides tips on securing and monitoring remote administration.
Securing and Monitoring Remote Administration
177
Securing Remote Administration
The security implications of enabling remote administration are fairly obvious. With remote administration features enabled, users who log on remotely can perform tasks as if they were sitting right in front of the server. Depending on the role the server plays in the organization, unauthorized access to a server can jeopardize a companys entire business. For this reason, it is important to protect the server from unauthorized access. Part I of this book, Security Solutions, provides detailed approaches to securing Windows Server 2003. The following checklist points out key items to keep in mind for servers with remote administration features enabled:
n
Depending on the topological location of the server, firewall technologies can be used to protect the server. Some servers, such as VPN and Web servers, are more prone to attack due to their topological proximity to the Internet. As such, firewalls should be deployed and properly configured to filter network traffic to and from such servers. Enable IPSec. IPSec policies provide both the strength and flexibility to protect communications between private network computers, domains, sites, remote sites, extranets, and dial-up clients. It can even be used to block receipt or transmission of specific traffic types. With an Active Directory domain, IPSec policies can be enforced using Group Policy. Require all users who make remote connections to use strong passwords. The role that passwords play in securing an organizations network is often underestimated and overlooked. Passwords provide the first line of defense against unauthorized access to the server. Password-cracking tools continue to improve, and the computers that are used to crack passwords are more powerful than ever. Limit the users who can log on to the server remotely. You can leverage security templates, or group policies to limit whom can connect to a server through Terminal Services. The setting Allow Logon through Terminal Services can be found in the Group Policy Editor by navigating to Computer Configuration\Windows Settings\Security Settings\Local Policies\User Rights Assignment. Always password-protect Remote Assistance. A Remote Assistance invitation that has no password associated with it might be intercepted by an attacker, giving him the capability to remotely interact with a server. For this reason, it is also important to set an expiration time on the invitation.
Monitoring Remote Administration
Proper auditing practices go hand-in-hand with any good security policy. The Terminal Services Manager tool can be used to view and interact with remote connections in real time, but this is only helpful to view a servers current status. It is important to maintain and review the security logs of servers, as well as set up the proper items to monitor for events that occur when you are not actively watching for remote connections. Auditing policies can be enforced on a server-by-server basis by applying security templates through the Security Configuration and Analysis MMC snap-in. In an Active Directory environment, auditing policies can be applied by group policy, as shown in Figure 8.7.
178
8 Administering Windows Server 2003 Remotely
FIGURE 8.7 Setting up an audit policy in group policy.
For servers enabled for remote administration, it is important to audit the success and failure of logon events, account management, policy changes, and system events. Also, failure of privileged use events should logged.
Delegating Remote Administration
Perhaps the easiest way to control who has access to log on remotely to a server is to modify the built-in Remote Desktop Users group. By default, the security settings on Windows Server 2003 servers limits remote access to administrators and the Remote Desktop Users group. To extend this security by limiting what a user can do after a remote session has been established to a server, you can delegate administration in Windows Server 2003. By delegating administration, a wide range of administrative tasks can be assigned to the appropriate users and groups. You can assign basic administrative tasks to regular server admin groups, and leave domainwide and forestwide administration to members of the Domain Admins and Enterprise Admins groups. You can delegate administration by using either the Delegation of Control Wizard or the Authorization Manager MMC snap-in. The Delegation of Control wizard walks you through a series of steps to execute the process. The Authorization Manager provides a bit more flexibility, but with a lot more complexity. The Delegation of Control Wizard is detailed in Chapter 4, Distributing Administration.
Administering IIS in Windows Server 2003 Remotely
179
Administering IIS in Windows Server 2003 Remotely
There are three different options available in Windows Server 2003 to manage Web services provided by Internet Information Services remotely: using the Internet Information Services (IIS) Manager, using Terminal Services, and using the Remote Administration (HTML) tool. Choosing the correct option depends on the type of administration necessary, the network connection, and the type of client machine from which the administrator is working. This section describes the different remote administration options for Web server administrators and defines the scenarios in which each method is appropriate.
Using Internet Information Services Manager (IIS)
Internet Information Services Manager is the default tool by which Web services are administered on a Web server. In addition to managing the Web services on a local server, this administrative tool can be configured to connect to other servers running IIS. It is important to keep in mind that the IIS Manager should be used to remotely connect to Web servers available on the intranet, not on the Internet. Windows Server 2003 provides a completely reworked version of IIS: version 6. Although there are many new features available in IIS 6.0, the manager tool installed with the Web service supports the management of down-level versions of IIS. So, in addition to providing remote administrative functionality to servers running IIS 6.0, the IIS Manager also can remotely connect to and manage Web servers running IIS 5.1 and 5.0. To use the Internet Information Services Manager to manage a Web server remotely, follow these steps: 1. On the IIS 6.0-based server, click Start, point to Administrative Tools, and then click Internet Information Services Manager. 2. Click on the Action menu, and choose Connect. 3. In the Computer Name box, type the computer name of the remote Web server, and then click OK. It is also possible to enter the IP address of the Web server, as shown in Figure 8.8. 4. The remote computer is displayed under Internet Information Services (IIS) in the tree pane.
It Might Not Be Possible to Connect to an IIS Computer
If TCP/IP and a name resolution server such as Windows Internet Naming Service (WINS) are not available, it might not be possible to connect to an IIS computer by using the computer name.
180
8 Administering Windows Server 2003 Remotely
FIGURE 8.8 Remotely managing an IIS server.
Using Terminal Services
If Remote Desktop for Administration is enabled on the Web server, you can connect to and administer IIS using the RDP client. Just as the previous method of connecting to a Web server with IIS Manager provided down-level support to Web servers that are not running IIS 6.0, the terminal service method of remote administration provides an up-level mode of administration. So, the client workstation from which the remote connection is made can administer IIS 6.0 from any operating system that supports the terminal service client. In addition to using Windows Server 2003, the client machine can be Windows 98, NT 4.0, XP, or 2000. To remotely administer an IIS server with terminal services, simply follow these steps: 1. On a computer on which the Terminal Services client is installed, start the Terminal Services client. 2. Connect to the remote IIS-based computer. 3. From the Terminal Services Client window, administer IIS as if logged on to the computer locally. For example, click Start, point to Administrative Tools, and then click Internet Information Services Manager to start the Internet Information Services Manager.
Using the Remote Administration (HTML) Tool
To manage Web servers through a Web browser, you can configure and use the Remote Administration (HTML) tool. Though this tool does not offer the full feature set of the Internet Information Services Manager, you can perform most Web and FTP site management tasks with the added flexibility of accessing your servers from the Web. The Remote Administration (HTML) Tool provided with Windows Server 2003 IIS is not backwards compatible. In other words, it cannot be used to manage IIS 5.0 or 5.1; it will only work with IIS 6.0. The HTML tool is not enabled by default when IIS 6.0 is installed. Also, depending on how IIS was installed on the server, the HTML tool might need to be added before it can be used. To add the HTML tool to an existing IIS server, perform the following steps: 1. From the Control Panel, run Add or Remove Programs.
Administering IIS in Windows Server 2003 Remotely
181
2. Choose Add/Remove Windows Components. 3. Navigate to Application Server\Internet Information Services\World Wide Web Services and then choose Remote HTML Administration. Click the OK button three times for dialog prompts and then click Next. 4. Insert the Windows Server 2003 installation media when prompted. 5. When the installation completes, click Finish. After the HTML tool is installed, the remote administration functionality must be enabled in Internet Information Services Manager. To maintain a high level of security for the Web server, it is important to restrict remote access to the server to a select IP address or group of IP addresses from which the server can be remotely administered. In the following example, a Web server will be enabled for remote administration, but will be configured so that only a computer with an IP address of 192.168.20.20 will be able to remotely administer IIS for that server. To enable the HTML remote administration tool, perform the following steps: 1. Click Start, point to Administrative Tools, and then click Internet Information Services Manager. 2. Expand ServerName, where ServerName is the name of the Web server, and then expand Web Sites. 3. Right-click Administration and then click Properties. 4. Under Web Site Identification, record the numbers that are displayed in the TCP Port box and SSL Port boxes. The defaults are 8099 and 8098. 5. Click the Directory Security tab, and then click the Edit button under IP address and domain name restrictions. 6. In the IP Address and Domain Name Restriction dialog box that appears, click Denied Access, and then click Add. 7. The Grant Access On dialog box appears. Under Type, click Single computer. 8. Type the IP address, in this example, 192.168.20.20 as shown in Figure 8.9, and then click OK. 9. Click OK again to complete the configuration, and close Internet Information Services Manager.
Opening Remote Administration
Although it is possible to open remote administration of Web servers and Web sites to all computers, it is advisable for security purposes to grant access to only a select group of computers.
182
8 Administering Windows Server 2003 Remotely
FIGURE 8.9 Securing Remote Administration of IIS.
After the Remote Tool is installed, and the Web server is enabled for remote administration, perform the following steps to remotely administer the Web server: 1. Start Microsoft Internet Explorer, and then type the host name of the Web server, followed by the port number that was recorded earlier in the SSL Port box, and then click Go. For example, if the Web server is on an intranet, and the SSL port number is 8098, type the following URL: https://ServerName:8098 (where ServerName is the name of the Web server). 2. At the prompt, enter a username and password for the Web server. The Remote Administration Tool is then displayed in the browser window. 3. From this point, there are several links and options to choose from in administering the Web server. Choose one that is appropriate for the task at hand and continue to remotely manage the server.
Summary
Windows Server 2003 provides a wealth of options that enable administrators the flexibility necessary to manage servers in a distributed IT environment through remote administration tools and techniques. Although some tools are really just enhancements of technologies introduced in earlier operating systems, there are many new features that make Windows Server 2003 a compelling alternative and worthwhile investment in terms of both manageability and security. Administrators can now remotely attach to servers without a network connection, keyboard, mouse, or video adapter to troubleshoot and bring the server back online without making expensive and timely visits to the servers physical location.
You might also like
- The Sympathizer: A Novel (Pulitzer Prize for Fiction)From EverandThe Sympathizer: A Novel (Pulitzer Prize for Fiction)Rating: 4.5 out of 5 stars4.5/5 (121)
- A Heartbreaking Work Of Staggering Genius: A Memoir Based on a True StoryFrom EverandA Heartbreaking Work Of Staggering Genius: A Memoir Based on a True StoryRating: 3.5 out of 5 stars3.5/5 (231)
- Grit: The Power of Passion and PerseveranceFrom EverandGrit: The Power of Passion and PerseveranceRating: 4 out of 5 stars4/5 (588)
- Devil in the Grove: Thurgood Marshall, the Groveland Boys, and the Dawn of a New AmericaFrom EverandDevil in the Grove: Thurgood Marshall, the Groveland Boys, and the Dawn of a New AmericaRating: 4.5 out of 5 stars4.5/5 (266)
- Never Split the Difference: Negotiating As If Your Life Depended On ItFrom EverandNever Split the Difference: Negotiating As If Your Life Depended On ItRating: 4.5 out of 5 stars4.5/5 (838)
- The Emperor of All Maladies: A Biography of CancerFrom EverandThe Emperor of All Maladies: A Biography of CancerRating: 4.5 out of 5 stars4.5/5 (271)
- The Little Book of Hygge: Danish Secrets to Happy LivingFrom EverandThe Little Book of Hygge: Danish Secrets to Happy LivingRating: 3.5 out of 5 stars3.5/5 (400)
- The Subtle Art of Not Giving a F*ck: A Counterintuitive Approach to Living a Good LifeFrom EverandThe Subtle Art of Not Giving a F*ck: A Counterintuitive Approach to Living a Good LifeRating: 4 out of 5 stars4/5 (5794)
- The World Is Flat 3.0: A Brief History of the Twenty-first CenturyFrom EverandThe World Is Flat 3.0: A Brief History of the Twenty-first CenturyRating: 3.5 out of 5 stars3.5/5 (2259)
- Shoe Dog: A Memoir by the Creator of NikeFrom EverandShoe Dog: A Memoir by the Creator of NikeRating: 4.5 out of 5 stars4.5/5 (537)
- The Gifts of Imperfection: Let Go of Who You Think You're Supposed to Be and Embrace Who You AreFrom EverandThe Gifts of Imperfection: Let Go of Who You Think You're Supposed to Be and Embrace Who You AreRating: 4 out of 5 stars4/5 (1090)
- The Hard Thing About Hard Things: Building a Business When There Are No Easy AnswersFrom EverandThe Hard Thing About Hard Things: Building a Business When There Are No Easy AnswersRating: 4.5 out of 5 stars4.5/5 (345)
- Team of Rivals: The Political Genius of Abraham LincolnFrom EverandTeam of Rivals: The Political Genius of Abraham LincolnRating: 4.5 out of 5 stars4.5/5 (234)
- Her Body and Other Parties: StoriesFrom EverandHer Body and Other Parties: StoriesRating: 4 out of 5 stars4/5 (821)
- Hidden Figures: The American Dream and the Untold Story of the Black Women Mathematicians Who Helped Win the Space RaceFrom EverandHidden Figures: The American Dream and the Untold Story of the Black Women Mathematicians Who Helped Win the Space RaceRating: 4 out of 5 stars4/5 (895)
- The Unwinding: An Inner History of the New AmericaFrom EverandThe Unwinding: An Inner History of the New AmericaRating: 4 out of 5 stars4/5 (45)
- Elon Musk: Tesla, SpaceX, and the Quest for a Fantastic FutureFrom EverandElon Musk: Tesla, SpaceX, and the Quest for a Fantastic FutureRating: 4.5 out of 5 stars4.5/5 (474)
- On Fire: The (Burning) Case for a Green New DealFrom EverandOn Fire: The (Burning) Case for a Green New DealRating: 4 out of 5 stars4/5 (74)
- The Yellow House: A Memoir (2019 National Book Award Winner)From EverandThe Yellow House: A Memoir (2019 National Book Award Winner)Rating: 4 out of 5 stars4/5 (98)
- Yogasanalu in TeluguDocument36 pagesYogasanalu in TeluguSubramanyam Ycvs67% (3)
- Learning DjangoDocument228 pagesLearning DjangoSunil SinghNo ratings yet
- Web Application Firewalls: Defense in Depth For Your Web InfrastructureDocument6 pagesWeb Application Firewalls: Defense in Depth For Your Web InfrastructureitscustomerNo ratings yet
- JBOSS 6.4 InstallationDocument67 pagesJBOSS 6.4 InstallationAmit KumarNo ratings yet
- Arthritis Home RemedyDocument14 pagesArthritis Home Remedysrinivasknaidu100% (1)
- Yoga Monday SundayDocument51 pagesYoga Monday SundaySurendra Nath Reddy100% (1)
- Online Admission System Project ReportDocument45 pagesOnline Admission System Project ReportAbdul Rasak81% (125)
- Car Rental System Project ReportDocument31 pagesCar Rental System Project ReportAbhisek Sarkar83% (6)
- Skrill Gateway Guide - WalletDocument51 pagesSkrill Gateway Guide - WalletMutengene Referral HospitalNo ratings yet
- Learning CDocument144 pagesLearning CsrinivasknaiduNo ratings yet
- Yogasanalu Arogya Rakshana PDFDocument32 pagesYogasanalu Arogya Rakshana PDFSunil Kumar Boya100% (1)
- Website: WWW - Tianshiindia.co - In: QTY D.P Food Supplements Non BV ProductsDocument1 pageWebsite: WWW - Tianshiindia.co - In: QTY D.P Food Supplements Non BV ProductssrinivasknaiduNo ratings yet
- Parent-Teacher SlidesDocument33 pagesParent-Teacher SlidessrinivasknaiduNo ratings yet
- TcifreightDocument1 pageTcifreightsrinivasknaiduNo ratings yet
- Associated Road Carriers LTDDocument2 pagesAssociated Road Carriers LTDsrinivasknaiduNo ratings yet
- 5 Alternative Arthritis TreatmentsDocument2 pages5 Alternative Arthritis TreatmentssrinivasknaiduNo ratings yet
- DR - Elchuri's Recipes For DIABETESDocument4 pagesDR - Elchuri's Recipes For DIABETESsrinivasknaiduNo ratings yet
- FciServer Installations Manual (1) .De - enDocument34 pagesFciServer Installations Manual (1) .De - enDarius MotiNo ratings yet
- CC Unit 5Document28 pagesCC Unit 5vivek74543No ratings yet
- Vishwaschandravishwakarma - .Net Developer - Mumbai - MphasisDocument3 pagesVishwaschandravishwakarma - .Net Developer - Mumbai - MphasisSoniya chaudharyNo ratings yet
- SLNX Administrators Guide PDFDocument756 pagesSLNX Administrators Guide PDFmario4211No ratings yet
- MIkrotik LtAPDocument33 pagesMIkrotik LtAPAntonio Edmundo Martinez AndradeNo ratings yet
- CRM PCUI TechnologyDocument73 pagesCRM PCUI TechnologymkumarshahiNo ratings yet
- User Manual v2Document150 pagesUser Manual v2Mohindra KaushalNo ratings yet
- 2005 Book DataMiningAndKnowledgeManagemeDocument275 pages2005 Book DataMiningAndKnowledgeManagemeMudassir InamNo ratings yet
- Web Browser8Document22 pagesWeb Browser8Aditya NikhoriaNo ratings yet
- ChangesDocument80 pagesChangesGerman MartinezNo ratings yet
- CS-504 (A) Internet & Web Technology Unit-1Document21 pagesCS-504 (A) Internet & Web Technology Unit-1NikitaNo ratings yet
- Blood Bank SystemDocument62 pagesBlood Bank SystemVINOTH KNo ratings yet
- Step 3 Icons SettingsDocument3 pagesStep 3 Icons SettingssrinugudaNo ratings yet
- My Basic Network Scan: Vulnerabilities by HostDocument2 pagesMy Basic Network Scan: Vulnerabilities by HostmNo ratings yet
- s71500 Et200mp System Manual en-US en-USDocument435 pagess71500 Et200mp System Manual en-US en-USabo.omar.elmasry.900No ratings yet
- Real-Time Workout Posture Correction Using OpenCV and MediaPipe (2022)Document10 pagesReal-Time Workout Posture Correction Using OpenCV and MediaPipe (2022)sheik ahamedNo ratings yet
- Avalanche 3100 DatasheetDocument4 pagesAvalanche 3100 DatasheetSetiawan RahardjoNo ratings yet
- STServerT ShootingfinalDocument40 pagesSTServerT ShootingfinalIT JPTOKNo ratings yet
- and Install Oracle Application ExpressDocument52 pagesand Install Oracle Application ExpressassopapouNo ratings yet
- 1Document14 pages1netsa_marNo ratings yet
- Irfan Ahmed S: No 373/1, Arcot Road, Kodambakkam, Chennai - 600 024Document3 pagesIrfan Ahmed S: No 373/1, Arcot Road, Kodambakkam, Chennai - 600 024Born to access on webNo ratings yet
- NICT Computer Education Pvt. LTD.: Internet & HTMLDocument33 pagesNICT Computer Education Pvt. LTD.: Internet & HTMLShreyas SridharNo ratings yet
- NetCharts Server InstallationDocument13 pagesNetCharts Server InstallationDharani Prasad ChowdaryNo ratings yet
- Web ServerDocument11 pagesWeb ServerNipun VermaNo ratings yet