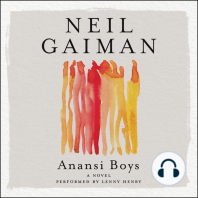Professional Documents
Culture Documents
Modul Photoshop
Uploaded by
hendram7Copyright
Available Formats
Share this document
Did you find this document useful?
Is this content inappropriate?
Report this DocumentCopyright:
Available Formats
Modul Photoshop
Uploaded by
hendram7Copyright:
Available Formats
Memanipulasi & Editing Image dengan
Adobe Photoshop
Asep Gumelar
Adobe Photoshop adalah suatu program gambar atau manipulasi image yang diciptakan oleh Adobe system Incorporate. Aplikasi serupa yang dapat anda temui di antaranya Corel Draw, Macromedia Freehand, dan Microsoft photo editor. Adobe Photoshop dapat dikatakan sebagai sofware manipulasi image yang paling lengkap fasilitasnya. Aplikasi adobe photoshop bekerja dengan metode pemisah setiap komponen gambar menjadi layer yang berbeda, hal ini akan sangat memudahkan kreasi anda dalam melakukan proses penyuntingan gambar.
Memulai Adobe Photoshop
Untuk memulai penggunaan aplikasi ini, klik star Program Adobe Photoshop 5.5 Lokasi icon shortcut aplikasi adobe photoshop ini relatif sama untuk setiap komputer. Gambar 1. Menu utama aplikasi Adobe Photoshop Menu Bar Tool Box
Dialog Box
Window utama aplikasi adobe photoshop akan tampak seperti gambar 1. Ada beberapa bagian di menu utama yang perlu diperhatikan, yaitu : 1. Tool Box Pada window inilah tersimpan hampir keseluruhan alat gambar anda. Untuk setiap fungsi yang berbeda diwakili oleh satu icon unik, alat-alat yang terdapat dalam box realtif memiliki fungsi yang sama dengan alat gambar yang sebenarnya. Untuk mengakses setiap lat yang ada dalam tool box, anda tinggal menekan icon (gambar) alat yang anda inginkan. Setelah sebuah alat gambar anda aktifkan, anda akan melihat perubahan dari bentuk pointer anda. Perubahan pointer ini menunjukkan bahwa pointer anda telah berubah fungsi sesuai dengan alat gambar yang anda pilih.
Adobe Online (M) Rectangular Marquee (L) Laso (J) Airbrush (S) Rubber stamp (E) Erase (R) Blur (P) Pen (U) Measure (K) Paint bucket (H) Hand Foreground color (D) Default colors Move (V) Magic wand (w) Paintbrus (B) History Brush (Y) Line tool/Pencil (N) Dodge (O) Type (T) Linear Gradient (G) Eyedropper (I) Zoom (Z) Switch colors (X) Background color
2.
Dialog Box Kotak dialog ini memberikan keleluasaan anda unutk melakukan kostumisasi terhadap alat gambar anda. Sebagai contoh, jika anda mengaktifkan alat gambar airbrush anda dapat mengatur nilai ketebalan hasil, warna brush yang diinginkan, dan pola dari brush yang dihasilkan. Jumlah dari dialog box yang aktif pada window utama bergantung dari seting yang ada lakukan. Pilih setting untuk menu dialog box tersedia di menu bar window.
Editing Gambar Berikut ini contoh penggunaan adobe photoshop dalam penyuntingan gambar. Sebagai langkah akhir dari penyuntingan gambar, akan dihasilkan gambar 2.
Gambar2. Image Hasil Akhir Gambar 2 dihasilkan dari 2 buah image dasar dan satu objek text. Dan jika ditinjau dari segi layer gambar dua disusun oleh 2 layer image, 1 layer mask dan 1 layer text. Untuk memulai proses pembuatan gambar 2, silahkan anda buka file bernama appi.psd. Sebagai catatan, file standar hasil dari aplikasi Adobe photoshop memiliki akstensen PSD. Langkah untuk membuka file adalah sebagai berikut :
File Open Pilih file appi.psd siap disunting (Gambar 3)
Ok. Anda akan melihat bahwa image appi.psd telah
Menu Bar
Layer Info
Image appi Swatches
Gambar 3. Image Siap Sunting
Dari jendela image appi yang aktif, anda dapat identifikasikan kira-kira bagian image mana saja yang membangun/menghasilkan gambar 2. Setelah anda dapat identifikasikan, langkah selanjutnya bagaimana memisahkan objek yang anda inginkan. Untuk itu pilih tool rectangular Marque, lakukan pemilihan pada bagian gambar yang anda inginkan. Setelah bagian terpilih ditentukan (Gambar 4), klik edit copy, setelah itu klik file new Ok.
Bagian yang dipilih
Gambar4. Memilih Bagian Image
Maka anda akan melihat hasil image yang anda pilih sebelumnya telah menjadi image tersendiri. Setelah itu simpan file itu dengan nama appi1.psd, langkah yang dilakukan klik file save. Hal serupa dapat anda lakukan untuk bagian image yang anda inginkan, juga disimpan dengan nama file appi2.psd untuk image hasil yang kedua. Setelah langkah-langkah yang anda ambil, kini anda telah memiliki dua buah image hasil yaitu appi1.psd (Gambar 5) dan appi2.psd (Gambar 6).
Gambar 5 Image appi1
Gambar 6. Image appi2
Langkah selanjutnya adalah menggabungkan kedua image diatas. Karena image appi1 lebih mendominasi (lihat hasil) maka proses penggabungan dilakukan terhadap appi2 ke appi1. Untuk melakukan hal ini buka file appi1 dan appi2 kemudian klik tool move, pilih image appi2 sebagai window aktif, lalu tekan ctrl+alt secara bersamaan, geser kursor anda dari image appi2 ke appi1 dengan tetap menekan ctrl+alt, hasil dari langkah yang anda lakukan akan seperti gambar 7.
Penambahan Layer Penanda Layer aktif appi2 image
Anda perhatikan bahwa jumlah layer pada image appi1 bertambah, penambahan ini diakibatkan proses drag and drop yang baru saja dilakukan. Langkah selanjutnya anda menetukan letak yang tepat setiap layer, untuk itu anda harus memperhatikan layer mana yang aktif (Gambar7), layer yang aktif biasanya ditandai dengan posisi kuas pada dialog layer window. Pastikan anda berada pada layer yang tepat, setelah itu pilih move apada tool box, tekan tombol mouse kiri, lalu seret image layer pada posisi yang tepat. Sekarang perhatikan bahwa terdapat gradasi warna di antara kedua gambar tersebut (Gambar8)
Gambar 8. Gradasi Warna
Untuk menghasilkan gambar ini, manfaatkan layer mask. Layer mask adalah layer tambahan yang ember dengan image layer. Untuk menerapkan layer mask pada image layer klik layer yang ada di menu bar layer mask add
reveal all. Anda dapat melihat ada penambahan layer pada image yang
bersangkutan (Gambar7), untuk menghasilkan efek gradasi pada layer mask pilih gradient tool pada tool box lalu drag mouse anda pada image aktif. Dari arah atas ke bawah (Gambar9).
Gradasi Warna
Gambar 9. Arah Gradasi Secara otomatis akan terlihat gradasi di antara ke dua gambar tersebut. Lakukan hal yang sama untuk layer images yang lain hingga sesuai dengan contoh akhir.
Menambahkan Text
Untuk menambahkan text pada image klik Type Tool pada tool box, selanjutnya ketikkan teks yang diinginkan pada box. Jika ingin merubah ukuran text, ketikan ukuran yang diinginkan pada kotak size. Tentukan warna text pada kotak color tekan OK jika anda telah selesai Mengetikkan text. Atur posisi text dengan menggunakan tool move hingga tepat di tengah gambar.
Langkah selanjutnya melakukan proses render layer text (memberikan nama setiap layer agar sesuai dengan text yang dibuat). Klik kanan pada layer text (dtandai dengan hurup T) yang ada di dialog box pilih render layer.
Memberikan Efek
Untuk menghasilkan gambar yang indah anda diperlukan sedikit sentuhan pada image sebelumnya, salah satunya dengan memanfaatkan fungsi effect pada Adobe Photoshop5. Klik kanan pada layer, pilih effect pada combo box. Check pada check box apply jika anda ingin jenis effect tersebut diimplementasikan pada layer anda. Untuk hasil yang baik perlu dilakukan pengaturan parameter untuk setiap pilihan effect. Selain effect, terdapat pula filter images yang disediakan oleh Adobe Photoshop. Untuk mengakses menu filter ini klik filter pada menu bar, setiap jenis filter memiliki kegunaan yang berbeda serta hasil yang berbeda.
Transform
Terkadang anda merasa kurang puas dengan posisi teks atau image yang anda buat, salah satu pemecahannya yaitu dengan melakukan perubahan ukuran image, melakukan rotasi, skew, dan distort. Keseluruhan fungsi ini telah disediakan oleh adobe photoshop. Untuk mengakses fasilitas ini klik free transform, atau edit transform, anda bisa memilih jenis transform yang anda inginkan.
Penyimpanan Hasil Editing
Setelah gambar selesai di edit tentunya hasil image harus disimpan, untuk melakukan hal ini klik file save lalu tentukan nama file, setelah itu tekan OK. Untuk keperluan images pada halaman web, jenis format gambar akan sangat menentukan kualitas dan kecepatan upload gambar. Selain itu format gambaryang didukung oleh HTML hingga saat ini masih sangat terbatas dan salah satunya adalah format JPEG, dan GIF. Untuk menghasilkan 9
image dengan format gambar GIF atau JPEG, Adobe Photoshop memberikan fasilitas save a copy as. Untuk melakukan hal ini : Klik file save a copy as, lalu tentukan format gambar menjadi JPEG tekan OK, setelah itu tentukan skala kualitas image. Untuk tipe GIF, format yang didukung adalah format GIF98 Transparant Image, untuk mengekspor image menjadi bertipe GIF klik file export GIF98a export kasih nama file tekan save.
Penutup
Adobe Photoshop akan sangat membantu anda dalam membuat ornamen-ornamen pada situs anda. Akan tetapi sebagai catatan bahwa indahnya suatu situs tidak bergantung dengan jumlah image yang ada, akan tetapi lebih ditentukan dari nilai ketepatan kita mengatur posisi gambar, tema gambar dan penentuan warna yang selaras serta tepat. Selain itu penting juga diperhatikan ukuran dari file image itu sendiri, diusahakan ukuran file image yang dihasilkan seminimum mungkin agar waktu di uploud tidak lama. (lebih kecil dari 500 KB)
10
You might also like
- The Subtle Art of Not Giving a F*ck: A Counterintuitive Approach to Living a Good LifeFrom EverandThe Subtle Art of Not Giving a F*ck: A Counterintuitive Approach to Living a Good LifeRating: 4 out of 5 stars4/5 (5794)
- The 7 Habits of Highly Effective PeopleFrom EverandThe 7 Habits of Highly Effective PeopleRating: 4 out of 5 stars4/5 (353)
- The Odyssey: (The Stephen Mitchell Translation)From EverandThe Odyssey: (The Stephen Mitchell Translation)Rating: 4 out of 5 stars4/5 (7769)
- How to Win Friends and Influence People: Updated For the Next Generation of LeadersFrom EverandHow to Win Friends and Influence People: Updated For the Next Generation of LeadersRating: 4 out of 5 stars4/5 (2306)
- The Subtle Art of Not Giving a F*ck: A Counterintuitive Approach to Living a Good LifeFrom EverandThe Subtle Art of Not Giving a F*ck: A Counterintuitive Approach to Living a Good LifeRating: 4.5 out of 5 stars4.5/5 (20003)
- Pride and Prejudice: Bestsellers and famous BooksFrom EverandPride and Prejudice: Bestsellers and famous BooksRating: 4.5 out of 5 stars4.5/5 (19653)
- Alice in Wonderland: Down the Rabbit HoleFrom EverandAlice in Wonderland: Down the Rabbit HoleRating: 4 out of 5 stars4/5 (4609)
- Art of War: The Definitive Interpretation of Sun Tzu's Classic Book of StrategyFrom EverandArt of War: The Definitive Interpretation of Sun Tzu's Classic Book of StrategyRating: 4 out of 5 stars4/5 (3321)
- Anna Karenina: Bestsellers and famous BooksFrom EverandAnna Karenina: Bestsellers and famous BooksRating: 4 out of 5 stars4/5 (7086)
- Never Split the Difference: Negotiating As If Your Life Depended On ItFrom EverandNever Split the Difference: Negotiating As If Your Life Depended On ItRating: 4.5 out of 5 stars4.5/5 (3270)
- The Illustrated Alice in Wonderland (The Golden Age of Illustration Series)From EverandThe Illustrated Alice in Wonderland (The Golden Age of Illustration Series)Rating: 4 out of 5 stars4/5 (4345)
- The 7 Habits of Highly Effective People: The Infographics EditionFrom EverandThe 7 Habits of Highly Effective People: The Infographics EditionRating: 4 out of 5 stars4/5 (2475)
- How To Win Friends And Influence PeopleFrom EverandHow To Win Friends And Influence PeopleRating: 4.5 out of 5 stars4.5/5 (6510)
- American Gods: The Tenth Anniversary EditionFrom EverandAmerican Gods: The Tenth Anniversary EditionRating: 4 out of 5 stars4/5 (12943)
- The 7 Habits of Highly Effective PeopleFrom EverandThe 7 Habits of Highly Effective PeopleRating: 4 out of 5 stars4/5 (2564)
- Habit 3 Put First Things First: The Habit of Integrity and ExecutionFrom EverandHabit 3 Put First Things First: The Habit of Integrity and ExecutionRating: 4 out of 5 stars4/5 (2506)
- Don Quixote: [Complete & Illustrated]From EverandDon Quixote: [Complete & Illustrated]Rating: 4 out of 5 stars4/5 (3845)
- Habit 6 Synergize: The Habit of Creative CooperationFrom EverandHabit 6 Synergize: The Habit of Creative CooperationRating: 4 out of 5 stars4/5 (2499)






















![Don Quixote: [Complete & Illustrated]](https://imgv2-2-f.scribdassets.com/img/word_document/264046221/149x198/541f56cceb/1617238192?v=1)