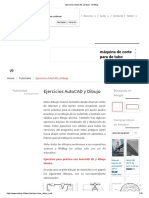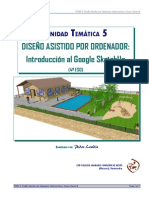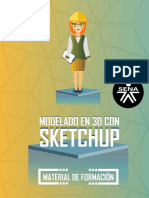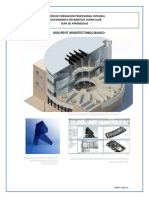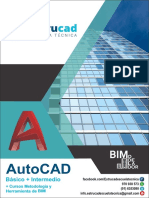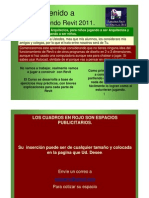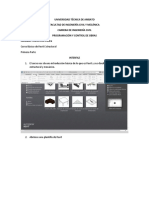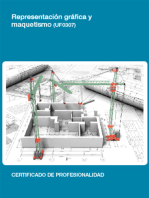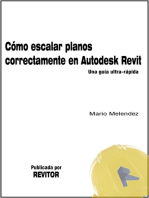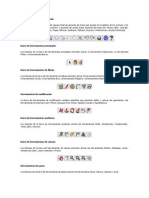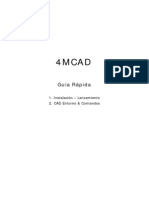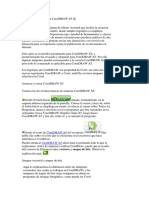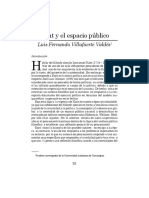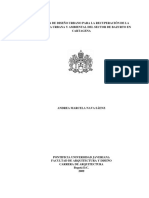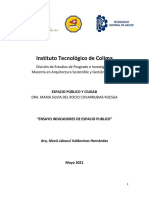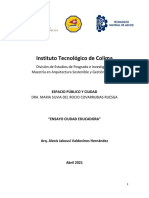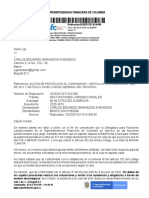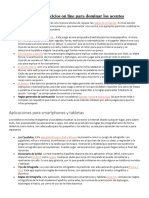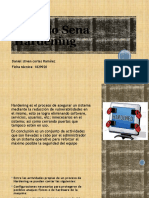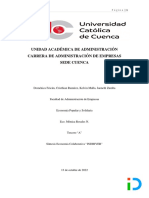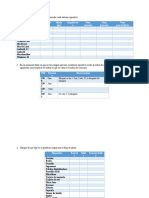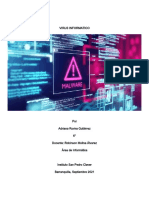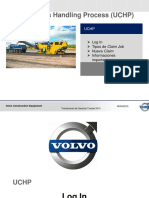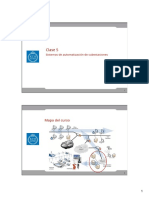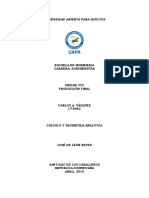Professional Documents
Culture Documents
Manual Sketchup
Uploaded by
Jakousi ValdovinosCopyright
Available Formats
Share this document
Did you find this document useful?
Is this content inappropriate?
Report this DocumentCopyright:
Available Formats
Manual Sketchup
Uploaded by
Jakousi ValdovinosCopyright:
Available Formats
Manual de uso Sketch up 7
Arq. Christop her Pelayo
Ventura.
Manual de uso Sketch up 7
Arq. Christoph er Pelayo Ventura.
Barras de herramientas
Las barras de herramientas de SketchUp son similares a las de otras aplicaciones para Microsoft Windows: cada una contiene un conjunto de herramientas relacionadas. Estas barras de herramientas se pueden separar haciendo clic y arrastrando la barra de ttulo, se les puede cambiar el tamao arrastrando las esquinas y se pueden volver a anclar en el margen del rea de dibujo segn las preferencias del usuario. Puede controlar las barras de herramientas que se muestran utilizando el submen Ver > Barras de Herramientas. Barra de herramientas estndar La barra de herramientas estndar agrupa diversas opciones de men que ayudan en la gestin de los archivos y los dibujos, adems de atajos para imprimir y opciones de ayuda. Estas opciones de men son: Nuevo, Abrir, Guardar, Crear Componente, Cortar, Copiar, Pegar, Eliminar, Deshacer, Rehacer, Imprimir, Preferencias y Ayuda Contextual.
Barra de herramientas principales Los botones de la barra de herramientas principales permiten activar la herramienta Seleccionar, la herramienta Pintar y la herramienta Borrar.
Barra de herramientas de dibujo Los botones de la barra de herramientas de dibujo permiten activar la herramienta Rectngulo, la herramienta Lnea, la herramienta Crculo, la herramienta Arco, la herramienta Polgono y la herramienta Mano Alzada.
Herramientas de modificacin La barra de herramientas de modificacin contiene utensilios que permiten editar y retocar las geometras. Las herramientas de esta barra son: Mover, Empujar/Tirar, Rotar, Sgueme, Escala y Equidistancia.
Barra de herramientas auxiliares Los botones de la barra de herramientas auxiliares activan las herramientas Medir, Acotaciones, Transportador, Texto, Ejes y Seccin.
Manual de uso Sketch up 7
Arq. Christoph er Pelayo Ventura.
Barra de herramientas de cmara Los botones de la barra de herramientas de cmara permiten activar las herramientas Orbitar, Desplazar, Zoom, Ventana de Zoom, Zoom Extensin y Previa.
Herramientas de paseo Los botones de la barra de herramientas de paseo activan las herramientas Situar Cmara, Caminar y Girar.
Barra de modos de visualizacin Los botones de la barra de herramientas de modos de visualizacin permiten activar los estilos de visualizacin de caras de SketchUp (alambre, lneas ocultas, slido, slido con textura y transparencia o rayos X).
Barra de herramientas de vistas Los botones de la barra de herramientas de vistas permiten activar las vistas estndar de SketchUp (planta, frontal, izquierda, derecha, posterior e isomtrica). La vista desde abajo no se incluye, pero est disponible en el men Cmara.
Barra de herramientas de sombras La barra de herramientas de sombras se utiliza para controlar las sombras. Sus botones permiten abrir el cuadro de dilogo Sombras (primer icono de la izquierda) y activar/desactivar las sombras (segundo icono). Contiene tambin barras regulables para controlar los ajustes relacionados con la poca del ao (barra de la izquierda) y la hora del da (barra de la derecha).
Barra de herramientas de planos de seccin La barra de herramientas de planos de seccin permite ejecutar fcilmente operaciones de seccin habituales. Esta barra de herramientas incluye controles para aadir nuevos planos de seccin en el contexto de edicin activo, cambiar el efecto de corte de seccin y mostrar o no los planos de seccin.
Manual de uso Sketch up 7
Arq. Christoph er Pelayo Ventura.
Barra de herramientas Capas La barra de herramientas Capas permite acceder rpidamente a varias funciones habituales relacionadas con las capas.
Mostrar la capa activa
Cuando no hay nada seleccionado, el nombre de la capa activa se muestra en la barra de herramientas con una seal al lado. Las entidades que dibuje se asignarn a la capa activa.
Cambiar de capa activa
Seleccione una capa en la barra de herramientas Capas, sin que haya nada seleccionado, para cambiar de capa activa.
Ver la capa de la entidad
Seleccione una entidad. La capa de esa entidad se muestra, marcada, en la barra de herramientas Capas.
Cambiar la capa asignada a una entidad
Seleccione una entidad y a continuacin una capa en la barra de herramientas para cambiar la capa de la entidad.
Mostrar el Gestor de Capas
El botn situado en el lado derecho muestra el Gestor de Capas, que permite crear capas nuevas, controlar su visibilidad y llevar a cabos otras operaciones diversas. Botones grandes de la barra de herramientas La barra de herramientas se puede mostrar utilizando botones grandes o pequeos. Marque el cuadro Botones Grandes en el panel General del cuadro de preferencias para cambiar el tamao de los botones. Notas de ayuda acerca de las herramientas Puede pasar el cursor por encima de una herramienta para que aparezca una nota de ayuda con el nombre de la herramienta. En la barra de estado aparece una nota ampliada cuando se activa una herramienta.
Manual de uso Sketch up 7
Arq. Christoph er Pelayo Ventura.
Mens de contexto
El programa muestra tambin opciones a travs de mens contextuales especiales, mens cuyo contenido vara en funcin del contexto en el que se activan (normalmente sobre una o varias entidades del rea de dibujo o en un elemento de la interfaz, como un cuadro de dilogo). En la imagen siguiente se muestra un men de contexto correspondiente a una cara.
Clic contextual Los mens de contexto aparecen seleccionando una o varias entidades y haciendo clic con el botn derecho del ratn. Esta operacin se conoce como clic contextual. Encontrar informacin detallada acerca del men de contexto de cada entidad en el apartado Entidades de esta gua. Otros cuadros de dilogo y elementos de la interfaz pueden tener tambin sus propios mens de contexto, como los ejes de dibujo, las pestaas de pgina, el Explorador de Materiales, etc.
Manual de uso Sketch up 7
Arq. Christoph er Pelayo Ventura.
Cuadros de Dilogo
Los cuadros de dilogo de SketchUp son cuadros no modales, en el sentido de que no limitan la interaccin con el resto de la aplicacin exigiendo que el usuario introduzca datos para poder continuar trabajando. Los cuadros de dilogo pueden permanecer abiertos y permiten realizar cambios dinmicos en la configuracin del modelo mientras se dibuja. La posicin de los cuadros de dilogo de SketchUp se puede ajustar a la de otros elementos de la interfaz; tambin se puede cambiar el tamao de los cuadros o se pueden minimizar (con algunas excepciones). Ajuste de la posicin de los cuadros a otros elementos de la interfaz La posicin de algunos cuadros de dilogo, como el de Ajustes de Visualizacin, se ajusta automticamente a los mrgenes de la ventana del programa, al margen exterior de la pantalla y a la parte superior e inferior de otros cuadros de dilogo, formando una serie de cuadros apilados. Para ajustar la posicin de un cuadro de dilogo a otro componente de la interfaz: 1. 2. 3. Abra el cuadro de dilogo, por ejemplo, Ventana > Ajustes de Visualizacin. Haga clic y mantenga pulsado el botn del ratn en la barra de ttulo del cuadro. Desplace el cuadro al margen exterior de la ventana de la aplicacin, al margen exterior de la pantalla o al margen superior o inferior de otro cuadro de dilogo (como el de Ajustes de Sombras). El cuadro de dilogo se ajustar y los mrgenes quedarn alineados.
Nota: los cuadros de dilogo ajustados a la ventana de la aplicacin no se mueven cuando se mueve la ventana. Sugerencia: puede ajustar varios cuadros de dilogo uno encima del otro para apilarlos. Los cuadros apilados se mueven como una unidad al arrastrar la barra de ttulo del cuadro superior. Manipulacin de cuadros de dilogo apilados Una pila de cuadros de dilogo es una serie de cuadros ajustados por sus mrgenes horizontales de manera que forman una unidad. La imagen siguiente contiene varios cuadros de dilogo apilados, con el cuadro Ajustes de Sombras en el centro.
Manual de uso Sketch up 7
Arq. Christoph er Pelayo Ventura.
Puede manipular los cuadros de una pila de las siguientes formas:
Mueva toda la pila arrastrando la barra de ttulo del cuadro superior mientras pulsa el botn del ratn. Haga clic en la barra de ttulo de cualquier cuadro para minimizarlo o desplegarlo dentro de la pila. Mueva a izquierda o derecha un cuadro situado en el medio de la pila para desvincularlo. Si el cuadro se encuentra al final de la pila, muvalo hacia abajo para desvincularlo. Puede volver a insertar el cuadro al principio o al final de la pila ajustndolo respectivamente al margen superior o inferior de la misma. Puede volver a insertar el cuadro en el centro de la pila movindolo de lado hasta una posicin central. Puede ajustar toda la pila de cuadros a la ventana de la aplicacin o a la pantalla moviendo la pila hasta el margen exterior de la ventana o de la pantalla. Cambio de tamao de los cuadros de dilogo El tamao de algunos cuadros de dilogo de SketchUp, como el Explorador de Componentes, se puede cambiar. Mueva el cursor alrededor de las aristas del cuadro para que aparezca el cursor de cambio de tamao (dos flechas). Haga clic en el borde y muvalo para cambiar el tamao del cuadro. Minimizar los cuadros de dilogo Haga clic en la barra de ttulo de cualquier cuadro de dilogo para minimizar o desplegar el cuadro (incluso en los cuadros que no se pueden apilar).
Manual de uso Sketch up 7
Arq. Christoph er Pelayo Ventura.
Ejes de Dibujo
Los ejes de dibujo de SketchUp constan de tres lneas de colores perpendiculares entre s que se muestran en el rea de dibujo. Estos ejes pueden ser de ayuda para dar un sentido de la direccin en el espacio 3D mientras se est trabajando.
Nota: los ejes de dibujo se ocultan automticamente en las imgenes exportadas desde SketchUp. Mover los ejes de dibujo Los ejes de dibujo se pueden manipular (mover, girar, ocultar) mediante el men de contexto correspondiente. Para mover los ejes de dibujo: 1. 2. 3. 4. 5. 6. 7. Abra el men de contexto de los ejes de dibujo y seleccione la opcin Situar. El cursor se transforma en una serie de ejes. Mueva el cursor hasta el punto del modelo que desee definir como origen de las coordenadas. Al moverse por el modelo, observar que los ejes se ajustan a las alineaciones y los puntos inferidos. Haga clic para aceptar el origen de las coordenadas. Aleje el cursor del origen, arrastrndolo, para definir la alineacin del eje rojo. Siga las notas de ayuda para asegurarse de que la alineacin es precisa. Haga clic para aceptar la alineacin. Aleje el cursor del origen para definir la alineacin del eje verde. Vuelva a seguir las notas de ayuda para asegurarse de que la alineacin es precisa. Haga clic de nuevo para aceptar la alineacin.
Manual de uso Sketch up 7
Arq. Christoph er Pelayo Ventura.
Mover y rotar los ejes de dibujo en relacin con su posicin actual Puede mover y rotar los ejes de dibujo con rapidez y precisin respecto a su posicin actual usando el cuadro de dilogo Mover Contexto de Dibujo. Para mover y rotar los ejes de dibujo: 1. 2. Haga clic en los ejes con el botn derecho. Aparece el men de contexto de los ejes. Seleccione Mover en el men contextual. Aparece el cuadro de dilogo Mover Contexto de Dibujo.
3. 4.
Ajuste los valores de desplazamiento y de rotacin en las unidades especificadas en el panel Unidades del cuadro Informacin del Modelo. Haga clic en Aceptar.
Alineacin del punto de vista a la vista actual Puede ajustar el punto de vista de SketchUp de forma que est perfectamente alineado a la vista actual. Para alinear el punto de vista a la vista actual: 1. 2. Abra el men contextual de los ejes de dibujo. Aparece el men de contexto de los ejes. Seleccione Alinear Vista en el men contextual.
Ocultar los ejes de dibujo Puede mostrar u ocultar los ejes de dibujo desde el men Ver o desde el men contextual de los ejes de dibujo.
Manual de uso Sketch up 7
Arq. Christoph er Pelayo Ventura.
Inferencias
SketchUp incorpora un sofisticado mecanismo de anlisis geomtrico (el motor de inferencias) que permite trabajar en un espacio 3D utilizando una pantalla y un dispositivo de entrada 2D. Este mecanismo ayuda a dibujar con una gran precisin, infiriendo puntos a partir de otros puntos y ofreciendo indicaciones visuales mientras se trabaja. Indicaciones de inferencia El motor de inferencias utiliza notas de ayuda que aparecen automticamente cuando se trabaja en el modelo para identificar puntos significativos o condiciones geomtricas. Estas indicaciones hacen que combinaciones de inferencias complejas resulten claras mientras se dibuja. El motor de inferencias utiliza, adems, colores especficos para indicar el tipo de inferencia, como se describe a continuacin. Tipos de inferencia Existen tres tipos principales de inferencia: de puntos, de lneas y de planos. SketchUp combina a menudo varias inferencias para formar una inferencia compleja.
Inferencias de puntos
Las inferencias de puntos se basan en un punto exacto del cursor en el modelo.
Punto final: la inferencia verde de punto final identifica el extremo de una entidad de lnea o una entidad de arco. Punto medio: la inferencia cian de punto medio indica el punto medio de una lnea o arista. Interseccin: la inferencia negra de interseccin indica el punto exacto de interseccin de una lnea con otra o con una cara. En la cara: la inferencia azul identifica un punto situado sobre una entidad de cara. En la arista: la inferencia roja en la arista identifica un punto situado en una arista. Equidistante en la arista: la inferencia "Equidistante en la arista" seala un punto equidistante cuando una lnea magenta aparece entre dos aristas conectadas. Semicircunferencia: la inferencia de semicircunferencia aparece cuando se dibuja un arco para indicar el punto en el que se forma la semicircunferencia exacta.
Manual de uso Sketch up 7
Arq. Christoph er Pelayo Ventura.
Inferencias de lneas
Las inferencias de lneas se ajustan siguiendo lneas o direcciones en el espacio. Adems de las notas de ayuda, este tipo de inferencias muestra a veces lneas discontinuas temporales mientras se est dibujando.
En el eje: la inferencia en el eje indica la alineacin con uno de los ejes de dibujo. La lnea continua se dibuja en el color asociado al eje correspondiente (rojo, verde o azul). Desde el punto: la inferencia desde el punto indica una alineacin desde un punto siguiendo las direcciones de los ejes de dibujo. La lnea de puntos se dibuja en el color del eje correspondiente (rojo, verde o azul). Perpendicular: la lnea perpendicular magenta indica una alineacin perpendicular a un eje. Paralelo: la lnea paralela magenta indica una alineacin en paralelo a una arista. Tangente: cuando se dibuja desde el punto final de una entidad de arco.
Inferencias de planos
Una inferencia de plano se ajusta a un plano en el espacio. Planos de dibujo: SketchUp se ajusta a los planos definidos por los ejes de dibujo y por la vista seleccionada cuando no puede ajustarse a la geometra del rea de dibujo. Por ejemplo, SketchUp dibujar sobre el plano de suelo si se es el punto de vista.
Manual de uso Sketch up 7
Arq. Christoph er Pelayo Ventura.
En la cara: la inferencia azul en la cara identifica un punto situado en una cara. Aunque inicialmente es una inferencia de puntos, la opcin "En la cara" tambin puede emplearse como una alineacin de plano utilizando el bloqueo de inferencias, descrito ms adelante. Forzar una inferencia En ocasiones, la inferencia que buscamos puede no surgir inmediatamente o puede que SketchUp elija alineaciones con una geometra incorrecta. En estos casos, puede forzar una alineacin concreta manteniendo el cursor inmvil unos segundos sobre el elemento a partir del que desee que SketchUp genere la inferencia. Cuando aparezcan las notas de ayuda, SketchUp dar prioridad a esa alineacin momentneamente mientras contina dibujando. Por ejemplo, para que SketchUp genere una lnea paralela a otra (como al dibujar la tercera lnea de un rectngulo): 1. 2. 3. 4. 5. 6. Cree las dos primeras aristas del rectngulo, con la primera en paralelo al eje rojo. Haga clic en el punto inicial de la tercera arista y mueva la herramienta Lnea como si estuviera creando la tercera lnea paralela a la primera. Cuando empiece a mover la herramienta, debera aparecer la lnea en rojo. Cuando haya dibujado la mitad de la lnea, mueva la herramienta Lnea al punto inicial de la primera lnea que ha dibujado del rectngulo. La lnea se extender en diagonal hasta este punto. Deje la herramienta sobre el punto hasta que se muestre la nota de ayuda de punto final. Mueva la herramienta Lnea a la posicin aproximada donde debera estar el final de la tercera lnea. Una lnea de puntos, del color del eje correspondiente (verde), seguir la herramienta indicando que se encuentra directamente en lnea con el punto inicial de la primera lnea. Haga clic cuando la lnea que est dibujando se indique mediante un color de eje (rojo) y sea perpendicular a la lnea verde de puntos.
Inferencias de componentes Todas las inferencias de geometra normales pueden obtenerse a partir de geometras incluidas en entidades de componente o entidades de grupo. Las inferencias de grupo y de componente se indican mediante puntos de color magenta. Bloqueo de inferencias En ocasiones, la geometra puede interferir con la posibilidad de inferir puntos a partir de otros puntos, dificultando as la precisin del dibujo. Para solucionar este problema, puede utilizar el bloqueo de inferencias, que indica a SketchUp que no se aparte de la direccin desde la que se est creando la inferencia. Para utilizar el bloqueo de inferencias, mantenga presionada la tecla Maysculas cuando SketchUp cree la inferencia de la alineacin deseada (la lnea de inferencia aparecer en negrita). La alineacin permanecer bloqueada, incluso si mueve el ratn o selecciona un punto de inferencia secundario. La imagen siguiente muestra la inferencia bloqueada en la direccin azul para garantizar que la lnea nueva sea exactamente perpendicular a la cara.
Puede bloquearse cualquiera de las condiciones de la inferencia: en la direccin de un eje, en la de una arista, en una cara, desde un punto, en paralelo o en perpendicular a una arista, etc.
Manual de uso Sketch up 7
Arq. Christoph er Pelayo Ventura.
Herramienta seleccin
La herramienta Seleccionar se usa para especificar las entidades que se modificarn al utilizar otras herramientas o comandos. Las entidades seleccionadas forman lo que se denomina la seleccin. Active la herramienta Seleccionar en la barra de herramientas principales o en el men Herramientas. Seleccin de una entidad SketchUp permite seleccionar una o varias entidades. Para seleccionar una nica entidad: 1. Active la herramienta de seleccin. El cursor adquiere la forma de una flecha. 2. Haga clic en una entidad. La entidad seleccionada se resalta en amarillo. Seleccin de varias entidades Seleccionar varias entidades es til cuando queremos realizar la misma operacin sobre ms de una entidad. Cuando se seleccionan varias entidades, un cuadro de seleccin ampliable rodea a las entidades incluidas en la seleccin. Para seleccionar varias entidades: 1. Active la herramienta de seleccin. El cursor adquiere la forma de una flecha. 2. Haga clic y mantenga presionado el botn del ratn a una distancia corta de las entidades que desee seleccionar para iniciar un cuadro de seleccin. Haciendo clic a la derecha y arrastrando hacia la izquierda (seleccin cruzada), se seleccionan los elementos que estn incluidos en el rectngulo de seleccin, aunque slo lo estn parcialmente. Las siguientes imgenes muestran una seleccin de derecha a izquierda que engloba dos componentes, aunque ninguno de los dos est por completo dentro de los lmites del cuadro de seleccin.
Manual de uso Sketch up 7
Arq. Christoph er Pelayo Ventura.
Haciendo clic a la izquierda de las entidades y arrastrando hacia la derecha (seleccin de ventana), slo se seleccionan los elementos que estn por entero dentro del rectngulo de seleccin. La imagen siguiente muestra una seleccin de izquierda a derecha que engloba un solo componente (el altavoz izquierdo), el nico que est por entero dentro de los lmites del cuadro de seleccin.
Manual de uso Sketch up 7
Arq. Christoph er Pelayo Ventura.
3. Arrastre el ratn a la esquina opuesta al punto de partida de la seleccin. 4. Suelte el botn del ratn cuando todos los elementos estn parcialmente incluidos (seleccin de izquierda a derecha) o completamente incluidos (seleccin de derecha a izquierda) en el cuadro de seleccin. Aadir y eliminar entidades de la seleccin La herramienta Seleccionar puede combinarse con una o varias teclas modificadoras para aadir o eliminar entidades en la seleccin en curso.
Aadir a la seleccin
Pulse y mantenga presionada la tecla Control (el cursor adquiere la forma de una flecha con un signo de suma) al tiempo que hace clic en otras entidades para aadirlas, una a una, a la seleccin. O bien, pulse y mantenga presionada la tecla Maysculas (el cursor toma la forma de un signo "ms" y un signo "menos") mientras hace clic en otras entidades para aadirlas, una a una, a la seleccin.
Manual de uso Sketch up 7
Arq. Christoph er Pelayo Ventura.
Cambio del estado de seleccin de una entidad
Pulse y mantenga presionada la tecla Maysculas (el cursor pasa a ser una flecha con los signos "ms" y "menos") al tiempo que hace clic en las entidades para seleccionarlas si no estn seleccionadas o dejar de seleccionarlas si lo estn.
Eliminar de la seleccin
Pulse y mantenga presionadas las teclas Control y Maysculas (el cursor adquiere la forma de una flecha con un signo "menos") al tiempo que hace clic en las entidades seleccionadas que desee que dejen de estarlo. O bien, pulse y mantenga presionada la tecla Maysculas (el cursor toma la forma de un signo "ms" y un signo "menos") mientras hace clic en las entidades seleccionadas una a una para dejar de incluirlas en la seleccin. Sugerencia: utilice la entidad Grupo para agrupar los elementos como un mtodo rpido para poder volver a seleccionar el mismo grupo de elementos ms adelante. Consulte el apartado dedicado a la entidad Grupo para obtener ms informacin. Ampliacin de la seleccin Pueden aadirse elementos automticamente a una seleccin haciendo clic en la herramienta Seleccionar varias veces seguidas rpidamente. Haga clic una vez en una entidad para seleccionarla. Haga clic dos veces seguidas (doble clic) en una entidad, por ejemplo una arista o una cara, para seleccionar las aristas o caras correspondientes. Haga clic tres veces (triple clic) en una entidad, por ejemplo una arista o una cara, para seleccionarla junto con todas las entidades conectadas fsicamente. La imagen siguiente muestra esta secuencia de clics y selecciones.
Sugerencia: puede hacer un clic contextual para abrir el men de contexto de una entidad. Muchos mens de contexto incluyen un submen Seleccionar que permite ampliar la seleccin mediante los siguientes comandos: Aristas de Contorno, Caras Conectadas, Todo Conectado, Toda la Capa y Todo el Material. Seleccionar o dejar de seleccionar toda la geometra Utilice la opcin Seleccionar Todo del men Edicin o pulse Ctrl+A en el teclado para seleccionar todos los elementos visibles del modelo. Elija "Deseleccionar todo" en el men Edicin, pulse Ctrl+T o haga clic en un espacio vaco del rea de dibujo para dejar de seleccionar todas las entidades que estn seleccionadas.
Manual de uso Sketch up 7
Arq. Christoph er Pelayo Ventura.
Herramienta borrar
La herramienta Borrar se utiliza sobre todo para eliminar entidades del rea de dibujo, por ejemplo aristas o lneas auxiliares. Tambin puede usarse para ocultar y suavizar aristas. Active la herramienta Borrar en la barra de herramientas principales o seleccionando Borrar en el men Herramientas. Borrar entidades Como hemos visto, la herramienta Borrar se utiliza para borrar entidades del rea de dibujo. Esta herramienta no permite, no obstante, borrar caras. Para borrar entidades: 1. 2. Seleccione la herramienta Borrar. El cursor adquiere la forma de un borrador con un pequeo cuadrado. Haga clic en la entidad que desee borrar. Tambin puede borrar varias entidades a la vez manteniendo presionado el botn del ratn y arrastrando el cursor sobre las entidades que desee eliminar. Todas las formas seleccionadas se borrarn al soltar el botn del ratn.
Si selecciona sin querer una geometra que no desea eliminar, pulse la tecla ESC para cancelar la operacin antes de que borre la seleccin. Sugerencia: intente borrar las entidades despacio si continuamente pasa por alto elementos que desea eliminar. Sugerencia: acostumbra a ser ms rpido borrar un gran nmero de entidades seleccionndolas con la herramienta de seleccin y pulsando la tecla Borrar del teclado. Tambin se pueden suprimir los elementos seleccionados mediante la opcin Borrar del men Edicin. Ocultar aristas Pulse y mantenga presionada la tecla Maysculas para ocultar entidades con la herramienta Borrar (en lugar de borrarlas). Suavizar aristas Pulse y mantenga presionada la tecla Ctrl para suavizar/alisar las aristas (en lugar de borrar entidades). Pulse y mantenga presionadas a la vez las teclas Ctrl y Maysculas para dejar de suavizar/alisar las aristas.
Manual de uso Sketch up 7
Arq. Christoph er Pelayo Ventura.
Herramienta Pintar
La herramienta Pintar permite asignar materiales (y colores) a las entidades del modelo. Puede utilizar esta herramienta para pintar entidades, rellenar varias caras conectadas entre s o sustituir un material en todo el modelo. Puede activar la herramienta Pintar en la barra de herramientas principales o en el men Herramientas.
Aplicacin de materiales Asegrese de utilizar los estilos de visualizacin Slido o Slido con Texturas para poder ver los materiales aplicados al modelo (Ventana > Ajustes de Visualizacin > Slido o Slido con Texturas). Para aplicar materiales: 1. 2. 3. 4. 5. Seleccione la herramienta Pintar. El cursor se convierte en un bote de pintura y se activa el Explorador de materiales. El Explorador de Materiales contiene bibliotecas de materiales que pueden aplicarse a las caras del modelo. Seleccione una biblioteca de materiales en la lista desplegable. SketchUp incorpora diversas bibliotecas de materiales por defecto que incluyen materiales diversos para paisajes, tejados, materiales transparentes, etc. Seleccione un material en la biblioteca de materiales. Haga clic en las caras que desee pintar. El material se aplica sobre las caras. Si selecciona varios elementos con la herramienta de seleccin, podr pintar todos los elementos con un solo clic.
Reglas para pintar caras Existen algunas reglas que deben tenerse en cuenta cuando se pintan varias caras o aristas a la vez. Estas reglas son las siguientes:
Cuando se selecciona ms de una cara, el lado que se pinta de las caras depende del primer lado pintado. Por ejemplo, si se seleccionan todas las caras y se pinta la parte frontal de una cara, se pintar la parte frontal de todas ellas. En cambio, si se seleccionan todas las caras y se pinta la parte posterior de una, se pintar la parte posterior de todas. Cuando se selecciona una cara y todas las aristas y se pinta la parte frontal de la cara, se pintan todas las aristas seleccionadas. Las aristas no se pintan si se selecciona una cara y se pinta la parte posterior. Compruebe que, en Ventana > Ajustes de Visualizacin > Arista, el color est ajustado a Por Material para que el efecto aplicado a las aristas sea visible. Herramienta Pintar y teclas modificadoras La herramienta Pintar permite asignar rpidamente materiales a muchas caras a la vez utilizando las teclas modificadoras Ctrl, Maysculas y Alt.
Rellenar elementos (sin tecla modificadora)
El funcionamiento normal de la herramienta Pintar consiste en rellenar las caras en las que se h ace clic. Como hemos visto, las entidades seleccionadas con la herramienta de seleccin pueden pintarse con un solo clic con la herramienta Pintar.
Rellenar adyacentes (CTRL)
Pulse y mantenga presionada la tecla CTRL mientras hace clic en una cara con la herramienta Pintar para rellenar esa cara y las adyacentes (conectadas), aplicando el mismo material. La cara en la que se hace clic y las caras adyacentes deben tener el mismo material antes de realizar esta operacin.
Manual de uso Sketch up 7
Arq. Christoph er Pelayo Ventura.
Nota: si se seleccionan varias entidades con la herramienta de seleccin y se pinta con la tecla CTRL, slo se pintan las entidades incluidas en la seleccin.
Reemplazar (Maysculas)
Mantenga presionada la tecla Maysculas antes de hacer clic en una cara con la herramienta Pintar para aplicar un material nuevo a todas las caras que tengan el mismo material.
Nota: si se seleccionan varias entidades con la herramienta de seleccin y se pinta con la tecla Maysculas, slo se pintan las entidades incluidas en la seleccin.
Reemplazar adyacentes (CTRL+Maysculas)
Pulse y mantenga presionadas las teclas CTRL y Maysculas simultneamente mientras pinta para sustituir el material de la cara slo dentro de los lmites de la geometra conectada fsicamente a esa cara. Nota: si se seleccionan varias entidades con la herramienta de seleccin y se pinta con la tecla CTRL, slo se pintan las entidades incluidas en la seleccin.
Muestra de material (ALT)
Pulse y mantenga presionada la tecla Alt para cambiar la herramienta Pintar por una herramienta que permite tomar muestras de los materiales del modelo. El cursor adquiere la forma de un cuentagotas. Haga clic en la cara de cuyo material desee tomar la muestra. Suelte la tecla Alt para volver a la herramienta Pintar. Aplique la muestra sobre una cara.
Manual de uso Sketch up 7
Arq. Christoph er Pelayo Ventura.
Pintar grupos y componentes Los materiales pueden aplicarse a grupos o componentes o a entidades concretas incluidas en estos grupos o componentes. Para asignar materiales a un grupo o un componente entero: 1. 2. 3. 4. 5. Seleccione la herramienta Pintar. El cursor se convierte en un bote de pintura y se activa el Explorador de materiales. El Explorador de Materiales contiene bibliotecas de materiales que pueden aplicarse a las caras del modelo. Seleccione una biblioteca de materiales en la lista desplegable. SketchUp incorpora diversas bibliotecas de materiales por defecto que incluyen materiales diversos para paisajes, tejados, materiales transparentes, etc. Seleccione un material en la biblioteca de materiales. Haga clic en el grupo o componente que desee pintar. El material se aplica sobre las caras. Si selecciona varios grupos o componentes con la herramienta de seleccin, podr pintar todos los elementos con un solo clic con la herramienta Pintar.
Nota: si una cara incluida en un grupo o componente estaba ya pintada con algn material (que no fuera el material por defecto) antes de aplicar un material a todo el grupo, esa cara no adoptar el material nuevo. Por ejemplo, los parabrisas, parachoques y neumticos de la imagen siguiente ya estaban pintados antes de aplicar un material a estos componentes. Por eso estos elementos han conservado el material original.
Nota: explotar un grupo o un componente asigna los materiales del objeto a cualquier elemento que tenga asignado el material por defecto.
Manual de uso Sketch up 7
Arq. Christoph er Pelayo Ventura.
Herramienta Lnea
La herramienta Lnea se utiliza para dibujar lneas o entidades de arista, varias aristas conectadas o formas cerradas. Tambin se utiliza para dividir caras o recuperar caras eliminadas. Active la herramienta Lnea en la barra de herramientas de dibujo o en el men Dibujo. Dibujo de una lnea Las lneas se pueden colocar sobre caras existentes o separadas de la geometra previa (alineadas sobre un plano de ejes). Para dibujar una lnea: 1. 2. Seleccione la herramienta Lnea. El cursor adquiere forma de lpiz. Haga clic para establecer el punto de inicio de la lnea.
Nota: puede pulsar la tecla ESC en cualquier momento durante la operacin si desea volver a empezar. 3. Mueva el ratn en la direccin en la que desee crear la lnea. Mientras dibuja la lnea, la longitud se muestra de forma dinmica en el cuadro de control de valores (CCV).
4.
Haga clic otra vez en el punto final de la lnea. Este punto final puede ser el punto de inicio de otra lnea.
La longitud de la lnea se puede especificar de forma exacta en el CCV antes de hacer clic en el segundo punto o justo despus de dibujar la lnea. Consulte el apartado Especificacin de valores de lnea precisos para obtener ms informacin acerca del uso del CCV con las lneas. Sugerencia: tambin puede hacer clic y mantener presionado el botn del ratn para fijar el punto de inicio de la lnea y arrastrar hacia fuera sin soltar el botn para definir la longitud. Suelte el botn para completar la lnea. Consulte el panel Dibujo del cuadro de preferencias para obtener ms informacin sobre las operaciones relacionadas con el dibujo. Creacin de una cara La herramienta Lnea permanece en el punto final de cada lnea que se crea. Este punto final se considera automticamente el inicio de una nueva lnea. Puede crear otra lnea moviendo el cursor y haciendo clic de nuevo desde este punto de inicio. Estas dos lneas se denominan lneas coplanarias, de interseccin (se intersecan en los puntos de inicio y final). Tres o ms lneas coplanarias con intersecciones entre sus puntos finales y de inicio (formando un bucle) constituyen una entidad de cara. Asegrese de que la nota de ayuda de inferencia Punto Final est visible cuando cierre una entidad de cara, para confirmar que las lneas dibujadas sean continuas. La herramienta Lnea se libera pero contina activa despus de crear una cara.
Manual de uso Sketch up 7
Arq. Christoph er Pelayo Ventura.
Sugerencia: ajuste la visualizacin (Ventana > Ajustes de Visualizacin) al estilo Slido para mostrar claramente las caras nuevas a medida que se van creando. Divisin de una lnea SketchUp divide automticamente los segmentos cuando se dibujan lneas nuevas perpendiculares a otra lnea. Por ejemplo, dibuje una lnea nueva hasta el punto medio de otra lnea (indicado por un cuadrado cian) para dividir la lnea por la mitad. En el ejemplo siguiente se muestra una lnea con la interseccin de otra lnea en el punto medio, lo que da lugar a dos lneas.
Ver que se ha dividido en dos segmentos iguales cuando vuelva a seleccionar la lnea original. Divisin de una cara Dibuje una lnea con los puntos de inicio y final en las aristas de la cara para dividir una cara. En la imagen siguiente se muestra un rectngulo que se divide cuando se dibuja una lnea desde una arista de una cara a la arista opuesta.
En ocasiones, las lneas superpuestas no se dividen. Las lneas que no forman parte del permetro de una cara se muestran con un trazo ms grueso (si se ha activado el estilo de visualizacin Perfiles en el cuadro de dilogo Ajustes de Visualizacin). Utilice la herramienta Lnea para repasar una lnea existente e intentar dividir lneas superpuestas. SketchUp volver a analizar la geometra e intentar reintegrar la lnea. Las imgenes siguientes muestran una lnea en negrita que no ha dividido una cara.
Manual de uso Sketch up 7
Arq. Christoph er Pelayo Ventura.
Repasar la lnea en negrita ha generado una lnea integrada que s que ha dividido la cara. Especificacin de valores de lnea precisos El CCV muestra la longitud de la lnea mientras se dibuja. Tambin puede especificar la longitud de la lnea en el CCV.
Introduccin de un valor de longitud
Especifique una longitud de lnea en el CCV escribiendo la longitud que desee tras situar el punto de inicio de la lnea y pulsar la tecla Intro o Retorno. SketchUp utilizar la configuracin de unidades del documento actual si slo escribe un valor numrico. Puede especificar unidades mtricas (3,652m) o imperiales (1'6") en cualquier momento, independientemente de la configuracin de unidades del modelo. Nota: la herramienta Lnea se ajusta a cualquier longitud introducida anteriormente en el CCV.
Introduccin de coordenadas 3D
El CCV tambin se puede utilizar para situar el final de la lnea en una coordenada exacta en el espacio. Introduccin de una coordenada absoluta: escriba las coordenadas de un punto en el espacio en 3D entre corchetes, [x; y; z], para que las coordenadas sean absolutas en relacin con los ejes actuales.
Introduccin de una coordenada relativa: defina puntos de coordenadas relativos al punto de inicio de la lnea mediante smbolos de mayor o menor que, por ejemplo <x; y; z>, donde los valores "x", "y" y "z" son las distancias relativas desde el punto de inicio de la lnea.
Nota: el formato exacto para las entradas en el CCV vara en funcin de la configuracin local del ordenador. En Estados Unidos, el separador de listas es normalmente una coma en lugar de un punto y coma, por lo que el formato sera [x, y, z]. Dibujo de lneas por inferencia La herramienta Lnea utiliza el sofisticado motor de inferencias geomtricas de SketchUp para ayudarle a situar las lneas en el espacio 3D. Las decisiones sobre inferencias, calculadas por el motor dedicado a esta funcin, se muestran en el rea de dibujo como lneas y puntos de inferencia. Estas lneas y puntos muestran una alineacin precisa entre la lnea que se est dibujando y la geometra del modelo. Consulte el tema acerca del motor de inferencias para obtener ms informacin.
Manual de uso Sketch up 7
Arq. Christoph er Pelayo Ventura.
Divisin de una lnea en segmentos iguales Los segmentos de lnea se pueden dividir en un nmero cualquiera de segmentos iguales. Para dividir una lnea en segmentos iguales: 1. 2. 3. 4. Haga clic con el botn derecho del ratn en una arista. Seleccione Dividir en el men de contexto. SketchUp mostrar por dnde se dividir la lnea con una serie de puntos. Mueva el ratn hacia el centro de la lnea para reducir el nmero de divisiones. Mueva el ratn hacia el final de la lnea para aumentar el nmero de divisiones. Haga clic en la lnea cuando se muestre el nmero de divisiones que desee. La lnea se dividir en ese nmero de segmentos unidos.
Manual de uso Sketch up 7
Arq. Christoph er Pelayo Ventura.
Herramienta Arco
La herramienta Arco se utiliza para dibujar entidades de arco, formadas por un gran nmero de segmentos rectos (que se pueden editar como un solo arco). Active la herramienta Arco en la barra de herramientas de dibujo o en el men Dibujo. Dibujo de un arco Las entidades de arco constan de tres partes: el punto de inicio, el punto final y la curvatura. La distancia entre el punto de inicio y el punto final tambin se denomina longitud de cuerda. Para dibujar un arco: 1. 2. 3. 4. 5. Seleccione la herramienta Arco. El cursor adquiere la forma de un lpiz con un arco. Haga clic donde desee situar el punto de inicio del arco. Mueva el ratn. Haga clic de nuevo donde desee situar el punto final del arco. Se crea una lnea recta. Mueva el ratn en sentido perpendicular a la recta para ajustar la distancia de curvatura. O bien, escriba en el CCV los valores para la longitud de cuerda, la distancia de curvatura, el radio y el nmero de segmentos. Se extender una lnea en sentido perpendicular a la lnea recta. Consulte el apartado Especificacin de valores de arco precisos para obtener ms informacin sobre la manipulacin de arcos con el CCV.
Nota: puede pulsar la tecla ESC en cualquier momento durante la operacin si desea volver a empezar. 6. Vuelva a hacer clic para definir la distancia de curvatura.
Dibujo de una semicircunferencia
Al ampliar la distancia de curvatura, el arco se ajustar en un momento dado a una semicircunferencia. Observe la nota de ayuda de inferencia que indica cundo el arco forma exactamente una semicircunferencia.
Dibujo tangencial
Manual de uso Sketch up 7
Arq. Christoph er Pelayo Ventura.
La herramienta Arco muestra un arco tangente de color cian mientras se dibuja desde un extremo o un punto inicial no conectado de un arco existente. Mantenga inmvil el ratn despus de definir el segundo punto y haga clic una tercera vez si desea crear un arco tangente. O bien, mueva el ratn para romper la inferencia de tangente y defina una distancia de curvatura propia despus de hacer clic en el segundo punto.
Empujar y tirar de una cara curva
Puede utilizar la herramienta Empujar/Tirar en caras que tengan un arco como arista, del mismo modo que lo hara con otras caras normales. La cara curvada resultante de la operacin de empujar/tirar se denomina entidad de superficie. Las superficies se pueden ajustar como una unidad, pero estn compuestas por varias caras curvas.
Sugerencia: seleccione Ver > Geometra Oculta para poder ver y manipular cada una de las caras en la superficie. Especificacin de valores de arco precisos El CCV muestra la longitud de cuerda del arco (despus de definir el punto de inicio) y, a continuacin, la distancia de curvatura (despus de definir el punto final). El CCV se puede utilizar para introducir longitudes exactas para la cuerda base, la distancia de curvatura, el valor de radio y el nmero de segmentos. Nota: SketchUp utilizar la configuracin de unidades del archivo si slo introduce un valor numrico. Puede especificar unidades mtricas (3,652 m) o imperiales (1'6") en cualquier momento, independientemente de la configuracin del archivo. Las unidades se definen en el panel Unidades del cuadro Informacin del Modelo.
Manual de uso Sketch up 7
Arq. Christoph er Pelayo Ventura.
Introduccin de una longitud de cuerda
Para especificar un valor para la longitud de cuerda, tras situar el punto inicial del arco, escriba la longitud deseada en el CCV. Para que la longitud se aplique en direccin opuesta a la direccin de dibujo, puede especificar un valor negativo, como -16,5 cm. Nota: la herramienta Arco se ajusta a cualquier longitud de cuerda introducida anteriormente en el CCV.
Especificacin de la distancia de curvatura
Despus de introducir la longitud de cuerda, puede especificar tambin una distancia de curvatura exacta o el radio del arco. La etiqueta del CCV pasa de Longitud a Curvatura. Escriba la longitud de curvatura en el CCV, despus de definir un punto final, y pulse la tecla Intro o Retorno. Puede introducir la distancia de curvatura durante la creacin del arco o despus, siempre que la longitud de curvatura se muestre en el CCV. Pueden utilizarse valores de curvatura negativos para crear arcos en la direccin opuesta a la indicada al dibujar.
Especificacin de un valor de radio
Puede especificar un radio de arco en lugar de una distancia de curvatura. Escriba el radio que desee seguido de la letra 'r', (por ejemplo: 24r o 3'6"r o 5mr) y pulse la tecla Intro o Retorno. Esta accin puede realizarse mientras se crea el arco o inmediatamente despus.
Especificacin del nmero de segmentos
Tambin puede especificar el nmero de segmentos del arco escribiendo en el CCV el nmero que desee seguido de la letra 's'. Pulse la tecla Intro o Retorno despus de introducir el nmero de segmentos. Esta accin puede realizarse mientras se crea el arco o inmediatamente despus.
Manual de uso Sketch up 7
Arq. Christoph er Pelayo Ventura.
Herramienta Mano Alzada
La herramienta Mano Alzada permite dibujar lneas irregulares en un plano conectadas en forma de entidades de curva y entidades de polilnea 3D. Las curvas estn formadas por varios segmentos de lnea conectados. Estas curvas funcionan como una lnea y pueden definir y dividir caras. Tambin estn conectadas de manera que al seleccionar un segmento, se selecciona toda la entidad. Las entidades de curva pueden ser tiles para representar contornos en un mapa de contornos u otras formas orgnicas. Active la herramienta Mano Alzada en el men Dibujo o en la barra de herramientas de dibujo. Nota: las entidades de polilnea 3D no generan ajustes de inferencia ni afectan de ningn modo a la geometra. Estn pensadas principalmente para aadir detalles no geomtricos al modelo. Dibujo de curvas Las curvas se pueden colocar sobre caras existentes o separadas de la geometra previa (alineadas sobre un plano de ejes). Para dibujar una curva: 1. 2. 3. 4. Seleccione la herramienta Mano Alzada. El cursor adquiere la forma de un lpiz con una curva. Haga clic y mantenga pulsado el botn del ratn para situar el punto de inicio de la curva. Arrastre el cursor para dibujar. Suelte el botn del ratn para dejar de dibujar.
5.
Termine la lnea en el punto de partida si desea dibujar una forma cerrada con la herramienta Mano Alzada.
Manual de uso Sketch up 7
Arq. Christoph er Pelayo Ventura.
Dibujo de una polilnea 3D Las polilneas 3D no generan ajustes de inferencia ni afectan a la geometra de ningn modo. normalmente para trazar dibujos importados, dibujar en 2D o decorar el modelo. Se utilizan
Las polilneas 3D se pueden situar sobre caras ya existentes o aisladas en el espacio de dibujo. Para dibujar una entidad de polilnea 3D: 1. 2. 3. 4. 5. Seleccione la herramienta Mano Alzada. El cursor adquiere la forma de un lpiz con una curva. Mantenga presionada la tecla Maysculas. Haga clic y mantenga pulsado el botn del ratn para situar el punto de inicio del dibujo a mano alzada. Arrastre el cursor para dibujar. Suelte el botn del ratn para dejar de dibujar.
Nota: seleccione Explotar en el men de contexto de la polilnea 3D para convertir un dibujo a mano alzada en una geometra normal de aristas.
Manual de uso Sketch up 7
Arq. Christoph er Pelayo Ventura.
Herramienta Rectngulo
La herramienta Rectngulo se utiliza para dibujar entidades de cara rectangulares, que se definen haciendo clic en dos ngulos opuestos con la forma deseada. Active la herramienta Rectngulo en la barra de herramientas de Dibujo o en el men Dibujo. Dibujo de un rectngulo Los rectngulos se pueden colocar sobre caras existentes o separados de la geometra previa (alineados sobre un plano de ejes). Para dibujar un rectngulo: 1. 2. 3. Seleccione la herramienta Rectngulo. El cursor adquiere la forma de un lpiz con un rectngulo. Haga clic para definir la primera esquina del rectngulo. Mueva el ratn a la esquina opuesta.
Nota: puede pulsar la tecla ESC en cualquier momento durante la operacin si desea volver a empezar. 4. Haga clic de nuevo para definir la segunda esquina del rectngulo.
Dibujo de un cuadrado Los cuadrados se crean con la herramienta Rectngulo combinada con la nota de ayuda Cuadrado. Para dibujar un cuadrado: 1. Seleccione la herramienta Rectngulo y haga clic una vez en la primera esquina. 2. Mueva el ratn a la esquina opuesta. Aparecer una lnea de puntos en diagonal, junto con la nota de ayuda Cuadrado cuando la posicin sea la adecuada para crear un cuadrado. Nota: puede pulsar la tecla ESC en cualquier momento durante la operacin si desea volver a empezar. 3. Haga clic de nuevo para finalizar. Sugerencia: aparecer una lnea de puntos y una nota de ayuda ("seccin urea") cuando est en la posicin adecuada para crear una seccin urea. Tambin puede mantener pulsado el botn del ratn en la primera esquina del rectngulo, arrastrarlo hasta la esquina opuesta y soltarlo. Sugerencia: utilice la herramienta Ejes para realinear los ejes, antes de dibujar el rectngulo, si desea dibujar un rectngulo que no est alineado con la orientacin por defecto de los ejes de dibujo.
Manual de uso Sketch up 7
Arq. Christoph er Pelayo Ventura.
Introduccin de dimensiones precisas Las dimensiones de un rectngulo aparecen dinmicamente en el CCV al dibujar. Puede especificar las dimensiones exactas escribindolas en el CCV despus de hacer clic en la primera esquina o inmediatamente despus de haber dibujado el rectngulo.
SketchUp utilizar la configuracin de unidades del documento actual si slo escribe un valor numrico. Se pueden especificar unidades mtricas (3,652m) o unidades imperiales (1'6") independientemente de la configuracin de unidades del documento. Tambin puede escribir las dimensiones en el CCV una a una. Si introduce un valor seguido de una coma (3'), el valor se aplicar a la primera dimensin y la segunda permanecer como estaba. Si escribe una coma seguida de una dimensin ('3), solo cambiar la segunda dimensin. Sugerencia: si introduce un valor negativo, (-24; -24), SketchUp aplicar ese valor en la direccin contraria a la que haya indicado al dibujar. Dibujo de rectngulos por inferencia La herramienta Rectngulo utiliza el sofisticado motor de inferencias geomtricas de SketchUp para ayudar a situar los rectngulos en el espacio en 3D. Las decisiones sobre inferencias, calculadas por el motor dedicado a esta funcin, se muestran en el rea de dibujo como lneas y puntos de inferencia. Estas lneas y puntos muestran una alineacin precisa entre el rectngulo que est dibujando y la geometra del modelo. Por ejemplo, si mueve el ratn sobre un punto final de una arista existente y luego lo desplaza en la direccin de un eje, aparecer una lnea de puntos de referencia con la nota de ayuda "Desde el punto".
Esta nota de ayuda le indica que est alineado con ese punto final. Tambin puede utilizar la inferencia "Desde el punto" para dibujar rectngulos verticalmente o en planos no ortogonales.
Manual de uso Sketch up 7
Arq. Christoph er Pelayo Ventura.
Herramienta Crculo
La herramienta Crculo se utiliza para dibujar entidades de crculo. Puede activar la herramienta Crculo en la barra de herramientas de Dibujo o en el men Dibujo. Dibujo de un crculo Los crculos se pueden colocar sobre caras existentes o separados de cualquier geometra previa (alineados sobre un plano de ejes). Para dibujar un crculo: 1. 2. 3. Seleccione la herramienta Crculo. El cursor adquiere forma de lpiz con un crculo. Haga clic donde desee situar el punto central del crculo. Aleje el cursor del punto central para definir el radio. Al mover el ratn, el valor del radio se muestra de modo dinmico en el CCV y se puede especificar escribiendo una longitud y pulsando la tecla Intro o Retorno. Tambin puede especificar la segmentacin del crculo en el CCV.
Nota: puede pulsar la tecla ESC en cualquier momento durante la operacin si desea volver a empezar. 4. Haga clic otra vez para completar el crculo.
Sugerencia: tambin puede hacer clic y mantener pulsado el botn del ratn para definir el centro del crculo y arrastrar hacia fuera sin soltar el botn para definir el radio. Suelte el botn para completar el crculo. Los valores de radio y de segmentos se pueden especificar mediante el CCV justo despus de dibujar un crculo. Consulte el apartado Especificacin de valores de crculo precisos para obtener ms informacin sobre cmo definir valores de radio y segmentos con el CCV.
Bloqueo de inferencias
Con la herramienta Crculo activada, pulse y mantenga presionada la tecla Maysculas para bloquear la orientacin del crculo. Especificacin de valores de crculo precisos El CCV muestra el radio mientras se crea un crculo. Tambin puede especificar un radio exacto o un nmero de segmentos de lnea en el crculo mediante el CCV.
Manual de uso Sketch up 7
Arq. Christoph er Pelayo Ventura.
Especificacin de un valor de radio exacto
Especifique el radio en el CCV escribiendo la longitud despus de situar el punto central del crculo. Pulse Intro o Retorno para aceptar el valor del radio y crear el crculo. Tambin puede especificar el radio justo despus de crear el crculo, simplemente escribiendo un valor de radio en el CCV y pulsando Intro o Retorno. Nota: la herramienta Crculo se ajusta a cualquier radio introducido previamente en el CCV.
Especificacin del nmero de segmentos
El CCV muestra el nmero de segmentos como caras cuando se activa inicialmente la herramienta Crculo. Defina el nmero de caras en el CCV antes de hacer clic para establecer el punto central del crculo escribiendo un valor en el CCV. Por ejemplo:
Tambin puede especificar un valor de segmentos justo despus de crear el crculo, simplemente escribiendo el valor seguido de una 's' en el CCV y pulsando Intro o Retorno. Los valores de segmentacin se aplican retroactivamente sobre el ltimo crculo dibujado hasta que empiece un crculo nuevo o cambie de herramienta. Los valores que especifique despus de dibujar el crculo se aplicarn al ltimo crculo dibujado y se mantendrn en la herramienta para cuando dibuje otros crculos.
Manual de uso Sketch up 7
Arq. Christoph er Pelayo Ventura.
Herramienta Polgono
La herramienta Polgono se utiliza para dibujar entidades de polgono normales, de 3 a 100 caras, dentro de un crculo imaginario. Active la herramienta Polgono en la barra de herramientas de Dibujo o seleccionando Polgono en el men Dibujo. Dibujo de un polgono Los polgonos se pueden colocar sobre caras existentes o independientes de la geometra previa (alineados con un plano de ejes). Para dibujar un polgono: 1. 2. 3. Seleccione la herramienta Polgono. El cursor adquiere la forma de un lpiz con un polgono. Haga clic donde desee situar el punto central del polgono. Tambin puede especificar el nmero de caras del polgono en el CCV. Mueva el ratn alejndolo del punto central para definir el radio. El valor del radio se muestra de forma dinmica en el CCV mientras se mueve el ratn. Puede especificar un radio distinto escribiendo un valor de longitud y pulsando la tecla Intro o Retorno.
Nota: puede pulsar la tecla ESC en cualquier momento durante la operacin si desea volver a empezar. 4. Haga clic con el botn izquierdo del ratn para completar el polgono. Tambin puede hacer clic una vez para fijar el centro del polgono y arrastrarlo hacia afuera sin soltar el botn para definir el radio. Suelte el botn del ratn para completar el polgono.
Los valores de radio y de segmentos se pueden especificar en el CCV justo despus de dibujar el polgono.
Bloqueo de inferencias
Con la herramienta Polgono activada, pulse y mantenga presionada la tecla Maysculas para bloquear la orientacin del polgono. Introduccin de valores exactos de radio y de segmentos El CCV, en el ngulo inferior derecho de la ventana de SketchUp, muestra, mientras se dibuja un polgono, el nmero de caras y el radio del polgono en el panel Unidades del cuadro Informacin del Modelo del documento. Puede especificar distintos valores escribindolos en el CCV y pulsando Intro o Retorno.
Introduccin del nmero de lados
El CCV est preparado para recibir un nmero de lados cuando se activa por primera vez la herramienta Polgono. El CCV permite introducir el radio, como se describe a continuacin, despus de situar la primera forma. No obstante, puede introducir el nmero de lados que desee escribiendo el nmero seguido de la letra 's' Por ejemplo, '8s' genera un octgono. Los valores que especifique una vez dibujado el polgono se aplicarn al ltimo polgono dibujado y establecern ese valor para la herramienta.
Manual de uso Sketch up 7
Arq. Christoph er Pelayo Ventura.
Introduccin de un valor de radio
Puede utilizar el CCV para introducir el radio exacto del polgono despus de definir su punto central. Escriba la longitud exacta del radio en el CCV y pulse la tecla Intro o Retorno. Puede cambiar este ajuste durante la creacin de un polgono o a continuacin. Nota: la herramienta Polgono se ajusta a cualquier radio introducido previamente en el CCV.
Manual de uso Sketch up 7
Arq. Christoph er Pelayo Ventura.
Herramienta Mover
La herramienta Mover permite desplazar, alargar y copiar geometras. Esta herramienta tambin se puede utiliz ar para efectuar rotaciones de componentes y grupos. Puede activar la herramienta Mover en la barra de herramientas de modificacin o en el men Herramientas. Movimiento de geometras Para mover una entidad, no es necesario que haga clic en ella. Si las entidades estn seleccionadas, seguirn el cursor (aunque no se encuentre sobre las entidades). Para mover entidades con la herramienta Mover: 1. 2. 3. 4. 5. Active la herramienta de seleccin. El cursor adquiere la forma de una flecha. Seleccione las entidades que desee mover. Seleccione la herramienta Mover. El cursor adquiere la forma de cuatro flechas. Haga clic una vez en una entidad para iniciar la operacin. El punto de la entidad en el que se hace clic se denomina punto de movimiento. Mueva el ratn para desplazar las entidades. Las entidades seleccionadas seguirn el movimiento del ratn. Aparecer adems una lnea de inferencia entre los puntos de inicio y fin del desplazamiento y la distancia recorrida se mostrar en el CCV de forma dinmica. Tambin puede teclear una distancia concreta como se describe ms adelante. La siguiente imagen muestra un componente que se est moviendo:
Sugerencia: siga las lneas de inferencia para alinear fcilmente los elementos en el espacio 3D. Seleccione los ngulos de los componentes como punto de movimiento y alinelos a los ngulos de otros componentes cuando desee colocar los componentes uno al lado de otro (por ejemplo, al alinear los elementos de una cocina). 6. Haga clic en el punto de destino para finalizar la operacin.
Nota: puede pulsar la tecla ESC en cualquier momento durante la operacin si desea volver a empezar.
Seleccionar y mover
Puede activar la herramienta Mover cuando no haya nada seleccionado para seleccionar una entidad. El punto en el que haga clic para la seleccin se convertir en el punto de base de la operacin. Para seleccionar y mover una entidad: 1. 2. 3. 4. Seleccione la herramienta Mover. El cursor adquiere la forma de cuatro flechas. Haga clic en la entidad. Mueva el ratn para desplazar la entidad. La entidad seleccionada seguir el movimiento del ratn. Haga clic en el punto de destino para finalizar la operacin.
Nota: si la entidad desplazada est vinculada con otras entidades, tambin se movern o modificarn en consonancia. Consulte la seccin Cmo alargar geometras para ms informacin al respecto.
Manual de uso Sketch up 7
Arq. Christoph er Pelayo Ventura.
Bloqueo de inferencias durante el movimiento
Puede bloquear las inferencias manteniendo presionada la tecla Maysculas antes de una operacin con la herramienta Mover o durante la misma. Bloquear las inferencias evita que el motor de inferencias pueda confundirse con otras geometras del modelo.
Movimiento de grupos y componentes
Si un componente est vinculado a una cara, se mantendr en el plano de la cara cuando se desplace a menos que se desvincule. Las copias de un componente vinculado tambin se vinculan al plano de origen. Cmo alargar geometras Cuando se desplaza un elemento que est conectado con otros, SketchUp extiende la geometra todo lo que sea necesario. Pueden moverse puntos, aristas y caras de este modo. Por ejemplo, la siguiente entidad de cara puede moverse hacia atrs en direccin negativa siguiendo el eje rojo o hacia arriba en direccin positiva siguiendo el eje azul:
Tambin pueden moverse segmentos de lnea sueltos para alargar un objeto. En el ejemplo siguiente, se selecciona una lnea y se desplaza hacia arriba siguiendo el eje azul para formar un tejado en pendiente.
Mover/alargar con la funcin de autoplegado SketchUp dobla automticamente las caras si se crean caras no planas al mover o alargar un objeto. Por ejemplo, hacer clic en el ngulo de una caja con la herramienta Mover y desplazarse en la direccin del eje azul hace que se cree una lnea de pliegue a lo largo de la cara superior de la caja.
Manual de uso Sketch up 7
Arq. Christoph er Pelayo Ventura.
Forzar autoplegado
En ocasiones, SketchUp puede restringir alguna operacin a fin de mantener planas todas las caras y de no crear lneas de pliegue. Por ejemplo, al hacer clic con la herramienta Mover en la arista de una caja slo se permiten movimientos en la direccin horizontal (ejes rojo y verde), pero no en la vertical (eje azul). Puede anular esta restriccin pulsando la tecla ALT antes del desplazamiento. Esta secuencia de teclas activa el autoplegado y permite mover la geometra libremente en cualquier direccin.
Creacin de copias Como ya hemos visto, la herramienta Mover puede utilizarse tambin para realizar copias de las entidades del modelo. Para crear copias de una entidad con la herramienta Mover: 1. 2. 3. 4. 5. 6. 7. Active la herramienta de seleccin. El cursor adquiere la forma de una flecha. Seleccione las entidades que desee copiar. Seleccione la herramienta Mover. Pulse y mantenga presionada la tecla Ctrl del teclado. Esto avisa a SketchUp de que desea duplicar las entidades seleccionadas. Haga clic en las entidades seleccionadas que deben copiarse. Mueva el ratn para copiar las entidades. Una copia de las entidades seleccionadas sigue el movimiento del ratn. Haga clic en el punto de destino para finalizar la operacin. Las entidades copiadas quedan seleccionadas, y dejan de estarlo las entidades originales.
Creacin de varias copias (series lineales) La herramienta Mover tambin puede utilizarse para crear series lineales de copias de una determinada geometra. Para crear varias copias de una o ms entidades: 1. 2. 3. Active la herramienta de seleccin. El cursor adquiere la forma de una flecha. Seleccione las entidades que desee copiar. Seleccione la herramienta Mover.
Manual de uso Sketch up 7
Arq. Christoph er Pelayo Ventura.
4. 5. 6. 7. 8.
Pulse y mantenga presionada la tecla Ctrl del teclado. Esto avisa a SketchUp de que desea duplicar las entidades seleccionadas. Haga clic en las entidades seleccionadas que deben copiarse. Mueva el ratn para copiar las entidades. Una copia de las entidades seleccionadas sigue el movimiento del ratn. Haga clic en el punto de destino para finalizar la operacin. Las entidades copiadas quedan seleccionadas, y dejan de estarlo las entidades originales. Teclee un valor multiplicador si desea crear ms copias. Por ejemplo, tecleando 2x (o *2) se crea una copia adicional (2 copias en total, la copiada manualmente y una automtica). Consulte el tema dedicado a las copias mltiples para obtener ms informacin sobre esta funcin.
9.
Creacin de copias equidistantes
La distancia entre la copia y el original puede dividirse introduciendo un valor divisorio. Por ejemplo, tecleando 5/ (o /5) se crean cinco copias distribuidas de forma regular entre el original y la primera copia. Puede probar con varias distancias y multiplicadores mientras no realice ninguna otra operacin.
Sugerencia: esta funcin es especialmente til para modelos de vallas, puentes, cubiertas, etc. ya que permite crear rpidamente postes o vigas distribuidos de una manera regular. Introduccin de valores de desplazamiento precisos Mientras se mueven, copian o alargan entidades, el CCV situado en el ngulo inferior derecho de la ventana de SketchUp muestra la longitud del desplazamiento, en las unidades por defecto especificadas en el panel Unidades del cuadro Informacin del Modelo. Adems de crear series, tambin puede especificar un desplazamiento exacto o una coordenada 3D relativa o absoluta para el punto final, durante la operacin o inmediatamente despus.
Manual de uso Sketch up 7
Arq. Christoph er Pelayo Ventura.
Introduccin de un valor de desplazamiento
Puede especificar una longitud de desplazamiento distinta durante la operacin o justo despus. Para introducir un valor de desplazamiento durante la operacin: 1. 2. 3. 4. 5. 6. Active la herramienta de seleccin. El cursor adquiere la forma de una flecha. Seleccione las entidades que desee mover. Seleccione la herramienta Mover. El cursor adquiere la forma de cuatro flechas. Haga clic una vez para seleccionar el punto de partida. Desplace el ratn para empezar a mover las entidades en la direccin adecuada. Las entidades seleccionadas seguirn el movimiento del ratn. Aparecer adems una lnea de inferencia entre los puntos de inicio y fin del desplazamiento y la distancia recorrida se mostrar en el CCV de forma dinmica. Teclee en el CCV el valor de desplazamiento, positivo o negativo, (por ejemplo, 20' o -35mm) y pulse Intro o Retorno.
Nota: puede escribir valores en el CCV en una medida distinta a la que se utiliza por omisin. SketchUp convertir este valor al sistema por defecto. Por ejemplo, puede escribir 3' 6" (3 pies y 6 pulgadas) aunque utilice por omisin el sistema mtrico.
Introduccin de coordenadas 3D
SketchUp puede mover las entidades a unas coordenadas del espacio 3D exactas (usando []) o relativas (usando <>). Para introducir una coordenada 3D durante una operacin de desplazamiento: 1. 2. 3. 4. 5. Active la herramienta de seleccin. El cursor adquiere la forma de una flecha. Seleccione las entidades que desee mover. Seleccione la herramienta Mover. El cursor adquiere la forma de cuatro flechas. Haga clic una vez para seleccionar el punto de partida. Desplace el ratn para empezar a mover las entidades en la direccin adecuada. Las entidades seleccionadas seguirn el movimiento del ratn. Aparecer adems una lnea de inferencia entre los puntos de inicio y fin del desplazamiento y la distancia recorrida se mostrar en el cuadro de control de valores (CCV) de forma dinmica. Teclee la coordenada exacta o relativa.
6.
Coordenadas globales: [x; y; z] del eje de dibujo actual:
Coordenadas relativas: <x; y; z> con relacin al punto de inicio:
Nota: slo pueden definirse uno o dos valores como parte de la coordenada 3D. Por ejemplo, para desplazar una geometra dos pies en la direccin z o azul, introduzca en el CCV lo siguiente: [;;2'] Nota: el formato exacto de los valores introducidos en el CCV vara dependiendo de los ajustes regionales del ordenador. En algunos pases, el smbolo separador de listas es una coma en lugar de un punto y coma. Por ejemplo, [x, y, z]
Manual de uso Sketch up 7
Arq. Christoph er Pelayo Ventura.
Herramienta Rotar
La herramienta Rotar permite hacer girar elementos del dibujo y uno o ms objetos dentro de un nico plano de rotacin. La herramienta Rotar se puede usar tambin para alargar y distorsionar geometras, seleccionando slo una parte del objeto. Active la herramienta Rotar en la barra de herramientas de modificacin o en el men Herramientas. Rotacin de la geometra La geometra puede rotarse en tres planos distintos en un entorno 3D. Para rotar una geometra utilizando la herramienta Rotar: 1. 2. 3. 4. Active la herramienta de seleccin. El cursor adquiere la forma de una flecha. Seleccione la geometra que desea rotar. Seleccione la herramienta Rotar. El cursor adquiere la forma de un transportador con una flecha circular. Mueva el transportador para alinearlo en el modelo en la orientacin adecuada. La herramienta Transportador cambia la orientacin y se alinea con los ejes y la geometra que haya cerca. Puede bloquear una orientacin determinada pulsando la tecla Maysculas cuando el transportador se encuentre en la orientacin deseada.
5. 6.
Haga clic una vez para definir el punto de rotacin o el punto desde el que girar la geometra. Utilice las notas de inferencia como ayuda para encontrar el centro de la rotacin. Mueva el cursor desde el punto de partida en la direccin que representa el inicio de la rotacin.
Nota: puede pulsar la tecla ESC en cualquier momento durante la operacin si desea volver a empezar.
Manual de uso Sketch up 7
Arq. Christoph er Pelayo Ventura.
7. 8.
Haga clic de nuevo para definir el punto de partida de la rotacin. Mueva el ratn para realizar la rotacin. Si estn activados en las preferencias los intervalos de ngulo, observar que mientras desliza el ratn los movimientos prximos al transportador se reflejan en intervalos, mientras que los movimientos ms alejados del transportador permiten una rotacin libre. Haga clic una tercera vez en el punto final de la rotacin (para completar la operacin).
9.
Sugerencia: puede activar la herramienta Rotar sin que haya nada seleccionado haciendo clic en la herramienta (el cursor adquiere la forma de la herramienta de seleccin), seleccionando un elemento con la herramienta temporal de seleccin (la herramienta Rotar sigue estando activa) y pulsando la tecla ESC para volver a activar la herramienta Rotar.
Extensin en rotacin con autoplegado
La herramienta Rotar tambin puede utilizarse para extender o alargar una geometra seleccionando y haciendo girar una parte de sta. Cualquier movimiento de rotacin que haga que una cara gire sobre s misma o deje de estar en un solo plano activa la funcin de autoplegado de SketchUp.
Copia de entidades con la herramienta Rotar Pulse la tecla Ctrl antes de iniciar la rotacin para que SketchUp cree una copia de la seleccin en lugar de rotar el elemento original. Creacin de varias copias (series radiales)
Manual de uso Sketch up 7
Arq. Christoph er Pelayo Ventura.
La herramienta Rotar tambin puede utilizarse para crear series de copias radiales alrededor de un punto de rotacin determinado. Para crear una serie radial. 1. 2. 3. 4. 5. 6. 7. 8. 9. Active la herramienta de seleccin. El cursor adquiere la forma de una flecha. Seleccione las entidades que desee copiar. Seleccione la herramienta Rotar. Pulse y mantenga presionada la tecla Ctrl del teclado. Esto avisa a SketchUp de que desea duplicar las entidades seleccionadas. Mueva el cursor desde el punto de partida en la direccin que representa el inicio de la rotacin. Haga clic de nuevo para definir el punto de partida de la rotacin. Realice una rotacin para copiar las entidades. Una copia de las entidades seleccionadas sigue el movimiento del ratn. Haga clic en el punto de destino para finalizar la operacin. Las entidades copiadas quedan seleccionadas, y dejan de estarlo las entidades originales. Teclee un valor multiplicador si desea crear ms copias. Por ejemplo, tecleando 2x (o *2) se crea una copia adicional (2 copias en total, la copiada manualmente y una automtica).
10. Consulte el tema dedicado a las copias mltiples para obtener ms informacin sobre esta funcin
. Plegado sobre un eje de rotacin Una geometra puede doblarse ajustando el transportador a lo largo de una arista, que acta como lnea de pliegue, y doblando la geometra por esa lnea. Para doblar una geometra siguiendo un eje de rotacin: 1. 2. Active la herramienta de seleccin. El cursor adquiere la forma de una flecha. Seleccione la geometra que desea rotar. La parte inferior del tringulo acta como lnea de pliegue.
3. 4. 5.
Seleccione la herramienta Rotar. El cursor adquiere la forma de un transportador con una flecha circular. Haga clic y mantenga presionado el botn sobre un extremo de la lnea de pliegue por la que se doblar la geometra. Arrastre el cursor por la lnea para alinear el transportador a sta (la parte inferior del tringulo).
Manual de uso Sketch up 7
Arq. Christoph er Pelayo Ventura.
6. 7.
Suelte el botn del ratn para fijar el punto de rotacin o el punto sobre el que girar la geometra. Haga clic de nuevo para definir el punto de partida de la rotacin.
8.
Mueva el ratn para realizar la rotacin. Si estn activados en las preferencias los intervalos de ngulo, observar que mientras desliza el ratn los movimientos prximos al transportador se reflejan en intervalos, mientras que los movimientos ms alejados del transportador permiten una rotacin libre.
Manual de uso Sketch up 7
Arq. Christoph er Pelayo Ventura.
9.
Haga clic una tercera vez en el punto final de la rotacin (para completar la operacin).
Creacin de copias equidistantes
La distancia entre la copia y el original puede dividirse introduciendo un valor divisorio. Por ejemplo, tecleando 5/ (o /5) se crean cinco copias distribuidas de forma regular entre el original y la primera copia. Puede probar con varias distancias y multiplicadores mientras no realice ninguna otra operacin. Introduccin de valores de ngulo exactos El grado de rotacin indicado aparece en grados en el CCV durante la rotacin. Tambin puede introducir manualmente en el CCV valores de rotacin angular o de pendiente mientras la rotacin se lleva a cabo.
Introduccin de un valor de rotacin angular
Para especificar un ngulo exacto en grados, teclee un valor decimal en el CCV mientras gira el cursor en el transportador. Por ejemplo, si escribe 34,1 obtendr un ngulo de exactamente 34,1 grados. Los valores negativos desplazan el ngulo en direccin contraria a las agujas del reloj. Puede especificar un valor de ngulo exacto durante la rotacin o inmediatamente despus.
Introduccin de un valor de pendiente
Para especificar un ngulo como pendiente, escriba los dos valores separados por dos puntos en el CCV, por ejemplo 8:12. Los valores negativos desplazan el ngulo en direccin contraria a las agujas de reloj. Puede especificar un valor de ngulo exacto durante la rotacin o inmediatamente despus.
Manual de uso Sketch up 7
Arq. Christoph er Pelayo Ventura.
Herramienta Escala
La herramienta Escala se utiliza para redimensionar o ampliar partes de la geometra con respecto a otros elementos del modelo de SketchUp. Puede activar la herramienta Escala en la barra de herramientas de modificacin o en el men Herramientas. Nota: una operacin de escala global consiste en modificar la escala de todo el modelo a la vez, aplicando la dimensin deseada a la distancia entre dos puntos. La herramienta Escala est pensada slo para modificar la escala de partes del modelo, y no de todo el conjunto. Puede utilizar la funcin de cambio de escala global de la herramienta Medir para realizar cambios generales en las dimensiones. Ajuste de escala de la geometra 1. 2. 3. Active la herramienta de seleccin. El cursor adquiere la forma de una flecha. Seleccione la geometra cuya escala desee ajustar. Seleccione la herramienta Escala. El cursor adquiere la forma de una caja dentro de otra. Aparecen unos asideros alrededor de la geometra seleccionada.
4.
Haga clic en uno de los asideros de escala para seleccionarlo. El asidero seleccionado y su opuesto se resaltan en rojo. Cada asidero permite un ajuste de escala distinto. Vea Opciones de escala para obtener ms informacin. Mueva el ratn para cambiar la escala de la geometra. El cuadro de control de valores (CCV) va mostrando el tamao relativo del elemento. Puede introducir las dimensiones de escala deseadas una vez completada la operacin.
5.
Nota: puede pulsar la tecla ESC en cualquier momento durante la operacin si desea volver a empezar. 6. Vuelva a hacer clic cuando haya terminado de ajustar la escala de la geometra.
Escala de geometra de autoplegado
La funcin de autoplegado de SketchUp se aplica en todas las operaciones de ajuste de escala. SketchUp crea automticamente las lneas de pliegue necesarias para mantener las caras planas.
Manual de uso Sketch up 7
Arq. Christoph er Pelayo Ventura.
Escala de superficies 2D o entidades de imagen La escala de las superficies en dos dimensiones y de las entidades de imagen puede ajustarse con la misma facilidad que la de la geometra tridimensional. Cuando se ajusta el tamao de una cara en 2D, el cuadro de la herramienta Escala contiene nueve asideros. Estos operan de un modo similar a los del cuadro para 3D y tambin funcionan con las teclas modificadoras Ctrl y Maysculas. El cuadro de contorno es un rectngulo en dos dimensiones cuando se ajusta la escala de una sola superficie 2D situada en el plano rojo-verde. Si la superficie queda fuera del plano, el cuadro tendr un volumen tridimensional. Puede asegurarse de que la escala es en 2D alineando antes los ejes de dibujo a una superficie. Escala de los componentes Si se ajusta la escala de una entidad de componente, se modifica esa copia concreta del componente. Las dems copias mantendrn la escala que tengan. Esto permite incluir en el modelo versiones del mismo componente a escalas distintas. Los ajustes de escala en el contexto de un componente (por ejemplo, de una entidad de lnea incluida en un componente) afectan a la definicin del componente y, por tanto, se aplican a todas las copias. Opciones de escala En el momento de activarse, la herramienta Escala muestra todos los asideros disponibles. Los que quedan ocultos detrs de la geometra se ven al tocarlos con el cursor y son totalmente operativos. Active el modo de transparencia (rayos X) para ver los asideros tapados. La herramienta Escala permite realizar ajustes uniformes y no uniformes. El asidero que se emplea dicta el tipo de ajuste aplicado.
Asideros de los ngulos
Los asideros de los ngulos ajustan la escala de la geometra seleccionada desde el ngulo opuesto. El resultado por defecto es un ajuste uniforme, de tal modo que las proporciones se mantienen intactas y aparece un nico factor de escala o dimensin en el CCV.
Manual de uso Sketch up 7
Arq. Christoph er Pelayo Ventura.
Asideros de las aristas
Los asideros de las aristas ajustan la escala de la geometra seleccionada desde la arista contraria por dos dimensiones a la vez. El resultado por defecto es una escala no uniforme, lo que significa que las proporciones del objeto cambian. El CCV muestra dos valores separados por una coma.
Asideros de las caras
Los asideros de las caras modifican la escala de la geometra seleccionada desde la cara opuesta en una sola dimensin. El resultado por defecto es una escala no uniforme, lo que significa que las proporciones del objeto cambian. El CCV muestra y acepta un solo valor. Ajuste de escala desde el centro de la geometra La herramienta Escala permite ajustar la escala hacia afuera desde el punto central de la geometra. Mantenga presionada la tecla Ctrl para ver el punto central de la geometra, haga clic en cualquier otro asidero y arrastre hacia afuera o hacia adentro para modificar la escala. Ajustes de escala uniformes y no uniformes En ocasiones, puede ser necesario mantener la uniformidad de la geometra mientras se ajusta la escala aunque el ajuste no sea uniforme. La tecla Maysculas permite aplicar un ajuste de escala uniforme desde uno no unifo rme y viceversa. Nota: la combinacin de teclas Ctrl y Maysculas permite ajustes de escala uniformes y no uniformes desde el centro de la geometra seleccionada. Control de la direccin de escala con la herramienta Eje Puede controlar con precisin la direccin del ajuste de escala colocando previamente los ejes de dibujo con la herramienta Eje. La herramienta Escala utilizar las nuevas direcciones de rojo, verde y azul para orientarse y controlar la direccin de los asideros.
Introduccin de valores de escala exactos El CCV situado en el ngulo inferior derecho de la ventana de SketchUp muestra las dimensiones de los ejes cuya escala se est modificando, y el valor de escala en s, en las unidades por defecto especificadas en el panel Unidades del cuadro de dilogo Informacin del Modelo. Teclee un valor de escala en el CCV para ajustar directamente la escala de la geometra durante la operacin o inmediatamente despus.
Manual de uso Sketch up 7
Arq. Christoph er Pelayo Ventura.
Introduccin de un valor multiplicador de escala
Puede especificar un valor de longitud distinto durante la operacin o justo despus. Para introducir un valor de longitud mientras se ajusta la escala: 1. 2. 3. 4. 5. 6. Active la herramienta de seleccin. El cursor adquiere la forma de una flecha. Seleccione la geometra cuya escala desee ajustar. Seleccione la herramienta Escala. El cursor adquiere la forma de una caja dentro de otra. Aparecen unos asideros alrededor de la geometra seleccionada. Haga clic en uno de los asideros de escala para seleccionarlo. El asidero seleccionado y su opuesto se resaltan en rojo. Cada asidero permite un ajuste de escala distinto. Vea Opciones de escala para obtener ms informacin. Mueva el ratn para cambiar la escala de la geometra. El cuadro de control de valores (CCV) va mostrando el tamao relativo del elemento. Puede introducir las dimensiones de escala deseadas una vez completada la operacin. Teclee el valor de longitud (por ejemplo, 2m si son dos metros o 2' 6" para dos pies y seis pulgadas) en el CCV y pulse Intro o Retorno.
Simetra de geometras con la herramienta Escala
La herramienta Escala tambin puede utilizarse para invertir geometras de forma simtrica (como si se reflejaran en un espejo) tirando de un asidero hacia un punto y traspasando ese punto. Esta operacin permite dar la vuelta a una geometra para colocarla del revs. Observe que los asideros siguen ciertos intervalos en sentido negativo (como -1, -1,5 y -2), como ocurre en sentido positivo. Puede forzar una simetra escribiendo un valor o una dimensin negativos.
Introduccin de varios valores de escala
El CCV indica en todo momento los factores de escala relativos a una operacin determinada. Un ajuste de escala 1D slo necesita un valor. Un ajuste de escala 2D requiere dos valores separados por una coma. Un ajuste de escala uniforme 3D requiere slo un valor, mientras que uno no uniforme requerir tres valores separados por comas. Mientras se ajusta la escala, observar que aparece una lnea discontinua entre el punto de ajuste de la escala y el asidero seleccionado. Si introduce slo un valor en el CCV, SketchUp ajustar la distancia a dicho valor, con independencia del modo activo (1D, 2D, 3D). Si la escala se ajusta en ms de una direccin, introduciendo varios valores separados por comas se modifica el tamao de los objetos basndose en las dimensiones de todo el cuadro, no de los objetos por separado. (Para ajustar la escala de los objetos basndose en una arista concreta o una distancia conocida, puede utilizar la herramienta Medir.)
Manual de uso Sketch up 7
Arq. Christoph er Pelayo Ventura.
Herramienta Empujar/Tirar
La herramienta Empujar/Tirar se utiliza para empujar entidades de caras o tirar de ellas para aadir o reducir volumen en los modelos 3D. Puede utilizar esta funcin para dar volumen a cualquier tipo de cara, ya sea circular, rectangular o abstracta. Active la herramienta Empujar/Tirar en la barra de herramientas de modificacin o en el men Herramientas. Nota: la herramienta Empujar/Tirar funciona slo con caras y, por tanto, no puede utilizarse cuando el modo de visualizacin de SketchUp est ajustado a Alambre. Creacin de un volumen La herramienta Empujar/Tirar permite aumentar o reducir el volumen de las geometras del modelo. Para empujar una cara o tirar de ella: 1. 2. 3. 4. Active la herramienta de seleccin. El cursor adquiere la forma de una flecha. Seleccione la cara. Seleccione la herramienta Empujar/Tirar. El cursor adquiere forma de rectngulo 3D con una flecha hacia arriba. Haga clic en la cara.
5.
Mueva el cursor hacia arriba o hacia abajo para aadir volumen en la direccin respectiva.
Nota: puede pulsar la tecla ESC en cualquier momento durante la operacin si desea volver a empezar. 6. Vuelva a hacer clic cuando el volumen alcance el tamao deseado.
Nota: tambin puede pulsar el botn del ratn, arrastrar y soltarlo para crear un volumen.
Manual de uso Sketch up 7
Arq. Christoph er Pelayo Ventura.
Nota: cuando se crea una cara, como se muestra en la pantalla anterior, en el plano del suelo (plano rojo/verde), SketchUp asume que esa cara se va a utilizar como planta de un edificio. La parte frontal de la cara (verde) mira hacia abajo y la parte posterior (lila) mira hacia arriba. Al tirar de una cara hacia arriba (en la direccin azul), en realidad se tira de la parte posterior de la cara y el plano azul funciona temporalmente como direccin "bajo el suelo". Un doble clic despus de esta accin aplica, pues, la misma cantidad positiva o devuelve la entidad a la cara de partida. Introduccin de valores precisos para Empujar/Tirar El recorrido de una operacin Empujar/Tirar aparece indicado en el cuadro de control de valores. Puede especificar un valor exacto durante la operacin o inmediatamente despus. Los valores negativos efectan la operacin en la direccin contraria. Repeticin de una operacin Empujar/Tirar Haciendo doble clic en otra cara justo despus de una operacin de Empujar/Tirar, se aplica automticamente a esa cara la misma operacin. Nota: el lado de la cara en el que se hace doble clic afecta a la direccin de la operacin repetida. Si la ltima accin ha sido en una cara frontal y hace doble clic en la cara posterior, la operacin Empujar/Tirar se efectuar en l a direccin contraria. Creacin de una nueva cara de partida para Empujar / Tirar Empuje o tire de una cara (haga clic en la cara, mueva el ratn y haga clic de nuevo) y mantenga presionada la tecla Ctrl y empuje o tire de nuevo. Las lneas que representan las aristas de la cara superior se mantienen como punto de inicio para una nueva operacin de Empujar/Tirar. Este mecanismo es til para crear muy rpidamente edificios con varios niveles. La imagen siguiente muestra una cara de la que se ha tirado hacia arriba (izquierda), el usuario ha pulsado entonces la tecla Ctrl y ha tirado de nuevo (centro), ha pulsado Ctrl y ha tirado de nuevo (derecha).
Esta operacin es especialmente til para crear esquemas o planos rpidos (por ejemplo, de un edificio de oficinas). Basta con combinar operaciones de Empujar/Tirar con la tecla Ctrl para crear oficinas, vestbulos, reas de descanso, salas de reuniones, etc. (generando las paredes cuando la tecla Ctrl est presionada). Creacin de vacos La herramienta Empujar/Tirar genera una implosin de la forma en el volumen y hacia la cara posterior de ste cuando se aplica a una forma que es parte de otro volumen. SketchUp elimina la forma y crea un vaco tridimensional si la forma se empuja hasta que sale por el otro lado del volumen, como en el ejemplo siguiente.
Manual de uso Sketch up 7
Arq. Christoph er Pelayo Ventura.
Nota: esta operacin slo funciona cuando las caras anterior y posterior son paralelas. Movimiento perpendicular de las caras Puede forzar la herramienta Empujar/Tirar para mover las caras en direccin perpendicular pulsando la tecla Alt. Esto puede ser til para deformar objetos, por ejemplo. El autoplegado no est disponible durante la operacin.
Manual de uso Sketch up 7
Arq. Christoph er Pelayo Ventura.
Herramienta Sgueme
La herramienta Sgueme se emplea para extruir caras siguiendo un recorrido determinado, por ejemplo una lnea dibujada a mano alzada. Esta herramienta es especialmente til para aadir detalles a un modelo, ya que permite dibujar el detalle en un extremo de una lnea y prolongarlo en toda la extensin de la misma. Con la herramienta Sgueme puede extruir una cara siguiendo un recorrido manual o automticamente. Active la herramienta Sgueme en el men Herramientas o en la barra de herramientas de modificacin. Nota: la cara y el recorrido a seguir deben estar ambos en el mismo contexto. Extrusin manual de una cara siguiendo un recorrido El mtodo manual para extruir una cara siguiendo un recorrido determinado permite controlar la direccin en la que se mover la cara al llevar a cabo la operacin. Para extruir una cara manualmente con la herramienta Sgueme: 1. 2. Identifique la arista de la geometra que desea modificar. Esta arista marcar el recorrido a seguir. Dibuje un perfil de la cara que desee que siga el recorrido. Asegrese de que este perfil sea aproximadamente perpendicular al recorrido.
3. 4. 5.
Seleccione la herramienta Sgueme en el men Herramientas. El cursor adquiere la forma de un cuadro inclinado con una flecha. Haga clic en el perfil que ha creado. Arrastre el ratn por el recorrido. SketchUp resalta en color rojo el recorrido a medida que se arrastra el cursor por el modelo. Debe tocar el segmento del recorrido inmediatamente adyacente al perfil para que la herramienta Sgueme parta de la posicin correcta. Si selecciona una arista de partida que no toca el perfil, la herramienta empezar a extruir en esa arista, no desde el perfil de la arista.
Nota: puede pulsar la tecla ESC en cualquier momento durante la operacin si desea volver a empezar.
Manual de uso Sketch up 7
Arq. Christoph er Pelayo Ventura.
6.
Haga clic de nuevo para ejecutar el comando Sgueme cuando llegue al final del recorrido.
Preseleccin del recorrido
Puede preseleccionar el recorrido con la herramienta de seleccin para ayudar a que se siga la ruta correcta. Para extruir una cara siguiendo un recorrido previamente seleccionado: 1. 2. 3. 4. Dibuje un perfil de la cara que desee que siga el recorrido. Asegrese de que este perfil sea aproximadamente perpendicular al recorrido. Seleccione la serie continua de aristas que representen el recorrido. Elija la herramienta Sgueme en el men Herramientas (las aristas deben continuar seleccionadas). El cursor adquiere la forma de un cuadro inclinado con una flecha. Haga clic en el perfil que ha creado. La superficie se extruye de manera ininterrumpida siguiendo el recorrido establecido.
Extrusin automtica de una cara siguiendo un recorrido sobre una nica superficie La forma ms sencilla y precisa de extruir una cara es dejar que la herramienta Sgueme elija automticamente un recorrido sobre una nica superficie en un plano. Para extruir automticamente una cara sobre una sola superfici e con la herramienta Sgueme: 1. 2. Identifique la arista de la geometra que desea modificar. Esta arista marcar el recorrido a seguir. Dibuje un perfil de la cara que desee que siga el recorrido. Asegrese de que este perfil sea aproximadamente perpendicular al recorrido.
Manual de uso Sketch up 7
Arq. Christoph er Pelayo Ventura.
3. 4. 5.
Seleccione la herramienta Sgueme en el men Herramientas. Pulse la tecla Alt al tiempo que hace clic en el perfil que ha creado. Mueva el cursor desde la superficie del perfil hasta la superficie que desee barrer. El recorrido se cierra automticamente.
Nota: si el recorrido est formado por las aristas que rodean una sola superficie, puede seleccionar la superficie y, a continuacin, la herramienta Sgueme para seguir automticamente las aristas. Creacin de una forma torneada Puede utilizar la herramienta Sgueme para crear formas torneadas completas siguiendo recorridos circulares. Para crear una forma torneada: 1. 2. Dibuje un crculo cuya lnea representar el recorrido a seguir. Dibuje una cara perpendicular al crculo. No es necesario que la cara est en el recorrido del crculo, ni siquiera que lo toque.
Manual de uso Sketch up 7
Arq. Christoph er Pelayo Ventura.
3. 4.
Seleccione la herramienta Sgueme en el men Herramientas. El cursor adquiere la forma de un cuadro inclinado con una flecha. Siga la lnea del crculo con la cara utilizando uno de los mtodos indicados anteriormente.
Manual de uso Sketch up 7
Arq. Christoph er Pelayo Ventura.
Herramienta Equidistancia
La herramienta Equidistancia crea copias de lneas y caras coplanarias a una distancia uniforme de las originales. Puede crear copias equidistantes de aristas o caras hacia adentro o hacia afuera con respecto a la cara original. Aplicar esta operacin a una cara supone siempre crear una cara nueva. Active la herramienta Equidistancia en la barra de herramientas de modificacin o en el men Herramientas. Equidistancia de una cara El uso ms habitual de la herramienta Equidistancia es sobre las aristas que rodean una cara. Para aplicar la herramienta Equidistancia a una cara: 1. 2. 3. Seleccione la herramienta Equidistancia. El cursor adquiere la forma de dos ngulos de equidistancia. Haga clic en la cara. Mueva el cursor para definir la dimensin de la equidistancia. La distancia se indica en el CCV. Puede utilizar esta herramienta hacia adentro o hacia afuera de la cara; sobre caras rectangulares o circulares.
Nota: puede pulsar la tecla ESC en cualquier momento durante la operacin si desea volver a empezar. 4. c Tambin pueden seleccionarse lneas (y arcos) conectadas, situadas en un mismo plano, para crear copias equidistantes. Para aplicar la equidistancia a las lneas: 1. 2. 3. 4. 5. 6. Active la herramienta de seleccin. El cursor adquiere la forma de una flecha. Seleccione las lneas que desee. Debe seleccionar dos o ms lneas conectadas y todas deben estar en el mismo plano. Puede usar las teclas CTRL y/o Maysculas para modificar la seleccin. Seleccione la herramienta Equidistancia. Haga clic en uno de los segmentos seleccionados. El cursor se ajusta automticamente al segmento ms cercano. Mueva el ratn para definir la dimensin de la equidistancia. Haga clic para aceptar las lneas de equidistancia. Haga clic para aceptar los ajustes y crear el polgono equidistante.
Manual de uso Sketch up 7
Arq. Christoph er Pelayo Ventura.
Sugerencia: puede hacer clic una vez en los segmentos seleccionados, arrastrar mientras pulsa el botn del ratn para fijar la equidistancia y soltar el botn para aceptar. Nota: si se aplica esta herramienta a un arco, se crear una entidad de curva que no podr modificarse. El arco original, sin embargo, s podr editarse despus de la operacin. Repeticin de una operacin de equidistancia Haciendo doble clic en otra cara justo despus de una operacin con la herramienta de equidistancia, automticamente se aplica a la cara la misma operacin.
Introduccin de valores precisos de equidistancia Mientras se utiliza la herramienta Equidistancia, el CCV del ngulo inferior derecho de la ventana de SketchUp muestra la longitud de la equidistancia en las unidades indicadas en el panel Unidades del cuadro Informacin del Modelo. Si lo desea, puede especificar una distancia exacta durante la operacin o inmediatamente despus. Nota: puede escribir valores en el CCV en una medida distinta a la que se utiliza por omisin. SketchUp convertir este valor al sistema por defecto. Por ejemplo, puede escribir 3' 6" (3 pies y 6 pulgadas) aunque utilice por omisin el sistema mtrico.
Introduccin de un valor de equidistancia
Puede especificar una longitud de equidistancia distinta durante la operacin o justo despus. Para introducir un valor de equidistancia durante la operacin: 1. 2. 3. 4. 5. 6. 7. Active la herramienta de seleccin. El cursor adquiere la forma de una flecha. Seleccione las lneas que desee. Debe seleccionar dos o ms lneas conectadas y todas deben estar en el mismo plano. Puede usar las teclas CTRL y/o Maysculas para modificar la seleccin. Seleccione la herramienta Equidistancia. Haga clic en uno de los segmentos seleccionados. El cursor se ajusta automticamente al segmento ms cercano. Mueva el ratn para definir la dimensin de la equidistancia. Haga clic para aceptar las lneas de equidistancia. Teclee en el CCV el valor de equidistancia, positivo o negativo, (por ejemplo, 20' o -35mm) y pulse Intro o Retorno.
Manual de uso Sketch up 7
Arq. Christoph er Pelayo Ventura.
Herramienta Intersectar con Modelo
La herramienta "Intersecar con modelo" se utiliza para crear formas geomtricas complejas. Esta herramienta permite intersecar dos elementos, como un cubo y un cilindro, creando de forma automtica aristas y caras nuevas donde los elementos se tocan. Estas caras se pueden empujar, se puede tirar de ellas o pueden eliminarse para crear una geometra nueva. Active la herramienta "Intersecar con modelo" en el men contextual o en el men Edicin. Creacin de geometras complejas Para crear geometras complejas utilizando la herramienta "Intersecar con modelo": 1. 2. 3. 4. 5. 6. 7. 8. Cree dos geometras distintas, por ejemplo un cubo y un cilindro. Active la herramienta de seleccin. El cursor adquiere la forma de una flecha. Haga triple clic en el cilindro para seleccionar todas las entidades que lo componen. Seleccione la herramienta Mover. El cursor adquiere la forma de cuatro flechas. Mueva el cilindro hasta que forme una interseccin completa con el cubo, de la manera que desee (imagen inferior izquierda). Observe que no existen aristas en los puntos en los que el cilindro toca las caras del cubo. El cilindro debe permanecer seleccionado, aunque se encuentre en el interior del cubo. Haga clic contextual en el cilindro seleccionado. Seleccione "Intersecar con modelo" en el men que aparece. La herramienta crea aristas en las intersecciones entre el cilindro y el cubo (imagen inferior central). Borre o desplace las partes del cilindro que no desee conservar (imagen inferior de la derecha). Observe que SketchUp habr creado caras nuevas subdividas donde el cilindro intersecaba el cubo.
Intersecar con modelo, grupos y componentes Las aristas que crea la herramienta "Intersecar con modelo" se dibujan en el contexto activo. Por ejemplo, si una de las entidades que se intersecan es un grupo y utiliza la funcin "Intersecar con modelo" mientras lo est editando, las lneas de interseccin se aplicarn dentro del grupo (imagen inferior derecha).
Manual de uso Sketch up 7
Arq. Christoph er Pelayo Ventura.
Herramienta Situar Textura
En SketchUp, las imgenes de los materiales se aplican en forma de mosaico, de forma que el patrn se repite horizontal y verticalmente hasta cubrir toda la extensin de la entidad pintada. La herrami enta Situar Textura de SketchUp permite ajustar un material sobre una superficie de varias formas, por ejemplo cambiando su posicin o tamao o distorsionando el material. Esta herramienta permite llevar a cabo otras acciones sobre las imgenes, como envolver ngulos con una textura determinada o proyectar una textura sobre un modelo. Puede activar la herramienta Situar Textura en el men contextual de una entidad Cara. Nota: la herramienta Situar Textura slo puede emplearse para modificar texturas aplicadas a superficies planas. No pueden modificarse las texturas aplicadas a una superficie curvada globalmente, aunque puede utilizarse la opcin de men Ver > Geometra Oculta y editar la textura de las caras que forman la curva. Nota: normalmente una textura forma parte de un material. No obstante, los trminos material y textura se emplean en este tema de manera intercambiable. Cambio de posicin de un material Cambiar la posicin de un material es la operacin ms sencilla de colocacin de texturas. Para cambiar la posicin de un material: 1. 2. 3. 4. Haga un clic contextual en el material para ver el men de contexto correspondiente. Elija la opcin Situar en el submen Textura. Una matriz de lneas punteadas muestra las divisiones en el material. El cursor adquiere forma de mano y se muestran cuatro alfileres. Arrastre el cursor sobre la superficie para cambiar la posicin de la textura. Si desea rotar la imagen apilada, haga otro clic contextual en la superficie y seleccione Rotar o Voltear. Cuando acabe de modificar la textura, haga clic con el botn derecho y elija Finalizado, o simplemente haga clic fuera de la textura para salir de la herramienta Situar Textura.
Sugerencia: puede pulsar la tecla Esc en cualquier momento durante la edicin para recuperar la posicin anterior del material. Pulse Esc dos veces para cancelar la operacin de cambio de posicin de la textura. Mientras coloca una textura, puede retroceder un paso en cualquier momento haciendo clic con el botn derecho del ratn y seleccionando Deshacer en el men de contexto. Alfileres para la colocacin de materiales La herramienta Situar Textura utiliza alfileres para manipular los materiales. Estos alfileres pueden moverse o arrastrarse. Movindolos, simplemente se desplazan a otra posicin en el material. Si se arrastran, el material sufre algn tipo de alteracin, por ejemplo en el tamao o la inclinacin. La herramienta Situar Textura tiene dos modalidades: alfileres fijos y alfileres libres. Manipulacin de un material en modalidad de alfileres fijos La modalidad de alfileres fijos permite reproducir a escala una textura, inclinarla o distorsionarla, bloqueando o "fijando" uno o varios alfileres. Esta modalidad es adecuada para materiales que se apilan en una sucesin, como las texturas de ladrillos o de tejas. Para manipular un material en la modalidad de alfileres fijos: 1. 2. 3. 4. Haga un clic contextual en el material para ver el men de contexto correspondiente. Elija la opcin Situar en el submen Textura. Una matriz de lneas punteadas muestra las divisiones en el material. El cursor adquiere forma de mano y se muestran cuatro alfileres. Haga clic con el botn derecho en el material Seleccione la opcin de men Alfileres Fijos si no aparece ya marcada. Aparecen unos iconos de colores cerca de cada alfiler; cada icono representa una operacin distinta.
Manual de uso Sketch up 7
Arq. Christoph er Pelayo Ventura.
5.
Manipule el material haciendo clic y arrastrando alguno de los alfileres. Consulte en este mismo tema las opciones de la modalidad de alfileres fijos para ms informacin.
Nota: puede mover un alfiler a otra posicin dentro de la textura haciendo clic en l antes para sujetarlo. La nueva posicin ser el punto de partida de cualquier operacin en la modalidad de alfileres fijos. Esto funciona as en ambas modalidades. 6. Cuando acabe de modificar la textura, haga clic con el botn derecho y elija Finalizado, o simplemente haga clic fuera de la textura para salir de la herramienta Situar Textura.
Opciones de la modalidad de alfileres fijos
Mover icono y alfiler: arrastre (clic y mantener) el icono Mover o el alfiler para cambiar la posicin de la textura. Cuando acabe de modificar la textura, haga clic con el botn derecho y seleccione Finalizado, o haga clic fuera de la textura para cerrarla. Tambin puede pulsar la tecla Retorno cuando haya terminado. Escala / rotacin icono y alfiler: permite ajustar la escala del material y rotarlo en cualquier ngulo, basndose en la posicin fija del alfiler que se desplaza. Arrastrando el cursor ms cerca o ms lejos del alfiler de base, se ajusta la escala del material. Arrastrando el icono del alfiler en torno al alfiler de base, el material gira. Se crea una lnea discontinua en forma de arco en la direccin de rotacin. Si mantiene el cursor sobre el arco discontinuo, el material girar pero no se modificar la escala. Observe que los puntos de las lneas y los arcos discontinuos muestran el tamao actual y el tamao original de la textura, como referencia. Puede recuperar el tamao original desplazando el cursor al arco o la lnea originales. O puede seleccionar Restaurar en el men de contexto. Tenga presente que si selecciona Restaurar, se restaurarn tanto la rotacin como la escala. Escala / inclinacin icono y alfiler: permite inclinar el material al mismo tiempo que se modifica la escala. Observe que los dos alfileres inferiores permanecen fijos durante esta operacin. Distorsionar icono y alfiler: se utiliza para efectuar una correccin de la perspectiva en el material. Esta funcin es til para aplicar fotografas a una geometra. Manipulacin de un material en modalidad de alfileres libres
Manual de uso Sketch up 7
Arq. Christoph er Pelayo Ventura.
En la modalidad libre, los alfileres no estn fijados unos a otros, sino que pueden arrastrarse a cualquier punto para distorsionar el material. La modalidad de alfileres libres es adecuada para la distorsin de fotografas. Para manipular un material utilizando la modalidad de alfileres libres: 1. 2. 3. 4. Haga un clic contextual en el material para ver el men de contexto correspondiente. Elija la opcin Situar en el submen Textura. Una matriz de lneas punteadas muestra las divisiones en el material. El cursor adquiere forma de mano y se muestran cuatro alfileres. Haga clic con el botn derecho en el material. Seleccione la opcin de men Alfileres Libres si aparece marcada. Aparecen cuatro alfileres.
5.
Manipule el material haciendo clic y arrastrando alguno de los alfileres.
Nota: puede mover un alfiler a otra posicin dentro de la textura haciendo clic en l antes para sujetarlo. La nueva posicin ser el punto de partida de cualquier operacin en la modalidad de alfileres fijos. Esto funciona as en ambas modalidades. 6. Cuando acabe de modificar la textura, haga clic con el botn derecho y elija Finalizado, o simplemente haga clic fuera de la textura para salir de la herramienta Situar Textura.
Manipulacin de una imagen como material en modalidad de alfileres libres La modalidad de alfileres libres es especialmente til cuando se emplea una imagen como base de una geometra. Por ejemplo, puede utilizar una foto de una puerta como base para crear una puerta en un modelo de SketchUp. Para manipular una imagen utilizando la modalidad de alfileres libres: 1. 2. Cree una cara rectangular. Inserte una imagen, por ejemplo la de una puerta de verdad, con el comando Archivo > Insertar > Imagen como Textura. El cursor se convierte en la herramienta Pintar con la imagen. 3. Haga clic en un ngulo de la cara para situar el punto de inicio de la textura. 4. Aleje el cursor del punto de inicio, arrastrndolo, para que el tamao de la textura se ajuste sobre la cara rectangular. 5. Haga clic otra vez para colocar la textura en la cara rectangular. 6. Haga un clic contextual en el material para ver el men de contexto correspondiente. 7. Elija la opcin Situar en el submen Textura. Una matriz de lneas punteadas muestra las divisiones en el material. El cursor adquiere forma de mano y se muestran cuatro alfileres. 8. Haga clic con el botn derecho en la textura 9. Seleccione la opcin de men Alfileres Libres si aparece marcada. 10. Manipule el material haciendo clic y arrastrando alguno de los alfileres.
Manual de uso Sketch up 7
Arq. Christoph er Pelayo Ventura.
Nota: puede mover un alfiler a otra posicin dentro de la textura haciendo clic en l antes para sujetarlo. La nueva posicin ser el punto de partida de cualquier operacin en la modalidad de alfileres fijos. Esto funciona as en ambas modalidades. 11. Cuando acabe de modificar la textura, haga clic con el botn derecho y elija Finalizado, o simplemente haga clic fuera de la textura para salir de la herramienta Situar Textura. Comandos contextuales en las modalidades de alfileres fijos y libres Haga un clic contextual con la herramienta Situar Textura activada para abrir el men de contexto correspondiente. Finalizado: esta opcin permite salir de la herramienta Situar Textura y guardar la posicin actual. Restaurar: devuelve la textura a la posicin que tena antes de utilizar la herramienta Situar Textura. Voltear: se utiliza para dar la vuelta a la textura en horizontal (izquierda/derecha) o en vertical (arriba/abajo). Rotar: la opcin de men Rotar permite girar la textura en tres ajustes predefinidos: 90, 180 y 270 grados. Alfileres fijos: esta opcin permite alternar entre la modalidad de alfileres fijos y libres. Deshacer: la opcin de men Deshacer anula el ltimo comando relacionado con la posicin de la textura. A diferencia del comando Deshacer del men Edicin, este comando slo registra una operacin cada vez. Rehacer: la opcin de men Rehacer anula las operaciones realizadas con el comando Deshacer, devolviendo la posicin de la textura al estado que tena antes de seleccionar Deshacer. Atencin: el comando Edicin > Deshacer y el botn Deshacer anulan cualquier accin realizada durante el cambio de posicin de la textura. La operacin Edicin > Rehacer anula la operacin Edicin > Deshacer, retrocediendo al ltimo comando de posicin de la textura ejecutado. Envolver ngulos con un material La textura se puede utilizar para envolver un objeto y sus ngulos, como si se tratara de papel de envolver. Para envolver ngulos con una textura: 1. 2. 3. 4. 5. 6. 7. 8. 9. 10. 11. 12. 13. 14. 15. 16. 17. 18. Cree un cubo tridimensional. Inserte una imagen mediante el comando Archivo > Insertar > Imagen. El cursor se convierte en la herramienta Seleccionar con la imagen. Haga clic en el rea de dibujo para situar el punto de inicio de la imagen. Arrastre el cursor alejndolo del punto de inicio para cambiar el tamao de la imagen. Vuelva a hacer clic para situar la imagen. Haga un clic contextual en la imagen. Aparece el men contextual de la entidad Imagen. Seleccione "Usar como material". La imagen aparece en la biblioteca de materiales del modelo, en el Explorador de Materiales. Seleccione la herramienta Pintar. El cursor se convierte en un bote de pintura y se activa el Explorador de materiales. Pulse la tecla Alt mientras utiliza la herramienta Pintar para activar el cuentagotas. Haga clic en la representacin en miniatura de la imagen de la biblioteca de materiales del modelo, en el Explorador de Materiales. Suelte la tecla Alt. Haga clic en una cara del modelo y pntela con el material. Haga un clic contextual en el material para ver el men de contexto correspondiente. Seleccione Textura > Situar. No coloque nada. Haga de nuevo un clic contextual. Seleccione Finalizado en el men contextual de la herramienta Situar Textura. Pulse la tecla Alt mientras utiliza la herramienta Pintar para activar el cuentagotas. Haga clic en el material pintado utilizando el cuentagotas para tomar una muestra.
Manual de uso Sketch up 7
Arq. Christoph er Pelayo Ventura.
19. Suelte la tecla Alt. 20. Pinte el resto del modelo con la muestra de la textura. La textura envuelve el objeto, dando la vuelta a los ngulos.
Envolver formas cilndricas con un material Las texturas tambin pueden aplicarse para envolver formas cilndricas. Para envolver un cilindro con una textura, por ejemplo de una imagen: 1. 2. 3. 4. 5. 6. 7. 8. 9. Cree un cilindro. Inserte una imagen mediante el comando Archivo > Insertar > Imagen. El cursor se convierte en la herramienta Seleccionar con la imagen. Haga clic en el rea de dibujo para situar el punto de inicio de la imagen. Arrastre el cursor alejndolo del punto de inicio para cambiar el tamao de la imagen. Vuelva a hacer clic para situar la imagen. Haga un clic contextual en la imagen. Aparece el men contextual de la entidad Imagen. Seleccione "Usar como material". La imagen aparece en la biblioteca de materiales del modelo, en el Explorador de Materiales. Haga clic en el material en el Explorador de Materiales. El cursor se transforma en la herramienta Pintar. Pinte el cilindro con el material. El material envolver automticamente el cilindro, repitiendo la imagen si es necesario hasta cubrir todo el modelo.
Recolocacin de material en geometras ocultas Si lo desea, puede ajustar las texturas en una cara, como las caras de un cilindro, y volver a pintar con la textura nueva toda la superficie curvada del cilindro. Por ejemplo, para ajustar una textura en un cilindro: 1. 2. 3. 4. 5. 6. 7. 8. 9. Cree un cilindro. Inserte una imagen mediante el comando Archivo > Insertar > Imagen. El cursor se convierte en la herramienta Seleccionar con la imagen. Haga clic en el rea de dibujo para situar el punto de inicio de la imagen. Arrastre el cursor alejndolo del punto de inicio para cambiar el tamao de la imagen. Vuelva a hacer clic para situar la imagen. Haga un clic contextual en la imagen. Aparece el men contextual de la entidad Imagen. Seleccione "Usar como material". La imagen aparece en la biblioteca de materiales del modelo, en el Explorador de Materiales. Haga clic en el material en el Explorador de Materiales. El cursor se transforma en la herramienta Pintar. Pinte el cilindro con el material. El material envolver automticamente el cilindro, repitiendo la imagen si es necesario hasta cubrir todo el modelo.
10. Seleccione la opcin de men Ver > Geometra Oculta. 11. Seleccione una de las caras del cilindro. 12. Haga un clic contextual en la cara seleccionada. Aparece el men contextual de la entidad Cara.
Manual de uso Sketch up 7
Arq. Christoph er Pelayo Ventura.
13. Seleccione la opcin de men Textura > Situar. 14. Recoloque en la cara la textura. 15. Tome una muestra de la textura modificada utilizando el botn del cuentagotas del explorador de materiales o pulsando la tecla Alt con la herramienta Pintar. 16. Haga clic en Ver > Geometra Oculta para desactivar la geometra no visible. 17. Pinte el resto del cilindro con la muestra de la textura. La textura aparece como si se hubiera recolocado en todo el cilindro. Proyeccin de un material La funcin de SketchUp de colocacin de texturas permite tambin proyectar materiales o imgenes en las caras como con un proyector de diapositivas. Esta funcin es especialmente til si desea proyectar una imagen topogrfica sobre la planta de un modelo, o la imagen de un edificio sobre el modelo que lo representa. Para proyectar una imagen sobre un modelo: 1. 2. 3. 4. 5. Cree un modelo, por ejemplo un cono, una topografa o la fachada de un edificio. Sobre este modelo se proyectar la imagen. Inserte una imagen mediante el comando Archivo > Insertar > Imagen. El cursor se convierte en la herramienta Seleccionar con la imagen. Site la imagen en frente del modelo sobre el que la vaya a proyectar. Ajuste el tamao de la imagen para que cubra todo el modelo. Haga clic en la imagen con el botn derecho y seleccione Explotar para convertir la imagen en una textura proyectada.
Nota: active el modo de visualizacin de rayos X en la imagen para asegurarse de que cubre todo el modelo. 6. 7. 8. Seleccione la herramienta Elegir Muestra (cuentagotas) en el Explorador de Materiales. Observe que al arrastrar la herramienta Elegir Muestra sobre la imagen aparece un cuadrado en la punta de la herramienta. Este cuadrado indica que se encuentra en el modo de proyeccin de texturas. Tome una muestra de la textura proyectada con la herramienta Elegir Muestra. Pinte las caras del modelo con la textura. La imagen aparece como si se proyectara directamente sobre las caras, ajustada a los contornos del modelo.
Manual de uso Sketch up 7
Arq. Christoph er Pelayo Ventura.
Herramienta Medir
La herramienta Medir se utiliza para llevar a cabo diversas operaciones relacionadas con las dimensiones. Entre estas operaciones se incluyen medir la distancia entre dos puntos en un espacio 3D, crear lneas auxiliares, crear puntos auxiliares o cambiar el tamao de todo el modelo a unas dimensiones concretas. Puede activar la herramienta Medir en la barra de herramientas auxiliares o en el men Herramientas. Medicin de distancias La herramienta Medir se utiliza principalmente para medir distancias entre dos puntos. Para medir una distancia entre dos puntos: 1. 2. 3. Seleccione la herramienta Medir. El cursor adquiere la forma de una cinta mtrica. Haga clic para establecer el punto de inicio de la medicin. Utilice la nota de ayuda de inferencia para asegurarse de que hace clic en el punto exacto. Mueva el ratn en la direccin en la que desee realizar la medicin. Una lnea de medicin temporal, con flechas en ambos extremos, se extender desde el punto de inicio al mover el ratn. La cinta mtrica de la herramienta Medir funciona igual que una lnea de inferencia y cambia de color cuando est en paralelo a un eje. El CCV muestra de forma dinmica la longitud de la medicin al mover el ratn por el modelo.
Nota: puede pulsar la tecla ESC en cualquier momento durante la operacin si desea volver a empezar. 4. Haga clic de nuevo en el punto final de la medicin. La distancia final se muestra en el CCV y en algunos casos (como al medir desde el punto medio de una lnea a otro punto medio), se crea una entidad de lnea auxiliar.
Sugerencia: tambin puede hacer clic en el punto inicial de la distancia que desea medir, arrastrar el ratn al punto final y soltar el botn del ratn para obtener la medicin. Creacin de lneas y puntos auxiliares Las entidades de puntos y lneas auxiliares son muy tiles para poder dibujar con precisin. Para crear una lnea auxiliar paralela infinita utilizando la herramienta Medir: 1. 2. Seleccione la herramienta Medir. El cursor adquiere la forma de una cinta mtrica. Haga clic en un segmento, que ser paralelo a la lnea auxiliar, para establecer el punto inicial de la medicin. Debe hacer clic en un punto "en la arista" entre los puntos de inicio y fin del segmento.
Nota: empiece desde una inferencia de punto "en la arista" y mueva el cursor a travs de una cara para generar una lnea auxiliar paralela infinita. Empiece desde un "punto final" o "punto medio" para crear una lnea auxiliar finita con un punto auxiliar en el extremo. 3. Mueva el ratn en la direccin en la que desee realizar la medicin. Una lnea de medicin temporal, con flechas en ambos extremos, se extender desde el punto de inicio al mover el ratn, junto con una lnea auxiliar. La cinta mtrica de la herramienta Medir funciona igual que una lnea de inferencia y cambia de color cuando est en paralelo a un eje. El cuadro de control de valores muestra de forma dinmica la longitud de la medicin al mover el ratn por el modelo. Haga clic de nuevo en el punto en el que desee definir la lnea auxiliar. La distancia final se indica en el CCV.
4.
Manual de uso Sketch up 7
Arq. Christoph er Pelayo Ventura.
Sugerencia: empezando desde un punto final o un punto medio, el resultado es un punto auxiliar.
Introduccin de valores exactos
Mientras se dibujan lneas auxiliares, el CCV situado en el ngulo inferior derecho del rea de dibujo muestra la longitud de la lnea o la equidistancia paralela en las unidades especificadas en las preferencias. Puede especificar distintos valores simplemente teclendolos. Tambin puede especificar una longitud negativa que dibuje la lnea en direccin contraria a la indicada. Ajuste de la escala de todo el modelo La escala del modelo puede modificarse utilizando una dimensin ms precisa durante el proceso de modelado, especificando la dimensin deseada entre dos puntos con la herramienta Medir. Esta lnea se denomina lnea de referencia. Para cambiar la escala de todo un modelo: 1. 2. 3. Seleccione la herramienta Medir. El cursor adquiere la forma de una cinta mtrica. Haga clic en un extremo de un segmento para establecer el punto de partida de la medicin. Utilice la nota de ayuda de inferencia para asegurarse de que hace clic en el punto exacto. Mueva el ratn al punto final del mismo segmento. Una lnea de medicin temporal, con flechas en ambos extremos, se extender desde el punto de inicio al mover el ratn. La cinta mtrica de la herramienta Medir funciona igual que una lnea de inferencia y cambia de color cuando est en paralelo a un eje. El CCV muestra de forma dinmica la longitud de la medicin al mover el ratn por el modelo. Haga clic de nuevo en el otro extremo del segmento. La distancia final se indica en el CCV. Introduzca el nuevo tamao de la lnea en el CCV. Este tamao servir de base para ajustar la escala del modelo proporcionalmente. Aparece un cuadro de dilogo preguntndole si est seguro de que desea cambiar el tamao (escala) de todo el modelo. Haga clic en S para cambiar las dimensiones del modelo. Nota: slo se puede cambiar el tamao de los componentes creados dentro del modelo, no el de los que se han arrastrado desde el Explorador de Componentes o cargado desde un archivo externo.
4. 5.
Manual de uso Sketch up 7
Arq. Christoph er Pelayo Ventura.
Herramienta Transportador
La herramienta Transportador se utiliza para medir ngulos y crear lneas auxiliares. Puede activar la herramienta Transportador en la barra de herramientas auxiliares o en el men Herramientas. Medicin de un ngulo e insercin de lneas auxiliares en ngulo Con frecuencia es necesario definir entidades de lneas auxiliares en un determinado ngulo como ayuda para dibujar ngulos. Para medir y definir una lnea auxiliar en ngulo: 1. 2. Active la herramienta Transportador. El cursor se convierte en un transportador, alineado al plano rojo/verde y con el punto central fijado al cursor. Mueva el transportador para alinearlo en el modelo en la orientacin adecuada. La herramienta Transportador cambia la orientacin y se alinea con los ejes y la geometra que haya cerca. Puede bloquear una orientacin determinada pulsando la tecla Maysculas cuando el transportador se encuentre en la orientacin deseada. Haga clic una vez para establecer el punto central del transportador sobre el vrtice del ngulo que debe medirse. Consulte las notas de ayuda de las inferencias para asegurarse de que la posicin del transportador es exactamente la que busca. La imagen siguiente muestra cmo se coloca el transportador en el vrtice del ngulo.
3.
4.
Alinee la base del transportador a la primera lnea del ngulo que desea medir, arrastrando desde el vrtice y siguiendo la lnea al tiempo que hace girar el transportador. Consulte las notas de ayuda para asegurarse de que la lnea est bien definida. La imagen siguiente muestra la primera lnea del ngulo (desde el vrtice hasta el cuadrado rojo).
Manual de uso Sketch up 7
Arq. Christoph er Pelayo Ventura.
5. 6.
Haga clic de nuevo para fijar el inicio del ngulo. Gire de nuevo el transportador de forma que quede alineado al segundo segmento del ngulo que est midiendo. Una lnea auxiliar de puntos sigue el cursor en torno al transportador. Observe que el transportador muestra unas marcas en el borde que indican incrementos de 15 grados. El ngulo se ajustar a estas marcas cuando el cursor est cerca del transportador mientras se mueve. En cambio, e l ngulo se mover en incrementos ms pequeos y precisos cuando el cursor est lejos del centro del transportador.
Nota: puede pulsar la tecla ESC en cualquier momento durante la operacin si desea volver a empezar. 7. Haga clic una tercera vez, en la segunda lnea del ngulo, para mostrar el ngulo en el CCV. Se aade tambin una lnea auxiliar de puntos en este ngulo, con respecto al ngulo inicial. El valor que aparece en el CCV se denomina valor de rotacin angular. La imagen siguiente muestra la segunda lnea del ngulo (desde el vrtice hasta el cuadrado rojo). El ngulo mide 120 grados.
Nota: ajuste el ngulo manualmente introduciendo un valor en el CCV y pulsando Intro. El valor puede indicarse en grados decimales (34,1) o como pendiente (1:6). Este valor puede modificarse todas las veces que sea necesario antes de pasar a la siguiente operacin. Bloqueo del transportador Puede utilizar la tecla Maysculas para bloquear el transportador en la orientacin que tenga en ese momento. Introduccin de valores de ngulo exactos El grado de rotacin indicado aparece en grados de ngulo en el CCV mientras se crean lneas auxiliares utilizando la herramienta Transportador. Tambin pueden introducirse manualmente valores de rotacin angular o de pendiente en el CCV mientras se mide un ngulo y se crea una lnea auxiliar.
Manual de uso Sketch up 7
Arq. Christoph er Pelayo Ventura.
Introduccin de un valor de rotacin angular
Para especificar un ngulo exacto en grados, teclee un valor decimal en el CCV mientras gira el cursor en el transportador. Por ejemplo, si escribe 34,1 obtendr un ngulo de exactamente 34,1 grados. Los valores negativos desplazan el ngulo en direccin contraria a las agujas del reloj. Puede especificar un valor de ngulo exacto durante la rotacin o inmediatamente despus.
Introduccin de un valor de pendiente
Para especificar un ngulo como pendiente, escriba los dos valores separados por dos puntos en el CCV, por ejemplo 8:12. Los valores negativos desplazan el ngulo en direccin contraria a las agujas de reloj. Puede especificar un valor de ngulo exacto durante la rotacin o inmediatamente despus. Nota: SketchUp permite trabajar con ngulos con una precisin de 0,1 grados.
Manual de uso Sketch up 7
Arq. Christoph er Pelayo Ventura.
Herramienta Ejes
La herramienta Ejes se emplea para mover o reorientar los ejes de dibujo dentro del modelo. Por eje mplo, puede interesarle desplazar los ejes si est construyendo objetos rectangulares con una relativa inclinacin entre s. Tambin puede usar esta herramienta para permitir una reproduccin a escala ms precisa de los objetos que no estn orientados siguiendo los planos de coordenadas por omisin. Puede activar la herramienta Ejes en la barra de herramientas auxiliares o en el men Herramientas. Mover los ejes de dibujo Para mover los ejes de dibujo: 1. 2. 3. 4. 5. 6. Seleccione la herramienta Ejes. El cursor se transforma en una serie de ejes. Mueva el cursor hasta un punto del modelo que desee definir como el nuevo origen de las coordenadas. Al acercarse a los ejes del modelo, observar que stos se ajustan a las alineaciones y los puntos inferidos. Utilice las notas de inferencia para asegurarse de que el cursor est situado en el punto exacto deseado. Haga clic para aceptar dicho punto. Aleje el cursor del origen, arrastrndolo, para definir la alineacin del eje rojo. Siga las notas de ayuda para asegurarse de que la alineacin sea precisa. Haga clic para aceptar la alineacin. Aleje el cursor del origen para definir la alineacin del eje verde. Siga nuevamente las notas de inferencia para asegurarse de que la alineacin sea precisa.
Nota: puede pulsar la tecla ESC en cualquier momento durante la operacin si desea volver a empezar. 7. Haga clic de nuevo para aceptar la alineacin.
Ha desplazado los ejes. El eje azul aparecer perpendicular al nuevo plano rojo/verde. Nota: mover los ejes de dibujo no altera en s el plano del suelo para la visualizacin de las sombras y del suelo y el cielo.
Restablecimiento de los ejes de dibujo
Haga clic con el botn derecho en los ejes de dibujo y seleccione Restaurar en el men contextual para restaurar la posicin por defecto de los ejes.
Manual de uso Sketch up 7
Arq. Christoph er Pelayo Ventura.
Herramienta Acotacin
La herramienta Acotacin se utiliza para colocar entidades de acotacin en el modelo. Active la herramienta Acotacin desde la barra de herramientas auxiliares o el men Herramientas. Insercin de acotaciones lineales Las acotaciones en SketchUp se basan en un modelo 3D. Las aristas y los puntos se pueden usar para medir dimensiones e insertar acotaciones. Pueden usarse todos estos puntos: puntos finales, puntos medios, puntos en aristas, intersecciones y centros de arcos y crculos. Las guas de las acotaciones pueden ajustarse para que se extiendan entre puntos no lineales de un modelo, de forma que resulten lo ms tiles posible en tres dimensiones. Para aadir una acotacin entre dos puntos del modelo: 1. 2. 3. 4. 5. Seleccione la herramienta Acotacin. El cursor adquiere la forma de una flecha. Haga clic para definir el punto de inicio de la acotacin. Mueva el ratn en la direccin en la que desee realizar la acotacin. Haga clic otra vez en el punto final. Mueva el cursor para insertar un texto de acotacin del modelo.
Nota: puede pulsar la tecla ESC en cualquier momento durante la operacin si desea volver a empezar. 6. Haga clic por tercera vez para situar el texto de la acotacin.
Sugerencia: puede realizar una acotacin de una lnea simplemente haciendo clic en ella y moviendo el cursor. Sugerencia: es posible que deba girar el modelo mientras realiza la acotacin para colocarla en el plano adecuado. La apariencia de todas las acotaciones se define y controla desde el panel Acotaciones del cuadro de dilogo Informacin del Modelo. Estos ajustes afectan a todas las acotaciones que ya se encuentran en el modelo.
Plano de la acotacin
Las acotaciones pueden realizarse en diversos planos. Entre ellos, los planos de los ejes (rojo/verde, rojo/azul, rojo/verde) o el plano alineado a la arista que est midiendo. Las acotaciones de radios y dimetros se limitan al plano definido por el arco o crculo. Una vez tomada una dimensin y colocada la acotacin dentro de un plano, slo podr desplazarse dentro de ese plano. Insercin de acotaciones de radio Para colocar la acotacin de un radio en una entidad de arco: 1. 2. 3. 4. Active la herramienta Acotacin. El cursor adquiere la forma de una flecha. Haga clic en una entidad de arco. Mueva el cursor para insertar un texto de acotacin del modelo. Haga clic por tercera vez para situar el texto de la acotacin.
Insercin de acotaciones de dimetro Para insertar una acotacin de dimetro en una entidad de crculo: 1. 2. 3. Active la herramienta Acotacin. El cursor adquiere la forma de una flecha. Haga clic en una entidad de crculo. Mueva el cursor para insertar un texto de acotacin del modelo.
Manual de uso Sketch up 7
Arq. Christoph er Pelayo Ventura.
4.
Haga clic por tercera vez para situar el texto de la acotacin.
Dimetro a radio, radio a dimetro
Haga clic con el botn derecho en la acotacin y elija Tipo > Radio o Dimetro para seleccionar el tipo de acotacin.
Manual de uso Sketch up 7
Arq. Christoph er Pelayo Ventura.
Herramienta Texto
La herramienta Texto se utiliza para insertar entidades de texto en el modelo. Puede activar la herramienta Texto en la barra de herramientas auxiliares o en el men Dibujo. Existen dos tipos de texto en SketchUp: el texto de gua y el texto de pantalla. Creacin y colocacin de texto de gua El texto de gua contiene caracteres y una lnea de gua que seala una entidad. Para crear y colocar un texto de gua: 1. 2. Active la herramienta Texto. El cursor adquiere forma de flecha con un cursor de texto. Haga clic en una entidad para indicar el punto final de la lnea de gua (el lugar al que debe apuntar la gua).
Sugerencia: haga doble clic en el punto final de la lnea de gua para fijar a la entidad una lnea de gua oculta. 3. 4. Mueva el ratn a la posicin de la pantalla donde desee que aparezca el texto que hace referencia a la entidad. La lnea de gua se ampla y se encoge al mover el ratn por la pantalla. Vuelva a hacer clic para colocar el texto. Aparece un cuadro de entrada de texto con texto por omisin, como el nombre de un componente (si el punto final de la lnea de gua est vinculado a un componente) o la superficie de un cuadrado (si el punto final est vinculado a la cara de un cuadrado).
Manual de uso Sketch up 7
Arq. Christoph er Pelayo Ventura.
5.
Introduzca texto en el cuadro de entrada de texto.
Nota: puede pulsar la tecla ESC en cualquier momento durante la operacin si desea volver a empezar. 6. Haga clic fuera del cuadro de texto o pulse la tecla Intro dos veces para confirmar el texto.
Sugerencia: puede pulsar ESC en cualquier momento si desea cancelar la creacin de la entidad de texto. Nota: existen dos estilos de guas distintos: Segn Vista y Gua Fija. Las guas Segn Vista mantienen en todo momento su orientacin 2D en la pantalla. Las guas fijas se alinean en el espacio 3D y rotan con el modelo al cambiar la vista. Puede especificar el tipo de gua empleado en el panel Texto del cuadro de dilogo Informacin del Modelo. Sugerencia: haga doble clic en una cara, con la herramienta de texto activada, para mostrar el rea de la cara como entidad de texto. Insercin de texto de pantalla El texto de pantalla contiene caracteres pero no est asociado a ninguna entidad. Para crear y colocar texto de pantalla: 1. 2. 3. 4. 5. Active la herramienta Texto. El cursor adquiere forma de flecha con un cursor de texto. Mueva el ratn a un rea en blanco de la pantalla en la que desee que aparezca el texto. Haga clic para colocar el texto. Aparece un cuadro de entrada de texto. Introduzca texto en el cuadro de entrada de texto. Haga clic fuera del cuadro de texto o pulse la tecla Intro dos veces para confirmar el texto. El texto queda fijo en la pantalla aunque se manipule o se gire el modelo.
Edicin de texto Haga doble clic en el texto que desee modificar, con la herramienta de texto o la herramienta de seleccin activada. Tambin puede hacer clic con el botn derecho en una entidad de texto y seleccionar la opcin Editar Texto en el men contextual. Ajustes de texto Las entidades de texto se crean aplicando los ajustes del panel Texto del cuadro Informacin del Modelo. Consulte el tema Entidad de Texto para obtener ms informacin. Nota: las entidades de texto pueden tener distintos atributos (letra, tamao, etc.) mientras que los ajustes de las acotaciones son globales.
Manual de uso Sketch up 7
Arq. Christoph er Pelayo Ventura.
Herramienta Plano de Seccin
La herramienta Plano de Seccin se utiliza para crear efectos de corte de seccin dentro de los modelos mediante entidades de planos de seccin y lneas de seccin. Active la herramienta Plano de Seccin en la barra de herramientas auxiliares o en el men Herramientas. Creacin de efectos de corte de seccin Para aadir una entidad de plano de seccin: 1. 2. Seleccione la herramienta Plano de Seccin. El cursor adquiere la forma de un puntero con un plano de seccin. Mueva el plano para alinearlo en el modelo en la orientacin adecuada. La herramienta Plano de Seccin cambia la orientacin y se alinea con los ejes y la geometra que haya cerca. Puede bloquear una orientacin determinada pulsando la tecla Maysculas cuando el plano de seccin se encuentre en la orientacin deseada.
Nota: puede pulsar la tecla ESC en cualquier momento durante la operacin si desea volver a empezar. 3. Haga clic para situar la entidad del plano de seccin, cree una lnea de seccin y genere el efecto de corte de seccin resultante.
Nota: los planos de seccin no funcionan sobre una seleccin de elementos (no pueden preseleccionarse slo los elementos a los que se va a aplicar la seccin). El plano de seccin crea una lnea de seccin en todas las entidades del contexto actual y, por tanto, la seccin se extiende para llegar a todas las entidades del contexto. Manipulacin de los planos de seccin Puede utilizar la herramienta Mover y la herramienta Rotar para desplazar los planos de seccin igual que el resto de entidades. A continuacin se describen otros mtodos para manipular los planos de seccin.
Invertir la direccin del corte
La direccin de un plano de seccin puede invertirse haciendo clic con el botn derecho en el plano y seleccionando Invertir en el men de contexto.
Cambiar el plano de seccin activo
Los planos de seccin recin creados permanecen activos hasta que se selecciona otra entidad, por ejemplo otro plano de seccin. Puede activar un plano de seccin de dos maneras: haga doble clic en el plano con la herramienta Seleccionar o haga clic con el botn derecho en el plano y seleccione Activar en el men contextual. Nota: puede haber un plano de seccin activo en cada contexto del modelo. Esto quiere decir que un plano de seccin incluido en un grupo o componente puede estar activo al mismo tiempo que un plano de seccin no incluido en ningn grupo o componente, ya que ambos planos estn en contextos distintos. Un modelo con un grupo que contenga a su vez otros dos grupos tiene cuatro contextos diferentes (uno fuera de los grupos, otro dentro del grupo principal y uno ms en cada subgrupo), por lo que puede tener hasta cuatro secciones activas a la vez.
Manual de uso Sketch up 7
Arq. Christoph er Pelayo Ventura.
Creacin de lneas de seccin agrupadas 1. Haga clic con el botn derecho en un plano de seccin y seleccione "Crear grupo del corte" en el men de contexto. 2. De este modo se generarn aristas nuevas, incluidas dentro de un grupo, en la interseccin del plano de se ccin con las caras. Este grupo puede moverse a un lado como contorno de la seccin o puede explotarse inmediatamente, haciendo que las aristas se unan con la geometra a partir de la cual se generaron. Esta tcnica permite secciones rpidas en cualquier forma compleja. Exportacin de secciones SketchUp ofrece la posibilidad de exportar los efectos de un corte de seccin (el modelo con una lnea de seccin) y las lneas de seccin en s.
Exportacin de modelos con efectos de corte de seccin
Exportar un modelo con efectos de corte de seccin equivale a exportarlo como archivo de imagen de mapa de bits. Los planos y los cortes de seccin aparecern o no en el archivo exportado dependiendo de su visibilidad.
Lnea de seccin...
SketchUp puede exportar tambin las lneas de seccin, utilizando la funcin de exportacin de lneas de seccin. Las secciones de los vectores 2D se pueden medir con precisin y se les puede cambiar la escala como ocurre al exportar otros vectores 2D. Uso de secciones con pginas El plano de seccin activo puede guardarse en una pgina. Los efectos de corte se animarn durante las presentaciones utilizando la tecnologa TourGuide de SketchUp. Alinear vista El comando Alinear Vista del men contextual Plano de Seccin permite reorientar la vista del modelo para que sea perpendicular al plano de seccin. Puede usar este comando, junto con el modo de proyeccin paralela, para generar rpidamente vistas del modelo en perspectiva de 1 punto o un alzado de la seccin.
Manual de uso Sketch up 7
Arq. Christoph er Pelayo Ventura.
Herramientas de Cmara Previa
La opcin Previa permite volver a la vista anterior del modelo. Se puede utilizar despus de las herramientas Orbitar, Desplazar, Situar Cmara, Girar o de cualquier herramienta de zoom. Puede activar la opcin Previa en la barra de herramientas Cmara o en el men Cmara.
Vistas Estndar
SketchUp ofrece varios puntos de vista estndar predefinidos. Son (de izquierda a derecha en la imagen siguiente): Planta, Frontal, Derecha, Izquierda, Posterior, Isomtrico e Inferior. Seleccione una vista estndar en la barra de vistas o en el men Cmara.
Sugerencia: las vistas estndar se pueden utilizar con una proyeccin paralela para dibujar un alzado, un plano o una seccin. Impresin de vistas estndar en modo de perspectiva Si se encuentra en el modo de perspectiva y desea imprimir o exportar el modelo como dibujo vectorial en 2D, se aplicarn las normas de perspectiva tradicionales (el resultado no es a escala como en el rea de dibujo de SketchUp). Por ejemplo, las vistas Planta e Isomtrica reorientan la vista de un modo similar, pero no pueden crear un plano real o un dibujo isomtrico a menos que SketchUp est en modo paralelo o isomtrico. Nota: la proyeccin de perspectiva est activada cuando la opcin de men Cmara > Perspectiva aparece marcada. Uso de la vista isomtrica SketchUp activa la vista isomtrica real ms prxima al ngulo de visin al activar la vista isomtrica. Utilice la herramienta Orbitar para orientar la cmara aproximadamente donde desee situar la vista para cambiar a otr a vista isomtrica. Finalmente, active la vista isomtrica para bloquear la vista. (Recuerde que las vistas isomtricas requieren el modo de proyeccin paralela.)
Manual de uso Sketch up 7
Arq. Christoph er Pelayo Ventura.
Herramienta Orbitar
La herramienta Orbitar se utiliza para rotar la cmara, en tres dimensiones, alrededor del modelo. Esta herramienta es til para visualizar la geometra desde el exterior. Active la herramienta Orbitar en la barra de herramientas Cmara o en el men Cmara. Orbitar la vista La herramienta Orbitar realiza una rbita en 3D. Para orbitar utilizando esta herramienta: 1. 2. 3. Seleccione la herramienta Orbitar. El cursor adquiere la forma de dos valos perpendiculares interconectados. Pulse el botn izquierdo del ratn. Mueva el ratn en cualquier direccin para rotar en torno al centro del rea de dibujo.
Sugerencia: haga doble clic en el modelo con el botn izquierdo del ratn para centrar el modelo en el rea de dibujo. Funciones avanzadas del ratn y teclas modificadoras para orbitar La herramienta Orbitar se utiliza muy a menudo mientras se crean y editan los modelos. SketchUp permite activar cmodamente esta herramienta utilizando diversas funciones del ratn y teclas modificadoras.
Activacin de la herramienta Orbitar desde otra herramienta
Haga clic y mantenga presionado el botn central del ratn, en un ratn de tres botones, para activar de forma temporal la herramienta Orbitar mientras trabaja en otra herramienta (excepto Caminar). Sugerencia: la herramienta activa pasar a ser Desplazar si hace clic en la rueda central del ratn y pulsa y mantiene presionado el botn izquierdo del ratn o la tecla Maysculas.
Suspensin de la configuracin de gravedad
La herramienta Orbitar est diseada para mantener el sentido de la gravedad mediante aristas verticales que apuntan hacia arriba y hacia abajo. Mantenga presionada la tecla Ctrl mientras orbita si desea suspender este ajuste.
Manual de uso Sketch up 7
Arq. Christoph er Pelayo Ventura.
Herramienta Desplazar
La herramienta Desplazar se utiliza para mover la cmara en sentido vertical y horizontal siguiendo el plano de la imagen. Active la herramienta Desplazar en la barra de herramientas Cmara o el men Cmara. Desplazamiento de la vista La herramienta Desplazar permite obtener una vista panormica de la escena. Para moverse con la herramienta Desplazar: 1. 2. 3. Seleccione la herramienta Desplazar. El cursor adquiere forma de mano. Pulse el botn izquierdo del ratn. Mueva el ratn en cualquier direccin.
Desplazamiento panormico en la herramienta Orbitar (ratn de 3 botones) Pulse y mantenga presionada la tecla Maysculas mientras utiliza la herramienta Orbitar para activar temporalmente la herramienta Desplazar. Tambin puede presionar el botn izquierdo del ratn al tiempo que pulsa el botn central para activar la herramienta Desplazar.
Herramienta Zoom
La herramienta Zoom permite aplicar un zoom interactivo desde el punto de vista seleccionado. Puede activar la herramienta Zoom en la barra de herramientas Cmara o en el men Cmara. Acercarse y alejarse con el zoom en el modelo Para acercar o alejar la vista utilizando la herramienta Zoom: 1. 2. 3. Seleccione la herramienta Zoom. El cursor adquiere forma de lupa con los signos ms y menos. Pulse y mantenga presionado el botn izquierdo del ratn en cualquier punto del rea de dibujo. Arrastre el ratn arriba o abajo, respectivamente, para ampliar el zoom (acercarse) o reducirlo (alejarse).
Uso del zoom con un ratn con rueda central
Girando hacia delante la rueda central del ratn, el zoom se amplia. Si gira la rueda hacia atrs, el zoom se reduce y el modelo se aleja. Nota: la posicin del cursor determina el centro del zoom cuando se utiliza la rueda central, mientras que cuando se aplica con el botn izquierdo del ratn, el centro viene determinado por el centro de la pantalla.
Centrado del punto de vista
Haga doble clic con el botn izquierdo del ratn para establecer el centro del modelo en el rea de dibujo.
Manual de uso Sketch up 7
Arq. Christoph er Pelayo Ventura.
Ajuste de la perspectiva (campo visual) Ajuste la pantalla a una perspectiva o lente de cmara exacta escribiendo un valor preciso en el CCV mientras herramienta Zoom est activa. Por ejemplo, "45" establece un campo visual de 45 grados, y "35 mm" establece longitud focal equivalente a una cmara de 35 mm. Tambin puede ajustar visualmente la lente de la cmara o campo visual manteniendo presionada la tecla Maysculas mientras utiliza la herramienta Zoom. Recuerde que modificar el campo visual, la cmara permanece en la misma posicin en el espacio 3D. la la el al
Herramienta Ventana de Zoom
La herramienta Ventana de Zoom se utiliza para ampliar con el zoom una parte del modelo. Puede activar la herramienta Ventana de Zoom en la barra de herramientas de Cmara o en el men Cmara. Ampliar con el zoom una parte del modelo La herramienta Ventana de Zoom permite dibujar una ventana de zoom rectangular alrededor de una parte del dibujo. La herramienta aplica entonces el zoom al contenido de esta ventana amplindolo. Para ampliar con el zoom una parte del modelo 1. 2. 3. 4. Seleccione la herramienta Ventana de Zoom. El cursor adquiere la forma de una lupa con un pequeo cuadrado. Haga clic y mantenga pulsado el botn izquierdo del ratn a una distancia corta de las entidades que desee ver en la ventana de zoom. Este ser el punto de inicio de la ventana de zoom. Arrastre el ratn al ngulo contrario al punto de inicio de la ventana de zoom. Suelte el botn del ratn cuando todos los elementos estn dentro de la ventana de zoom. Estas entidades ocuparn toda la pantalla.
Herramienta Zoom Extensin
La herramienta Zoom Extensin se utiliza para situar la cmara a una distancia que permita ver todo el modelo, centrado en la ventana de dibujo. Puede activar la herramienta Zoom Extensin en la barra de herramientas Cmara o en el men Cmara.
Manual de uso Sketch up 7
Arq. Christoph er Pelayo Ventura.
Herramientas de Paseo Herramienta Situar Cmara
La herramienta Situar Cmara se utiliza para colocar la cmara a una altura determinada, de manera que se pueda examinar la lnea de visin de un modelo o pasear por l. Puede activar la herramienta Situar Cmara en la barra de herramientas de paseo o en el men Cmara. Colocacin de la cmara La herramienta Situar Cmara se puede ajustar de dos formas distintas. La primera corresponde aproximadamente a la visin a la altura de los ojos. La segunda permite una colocacin de la cmara ms precisa.
Colocacin de la cmara a la altura de los ojos
El primer mtodo para la colocacin de la cmara permite situarla a una altura de visin determinada por encima de un punto concreto que se elija. La cmara no apunta a ningn sitio en particular. La herramienta Girar se activa para que pueda mover la cmara y observar elementos del modelo. 1. 2. Seleccione la herramienta Situar Cmara. Observe que el cuadro de control de valores (CCV) indica la altura de visin sobre el plano del suelo. Puede cambiar esta altura por otra escribiendo el valor que desee. Haga clic con el botn izquierdo del ratn sobre un punto del modelo. SketchUp sita el punto de vista de la cmara a una altura media sobre el punto en el que haga clic. Se activa la herramienta Girar. En la imagen siguiente se muestra un punto en el centro de una sala. La cmara se situar directamente por encima de este punto (168 cm) y enfocada al televisor si es ah donde hace clic.
Nota: la direccin de visualizacin se enfoca por omisin hacia la parte superior de la pantalla, direccin norte, si la cmara se coloca desde una vista de plano. 3. Utilice la herramienta Girar para dar vueltas en torno al modelo.
Manual de uso Sketch up 7
Arq. Christoph er Pelayo Ventura.
Colocacin de la cmara hacia objetivos concretos
El segundo mtodo de colocacin de la cmara permite situarla en un punto concreto y enfocada en una direccin determinada dentro del modelo. 1. Seleccione la herramienta Situar Cmara. El cursor adquiere la forma de una cmara con trpode. Observe que el cuadro de control de valores (CCV) indica la altura de visin sobre el plano del suelo. Puede cambiar esta altura por otra escribiendo el valor que desee.
Sugerencia: utilice la herramienta Medir y el CCV para arrastrar lneas auxiliares paralelas desde las aristas a fin de colocar la cmara de forma precisa. 2. 3. 4. Haga clic y mantenga presionado el botn izquierdo del ratn sobre un punto del modelo. Arrastre el cursor a la parte del modelo que desee observar. Se dibuja una lnea de puntos desde el punto seleccionado en el paso 2 hasta la parte del modelo que desea observar. Suelte el botn del ratn. La cmara se vuelve a situar a una altura 0 en el punto seleccionado en el paso 2. Se enfoca el elemento al que se ha arrastrado el cursor en el paso 3. La imagen siguiente muestra un punto en el centro de una sala, con una lnea de puntos que va hasta la ventana de la pared de la izquierda de la sala. La cmara se situar directamente en el primer punto (altura 0) mirando hacia arriba, hacia la ventana, si suelta el botn del ratn sobre la ventana.
5.
(opcional) Escriba una altura de visin distinta en el CCV para situar la cmara a una altura por encima del punto seleccionado en el paso 2.
Sugerencia: site la cmara en posicin directamente horizontal al modelo para obtener una perspectiva de 2 puntos. Sugerencia: mantenga presionada la tecla Maysculas mientras hace clic en una superficie para situar la cmara directamente sobre la superficie.
Manual de uso Sketch up 7
Arq. Christoph er Pelayo Ventura.
Herramienta Caminar
La herramienta Caminar se utiliza para moverse por el modelo de SketchUp como si se estuviese caminando por l fsicamente. En concreto, la herramienta Caminar fija la cmara a una altura determinada y, a continuacin, permite desplazarla por el modelo. La herramienta Caminar slo est disponible en modo Perspectiva. Puede activar la herramienta Caminar en la barra de herramientas de paseo o en el men Cmara. Uso de la herramienta Caminar para recorrer el modelo La herramienta Caminar se utiliza principalmente para simular paseos interactivos por el modelo. Para recorrer el modelo utilizando la herramienta Caminar: 1. 2. 3. Seleccione la herramienta Caminar. El icono adquiere la forma de un par de zapatos. Observe que el CCV indica que la altura de visin est fijada a 88 cm sobre el plano del suelo. Puede cambiar esta altura por otra escribiendo el valor que desee. Haga clic en cualquier punto del rea de dibujo y mantenga pulsado el botn del ratn. Aparece un signo ms (una cruz pequea) en la posicin donde haya hecho clic. Mueva el ratn arriba (hacia delante), abajo (hacia atrs), a la izquierda o a la derecha para caminar por el modelo. Cuanto ms se aleje de la cruz, mas rpido ir.
Nota: mantenga presionada la tecla Maysculas mientras mueve el cursor arriba o abajo si desea desplazarse hacia arriba o hacia abajo, en lugar de hacia delante o hacia atrs. Pulse y mantenga presionada la tecla Ctrl para acelerar el paso. Mantenga presionada la tecla Alt para desactivar la deteccin de obstculos y poder atravesar las paredes. Sugerencia: normalmente conviene tener un campo visual amplio para recorrer el modelo. Active la herramienta Zoom, mantenga presionada la tecla Maysculas y pulse y arrastre hacia arriba o hacia abajo para ampliar el campo visual antes de caminar por el modelo.
Girar desde la herramienta Caminar
Haga clic y mantenga pulsado el botn central del ratn mientras utiliza la herramienta Caminar para girar de forma rpida el punto de vista con la herramienta Girar.
Subir y bajar con la herramienta Caminar
La herramienta Caminar est diseada para permitir subir y bajar rampas y sortear mesas y sillas manteniendo la altura de visin.
Desactivar la deteccin de obstculos
Pulse la tecla Alt mientras camina para desactivar momentneamente la deteccin de obstculos. Esta opcin es til, por ejemplo, cuando se examinan modelos de dispositivos mecnicos o de muebles (cualquier cosa excepto el interior de un edificio).
Manual de uso Sketch up 7
Arq. Christoph er Pelayo Ventura.
Herramienta Girar
La herramienta Girar se utiliza para pivotar la cmara alrededor de un punto fijo en el ngulo de visin. La herramienta Girar ofrece una vista parecida a la que tendra una persona quieta moviendo la cabeza de arriba a abajo (panormica vertical) o de lado a lado (panormica horizontal). Es til sobre todo para ver el interior de un espacio o para evaluar la visibilidad despus de utilizar la herramienta Situar Cmara. Puede activar la herramienta Girar en la barra de herramientas de paseo o en el men Cmara. Girar La herramienta Girar permite realizar panormicas verticales y horizontales. Para realizar panormicas con esta herramienta: 1. 2. 3. Seleccione la herramienta Girar. El cursor adquiere la forma de un ojo con cuatro flechas. Pulse el botn izquierdo del ratn. Mueva el ratn hacia arriba o hacia abajo para una panormica vertical, o a izquierda o derecha para una horizontal.
Especificacin de la altura de visin
Escriba la altura de visin de la cmara en el CCV y pulse la tecla Intro o Retorno, con la herramienta Girar activada, para ajustar la altura de la cmara sobre el plano de suelo.
Activacin de la herramienta Girar desde la herramienta Caminar
Pulse el botn central del ratn para activar la herramienta Girar mientras utiliza la herramienta Caminar.
You might also like
- Aprender 3ds MAX: bases, modelado, texturizado y renderFrom EverandAprender 3ds MAX: bases, modelado, texturizado y renderNo ratings yet
- Tutorial Paso A PasoDocument226 pagesTutorial Paso A PasoHarvey Keitel Vasquez Aguilar100% (6)
- Aprender Autocad 2012 con 100 ejercicios prácticosFrom EverandAprender Autocad 2012 con 100 ejercicios prácticosRating: 3 out of 5 stars3/5 (1)
- Curso de Sketchup Pro 2021Document114 pagesCurso de Sketchup Pro 2021Silvia Pinzás Rouco283% (6)
- Manual REVIT Architecture 2011Document236 pagesManual REVIT Architecture 2011Victor Guanchez100% (7)
- La Pantalla de AutoCAD y Su DivisiónDocument7 pagesLa Pantalla de AutoCAD y Su DivisiónFrancisco T. RodríguezNo ratings yet
- Manual SketchupDocument85 pagesManual SketchupDïego Andrés NNo ratings yet
- SketchUp Pro 2015Document39 pagesSketchUp Pro 2015DIEGO CALDERÓN50% (2)
- Material Didactico Curso SketchupDocument31 pagesMaterial Didactico Curso Sketchupinesportell100% (1)
- Manual SKP PDFDocument225 pagesManual SKP PDFDani GA100% (5)
- Tutorial SketchupDocument35 pagesTutorial SketchupLucia Fernandez Constenla67% (3)
- S KETCHUPDocument40 pagesS KETCHUPIsmael Alejandro MuñozNo ratings yet
- 1.manual SketchUp 2018 - Basico - Parte IDocument18 pages1.manual SketchUp 2018 - Basico - Parte IGerardo André Alarcón MoralesNo ratings yet
- Curso Completo de VrayDocument76 pagesCurso Completo de VrayMauro VelezNo ratings yet
- Curso Google SketchupDocument26 pagesCurso Google SketchupJose Roman Fernandez100% (2)
- Guia Sketchup 1Document17 pagesGuia Sketchup 1Andres Gomez V100% (1)
- Ejercicios AutoCAD y Dibujo - MVBlogDocument10 pagesEjercicios AutoCAD y Dibujo - MVBlogcrisNo ratings yet
- Libro SketchUp 7 Capitulo 1Document27 pagesLibro SketchUp 7 Capitulo 1Mr_HeeBeRNo ratings yet
- Introducción al diseño 3D con Google SketchUpDocument17 pagesIntroducción al diseño 3D con Google SketchUpCarlos Esp100% (1)
- Correcciones de errores en diseños de SketchUpDocument14 pagesCorrecciones de errores en diseños de SketchUpjhon henao100% (1)
- Curso Revit Architecture 2010Document105 pagesCurso Revit Architecture 2010Jose Miguel Llamo Montenegro100% (6)
- Dibujo Arquitectónico en AutoCADDocument53 pagesDibujo Arquitectónico en AutoCADJuan Andres Medina100% (1)
- Manual 3ds Max Design (Alumno) PDFDocument51 pagesManual 3ds Max Design (Alumno) PDFPierre MitchelNo ratings yet
- Ejercicios SketchupDocument17 pagesEjercicios SketchupFabrizioLupo100% (1)
- Sketchup 2017-Sesion 1-Manual PDFDocument44 pagesSketchup 2017-Sesion 1-Manual PDFfranklin2891100% (2)
- Guia Revit PDFDocument18 pagesGuia Revit PDFJulian Montiel50% (2)
- Contenido Revit Arquitectura 2018Document3 pagesContenido Revit Arquitectura 2018Maestrycous KairosNo ratings yet
- Tecnicas de Vray Avanzado para SkechUp - Abril 2018Document32 pagesTecnicas de Vray Avanzado para SkechUp - Abril 2018luis coleyNo ratings yet
- AUTOCAD Architecture Básico +IntermedioJULIODocument78 pagesAUTOCAD Architecture Básico +IntermedioJULIOkaren cuba vargasNo ratings yet
- Tutorial exterior VrayDocument16 pagesTutorial exterior VrayAntonio Linares Blanco100% (1)
- SESION 2 Elaboración de PlantaDocument45 pagesSESION 2 Elaboración de PlantaNadiaNo ratings yet
- Curso de SketchUp Pro (Guía)Document155 pagesCurso de SketchUp Pro (Guía)Jose Ale B. Aguilar75% (4)
- Aprendiendo Revit 2011 265 PGDocument265 pagesAprendiendo Revit 2011 265 PGAlejandro Hernández López100% (2)
- Herramientas de topografía en Revit ArchitectureDocument8 pagesHerramientas de topografía en Revit ArchitectureadsiduiNo ratings yet
- Curso básico Revit estructuralDocument145 pagesCurso básico Revit estructuralMaria JoseNo ratings yet
- Tutorial Iluminacion Avanzada 3ds MaxDocument9 pagesTutorial Iluminacion Avanzada 3ds MaxJonathan Esbert50% (2)
- UF0307 - Representación Gráfica y maquetismoFrom EverandUF0307 - Representación Gráfica y maquetismoRating: 2 out of 5 stars2/5 (1)
- Guías Rápidas de Revit: Como escalar correctamente planosFrom EverandGuías Rápidas de Revit: Como escalar correctamente planosRating: 5 out of 5 stars5/5 (1)
- Barras de Herramientas PDFDocument3 pagesBarras de Herramientas PDFmcuellar1995No ratings yet
- Elementos de Ventana Illustrator Balmore Jesus Pascual OchoaDocument8 pagesElementos de Ventana Illustrator Balmore Jesus Pascual OchoaPatricia OchoaNo ratings yet
- El Entorno de Trabajo en AutoCADDocument9 pagesEl Entorno de Trabajo en AutoCADomvi1212No ratings yet
- Guía SketchUpDocument42 pagesGuía SketchUpEfraNo ratings yet
- Introducción Al SketchupDocument3 pagesIntroducción Al SketchupIsamesssNo ratings yet
- Barra de Herramientas SketchupDocument2 pagesBarra de Herramientas SketchupMar Lopez0% (1)
- 4MCAD14 Quick Guide SpanishDocument101 pages4MCAD14 Quick Guide SpanisholgfNo ratings yet
- Introducción CorelDRAW X5Document51 pagesIntroducción CorelDRAW X5IngDanielMartinez100% (1)
- Interfaz AutocadDocument8 pagesInterfaz Autocadcesar davidNo ratings yet
- Inkscape: Herramientas y componentesDocument20 pagesInkscape: Herramientas y componentesYoice FordNo ratings yet
- Interfaz de InkscapeDocument19 pagesInterfaz de InkscapejhonatanannnNo ratings yet
- Guia Indesing Nivel IDocument22 pagesGuia Indesing Nivel IragamelmNo ratings yet
- 01 - Iniciando AutoCAD InterfazDocument11 pages01 - Iniciando AutoCAD InterfazJoseph MendozaNo ratings yet
- Apuntes de Corel Draw 8Document112 pagesApuntes de Corel Draw 8Kitaro CroosNo ratings yet
- 01 - Imagen Vectorial, Mapas de Bits, Ventana Corel DrawDocument7 pages01 - Imagen Vectorial, Mapas de Bits, Ventana Corel DrawJose Del Carmen Zentella DamianNo ratings yet
- Act3 - Valdovinos Hernandez - Ensayo - CorreccionDocument5 pagesAct3 - Valdovinos Hernandez - Ensayo - CorreccionJakousi ValdovinosNo ratings yet
- Act2 Valdovinos Hernandez CorreccionDocument3 pagesAct2 Valdovinos Hernandez CorreccionJakousi ValdovinosNo ratings yet
- 2006138P83 PDFDocument18 pages2006138P83 PDFBárbara AyalaNo ratings yet
- ESOMAR - Guia para Entrevistas A Ninos y Jovenes PDFDocument7 pagesESOMAR - Guia para Entrevistas A Ninos y Jovenes PDFCamila SolangeNo ratings yet
- Act2 Valdovinos Hernandez CorreccionDocument3 pagesAct2 Valdovinos Hernandez CorreccionJakousi ValdovinosNo ratings yet
- Recuperación urbana BazurtoDocument86 pagesRecuperación urbana BazurtoVictor Rivera SotoNo ratings yet
- Act2 Ensayo Indicadores Valdovinos HernandezDocument4 pagesAct2 Ensayo Indicadores Valdovinos HernandezJakousi ValdovinosNo ratings yet
- Espacios PúblicosDocument10 pagesEspacios PúblicosFiama RuizNo ratings yet
- Act2 Ensayo Indicadores Valdovinos HernandezDocument4 pagesAct2 Ensayo Indicadores Valdovinos HernandezJakousi ValdovinosNo ratings yet
- Act1 Ciudades Educadoras Valdovinos HernandezDocument5 pagesAct1 Ciudades Educadoras Valdovinos HernandezJakousi ValdovinosNo ratings yet
- Superintendencia Financiera de Colombia: Radicación:2020281327-014-000Document3 pagesSuperintendencia Financiera de Colombia: Radicación:2020281327-014-000cristina camargoNo ratings yet
- Sistema Scada SiemensDocument12 pagesSistema Scada SiemenswilsonNo ratings yet
- SCRATCHDocument52 pagesSCRATCHMauriño Luis Condor ZanabriaNo ratings yet
- Juegos y Ejercicios para Dominar Los AcentosDocument1 pageJuegos y Ejercicios para Dominar Los AcentosBiblioteca Rafael AlbertiNo ratings yet
- Procedimiento de Liberacion de Producto Terminado Oleocosta SasDocument3 pagesProcedimiento de Liberacion de Producto Terminado Oleocosta SasJuan Javier Gomez Dominguez100% (1)
- Camuflar Un RAR en Una ImagenDocument7 pagesCamuflar Un RAR en Una ImagenTareas Y Medios AudiovisualesNo ratings yet
- HARDENING DanielDocument9 pagesHARDENING DanieldanielNo ratings yet
- InformaticaDocument8 pagesInformaticaJulio C. Velasco XoloNo ratings yet
- Economía Colaborativa - Indriver - Trabajo Grupal - Tercero ADocument3 pagesEconomía Colaborativa - Indriver - Trabajo Grupal - Tercero AJanneth Zumba SigüenzaNo ratings yet
- Sistemas operativos, periféricos, formatos y procesosDocument5 pagesSistemas operativos, periféricos, formatos y procesosanthony0% (1)
- Lenguaje RDocument9 pagesLenguaje RLinno Quito ValleNo ratings yet
- Manual SIEPRODDocument13 pagesManual SIEPRODGerardo RamirezNo ratings yet
- Taller - 02 Hacking Reversing AppsDocument12 pagesTaller - 02 Hacking Reversing AppsCristóbal HerreraNo ratings yet
- N31 CDFP4 BiogafasDocument6 pagesN31 CDFP4 BiogafasSebastian Ramirez100% (1)
- Arboles BinariosDocument42 pagesArboles Binariossaul_lopez_5No ratings yet
- Transmission Line ArresterDocument8 pagesTransmission Line ArresterJose Luis Ortega100% (1)
- Rittal Catálogo General 34 ESPAÑOLDocument746 pagesRittal Catálogo General 34 ESPAÑOLRICARDO100% (1)
- Rubric A Line Adel TiempoDocument2 pagesRubric A Line Adel TiempoAntonio PorlánNo ratings yet
- Virus Informatico - Adriana Rovira 6toDocument21 pagesVirus Informatico - Adriana Rovira 6toERICA MONTANO100% (1)
- Nuevo Zas HBB, Acceda A La TDT InteractivaDocument2 pagesNuevo Zas HBB, Acceda A La TDT InteractivaVEMATELNo ratings yet
- Una Mirada Alternativa Sobre El Cancionero de PalacioDocument14 pagesUna Mirada Alternativa Sobre El Cancionero de PalaciovivesvivesNo ratings yet
- Diseño Del Datacenter Tier 4Document12 pagesDiseño Del Datacenter Tier 4JhonnySanchezNo ratings yet
- Plan curricular de Computación 6to EGBDocument5 pagesPlan curricular de Computación 6to EGBManuel CedeñoNo ratings yet
- Configurar Un Servidor VPN en DebianDocument17 pagesConfigurar Un Servidor VPN en DebianRosario IsidroNo ratings yet
- UCHP GuíaDocument22 pagesUCHP GuíaAnthony PozoNo ratings yet
- Gerencia de Proyectos - Entrega 7Document43 pagesGerencia de Proyectos - Entrega 7camilo rodriguez100% (3)
- Solución IoT para control temperatura refrigeradoresDocument2 pagesSolución IoT para control temperatura refrigeradoresDiana GonzalezNo ratings yet
- Lecture 5 Substation Automation Systems - En.esDocument20 pagesLecture 5 Substation Automation Systems - En.esGianfranco Efrain AurisNo ratings yet
- Cálculo y geometría analítica en agrimensuraDocument15 pagesCálculo y geometría analítica en agrimensuraCarlos VasquezNo ratings yet
- Propuesta Didactica Hoja de Calculo Excel 2013Document3 pagesPropuesta Didactica Hoja de Calculo Excel 2013vaneza0No ratings yet