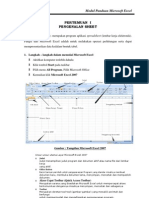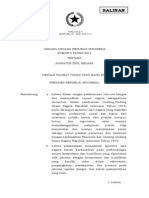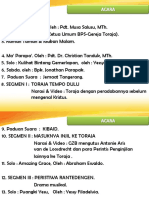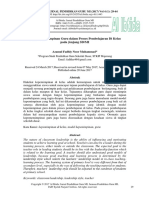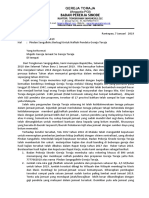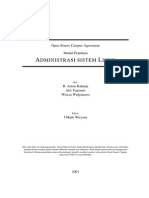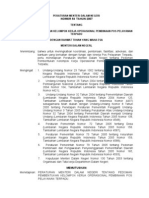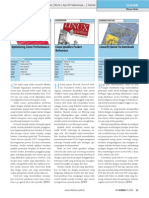Professional Documents
Culture Documents
Ses Ms Off Excel 2007
Uploaded by
Iyus SubagyoCopyright
Available Formats
Share this document
Did you find this document useful?
Is this content inappropriate?
Report this DocumentCopyright:
Available Formats
Ses Ms Off Excel 2007
Uploaded by
Iyus SubagyoCopyright:
Available Formats
Student Exercise Series: Microsoft Office Excel 2007l
Latihan 1: Mengoperasikan Excel
Buatlah sebuah buku kerja baru, kemudian ketikkan teks-teks berikut ini. Simpan hasilnya dengan nama Lat-01 dalam folder baru bernama C:\LatExcel.
Soal di atas dapat kita selesaikan dalam beberapa bagian. Berikut ini kita bahas satu per satu. A Memanggil Excel dan Membuka Buku Kerja Baru
1 2
Bukalah program Excel dengan mengklik Start > Microsoft Office > Microsoft Office Excel 2007.
Modul 1: Dasar-Dasar Pengoperasian Excel 2007
Tentu saja jika Anda sudah mempunyai ikon shortcut Excel pada desktop, Anda bisa juga langsung melakukan klik ganda pada ikon tersebut. Setelah program Excel dimuat ke memory, akan ditampilkan buku kerja (workbook) yang kosong dan lembar kerja (worksheet) yang juga masih kosong.
Jika sebelumnya sudah ada lembar kerja lain, maka untuk membuka lembar kerja baru, cukup dengan mengklik ikon pada toolbar atau tekan saja Ctrl+N pada keyNew board. Cara lain dengan memilih menu Office Button > New lalu klik ganda Blank workbook.
Buku kerja yang sudah tidak dipakai bisa ditutup dulu dengan mengklik ikon Close Window di ujung kanan jendela Excel.
Student Exercise Series: Microsoft Office Excel 2007l
Mengetikkan Data ke dalam Lembar Kerja
Langkah umum untuk mengetikkan data ke dalam lembar kerja adalah sebagai berikut. Klik penunjuk (pointer) pada sel yang akan diisi. Tentu Anda dapat juga menggunakan tombol navigasi keyboard misalnya panah kiri, kanan, atas, bawah, home, end, ctrl+home, ctrl+end, pgup, pgdn, dan lainnya untuk membawa pointer pada sel yang akan diisi data. Ketikkan data lalu Enter (atau gerakkan pointer).
Jika langkah umum ini diterapkan pada soal Lat-01 di atas, maka Anda bisa melakukan langkah-langkah berikut ini. Tekan Ctrl+Home untuk membawa pointer ke home, yaitu sel A1. Ketikkan teks Pendapatan Sewa Mobil lalu tekan saja panah bawah sehingga sel A1 berisi teks yang baru saja diketik dan pointer langsung bergerak ke bawah, yaitu ke sel A2.
Dengan cara yang sama, Anda dapat mengetikkan data lainnya sampai selesai. Tentu saja pada saat akan bergerak ke sel di kanannya, yang ditekan adalah tombol panah kanan. C Menyimpan Buku Kerja
Untuk menyimpan buku kerja, lakukanlah langkah-langkah berikut ini.
Modul 1: Dasar-Dasar Pengoperasian Excel 2007
Pilih menu Office Button > Save atau tekan saja Ctrl+S pada toolbar. Jika pada keyboard atau klik ikon Save buku kerja pernah disimpan dan akan disimpan dengan nama yang sama, maka langkah ini sudah akan menyimpan semua data baru dalam buku kerja ke dalam disk. Jika buku kerja belum pernah disimpan, maka akan muncul kotak dialog Save As seperti gambar berikut ini.
Student Exercise Series: Microsoft Office Excel 2007l
Sebetulnya jika pilihan Save in sudah menunjukkan lokasi yang benar (folder tempat buku kerja akan disimpan), maka Anda tinggal mengisi nama file pada isian File name lalu klik Save. Akan tetapi, jika Anda ingin menyimpan dalam folder lain, maka Anda harus mengubah pilihan (isian) pada Save in terlebih dahulu. Apalagi jika Anda ingin menyimpan dalam folder baru, maka Anda harus melanjutkan ke langkah berikutnya (langkah ke-3). Untuk membuat folder baru, tentukan dulu drive atau folder di mana folder baru akan disimpan. Penentuan lokasi folder baru, yaitu dengan memilih lokasi pada pilihan Save in. Pada contoh sekarang, pilihlah drive C.
Selanjutnya klik ikon Create New Folder yang terletak di sebelah kanan pilihan Save in, sehingga muncul kotak dialog berikut ini.
Ketikkan nama folder pada isian Name dalam kotak dialog New Folder, setelah itu klik OK sehingga tampilan kembali ke kotak dialog Save As, tetapi dengan isian Save in pada folder yang baru.
Modul 1: Dasar-Dasar Pengoperasian Excel 2007
Selanjutnya ketik saja nama file buku kerja pada isian File name lalu klik Save.
Latihan 2: Mengedit Isi Sel
Tutuplah buku kerja Lat-01. Setelah itu cobalah buka lagi buku kerja tersebut, kemudian editlah isinya menjadi seperti gambar di bawah ini. Selanjutnya simpanlah buku kerja hasil editing dengan nama baru, yaitu Lat-02.
Student Exercise Series: Microsoft Office Excel 2007l
Untuk menutup buku kerja Lat-01, klik saja tombol (ikon) Close Window yang terletak di sebelah kanan atas jendela Excel. Perhatikan bahwa yang diklik adalah ikon Close Window untuk buku kerja (yang di bawah), bukan ikon Close Window program Excel (yang di atas). Sebab, jika yang diklik Close Window program Excel, maka program Excel juga akan tertutup.
Untuk mengedit isi sel, tempatkan pointer pada sel yang akan diedit, setelah itu Anda bisa menggunakan beberapa cara, yaitu: Ketik data baru lalu Enter, sehingga data baru akan menimpa seluruh isi sel yang lama. Tekan tombol F2 pada keyboard sehingga muncul titik sisipan (insertion point atau kursor) pada sel yang diedit. Setelah itu Anda bisa gunakan tombol-tombol editing untuk menyisipkan, mengedit, atau menghapus bagian teks dalam sel. Untuk mengakhiri editing tekan Enter. Klik pada isi sel dalam Formula Bar, sehingga muncul kursor pada Formula Bar. Setelah itu Anda bisa gunakan tombol-tombol editing untuk menyisipkan, mengedit, atau menghapus bagian teks dalam sel. Untuk mengakhiri editing tekan Enter.
Modul 1: Dasar-Dasar Pengoperasian Excel 2007
Untuk menyimpan buku kerja hasil editing dengan nama baru, pilih saja menu Office Button > Save As sehingga muncul kotak dialog Save As. Setelah itu ketikkan nama baru, yaitu Lat-02 lalu klik Save.
Latihan 3: Menyisipkan Baris dan Kolom
Editlah buku kerja Lat-02 dengan menyisipkan baris dan kolom dan isilah datanya seperti pada gambar berikut ini. Simpanlah hasil editing dengan nama Lat-03.
Menyisipkan Baris
Pada soal di atas, ada sisipan dua baris, yaitu pada posisi baris 5 dan baris 6, sedangkan data yang tadinya berada di baris 5 bergeser menjadi ke baris 7. Untuk menyisipkan dua baris tersebut lakukan langkah-langkah berikut ini.
Student Exercise Series: Microsoft Office Excel 2007l
Bloklah (pilih) baris 5 dan 6, yaitu tempat baris baru akan disisipkan. Cara memblok adalah dengan mengklik nomor baris 5 (bukan dalam area sel) lalu seret saja ke baris 6. Klik kanan lalu pilih Insert.
Hasil yang akan didapat adalah seperti gambar berikut ini.
Selanjutnya Anda bisa langsung mengisikan data pada baris yang baru tersisipkan.
10
Modul 1: Dasar-Dasar Pengoperasian Excel 2007
Pada setiap proses editing, Anda dapat menggunakan: Ikon Undo untuk membatalkan satu atau lebih langkah editing (kembali ke keadaan sebelum diedit). untuk mengulang satu atau lebih Ikon Redo langkah editing. B Menyisipkan Kolom
Pada soal di atas, ada sisipan satu kolom yaitu pada posisi kolom B, sedangkan data yang tadinya berada di kolom B bergeser menjadi ke kolom C. Untuk memnyisipkan satu kolom tersebut Lakukan langkah-langkah berikut ini.
1 2
Klik kanan pada kolom B, yaitu posisi kolom baru akan disisipkan. Klik Insert.
Untuk menghapus baris atau kolom dan isinya, caranya hampir sama dengan menyisipkan baris dan kolom, yaitu: Blok (pilih) baris atau kolom yang akan disisipkan. Klik kanan lalu pilih Delete.
11
Student Exercise Series: Microsoft Office Excel 2007l
Buatlah tabel seperti tampak pada gambar di bawah ini, simpanlah buku kerjanya dengan nama Soal-1a.
Editlah Soal-1a menjadi seperti gambar di bawah ini, kemudian simpanlah hasilnya dengan nama baru Soal-1b.
Catatan: Teks yang tercetak tebal menunjukkan data yang berubah.
12
Modul 1: Dasar-Dasar Pengoperasian Excel 2007
Buatlah tabel seperti tampak pada gambar di bawah ini, simpanlah buku kerjanya dengan nama Soal-1c.
Editlah Soal-1c menjadi seperti gambar di bawah ini, kemudian simpanlah hasilnya dengan nama baru Soal-1d.
Catatan: Teks yang tercetak tebal menunjukkan data yang berubah.
13
Student Exercise Series: Microsoft Office Excel 2007l
Buatlah tabel seperti tampak pada gambar di bawah ini, simpanlah buku kerjanya dengan nama Soal-1e.
Editlah Soal-1e menjadi seperti gambar di bawah ini, kemudian simpanlah hasilnya dengan nama baru Soal-1f.
Catatan: Teks yang tercetak tebal menunjukkan data yang berubah.
14
Modul 1: Dasar-Dasar Pengoperasian Excel 2007
Buatlah tabel seperti tampak pada gambar di bawah ini, simpanlah buku kerjanya dengan nama Soal-1g.
Editlah Soal-1e menjadi seperti gambar di bawah ini, kemudian simpanlah hasilnya dengan nama baru Soal-1h.
Catatan: Teks yang tercetak tebal menunjukkan data yang berubah.
Buatlah tabel seperti tampak pada gambar di bawah ini, simpanlah buku kerjanya dengan nama Soal-1i.
15
Student Exercise Series: Microsoft Office Excel 2007l
Editlah Soal-1i menjadi seperti gambar di bawah ini, kemudian simpanlah hasilnya dengan nama baru Soal-1j.
Catatan: Teks yang tercetak tebal menunjukkan data yang berubah.
16
Modul 1: Dasar-Dasar Pengoperasian Excel 2007
Buatlah tabel seperti tampak pada gambar di bawah ini, simpanlah buku kerjanya dengan nama Soal-1k.
Editlah Soal-1e menjadi seperti gambar di bawah ini, kemudian simpanlah hasilnya dengan nama baru Soal-1l.
Catatan: Teks yang tercetak tebal menunjukkan data yang berubah.
17
You might also like
- Panduan Microsoft Office Excel 2007Document23 pagesPanduan Microsoft Office Excel 2007banta sandra100% (8)
- Tumbuhan dan FungsinyaDocument14 pagesTumbuhan dan FungsinyaRantivianto Kendenan75% (4)
- PP Nomor 18 Tahun 2016Document242 pagesPP Nomor 18 Tahun 2016Eri Anggoro Kasih86% (7)
- Panduan Pekan Pi 2020Document26 pagesPanduan Pekan Pi 2020Rantivianto KendenanNo ratings yet
- YAYASAN VAN DE LOOSDRECHT - LAPORAN CHARITY NIGHT - JAKARTAoDocument10 pagesYAYASAN VAN DE LOOSDRECHT - LAPORAN CHARITY NIGHT - JAKARTAoRantivianto KendenanNo ratings yet
- Tipe Dan Gaya Kepemimpinan (TM 5-6)Document14 pagesTipe Dan Gaya Kepemimpinan (TM 5-6)Akper Ypp WonomulyoNo ratings yet
- Undang Undang No. 5 Tahun 2014 Tentang Aparatur Sipil NegaraDocument105 pagesUndang Undang No. 5 Tahun 2014 Tentang Aparatur Sipil NegaraTris Neo Setiawan67% (3)
- Acara Charity NightDocument3 pagesAcara Charity NightRantivianto KendenanNo ratings yet
- Komunikasi DataDocument10 pagesKomunikasi Dataandi_as_3No ratings yet
- Tipe Tipe KepemimpinanDocument16 pagesTipe Tipe KepemimpinanRantivianto KendenanNo ratings yet
- Penutupan Ret-ReatDocument16 pagesPenutupan Ret-ReatRantivianto KendenanNo ratings yet
- Tipe Dan Gaya Kepemimpinan (TM 5-6)Document14 pagesTipe Dan Gaya Kepemimpinan (TM 5-6)Akper Ypp WonomulyoNo ratings yet
- 009-2019pindan Sangngulele Scan 2Document3 pages009-2019pindan Sangngulele Scan 2Rantivianto Kendenan100% (4)
- Struktur Direktori LinuxDocument23 pagesStruktur Direktori LinuxRantivianto KendenanNo ratings yet
- Pelatihan Java FundamentalDocument56 pagesPelatihan Java FundamentalRantivianto KendenanNo ratings yet
- Sistem File Pada LinuxDocument32 pagesSistem File Pada LinuxRantivianto KendenanNo ratings yet
- Permen - No.54-2007 Tentang Pokjanal PosyanduDocument9 pagesPermen - No.54-2007 Tentang Pokjanal PosyanduWiranta YudhaNo ratings yet
- IP Address SubnettingDocument13 pagesIP Address SubnettingRantivianto KendenanNo ratings yet
- Konfigurasi Debian Server - Final PDFDocument61 pagesKonfigurasi Debian Server - Final PDFDewa PerangNo ratings yet
- Java Dasar ModulDocument54 pagesJava Dasar Modulchibikuso94No ratings yet
- Panduan Microsoft Office Wordl 2007Document34 pagesPanduan Microsoft Office Wordl 2007Kabur KanginanNo ratings yet
- 2010-1-00247-If Bab 2Document0 pages2010-1-00247-If Bab 2Rantivianto KendenanNo ratings yet
- DNS Debian 6 Di Virtualbox Ilmu1 PDFDocument10 pagesDNS Debian 6 Di Virtualbox Ilmu1 PDFARn414No ratings yet
- Keamanan JaringanDocument6 pagesKeamanan JaringanRantivianto Kendenan100% (1)
- Landasan Teori MultimediaDocument19 pagesLandasan Teori MultimediaRantivianto KendenanNo ratings yet
- 25 Ulasan-Buku 07Document1 page25 Ulasan-Buku 07Rantivianto KendenanNo ratings yet
- Keamanan JaringanDocument6 pagesKeamanan JaringanRantivianto Kendenan100% (1)