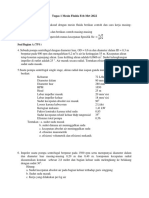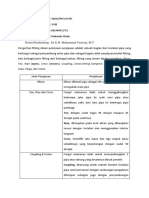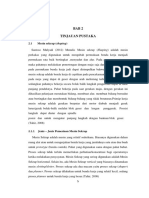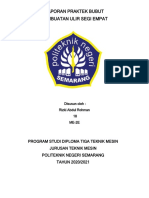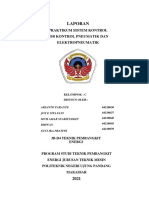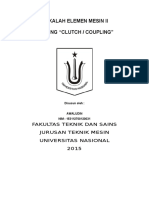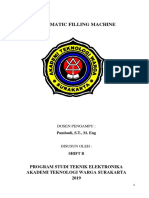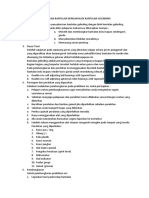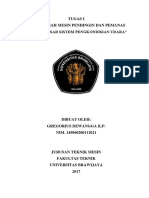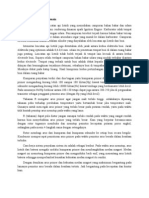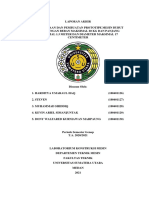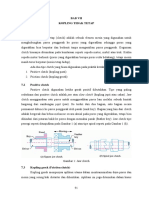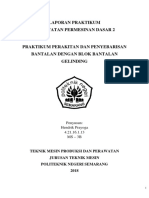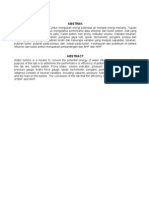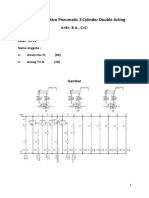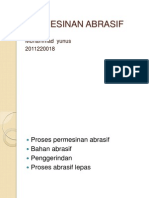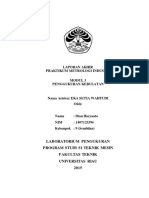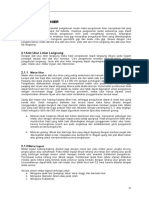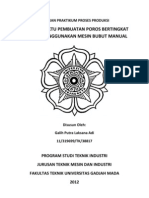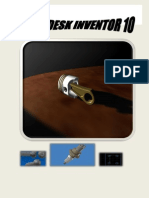Professional Documents
Culture Documents
Catia Tutorial Menggambar Sket Pada Layar Kerja Sket1
Uploaded by
sepfitrah737Copyright
Available Formats
Share this document
Did you find this document useful?
Is this content inappropriate?
Report this DocumentCopyright:
Available Formats
Catia Tutorial Menggambar Sket Pada Layar Kerja Sket1
Uploaded by
sepfitrah737Copyright:
Available Formats
1-1
Catia untuk Designer
BAB 1 Menggambar Sket Pada Layar Kerja Sket - I
Tujuan Pembelajaran
Setelah menyelesaikan BAB 1 ini, anda diharapkan dapat : Understand the Sketcher workbench of CATIA V5. Start a new file in the Part workbench and invoke the Sketcher workbench within it. Set up the Sketcher workbench. Understand some important Sketcher terms. Draw sketches using some of the tools in the Sketcher workbench. Use some of the drawing display tools.
1-2
Catia untuk Designer
LATIHAN
Latihan 1
(Perkiraan waktu: 30 min)
Dalam latihan ini, anda akan menggambar sket sebuah model seperti terlihat pada Gambar 132. Sketnya seperti terlihat pada Gambar 1-33. Anda tidak perlu memberi dimensi pada sket. Model solid dan dimensi diberikan sebagai renferensi anda.
Gambar1-32 Model solid untuk latihan 1
Gambar 1-33 Sket model latihan 1
Langkah-langkah yang dibutuhkan untuk menyelesaikan latihan ini: a. Mulai CATIA V5dan kemudian mulai CATPart file baru. b. Gambar sket model menggunakan perintah Line, Arc, dan Circle , seperti pada Gambar 136 dan 1-37. c. Simpan dan tutup file.
Memulai CATIA V5 dan Memulai File Part Baru (New Part File)
1. Mulai CATIA V5 dengan memilih Start > Programs (atau All Programs, jika anda menggunakan Windows XP) > CATIA > CATIA V5R15 atau double-klik pada shortcut icon CATIA V5R15 pada tampilan desktop komputer anda. Pada layar akan tampil file Product1. 2. Pilih File > Close dari menu bar; akan muncul tampilan awal CATIA V5 . Pilih Start > Mechanical Design > Part Design untuk memastikan jika anda sedang berada pada tampilan kerja Part Design; akan muncul kotak dialog New Part, seperti terlihat pada Gambar 1-34.
1-3
Catia untuk Designer
Gambar 1-34 Kotak dialog New Part 3. Pilih tombol OK ; file baru akan muncul pada tampilan layar kerja Part Design. 4. Untuk masuk ke layar kerja Sketcher, pilih tombol Sketch dari toolbar Sketcher dan kemudian pilih yz plane sebagai bidang gambar (sketching plane). Tampilan di layar monitor akan seperti ditunjukkan pada Gambar 1-35.
Gambar 1-35 Tampilan layar kerja Sketcher Anda akan menggambar sket dalam dua bagian, pertama sket loop terluar dan kedua adalah sket lingkaran bagian dalam.
1-4
Catia untuk Designer
Menggambar Sket Loop Terluar
Anda harus membuat sket secara simetri terhadap garis sumbu (origin). Ini akan menghemat waktu yang dibutuhkan untuk membuat constrain dan pendimensian.Sket loop terluar dapat digambar menggunakan perintah Line dan Arc. Anda akan memulai menggambar loop terluar dari bagian sudut kiri bawah dari sket. 1. Masuk ke perintah Line dengan memilih tombol Line dari toolbar Profile. 2. Pilih tombol Snap to Point dari toolbar Sketch tools, jika tombol tersebut belum aktif. 3. Gerakkan kursor dalam area kuadran ke tiga. Titik koordinat akan muncul, bersama kursor menunjukkan posisinya. 4. Klik titik dimana kursor menunjukkan koordinat -50, -30. Berikutnya, gerakkan kursor secara horizontal kekanan. Anda akan melihat warna garis berubah menjadi biru.
Note Garis yang menjadi berwarna biru ,ketika menggambar,karena konstrain aktif.Konstrain yang aktif bisa horizontal atau vertikal, tergantung arah garis itu digambar. Tidak semua konstrain yang digunakan dalam menggambar sket dijelaskan dalam latihan ini. Anda dapat mempelajarinya di latihan selanjutnya.
Berdasarkan gambar 1-32. Panjang garis horizontal pertama pada sudut kiri bawah sket adalah 30mm. Untuk itu geser kursor hingga panjang garis menunjukkan 30mm dalam kotak edit L toolbar Sketch tools. 5. Tekan tombol kiri mouse ketika panjang garis pada kotak edit L Sketch tools menunjukkan nilai 30mm. Garis horizontal pertama telah digambar. Perlu anda ingat konstrain Horizontal digunakan dalam menggambar garis tersebut. Setelah garis digambar, perintah line masih aktif dan tampilannya berwarna kuning. Klik pada area gambar untuk menonaktifkannya. Selanjutnya anda akan membuat garis baru dari endpoint garis sebelumnya, namun tombol Line sudah tidak aktif. Untuk menggambar multi atau banyak garis, anda perlu mengaktifkan tombol ini berulangkali. Anda dapat menghindarinya dengan mengklik dua kali (double-klik) tombol Line pada toolbar Profile. Tombol line tidak akan mati hingga anda menekan ESC dua kali. 6. Double-klik pada tombol Line untuk mengaktifkan tool Line dan pilih endpoint garis horizontal pertama. 7. Tekan TAB pada keyboard hingga kotak edit L pada toolbar Sketch tools aktif. Ketik 8 pada kotak edit dan tekan ENTER.
1-5
Catia untuk Designer
8. Sekarang, gerakkan kursor vertikal keatas dan klik ketika garis vertikal muncul. Garis vertikal dengan panjang 8mm telah tergambar. Perlu dicatat untuk garis selanjutnya anda akan memulai dari unjung garis ini dengan tombol Line yang masih aktif akibat double-klik sebelumnya dan akan mati hingga anda menggunakan tombol perintah lainnya. 9. Pilih endpoint garis vertikal sebagai titik awal garis horizontal kedua. Enter 75 pada kotak edit L pada toolbar Sketch tools. Gerakkan mouse horizontal kekanan dan klik jika garis horizontal telah muncul. Garis horizontal kedua dengan panjang 75mm akan tergambar. 10.Pilih endpoint garis horizontal kedua sebagai titk awal garis vertikal kedua dan gerakkan kursor vertikal kebawah. Klik ketika kotak edit L menunjukkan panjang garis 8mm. Garis vertikal kedua dengan panjang 8mm telah tergambar.
Note Perlu anda ketahui ketika menggambar garis vertikal kedua,munculgaris interferensi pada area geometri. Garis ini akan selalu muncul, ketika titik ujung garis konstrain terhadap garis yang sudah ada pada sket.
11.Pilih endpoint garis vertikal kedua sebagai titk awal garis horizontal ketiga dan gerakkan kursor horizontal kekanan. Klik untuk menggambar garis, ketika panjang pada kotak edit L menunjukkan angka 45mm. 12.Pilih endpoint garis yang baru dibuat sebagai titik awal garis vertikal ketiga dan geser kursor vertikal keatas. Klik ketika panjang garis 50mm. Akan tergambar garis vertikal ketiga dengan panjang 50mm. Selanjutnya anda akan menggambar busur (arc). 13.Untuk menggambar arc, pertama gunakan toolbar Circle dengan memilih panah kebawah tombol Circle pada toolbar Profile. Pilih tombol Three Point Arc untuk mengaktifkan perintah Three Point Arc. 14. Pilih dan klik endpoint garis vertikal terakhir sebagai titik awal arc. 15.Geser kursor ke koordinat 70mm, 50mm. Koordinat ini akan munsul toolbar Sketch tools dan juga diatas kursor. Klik pada titik ini sebagai titik kedua. 16.Geser kursor untuk menentukan titik ketiga arc. Klik pada titik dimana kursor tepat (snaps) pada koordinat 40mm, 20mm pada area gambar. Angka koordinat akan tampil diatas kursor.
1-6
Catia untuk Designer
Arc untuk loop bagian luar telah tergambar. Klik di mana saja pada area gambar untuk mengakhiri arc. Sekarang lanjutkan menggambar loop bagian luar, anda perlu mengaktifkan perintah Line kembali.
17.Double-klik tombol Line pada toolbar Profile untuk mengaktifkan perintah Line. 18.Pilih endpoint arc sebagai titik awal garis vertikal keempat. Geser kursor vertikal kebawah untuk menggambarnya. Klik ketika panjang garis mencapai 20mm pada kotak edit L pada toolbar Sketch tools. Akan tergambar garis vertikal keempat dengan panjang 20mm. Garis ini akan digunakan sebagai titik awal untuk menggambar garis selanjutnya. 19.Pilih endpoint garis vertikal keempat sebagai titik awal garis horizontal keempat. Geser kursor secara horizantal kekiri. Klik ketika panjang garis mencapai 80mm pada kotak edit L pada toolbar Sketch tools. Akan tergambar garis horizontal keempat dengan panjang 80mm. Garis ini akan digunakan sebagai titik awal untuk menggambar garis selanjutnya.Catatan, garis ini berwarna hijau karena melewati origin. 20.Pilih endpoint garis sebelumnya sebagai titik awal garis terakhir dengan kemiringan sudut. Geser kursor hingga garis yang digambar mencapai sudut 225 derarat. Nilai sudut tersebut akan muncul pada kotak edit A pada toolbar Sketch tools. Klik ketika garis interferensi vertikal muncul diantara endpoint garis miring dan titik awal garis horizontal pertama. Akan tergambar garis miring dengan panjang horizontal 10mm. 21. Pilih endpoint garis sebelumnya sebagai titik awal garis selanjutnya. Geser kursor secara vertikal kebawah. Klik ketika panjang garis mencapai 20mm pada kotak edit L pada toolbar Sketch tools.
Ini akan melengkapkan bentuk sket loop bagian luar. Sebaiknya ubah tampilan area geometri, sehingga sket tampak fit pada tampilan layar. Hal ini dapat dilakukan menggunakan perintah Fit All In. 22. Pilih tombol Fit All In dari toolbar View untuk mengepaskan tampilan sket pada layar. Sket Loop luar yang sudah selesai terlihat pada gambar 1-36. Catatan bahwa tampilan konstrain dan dimensi dapat dimatikan menggunakan perintah Hide/Show untuk tampilan garis sket saja.
Menggambar Lingkaran (Circle)
Lingkaran akan digambar menggunakan perintah Circle. 1. Pilih tombol Circle dari toolbar Circle untuk mengaktifkan perintah Circle; anda diminta untuk menentukan titik center lingkaran. 2. Geser kursor ke titik koordinat 70mm, 20mm. Klik ketika kursor tepat pada titik ini.
1-7
Catia untuk Designer
Gambar 1-36. Sket loop bagian luar 3. Geser kursor horizontal ke arah kanan dan klik ketika radius lingkaran pada kotak edit R pada toolbar Sketch tools bernilai 15mm. Klik dimana saja untuk menonaktifkan perintah Circle. Latihan 1 selesai . Penyelesaian akhir sket, dengan mematikan tampilan konstrain, seperti terlihat pada gambar 1-37.
Gambar 1-37. Sket akhir Latihan 1
Menyimpan dan Menutup Tampilan Sket
Setelah menyelesaikaikan sket, anda perlu menyimpannya. Save setiap latihan dalam Bab ini pada folder c01, yang merupakan sub-folder CATIA. 1. Pilih tombol Save dari toolbar Standard untuk menampilkan kotak dialog Save As. Buat folder CATIA didalam folder \My Document. Kemudian buat folder c01 didalam folder CATIA. Ketik nama file ini sebagai c01lat1 pada kolom File name dan pilih tombol Save. File akan tersimpan didalam folder \ My Document\ CATIA\ c01. Tutup file part ini dengan memilih File > Close dari menu utama. Tip. Jika anda membuka file yang telah disimpan dalam layar kerja Sketcher, file akan terbuka hanya pada layar kerja Sketcher dan tidak pada layar kerja Part Design.
2. 3.
1-8
Catia untuk Designer
(Perkiraan waktu: 30 min)
Latihan 2
Dalam latihan ini, anda akan menggambar sket sebuah model seperti terlihat pada Gambar 138. Gambar sket terlihat pada Gambar 1-39. Sket tidak perlu diberi dimensi. Model solid dan dimensi yang diberikan hanya untuk referensi.
Gambar1-38 Model solid untuk latihan 2
Gambar 1-39 Sket model latihan 2
Ikuti langkah-langkah berikut untuk menyelesaikan latihan ini : a. Mulai CATPart file baru b. Gambar sket model menggunakan perintah Profile dan Rectangle, seperti pada Gambar 1-41 hingga 1-43 c. Simpan dan tutup file.
Memulai File Part Baru
1. Pilih File > New dari menu utama; kotak dialog New ditampilkan, seperti terlihat pada Gambar 1-40.
2.
Pilih Part dari kotak dialog List of Types dan pilih tombol OK; kotak dialog New Part akan tampil.
1-9
Catia untuk Designer
Biarkan opsi yang diberikan pada kotak dialog New Part dan pilih tombol OK untuk menampilkan layar kerja Part Design. Pilih tombol Sketch pada toolbar Sketcher dan pilih bidang yz sebagai bidang gambar sket untuk masuk ke layar kerja Sketcher. Anda akan menggambar sket dalam dua bagian, pertama loop bagian luar dan berikutnya inner cavity.
3.
4.
Menggambar Sket Loop Bagian Luar
Anda akan menggambar sket loop bagian luar menggunakan tool Profil. Mulai menggambar sket loop dari sudut kiri bawah. Disini dianjurkan untuk menjaga origin tetap berada di tengah gambar sket, hal ini akan mengurangi waktu yang dibutuhkan untuk proses konstrain dan pendimensian sket. Hal ini juga akan mempermudah dalam pengambilan disain secara cepat. 1. 2. 3. Masuk ke tool Profil melalui toolbar Profil. Geser kursor ke quadrant ketiga; titik koordinat akan ditampilkan diatas kursor Tentukan titik awal garis pada titik koordinat -40, -30 dan kemudian geser kursor horizontal ke arah kanan. Ketika menggeser kursor secara horizontal, anda akan melihat warna garis berubah menjadi biru.
4.
You might also like
- Tugas 1 Mesin Fluida Feb-Mrt 2022Document1 pageTugas 1 Mesin Fluida Feb-Mrt 2022AHMAD ABDUL AZIZ HARAHAP100% (1)
- Dokumen - Tips - Tugas Contoh Soal Dan Pembahasan Pada Aliran PipaDocument7 pagesDokumen - Tips - Tugas Contoh Soal Dan Pembahasan Pada Aliran Pipatri sintia bellaNo ratings yet
- Teknik Mesin (Mesin Sekrap)Document15 pagesTeknik Mesin (Mesin Sekrap)Raphaela JakartaNo ratings yet
- Peralatan Standar Dan Peralatan Kerja Bangku Di Bengkel OtomotifDocument17 pagesPeralatan Standar Dan Peralatan Kerja Bangku Di Bengkel OtomotifAditya Nico Mahendra100% (1)
- Rizki Abdul Rohman - ME2E - 18 - LAPORAN ULIR SEGI EMPATDocument7 pagesRizki Abdul Rohman - ME2E - 18 - LAPORAN ULIR SEGI EMPATHandiNo ratings yet
- Praktikum Sistem Kontrol Job Kontrol Pneumatik Kelompok C Kelas 3B TPEDocument19 pagesPraktikum Sistem Kontrol Job Kontrol Pneumatik Kelompok C Kelas 3B TPENurul HidayahNo ratings yet
- Makalah Elemen Mesin IiDocument14 pagesMakalah Elemen Mesin IiAwaludin100% (1)
- Teorema Pi (π)Document7 pagesTeorema Pi (π)Ervan Apsara BismakaNo ratings yet
- 41317320014-Reksi BagaskaraDocument9 pages41317320014-Reksi BagaskaraReksi BagaskaraNo ratings yet
- ULIRDocument22 pagesULIRHeru KisdiyantoNo ratings yet
- Laporan Praktikum Perawatan MesinDocument11 pagesLaporan Praktikum Perawatan Mesinmuhammad bastianNo ratings yet
- Laporan Praktikum T.kaplanDocument27 pagesLaporan Praktikum T.kaplanMuhammad DaffaNo ratings yet
- Laporan Praktikum Pemasangan Dan Melepas Bantalan GelindingDocument5 pagesLaporan Praktikum Pemasangan Dan Melepas Bantalan GelindingGio OktarizaNo ratings yet
- Kuis 1 Mesin Fluida Feb-Mrt 2022Document4 pagesKuis 1 Mesin Fluida Feb-Mrt 2022AHMAD ABDUL AZIZ HARAHAPNo ratings yet
- Materi 4 & 5 Percepatan Mekanisme KhususDocument8 pagesMateri 4 & 5 Percepatan Mekanisme KhususAnonymous JiLoNaQ9qNo ratings yet
- Laporan FillingDocument30 pagesLaporan FillingDewo N uNo ratings yet
- Perakitan Dan Penyebarisan Bantalan Dengan Blok Bantalan GelindingDocument5 pagesPerakitan Dan Penyebarisan Bantalan Dengan Blok Bantalan GelindingSoni Kristianto TariganNo ratings yet
- Modul 2 Bab 1-5Document25 pagesModul 2 Bab 1-5Mega TertiasaniNo ratings yet
- Makalah Pengukuran KebulatanDocument8 pagesMakalah Pengukuran KebulatanUrai Ali Akbar RapsanjaniNo ratings yet
- Maz-Modul Praktik Pengukuran Tak Langsung RevisiDocument24 pagesMaz-Modul Praktik Pengukuran Tak Langsung RevisiAhmad Z. SultanNo ratings yet
- Laporan Praktek IndustriDocument48 pagesLaporan Praktek IndustriHambali100% (1)
- Tugas I Prinsip Dasar Pengkondisian UdaraDocument9 pagesTugas I Prinsip Dasar Pengkondisian UdarakiandiptaNo ratings yet
- Sistem Penyalaan Mesin BensinDocument2 pagesSistem Penyalaan Mesin BensinRicky KharismaNo ratings yet
- Tugas Perencanaan Elemen MesinDocument14 pagesTugas Perencanaan Elemen MesinArifin X-styleNo ratings yet
- Materi Alat Ukur PembandingDocument30 pagesMateri Alat Ukur PembandingEdwin Setiawan100% (1)
- (Laporan Akhir) Tugas Rancang Bubut KayuDocument49 pages(Laporan Akhir) Tugas Rancang Bubut KayughfxftgytxrfNo ratings yet
- Elmes 2 Bab 7 Kpling Tidak TetapDocument15 pagesElmes 2 Bab 7 Kpling Tidak TetapHanaris RivanNo ratings yet
- Bantalan GelindingDocument22 pagesBantalan GelindingPrayogy Arif MahendraNo ratings yet
- Solusi Sinyal KonflikDocument6 pagesSolusi Sinyal KonflikArief Wahyu PurwitoNo ratings yet
- BAHAN AJAR Kinematika Dan Dinamika Mesin Besmart PDFDocument28 pagesBAHAN AJAR Kinematika Dan Dinamika Mesin Besmart PDFJovanka AvilianiNo ratings yet
- Mesin SekrapDocument20 pagesMesin SekrapAnonymous XSJcVKKnIBNo ratings yet
- Makalah 6 Bab6 Sambungan Ulir-EksentrisDocument8 pagesMakalah 6 Bab6 Sambungan Ulir-EksentrisAditya PangestuNo ratings yet
- Visualisasi Pemodelan MesinDocument14 pagesVisualisasi Pemodelan MesinNauval Labiby N MNo ratings yet
- Makalah Proses Dan Teknik PenempaanDocument14 pagesMakalah Proses Dan Teknik PenempaanJeff JefriNo ratings yet
- Centrifugal Fan Testing ApparatusDocument27 pagesCentrifugal Fan Testing ApparatusIful ScienceboyNo ratings yet
- Karya Ilmiah Paku KelingDocument19 pagesKarya Ilmiah Paku Kelinghidayat adityaNo ratings yet
- Tugas - Perpindahan Panas - 26 Oktober 2021Document9 pagesTugas - Perpindahan Panas - 26 Oktober 2021AhmdMaulanaNo ratings yet
- Laporan Pendahuluan Praktikum TURBIN PELTONDocument13 pagesLaporan Pendahuluan Praktikum TURBIN PELTONRajendra Adi NambiNo ratings yet
- Rangkaian Elektro Pneumatic 3 Cylinder Double Acting A+b+Document8 pagesRangkaian Elektro Pneumatic 3 Cylinder Double Acting A+b+Anang Tri NugrohoNo ratings yet
- Diagram FaseDocument41 pagesDiagram FaseJesika NursudindaNo ratings yet
- Bab-4 SAMBUNGAN LAS PDFDocument8 pagesBab-4 SAMBUNGAN LAS PDFAnisa RachmanNo ratings yet
- Permesinan AbrasifDocument22 pagesPermesinan Abrasifyunuz_muhammad50% (2)
- Laporan Praktikum Bearing KitDocument24 pagesLaporan Praktikum Bearing KitMuh Nurul QomariNo ratings yet
- Laporan Akhir Praktikum PengelasanDocument37 pagesLaporan Akhir Praktikum PengelasanHendro Sulistiono IINo ratings yet
- Laporan Praktikum Gate ValveDocument6 pagesLaporan Praktikum Gate ValveAkmal HarahapNo ratings yet
- Kebulatan 1Document55 pagesKebulatan 1Roni Novison100% (1)
- Makalah Uji TarikDocument10 pagesMakalah Uji TarikYoga TamaNo ratings yet
- Laporan Analisis AcDocument15 pagesLaporan Analisis AcAde prihantoroNo ratings yet
- BAB 3 Paku Keling OKDocument35 pagesBAB 3 Paku Keling OKYudiHartonoNo ratings yet
- Bab Vi Tegangan BengkokDocument8 pagesBab Vi Tegangan BengkokMuhammad Arif MulyoNo ratings yet
- RantaiDocument6 pagesRantaiVegahdz HusinNo ratings yet
- Modul Elemen MesinDocument173 pagesModul Elemen MesinAgus WidodoNo ratings yet
- Isi Sabuk Gigi FixDocument16 pagesIsi Sabuk Gigi FixMochammad FadliNo ratings yet
- Metrologi Alat Ukur LinierDocument26 pagesMetrologi Alat Ukur LinierZazem Tci CuexNo ratings yet
- Bab Vii - BantalanDocument12 pagesBab Vii - Bantalanhari tubagusNo ratings yet
- Bab 1,2,3,4 Dan 5Document38 pagesBab 1,2,3,4 Dan 5Aidil.K.NasutionNo ratings yet
- Analisis Pembuatan Poros BertingkatDocument17 pagesAnalisis Pembuatan Poros BertingkatGalih PutraNo ratings yet
- InventorDocument19 pagesInventorOllenkNo ratings yet
- Buku Inventor Wanus PDFDocument40 pagesBuku Inventor Wanus PDFlukiNo ratings yet