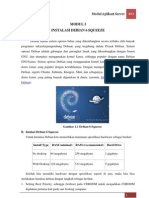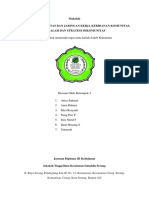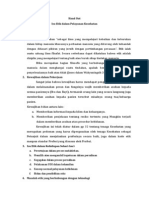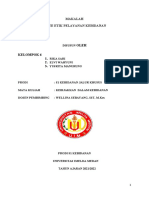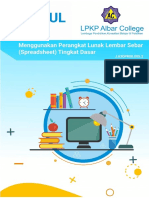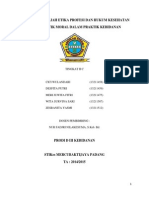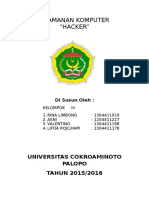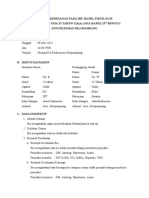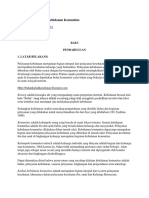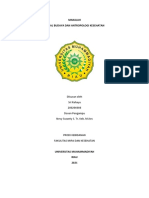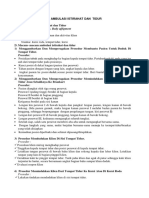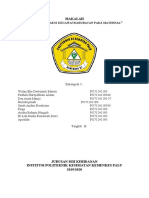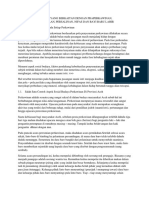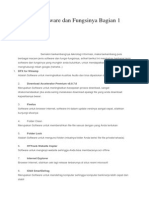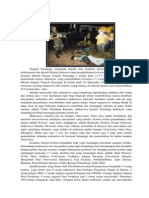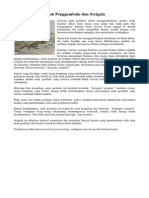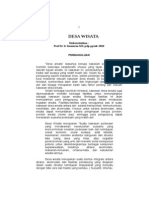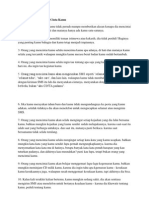Professional Documents
Culture Documents
Ikon
Uploaded by
kulakwaCopyright
Available Formats
Share this document
Did you find this document useful?
Is this content inappropriate?
Report this DocumentCopyright:
Available Formats
Ikon
Uploaded by
kulakwaCopyright:
Available Formats
Ikon (komputer) Ikon, juga disebut simbol, ialah antarmuka grafik di sebuah data yang digambarkan oleh gambar
kecil yang menggambarkan program komputer ataupun berkas komputer dalam pengelola berkas sebuah sistem operasi. Dibuat melalui manipulasi langsung atas simbol, sering ditunjuk melalui tetikus, sehingga pengguna dapat menjalankan fungsinya dengan menggerakkan tetikus tersebut, melihat informasi atau menghapus berkas itu. Ikon juga digunakan di perangkat lunak. Ikon sering ditempatkan di sebuah bilah alat (toolbar) yang bisa dijalankan fungsinya oleh pengguna dalam program itu dengan mengeklik ikon itu. Nama dan fungsi icons program Nama :axialis Fungsi : untuk Membuat Icon dengan fitur Extract, Mengkonversi, Mengelola software ini support dengan Windows & MacOs . Banyak fitur memungkinkan Anda untuk membuat ikon berkualitas tinggi dalam beberapa menit. Dukungan untuk Vista Icon dengan Konversi PNG. Nama : image ready CS2 Fungsi : Fungsi program ini yang terkenal ialah membuat animasi dalam .GIF, image compression optimization, image slicing and rollover effects, dan HTML generation. Nama :Azureus Fungsi : perangkat lunak BitTorrent. Program ini ditulis dalam bahasa pemrograman Java Programing LanguageDibuat pada tahun 2003 oleh perusahaan Vuze, Inc. (dahulu disebut Azureus, Inc). BitTorrent yang ditawarkan oleh program ini, sebagian gratis, dan sebagiannya lagi untuk dijual. Nama : Icon Inkscape, Fungsi : sebuah perangkat lunak editor gambar vektor yang bersifat perangkat lunak bebas dibawah lisensi GNU GPL. Tujuan utama dari Inkscape adalah menjadi perangkat grafik mutakhir yang memenuhi standar XML, SVG, dan CSS. Nama : Icon Bit Comet Fungsi : merupakan BitTorrent / HTTP / FTP download management software, yang sangat kuat, cepat, sangat mudah digunakan, dan sepenuhnya GRATIS. Ini mengandungi banyak ciri-ciri canggih yang dapat mempercepat download anda hingga 5 10 kali lebih cepat atau lebih. Nama : Windows Internet Explorer Fungsi : sebagai browser standar windows yang digunakan untuk mencari dan menampilkan informasi dari suatu situs atau web. Nama : Icon 3D Studio Max Fungsi : perangkat lunak, grafik vektor 3-dimensi dan animasi, ditulis oleh Autodesk Media & Entertainment (dulunya dikenal sebagai Discreet and Kinetix. Perangkat lunak ini dikembangkan dari pendahulunya 3D Studio fo DOS, tetapi untuk platform Win32. Kinetix kemudian bergabung dengan akuisisi terakhir Autodesk, Discreet Logic. Nama : notepad++ Fungsi : Kita bisa melihat list fungsi, bisa browse dan buka file dengan mudah. Serta memasukan potongan kode atau mereplace tag untuk menghemat pengetikan. Nama ikon : Kaspersky Fungsi : merupakan program anti virus dan sebagai perlindungan proaktif terhadap sistem komputer. Nama : Nvu Fungsi : Software Nvu adalah software html editor yang bisa di gunakan untuk membuat situs dan dengan software ini Anda bisa membuat dan mengedit web Anda dengan mudah. Program ini bersifat WYSIWYG (What you See is What You Get). Nama : Microsoft word Fungsi : membuat surat sederhana beserta amplop, membuat surat lamaran kerja , surat undangan, surat dinas, surat resmi lainnya. Membuat memo, membuat laporan, dan table. Nama : Maxthon Browser Fungsi : menyediakan fitur untuk meningkatkan kenyamanan saat browsing memiliki banyak kemampuan dan stabilitas dan pendekatan baru untuk mengakses banyak fungsi untuk membuat browser gratis ini lebih kompetitif. Nama : Microsoft office OneNote Fungsi : tempat untuk mengumpulkan, mengorganisir, mencari, dan berbagi catatan, kliping, pikiran, materi referensi, dan informasi lainnya.Hal ini dapat mengumpulkan catatan pengguna '(tulisan tangan atau diketik), gambar, kliping layar, dan komentar audio dan berbagi dengan pengguna lain dari Microsoft OneNote melalui Internet. Nama : Miranda Fungsi : multi-protokol instant messenger client untuk Windows. Miranda IM menggunakan memori yang sangat sedikit dan sangat cepat. Hal ini membutuhkan instalasi dan dapat dipasang pada sebuah floppy disk tunggal. Nama : Blender software pengolah 3 dimensi dan animasi Fungsi : bisa dijalankan di windows, macintosh dan Linux. sama seperti software 3D pada umumnya seperti 3DS Max, Maya dan Lightwave, ia juga memiliki perbedaan yang cukup mendasar seperti: Project kerja di Blender bisa dikerjakan dihampir semua software 3D komersil lainnya, Raytrace dengan kualitas
yang tinggi, mempunyai simulasi physics yang bagus dan menggunakan UV unwrapping yang baik. Kelebihan Blender yang lain adalah software ini sepenuhnya gratis. Nama : limewire fungsi : istilah kasarnya adl software untuk download file yg kita cari yg ada di komputer orang lain yg terhubung di internet yg punya software yg sama/sejenis dg LimeWire / BitComet. Tapi bersifat sukarela . Penggunanya bisa nge-cut kalo file-nya ga mau didownload orang lain (ada tandanya kalo lg ada file dia yg lagi di download orang lain). Nama : Bankperfect Fungsi : merupakan program manajemen bank (pengelolaan keuangan pribadi) benar-benar gratis, yang dirancang untuk fungsi maksimum (unlimited account, menunjuk, grafis, HTML atau ekspor Excel, impor QIF kategori penyaringan, Manajemen Portofolio) sambil tetap Ringan dan compac. Nama : : Microsoft word 2003 Fungsi : membuat surat sederhana beserta amplop, membuat surat lamaran kerja , surat undangan, surat dinas, surat resmi lainnya. Membuat memo, membuat laporan dan tabel. Nama : opera Fungsi : untuk browsing membuka website dalam tab, mengorganisir Favorites, menampilkan RSS feed, menampilkan semua tab dalam sebuah preview, menyimpannya sebagai bookmark, ataumenyimpan susunan tab tertentu sebagai session. Nama : microsoft network Fungsi : MSN bisa dijadikan sebagai search engine seperti google tetapi dengan nama bing. Selain itu msn mempunyai email seperti yahoo! mail, gmail, teapi dengan nama hotmail. Ada juga sebagai mesengger atau kita dapat chattingan seperti YM tetap dengan nama Windows Live Messenger. Kita juga dapat melihat berbagai macam informasi, berita, news, olahraga, dll di MSN. Nero smart fungsi : sebagai player, burning, konversi ke format file audio atau buat burning CD (burning= menambahkan/meletakkan file ke dalam CD) dalam format yang di inginkan bisa video , music document dan buat copy cd. Nama : Photoshop C S2 Fungsi : perangkat lunak editor citra buatan Adobe Systems yang dikhususkan untuk pengeditan foto/gambar dan pembuatan efek. Nama : Photoshop C S2 Green Fungsi : perangkat lunak editor citra buatan Adobe Systems yang dikhususkan untuk pengeditan foto/gambar dan pembuatan efek. Nama : Browser Netscape Navigator fungsi : hampir sama dengan browser internet explorer yaitu sebagai aplikasi utama untuk browsing. Nama : Nvu Fungsi : Software Nvu adalah software html editor yang bisa di gunakan untuk membuat situs dan dengan software ini Anda bisa membuat dan mengedit web Anda dengan mudah. Program ini bersifat WYSIWYG (What you See is What You Get). Nama ikon : Microsoft infopath 2003 Fungsi : untuk membuat dan menampilkan dokumen XML dengan dukungan terhadap skema XML yang didefinisikan sendiri. Aplikasi ini juga dapat dikonfigurasikan agar dapat terhubung terhadap sistem eksternal dengan menggunakan XML Web Services melalui Microsoft XML Parser (MSXML) dan SOAP Toolkit. Selain itu, sistem back-end dan middle-tier juga dapat dikonfigurasikan agar dapat berkomunikasi dengannya dengan menggunakan standar-standar layanan Web seperti SOAP, UDDI, dan WSDL. Nama : 7 Zip Fungsi : merupakan perangkat lunak pengompres berkas bebas untuk Microsoft Windows. 7-Zip menggunakan format berkas 7z, tetapi dapat membaca dan menulis dalam beberapa format lainnya. 7-Zip dapat digunakan baik dalam mode grafis maupun command line. Nama : Microsoft outlook Fungsi : digunakan untuk mengirim dan membaca surat email, program ini juga memiliki fungsi kalender, jadwal kerja, catatan, dan jurnal. Bila digunakan bersama dengan Microsoft Exchange Server, Outlook dapat menyediakan akses kotak surat, kalender, dan jadwal bersama.
Fungsi Icon-Icon Pada Komputer Icoon dalam program Ms. Word dan Ms. Exel sebagian besar mempunyai fungsi yang sama. Seperti : New : Membuat/ Menampilkan jendela dokumen baru Open : Membuka file/ dokumen yang disimpan Save : Menyimpan dokumen Save As : Menyimpan dokumen dengan nama baru Print : Mencetak dokumen Cut : Memotong kata/ objek lain Copy : Mengkopi/menggandakan Paste : Menyisipkan/ Meletakkan hasil kopian atau potongan Undo : Membatalkan perintah/ pengetikan Redo : Mengulang/ kebalikan dari undo Drawing : Menampilkan/ Menyembunyikan toolbar drawing Zoom : Memperbesar/ memperkecil tampilan lembar kerja Font : Memilih jenis huruf Font Size : Memilih ukuran huruf Bolt : Menebalkan teks Italic : Membuat teks miring Align Left : Teks rata kiri Center : Teks di tengah baris Align Right : Teks rata kanan
Fungsi Icon Microsoft Word sangat banyak dan mudah dipelajari. Berikut ini adalah Fungsi Icon Microsoft Word. Gambar icon bagian 1.
Gambar icon bagian 2.
1. 2. 3. 4. 5. 6. 7. 8. 9. 10. 11. 12. 13. 14. 15. 16. 17. 18. 19. 20. 21. 22. 23. 24. 25. 26. 27. 28. 29. 30. 31.
New: membuat dokumen baru. Open: membuka file yang sudah tersimpan. save: menyimpan dokumen sementara. Permission: Menentukan izin akses dokumen. email: kirim email. print: print dokumen. print priview: melihat tampilan asli dokumen sebelum di cetak ke printer. Spelling and Grammar : Mengoreksi naskah dalam bahasa inggris Research : Melakukan pencarian dokumen dalam suatu file cut: memotong obyek. copy: menduplikat obyek. paste: menempelkan dokumen. format painter: Memformat naskah dengan fasilitas Painter. Undo Typing : Membatalkan perintah yang sudah dilakukan. Cant Redo : Membatalkan Perintah yang sudah dibatalkan. insert hyperlink: menyisipkan link url web/blog. Menampilkan menu Tabel dan Border. insert tabel: menyisipkan table. Insert Ms Excel : Menampilkan lembar kerja Microsoft Excel. Columns : Membagi lembar kerja menjadi beberapa kolom. Drawing : Menampilkan menu Drawing documen map: Show/hide : Menampilkan atau menyembunyikan karakter yang tersembunyi. Zoom : Memperbesar/memperkecil Lembar Kerja. Help : Menampilkan Bantuan. Read : Membaca dokument halaman per halaman. Styles and Formating : Memformat huruf. Style : Jenis jenis huruf. Font : Merubah Jenis-jenis Huruf. Font Size : Ukuran huruf. Bold : Menebalkan huruf teks.
32. 33. 34. 35. 36. 37. 38. 39. 40. 41. 42. 43. 44. 45. 46. 47. 48. 49. 50. 51. 52. 53. 54. 55. 56. 57. 58. 59. 60. 61. 62. 63. 64.
65.
Italic : Membuat Teks menjadi miring. Underline : Menggaris bawahi Teks. Align Left : Perataan Kiri. Center : Perataan tengah. Align Right : Perataan kanan . Justify : Perataan kiri-kanan. Line Spacing : Mengatur spasi dalam pengetikan. Numbering : Memberi nomor secara berurutan setiap baris. Bullets : Memberi simbol tertentu yang hampir sama dengan nomor paragraph. Decrease Indent : Menggeser Indentasi ke kiri. Increaase Indent : Menggeser indentasi ke kanan. Outside Border : Membuat border pada teks. Highlight : Memberi warna arsiran pada teks. Font Colour : Mengatur Warna teks. Draw: untuk menggunakan tool-tool drawing. select objek: menyeleksi obyek. autoshape: membuat shape/ garis dan bangun. line: membuat garis. arrow: membuat garis panah. rectangle: membuat persegi oval: membuat lingkaran. text box: membuat kotak teks. insert wordart: membuat seni tulisan/ kata. insert diagram or organization vhart: membuat diagram/ bagan. insert clipart: menyisipkan gambar yang sudah disediakan Microsoft word. insert picture: menyisipkan gambar dari file. fill color: mengisi warna dasar. line color: mengisi warna garis. font color: mengisi warna font. line style: memilih type garis dash style: Merubah garis dalam bentuk titiktitik / garis putus-putus. arrow style: marubah jenis garis. shadow style: merubah jenis bayangan. 3-D style: merubah jenis efek 3 dimensi
Kreasi Icon Sesuka Hati Menggunakan IcoFX Anda bosan dengan gambar icon Windows atau Mac yang begitubegitu saja? Cenderung monoton dan tak banyak perubahan. Bila jawabannya iya, Anda mungkin perlu mencoba software berikut ini, IcoFX. IcoFX adalah sebuah software yang berguna untuk membuat atau merubah gambar-gambar menjadi sebuah icon dan cursor. Tak hanya membuat dari nol, IcoFX juga mampu mengolah icon yang telah ada menjadi icon yang berbeda dari yang sebelumnya. Untuk mendapatkan software ini, cukup download di alamat http://icofx.ro/. Bagi pengguna Mac, jangan khawatir, hasil icon dari IcoFX dapat digunakan pada platform OS tersebut. Sedangkan persyaratan sistem untuk menggunakan IcoFX adalah: Microsoft Windows XP/Vista/7 Intel Pentium atau AMD Athlon 2 Ghz atau lebih RAM sebesar minimal 512 Mb Ruang kosong pada hardisk minimal 50 Mb Setelah Anda download dan install IcoFX pada komputer, langkah selanjutnya adalah membuat icon mulai dari nol. Berikut step by stepnya, 1) Buka program IcoFX. 2) Buatlah sebuah kanvas/lembar baru sebagai area pembuatan Icon. Ketika hendak membuat icon, muncul kotak dialog. Pilih ukuran 256256 dan warna true color + Alpha Channel (32 bits).
3) Gambarlah icon sesuka hati Anda, misal hasil jadi sebagai berikut,
4) Jika sudah, berikutnya adalah pilihan untuk menyimpan ke dalam Windows ato Mac.
5) Sudah mantap dengan gambar icon Anda? Jika sudah, jangan lupa simpan dengan klik File > Save As dan beri nama pada gambar icon tersebut. Jangan lupa, ekstensi icon untuk Windows adalah *.ico sedangkan Mac adalah *.icns. 6) Gambar icon buatan Anda siap dipakai pada desktop. Selain pembuatan dari nol, IcoFX juga dapat mengolah icon yang sudah ada menjadi icon yang berbeda. Selain itu, IcoFX juga mampu merubah icon windows menjadi icon di Mac. Hal-hal tersebut bisa dipelajari lewat tutorial yang tersedia di http://icofx.ro/tutorials/tutorial1.html. Selamat mencoba
Icon - Icon 3D
Bosen dengan icon - icon yang berada pada PC/Laptop anda? Pernah terpikir oleh anda untuk mengganti icon folder? Mungkin bagi sebagian orang mengganti icon itu merupakan perbuatan yang sia - sia, tapi sebenarnya dengan mengganti icon yang berbeda itu dapat membantu anda dalam memilih folder tersebut. Karena mata lebih refleks melihat gambar dari pada tulisan, jadi anda tidak perlu mencari nama dari folder yang akan di buka, anda tinggal melihat icon dari folder tersebut. Selain itu, dengan icon yang unik dapat menghilangkan rasa jenuh atau bosan selama mengoperasikan komputer, terutama bagi anak - anak. Anda pasti ingin memiliki icon - icon yang keren dan lucu, sekarang anda tidak perlu mencari satu - satu lagi karena Maniac Download telah menyediakannya dalam satu kemasan dan setiap kemasan memiliki tema yang berbeda - beda. File yang akan anda download terdiri dari dua folder, yaitu folder "png" dan "ico". Folder "png" merupakan gambar - gambar dengan format .png, anda dapat melihat gambar icon. Sedangkan folder "ico" berisi file dengan format .ico, file inilah yang akan anda gunakan untuk mengganti icon, tetapi format ini tidak dapat anda lihat secara langsung. Jadi untuk menentukan icon yang akan anda gunakan, anda pilih dulu icon mana yang akan di gunakan pada folder "png". Kemudian ganti icon dengan file yang terdapat pada folder "ico".
Untuk mengganti semua icon - icon yang terdapat di dalam PC anda dapat menggunakan software TuneUp Utilities 2009, anda tinggal pilih menu "Customize Windows" lalu pada "TuneUp Styler" pilih "Replace Icons". Dengan tuneup anda dapat mengganti semua icon pada PC anda, seperti icon hardisk, icon semua folder, icon file - file dengan jenis yang berbeda, dan masih banyak lagi. lahkan baca sedikit keterangannya disini.
Windows 7 icons berbeda dengan Windows Vista. Seperti umumnya semua icons Windows yang disimpan dalam file system32 yang dapat anda extract dengan metode Hacker dengan menggunakan tool. Taimir asad dari randompie telah berhasil meng-extract (ekstrak) windows 7 icons dari berbagai sumber. DLL files dalam /Windows/System32 dan ia telah membaginya untuk khalayak ramai. Windows 7 beta icon pack ini berisi 214 Hi-Resolution icons ikon yang asli dalam format ICO. Harap di ingat bahwa icons di bawah Microsoft Copyright. Maka anda harus berhati-hati saat menggunakannya. Screenshot dari Windows 7 Icon Pack
Cara Unik dan Kreatif Atur Icon di Desktop dengan Wallpaper 3D Mungkin pada desktop komputer anda terdapat banyak ikon program/software yang terlihat bertumpuk, yang membuat anda sedikit bingung ketika ingin menjalankan program dengan cara klik icon di desktop tersebut karena letaknya tidak beraturan. Berikut ada tips cara unik dan kreatif (dan juga keren) untuk mengatur tampilan icon di desktop agar terlihat lebih teratur, yaitu dengan mengelompokkannya dengan menggunakan wallpaper tiga dimensi yang menampilkan gambar sebuah ruangan kamar berisi perabot sebagai background desktop, di mana anda bisa menaruh dan mengelompokkan icon di desktop pada perabot tersebut. Ini sedikit tutorialnya. Pertama-tama, gunakan wallpaper berpenampilan tiga dimensi bergambar ruangan yang berisi perabot (lemari, meja dan kursi) seperti gambar di bawah ini sebagai latar belakang (background) desktop. Background tersebut berguna sebagai template untuk mengatur perletakan icon di desktop. Selanjutnya anda tinggal mengatur semua icon yang ada di desktop dengan menempatkannya pada perabotan tersebut, sehingga desktop anda akan terlihat seperti ruangan kamar yang berisi barang-barang, seperti komputer (icon My Computer), tempat sampah (Recycle Bin), buku catatan (Notepad) dan lain-lainnya. Catatan: Agar lebih leluasa untuk bisa mengatur dengan bebas perletakan icon di deskktop, matikan dulu pengaturan icon otomatis pada desktop. Caranya, klik kanan pada desktop ==> Arange Icons by ==> hilangkan centang yang ada pada pilihan Auto Arange dan Align to Grid. Bila anda iseng dan ingin lebih kreatif lagi, template wallpaper yang masih terlihat simpel dan mentah itu bisa kita hias seakan-akan kita menghias ruangan kamar dengan memberi cat dinding, pola lantai, dikasih pajangan atau poster di dinding dan lain-lain. Caranya yaitu dengan edit gambar tersebut menggunakan aplikasi image editor, bisa aplikasi sederhan seperti MS Paint, atau kalau mau lebih keren lagi bisa menggunakan image editor yang lebih canggih.
Atur Icon-Icon di Desktop Komputer dengan Fences Ketika kita sering menginstall program atau software komputer, Icon Desktop komputer kita biasanya akan semakin bertambah. Dengan desktop yang semakin penuh dengan Icon, kadang membingungkan ketika ingin menjalankan aplikasi tertentu. Untuk mengatasi hal tersebut, kita bisa menggunakan software gratis pengatur (organisir) icon desktop, Fences. Fences merupakan software yang dibuat untuk meng-organisir icon-icon yang ada di desktop komputer (windows). Meskipun kita bisa mengatur manual dengan menggeser icon-icon yang ada, tetapi hal ini tidak praktis dan cukup merepotkan. Dengan Fences, kita bisa membuat semacam pagar (area) tertentu untuk setiap kelompok icon. Untuk lebih jelasnya, fitur-fitur Fences antara lain : 1. Merombak tampilan icon di desktop, kita bisa membuat area-area transparant untuk menempatkan icon. Bisa membuat banyak area (disebut fences), Area bisa diberi judul, bisa di geser ke mana saja di desktop, di ubah ukurannya. 2. Mudah menampilkan atau menyembunyikan icon. Dengan double klik desktop, semua icon bisa ditampilkan atau disembunyikan, sehingga bisa melihat wallpaper desktop. 3. Memindah icon-icon desktop ke area-area yang ada hanya dengan menggeser biasa 4. Bisa menyimpan susunan yang sudah dibuat Di atas adalah fitur-fitur Fences versi gratis. Meskipun terdapat juga versi berbayar dengan fitur lebih, tetapi versi gratis ini pun cukup membantu kita mengatur tampilan icon-icon desktop komputer. Penggunaan Fences Setelah program Fences di download, install di komputer. Setelah selesai komputer sebaiknya di restart terlebih dahulu. Setelah restart, selanjutnya di desktop akan muncul program fences, jika tidak double klik saja area di desktop. Kita bisa memilih menggunakan contoh susunan (layout) Fences yang sudah ada ( dengan memilih Start Using Fences ), atau kita membuat sendiri Ill Create my fence on my Own (bagi yang sudah ahli). Untuk langkah awal sebaiknya memilih opsi yang pertama, karena nanti kita juga tetap bisa membuat area sendiri. Setelah opsi pertama dipilih, akan muncul pilihan berikut : Pilih saja Sort out my icon, sehingga kita bisa memilih contoh susunan-sunan (layout) yang sudah ada. Tinggal pilih salah satu area yang kita inginkan kemudian klik Apply. Otomatis tampilan desktop akan berubah. Untuk mengatur, klik kanan fence. Kita bisa mengubah judulnya atau pun menghapus fence. Ketika dihapus iconnya tidak akan ikut terhapus, hanya keluar dari area fence tersebut. Untuk membuat fence baru buat area di desktop dengan klik kanan mouse (dan tahan), kemudian akan muncul tombol untuk membuat fence. Untuk menyimpan susunan yang sudah kita buat, klik kanan desktop, pilih menu Configure fences.., kemudian pilih menu Tools. Klik tombol Take snapshot, kemudian beri nama susunan /tampilan icon baru yang sudah kita buat. untuk mengaktifkan tampilan yang sudah kita buat, klik gambar yang diinginkan dan pilih menu Restore snapshot Contoh tampilan sebelum dan sesudah menggunakan Fences :
System yang diperlukan Fences dapat digunakan di sistem operasi Windows XP, Vista atau WIndows 7. Di komputer harus sudah terinstall minimal Microsofts .NET Framework v2.0. ( untuk windows vista dan Windows 7, hal ini tidak perlu, karena sudah sertakan dalam windows, tetapi untuk windows xP harus ditambahkan sendiri.
Cara Membuat Icon Windows dengan Software Gratis Imagicon
Software Icon Converter Imagicon
Banyak orang ingin memodifikasi icon di komputer mereka dengan berbagai alasan. Supaya tidak bosan, ingin icon yang menggambarkan karakter mereka, atau bahkan ingin mengubah icon di komputer windows mereka dengan gambar atau tokoh favorit mereka. Pada kesempatan kali ini pusatgratis akan berbagi tips bagaimana cara membuat icon windows sendiri dengan menggunakan software icon converter gratis Imagicon. Imagicon adalah software icon converter gratis yang bisa sobat PG gunakan untuk membuat icon sendiri dari gambar yang sobat PG inginkan. Dengan Imagicon ini, sobat PG bisa mengubah gambar apapun menjadi icon windows yang siap digunakan sebagai icon file, folder, aplikasi, device, dan icon lainnya di komputer sobat PG. Membuat icon sendiri tidaklah sulit, cukup siapkan gambar yang sobat PG inginkan untuk diubah menjadi icon. gambar tersebut bisa berformat png, bmp maupun JPG. Setelah itu gambar tersebut bisa sobat PG ubah menjadi file windows icon (ICO) maupun format lainnya seperti bitmap (BMP), JPG, PNG dll. Yang perlu sobat PG lakukan hanya drag and drop saja gambar yang sobat PG inginkan ke software icon converter Imagicon. Kemudian sobat PG bisa memilih ukuran Icon yang diinginkan seperti 16 x 16, 32 x 32, 48 x 48, 64 x 64, dan 128 x 128 sesuai dengan kebutuhan dan keinginan. Anda juga bisa membuat transparasi di icon yang dibuat dengan mengaktikan transparansi di setting Imagicon Dengan Imagicon, sobat PG bisa langsung membuat icon banyak sekaligus karena Imagicon sudah support batch conversion. Software pembuat icon (icon converter) Imagicon ini bisa digunakan di windows 32 bit maupun 64 bit dengan sistem operasi windows xp, windows vista dan windows 7
Merubah Icon Gambar Pada User Account Windows Sebelumnya mohon maaf bagi yang sudah terbiasa mengguanakan Windows karena artikel ini hanya ditujukan untuk pemula! Beberapa waktu yang lalu, kami sempat ditanya melalui YM bagaimana cara merubah gambar user account pada Windows? Memang cukup mudah bagi kami team FastNCheap menjelaskannya karena memang hal tersebut merupakan tips dasar saat menggunakan Windows. Untuk pemula, semoga artikel ini bisa bermanfaat. Ketika tombol Start di klik, pada bagian atas akan tersaji sebuah icon dari user account yang anda pakai. Jika anda bosan dengan gambar tersebut, anda dapat merubahnya dengan sangat mudah. Caranya adalah sebagai berikut : Klik tombol Start. Klik icon gambar dari user account yang anda gunakan.
Pilih gambar sesuai dengan keinginan anda. Jika ingin mengunakan gambar lain seperti foto pribadi, pasangan atau yang lain klik Browse for more pictures.
Cari dimana gambar yang ingin anda masukkan, pilih dan klik tombol Open. Tutup jendela tersebut. Selain cara diatas, anda dapat menggunakan cara lain seperti berikut : Buka Control Panel windows. Klik dua kali User Account. Pilih nama account yang ingin anda rubah dan klik account tersebut (Anda harus login menggunakan user administrator atau yang selevel jika ingin merubah icon user yang lain).
Klik Change Picture dan lanjutkan sesuai dengan langkah sebelumnya. (Selain merubah icon gambar, anda juga bisa merubah settingan lainnya seperti nama account, password dan tipe account).
Selesai sudah, icon dari user account pada windows anda sudah berubah. Silahkan mencoba!
7 keunikan icon Recycle pada komputer Recycle bin adalah tempat sampah terakhir sebelum akhirnya data yang dihapus hilang dari komputer. Recycle bin diberikan dengan berbagai ketentuan standar dari Microsoft. Antara lain, tidak dapat diganti namanya dan selalu terlihat sehingga dapat diakses siapa saja. Namun dengan sedikit trik pada registry, Anda dapat mengubah kedua hal tadi. Atau bila mau Anda juga dapat memberikan menu tambahan pada recycle bin Anda. Pertama : Sembunyikan Recycle Bin Bila tidak suka keberadaan recyle bin pada desktop, Anda tidak dapat segera menghapusnya.Karena ini adalah satu-satunya icon yang sulit untuk disembunyikan. Untuk itu, Anda harus melakukannya dalam registry editor. Cara akses registry editor, ketik regedit pada Start Menu, Run. Lalu tekan OK. Lalu masuk ke HKEY_LOCAL_MACHINE/Software/Microsoft/Windows/CurrentVersion/Explorer/Dektop/Na meSpace. Lalu hapus subkey {645FF040-5081-101B-9F08-00AA002F954E}. Kedua : Ganti Nama Recycle BinBila Anda tetap ingin menampilkan recycle bin, tetapi tidak ingin tetap menggunakan nama recycle bin, maka Anda dapat dengan mudah menggantinya sesuai dengan yang diinginkan. Caranya pada registry editor Carilah key HKEY_CLASSES_ROOT_CLSID/{645FF040-5081-101B-9F08-00AA002F954E}. Kemudian ganda pada option Default di sebelah kanan. Kemudian gantilah nama Recycle Bin tersebut dengan nama yang Anda kehendaki. Misalkan saja Anda menggantinya dengan nama Tempat Sampah, maka akan muncul nama ini di bawah icon recycle bin Anda. Ketiga : Munculkan Menu Rename Berkali-kali mengganti nama recycle bin dengan cara seperti pada langkah dua memang sangat merepotkan.Jika ingin tidak repot setiap kali mengganti nama recycle bin,munculkan saja opsi rename pada recycle bin tersebut. Caranya pergi ke HKEY_CLASSES_ROOT_CLSID/{645FF040-5081-101B-9F08-0AA002F954E}/ShellFolder. Kemudian klik ganda pada opsi Attributes yang ada di sebelah kanan. Kemudian ganti nilai yang tertera dengan 0000 50 01 00 20, kemudian tekan OK. Keempat : Munculkan Menu Lain Langkah ketiga sebenarnya dapat juga Anda gunakan untuk menambahkan menu lain yang Anda ingin letakkan dalam recycle bin. Yaitu, menu-menu yang biasanya muncul pada Windows Explorer Anda. Namun, hanya ada satu value data yang dapat Anda masukkan. Dan setiap value data berisi satu atau lebih menu. Oleh sebab itu, pilih saja menu yang dibutuhkan atau paling sering Anda gunakan. Untuk setiap value data, Anda dapat melihatnya pada tabel di atas. Cara memasukkan value data ini sama dengan langkah ketiga. Kelima : Tambahkan Menu PribadiAnda juga dapat membuat menu khusus. Caranya: pergi keHKEY_CLASSES_ROOT_CLSID/{645FF040-5081-101B-9F08-00AA002F954E}. Lalu klik kanan pada folder tersebut, setelah itu pilih New, Key, kemudian berikan nama Key tersebut Shell. Lalu pada folder yang beru juga buatlah key baru dan berikan nama aplikasi atau perintah yang diinginkan. Pada key tersebut buat jugalah key baru dan beri nama Command. Kemudian klik ganda pada opsi Default di sebelah kanan, dan masukkan path aplikasi atau file yang ingin Anda jalankan/buka. Kemudian tekan OK. Keenam : Ganti Keterangan Info Anda dapat mengganti keterangan info Contains the files and folders that you have deleted yang muncul setiap kali mouse Anda berada di atas folder recycle bin. Cara menggantinya adalah sebagai berikut. Masuklah ke dalam folder HKEY_CLASSES_ROOT_CLSID/{645FF040-5081-101B-9F08-00AA002F954E}. Lalu hapus opsi InfoTip yang ada di sebelah kanan. Setelah itu klik kanan lalu pilih New, String Value. Masukan nama string value yang baru dengan InfoTip. Kemudian klik ganda string baru tersebut lalu masukkan nama yang ingin Anda tampilkan. Lalu tekan OK. Ketujuh : Ganti Icon Recycle Bin Anda juga dapat mengganti icon recycle bin Anda dengan icon lain yang diinginkan. Caranya tidak lagi menggunakan registry editor melainkan cukup dengan klik kanan pada desktop, Properties. Setelah pilih halaman Desktop, lalu tekan tombol Customize Desktop. Dalam halaman general, Anda dapat memilih icon mana saja yang akan diganti. Setiap memilih icon yang dikehendaki tekan tombol Change Icon. Jika ingin kembali ke pengaturan awal atau standar semula, tekan saja tombol Restore Default.
Merubah Tampilan Icon System Komputer Inilah tampilan dari system computer. Tidak sengaja saya mengutak atik komputer saya dengan merubah icon dari system komputer saya ternyata dari gambar icon tersebut bisa di ubah oleh foto saya sendiri heee lebey. Inilah Tampilannya
Cara-Membuatnya tampilan seperti di atas Gimana yah..? Sekarang saya mau berbagi Ilmu mungkin udah banyak yang tau juga tapi gak apalah Cara-nya Langkah Pertama Masuk ke program C:/ windows/system32/oobe/info Tampilan dari C:/ windows/system32/oobe/info langkah kedua Pilih Foto yang akan anda Tampilkan tapi dengan Syarat nama filen nya .BMP Langkah Ketiga copy paste foto yang akan di masukan tetapi file namanya harus sama seperti bawaannya conto: Nah Sudah Beres Tinggal Di lihat hasilnya caranya masuk start-computer, klik kanan, properti
atau cara langsungnya
menu+pause break selesai
icon pack alienware
Icon merupakan image atau gambar dengan extensi .ico yang biasanya berukuran kecil. Icon-icon tersebut dalam komputer biasa dipergunakan untuk tanda atau gambar folder maupun icon program atau aplikasi tertentu. Dengan adanya icon tersebut shobat bisa merubah icon folder dengan icon buatan sendiri dengan kata lain shobat dapat memperindah tampilan komputer dengan merubah icon folder maupun icon drive. Untuk merubah icon folder maupun icon drive dapat shobat buka pada halaman disini. Dalam dunia blogging, icon dapat pula dipergunakan sebagai favicon yang merupakan semacam logo kecil dari blog tersebut. Semakin antik dan bagus icon yang ditampilkan...
Membuat Icon Website Di Desktop Komputer Sebuah ikon situs web pada desktop pasti menghemat waktu. Tidak perlu untuk memulai program browser, ketik URL dan tekan enter Anda cukup dengan mengklik ikon web pada desktop secara otomatis akan terhubung ke website yang anda tuju, di sini akan di jelaskan bagaimana Anda dapat dengan cepat membuat ikon situs web dan letakkan di desktop komputer Anda. Membuat ikon situs web di desktop contoh: dunovteck.wordpress.com Saya akan mengambil contoh dari web blog dunovteck.wordpress.com, untuk membuat ikon situs web pada desktop. Langkah-langkah sederhana dan melibatkan mouse screenshot disediakan di bawah ini. Buka web browser favorit Anda masuk ke website yang anda kehendaki dunovteck.wordpress.com. Kemudian memperkecil ukuran jendela browser (jika dimaksimalkan) sehingga beberapa bagian dari desktop terlihat di layar. Anda mungkin juga harus meminimalkan semua jendela program lainnya. Sekarang pilih URL yang ditampilkan di address bar browser hanya dengan mengklik alamat tersebut akan tersorot. Jangan melepaskan tombol mouse! Dengan tombol masih tertekan, tarik ke area desktop yang kosong.
Setelah berada di area destop yang kosong lepaskan tombol Mouse, maka pada desktop akan tampil Icon Website Anda sudah bisa membuat situs web ikon dan letakkan di desktop dalam beberapa detik.
Fungsi Icon yg Terdapat pada Control Panel 1. Accessibility Options, ini berfungsi sebagai pengatur kerja sebuah komputer.
2. Add Hardware, berfungsi sebagai program untuk menginstal perangkat keras dalam sebuah komputer.
3. Add or remove Program, yaitu berfungsi sebagai memasukkan dan menghapus program yang ada pada komputer.
4. Administrative Tools, yaitu berisi options-options untuk mengkonfigurasi sistem pada OS Windows XP.
5. Automatic Updates, yaitu berfungsi untuk mengupdate windows secara otomatis.
6. Date / Time, yaitu berfungsi untuk mengatur setting waktu pada komputer.
7. Display, yaitu berfungsi mengatur, pengaturan yang berhubungan dengan layar komputer seperti; mengubah latar belakang layar & screen saver.
8. Folder Option, yaitu berfungsi menyesuaikan tampilan file dan folder mengubah asosiasi file dan membuat file jaringan yang tersedia offline.
9. Fonts, yaitu berfungsi sebagai tempat penampungan semua huruf, yang digunakan pada sebuah komputer untuk menulis.
10. Game Controller, yaitu berfungsi untuk mengatur stick game bila akan digunakan.
11. Internet Options, yaitu berfungsi sebagai mengatur internet yang akan digunakan.
12. Keyboard, yaitu berfungsi sebagai mengatur kecepatan/refleks keyboard yang digunakan.
13. Mail, yaitu berfungsi untuk mengatur surat elektronik (e mail).
14. Mouse, yaitu berfungsi sebagai pengatur kecepatan kerja pada mouse.
15. Network Connection, yaitu berfungsi sebagai pengaturan untuk menghubung komputer ke komputer lain menggunakan jaringan dan internet.
16. Phone and Modem Options, berfungsi untuk mengkonfigurasi aturan panggilan telepon dan pengaturan modem.
17. Power Options, berfungsi sebagai menghemat energi konfigurasi pengaturan untuk komputer.
18. Printer and Faxes, berfungsi menunjukkan terinstal printer dan fax printer dan juga membantu menambahkan yang baru
19. Regional and Language, Options berfungsi sebagai pengaturan untuk menyesuaikan tampilan bahasa, nomor, waktu dan tanggal.
20. Scanners and Cameras, berfungsi untuk menambah, menghapus dan mengkonfigurasi scanner dan kamera.
21. Scheduled tasks, berfungsi untuk menjadwalkan tugas untuk berjalan secara otomatis.
22. Security Centre, berfungsi untuk memonitor dan mengkonfigurasi keamanan komputer yang digunakan.
23. Sounds and Audio Devices, yaitu berfungsi untuk mengubah skema suara, mengkonfigurasi pengaturan untuk speaker dan alat perekam.
24. Speech, berfungsi mengubah pengaturan text-to-speech dan untuk speech recognition
25. System, berfungsi melihat informasi sistem komputer, dan mengubah pengaturan untuk hardware, kinerja dan pembaruan otomatis
26. Taskbar and Start Menu, berfungsi untuk menyesuaikan menu start dan taskbar seperti is item yang akan ditampilkan dan bagaimana mereka harus muncul.
27. User Account berfungsi untuk merubah dan mensetting password penggunaan computer.
28. Windows Firewall, yaitu berfungsi untuk melindungi sebuah komputer yang terhubung ke jaringan dari akses yang tidak dikehendaki.
29. Wireless Network Setup Wizard, berfungsi mengatur atau menambah jaringan nirkabel (tanpa kabel)
30. Date / Time, yaitu berfungsi untuk mengatur setting waktu pada komputer. 31. Network Setup Connection, befungsi untuk mengatur koneksi jaringan yang akan digunakan .
Sejarah Icon Komputer Sejarah Icon Komputer. apakah pernah terpintas difikirkan anda icon komputer yang sering anda lihat setiap login dan membuka computer anda tersebut darimana datangnya dan bagaimana sejarah singkatnya? berbagai icon komputer yang sampai sekarang terus berkembang dan memiliki berbagai dimensi dari 2 dimensi 3 dimensi dan classik, Sejarah icon komputer perlu untuk diketahui sebagai sarana penambah informasi dan menambah ilmu serta wawasan tersenidiri dibidang komputer, nah untuk itulah di postingan kali ini akan bahas sedikit uraian dari ikon komputer yang juga memiliki sejarah khusus dalam pembuatan dan penemuannya di jagad komputer maupun internet sekarang ini, yuuk mari kita ulas sebentar informasi menarik Sejarah icon komputer ini. Informasi Sejarah Perkembangan Icon Komputer Mungkin anda pernah berpikir dan bertanya kenapa simbol ON/OFF harus disimbolkan dengan lingkaran dan sebuah garis vertikal di tengahnya? Atau kenapa simbol bluetooth seperti sebuah kacamata vertikal? berikut sedikit penjelasan singkat mengenai simbol simbol/icon umum yg biasa kita lihat dan gunakan dalam komputer. salah satu caranya dengan membaca dibawah ini. Tombol ON/OFF Simbol ini asal mulanya digunakan pertama kali pada perang dunia 2 sebagai sandi untuk saklar. Garis vertikal melambangkan angka 1? yang artinya hidup atau on, dan lingkaran melambangkan angka 0? yang artinya mati atau off. Sementara lingkaran yang tidak sempurna melambangkan kondisi standby.
Simbol Tombol Blutooth Tombol yang satu ini sudah tidak asing lagi buat yang hobi hobi transfer data dari satu perangkat ke perangkat lain. Gara-gara suka buah blueberry, raja Denmark ke-10, Harald Blatand mewarnai salah satu giginya dengan warna biru. Dan gara-gara bluetooth receptor pertama bentuknya mirip dengan gigi sang raja, dipakailah sandi yang biasa melambangkan raja Harald sebagai simbolnya. Simbol Tombol Play Belum ada kisah yang pasti dan jelas kenapa segitiga dipake buat melambangkan tombol play. Yang pasti, segitiga dianggap jadi simbol penunjuk arah yang paling gampang terbaca. Posisinya yang mengarah ke kanan mengingatkan kita pada arah jalan pita rekam pada kaset.
Simbol Icon USB Kesaktian tongkat Neptunus menginspirasi simbol USB sebagai konektor yang bisa menghubungkan koneksi apapun. Tiga ujung tongkatnya yang terbentuk dari tiga bidang, kotak, segitiga, dan lingkaran jadi penegas kalau USB adalah konektor yang serba bisa. nah sudah mengerti kan dengan Sejarah icon komputer diatas, wah jadi nambah nih wawasan, selain itu penulis juga jadi tahu betapa berharganya informasi dan wawasana yang kita dapat dengan mengetahui Sejarah icon komputer diatas.
Cara Mengganti Icon File pada Komputer Kali ini saya akan memberikan Tips Cara Mengganti Icon File pada Komputer! Berikut adalah langkah-langkahnya : 1. Pilih icon yang ingin anda ganti dan "Klik Kanan" lalu "Properties".
2. Setelah anda mengeklik "Properties" maka akan muncul gambar seperti di bawah... Lalu anda klik "Customize".
3. Setelah anda klik "Customize", anda harus mengeklik tulisan "Change Icon", disana akan tersedia macam-macam icon dari windows (Lihat Gambar), tapi jika anda mempunyai icon sendiri, anda bisa memilihnya dengan menekan "Browse" dan cari icon yang anda inginkan...
4. Terakhir tekan "Ok" dan icon file anda akan berubah!
You might also like
- Modul Praktikum Aplikasi ServerDocument41 pagesModul Praktikum Aplikasi ServerHeroeQuarkNo ratings yet
- PENDOKUMENTASIAN KESEHATANDocument5 pagesPENDOKUMENTASIAN KESEHATANSri Dewi supuNo ratings yet
- Hubungan Antar ManusiaDocument16 pagesHubungan Antar ManusiaarizonalfathNo ratings yet
- Makalah Komunitas Kel 3 Bu JubedDocument15 pagesMakalah Komunitas Kel 3 Bu JubedanisazlyNo ratings yet
- Kel 1 Makalah NifasDocument33 pagesKel 1 Makalah NifasSiti WahyuniNo ratings yet
- Istilah Dalam Etik DiahDocument5 pagesIstilah Dalam Etik Diahriau_82No ratings yet
- Makalah Issu Etika Antara Bidan Dan KlienDocument12 pagesMakalah Issu Etika Antara Bidan Dan KlienFhajar MenyingsHinkNo ratings yet
- Makalah Issue Etik Pelayanan KebidananDocument11 pagesMakalah Issue Etik Pelayanan KebidananArkan SariNo ratings yet
- Makalah ExcelDocument18 pagesMakalah ExcelRimadewi89100% (1)
- NifasDocument12 pagesNifasRiska Dwi ArianiNo ratings yet
- Modul 5 Menggunakan Perangkat Lunak Lembar Sebar (Spreadsheet) Tingkat DasarDocument47 pagesModul 5 Menggunakan Perangkat Lunak Lembar Sebar (Spreadsheet) Tingkat Dasarhas adamNo ratings yet
- Makalah Microsoft WordDocument38 pagesMakalah Microsoft WordGaffar AriefNo ratings yet
- Modul 2 PDFDocument57 pagesModul 2 PDFForryguevara Riantoby100% (1)
- KEBIDANANDocument13 pagesKEBIDANANNada CantikaNo ratings yet
- Makalah Sejarah Perkembangan Hadware Dan SoftwareDocument33 pagesMakalah Sejarah Perkembangan Hadware Dan SoftwareEgan Ardhian100% (1)
- MAKALAH PRINSIP PERUBAHAN PERILAKU KLMPK 1Document17 pagesMAKALAH PRINSIP PERUBAHAN PERILAKU KLMPK 1Innayetti IyetNo ratings yet
- Pengenalan Komputer Pada Fasilitas Pelayanan KesehatanDocument2 pagesPengenalan Komputer Pada Fasilitas Pelayanan KesehatanNadia Millenia100% (1)
- Masalah Etik Moral Dalam Praktik KebidananDocument15 pagesMasalah Etik Moral Dalam Praktik KebidananMeri Juwita Fitri100% (2)
- Makalah Keamanan KomputerDocument13 pagesMakalah Keamanan KomputerRhyiina Yeopakata100% (1)
- Isbd - Kel 2 - Sosial Budaya Pada Persalinan - 1bDocument33 pagesIsbd - Kel 2 - Sosial Budaya Pada Persalinan - 1bYuwita Amelia Yanuar RahmaNo ratings yet
- Makalah Kode Etik KebidananDocument12 pagesMakalah Kode Etik KebidananMuhammad FandiNo ratings yet
- K2 Makalah Anfis Difusi, Osmosis Dan FiltrasiDocument33 pagesK2 Makalah Anfis Difusi, Osmosis Dan FiltrasiMao JieruNo ratings yet
- ETIKADocument16 pagesETIKAAyu Destalia AstutiNo ratings yet
- D. Pengambilan KeputusanDocument15 pagesD. Pengambilan KeputusanKebidanan Malang 2019No ratings yet
- Tugas Etikolegal Kel.2Document16 pagesTugas Etikolegal Kel.2Gracio Gavriel RatukoreNo ratings yet
- ASUHAN_KEBIDANANDocument8 pagesASUHAN_KEBIDANANANNISANo ratings yet
- Konsep Kebidanan Semester I (2020)Document8 pagesKonsep Kebidanan Semester I (2020)Khansa ZakiyahNo ratings yet
- SOAL Dokumentasi Bidan ADocument10 pagesSOAL Dokumentasi Bidan ANoviana SaryNo ratings yet
- Struktur HimabiDocument7 pagesStruktur HimabiRiska amaliaNo ratings yet
- Bidan Sebagai ProfesiDocument32 pagesBidan Sebagai ProfesiNi Wayan Yunita SariNo ratings yet
- MAKALAH Konsep Kebidanan KomunitasDocument14 pagesMAKALAH Konsep Kebidanan KomunitasariefNo ratings yet
- SOSIAL BUDAYADocument14 pagesSOSIAL BUDAYASri rahayuNo ratings yet
- Perkembangan NilaiDocument34 pagesPerkembangan NilaiDyah RetnoNo ratings yet
- Tugas Ekonomi Akt. 6Document10 pagesTugas Ekonomi Akt. 6CrownGLNo ratings yet
- Soal - UTS - Online AplikomDocument3 pagesSoal - UTS - Online AplikomSandra MakarauNo ratings yet
- Makalah Konsep HumanioraDocument20 pagesMakalah Konsep HumanioraRika apriliaNo ratings yet
- Gizi KesehatanDocument86 pagesGizi KesehatanNawaf AlfNo ratings yet
- Asuhan Kebidanan KomunitasDocument24 pagesAsuhan Kebidanan KomunitasFepy SisiliayNo ratings yet
- Teknik Pemberian Obat-Obatan Dalam Praktik Kebidanan (Mata, Epidural, Dan Zit BathDocument33 pagesTeknik Pemberian Obat-Obatan Dalam Praktik Kebidanan (Mata, Epidural, Dan Zit Bathevi andrianiNo ratings yet
- Makalah Kebidanan Sebagai Suatu ProfesiDocument33 pagesMakalah Kebidanan Sebagai Suatu Profesidik rushcompNo ratings yet
- Dimensi Etik Dalam Pergaulan Profesi KebidananDocument16 pagesDimensi Etik Dalam Pergaulan Profesi KebidananAvc SubangNo ratings yet
- Ambulasi Istirahat DanDocument7 pagesAmbulasi Istirahat DanHetty Chintya KaawoanNo ratings yet
- Instrumen Dalam Praktik Kebidanan IsiDocument13 pagesInstrumen Dalam Praktik Kebidanan IsiSuci NisrinaNo ratings yet
- 11 Sistem Penghargaan BidanDocument61 pages11 Sistem Penghargaan BidanSaddam DeskyNo ratings yet
- Makalah Paradigma Wiwin SeptoryDocument14 pagesMakalah Paradigma Wiwin SeptoryGracio Gavriel Ratukore100% (1)
- Bahasa Indonesia Mengakses InformasiDocument10 pagesBahasa Indonesia Mengakses Informasiruri rian saputriNo ratings yet
- KONSELING KASUS KEGAWATDARURATAN PADA MATERNALDocument23 pagesKONSELING KASUS KEGAWATDARURATAN PADA MATERNALdea manjoNo ratings yet
- Perkembangan Janin Per MingguDocument15 pagesPerkembangan Janin Per Mingguiamelt0611No ratings yet
- Contoh Dokumentasi Evaluasi CPRDocument1 pageContoh Dokumentasi Evaluasi CPRsintiaNo ratings yet
- Materi 5.peran Dan Fungsi Bidan.Document22 pagesMateri 5.peran Dan Fungsi Bidan.Yunita Ratna Sari SutiyoNo ratings yet
- Aspek Sosial Budaya Yang Berkaitan Dengan PraperkawinanDocument11 pagesAspek Sosial Budaya Yang Berkaitan Dengan Praperkawinanmita meliani putriNo ratings yet
- Promkes KLPM 14Document18 pagesPromkes KLPM 14Meliyana MelyaNo ratings yet
- Bab II Kode Etik BidanDocument7 pagesBab II Kode Etik BidandianNo ratings yet
- Perawatan Bedah KebidananDocument15 pagesPerawatan Bedah KebidananibnusinaBNo ratings yet
- STANDAR PRAKTIK KBIDANANDocument11 pagesSTANDAR PRAKTIK KBIDANANPresley F. FellyNo ratings yet
- Ujian Akhir Semester Online Sistem OperasiDocument6 pagesUjian Akhir Semester Online Sistem OperasiNyong JoanaharjoNo ratings yet
- Kel 1 - Makalah Aktivitas Seksual PriaDocument9 pagesKel 1 - Makalah Aktivitas Seksual PriaMeila Setiawati100% (1)
- Tugas Kel 4 Konsep Kebidanan. Makalah Tentang Lahan Praktek Kebidanan Dan Bidan Suatu Jabatan FungsionalDocument11 pagesTugas Kel 4 Konsep Kebidanan. Makalah Tentang Lahan Praktek Kebidanan Dan Bidan Suatu Jabatan FungsionalRika Mailaniputri100% (1)
- 25 Jenis Software Dan Fungsinya Bagian 1Document8 pages25 Jenis Software Dan Fungsinya Bagian 1Ayudhia Pangestu GustiNo ratings yet
- Jenis Jenis SoftwareDocument11 pagesJenis Jenis SoftwareIntAnCumutCimitCitoyusNo ratings yet
- Tragedi SemanggiDocument19 pagesTragedi SemanggikulakwaNo ratings yet
- Araning KembangDocument2 pagesAraning KembangkulakwaNo ratings yet
- Anak Penggembala Dan SerigalaDocument11 pagesAnak Penggembala Dan SerigalakulakwaNo ratings yet
- Berdirinya Daulah UmayyahDocument8 pagesBerdirinya Daulah Umayyahkulakwa100% (1)
- Remaja Dan PermasalahannyaDocument19 pagesRemaja Dan PermasalahannyadhitsmeNo ratings yet
- KEWIRAUSAHAANDocument6 pagesKEWIRAUSAHAANkulakwaNo ratings yet
- Biodata Billy SyahputraDocument1 pageBiodata Billy SyahputrakulakwaNo ratings yet
- Sejarah Perkembangan Bola Voli di IndonesiaDocument4 pagesSejarah Perkembangan Bola Voli di IndonesiakulakwaNo ratings yet
- MEMBANGUN DESA WISATADocument136 pagesMEMBANGUN DESA WISATAAgus Indra SetiawanNo ratings yet
- Drama Preman SekolahDocument6 pagesDrama Preman SekolahkulakwaNo ratings yet
- 10 Cara Agar Berhasil Bangun Lebih PagiDocument3 pages10 Cara Agar Berhasil Bangun Lebih PagiJonathan Martin LimbongNo ratings yet
- 23 Ciri Ciri Orang Yang Cinta KamuDocument3 pages23 Ciri Ciri Orang Yang Cinta KamuM Joan Octho SaveroNo ratings yet
- BERSAMADocument8 pagesBERSAMAkulakwa0% (1)
- Dominasi OtakDocument4 pagesDominasi OtakkulakwaNo ratings yet
- Arti KesehatanDocument20 pagesArti KesehatankulakwaNo ratings yet
- KoloidDocument11 pagesKoloidkulakwaNo ratings yet
- Sin Ops IsDocument3 pagesSin Ops IskulakwaNo ratings yet