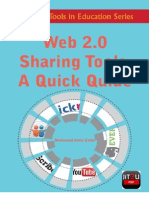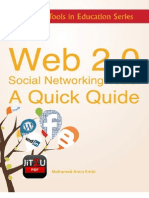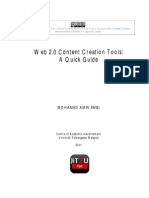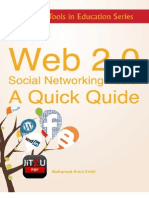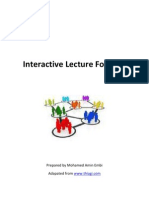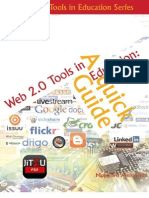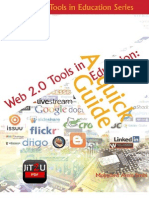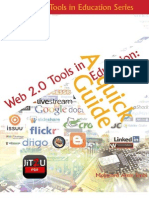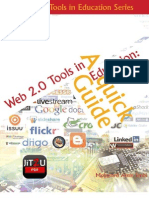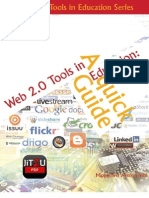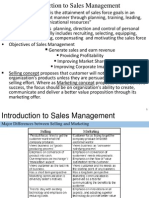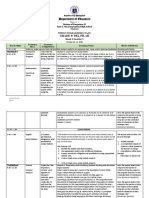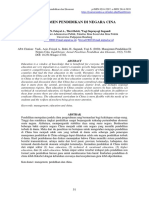Professional Documents
Culture Documents
Google Docs
Uploaded by
JiT2UOriginal Description:
Copyright
Available Formats
Share this document
Did you find this document useful?
Is this content inappropriate?
Report this DocumentCopyright:
Available Formats
Google Docs
Uploaded by
JiT2UCopyright:
Available Formats
Cetakan Pertama/First Printing 2011 Universiti Kebangsaan Malaysia
Diterbitkan di Malaysia oleh/Published in Malaysia by PUSAT PEMBANGUNAN AKADEMIK UNIVERSITI KEBANGSAAN MALAYSIA 43600 UKM Bangi, Selangor D.E., MALAYSIA http://www.ukm.my/ppa e-mel: pghppa@ukm.my
Web 2.0 Sharing Tools: A Quick Guide Mohamed Amin Embi ISBN 978-983-3168-19-4
CHAPTER
- GOOGLE DOCS -
What is Google Docs?.....1 Benefits of using Google Docs....1 Using Google Docs in the classroom......2 Get started with Scribd...3 References....9
Chapter 4: Google Docs
Chapter 4
GOOGLE DOCS
WHAT IS GOOGLE DOCS?
Google Docs is an online word processor, spreadsheet and presentation editor that enables you to create, store and share instantly and securely, and collaborate online in real time. You can create new documents from scratch or upload existing documents, spreadsheets and presentations. There is no software to download, and all work is stored safely online and can be accessed from any computer.
(Source: http://www.google.com/educators/p_docs.html)
BENEFITS OF USING GOOGLE DOCS
The following are some benefits of using Google docs for teachers and students: Promote group work which encourages multiple revision and peer editing skills. Teachers can publish announcements about upcoming assignments and can monitor student progress via an interactive process which allows you to give guidance when it might be of maximum benefit while student is still working on an assignment. Easy to collaborate online with fellow students, even when they are not in the same place and they can get feedback easily from teachers, parents, relatives and tutors, and enter updates anytime from anywhere. And kids can go back to the revisions history to see how their assignment has evolved, and who has helped.
Chapter 4: Google Docs
Help students to stay organized and keep on top of their assignments. They never have to remember to save their work because in Google docs its automatically save.
(Source: http://www.google.com/educators/p_docs.html)
USING GOOGLE DOCS IN THE CLASSROOM The following are some interesting ways of using Google Docs in classroom:
Promote group collaboration and creativity by having students record their group projects together in a single doc.
Keep track of grades, attendance, or any other data you can think of using an easily accessible, always available spreadsheet.
Facilitate writing as a process by encouraging students to write in a document shared with you. You can check up on their work at any time, provide insight and help using the comments feature, and understand better each students strengths.
Encourage collaborative presentation skills by asking your students to work together on a shared presentation, and then present it to the class.
Collaborate on a document with fellow teachers to help you all track the status and success of students you share.
Maintain, update and share lesson plans over time in a single document. Track and organize cumulative project data in a single spreadsheet, accessible to any collaborator at any time
(Source: http://electronicportfolios.com/google/UsingGoogleDocsintheclassroom.pdf)
Chapter 4: Google Docs
GET STARTED WITH GOOGLE DOCS
STEP 1
Go to: http://www.google.com.my/
STEP 2
Creating a Google Account
At the right top corner of Google homepage, click Sign in. Then, click Sign up for a new Google Account.
Chapter 4: Google Docs
Fill in the required information.
Click I accept. Create my account.
Chapter 4: Google Docs
STEP 3
Creating Google Documents
After creating a Google account and log in, go to More at the Google page and select Documents.
Click CREATE button and choose any type of the documents to start creating.
Or, you can click this icon to upload you existing document in Google docs.
Chapter 4: Google Docs
(a) Creating Document If you click Document, this is your viewing page. To rename this document, click Untitled document.
This is your toolbar with editing functions.
You can type your document similar to a word processer.
(b) Creating Presentation If you click Presentation, this is your viewing page.
This is the presentation toolbar with the editing functions.
Add new slide.
Create your presentations here similar to a power point presentation.
Chapter 4: Google Docs
(c) Creating Spreadsheet
If you click Spreadsheet, this is your viewing page.
To rename this spreadsheet, click at Untitled spreadsheet.
This is your spreadsheet toolbar with the editing functions.
Start using your spreadsheet here similar to excel format.
(d) Creating Form
Click Add item to add questions or others in your form.
Click Theme:Plain to choose from many of the interesting forms themes. Click here to give your form a title.
If you click Form, this is your viewing page.
Example of a question.
You can edit, duplicate and delete your questions.
Chapter 4: Google Docs
STEP 4
Sharing
This icon shows your document is private and only you can access it.
To change your sharing setting and invite others to collaborate with your documents click the Share button.
Choose your sharing setting and click Save.
To invite specific peoples, enter names, email addresses or groups. Then, click the Done button.
Chapter 4: Google Docs
STEP 5
Viewing Comments
Click Show comment stream to see any comments regarding the documents.
Choose your comments notification settings. Then, click OK button.
REFERENCES http://www.google.com/educators/p_docs.html [17 November 2011]
http://electronicportfolios.com/google/UsingGoogleDocsintheclassroom.pdf [17 November 2011]
You might also like
- ScribdDocument11 pagesScribdJiT2UNo ratings yet
- Drop BoxDocument15 pagesDrop BoxJiT2UNo ratings yet
- Zoho ShareDocument10 pagesZoho ShareJiT2UNo ratings yet
- Pearl TreesDocument12 pagesPearl TreesJiT2UNo ratings yet
- Google WaveDocument20 pagesGoogle WaveJiT2UNo ratings yet
- Getting Started With Go AnimateDocument15 pagesGetting Started With Go AnimateJiT2UNo ratings yet
- GROUPLYDocument12 pagesGROUPLYJiT2UNo ratings yet
- 4 SharedDocument9 pages4 SharedJiT2UNo ratings yet
- Linked inDocument12 pagesLinked inJiT2UNo ratings yet
- Chapter 20 - DeliciousDocument13 pagesChapter 20 - DeliciousJiT2UNo ratings yet
- EDMODODocument15 pagesEDMODOJiT2UNo ratings yet
- Interactive Lecture StrategiesDocument37 pagesInteractive Lecture StrategiesJiT2U100% (1)
- Chapter 11 - SkypeDocument13 pagesChapter 11 - SkypeJiT2UNo ratings yet
- Linked inDocument10 pagesLinked inJiT2UNo ratings yet
- Chapter 19 - WordpressDocument12 pagesChapter 19 - WordpressJiT2UNo ratings yet
- Chapter 15 - Wall WisherDocument12 pagesChapter 15 - Wall WisherJiT2UNo ratings yet
- Web 2.0 Sharing Tools: A Quick Guide: Mohamed Amin EmbiDocument9 pagesWeb 2.0 Sharing Tools: A Quick Guide: Mohamed Amin EmbiJiT2UNo ratings yet
- Chapter 16 - WikiDocument14 pagesChapter 16 - WikiJiT2UNo ratings yet
- Chapter 18 - WordleDocument7 pagesChapter 18 - WordleJiT2UNo ratings yet
- Chapter 17 - YoutubeDocument12 pagesChapter 17 - YoutubeJiT2UNo ratings yet
- Chapter 9 - NingDocument18 pagesChapter 9 - NingJiT2UNo ratings yet
- Chapter 14 - Voice ThreadDocument12 pagesChapter 14 - Voice ThreadJiT2UNo ratings yet
- Chapter 11 - SkypeDocument13 pagesChapter 11 - SkypeJiT2UNo ratings yet
- Chapter 12 - Slide ShareDocument12 pagesChapter 12 - Slide ShareJiT2UNo ratings yet
- Chapter 13 - TwitterDocument10 pagesChapter 13 - TwitterJiT2UNo ratings yet
- Chapter 9 - NingDocument18 pagesChapter 9 - NingJiT2UNo ratings yet
- Chapter 8 - JingDocument11 pagesChapter 8 - JingJiT2UNo ratings yet
- Chapter 10 - PreziDocument11 pagesChapter 10 - PreziJiT2UNo ratings yet
- Chapter 7 - GlogsterDocument18 pagesChapter 7 - GlogsterJiT2UNo ratings yet
- The Subtle Art of Not Giving a F*ck: A Counterintuitive Approach to Living a Good LifeFrom EverandThe Subtle Art of Not Giving a F*ck: A Counterintuitive Approach to Living a Good LifeRating: 4 out of 5 stars4/5 (5782)
- Hidden Figures: The American Dream and the Untold Story of the Black Women Mathematicians Who Helped Win the Space RaceFrom EverandHidden Figures: The American Dream and the Untold Story of the Black Women Mathematicians Who Helped Win the Space RaceRating: 4 out of 5 stars4/5 (890)
- The Yellow House: A Memoir (2019 National Book Award Winner)From EverandThe Yellow House: A Memoir (2019 National Book Award Winner)Rating: 4 out of 5 stars4/5 (98)
- Elon Musk: Tesla, SpaceX, and the Quest for a Fantastic FutureFrom EverandElon Musk: Tesla, SpaceX, and the Quest for a Fantastic FutureRating: 4.5 out of 5 stars4.5/5 (474)
- Shoe Dog: A Memoir by the Creator of NikeFrom EverandShoe Dog: A Memoir by the Creator of NikeRating: 4.5 out of 5 stars4.5/5 (537)
- Devil in the Grove: Thurgood Marshall, the Groveland Boys, and the Dawn of a New AmericaFrom EverandDevil in the Grove: Thurgood Marshall, the Groveland Boys, and the Dawn of a New AmericaRating: 4.5 out of 5 stars4.5/5 (265)
- The Little Book of Hygge: Danish Secrets to Happy LivingFrom EverandThe Little Book of Hygge: Danish Secrets to Happy LivingRating: 3.5 out of 5 stars3.5/5 (399)
- Never Split the Difference: Negotiating As If Your Life Depended On ItFrom EverandNever Split the Difference: Negotiating As If Your Life Depended On ItRating: 4.5 out of 5 stars4.5/5 (838)
- Grit: The Power of Passion and PerseveranceFrom EverandGrit: The Power of Passion and PerseveranceRating: 4 out of 5 stars4/5 (587)
- A Heartbreaking Work Of Staggering Genius: A Memoir Based on a True StoryFrom EverandA Heartbreaking Work Of Staggering Genius: A Memoir Based on a True StoryRating: 3.5 out of 5 stars3.5/5 (231)
- The Emperor of All Maladies: A Biography of CancerFrom EverandThe Emperor of All Maladies: A Biography of CancerRating: 4.5 out of 5 stars4.5/5 (271)
- Team of Rivals: The Political Genius of Abraham LincolnFrom EverandTeam of Rivals: The Political Genius of Abraham LincolnRating: 4.5 out of 5 stars4.5/5 (234)
- On Fire: The (Burning) Case for a Green New DealFrom EverandOn Fire: The (Burning) Case for a Green New DealRating: 4 out of 5 stars4/5 (72)
- The Unwinding: An Inner History of the New AmericaFrom EverandThe Unwinding: An Inner History of the New AmericaRating: 4 out of 5 stars4/5 (45)
- The Hard Thing About Hard Things: Building a Business When There Are No Easy AnswersFrom EverandThe Hard Thing About Hard Things: Building a Business When There Are No Easy AnswersRating: 4.5 out of 5 stars4.5/5 (344)
- The World Is Flat 3.0: A Brief History of the Twenty-first CenturyFrom EverandThe World Is Flat 3.0: A Brief History of the Twenty-first CenturyRating: 3.5 out of 5 stars3.5/5 (2219)
- The Gifts of Imperfection: Let Go of Who You Think You're Supposed to Be and Embrace Who You AreFrom EverandThe Gifts of Imperfection: Let Go of Who You Think You're Supposed to Be and Embrace Who You AreRating: 4 out of 5 stars4/5 (1090)
- The Sympathizer: A Novel (Pulitzer Prize for Fiction)From EverandThe Sympathizer: A Novel (Pulitzer Prize for Fiction)Rating: 4.5 out of 5 stars4.5/5 (119)
- Her Body and Other Parties: StoriesFrom EverandHer Body and Other Parties: StoriesRating: 4 out of 5 stars4/5 (821)
- An Assessment of The Implementation of Universal Design Principles in The Provision of Building Services in Multi-Storey BuildingsDocument40 pagesAn Assessment of The Implementation of Universal Design Principles in The Provision of Building Services in Multi-Storey BuildingsO. ONo ratings yet
- Coefficient of Variation and Areas Under Normal CurveDocument5 pagesCoefficient of Variation and Areas Under Normal CurvemochiNo ratings yet
- Literature Review PaperDocument13 pagesLiterature Review Paperapi-644641708No ratings yet
- UT Dallas Syllabus For Aim6330.501 05f Taught by Michael Tydlaska (Tydlaska)Document2 pagesUT Dallas Syllabus For Aim6330.501 05f Taught by Michael Tydlaska (Tydlaska)UT Dallas Provost's Technology GroupNo ratings yet
- TwelveAngryMen Conformity, Attitude Change, Persuasion, Group ProcessesDocument10 pagesTwelveAngryMen Conformity, Attitude Change, Persuasion, Group Processesportucasbas100% (2)
- Grade 11 Lesson Plan Business StudiesDocument6 pagesGrade 11 Lesson Plan Business StudiesJash Khatri100% (1)
- Activity Completion Report First Homeroom Pta Meeting (Grade 9 - Actinium)Document3 pagesActivity Completion Report First Homeroom Pta Meeting (Grade 9 - Actinium)CATHERINE FAJARDO100% (1)
- Kalle Miller - Prometheus Camps As An Alternative To Finnish Confirmation CampsDocument7 pagesKalle Miller - Prometheus Camps As An Alternative To Finnish Confirmation CampsconstantinecartmanNo ratings yet
- UNIT 1: Animal and Animal Body Parts A. Reading: Lesson PlanDocument16 pagesUNIT 1: Animal and Animal Body Parts A. Reading: Lesson PlanKhoa Lê Trường AnhNo ratings yet
- Comparison Fluke DTX1200 and DTX1800Document2 pagesComparison Fluke DTX1200 and DTX1800hery014405No ratings yet
- Electrical MMUPDocument19 pagesElectrical MMUPAbdul Rahman A R100% (8)
- Heaven ElisaryDocument1 pageHeaven Elisaryapi-649720729No ratings yet
- Disabled AnnotationsDocument1 pageDisabled Annotationsapi-515866220No ratings yet
- Week 6 Reflection BadmintonDocument3 pagesWeek 6 Reflection Badmintonapi-294958199No ratings yet
- ThaiPOD101 - Writing Are The Learn ThaiDocument16 pagesThaiPOD101 - Writing Are The Learn ThaiElayne Stainton100% (2)
- Helen Keller LessonDocument6 pagesHelen Keller Lessonapi-265534860100% (1)
- Year Three Science Scheme of Work 2007Document15 pagesYear Three Science Scheme of Work 2007Gerald BenjaminNo ratings yet
- Psych Unit I Part 1Document42 pagesPsych Unit I Part 1api-293070066No ratings yet
- St. Mary'S University School of Graduate Studies Department of General MbaDocument39 pagesSt. Mary'S University School of Graduate Studies Department of General MbaAsheberNo ratings yet
- Sales and Distribution Management by Tapan K PandaDocument102 pagesSales and Distribution Management by Tapan K PandaShrutika HavalNo ratings yet
- BIT 4203: Managing Business Info for PerformanceDocument3 pagesBIT 4203: Managing Business Info for PerformanceShone DripNo ratings yet
- Itep Grammar Practice Exercises: Complete The Sentence: Error CorrectionDocument5 pagesItep Grammar Practice Exercises: Complete The Sentence: Error Correctionjunya FuNo ratings yet
- Opex FormateDocument15 pagesOpex Formateabu naymNo ratings yet
- Checking of Forms Sample TemplateDocument3 pagesChecking of Forms Sample TemplateMilain NabiaNo ratings yet
- Respiratory and Circulatory SystemsDocument9 pagesRespiratory and Circulatory SystemsHajie RosarioNo ratings yet
- Ryan International School, Greater Noida: Date Sheet For First Term Examination 2017-18Document1 pageRyan International School, Greater Noida: Date Sheet For First Term Examination 2017-18Ayaan AhmedNo ratings yet
- China's Education Management: Lessons from Its World-Class SystemDocument10 pagesChina's Education Management: Lessons from Its World-Class SystemDodi SaputraNo ratings yet
- The Use of Non-Verbal Communication in The ClassroomDocument4 pagesThe Use of Non-Verbal Communication in The ClassroomWak EncikNo ratings yet
- 105 Unit 4 MCQDocument5 pages105 Unit 4 MCQSeth Shilpi100% (1)
- School As Social Org - English2Document2 pagesSchool As Social Org - English2RoseMayHagnaNo ratings yet