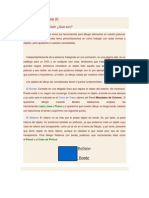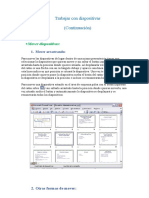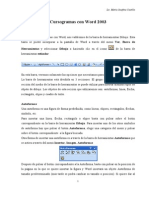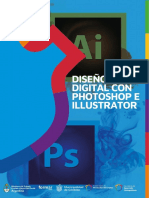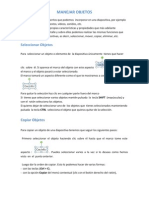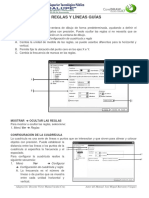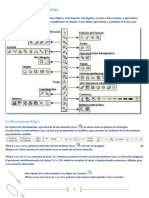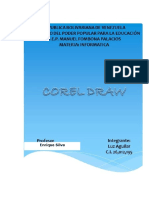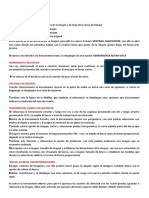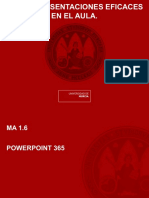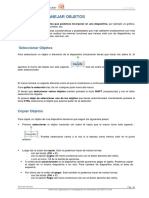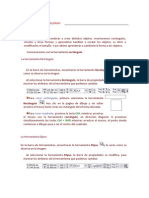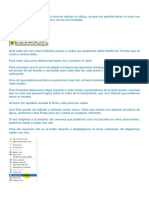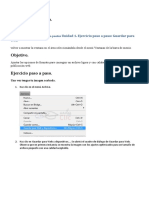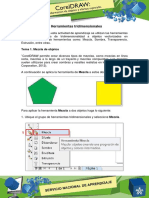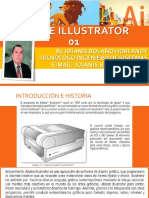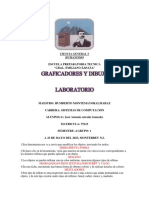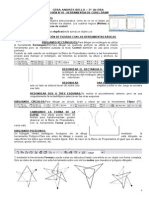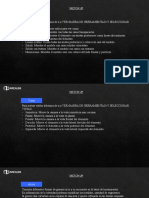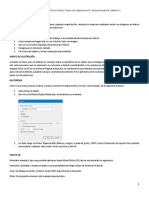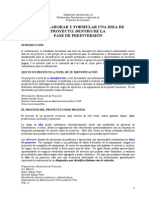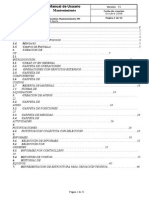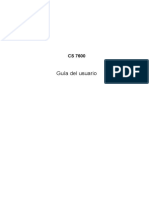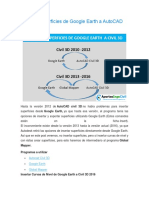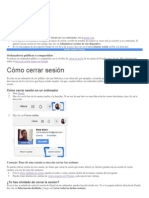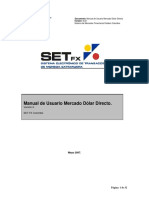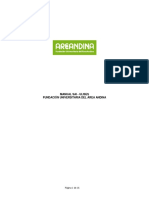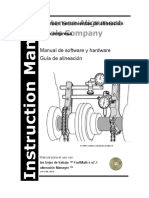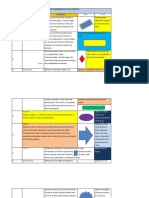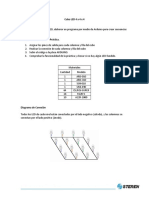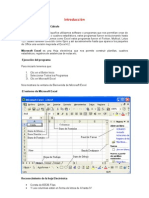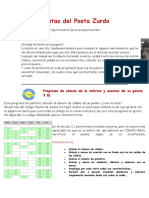Professional Documents
Culture Documents
Texturas Sketchup
Uploaded by
Jose Andres Arevalo LobatoOriginal Title
Copyright
Available Formats
Share this document
Did you find this document useful?
Is this content inappropriate?
Report this DocumentCopyright:
Available Formats
Texturas Sketchup
Uploaded by
Jose Andres Arevalo LobatoCopyright:
Available Formats
Herramienta Situar Textura - CURSO DE SKETCHUP GRATIS Portal de Arquitectura y Construccin - www.arquitectuba.com.
ar Herramienta Situar Textura En SketchUp, las imgenes de los materiales se aplican en forma de mosaico, de forma que el patrn se repite horizontal y verticalmente hasta cubrir toda la extensin de la entidad pintada. La herramienta Situar Textura de SketchUp permite ajustar un material sobre una superficie de varias formas, por ejemplo cambiando su posicin o tamao o distorsionando el material. Esta herramienta permite llevar a cabo otras acciones sobre las imgenes, como envolver ngulos con una textura determinada o proyectar una textura sobre un modelo. Puede activar la herramienta Situar Textura en el men contextual de una entidad Cara.
Nota: la herramienta Situar Textura slo puede emplearse para modificar texturas aplicadas a superficies planas. No pueden modificarse las texturas aplicadas a una superficie curvada globalmente, aunque puede utilizarse la opcin de men Ver > Geometra Oculta y editar la textura de las caras que forman la curva.
Nota: normalmente una textura forma parte de un material. No obstante, los trminos material y textura se emplean en este tema de manera intercambiable.
Vdeo: un video sobre este tema se encuentra en la seccion de videos tutoriales haz clic en el siguiente link para acceder al mismo: Videos Tutoriales de Sketchup Cambio de posicin de un material Cambiar la posicin de un material es la operacin ms sencilla de colocacin de texturas. Para cambiar la posicin de un material: 1. Haga un clic contextual en el material para ver el men de contexto correspondiente. 2. Elija la opcin Situar en el submen Textura. Una matriz de lneas punteadas muestra las divisiones en el material. El cursor adquiere forma de mano y se muestran cuatro alfileres. 3. Arrastre el cursor sobre la superficie para cambiar la posicin de la textura. Si desea rotar la imagen apilada, haga otro clic contextual en la superficie y seleccione Rotar o Voltear. 4. Cuando acabe de modificar la textura, haga clic con el botn derecho y elija Finalizado, o simplemente haga clic fuera de la textura para salir de la herramienta Situar Textura.
Sugerencia: puede pulsar la tecla Esc en cualquier momento durante la edicin para recuperar la posicin anterior del material. Pulse Esc dos veces para cancelar la operacin de cambio de posicin de la textura. Mientras coloca una textura, puede retroceder un paso en cualquier momento haciendo clic con el botn derecho del ratn y seleccionando Deshacer en el men de contexto. Alfileres para la colocacin de materiales La herramienta Situar Textura utiliza alfileres para manipular los materiales. Estos alfileres pueden moverse o arrastrarse. Movindolos, simplemente se desplazan a otra posicin en el material. Si se arrastran, el material sufre algn tipo de alteracin, por ejemplo en el tamao o la inclinacin. La herramienta Situar Textura tiene dos modalidades: alfileres fijos y alfileres libres. Manipulacin de un material en modalidad de alfileres fijos
La modalidad de alfileres fijos permite reproducir a escala una textura, inclinarla o distorsionarla, bloqueando o "fijando" uno o varios alfileres. Esta modalidad es adecuada para materiales que se apilan en una sucesin, como las texturas de ladrillos o de tejas. Para manipular un material en la modalidad de alfileres fijos: 1. Haga un clic contextual en el material para ver el men de contexto correspondiente. 2. Elija la opcin Situar en el submen Textura. Una matriz de lneas punteadas muestra las divisiones en el material. El cursor adquiere forma de mano y se muestran cuatro alfileres. 3. Haga clic con el botn derecho en el material 4. Seleccione la opcin de men Alfileres Fijos si no aparece ya marcada. Aparecen unos iconos de colores cerca de cada alfiler; cada icono representa una operacin distinta.
5. Manipule el material haciendo clic y arrastrando alguno de los alfileres. Consulte en este mismo tema las opciones de la modalidad de alfileres fijos para ms informacin.
Nota: puede mover un alfiler a otra posicin dentro de la textura haciendo clic en l antes para sujetarlo. La nueva posicin ser el punto de partida de cualquier operacin en la modalidad de alfileres fijos. Esto funciona as en ambas modalidades. 6. Cuando acabe de modificar la textura, haga clic con el botn derecho y elija Finalizado, o simplemente haga clic fuera de la textura para salir de la herramienta Situar Textura. Opciones de la modalidad de alfileres fijos Mover icono y alfiler: arrastre (clic y mantener) el icono Mover o el alfiler para cambiar la posicin de la textura. Cuando acabe de modificar la textura, haga clic con el botn derecho y seleccione Finalizado, o haga clic fuera de la textura para cerrarla. Tambin puede pulsar la tecla Retorno cuando haya terminado. Escala / rotacin icono y alfiler: permite ajustar la escala del material y rotarlo en cualquier ngulo, basndose en la posicin fija del alfiler que se desplaza. Arrastrando el cursor ms cerca o ms lejos del alfiler de base, se ajusta la escala del material. Arrastrando el icono del alfiler en torno al alfiler de base, el material gira. Se crea una lnea discontinua en forma de arco en la direccin de rotacin. Si mantiene el cursor sobre el arco discontinuo, el material girar pero no se modificar la escala. Observe que los puntos de las lneas y los arcos discontinuos muestran el tamao actual y el tamao original de la textura, como referencia. Puede recuperar el tamao original desplazando el cursor al arco o la lnea originales. O puede seleccionar Restaurar en el men de contexto. Tenga presente que si selecciona Restaurar, se restaurarn tanto la rotacin como la escala. Escala / inclinacin icono y alfiler: permite inclinar el material al mismo tiempo que se modifica la escala. Observe que los dos alfileres inferiores permanecen fijos durante esta operacin.
Distorsionar icono y alfiler: se utiliza para efectuar una correccin de la perspectiva en el material. Esta funcin es til para aplicar fotografas a una geometra. Manipulacin de un material en modalidad de alfileres libres En la modalidad libre, los alfileres no estn fijados unos a otros, sino que pueden arrastrarse a cualquier punto para distorsionar el material. La modalidad de alfileres libres es adecuada para la distorsin de fotografas. Para manipular un material utilizando la modalidad de alfileres libres: 1. Haga un clic contextual en el material para ver el men de contexto correspondiente. 2. Elija la opcin Situar en el submen Textura. Una matriz de lneas punteadas muestra las divisiones en el material. El cursor adquiere forma de mano y se muestran cuatro alfileres. 3. Haga clic con el botn derecho en el material. 4. Seleccione la opcin de men Alfileres Libres si aparece marcada. Aparecen cuatro alfileres.
5. Manipule el material haciendo clic y arrastrando alguno de los alfileres.
Nota: puede mover un alfiler a otra posicin dentro de la textura haciendo clic en l antes para sujetarlo. La nueva posicin ser el punto de partida de cualquier operacin en la modalidad de alfileres fijos. Esto funciona as en ambas modalidades. 6. Cuando acabe de modificar la textura, haga clic con el botn derecho y elija Finalizado, o simplemente haga clic fuera de la textura para salir de la herramienta Situar Textura. Manipulacin de una imagen como material en modalidad de alfileres libres La modalidad de alfileres libres es especialmente til cuando se emplea una imagen como base de una geometra. Por ejemplo, puede utilizar una foto de una puerta como base para crear una puerta en un modelo de SketchUp. Para manipular una imagen utilizando la modalidad de alfileres libres: 1. Cree una cara rectangular. 2. Inserte una imagen, por ejemplo la de una puerta de verdad, con el comando Archivo > Insertar > Imagen como Textura. El cursor se convierte en la herramienta Pintar con la imagen. 3. Haga clic en un ngulo de la cara para situar el punto de inicio de la textura. 4. Aleje el cursor del punto de inicio, arrastrndolo, para que el tamao de la textura se ajuste sobre la cara rectangular. 5. Haga clic otra vez para colocar la textura en la cara rectangular. 6. Haga un clic contextual en el material para ver el men de contexto correspondiente. 7. Elija la opcin Situar en el submen Textura. Una matriz de lneas punteadas muestra las divisiones en el material. El cursor adquiere forma de mano y se muestran cuatro alfileres. 8. Haga clic con el botn derecho en la textura 9. Seleccione la opcin de men Alfileres Libres si aparece marcada. 10. Manipule el material haciendo clic y arrastrando alguno de los alfileres.
Nota: puede mover un alfiler a otra posicin dentro de la textura haciendo clic en l antes para sujetarlo. La nueva posicin ser el punto de partida de cualquier operacin en la modalidad de alfileres fijos. Esto funciona as en ambas modalidades. 11. Cuando acabe de modificar la textura, haga clic con el botn derecho y elija Finalizado, o simplemente haga clic fuera de la textura para salir de la herramienta Situar Textura. Comandos contextuales en las modalidades de alfileres fijos y libres Haga un clic contextual con la herramienta Situar Textura activada para abrir el men de contexto correspondiente. Finalizado: esta opcin permite salir de la herramienta Situar Textura y guardar la posicin actual. Restaurar: devuelve la textura a la posicin que tena antes de utilizar la herramienta Situar Textura. Voltear: se utiliza para dar la vuelta a la textura en horizontal (izquierda/derecha) o en vertical (arriba/abajo). Rotar: la opcin de men Rotar permite girar la textura en tres ajustes predefinidos: 90, 180 y 270 grados. Alfileres fijos: esta opcin permite alternar entre la modalidad de alfileres fijos y libres. Deshacer: la opcin de men Deshacer anula el ltimo comando relacionado con la posicin de la textura. A diferencia del comando Deshacer del men Edicin, este comando slo registra una operacin cada vez. Rehacer: la opcin de men Rehacer anula las operaciones realizadas con el comando Deshacer, devolviendo la posicin de la textura al estado que tena antes de seleccionar Deshacer.
Atencin: el comando Edicin > Deshacer y el botn Deshacer anulan cualquier accin realizada durante el cambio de posicin de la textura. La operacin Edicin > Rehacer anula la operacin Edicin > Deshacer, retrocediendo al ltimo comando de posicin de la textura ejecutado. Envolver ngulos con un material La textura se puede utilizar para envolver un objeto y sus ngulos, como si se tratara de papel de envolver. Para envolver ngulos con una textura: 1. Cree un cubo tridimensional. 2. Inserte una imagen mediante el comando Archivo > Insertar > Imagen. El cursor se convierte en la herramienta Seleccionar con la imagen. 3. Haga clic en el rea de dibujo para situar el punto de inicio de la imagen. 4. Arrastre el cursor alejndolo del punto de inicio para cambiar el tamao de la imagen. 5. Vuelva a hacer clic para situar la imagen. 6. Haga un clic contextual en la imagen. Aparece el men contextual de la entidad Imagen. 7. Seleccione "Usar como material". La imagen aparece en la biblioteca de materiales del modelo, en el Explorador de Materiales. 8. Seleccione la herramienta Pintar. El cursor se convierte en un bote de pintura y se activa el Explorador de materiales. 9. Pulse la tecla Alt mientras utiliza la herramienta Pintar para activar el cuentagotas. 10. Haga clic en la representacin en miniatura de la imagen de la biblioteca de materiales del modelo, en el Explorador de Materiales. 11. Suelte la tecla Alt. 12. Haga clic en una cara del modelo y pntela con el material. 13. Haga un clic contextual en el material para ver el men de contexto correspondiente. 14. Seleccione Textura > Situar. No coloque nada. 15. Haga de nuevo un clic contextual. 16. Seleccione Finalizado en el men contextual de la herramienta Situar Textura. 17. Pulse la tecla Alt mientras utiliza la herramienta Pintar para activar el cuentagotas. 18. Haga clic en el material pintado utilizando el cuentagotas para tomar una muestra.
19. Suelte la tecla Alt. 20. Pinte el resto del modelo con la muestra de la textura. La textura envuelve el objeto, dando la vuelta a los ngulos.
Envolver formas cilndricas con un material Las texturas tambin pueden aplicarse para envolver formas cilndricas. Para envolver un cilindro con una textura, por ejemplo de una imagen: 1. Cree un cilindro. 2. Inserte una imagen mediante el comando Archivo > Insertar > Imagen. El cursor se convierte en la herramienta Seleccionar con la imagen. 3. Haga clic en el rea de dibujo para situar el punto de inicio de la imagen. 4. Arrastre el cursor alejndolo del punto de inicio para cambiar el tamao de la imagen. 5. Vuelva a hacer clic para situar la imagen. 6. Haga un clic contextual en la imagen. Aparece el men contextual de la entidad Imagen. 7. Seleccione "Usar como material". La imagen aparece en la biblioteca de materiales del modelo, en el Explorador de Materiales. 8. Haga clic en el material en el Explorador de Materiales. El cursor se transforma en la herramienta Pintar. 9. Pinte el cilindro con el material. El material envolver automticamente el cilindro, repitiendo la imagen si es necesario hasta cubrir todo el modelo. Recolocacin de material en geometras ocultas Si lo desea, puede ajustar las texturas en una cara, como las caras de un cilindro, y volver a pintar con la textura nueva toda la superficie curvada del cilindro. Por ejemplo, para ajustar una textura en un cilindro: 1. Cree un cilindro. 2. Inserte una imagen mediante el comando Archivo > Insertar > Imagen. El cursor se convierte en la herramienta Seleccionar con la imagen. 3. Haga clic en el rea de dibujo para situar el punto de inicio de la imagen. 4. Arrastre el cursor alejndolo del punto de inicio para cambiar el tamao de la imagen. 5. Vuelva a hacer clic para situar la imagen. 6. Haga un clic contextual en la imagen. Aparece el men contextual de la entidad Imagen. 7. Seleccione "Usar como material". La imagen aparece en la biblioteca de materiales del modelo, en el Explorador de Materiales. 8. Haga clic en el material en el Explorador de Materiales. El cursor se transforma en la herramienta Pintar. 9. Pinte el cilindro con el material. El material envolver automticamente el cilindro, repitiendo la imagen si es necesario hasta cubrir todo el modelo. 10. 11. 12. 13. 14. 15. Seleccione la opcin de men Ver > Geometra Oculta. Seleccione una de las caras del cilindro. Haga un clic contextual en la cara seleccionada. Aparece el men contextual de la entidad Cara. Seleccione la opcin de men Textura > Situar. Recoloque en la cara la textura. Tome una muestra de la textura modificada utilizando el botn del cuentagotas del explorador de materiales o pulsando la tecla Alt con la herramienta Pintar. 16. Haga clic en Ver > Geometra Oculta para desactivar la geometra no visible.
17. Pinte el resto del cilindro con la muestra de la textura. La textura aparece como si se hubiera recolocado en todo el cilindro. Proyeccin de un material La funcin de SketchUp de colocacin de texturas permite tambin proyectar materiales o imgenes en las caras como con un proyector de diapositivas. Esta funcin es especialmente til si desea proyectar una imagen topogrfica sobre la planta de un modelo, o la imagen de un edificio sobre el modelo que lo representa. Para proyectar una imagen sobre un modelo: 1. Cree un modelo, por ejemplo un cono, una topografa o la fachada de un edificio. Sobre este modelo se proyectar la imagen. 2. Inserte una imagen mediante el comando Archivo > Insertar > Imagen. El cursor se convierte en la herramienta Seleccionar con la imagen. 3. Site la imagen en frente del modelo sobre el que la vaya a proyectar. 4. Ajuste el tamao de la imagen para que cubra todo el modelo. 5. Haga clic en la imagen con el botn derecho y seleccione Explotar para convertir la imagen en una textura proyectada.
Nota: active el modo de visualizacin de rayos X en la imagen para asegurarse de que cubre todo el modelo. 6. Seleccione la herramienta Elegir Muestra (cuentagotas) en el Explorador de Materiales. Observe que al arrastrar la herramienta Elegir Muestra sobre la imagen aparece un cuadrado en la punta de la herramienta. Este cuadrado indica que se encuentra en el modo de proyeccin de texturas. 7. Tome una muestra de la textura proyectada con la herramienta Elegir Muestra. 8. Pinte las caras del modelo con la textura. La imagen aparece como si se proyectara directamente sobre las caras, ajustada a los contornos del modelo.
Nota: Recuerda ingresar al Foro del Curso On-Line de Sketchup para compartir tus conocimientos y dudas con los dems usuarios.
You might also like
- Retoque Fotográfico con Photoshop (Parte 1)From EverandRetoque Fotográfico con Photoshop (Parte 1)Rating: 4 out of 5 stars4/5 (7)
- Kaledo Style 2008Document63 pagesKaledo Style 2008dotfanny100% (2)
- Material Corel Draw 2Document6 pagesMaterial Corel Draw 2MariangelNo ratings yet
- Cómo Seleccionar Objetos en Photo PaintDocument3 pagesCómo Seleccionar Objetos en Photo PaintTerry RobinsonNo ratings yet
- Trabajar Con Objetos Flash CS5Document8 pagesTrabajar Con Objetos Flash CS5Atila AtilaxaNo ratings yet
- Trabajar Con DiapositivasDocument9 pagesTrabajar Con DiapositivasPANTERACAPSNo ratings yet
- Manejo de DiapositivasDocument13 pagesManejo de DiapositivasxxdmgNo ratings yet
- 5 Trabajar Con Objetos - 5Document9 pages5 Trabajar Con Objetos - 5Eri ABNo ratings yet
- Manipulacion de Objetos en Power PointDocument15 pagesManipulacion de Objetos en Power Pointkjfsdkj0% (1)
- Cursograma en Word PDFDocument16 pagesCursograma en Word PDFdaniela2180No ratings yet
- 003 - Trabajar Con ObjetosDocument4 pages003 - Trabajar Con ObjetosElizabeth CostelaNo ratings yet
- Tema4 CP13Document97 pagesTema4 CP13estrella segovia martinezNo ratings yet
- Lectura Complementaria M3Document11 pagesLectura Complementaria M3Ivana AvendañoNo ratings yet
- Manejar Objetos de Power PointDocument11 pagesManejar Objetos de Power PointSClaudia SCheroNo ratings yet
- Acerca de Las Capas de PhotoshopDocument3 pagesAcerca de Las Capas de PhotoshopLauraAlfaroBoceldeGonzálezNo ratings yet
- Original de Separata Corel X7 - 2020 - Parte 2Document13 pagesOriginal de Separata Corel X7 - 2020 - Parte 2Lupita EspinozaNo ratings yet
- Illustrator Trazados VectorialesDocument6 pagesIllustrator Trazados VectorialesDerat Nunoi PhotographyNo ratings yet
- Illustrator EfectosDocument34 pagesIllustrator EfectosDerat Nunoi PhotographyNo ratings yet
- Unidad 2 Crear ObjetosDocument16 pagesUnidad 2 Crear ObjetosElizabeth CostelaNo ratings yet
- Práctica 49Document35 pagesPráctica 49Medusa SystemNo ratings yet
- Mod2 PowerpointDocument50 pagesMod2 PowerpointAriel Guillermo CalisayaNo ratings yet
- Herramientas de Manipulacion de ObjetosDocument23 pagesHerramientas de Manipulacion de ObjetosPrietita FloresNo ratings yet
- Corel DrawDocument14 pagesCorel DrawLuz AguilarNo ratings yet
- Apuntes de Photoshop (Clase de 8 Horas)Document9 pagesApuntes de Photoshop (Clase de 8 Horas)Segundo Rios HuancasNo ratings yet
- Ejercicios FlashDocument16 pagesEjercicios FlashandroidscribNo ratings yet
- INKSCAPE Ejercicios Prácticos para Dictar Clases - UTNDocument6 pagesINKSCAPE Ejercicios Prácticos para Dictar Clases - UTNAgostina sjjshsNo ratings yet
- Illustrator Panel de CapasDocument7 pagesIllustrator Panel de CapasDerat Nunoi PhotographyNo ratings yet
- 04 - Trabajar Con ObjetosDocument5 pages04 - Trabajar Con ObjetosJose Del Carmen Zentella DamianNo ratings yet
- Photofiltre Tutorial para Principiantes 3170 LrwgveDocument12 pagesPhotofiltre Tutorial para Principiantes 3170 LrwgveDeya NiraNo ratings yet
- Mp1.6 Presentaciones PPT 2Document50 pagesMp1.6 Presentaciones PPT 2serigleromNo ratings yet
- Illustrator Transformación de ObjetosDocument6 pagesIllustrator Transformación de ObjetosDerat Nunoi PhotographyNo ratings yet
- GUÍA - Photoshop para ArquitectosDocument60 pagesGUÍA - Photoshop para ArquitectosNatalia GallazziNo ratings yet
- Cap8Document10 pagesCap8loelgn1No ratings yet
- Crear Objetos en CoreldrawDocument14 pagesCrear Objetos en CoreldrawDina AlmanzaNo ratings yet
- Tema 9Document6 pagesTema 9ANNA SANCHEZNo ratings yet
- 2 - Herramientas de SeleccionDocument10 pages2 - Herramientas de SeleccionMariana SoledadNo ratings yet
- 2.2 Capas, Herramientas, TransformaciónDocument7 pages2.2 Capas, Herramientas, TransformaciónWilian PerezNo ratings yet
- Practicacoreldraw3 PDFDocument18 pagesPracticacoreldraw3 PDFDina ArrietaNo ratings yet
- Aplicaciones OfimaticasDocument3 pagesAplicaciones OfimaticasAllison SsjNo ratings yet
- Práctica Desarrollada #10Document8 pagesPráctica Desarrollada #10Bal OrdoñezNo ratings yet
- Transformacion y Distribucion de PoligonosDocument41 pagesTransformacion y Distribucion de PoligonosCristianAndresNo ratings yet
- 5 Herramientas de Pinceles PDFDocument8 pages5 Herramientas de Pinceles PDFgladius2000No ratings yet
- Tutorial Powerpoint 2003Document3 pagesTutorial Powerpoint 2003Lissette VidalNo ratings yet
- Ejercicios de Photoshop CS4Document195 pagesEjercicios de Photoshop CS4yliana pipa varasNo ratings yet
- Clase 4 Uso Del Grupo de La Herramienta PenDocument12 pagesClase 4 Uso Del Grupo de La Herramienta PenIoan CarratalaNo ratings yet
- Resumen Illustrator PDFDocument3 pagesResumen Illustrator PDFgarcho888No ratings yet
- Material de Estudio AA3Document19 pagesMaterial de Estudio AA3Luis MolinaNo ratings yet
- Uso Común de Herramientas BasicasDocument4 pagesUso Común de Herramientas BasicasIvonne SuriaNo ratings yet
- III Bim Computo 2023Document22 pagesIII Bim Computo 2023Circulo SolidarioNo ratings yet
- Adobe Illustrator Unidad 01Document46 pagesAdobe Illustrator Unidad 01ingjbhNo ratings yet
- ¿JAEGDocument3 pages¿JAEGby do wayNo ratings yet
- Unidad 1Document14 pagesUnidad 1Laura BordonaroNo ratings yet
- Practica Flash cs5Document12 pagesPractica Flash cs5onyxs23No ratings yet
- Separata Corel Andres Bello SabadosDocument16 pagesSeparata Corel Andres Bello SabadosDocente Félix JuniorNo ratings yet
- 10.ejercicio 1Document10 pages10.ejercicio 1Anamim RodríguezNo ratings yet
- Clase 02 Sketch UpDocument8 pagesClase 02 Sketch UpMaria Elias AparicioNo ratings yet
- Apunte IllustratorDocument3 pagesApunte IllustratorIsraelo Lima SainosNo ratings yet
- Tarea 1 Idea de Proyecto DOCUMENTODocument5 pagesTarea 1 Idea de Proyecto DOCUMENTOMario HernandezNo ratings yet
- 5 Ejemplo de Presupuesto para Una V.I.S.Document29 pages5 Ejemplo de Presupuesto para Una V.I.S.Mario HernandezNo ratings yet
- Sistemas Conversion..FísicaDocument12 pagesSistemas Conversion..FísicaEmerson OspinaNo ratings yet
- CONVERSIONESDocument2 pagesCONVERSIONESMario Hernandez100% (1)
- CONVERSIONESDocument2 pagesCONVERSIONESMario Hernandez100% (1)
- SAP-PM Manual de Usuario MantenimientoDocument52 pagesSAP-PM Manual de Usuario Mantenimientonardo100% (1)
- S7-HiGraph - Primeros Pasos Con S7-HiGraphDocument28 pagesS7-HiGraph - Primeros Pasos Con S7-HiGraphCarolina Then DuarteNo ratings yet
- FireBird Manual SpanishDocument23 pagesFireBird Manual SpanishMario PalaciosNo ratings yet
- Equipo Sistema de Imágenes Intraorales Carestream PDFDocument94 pagesEquipo Sistema de Imágenes Intraorales Carestream PDFMaria AlejandraNo ratings yet
- Insertar Superficies de Google Earth A AutoCAD Civil 3D 2016Document7 pagesInsertar Superficies de Google Earth A AutoCAD Civil 3D 2016Pablo TelliniNo ratings yet
- Instalar Windows Server 2016 Con Interfaz GráficaDocument29 pagesInstalar Windows Server 2016 Con Interfaz GráficaVICTOR HUAYANCANo ratings yet
- GmilDocument17 pagesGmilAndres Djimm FernandezNo ratings yet
- As 53346 LR-Z C 613228 MX 1046-4 PDFDocument18 pagesAs 53346 LR-Z C 613228 MX 1046-4 PDFAguirre Castillo Jose de JesusNo ratings yet
- Administrador de HardwareDocument4 pagesAdministrador de Hardwaremiriamss2810No ratings yet
- HP PSC 1400 All-In-One SeriesDocument68 pagesHP PSC 1400 All-In-One SeriesWladimir SevillanoNo ratings yet
- Manual Teórico Práctico de Visual FoxPro 6.0Document36 pagesManual Teórico Práctico de Visual FoxPro 6.0luis_rojasmNo ratings yet
- Información Ganar Con Google EstrategiaDocument3 pagesInformación Ganar Con Google EstrategiaSocram Josue PariNo ratings yet
- Crear e Imprimir Etiquetas Postales para Una Lista de Direcciones en Excel - WordDocument7 pagesCrear e Imprimir Etiquetas Postales para Una Lista de Direcciones en Excel - WordMaria Jose Fuentes PardillaNo ratings yet
- DOLAR 20DIRECTO Set-Fx ColombiaDocument32 pagesDOLAR 20DIRECTO Set-Fx ColombiaOscar Cortes ChalaNo ratings yet
- Manual de UlisesDocument16 pagesManual de Ulisesvialibre0102No ratings yet
- Guia de Laboratorio 1 - Bad115 - 2012Document15 pagesGuia de Laboratorio 1 - Bad115 - 2012revolver707No ratings yet
- Manual de Usuario ReportesDocument9 pagesManual de Usuario ReportesBrisa E Gonzalez MarroquinNo ratings yet
- InformáticaDocument10 pagesInformáticaElbaNo ratings yet
- Práctica II MySQL and NavicatDocument15 pagesPráctica II MySQL and NavicatSpaik SPNo ratings yet
- Aliniacion Con Relojes ComparadoresDocument24 pagesAliniacion Con Relojes ComparadoresjoseNo ratings yet
- Barra de Herramientas de ScratchDocument3 pagesBarra de Herramientas de Scratchleonardo rodriquez niñoNo ratings yet
- Sace Manual de Usuario Director PDFDocument185 pagesSace Manual de Usuario Director PDFCris LopezNo ratings yet
- Cubo LED 4 4 4Document13 pagesCubo LED 4 4 4cesarNo ratings yet
- Manual UsuarioDocument17 pagesManual UsuarioCarlos Mario BenavidesNo ratings yet
- Construyendo Un CrucigramaDocument2 pagesConstruyendo Un CrucigramaAsturias K'vinNo ratings yet
- Pregunta 1 ExcellDocument5 pagesPregunta 1 Excellrobert higuita17% (6)
- Introducción de ExcellDocument29 pagesIntroducción de ExcellcacereslulNo ratings yet
- Macros en Excel PDFDocument236 pagesMacros en Excel PDFMichelle Marin PadillaNo ratings yet
- Cómo Hace Un Programa para Componer Un PoemaDocument7 pagesCómo Hace Un Programa para Componer Un PoemaMari Luz ConinNo ratings yet
- Manual de Microsoft Word 2010 PDFDocument18 pagesManual de Microsoft Word 2010 PDFamigas_2014No ratings yet