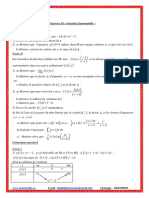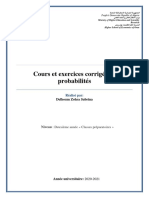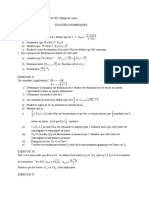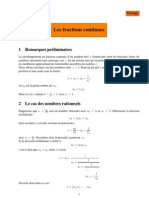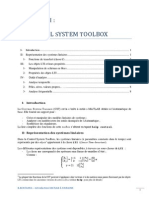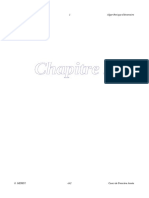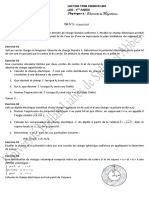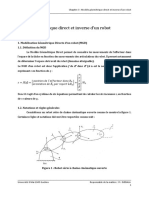Professional Documents
Culture Documents
O Excel
Uploaded by
cazcasOriginal Title
Copyright
Available Formats
Share this document
Did you find this document useful?
Is this content inappropriate?
Report this DocumentCopyright:
Available Formats
O Excel
Uploaded by
cazcasCopyright:
Available Formats
Les bases d'Excel
Par Clestin Faraday, pablounet et tarzoune
www.siteduzero.com
Dernire mise jour le 15/10/2010
Sommaire
1/21
Sommaire
Sommaire ........................................................................................................................................... 1 Informations sur le tutoriel ................................................................................................................... 0 Les bases d'Excel ............................................................................................................................... 2
Informations sur le tutoriel ................................................................................................................................................. 2 Prsentation ...................................................................................................................................................................... 2
C'est quoi, Excel ? ....................................................................................................................................................................................................... 2
L'adressage ....................................................................................................................................................................... 2 Fonctions ........................................................................................................................................................................... 3
Cration d'une feuille basique ..................................................................................................................................................................................... Oprations - En utilisant une formule .......................................................................................................................................................................... Oprations - Sans fonctions ........................................................................................................................................................................................ Le symbole : ................................................................................................................................................................................................................ Autres .......................................................................................................................................................................................................................... 3 4 6 7 7
Tableaux .......................................................................................................................................................................... 10
Cration d'un tableau ................................................................................................................................................................................................ 11
tirer des cellules ............................................................................................................................................................ 12
tirer une cellule ....................................................................................................................................................................................................... Le cas d'une suite ..................................................................................................................................................................................................... Bloquer une cellule .................................................................................................................................................................................................... Petit raccourci ........................................................................................................................................................................................................... 12 13 13 14
Les graphiques ................................................................................................................................................................ 15
Les graphiques .......................................................................................................................................................................................................... 15 Cration d'un graphique pour toutes les notes .......................................................................................................................................................... 16 Cration d'un graphique en histogramme ................................................................................................................................................................. 17 Cration d'un graphique de type "nuage de points" .................................................................................................................................................. 19 La courbe de tendance .............................................................................................................................................................................................. 19 Outils des Graphiques ............................................................................................................................................................................................... 20
Q.C.M. ............................................................................................................................................................................. 20
Lire aussi ................................................................................................................................................................................................................... 21
www.siteduzero.com
Les bases d'Excel
2/21
Les bases d'Excel
Salutations amis Zr0s ! Dans ce tuto nous allons voir les fonctionnalits que vous devez connaitre pour une utilisation simple d'Excel (en version 2007).
Informations sur le tutoriel
Auteurs : Clestin Faraday pablounet Amine Kallida (tarzoune) Difficult : Temps d'tude estim : 2 heures Licence :
Ce tutoriel ne requiert aucune connaissance sur Excel, on part de zr0. En revanche, nous resterons dans l'initiation Excel, nous n'aborderons pas les tableaux croiss dynamiques ou les macros. Vous trouverez des liens pour largir vos connaissances la fin du tutoriel N'attendons plus, on y va !
Sommaire du tutoriel :
Prsentation L'adressage Fonctions Tableaux tirer des cellules Les graphiques Q.C.M.
Prsentation C'est quoi, Excel ?
Excel est un tableur cr par la socit Microsoft. Il a t conu sous forme de cellules repres grce l'adressage que l'on va voir bientt. Il est trs utilis pour faire des calculs, surtout des tableaux, et des graphiques.
Un peu de vocabulaire...
Un document Excel est appel classeur. Chaque classeur possde trois feuilles de calcul la base, on peut les voir en bas gauche du classeur. On peut ajouter des feuilles sa guise en cliquant sur ce bouton :
L'adressage
C'est quoi, l'adressage ?
www.siteduzero.com
Les bases d'Excel
Certains d'entre vous ont dj jou aux dames, ou la bataille navale ? Eh bien sur Excel, c'est peu prs la mme chose. L'adressage est l pour bien se reprer. Une cellule est toujours repre par deux symboles : un nombre et une lettre. La lettre permet de reprer une cellule verticalement. Le nombre permet de reprer une cellule horizontalement. Si par exemple je vous dis : "reprez-moi la cellule E3", vous cherchez le E, ensuite vous descendez jusqu' 3. Vous devriez donc avoir ceci :
3/21
Lorsque vous tes dans une cellule, ses coordonnes (par exemple, E3) se colorient en orange dans les barres (en haut et gauche).
Pour rsumer, on peut dire que l'adressage, c'est les coordonnes d'une cellule. a me servira pour vous indiquer dans quelles cellules il vous faudra travailler ; a permet aussi d'indiquer Excel les cellules concernes par ce que l'on veut faire. (Par exemple, si l'on veut faire une addition, il faudra lui indiquer les cellules qu'on veut additionner).
Maintenant, passons aux fonctions !
Fonctions Cration d'une feuille basique
Allez, on commence facile ! Ouvrez Excel, vous devriez voir ceci :
Pour commencer, on va se dire que l'on est en fin de trimestre, et que l'on veut nos notes. En A1, tapez MATHS ; en B1, FRANAIS ; en C1, ANGLAIS ; en D1, PHYSIQUE ; et en E1, HISTOIRE. Ensuite, en-dessous de chacune de ces matires, mettez des notes (environ 4). Par exemple, prenons la matire MATHS : en A2, mettez 18 ; en A3, 19.5 ; en A4, 2 (non, je n'ai pas oubli de 0 12. Faites ceci pour toutes les matires (en changeant les notes et en restant modestes ).
) ; et en A5,
Pour les flemmards vous pouvez le tlcharger ici : Clic droit > Enregistrer la cible du lien sous.
www.siteduzero.com
Les bases d'Excel
Vous avez remarqu que quand vous voulez modifier une cellule, il ne faut pas cliquer mais double-cliquer.
4/21
Vous devriez avoir quelque chose comme a :
C'est bon ? Passons la suite !
Oprations - En utilisant une formule
Additions
Bon, maintenant, on va faire quelque chose d'un peu plus compliqu. ... Y a quelqu'un ? On va essayer de trouver le total des notes de MATHS avec une fonction. Mettez (dans la cellule dans laquelle vous voulez voir le rsultat) 18 + 13 + 19.5 + 12 ; appuyez sur Entre, et l... ... ===> a n'affiche pas le rsultat !
Ce qui suit est utilis pour presque toutes les fonctions Excel, mais ce n'est pas toujours le cas !
Pour toutes les oprations qu'on devra faire (ou du moins, pour la majorit), on devra prendre ce qui suit comme base :
=FONCTION(CELLULE1;CELLULE2)
Explications
Tout d'abord, on doit commencer par indiquer Excel que ce qui suit est une fonction : on doit utiliser le signe =. Ensuite, il faut lui indiquer quel type d'opration c'est. On ne lui donne pas le nom de l'opration (par exemple, addition), mais le nom du rsultat (par exemple, somme). Vous devez ensuite mettre le nom des cellules additionner, entre parenthses, spares par un point-virgule. Maintenant que je viens de vous expliquer tout a, on va pouvoir commencer. Si l'on veut calculer la somme de 2 notes de MATHS par exemple, on doit d'abord indiquer Excel qu'on veut faire une addition, et ensuite lui indiquer les cellules concernes. Code : Autre =SOMME(A2;A5) et appuyez sur Entre !
Et l, que voyez-vous ? ... ===> Votre rsultat s'affiche !
www.siteduzero.com
Les bases d'Excel
5/21
Soustractions
On va soustraire A2 et A3. Pas plus difficile : Code : Autre =DIFFERENCE(A2;A3)
On attaque les multiplications !
Multiplications
Imaginons qu'on veuille multiplier A2 et A3. C'est la mme chose que pour les soustractions, il faut juste changer DIFFERENCE par ... PRODUIT !
Code : Autre =PRODUIT(A2;A3)
Divisions
Cette fois-ci, a sera QUOTIENT.
Excel vous renvoie le quotient d'une division mais en aucun cas le reste !
a nous donne donc : Code : Autre =QUOTIENT(A2;A3)
Chiffre maximum
Ce n'est pas trs comprhensible dit comme a, mais si je vous explique, je suis sr que a va aller mieux. Si par exemple on a une liste de notes de MATHS et qu'on veut tirer la meilleure note sans comparer les chiffres un un, on utilise cette fonction. Ce n'est pas compliqu faire non plus : Code : Autre
www.siteduzero.com
Les bases d'Excel
=MAX(A2;A5)
6/21
Chiffre minimum
Pas plus compliqu que le chiffre max : Code : Autre =MIN(A2;A5)
Moyenne
On va faire la moyenne des notes de MATHS : Code : Autre =MOYENNE(A2;A5)
Oprations - Sans fonctions
Il existe une autre mthode qui permet de faire exactement ce que l'on vient de faire, mais plus simplement.
Additions
Nous allons commencer par les additions. Voyez ce code : Code : Autre =A2+A3
Cela donne donc le mme rsultat que prcdemment.
Soustractions
La mme chose que pour les additions : Code : Autre =A2-A3
www.siteduzero.com
Les bases d'Excel
7/21
Multiplications
On enchane avec les multiplications ! Code : Autre =A2*A3
Divisions
Et pour finir, les divisions. Code : Autre =A2/A3
Le symbole :
Le symbole : est trs utile lorsqu'il s'agit de faire une somme. Si je veux faire la somme des cellules allant de A1 A10, je ne vais pas marquer A1 + A2... mais je vais marquer : Code : Autre =SOMME(A1:A10)
Le symbole : veut dire jusqu' .
Autres
Maintenant qu'on a vu les fonctions de type Oprations, on va voir d'autres sortes de fonctions. Il existe normment de fonctions sous Excel, on va voir ici seulement les principales et les plus utilises.
Majuscules
Il existe une fonction pour mettre toutes les lettres en majuscules ; c'est un peu diffrent du reste, mais a reste assez simple. Code : Autre =MAJUSCULE(votretexte)
www.siteduzero.com
Les bases d'Excel
8/21
PI
Il est assez compliqu de retenir le nombre PI en entier. Excel dispose de cette fonction, voici le code insrer : Code : Autre =PI()
Racine
Cette fonction vous renvoie la racine carre d'un nombre : Code : Autre =RACINE(nombre)
RANG
La fonction RANG sert "ranger" comme l'indique son nom ou autrement dit, faire un classement ! Cette fonction est assez intressante car si vous devez attribuer un rang (notez que je fais exprs d'utiliser ce mot pour que vous le mmorisiez alors ne l'oubliez pas ) chaque lve et que cette classe comporte 35 lve, eh bien, vous allez en mettre du temps ! La fonction RANG est donc la solution nos problmes ! Vous n'avez qu' crire une fois la fonction suivie de ses complments qu'on appelle arguments et d'tirer la cellule. Vous obtiendrez un rsultat comme ceci :
Pourquoi sur ton image, il n'y a pas de 2 ni de 3 ?
Les 3 premiers sont ex-aequo donc il n'y a pas de 2me ni de 3me mais directement un 4me ! Tout l'heure je vous avais dit que l'on utilisait une fonction comme ceci : Code : Autre =FONCTION(CELLULE1;CELLULE2)
Mais si j'ai insist sur le fait qu'on l'utilise gnralement, mais pas toujours, ce n'est pas pour rien. Cette fonction, elle, s'utilise comme ceci :
www.siteduzero.com
Les bases d'Excel
Code : Autre =RANG(nombre;rfrence;ordre)
9/21
Mais c'est quoi a ?
Tu ne nous as jamais parl de rfrence ni d'ordre
Ne vous inquitez pas, je vais vous expliquer, ce n'est pas bien compliqu.
Les arguments de RANG
Nombre : C'est tout simplement notre cellule qui contient un caractre numrique autrement dit un nombre. Rfrence : C'est l'endroit o se trouvent les notes mettre en rang ( ). Eh oui, si vous ne dites pas Excel o se trouvent les notes comparer, il ne va pas les trouver tout seul. Ordre : Croissant ou dcroissant ?
Ok, mais on crit quoi exactement la place de "nombre", "rfrence", "ordre" ?
J'allais y venir !
L'utilisation des arguments de RANG
Nombre : Pour noter le nombre, vous n'aurez pas de problme, il suffit d'entrer le nom de la cellule : Code : Autre =RANG(B2;rfrence;ordre)
Rfrence : L, il faut indiquer Excel quelle note il doit mettre en rang, il suffit de mettre le nom de la premire et de la dernire cellule classe, sans oublier d'indiquer le "jusqu'" (:) :
Code : Autre =RANG(B2;B2:B9;ordre)
Ordre : Cet argument est facultatif vous pouvez ne rien crire aprs le point-virgule si vous souhaitez classer les nombres par ordre croissant, sinon, mettez 1 pour classer les nombres par ordre dcroissant. Ce code attribuera 1 au plus grand nombre et classera les autres si vous tirez la ligne.
www.siteduzero.com
Les bases d'Excel
Code : Autre =RANG(B2;B2:B9;0)
10/21
J'ai tout fait comme tu nous a dis mais il me met 1 toutes les valeurs !!!
Eh bien c'est normal ! Si tu met ce code et que tu tires la ligne, Excel va incrmenter les nombres suivant mais aussi la rfrence et donc il va tre perdu ! Pour remdier ce problme, il y a une solution : mettre des $ entre les caractres, je vous expliquerai pourquoi plus loin dans le tutoriel. Votre code sera donc : Code : Autre =RANG(B2;$B$2:$B$9;)
Mais j'en veux encore, moi !
Je ne peux pas vous numrer toutes les fonctions existantes, en revanche, il existe dans le menu une liste de toutes les fonctions existantes. Insertion > Fonction (pour Office 2003) Formules > Insrer une fonction (pour Office 2007)
Vous avez donc ceci :
Cliquez sur la fonction qui vous intresse, puis vous verrez en dessous la forme utiliser, puis une description de la fonction. Si vous ne comprenez toujours pas quoi sert la fonction, cliquez sur Aide sur cette fonction . Une fentre s'ouvrira donc avec les explications :
Maintenant que vous savez faire le principal, on va s'attaquer aux tableaux !
Tableaux
Mais... Mais... On n'a pas besoin de faire des tableaux, ils sont dj faits !
www.siteduzero.com
Les bases d'Excel
11/21
Erreur ! Si Excel est fait sous forme de tableau, c'est pour faciliter son utilisation ! D'ailleurs, essayez d'imprimer... ===> Oui, votre feuille s'imprime, mais sans tableau !
Cration d'un tableau
Un tableau sur Excel peut s'avrer trs utile, pour une meilleure prsentation, dj, puis pour mieux se reprer, et ventuellement quand on souhaite imprimer sa feuille de calcul.
Un tableau basique
Pour commencer, on va faire simple. Tout d'abord, reprenez votre fichier avec les notes, et slectionnez tout. Ensuite, cliquez l o vous le montre l'image :
Mettez votre souris sur Toutes les bordures et cliquez ! Et l... ===> Votre tableau apparat enfin. Sur Excel, on appelle les tableaux bordures. J'utiliserai donc ce mot pour la suite du cours.
Amliorations
N'y a-t-il pas un moyen de rendre les bordures un peu plus jolies ?
videmment, si ! Pour commencer, on va changer le style de la premire ligne, l o il y a toutes les matires. En effet, elle doit mieux apparatre car c'est la ligne principale. Slectionnez votre premire ligne, allez dans l'icne pour les bordures et cliquez sur Bordures paisses en encadr s. Maintenant, elle ressort davantage, mais a reste encore un peu moche, tout a. On va mettre une couleur de fond. Comment faire ?
Pour cela, cliquez sur l'icne juste ct de celle permettant de crer les bordures, et choisissez votre couleur de fond. a fait plus beau, l, non ? Vous pouvez aussi changer la couleur de votre texte, pour cela, cliquez sur l'icne juste ct de celui des couleurs de fond. Vous pouvez encore amliorer vos bordures, il existe plusieurs manires (par exemple, en changeant la police).
www.siteduzero.com
Les bases d'Excel
Maintenant, vous pouvez imprimer et vous verrez votre magnifique tableau.
12/21
tirer des cellules tirer une cellule
Comment tirer une cellule ?
Voici la reprsentation d'une cellule : Vous voyez le petit carr en bas droite de la cellule ? Cliquez dessus et tirez vers le bas, comme ceci :
Quel est l'intrt d'tirer une cellule ?
Excel est un logiciel trs puissant et cela va grandement nous faciliter la vie. Nous allons prendre un exemple pour mieux comprendre, remplissez la colonne A comme ceci :
On va maintenant calculer dans la colonne B, l'inverse des nombres contenus dans la colonne A. Dans la cellule B1, entrez : Code : Autre =1/A1
www.siteduzero.com
Les bases d'Excel
13/21
Ensuite, tirez la cellule jusqu'en B10, et voil le rsultat :
Magique ! Excel a tout calcul ! Regardons ce qu'il y a dans la cellule B2 : Code : Autre =1/A2
Et dans la cellule B3 : Code : Autre =1/A3
Quand on tire une cellule, Excel incrmente le numro de la cellule (ou de la colonne). Pour plus de propret, on peut mettre le mme nombre de dcimales dans chaque cellule, pour cela : Slectionner les cellules concernes > Clic droit > Format de cellule > Nombre et dans le menu gauche, nombre > Nombre de dcimales.
Le cas d'une suite
Excel est aussi capable de continuer une suite logique : comment croyez-vous que j'ai fait pour avoir la colonne A dans l'exemple ci-dessus ? J'ai entr, dans la cellule A1, le chiffre 2 et dans la cellule A2, le chiffre 4. Ensuite, j'ai slectionn les deux cellules et je les ai tires, Excel a trouv la suite et l'a continue.
Bloquer une cellule
Reprenons notre exemple prcdent, avec la colonne A1 contenant des nombres pairs de 2 20 et la colonne B contenant leurs inverses respectifs. Nous allons maintenant crer une troisime colonne dans laquelle nous allons multiplier les nombres de la colonne B par un nombre contenu dans la cellule D1. Cependant, si nous mettons dans la cellule C1 :
www.siteduzero.com
Les bases d'Excel
Code : Autre =B1*D1
14/21
et qu'on tire, Excel va aussi incrmenter D1 ...
L'utilisation du $
On va donc bloquer la cellule D1 grce deux $, il va falloir entrer : Code : Autre =B1*$D$1
En effet, le $ devant le D indique Excel qu'il faut conserver la colonne D (et donc ne pas l'incrmenter) ; le $ devant le 1 indique Excel qu'il faut conserver le 1 (ne pas l'incrmenter). On peut donc maintenant tirer notre cellule sans problme :
Rcapitulatif
$D1 D$1
Bloque la colonne mais pas la ligne. Bloque la ligne mais pas la colonne.
$D$1 Bloque la ligne et la colonne ; la cellule restera toujours la mme quand on tirera.
Petit raccourci
Comme l'a suggr conil26, il existe un petit raccourci pour aller plus vite pour bloquer les cellules : il s'agit de la touche F4. Prenons un exemple : Code : Autre
www.siteduzero.com
Les bases d'Excel
15/21
=D1*B1
Pour bloquer la cellule B1, il faut la slectionner dans la barre des formules. Un appui sur la touche F4 donnera ce rsultat : $B$1, un second donnera : B$1, un troisime donnera : $B1 et enfin un quatrime dbloquera totalement la cellule (B1).
Les graphiques Les graphiques
Un graphique vous permettra de voir l'volution de notes, par exemple. Il en existe plusieurs sortes : les courbes ; les histogrammes (btons verticaux) ; ... Comme vous pouvez vous en douter, il y en a plein d'autres. Prenons par exemple les courbes, il en existe plusieurs sortes : courbes en 3D, courbes 2D, ...
Quel type de graphique choisir ?
Les courbes permettent de mieux apprhender une volution ; les histogrammes une diffrence ; Les camemberts une rpartition. Il en existe d'autres, mais je vous ai cit les principaux. Pour notre exemple, nous allons prendre les courbes.
Cration du graphique
Cliquez l'endroit o vous voulez voir apparatre votre graphique. Ensuite, slectionnez les notes qui serviront de source au graphique. Je m'explique. Imaginons que je veuille un graphique qui montre mon volution en MATHS : je clique l'endroit o je veux voir mon graphique, puis, je slectionne les notes de MATHS. Quand vous slectionnez vos notes, il est normal qu' l'endroit o vous avez cliqu pour commencer la slection, ce ne soit pas slectionn au final, mais la slection est quand mme prise en compte.
Allez dans le menu en haut et cliquez sur Insertion > Graphiques(pour Office 2007, il suffit d'aller dans l'onglet Insertion puis de choisir le type de graphique que l'on souhaite, en l'occurence Lignes). Puis choisissez le graphique qui vous convient; dans notre cas, on va prendre Courbes ( gauche), et slectionner la premire image de courbe en haut gauche. Appuyez sur suivant. Slectionnez Colonnes la place de Lignes si ce n'est dj fait. Allez dans l'onglet Srie en haut de la fentre, puis cliquez sur Srie 1, et dans Nom, juste ct, marquez MATHS. Ensuite, cliquez sur suivant. Vous avez devant vous une fentre avec plein d'onglets, mais il y en a seulement deux qui vont nous intresser.
www.siteduzero.com
Les bases d'Excel
16/21
Titres
Titre du graphique : bah l, pas compliqu, vous choisissez un nom votre graphique ; mettez ce que vous voulez ; Axe des abscisses : pour ceux qui ne savent pas, l'axe des abscisses est l'axe horizontal ; pareil, mettez un nom pour cet axe. Pour ma part, je mets : Contrle n ; Axe des ordonnes : faites comme pour l'axe des abscisses sauf qu'ici, c'est l'axe vertical. Pour ma part, je mets Note /20.
Lgendes
L, a va tre plus rapide : slectionnez l'endroit o vous souhaitez voir apparatre votre lgende. Quant moi, je laisse Droite. Cliquez sur suivant, et choisissez si vous voulez voir votre graphique apparatre la suite de vos notes ou sur la Feuille 2. Pour ma part, je laisse en-dessous des notes, mais faites comme vous voulez. Pour finir, cliquez sur terminer. Et l, ... Magnifique, votre graphique apparat !
Cration d'un graphique pour toutes les notes
Maintenant, on va crer un graphique pour toutes nos notes. Pour commencer, cliquez sur la cellule (case) o vous souhaitez voir apparatre votre graphique, ensuite, slectionnez toutes vos notes. Ensuite allez dans Insertion puis choisissez votre type de graphique. On va prendre courbes comme type de graphique, et comme style, choisissez le premier de la premire ligne. Cliquez sur suivant. Slectionnez Colonnes car les notes de chaque matire sont disposes en colonnes et non en lignes. Allez dans l'onglet Srie. Maintenant, il nous faut changer les noms "Srie 1", "Srie 2", "Srie 3", "Srie 4", "Srie 5" par les noms de matires. Srie 1 > Regardez un peu plus droite, vous voyez Nom : avec un champ texte. Entrez MATHS. Srie 2 > FRANAIS Srie 3 > ANGLAIS Srie 4 > PHYSIQUE Srie 5 > HISTOIRE ... puis cliquez sur Suivant. Changez les titres et les lgendes comme tout l'heure, puis cliquez (encore ?) sur suivant. Choisissez o vous voulez voir votre graphique ( la suite de votre page ou sur une nouvelle feuille), puis cliquez sur Terminer. Il est possible que votre graphique ne se place pas l'endroit voulu. Pour rsoudre ce problme, cliquez sur la partie blanche du graphique (sur les cts), et tout en restant appuy, dplacez votre graphique.
www.siteduzero.com
Les bases d'Excel
17/21
Au final, vous devriez avoir ceci :
Cration d'un graphique en histogramme
Maintenant passons aux graphiques en histogramme. On va reprsenter les moyennes des 5 manires de cette faon :
Si vous avez besoin d'une colonne supplmentaire gauche, il suffit de faire : Clic droit > Insrer > Colonne entire. Pour calculer la moyenne on pourrait utiliser cette formule : =somme(B2:B5)/4 mais on va plutt utiliser la formule d'Excel : Code : Autre =moyenne(B2:B5)
Ensuite il suffit d'tirer la cellule vers la droite pour avoir les moyenne pour toutes les matires. Voila nous avons fini de prparer notre graphique. Ensuite, il suffit de cliquer sur Insertion > Colonne > Histogrammes 2D (il est possible de faire des histogrammes 3D mais ce n'est pas ce qui nous intresse). Un rectangle vide apparait, nous allons faire un clic droit dessus et ensuite choisir : Slectionner des donnes. On obtient cela :
www.siteduzero.com
Les bases d'Excel
18/21
Maintenant dans Entres des lgendes (Sries), on clique sur Ajouter, on obtient cette fentre :
Dans Nom de la srie, on va mettre la cellule B1 (qui contient Maths) : Il suffit de mettre le curseur dans le champ Nom de la srie de la fentre puis de cliquez sur la cellule B1. Dans le champ Valeur de la srie, on va mettre la moyenne de la matire : elle est contenue dans la cellule B6. Dans la colonne de droite (tiquettes de l'axe horizontal (abscisse)), on slectionne la ligne o 1 est marqu puis on clique sur Modifier puis on marque Notes pour avoir une tiquette d'abscisses cohrente. On va rpter la manipulation avec les 5 autres matires. A la fin, on obtient quelque chose comme ceci:
www.siteduzero.com
Les bases d'Excel
19/21
Cration d'un graphique de type "nuage de points"
Intressons-nous maintenant aux graphiques de type "nuages de points" ; on peut les utiliser pour afficher une volution ou les rsultats d'une exprience (par exemple, une srie de mesures). Dans ce cas, l'utilisation d'une courbe serait inutile, mme malvenue, car nous ne connaissons que les points et non toutes les valeurs (comme dans une fonction). Donc en gnral, on a deux colonnes : une pour l'abscisse et une pour l'ordonne. Ce qu'il est important de savoir : on met la colonne des abscisses gauche et celle des ordonnes droite, Excel va le "comprendre" automatiquement. On slectionne donc les donnes puis on cliquer sur Insertion > Nuages de points puis on slectionne le premier type de graphe. On peut modifier la plage de donnes par la suite en faisant : Clic droit sur le graphe > Slection des donnes .
Un petit exemple
En abscisse : le temps. En ordonnes : une srie de mesure.
On met toujours la valeur dont "on est sr" en abscisse (celle qu'on matrise, ici le temps) et celle dont on est "moins sr" (la srie de mesures) quand on fait un graphe de ce type.
La courbe de tendance
Enfin, une dernire chose : la courbe de tendance. Excel va tracer la courbe de tendance de votre courbe, c'est--dire la droite ou la courbe qui va passer au plus prs de tous les points. Pour cela, il suffit de faire un clic droit sur un des points de votre graphe et ensuite Ajouter une courbe de tendance. Vous pouvez choisir d'afficher l'quation de cette droite / courbe (trs utile) en cochant la case correspondante. Un exemple :
www.siteduzero.com
Les bases d'Excel
20/21
Outils des Graphiques
Lorsqu'on slectionne une graphe, on voit que de nouveaux onglets apparaissent dans le ruban en haut, ils permettent d'diter les axes, lgendes des axes ou d'ajouter des tables de donnes ... Je vous laisse explorer tout a.
Q.C.M.
Excel est un...
Logiciel pour taper du code ? Logiciel de traitement de texte ? Tableur ?
Qu'est-ce que l'adressage ?
C'est les coordonnes d'une cellule. C'est la valeur d'une cellule. C'est le nombre de caractres d'une cellule.
Quelle est la structure d'une fonction ?
=FONCTION[CELLULE1;CELLULE2) FONCTION(CELLULE1;CELLULE2) =FONCTION(CELLULE1;CELLULE2)
Comment cre-t-on un tableau ?
Pas besoin d'en crer, ils sont dj faits. Grce aux bordures (dans le menu).
Comment se comporte le tableur lorsqu'on tire la cellule A1 vers le bas ?
Code : Autre =B1*C$1*D$1
En A2, on aura : =B1*C$2*D1. En A2, on aura : =A2*B$1*C$1.
www.siteduzero.com
Les bases d'Excel
En A2, on aura : =B2*C$1*D$1. En A2, on aura : =B2*C$2*D$2.
21/21
J'ai besoin de faire un graphique pour afficher une rpartition, lequel de ces graphiques est le plus adapt ?
Les camemberts. Les courbes. Les histogrammes.
Correction !
Statistiques de rponses au QCM
Voil, ce mini-tuto est termin, nanmoins, si vous avez des questions, n'hsitez pas passer par les commentaires. Beaucoup de personnes en veulent plus alors voila quelques liens pour approfondir vos connaissances : Initiation sur Developpez.com Perfectionnement sur Developpez.com
Lire aussi
Forum Tutoriels [EXCEL] Renvoi de tableau Pourquoi ne pas crire sur la premire ligne et colonne ? Gestion d'un jeux avec un tableur Publipostage [Excel] Graphique spcial Analysez des donnes avec Excel La base Crer des interfaces graphiques en C++ avec gtkmm ! Dveloppez vos jeux-vido 3D avec OpenGL 3.1 Simulation des instructions
www.siteduzero.com
You might also like
- Exercice 10 Fonction ExponentielleDocument3 pagesExercice 10 Fonction ExponentielleHoussame Naim100% (1)
- Jean-Louis Etienne, Aventurier Jusqu'au Bout de Ses Rêves (1:5)Document9 pagesJean-Louis Etienne, Aventurier Jusqu'au Bout de Ses Rêves (1:5)sofidavilaNo ratings yet
- 1S - Exercices Corrigés - Second Degré - Fiche 3 - Étude de SignesDocument4 pages1S - Exercices Corrigés - Second Degré - Fiche 3 - Étude de SignesLosseni Keita0% (1)
- Fond Theo LyapunovDocument22 pagesFond Theo LyapunovSoltani MarwaNo ratings yet
- Cours Et Exercices Corriges enDocument61 pagesCours Et Exercices Corriges enMassintha Moussi100% (1)
- Sol TD 2Document6 pagesSol TD 2Djoulene HsnNo ratings yet
- TEST DIAGNOSTIQUE Maths 1acDocument2 pagesTEST DIAGNOSTIQUE Maths 1acSennahNo ratings yet
- Approximation CoursDocument13 pagesApproximation Coursbensalem amineNo ratings yet
- TD Suites Numeriques-1Document3 pagesTD Suites Numeriques-1Cromwell GeordyNo ratings yet
- Devoir 2 Complexes Et FonctionsDocument2 pagesDevoir 2 Complexes Et Fonctionsnatsuki-kunNo ratings yet
- Série D'exercices N°1 - Math Serie Nombres Complexes - Bac Informatique (2011-2012) MR Mantadher Ben MarzoukDocument3 pagesSérie D'exercices N°1 - Math Serie Nombres Complexes - Bac Informatique (2011-2012) MR Mantadher Ben MarzoukHiba SRihaNo ratings yet
- Les Nombres ComplexesDocument3 pagesLes Nombres Complexesoukka0% (1)
- S2 Bac Blanc LBD 2017Document4 pagesS2 Bac Blanc LBD 2017Abdou GueyeNo ratings yet
- Math3 Fiche4 2015Document4 pagesMath3 Fiche4 2015أيمن أيمنNo ratings yet
- Fraction ContinueDocument5 pagesFraction ContinueHasnaa TalibiNo ratings yet
- Control System ToolboxDocument10 pagesControl System ToolboxJawad HamritiNo ratings yet
- La Logique PoétiqueDocument10 pagesLa Logique PoétiqueFozerNo ratings yet
- Devoir Automatique PDFDocument11 pagesDevoir Automatique PDFredaNo ratings yet
- These PG MtpsDocument139 pagesThese PG MtpsMohamed LatifiNo ratings yet
- Cinematique. CH 1. - Position D Un Solide. Etude Geometrique D Un SystemeDocument30 pagesCinematique. CH 1. - Position D Un Solide. Etude Geometrique D Un SystemeMariam DaaliNo ratings yet
- ch2 PDFDocument22 pagesch2 PDFCheikh ManéNo ratings yet
- S19 Trace NulleDocument3 pagesS19 Trace NulleYassir Sadiq Elfilali100% (1)
- Nombre de RecouvrementsDocument1 pageNombre de RecouvrementsMossaab EssafiNo ratings yet
- Maths 4Document18 pagesMaths 4Francis MeviekponNo ratings yet
- Guide Maths CAP Et SDDocument54 pagesGuide Maths CAP Et SDMoussa SIDIBENo ratings yet
- Identification Des Procédés Industriels ELFADILIDocument13 pagesIdentification Des Procédés Industriels ELFADILIrajaa latifiNo ratings yet
- Cours Asservissement MP2018Document53 pagesCours Asservissement MP2018ESSANY MOHAMMEDNo ratings yet
- Reseaux Neurones Perceptron PDFDocument41 pagesReseaux Neurones Perceptron PDFSerigne Modou NDIAYENo ratings yet
- TD2 ElectricitéDocument1 pageTD2 ElectricitéMo HaNo ratings yet
- Chapitre 3 PDFDocument8 pagesChapitre 3 PDFAmd JedNo ratings yet