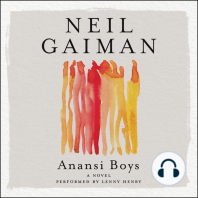Professional Documents
Culture Documents
Modul Excel
Uploaded by
Husin dan dessiaCopyright
Available Formats
Share this document
Did you find this document useful?
Is this content inappropriate?
Report this DocumentCopyright:
Available Formats
Modul Excel
Uploaded by
Husin dan dessiaCopyright:
Available Formats
Modul Microsoft Excel & Aplikasinya
Pengenalan Ms. Excel 2003
Microsoft excel 2003 merupakan versi setelah Microsoft excel 2000, Merupakan suatu program yang berguna untuk menyederhanakan tugas- tugas Akunting, Manajemen Database dan pembuatan grafik. Dalam Modul ini terdiri dari tujuan dan menguraikan kebutuhan pemakai Excel secara umum khususnya untuk kebutuhan guru SMA Negri 1 Purwokerto. Disertai latihan latihan guna memudahkan bapak / ibu jika belajar sendiri, mudah-mudahan bermanfaat. 1. 2. 3. 4. 5. Mengenal Tampilan Ms. Excel 2003 Bekerja dengan Worksheet dan Workbook Memebuat Rumus rumus sederhana Mengelola database Mencetak hasil pekerjaan MEMULAI MS.EXCEL 2003
Gambar. 01 Langkah langkah mengaktifkan Ms. Excel Cara I 1. Klik tombol Start kemudian pilih All Programs 2. Klik / sorot Microsoft Office pilih Microsoft Office Excel 2003 sesuai dengan gambar 01. ( Mudah Bukan.. ??!!) Cara II
Tugas Bahasa Inggris .. Erwin Syahputra..
Modul Microsoft Excel & Aplikasinya
1. Double Klik Pada shortcut / gambar diatas 2. Tekan Enter Kemudian Muncul Tampilan Ms. Excel seperti pada gambar. 02 1. Mengenal Tampilan Ms. Excel 2003
Menu Bar Cell Formula Bar Tool Bar
Lembar kerja
Gambar. 02
*)Untuk keterangan lebih lengkap, gambar 02 Bapak / Ibu guru dapat menyimak dan mencatat penjelasan dari Instruktur.
2. Bekerja dengan Workbook dan Worksheet Ms. Excel terdiri dari buku kerja (workbook), workbook berisi beberapa lembar woorkseet. Sedangkan worksheet dapat diibaratkan sebagai satu lembar kertas yang sangat lebar, satu file berisi satu workbook. A. WORKSEET Terdiri atas : Kolom : Kolom A sampai dengan IV Baris : 1 s/d 65536 Cell : Pertemuan antara Baris dan Kolom Contoh : cell A1 (kolom A, Baris 1) Pointer : Penunjuk sel Range : Kumpulan beberapa Cell Cintoh : cell A1:A10 ( terdiri dari cell A1 s/d A10 ) B. Jenis Data Pada Excel Data teks : data yang tidak mengandung nilai biasanya diawali: Abjad ( a-z, A-Z, (, ), *, ^, %, $, &, ) (petik tunggal) Data Angka : data berupa angka tertentu dan tidak terdapat operasi matematika
Tugas Bahasa Inggris .. Erwin Syahputra..
Modul Microsoft Excel & Aplikasinya
Data Rumus : data yang diawali dengan tanda = (sama dengan)
C. Memindahkan penunjuk sel / gerakan pointer Tombol Panah : bergerak antar sel PgUp/PgDn : menggulung satu layer keatas/bawah Home : kembali ke kolom A pada baris yang sama Ctrl +Home : kembali ke kolom A1 Dan masih banyak sekali tombol tombol yang lain untuk itu bapak / ibu silahkan simak dan catat penjelasan instruktur. Untuk latihan coba pindahkan pointer ke alamat cell C5500 dengan cepat !!! D. Bekerja dengan cell Memperbaiki kesalahan pengetikan dapat dilakukan dengan dua cara: Tekan F2 pada sel yang akan diperbaiki, kemudian lakukan perbaikan. Letakan pointer sel pada sel yang akan diperbaiki, kemudian ketik ulang pada yang salah tadi. Letakan pointer pada sel yang akan diperbaiki, klik pada formula bar, kemuadian perbaiki. Menhapus isi sel Tekan delete pada sel yang akan dihapapus Klik kanan pada sel kemudian klik kanan pilih clear contents (gambar 03)
Gamabar. 03 Copy cell ke cell lain Klik cell yang akan dicopy, tempatkan pointer mouse pada kotak kecil pada ujung kanan bawah sel, kemudian drag kebawah.( langkah ini juga berlaku untuk mengkopi hasil rumus )
FILL HANDLE Klik cell yang akan dicopy, klik kanan pilih Copy, pindahkan ke alamat sel yang diinginkan klik Paste Memasukan serangkaian Data Yang dimaksud serangkaian data adalah sejumlah data umum yang berurutan misalnya : angka, bulan, tahun dan bias juga sederetan angka berdasarkan
Tugas Bahasa Inggris .. Erwin Syahputra..
Modul Microsoft Excel & Aplikasinya
contoh yang ada secara otomatis. Dengan menggunakan custom list. Contoh membat urutan bilangan 1, 2 dst Ketik angka 1 tekan enter Ketik angka 2 tekan enter, blog kedua bilangan tersebut kemudian dengan menggunakan fill handle drag kebawah Membuat costum list Costum list adalah sederetan data yang belum dikenal Ms. Excel misal urutan nama hari dalam bahasa Indonesia. Caranya : Ketik sederetan data yang akan dijadikan costum list Senin Selasa Minggu *) langkah diatas dapat juga diketik pada menu dialog costum lists pada kolom list entries Blog data tersebut diatas Pilih menu Tools, kemudian klik Option Klik Costum lists seperti gambar. 04 Pilih Import Pilih Add setelah selesai menginput data melalui list entries Klik Ok
Gambar. 04 Latihan 1 Buatlah Urutan Bilangan genap dan ganjil!
Tugas Bahasa Inggris .. Erwin Syahputra..
Modul Microsoft Excel & Aplikasinya
hari pasaran jawa Buatlah urutan nama-nama bulan Indonesia dan nama Buatlah Tabel dibawah ini
DAFTAR NOMINASI SISWA SMA N 1 PURWOKERTO TAHUN PELAJARAN 2007/2008
No
1 2 3 4 5 6 7 8 9 10
NIS
07.001 07.002 07.003 07.004 07.005 07.006 07.007 07.008 07.009 07.010
Nama
Dewi Persik Dian Sastro Hengki Kurniawan Julia Peres Kiki Farel Luna Maya Sandra Dewi Syahrul Gunawan Tora Sudiro Tukul Arwana
Tempat
Surabaya Jakarta Surabaya Bandung Bandung Denpasar Bandung Bandung Purwokerto Semarang
Tanggal Lahir
15 April 1984 9/25/1985 18 Agustus 1983 5/12/1982 11/27/1986 12/25/1985 16 Juli 1984 8/9/1979 12 Agustus 1975 9/9/1968
Menyisipkan range / sel Sorot range atau sel yang akan digeser Klik kanan pilih insert Menghapus range / sel Sorot range atau sel yang akan dihapus Klik kanan pilih delete Memformat / menempatkan posisi teks pada cell Blok sel atau range yang akan diatur posisinya Pilih menu format kemudian pilih cells Kemudian muncul menu dialog seperti gambar. 05 Pilih Alignment
Tugas Bahasa Inggris .. Erwin Syahputra..
Modul Microsoft Excel & Aplikasinya
Gambar. 05 Horisontal Vertical Orientation Text control : Mengatur posisi data / teks secara horizontal : Mengatur posisi data / teks secara vertical : Mengatur orientasi data dan derajat posisi kemiringan : Mengatur posisi data terhadap sel atau rangenya
E. KOLOM DAN BARIS Merubah lebar kolom satu atau beberapa kolom Sorot sejumlah kolom Pilih menu format, pilih column ( lihat gambar 06 ) Widt : dengan lebar tertentu Auto fit selection : berdasarkan isi pada sel paling lebar Standard Width : berdasarkan lebar standar Hide : menyembunyikan kolom Unhide : menampilkan kolom Langkah diatas bisa juga diganti dengan yang lebih mudah, letakan pointer mouse pada garis batas antara kolom yang akan diperkecil/diperlebar kemudian drag kekanan, kekilri. Atau juga double klik langsung. Menyisipkan kolom Sorot satu atau beberapa kolom Klik kanan kemudian insert Menghapus kolom Sorot satu atau beberapa kolom Klik kanan kemudian delete
Gambar. 06
Tugas Bahasa Inggris .. Erwin Syahputra..
Modul Microsoft Excel & Aplikasinya
Merubah lebar, menyisipkan, menghapus dan menyembunyikan baris satu atau beberapa baris pada prinsipnya sama dengan perintah/langkah-langkah pada kolom. Untuk latihan tambahkan satu kolom No Telephon pada latihan diatas !! F. WORKBOOK File excel disebut karena dalam satu file dapat berisi lebih dari satu worksheet, setiap worksheet didalam excel secara default deberi nama sheet1, sheet2 dst. Kita juga dapat mengganti, memberi warna, mengatur penempatan, bahkan menyembunyikannya hebat bukan..??? mari bapak / ibu kita coba 1. Mengganti nama worksheet Ada tiga cara untuk mengganti nama sheet: Doble klik pada sheet yang akan diganti kemudian ganti nama baru Sorot sheet yang akan diganti, kemudian klik kanan pilih rename Pilih menu format, pilih sheet, klik rename Silahkan bapak ibu memilih cara yang paling mudah.. 2. Memberi warna worksheet Ada dua cara untuk memberi warna pad asheet Sorot sheet yang akan diganti warna, kemudian klik kanan pilih Tab Color Pilih menu format, pilih sheet, Tab color 3. Mengatur penempatan/urutan shet Tempatkan pointer mouse pada sheet, kemudian drag sesuai dengan keinginan anda. 4. Menyembunyikan dan menampilakan worksheet Ada 2 cara untuk menyembunyikan dan menampilkan sheet Sorot sheet yang akan disembunyikan, kemudian klik kanan pilih hide, untuk menampilkan pilih Un Hide. Pilih menu format, pilih shet, hide dan un_hide untuk menampilkan. 5. Membuat Background pada sheet Sorot menu format, pilih sheet klik background ( Bapak / Ibu dapat melihat gambar 07 )
Gunakan klik Tugas Bahasa Inggris .. Erwin Syahputra.. kanan untuk merubah sheet
Modul Microsoft Excel & Aplikasinya
Gambar. 07 Latihan 2 Untuk latihan cobalah rubahlah sheet 1,2,dan 3 menjadi latihan 1,2 dan 3 berilah warna yang berbeda pada tiap sheet-nya dan jangan lupa berilah background !! Buatlah table di bawah ini dengan tampilan yang menarik dengan menggunakan fasilitas Format Cells. Buatlah Daftar Hadir berdasar daftar table dibawa ini!
Tugas Bahasa Inggris .. Erwin Syahputra..
Modul Microsoft Excel & Aplikasinya
3. Membuat Rumus Rumus Sederhan Perhitungan dalam worksheet dapat dilakukan hanya dengan menulis rumus dalam sebuah sel. Apabila rumus yang dibuat lebih banyak dapat dilakukan dengan menyalin sebuah sel rumus ke sel yang lain, untuk tujuan tersebut kita harus membuat sebuah rumus satu saja supaya apabila dicopy memberikan hasil yang benar. Ingat Ingat!!! RUMUS DALAM EXCEL SELALU DIAWALI TANDA = ( sama dengan )
PENGETIKAN RUMUS DAPAT DIKETIK PADA SEL ATAU PADA FORMULA BAR PEMBUATAN RUMUS BISA JUGA MENGGUNAKAN MENU INSERT Function
Contoh sebuah rumus : =10*5 ( sebuah rumus tetapi tidak bias dicopy) =A2*5 (sebuah rumus dan bias dicopy ) A. 1. OPERATOR DALAM RUMUS Operator Matematika : Perkalian : Pangkat : Pembagian : Tambah : Pengurangan Operator Logika : sama dengan : Tidak sama dengan : Lebih Kecil : Kurang dari sama dengan : Lebih dari sama dengan Sifat Alamat sel dalam rumus Relatif : Apabila dicopy akan berubah sesuai posisi kolom dan baris Absolut : Apabila dicopy tetap
* ^ /
+
2. = <> < <= >= B. 1. 2.
C. Menggunakan Function Wizard Penggunaan fungsi akan sangat membantu bapak / ibu dalam memilih sejumlah fungsi dan argumennya. Caranya :
Tugas Bahasa Inggris .. Erwin Syahputra..
Modul Microsoft Excel & Aplikasinya
Tempatkan pointer pada sel tertentu kemudian tekan tanda = Pilih menu Insert kemudian function / klik tool bar muncul menu dialog seperti gambar. 08 function kemudian
Toolbar function
function
Gambar. 08 D. Beberapa fungsi yang sering digunakan 1. Fungsi statistic =SUM(RANGE) : menghitung nilai total dalam range =AVERAGE(RANGE) : menghitung nilai rata-rata dalam range =MAX(RANGE) : mencari nilai tertinggi =MIN(RANGE) : mencari nilai terkecil =COUNT(RANGE) : mencari jumlah data =SUMIF() : mencari jumlah berdasar criteria tertentu =COUNTIF() : mencari jumlah data tertentu dengan syarat 2. Fungsi Logika =If(kondisi;pernyataan benar;pernyataan salah) =and(kondisi1;kondisi2;) =or(kondisi1;kondisi2;) =not(kondisi) 3. Fungsi Tabel Vlookup dan Hlookup Fungsi membaca table bantu untuk mengisi table utama =Vlookup(field kunci;range table;kolom ke..;false) =Hlookup(field kunci;range table;baris ke..;false)
Tugas Bahasa Inggris .. Erwin Syahputra..
10
Modul Microsoft Excel & Aplikasinya
Field kunci Range table Kolom/ baris : sel data untuk patokan pencarian dalam table : daerah table bantu tidak termasuk judul table : nomor posisi kolom/baris pada table bantu
4. Fungsi Text =left(text;jumlah) =right(text;jumlah) =mid(text;posisi awal;jumlah) 5. Fungsi Tanggal =date(tahun;bulan;hari) =year(data tanggal) =Month(data tanggal) =Day(data tanggal) =now() 6. Fungsi jam =Time(jam;menit;detik) =Hour(data jam) =Minute(data jam) =Second()
Latihan 3 DAFTAR NILAI SISWA SMAN 1 PURWOKERTO TH 2007/2008
Kelas NO 1 2 3 4 5 6 7 8 9 10 11 12 13 14 15 NO INDUK 15806 15808 15719 15589 15764 15591 15766 15636 15559 15723 15642 15597 15775 15520 15687 : XI NAMA ALFELIA NUGKY P ALIF NUR PATRIYA ANTHONY HANS AYU RAHAYu AYU RIZQI CHATRIN ANUGRA CHUSNUL C DEFIANY DIMAS ARIEF D DWI MARGIYANI FANDINATA A FAUZIA NURUL FITRIAN PRILA FRANSISKUS A FUNG LUKITO W L/P P L L P P P P P L P L P P L L NILAI UH1 75 75 75 85 80 75 80 80 75 84 80 85 80 88 79 UH2 75 80 75 80 80 75 75 75 85 80 80 85 80 80 80 UH3 86 78 85 78 90 86 85 84 80 80 87 86 87 85 80 UH4 80 80 75 90 86 85 84 85 80 75 80 80 75 75 75 JUM NILAI RATARATA
Tugas Bahasa Inggris .. Erwin Syahputra..
11
Modul Microsoft Excel & Aplikasinya
JUMLAH NILAI TERINGGI NILAI TERENDAH NILAI RATA-RATA JUMLAH SISWA JULAH SISWA L JULAH SISWA P
Latihan 4
Latihan 5 Daftar Stock Barang Bulan : Prosentase Laba :
0.1 Total Pembeli an Total Penjual an 35 90 65 6 25 76
Nama Barang Monitor VGA Genius Mause Printer Lx-800 Meja Komputer Printer Hp 500+ Hard disk Coroner
Stok Awal 25 75 42 11 35 80
Pembe lian 20 50 55 8 12 30
Harga/ unit 500000 45000 650000 750000 750000 655000
Sisa
Laba
Tugas Bahasa Inggris .. Erwin Syahputra..
12
Modul Microsoft Excel & Aplikasinya
4. Mengelola database Salah satu pekerjaan yang sering dilakukan adalah mengelola daftar data (database). Pada database kegiatan yang kita lakukan antara lain mencari data berdasarkan syarat tertentu, menyaring data yang memenuhi syarat dan mengurutkan isi data. Untuk itu kita akan mencoba latihan mengolah data nilai siswa. A. Megurutkan Data Sorot seluruh data beserta judulnya ( kecuali nomor urut ) Pilih menu Data klik SORT atau gunakan toolbar
Gambar. 9 Sort By : Pilih kolom yang akan diurutkan Ascending : Urut naik Decending : Urut turun Then By : Boleh dipilih apabila pada pilihan pertama banyak data yang
kembar Pilih Header Row apabila table yang disorot termasuk judul Pilih No Header Row apabila table yang disorot tidak termasuk judul Pilih Tombol Options
Gambar 10. First key sort order mengurutkan berdasarkan mode custom list tertentu Case sensitive membedakan huruf besar dan kecil
Tugas Bahasa Inggris .. Erwin Syahputra..
13
Modul Microsoft Excel & Aplikasinya
Sort topto bottom mengurutkan dari atas ke bawah Sort left to right mengurutkan dari kiri ke kanan
B. FILTER Filter adalah fasilitas yang dapat digunakan untuk menampilkan data yang sesuai dengan criteria sedangkan data yang tidak memenuhi syarat disembunyikan untuk sementara sampai ada perintah filter yang baru. Auto Filter
nce
Gambar 11 Sorot sorot range atau table yang berisi database Pilih menu data kemudian pilih filter Klik auto filter seperti gambar
*) MENAMPILKAN DATA SESUAI KRITERIA TERTENTU - Klik pada kolom yang akan dijadikan criteria - Pada dafta criteria akan tampil seperti gambar disebelah - All menampilkan selurh data - Top 10 urutan 10 besar - Custom menampilkan record yang memenuhi criteria tertentu - Blanks menampilkan record yang kosong - No Blanks menampilkan record yang tidak kosong pada kolom 14riteria
Advanced Filter Filter data dimana kita harus menyiapkan criteria pada range tertentu Seperti contoh : Gol Status A B
Tugas Bahasa Inggris .. Erwin Syahputra..
14
Modul Microsoft Excel & Aplikasinya
Kriteria diatas untuk mencari data untuk golongan = A dan Status = B
Gambar 12 Untuk Latihan silahkan Bapak / Ibu membuka file daftar nilai siswa masingmasing mata pelajaran urutkan dan buatlah rangking kelas !!! 5. Mencetak Hasil Pekerjaan a. MENENTUKAN UKURAN KERTAS Pilih menu File Page Setup
Gambar 13 Pilih Page Orientation Portrait Landscape Scaling
: Cetakan dalam bentuk mendatar : Cetakan dalam bentuk vertikal
Tugas Bahasa Inggris .. Erwin Syahputra..
15
Modul Microsoft Excel & Aplikasinya
Adjust to n : Skala hasil cetakan Fit to n1 page(s) wide by n2 tall : dicetak n1 halaman ke kanan n2 halaman ke bawah Piper size : Ukuran kertas Print Quality : Resolusi printer First Page Number : Nilai awal nomor halaman b. MENENTUKAN MARGIN CETAKAN Pilih menu File Page Setup Pilih Margin Kemudian muncul menu dialog
Gambar 14 c. PILIHAN PENCETAKAN Pilih menu File Page Setup Pilih Sheet
Tugas Bahasa Inggris .. Erwin Syahputra..
16
Modul Microsoft Excel & Aplikasinya
Print Title Row to Repeat at Top Column to Repeat at Left halaman Black and white Heading Row And Column Page Order Down then Over Over then Down
Print Area : Menentukan range : Menentukan range yang akan selalu tercetak pada setiap halaman (diluar Print Area) : Menentukan baris yang akan dijadikan Print Title : Menentukan kolom yang akan dijadikan Print Title Print : Tambah cetakan Gridlines : Mencetak garis pembantu Notes : Mencetak catatan sel pada akhir Draft Quality : Mencetak dengan lebih cepat : Mencetak seluruh obyek dengan warna hitam diatas putih : Mencetak ke kanan baru ke bawah : Urutan pencetakan : Mencetak ke bawah kemudian baru sebelah kanan : Mencetak ke kanan baru ke bawah
d. MULAI MENCETAK Sorot range yang akan dicetak Pilih menu File Print
Gambar 16 Print What : Mencetak area yang dicetak Selection : Mencetak range yang disorot
Tugas Bahasa Inggris .. Erwin Syahputra..
17
Modul Microsoft Excel & Aplikasinya
Selected Sheet(s) : Mencetak sheet yang dipilih Entire Workbook : Mencetak isi buku kerja Copies : Jumlah copy tiap halaman Page Range : Pilihan halaman All : Seluruh halaman Page(s) from n1 To n1 : Mulai halaman n1 sampai n2
*** Jika merk printer belum cocok pilih Print setup, jika tidak terdapat printer yang cocok pilih Program Manager - Control Panel Ok*** Semoga modul ini bisa membantu babak / ibu belajar di rumah, modul ini masih jauh dari sempurna, untuk itu kritik dan saran kami harapkan untuk lebih sempurnanya modul ini. Terimakasih.
Tugas Bahasa Inggris .. Erwin Syahputra..
18
You might also like
- Habit 3 Put First Things First: The Habit of Integrity and ExecutionFrom EverandHabit 3 Put First Things First: The Habit of Integrity and ExecutionRating: 4 out of 5 stars4/5 (2506)
- The Subtle Art of Not Giving a F*ck: A Counterintuitive Approach to Living a Good LifeFrom EverandThe Subtle Art of Not Giving a F*ck: A Counterintuitive Approach to Living a Good LifeRating: 4 out of 5 stars4/5 (5794)
- How to Win Friends and Influence People: Updated For the Next Generation of LeadersFrom EverandHow to Win Friends and Influence People: Updated For the Next Generation of LeadersRating: 4 out of 5 stars4/5 (2306)
- Alice in Wonderland: Down the Rabbit HoleFrom EverandAlice in Wonderland: Down the Rabbit HoleRating: 4 out of 5 stars4/5 (4609)
- The 7 Habits of Highly Effective PeopleFrom EverandThe 7 Habits of Highly Effective PeopleRating: 4 out of 5 stars4/5 (353)
- The Subtle Art of Not Giving a F*ck: A Counterintuitive Approach to Living a Good LifeFrom EverandThe Subtle Art of Not Giving a F*ck: A Counterintuitive Approach to Living a Good LifeRating: 4.5 out of 5 stars4.5/5 (20003)
- Never Split the Difference: Negotiating As If Your Life Depended On ItFrom EverandNever Split the Difference: Negotiating As If Your Life Depended On ItRating: 4.5 out of 5 stars4.5/5 (3270)
- How To Win Friends And Influence PeopleFrom EverandHow To Win Friends And Influence PeopleRating: 4.5 out of 5 stars4.5/5 (6510)
- Habit 6 Synergize: The Habit of Creative CooperationFrom EverandHabit 6 Synergize: The Habit of Creative CooperationRating: 4 out of 5 stars4/5 (2499)
- The Illustrated Alice in Wonderland (The Golden Age of Illustration Series)From EverandThe Illustrated Alice in Wonderland (The Golden Age of Illustration Series)Rating: 4 out of 5 stars4/5 (4345)
- Art of War: The Definitive Interpretation of Sun Tzu's Classic Book of StrategyFrom EverandArt of War: The Definitive Interpretation of Sun Tzu's Classic Book of StrategyRating: 4 out of 5 stars4/5 (3321)
- Don Quixote: [Complete & Illustrated]From EverandDon Quixote: [Complete & Illustrated]Rating: 4 out of 5 stars4/5 (3845)
- The 7 Habits of Highly Effective PeopleFrom EverandThe 7 Habits of Highly Effective PeopleRating: 4 out of 5 stars4/5 (2564)
- The 7 Habits of Highly Effective People: The Infographics EditionFrom EverandThe 7 Habits of Highly Effective People: The Infographics EditionRating: 4 out of 5 stars4/5 (2475)
- Pride and Prejudice: Bestsellers and famous BooksFrom EverandPride and Prejudice: Bestsellers and famous BooksRating: 4.5 out of 5 stars4.5/5 (19653)
- The Odyssey: (The Stephen Mitchell Translation)From EverandThe Odyssey: (The Stephen Mitchell Translation)Rating: 4 out of 5 stars4/5 (7769)
- Anna Karenina: Bestsellers and famous BooksFrom EverandAnna Karenina: Bestsellers and famous BooksRating: 4 out of 5 stars4/5 (7086)
- American Gods: The Tenth Anniversary EditionFrom EverandAmerican Gods: The Tenth Anniversary EditionRating: 4 out of 5 stars4/5 (12943)















![Don Quixote: [Complete & Illustrated]](https://imgv2-2-f.scribdassets.com/img/word_document/264046221/149x198/541f56cceb/1617238192?v=1)