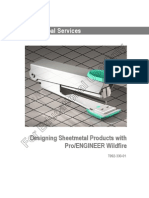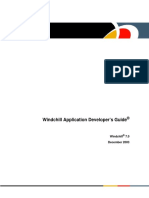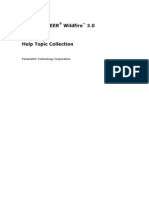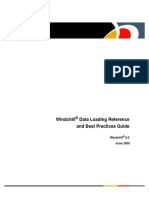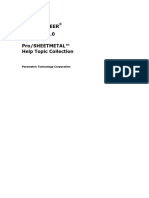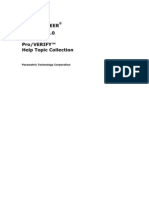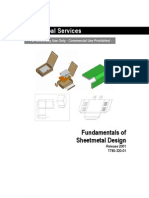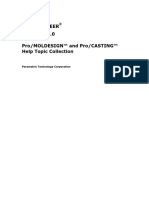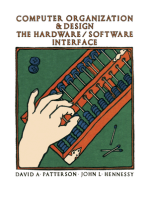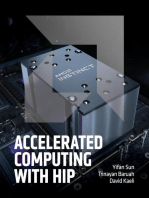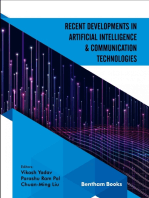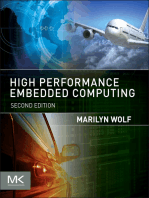Professional Documents
Culture Documents
Mechanica Wildfire
Uploaded by
Ayyappa RajOriginal Description:
Copyright
Available Formats
Share this document
Did you find this document useful?
Is this content inappropriate?
Report this DocumentCopyright:
Available Formats
Mechanica Wildfire
Uploaded by
Ayyappa RajCopyright:
Available Formats
!
PT6 C|oba| 8erv|ces
8
8
t
t
r
r
u
u
c
c
t
t
u
u
r
r
a
a
|
|
a
a
n
n
d
d
T
T
h
h
e
e
r
r
m
m
a
a
|
|
8
8
|
|
m
m
u
u
|
|
a
a
t
t
|
|
o
o
n
n
w
w
|
|
t
t
h
h
P
P
r
r
o
o
|
|
E
E
N
N
C
C
|
|
N
N
E
E
E
E
R
R
w
w
|
|
|
|
d
d
f
f
|
|
r
r
e
e
T981-330-01
6opyr|ght
8tructura| and Therma| 8|mu|at|on w|th Pro|ENC|NEER w||df|re
Copyright 2003 Parametric TechnoIogy Corporation. AII Rights Reserved.
User and training documentation from Parametric Technology Corporation (PTC) is subject to the copyright laws of the
United States and other countries and is provided under a license agreement that restricts copying, disclosure, and use of
such documentation. PTC hereby grants to the licensed user the right to make copies in printed form of this documentation
if provided on software media, but only for internal/personal use and in accordance with the license agreement under which
the applicable software is licensed. Any copy made shall include the PTC copyright notice and any other proprietary notice
provided by PTC. This documentation may not be disclosed, transferred, modified, or reduced to any form, including
electronic media, or transmitted or made publicly available by any means without the prior written consent of PTC and no
authorization is granted to make copies for such purposes.
nformation described herein is furnished for general information only, is subject to change without notice, and should not be
construed as a warranty or commitment by PTC. PTC assumes no responsibility or liability for any errors or inaccuracies
that may appear in this document.
The software described in this document is provided under written license agreement, contains valuable trade secrets and
proprietary information, and is protected by the copyright laws of the United States and other countries. t may not be copied
or distributed in any form or medium, disclosed to third parties, or used in any manner not provided for in the software
licenses agreement except with written prior approval from PTC. UNAUTHORZED USE OF SOFTWARE OR TS
DOCUMENTATON CAN RESULT N CVL DAMAGES AND CRMNAL PROSECUTON.
Registered Trademarks Of Parametric TechnoIogy Corporation or a Subsidiary
Advanced Surface Design, CADDS, Computervision, Computervision Services, Electronic Product Definition, EPD,
EPD.Connect, Expert Machinist, Flexible Engineering, HARNESSDESGN, nfo*Engine, nPart, Optegra, Parametric
Technology, Parametric Technology Corporation, PHOTORENDER, Pro/DESKTOP, Pro/E, Pro/ENGNEER, Pro/HELP,
Pro/NTRALNK, Pro/MECHANCA, Pro/TOOLKT, PTC, PT/Products, Shaping nnovation, and Windchill.
Trademarks of Parametric TechnoIogy Corporation or a Subsidiary
3DPANT, Associative Topology Bus, Behavioral Modeling, CDRS, CounterPart, Create Collaborate Control, CV, CVact,
CVaec, CVdesign, CV-DORS, CVMAC, CVNC, CVToolmaker, DataDoctor, DesignSuite, DMENSON , DVSON, DVS,
DVSAFEWORK, EDE, e/ENGNEER, Electrical Design Entry, EMX, eNC Explorer, Expert MoldBase, Expert Toolmaker,
GRANTE, SSM, KDiP, Knowledge Discipline in Practice, Knowledge System Driver, ModelCHECK, MoldShop, NC Builder,
PartSpeak, Pro/ANMATE, Pro/ASSEMBLY, Pro/CABLNG, Pro/CASTNG, Pro/CDT, Pro/CMM, Pro/COLLABORATE,
Pro/COMPOSTE, Pro/CONCEPT, Pro/CONVERT, Pro/DATA for PDGS, Pro/DESGNER, Pro/DETAL, Pro/DAGRAM,
Pro/DEFACE, Pro/DRAW, Pro/ECAD, Pro/ENGNE, Pro/FEATURE, Pro/FEM-POST, Pro/FCENCY, Pro/FLY-THROUGH,
Pro/HARNESS, Pro/NTERFACE, Pro/LANGUAGE, Pro/LEGACY, Pro/LBRARYACCESS, Pro/MESH, Pro/Model.View,
Pro/MOLDESGN, Pro/NC-ADVANCED, Pro/NC-CHECK, Pro/NC-MLL, Pro/NCPOST, Pro/NC-SHEETMETAL,
Pro/NC-TURN, Pro/NC-WEDM, Pro/NC-Wire EDM, Pro/NETWORK ANMATOR, Pro/NOTEBOOK, Pro/PDM,
Pro/PHOTORENDER, Pro/PPNG, Pro/PLASTC ADVSOR, Pro/PLOT, Pro/POWER DESGN, Pro/PROCESS,
Pro/REPORT, Pro/REVEW, Pro/SCAN-TOOLS, Pro/SHEETMETAL, Pro/SURFACE, Pro/VERFY, Pro/Web.Link,
Pro/Web.Publish, Pro/WELDNG, Product Development Means Business, Product First, Products First, ProductView,
PTC Precision, Shrinkwrap, The Product Development Company, The Way to Product First, Wildfire,
Windchill DynamicDesignLink, Windchill PartsLink, Windchill PDMLink, Windchill ProjectLink, and Windchill SupplyLink.
Third-Party Trademarks
Adobe is a registered trademark of Adobe Systems. Advanced ClusterProven, ClusterProven, and the ClusterProven design
are trademarks or registered trademarks of nternational Business Machines Corporation in the United States and other
countries and are used under license. BM Corporation does not warrant and is not responsible for the operation of this
software product. AX is a registered trademark of BM Corporation. Allegro, Cadence, and Concept are registered
trademarks of Cadence Design Systems, nc. AutoCAD is a registered trademark of Autodesk, nc. Baan is a registered
trademark of Baan Company. CADAM and CATA are registered trademarks of Dassault Systems. COACH is a trademark
of CADTRAN, nc. DOORS is a registered trademark of Telelogic AB. FLEXlm is a registered trademark of GLOBEtrotter
Software, nc. Geomagic is a registered trademark of Raindrop Geomagic, nc.
EVERSYNC, GROOVE, GROOVEFEST, GROOVE.NET, GROOVE NETWORKS, iGROOVE, PEERWARE, and the
interlocking circles logo are trademarks of Groove Networks, nc. Helix is a trademark of Microcadam, nc. HOOPS is a
trademark of Tech Soft America, nc. HP-UX is a registered trademark and Tru64 is a trademark of the Hewlett-Packard
Company. -DEAS, Metaphase, Parasolid, SHERPA, Solid Edge, and Unigraphics are trademarks or registered trademarks
of Electronic Data Systems Corporation (EDS). nstallShield is a registered trademark and service mark of nstallShield
Software Corporation in the United States and/or other countries. ntel is a registered trademark of ntel Corporation. RX is
a registered trademark of Silicon Graphics, nc. MatrixOne is a trademark of MatrixOne, nc. Mentor Graphics and
Board Station are registered trademarks and 3D Design, AMPLE, and Design Manager are trademarks of Mentor Graphics
Corporation. Netscape and the Netscape N and Ship's Wheel logos are registered trademarks of Netscape Communications
Corporation in the U.S. and other countries. Oracle is a registered trademark of Oracle Corporation. OrbixWeb is a
registered trademark of ONA Technologies PLC. PDGS is a registered trademark of Ford Motor Company. RAND is a
trademark of RAND Worldwide. Rational Rose is a registered trademark of Rational Software Corporation. RetrievalWare is
a registered trademark of Convera Corporation. RosettaNet is a trademark and Partner nterface Process and PP are
registered trademarks of "RosettaNet, a non-profit organization. SAP and R/3 are registered trademarks of
SAP AG Germany.
6opyr|ght
SolidWorks is a registered trademark of SolidWorks Corporation. All SPARC trademarks are used under license and are
trademarks or registered trademarks of SPARC nternational, nc. in the United States and in other countries. Products
bearing SPARC trademarks are based upon an architecture developed by Sun Microsystems, nc. STHENO is a trademark
of CAD Schroer GmbH. Sun, Sun Microsystems, the Sun logo, Solaris, UltraSPARC, Java and all Java based marks, and
"The Network is the Computer are trademarks or registered trademarks of Sun Microsystems, nc. in the United States and
in other countries. VisTools is a trademark of Visual Kinematics, nc. (VK). VisualCaf is a trademark of WebGain, nc.
WebEx is a trademark of WebEx Communications, nc. Microsoft, Windows, Windows NT, Visual Basic, and the
Visual Basic logo are registered trademarks of Microsoft Corporation in the United States and/or other countries.
Licensed Third-Party TechnoIogy Information
Certain PTC software products contain licensed third-party technology: Rational Rose 2000E is copyrighted software of
Rational Software Corporation. RetrievalWare is copyrighted software of Convera Corporation. VisualCaf is copyrighted
software of WebGain, nc. VisTools library is copyrighted software of Visual Kinematics, nc. (VK) containing confidential
trade secret information belonging to VK. HOOPS graphics system is a proprietary software product of, and is copyrighted
by, Tech Soft America, nc. G-POST is copyrighted software and a registered trademark of ntercim. VERCUT is
copyrighted software and a registered trademark of CGTech. Pro/PLASTC ADVSOR is powered by Moldflow technology.
Moldflow is a registered trademark of Moldflow Corporation. The JPEG image output in the Pro/Web.Publish module is
based in part on the work of the independent JPEG Group. DFORMD.DLL is copyrighted software from Compaq Computer
Corporation and may not be distributed. METS, developed by George Karypis and Vipin Kumar at the University of
Minnesota, can be researched at http://www.cs.umn.edu/~karypis/metis. METS is 1997 Regents of the University of
Minnesota. LightWork Libraries are copyrighted by LightWork Design 19902001. Visual Basic for Applications and nternet
Explorer is copyrighted software of Microsoft Corporation. Adobe Acrobat Reader is copyrighted software of Adobe
Systems. Parasolid Electronic Data Systems (EDS). Windchill nfo*Engine Server contains BM XML Parser for Java
Edition and the BM Lotus XSL Edition. Pop-up calendar components Copyright 1998 Netscape Communications
Corporation. All Rights Reserved. TECHNOMATX is copyrighted software and contains proprietary information of
Technomatix Technologies Ltd. Apache Server, Tomcat, Xalan, and Xerces are technologies developed by, and are
copyrighted software of, the Apache Software Foundation (http://www.apache.org/) their use is subject to the terms and
limitations at: http://www.apache.org/LICENSE.txt. UnZip ( 1990-2001 nfo-ZP, All Rights Reserved) is provided "AS S
and WTHOUT WARRANTY OF ANY KND. For the complete nfo-ZP license see
ftp://ftp.info-zip.org/pub/infozip/license.html. Gecko and Mozilla components are subject to the Mozilla Public License
Version 1.1 at http://www.mozilla.org/MPL/. Software distributed under the MPL is distributed on an "AS S" basis,
WTHOUT WARRANTY OF ANY KND, either express or implied. See the MPL for the specific language governing rights
and limitations. Technology "Powered by Groove" is provided by Groove Networks, nc. Technology "Powered by WebEx" is
provided by WebEx Communications, nc. Acrobat Reader is Copyright 1998 Adobe Systems nc. Oracle 8i run-time,
Copyright 2000 Oracle Corporation. The Java Telnet Applet (StatusPeer.java, TelnetO.java, TelnetWrapper.java,
TimedOutException.java), Copyright 1996, 97 Mattias L. Jugel, Marcus Meiner, is redistributed under the GNU General
Public License. This license is from the original copyright holder and the Applet is provided WTHOUT WARRANTY OF
ANY KND. You may obtain a copy of the source code for the Applet at http://www.mud.de/se/jta (for a charge of no more
than the cost of physically performing the source distribution), by sending an e-mail to leo@mud.de or marcus@mud.de
you are allowed to choose either distribution method. The source code is likewise provided under the GNU General Public
License. GTK+The GMP Toolkit are licensed under the GNU LPGL. You may obtain a copy of the source code at
http://www.gtk.org/, which is likewise provided under the GNU LPGL.
UNTED STATES GOVERNMENT RESTRCTED RGHTS LEGEND
This document and the software described herein are Commercial Computer Documentation and Software, pursuant to
FAR 12.212(a)-(b) (OCT'95) or DFARS 227.7202-1(a) and 227.7202-3(a) (JUN'95), is provided to the US Government
under a limited commercial license only. For procurements predating the above clauses, use, duplication, or disclosure by
the Government is subject to the restrictions set forth in subparagraph (c)(1)(ii) of the Rights in Technical Data and
Computer Software Clause at DFARS 252.227-7013 (OCT'88) or Commercial Computer Software-Restricted Rights at
FAR 52.227-19(c)(1)-(2) (JUN'87), as applicable. 110102
Parametric TechnoIogy Corporation, 140 Kendrick Street, Needham, MA 02494 USA
PRNTNG HSTORY
Document No. Date Description
T981-330-01 03/07/03 First Printing of StructuraI and ThermaI SimuIation with Pro/ENGINEER WiIdfire for
courseware release.
Order Number DT-981-330-EN
Printed in U.S.A
PT6 Te|ephone and Fax Numbers
Educat|on 8erv|ces Reg|strat|on |n North Amer|ca
Tel: (888) 782-3773
Fax: (781) 370-5553
Techn|ca| 8upport (Honday - Fr|day}
Tel: (800) 477-6435 (U.S.)
(781) 370-5332 or (781) 370-5523 (outside U.S.)
Fax: (781) 370-5650
L|cense Hanagement
Tel: (800) 216-8945 (U.S.)
(781) 370-5559 (outside U.S.)
Fax: (781) 370-5795
6ontracts
Tel: (800) 791-9966 (U.S.)
(781) 370-5700 (outside U.S.)
n addition, you can access the PTC Web site at www.ptc.com. Our Web site contains
the latest training schedules, registration information, directions to training facilities, and
course descriptions. You can also find general information about PTC, Pro/ENGNEER,
Consulting Services, Customer Support, and Pro/PARTNERS.
Prec|s|on Learn|ng
ThE PRE6|8|0N LEARN|NC HETh000L0CY
PTC Global Services is dedicated to continually providing the student with an
effective, comprehensive learning experience. Toward this goal, PTC developed
Precision Learning, which matches the right training to the right people at the right
time using the right method.
Precision Learning is based on a three-stage, Learn-Assess-Improve
methodology.
Stage 1: LEARN
The student attends a PTC training course, including any:
nstructor-led training course at a PTC training center.
On-site training course.
Customized training course.
Web-based training (WBT) course.
Stage 2: ASSESS
The impact of a training course is assessed using Pro/FCENCY. Pro/FCENCY is a
Web-based skills assessment and development-planning tool. t is designed to deliver
information that will help improve the skills and productivity of the student.
Stage 3: IMPROVE
Pro/FCENCY enables customers to identify areas for improvement. The training
wizard will direct customers to the appropriate class based on their job responsibilities.
Prec|s|on Learn|ng
Customers have access to a range of resources that include:
nternal and external user groups.
PTC technical support resources.
Web-based courses and lessons.
60NT|NU0U8 |HPR0VEHENT
The Precision Learning methodology provides a continuous cycle of knowledge
expansion and improvement.
Prec|s|on Learn|ng
PRE6|8|0N LEARN|NC |N ThE 6LA88R00H
The Learn-Assess-Improve Precision Learning methodology is also implemented
in selected PTC instructor-led courses. Throughout the class, students will take
Pro/FCENCY assessments to evaluate their own comprehension. The group results
are also used to identify areas for the instructor to review with the class as a whole. At
the end of the class, each student will complete an Education Circuit form. This
Education Circuit is the student's action plan, identifying topics for improvement, as
well as the steps to take in order to enhance the skills in those areas.
The following pages provide a sample Education Circuit action plan, and a blank
action plan. Instructions for using the Education Circuit action plan will be discussed in
the course.
Prec|s|on Learn|ng
E0U6AT|0N 6|R6U|T EXAHPLE
The following is an example of a student's Education Circuit at the end of the
Designing Products with Pro/ENGINEER WiIdfire training class.
Pro|F|6|EN6Y Assessment Resu|ts
After reviewing assessment results for this course, the following lists the questions
answered incorrectly and need to research further:
Question Improve Action
Weak and strong dimensions Practice creating simple features with the desired
dimensioning scheme.
Web Lesson Dimensioning Scheme
Draft Features See colleague at work for advice and product examples.
Configuration file options Consult company user group for guidelines.
6|ass Eva|uat|on Form Top|cs
After reviewing the questions on the class Evaluation form, the following lists the
topics need to research further:
Objective Improve Action
Setting up the default view of a part Practice on simple parts using different sketching planes
and reference planes.
Creating sweeps Web Lesson Swept Forms
Resolve Mode Create some simple models and make them fail.
Resolve Mode Web lesson Resolve Mode
Future 6ourses
After reviewing the Role Based Training guidelines, the following lists the courses
recommended to improve my skills and enhance my job performance:
Next Courses Next Courses
Advanced Assembly Management with
Pro/ENGNEER Wildfire
Advance Surface Modeling in Pro/ENGNEER
Wildfire
Prec|s|on Learn|ng
Pro|F|6|EN6Y Assessment Resu|ts
After reviewing assessment results for this course, the following lists the questions
answered incorrectly and need to research further:
Question Improve Action
6|ass Eva|uat|on Form Top|cs
After reviewing the questions on the class Evaluation form, the following lists the
topics need to research further:
Objective Improve Action
Future 6ourses
After reviewing the Role Based Training guidelines, the following lists the courses
recommended to improve my skills and enhance my job performance:
Next Courses Next Courses
6ourseware 0eve|opment 8oftware
8tructura| and Therma| 8|mu|at|on w|th Pro|ENC|NEER w||df|re
The following software versions were used in developing this course:
u||d 6ode(s}
TitIe/Version BuiId
Pro/ENGNEER Wildfire for Windows NT 4.0
2000 and XP for ntel based systems
Production Build
2002490
Th|rd Party 8oftware
TitIe/ Version BuiId
None used.
Tra|| F||e(s}
TitIe/ Link
None used.
Tra|n|ng Agenda
8tructura| and Therma| 8|mu|at|on w|th Pro|ENC|NEER w||df|re
0ay 1
ntroduction
Validating Designs Using Mechanica
Optimizing Designs Using Mechanica
Simplifying Designs Using dealizations
0ay 2
Optimizing Models for Analysis
Assigning Properties to Models
Applying Constraints
Simulating Applied Loads
0ay 3
Creating and Running Structural Analyses
Comparing MPA and SPA Results
Evaluating Analysis Results
0ay 4
Running Sensitivity Studies
Running Optimization Studies
0ay 5
Applying Mechanica Analysis Concepts
Tab|e of 6ontents
8tructura| and Therma| 8|mu|at|on w|th Pro|ENC|NEER w||df|re
THE PRECSON LEARNNG METHODOLOGY.................................................................... i
CONTNUOUS MPROVEMENT ........................................................................................... ii
PRECSON LEARNNG N THE CLASSROOM ...................................................................iii
EDUCATON CRCUT EXAMPLE ....................................................................................... iv
INTRODUCTION 1-1
Summary ............................................................................................................ 1-3
VALIDATING DESIGNS USING MECHANICA 2-1
Module 2 Lab Exercises...................................................................................... 2-3
Exercise 1: Creating the Bracket.........................................................................................2-3
Exercise 2: Adding Material Properties...............................................................................2-9
Exercise 3: Defining Constraints.......................................................................................2-10
Exercise 4: Defining Loads ...............................................................................................2-13
Exercise 5: dealizing the Model .......................................................................................2-16
Exercise 6: Running an Analysis.......................................................................................2-19
Exercise 7: Displaying Results..........................................................................................2-21
Summary .......................................................................................................... 2-25
OPTIMIZING DESIGNS USING MECHANICA 3-1
Module 3 Lab Exercises...................................................................................... 3-3
Exercise 1: Creating Design Parameters............................................................................3-3
Exercise 2: Creating and Running Global Sensitivity Studies .............................................3-8
Exercise 3: Optimizing the Bracket ...................................................................................3-11
Summary .......................................................................................................... 3-16
SIMPLIFYING DESIGNS USING IDEALIZATIONS 4-1
Module 4 Lab Exercises...................................................................................... 4-3
Exercise 1: Applying Mass, Spring, and Beam dealizations ..............................................4-3
Exercise 2: Applying Shell dealizations..............................................................................4-9
Exercise 3: Applying Solid dealizations............................................................................4-14
Exercise 4: Applying Rigid Connections ...........................................................................4-18
Exercise 5: Applying End and Perimeter Welds................................................................4-20
Summary.......................................................................................................... 4-26
OPTIMIZING MODELS FOR ANALYSIS 5-1
Module 5 Lab Exercises ..................................................................................... 5-3
Exercise 1: Suppressing Cosmetic Features...................................................................... 5-3
Exercise 2: Defining Mid-Surface Using Auto Detect.......................................................... 5-8
Exercise 3: Defining Mid-Surface for Shells ..................................................................... 5-11
Exercise 4: Creating Regions ........................................................................................... 5-14
Exercise 5:!Creating Volume Regions .............................................................................. 5-19
Exercise 6: Modeling Structural Assemblies..................................................................... 5-21
Exercise 7:!Modeling a 2-D Plane Stress Plate ................................................................ 5-24
Summary.......................................................................................................... 5-27
ASSIGNING PROPERTIES TO MODELS 6-1
Module 6 Lab Exercises ..................................................................................... 6-3
Exercise 1: Assign Structural and Thermal Material Properties.......................................... 6-3
Exercise 2: Adding New Materials to the Library................................................................ 6-5
Exercise 3: Edit and Delete Materials................................................................................. 6-6
Summary............................................................................................................ 6-8
APPLYING CONSTRAINTS 7-1
Module 7 Lab Exercises ..................................................................................... 7-3
Exercise 1: Edge Constraint ............................................................................................... 7-3
Exercise 2: Point Constraint ............................................................................................... 7-6
Exercise 3: Surface Constraint ......................................................................................... 7-10
Exercise 4: Constraining Shell Models ............................................................................. 7-12
Exercise 5: Using Coordinate System Constraints ........................................................... 7-14
Exercise 6: Using Cyclic Symmetry Constraints............................................................... 7-17
Summary.......................................................................................................... 7-19
SIMULATING APPLIED LOADS 8-1
Module 8 Lab Exercises ..................................................................................... 8-3
Exercise 1: Applying General Loads................................................................................... 8-3
Exercise 2: Applying Spatial Load Variations ..................................................................... 8-7
Exercise 3: Varying Load Direction and Magnitude.......................................................... 8-11
Exercise 4: Pressure and Gravity Loads .......................................................................... 8-13
Exercise 5: Creating Load Distributions............................................................................ 8-16
Summary.......................................................................................................... 8-19
CREATING AND RUNNING STRUCTURAL ANALYSES 9-1
Module 9 Lab Exercises...................................................................................... 9-3
Exercise 1: Setup and Run a Static Analysis......................................................................9-3
Exercise 2: Setup and Run a Thermal Analysis................................................................9-10
Exercise 3: Calculating Thermal Stresses ........................................................................9-18
Exercise 4: Combining Structural and Thermal Analyses .................................................9-23
Summary .......................................................................................................... 9-29
COMPARING MPA AND SPA RESULTS 10-1
Module 10 Lab Exercises.................................................................................. 10-5
Exercise 1: Comparing MPA vs. SPA...............................................................................10-5
Summary ........................................................................................................ 10-12
EVALUATING ANALYSIS RESULTS 11-1
Module 11 Lab Exercises.................................................................................. 11-5
Exercise 1: Roll Mill Bearing Stress Analysis....................................................................11-5
Exercise 2: Frying Pan Thermal and Structural Analysis ................................................11-13
Exercise 3: Analyzing the Turning Fork ..........................................................................11-22
Summary ........................................................................................................ 11-28
RUNNING SENSITIVITY STUDIES 12-1
Module 12 Lab Exercises.................................................................................. 12-5
Exercise 1: Belt Clip Stress Analysis ................................................................................12-5
Exercise 2: Belt Clip Sensitivity Studies..........................................................................12-15
Summary ........................................................................................................ 12-21
RUNNING OPTIMIZATION STUDIES 13-1
Module 13 Lab Exercises.................................................................................. 13-3
Exercise 1: Optimizing the Belt Clip..................................................................................13-3
Summary .......................................................................................................... 13-7
APPLYING MECHANICA ANALYSIS CONCEPTS 14-1
Module 14 Lab Exercises.................................................................................. 14-9
Exercise 1: Spot Weld Analysis ........................................................................................14-9
Exercise 2: Contact Analysis...........................................................................................14-14
Exercise 3: Transient Thermal Analysis..........................................................................14-20
Exercise 4: Large Deformation Analysis .........................................................................14-25
Exercise 5: Dynamic Time Analysis................................................................................14-31
Exercise 6: Dynamic Frequency Analysis.......................................................................14-39
Summary ........................................................................................................ 14-45
Page 1-1
ModuIe
|ntroduct|on
|ntroduct|on
Mechanica allows engineers to test and optimize designs for structural, dynamic,
thermal and durability performance before physical prototyping. Mechanica
Structure allows design engineers to evaluate and optimize the static and
dynamic structural performance of their designs in a real-world environment.
Precise representations of CAD geometry and unique adaptive solution
technology provide fast, accurate solutions automatically. This results in
improved product quality, while decreasing costs associated with extended
development times and ineffectual prototypes.
0bject|ves
After completing this module, you will be able to:
Describe Mechanica Structure.
Describe Mechanica technology.
Describe how to run design validation processes in Mechanica.
Describe how to run optimization processes in Mechanica.
Structural and Thermal Simulation with
Pro/ENGINEER Wildfire
Module 1: Introduction
Instructor Preparation
(minimum skills listed; additional experience recommended)
Before teaching Mechanica, you must have read and thoroughly understand the following
materials:
General Information
Review Pro/ENGINEER Wildfire primer site at http://rdweb.ptc.com/primer/
Wildfire Documentation
Review Pro/ENGINEER Wildfire documentation in Windmill, located in /GS Training
Materials/Domain Knowledge/Create/ProENGINEER/Core Concepts
TBD
Pro/ENGINEER Wildfire
Review Pro/ENGINEER Wildfire training materials in Windmill, located in /GS Ed Srvcs
Operations/GS Education Library/Instructor Materials/Instructor Kits/EN/T978-330-
Instructor_Kit-EN
Mechanica
TBD
Slide 2 2002 PTC
Lesson Activities: Day One
Demos & Exercises
Lectures
Simplifying
Designs using
Idealizations
Introduction
Creating the
Bracket
Adding Material
Properties Creating and
Running Global
Sensitivity
Studies
Optimizing the
Bracket
Applying Mass,
Spring, and
Beam
Idealizations
Pro/FICIENCY
Daily
Assessments
Defining
Constraints
Defining Loads
Idealizing the
Model
Running an
Analysis
Applying Shell
Idealizations
Applying Solid
Idealizations
Applying Rigid
Connections
Validating
Designs using
Mechanica
Optimizing
Designs using
Mechanica
Creating Design
Parameters
Displaying
Results
Applying End
and Perimeter
Welds
Duration
Lecture: 1 hour
Demos (0)
Labs (0)
Total: 1 hour
Slide 3 2002 PTC
Objectives
After completing this module, you should be able to:
Describe Mechanica Structure.
Describe Mechanica technology.
Describe how to run design validation processes in Mechanica.
Describe how to run optimization processes in Mechanica.
Overview
Mechanica allows engineers to test and optimize designs for structural, dynamic, thermal and
durability performance before physical prototyping. Mechanica Structure allows design engineers
to evaluate and optimize the static and dynamic structural performance of their designs in a real-
world environment. Precise representations of CAD geometry and unique adaptive solution
technology provide fast, accurate solutions automatically. This results in improved product
quality, while decreasing costs associated with extended development times and ineffectual
prototypes.
In this module, you will learn the basic process of using Mechanica.
Running Design Validations
Running Design Optimizations
Slide 4 2002 PTC
Mechanica Modules
Structure
lStress Intensity Factors
lContact, Buckling Prestress
Thermal
lSteady State and Transient Thermal
Motion
l2D Cams and Slots, Gears, Contact and Subassemblies
Mechanica Products:
These modules talk to each other and multi-disciplinary analyses can be performed. For
example:
Reaction forces and inertial loads can be transferred from motion to structure.
Temperature distributions can be transferred from Thermal to Structure for thermal-stress
analysis.
Optimization studies can be done on structural as well as thermal criteria.
There are three main Mechanica modules: Structure, Thermal, and Motion.
Mechanica Structure allows the user to perform Static, Modal, Buckling, Contact,
Prestress Static, Prestress Modal, and Vibration analyses. (Additionally, it includes
Dynamic Time Response, Dynamic Frequency Response, Dynamic Random Response, and
Dynamic Shock Response.)
Mechanica Thermal allows the user to perform Steady-State Thermal and Transient
Thermal analyses. (Note: Conduction and Convection can be modeled but not Radiation.)
Mechanica Motion is a rigid body dynamics (Dynamics of Mechanisms) package which
allows mechanism modeling, including 2D cams and slots, gears (simplified geometry is
used), contact (collisions and impact between parts can be modeled in detail; certain
restrictions apply in terms of the type of regions that can come into contact), and
subassemblies.
Note: Only Structure and Thermal products will be used in this course.
Slide 5 2002 PTC
Mechanica: Structure
Analyze parts and assemblies to find:
Deformed shapes.
Maximum stresses.
Natural frequencies.
Temperatures.
Buckling loads.
Responses to forcing functions.
Design Optimization Tool
Part shape and properties can be
parameterized (Design Parameters).
Vary the model parameters to find
the best design.
Mechanica: Structure
Mechanica Structure can be used to analyze parts and assemblies to determine deformed
shapes, maximum stresses, natural frequencies, buckling loads, and responses to forcing
functions.
These are the How Much questions. Most analysis software will stop here (design
validation).
Being able to answer the What if questions early and often is where Mechanica brings
added value.
Part shapes and properties can be parameterized to quickly generate and evaluate many
software prototypes of your design and determine which is the best. This is illustrated here on
a belt clip for an electronic pager (note that only half of the model is used for symmetry).
Slide 6 2002 PTC
Mechanica Technology Overview
What is FEA/GEA?
How is Mechanica Structure different from other structural analysis
tools?
Closed Form Solution
Exact solutions to differential equations are only known for very basic geometries and
boundary conditions (for example: tensile test specimen, simply supported beam). To extract
useful information from these solutions, we have to make some simplifying assumptions and
then, using an engineering handbook, find the exact solution which best fits the application.
For complex geometries, the above approach can only yield ball park figures. For example,
no closed form solution exists for this engine block. If we want accurate answers, we have to
resort to mathematical approximations and numerical methods.
These methods proceed by using a divide-and-conquerapproach: Break up the engine
block into small, manageable elements (for example: elements which deform in known ways).
Compute quantities of interest for each element and then put the solution together by
gathering results from all elements.
Slide 7 2002 PTC
Mechanica Technology Overview
Closed Form Solution
max
= ?
vm,max
= ?
F
mode,1
= ?
f(,) = ?
Closed Form Solution
Exact solutions to differential equations are only known for very basic geometries and
boundary conditions (for example: tensile test specimen, simply supported beam). To extract
useful information from these solutions, we have to make some simplifying assumptions and
then, using an engineering handbook, find the exact solution which best fits the application.
For complex geometries, the above approach can only yield ball park figures. For example,
no closed form solution exists for this engine block. If we want accurate answers, we have to
resort to mathematical approximations and numerical methods.
These methods proceed by using a divide-and-conquerapproach: Break up the engine
block into small, manageable elements (for example: elements which deform in known ways).
Compute quantities of interest for each element and then put the solution together by
gathering results from all elements.
Slide 8 2002 PTC
Mechanica Technology Overview
History of Geometric Elements
Demos & Exercises
Lectures
Rayleigh-Ritz
Method
Calculus of
Variation
Exact
Solution
Finite
Difference
Geometric
Element
Method
Finite Element
Method
Entire
Structure
Greens
Function
(BEM)
Euler-Lagrange
Differential
Hamiltons
Variational
Principle
Divide & Conquer
Closed Form
Solution
No Closed
Form Solution
Large elements
with polynomial
shape functions
Very small elements
with linear shape
functions
History of Geometric Elements
We therefore have two classes of problems: Those for which we have closed form solutions and
those for which we dont. This chart is a brief history of mathematical formulations for engineering
problems. Starting from Hamilton's Variational Principle:
Calculus of variation leads to the formulation of Euler-Lagrange Differential Equations. Such
equations can be formulated for a large class of problems; finding a solution to these
differential equations, however, has proven to be extremely difficult for most situations except
textbook problems. Other closed form solutions can be derived using Finite Difference
Methods and Greens Functions (boundary element method), but again only for a limited
class of problems.
Faced with the difficulties of solving complex differential equations, engineers have
developed alternative methods. One such alternative approach is the Rayleigh-Ritz method
which assumes a deformed shape for the loaded body (shape-function) and works backward
towards the solution. The success of this method depends largely on how well we have
selected the shape function. For complex structures adequate shape-function cannot be
found easily.
This drawback is eliminated by using a divide and conquer approach: break a complex
structure or body into small, manageable elements (for example: elements for which shape
functions are well known), solve equations for each element and then assemble a solution for
the complete structure.
Two methods have been developed. The Finite Element Method (which uses many small
elements with linear shape functions) and the Geometric Element Method (which uses larger
elements with polynomial shape functions. Mechanica uses the GEM.
Slide 9 2002 PTC
Mechanica Technology Overview
Derivation
Derivation: Basic Assumptions
One Degree of Freedom (DOF) in xdirection.
Cross sectional area of bar is constant and bar is in static equilibrium.
P
Derivation
The material in this section is meant to be presented as a derivation. Figures provide a guideline
for what should be written on the board.
The following discussion is meant as an introductory example to demonstrate how
Geometric Element Analysis (GEA) works. We will consider a basic engineering
problem, a bar loaded in tension, and derive a solution using the FEA formulation
FEA is a numerical procedure for analyzing systems for which no closed form solution is
available. The basic idea is to subdivide the system under consideration into smaller
pieces. Each piece is called an element.
Different types of elements are used to mathematically represent the geometry and the
elasticity of systems. The bar (or truss) element is the simplest type and will be used in
our discussion.
Consider the bar element and a linear spring. Linear springs exhibit a linear relationship
between force and displacement. This same relationship exists between force, stress,
and displacement in a linear isotropic bar (as shown in the Figure A.)
Spring Element Bar Element
Figure A: Linear Relationship
Slide 10 2002 PTC
Mechanica Technology Overview
Derivation: Linear Relationship Assumptions
Deformations are elastic.
l !"#"$"%
Governing equation is linear.
l &"#"'"(
Derivation: Basic Assumptions (cont.)
Deformations are elastic. If the load is removed, the bar comes back to its initial length.
The cross-sectional area is constant throughout the bar element.
Slide 11 2002 PTC
Mechanica Technology Overview
Derivation: Equivalent Stiffness of a Bar
Derivations: Stiffness of Bar
Mechanica is called a displacement-based code because it solves for displacements first and
then derives all other results from there: Solving {u} = [K]-1 {F}, where:
[K] is called the stiffness matrix, by analogy with the spring (this stiffness matrix, as we
will see is derived from material as well as geometric properties).
{u} is the displacement vector.
{F} is the applied load.
From displacements, Mechanica calculates the strain defined as: i = dui/di where ui is
the displacement in a particular direction i. For the situation at hand, and assuming a linear
variation of displacement along the length of the element, strain reduces to the ratio of
displacement u over initial length l . = u/l.
Assuming linear material behavior, Hookes law is used to calculate stress:
= E * , where is stress, E is Youngs Modulus and is strain.
Now, coming back to the spring analogy, we can derive the equivalent spring constant of the
bar in terms of stress and strain.
Slide 12 2002 PTC
Mechanica Technology Overview
Derivations: Computing Global Stiffness Matrix
Force generated due to the unit displacement
Force generated due to the reaction at the nodes
Derivations: Computing Global Stiffness Matrix
As mentioned before, the main idea behind FEA/GEA is to subdivide the system in smaller
manageable elements and then solve for displacements and stresses.
An important step in this process is to assemble the global stiffness matrix of the system,
which includes the stiffness contribution of each element.
Rewriting the linear equation in matrix form, we obtain the global stiffness of the system.
For the case of a system with bar elements the same procedure can be used. In the case of
the bar, k is defined as EA/l (where l is the length of one element).
Slide 13 2002 PTC
Mechanica Technology Overview
Derivations: Computing Displacements
Derivations: Computing Displacements
In this case, node 0 has a fixed boundary condition and a load is applied at node 2.
We will be solving the equation Ku=P, were K is the stiffness matrix, u is the unknown nodal
displacements and P is nodal load vector.
Because of the fixed boundary condition at node 0, the first row and column of the stiffness
matrix are deleted. This leave us with 2x2-stiffness matrix that we need to invert and multiply
by the load vector in order to solve for the nodal displacements.
The final solution yields u1=Pl/EA and u2=2Pl/EA. Now, considering that l is the length of the
element and L the total length of the beam, we have L=2l, and therefore u2=PL/AE,which is
the closed form solution for uni-axial strain in a constant cross-section rod under tension.
What s a shape function?
A shape function is a mathematical function used to describe the variation of displacement along
the edge of an element.
Slide 14 2002 PTC
Mechanica Technology Overview
Geometric Element Analysis (GEA)
Solution Quality
l Built-in Convergence.
l Comparison of solution from one polynomial level to next.
l Quality of your solution is known.
l Adaptive - adds computer resources only where needed.
Mechanica Technology Overview
Note: For the more experienced analyst, some of this discussion will appear very basic.
GEA uses polynomial-order shape functions to calculate displacements. Each edge in a
geometric element model is associated with a polynomial order.
Convergence is defined as the situation where the answer quits changing as a function of
mesh characteristics (be it polynomial order or number of elements)
Illustrated here is a plate with a hole loaded in tension. We will consider the deformation of
the highlighted edge as the GEA algorithm proceeds through the analysis.
On this graph displacement (delta) is plotted as a function of edge length (l). The dashed
line represents the exact solution (which, in practice, is of course unknown). The algorithm
is said to have built-in convergence because it proceeds as follows:
1. Perform the analysis with a linear shape function (delta= al+b) and record results.
2. Perform analysis with a quadratic shape function (delta= al2+bl+c) and compare
answer with results obtained in step (1). If the answer has changed by more than a
given percentage, increase the p-level of the edge to the next order.
3. Iterate until the previous and the current answers are close enough to be considered
identical (within a user-defined tolerance). This is what we call a converged solution.
As a result of the above process:
1. The quality of your solution is known. Mechanica will allow you to verify how well or how
poorly your solution has converged. (How is convergence obtained with FEA? By
performing mesh refinement studies which are extremely time consuming. As a result,
very few analysts actually perform these studies and design decisions are made on un-
converged FEA results.)
2. The solution is adaptive: higher order polynomial are only assigned to edges
experiencing large deformations. Changing the nature of the problem (by displacing the
load for instance) will affect polynomial orders but not necessarily the mesh.
Slide 15 2002 PTC
Mechanica Technology Overview
Finite Element Analysis (FEA) and Geometric Element Analysis (GEA)
Independent of load cases.
l No previous knowledge of the answer is required.
l Larger, more flexible elements vs. smaller, more rigid ones.
Traditional FEA Shell Mesh Mechanica Structure GEA Shell
Mesh
Mechanica Technology Overview
FEA and GEA
Mechanica uses Geometric Element Analysis (GEA) as opposed to Finite Element Analysis
(FEA). This discussion covers the main differences between FEA/GEA as well as how
Mechanica is different from other structural analysis tools.
FEA Meshes versus GEA Meshes
An FEA mesh is made of elements with straight edges. As a result many elements are
needed to produce an exact representation of the geometry. GEA elements map the
geometry exactly. Only four elements needed in this example.
FEA uses linear and at best quadratic shape functions to map deformations.
Convergence is achieved through successive mesh refinement studies.
As explained earlier, Mechanica GEA uses polynomial shape functions (up to order 9)
and convergence is achieved by increasing the polynomial order of individual edges
during a single run.
Unlike FEA models (where many elements are needed at expected stress
concentrations), GEA models are independent of load cases and no previous knowledge
of the answer is required (p-levels needed to accommodate large stress gradients are
determined during runtime).
Finally, (and again due to polynomial shape functions), GEA elements are larger and
more flexible(they can deform into irregular shapes as each edge can go to order 9).
FEA elements are smaller (to map geometry) and more rigid (they can only deform
slightly due to the linear shape functions).
Other advantages of GEA meshes include: No transition regions, fewer element types,
results provided everywhere in the mesh (continuous stress field) as opposed to only at
nodes for FEA.
Slide 16 2002 PTC
Mechanica Technology Overview
Yielding in Materials
Yielding in Materials
The continuous line on the graph represents a typical stress-strain curve for a ductile metal
(use tensile specimen example). In the linear range of the graph (elastic range),
deformations are reversible (ie: remove the load and the body will revert to its initial
configuration). The slope of that curve is a constant called Youngs Modulus (E).
If the body is loaded beyond its yield strength, then non-elastic deformations occur (ie:
remove the load and the body will remain in a deformed state) until the ultimate strength is
reached.
Mechanica is a linear analysis code and will compute results according to the linear range
of their material stress-strain curve. If the material is loaded beyond its yield point,
Mechanica results will deviate from reality (material non- linearity). This means the user
must make sure the stress remains below the yield strength.
Another situation to watch for is the large displacement non-linearity: typical example is a
flat plate problem. If deformation is greater than ~ the thickness of the plate, some
nonlinear effects appear in reality (shear becomes an important factor and Mechanica will
overestimate displacements).
Note that Mechanica can handle certain types of non-linearity such as buckling (the load at
which buckling will occur is computed, not the post-buckling behavior), contact, and
prestress loading.
Note: Large Deformation Analysis is also availabletopic to be covered upcoming lesson
module.
Slide 17 2002 PTC
Mechanica Technology Overview
Failure Criteria
von Mises and Tresca:
l Specifies Tensile Yield Stress.
Modified Mohr
l Specifies Ultimate Tensile Strength.
l Specifies Ultimate Compressive Strength.
Produce Fringe Plot of Failure Index Actual Stress/Yield Stress.
l < 1: material below yield point
l = 1: material at yield point
l > 1: material past yield point
Yielding in Materials
How do you know when stress has exceeded yield strength? Which component of stress
should you consider? This is what failure criteria are used for. They allow you to consider
only one value with which to compare with the yield of your material. Mechanica will provide
you with values for several of these criteria. You will have to choose the one that best fits
your needs
For materials whose properties are identical in all directions (isotropy), a general state of
stress can be described using 9 components arranged in a 3x3 matrix (stress tensor, see
figure below). This stress matrix is symmetric and reduces to 6 independent components: 3
normal-stress components and 3 shear-stress components.
By combining stresses in all directions into a single figure, failure criteria avoid having to
compare each component with the yield strength of the material.
Using a convenient geometric transform, it is possible to orient the coordinate system such
that all shear stresses are reduced to zero (Mohrs circle for stress). Once this is done, we
are left with three normal stress components called principle stresses.
Mechanica calculates stress criteria based on these principle stresses: The von Mises
stress criterion and the principle stress criterion. These values can then be compared with
the material yield strength.
von Mises Stress criteria should be used for ductile metals (ie: most engineering metals).
The principle stress criteria should be used for brittle materials (for example: glass,
ceramics).
Slide 18 2002 PTC
Summary
After successfully completing this module, you should know how to:
Describe Mechanica Structure.
Describe Mechanica technology.
Describe how to run design validation processes in Mechanica.
Describe how to run optimization processes in Mechanica.
8t ruct ur a| and Therma| 8| mu| at | on w| t h Pro| ENC| NEER w| | df | r e Page 1- 3
8ummary
After successfully completing this module, you should know how to:
Describe Mechanica Structure.
Describe Mechanica technology.
Describe how to run design validation processes in Mechanica.
Describe how to run optimization processes in Mechanica.
Page 2-1
ModuIe
Va||dat|ng 0es|gns Us|ng Hechan|ca
|ntroduct|on
Design processes require engineers to calculate the stress distributions and
displacement of new designs. These processes allow engineers to validate
design intent.
0bject|ves
After completing this module, you will be able to:
dentify design requirements.
Apply the Mechanica process to basic structure simulations for design
validation.
Structural and Thermal Simulation with
Pro/ENGINEER Wildfire
Module 2: Validating Designs Using Mechanica
Instructor Preparation
(minimum skills listed; additional experience recommended)
Before teaching Mechanica, you must have read and thoroughly understand the following
materials:
General Information
Review Pro/ENGINEER Wildfire primer site at http://rdweb.ptc.com/primer/
Wildfire Documentation
Review Pro/ENGINEER Wildfire documentation in Windmill, located in /GS Training
Materials/Domain Knowledge/Create/Pro/ENGINEER/Core Concepts
TBD
Pro/ENGINEER Wildfire
Review Pro/ENGINEER Wildfire training materials in Windmill, located in /GS Ed Srvcs
Operations/GS Education Library/Instructor Materials/Instructor Kits/EN/T978-330-
Instructor_Kit-EN
Mechanica
TBD
Slide 2 2002 PTC
Lesson Activities: Day One
Demos & Exercises
Lectures
Simplifying
Designs using
Idealizations
Introduction
Creating the
Bracket
Adding Material
Properties Creating and
Running Global
Sensitivity
Studies
Optimizing the
Bracket
Applying Mass,
Spring, and
Beam
Idealizations
Pro/FICIENCY
Daily
Assessments
Defining
Constraints
Defining Loads
Idealizing the
Model
Running an
Analysis
Applying Shell
Idealizations
Applying Solid
Idealizations
Applying Rigid
Connections
Validating
Designs using
Mechanica
Optimizing
Designs using
Mechanica
Creating Design
Parameters
Displaying
Results
Applying End
and Perimeter
Welds
Duration
Lecture: 15 mins
Demos (30)
Labs (2 hours)
Total: 2 hours 45 mins
Slide 3 2002 PTC
Objectives
After completing this module, you should be able to:
Identify design requirements.
Apply the Mechanica process to basic structure simulations for design
validation.
Overview
Design processes require engineers to calculate the stress distributions and displacement of new
designs. These processes allow engineers to validate design intent.
In this module, you will:
Identify the design requirements using the exercise provided in this module.
Use the design validation phase to prepare a model for static (structural) analysis.
Create and run an analysis.
View and interpret the results.
Slide 4 2002 PTC
Process of Using Mechanica
Running Design Validations
Part Geometry
Properties
Constraints
Loads
Elements
Define and Run Analysis
Interpret Analysis Results
Running Design Optimizations
Design Parameters
Sensitivity
Optimization
Process Overview
A typical structural simulation consists of the design validation and optimization phases.
These two phases consist of ten steps.
The 10 steps listed here define the Mechanica Structure process. This process is reflected
in the menu structure; it is also an outline for the course. This discussion is meant as an
overview and each of these topics will be covered in detail in following modules.
The first seven steps comprise the Design Validation phase. These steps will allow us to
answer the How much questions (how much stress, displacement) and validate our
design for its intended use:
1. Create the Model Create the part or assembly that satisfies the design intent.
2. Idealize the Model Prepare the model for automatic mesh generation. This includes
specifying appropriate idealization types and any required idealization properties.
3. Set Units and Material Properties Specify the appropriate system of units and assign
material properties.
4. Identify Constraints Define realistic constraints that simulate how the model will
function in the real world.
5. Set Loads Define loads to simulate how the model is loaded in the real world.
6. Define and Run the Analysis Define the appropriate analysis type (static, modal, etc.)
based on the required results. You can also define the convergence settings. Run the
defined analysis.
7. View and Interpret the Results The converged results can be visualized by
generating graphs, fringe plots, etc.
This completes the design validation phase of the process. From this point on we want to
answer the what if questions. What if we wanted to make this design lighter? What would
have to change? Can this design be improved? How does the stress vary as a function of
this dimension?
Slide 5 2002 PTC
Design Validation
Design Validations
Part Geometry
Properties
Constraints
Loads
Elements
Define and Run Analysis
Interpret Analysis Results
Slide 6 2002 PTC
Example: Identifying the Design Requirements
The design objective is to minimize the bracket mass.
The design must support a 20 pound load at a specific point.
l Maximum stress must be less than 93 N/mm .
lThe maximum allowable displacement is 0.04 mm.
lThe distance between the two bolt holes and sheet metal thickness must remain
fixed.
Identifying the Design Requirements
This example illustrates a typical structural simulation. The objective is to find a design that is
stronger and lighter than the existing system, yet still easy to assemble resulting in these design
requirements.
The maximum stress must be less than 93 N/mm
2
(MPa). This maximum allowable stress is
calculated using the tensile yield strength of the available steel (231 N/mm
2
) with a safety
factor of 2.5.
The maximum allowable displacement is 0.04 mm. This is necessary because a small
deformation in the bracket can cause large displacement at the end of the rack it carries.
The distance between the two bolt holes (30 mm) and sheet metal thickness (2.5 mm) must
remain fixed. This is necessary due to assembly constraints.
Slide 7 2002 PTC
Example: Validating Designs Using Mechanica
Bracket Design
Create in Pro/ENGINEER Wildfire.
Reflect the design intent.
Dimensioning scheme.
Bracket Dimensioning Scheme
Note: Relations can be used to capture the inter-relationship among the dimensions.
The four rounds are created as two separate features: the inner and outer rounds. This
dimensioning scheme provides the flexibility of altering each feature independently to
improve the design.
According to the design constraints, the dimensions of the hole will remain fixed during the
optimization.
Slide 8 2002 PTC
Validating Designs Using Mechanica
Material Properties
Defining Constraints
Loads
Bracket bearing loads.
l Rack Assembly
l Free Body Diagram of Rack
Defining Elements
Shell model.
Defining Loads
The bracket load must be calculated using realistic loading conditions. In reality, a rack is
attached to the bracket using two bolts. A 20 lb. load is applied to a point as shown in the top
figure.
Calculating the Bracket Bearing Load
A Free Body Diagram (FBD) can be created as shown in the bottom figure.
Since the system of equations is indeterminate, the assumption Ay = By is made. The static
calculation yields the following result:
Ax = -889 N; Ay = 44.5 N; Bx = 889 N; By = 44.5 N
The force components of the bracket bearing load are equal and opposite.
Slide 9 2002 PTC
Validating Designs Using Mechanica
Define and Run Analysis
Static Analysis
Summary File
l RPT file
Define and Run Analysis
Running the Analysis
An analysis is the calculation of a models response to its boundary conditions. Mechanica
Structure provides 12 types of analyses that span a wide range of actual boundary
conditions. The analysis type depends on the type of problem. For this problem, a static
analysis will be defined with single pass adaptive convergence criteria. A static analysis type
is used to find the stress and displacement of a structure.
A summary file can be used to monitor the progress of the analysis.
Slide 10 2002 PTC
Validating Designs Using Mechanica
Displaying and Interpreting the Results
Result Windows
lStress, Displacement
Displaying and Interpreting the Results
Result windows can be created to show the stress and displacement of the model. In this
example, several result windows can be created:
An animated fringe plot that shows the von Mises stress of the model.
An animated fringe plot that shows the displacement of the model.
An animated fringe plot that shows the principal stress of the model.
A fringe plot used to dynamically query the stress of the model.
The results will show that the design needs to be improved in order to satisfy the design
requirements. Since most of the part has very low stress, this part may be over-designed. This
indicates that further improvement can be made to reduce weight.
Slide 11 2002 PTC
Demonstrations
Creating the Bracket
Adding Material Properties
Define Constraints
Define Loads
Idealize the Model
Running an Analysis
Display Results
Demonstrations (30 minutes)
In this demonstration, I will:
Create a part called BRACKET in Pro/ENGINEER Wildfire.
Specify the material properties of the bracket as steel.
Define how the bracket is constrained.
Apply a bearing load on the top and bottom hole.
Idealize the model by compressing it to a mid-surface.
Define a static analysis.
Create a result window.
You will repeat the same steps in the lab exercises.
Slide 12 2002 PTC
Summary
After successfully completing this module, you should know how to:
Identify design requirements.
Apply the Mechanica process to basic structure simulations for design
validation.
8t ruct ur a| and Therma| 8| mu| at | on w| t h Pro| ENC| NEER w| | df | r e Page 2- 3
Hodu|e 2 Lab Exerc|ses
Demonstration Instructions
Preparation
Complete the following tasks before running this demo for customers:
Practice running the demo so you can easily complete it.
Check for and review the errata sheet for this course.
Use Pro/ENGNEER Wildfire build code 2002430 or later.
Use Mechanica build code TBD or later.
Download and install the lab files as described in the classroom setup notes.
Exerc|se 1: 6reat|ng the racket
Introduction
In this demonstration, we will create a simple part named bracket using Pro/ENGINEER Wildfire.
This part will include a protrusion, rounds, and holes. The design objective is to minimize the
bracket mass resulting in the design requirements stated in the exercise scenario.
0bject|ves!
After successfully completing this exercise, you will know how to:
Create simple Pro/ENGNEER Wildfire parts.
8cenar|o!
You are an engineer who works for a firm that designs and manufactures shelving systems for
warehouses, storage units, and large hardware stores. Your manager assigns you to work on a
new shelf design project. The design specification requires that the shelf system have a
maximum stress less than 93 N/m
2
and a maximum displacement less that 0.04 mm.
The objective is to find a design that is stronger and lighter than the existing system, yet still easy
to assemble. This results in the following design requirements.
The design must support a 20 lb. (pound) load applied at a specific point.
The following design criteria must be satisfied:
The maximum stress must be less than 93 N/mm
2
(MPA). This maximum allowable stress is
calculated using the tensile yield strength of the available steel (231 N/mm
2
) with a safety
factor of 2.5.
Page 2- 4 Va| | dat | ng 0es| gns Us| ng Hechan| ca
The maximum allowable displacement is 0.04 mm. This is necessary because a small
deformation in the bracket can cause large displacement at the end of the rack it carries.
The distance between the two bolt holes (30 mm) and sheet metal thickness (2.5 mm) must
remain fixed. This is necessary due to assembly constraints.
The bracket design is created using Pro/ENGNEER Wildfire. When constructing the model, the
dimensioning scheme should reflect the design intent and also provide enough design
parameters for the design optimization.
Figure 1: The Bracket Part
Step 1. Create the bracket part in Pro/ENGNEER Wildfire.
The first step is to create the part for your model in Pro/ENGINEER Wildfire. In this exercise, you
create the shelving bracket; the relations and dimensioning scheme are a critical part of your
model. The dimensions and relations you create when building your model in Pro/ENGINEER
Wildfire become the design parameters that dictate how the size and shape of the model can be
altered during optimization. Let us begin by starting the Pro/ENGINEER Wildfire application and
begin creating our new part.
1. Start Pro/ENGNEER Wildfire.
2. Set the working directory to C:\users\student\mechanica_330\moduIe_02_03.
3. Click TooIs > Environment, and clear the Spin Center option.
4. Click File > New > Part, and name it BRACKET.
5. Edit units by selecting Edit > Setup > Units. Choose mmNs and OK.
8t ruct ur a| and Therma| 8| mu| at | on w| t h Pro| ENC| NEER w| | df | r e Page 2- 5
Step 2. Create an extruded protrusion as the base feature.
Note where the sketch of this base protrusion sits relative to the default datum planes. This is
important for achieving the flexibility we need in this model.
1. Click Insert > Extrude.
2. Click Create a Section on the dashboard to create a sketch.
3. Select the FRONT datum plane as a sketching plane and the TOP datum plane as the top
reference plane. Click Sketch.
4. Keep the default references and sketch the base feature as shown in the following figure.
Figure 2: Base Protrusion
5. When done with the sketch, enter 2.5 for the extrusion depth in the dashboard.
Step 3. Add the rounds.
Note that the four rounds are created as two separate features: the inner and outer rounds. This
dimensioning scheme provides the flexibility of altering each feature independently to improve the
design.
Page 2- Va| | dat | ng 0es| gns Us| ng Hechan| ca
1. Click Insert > Round.. Select the edges as shown in the following figure. Remember to
press and hold CTRL + left-click to add the second edge. Edit the radius to 5 using the
dashboard and complete the feature.
Figure 3: nner rounds
2. Repeat the previous procedure to create another round on the two outer edges as shown in
the following figure with a radius of 5.
Figure 4: Outer Rounds
8t ruct ur a| and Therma| 8| mu| at | on w| t h Pro| ENC| NEER w| | df | r e Page 2- 7
Step 4. Create and dimension the two holes.
According to the design constraints, the dimensions of the hole will remain fixed during the
optimization.
1. nsert a straight hole on the front surface of the bracket. Click Insert > HoIe.
2. Select the large surface as the primary reference.
3. Right-click and select Secondary References CoIIector.
4. Select the RGHT datum plane and edit the distance to -12.5.
5. Press and hold CTRL + left-click to select to add the TOP datum plane. Edit the distance to
0.0.
6. Edit the hole's diameter to 12.5.
7. Using the dashboard, set the depth of the hole so that it intersects all surfaces as shown in
the following figure.
Figure 4b: Create Hole
Step 5. Create the second hole as an identical pattern.
1. With the hole selected, right-click, and select Pattern.
2. Select the 0.0 dimension as the pattern dimension for the first direction. Edit the dimension
increment to 30.
3. Enter 2 for the number of instances.
4. Complete the feature as shown in the following figure.
Page 2- 8 Va| | dat | ng 0es| gns Us| ng Hechan| ca
Figure 5: The Hole Pattern
5. Save the model.
8t ruct ur a| and Therma| 8| mu| at | on w| t h Pro| ENC| NEER w| | df | r e Page 2- 9
Exerc|se 2: Add|ng Hater|a| Propert|es
Introduction
The next step in the Mechanica process is to assign material to a part. In this demonstration, we
are going to show how to use Mechanica in an integrated mode to assign material to a part. The
bracket is made of steel. The material properties can be assigned to the bracket using the
available properties in the Mechanica library.
0bject|ves!
After successfully completing this exercise, you will know how to:
Use Mechanica to assign material to a part.
8cenar|o!
The next step in the Mechanica process is to assign material to a part. n this exercise you are
going to define the bracket as steel.
Step 1. Use Mechanica to specify the material properties of the bracket.
Before we can work with the bracket in Mechanica, we need to open the Mechanica application.
From within the Wildfire application, we can start Mechanica. With the part still open in the
Pro/ENGINEER window, open Mechanica by selecting Mechanica from the Applications menu.
Continue and confirm your system of units. Since this is a structure simulation, we need to select
Structure from the MECHANICA menu.
1. Enable Mechanica Structure by clicking AppIications > Mechanica.
2. Confirm your system of units and click Continue.
3. Select Structure from the MECHANCA menu.
Step 2. Specify the material properties of the bracket.
1. Click MateriaIs.
2. Add STEEL to the MateriaIs in ModeI list by selecting STEEL in the Materials in Library
and left-clicking >>>.
3. Assign STEEL as BRACKET.PRT material by clicking Assign > Part. Select
BRACKET.PRT and select OK.
4. Close the Materials dialog box.
Page 2- 10 Va| | dat | ng 0es| gns Us| ng Hechan| ca
Exerc|se 3: 0ef|n|ng 6onstra|nts
Introduction
In reality, the top and bottom surfaces of the bracket are welded to other components. As a result,
these surfaces need to be rigidly fixed in Mechanica so that no movement is allowed there. In
this demonstration, we are going to constrain the top edge of the part to simulate real operating
conditions.
0bject|ves!
After successfully completing this exercise, you will know how to:
Use Mechanica to add constraints to a part.
8cenar|o
The next step in the Mechanica process is to add constraints to a part. n this exercise, you are
going to constrain the top edge of the part to simulate real operating conditions. n reality, the
bracket is attached by welding the top and bottom edges to the adjoining hardware.
Step 1. Define how the part is constrained.
1. Create an edge constraint by clicking Constraints > New > Edge/Curve.
2. Create a new constraint set named weld. Select the front top edge by left-clicking and front
bottom edge of the bracket as curve references by holding CTRL + left-click. Fix all the DOFs
(Degrees of Freedom) as shown in the following figure.
8t ruct ur a| and Therma| 8| mu| at | on w| t h Pro| ENC| NEER w| | df | r e Page 2- 11
Figure 6: Constraints Dialog Box
3. After assigning the constraints, the model should appear as shown in the following figure.
Page 2- 12 Va| | dat | ng 0es| gns Us| ng Hechan| ca
Figure 7: Bracket with Edge Constraints
8t ruct ur a| and Therma| 8| mu| at | on w| t h Pro| ENC| NEER w| | df | r e Page 2- 13
Exerc|se 4: 0ef|n|ng Loads
Introduction
The bracket load must be calculated using realistic loading conditions. In reality, a rack is
attached to the bracket using two bolts. A 20 lb. load is applied to a point on the rack. In this
demonstration, we will add bearing loads on each hole based on the calculations presented in the
exercise scenario.
0bject|ves!
After successfully completing this exercise, you will know how to:
Apply loads.
8cenar|o
After creating the part, assigning a material and adding constraints, you are going to add bearing
loads on each hole.
Defining Loads
n this exercise, the bracket load must be calculated using realistic loading condition. n reality, a
rack is attached to the bracket using two bolts. A 20-pound load is applied to a point as shown in
the following figure.
Figure 8: Rack Assembly
CaIcuIating the Bracket Bearing Load
A Free Body Diagram (FBD) can be created as shown in the following figure.
Page 2- 14 Va| | dat | ng 0es| gns Us| ng Hechan| ca
Figure 9: The Free Body Diagram of the rack.
Since the system of equations is indeterminate, the assumption Ay = By is made. The static
calculation yields the following result:
Ax = -889 N; Ay = 44.5 N; Bx = 889 N; By = 44.5 N
The force components of the bracket-bearing load are equal and opposite.
Step 1. Apply the bearing load on the top hole.
The bearing load type automatically creates a load with a cosine distribution on circular or
cylindrical geometry. The peak direction of the load is defined by the components you specify.
1. Create a bearing load by clicking Loads > New > Bearing.
2. Create a new load set named bearing_load.
3. Select the front bottom edge of the top hole as the Bearing hoIe.
4. Do not change the Force default option Components. Edit the X component to 889 and
edit the Y component to -44.5, and keep the Z component as 0.
5. Preview the results. The system displays the load's distribution, as shown in the following
figure.
8t ruct ur a| and Therma| 8| mu| at | on w| t h Pro| ENC| NEER w| | df | r e Page 2- 15
Figure 10: Bearing Load on the Upper Hole
Step 2. Apply the bearing load on the bottom hole.
1. Create another bearing load on the front bottom edge of the bottom hole using the same
procedure.
2. Ensure that bearing_load is the load set name.
3. Do not change the Force default option Components. Edit the X component to -889, edit
the Y component to 44.5, and keep the Z component as 0.
Page 2- 1 Va| | dat | ng 0es| gns Us| ng Hechan| ca
Exerc|se 5: |dea||z|ng the Hode|
Introduction
Because this bracket is sufficiently thin, you will analyze it using shell elements. Therefore you
must now develop a shell model by defining mid-surfaces.
0bject|ves!
After successfully completing this exercise, you will know how to:
Create a mid-surface for shell idealization.
8cenar|o
Since the bracket is thin, you can use shell elements instead of solid elements. n order for
Mechanica to create shell elements a mid-surface has to be defined.
To define shell elements, surface pairs must first be defined. n this example, the front and back
surface of the bracket model are defined as a surface pair. The surface pair will be compressed
to form the mid-surface, as shown in the following figure. By compressing the three-dimensional
geometry of the bracket into a surface, shell elements may be used to mesh the part.
Figure 11: Mid-surface Compression
Step 1. dealize the BRACKET.PRT using a shell surface.
Since the bracket is thin, you can use shell elements instead of solid elements. In order for
Mechanica to create shell elements, a mid-surface has to be defined.
1. Create a shell surface by clicking IdeaIizations > SheIIs > Midsurfaces.
2. Click New. Select the front surface by left-clicking and the back surface of the model by
holding CTRL + left-click. Mechanica highlights the pairs in red and yellow.
Step 2. Verify the idealization and visualize the compressed model.
It is important to review the compressed model to be sure that the mid-surfaces created by
Mechanica are correct.
8t ruct ur a| and Therma| 8| mu| at | on w| t h Pro| ENC| NEER w| | df | r e Page 2- 17
1. Test the mid-surface compression by clicking Compress > SheIIs OnIy >
ShowCompress. The system displays only the mid-plane geometry in yellow, as shown in
the following figure.
Figure 12: Compressed Bracket Mid-surface
Step 3. Create the elements to test the model.
Elements can be created on the model prior to running an analysis, or they can be created during
the analysis process.
1. Click AutoGEM (Automatic Geometric Element Mesh) to begin shell element generation.
2. Verify that Use Pairs is enabled.
3. Click Create to automatically generate the shell elements. After the element generation is
complete, the model should appear as shown in the following figure.
4. Save the Mesh.
Page 2- 18 Va| | dat | ng 0es| gns Us| ng Hechan| ca
Figure 13: The shell elements in the mid-surface.
8t ruct ur a| and Therma| 8| mu| at | on w| t h Pro| ENC| NEER w| | df | r e Page 2- 19
Exerc|se : Runn|ng an Ana|ys|s
Introduction
In this demonstration, we will define and run an analysis. The type of analysis you choose
depends on the type of problem you are trying to simulate. For this exercise, a static analysis will
be defined with single pass adaptive convergence (SPA) criteria. The summary file can be used
to monitor the progress of the analysis.
0bject|ves!
After successfully completing this exercise, you will know how to:
Create a static analysis and add constraints and loads.
Modify the convergence and plotting grids.
Run the analysis.
Examine the summary file.
8cenar|o
After setting up the bracket with geometry, material, constraints, loads, and elements you want to
find out what are the stress distribution and the maximum stress. To do this you will create a
static analysis and run it.
Step 1. Define a structural static analysis to determine the stress and strain caused by the
applied loads.
1. Click AnaIyses/Studies.
2. Create a new static analysis by clicking FiIe > New Static..
3. Name the analysis bracket_static.
4. Click weId as the constraint.
5. Click bearing_Ioad as the load set. Click LoadSet1 to deselect it as a load set.
6. On the Convergence tab, ensure that convergence is set to SingIe-Pass Adaptive.
7. On the Output tab, set the plotting grid output to 7.
8. Click OK to close the Static Analysis Definition dialog-box.
Step 2. Run the defined analysis.
1. Click Run > Start to begin the bracket_static analysis.
2. Click Yes for Error Detection.
Page 2- 20 Va| | dat | ng 0es| gns Us| ng Hechan| ca
Step 3. Monitor the progress of the analysis.
Check to see how the analysis is progressing by monitoring the summary file. This file shows you
details about each solver pass as the analysis progresses. You do this by selecting Status. A
summary window appears, displaying a report of the analysis's progress. The report should show
information about Principal System of Unit, model type and geometry information, and element
information.
1. Click Info > Status to display the summary window.
2. Scroll down the report to view the progress.
Scroll down a little further and the report shows that the solver makes 2 passes. In the first pass,
all of the edges are set to p=3, which is usually referred to as third order polynomial. Based on
the results of this pass, the final edge order for all the edges is determined between three and
nine. This polynomial order distribution is applied to the model and a second pass is performed.
3. Review and record the polynomial order (Maximum Edge Order) of the second pass.
Scroll down a little further and review the error estimate.
4. Review and record the error estimate.
Scroll down a little further. The report shows the constraint set and load set information.
5. Check the values for the total load (Resultant Load on Modal) in X, Y and Z directions.
Scroll down a little further and review the values of the measures. Some measures of interest
may be the maximum displacements and stress components.
6. Review the Measures values.
Review the Memory and Disk Usage information. You can also find run time in this section.
7. Review the Memory and Disk Usage information.
At the end of the report, it indicates that the run is completed.
8. Click CIose to exit the Summary window.
9. Click CIose to exit the Analyses and Design Studies dialog box.
8t ruct ur a| and Therma| 8| mu| at | on w| t h Pro| ENC| NEER w| | df | r e Page 2- 21
Exerc|se 7: 0|sp|ay|ng Resu|ts
Introduction
In this demonstration, we will look at two results of your analysis: a color fringe plot of von Mises
stress and an animation of the resulting deformations.
To look at any results from a Pro/MECHANICA run, you must create a result window. Create
fringe plot of von Mises stress and an animation of the resulting deformations.
0bject|ves!
After successfully completing this exercise, you will know how to:
Create a fringe plot of von Mises stress.
Create an animated fringe plot of displacement.
8cenar|o
After running the static analysis, to look at any results from a Mechanica run, you must create a
result window. You will create fringe plot of von Mises stress and an animation of the resulting
deformations and examine the stresses on the bracket.
Step 1. Create a Results window to look at the distribution of von Mises stress in the model.
1. Click ResuIts to begin results creation. Do not save the model if prompted.
2. Click Insert > ResuIt Window. to create a new results window to display the stress.
3. Name the window bracket_max_vm.
4. Change the title to Maximum von Mises.
5. Select the Design Study directory by browsing to bracket_static, and click Open.
6. Ensure that the Display type is set to Fringe.
7. Ensure that the Quantity is set to display Stress.
8. Ensure that the Component is set to von Mises and that it includes all contributions from the
shells.
9. On the Display Options tab, clear the Continuous Tone display option if necessary.
10. Check the Deformed option with a scale of 10%.
11. Check the Animate option and specify 16 frames.
Note:
More frames will result in a smoother animation and will take longer to generate.
Page 2- 22 Va| | dat | ng 0es| gns Us| ng Hechan| ca
12. Ensure that the Auto Start and Continuous Loop options are enabled.
13. Click OK and Show to finish the definition and display the result window.
14. Use the animation control buttons to start, stop, and step the animation.
15. Proceed to Step 2 without closing the result window.
Step 2. Create a result window to display the displacement by copying the existing window.
Copying an existing result window simply eliminates the need to re-select the results directory
when defining the new window.
1. Copy the existing results window.
2. Edit the name to Bracket_Displacement.
3. Change the title to Bracket Displacement.
4. Ensure that the Display type is set to Fringe.
5. Ensure that the Quantity is set to display DispIacement.
6. Ensure that the Component is set to Magnitude.
7. On the Display Options tab, clear the Continuous Tone display option if necessary.
8. Check the Deformed option with a scale of 10%.
9. Check the Animate option and specify 16 frames.
10. Click Auto Start and Continuous Loop.
11. Click OK and Show to finish the definition and display the result window.
12. By default, both results windows will now be displayed. Remove the Maximum von Mises
window from display.
13. Use the control buttons to start, stop, and step the displacement animation.
14. Proceed to Step 3 without closing the Displacement Result window.
Step 3. Create a result window to display the Maximum Principal Stresses by copying the
existing window.
Maximum Principal Stress distinguishes tension from compression.
1. Copy the existing results window.
2. Change the name to Bracket_Principal.
3. Edit the title to Maximum Principal Stress.
4. Ensure that the Display type is set to Fringe.
8t ruct ur a| and Therma| 8| mu| at | on w| t h Pro| ENC| NEER w| | df | r e Page 2- 23
5. Ensure that the Quantity is set to display Stress.
6. Ensure that the Component is set to Max PrincipaI Stress.
7. Keep the other default settings.
8. Finish the definition and display the result window.
Again, both windows will be displayed.
9. Remove the Bracket Displacement window from display.
10. Proceed to Step 4 without closing the Maximum Principal Result window.
Step 4. Create a Dynamic Query result window to further investigate the results.
The Dynamic Query can be used to investigate the results at any location on the model. A Query
window will display the results as you move the mouse over the model.
1. Copy the existing results window.
2. Change the name to Bracket_vm_query.
3. Edit the title to von Mises Query.
4. Ensure that the Display type is set to Fringe.
5. Ensure that the Quantity is set to display Stress.
6. Ensure that the Component is set to von Mises.
7. Clear the Animate checkbox.
8. Keep other default settings.
9. Finish the definition and display the result window.
10. Remove the Maximum Principal window from display.
11. Use the Dynamic Query option to investigate the stresses at any location on the model.
Step 5. Display the result windows and examine the results.
To control an individual window separately, select the window to activate it. The borders of the
selected window should be highlighted in yellow.
To control multiple windows simultaneously, press SHIFT and select all the animated windows.
1. Show all the results windows.
Step 6. nterpret and record the results.
1. Write down the following observations:
Page 2- 24 Va| | dat | ng 0es| gns Us| ng Hechan| ca
Maximum von Mises Stress ____________;
Maximum displacement ____________;
Does it satisfy the design requirement? _____________.
2. Exit the result window and save the window. When prompted edit the name to Original.
3. Accept the changes to finish.
4. Save the model.
5. Close the window.
6. Erase components not displayed by selecting FiIe > Erase > Not DispIayed.
8t ruct ur a| and Therma| 8| mu| at | on w| t h Pro| ENC| NEER w| | df | r e Page 2- 25
8ummary
After successfully completing this module, you should know how to:
dentify design requirements.
Apply the Mechanica process to basic structure simulations for design validation.
Page 3-1
ModuIe
0pt|m|z|ng 0es|gns Us|ng Hechan|ca
|ntroduct|on
To further improve a design, engineers may need to determine the key variables
that control and influence the design. This information can be used to optimize
designs.
0bject|ves
After completing this module, you will be able to:
Create design parameters.
Create and run a global sensitivity study.
Create and run an optimization study.
Display results and optimized models.
Module 3: Optimizing Designs Using Mechanica
Structural and Thermal Simulations with
Pro/ENGINEER Wildfire
Instructor Preparation
(minimum skills listed; additional experience recommended)
Before teaching Mechanica, you must have read and thoroughly understand the following
materials:
General Information
Review Pro/ENGINEER Wildfire primer site at http://rdweb.ptc.com/primer/
Wildfire Documentation
Review Pro/ENGINEER Wildfire documentation in Windmill, located in /GS Training
Materials/Domain Knowledge/Create/Pro/ENGINEER/Core Concepts
TBD
Pro/ENGINEER Wildfire
Review Pro/ENGINEER Wildfire training materials in Windmill, located in /GS Ed Srvcs
Operations/GS Education Library/Instructor Materials/Instructor Kits/EN/T978-330-
Instructor_Kit-EN
Mechanica
TBD
Slide 2 2002 PTC
Lesson Activities: Day One
Demos & Exercises
Lectures
Simplifying
Designs using
Idealizations
Introduction
Creating the
Bracket
Adding Material
Properties Creating and
Running Global
Sensitivity
Studies
Optimizing the
Bracket
Applying Mass,
Spring, and
Beam
Idealizations
Pro/FICIENCY
Daily
Assessments
Defining
Constraints
Defining Loads
Idealizing the
Model
Running an
Analysis
Applying Shell
Idealizations
Applying Solid
Idealizations
Applying Rigid
Connections
Validating
Designs using
Mechanica
Optimizing
Designs using
Mechanica
Creating Design
Parameters
Displaying
Results
Applying End
and Perimeter
Welds
Duration
Lecture: 15 mins
Demos (3): 15 mins
Labs (3): 1 hour
Total: 1 hr 30 mins
Slide 3 2002 PTC
Objectives
After completing this module, you should be able to:
Create design parameters.
Create and run a global sensitivity study.
Create and run an optimization study.
Display results and optimized models.
Overview
To further improve a design, engineers may need to determine the key variables that control and
influence the design. This information can be used to optimize designs.
In this module, you will use the design optimization phase to:
Optimize the design.
Find design parameters that best meet the design goal.
Run sensitivity studies to determine the sensitivity to a change in the design parameters.
Run optimization studies to find the best design parameters to satisfy the imposed
constraints.
Slide 4 2002 PTC
Design Optimization Tool
Part shape and properties can be parameterized.
Design Parameters can be created.
Vary the design parameters parameters to find the best design.
Optimization Process
Design Parameters
Sensitivity
Optimization
Optimizing Designs Using Mechanica
Slide 5 2002 PTC
Optimizing Designs Using Mechanica
Creating Design Parameters
Pro/ENGINEER Wildfire dimensions or model parameters.
Creating Design Parameters
Design parameters are variables of the model that can potentially affect the design objectives.
Design parameters can be Pro/ENGINEER Wildfire dimensions or model parameters.
In a design optimization, the system changes the variables within a certain range to find the best
values that satisfy the constraints and optimize the design goal. In the example of the bracket,
there are eight design parameters.
Maintaining Design Intent Using Relations
In Pro/ENGINEER Wildfire, relations can be created to capture the inter-relationship among
parameters and dimensions.
In Mechanica, these relations remain valid and active in the simulation process. Whenever a
design parameter is changed, Mechanica will re-evaluate the relations and regenerate the
model. This ensures that the model satisfies the design intent.
Slide 6 2002 PTC
Example: Optimizing Designs Using Mechanica
Maintaining design intent using relations.
l Shape of the Bracket Using Relations
q top = 62.5 + (45 ang ) * 0.5
Shape of the Bracket Using Relations
In this example, the basic shape of the model should be maintained. When varying the
dimension ANG within the allowable range (from 45 degrees to 90 degrees), the dimension top
should be adjusted accordingly. To capture this design intent a relation will be created:
top = 62.5 + (45-ang) * 0.5
Because of this relation, the dimension top will change as ANG changes from 45 to 90 degrees.
Thus, the bracket model maintains its basic shape, as shown in this figure. The relation is used
to maintain design intent during a sensitivity study. As a result, eight independent design
parameters can be reduced to seven.
Slide 7 2002 PTC
Optimizing Designs Using Mechanica
Running Sensitivity Studies
Variables
lDesign Parameters
Output
lMeasures
Global sensitivity studies serve three primary purposes
lHow measurable quantities are affected by changes in design parameters.
lEliminate unnecessary parameters.
lDetermine initial parameter values for optimization.
Running Sensitivity Studies
Sensitivity studies are used to determine whether a certain characteristic or property of the model
is sensitive to a change in a design parameter. Specifically, the system calculates the changes in
a model's measures (such as stress and displacement) when a parameter varied over a
specified range.
Sensitivity studies can be performed by varying the parameters within a range (global sensitivity),
or at a specific value (local sensitivity).
Global sensitivity studies serve three primary purposes:
To help understand how a measurable quantity is affected as a parameter varies through its
range.
To help eliminate unimportant parameters from an upcoming optimization.
To determine a good initial value for a parameter in an optimization.
Slide 8 2002 PTC
Optimizing Designs Using Mechanica
Running Optimization Studies
Inputs:
l Goal
l Optimization Constraints
l Optimization Variables
Optimization Results
l Measures
l Optimized shape
Running Optimization Studies
In an optimization study, the solver tries to find a set of design parameter values within their
specified ranges that maximizes or minimizes a measurable quantity while satisfying all of the
imposed constraints.
There are several key elements that need to be defined in an optimization study.
Goal: A goal is a certain measurable quantity of the model that will be maximized or
minimized in an optimization design study. In the case of the bracket, the goal is to minimize
the mass of the bracket.
Optimization Constraints: These are constraints that a model must satisfy. In the case of
the bracket, the constraints are:
The maximum von Mises stress must be less than 93 N/mm
2
(MPa).
The maximum allowable displacement is 0.04 mm.
Optimization Variables: In an optimization study, the solver changes the variables within
their range to find the best values that satisfy the constraints and optimize the goal. In the
case of the bracket, there are 7 variables shown in the figure (the ranges for these variables
can be found in the exercise).
Reviewing Optimization Results
The types of results that should be reviewed are the plots showing von Mises stress compared to
optimization pass. You may also want to review total mass compared to optimization pass.
Slide 9 2002 PTC
Demonstrations
Create design parameters and relations.
Create and run global sensitivity studies.
Optimize the bracket.
Demonstrations (15 minutes)
In this demonstration, I will:
Create design parameters by renaming the dimensions in Pro/ENGINEER Wildfire.
Investigate the parameters with a global sensitivity study.
Create the optimization design study.
You will repeat the same steps in the lab exercises.
Slide 10 2002 PTC
Summary
After successfully completing this module, you should know how to:
Create design parameters.
Create and run a global sensitivity study.
Create and run an optimization study.
Display results and optimized models.
8t ruct ur a| and Therma| 8| mu| at | on w| t h Pro| ENC| NEER w| | df | r e Page 3- 3
Hodu|e 3 Lab Exerc|ses
Demonstration Instructions
Preparation
Complete the following tasks before running this demo for customers:
Practice running the demo so you can easily complete it.
Check for and review the errata sheet for this course.
Use Pro/ENGNEER Wildfire build code 2002430 or later.
Use Mechanica build code TBD or later.
Download and install the lab files as described in the classroom setup notes.
Exerc|se 1: 6reat|ng 0es|gn Parameters
Introduction
In a design optimization, the system changes the variables within a certain range to find the best
values that satisfy the constraints and optimize the design goal. In the bracket example, there are
eight design parameters. The answers from the static analysis suggest that there is room for
improvement, including reducing weight. You can use relations to further maintain design intent
during a sensitivity study. In this demonstration, we will show that the relation is used to maintain
design intent during a sensitivity study based on the exercise scenario. As a result, eight
independent design parameters can be reduced to seven.
0bject|ves!
After successfully completing this exercise, you will know how to:
Create design parameters.
Review the model shapes.
8cenar|o
n this example, the basic shape of the model should be maintained. When varying the dimension
angle within the allowable range (from 45 degrees to 90 degrees), the dimension TOP should be
adjusted accordingly. To capture this design intent a relation will be created:
top = 62.5 + (45-ang) * 0.5
Because of this relation, the dimension TOP will change as the angle changes from 45 to 90
degrees. Thus, the bracket model maintains its basic shape, as shown in the following figure.
Page 3- 4 0pt | m| z| ng 0es| gns Us| ng Hechan| ca
Figure 1: Shape of the bracket using relations.
n this exercise, the relation is used to maintain design intent during a sensitivity study. As a
result, eight independent design parameters can be reduced to seven.
Step 1. Rename the dimensions in Pro/ENGNEER Wildfire.
Note:
f you were unable to complete the bracket in the previous exercise, you can retrieve
a completed bracket from C:\users\student\mechanica_330\module_02_03. Open
BRACKET_COMPLETED.PRT.
1. Open BRACKET.PRT.
2. Edit the main protrusion to display the dimensions. Select the 45 degrees angular
dimension. Right-click and select Properties.
3. Select the Dimension Text tab from the Dimension Properties dialog box. Enter ang in the
name field.
4. Edit the properties of the 62.5 dimension. Change the dimension name to top as shown in
the following figure.
5. Toggle the dimensions between the numerical value and the symbolic name by clicking Info
> Switch Dimensions. The model should look as shown in the following figure.
8t ruct ur a| and Therma| 8| mu| at | on w| t h Pro| ENC| NEER w| | df | r e Page 3- 5
Figure 2: ang and top Dimensions
Step 2. Create a relation. As the angle changes, the bracket tip must rotate to maintain the
desired part shape. Create a relation that captures this design intent.
1. Select TooIs > ReIations then add the following relations:
/* Maintain bracket height.
if ang >= 45 & ang <= 90
top = 62.5 + (45-ang) * 0.5
endif
2. Test the relations by changing the dimension from 45 to 89.
3. Edit the dimension back to 45.
Step 3. Define the design parameters in Mechanica.
1. First, you add a design parameter to vary the size of the inner fillets.Enable Mechanica
Structure by choosing AppIications > Mechanica > Structure.
2. Select ModeI > Dsgn ControIs > Design Params > Create. Click SeIect and choose
the inner round radius, edit the name to inner_fillets.
3. Define the range by editing the minimum to 2.5 and edit the maximum to 12.5.
4. Animate the model using Shape Animate, and edit the inner_fiIIets from 2.5 to 12.5
and enter 2 for Number of ntervals to generate two models.
5. Return the model to its original shape.
Page 3- 0pt | m| z| ng 0es| gns Us| ng Hechan| ca
Step 4. Define additional design parameters and animate the shape.
1. Using the procedures in the previous step, create more design parameters as shown in the
figure below. The name and range of the design parameters can be found in the following
table.
Figure 3: Design Parameters
Table 1: The design parameters.
Name Min Current Max
tab_width 25.0 50.0 50.0
tab_top 53.0 62.5 62.5
tab_bottom 26.0 62.5 62.5
mid_curve 46.0 50.0 53.0
ang 45 45 90
outer_fillets 2.5 5 12.5
2. Animate the model with all parameters. Change their settings as shown in the following table.
Table 2: Shape Animate Settings
Parameter Name Settings1: Settings2:
tab_width 50.0 25.0
tab_top 62.5 53.0
tab_bottom 62.5 26.0
8t ruct ur a| and Therma| 8| mu| at | on w| t h Pro| ENC| NEER w| | df | r e Page 3- 7
Parameter Name Settings1: Settings2:
mid_curve 53.0 46.0
ang 45 90
inner_fillets 2.5 12.5
outer_fillets 2.5 12.5
3. Edit the NUMBER OF NTERVALS to 2 and animate.
4. The model should change its shape as shown in the following figure.
Figure 4: Shape animation on all design parameters
Page 3- 8 0pt | m| z| ng 0es| gns Us| ng Hechan| ca
Exerc|se 2: 6reat|ng and Runn|ng C|oba| 8ens|t|v|ty 8tud|es
Introduction
In this demonstration, we run a global sensitivity study on the parameter inner fillets. The results
of this global sensitivity study will quantify the impact that inner fillets have on stress in your
model.
Global sensitivity studies serve two primary purposes:
To determine how the variation of a parameter affects the design.
To determine a good starting value for that parameter to use as an initial value in
optimization.
0bject|ves!
After successfully completing this exercise, you will know how to:
Create a global sensitivity study.
Generate plot of measures vs. design parameters.
8cenar|o
n this exercise, you run a global sensitivity study on the parameter inner fillets. Change the
inner_fillets radius within its range (2.5 to 12.5 mm). All other parameters will stay at their current
position. The results of this global sensitivity study will quantify the impact that inner fillets have
on stress in your model.
Step 1. Create a global sensitivity study.
1. Create a new design study. From MEC STRUCT menu select AnaIyses/Studies then FiIe
> New Design Study.
2. n the Design Study Definition dialog box, select GIobaI Sensitivity as type and edit the
study name to bracket_gs.
3. Edit the description to Sensitivity of the bracket to inner fiIIet radius size.
4. Verify that BRACKET_STATC (static) analysis is selected.
5. Select inner_fiIIets parameter and verify that the Start is Minimum and the End is
Maximum.
6. Edit the number of intervals to 4.
7. Select the Repeat P-Loop Convergence check box.
8t ruct ur a| and Therma| 8| mu| at | on w| t h Pro| ENC| NEER w| | df | r e Page 3- 9
Step 2. Run a global sensitivity study.
1. From the Analyses and Design Studies dialog box, select Run > Settings and ensure that
Use Elements from an Existing Study check box has been selected.
2. Click OK to close the RUN SETTNGS dialog box.
3. Run the global sensitivity study with error detection.
4. Check the summary file to monitor the study's progress.
Step 3. Create a RESULTS WNDOW to graph the von Mises stress vs. inner_fillet radius.
1. Create a result window. Select ResuIts from MEC STRUCT menu.
2. Insert > ResuIt Window, do not save the model when prompted.
3. Edit the name to vm_sens.
4. Edit the directory for the study to bracket_gs.
5. Define the result window contents.
Edit the title to Max von Mises Stress vs. inner fillets radius.
n the QUANTTY tab, ensure that MEASURE is selected. Select max_stress_vm
from the list of predefined measures.
n the GRAPH LOCATON section, click inner_fiIIets as the Design Var.
Click OK and Show. The results should look as shown in the following figure.
Figure 5: Max von Mises Stress vs. inner_fillets radius Graph
Page 3- 10 0pt | m| z| ng 0es| gns Us| ng Hechan| ca
Step 4. Review and interpret the results of a global sensitivity study.
The curve quantifies the impact that inner fillets have on stress in your model.
1. Write down the inner_fillets value that corresponds to the stress design constraint
__________________. This value can be used as the initial value of inner_fillets in the
optimization.
2. Exit the result window and do not save the result windows.
8t ruct ur a| and Therma| 8| mu| at | on w| t h Pro| ENC| NEER w| | df | r e Page 3- 11
Exerc|se 3: 0pt|m|z|ng the racket
Introduction
In this demonstration, we define an optimization design study. An optimization study adjusts one
or more parameters to best achieve a specified goal or to test feasibility of a design, while
maintaining specified limits. In the case of the bracket, the goal is to minimize the mass of the
bracket while satisfying all of the imposed constraints.
0bject|ves!
After successfully completing this exercise, you will know how to:
Create and run an optimization study.
dentify critical parameters.
Set the convergence criteria.
Update the model.
8cenar|o
n an optimization study, the solver tries to find a set of design parameter values within their
specified ranges that maximizes or minimizes a measurable quantity while satisfying all of the
imposed constraints.
There are several key elements that need to be defined in an optimization study.
Goal: A goal is a certain measurable quantity of the model that will be maximized or
minimized in an optimization design study.
n the case of the bracket, the goal is to minimize the mass of the bracket.
Optimization Constraints: These are constraints that the model must satisfy.
n this case, the constraints are:
The maximum von Mises stress must be less than 93 N/mm
2
(MPa).
The maximum allowable displacement is 0.04 mm.
Step 1. Create the optimization design study.
1. Create another design study. From MEC STRUCT menu select AnaIyses/Studies then
FiIe > New Design Study.
2. n the Design Study Definition dialog box, select Optimization as type and edit the name to
bracket opt.
3. Edit the description to Optimization study for the bracket.
Page 3- 12 0pt | m| z| ng 0es| gns Us| ng Hechan| ca
4. Edit the Goal to Minimize and the Measure to totaI_mass.
5. Create a limit on max_disp_mag and edit it to less than 0.04.
6. Create another limit on max_stress_vm. Accept the default less than (<) sign and enter 93 as
the limit value.
You can use the scroll bar in the PARAMETERS area to display all the parameters.
7. Define the variables, in the PARAMETERS section; select all seven buttons under
Parameters.
Verify that the Min is set to Minimum and the Max is set to Maximum for all
parameters.
Assign the initial parameter values. Enter the values listed in the following table.
Table 3: Parameter Range and nitial Values
Parameter Min Init Max
inner_fillets Minimum 3.75 Maximum
outer_fillets Minimum 3.75 Maximum
tab_width Minimum 50.00 Maximum
tab_top Minimum 62.50 Maximum
tab_bottom Minimum 62.50 Maximum
mid_curve Minimum 50.00 Maximum
ang Minimum 45 Maximum
8. Edit the OPTM CONVERGENCE (%) to 2.
Step 2. Create a result window to display the graph of von Mises Stress vs. Optimization Pass
using the previous results.
Do not run the optimization study-it takes roughly 2 hours. Instead create a Result Window from
already existing results. Create a Result Window, name it vm_history and navigate to
promech_wildfire_330/Module_03/Results sub_directory for the tab_opt result directory Plot
maximum von Mises stress as a function of the optimization pass.
Note:
Do not run the optimization because it takes several hours to run. f you want to run
it, start the run at the end of the day.
1. Go to results. Do not save the model when prompted.
2. Create a new Result Window, and edit the name to vm_history.
3. Edit the title to Max von Mises Stress vs. Optimization Pass.
8t ruct ur a| and Therma| 8| mu| at | on w| t h Pro| ENC| NEER w| | df | r e Page 3- 13
4. Set bracket_opt as the Design Study.
5. Edit the Display type to Graph.
6. Edit the Quantity tab to Measure.
7. Measure max_stress_vm.
8. Click OK and Show.
Step 3. Create a Result Window to display the graph of mass vs. optimization pass using an
existing window definition.
1. Create a new Result Window to plot the total mass. Edit the name to mass_history.
2. Edit the title to Total Mass vs. Optimization Pass.
3. Set bracket_opt as the Design Study.
4. Edit the Display type to Graph.
5. Edit the Quantity tab to Measure.
6. Measure totaI_mass.
7. Click OK and Show.
Figure 6: Optimization Graphs
8. Record the nitial mass _______________.
9. Record Final mass ________________.
10. Exit the result interface when you finish reviewing the result.
11. Save the result window and edit the name to bracket_optimization.
Page 3- 14 0pt | m| z| ng 0es| gns Us| ng Hechan| ca
Step 4. Replay the optimization process and update the design.
1. Explore the optimization history. Set the working directory to where the optimization design
study is located. Select ModeI > Dsgn ControIs > Optimize Hist > Search Study and
click on bracket_opt.
2. Press Enter when prompted to review the next step. Repeat to advance to the next step.
3. Update the design parameters so that the model remains at the optimized state. The model
should look as shown in the following figure.
Figure 7: The optimized bracket model.
Step 5. Create a results window to show the von Mises Stress fringe plot of the optimized model.
1. Go to results. Do not save the model when prompted.
2. Create a window to display the stress and name it vm_final.
3. Edit the title to von Mises Stress Optimized Shape.
4. Accept bracket_opt as the Design Study directory.
5. Ensure that the Display type is set to Fringe.
6. Ensure that Stress and von Mises are selected in the Quantity tab.
7. On the Display Options tab, ensure that the options Continuous Tone and Average are
not selected.
8. Click Deformed and enter 10%.
8t ruct ur a| and Therma| 8| mu| at | on w| t h Pro| ENC| NEER w| | df | r e Page 3- 15
9. Edit the Animate number of frames to 16.
10. Select the Auto Start and Reverse options.
11. Click OK and Show.
12. Record the Maximum von Mises stress ________________;
13. Record the Maximum Displacement __________________.
14. Calculate how much the mass has been reduced ___________.
15. Exit the result interface when you finish reviewing the result. Save the result window when
prompted and name it final.
16. Enable Standard mode.
17. Save the model.
18. Close the window.
19. Erase not displayed.
Page 3- 1 0pt | m| z| ng 0es| gns Us| ng Hechan| ca
8ummary
After successfully completing this module, you should know how to:
Create design parameters.
Create and run a global sensitivity study.
Create and run an optimization study.
Display results and optimized models.
Page 4-1
ModuIe
8|mp||fy|ng 0es|gns Us|ng |dea||zat|ons
|ntroduct|on
dealizations are mathematical approximations of the model geometry.
Mechanica uses idealizations to simulate the behavior of the design. Mechanica
calculates stress, strain and other values for each idealization or element. You
can choose from several different types of idealizations to simplify designs when
running analyses. n this module, you will examine several ways to idealize
Mechanica elements.
0bject|ves
After completing this module, you will be able to:
Describe the types and applications of idealizations.
Simplify designs using idealization.
Describe the purpose of rigid connections.
Describe the purpose of end and perimeter welds.
Structural and Thermal Simulation with
Pro/ENGINEER Wildfire
Module 4: Simplifying Designs Using Idealizations
Instructor Preparation
(minimum skills listed; additional experience recommended)
Before teaching Mechanica, you must have read and thoroughly understand the following
materials:
General Information
Review Pro/ENGINEER Wildfire primer site at http://rdweb.ptc.com/primer/
Wildfire Documentation
Review Pro/ENGINEER Wildfire documentation in Windmill, located in /GS Training
Materials/Domain Knowledge/Create/ProENGINEER/Core Concepts
TBD
Pro/ENGINEER Wildfire
Review Pro/ENGINEER Wildfire training materials in Windmill, located in /GS Ed Srvcs
Operations/GS Education Library/Instructor Materials/Instructor Kits/EN/T978-330-
Instructor_Kit-EN
Mechanica
TBD
Slide 2 2002 PTC
Lesson Activities: Day One
Demos & Exercises
Lectures
Simplifying
Designs using
Idealizations
Introduction
Creating the
Bracket
Adding Material
Properties Creating and
Running Global
Sensitivity
Studies
Optimizing the
Bracket
Applying Mass,
Spring, and
Beam
Idealizations
Pro/FICIENCY
Daily
Assessments
Defining
Constraints
Defining Loads
Idealizing the
Model
Running an
Analysis
Applying Shell
Idealizations
Applying Solid
Idealizations
Applying Rigid
Connections
Validating
Designs using
Mechanica
Optimizing
Designs using
Mechanica
Creating Design
Parameters
Displaying
Results
Applying End
and Perimeter
Welds
Duration
Lecture: 30 mins
Demos (5): 15 mins
Labs (5): 1 hour
Total: 1 hr 45 mins
Slide 3 2002 PTC
Objectives
After completing this module, you should be able to:
Describe the types and applications of idealizations.
Simplify designs using idealization.
Describe the purpose of rigid connections.
Describe the purpose of end and perimeter welds.
Overview
Idealizations are mathematical approximations of the model geometry. Mechanica uses
idealizations to simulate the behavior of the design. Mechanica calculates stress, strain and other
values for each idealization or element. You can choose from several different types of
idealizations to simplify designs when running analyses. In this module, you will examine several
ways to idealize Mechanica elements.
There are several simplifications of idealizations of Mechanica elements. It is important to
understand the various idealization types and how they affect the results you will get for any
given analysis.
Slide 4 2002 PTC
Geometry: Generating the Part
Geometry is the foundation of
Mechanica models.
Created in Pro/ENGINEER
Wildfire.
Imported from other CAD
products.
Modeling geometry.
Ease of modeling with
Pro/ENGINEER Wildfire.
Use recommended part
generation techniques.
Datum Points &
Curves
Dimensioning
Scheme
Future Shape
Changes
Base
Feature
Relations
Loads
Regions
Patterns
Constraints
Optimization
Future
Feature
Suppression
Sensitivity
Studies
Midsurface
Compression
?
Geometry: Generating the Part
Decisions made early in generating parts with Pro/ENGINEER Wildfire will affect ease of
modeling with Mechanica. The key is to plan ahead and to think in terms of analysis from the
beginning. You want to generate analysis friendly parts. Here are some examples:
1. Selecting an appropriate Base Feature for your model can save you considerable
amounts of time. For instance, thin protrusions allow automatic Mid-surface
Compression for shell creation (an operation which must be done manually for other
features).
2. Including certain features in your sketches instead of later in part mode will prevent you
from easily performing Feature Suppression. External rounds (and any nonstructural
feature) are generally suppressed before performing an analysis as they increase the
number of elements in the mesh without affecting the results.
3. The Dimensioning Scheme will affect your ability to perform Future Shape Changes
as well as Optimization and Sensitivity Studies on certain parameters of your part.
4. Managing Relations will also be important as they might affect parameters to be
considered in the analysis.
5. Datum Points and Curves are useful to specify areas of local mesh refinements. They
will also allow you to create Regions for precise application of Loads and Constraints.
Make use of recommended part generation techniques in the Online Documentation. In particular
Getting Started and Working with shell Models.
Slide 5 2002 PTC
Model Types
3-D: Use if any model entity (geometry, properties,
constraints, or loads) lies outside the XY plane.
Plane Stress 2-D: Use if all model entities lie in the
XY plane and Z-direction depth is thin.
2-D Axisymmetric: Use when all entities are
symmetrical about the same axis of revolution.
Plane Strain (2-D): Use when strain in Z-direction is
negligible and Z-direction depth is thick.
Model Types
There are four model types available in Mechanica Independent Mode (3D, Plane Stress,
Plane Strain and 2D Axisymmetric). The choice of model type significantly affects run times.
Whenever possible, we want to take advantage of model types other than 3D.
Note: Independent Mode will not be used in this course.
The 3D model type is by far the one that requires the most computer resources. It is used
when no simplification can be applied to the model. Note that this is the only model type
available in Integrated Mode.
The 2D-Plane Stress model type is used for thin parts when all model entities (geometry,
properties, constraints and loads) lie in one plane. (namely: no gradients exist in the
transverse direction). In these cases, doing away with the third dimension will significantly
decrease analysis times while accurately representing the physical situation
The 2D Axisymmetric model type, as its name implies, is used when all model entities
(geometry, properties, constraints and loads) are symmetrical about an axis of revolution.
The 2D-Plane Strain model type is used for thick, extruded parts when all model entities
(geometry, properties, constraints and loads) are identical for each cross-section of the
structure (for example: dams, underwater pipes). Again, the third dimension in the model is
ignored (as any cross-sectional result is valid for the entire structure) and run times are
significantly reduced from the 3D representation.
Elements, properties, loads, and constraints all depend on the model type selected. As a
result, if the model type is changed, all that information is lost.
Slide 6 2002 PTC
Idealization Types
Beam
Shell and Solid
Mass and Spring
Idealization Types
Idealizations is the term used to designate Mechanica elements. This term puts emphasis on
the fact that elements constitute mathematical representations of reality; in particular, we will
review the assumptions tied to each type of element.
The following are the types of idealizations available along with most common uses:
1. Beam Elements are represented as single lines in space. They are extremely
economical from a computational point of view and therefore useful to model overall
behavior of large structures (typically trusses, bridges and frames made of standard
sections).
2. Shell Elements are represented as surfaces with no thickness. They are generally used
to represent parts that are thin relative to their other dimensions (plates, shelled solids,
pipes, pressure vessels, panels). Also computationally economical when compared
with 3D Elements.
3. Solid Elements can be used to model any type of structure or part, however they are
are the most computationally expensive elements
4. Mass Elements are used to represent any component which only contributes mass and
no stiffness to a system, structure or part (for example: motor on a robotic arm). This is
particularly useful for modal analysis.
5. Spring Elements are used to represent any component which contributes stiffness (or
flexibility) but no mass to a system, structure or part (for example:driving belt). Spring
elements are linear-elastic elements (double the applied force, you get double
displacement), and can connect two points or a point to ground. Stiffness can be defined
in translation (force per unit length) as well as torsion (torque).
When deciding on which elements to use, consider the structure that is being modeled and how
that structure behaves, rather than the geometry. This will help in selecting the type of elements
for your model.
Slide 7 2002 PTC
Terminology Overview
Geometric Entities
Points
Curves
Surfaces
Volumes
Element Entities
Shells
Edges
Faces
Solids
Integrated Entities
Shell = Feature Type
Edges/Curves = Geometry
Faces/Surfaces = Geometry
Solids = Volumes
Terminology Overview
Being familiar with terminology is critical when dealing with the Mechanica user interface.
Terms used interchangeably in common language will mean different things in Mechanica. In
particular, we need to distinguish between Geometric entities and Element entities.
As far as Integrated Mode is concerned:
A Shell is a feature type (not to be confused with shell elements of Mechanica).
Edges/Curves are used to designate geometry.
Faces/Surfaces are used to designate geometry.
Solids and volumes become equivalent.
Slide 8 2002 PTC
Simplifying Designs Using Idealizations
Using Shell Elements
Constant shell thickness.
Linear stress distribution through the thickness (t).
Length to thickness ratio:
l10 < l/t < 1000
Shell radius of curvature (r):
lr > (2/3) * t
Using Shell Elements
Assumptions:
Shell Elements are represented as surfaces with no thickness. They are used to represent
parts that are thin relative to their other dimensions (plates, shelled solids, pipes, pressure
vessels, panels)
Shell element results are derived from classical plate theory. Again, you have to ensure
underlying assumptions apply:
1. Shell thickness is constant throughout the element.
2. Bending, rather than shear is the dominant deformation mode. As a result, a shell
element has a linear stress distribution through the thickness from tension at the top to
compression at the bottom.
3. The length to thickness ratio must be greater than 10 and less than 1000. The lower
bound (10) because thick parts deviate from the through-thickness linear stress
distribution assumption (shear effects become significant), the upper bound (1000)
because very thin parts must be handled with particular numerical formulations (to
avoid ill-conditioned stiffness matrices).
4. The shell radius of curvature must satisfy r > (2/3) * t (for example, sharp bends can not
be handled with shells). Shell elements represent a 3D physical reality; from a
geometrical point of view the smallest possible radius is r = t/2. However, for numerical
results to be reliable a value of at least 2/3 * t must be used.
You need curved underlying geometry to create curved shells.
Mechanica allows you to mix elements created manually and elements created by
AutoGEM. Node to node connectivity must be observed to avoid cracks in model (more on
this in next lecture). In Integrated Mode, the user can specify where shell elements will be
created on a part (at a mid-plane, on a face, on a region or on a datum plane).
Pro/ENGINEER Wildfire users can hand mesh parts and surfaces by importing geometry.
Slide 9 2002 PTC
Simplifying Designs Using Idealizations (cont.)
Creating the Mid-Surface
Define pairs.
Test compression.
lWatch for unopposed surfaces.
lUnderstand multi-constant thickness.
lUnderstand compression with regions.
lWatch for gaps in structural assemblies.
lDefine pairs in part mode (no pairs in assembly mode).
Surfaces to pair
Creating the Mid-Surface
To meet Mechanicas criteria for shell models, a part must have a constant or multi-constant
thickness. In other words, a shell model can not be a tapered part, but a part can have multiple
constant thickness areas. The thickness of the shell element is always distributed uniformly
about the surface on which it is placed. For this reason, it is important that this surface actually
represent the mid-plane of the model.
To go from 3D Pro/ENGINEER Wildfire geometry to 2D surfaces representing shell elements in
Mechanica, the user must define pairs (or groups) of surfaces which will be compressed to a
mid-plane surface.
This is a three step process:
1. Defining shell pairs - define pairs of surfaces which will be compressed. A pair can
consist of two or more surfaces on opposite sides of a volume.
2. Verify that the Use Pairs option is set (from the Pro/ENGINEER Wildfire menu,
use Applications>Mechanica>Settings and check the Use Pairs option) Mechanica
uses this setting to determine whether to perform solid or shell meshing.
3. Test Compression (from Structure Menu use Model>Idealizations>Shells>
Compress). Use this option to compress the pairs of surfaces onto their mid-plane and
preview the shell interpretationof your part. This is important as improperly paired
surfaces will cause fatal errors in your analysis run.
For complex parts, the pair definition process can become extremely tedious. This process can
be automated using base features that Auto Pair (Model: Idealizations: Shells: Pairs: Auto Pairs).
The following features will Auto Pair : Thin Protrusions (Pro/Surface Quilts), Shelled features,
Sheetmetal features, Ribs and certain types of drafts (those having parallelograms as cross
sections). Tapered solids can not be paired as shells have a constant thickness. In this sense, a
general draft will not Auto Pair.
Slide 10 2002 PTC
Simplifying Designs Using Idealizations
Beam Elements
Constant beam cross-section.
Symmetrical cross-section, but there are Channel and L beams.
Length to X-section ration should be >= 10:1.
Results available are axial, bending, torsion, and total beam stresses.
Must be planar (no corkscrews).
Using Beam Elements
Assumptions:
A beam element is represented as a single line in space. Typically used for modeling large
structures such as trusses, bridges and frames.
Beam element results are derived from classical beam theory. It is the users responsibility
to ensure that the following assumptions apply when using beam elements:
1. The beam has a constant cross section.
2. The beam has a symmetric cross section and loads are applied along the plane of
symmetry. Torsional effects can become important for highly un-symmetrical sections
and are not well handled by classical beam theory. However, note that channels and L
sections can be handled.
3. The length-to-width and length-to-depth ratios are greater or equal to 10:1. When this
assumption is satisfied, the deformation developed in the beam is mainly due to
bending stresses, as opposed to shear stresses.
4. Results include axial, bending, torsion, and total beam stresses. Note that shear
stresses are not included. Shear effects can not be captured with beam elements.
5. The beam cross-section does not rotate about the neutral axis (no corkscrew).
In Integrated Mode, the mesh is generated at run time by AutoGEM.
Note: You need curved underlying geometry to create curved beams.
Slide 11 2002 PTC
Simplifying Designs Using Idealizations
Solid Elements
30:1 Aspect ratio.
Types:
lBrick: six quad faces (8 points).
lWedges: two tri and three quad
faces (6 points).
lTetrahedral: four tri faces (4 points).
AutoGEM ensures:
lEdge and face connectivity.
lSolids do not overlap.
lAdjacent elements have edge-to-
edge connectivity.
Solid Elements
A solid model is a part that is modeled using solid elements like tetrahedral, bricks, or wedges. In
Integrated Mode, Mechanica uses only tetrahedrals for solid modeling by default. Solid elements
should be used when a part is chunky, or when a part's width, length or thickness are not
sufficiently small enough to assume that it can be modeled with a shell element.
Being the most expensive in terms of run time, solid elements are used to model parts for
which none of the beam, shell or 2D assumptions apply.
Assumptions: For reliable results, solid elements with aspect ratios greater than 30:1 should
not be used.
The following types of solids can be created:
Brick (or hexahedron) with six quadrilateral faces and eight points.
Wedge (or pentahedron) with two triangular faces, three quadrilateral faces, and six
points.
Tet (or tetrahedron) with four triangular faces and four points.
In Integrated Mode, mesh generation occurs "behind the scenes", and meshes are created
using Tetrahedral elements only.
Remember to turn off the setting of "Use Pairs.
Guidelines for Creating Solids
To ensure good point, edge and face connectivity (namely, to avoid cracks in models), hand-
meshed elements should not be mixed with AutoGEM elements.
Solids must not overlap.
Adjacent elements must have edge-to-edge connectivity. Any unmatched edge creates a
crack in your model (discussed in the next lecture). Divide large arc spans into separate
segments by placing points along them or by splitting them before selecting them as edges.
Slide 12 2002 PTC
Simplifying Designs Using Idealizations
Mass and Spring Elements
Mass Elements
l Point Mass
q Simple
q Advanced
Spring Elements
l References
q Point to Point
q Point to Point Pairs
q Point to Surface
q Point to Edge
l Types
q Simple
q Advanced
q Point to Ground
Mass and Spring Elements
Mass - Used to represent a concentrated or point mass without a specified shape(Structure
only).
Spring - Used to represent a linear elastic (six degrees-of-freedom) spring
connection(Structure only).
Slide 13 2002 PTC
Simplifying Designs Using Idealizations
Connections
End Welds
l Requires 2 surfaces.
Perimeter Welds
l Requires 2 surfaces and edges.
Spot Welds
l Requirements:
q One surface on each body.
q A gap has to exist between the two surfaces.
q A datum point for each spot weld location.
q Diameter of the weld.
q Material of the weld.
Creating Connections
A connection is the point of contact between two or more parts or subassemblies. In Mechanica,
two kinds of connections can be usedend welds and perimeter welds.
End Welds
End welds can be used in assembly models to connect plates. The plates may be curved and
placed at oblique or right angles, such as T or L configurations. By using the end weld, the shell
mesh from one plate is extended to meet the mesh from the base plate.
End welds can be used to join:
Two thin wall components at a right angle.
Two thin wall components at an oblique angle.
Two offset thin wall components mated at a right angle with a gap between the compressed
surfaces of the components.
Two offset thin wall components mated at an oblique angle with no contact between the
components.
Perimeter Welds
Perimeter welds can be used in assembly models to connect parallel plates, which may be
curved, along the perimeter of one of the plates. During mesh generation, a series of surfaces is
automatically created to connect the selected edges of the top plate to the base plate. Mechanica
creates shell elements on the selected surfaces. A series of welds on one or more of the
perimeter edges of the top plate establishes a connection to the base plate. The resulting
compressed surfaces, however, will still be parallel to one another and will not touch.
Slide 14 2002 PTC
Simplifying Designs Using Idealizations
Creating Rigid Connections
Requirements
l Points, curves and surfaces.
l Impose equal displacement conditions on the reference.
l Identical to placing an infinitely stiff spring between the references.
Creating Rigid Connections
A rigid connection connects geometric entities, such as surfaces, curves and points, so that they
remain rigidly connected during an analysis. When entities are connected in this way:
They move together as if part of a single rigid body.
They do not deform, but the rigid body can move as a whole.
Because Mechanica uses linear constraint equations to enforce the rigid rotations, rather than
equations with trigonometric functions (such as sine and cosine), rigid connections should only
be used for small rotation angles of rigidly connected entities. Rigid connections should always
be used in this way, even when modeling for a large deformation analysis. Mechanica supports
rigid connections for 3-D models only.
Slide 15 2002 PTC
Simplifying Designs Using Idealizations
AutoGEM Limits Settings
Allowable Edge Angle Angel created between
any two element edges.
lShells: 25 min 150 max
lSolids: 5 min 175 max
Allowable Edge Turn Maximum arc which an
edge can span.
lShells: 80
lSolids: 95
Allowable Aspect Ratio The longest edge divided
by the shortest edge.
lShells: 10
lSolids: 30
Allowable Face Angle - Minimum and maximum
angle between any two adjacent element faces.
lSolids 5 min 175 max
AutoGEM
This is the automatic element generation. Underlying geometry is required. Note that in
Integrated Mode, the mesh is generated by AutoGEM for the user at runtime.
Limits
The global density of the mesh can be controlled using the AutoGEM Element Limit Settings:
The Allowable Edge Angle defines the minimum and maximum values for the angle
between two edges. Bringing these values closer together creates smaller elements
(mesh will be denser).
The Allowable Face Angle defines the minimum and maximum value for the angle
between two faces in a solid. Again, bringing these values closer together will create
more and smaller elements.
The Max Allowable Edge Turn: Geometric Elements map geometry exactly. Therefore
elements will span arcs; this setting defines the maximum arc which can spanned by an
element edge. A small value will create more elements.
The Max Allowable Aspect Ratio: The aspect ratio of an element is defined as the ratio of
its longest edge to its shortest. A square has an aspect ratio of 1. A smaller aspect ratio
will create more elements for the same geometry.
Note that changing these settings will greatly influence your run times as well as
convergence characteristics (more on this when we look at convergence).
These element settings are accessible in Integrated Mode under Mechanica>Settings>
Auto EM Limits.
Note that the default values are optimized for solid elements and will therefore
necessitate changes for most shell models.
Defaults based on much testing and validation.
Changing the settings may result in longer run times.
Poorly shaped elements may go to higher P-levels.
Element Limits form can be changed - AGEM Settings: Define/Review Element Limits.
Slide 16 2002 PTC
Demonstrations
Using Mass, Spring, and Beam Idealizations.
Using Shell Idealizations.
Using Solid Idealizations.
Using Rigid Connections.
Using End and Perimeter Welds.
Demonstrations (15 minutes)
In this demonstration, I will
Create beam, mass, spring, shell, and solid elements.
Simplify a design using shell idealizations.
Define rigid connections.
Define end and perimeter welds.
You will repeat the same steps in the lab exercises.
Slide 17 2002 PTC
Daily Skill Checks
Evaluate your progress:
Achieve the course objectives.
Use Pro/FICIENCY assessment questions.
Apply Precision Learning.
Precision Learning
Learn: by listening to lectures, watching demos, and completing lab exercises.
Assess: your progress with Pro/FICIENCY assessment questions.
Improve: The next day the instructor reviews the exam results of the group and reviews
those topics that received the fewest correct answers.
Getting Started
Before lunch on the first day of class, set up the customer accounts.
When the customers are returning from lunch, refer them to the new Appendix.
Have them take the sample exam.
Review the results of the group and use as an icebreaker.
Daily Exams
Description: For each course, 5 new 10 question Pro/FICIENCY exams based upon the topics
covered each day.
How to use it:
Use the customer accounts already setup for the sample exam.
At the end of each day the customers take the 10 question exam relating to that days topics.
The next morning, review the results of the group.
Review those topics with the class that obtained the most incorrect answers.
Slide 18 2002 PTC
Summary
After successfully completing this module, you should know how to:
Describe the types and applications of idealizations.
Simplify designs using idealization.
Describe the purpose of rigid connections.
Describe the purpose of end and perimeter welds.
8t ruct ur a| and Therma| 8| mu| at | on w| t h Pro| ENC| NEER w| | df | r e Page 4- 3
Hodu|e 4 Lab Exerc|ses
Demonstration Instructions
Preparation
Complete the following tasks before running this demo for customers:
Practice running the demo so you can easily complete it.
Check for and review the errata sheet for this course.
Use Pro/ENGNEER Wildfire build code 2002430 or later.
Use Mechanica build code TBD or later.
Download and install the lab files as described in the classroom setup notes.
Exerc|se 1: App|y|ng Hass, 8pr|ng, and eam |dea||zat|ons
Introduction
In this demonstration, we examine mass, spring, and beam idealizations. The model we will be
working on is a truss. Since we will be defining the beam section properties (I-beam, solid circle,
etc.) in Mechanica, all we need to create for geometry is the datum curve framework to set up
beam idealizations.
0bject|ves!
After successfully completing this exercise, you will know how to:
Create beam, mass and spring elements.
Assign beam properties to a curve.
Assign mass and spring properties.
8cenar|o
Due the size of the models, the solution of a structural or a thermal analysis may be time
consuming. Simplification of elements is helpful, at times necessary. f one tried to model large
structures, beam elements could be considered. f only the mass or the stiffness of a system are
important, mass and spring elements can be used. n this exercise, you examine mass, spring,
and beam idealizations. The model you will be working on is a truss. Since you will be defining
the beam section properties (-beam, solid circle, etc.) in Mechanica, all you need to create for
geometry is the datum curve framework to set up beam idealizations. For the mass and the
spring, datum points are required.
Page 4- 4 8| mp| | f y| ng 0es| gns Us| ng | dea| | zat | ons
Figure 1: A truss structure made up of datum curves.
Step 1. Create the truss structure.
Create a new part called truss with the default template. Change the units from the
Pro/ENGINEER Wildfire default to mmNs.
Create a sketched datum curve as shown in the figure below. Select the FRONT as the sketching
plane and TOP datum plane for orientation.
Note:
f you have problems creating the truss, you can retrieve a completed truss model
from C:\users\student\mechanica_330\module_04. Open
TRUSS_COMPLETED.PRT.
1. Set your working directory to C:\users\student\mechanica_330\moduIe_04.
2. Create a new part called truss. Leave the Use Default Template check box selected. The
new part will have three default datum planes and a csys.
3. Turn off the spin center and bell if necessary.
4. Change units from the Pro/ENGNEER Wildfire default to mmNs. Select Edit > Setup >
Units.
5. Create a sketched datum curve, as shown in the following figure. Select the FRONT as the
sketching plane and TOP as a Top reference.
8t ruct ur a| and Therma| 8| mu| at | on w| t h Pro| ENC| NEER w| | df | r e Page 4- 5
Figure 2: Sketch the datum curves.
Note:
f you have problems creating the truss, you can retrieve a completed truss from
C:\users\student\mechanica_330\module_04. Open TRUSS_COMPLETE.PRT.
Step 2. Create the beams.
Enter Mechanica Structure and add a beam. For References select Edge/Curve and pick all
curves in the model for beam references. Assign Steel as to the material. For the Y direction,
select Vector in WCS and enter 0,0,1 respectively for X, Y and Z directions and for the
Section, add a Hollow Circle with an outer radius of 12.5 and inner radius of 8.75.
1. Enable Mechanica Structure mode. Notice the unit info window.
2. Add a new beam named hollow tube. From MEC STRUCT menu, select IdeaIizations
> Beams > New.
3. For References, select Edge/Curve and pick all curves in the model for beam references.
4. For material, select More and assign STEEL to the model.
5. For the Y direction, select Vector in WCS and enter 0,0,1 respectively for X, Y and Z
directions.
6. For the Section, click More to add a section.
7. Click New to add a Beam Section named HoIIow_CircIe. Set the section type to HoIIow
CircIe with an outer radius of 12.5 and inner radius of 8.75.
Page 4- 8| mp| | f y| ng 0es| gns Us| ng | dea| | zat | ons
8. When finished, icons appear at intervals along each beam, as shown in the following figure.
This gives you a visual idea of the size and shape of the hollow tubing.
Figure 3: Truss model with beams.
Step 3. Attach a weight (mass) to the tip of the truss and model a flexible support (spring)
attached at the center of the truss and the ground.
Create two datum points, PNT0 and PNT1, as shown below.
Create a mass on PNT. Enter 100 as the mass.
Create a spring between PNT1 and the ground. For the spring properties, enter 10, 1000,
10 for Kxx, Kyy and Kzz respectively and accept other defaults.
Note:
The Mass and Spring idealizations are placed at datum points on your model. You
will create a datum point in Mechanica.
1. Switch to the front view and create a datum point PNT0 at the right most vertex of your model
by selecting Features> Datum Point > Create.
2. Create another datum point PNT1 on a vertex as shown in the following figure.
8t ruct ur a| and Therma| 8| mu| at | on w| t h Pro| ENC| NEER w| | df | r e Page 4- 7
Figure 4: Truss Model
3. Create a mass on PNT0 you just created. Select IdeaIizations > Masses > New.
4. Pick PNT0 for reference and SimpIe for type. Enter 100 as the mass property. The Mass
icon should appear.
5. Create a spring between PNT1 and the ground. Select IdeaIizations > Springs > New.
6. Select To Ground as type and PNT1 as reference. For the spring Properties, click on More
and New and enter 10, 1000, 10 for Kxx, Kyy and Kzz respectively and accept other
defaults.
Figure 5:The truss model with beams, mass and spring idealizations.
Step 4. Hide the idealization icon display.
1. You can hide the idealization icons from the simulation display. Select View > SimuIation
DispIay and pick ModeIing Entities tab.
Page 4- 8 8| mp| | f y| ng 0es| gns Us| ng | dea| | zat | ons
2. Hide beam sections, masses and springs icons. The model is now ready for applying load
and defining analyses.
3. Save the model.
4. Close the window.
5. Erase not displayed.
T| ps & Techn| ques
tems, such as Loads, Constraints, and Simulation features are displayed together
with Pro/ENGNEER Wildfire features in the Model Tree. You can use the Model
Tree as a "shortcut to manipulate these items. Right-click an object in the Model
Tree. A pop-up menu will appear. You can use the pop-up menu to manipulate these
items.
8t ruct ur a| and Therma| 8| mu| at | on w| t h Pro| ENC| NEER w| | df | r e Page 4- 9
Exerc|se 2: App|y|ng 8he|| |dea||zat|ons
0bject|ves
After successfully completing this exercise, you will know how to:
Create shell features.
Create shell pairs and perform a mid-surface compression.
Create shell elements using Auto GEM.
8cenar|o
n this exercise you will explore the use of shell elements as an idealization. Shell elements are
created on a mid-surface that is defined by the shell feature. You will be creating the pipes part
shown below.
Figure 6:The finished pipes part.
Step 1. Create two intersecting pipes.
Note:
f you have problems creating the pipes, you can retrieve a completed pipes model
from C:\users\student\mechanica_330\module_04. Open
PPES_COMPLETED.PRT.
1. Create a new part called PIPES using the default template.
2. Change units from the Pro/Engineer Wildfire default to mmNs.
3. Create a solid protrusion to represent the first pipe. Select TOP datum plane for sketching
plane and RGHT datum plane as the right orientation reference.
Page 4- 10 8| mp| | f y| ng 0es| gns Us| ng | dea| | zat | ons
4. Sketch a circle that is 250 mm in diameter. Extrude with a blind depth, for a depth enter 750
mm.
5. Change the default attribute to extrude the protrusion symmetrically on both sides.
6. Orient to Standard Orientation.
Figure 7: Finished Base Protrusion
7. Repeat the preceding procedures to create a second solid protrusion to represent the second
pipe. Use FRONT as the sketching plane and use RGHT as a Right references.
8. Sketch a circle that is 200 mm diameter. Extrude both sides symmetrically to a blind depth of
750 mm. When finished, the model should appear as shown in the following figure.
9. Orient to Standard Orientation.
Figure 8: PPES.PRT
8t ruct ur a| and Therma| 8| mu| at | on w| t h Pro| ENC| NEER w| | df | r e Page 4- 11
10. Using the Shell Tool, shell the pipes with a thickness of 6.25. Select the four end surfaces to
remove, as shown in the following figure.
Figure 9: Unshelled PPES.PRT.
11. The model should look as shown in the following figure. Save the model.
Figure 10: Completed PPES.PRT
Step 2. Create the mid-surface of the shell model.
1. Enable Mechanica Structure mode.
2. Turn off the datum planes, axes, and coordinate systems and shade the model.
Page 4- 12 8| mp| | f y| ng 0es| gns Us| ng | dea| | zat | ons
3. Determine the shells automatically by selecting IdeaIizations > SheIIs> Midsurfaces >
Auto Detect.
Note:
Mechanica highlights one set of surfaces in red and the opposing surfaces in yellow.
The red surface acts as a point of reference for the pair. Mechanica uses this
surface as a viewpoint when determining which opposing surfaces in the model is
part of the pair.
4. Test the shells by compressing the model and view the shell model. The pairs get
compressed and displayed as shown in the following figure.
Figure 11: Compressed PPES.PRT
Step 3. Assign the material steel to the PPES.PRT.
Note:
Before running Auto GEM, material properties are required.
1. Assign the material STEEL to PPES.PRT.
Step 4. Create and view the elements using Auto GEM.
Note:
n Mechanica, you create and view the element mesh in integrated mode. This is
NOT a required step. Normally, you will set up an analysis and then run it without
creating the elements. When you run an analysis in ntegrated Mode, Auto GEM will
create the elements.
1. Change the model view to the Standard Orientation.
8t ruct ur a| and Therma| 8| mu| at | on w| t h Pro| ENC| NEER w| | df | r e Page 4- 13
2. Adjust the element display settings from the display menu. Select View > SimuIation
DispIay and pick Mesh tab. Set Shrink All Elements to 20%.
3. From the MECHANCA menu, create the elements using Auto GEM. Select ModeI >
AutoGEM > Settings.
4. Ensure that the Use Pairs setting is turned on. t should be on as a result of shell idealization.
This setting tells Mechanica to place shell elements on the mid-surfaces you just defined. f
you want to model this part as a solid instead, you would turn off this setting by clearing the
checkbox.
5. Select Create and read the SUMMARY window.
6. Visually examine the model as shown in the following figure.
7. Save the mesh.
Figure 12: The meshed PPES.PRT.
8. Save the part.
9. Close the window.
10. Erase not displayed.
Page 4- 14 8| mp| | f y| ng 0es| gns Us| ng | dea| | zat | ons
Exerc|se 3: App|y|ng 8o||d |dea||zat|ons
0bject|ves
After successfully completing this exercise, you will know how to:
Create solid elements in integrated mode using Auto GEM.
Create elements in independent mode using Auto GEM.
Hand mesh in independent mode.
8cenar|o
n this exercise, you will create solid elements in integrated and independent mode. You will also
perform hand meshing in independent mode. Solid elements are created on the volume of the
part. First, you are going to create a T_BRACKET part shown in the following figure.
Figure 13: The finished T_BRACKET.PRT.
Step 1. Create a new part T_BRACKET.PRT and create the base feature.
Note:
f you have problems creating the t-bracket, you can retrieve a completed t-bracket
from C:\users\student\mechanica_330\module_04. Open
T_BRACKET_COMPLETED.PRT.
1. Create a new part called T_BRACKET. Use the default template.
2. Change the units to mmNs.
3. Create the base feature of T_BRACKET.PRT using a Thin protrusion. Select the FRONT
datum plane as the sketching plane and RGHT datum plane as a Right reference.
8t ruct ur a| and Therma| 8| mu| at | on w| t h Pro| ENC| NEER w| | df | r e Page 4- 15
4. Sketch the T_BRACKET.PRT base feature as shown in the following figure. Since the base is
symmetrical about the RGHT datum plane, use a vertical centerline.
Figure 14: Sketch a horizontal line symmetric on FRONT.
5. Extrude to a symmetric depth of 250.
6. Enter 25 for the thickness.
7. Complete the feature.
Step 2. Create the second protrusion for T_BRACKET.PRT.
1. Create a Thin protrusion, select the FRONT datum plane as the sketching plane and RGHT
datum plane as a Right reference.
2. Sketch the section as shown in the following figure.
Figure 15: Sketch a vertical line on FRONT.
Page 4- 1 8| mp| | f y| ng 0es| gns Us| ng | dea| | zat | ons
3. Extrude to a symmetric depth of 250.
4. Click Thin and enter 25 for the thickness.
5. Complete the feature and save the file.
Figure 16: The finished T_BRACKET.PRT geometry.
Step 3. Specify the material properties of the t_bracket part.
1. Enable Mechanica Structure mode.
2. Assign the material STEEL to the bracket part.
Step 4. Create and view the elements using AutoGEM, in Mechanica.
1. Orient to the Standard Orientation.
2. Adjust the element display settings from the Display menu. Smooth shade the elements and
Shrink All Elements to 20%.
3. From the Mechanica menu, create the elements using AutoGEM.
4. Read the SUMMARY window. Not the types of entities created.
5. Visually examine the model. The model should look like the following figure.
6. Save the mesh.
8t ruct ur a| and Therma| 8| mu| at | on w| t h Pro| ENC| NEER w| | df | r e Page 4- 17
Figure 17: T_BRACKET.PRT with solid elements.
7. Save the model.
8. Close the window.
9. Erase not displayed.
Page 4- 18 8| mp| | f y| ng 0es| gns Us| ng | dea| | zat | ons
Exerc|se 4: App|y|ng R|g|d 6onnect|ons
0bject|ves
After successfully completing this exercise, you will know how to:
Create rigid connections.
8cenar|o
n this exercise, you will retrieve a container assembly shown below and define rigid connections.
Rigid connections are similar to boundary conditions; they prescribe same displacement on the
geometry selected.
Figure 18: A symmetric plastic container is cut in half.
Step 1. Create a rigid connection on RGD_CONNECTON.ASM.
1. Open the RGD_CONNECTON.ASM. The model is symmetric. All external load and
constraints are also symmetric about the same center plane.
2. Enable Mechanica Structure mode. Notice the units.
3. Create a rigid connection. Select ModeI > Connections > Rigid Connections >
Create.
4. Click the Select icon under Points, Curves, Surfaces. Select both halves of the two hole
surfaces as shown in the following figure.
8t ruct ur a| and Therma| 8| mu| at | on w| t h Pro| ENC| NEER w| | df | r e Page 4- 19
Figure 19: Select the indicated surfaces to create the rigid connection.
5. Repeat the procedure on the other pair of tabs. The system displays the Rigid Connection
icons as shown in the following figure.
Figure 20: The rigid connection icon.
6. Save the model.
7. Close the window.
8. Erase not displayed.
Page 4- 20 8| mp| | f y| ng 0es| gns Us| ng | dea| | zat | ons
Exerc|se 5: App|y|ng End and Per|meter we|ds
0bject|ves
After successfully completing this exercise, you will know how to:
Create end weld.
Create perimeter welds.
8cenar|o
n additions to rigid connections, weld connections can be created. n Mechanica, you can use
two kinds of weld connectionsend welds and perimeter welds.
End Welds: Use end welds in assembly models to connect plates. Plates can be curved and
placed at oblique or right angles, such as T or L configurations. Using the end weld, the shell
mesh from one plate is extended to meet the mesh from the base plate.
Perimeter Welds: Use perimeter welds in assembly models to connect parallel plates, which
may be curved, along the perimeter of another plate. During mesh generation, a sequence of
surfaces is automatically created to connect the selected edges of the top plate to the base
plate. Mechanica creates shell elements on the selected surfaces. A series of welds on one
or more of the perimeter edges of the top plate connects it to the base plate. n this case, the
components are touching. The resulting compressed surfaces, however, are parallel to one
another and do not touch. For this type of geometry, you should use a perimeter weld to
connect the two plates.
n this exercise, you will retrieve a frame assembly and create and end weld and perimeter weld.
Figure 21: FRAME.ASM.
8t ruct ur a| and Therma| 8| mu| at | on w| t h Pro| ENC| NEER w| | df | r e Page 4- 21
Step 1. Retrieve FRAME.ASM and create an assembly cut.
1. Open FRAME.ASM. Due to model symmetry, the analysis can be performed on one quarter
of the model.
2. Create a cut. Specify ASM_TOP datum plane as the sketching plane, and ASM_RGHT
datum plane as the RGHT reference plane. Use the Search tool to select the planes if
necessary.
3. Specify the appropriate references and sketch the section, as shown in the following figure.
Figure 22: Sketch the cut section.
4. Set the cut to remove all material on both sides.
5. Remove the geometry outside of the rectangular section.
Step 2. Compress the mid-surface of the assembly in the assembly mode.
1. Enable Mechanica Structure mode.
2. Go to IdeaIizations and Compress the mid-surface.
3. The system highlights the MD_BAR.PRT and informs you that the shell model is not defined
in this component.
4. Click yes to show the compressed surface. The system displays the shell models except the
MD_BAR.PRT.
Page 4- 22 8| mp| | f y| ng 0es| gns Us| ng | dea| | zat | ons
Note:
The shell models have been created in all components except MD_BAR.PRT. n
assembly mode, you can compress shell models that have been previously created
in part mode, however, you cannot create shells in the assembly mode.
Step 3. Create the mid-surface of the shell model in part mode.
1. Enable Standard mode.
2. Open MD_BAR.PRT.
3. Enable Mechanica Structure mode.
4. Use dealizations to create a shell pair using auto detect and mid-surface.
5. Ensure the mid-surface is created by showing the compressed part.
6. Close the window.
Step 4. Compress the mid-surface of the assembly in the ASSEMBLY mode again.
1. Enable Mechanica Structure.
2. Test the shell compression again. Because all the shell models have been created in all the
components in the part mode, the system compresses and shows all components.
3. Reorient to the TOP view and zoom in on the area indicated in the following figure. Notice
that there is a gap between the MD_BAR shell and the CROSS_BAR shell.
Figure 23: The gap between two compressed shell models.
8t ruct ur a| and Therma| 8| mu| at | on w| t h Pro| ENC| NEER w| | df | r e Page 4- 23
Step 5. Create end welds.
1. Reorient to the Standard Orientation, and zoom in on the area indicated by the circle in the
following figure.
2. Create end welds at one end of a sheet metal part, as shown in the following figure. Most end
welds have been created for your convenience.
Figure 24: Area for end welds.
3. Create an End Weld connection. Select Connections > WeIds > End WeIds > New.
4. Specify the end weld surfaces. Select the hidden end surface of the MD_BAR.PRT. Then
select the other surface, as shown in the following figure.
Figure 25: End weld surfaces.
5. Create 3 more end welds on the end of the MD_BAR.PRT, using the same procedures. The
system displays the weld icons as shown in the following figure.
Page 4- 24 8| mp| | f y| ng 0es| gns Us| ng | dea| | zat | ons
Figure 26: End welds at end of sheet metal part.
Step 6. Compress the mid-surface of the assembly in the assembly mode, to verify the end weld
connections.
1. From the dealizations menu, compress the assembly.
2. Orient to the RGHT view.
3. Notice that the MD_BAR shell and the CROSS_BAR shell are now connected. However, if
you change your view to RGHT there is a gap between BRACKET.PRT and
CROSS_BAR.PRT, as shown in the following figure.
Figure 27: Gap between the BRACKET.PRT and the CROSS_BAR.PRT.
Step 7. Create a perimeter weld.
1. Create a perimeter weld connection by clicking Connections > WeIds > Perim WeIds
then New.
2. Select the hidden surface of BRACKET.PRT as the doubler surface.
8t ruct ur a| and Therma| 8| mu| at | on w| t h Pro| ENC| NEER w| | df | r e Page 4- 25
3. Select the three edges of the doubler surface to define weld location.
4. Select the shown surface of CROSS_BAR.PRT as the base surface, as shown in the figure
below.
Figure 28: Create the perimeter welds.
Note:
For a perimeter weld, geometry will not be created until analysis is run. Hence, there
will still be a gap between the parts.
5. Compress the model again to verify the connections.
6. Save the model.
7. Close the window.
8. Erase not displayed.
Page 4- 2 8| mp| | f y| ng 0es| gns Us| ng | dea| | zat | ons
8ummary
After successfully completing this module, you should know how to:
Describe the types and applications of idealizations.
Simplify designs using idealization.
Describe the purpose of rigid connections.
Describe the purpose of end and perimeter welds.
Page 5-1
ModuIe
0pt|m|z|ng Hode|s for Ana|ys|s
|ntroduct|on
The first step in the Mechanica analysis process is part creation. You need to
build a part before Mechanica can analyze and optimize it. The feature creation
techniques used when you build your part will have a significant positive or
negative influence on your modeling experience. The integrated mode of
Mechanica unites geometry creation with analysis. Consequently, you need to
take into consideration downstream activities such as analysis, sensitivity, or
optimization as you build your part. You need to think modeling, not just
geometry, and you need to plan ahead to increase efficiency.
To promote a flexible approach to part modeling, Mechanica enables you to
define your model as either a solid or shell. The way you define your model
determines the type of elements Mechanica uses to model your part.
n this module, you learn how different geometry creation techniques used in
Pro/ENGNEER Wildfire integrate with Mechanica. You also learn
Pro/ENGNEER Wildfire techniques that reduce calculation time in Mechanica
while maintaining accurate results.
0bject|ves
After completing this module, you will be able to:
Create Pro/ENGNEER Wildfire models for analysis.
Use shell elements, solid elements, and regions.
Model structural assemblies.
Create 2-Dimensional models.
Structural and Thermal Simulation with
Pro/ENGINEER Wildfire
Module 5: Optimizing Models for Analysis
Instructor Preparation
(minimum skills listed; additional experience recommended)
Before teaching Mechanica, you must have read and thoroughly understand the following
materials:
General Information
Review Pro/ENGINEER Wildfire primer site at http://rdweb.ptc.com/primer/
Wildfire Documentation
Review Pro/ENGINEER Wildfire documentation in Windmill, located in /GS Training
Materials/Domain Knowledge/Create/ProENGINEER/Core Concepts
TBD
Pro/ENGINEER Wildfire
Review Pro/ENGINEER Wildfire training materials in Windmill, located in /GS Ed Srvcs
Operations/GS Education Library/Instructor Materials/Instructor Kits/EN/T978-330-
Instructor_Kit-EN
Mechanica
TBD
Slide 2 2002 PTC
Lesson Activities: Day Two
Demos & Exercises
Lectures
Applying
Constraints
Defining Mid-
Surface for
Shells Adding New
Material to the
Library
Editing and
Deleting
Materials
Using Edge
Constraints
Pro/FICIENCY
Daily
Assessments
Creating
Regions
Creating Volume
Regions
Modeling
Structural
Assemblies
Using Point
Constraints
Using Surface
Constraints
Constraining
Shell Models
Referencing
Constraints to
the User Defined
Coordinate
System
Optimizing
Models for
Analysis
Assigning
Properties to
Models
Assigning
Structural and
Thermal Material
Properties
Modeling 2-D
Plane Stress
Simulating
Applied Loads
Creating Cyclic
Symmetry
Constraints
Applying
General Loads
Applying Spatial
Variations to
Loads
Pressure and
Gravity Loads
Creating Load
Distributions
Suppressing
Cosmetic
Features
Defining Mid-
Surface Using
Auto Detect
Duration
Lecture: 30 mins
Demos (7): 15 mins
Labs (7): 1 hour 30 mins
Total: 2 hours
Slide 3 2002 PTC
Objectives
After completing this module, you should be able to:
Create Pro/ENGINEER Wildfire models for analysis.
Use shell elements, solid elements, and regions.
Model structural assemblies.
Create 2-Dimensional models.
Overview
Geometry must be created in Pro/ENGINEER Wildfire before it can be analyzed and optimized.
You must take into consideration the future activities, such as analysis, sensitivity, or optimization
as the geometry is created. Therefore, proper modeling techniques must be used.
To promote a flexible approach to analysis, a model may be defined with shell or solid elements.
The way that a model is defined determines the type of elements Mechanica will use to model
the part.
Slide 4 2002 PTC
Optimizing Models for Analysis
Solid Modeling
Solid Modeling
A solid model consists of geometry that can be represented by solid elements like tetrahedrals,
bricks, or wedges. In Integrated Mode, Mechanica uses only tetrahedrals for solid modeling, by
default. As a rule, solid elements should be used when geometry is as thick and wide as it is
long. The geometrys thickness, however, can vary non-uniformly.
In Integrated Mode, element creation is automatic and transparent, with the analysis beginning
immediately after the mesh is created. The elements cannot be seen in Integrated Mode until
after an analysis is complete (when viewing results). Thus, the user must enter the Independent
Mode in order to view the elements prior to running an analysis.
Slide 5 2002 PTC
Optimizing Models for Analysis
Suppressing Cosmetic Features
Slide 6 2002 PTC
Optimizing Models for Analysis
Geometric Symmetry
Slide 7 2002 PTC
Optimizing Models for Analysis
Modeling Shells
Defining Mid-Surfaces
lDefining shell pairs.
lTest the pairs compression.
lVerify the Use Pairs setting.
Slide 8 2002 PTC
Optimizing Models for Analysis
Modeling Shells (cont.)
Automatically create the mid-surface.
lAuto Detect
lShell features
lThin Features
Slide 9 2002 PTC
Optimizing Models for Analysis
Creating Regions
Surface Regions
Volume Regions
Creating Regions
Regions are used to apply loads and constraints to particular footprints on a model. Surface
Regions may be created in Mechanica to apply loads and constraints to specific localized
surface areas. Surface region creation is a two-step process.
Defining the region boundary is accomplished either by creating a datum curve feature to
represent the boundary or by sketching the datum curve on the fly. A separate datum curve
feature can be created for each region that must be defined. Multiple region boundaries
cannot be defined with only one datum curve feature.
Creating the region consists of splitting a model surface into smaller surfaces, or regions,
using the datum curve as a boundary.
As of Release 2000i, features such as Datum Points, Curves and Coordinate Systems can be
created either in Mechanica or in Pro/ENGINEER Wildfire.
Regions must be defined before mid-surfaces for shell modeling, because creating regions can
invalidate existing shell pairs.
While Surface Regions may be created in Mechanica to apply loads and constraints to specific
localized surface areas, similar functionality allows solids to be split into three-dimensional
regions. This is accomplished by creating Volume Regions. Creation of the Volume Region
simulation feature is similar to that of the Cut feature in Pro/ENGINEER Wildfire. It can be
created in parts or assembly models and inherits the material properties from the solid geometry
within which they are created. Since results may be viewed by volume, these regions are
beneficial in preparing a model for post processing, making it easier to view internal stresses,
strains, etc. Since elements must be created within a volume region, they can also be used as an
effective means of increasing mesh density when required.
Slide 10 2002 PTC
Optimizing Models for Analysis
Structural Assemblies
Mixed Meshing
Interfacing Solid and Shell Elements
Structural Assemblies
While understanding how parts behave individually is important, many times these parts are
bolted or welded to other parts in an assembly. Their interaction may require analyzing the parts
joined together in a structural assembly. Thus, the user must understand how to prepare an
assembly for a shell model and for a solid model, as well understand the differences between
shell and solid models.
Layers and Groups
Layer functionality is fundamental to organization and working efficiently in Pro/ENGINEER
Wildfire. When a model is transferred to Independent Mode in Mechanica, there is an option for
transferring Pro/ENGINEER Wildfire layers into Mechanica groups. The advantages of groups in
Independent Mode are numerous. Groups facilitate ease of use when clicking or manipulating
entitiesespecially elements. They are very useful in both model preparation, as well as in post-
processing. For example, if a user wanted to view the stress fringe results for only one part in an
assembly (as opposed to viewing the results on the entire assembly), the results can be viewed
by group.
Mixed Meshing
In some cases, different element types can be combined. This is done simply by providing
Mechanica with the geometry associated with the desired element type and by verifying settings.
In Mechanica, if Settings> Use Pairs is checked on, any existing shell pairs will be meshed with
shell elements, while any remaining unpaired part geometry will be meshed with solid elements.
This functionality also works on single parts that are partially paired. Mixing element types is
sometimes critical in balancing time savings with required accuracy.
Slide 11 2002 PTC
Optimizing Models for Analysis
Modeling in 2-D
Select the model type
l Plane Stress (Structure) or 2-D Plate (Thermal)
l Plane Strain (Structure) or 2-D Unit Depth (Thermal)
l2-D Axisymmetric
Select the geometry and reference coordinate system
Define loads and constraints
Define shell properties
Modeling in 2-D
It is possible to define 2-D model types in Mechanica Integrated Mode. In Structure, the
available 2-D model types are Plane Strain, Plane Stress, and 2-D Axis-symmetric. In the
Thermal module the available model types are 2-D Plate, 2-D Unit Depth, and 2-D Axis-
symmetric. The default model type is 3-D.
The suggested procedure to define a model for a 2-D analysis in Integrated Mode is as follows:
Define a reference coordinate system - To prepare the model for a 2-D analysis, a
reference coordinate system must be created before the model type is changed from 3-D.
The coordinate system can be created in Pro/ENGINEER Wildfire or in Mechanica.
Select the model type - The model type should be selected before any loads, constraints,
or material properties are defined on the model. Changing the model type from 3-D to 2-D
causes all modeling entities to be deleted. The available model types are:
3-D - Use this option if any aspect of the model lies out of the WCS XY plane. Most
models will be 3-D. This is the default model type.
Plane Stress (Structure) or 2-D Plate (Thermal) - Models should be thin and all
modeling entities (properties, constraints, loads, and geometry) must lie in the XY plane
of the reference coordinate system.
Plane Strain (Structure) or 2-D Unit Depth (Thermal) - Model should be sufficiently
long such that strain in the transverse z-direction is negligible. All modeling entities must
lie in the XY plane of the reference coordinate system.
2-D Axisymmetric - Geometry and all modeling entities should be symmetric about an
axis. All modeling entities must lie in the positive x portion of the XY plane of the
reference coordinate system.
Select the geometry and reference coordinate system - Once a model type is selected,
the user is required to select the geometry and reference coordinate system for the model. If
either selection is invalid, the model type will not be changed.
Slide 12 2002 PTC
Demonstrations
Suppressing Cosmetic Features.
Defining Mid-Surface for Shells.
Defining Mid-Surface Using Auto Detect.
Creating Regions.
Creating Volume Regions.
Modeling Structural Assemblies.
Modeling 2-D Plane Stress.
Demonstrations (15 minutes)
In this demonstration, I will:
Suppress structurally insignificant features
Use shell elements, solid elements, and regions in Mechanica.
Define mid-surfaces for shell modeling.
Create a shell model using auto detect.
Create regions.
Create volume regions.
Model simple structural assemblies.
Model a 2-D plane stress plate.
You will repeat the same steps in the lab exercises.
Slide 13 2002 PTC
Summary
After successfully completing this module, you should know how to:
Create Pro/ENGINEER Wildfire models for analysis.
Use shell elements, solid elements, and regions.
Model structural assemblies.
Create 2-Dimensional models.
8t ruct ur a| and Therma| 8| mu| at | on w| t h Pro| ENC| NEER w| | df | r e Page 5- 3
Hodu|e 5 Lab Exerc|ses
Demonstration Instructions
Preparation
Complete the following tasks before running this demo for customers:
Practice running the demo so you can easily complete it.
Check for and review the errata sheet for this course.
Use Pro/ENGNEER Wildfire build code 2002430 or later.
Use Mechanica build code TBD or later.
Download and install the class files as described in the classroom setup notes.
Exerc|se 1: 8uppress|ng 6osmet|c Features
Introduction
In this demonstration, we will de-feature a Pro/ENGINEER Wildfire model to simplify and save
time running Mechanica analyses. We will learn the importance of suppressing purely cosmetic
features on your part in preparation for analysis. This exercise is designed to give you practice in
identifying features worthy of suppression. We also investigate how to further reduce model size
by taking advantage of geometric symmetry.
After successfully completing this exercise, you will know how to:
dentify and suppress structurally insignificant features.
8cenar|o!
To help reduce the number of elements that AutoGEM makes, you can de-feature a model.
n this exercise, you will learn the importance of suppressing purely cosmetic features on your
part in preparation for analysis. This exercise is designed to give you practice in identifying
features worthy of suppression. You also investigate how to further reduce model size by taking
advantage of geometric symmetry.
Step 1. Open HANDLE.PRT.
Open the handle part.
1. Set your working directory to C:\users\student\mechanica_330\moduIe_05.
2. Open HANDLE.PRT.
Page 5- 4 0pt | m| z| ng Hode| s f or Ana| ys| s
Figure 1: HANDLE.PRT.
Step 2. Create and review the elements in ntegrated Mode with the full model.
Note:
Find how many elements are created using AutoGEM. This will give you an
indication of how model complexity can affect the number of elements, and
consequently solution time, and disk space requirements for a fully detailed part.
Enable Mechanica and assign any material to the part.
Create solid elements using AutoGEM. Review the number of elements created and the CPU
time. Shrink the elements display by 20% and hide the mesh points, the model should like the
figure below. Close the file and erase from memory without saving.
1. Enable Mechanica Structure and check the units.
2. Assign AL6061 to HANDLE.PRT.
3. Create solid elements on HANDLE.PRT using AutoGEM.
4. Review the model summary and confirm that there is a single volume and the solid elements
were created.
5. Note the number of elements and how long it took from the AutoGEM Summary dialog box.
The number of elements_______________
Time _______________
8t ruct ur a| and Therma| 8| mu| at | on w| t h Pro| ENC| NEER w| | df | r e Page 5- 5
Element type ______________
Reason for generating this type of element ____________
6. When the elements are created change the SimuIation DispIay from the View. Shrink the
elements display by 20% and hide the mesh points from the Mesh tab. HANDLE.PRT should
look as shown in the following figure.
Figure 2: Meshed HANDLE.PRT
7. Do not save the Mesh.
Step 3. Suppress the structurally insignificant features and AutoGEM the remaining geometry.
Re-open the handle part.
Suppress the chamfer, the pinholes, and the recess cut by clip-suppressing the chamfer.
Enable Mechanica and assign any material to the part.
Create solid elements using AutoGEM, review the number of elements created and the CPU
time. Notice the difference from the previous step. Close the file and erase from memory without
saving.
1. Enable Standard mode by clicking AppIications > Standard.
2. Suppress the locator pinholes, the chamfers, and the recess cut by clicking Edit > Feature
Operations > Suppress > CIip. Select the Chamfer feature in the Model Tree (Chamfer
id 258). The system suppresses the chamfer and all the subsequent features.
3. Enable Mechanica Structure and check the units.
Page 5- 0pt | m| z| ng Hode| s f or Ana| ys| s
4. Create solid elements on HANDLE.PRT using AutoGEM and record the following:
Number of Elements ________
Time to mesh ___________.
5. Compare this mesh to the previous result.
6. Do not save the Mesh.
Step 4. Reduce the element count by removing symmetric geometry.
This technique is only valid under symmetric situations, which will be discussed in detail in later
chapters. Open the handle part again. Resume all the features. Create a cut and cut the part in
half as shown below.
1. Enable Standard mode.
2. f necessary, resume all the suppressed features.
Note:
Examine the part and notice that part is symmetric about RGHT. When the load and
constraints are also symmetric about RGHT, the model can be cut in half.
3. Cut the part in half at RGHT. Create a cut, sketch on TOP handle, with RGHT as the top
reference plane.
4. Sketch a rectangle to encompass the redundant geometry, as shown in the following figure.
Figure 3: Sketch for the symmetry cut.
8t ruct ur a| and Therma| 8| mu| at | on w| t h Pro| ENC| NEER w| | df | r e Page 5- 7
5. Make the cut thru all. Flip the arrow if necessary, so that the model appears as shown in the
following figure.
Figure 4: Half of the HANDLE.PRT.
Note:
When you AutoGEM this fully featured half model, you would get about half the
number of elements. Using these simple, but powerful, techniques will drastically
reduce analysis time.
Step 5. Mesh the model using AutoGEM and compare the element count.
Enable Mechanica and create elements using AutoGEM. Show that the number of elements is
half.
1. Repeat earlier steps and AutoGEM the model. Record the number of elements and the time
below.
Number of Elements ________
Time to mesh _________.
2. Save the model.
3. Close the window.
4. Erase not displayed.
Page 5- 8 0pt | m| z| ng Hode| s f or Ana| ys| s
Exerc|se 2: 0ef|n|ng H|d-8urface Us|ng Auto 0etect
Introduction
In this demonstration, we will show how to use Auto Detect to shell the handle part.
0bject|ves!
After successfully completing this exercise, you will know how to:
Create shell mid-surfaces using Auto Detect.
Compress the shells to mid-surface.
8cenar|o
n a certain cases, Mechanica can automatically find the mid-surfaces for the shell.
n this exercise, you will use Auto Detect to shell the handle part model.
Step 1. Retrieve the handle part and attempt to Auto Detect and compress the surface pairs.
Open the handle part again and resume all the suppressed features.
Auto Detect and compress the shell. Notice the warning.
1. Open HANDLE.PRT.
2. f necessary, resume all the suppressed features by clicking Edit > Resume > AII.
3. Enable Mechanica Structure.
4. Create mid-surfaces using Auto Detect and Compress the SheIIs OnIy. Note that the
system will display a warning that some of the surfaces are unpaired.
Step 2. Suppress the counter-bores in Pro/ENGNEER Wildfire and retry creating the mid-
surfaces using Auto Detect.
Go back to standard Pro/ENGINEER Wildfire and clip-suppress the HOLE ID 221.
Auto Detect the mid-surfaces and compress the shells. Notice that the rounds could not be
compressed.
Manually add the two round surfaces as a new pair and compress again.
1. Enable Standard mode.
2. Suppress the unpaired geometry by clip suppressing HOLE D 211. The system suppresses
all the subsequent features. HANDLE.PRT should appear as shown in the following figure.
8t ruct ur a| and Therma| 8| mu| at | on w| t h Pro| ENC| NEER w| | df | r e Page 5- 9
Figure 5: HANDLE.PRT with suppressed features
3. Enable Mechanica Structure.
4. Auto Detect the mid-surfaces. Note that not all the surfaces paired. The unpaired geometry
are two separately created rounds.
5. Manually pair the inner and outer rounds by creating a New pair and select the inner and
outer round surfaces. Hold CTRL + left-click to select multiple surfaces.
6. Compress > SheIIs OnIy again. The model should appear as shown in the following
figure.
Figure 6: The compressed HANDLE.PRT
7. Assign AL6061 to HANDLE.PRT.
8. AutoGEM HANDLE.PRT.
Page 5- 10 0pt | m| z| ng Hode| s f or Ana| ys| s
9. Save the model.
10. Close the window.
11. Erase not displayed.
8t ruct ur a| and Therma| 8| mu| at | on w| t h Pro| ENC| NEER w| | df | r e Page 5- 11
Exerc|se 3: 0ef|n|ng H|d-8urface for 8he||s
Introduction
In this demonstration, we will create a shell mid-surface by defining the shell pairs. We will then
test the compression and show the compressed model.
0bject|ves!
After successfully completing this exercise, you will know how to:
Create shell mid-surfaces and define shell pairs.
Compress the shells to mid-surface.
8cenar|o
Using shell elements can result in models with fewer elements that will run faster and require less
disk space then a solid model.
n this exercise, you create a shell model from a T-bracket and create the mid-surfaces both
manually and automatically.
Step 1. Prepare the model for shell elements.
Open T_BRACKET.PRT and go to Mechanica.
Use Idealization and create a new mid-surface for shells. Create a shell mid-surface by selecting
the surface pairs. To select more than one surface, use the [Ctrl] key
1. Open T_BRACKET.PRT.
2. Enable Mechanica Structure.
3. Use IdeaIizations to create a new mid-surface for shells.
4. For the surfaces to compress, select the two surfaces to define the first pair as shown in the
following figure. To select more than one surface CTRL + left-click.
Page 5- 12 0pt | m| z| ng Hode| s f or Ana| ys| s
Figure 7: Create two surface pairs.
5. For the second pair select the other two surfaces as shown in the previous figure.
Step 2. Test the mid-surface compression to verify that you have defined the pairs correctly.
Test the mid-surface compression and show shell only.
1. Compress the model to display the mid-surface and shell only by selecting Compress >
SheIIs OnIy. The pairs get compressed to their mid-surfaces and displayed in yellow.
2. You can also display the original geometry or display both the original geometry and the
compressed mid-surface simultaneously.
Figure 8: Compressed mid-surfaces.
8t ruct ur a| and Therma| 8| mu| at | on w| t h Pro| ENC| NEER w| | df | r e Page 5- 13
Step 3. Use the Auto Detect option to generate mid-surfaces in the T_BRACKET.PRT.
Delete all previous pairs.
Create new mid-surfaces using Auto Detect and test the compression. The model should look like
the previous figure.
1. Delete all previous pairs by selecting DeIete > SeIect AII > Yes.
2. To automatically create the pairs, select Auto Detect. Mechanica highlights the pairs that it
was able to automatically create. One surface in each pair is red and the other is yellow.
3. Test the compression and show the shells.
4. Assign AL6061
5. AutoGEM the T_BRACKET.
6. Save the mesh.
7. Save the model.
8. Close the window.
9. Erase not displayed.
Page 5- 14 0pt | m| z| ng Hode| s f or Ana| ys| s
Exerc|se 4: 6reat|ng Reg|ons
Introduction
In this demonstration, we will show how to create surfaces regions by sketching a curve and
splitting a surface using the curve.
0bject|ves!
After successfully completing this exercise, you will know how to:
Create surface regions.
Create curves for surface regions.
Split surfaces into surface region using curves.
8cenar|o
n order to constrain or load a specific portion of a part's surface, you need to create a region on
the part. A region is created by splitting a specific surface on the part into multiple sections using
a datum curve.
You will use the simple 254 x 254 x 25.4 steel plate and create circular regions on each side of
the plate where you want to apply loads.
Figure 9: Regions on the plate
n this exercise, you will learn how to create regions and understand their effects on pairing by
creating a simple sketched region.
Step 1. Create the first datum curve.
Retrieve the regions part and open Mechanica.
8t ruct ur a| and Therma| 8| mu| at | on w| t h Pro| ENC| NEER w| | df | r e Page 5- 15
Create a datum curve feature. Use the top surface of the plate as a sketching plane. Use the
bottom surface as bottom reference.
Sketch the curve shown below.
1. Open REGONS.PRT.
2. Enable Mechanica Structure.
3. Create a sketched datum curve feature on the top of the plate.
4. Select sketching references and sketch the section as shown in the following figure.
Figure 10: The sketched section for first region
Step 2. Create the second datum curve.
Create another datum curve feature on the other side of the plate. Use the bottom surface as
bottom reference.
Sketch the curve shown in the figure below.
1. Create another sketched datum curve feature on the opposite side of the plate.
2. Select the opposite surface to the one selected for the initial datum curve as the sketching
plane.
Page 5- 1 0pt | m| z| ng Hode| s f or Ana| ys| s
3. Specify the sketching references and sketch the section shown in the following figure.
Figure 11: Sketch of the other curve
Step 3. Use the datum curves you created to define the regions.
Create a surface region. Select the top datum curve and select the top surface as the surface to
split.!
Follow the same procedure to create the bottom region.
Verify the defined regions by meshing the surfaces.
1. Create a surface region by selecting ModeI > Features > Surf Region > Create >
SeIect > Done.
2. Select the top datum curve.
3. Select the top surface as the surface to split.
4. Follow the same procedure to create the bottom region.
5. Verify the defined regions by meshing the surfaces. Select View > ModeI Setup > Mesh
Surface. Click on the surfaces within the datum curves. The model should appear as shown
in the following figure.
8t ruct ur a| and Therma| 8| mu| at | on w| t h Pro| ENC| NEER w| | df | r e Page 5- 17
Figure 12: Meshed surface regions
Note:
Mesh surface in the previous step is a Pro/ENGNEER Wildfire functionality for
visualizing surfaces. t has nothing to do with element generation.
Step 4. Manually define the mid-surface.
Create shells then define new mid-surfaces. Select the top and bottom surfaces of the model
(outside of the circular region).
Test the compression, shell only. Notice the error message in the message box regarding
unpaired surfaces.
Edit the pairs and add the top circular region and the bottom circular region. Notice the color
change.
Test the compression, shell only.
1. Create shell mid-surfaces. Define new mid-surfaces by selecting IdeaIizations > SheIIs >
Midsurfaces > New.
2. Ensure that the model is shaded. Select the top and bottom surfaces of the model outside of
the circular region.
3. Test the compression shell only. Notice the error message in the message box regarding
unpaired surfaces.
Page 5- 18 0pt | m| z| ng Hode| s f or Ana| ys| s
Note:
When you created the regions, you actually split the surfaces. The top and bottom
faces now each consist of two surfaces. You need to include all four surfaces in the
pair definition.
4. Add the top circular region and the bottom circular region, by clicking Edit > Edit Pair > Add
Surface and select the surfaces.
5. Test the compression, shell only. The entire model should appear as shown in the following
figure.
Figure 13: Compressed mid-surface
Step 5. Automatically define the mid-surface.
Delete the existing shell and create a shell using Auto Detect to automatically pair the part.
Test the compression. Notice how Auto Pair automatically included the regions you defined.
Save and erase the model.
Note:
The plate was created as a thin feature you can automatically create the pairs.
1. Delete all the existing shell idealizations.
2. Create shell mid-surfaces using Auto Detect to automatically pair the part.
3. Test the compression. Notice how Auto Pair automatically included the regions you defined.
4. Save the model.
5. Close the window.
6. Erase not displayed.
8t ruct ur a| and Therma| 8| mu| at | on w| t h Pro| ENC| NEER w| | df | r e Page 5- 19
Exerc|se 5:!6reat|ng Vo|ume Reg|ons
Introduction
In this demonstration, we will show how to create volume region.
0bject|ves!
After successfully completing this exercise, you will know how to:
Create a volume region.
8cenar|o
While surface regions may be created in Mechanica to apply loads and constraints to specific
localized surface areas, similar functionality allows solids to be split into three-dimensional
regions. This functionality is known as creating volume regions.
Volume regions can be created in part or assembly models. These regions inherit properties
from the solid.
n this exercise, you will create a volume region.
Step 1. Open VOLUME_REGON.PRT.
Retrieve the volume region part and open Mechanica Structure.
1. Open VOLUME_REGON.PRT.
2. Enable Mechanica Structure.
Figure 14: VOLUME_REGON.PRT
Step 2. Create a volume region.
Create an extruded volume region feature. Use either end face of the shaft as a sketching plane.
Page 5- 20 0pt | m| z| ng Hode| s f or Ana| ys| s
In Sketcher, Use Edge and select both semi-circular edges to form a circular sketch. Enter a
depth of 10.
Verify the defined region by meshing the surface of the created region.
1. Create a volume region feature using extrude. Select ModeI > Features > VoIume
Region > Create > Extrude > Done.
2. Select front flat end face of the shaft as a sketching plane.
3. Accept the direction of the feature creation into the cylinder.
4. n sketcher, Use Edge and select both semi-circular edges to form a circular sketch.
5. Enter a blind depth of 10.
6. Verify the defined region by clicking View > ModeI Setup > Mesh Surface. The system
meshes the selected surfaces as shown in the following figure.
Figure 15: Meshed volume region surface
7. Assign STEEL to VOLUME_REGON.PRT.
8. AutoGEM VOLUME_REGON.PRT.
9. Save the Mesh.
10. Save the model.
11. Close the window.
12. Erase not displayed.
8t ruct ur a| and Therma| 8| mu| at | on w| t h Pro| ENC| NEER w| | df | r e Page 5- 21
Exerc|se : Hode||ng 8tructura| Assemb||es
Introduction
In this demonstration, we will show how to use Auto Detect to shell the handle part.
0bject|ves!
After successfully completing this exercise, you will know how to:
Create shells mid-surfaces using Auto Detect.
Compress the shells to mid-surface.
8cenar|o
While understanding how parts behave individually is important, many times these parts are
bolted or welded to other parts in an assembly. Their interaction may require analyzing the parts
joined together in a structural assembly.
n order to compress an assembly in Mechanica, one must create the shells in the part level.
n this exercise, you will create shell mid-surfaces in parts and verify that the shells transfer into
the assembly. You will learn how to prepare an assembly for a shell model and for a solid model.
Additionally, you will see how to take advantage of the differences between shell and solid
models.
Figure 16: The Gusset Assembly
Step 1. Open the GUSSET.PRT and prepare it for shell modeling.
Open the gusset part and open Mechanica Structure.
Create shells. For new mid-surfaces, select both triangular surfaces. Use CTRL key to select
more than one surface. Save the model.
Page 5- 22 0pt | m| z| ng Hode| s f or Ana| ys| s
1. Open GUSSET.PRT.
2. Enable Mechanica Structure.
3. Define a shell pair on mid-surfaces by selecting both triangular surfaces. Hold CTRL + left-
click to select more than one surface.
4. Save the model.
5. Close the window.
Step 2. Retrieve the GUSSET.ASM and verify the shell and solid idealization in the model.
Retrieve the gusset!assembly and verify that the assembly units have been set to mm N s.
Open Mechanica Structure. Test the shell compression. Use shells and solids. Retrieve the
gusset!assembly. This model is created using assembly constraints, such as MATE and ALIGN.
GUSSET.PRT has been idealized as shell. The plate is not idealized as shell, hence it is a solid.
1. Open GUSSET.ASM.
2. Verify that the assembly units have been set to mmNs.
3. Enable Mechanica Structure.
4. Test the shell compression by using SheIIs and SoIid. The model should appear as shown
in the following figure.
Figure 17: GUSSET.ASM with shell and solid idealizations.
5. Assign AL6061 to GUSSET.ASM.
6. AutoGEM GUSSET.ASM.
7. Save the mesh.
8t ruct ur a| and Therma| 8| mu| at | on w| t h Pro| ENC| NEER w| | df | r e Page 5- 23
Note:
The interface between the shell GUSSET.PRT and the plate parts are handled by
the system. f you create and run an analysis in ndependent mode, the system will
create links between the solid and shell idealization.
8. Save the model.
9. Close the window.
10. Erase not displayed.
Page 5- 24 0pt | m| z| ng Hode| s f or Ana| ys| s
Exerc|se 7:!Hode||ng a 2-0 P|ane 8tress P|ate
Introduction
In this demonstration, we retrieve a plate and define it as a 2-D model.
0bject|ves!
After successfully completing this exercise, you will know how to:
Define 2-D models.
Define shell properties.
8cenar|o
t is possible to define 2-D model types in Mechanica ntegrated mode. For Structure, the
available model types are Plane Strain, Plane Stress, and 2-D Axisymmetric. For the Thermal
module, the available model types are 2-D Plate, 2-D Unit Depth, and 2-D Axisymmetric. The
default model type is 3-D.
When the changes in the direction of stress are small, a 2-D Plane Stress model can be used.
Step 1. Define the PLATE_2D.PRT as a plane stress model.
Open the 2-D plate part and open Mechanica structure.
Define a 2-D plane stress using the front surface of the plate and the coordinate system. This is
not possible since the front surface does not lie on the coordinate system.
Change to the back surface.
1. Open PLATE_2D.PRT.
Figure 18: PLATE_2D.PRT
8t ruct ur a| and Therma| 8| mu| at | on w| t h Pro| ENC| NEER w| | df | r e Page 5- 25
2. Orient to the Standard Orientation. Notice that the back surface of the model lies in the X-Y
plane.
3. Enable Mechanica Structure.
4. Specify the model type. Select ModeI > ModeI Type.
5. n the Model Type dialog box, select PIane Stress. Note that the Select Geometry and
Select Coordinate System options become available.
6. Click SeIect Geometry and select the front surface of the model.
7. Click SeIect Coordinate System and select the coordinate system from the Model Tree.
When finished, the system informs that the surface does not lie in the X-Y plane. Close the
information window.
8. Define the Plane Stress model using the back surface. Remove the front surface by selecting
it. Then select the back surface of the model.
9. Confirm that all entities will be deleted.
Step 2. Define shell properties to assign material and thickness to the model.
Define a new shell on the back surface. Keep the default name, simple and a thickness of 3.
Assign AL6061 as material.
1. Create a new shell. Select IdeaIization > SheII > New.
2. Accept the default name for the shell.
3. Select the same surface that is used to define the plane stress model as the shell surface.
4. Accept the default type SimpIe and enter 3 as the thickness.
5. Assign the material AL6061 to the model.
Step 3. AutoGEM the plate.
AutoGEM the 2-D plate and review the summary. Notice that 2-D plate elements were created.
1. AutoGEM the PLATE_2D.PRT.
2. Review the summary and notice that Mechanica creates 2-D Plates as elements.
Page 5- 2 0pt | m| z| ng Hode| s f or Ana| ys| s
Figure 19: Meshed 2-D plain stress plate.
3. Save the Mesh.
4. Save the model.
5. Close the window.
6. Erase not displayed.
8t ruct ur a| and Therma| 8| mu| at | on w| t h Pro| ENC| NEER w| | df | r e Page 5- 27
8ummary
After successfully completing this module, you should know how to:
Create Pro/ENGNEER models for analysis.
Use shell elements, solid elements, and regions.
Model structural assemblies.
Create 2-Dimensional models.
Page -1
ModuIe
Ass|gn|ng Propert|es to Hode|s
|ntroduct|on
Before running any Mechanica analysis, you must have a thorough
understanding of some basic mechanics of materials, including structural
material properties and engineering units. You should be able to answer some of
these questions.
What is the value of density and what are its units?
What is the value of Young's Modulus and what are its units?
What is Poisson's Ratio and what are its units?
What is the coefficient of Thermal Expansion and what are its units.
Engineering units and materials must be set before running analyses in
Mechanica. f a material does not exist in the Mechanica material library, then
you can add additional materials to a custom material library.
0bject|ves
After completing this module, you will be able to:
Assign structural and thermal properties to parts.
Create materials libraries.
Define temperature-dependent material properties.
Edit and delete material properties.
Structural and Thermal Simulations with
Pro/ENGINEER Wildfire
Module 6: Assigning Properties to Models
Instructor Preparation
(minimum skills listed; additional experience recommended)
Before teaching Mechanica, you must have read and thoroughly understand the following
materials:
General Information
Review Pro/ENGINEER Wildfire primer site at http://rdweb.ptc.com/primer/
Wildfire Documentation
Review Pro/ENGINEER Wildfire documentation in Windmill, located in /GS Training
Materials/Domain Knowledge/Create/ProENGINEER/Core Concepts
TBD
Pro/ENGINEER Wildfire
Review Pro/ENGINEER Wildfire training materials in Windmill, located in /GS Ed Srvcs
Operations/GS Education Library/Instructor Materials/Instructor Kits/EN/T978-330-
Instructor_Kit-EN
Mechanica
TBD
Slide 2 2002 PTC
Lesson Activities: Day Two
Demos & Exercises
Lectures
Applying
Constraints
Defining Mid-
Surface for
Shells Adding New
Material to the
Library
Editing and
Deleting
Materials
Using Edge
Constraints
Pro/FICIENCY
Daily
Assessments
Defining Mid-
Surface Using
Auto Detect
Creating
Regions
Creating Volume
Regions
Modeling
Structural
Assemblies
Using Point
Constraints
Using Surface
Constraints
Constraining
Shell Models
Referencing
Constraints to
the User Defined
Coordinate
System
Optimizing
Models for
Analysis
Assigning
Properties to
Models
Assigning
Structural and
Thermal Material
Properties
Modeling 2-D
Plane Stress
Simulating
Applied Loads
Creating Cyclic
Symmetry
Constraints
Applying
General Loads
Applying Spatial
Variations to
Loads
Pressure and
Gravity Loads
Creating Load
Distributions
Suppressing
Cosmetic
Features
Duration
Lecture: 15 mins
Demos (3): 15 mins
Labs (3): 30 hour
Total: 1 hour
Slide 3 2002 PTC
Objectives
After completing this module, you should be able to:
Assign structural and thermal properties to parts.
Define linear and nonlinear properties.
Create materials libraries.
Define temperature-dependent material properties.
Edit and delete material properties.
Overview
Before running any Mechanica analysis you must have a thorough understanding of some basic
of mechanics of materials. This includes structural material properties and engineering units. You
should be able to answer some of these questions.
What is the value of density and what are its units?
What is the value of Young's Modulus and what are its units?
What is Poisson's Ratio and what are its units?
What is the coefficient of Thermal Expansion and what are its units.
Engineering units and materials must be set before running analyses in Mechanica. If a material
does not exist in the Mechanica material library, then you can add additional materials to a
custom material library.
Slide 4 2002 PTC
Model Properties
Properties
Materials
Beams
Shells
Solids
Mass
Springs
Slide 5 2002 PTC
Units
Systems of Units
Principle Unit System
l F = ma must be satisfied
l Force = Mass * Length / Time2
Principle Unit System defined in Pro/ENGINEER Wildfire.
Custom Units can be created.
All parts and assemblies need to have same Principal Unit System.
Mechanica checks for consistency and prompts to convert.
For IPS and FPS, Mass = (weight density/gc) * volume
l gc = 32.2 (FPS) and gc = 386.4 (IPS)
Systems of Units
Four basic quantities are required to describe a structural system: Force, Length, Time and
Mass.
You must specify units for three out of the four quantities. The units for the fourth quantity is
determined in terms of the three others according to (a dimensional analysis on) Newtons
Law: F = ma . Mechanica has four basic unit systems (MKS, mmNs, FPS, IPS).
Example: Consider a stress analysis for a computer chip. Assume we select millimeters
(mm) for units of Length, Newtons (N) for force and seconds (s) for units of Time.
Substituting units in the equation F = m a and recalling that N = kg m/sec2 , we have:
Kg m / sec2 = mass_unit * mm/ sec2 mass_unit = 1000 kg !! or metric Tonnes
Having chosen mmNs as a unit system implies that mass for this computer chip will be
expressed in metric tonnes.
Principle
System
Length
Time
Temp
Mass/Force
Derived
Mass/Force
inch lbm
second
(Pro/E default)
in sec F lbm (mass) lbm - in/sec
2
(force)
MKS m sec K kg (mass) kg - m/sec
2
= N
(force)
CGS cm sec C g (mass) g - cm/sec
2
= N
(force)
mmNs mm sec C N (force) 1000 kg = tonne
(mass)
FPS ft sec F lbf (force) lbf - sec
2
/ft = slug
(mass)
IPS in sec F lbf (force) lbf - sec
2
/in
(mass)
Slide 6 2002 PTC
Material Properties
Basic Mechanics of Materials
Youngs Modulus: E
lSlope of Stress/Strain curve.
Poissons Ratio
ln = e lateral / e axial
Ultimate
Stress Yield Stress
Strain
Stress
P
P
Basic Mechanics of Material
Youngs Modulus
This slide shows a sketch of a general stress-strain curve. This curve is created by applying an
increasing axial load to a test specimen and by measuring the load and deformation
simultaneously. From this data, the stress (the vertical axis) can be plotted against the strain, or
percent elongation (the horizontal axis). As the axial load is increased, the strain increases in a
linear fashion. The slope of this line is called Youngs Modulus. The units for Youngs Modulus
are stress (load/area) over strain (change in length/original length), or in other words, the same
units as stress.
Slide 7 2002 PTC
Beam Properties
Beam Properties
Required Beam Properties:
l Beam Section
q Beam Y and Z axes are determined when cross section is defined.
q Can be sketched in integrated mode.
l Beam Orientation
q X axis is aligned with the supporting curve.
q Align beam local Y axis with one of the Global axes.
q Offset is for beam centroidal axis.
l Beam Release
q Can create joints between beams.
q Beams which share endpoints are assumed to be welded.
l Material
Z
Y
Beam Properties
Beam Elements are represented as one-dimensional lines in space. The following properties
must be provided:
1. The Beam section defines the cross section geometry and/or properties for beam
elements.
2. The Beam orientation specifies the orientation of the section relative to the model.
3. Beam release Allows the definition of joints between beam elements. This option will
be discussed in further detail below.
4. A Material must be specified for the element.
In Integrated Mode, Mechanica displays an icon representing the beam section and
orientation as they have been specified.
Beam Sections
Beam Section Properties are specified using the following fields:
1. Section Name: This allows the user to define a library of sections for further
reference.
2. Description: Use this field to document the section type for easy reference.
3. Type: Specify the type of section to be defined (for example:Channel, I-Beam).
This will determine which geometric inputs are needed to fully define the section.
When the Review Properties option is selected, Mechanica will calculate and display
area and moments of inertia for the specified section.
The specification of section properties implies the definition of a local coordinate system
for the beam element. By default, the X-axis is oriented along the longitudinal direction.
The Y and Z axis directions are defined using the Beam Orientation element property.
Slide 8 2002 PTC
Shell Properties
Shell Properties
Required Shell Properties:
l Material
l Shell Property
q Homogeneous (uniform thickness)
q Laminate Stiffness (input ABD matrix for composites)
q Laminate lay-up (input ply lay-up information, ABD matrix is calculated)
l Material Orientation (laminates only)
Shell thickness is automatically assigned to the mid-surfaces.
Shell Properties
Shell elements require the following properties:
1. Thickness A shell element must be associated with a thickness in order to be fully
defined geometrically. In Integrated mode this is done at the pair definition stage (the
thickness of the compressed feature is known). In Independent Mode, the thickness is
entered in a shell definition form.
2. Material In Independent mode, the material property should be placed on surfaces when
possible.
3. Shell Property Shell Elements can be used to model laminates. Additional properties are
necessary to define a laminate, namely the equivalent stiffness matrices (A,B,D). These
can be entered directly or calculated by Mechanica given a laminate specification (ply
thickness, ply material and orientation).
Slide 9 2002 PTC
Solid Properties
Solid Properties
Required Solid Properties
l Isotropic
q (E1 = E2 = E3)
l Orthotropic
q (E1 E2 E3)
l Transverse Isotropic
q (E1 E2 = E3)
Material Orientation
lOrthotropic and Transverse Isotropic only.
Solid Properties
Being the most expensive in terms of run time, solid elements are used to model parts
for which none of the beam, shell or 2D assumptions apply.
For reliable results, solid elements with aspect ratios greater than 30:1 should not be
used.
The following types of solids can be created:
Brick (or hexahedron) with six quadrilateral faces and eight points.
Wedge (or pentahedron) with two triangular faces, three quadrilateral faces, and
six points.
Tet (or tetrahedron) with four triangular faces and four points.
In Integrated Mode, mesh generation occurs "behind the scenes", and meshes are
created using Tetrahedral elements only.
Remember to turn off the setting of "Use Pairs.
Guidelines for Creating Solids
To ensure good point, edge, and face connectivity (for example: to avoid cracks in
models), hand meshed elements should not be mixed with Auto GEM elements.
Solids must not overlap.
Adjacent elements must have edge-to-edge connectivity. Any unmatched edge creates a
crack in your model (discussed in the next lecture). Divide large arc spans into separate
segments by placing points along them or by splitting them before selecting them as
edges.
Slide 10 2002 PTC
Mass and Spring Properties
Mass Element Properties
Properties for masses.
l Mass and mass matrix.
Spring Element Properties
Spring Stiffness
Spring Orientation
l Align Spring local Y axis with one of the global axes; WCS Y axis is the
default.
Mass Element Properties
Mass elements are used to simulate components in a system which contribute mass but
no stiffness. A typical example is a motor on a robotic arm.
Two properties can be used to define a mass element:
1. The Mass Value must be entered in appropriate units (remember this is mass, not
weight. You must divide weight by gravity to get the appropriate mass value).
2. Values for the Moments of Inertia are used for analyses where inertial loads are
considered. Using moments of inertia is an accurate way to simulate the presence
of complex parts without modeling their geometry.
Note that this representation of parts (Mass and Inertia) is similar to the rigid body
dynamics representation in Mechanica Motion.
Slide 11 2002 PTC
Demonstrations
Assigning structural and thermal material properties.
Adding new materials to the library.
Editing and deleting materials.
Demonstrations (15 minutes)
In this demonstration, I will
Assign Structural and Thermal Material Properties.
Add new Materials to the Mechanica library.
Edit and delete materials.
You will repeat the same steps in the lab exercises.
Slide 12 2002 PTC
Summary
After successfully completing this module, you should know how to:
Assign structural and thermal properties to parts.
Define linear and nonlinear properties.
Create materials libraries.
Define temperature-dependent material properties.
Edit and delete material properties.
8t ruct ur a| and Therma| 8| mu| at | on w| t h Pro| ENC| NEER w| | df | r e Page - 3
Hodu|e Lab Exerc|ses
Demonstration Instructions
Preparation
Complete the following tasks before running this demo for customers:
Practice running the demo so you can easily complete it.
Check for and review the errata sheet for this course.
Use Pro/ENGNEER Wildfire build code 2002430 or later.
Use Mechanica build code TBD or later.
Download and install the class files as described in the classroom setup notes.
Exerc|se 1: Ass|gn 8tructura| and Therma| Hater|a|
Propert|es
Introduction
In order to run any Mechanica analysis, you need to assign the structural and/or thermal material
properties to a part. For Mechanica to calculate stresses and displacement, the material stiffness
(Young's Modulus) is required.
Also, you must understand that failure begins whenever the stress in the part exceeds its Yield
Strength. Mechanica always assumes that the Young's modulus has a constant slope. Analyses
that only consider the straight-line portion of the stress-strain curve (constant Young's Modulus)
are considered linear. If the maximum stress in your model exceeds the material's Yield Stress,
then the reported values are not accurate. In this demonstration, we will open a part, check the
units, and add structural and thermal material properties.
0bject|ves!
After successfully completing this exercise, you will know how to:
Assign structural and thermal material properties to a part.
8cenar|o
n order to run any Mechanica analysis, you must first assign the structural and/or thermal
material properties. For Mechanica to calculate stresses and displacement, the material stiffness
(Young's Modulus) is required.
Page - 4 Ass| gn| ng Propert | es t o Hode| s
n this exercise, you will open a part, check the units, and add structural and thermal material
properties.
Step 1. Define a system of units for your model in Pro/ENGNEER Wildfire.
Open the t-bracket and check the units. Make sure the units are mm N s.
Enter Pro/MECHINCA Wildfire Structure and assign STEEL to the part.
Note:
The default units in Pro/ENGNEER Wildfire are inches pounds-mass seconds
Fahrenheit.
1. Set your working directory to C:\users\student\mechanica_330\moduIe_06.
2. Open T_BRACKET.PRT.
3. Check the units. Ensure the units are set to mm N s.
4. Enter Mechanica Structure.
5. Assign the material properties of STEEL to T_BRACKET.PRT.
Step 2. Review the properties.
Edit the STEEL Properties and review them. Add failure criteria and enter 231 N/mm2 for tensile
yield stress.
1. Edit the STEEL properties. The Material Definition dialog box for STEEL appears.
2. Review the values for:
Density
Poisson's Ratio
Young's Modulus
Coefficient of Thermal Expansion
3. Select FaiIure Criterion tab.
4. Select the Distortion Energy (von Mises) option from the drop-down list. Change the tensile
yield stress to 231 N/mm
2
.
8t ruct ur a| and Therma| 8| mu| at | on w| t h Pro| ENC| NEER w| | df | r e Page - 5
Exerc|se 2: Add|ng New Hater|a|s to the L|brary
Introduction
In this demonstration, you will add a new material to the library and assign it the part.
0bject|ves!
After successfully completing this exercise, you will know how to:
Add new material to materials libraries.
8cenar|o
f the material you want does not exist in the Mechanica library, you can simply add it. You will
create a new material that is not in the library. Assign this new material to the T-Bracket and save
this new material to your own custom material library.
Step 1. Add a new material to the Mechanica library.
Create a new material shown in the table below and assign it to the part.
1. Open the Material dialog box and create a New material.
2. Select the appropriate units you want and enter the properties listed below.
Table 1: New material properties.
MateriaI Name NickeI
Description Nickel Material Properties
StructuraI sotropic
Mass Density 8802 kg/m
3
or 17.08 slug/ft
3
Poisson's Ratio 0.31
Young's ModuIus 206843 N/ mm or 30E06 psi
Coefficient of ThermaI Expansion 1.296E-05 /C or 7.2E-06 /F
Note
You could flip from unit to unit by selecting it, Mechanica will do the conversion
accordingly.
3. Add the new material to the library. n the Materials dialog box, click on the Arrow pointing
toward Materials in Library. Click Yes to add the property to the library
4. Assign the new material to the part. Select the new material from the Materials in Model
column. Click Assign > Part. Select the part. Click OK > Yes.
Page - Ass| gn| ng Propert | es t o Hode| s
Exerc|se 3: Ed|t and 0e|ete Hater|a|s
Introduction
In this demonstration, you will edit a material from the materials library and define temperature
dependent properties. You will edit all the AL6061 in the Material Library and make Poisson's
Ratio temperature dependent.
0bject|ves!
After successfully completing this exercise, you will know how to:
Edit existing materials from the library.
8cenar|o
Sometimes existing material requires editing for changes. Mechanica allows you to edit and
change materials.
n this exercise, you edit a material properties file and define temperature dependent material
properties.
Step 1. Edit AL6061 and make Poisson Ration temperature dependent.
Assign AL6061 to the part. Edit AL6061 and make Poisson Ration temperature dependent. Use
Table 2 for data.
1. Assign AL6061 to T_BRACKET.PRT.
2. Edit AL6061 from the Materials in Model list.
3. Change Poisson's Ratio and make function of temperature. From the Material Definition
dialog box, pick the function icon f(x) next to Poisson's Ratio.
4. n the Function Definition dialog box, name the function Poisson_Function, and the
description Temperature Dependent Poissons Ratio.
5. Edit the Type to TabIe.
6. Add 5 rows and enter table values shown below:
Table 2: Values for Poisson's Ratio.
Temperature Poisson Ratio
60 0.31
70 0.32
80 0.33
90 0.34
100 0.35
8t ruct ur a| and Therma| 8| mu| at | on w| t h Pro| ENC| NEER w| | df | r e Page - 7
7. Note the value of Poisson's Ratio is now Poisson_Function as you defined.
8. Place the material back in the library. Click Yes to overwrite.
9. Save the model.
10. Close the window.
11. Erase not displayed.
Page - 8 Ass| gn| ng Propert | es t o Hode| s
8ummary
After successfully completing this module, you should know how to:
Assign structural and thermal properties to parts.
Define linear and nonlinear properties.
Create materials libraries.
Define temperature-dependent material properties.
Edit and delete material properties.
Page 7-1
Module
7
7
Applying Constraints
Introduction
Constraints and loads are configurable features within Mechanica that simulate
the real-world environment that you expect your model to encounter. Mechanica
uses this information to calculate the behavior of your model during analyses and
sensitivity studies.
Objectives
After completing this module, you will be able to:
x Create different types of constraints.
x Constrain design models in Mechanica.
x Set the active coordinate system.
Structural and Thermal Simulations with
Pro/ENGINEER Wildfire
Module 7: Applying Constraints
Instructor Preparation
(minimum skills listed; additional experience recommended)
Before teaching Mechanica, you must have read and thoroughly understand the following
materials:
General Information
Review Pro/ENGINEER Wildfire primer site at http://rdweb.ptc.com/primer/
Wildfire Documentation
Review Pro/ENGINEER Wildfire documentation in Windmill, located in /GS Training
Materials/Domain Knowledge/Create/ProENGINEER/Core Concepts
TBD
Pro/ENGINEER Wildfire
Review Pro/ENGINEER Wildfire training materials in Windmill, located in /GS Ed Srvcs
Operations/GS Education Library/Instructor Materials/Instructor Kits/EN/T978-330-
Instructor_Kit-EN
Mechanica
TBD
Slide 2 2002 PTC
Lesson Activities: Day Two
Demos & Exercises
Lectures
Applying
Constraints
Defining Mid-
Surface for
Shells Adding New
Material to the
Library
Editing and
Deleting
Materials
Using Edge
Constraints
Pro/FICIENCY
Daily
Assessments
Defining Mid-
Surface Using
Auto Detect
Creating
Regions
Creating Volume
Regions
Modeling
Structural
Assemblies
Using Point
Constraints
Using Surface
Constraints
Constraining
Shell Models
Referencing
Constraints to
the User Defined
Coordinate
System
Optimizing
Models for
Analysis
Assigning
Properties to
Models
Assigning
Structural and
Thermal Material
Properties
Modeling 2-D
Plane Stress
Simulating
Applied Loads
Creating Cyclic
Symmetry
Constraints
Applying
General Loads
Applying Spatial
Variations to
Loads
Pressure and
Gravity Loads
Creating Load
Distributions
Suppressing
Cosmetic
Features
Duration
Lecture: 30 mins
Demos (6): 15 mins
Labs (6): 1 hour 15 mins
Total: 2 hour
Slide 3 2002 PTC
Objectives
After completing this module, you should be able to:
Create different types of constraints.
Constrain models in Mechanica.
Set the active coordinate system.
Overview
Constraints and loads are Mechanica entities that simulate the real-world environment that the
model is expected to encounter. A models stress and strain distributions depend on the
constraints and loads applied to a model.
Slide 4 2002 PTC
Applying Constraints
Constraints
Constraining Degrees of Freedom
Utilizing Symmetry
Example application
Slide 5 2002 PTC
Applying Constraints
What is the goal?
Simulate the real world conditions.
Eliminate rigid-body motion.
Apply Constraints to:
Points
Curves
Surfaces
Degrees of Freedom (DOF)
Translation & Rotation.
Beams, Shells, Solids.
Constrain DOFs or Enforce Displacements.
Slide 6 2002 PTC
Example: Applying Constraints
How do we constrain this model?
Slide 7 2002 PTC
Example: Applying Constraints
Constraint the hole.
Constrain the edge.
Constrain three points of use symmetry.
Slide 8 2002 PTC
x
y
Applying Constraints
Symmetry
Use If:
l Geometry
l Properties
l Loads
lConstraints
Are all symmetrical about the same
cutting plane?
Symmetry decreases:
l Model size.
l Your time.
l Time to solve.
l Disk space requirements.
Is there a plane of symmetry?
Constraints (cont.)
Mechanica allows the definition of three types of constraints:
Point
Edge/Curve
Face/Surface
The constraint definition dialog box contains the following fields:
Constraint Set : Constraints are grouped into constraint sets. This allows the user to
define multiple constraints for the same model. Specify the Set Name to which this
constraint belongs (a constraint can only belong to one Set). This is used later on at the
analysis definition stage. Only one Constraint Set can be applied to an analysis.
Fixed: Specify which degrees of freedom are fixed for the selected entity.
Free: Specify which degrees of freedom are free for the selected entity
Displacement: Specify a prescribed displacement for the selected entity. This is useful
when the input to the model is a known displacement.
Based on the above fields, Mechanica will display an icon with flags (free or fixed)
representing each degree of freedom for the selected entity.
Constraints are applied in the current coordinate system. User defined coordinate systems
can be used for complex orientations.
Use regions (Integrated Mode) or surfaces (Independent Mode) to constrain only a portion
of an entity.
In Independent Mode, constraints should be applied to the geometry (the mesh can be
regenerated during sensitivity and optimization runs). Note that in Integrated mode, the
mesh is only created at run time, and therefore all modeling is done on the geometry.
In Integrated Mode,
1. When using shells, some surfaces will be compressed as pairs are defined. These
surfaces can not be constrained.
2. Constraints applied in part mode are not carried over in assembly mode.
Slide 9 2002 PTC
Applying Constraints
Cyclic Symmetry
Use if the entire model:
lGeometry
lProperties
lLoads
lConstraints
Can be reproduced by copying a
pie shaped wedge about an axis
an integer number of times.
Apply cyclic symmetry constraint
before using AutoGEM to create
mesh.
For modal and buckling analysis,
any modes that are not cyclically
symmetric will not be calculated.
Cyclic Symmetry
A cyclic symmetry constraint allows a section of a cyclically symmetric model to be analyzed ,
while simulating the behavior of the whole part or assembly. This relational constraint greatly
reduces meshing and analysis time.
The original model (part or assembly) must exhibit cyclic symmetry, that is, the cut section can
be copied about a common axis a specified number of times to reproduce the whole model. (The
number of times must be an integer.) The model must exhibit cyclic symmetry in all of the
following:
Geometry
Loads
Constraints
Material type and orientation
In Mechanica, a cyclic symmetry constraint prescribes rotation and displacement on two
boundaries to be the same. In the Thermal module, a cyclic symmetry constraint prescribes the
temperature distribution on two boundaries to be the same.
Slide 10 2002 PTC
Applying Constraints
Constraints applied in current coordinate system.
Use regions to constrain partial surfaces.
Choose the appropriate level of detail.
Apply in assembly mode.
Dont apply to entities that get compressed away in shell models.
Assume - in the assembly, this bracket is bolted to a large block and a horizontal load is applied
to the small tab at the top of the bracket. (a picture of such an assembly would be great)
We need to verify that the stress in the fillet will not exceed yield under this loading.
How should we constrain this model?
One choice fully constrain inner hole surfaces what will happen? Is this realistic for the
behavior of the hole? No, we will see artificial stress concentrations. But, are we concerned with
the stress around the hole? No. So this will probably be fine.
Choice two if we are not concerned with the stress around the holes, we could even suppress
the holes and use surface regions to replace them. Constrain the surface regions (perhaps top
and bottom). Again, this will create artificial stress concentrations. Are we concerned about
these?
Choice three what if we are concerned with the stresses around the holes? How can we model
this bolt-type constraint?
The slide says that constraints are applied in a current coordinate system. Describe or demo
what they will do in the exercises. This will allow the hole to flex much like it would in reality. This
will reduce artificial stress concentrations around the hole.
The choice of which constraint scheme to use is up to you what are you concerned about?
Slide 11 2002 PTC
Demonstrations
Using Edge Constraints.
Using Point Constraints.
Constraining Shell Models.
Referencing Constraints to the User Defined Coordinate System.
Creating Cyclic Symmetry Constraints.
Demonstrations (15 minutes)
In this demonstration, I will:
Use edge and point constraints.
Constrain a shell model in Mechanica.
Set an active coordinate system.
You will repeat the same steps in the lab exercises.
Slide 12 2002 PTC
Summary
After successfully completing this module, you should know how to:
Create different types of constraints.
Constrain models in Mechanica.
Set the active coordinate system.
8t ruct ur a| and Therma| 8| mu| at | ons w| t h Pro| ENC| NEER w| | df | r e Page 7- 3
Hodu|e 7 Lab Exerc|ses
Demonstration Instructions
Preparation
Complete the following tasks before running this demo for customers:
Practice running the demo so you can easily complete it.
Check for and review the errata sheet for this course.
Use Pro/ENGNEER Wildfire build code 2002430 or later.
Use Mechanica build code TBD or later.
Download and install the class files as described in the classroom setup notes.
Exerc|se 1: Edge 6onstra|nt
Introduction
Before you can run an analysis, you need to constrain your model. The first step in applying
constraints to your model is to select the type of entity you want to constrain. The next step is to
fill out the dialog box that will determine how these entities will, or will not be allowed to move
during the analysis. After the dialog box is filled out, a constraint icon that graphically represents
the allowable movements will be attached to the entity and, at a glance, you can visually
determine how your part is constrained.
In this demonstration, we will open a part, open Mechanica and add an edge constraint.
0bject|ves!
After successfully completing this exercise, you will know how to:
Add edge constraints.
8cenar|o
The first step in applying constraints to your model is to select the type of entity you want to
constrain. The next step is to fill out the dialog box that will determine how these entities will, or
will not be allowed to move during the analysis.
n this exercise, you will apply an edge constraint to remove some degrees of freedom from the
model.
Page 7- 4 App| y| ng 6onst ra| nt s
Step 1. Fix the edge of a plate from translating in the Z-direction and rotating with respect to the
X and Y axes. All other Degrees Of Freedom (DOF) will be free.
Open the plate part and enable Mechanica Structure. Create an edge constraint.
1. Set your working directory to C:\users\student\mechanica_330\moduIe_07.
2. Open PLATE.PRT.
3. Enable Mechanica Structure.
4. Create an edge constraint. Name the constraint edge_constraint and leave
ConstraintSet1 as Set name.
5. Click to add the Curve reference as shown in the following figure.
Figure 1: Edge constraint.
6. Ensure that the WCS is set as the coordinate system.
7. Select the appropriate icons to Free Translation in X, Translation in Y, and Rotation in Z. Fix
all remaining Translation and Rotation directions. The dialog box should look as shown in the
following figure.
8t ruct ur a| and Therma| 8| mu| at | ons w| t h Pro| ENC| NEER w| | df | r e Page 7- 5
Figure 2: The finished constraint dialog-box.
Page 7- App| y| ng 6onst ra| nt s
Exerc|se 2: Po|nt 6onstra|nt
Introduction
In this demonstration, we will open a part, open Mechanica, and add point constraints.
0bject|ves!
After successfully completing this exercise, you will know how to:
Add point constraints.
8cenar|o
n this exercise, you will apply point constraints to remove all six degrees of freedom from the
model.
Step 1. Delete the edge constraint.
Delete the constraint you just created.
1. Delete the constraint you just created.
Step 2. Create datum points at the locations to constrain.
Create three datum points on vertices.
1. Create three datum points on vertices as shown in the following figure. Select ModeI >
Features > Datum Point > Create.
2. Pick the three vertices as shown in the following figure.
Figure 3: Datum points on vertices of the model.
8t ruct ur a| and Therma| 8| mu| at | ons w| t h Pro| ENC| NEER w| | df | r e Page 7- 7
Step 3. Constrain the first point.
Constrain PNT0 in all translational DOFs and leave rotational DOFs free.
1. Create a point constraint on PNT0, by clicking Constraints > New > Point.
2. Keep the default Constraint1 and ConstrainSet1 names.
3. Keep WCS as the coordinate system.
4. Fix all the Translational DOF and free all the Rotational DOF, as shown in the following
figure. This constraint removes all Translational DOF, but the part is still free to rotate around
the X, Y, and Z-axes.
!
Figure 4: Constrain the first point.
Step 4. Constrain the second point.
Constrain PNT1 in X and Z translations and leave Y translation and all rotational DOF's free.
1. Create a point constraint on PNT1.
2. Keep the default Constraint2 and ConstraintSet1 names.
3. Keep WCS as the coordinate system.
Page 7- 8 App| y| ng 6onst ra| nt s
4. Fix only the X and Z Translational DOF. Ensure that the Y Translation and all three rotational
DOF remain free as shown in the following figure.
Figure 5: Constrain the second point.
Step 5. Create a point constraint for the third point.
Add a third constraint on PNT2. Fix point PNT2 only in the Z translation. (Even though this
constraint scheme does not explicitly remove a rotational DOF, the two bottom points cannot
translate in the Z direction, which removes rotation around the Y-Axis.)
1. Constrain PNT2.
2. Fix PNT2 only in the Z translation as shown in the following figure. (Even though this
constraint scheme does not explicitly remove a rotational DOF, the two bottom points cannot
translate in the Z direction, which removes rotation around the Y-Axis.)
8t ruct ur a| and Therma| 8| mu| at | ons w| t h Pro| ENC| NEER w| | df | r e Page 7- 9
Figure 6: Constrain the third point.
Note:
The three translational constraints have removed all six DOF, including rotations,
even though a rotational box was never explicitly fixed in any of the constraint dialog
boxes. t is not necessary to explicitly fix each DOF in a constraint dialog box in
order to remove all six DOF from a model.
Page 7- 10 App| y| ng 6onst ra| nt s
Exerc|se 3: 8urface 6onstra|nt
Introduction
In this demonstration, we will open a part, open Mechanica, and add a surface constraint.
0bject|ves!
After successfully completing this exercise, you will know how to:
Add surface constraints.
8cenar|o
n this exercise, you will apply a surface constraint to remove all translation degrees of freedom
from the model.
Step 1. Delete the three point constraints.
1. Delete the constraints you just added.
Step 2. Create a surface constraint.
Create a surface constraint on the vertical sides of the plate. Fix all the translational DOFs. Leave
the rotational DOF free.
1. Create a surface constraint on the vertical sides of the plate as shown in the following figure.
Keep the default constraint and constrain set names.
2. Keep WCS as the coordinate system and fix all Translational DOF. Leave all Rotational DOF
free.
3. Save the model.
4. Close the window.
5. Erase not displayed.
8t ruct ur a| and Therma| 8| mu| at | ons w| t h Pro| ENC| NEER w| | df | r e Page 7- 11
Figure 7: Surface Constraints
Page 7- 12 App| y| ng 6onst ra| nt s
Exerc|se 4: 6onstra|n|ng 8he|| Hode|s
Introduction
In this demonstration, we will open a part, open Mechanica and test the shell compression. Since
a shell model is used, surfaces that are going to be compressed cannot be constrained, therefore
you will add edge constraints.
0bject|ves!
After successfully completing this exercise, you will know how to:
Add edge constraints on shells.
8cenar|o
n this exercise, you will apply edge constraints to a model that is going to be compressed. Since
the side surfaces will be compressed you can constrain them.
Step 1. Apply constraints to shell models using the T_BRACKET.PRT in order to hold the two
ends of the T_BRACKET.PRT fixed in all DOF for the model.
Open T_BRACKET.PRT and verify that the units are mmNs.
Enter Mechanica Structure. And define the surface pairs for shell using auto detect and test the
mid-plane compression.
1. Open T_BRACKET.PRT and verify that the units are mmNs.
2. Enable Mechanica Structure.
3. Define the surface pairs for shell mid-surface using auto detect and test the mid-plane
compression. The model should appear as in the figure below.
Note:
The first step to constraining a part is to think about how this part will actually be held
in place. Then, apply the appropriate constraints to the model. n this example, the
part is welded on the right and left edges of the base into a larger assembly.
8t ruct ur a| and Therma| 8| mu| at | ons w| t h Pro| ENC| NEER w| | df | r e Page 7- 13
Figure 8: T_BRACKET.PRT.
Step 2. Fully constrain the two vertical surfaces of the T_BRACKET.PRT.
Create an edge constraint on two edges one from each side surfaces. Keep the default constraint
and constrain set names. Keep WCS as the coordinate system, fix all DOFs in the dialog box,
and accept the dialog box.
1. Create an edge constraint on two edges one from each side surfaces by holding CTRL + left-
click to select multiple edges.
2. Keep the default constraint and constrain set names. Keep WCS as the coordinate system
and fix all DOFs in the dialog box and accept the dialog box.
3. Save the model.
4. Close the window.
5. Erase not displayed.
Figure 9: Edge Constraints
Page 7- 14 App| y| ng 6onst ra| nt s
Exerc|se 5: Us|ng 6oord|nate 8ystem 6onstra|nts
Introduction
In this demonstration, we will open a part and open Mechanica. Create a cylindrical coordinate
system and add a constraint referencing the new coordinate system.
0bject|ves!
After successfully completing this exercise, you will know how to:
Create a coordinate system.
Add a constraint and reference it to a coordinate system.
8cenar|o
Sometimes constraints are better represented as different types of coordinate systems such as
Cartesian, cylindrical or spherical. n this exercise, you will create User Defined Coordinate
Systems and apply constraints with respect to the new coordinate system.
Step 1. Create a cylindrical coordinate system aligned with the hole to define a constraint with
respect to the new coordinate system.
Retrieve the T_BRACKET_HOLE.PRT and enter Mechanica Structure.
Create a cylindrical coordinate system. Use the axis of the first hole and the top edge of the plate
as references.
Use the axis A1 to determine Z and the edge to project T=0. Keep the default coordinate system
name.
1. Open T_BRACKET_HOLE.PRT.
2. Enable Mechanica Structure.
3. Create a cylindrical coordinate system. Select ModeI > Features > Coord System >
Create.
4. From the Origin tab, left-click to select the axis of the first hole and hold CTRL + left-click
to select the top edge of the plate as references as shown in the following figure. With the
second reference, the location of the coordinate system is fully defined.
8t ruct ur a| and Therma| 8| mu| at | ons w| t h Pro| ENC| NEER w| | df | r e Page 7- 15
Figure 10: Edge and Axis to define the coordinate system.
5. Set the Type to CyIindricaI. From the Orientation tab, select axis A_1 to determine Z and
the edge to project T=0.
6. n the Properties tab, keep the default coordinate system name.
Figure 11: Datum point dialog box.
Step 2. Create another coordinate system on the other hole.
Repeat the above steps for the other hole to create CS1.
1. Repeat the above steps for the other hole to create CS1.
2. Flip the direction of the Z-axis as necessary, so that it has the same direction as CS0.
Page 7- 1 App| y| ng 6onst ra| nt s
Step 3. Simulate bolted bracket by constraining the edges of the holes.
Create an edge constraint to constrain the two top edges that define the top of the right hole.
Name it bolt1. and keep the default constraint set name. For coordinate system use CSO.
Free R and fix other Degrees of Freedom.
Constrain the second hole on the left hole using the same procedure and name it bolt2.
1. Create an edge constraint to constrain the two top edges that define the top of the right hole.
2. Name it bolt1 and keep the default constraint set name. Assign CS0 as the coordinate
system.
Note:
Constraints and Loads are always applied with respect to a current coordinate
system by default. Any local coordinate system can be made current or referenced
during the constraint creation.
3. Free Translation in R and fix all other Degrees of Freedom.
4. Create an edge constraint to constrain the two top edges that define the top of the left hole.
5. Name it bolt2 and keep the default constraint set name. Assign CS1 as the coordinate
system.
6. Free Translation in R and fix all other Degrees of Freedom.
7. Save the model.
8. Close the window.
9. Erase not displayed.
8t ruct ur a| and Therma| 8| mu| at | ons w| t h Pro| ENC| NEER w| | df | r e Page 7- 17
Exerc|se : Us|ng 6yc||c 8ymmetry 6onstra|nts
Introduction
In this demonstration, we will open a part and open Mechanica. Review the cut in the part to
show the cyclic symmetry. Create a cyclic symmetry constraint.
0bject|ves!
After successfully completing this exercise, you will know how to:
Create a cyclic symmetry.
dentify parts that exhibit cyclic symmetry.
8cenar|o
f the original model (part or assembly) exhibits cyclic symmetry, you can analyze a section of it
instead of the whole model. The section used must reproduce the whole model if copied a certain
times about a common axis.
n this exercise, you will create a cyclic symmetry constraint on a section of wheel.
Step 1. Create the cyclic symmetry constraint.
Retrieve the part and review the cut to explain the cyclic symmetry.
1. Open WHEEL.PRT.
2. Edit the definition of the last cut feature. Quit the edit definition without changing the cut.
Note:
The wheel part is cyclically symmetric. The last cut is created to remove geometry,
as shown in the following figure. The geometry you are going to perform analysis on
is the one slice of the entire model.
Figure 12: The cyclic symmetric wheel
Page 7- 18 App| y| ng 6onst ra| nt s
Step 2. Create the cyclic symmetry constraint.
Enter Mechanica and check the units.
Create a new cyclic symmetry. For the first side, select the one pie cut surface as the first side
and the second pie cut surface as the second side.
1. Enable Mechanica Structure.
2. Create a new cyclic symmetry. Select ModeI > Constraints > New > CycIic Symm.
3. Select one pie cut surface as the first side and select the second pie cut surface as the
second side, as shown in the following figure below. The axis is determined automatically; it
is the intersection of these two surfaces.
Figure 13: Surfaces for the cyclic symmetry constraint.
4. Save the model.
5. Close the window.
6. Erase not displayed.
8t ruct ur a| and Therma| 8| mu| at | ons w| t h Pro| ENC| NEER w| | df | r e Page 7- 19
8ummary
After successfully completing this module, you should know how to:
Create different types of constraints.
Constrain models in Mechanica.
Set the active coordinate system.
Page 8-1
ModuIe
8|mu|at|ng App||ed Loads
|ntroduct|on
For Mechanica to perform most types of analyses, you must load at least one
area of your model. Mechanica provides a wide variety of load types. The loads
that Mechanica Structure supports the following loads:
Point
Edge/Curve
Face/Surface
Bearing
Centrifugal
Gravity
Pressure
Temperature
Mechanica Thermal supports:
Heat Loads
0bject|ves
After completing this module, you will be able to:
Create different loads.
Describe the difference between point, edge, and surface loads.
Describe when to use each load type.
Structural and Thermal Simulations with
Pro/ENGINEER Wildfire
Module 8: Simulating Applied Loads
Instructor Preparation
(minimum skills listed; additional experience recommended)
Before teaching Mechanica, you must have read and thoroughly understand the following
materials:
General Information
Review Pro/ENGINEER Wildfire primer site at http://rdweb.ptc.com/primer/
Wildfire Documentation
Review Pro/ENGINEER Wildfire documentation in Windmill, located in /GS Training
Materials/Domain Knowledge/Create/ProENGINEER/Core Concepts
TBD
Pro/ENGINEER Wildfire
Review Pro/ENGINEER Wildfire training materials in Windmill, located in /GS Ed Srvcs
Operations/GS Education Library/Instructor Materials/Instructor Kits/EN/T978-330-
Instructor_Kit-EN
Mechanica
TBD
Slide 2 2002 PTC
Lesson Activities: Day Two
Demos & Exercises
Lectures
Applying
Constraints
Defining Mid-
Surface for
Shells Adding New
Material to the
Library
Editing and
Deleting
Materials
Using Edge
Constraints
Pro/FICIENCY
Daily
Assessments
Defining Mid-
Surface Using
Auto Detect
Creating
Regions
Creating Volume
Regions
Modeling
Structural
Assemblies
Using Point
Constraints
Using Surface
Constraints
Constraining
Shell Models
Referencing
Constraints to
the User Defined
Coordinate
System
Optimizing
Models for
Analysis
Assigning
Properties to
Models
Assigning
Structural and
Thermal Material
Properties
Modeling 2-D
Plane Stress
Simulating
Applied Loads
Creating Cyclic
Symmetry
Constraints
Applying
General Loads
Applying Spatial
Variations to
Loads
Pressure and
Gravity Loads
Creating Load
Distributions
Suppressing
Cosmetic
Features
Duration
Lecture: 30 mins
Demos (5): 15 mins
Labs (5): 45 mins
Total: 1 hour 30 mins
Slide 3 2002 PTC
Objectives
After completing this module, you should be able to:
Create different load types.
Describe the difference between point, edge, and surface loads.
Describe when to use each load type.
Overview
Mechanica provides a wide variety of load types. Loads must be applied to at least one area of a
model in order for Mechanica to perform most types of analyses.
In this module you will:
Create Point, edge, and surface loads.
Apply spatial variations to loads.
Apply varying load directions and magnitude.
Apply pressure and gravity loads.
Apply spatial variations to loads.
Differentiate between point, edge, and surface loads.
Slide 4 2002 PTC
Simulating Applied Loads
Loads
Distributions
lTotal load.
lTotal load applied at point.
q Torsional loads on solids.
lForce per unit area.
Spatial Variation
lUniform.
lInterpolated over entity.
lInterpolated point loads.
lFunction of Coordinates.
Loads
Mechanica allows the definition of a variety of load types:
Point, Edge/Curve, Face/Surface.
Bearing loads to simulate contact between cylindrical surfaces (Hertzian contact load
distribution).
Centrifugal and gravity loads to simulate body forces.
Pressure loads (always perpendicular to the applied surface).
Temperature loads to compute thermal stresses.
The load definition dialog box contains the following fields:
Load Set : Loads are grouped into load sets. This allows the user to isolate the effect
on various loads on the model. Specify the Set name to which this load belongs (a load
can only belong to one Set). This is used later on at the analysis definition stage.
Multiple load sets can be applied to one analysis.
The Distribution field defines how the load magnitude is interpreted (mathematically):
1. Total load - distributes the load along the length or area of the selected entity such
that the integral of the load over the selected entity equals the total prescribed
value.
2. Total load at point (TLAP) computes and applies the equivalent shear, moment
and torsion of a point force acting at a specified distance from a surface.
3. Force per unit area/length allows the user to specify a load per unit length, or
load per unit area.
The Spatial Variation field specifies how the load is applied over the entity:
1. Uniform - The load has no spatial variation.
2. Interpolated Over Entity Interpolation points with an associated scaling factor
are specified
3. Function of Coordinates The load is distributed as a function of a specified
coordinate value in the current coordinate system.
Slide 5 2002 PTC
Simulating Applied Loads
Loads Types
Point
Edge/Curve
Surface
Pressure
Bearing
Gravity
Centrifugal
lAngular velocity
lAngular acceleration
Temperature
lGlobal Temp
lMEC/T Temp
lExternal Temp
Surface Load Applied at a Point Pressure Load
Bearing Load
Slide 6 2002 PTC
Simulating Applied Loads
Loads
Loads applied in current coordinate system.
Do not apply to entities that get compressed away in Integrated Mode
shell models.
Apply loads to assemblies while in Assembly Mode. Loads applied in
Part Mode are ignored in assemblies.
Use regions to load partial surfaces in Integrated Mode.
Loads (cont.)
Loads are applied in the current coordinate system. User defined coordinate systems can
be used for complex load orientations.
Use regions (Integrated Mode) or surfaces (Independent Mode) to load only a portion of an
entity
Unlike the Force per Unit Area option, the Pressure load type can only act normally to a
surface.
Note that in Integrated mode, the mesh is only created at run time, and therefore all
modeling is done on the geometry.
In Integrated Mode
1. When using shells, some surfaces will be compressed as pairs are defined. These
surfaces can not be loaded.
2. Loads applied in part mode are not carried over in assembly mode (since parts are
usually loaded to simulate the presence of other components).
Slide 7 2002 PTC
Simulating Applied Loads
Singularities
Stress = Force/Area = Infinite (Singular)
lIf Area = 0 and F 0
A load or constraint must act on an AREA to avoid singularity.
OK OK N/A Surface or Edge
No OK OK Curve or Edge
No No OK Point
Solids Shells Beams Load and
Constraint Types
Singularities
Stress can be defined as load over area: s = F/A. As a result, if any load is applied on an
entity that has no area, the stress becomes infinite. This is called a singularity.
Notice that singularities can be created by applying loads or constraints (applying a constraint
to an entity creates a reaction force on that entity). We therefore have to ensure that loads
and constraints are applied to entities which have area associated to them.
The table below specifies which load/constraint types are acceptable for each element type.
Point loads/constraints can only be applied on beam elements, where they are
considered to act on the associated cross-section (defined as an element property). A
point load on a shell or on a solid will create a singularity.
Edge loads/constraints can be applied to beam elements (again, the cross-section
property can accommodate loads) as well as to shell elements (where they are
considered to act on the area defined by the edge and the shell thickness)
An edge load/constraint on a solid element will create a singularity.
Surface loads can be applied to shell and solid element types (which both have area) but
not to beam elements (no surface to pick).
3-Point constraints (refer to PCL 12) violate the above rules. Valid 3-Point constraints can get
away with constraining points on solids and shells because they constrain locations where
the net force is zero. Therefore, in the equation s = F/A, both F and A are zero and stress
goes to zero (no singularity).
Finite Finite N/A Surface or Face
Finite Finite Curve or Edge
Finite Point
Solids Shells Beams Load/Constraint
Type
Slide 8 2002 PTC
Demonstrations
Applying General Loads.
Applying Spatial Load Variations.
Varying Load Direction and Magnitude.
Applying Pressure and Gravity Loads.
Creating Load Distributions.
Demonstrations (15 minutes)
In this demonstration, I will:
Create point, edge, and surface loads.
Apply spatial variations to loads.
Apply varying load directions and magnitude.
Apply pressure and gravity loads.
Apply spatial variations to loads.
You will repeat the same steps in the lab exercises.
Slide 9 2002 PTC
Daily Skill Checks
Evaluate your progress:
Achieve the course objectives.
Use Pro/FICIENCY assessment questions.
Apply Precision Learning.
Precision Learning
Learn: by listening to lectures, watching demos, and completing lab exercises.
Assess: your progress with Pro/FICIENCY assessment questions.
Improve: The next day the instructor reviews the exam results of the group and reviews
those topics that received the fewest correct answers.
Getting Started
Before lunch on the first day of class, set up the customer accounts.
When the customers are returning from lunch, refer them to the new Appendix.
Have them take the sample exam.
Review the results of the group and use as an icebreaker.
Daily Exams
Description: For each course, 5 new 10 question Pro/FICIENCY exams based upon the topics
covered each day.
How to use it:
Use the customer accounts already setup for the sample exam.
At the end of each day the customers take the 10 question exam relating to that days topics.
The next morning, review the results of the group.
Review those topics with the class that obtained the most incorrect answers.
Slide 10 2002 PTC
Summary
After successfully completing this module, you should know how to:
Create different load types.
Describe the difference between point, edge, and surface loads.
Describe when to use each load type.
8t ruct ur a| and Therma| 8| mu| at | ons w| t h Pro| ENC| NEER w| | df | r e Page 8- 3
Hodu|e 8 Lab Exerc|ses
Demonstration Instructions
Preparation
Complete the following tasks before running this demo for customers:
Practice running the demo so you can easily complete it.
Check for and review the errata sheet for this course.
Use Pro/ENGNEER Wildfire build code 2002430 or later.
Use Mechanica build code 2002430 or later.
Download and install the class files as described in the classroom setup notes.
Exerc|se 1: App|y|ng Cenera| Loads
Introduction
To run any analysis, Mechanica requires load sets. In exercise 1, you apply Point, Edge, and
Surface Loads to the T bracket part and show how to review and verify the created loads. In
exercise 2, you investigate some of the spatial variations that you can assign to loads using
linear, quadratic, and cubic interpolation options. In exercise 3, you explore how to apply a load
using Direction and Magnitude. In exercise 4, you apply a pressure load that varies as a function
of a coordinate system. You also apply a gravity load and finally in exercise 5, you will create a
load distribution using the Total Load at Point Option.
0bject|ves!
After successfully completing this exercise, you will know how to:
To create and review Point, Edge, and Surface Loads. You also review and verify the created
loads.
8cenar|o
n this exercise, you practice applying various loads as Point, Edge, and Surface Loads to T-
Bracket. You also review the created loads.
Step 1. Open T_BRACKET_HOLE.PRT and create datum points for loads creation.
First, set the correct working directory.
Open the T bracket and enter Mechanica Structure.
Create the four points on vertices as shown in the following figure.
Page 8- 4 8| mu| at | ng App| | ed Loads
1. Set your working directory to C:\users\student\mechanica_330\moduIe_08.
2. Open T_BRACKET_HOLE.PRT.
3. Enable Mechanica Structure.
4. Turn off the display of the constraint symbols by unselecting the Constraint Sets from View >
SimuIation DispIay > Loads/Constraints.
5. Create four datum points on the vertices as shown in the following figure.
Figure 1: Points Created For Applying the Load
Step 2. Create a point load.
Create a new point load on PNT0 named Point0. Place it in a new load set named point_load.
Keep the default coordinate system WCS. The Y component of the load is 10.
1. Create a new point load named Point0, by clicking Loads > New > Point.
2. Edit the name of the load set to point_load.
3. For the point reference, select PNT0.
4. Keep WCS as the default coordinate system.
5. Set the Y component of the load to 10. Note the Load icon at point PNT0.
Note:
Point and curve loads can introduce theoretically infinite stresses and distort your
results for both solid and shell models.
8t ruct ur a| and Therma| 8| mu| at | ons w| t h Pro| ENC| NEER w| | df | r e Page 8- 5
To avoid stress concentrations, you can define regions and apply the load to the
region instead of the point or curve.
Step 3. Review the load you applied to the T_BRACKET_HOLE.PRT.
Review the load just created on PNT0. Notice that FY is 10 and the moments are all zero due to
the zero moment arm.
1. Review the load just created. Select Rev Tot Load from LOADS menu.
2. When prompted for the point, select PNT0. When prompted for a load to review, select the
point_Ioad then OK.
3. The Load Resultant dialog box is displayed. Notice that the moments are zero, because the
load passes directly through the point.
Repeat the same step for the other points PNT1, PNT2, and PNT3.
4. Repeat reviewing the resultant load at PNT1, PNT2, and PNT3 due to the point_Ioad. For
example, select PNT1 and then point_Ioad. Then select OK.
5. Notice that FY is -10 for all the points. The values of the resultant moments are different at
each point of the moment arm.
Step 4. Apply an edge load.
Create a new edge load named edge_load1 on the edge as shown in the following figure. The X
component of the load is 1 the rest are zero. Place it in a new load set named edge_load. Keep
the default coordinate system WCS.
1. Create a new edge load named edge_load1.
2. Edit the name of the load set to edge_load.
3. Select the edge as shown in the following figure.
Page 8- 8| mu| at | ng App| | ed Loads
Figure 2: Apply load at the indicated edge.
4. Keep the default coordinate system WCS.
5. Set the X component of the load to 1. The total load of 1 N is uniformly distributed over the
entire edge, producing a unit load of 0.004 N/mm. (The edge length is 250 mm.)
6. Preview the load.
7. Finish the load.
8t ruct ur a| and Therma| 8| mu| at | ons w| t h Pro| ENC| NEER w| | df | r e Page 8- 7
Exerc|se 2: App|y|ng 8pat|a| Load Var|at|ons
0bject|ves!
After successfully completing this exercise, you will know how to:
Create spatial loads variations using linear, quadratic, and cubic interpolation options.
8cenar|o
n this exercise, you investigate some of the spatial variations that you can assign to loads using
linear, quadratic, and cubic interpolation options.
Step 1. Edit the edge load to linearly interpolate over the edge length.
Redefine the edge load created previously and change the distribution from Uniform to
Interpolated Over Entity. Define the Interpolation by entering [0] for point 1 and [1] for point 2.
Preview the load, it should load appears as shown in the following figure.
1. Edit the edge load.
2. Change the distribution. Change the second distribution drop-down list Uniform to
InterpoIated Over Entity.
3. Select define to enter the nterpolation values. Enter 0 for point 1 and 1 for point 2.
4. Preview the load as shown in the following figure.
Figure 3: nterpolate over two points.
Page 8- 8 8| mu| at | ng App| | ed Loads
Step 2. Review the resultant load at the 4 datum points.
Review the edge load on any of the four datum points. The Load Resultant dialog-box should
report FX = -1. Try reviewing the load at the other datum points. FX should remain a constant -1,
but the moments will vary.
1. Review the edge load on any of the four datum points.
2. The Load Resultant dialog-box should report FX = -1. Try reviewing the load at the other
datum points. FX should remain a constant -1, but the moments will vary.
Step 3. Create three additional datum points on the edge to use as interpolation points.
Create three points on curves on the edge you just applied the load to. Use offset ratio 0f 0.25,
0.5 and 0.75.
1. Create a datum point on the edge you just applied the load to.
2. Enter 0.25 for the offset ratio.
Figure 4: Datum point dialog box
3. Repeat the previous steps to create points at 0.5 ratio and 0.75 ratio along the curve as
shown in the following figure.
8t ruct ur a| and Therma| 8| mu| at | ons w| t h Pro| ENC| NEER w| | df | r e Page 8- 9
Figure 5: Create three interpolation points.
Step 4. Edit the edge_load to change its interpolation scheme to quadratic.
Redefine the edge load again and define the Interpolation. Add the center point PNT5 and enter
[0], [0], [1] for the interpolation point values. Preview the load and note the parabolic
distribution of the load along the edge.
1. Edit the edge load.
2. Define the nterpolation and Add the center point PNT5.
3. Enter 0, 0, 1 for the interpolation point values.
4. Preview the load and note the parabolic distribution of the load along the edge as shown in
the following figure.
Figure 6: Parabolic distribution.
Page 8- 10 8| mu| at | ng App| | ed Loads
Step 5. Add additional datum points to the edge.
To develop a cubic interpolation, add additional datum points to the edge.
Add PNT4 to the interpolation. Set the values for the four remaining points as shown in the figure
below. Preview the distribution.
1. Add PNT4 to the interpolation.
Try and add PNT6, Mechanica would not allow it. Only 4 points are allowed for interpolated loads.
Read the error message.
2. Add PNT6 to the interpolation.
Note:
When you try to add the 5
th
interpolation point, you get an error message. Only 4
points are allowed for interpolated loads.
3. Set the values for the four remaining points as 0, -1, 0, 1.
4. Preview the cubic distribution as shown in the following figure.
Figure 7: Define a cubic interpolation.
Note:
For the nterpolated option of Spatial Variation, specifying two points results in a
linear interpolation, three points in a quadratic interpolation, and four points in a
cubic interpolation.
8t ruct ur a| and Therma| 8| mu| at | ons w| t h Pro| ENC| NEER w| | df | r e Page 8- 11
Exerc|se 3: Vary|ng Load 0|rect|on and Hagn|tude
0bject|ves!
After successfully completing this exercise, you will know how to:
Apply a load using Direction and Magnitude.
8cenar|o
n this exercise, you explore how to apply a load using Direction and Magnitude. f you wanted
the edge load to be at 45 degrees to the XZ plane, and to have a magnitude of 6,500, how would
you do it?
Step 1. Enter the edge_load directions and then input a magnitude in the Load dialog-box.
Change the force from Components to Direction Vector and & Magnitude and enter 1 for FX, 1
for FY and 10 for magnitude. The resulting load distribution should look like Figure.
Review the load created on any of the datum point. The Load Resultant dialog-box should report
Fx = -7.071 and Fy = 7.071 N.
1. Change the Force from Components to Dir Vector & Mag.
2. Enter -1 for X, 1 for Y and 10 for the Magnitude.
3. Preview the resulting load distribution, and note how it is now at a 45 angle to the XZ plane
as shown in the following figure.
Page 8- 12 8| mu| at | ng App| | ed Loads
Figure 8: Preview the Load Distribution
Note:
f you defined this same load using Componets, the components would be:
( )
071 . 7
2
10
2
= = = "# "$
This can be verified by measuring the resultant of this load at any location on the
model.
4. Review the load on any datum point. The Load Resultant dialog-box should report Fx = -
7.071 and Fy = 7.071 N.
8t ruct ur a| and Therma| 8| mu| at | ons w| t h Pro| ENC| NEER w| | df | r e Page 8- 13
Exerc|se 4: Pressure and Crav|ty Loads
0bject|ves!
After successfully completing this exercise, you will know how to:
Apply a pressure load that varies as a function of a coordinate system.
Apply a gravity load.
8cenar|o
n this exercise, you apply a pressure load on the vertical plate and a gravity load on the entire
model.
Step 1. Apply a pressure load on the right side of the vertical plate.
Create a new pressure load on the surface shown below: The pressure magnitude is 1. Name
the load surface_load1 and place it in a new load set named surface_load.
Define a new distribution function. Name it y_squared and enter the function y^2 as symbolic.
1. Create a new pressure load named surface_load1 on the surface shown in the
following figure.
Figure 9: Surface for pressure load.
2. Edit the name of the load set to surface_load.
3. From the Distribution drop-down list, click Function of Coordinates.
Page 8- 14 8| mu| at | ng App| | ed Loads
4. Enter a magnitude of 1 for the P.
5. Define a distribution function by selecting f(x). Create a new function named y_squared.
6. Click SymboIic and enter y^2 as the function as shown in the following figure.
Figure 10: Define a load function.
Step 2. Review the function.
Review the function from 12.5 to 250. Show how:
Zoom in on a section of the graph, display the full graph and display the exact values of a point.
1. Review the function. Enter 12.5 and 250 respectively for the lower and for the upper limit.
2. Display the distribution by clicking Graph.
3. Zoom in and expand a portion of the graph.
4. Display the full graph using refit.
5. Display the exact value at a specific point by simply selecting the point from the graph.
6. Exit the graph.
7. Preview the load distribution should look as shown in the following figure.
8t ruct ur a| and Therma| 8| mu| at | ons w| t h Pro| ENC| NEER w| | df | r e Page 8- 15
Figure 11: Preview the pressure load.
Step 3. Apply a gravity load to the T_BRACKET_HOLE.PRT.
Create a gravity load and enter 9810 in the y direction.
Note:
n a lot of cases, the gravity load is negligible in magnitude relative to the applied
loads; however, vibration analyses, in particular, often rely on heightened gravity
loads to simulate drop or shock conditions.
1. Create a new gravity load named gravity1.
2. Edit the name of the load set to gravity.
3. Enter -9810 for Y direction. n S units the gravity is 9.81 m/s
2
. Note the units in the part are
mmNs, the gravity should be entered as 9810 mm/s
2
. Notice the addition of the G icon at the
default coordinate system origin.
4. Save the model.
5. Close the window.
6. Erase not displayed.
Page 8- 1 8| mu| at | ng App| | ed Loads
Exerc|se 5: 6reat|ng Load 0|str|but|ons
0bject|ves!
After successfully completing this exercise, you will know how to:
Create a load distribution using the Total Load at Point option.
8cenar|o
n this exercise, you will create a load distribution using the Total Load at Point option.
Step 1. Retrieve CRANK.PRT and create datum points on the crank to prepare for load creation.
Retrieve the crank part and enter Mechanica Structure.
Create a datum point at the center of the curve as shown in the following figure. Use the datum
point icon.
Create another point offset normal from the surface as shown in the following figure and the first
point. The offset value is 3.
1. Open CRANK.PRT.
2. Enable Mechanica Structure.
3. Create a datum point at the center of the curve using the Datum Point Tool as shown in the
following figure.
Figure 12: Edge for datum point creation.
4. Create a second datum point by selecting PNT0 and holding CTRL + left-click on the surface.
5. Enter 3 as the offset.
8t ruct ur a| and Therma| 8| mu| at | ons w| t h Pro| ENC| NEER w| | df | r e Page 8- 17
Figure 13: Select the indicated surface as the offset reference.
Step 2. Create a surface load with the Total Load at Point DSTRBUTON option.
Create a new surface load on the surface shown in Figure . The load is total load at a point PNT1
with a Z magnitude of 350.
1. Create a new surface load on the surface shown in the following figure.
Figure 14: Select the load surface.
2. Accept the default world coordinate system WCS.
3. Click TotaI Load at Point from the Distribution drop down list and select PNT1 as shown in
the following figure.
Page 8- 18 8| mu| at | ng App| | ed Loads
Figure 15: Select the point for load distribution.
4. Enter 350 for the FZ.
5. Save the model.
6. Close the window.
7. Erase not displayed.
8t ruct ur a| and Therma| 8| mu| at | ons w| t h Pro| ENC| NEER w| | df | r e Page 8- 19
8ummary
After successfully completing this module, you should know how to:
Create different load types.
Describe the difference between point, edge, and surface loads.
Describe when to use each load type.
Page 9-1
ModuIe
6reat|ng and Runn|ng 8tructura| Ana|yses
|ntroduct|on
An analysis is the calculation of a model's response to a loading condition and its
boundary conditions. Mechanica provides several types of analyses that span a
wide range of actual loading and boundary conditions.
Structural analyses are performed on a structural product to find the stress and
displacement distribution over a structure. Thermal analyses perform heat
transfer calculations using heat loads and boundary conditions to determine all
heat fluxes and temperature distribution throughout a structure.
n most instances, we are not only concerned with thermal stresses, but
Mechanical stresses as well. You will combine both thermal and Mechanical
loads into a structural analysis so that you may examine the combined effects of
both loading conditions.
0bject|ves
After completing this module, you will be able to:
Setup models for structural and thermal analyses.
Run structural and thermal analyses and view the results.
Transfer thermal loads into structure to determine thermal stresses.
Create thermal/mechanical and gravity loads.
Create a static analysis with multiple load sets.
Create results windows with different combinations of load sets.
Structural and Thermal Simulations with
Pro/ENGINEER Wildfire
Module 9: Creating and Running Structural Analyses
Instructor Preparation
(minimum skills listed; additional experience recommended)
Before teaching Mechanica, you must have read and thoroughly understand the following
materials:
General Information
Review Pro/ENGINEER Wildfire primer site at http://rdweb.ptc.com/primer/
Wildfire Documentation
Review Pro/ENGINEER Wildfire documentation in Windmill, located in /GS Training
Materials/Domain Knowledge/Create/ProENGINEER/Core Concepts
TBD
Pro/ENGINEER Wildfire
Review Pro/ENGINEER Wildfire training materials in Windmill, located in /GS Ed Srvcs
Operations/GS Education Library/Instructor Materials/Instructor Kits/EN/T978-330-
Instructor_Kit-EN
Mechanica
TBD
Slide 2 2002 PTC
Lesson Activities: Day Three
Demos & Exercises
Lectures
Pro/
FICIENCY
Daily
Assessments
Comparing
MPA and SPA
Results
Comparing
MPA and SPA
Evaluating
Analysis
Results
Evaluating
Analysis Results
Setup and Run a
Static Analysis
Setup and Run a
Thermal Analysis
Combine Structural
and Thermal
Analysis
Creating and
Running Structural
and Thermal
Analyses
Duration
Lecture: 1 hour
Demos (3): 30 mins
Labs (3): 1 hour 30 mins
Total: 3 hours
Slide 3 2002 PTC
Objectives
After completing this module, you should be able to:
Setup models for structural and thermal analyses.
Run structural and thermal analyses and view the results.
Transfer thermal loads into structure to determine thermal stresses.
Create thermal/mechanical and gravity loads.
Create a static analysis with multiple load sets.
Create results windows with different combinations of load sets.
Overview
A Structural analysis is the calculations of a models response to a loading condition and its
boundary conditions. Mechanica provides several types of analyses that span a wide range of
actual loading and boundary conditions.
Static analysis is performed on a structural product to find the stress and displacement
distribution over a structure.
Mechanica will be used to investigate the performance of an industrial controller module, which
has had reliability problems due to the CPU chip overheating.
The controller module consists of a printed circuit board (PCB) with a CPU, several ICs, and
some on-board power-supply components - an AC power connector, transformer, and a small
vertical heat sink for a voltage regulator. Many electrical components are not included in the
model - only those that generate, conduct, absorb or dissipate significant amounts of heat are
important for the analysis.
First, a structural analysis will be performed to evaluate the stress due to the weight.
Slide 4 2002 PTC
Creating and Running Analyses
Analysis Types
Static
Modal
Pre-stress static
Pre-stress modal
Buckling
Dynamic time
Dynamic frequency
Dynamic random
Dynamic shock
Fatigue
Analysis Types
Static: Calculates deformations, stresses and reactions in response to specified loads and
subject to specified constraints.
Modal: Calculates the natural frequencies and mode shapes of your model.
Pre-Stress Static: Enables the user to account for the presence of pre-stress in a structure
under static load (pre-stress can strengthen or weaken a structure). A Static analysis must be
performed prior to the Pre-Stress analysis.
Pre-Stress Modal: Enables the user to account for the presence of pre-stress in the
determination of natural frequencies and mode shapes of a structure.
Buckling: Uses results from a previously defined static analysis to determine the critical
magnitudes of loads at which a structure will buckle, as well as the models stresses, strains,
and deformations at the onset of buckling. Note that post-buckling behavior can not be
modeled using this analysis type.
Contact: Calculates deformation, stresses, strain, contact pressures and total contact area in
response to specified loads and subject to specified constraints. Contact regions must be
defined prior to running the analysis. Note that this is a non- linear analysis as the contact
area (and therefore stress) varies with the applied load.
Slide 5 2002 PTC
Creating and Running Analyses
Analysis Dialog Box
Assign an analysis name.
Pick analysis type.
Pick one constraint set.
Pick one or more load sets.
Pick convergence method.
Set up convergence criteria.
Analysis Form
The analysis definition form requires the following input:
Analysis Name: This name will be used to create the results directory.
Type: There are ten different analysis types available in Mechanica Structure. These analysis
types are described in the next slide.
Constraint Set: Select a single constraint set for this analysis. Only one constraint set can be
used.
Load Set: Select one ore more load sets for this analysis.
Convergence Method: Pick a convergence method, SPA or MPA. These will be explained
shortly.
Convergence Criteria: Specify a percentage for convergence and a set of quantities on
which to converge.
Excluded Elements: This option is only available in Independent mode. It allows the user to
exclude troublesome elements from the convergence process, thereby ignoring known
singularities (high-stress areas).
Polynomial Order: Specify the minimum and maximum polynomial order for this analysis.
This can be used to stop an analysis at a particular p-level, inspect the results and then
restart it to complete the convergence process.
Plotting Grid: Specify the number of intervals along edges at which results will be computed.
This topic will be covered in detail in slide A&R-7.
Calculate: This option allows the user to toggle off unwanted results.
Slide 6 2002 PTC
Creating and Running Analyses
Analyses Types:
Static
l Calculates deformations, stresses, and reactions in response to specified
loads and constraints.
Modal
l Calculates natural frequencies and mode shapes of model.
Pre-stress Static
Pre-stress Modal
High stiffness
Low stiffness
Pre-stress Static Type Analysis
Accounts for the presence of pre-stress in a structure under static load. Must perform a static
analysis first.
Accounts for the presence of pre-stress in the determination of natural frequency and mode
shapes of a structure. Must perform a modal analysis first.
Slide 7 2002 PTC
Creating and Running Analyses
Buckling
l Uses results from a static analysis to determine the critical magnitudes of loads
at which a structure will buckle, as well as the models stresses, strains,and
deformations at onset of buckling.
l No post-buckling behavior.
displacement
crit
crit
Buckling Type Analysis
Non-linear.
Uses results from a static analysis to determine the critical magnitudes of loads at
which a structure will buckle, as well as the models stresses, strains,and
deformations at onset of buckling.
No post-buckling behavior.
Slide 8 2002 PTC
Creating and Running Analyses
Contact:
l Calculates deformation, stresses, strain, contact pressures, and total contact
area in response to specified loads and subject to specified constraints.
l Contact regions must be defined prior to running the analysis.
Load
Contact Area
Contact Area
Load
Contact Type Analysis
Non-linear.
Calculates deformation, stresses, strain, contact pressures, and total contact area in
response to specified loads and subject to specified constraints.
Contact regions must be defined prior to running the analysis.
As load increases, contact area changes non-linearly.
Slide 9 2002 PTC
Creating and Running Analyses
Large Deformation Analysis
l Use if:
q Deformation due to load is large
q Small Strain
l Only available for Static analysis.
l Must use 3D or 2D solid elements.
l Only models with isotropic material properties allowed.
l No temperature dependent properties are allowed.
l Loads must be with respect to WCS.
l No bearing loads or loads as a function of coordinates are allowed.
l Loads should not be near critical buckling loads.
Slide 10 2002 PTC
Creating and Running Analyses
Dynamic Type Analyses
Dynamic Time
l Calculates displacements, velocities, accelerations, and stresses in the model in
response to time-varying loads (transient response).
Dynamic Frequency
l Calculates amplitude and phase displacements, velocities, accelerations, and
stresses in response to cyclic loading.
Dynamic Random
l Calculates RMS (root-mean square) responses based on loading conditions
which use a statistical random function. Input is Power Spectral Density plot.
Dynamic Shock
l Calculates maximum values of displacements and stresses in response to base
excitation (seismic).
Dynamic Analysis Type
Dynamic Time - Calculates displacements, velocities, accelerations, and stresses in the
model in response to time-varying loads (transient response).
Frequency - Calculates amplitude and phase displacements, velocities, accelerations, and
stresses in response to cyclic loading.
Random Calculates RMS (root-mean square) responses based on loading conditions
which use a statistical random function. Input is power spectral density plot.
Shock - Calculates maximum values of displacements and stresses in response to base
excitation (seismic).
Slide 11 2002 PTC
Creating and Running Analyses
Thermal Analyses
Steady State Thermal
l Calculates temperatures through a structure given heat loads, convection
conditions.
Analysis Type: Thermal
Steady State Thermal - Calculates temperatures through a structure given heat loads,
convection conditions, and known temperatures.
Slide 12 2002 PTC
Creating and Running Analyses
Thermal Analyses (cont.)
Transient Thermal
l Calculates time varying temperatures through a structure given time-varying
heat loads and/or convection conditions.
T
time
Analysis Type: Thermal
Transient Thermal - Calculates temperatures through a structure given time-varying heat
loads and/or convection conditions.
Slide 13 2002 PTC
Demonstrations
Setup and Run a Static Analysis.
Setup and Run a Thermal Analysis.
Combine Static and Thermal Analysis.
Demonstrations (30 minutes)
In this demonstration, I will:
Setup and run a static analysis.
Setup and run a thermal analysis.
Combine static and thermal analysis.
You will repeat the same steps in the lab exercises.
Slide 14 2002 PTC
Summary
After successfully completing this module, you should know how to:
Setup models for structural and thermal analyses.
Run structural and thermal analyses and view the results.
Transfer thermal loads into structure to determine thermal stresses.
Create thermal/mechanical and gravity loads.
Create a static analysis with multiple load sets.
Create results windows with different combinations of load sets.
8t ruct ur a| and Therma| 8| mu| at | ons w| t h Pro| ENC| NEER w| | df | r e Page 9- 3
Hodu|e 9 Lab Exerc|ses
Demonstration Instructions
Preparation
Complete the following tasks before running this demo for customers:
Practice running the demo so you can easily complete it.
Check for and review the errata sheet for this course.
Use Wildfire build code 2002430 or later.
Download and install the class files promech_wildfire_330.tar.gz as described in the
classroom setup notes.
Exerc|se 1: 8etup and Run a 8tat|c Ana|ys|s
Introduction
In the following three exercises you study a behavior of PCB board under thermal and structural
loads. First, you will create a structural analysis to look at the stress distribution in a PCB board
under its own weight.
0bject|ves!
After successfully completing this exercise, you will know how to:
Setup materials, loads and constraints.
Setup and run structural analyses and review the results.
8cenar|o
Mechanica will be used to investigate the performance of an industrial controller module, which
has had reliability problems due to the CPU chip overheating.
The controller module consists of a printed circuit board (PCB) with a CPU, several Cs, and
some on-board power-supply components - an AC power connector, transformer, and a small
vertical heat sink for a voltage regulator. Many electrical components are not included in the
model - only those that generate, conduct, absorb or dissipate significant amounts of heat are
important for the analysis.
First, a structural analysis will be performed to evaluate the stress due to the weight.
Step 1. Open the PCB_NT.ASM and enter Mechanica Structure.
Open PCB_INIT.ASM and review it.
Enable Mechanica Structure.
Page 9- 4 6reat | ng and Runn| ng 8t ruct ura| Ana| yses
1. Start Pro\ENGNEER Wildfire and modify your working directory to
c:\users\student\mechanica_330\moduIe_09.
2. Open thePCB_NT.ASM.
3. Enable Mechanica Structure.
4. Clear the Spin Center option in the environment settings.
Figure 1: PCB_NT.ASM
Step 2. Material properties of components are required to run any analysis. Some of the
components have already been assigned materials to reduce repetition. You will assign
material properties for the remaining components.
Assign steel material to the transformer, XFRMR.PRT.
Create a new part named Sink and assign it to both the HEAT_SINK.PRT and SINK.PRT
components.
Repeat the same for IC1 components.
Repeat the same for DIE_BOND1.PRT components. Note that the thermal properties are
transversely isotropic.
Repeat the same steps for the PCB.PRT component.
For all the properties use the table below.
1. Assign STEEL material to XFRMR.PRT.
2. Create a new material named Sink. Use the properties shown in the following table:
8t ruct ur a| and Therma| 8| mu| at | ons w| t h Pro| ENC| NEER w| | df | r e Page 9- 5
Table 1. Sink Properties
Name: Sink
Heat Capacity c (mm
2
/sec
2
C):
8.43 E+08
ThermaI Conductivity k (N/sec C):
100
Density (tonne/mm
3
):
2.71 E-09
Poisson's ration :
0.3
Young's moduIus E (N/mm
2
):
68940
Coefficient of thermaI expansion (1/C):
2.34 E-05
3. Assign this new material to both the HEAT_SNK.PRT and SNK.PRT components.
4. Repeat the same steps for the C1 components with the following material properties:
Table 2. C1 Properties
Name:
IC1
Heat Capacity c (mm
2
/sec
2
C):
1.05 E+09
ThermaI Conductivity k (N/sec C):
2
Density (tonne/mm
3
):
1.30 E-09
Poisson's ration :
0.37
Young's moduIus E (N/mm
2
):
3000
Coefficient of thermaI expansion (1/C):
6.00 E-05
5. Repeat the same steps for the chip bond component DE_BOND1.PRT with the material
parameters in the following table. Change the Thermal properties from sotropic to
Transversely sotropic from the pull-down arrow:
Table 3. Chip Bond Parameters
Name:
Chip_Bond
Heat Capacity c (mm2/sec2 C):
1.00 E+08
ThermaI Conductivity k (N/sec C):
k
1
= 1
k
2
= k
3
= 0.25
Density (tonne/mm3):
1.30 E-09
Poisson's ration :
0.37
Young's moduIus E (N/mm2):
3000
Coefficient of thermaI expansion (1/C):
6.00 E-05
6. Repeat the same steps for the PCB.PRT component with the following material parameters:
Page 9- 6reat | ng and Runn| ng 8t ruct ura| Ana| yses
Table 4: PCB Component Properties
Name:
PCB
Heat Capacity c (mm2/sec2 C):
1.05 E+09
ThermaI Conductivity k (N/sec C):
2
Density (tonne/mm3):
1.30 E-09
Poisson's ration :
0.37
Young's moduIus E (N/mm2):
3000
Coefficient of thermaI expansion (1/C):
6.00 E-05
Step 3. Now you will create two spot welds to simulate AC-SKT.PRT screwed onto the PCB.
Create a spot weld connection on PNT0 and PNT1 between PCB.PRT and AC-SKT.PRT. Use
Screw as material and a diameter of 5 mm.
1. Create a Spot Weld by selecting Connections > Spot WeIds > Create.
2. Select the top surface of the PCB.PRT and the bottom surface of the AC-SKT.PRT for
reference surfaces.
3. Select points PNT0 and PNT1 for each spot weld locations.
4. As the value of the weld diameter enter 5 mm and for material select the SCREW material.
Step 4. Constrain the four holes.
Fully constrain all surfaces of the four holes on the PCB part.
1. Create a surface constraint on the four inside surfaces of the holes on PCB board as shown
in the following figure.
Figure 2: Hole surfaces for constraints
2. Fix all translations for the surfaces selected.
3. Name the constraint insert_tabs. Leave it in the default constraint set name.
4. For surface references, select the surfaces shown above on all the four holes and leave WCS
as the coordinate system.
8t ruct ur a| and Therma| 8| mu| at | ons w| t h Pro| ENC| NEER w| | df | r e Page 9- 7
Step 5. Create a load to simulate the effect of gravity.
Create a gravity load named gravity that has a value of 9810 mm/s
2
in the negative y
direction.
1. Create a new gravity load.
2. Name the load gravity and leave it in the default load set.
3. The gravity is g = 9.81 m/s
2
which is 9810 mm/s
2
acting in the negative y direction as shown
in the following figure.
Figure 3: Gravity load dialog box
4. PCB_NT.ASM should appear as shown in the following figure.
Page 9- 8 6reat | ng and Runn| ng 8t ruct ura| Ana| yses
Figure 4: PCB_NT.ASM with loads and constraints
Step 6. Create a new static analysis to study PCB_NT.ASM as constrained under its own
weight.
Create a static analysis named pcb_static_spa. Use SPA as the integration method.
1. Create a new static anaIysis named pcb_static_spa.
2. Select the Output tab and set the plotting grid to 7.
Step 7. Run the analysis and monitor the run.
Show the report file from the already run analysis. Discuss the errors and convergence.
1. Do not run this analysis due to time constraints. (t took about an hour on a P Dell latitude.)
2. The analysis has been run and the results are in the result directory.
3. f you decide to run it, make sure before running the analysis to check the RAM allocation and
set it to half of the system RAM. You can monitor the run by checking the status, and view the
element creation progress. Toggle back and forth between the Status window and the Log
window by checking the Detailed Summary option on the bottom-left corner of the Status
window.
4. Open the report file located in
C:\users\student\mechanica_330\module_09\result\pcb_static_spa with notepad and
examine the run.
8t ruct ur a| and Therma| 8| mu| at | ons w| t h Pro| ENC| NEER w| | df | r e Page 9- 9
What was the maximum p-order set to in Pass 2?
What was the maximum von Mises stress in the model?
What is the RMS Stress Error reported for the static analysis?
How long did the analysis take to complete?
Step 8. You will create a fringe plot to examine von Mises stress. n addition, you will create
displacement plots.
Create a result window displaying fringe plot of von Mises stress. Name it vm_gravity_load.
1. Create a result window named vm_gravity_load.
2. Select pcb_static_spa for design study. Do not double click on the analysis directory
just highlight it.
3. Select von Mises stress to plot.
4. On the Display Options tab, enable the Continuous Tone option.
5. Repeat the above steps to create another result window to show fringe plot of displacements.
Step 9. Display the results windows.
Display the previously created result window.
1. Show both result windows just created. Notice that the stresses are not significant. n the
following modules, we will explore the effects of thermal stresses on the model, which are
much greater.
2. Exit the result window.
3. Save the model
Page 9- 10 6reat | ng and Runn| ng 8t ruct ura| Ana| yses
Exerc|se 2: 8etup and Run a Therma| Ana|ys|s
0bject|ves!
After successfully completing this exercise, you will know how to:
Create thermal loads and boundaries conditions.
Setup and run a thermal analysis and review the results.
Setup models for thermal analyses.
8cenar|o
n this exercise, we will explore the effects of heat loads from C components on the entire PCB
assembly.
Step 1. Before we transfer the model into Mechanica Thermal, we need to do some preliminary
work. n order to create heat loads, you will need to create a number of surface regions
for the C components. These regions should be created in part level, so open C1.PRT.
You need to create surface regions on IC1 and IC2 parts to place heat load.
Open IC1.PRT and enable Mechanica Thermal. Create 10 mm square surface regions to split the
top surface of IC1 part.
1. Open C1.PRT.
2. Enable Mechanica Thermal by clicking AppIications > Mechanica > ThermaI.
3. Create a surface region feature using sketch option.
4. Select the top planar surface of the C as the sketching plane and select DTM3 as bottom
reference for sketch view.
5. Sketch two centerlines for symmetry. Create a square cross-section symmetric about the two
DTM1 and DTM 3 with a dimension of 10 mm as shown in the following figure.
8t ruct ur a| and Therma| 8| mu| at | ons w| t h Pro| ENC| NEER w| | df | r e Page 9- 11
Figure 5: Surface region sketch
6. When finished, select the top planar surface again to split. The surface should be split into
two regions.
7. Save the model.
8. Close the window.
Step 2. Create the same surface region in C2 part.
Create another 10 mm square surface region to split the top surface of IC2 part.
1. Open C2.PRT.
2. Enable Mechanica Thermal.
3. Repeat same procedure for the C2 component.
4. Save the model.
5. Close the window.
Page 9- 12 6reat | ng and Runn| ng 8t ruct ura| Ana| yses
Step 3. You will now create heat loads in the PCB assembly on all C parts.
From View and Simulation display, turn off the display of all thermal conditions except heat loads.
You will notice some heat loads already exist. This is to reduce setup time and repetition.
Revert back the PCB assembly and create a heat load called IC1 on the square surface regions
created earlier of both IC1 components. The load value is 1000mW.
1. Activate PCB_NT.ASM.
2. Enable Mechanica Thermal.
3. From View and SimuIation DispIay, turn off the display of all thermal conditions except
heat loads. You will notice some heat loads already exist, in order to reduce the setup time
and repetition.
4. Create a surface heat load, by clicking ModeI > Heat Ioads > New > Surface.
5. Name the heat load IC1.
6. For surfaces, select the small square section surface regions on both C1.PRT.
7. All C1 components dissipate 1 W of heat, or 1000mW. Enter 1000 for Q as shown in the
following figure.
Figure 6: Heat load dialog box
Repeat the previous steps to create a heat load IC2 on all the IC2 parts. The load value is
2000mW
8t ruct ur a| and Therma| 8| mu| at | ons w| t h Pro| ENC| NEER w| | df | r e Page 9- 13
8. Repeat the above steps to create a second heat load named IC2 and enter 2000 for Q. This
time, select the four small, square cross-sectional surface regions belonging the C2
components.
Step 4. Create another heat load on CHP_DE1.PRT.
Create a third heat load on the bottom surface, CHIP_DIE1.PRT. To access the necessary
surface, hide the first three components from CPU_INIT.ASM sub-assembly.
Name the load CHIP and 10,000 mW for the heat value.
1. Create a third heat load named CHIP on the bottom surface of CHP_DE1.PRT. To access
the necessary surface. Hide the HEAT_SNK_NT.PRT, CHP_CASE1.PRT, and
DE_BOND1.PRT in CPU_NT.ASM sub-assembly.
Note:
Select components to hide in the Model Tree and click View > VisibiIities >
Hide.
2. The heat load coming from the silicon die dissipates 10 Watts, or 10,000 mW. Enter
10,000 for Q.
Step 5. Now you will create a prescribed temperature to simulate an area of the PCB that must
remain at a fixed temperature during the thermal analysis. Create a prescribed
temperature on PCB hole surfaces.
Turn on the temperature icon. Create a prescribed temperature boundary condition on all
surfaces of the four holes on the PCB part. Name it Fixed_Temp and enter 25 for value.
1. Turn on the temperature icon from View > SimuIation DispIay.
2. Create a prescribed temperature boundary condition, by clicking Model > Bndry Conds >
New > Prescr Temp > Surface.
3. Name the boundary condition Fixed_Temp.
4. Select all surfaces circles that make up the four holes on the PCB by holding CTRL + left-
click during the selection process.
Figure 7: Hole surfaces
5. Enter 25 for the temperature value.
6. Turn off the prescribed temperature icon from the simulation display.
Page 9- 14 6reat | ng and Runn| ng 8t ruct ura| Ana| yses
Step 6. Now you will create several convective boundary conditions to simulate natural
convection over the entire model. This will be accomplished through several convection
coefficients over certain surfaces of the model.
Turn on the Convective icons and create a convective boundary condition. Name it IC.
Select the top surfaces of all IC part (including the surface regions created earlier) and enter r
0.01 as the value for the film coefficient and 25 for the reference temperature.
Note:
The convection coefficient can be estimated by hand calculation, from thermal
design handbooks, by experiment, or from a detailed computational fluid dynamics
(CFD) analysis. The Bulk Temperature of the cooling air here the room
temperature, will be around 25 C. You will also notice that some boundary
conditions already exist. This, again, is to reduce repetition.
1. Turn on the convective icons.
2. Create a Convective Boundary Condition named C by clicking New > Conv Cond >
Surface.
3. Select the top surfaces of each C part (including the surface regions created earlier)
4. Enter 0.01 for the Convection Coefficient and 25 for the Bulk Temperature.
Step 7. Create a boundary condition on the SNK.PRT surfaces.
Create another boundary condition on the vertical, outer surfaces of SINK.PRT. Name it SINK
and enter 0.02 for the film coefficient, and 25 for the reference temperature.
1. Create another boundary condition on the vertical, outer surfaces of SNK.PRT as shown in
the following figure.
Figure 8: Sink surfaces
2. Name the boundary condition SINK.
3. Enter 0.02 for the Convection Coefficient, and 25 for the Bulk Temperature.
8t ruct ur a| and Therma| 8| mu| at | ons w| t h Pro| ENC| NEER w| | df | r e Page 9- 15
Figure 9: PCB board with all loads and boundary conditions
Step 8. The materials are already assigned. Once again, we have already completed the process
for all components to reduce repetition.
All the materials properties are already assigned.
1. Review the material properties for HEAT_SNK_NT.PRT.
Step 9. Create a thermal analysis to evaluate the temperature distribution over the PCB model.
Create a steady state thermal analysis. Name the thermal analysis pcb_init_spa.
Set the convergence method to Single Pass and the plotting grid to 7.
1. Create a steady state thermal analysis named pcb_init_spa as shown in the following
figure.
Page 9- 1 6reat | ng and Runn| ng 8t ruct ura| Ana| yses
Figure 10: Thermal analysis dialog box
2. Set the convergence method to SingIe-Pass Adaptive. Select the Output tab and set the
plotting grid to 7.
Step 10. Run the thermal analysis
Do not run the analysis. Show the report file from the already run analysis. Discuss the errors and
convergence.
1. Before running the analysis, set the memory allocation from settings to half of the system
RAM, by clicking Run > Setting. Then set RAM to of available RAM.
2. Run pcb_init_spa thermal analysis.
3. Check the progress of the thermal analysis from the status.
Step 11. The last step of the exercise is to review the results based on the thermal analysis just
ran. We will determine the maximum temperature in the assembly as well as identify the
location of the maximum temperature.
Create a result window displaying fringe plot of temperature. Name it pcb_temperature.
8t ruct ur a| and Therma| 8| mu| at | ons w| t h Pro| ENC| NEER w| | df | r e Page 9- 17
1. Create a new result window named pcb_temperature to display the temperature
throughout the model.
2. For the design study, select pcb_init_spa as shown in the following figure.
Figure 11: Result dialog box
Display the previously created result window.
3. Show the result window.
4. Show the maximum temperature of the model.
5. Create a cutting plane and change it dynamically to see the temperature distribution in the
model. You should now have a better view of the location of the maximum temperature. f not,
you can also zoom in and rotate your model if necessary.
What is the maximum temperature?
Where is the maximum temperature located?
s this where you would expect the maximum temperature to take place?
6. Exit the result window. Do not save.
Page 9- 18 6reat | ng and Runn| ng 8t ruct ura| Ana| yses
Exerc|se 3: 6a|cu|at|ng Therma| 8tresses
Introduction
Following the previous exercise, you enter calculate the thermal stresses resulting from the
temperature distribution.
0bject|ves!
After successfully completing this exercise, you will know how to:
Transfer thermal loads into structure to determine thermal stresses.
8cenar|o
Now that you have determined the temperature distribution in the model, you will proceed to
examine the resulting thermal stresses. You will create a static analysis using
Mechanical/Thermal load.
Step 1. You will transfer the PCB_NT.ASM into Mechanica Structure and create a temperature
load to simulate the effect of temperature on stresses.
With the PCB_INIT.ASM opened enter Mechanica Structure. Create a new temperature load as
Mechanical/Thermal. Name the load temperature_load. Use pcb_init_spa for the thermal
analysis. Make sure to deselect the Use previous design study option.
1. Enable Mechanica Structure.
2. Create a new load for Temperature by clicking ModeI > Loads > New > Temperature >
MEC/T Temp.
3. Name the load temperature_load.
4. Select pcb_init_spa for the thermal analysis as shown in the following figure. Ensure that
Use previous design study option is not enabled.
5. Enter 25 as the Reference Temperature.
8t ruct ur a| and Therma| 8| mu| at | ons w| t h Pro| ENC| NEER w| | df | r e Page 9- 19
Figure 12: Temperature load
Step 2. Create a static analysis
Create a static analysis. Name the thermal analysis thermal_static_spa. Select the
Mechanical/Thermal load. Set the convergence method to Single Pass and the plotting grid to
7.
1. Create a static analysis named thermal_static_spa as shown in the following figure.
Page 9- 20 6reat | ng and Runn| ng 8t ruct ura| Ana| yses
Figure 13: Static analysis dialog box
2. For the integration method, select SingIe-Pass Adaptive and set the plotting grid to 7 from
the output tab.
Step 3. Running the static analysis.
Do not run the analysis. Show the report file from the already run analysis. Discuss the errors and
convergence.
1. Do not run this analysis, it takes about an hour on a P Dell latitude.
2. The analysis has been run and the results are in the resuIt directory.
3. f you decide to run it, make sure before running the analysis to check the RAM allocation and
set it to half of the system RAM. You can monitor the run by checking the status, and view the
element creation progress. Toggle back and forth between the Status window and the Log
window by checking the Detailed Summary option on the bottom-left corner of the Status
window.
8t ruct ur a| and Therma| 8| mu| at | ons w| t h Pro| ENC| NEER w| | df | r e Page 9- 21
4. Open the report file and review it.
What was the maximum p-order set to in Pass 2?
What was the maximum von Mises stress in the model?
Notice the stress this time is much higher than the one from the gravity load.
What is the RMS Stress Error reported for the static analysis?
How long did the analysis take to complete?
Step 4. You will create a fringe plot to examine von Mises stress.
Create a result window displaying fringe plot of von Mises stress. Name it thermal_stress.
1. Create a result window named thermal_stress.
2. Select thermaI_static_spa for design study.
3. Select von Mises stress to plot and set the display option as shown in the following
figures.
Page 9- 22 6reat | ng and Runn| ng 8t ruct ura| Ana| yses
Figure 14: Result dialog box
Step 5. Display the results windows.
View the result window just created.
8t ruct ur a| and Therma| 8| mu| at | ons w| t h Pro| ENC| NEER w| | df | r e Page 9- 23
1. Show the result window. Notice that the stresses are significant compared to the previous
exercise.
2. Exit the result window. Do not save.
3. Save the model
Page 9- 24 6reat | ng and Runn| ng 8t ruct ura| Ana| yses
Exerc|se 4: 6omb|n|ng 8tructura| and Therma| Ana|yses
Introduction
Following the previous exercise, you create a static analysis with two load sets. One load is for
gravity, and the other for the Thermal/mechanical load.
0bject|ves!
After successfully completing this exercise, you will know how to:
Create thermal Mechanical and gravity loads.
Create a static analysis with multiples load sets.
8cenar|o
n this module, combined thermal and structural static analysis will be defined. A thermal load will
be defined in the structural analysis that will apply the calculated thermal distribution on the PCB
as a structural load. A gravity load will also be defined.
Both loads will be created in two different load sets and a static analysis with two load sets will be
created and run.
Step 1. Create a static analysis
Create a static analysis. Name the thermal analysis thermal_mech_static_spa. Make
sure to select both load sets.
Set the convergence method to Single Pass and the plotting grid to 7.
1. Create a static analysis named therm_mech_static_spa.
2. Make sure to select both load sets containing Mec/T and gravity loads.
3. For the integration method, select SingIe-Pass Adaptive as shown in the following figure.
8t ruct ur a| and Therma| 8| mu| at | ons w| t h Pro| ENC| NEER w| | df | r e Page 9- 25
Figure 15: Static analysis dialog box
4. From the Output tab, set the plotting grid to 7.
Step 2. Running the static analysis.
Do not run the analysis. Show the report file from the already run analysis. Discuss the errors and
convergence.
1. Do not run this analysis, it takes about an hour on a P Dell latitude.
2. The analysis has been run and the results are in the resuIt directory.
3. f you decide to run it, make sure before running the analysis to check the RAM allocation and
set it to half of the system RAM. You can monitor the run by checking the status, and view the
element creation progress. Toggle back and forth between the Status window and the Log
window by checking the Detailed Summary option on the bottom-left corner of the Status
window.
Page 9- 2 6reat | ng and Runn| ng 8t ruct ura| Ana| yses
4. Review the report file.
Step 3. You will create a fringe plot to examine the contribution of the thermal load only von
Mises stress.
Create a result window displaying fringe plot of von Mises stress due to thermal load only. Name
it thermal_vm_stress. Check load set 2 only.
1. Create a result window named thermal_vm_stress.
2. Select therm_mech_static_spa for design study.
3. Check LoadSet2.
4. Select von Mises stress to plot.
Figure 16: Result dialog box for thermal load.
8t ruct ur a| and Therma| 8| mu| at | ons w| t h Pro| ENC| NEER w| | df | r e Page 9- 27
Step 4. Create another fringe plot to examine the contribution of gravity load to von Mises stress.
Create another result window displaying fringe plot of von Mises stress due to gravity load only.
Name it gravity_vm_stress.
Check load set 3 only.
1. Create a result window named gravity_vm_stress.
2. Select therm_mech_static_spa for design study.
3. Check LoadSet3.
4. Select von Mises stress to plot.
Figure 17: Result dialog box for gravity load.
Page 9- 28 6reat | ng and Runn| ng 8t ruct ura| Ana| yses
Step 5. Create another fringe plot to show the contribution of both loads on von Mises stress.
Create another result window displaying fringe plot of von Mises stress due to the combination of
both loads. Name it combined_vm_stress. Check both load sets.
1. Create a result window named combined_vm_stress.
2. Select therm_mech_static_spa for design study.
3. Check both LoadSet2 and LoadSet3.
4. Select von Mises stress to plot.
Figure 18: Result dialog box for thermal load.
Step 6. Display the results windows.
View all the result windows created.
1. Display all three result windows.
8t ruct ur a| and Therma| 8| mu| at | ons w| t h Pro| ENC| NEER w| | df | r e Page 9- 29
2. Notice that the stress due to the gravity is small compared to the thermal stress.
3. Exit the result window. Do not save.
4. Save the model
5. Close the model.
6. Close the window.
7. Erase not displayed.
Page 9- 30 6reat | ng and Runn| ng 8t ruct ura| Ana| yses
8ummary
After successfully completing this module, you should know how to:
Setup models for structural and thermal analyses.
Run structural and thermal analyses and view the results.
Transfer thermal loads into structure to determine thermal stresses.
Create thermal/mechanical and gravity loads.
Create a static analysis with multiple load sets.
Create results windows with different combinations of load sets.
Page 10-1
ModuIe
6ompar|ng HPA and 8PA Resu|ts
|ntroduct|on
There are two methods Mechanica can use to elevate these polynomials in order
to converge the solution: the Multi-Pass Adaptive (MPA) approach, and the
Single-Pass Adaptive (SPA) approach.
Single-pass adaptive convergence applies to static, modal, buckling, and contact
analyses of all element types. Models may consist of isotropic and/or orthotropic
materials. While the single-pass adaptive option is available for contact analysis,
we do not normally recommend its use because it can increase run time.
Mechanica runs a first pass and determines a local estimate of stress error.
Using this error estimate, Mechanica determines a new p-order distribution and
performs a final pass.
n general, use single-pass adaptive convergence when it is available. Larger
models run with single-pass adaptive convergence typically require less disk
space. Also, single-pass adaptive convergence yields comparable results to
multi-pass adaptive convergence of 10% with generally shorter run times.
With single-pass adaptive analysis, you do not control the convergence
tolerance, but you do need to examine the stress error estimates reported in the
run summary. f these error estimates are acceptable, then continue to use
single-pass adaptive convergence for efficiency.
f the error estimates from the single-pass adaptive convergence tolerance are
not acceptablefor example, the stress error estimates are too largethen
switch to the multi-pass adaptive convergence strategy for subsequent design
studies.
When you run a design study, using Multi Pass Adaptive, Mechanica performs
calculations and increases the polynomial order for each element edge until the
convergence criteria are satisfied. (The polynomial level for edges on which
beams and 2D shells lie begins with either the third order or the order you enter
on the analysis definition dialog box, whichever is higher). An analysis converges
when the difference in the results of the current pass and the previous pass is
within the percentage you specify under Convergence.
Page 10- 2 6ompar| ng HPA and 8PA Resu| t s
This module will discuss the difference between the two methods Mechanica can
use to elevate the solution, the Multi-Pass Adaptive (MPA) approach, and the
Single-Pass Adaptive (SPA) approach.
0bject|ves
After completing this module, you will be able to:
Create a Single-Pass Adaptive analysis.
Create a Multi-Pass Adaptive analysis.
Describe the difference between Single-Pass Adaptive and Multi-Pass
Adaptive analyses.
Structural and Thermal Simulations with
Pro/ENGINEER Wildfire
Module 10: Comparing MPA and SPA Results
Instructor Preparation
(minimum skills listed; additional experience recommended)
Before teaching Mechanica, you must have read and thoroughly understand the following
materials:
General Information
Review Pro/ENGINEER Wildfire primer site at http://rdweb.ptc.com/primer/
Wildfire Documentation
Review Pro/ENGINEER Wildfire documentation in Windmill, located in /GS Training
Materials/Domain Knowledge/Create/ProENGINEER/Core Concepts
TBD
Pro/ENGINEER Wildfire
Review Pro/ENGINEER Wildfire training materials in Windmill, located in /GS Ed Srvcs
Operations/GS Education Library/Instructor Materials/Instructor Kits/EN/T978-330-
Instructor_Kit-EN
Mechanica
TBD
Slide 2 2002 PTC
Lesson Activities: Day Three
Demos & Exercises
Lectures
Pro/FICIENCY
Daily
Assessments
Comparing
MPA and SPA
Results
Comparing
MPA and SPA
Evaluating
Analysis Results
Evaluating
Analysis Results
Setup and Run a
Static Analysis
Setup and Run a
Thermal Analysis
Combine Structural
and Thermal
Analysis
Creating and
Running Structural
and Thermal
Analyses
Duration
Lecture: 15 mins
Demos (1): 30 mins
Labs (1): 1 hour
Total: 1 hour 45 mins
Slide 3 2002 PTC
Objectives
After completing this module, you should be able to:
Create a Single-Pass Adaptive analysis.
Create a Multi-Pass Adaptive analysis.
Describe the difference between Single-Pass Adaptive (SPA) and Multi-
Pass Adaptive (MPA) analyses.
Overview
There are two methods Mechanica can use to elevate these polynomials in order to converge the
solution: the MPA approach, and the SPA approach.
SPA convergence applies to static, modal, buckling, and contact analyses of all element types.
Models may consist of isotropic and/or orthotropic materials. While the single-pass adaptive
option is available for contact analysis, we do not normally recommend its use because it can
increase run time.
Mechanica runs a first pass at p=3 and determines a local estimate of stress error. Using this
error estimate, Mechanica determines a new p-order distribution and performs a final pass.
In general, use SPA convergence when it is available. Larger models run with SPA convergence
typically require less disk space. Also, SPA convergence yields comparable results to MPA
convergence of 10% with generally shorter run times.
With SPA analysis, you do not control the convergence tolerance, but you do need to examine
the stress error estimates reported in the run summary. If these error estimates are acceptable,
then continue to use single-pass adaptive convergence for efficiency.
If the error estimates from the SPA convergence tolerance are not acceptablefor example, the
stress error estimates are too largethen switch to the MPA convergence strategy for
subsequent design studies.
When you run a design study, using MPA, Mechanica performs calculations and increases the
polynomial order for each element edge until the convergence criteria are satisfied. (The
polynomial level for edges on which beams and 2-D shells lie begins with either the third order or
the order you enter on the analysis definition dialog box, whichever is higher). An analysis
converges when the difference in the results of the current pass and the previous pass is within
the percentage you specify under Convergence.
This module will discuss the difference between the two methods Mechanica can use to elevate
the solution, the MPA approach, and the SPA approach.
Slide 4 2002 PTC
Comparing MPA and SPA Results
Convergence: Single-Pass Adaptive
Significantly faster than multi-pass adaptive.
Requires fewer resources.
Proven accuracy.
Less feedback on solution quality.
Convergence: Single-Pass Adaptive
Solid and shell element types.
Beams, if a shell or solid is present.
Multiple may include both orthotropic and isotropic materials.
All analysis types except pre-stress static.
Steady State Thermal.
The SPA is significantly faster than MPA, requires fewer computer resources and provides
results within 10% of MPA.
The drawback of SPA is that the user has less information on the quality of the solution and
must therefore rely on experience to detect improperly converged results.
The convergence process for SPA is described below:
1. Mechanica solves the problem at p-level 3 and estimates local stress errors.
2. New polynomial orders are assigned to edges based on the magnitude of local stress
errors.
3. The problem is solved with the updated polynomial orders and results are outputted.
The local stress errors are determined based on the difference between stress values
computed using two different methods (super-converged stress and single element stress
results).
A percentage is then defined for each element and compared to a target internal error
estimator. The target error estimator % is set internally and has been determined
experimentally.
Based on the ratio between actual and target stress error, the number of degrees of
freedom (DOFs) needed to accurately solve for the stress can be determined. The p-level
is then increased to the level required to solve the number of DOFs.
This method of improving stress accuracy and estimating stress error is based on the work
by Zienkiewicz and Zhu ( "The Superconvergent Patch Recovery and A Posteriori Error
Estimates. Part 1: The Recovery Technique", International Journal for Numerical Methods
in Engineering, Vol. 33, p. 1331 (1992)).
The final RMS stress error reported in the summary file is calculated by sampling the local
error estimates (the same as those used to update polynomial orders).
If the iterative solver is used, Mechanica first solves the problem at polynomial order 2 with
the block solver, then uses the iterative solver for the p-level 3 pass and for the final pass
where edge p-levels have been updated to their final values.
Slide 5 2002 PTC
Comparing MPA and SPA Results
Convergence: Multi-Pass Adaptive (MPA)
p-pass 1
All Edges at
p = 1
p-pass 2
All Edges at
p = 2
p-pass 3
Various Edge
p-levels
p-pass 7
Various Edge
p-levels
P-pass continues until percentage change is
satisfied or until maximum p-order is reached.
Convergence: Multi-Pass Adaptive
A solution is considered to have converged when the results are independent of mesh
density and p-levels. More specifically, in the context of Mechanica, a solution is
considered converged when results from the current and previous pass only differ by a
user-defined percentage.
Two convergence methods are available in Mechanica: Single-Pass Adaptive (SPA) and
Multi-Pass Adaptive (MPA).
The process of a Multi-Pass Adaptive run is described in the following example. Consider a
static analysis on a plate with a hole and assume we have selected the MPA Convergence
Method with 5% convergence on Displacement, Strain Energy and RMS Stress.
1. In the first pass, the analysis is performed with all edges at p-level 1 (linear shape
function). Results for displacement, Strain Energy and RMS Stress are stored.
2. In the second pass, the analysis is performed with all edges at p-level 2 (quadratic
shape function). Results are compared with the previous pass. A convergence check is
now performed on edges and elements. Edges for which previous and current results
defer by more than 5% are upgraded to p-level 3. Elements for which previous and
current results defer by more than 5% have all their edges upgraded to p-level 3.
3. The p-passes are repeated until the convergence percentage is satisfied for all
specified quantities or until the maximum p-level is reached.
Slide 6 2002 PTC
Comparing MPA and SPA Results
Checking Convergence Information for SPA
Check summary file (*.rpt).
l Look at the last pass % convergence values.
l Maximum Edge Order should be less than 9.
l Resultant loads should equal the applied load.
View Fringe Plots
l View plots with Average and Continuous Tone OFF.
l Look for discontinuities between elements.
Slide 7 2002 PTC
Comparing MPA and SPA Results
Checking Convergence Information: MPA
Check summary file (*.rpt)
lLook at the last pass % convergence values specially for measures of interest.
lMaximum Edge Order should be less then 9.
lResultant loads should equal the applied load.
Check Convergence Plots
lGenerate P-plots for all quantities of interest/concern.
lGraph should asymptotically approach a single value. The last two values should
be nearly identical.
View Fringe Plots
lView plots with Average and Continuous Tone OFF.
lLook for discontinuities between elements.
Checking Convergence Information
How do we know if the solution is converged? Evaluating the quality of a solution is critical.
The following procedure is recommended for MPA convergence:
1. From the Run Menu, select Summary (also available by editing the *.rpt file). Scrolling
the file to the last p-pass, you want to verify the following:
a) The maximum edge order in the model. A value of 9 indicates that at least one edge
went to the maximum edge order. This is a potentially un- converged result.
b) A message indicates whether the analysis has converged within the specified
tolerance. This message is not sufficient to determine the quality of the solution.
The table of convergence percentages should have all values close to ~10%.
c) The resultant force on the model should be equal to the applied load.
2. Generating Convergence Graphs is the best way to determine the quality of the
solution. You need to create a graph for each quantity on which convergence-checks
were performed. Convergence graphs can be generated by plotting quantities of
interest (for example: max. displacement, max. stress) against p- ass. A good
convergence graph has both of the following characteristics:
a) Clear trend approaching a value.
b) Ends with a zero slope (for example: last two passes results are identical).
Slide 8 2002 PTC
Demonstration
Compare MPA and SPA Results.
Demonstrations ( minutes)
In this demonstration, I will:
Create a static analysis.
Choose SPA as integration method.
Create another static analysis.
Choose MPA as integration method.
Run both analyses and compare the results.
You will repeat the same steps in the lab exercises.
Slide 9 2002 PTC
Summary
After successfully completing this module, you should know how to:
Create a Single-Pass Adaptive analysis.
Create a Multi-Pass Adaptive analysis.
Describe the difference between Single-Pass Adaptive (SPA) and Multi-
Pass Adaptive (MPA) analyses.
8t ruct ur a| and Therma| 8| mu| at | on w| t h Pro| ENC| NEER w| | df | r e Page 10- 5
Hodu|e 10 Lab Exerc|ses
Demonstration Instructions
Preparation
Complete the following tasks before running this demo for customers:
Practice running the demo so you can easily complete it.
Check for and review the errata sheet for this course.
Use Wildfire build code 2002430 or later.
Download and install the class files promech_wildfire_330.tar.gz as described in
the classroom setup notes.
Exerc|se 1: 6ompar|ng HPA vs. 8PA
Introduction
In this exercise, you will create two thermal analyses, open using SPA as the integration method,
the other using MPA. After running the two analyses, you will compare the results.
0bject|ves!
After successfully completing this exercise, you will know how to:
Create a Single-Pass Adaptive analysis.
Create a Multi-Pass Adaptive analysis.
Describe the difference between Single-Pass Adaptive and Multi-Pass Adaptive analyses.
8cenar|o
Single Pass Adaptive (SPA) and Multi Pass Adaptive (MPA) convergence algorithm methods will
be demonstrated through the PCB example. A Multi-Pass Adaptive static analysis will be run and
the results will be compared with those from a Single-Pass Adaptive analysis.
Step 1. Open the PCB_NT.ASM and enter Mechanica Thermal.
Open the PCB assembly pcb_init.asm from the appropriate directory and enter Mechanica
thermal. Examine the model. Notice that the materials, the loads and constraints are assigned.
1. Change the your working directory to c:\users\student\mechanica_330\moduIe10.
2. Open PCB_NT.ASM.
3. Enable Mechanica Thermal.
Page 10- 6ompar| ng HPA and 8PA Resu| t s
4. Clear the Spin Center option in the environment settings and turn off the datum planes and
coordinate systems. Review the components in the assembly.
5. Examine the model. Note that the materials, loads, and constraints are assigned.
Step 2. Create a steady state thermal analysis using SPA.
Create a steady state thermal analysis. Name the thermal analysis pcb_temperature_spa.
Set the convergence method to Single Pass and the plotting grid to 7.
1. Create a steady state thermal analysis named pcb_temperature_spa.
2. Set the convergence method to SingIe-Pass Adaptive as shown in the following figure.
Figure 1: Thermal analysis using SPA dialog box
3. Select the Output tab and set the plotting grid to 7.
Step 3. Create a steady state thermal analysis, using MPA.
Create another steady state thermal analysis. Name the thermal analysis
pcb_temperature_mpa. Set the convergence method to Multi Pass and the plotting grid to 7.
1. Create a steady state thermal analysis named pcb_temperature_mpa.
8t ruct ur a| and Therma| 8| mu| at | on w| t h Pro| ENC| NEER w| | df | r e Page 10- 7
2. Set the convergence method to MuIti-Pass Adaptive as shown in the following figure.
Figure 2: Thermal analysis using MPA dialog box
3. Select the Output tab and set the plotting grid to 7.
Step 4. Run pcb_temperature_spa analysis.
Run the pcb_temperature_spa analysis. Show the report file.
1. Before running the analysis, set the memory allocation from settings to half of the system
RAM.
2. Run the pcb_temperature_spa thermal analysis.
3. Check the progress of the thermal analysis from the status.
Step 5. Run pcb_temperature_mpa analysis.
1. Run the pcb_temperature_mpa thermal analysis
2. Monitor the analysis. Notice the following changes as the analysis run progress.
Multiple passes are made.
Each time, the polynomial orders of the equations used in the solution are increased.
Each pass reports fewer "elements not converged and more equations than the pass
before.
Page 10- 8 6ompar| ng HPA and 8PA Resu| t s
Eventually, all elements will converge to the specified percentage and the run will be
complete.
Note:
f the analysis does not converge to the specified accuracy, Mechanica will report
that, and allow you to look at the non-converged results. n either case, the overall
solution quality of every run is known and can be controlled by changing the
convergence percentage on the analysis dialog box. Review the Summary file
carefully.
Step 6. Define a result window to display a fringe plot of temperature for the Single Pass run.
Create a result window displaying fringe plot of temperature. Name it pcb_temp_spa.
1. Enter the result mode from results.
2. Create a result window named pcb_temp_spa.
3. For the design study, select pcb_temperature_spa. Change the plotting grid to 7. Set the
Display options as shown in the following figure.
Figure 3: Result dialog box for SPA run
8t ruct ur a| and Therma| 8| mu| at | on w| t h Pro| ENC| NEER w| | df | r e Page 10- 9
Step 7. Define a result window to display a fringe plot of temperature stress for the Multi Pass
run.
Create another result window displaying fringe plot of temperature. Name it pcb_temp_mpa.
1. Create another result window named pcb_temp_mpa.
2. For the design study select pcb_temperature_mpa. Change the plotting grid to 7. Set the
Display options as shown in the following figure.
Figure 4: Result dialog box for MPA run
Step 8. Display the results.
Display both result windows pcb_temp_spa and pcb_temp_mpa created above.
1. Display both result windows for pcb_temp_spa and pcb_temp_mpa created previously.
Note:
The answers with the Multi-Pass Adaptive (MPA) and Single-Pass Adaptive
algorithm (SPA) are within 10% of each other. For larger models SPA can be up to
ten times faster and use up to two-thirds less disk space than MPA. As a default, you
should use SPA as a solution method. MPA is good for cases where you would like
to specify the convergence, and you want to manually control the convergence
percentage.
Page 10- 10 6ompar| ng HPA and 8PA Resu| t s
Figure 5: SPA and MPA results
8t ruct ur a| and Therma| 8| mu| at | on w| t h Pro| ENC| NEER w| | df | r e Page 10- 11
2. Exit the result window. Do not save.
3. Save the model.
4. Close the window.
5. Erase not displayed.
Page 10- 12 6ompar| ng HPA and 8PA Resu| t s
8ummary
After successfully completing this module, you should know how to:
Create a Single-Pass Adaptive analysis.
Create a Multi-Pass Adaptive analysis.
Describe the difference between Single-Pass Adaptive and Multi-Pass Adaptive analyses.
Page 11-1
ModuIe
Eva|uat|ng Ana|ys|s Resu|ts
|ntroduct|on
When you begin applying Mechanica, you may select large, complex models to
analyze. However, it is recommended that you initially attempt to apply
Mechanica to simple, basic models in order to learn the process of building and
analyzing Mechanica models.
AnaIyzing ModeIs
You must apply the following steps when running Mechanica analyses:
1. Create or import geometry
2. Assign material properties
3. Define loads
4. Apply constraints
5. Create elements
6. Define the analysis
7. Run the analysis
8. Review the results
9. Assign design parameters
10. Run a sensitivity study
11. Run an optimization study
12. Update the part geometry
Steps 1 through 8 define an engineering analysis in order to understand how a
model behaves under certain boundary conditions. Steps 9 through 12 enable
you to improve a design.
Page 11- 2 Eva| uat | ng Ana| ys| s Resu| t s
0bject|ves
After completing this module, you will be able to:
Describe the basic steps for building a Pro/ENGNEER Wildfire model for
analysis.
Set up and run a thermal analysis and a structural analysis, simultaneously.
Set up and run a modal analysis and an optimization design study.
Structural and Thermal Simulations with
Pro/ENGINEER Wildfire
Module 11: Evaluating Analysis Results
Instructor Preparation
(minimum skills listed; additional experience recommended)
Before teaching Mechanica, you must have read and thoroughly understand the following
materials:
General Information
Review Pro/ENGINEER Wildfire primer site at http://rdweb.ptc.com/primer/
Wildfire Documentation
Review Pro/ENGINEER Wildfire documentation in Windmill, located in /GS Training
Materials/Domain Knowledge/Create/ProENGINEER/Core Concepts
TBD
Pro/ENGINEER Wildfire
Review Pro/ENGINEER Wildfire training materials in Windmill, located in /GS Ed Srvcs
Operations/GS Education Library/Instructor Materials/Instructor Kits/EN/T978-330-
Instructor_Kit-EN
Mechanica
TBD
Slide 2 2002 PTC
Lesson Activities: Day Three
Demos & Exercises
Lectures
Pro/FICIENCY
Daily
Assessments
Comparing
MPA and SPA
Results
Comparing
MPA and SPA
Evaluating
Analysis Results
Evaluating
Analysis Results
Setup and Run a
Static Analysis
Setup and Run a
Thermal Analysis
Combine Structural
and Thermal
Analysis
Creating and
Running Structural
and Thermal
Analyses
Duration
Lecture: 15 mins
Demos (3): 30 mins
Labs (3): 1 hour
Total: 1 hour 45 mins
Slide 3 2002 PTC
Objectives
After completing this module, you should know how to:
Describe the basic steps for building a Pro/ENGINEER Wildfire model for
analysis.
Set up and run a thermal analysis and a structural analysis,
simultaneously.
Set up and run a modal analysis and an optimization design study.
Overview
When you begin applying Mechanica, you may select large, complex models to analyze.
However, it is recommended that you initially attempt to apply Mechanica to simple, basic
models in order to learn the process of building and analyzing Mechanica models.
Analyzing Models
You must apply the following steps when running Mechanica analyses:
1. Create or import geometry
2. Assign material properties.
3. Define loads.
4. Apply constraints.
5. Create elements.
6. Define the analysis.
7. Run the analysis.
8. Review the results.
9. Assign design parameters.
10. Run a sensitivity study.
11. Run an optimization study.
12. Update the part geometry.
Steps 1 through 8 define an engineering analysis in order to understand how a model behaves
under certain boundary conditions. Steps 9 through 12 enable you to improve a design.
Slide 4 2002 PTC
Evaluating Analysis Results
Running Analysis
Start - Begins calculations.
Batch - Creates a batch file called mechbatch.bat. Calculations start
when the batch file is executed.
Restart Continues from last successfully completed p-pass.
Summary - Monitor the runs progress.
Output & Temporary Engine Files - Defaults to the directory where you
started Mechanica.
RAM Allocations - 50% of Physical RAM.
Slide 5 2002 PTC
Evaluating Analysis Results
File Structure
Mech_trl
l Captures button picks like trail file for Pro/ENGINEER Wildfire.
*.prt
l Contains geometry, regions, surface pairs, and design parameters.
config.pro
l Configuration options.
File Structure
Use the following for an example and assume that the following conditions apply:
The working directory where Pro/ENGINEER Wildfire was started is mech_stuff.
The model name is test_model.
The analysis name is static_test.
Then, the following files are created:
The mechevnt file (which provides a record of all commands in Mechanica) is appended to
the current Pro/ENGINEER Wildfire trail file.
The files test_model.prt.* and test_model.mdb (Mechanica database) are created upon the
first File:Save. The .prt file contains all of the Pro/ENGINEER Wildfire geometry plus
regions, surface pairs and design parameters. The .mdb file contains all Mechanica entities
(loads, constraints, properties, and all analysis forms).
The files test_model.mbk is created upon the second File:Save and can be used as a
backup.
The directory static_test is created when running the analysis. In this directory, the following
files are saved: (1) a copy of the *.mdb and *.prt file is kept here for future reference, (2) the
*.rpt is a text file containing the model and analysis summary, (3) the *.pas file contains a
time log of various analysis and file operations, (4) the *.err file records any error messages
occurring during the run 5. The directory static_test.tmp is created when running the
analysis. This directory contains temporary files (typically the stiffness matrix) and is
deleted upon analysis completion. Disk space requirements must be addressed.
Note: The config.mech file contains user defined configuration options for the Mechanica
entities.
Slide 6 2002 PTC
Evaluating Analysis Results
Defining a Result Window
1. New result window
2. Window name
3. Highlight study directory
l Do NOT double click
4. Desired results
l Quantity
l Location
l Display
5. Accept and Show
1
2
3
5
4
Notes to Instructor:
This crossed slide is for your reference.
You will be displaying the next slide, which is a duplicate of this slide without the screen
shots.
Demonstrate the process using the screen shots.
Defining a Result Window
Defining a Result window is a four-step process:
Select Create from the Result Window Menu.
Enter a name for the window to be created.
Highlight the study directory where the desired results are stored and accept the window.
Note: When selecting the study directory, do not double-click on the directory name. This will
access the next level in the directory structure.
Define the result window (Quantity, Location, Display).
Results from any directory are accessible independently of the model currently displayed.
Slide 7 2002 PTC
Evaluating Analysis Results
Defining a Result Window
1. New result window
2. Window name
3. Highlight study directory
l Do NOT double click
4. Desired results
l Quantity
l Location
l Display
5. Accept and Show
Defining a Result Window
Defining a Result window is a four-step process:
1. Select Create from the Result Window Menu.
2. Enter a name for the window to be created.
3. Highlight the study directory where the desired results are stored and accept the window.
Note: When selecting the study directory, do not double-click on the directory name. This
will access the next level in the directory structure.
4. Define the result window (Quantity, Location, Display).
Results from any directory are accessible independently of the model currently displayed.
Slide 8 2002 PTC
Evaluating Analysis Results
Using a Result Window
Show
lDisplay a result window.
Edit
lReview the contents of a result window.
q Format: Gives additional display options, Edit Legend, Toggles on/off labels.
q Dynamic Query: Use the mouse to get values directly off the display. Locate view and
model maximums and minimums.
q Cutting Surf: Make an intersecting cut and view results on cutting surface only.
q Capping Surf: Make an intersecting cut and view results on remaining exterior surfaces.
Save
lStore all currently defined result windows.
Load
lRecall previously stored result windows.
Using a Result Window
Taking a closer look at the Result Window:
Note that the Create, Review, Copy, Delete, Change, Save and Load options only apply to
the Edit column while the Show option only applies to the Show column The Review
option is used to redefine the Quantity, Location and Display Type for the window.
The Change option is used to access results from different analyses in a multidisciplinary
design study (for example: an optimization study with modal and static analyses).
Save & Load Allows you to store and recall the current result windows definitions.
A summary of the result window parameters (Study, Analysis, Loadcase, Quantity,
Location, Display) is displayed for the window currently selected in the Edit column.
Slide 9 2002 PTC
Demonstrations
Analyze a part for stresses.
Create design study to run simultaneously with a thermal and static
analysis.
Create a model analysis.
Demonstrations (30 minutes)
In this demonstration, I will:
Review the basic steps for building a Pro/ENGINEER Wildfire model for analysis.
Analyze a roller mill bearing part for stresses.
De-feature a model.
Analyze a pan assembly for heat distribution and strength
Design a tuning fork for the musical note "G".
You will repeat the same steps in the lab exercises.
Slide 10 2002 PTC
Daily Skill Checks
Evaluate your progress:
Achieve the course objectives.
Use Pro/FICIENCY assessment questions.
Apply Precision Learning.
Precision Learning
Learn: by listening to lectures, watching demos, and completing lab exercises.
Assess: your progress with Pro/FICIENCY assessment questions.
Improve: The next day the instructor reviews the exam results of the group and reviews
those topics that received the fewest correct answers.
Getting Started
Before lunch on the first day of class, set up the customer accounts.
When the customers are returning from lunch, refer them to the new Appendix.
Have them take the sample exam.
Review the results of the group and use as an icebreaker.
Daily Exams
Description: For each course, 5 new 10 question Pro/FICIENCY exams based upon the topics
covered each day.
How to use it:
Use the customer accounts already setup for the sample exam.
At the end of each day the customers take the 10 question exam relating to that days topics.
The next morning, review the results of the group.
Review those topics with the class that obtained the most incorrect answers.
Slide 11 2002 PTC
Summary
After successfully completing this module, you should know how to:
Describe the basic steps for building a Pro/ENGINEER Wildfire model for
analysis.
Set up and run a thermal analysis and a structural analysis,
simultaneously.
Set up and run a modal analysis and an optimization design study.
8t ruct ur a| and Therma| 8| mu| at | on w| t h Pro| ENC| NEER w| | df | r e Page 11- 5
Hodu|e 11 Lab Exerc|ses"
Demonstration Instructions
Preparation
Complete the following tasks before running this demo for customers:
Practice running the demo so you can easily complete it.
Check for and review the errata sheet for this course.
Use Wildfire build code 2002430 or later.
Download and install the class files promech_wildfire_330.tar.gz as described in the
classroom setup notes.
Exerc|se 1: Ro|| H||| ear|ng 8tress Ana|ys|s
Introduction
In the first exercise, you will run a static analysis to computer stress distribution on the mill
bearing part. First need to de-feature the part and cut it in half.
0bject|ves!
After successfully completing this exercise, you will know how to:
Analyze a roller mill bearing part for stresses.
Simplify a model for analysis.
8cenar|o
You will de-feature a model and then set up and run an analysis. Understanding the Mechanica
process will enable you to expand your skills into more advanced techniques such as
optimization.
The model you will be analyzing in this exercise is a mill bearing part. Notice the model contains a
large number of features, specifically, many holes that will increase the size of the Mechanica
model. Remember that suppressing features that are inconsequential to the analysis is
recommended practice. Also note the model is symmetric and that the boundary conditions are
symmetric as well. Consequently, you will perform two tasks before entering Mechanica:
Remove features from the part.
Cut the model in half.
Page 11- Eva| uat | ng Ana| ys| s Resu| t s
Step 1. n Pro/ENGNEER Wildfire, open the model. De-feature the production model to create a
simulation model. The production model is carefully constructed. All the features after
Cut id 2826 can be suppressed.
Set the working directory to the folder that corresponds to the name of the current module.
Open the mill_bearing.prt and check that units are mmNs.
Suppress the hole D 809 in the first pattern and all the features below. Use Clip Suppress.
1. Set the working directory to C:\users\student\mechanica_330\module_11.
2. Open MLL_BEARNG.PRT.
Figure 1: Mill bearing model
Note:
There are many pin-holes in your model that will not transmit any load but will
increase the number of elements in the Mechanica model significantly.
The model is also symmetric. t can be cut in half to reduce the element count. The
model is actually constructed in half, and merged to create the whole model.
3. Suppress the Hole id 809 in the first pattern and all the features below. Use Clip Suppress.
Some features will be removed and the model will be cut in half for symmetry.
Step 2. Enter Mechanica Structure and apply material properties.
Enter Mechanica Structure and assign Steel material properties to the part.
1. Enable Mechanica Structure.
2. Assign SSTEEL material properties to the model.
Step 3. Create two loads that belong to the same load set.
Create a bearing load of 1,000,000 Newtons applied to the large inner cylindrical surface as
shown below in the positive Y-direction.
8t ruct ur a| and Therma| 8| mu| at | on w| t h Pro| ENC| NEER w| | df | r e Page 11- 7
Create another surface load of 500,000 Newtons in the positive Z-direction applied to the lip
of the inner protrusion as shown. Make to place it in the same load set as the previous load.
1. Create a bearing load of 1,000,000 Newtons in the positive Y-direction applied to the large
inner cylindrical surface as shown in the following figure.
Figure 2: Bearing Load Surface
2. Mechanica displays a warning that it is expecting an entire cylindrical surface for the bearing
load. Accept it
3. Create another surface load of 500,000 Newtons in the positive Z-direction applied to the lip
of the inner protrusion as shown in the following figure. Make to place it in the same load set
as the previous load.
Figure 3: Surface Load in the Z-direction
Page 11- 8 Eva| uat | ng Ana| ys| s Resu| t s
4. The model should appear as shown in the following figure.
Figure 4: Finished Loads
Step 4. Create three constraints that belong to the same constraint set.
Create a sliding constraint on the pin hole surfaces. Constrain the bottom flat surface of all
three pin holes. Fix the Y-direction translation and free the other DOFs.
Create another sliding constraint, make sure to use the same constraint set. Select the flat
surface to constrain. Fix the Z-direction translation and free the other DOFs.
Create a symmetric constraint, make sure to use the same constraint set. Select the plane of
symmetry. Fix the X-direction translation and the Y and Z-direction rotation. Free the other
DOFs.
1. Create a sliding constraint on the pin hole surfaces by fixing Y-translation and freeing all other
DOFs. Constrain the bottom flat surface of all three pin holes as shown in the following figure.
8t ruct ur a| and Therma| 8| mu| at | on w| t h Pro| ENC| NEER w| | df | r e Page 11- 9
Figure 5: Surfaces for the first constraint
Note:
A sliding constraint allows a constrained surface to slide in its own plane but not
perpendicular to it. Therefore, the translation normal to the plane is fixed.
2. Create another sliding constraint. Fix the Z-translation and free all other DOFs. Select the flat
surface to constrain as shown in the following figure. Ensure that the constraint is part of the
same constraint set.
Figure 6: Surfaces for the second constraint
3. Create a surface constraint. Ensure that the constraint is part of the same constraint set.
Page 11- 10 Eva| uat | ng Ana| ys| s Resu| t s
4. Select the plane of symmetry as shown in the following figure.
Figure 7: Surfaces for the third constraint
5. Fix the X-direction translation and the Y and Z-direction rotation. Free the other DOFs.
Step 5. Define and run the analysis.
Create a static SPA analysis named mill_static. Accept the other default options.
Run the analysis and monitor the process.
Review the summary file.
1. Create a static SPA analysis named mill_static. Accept the other default options.
2. Run the analysis and monitor the process.
3. Review the summary file. Note the following information.
Total Elapsed Time ________________
Total CPU Time _______________
How many elements are in the model? __________________
What is the error of the solution? ______________ %.
Measure: max_disp_mag __________________
Measure: max_stress_vm __________________
8t ruct ur a| and Therma| 8| mu| at | on w| t h Pro| ENC| NEER w| | df | r e Page 11- 11
Step 6. Create result windows and View the results.
Create two result windows, a repeated displacement animation fringe plot over the entire
model and repeated von Mises stress animation fringe plot over the entire model.
Show both result windows.
1. Create two result windows:
Animated fringe plot of displacement magnitude over the entire model.
Animated fringe plot of von Mises stress over the entire model.
2. Show both result windows. The result windows should appear as shown in the following
figure. Switch to the appropriate orientations to visually verify the effects of the boundary
conditions.
Figure 8: Stress and Displacement Results
Note:
n the stress results window, notice the "hot" spots (in red) near the symmetric
boundary.
Step 7. Focus on the "hot" spots (von Mises stress higher than 100 MPa).
f the yield stress of steel is 200 MPa and you want to maintain a safety factor of 2, no stress
in the model should exceed 100 Mpa. Edit the legend values and change the fringe legend so
that any stress above 100 MPa (N/mm2) is indicated in red.
1. n the stress window, edit the legend values and change the fringe legend so that any stress
above 100 MPa (N/mm2) is indicated in red by selecting Edit > Legend Value and clicking the
top value. Change the highest value in the legend to 100.
Page 11- 12 Eva| uat | ng Ana| ys| s Resu| t s
Note:
f the yield stress of steel is 200 MPa and you want to maintain a safety factor of 2,
no stress in the model should exceed 100 MPa.
2. Exit the result window. Do not save.
3. Save the model.
4. Close the window.
5. Erase not displayed.
8t ruct ur a| and Therma| 8| mu| at | on w| t h Pro| ENC| NEER w| | df | r e Page 11- 13
Exerc|se 2: Fry|ng Pan Therma| and 8tructura| Ana|ys|s
Introduction
In this exercise, you create a static analysis to see if the frying pan assembly can sustain its own
weight then create a thermal analysis to investigate how the heat is conducted through the
handle.
0bject|ves!
After successfully completing this exercise, you will know how to:
Create design study to run simultaneously a thermal and a static analysis.
Analyze a pan assembly for heat distribution and strength.
8cenar|o
n this exercise, you will use Mechanica to ensure that a frying pan distributes heat evenly and is
structurally strong.
The model consists of two simple partsthe pan itself and the handle. The bolts have been
removed to simplify the assembly. You will perform two types of analysis:
A thermal analysis will simulate the pan sitting on a hot stove.
A static analysis will determine if the handle is strong enough to withstand the weight
of the pan.
Step 1. n order to model the heat load from the stove, a surface region needs to be created in
the PAN.PRT. Retrieve the PAN.PRT and create the datum curves for region creation.
Open PAN.PRT. Make sure that unit system is millimeter Newton Seconds(mmNs).
Create a sketched circular datum curves on the bottom of the pan. Select the bottom surface
of the pan for sketching plane and any orientation reference. Sketch a 177.8 mm diameter
circle concentric to the pan.
Create another circular datum curve with a 127 mm diameter using the same procedures.
1. Open PAN.PRT.
2. Create a sketched circular datum curves on the bottom of the pan. Select the bottom surface
of the pan for sketching plane and any orientation reference.
3. Sketch a 177.8 mm diameter circle concentric to the pan.
Page 11- 14 Eva| uat | ng Ana| ys| s Resu| t s
Figure 9: First datum curve sketch
4. Create another circular datum curve with a 127 mm diameter using the same procedures.
The model should appear as shown in the following figure.
Figure 10: Bottom of The Pan With Two Datum Curves
Note:
The datum curves will be used for regions and must be applied to the part, not to the
assembly. n addition, the curves must be created as separate features or the region
creation will fail.
Step 2. Create two surface regions in Mechanica.
Enter Mechanica Structure. Create a first surface region. Select the outer datum curve for the
splitting curve and the bottom surface of the pan to split.
8t ruct ur a| and Therma| 8| mu| at | on w| t h Pro| ENC| NEER w| | df | r e Page 11- 15
Create another surface region. This time select the inner curve and the bottom inner surface
of the pan. The bottom, inner surface is split into two surfaces (for a total of 3 surfaces on the
bottom of the pan).
Switch to the standard application. Save and close the window.
1. Enter Mechanica Structure.
2. Create a first surface region. Select the outer datum curve for the splitting curve and the
bottom surface of the pan to split.
3. Create another surface region. This time select the inner curve and the bottom inner surface
of the pan. The bottom, inner surface is split into two surfaces (for a total of 3 surfaces on the
bottom of the pan).
4. Save the model.
5. Close the window.
Step 3. Retrieve the PAN_HANDLE.PRT and review it. A curve is to be used for a surface
region. Enter Mechanica and create a region on each of the four sides of the handle.
Open PAN_HANDLE.PRT. Make sure that unit system is mmNs. A curve is already created
in the model.
Enter Mechanica and create surface regions to split the top handle surface into two surface
regions. Select the datum curve for the splitting curve and select the top, bottom, and side
surfaces of the handle for surfaces to split.
Show how to verify that the regions are created properly. Switch to the standard application.
Save and close the window.
1. Open PAN_HANDLE.PRT. Note that a curve has already been created in the model.
2. Enable Mechanica Structure.
3. Create surface regions by selecting the datum curve as the splitting curve and select the top,
bottom, and side surfaces of the handle for surfaces to split.
4. The four surfaces are each split into two surfaces, for a total of eight surfaces.
5. Verify that four regions have been created using show all. Do not worry about which surfaces
highlight. What is important is that there are now separate surfaces on which loads or
constraints may be applied.
6. Save the model.
7. Close the window.
Page 11- 1 Eva| uat | ng Ana| ys| s Resu| t s
Step 4. Open the FRYNG_PAN.ASM. Create a surface region where the handle intersects the
pan. A datum curve already exists for surface region creation.
Open the frying_pan.asm. Make sure that unit system is mmNs.
Enter Mechanica Thermal. Create a surface region. Select the pan, when prompted for
component. Notice that you can create a surface region from the assembly in the part. Select
the rectangular datum curve, when prompted for curves and select the outer surface of the
pan that intersects the handle.
1. Open the FRYNG_PAN.ASM.
2. Enable Mechanica Thermal.
3. Create a surface region. Select PAN.PRT, when prompted for component. Notice that you
can create a surface region from the assembly on the part.
4. Select the rectangular datum curve, when prompted for curves and select the outer surface of
PAN.PRT that intersects PAN_HANDLE.PRT.
Figure 11: Curve for surface region
Step 5. Assign the material properties.
Assign AL6061 to the pan and STEEL to the handle part.
1. Assign AL6061 to PAN.PRT and STEEL to PAN_HANDLE.PRT.
Note:
Aluminum has more than 4 times the thermal conductivity of steel, making a good
material for cooking. On the other hand, steel has lower thermal conductivity, making
it a good candidate for the handle because of the high thermal resistance.
8t ruct ur a| and Therma| 8| mu| at | on w| t h Pro| ENC| NEER w| | df | r e Page 11- 17
Step 6. Simulate the cooking heat with the appropriate boundary conditions.
Simulate the cooking heat from the gas stove (12,500 BTU/hr = 3,661,000 mW) with a heat
load. Create a surface heat load. Enter cooking_heat as the name and new load set
named cooking_heat as well. Select total load and enter 3661000 for value. For the
surface select the ring shape surface region.
1. Simulate the cooking heat from the gas stove (12,500 BTU/hr = 3,661,000 mW) with a heat
load.
2. Create a surface heat load. Enter cooking_heat as the name and new load set named
cooking_heat as well. Select total load and enter 3661000 for value.
3. For the surface select the ring shape surface region.
Figure 12: Heat load surface
Step 7. Simulate the heat loss due to ambience air with convection boundary conditions.
Create a convective boundary condition. Name it cool_air and place in a new constraint
set named aII_convections.
Select the following surfaces: The narrow top surface, nternal and external surfaces of the
round and nternal and external surfaces of side. When selecting the external side surfaces,
the rectangular region where the pan intersects the handle is excluded.
Enter 0.4 for the convection coefficient and 25 for the bulk temperature.
1. Create a convective boundary condition, named cool_air.
2. Place in a new constraint set named aII_convections.
3. Select the following surfaces as shown in the following figure:
The narrow top surface.
nternal and external surfaces of the round. When selecting the external side
surfaces, the rectangular region where the pan intersects the handle is excluded.
Page 11- 18 Eva| uat | ng Ana| ys| s Resu| t s
nternal and external surfaces of side.
Figure 13: Air Convection surfaces
4. Enter 0.4 for the Convection Coefficient and 25 for the Bulk Temperature.
Step 8. Simulate the heat loss due on the cooking surface with a convection boundary condition.
Create a convective boundary condition. Name it cooked_food and place in the
aII_convections set.
Select the interior bottom surface of the pan where the food is cooked and enter 0.5 for the
convection coefficient and 100 for the bulk temperature.
1. Create a convective boundary condition. Name it cooked_food.
2. Place in the aII_convections set.
3. Select the interior bottom surface of the pan where the food is cooked.
Figure 14: Cooked food convection surface
4. Enter 0.5 for the Convection Coefficient and 100 for the Bulk Temperature.
8t ruct ur a| and Therma| 8| mu| at | on w| t h Pro| ENC| NEER w| | df | r e Page 11- 19
Step 9. Simulate the heat loss through the handle surfaces not held by the cook's hand with a
convection boundary condition.
Create a convective boundary condition. Name it handle_heat_loss and place in the
aII_convections set.
Select the handle surfaces that are not touched by hand and enter 0.35 for the convection
coefficient and 25 for the bulk temperature.
1. Create a convective boundary condition named handle_heat_loss.
2. Place in the aII_convections set.
3. Select the handle surfaces that are not touched by hand.
Figure 15: Cooked food convection surface
4. Enter 0.35 for the Convection Coefficient and 25 for the Bulk Temperature.
Step 10. Create a steady-state thermal analysis.
Create steady thermal analysis. Name the analysis pan_therm. Make sure you select the
correct constraint set all_convections and the correct load set cooking_heat. Accept all other
default options.
1. Create steady thermal analysis named analysis pan_therm.
2. Make sure you select the constraint set aII_convections and the correct load set
cooking_heat. Accept all other default options.
Step 11. Simulate the structural aspect of the pan model. Define the constraint (where the cook
is holding the handle) and the load (gravity).
Enter Mechanica Structure. Define a surface constraint that simulates the holding hand.
Select the four surface regions held by hand. Fix X, Y and Z-direction translations and free
the other DOFs.
Create a gravity load. Enter -9810 for Z.
Page 11- 20 Eva| uat | ng Ana| ys| s Resu| t s
1. Enable Mechanica Structure.
2. Define a surface constraint that simulates the holding hand.
3. Select the four surface regions held by hand.
Figure 16: Constraint surfaces
4. Fix X, Y and Z-direction translations and free the other DOFs.
5. Create a gravity load.
6. Enter -9810 for Z.
Step 12. Create a static structural analysis.
Create a static analysis. Name the analysis pan_static.
Make sure you select the correct constraint and load sets and accept all other default options.
1. Create a static analysis. Name the analysis pan_static.
2. Make sure you select the correct constraint and load sets and accept all other default options.
Step 13. Create a design study that includes the structural and thermal analyses.
Create a standard design study. Name it pan_study. Select both the pan_therm and the
pan_static.
1. Create a standard design study named pan_study.
2. Select both the pan_therm and the pan_static.
Step 14. Run the design study and monitor the process using the summary file. Note the
following information when the analysis is finished.
Run the design study and monitor the process.
Review the summary file.
1. Total Elapsed Time ________________
8t ruct ur a| and Therma| 8| mu| at | on w| t h Pro| ENC| NEER w| | df | r e Page 11- 21
2. Total CPU Time _______________
3. How many elements are in the model? __________________
4. What is the error of the solution? ______________ %
5. What is the maximum displacement magnitude? __________mm
6. What is the maximum von Mises stress? ____________ N/mm2
7. What is the maximum temperature? ____________ oC
Step 15. Create result windows to display the results.
Create an animated result window of displacement magnitude over the model.
Create an animated fringe plot to display von Mises stress. As expected, high stresses occur
at the junction between the handle and the mounting plate. However, since these stress
values are much lower than the material's yield strength, these stresses are not a big
concern.
Create a result window to display temperature distribution. Notice that the temperature is
evenly distributed around the thick aluminum bottom.
Exit the Results window. Save and erase the model.
1. Create an animated result window to view the displacement magnitude over the entire model.
2. Create an animated fringe plot to display von Mises stress over the entire model. As
expected, high stresses occur at the junction between the handle and the mounting plate.
However, since these stress values are much lower than the material's yield strength, these
stresses are not a big concern.
3. Create a result window to display temperature distribution. Notice that the temperature is
evenly distributed around the thick aluminum bottom.
4. Exit the Results window. Do not save.
5. Save the model.
6. Close the window.
7. Erase not displayed.
Page 11- 22 Eva| uat | ng Ana| ys| s Resu| t s
Exerc|se 3: Ana|yz|ng the Turn|ng Fork
Introduction
In this exercise, you will run a modal analysis and compute the first modal frequency. Then an
optimization study is used to tune a fork to the musical note "G", which vibrates at 384 Hz.
0bject|ves!
After successfully completing this exercise, you will know how to:
Create a modal analysis.
Design a tuning fork for the musical note "G".
8cenar|o
Tuning forks produce a sound by vibrating at specific resonant frequencies. f the resonant
frequency is within the audible range of 20 Hz to 20,000 Hz, then the frequency can be classified
as a musical note. For example, the note, middle-C, a vibrates at 256 Hz, whereas the note, E,
vibrates at a frequency of 320 Hz. Piano tuners and guitar players use tuning forks to tune their
instruments to certain musical notes.
n this exercise, you tune a fork to the musical note "G", which vibrates at 384 Hz.
Step 1. Open the FORK.PRT and check the units.
Open the PART FORK.PRT. Make sure the units are in mm, Newtons, and seconds.
1. Open FORK.PRT.
2. Review the units and make sure the units are in mm, Newtons, and seconds.
Figure 17: The tuning fork
8t ruct ur a| and Therma| 8| mu| at | on w| t h Pro| ENC| NEER w| | df | r e Page 11- 23
Step 2. Enter Mechanica and assign the material properties.
Enter Mechanica Structure and apply steel material properties to the tuning fork part.
1. Enable Mechanica Structure
2. Apply STEEL material properties to FORK.PRT.
Step 3. Add constraints on the handle.
Fully constrain the handle surface of the fork (the cylindrical protrusion).
1. Create a new constraint.
2. Fully constrain the handle surface of FORK.PRT (the cylindrical protrusion).
Step 4. Create and run a modal analysis.
Create a modal analysis. Name it fork_mode and change the number of modes to 1,
because we are interested in the lowest, or primary mode. Accept all other defaults.
Run the analysis.
1. Create a modal analysis.
2. Name it fork_mode and change the number of modes to 1, because we are interested in
the lowest, or primary mode.
3. Accept all other defaults.
4. Run the analysis.
Step 5. Verify the accuracy of the model and note the following:
Monitor the process and review the summary file.
1. Total Elapsed Time ________________
2. Total CPU Time _______________
3. How many elements are in the model? __________________
4. What is the error of your solution? ______________ %
5. What is the modal frequency? _________________ Hz. You have determined that this
frequency is approximately G (G-sharp) which is close, but half a note from your desired
frequency of G.
Page 11- 24 Eva| uat | ng Ana| ys| s Resu| t s
Step 6. Define a design parameter. The length of the tuning fork will dictate its resonant
frequency.
Create a design parameter to vary the length of the fork. Pick the 91.24 mm dimension of the
fork. Name the parameter Fork_length and define the range from a minimum of 90 to a
maximum of 110.
1. Create a design parameter to vary the length of the fork.
2. Select the fork feature and select the 91.24 mm dimension as shown in the following figure.
Figure 18: Design Parameter On The Tuning Fork Length
3. Enter Fork_Iength as the new name for design parameter.
4. Define the range from a minimum of 90 to a maximum of 110.
Step 7. Create an optimization study to optimize the model. To achieve the desired note of G, the
resonant frequency must be 384 Hz. This will be accomplished by varying the length
of the fork.
Create an optimization design study. Name the study fork_opt. Clear the Goal check box
and define the Limits on Measures and select modal frequency.
Set modal_frequency equal to 384. Select the Fork_length parameter in the parameters
section and accept the default interval.
Run the optimization.
8t ruct ur a| and Therma| 8| mu| at | on w| t h Pro| ENC| NEER w| | df | r e Page 11- 25
1. Create an optimization design study named fork_opt.
2. Clear the Goal check box.
3. Define the Limits on Measures and select modal frequency.
4. Set modal_frequency equal to 384.
5. Select the Fork_length parameter in the parameters section and accept the default interval.
6. The dialog box should appear as shown in the following figure.
Figure 19: Optimization dialog box
7. Run the optimization.
Step 8. Verify the results of the optimization.
Monitor the run and review the report file and the results.
1. Enter the total Elapsed time. ____________________ sec
2. What is the final value of design parameter? ____________ mm
Page 11- 2 Eva| uat | ng Ana| ys| s Resu| t s
3. What is the optimized modal frequency? _______________ Hz
4. s this within the 1% specified in the optimization convergence? ________________
Step 9. Update the model using the optimized design parameter.
Review the optimization history, when prompted and answer yes to all questions.
When you have completed this process, the fork will be tuned to G.
Create a plot of the modal frequency vs. optimization pass.
Exit the result interface. Switch to the standard application. Save and erase the model.
1. Review the optimization history of the fork_opt study from design control.
2. When prompted and answer Y to all questions. When you have completed this process, the
fork will be tuned to G and the fork looks like the following figure.
Figure 20: The optimized fork
3. Create a plot of the modal frequency vs. optimization pass. t should look like the following
figure.
8t ruct ur a| and Therma| 8| mu| at | on w| t h Pro| ENC| NEER w| | df | r e Page 11- 27
Figure 21: Modal Frequency vs. Optimization Pass
4. Exit the Results window. Do not save.
5. Save the model.
6. Close the window.
7. Erase not displayed.
Page 11- 28 Eva| uat | ng Ana| ys| s Resu| t s
8ummary
After successfully completing this module, you should know how to:
Describe the basic steps for building a Pro/ENGNEER Wildfire model for analysis.
Set up and run a thermal analysis and a structural analysis, simultaneously.
Set up and run a modal analysis and an optimization design study.
Page 12-1
ModuIe
Runn|ng 8ens|t|v|ty 8tud|es
|ntroduct|on
So far, you have learned how to model and analyze a part in Mechanica. n this
lesson, you will learn the tools that enable you to determine how sensitive
measures such as stress, displacement, and mass are to changes in model
parameters. You will also learn in a later module how to optimize your model by
setting goals and limits on measures, while varying model parameters.
Sensitivity studies enable you to more fully understand the effects of varying the
design parameters on your model. You can use these studies to determine how
sensitive a particular quantity, such as von Mises stress, is to variations of a
particular dimension parameter.
Running GIobaI Sensitivity Studies
Global sensitivity studies are used to generate a picture of how measures
respond to changing a design parameter over a specified range (usually a large
range, hence the name global). Global sensitivity studies provide the big picture
and will be most useful in understanding the overall effect of a given parameter.
Running a global sensitivity study helps you understand in detail how changes
are affecting your part. You will then use this information to set up the
optimization study. Normally, you would run global sensitivity studies on all the
parameters that survived the local sensitivity study, but in the interest of time, you
will run global sensitivity studies for limited parameters.
n the exercises that follow, you will run a global sensitivity on the slot length
parameter to get a better understanding of its impact on your model. However, by
doing so, you can only determine the optimal value for a given parameter if it
were varied alone. But would this optimal parameter value be the same if other
design parameters were changed simultaneously? The answer is most likely no.
However, this does give you a good starting position for the optimizer.
Page 12- 2 Runn| ng 8ens| t | v| t y 8t ud| es
Running LocaI Sensitivity Studies
Local Sensitivity Studies are used to calculate the sensitivity of your model's
measures to perturbations (very slight changes) in parameters.
Mechanica uses local sensitivity to perturb a dimension parameter by 1% to
estimate the derivative of your measure with respect to the parameter. Thus, for
a given location in parameter space, you may take a "snapshot" of the sensitivity
of your model subject to all parameters. f parameter A induces a slope of your
measure of 100, while parameter B induces a slope of your measure of 0.01,
then you may postulate that changing the parameter A will have a bigger effect
than working with parameter B. Therefore, you use local sensitivity to narrow
your selection of dimension parameters to the most important ones.
0bject|ves
After completing this module, you will be able to:
Describe the purpose of design parameters.
Create design parameters and measures.
Set up and run a local and global sensitivity studies.
Review sensitivity plots.
Structural and Thermal Simulations with
Pro/ENGINEER Wildfire
Module 12: Running Sensitivity Studies
Instructor Preparation
(minimum skills listed; additional experience recommended)
Before teaching Mechanica, you must have read and thoroughly understand the following
materials:
General Information
Review Pro/ENGINEER Wildfire primer site at http://rdweb.ptc.com/primer/
Wildfire Documentation
Review Pro/ENGINEER Wildfire documentation in Windmill, located in /GS Training
Materials/Domain Knowledge/Create/ProENGINEER/Core Concepts
TBD
Pro/ENGINEER Wildfire
Review Pro/ENGINEER Wildfire training materials in Windmill, located in /GS Ed Srvcs
Operations/GS Education Library/Instructor Materials/Instructor Kits/EN/T978-330-
Instructor_Kit-EN
Mechanica
TBD
Slide 2 2002 PTC
Lesson Activities: Day Four
Demos & Exercises
Lectures
Optimizing a Design
Pro/FICIENCY
Daily
Assessments
Design Parameters
Running
Sensitivity Studies
Setup a Local
Sensitivity Study
Defining an
Optimization Study
Review Optimization
Study Results
Running
Optimization Studies
Creating Design
Parameters
Defining and
Running Design
Studies
Setup a Global
Sensitivity Study
Duration
Lecture: 15 mins
Demos (4): 30 mins
Labs (4): 1 hour
Total: 1 hour 45 mins
Slide 3 2002 PTC
Objectives
After completing this module, you should be able to:
Describe the purpose of design parameters.
Create design parameters and measures.
Set up and run a local and global sensitivity studies.
Review sensitivity plots.
Overview
So far, you have learned how to model and analyze a part in Mechanica. In this lesson, you
will learn the tools that enable you to determine how sensitive measures such as stress,
displacement, and mass are to changes in model parameters. You will also learn in a later
module how to optimize your model by setting goals and limits on measures, while varying
model parameters.
Sensitivity studies enable you to more fully understand the effects of varying the design
parameters on your model. You can use these studies to determine how sensitive a particular
quantity, such as von Mises stress, is to variations of a particular dimension parameter.
Mechanica provides the following sensitivity capabilities:
Global Sensitivity Studies
Local Sensitivity Studies
Slide 4 2002 PTC
Design Parameters
Design Parameters
Parameterization of shape and properties of a model.
Pro/ENGINEER Wildfire dimensions and parameters can be used as
Design Parameters.
Relations capture design intent.
Animate
Regenerate at specified number of interval.
Review
Regenerate at specified setting.
Design Parameters
Design Parameters are used to define what can change in a model when running Sensitivity
and Optimization Studies.
Design Parameters are used ONLY in Integrated Mode and Linked Mode. They allow the
parameterization of any Pro/ENGINEER Wildfire dimension (including section dimension) as
well as the use Pro/ENGINEER Wildfire parameters. The following command sequence is
used: Structure> Model>Idealizations> Dsgn Controls> Design Params.
To accomplish the desired changes on the geometry in Integrated Mode, we need to do the
following:
Define a relation in Pro/ENGINEER Wildfire, relating d8 to the length of the plate
(trans_curve) Define a Design Parameter called trans_curve, assigning minimum and
maximum values of 4 and 6 to that dimension.
Define a Design Parameter on called radius_change, assigning minimum and maximum
values of 0.5 and 1.5 to that dimension.
When defining a design parameter, the Type (Dimension, Pro/ENGINEER Wildfire
Parameter, Section Dimension) must be selected first, along with the feature dimension
(click on Select).
Slide 5 2002 PTC
Design Parameters
Measures
Additional probes in the model.
l Quantity
l Component
l Spatial Evaluation
q At a point
q Maximum
q Minimum
lTime/Freq Evaluation
q At each step
q Maximum
q Minimum
q At time
Displacement
Magnitude at a
point
Measures
Identify Measures (default or user defined) to be used to control the optimization goal and limits
(for example: minimize mass while keeping stress at a particular location below a given value).
Slide 6 2002 PTC
Global Sensitivity Studies
Global Sensitivity
Select a base analysis.
Choose a single parameter.
Enter a range for the parameter.
Repeat convergence.
Radius
V
o
n
M
i
s
e
s
S
t
r
e
s
s
R = 3
R = 5
R = 4
R = 8
Global Sensitivity
Global sensitivity studies are used to generate a picture of how measures respond to changing a
design parameter over a specified range (usually a large range, hence the name global). Global
sensitivity studies provide the big picture and will be most useful in understanding the overall
effect of a given parameter.
Running a global sensitivity study helps you understand in detail how changes are affecting your
part. You will then use this information to set up the optimization study. Normally you would run
global sensitivity studies on all the parameters that survived the local sensitivity study, but in the
interest of time, you will run global sensitivity studies for limited parameters.
A global sensitivity study allows the user to obtain information on the way a particular quantity is
affected by a parameter over a range of values. The following inputs are required to define a
global sensitivity analysis:
Study name: Mechanica will use this name to create the directory in which results are
stored.
Type: Select Global Sensitivity from the design study types available.
Description: Descriptions will save you time when retrieving old analysis files or performing
disk maintenance operations.
Base analysis: This is the analysis to be performed for each value of the parameter
Parameters: Select a single parameter from the list. Selecting several parameters removes
the ability to isolate the effect of one parameter on the quantity of interest. If several
parameters are selected, they are incremented (from minimum to maximum) together.
Range: Enter a range of values (Integrated Mode) or percentages (Independent mode)
through which the parameter will vary.
Number of intervals: This is the number of intervals (between the minimum and maximum
value) for which you want to run the analysis.
Repeat P-Loop convergence: When this option is selected, Mechanica performs the
convergence algorithm at every value of the parameter. Otherwise, edge orders (p-levels)
determined for the model at the initial parameter value are used.
Slide 7 2002 PTC
Running Sensitivity Studies
Global Sensitivity
Select a base analysis.
Choose a single parameter.
Enter a range for the parameter.
Repeat convergence?
Determine which options are needed using shape-animate.
Global Sensitivity (cont.)
Element update options (Independent Mode only): The mesh has to adapt to changing
geometry. This can be done in two ways:
Smooth: When Smooth is selected, AutoGEM checks the validity of elements and
attempts to fix invalid elements by moving points, while retaining the original set of
elements. Validity is defined by the AutoGEM settings limits (face angles, edge angles,
etc.).
Regenerate: if parameters impose geometric changes on the mesh that are beyond
repair then new elements must be generated.
Determining which option should be used can be done using Shape-Review and Shape-
Animate.
Slide 8 2002 PTC
Local Sensitivity Studies
Local Sensitivity
Select a base analysis.
Select all the parameters to
study.
Enter settings for the
parameters.
Analysis conducted with all
parameters at specified
settings.
Analysis conducted for each
parameter at +1% from
specified setting.
Slopes are calculated in all
directions.
Slope
l Slope of the global curve at the current variable setting
l Each variable changed separately
l Results are ONLY ACCURATE LOCALLY
Local Sensitivity
Local Sensitivity Studies are used to calculate the sensitivity of your model's measures to
perturbations (very slight changes) in parameters.
Mechanica uses local sensitivity to perturb a dimension parameter by 1% to estimate the
derivative of your measure with respect to the parameter. Thus, for a given location in
parameter space, you may take a "snapshot" of the sensitivity of your model subject to all
parameters. If parameter A induces a slope of your measure of 100, while parameter B
induces a slope of your measure of 0.01, then you may postulate that changing the
parameter A will have a bigger effect than working with parameter B. Therefore, you use
local sensitivity to narrow your selection of dimension parameters to the most important
ones.
Local Sensitivity design studies are used to find out which design variables have the
most influence on the design.
The process of a Local Sensitivity Analysis is defined below:
1. The base analysis is performed at the specified parameter settings.
2. The analysis is then repeated with each parameter set a +/- 1% from its original
value while all other parameters remain unchanged (this is also known as a
perturbation analysis). The 1% change is based on 1% of the difference between
the minimum and maximum design variable settings. If the current value is set at the
maximum of the range, the perturbation is set at 1% towards the minimum setting,
otherwise the perturbation is set at 1% towards the maximum.
3. Sensitivity slopes are obtained by comparing results of steps 1 and 2.
4. Slopes are displayed graphically by extending the line in both directions. The
graphs can be compared in order to determine which design variables have the
most influence.
Slide 9 2002 PTC
Running Sensitivity Studies
Local Sensitivity
Select a base analysis.
Select all the parameters to study.
Enter settings for the parameters.
Local Sensitivity (cont.)
The following inputs are used to define a local sensitivity study:
Study name: Mechanica will use this name to create the directory in which results
will be stored.
Type: Select Local Sensitivity from the design study types available .
Description: These descriptions are used for keeping track of analysis performed.
These will save you time when retrieving old analysis files or performing disk
maintenance operations.
Base analysis: This is the analysis to be performed for different values of the
parameters considered in sensitivity study.
Parameters: Select parameters to be compared in terms of their impact on the
quantity of interest (for example: Sensitivity of Maximum von Mises stress to
changes in radius, trans_curve).
Setting: Enter a value (about which the local sensitivity analysis is to be performed.
Element update options (Independent Mode only): See discussion in section on
Global Sensitivity .
Slide 10 2002 PTC
Standard Design Study
Allows running several analyses under one study.
A Standard study with parameters provides a way to run different
analyses with a particular setting of the parameter values.
Design Study
A standard design study can be used to run a base analysis at specific parameter values. This
allows the user to run consequential scenarios without modifying actual part dimensions. The
following inputs are used to define a standard design study:
Study name: Mechanica will use this name to create the directory in which results will be
stored.
Type: Select Standard from the design study types available.
Description: These descriptions are used for keeping track of analysis performed. These will
save you time when retrieving old analysis files or performing disk maintenance operations.
Base analysis: Select one or more analysis to be performed with the particular set of
parameters.
Parameters: Select parameters to be used.
Settings: Specify values for parameters.
Slide 11 2002 PTC
Demonstrations
Setup a stress analysis using the belt clip.
Setup a local and global sensitivity study for the belt clip.
Create design parameters for the PCB assembly.
Create and run local and global sensitivity studies for the PCB
assembly.
Demonstrations (30 minutes)
In this demonstration, I will:
Setup a stress analysis using the belt clip.
Setup a local and global sensitivity study for the belt clip.
Create design parameters for the PCB assembly.
Create and run local and global sensitivity studies for the PCB assembly.
You will repeat the same steps in the lab exercises.
Slide 12 2002 PTC
Summary
After successfully completing this module, you should know how to:
Describe the purpose of design parameters.
Create design parameters and measures.
Set up and run a local and global sensitivity studies.
Review sensitivity plots.
8t ruct ur a| and Therma| 8| mu| at | on w| t h Pro| ENC| NEER w| | df | r e Page 12- 5
Hodu|e 12 Lab Exerc|ses
Demonstration Instructions
Preparation
Complete the following tasks before running this demo for customers:
Practice running the demo so you can easily complete it.
Check for and review the errata sheet for this course.
Use Wildfire build code 2002430 or later.
Download and install the class files promech_wildfire_330.tar.gz as described in the
classroom setup notes.
Exerc|se 1: e|t 6||p 8tress Ana|ys|s
Introduction
In this exercise, you will setup a static analysis for the clip belt and run it. Then create design
parameters and a deflection measure.
0bject|ves!
After successfully completing this exercise, you will know how to:
Setup a static analysis.
Define dimension design parameters and measures.
8cenar|o
The belt clip model you will be optimizing fits onto a portable electronic device. The part is
inserted and released from its latch by applying a 2.5 N force downward on the tab. The catch
that protrudes down from the curved tip moves up and must clear a latch that is 7 mm high, but
the maximum deflection cannot exceed 9 mm. n addition, the stresses must be kept to a
minimum without increasing the weight of the part.
First, you will create a base static analysis to compute the stress and strain distribution over the
entire model. Then you will capture the model variations by defining design parameters.
Step 1. Open CLP.PRT and build the simulation model by cutting away half of the symmetric
model.
Set your working directory to the folder that corresponds to the name of the current module.
Open CLP.PRT. Check that units are mm, Newtons and Seconds.
Page 12- Runn| ng 8ens| t | v| t y 8t ud| es
Cut away half of the part. Select DTM2 as the Sketching Plane and any surface as a
Sketcher orientation reference. Create a sketch to remove the left half of the clip.
1. Set your working directory C:\users\student\mechanica_330\module_12.
2. Open CLP.PRT.
Figure 1: CLP.PRT
3. Cut away half of CLP.PRT. Select DTM2 as the Sketching Plane and an appropriate surface
as the sketcher orientation reference. Sketch a rectangle to remove the left half of the clip
and complete the feature as shown in the following figure.
Figure 2: The Symmetric Clip Cut in Half
8t ruct ur a| and Therma| 8| mu| at | on w| t h Pro| ENC| NEER w| | df | r e Page 12- 7
Step 2. Create a datum point for the measure. You want to make sure the catch will displace
enough to clear the latch on the mating part. You will now add a measure to track the
displacement of a point on the tip of the catch, but first you need to create the datum
point at the point of interest.
1. Create a datum point as shown in the following figure. Select the vertex of the catch to create
the point, as shown.
Figure 3: Datum point at the tip of the catch.
Step 3. Create a surface region in Mechanica to apply the load. A finger pressing on a localized
area represented by a region will apply the load on the tab.
Enter Mechanica Structure and create a surface region by sketching the curve.
Select the top surface of the tab as the sketching and DTM3 as the reference plane. Specify
the appropriate sketching references and draw a horizontal line across the tab.
Dimension the curve 6.35 from the edge of the tab.
Select the top surface of the clip to split, where the sketch resides.
Verify the region
1. Enable Mechanica Structure and create a surface region by sketching the curve.
2. Select the top surface of the tab as the sketching plane, select Bottom and select DTM3 as
the reference plane.
3. Specify the appropriate sketching references and draw a horizontal line across the tab as
shown in the following figure.
4. Dimension the curve 6.35 from the end of the tab.
Page 12- 8 Runn| ng 8ens| t | v| t y 8t ud| es
Figure 4: Curve for Surface region
5. Select the top surface of the clip to be split by the surfacing region.
6. Verify the Mesh Surface.
Figure 5: Surface Region
Step 4. Create the shell mid-surfaces.
Create the surface pairs using dealization, Midsurfaces and Auto Detect and test the
compression.
1. Create the surface pairs using dealization, Midsurfaces and Auto Detect and test the
compression.
2. The compressed model should look like the following figure.
8t ruct ur a| and Therma| 8| mu| at | on w| t h Pro| ENC| NEER w| | df | r e Page 12- 9
Figure 6: The Compressed clip model
Step 5. Set the material properties.
Assign NYLON material properties to the clip. Edit the NYLON properties and assign 85
N/mm
2
for the Tensile Yield Stress as a failure criteria
1. Assign NYLON material properties to the clip.
2. Edit the NYLON properties and assign values for failure criteria. Select the Distortion
Energy (von Mises) option from the drop-down list. Enter 85 N/mm
2
for the Tensile Yield
Stress.
Note:
The Tensile Yield Stress strength entered does not affect the calculations that
Mechanica makes during the analysis. The purpose of this value is to provide a
more convenient option for plotting stress results.
Step 6. AutoGEM the model and check the shell elements created.
AutoGEM the model and show the elements.
1. AutoGEM the model.
2. View the elements and shrink them by 10% from View, Simulation Display and Mesh.
Page 12- 10 Runn| ng 8ens| t | v| t y 8t ud| es
Figure 7: Shell elements
Step 7. Define the constraints.
Apply a symmetry constraint to the model. Select the 5 edges. Constraint the X translation, Y
and Z rotations on the plane of symmetry. Free the other DOFs.
Create a second constraint. The clip is glued to the appliance at the flange location. Fix all
DOFs of the top or bottom surface of the flange.
1. Apply a symmetry constraint to the model. Select the 5 edges shown in the following figure.
2. Constraint the X translation, Y and Z rotations on the edges. Free the other DOFs.
Figure 8: Symmetry constraint
8t ruct ur a| and Therma| 8| mu| at | on w| t h Pro| ENC| NEER w| | df | r e Page 12- 11
3. Create a second constraint. The clip is glued to the appliance at the flange location. Fix all
DOFs of the top or bottom surface of the flange, shown in the following figure.
Figure 9: Flange constraint
Step 8. Define a surface load to simulate a finger pushing on the tab.
Apply a 1.25 N surface load (half of the total load, due to the symmetry), in the negative Y-
direction on the created region
1. Apply a 1.25 N surface load (half of the total load, due to the symmetry), in the negative Y-
direction on the created region. After the load is applied, the model should appear as shown
in the following figure.
Figure 10: Apply a surface load.
Page 12- 12 Runn| ng 8ens| t | v| t y 8t ud| es
Step 9. Define the measures. The tip of the catch must clear a 7 mm latch. You will want to track
the displacement at the bottom of the catch with a measure.
Create a displacement measure of the point PNT0 created earlier. Name the measure
Y_disp_clip_tip.
1. Create a displacement measure using PNT0.
2. Name the measure Y_disp_clip_tip.
Step 10. Create and run a static analysis.
Create a static analysis named clip_static and run it.
1. Create a new static analysis. Name it clip_static.
2. Run the static analysis.
Step 11. Checking the results.
Examine the summary file and the key statistics regarding the model, such as the number of
elements, the elapsed time, and required disk resources.
1. Examine the summary file and the key statistics regarding the model, such as the number of
elements, the elapsed time, and required disk resources.
2. Look for the maximum von Mises and principal stresses, maximum displacement, resultant
loads, and error estimates.
3. Did the run complete without any errors? ________
4. What is the value for Y_disp_clip_tip? ___________mm
Step 12. Create and display results windows.
Create two animated result windows to display the displacement fringe plot and the von
Mises Stress fringe plot.
1. Create an animated result window to display the displacement fringe plot.
2. Create an animated result window to display the von Mises Stress fringe plot.
3. Notice that the high stress area is near the inner tab fillet area.
Step 13. Create a Failure Criteria results window.
Create a failure index result window.
1. Create a failure index result window.
2. The results indicate that the failure index is below 1.0 for the entire model. This means there
is no areas in the model where the stresses will surpass yield stress of the material.
8t ruct ur a| and Therma| 8| mu| at | on w| t h Pro| ENC| NEER w| | df | r e Page 12- 13
3. (Optional) Set the color legend to display the area that is above 1 in red. The model should
have no red spots.
4. Exit the result window interface.
Step 14. Create design parameters. Design Parameters change the shape of the model within a
specified range during a sensitivity or optimization design study.
Create a dimension design parameter. Select the R0.89 dimension. This dimension controls
the width of the slot.
Change the name to slot_radius and enter 0.8 for the minimum and 1.5 for the maximum.
Repeat this process to create the design parameters shown in Table 1.
1. Create a design parameter.
2. Use Dimension type and click on the slot feature to show the dimension.
3. The dimensions associated with the slot feature will then appear. Select the R0.89 dimension.
This dimension controls the width of the slot.
4. Change the name to slot_radius and enter 0.8 for the minimum and 1.5 for the maximum.
5. Repeat this process to create the design parameters shown in the following table.
Table 1: Design Parameters
Dimension Minimum Maximum
slot_length, d32 (orig=31.75) 19.05 44.45
slot_width, d50 (orig=7.62) 2.54 7.62
body_width, d51 (orig=20.32) 17.78 25.4
Step 15. Shape Animate the clip.
Shape animate the model with all four of the design parameters selected, and set the number
of intervals to 2.
Note:
Use Shape Animate to vary the parameters across different ranges and in different
combinations, to anticipate problems that might arise during the optimization
process, and to make sure the parameter ranges are causing the part to change as
intended.
Also, use Shape Review to review the model at specific settings for each parameter
and to identify conflicting design changes within dimension ranges.
1. Shape animate the model.
2. Select on all four of the design parameters, and set the number of intervals to 2.
Page 12- 14 Runn| ng 8ens| t | v| t y 8t ud| es
3. The clip is regenerated at the initial and final configuration shown in the following figure.
Figure 11: Shape Animation
4. Restore the model to its original shape.
8t ruct ur a| and Therma| 8| mu| at | on w| t h Pro| ENC| NEER w| | df | r e Page 12- 15
Exerc|se 2: e|t 6||p 8ens|t|v|ty 8tud|es
Introduction
In this exercise, you will setup two design studies, a global sensitivity study and a local sensitivity
study.
0bject|ves!
After successfully completing this exercise, you will know how to:
Setup a local sensitivity study.
Setup a global sensitivity study.
8cenar|o
After defining design parameters, local and global sensitivity studies are created and run. The
effects of varying the design parameters on specific aspects of the model are explored.
Step 1. Create a local sensitivity study.
Create a local sensitivity study named clip_ls.
Verify that clip_static is selected and set all the parameters to vary and their values as given.
1. Create a local sensitivity study named clip_ls.
2. Verify that clip_static is selected.
3. Set all the parameters to vary and set their values as shown in the following figure.
Page 12- 1 Runn| ng 8ens| t | v| t y 8t ud| es
Figure 12: Local sensitivity design study dialog box
Step 2. Run the local sensitivity design study.
Before running the local sensitivity design study, check to reuse elements from an existing
study by selecting cIip_static, as the analysis under Settings.
Run the local sensitivity study. Monitor the process through the summary file.
1. Before running the local sensitivity design study, check to reuse elements from an existing
study by selecting cIip_static as the analysis under Settings.
2. Run the local sensitivity study.
3. Monitor the process through the summary file.
4. Pay attention to the run times, convergence behavior, and information dealing specifically
with local sensitivity.
Step 3. Review local sensitivity results. Create four result windows to compare how much of an
effect each of the four parameters is having on maximum von Mises Stress.
Create a new result window. Name the window slot_rad_stress.
Graph max_stress_vm measure vs. the design variable sIot_radius.
8t ruct ur a| and Therma| 8| mu| at | on w| t h Pro| ENC| NEER w| | df | r e Page 12- 17
Create three more graphs named slot_wide_stress, slot_len_stress and
body_wide_stress. Keep the max_stress_vm as the MEASURE.
Select sIot_width, sIot_Iength, and body_width as the design variable respectively.
Display all four windows.
By default, the four windows will all have different Y-axis scales. To compare the four
parameters, you need to have all four curves with the same Y-axis scale. Change the Y-axis
minimum and maximum to 0 and 120 respectively on all the graphs.
1. Create a new result window.
2. Name the window slot_rad_stress.
3. Select the clip_ls results directory.
4. Graph max_stress_vm measure vs. the design variable sIot_radius.
5. Accept and show the result window.
6. Copy the result window to create three additional windows as shown in the table below.
Table 2. Window Parameters
Window Name Parameters
slot_wide_stress slot_width
slot_len_stress slot_length
body_wide_stress body_width
7. Display all four windows.
8. By default, the four windows will all have different Y-axis scales. To compare the four
parameters, you need to have all four curves with the same Y-axis scale. Change the Y-axis
minimum and maximum to 0 and 120 respectively on all the graphs.
Note:
The von Mises stress should always be non-negative. The local sensitivity plot
extrapolates the von Mises stress over a parameter range, using the sensitivity at a
specific parameter value. Therefore, the graphs may indicate "negative von Mises
stress.
Step 4. Create four windows to see the effect of the parameters on the displacement measure
Y_disp_clip_tip.
Repeat the steps above to create four more results window to graph Y_disp_clip_tip vs
design parameters.
1. Copy the body_wide_stress window to body_wide_y_disp.
Page 12- 18 Runn| ng 8ens| t | v| t y 8t ud| es
2. Change the MEASURE from max_stress_vm to Y_disp_cIip_tip.
3. Blank all the von Mises stress windows.
4. Copy the result window to create three additional windows as shown in the table below.
Table 3. Window Parameters
Window Name Parameters
slot_wide_y_disp slot_width
slot_len_y_disp slot_length
slot_rad_y_disp slot_radius
5. Scale all the Y-axis to be from 4 to 14.
Step 5. Review the plots.
Review the plots.
1. Review the plots and determine the following information.
Which parameter has the greatest effect on the displacement of the tip?
__________________
Which parameter has the least, or perhaps no effect? ______________________
2. The following observations can be made:
The tip displacement is most sensitive to slot length and slot width.
Slot radius appears to have less effect.
Body width has no effect at all.
3. The following conclusions are made:
The slot length and slot width have a big impact on the maximum von Mises stress
and clip tip displacement.
Slot radius has less effect.
Body width has no effect on the maximum von Mises stress and clip tip
displacement.
Since body width has no effect on any quantity of interest, it will be excluded from
future studies.
Note:
The calculated slopes are strictly relevant to the single geometry state called for in
the Local Sensitivity Study definition dialog box. The slopes will be different for
different current values of your parameters.
8t ruct ur a| and Therma| 8| mu| at | on w| t h Pro| ENC| NEER w| | df | r e Page 12- 19
Step 6. Define and run a global sensitivity design study to study the effect of slot_length over its
range.
Create a global sensitivity study named clip_gs.
Verify that clip_static is selected and select the slot_length only to vary from min to max.
Run the study and monitor the run.
1. Create a global sensitivity study.
2. Name it clip_gs.
3. Verify that clip_static is selected.
4. Select sIot_Iength and unselect all other parameters.
5. Change the NUMBER OF NTERVALS to 4 and verify that Repeat P-Loop Convergence
is selected. The dialog box should appear as shown in the following figure.
Figure 13: Global sensitivity design study dialog box
6. Run the global sensitivity study cIip_gs. Monitor the process using the SUMMARY file.
Page 12- 20 Runn| ng 8ens| t | v| t y 8t ud| es
Step 7. Review the global sensitivity results. Look at sensitivity plots of mass, von Mises Stress,
and tip displacement versus the slot length parameter.
Create a results window, named slot_len_mass, referencing the cIip_gs design study.
Graph totaI_mass for the measure vs. sIot_Iength for the design variable.
Create and show three more windows by copying the sIot_Ien_mass window. Use the
same design variable sIot_Iength and the names and measures as follow:
Name: slot_len_vm; MEASURE: max_stress_vm
Name: slot_len_disp; MEASURE: Y_disp_clip_tip
Name: slot_len_maxd; MEASURE: max_disp_mag
1. Create a results window named slot_len_mass, referencing the cIip_gs design study.
2. Graph totaI_mass for the measure vs. sIot_Iength for the design variable.
3. Copy the result window to create three additional windows as shown in the table below.
Table 4. Window Parameters
Window Name Parameters
slot__len_vm max_stress_vm
slot_len_disp Y_disp_clip_tip
slot_len_maxd max_disp_mag
Step 8. Review the plots.
Review the plots.
1. The following observations can be made from the result windows:
ncreasing the slot length decreases mass.
ncreasing the slot length increases maximum displacement and the clip tip deflection.
ncreasing the slot length increases the maximum stress.
2. The observations above will help us prepare the optimization, where our goal is to find the
value for the slot_length that decreases stress, and mass, and results in a clip tip deflection
between 7 mm and 9 mm.
3. Exit the result window. Do not save.
4. Save the model.
5. Close the window.
6. Erase not displayed.
8t ruct ur a| and Therma| 8| mu| at | on w| t h Pro| ENC| NEER w| | df | r e Page 12- 21
8ummary
After successfully completing this module, you should know how to:
Describe the purpose of design parameters.
Create design parameters and measures.
Set up and run a local and global sensitivity studies.
Review sensitivity plots.
Page 13-1
ModuIe
Runn|ng 0pt|m|zat|on 8tud|es
|ntroduct|on
An optimization study adjusts one or more parameters to best achieve a
specified goal or to test feasibility of a design, while respecting specified limits.
For the previous clip model, you will run an optimization study to find an
optimized set of dimensions for your model. The goal is to reduce the stress in
this model while increasing the maximum deflection to a value greater than 7
mm, but less than 9 mm. You will also attempt to reduce the weight of the current
design.
0bject|ves
After completing this module, you will be able to:
Setup and run optimization studies.
View the optimized model.
Structural and Thermal Simulations with
Pro/ENGINEER Wildfire
Module 13: Running Optimization Studies
Instructor Preparation
(minimum skills listed; additional experience recommended)
Before teaching Mechanica, you must have read and thoroughly understand the following
materials:
General Information
Review Pro/ENGINEER Wildfire primer site at http://rdweb.ptc.com/primer/
Wildfire Documentation
Review Pro/ENGINEER Wildfire documentation in Windmill, located in /GS Training
Materials/Domain Knowledge/Create/ProENGINEER/Core Concepts
TBD
Pro/ENGINEER Wildfire
Review Pro/ENGINEER Wildfire training materials in Windmill, located in /GS Ed Srvcs
Operations/GS Education Library/Instructor Materials/Instructor Kits/EN/T978-330-
Instructor_Kit-EN
Mechanica
TBD
Slide 2 2002 PTC
Lesson Activities: Day Four
Demos & Exercises
Lectures
Optimizing a Design
Pro/FICIENCY
Daily
Assessments
Design Parameters
Running
Sensitivity Studies
Setup a Local
Sensitivity Study
Defining an
Optimization Study
Review Optimization
Study Results
Running
Optimization Studies
Creating Design
Parameters
Defining and
Running Design
Studies
Setup a Global
Sensitivity Study
Duration
Lecture: 15 mins
Demos (3): 30 mins
Labs (3): 1 hour
Total: 1 hour 45 mins
Slide 3 2002 PTC
Objectives
After completing this module, you should be able to:
Setup and run optimization studies.
View optimized models.
Overview
Running Optimizations
An optimization study adjusts one or more parameters to best achieve a specified goal or to test
feasibility of a design, while respecting specified limits.
To create an optimization study, you define the following components:
Goal You select a measure to minimize or maximize as the study's goal.
Limits You define limits on one or more measures that Mechanica cannot violate
during the optimization.
Parameters You select one or more design parameters you want Mechanica to adjust
to achieve the goal. You will also define a range and initial value for each parameter.
The goal and limits are each optional, but you must have at least one goal or one limit.
Mechanica adjusts the model's parameters in a series of iterations through which it tries to move
closer to the goal while satisfying any limits. If you have no goal, Mechanica simply tries to satisfy
your limits. An optimization with no goal is sometimes called a feasibility study. If you do not
define a goal, you must define limits. Without a goal, Mechanica searches for the first feasible
design that satisfies the limits you define.
When defining a goal and limits, you can select measures associated with different analysis
types. You can set up an optimization that would perform any of Mechanica's analysis types
except motion and contact. For example, you could optimize the clip for stress, displacement,
natural frequencies (modes), and temperature simultaneously.
Slide 4 2002 PTC
Running Optimization Studies
Optimization Study
Set a single goal.
Set limits on measures.
Select the base analysis.
Select the parameters to study.
l Enter range and initial settings for the parameters.
l Use global results to choose the starting points.
l Use the results of global studies to reduce the list of parameters.
Set OPTIMIZATION percentage (this is not convergence percentage).
Set Repeat Convergence.
Running Optimizations (cont.)
Additional components:
Base Analysis: Select the analysis to be performed. Note that optimizations can be
performed on several analyses of the same part (for example: modal, static and thermal).
Range and Initial setting: This defines the size of the solution space Mechanica will be
working with. For best results, we want to limit this solution space (for example: only use the
necessary range for each parameter). The initial setting for each parameter is also important.
Use results from global sensitivity studies to determine where to start your analysis. Note that
initial conditions will greatly influence the runtime.
Optimization convergence: This is the tolerance percentage used to determine if the
goal/limits have been reached. This is not to be confused with the base analysis convergence
percentage which will dictate when to terminate the p-pass algorithm.
Max Iterations: If Mechanica can not converge to an optimum set of parameters, the
optimizer algorithm will stop after 20 iterations. This usually points to a problem with the way
the optimization study has been defined (Incompatible goal and limits, too many parameters,
too large a solution space or poor initial values). Setting the Max Iteration value to a larger
number will not solve these problems. Only when you consider that the optimizer is on the
right track and wish to push it further, should that number be changed.
Element Update Options and Repeat Convergence. See discussion on Global Sensitivity
Analysis.
Slide 5 2002 PTC
Running Optimization Studies
Optimization Process
l Run local sensitivity study at initial setting.
l Checks local slopes.
l Guess on new position.
l Recalculate.
l Repeat until convergence is satisfied.
Start point
Measure
Goal
Parameter 1
Limits
Parameter 2
Optimization Process
This is a schematic representation of how an Optimization study works. The analogy used
is that of a blind bug or blind-folded skier on top of a mountain.
Consider the surface generated by the variation of a particular measure (say stress) as a
function of 2 parameters (say hole diameter and thickness). This is the solution space. Note
that limits have precedence over the optimization goal (in the example at hand, there is not
much use for a very light but flimsy part).
The goal is to get to the bottom of the hill. The problem is that we do not know what that
surface looks like. We will therefore proceed with the following method:
1. Test the local slopes to see which way is down. We will perform a local sensitivity study
for each parameter and then decide in which direction we want to increment these
parameters.
2. Once limits are satisfied, we can guess a new position based on the information
obtained from sensitivity studies.
3. We now perform the base analysis at these parameter settings (Standard Study) and
extract all necessary values of measures used to evaluate if our optimization goal or
limits have been reached. If neither our goal or the maximum number of iterations has
been reached, then iterate to step (1) above.
Slide 6 2002 PTC
Demonstrations
Setup and run an optimization study for a belt clip.
View the optimized belt clip.
Define and run an optimization study for the CPU assembly.
Demonstrations (30 minutes)
In this demonstration, I will:
Create an optimization study and run it.
View the results and check the optimized model.
You will repeat the same steps in the lab exercises.
Slide 7 2002 PTC
Daily Skill Checks
Evaluate your progress:
Achieve the course objectives.
Use Pro/FICIENCY assessment questions.
Apply Precision Learning.
Precision Learning
Learn: by listening to lectures, watching demos, and completing lab exercises.
Assess: your progress with Pro/FICIENCY assessment questions.
Improve: The next day the instructor reviews the exam results of the group and reviews
those topics that received the fewest correct answers.
Getting Started
Before lunch on the first day of class, set up the customer accounts.
When the customers are returning from lunch, refer them to the new Appendix.
Have them take the sample exam.
Review the results of the group and use as an icebreaker.
Daily Exams
Description: For each course, 5 new 10 question Pro/FICIENCY exams based upon the topics
covered each day.
How to use it:
Use the customer accounts already setup for the sample exam.
At the end of each day the customers take the 10 question exam relating to that days topics.
The next morning, review the results of the group.
Review those topics with the class that obtained the most incorrect answers.
Slide 8 2002 PTC
Summary
After successfully completing this module, you should know how to:
Setup and run optimization studies.
View optimized models.
8t ruct ur a| and Therma| 8| mu| at | on w| t h Pro| ENC| NEER w| | df | r e Page 13- 3
Hodu|e 13 Lab Exerc|ses
Demonstration Instructions
Preparation
Complete the following tasks before running this demo for customers:
Practice running the demo so you can easily complete it.
Check for and review the errata sheet for this course.
Use Wildfire build code 2002430 or later.
Download and install the class files as described in the classroom setup notes.
Exerc|se 1: 0pt|m|z|ng the e|t 6||p
0bject|ves!
After successfully completing this exercise, you will know how to:
Setup and run optimization studies.
View the optimized model.
8cenar|o
Continuing with the previous scenarios, we run an optimization study to find a set of dimensions
that optimize the model. The goal is to reduce the stress in this model while increasing the
maximum deflection to a value greater than 7 mm, but less than 9 mm. We will also attempt to
reduce the weight of the current design.
Step 1. Define an optimization.
Create an optimization design study named clip_opt. Minimize max_stress_vm and set
the the limits: Y_disp_clip_tip > 7, Y_disp_clip_tip < 9, and total_mass < 2.2e-6.
The parameters that will be used in the optimization are: slot_radius, slot_length and
slot_width. Set the parameter initial values to the middle one, except for the slot_width set it
to 7.62.
Set the convergence to 2% with a max number of iterations of 20. Verify that Repeat P-
Loop Convergence is selected.
1. Create an optimization design study. Name it clip_opt.
2. As a goal minimize max_stress_vm.
3. As for the limits, set: Y_disp_clip_tip > 7, Y_disp_clip_tip < 9, and total_mass < 2.2e-6.
Page 13- 4 Runn| ng 0pt | m| zat | on 8t ud| es
Note:
When the unit system is mm N sec, the mass unit is metric tonnes.
4. The parameters that will be used in the optimization are: slot_radius, slot_length and
slot_width.
5. Since the parameter body_width does not impact stress or displacement as seen in the local
sensitivity analysis, make sure the check box is cleared. You may have to scroll through the
parameter list.
6. Using the nit list, set the parameter initial values to the middle value for all parameters,
except the slot_width. Set the slot_width to 7.62.
7. Set the Optim Convergence to 2% and the Max terations to 20. Verify that Repeat P-Loop
Convergence is selected, as shown in the following figure.
Figure 1: Optimization study definition dialog box
Step 2. (OptionaI) Run the optimization.
Do not run the optimization, it would take over an hour. Alternatively, retrieve the provided
results from the result directory to save time.
8t ruct ur a| and Therma| 8| mu| at | on w| t h Pro| ENC| NEER w| | df | r e Page 13- 5
1. Do not run the optimization during the class; it would take over an hour. Run it at the end of
the day.
2. Retrieve the provided results from the result directory to save time.
Step 3. Create four result windows, showing the optimization history of displacement, tip
displacement, von Mises stress, and mass.
Use the results provided to create result windows. Create the following result windows to
display the measure variation vs. teration during the optimization.
NAME vm_opt_pass; MEASURE: max_stress_vm
NAME disp_opt_pass; MEASURE: Y_disp_clip_tip
NAME mass_opt_pass; MEASURE: total_mass
NAME maxd_opt_pass; MEASURE: max_disp_mag
Examine the windows.
1. f you have run the optimization, use those results to create result windows. Otherwise, use
the results provided to create result windows.
2. Create the following result windows using the table below to display the measure variation vs.
teration during the optimization.
Table 1. Window Parameters
Window Name Measure
vm_opt_pass max_stress_vm
disp_opt_pass Y_disp_clip_tip
mass_opt_pass total_mass
maxd_opt_pass max_disp_mag
3. Examine the windows:
The results show the measure variation during the optimization. Notice the maximum von
Mises stress changes.
The optimized model satisfies all constraints.
As Mechanica approaches the optimal shape, the values for stress, displacement, and
mass stop fluctuating; and, as soon as all of the values are within 2% of the goal and
limits, the optimization is complete.
Step 4. Create result windows for von Mises and displacement stress fringe animations.
Create von Mises stress fringes without animation. Display the maximum von Mises stress on
the model.
Page 13- Runn| ng 0pt | m| zat | on 8t ud| es
Create an animated displacement result window. Review the results window carefully.
1. Create von Mises stress fringes without animation.
2. Display the maximum von Mises stress on the model.
3. Create an animated displacement result window.
4. Exit the result window. Do not save.
Step 5. Update the current part design dimensions to those of the optimized design.
Review the optimization history for clip_opt.
Leave the model at the optimized shape. Compare the original design to the new one.
Switch to the standard application. Save and erase the model.
1. Review the optimization history for clip_opt using Design Controls and Optimization History.
2. Mechanica begins an animation of the shape changes attempted during the optimization.
3. Leave the model at the optimized shape. Compare the original design to the new one. n the
original design, the stresses were higher, and it was heavier. The new design has sufficient
displacement, less stress, and is lighter.
4. Save the model.
5. Close the window.
6. Erase not displayed.
8t ruct ur a| and Therma| 8| mu| at | on w| t h Pro| ENC| NEER w| | df | r e Page 13- 7
8ummary
After successfully completing this module, you should know how to:
Setup and run optimization studies.
View the optimized model.
Page 14-1
ModuIe
App|y|ng Hechan|ca Ana|ys|s 6oncepts
|ntroduct|on
This module will provide design studies in varying degrees of difficulty. You can
choose a design study that reflects your area of interest. Design studies cover
the following topics:
Contact FunctionaIity
You can use contact analysis to solve design problems where parts come into
contact, but the exact regions that touch are unknown. Examples of these parts
are rollers pressing against each other, press fits, rotating gears or shaft
assemblies. Contact analysis is applicable whenever the model stiffness or load
path changes as a function of the applied load.
Before running a contact analysis, you first must define contact regions. Contact
regions indicate which curves or surfaces may touch during a contact analysis.
Mechanica ignores contact regions for analysis types other than contact.
Additionally, contact regions are frictionless and will only transfer normal forces.
When running a contact analysis, Mechanica calculates the detailed stress
gradients and deformations found in contact regions that in some cases may
cause the part failure. Determining stresses and deformations in a contact
analysis is a non-linear problem requiring an iterative solution scheme. The non-
linearity is due to the contact area varying non-linearly with the applied load.
Mechanica uses advanced P-element technology and geometric elements with a
penalty solution method for achieving a converged contact solution. This
procedure is fully adaptive and automated and requires no artificial constraints
such as the gap elements used in conventional finite element codes.
Running Contact AnaIyses
Contact analysis in Mechanica is considered frictionless; the interface in Contact
is assumed to be perfectly lubricated.
When using contact analysis on your own models, you should be aware of the
following limitations:
Page 14- 2 App| y| ng Hechan| ca Ana| ys| s 6oncept s
You cannot use enforced displacements on contact regions.
You can only run standard or global sensitivity design studies and
optimization with a contact analysis; local sensitivity design studies cannot be
run.
You cannot combine results from two load sets.
The contact solution is computed for solid elements only. Mechanica will not
create contact regions on surfaces with shell or beam elements.
Mechanica Structure handles moderate displacements and rotations. These
displacements and rotations are small enough so that the Small Displacement
Theory is adequate for element calculations, but large enough that significant
rotation of element normal or significant relative tangential motion of the two
surfaces of contact occurs. For 3-D models, the allowable inter-penetration
tolerance is one-half the minimum "length of the two surfaces defining a contact
region, where "length represents the square root of the surface area.
Defining Contact Regions
You can define the contact regions manually or automatically. However, if you
use the automatic option, and the assembly is complex (many possible contact
surfaces), some contact regions that are not needed may be defined. To prevent
longer run times, you should delete the excess contact icons. For a complex
model, this can be cumbersome, thus, use this option with care.
Defining Contact AnaIysis Measures
There are two default global measures that are calculated for every contact
analysis:
contact_area: Sums the total area of all the contact regions in the model.
contact_max_pres: Tracks the maximum pressure in any of the defined
contact regions.
You can also set up user-defined measures to track five attributes of a single
contact region. These are very helpful when your assembly contains multiple
contact regions:
Contact area
Maximum contact pressure
Average contact pressure
Contact load
Force
8t ruct ur a| and Therma| 8| mu| at | on w| t h Pro| ENC| NEER w| | df | r e Page 14- 3
Setting Contact AnaIysis Options
The following options are available when defining contact analyses.
Specifying Load Increments
For contact analyses, you can enter a value for the Number of Load ncrements,
which specifies the steps at which Mechanica calculates results. This enables
you to see how measures vary with the load. This is similar to performing a
global sensitivity with a design parameter on the load (if that were possible in
Structure).
You will use the default of 1 for number of load increments. This option tells
Mechanica how to apply the loads or enforced displacements to the model
incrementally. You can set the number of load increments to more than 1 if you
want to view any contact measures as a function of the applied load. For
example, use a value larger than 1 if you need a plot of contact area vs. applied
load.
n conventional FEA (h-codes), the contact solution accuracy is dependent on the
load increment. Mechanica, on the other hand, gives you solution accuracy
regardless of what load increment you specify.
Refining the LocaIized Mesh
Localized Mesh Refinement is available for achieving accurate contact pressures
in the model.
f Localized Mesh Refinement (often called h/p adaptive refinement) is selected,
the mesh will automatically be refined near the contact region to improve the
pressure accuracy. However, Localized Mesh Refinement does increase analysis
run time.
Contact analyses are run for a variety of reasons. One reason to define a
contact analysis is to calculate stresses at an interface of two parts that are
contacting each other. Another reason to run a contact analysis is to accurately
simulate the load transfer between parts, where the maximum stress in the
model is not at the contact zone. For this type of analysis, localized mesh
refinement is not needed, and should be turned off to save run time.
Transient ThermaI AnaIysis
For engineering processes that involve heating and cooling, the transitional
period of time is of great interest. The analysis must be modified to take into
account the change in internal energy of the body with time. n Mechanica, this
type of data is obtained through a Transient Thermal analysis.
FundamentaIs
When evaluating a design, you may need to investigate what will take place
between material bodies as a result of a temperature difference. This energy
Page 14- 4 App| y| ng Hechan| ca Ana| ys| s 6oncept s
transfer between two bodies (commonly referred to as heat) may be considered
in steady-state or in a transient state.
Thermodynamics deals with systems in equilibrium - it may not be used to predict
how fast a change will take place. Systems in equilibrium are considered to be in
steady-state.
Heat transfer is used to predict the rate at which this exchange will take place
under specified conditions. Bodies not in equilibrium are considered to be in a
transient phase.
Transient Heat Transfer
When bodies are suddenly subjected to a change in environment, some time
may elapse before an equilibrium temperature condition will exist in the body.
Until then, the body is in an unsteady state.
Many engineering problems are concerned only with the steady-state heat
transfer of a part or assembly. This type of information can be obtained by
running a Steady-State Thermal analysis in Mechanica.
However, for engineering processes that involve heating and cooling, this
transitional period of time is of great interest as well. The analysis must be
modified to take into account the change in internal energy of the body with time.
n Mechanica, this type of data is obtained through a Transient Thermal analysis.
Whenever there exists a temperature difference in a medium or between media,
heat transfer must occur. This exercise deals with two modes of heat transfer:
conduction and convection.
ThermaI Conduction
Conduction is the heat transfer mode that occurs when a temperature gradient
exists in a stationary solid or fluid. Conduction is the transfer of heat through
materials without net mass motion of the material.
The general equation for heat transfer by conduction is:
q =-kA dT/dx where:
q is the rate of heat flow in x-direction
k is the thermal conductivity
A is the area normal to x-direction through which heat flows
dT/dx is the temperature gradient in the x-direction
dT is the temperature change in the x-direction and dx is increment in length in x-
direction
ThermaI Convection
8t ruct ur a| and Therma| 8| mu| at | on w| t h Pro| ENC| NEER w| | df | r e Page 14- 5
Convection is the heat transfer mode that occurs between a surface and moving
fluid when they are at different temperatures. t is the process in which thermal
energy is transferred between a solid and a fluid flowing past it. The general
equation for heat transfer by convection is:
q = hA T
where:
q is the rate of heat flow via convection
h is the heat-transfer coefficient (also known as the film coefficient)
A is the surface area through which heat flows (convection area)
T = T
w
-T
, (temperature potential for heat flow away from surface)
T
w
is the wall (surface) temperature and T
is the bulk temperature (average fluid
temperature far away from wall)
Defining the Measures
The Transient Thermal analysis has three default measures that are evaluated
over the model at each time step. They are:
min_dyn_temperature
max_dyn_ temperature
max_ flux_ mag
Any information that you want graphed against time, other than these measures,
has to be specified as a user-defined measure before an analysis is run.
The options for Quantity are:
Temperature
Heat Flux
Temperature Gradient
Driven Pro Parameter
Time
The options for Spatial Variation are:
At Point
Max Over Model
Range Over Model
Min Over Model
Max Abs Over Model
The options for Time Evaluation are:
Page 14- App| y| ng Hechan| ca Ana| ys| s 6oncept s
At Each Time Step
Maximum
Minimum
Maximum Absolute
At Time
Dynamic Time AnaIysis
A special kind of dynamic loading better known as impulsive can be analyzed in
the time analysis. mpulsive loads are generally relatively short on duration,
therefore, they are assumed to have an infinite period. These types of loads are
frequently important in the design of certain classes of structural systems (for
example, vehicles such as trucks or automobiles). n the case of impulsive
loading, damping has much less importance in controlling the maximum
response of a structure. This phenomenon occurs because the maximum
response is reached in a very short time before the damping force can absorb
much energy from the structure.
Dynamic Time Analysis can be used to obtain the steady state as well as the
transient response of the system. For most case, the maximum response of the
system is the most important factor. The maximum response of the system will
occur during the time the load is applied.
Dynamic Frequency AnaIysis
There are some types of load condition, which make an analysis more
convenient to perform in the frequency domain. The frequency domain is
superior to the time domain approach when the forcing load is periodic. A
periodic loading exhibits the same time variation successively for a large number
of cycles. The simple periodic loading has a sinusoidal variation also known as
simple harmonic. Simple harmonic loading is characteristic of unbalanced-mass
effects in rotating machinery. Other example of periodic loading are those caused
by hydrodynamic pressure generated by a propeller at the stern of a ship or by
inertial effects in reciprocating machinery, which are frequently more complex.
However, by means of a Fourier analysis any periodic loading can be
represented as the sum of a series of simple harmonic components.
8t ruct ur a| and Therma| 8| mu| at | on w| t h Pro| ENC| NEER w| | df | r e Page 14- 7
0bject|ves
After completing this module, you will be able to:
Create spot-welding connections.
Create setup contact connections surfaces and setup contact analysis.
Create time dependent boundary conditions and setup a transient thermal
analysis.
Create a large deformation analysis.
Create a dynamic time analysis.
Create a dynamic frequency analysis.
Structural and Thermal Simulations with
Pro/ENGINEER Wildfire
Module 14: Applying Mechanica Analysis Concepts
Instructor Preparation
(minimum skills listed; additional experience recommended)
Before teaching Mechanica, you must have read and thoroughly understand the following
materials:
General Information
Review Pro/ENGINEER Wildfire primer site at http://rdweb.ptc.com/primer/
Wildfire Documentation
Review Pro/ENGINEER Wildfire documentation in Windmill, located in /GS Training
Materials/Domain Knowledge/Create/ProENGINEER/Core Concepts
TBD
Pro/ENGINEER Wildfire
Review Pro/ENGINEER Wildfire training materials in Windmill, located in /GS Ed Srvcs
Operations/GS Education Library/Instructor Materials/Instructor Kits/EN/T978-330-
Instructor_Kit-EN
Mechanica
TBD
Slide 2 2002 PTC
Lesson Activities: Day Five
Demos & Exercises
Lectures
Structure and
Thermal Analyses
Applying Mechanica
Analysis Concepts
Duration
Lecture: TBD mins
Demos (TBD): TBD mins
Labs (TBD): TBD hours
Total: 6 hours 30 mins
Slide 3 2002 PTC
Objectives
After completing this module, you should be able to:
Create spot-welding connections.
Create setup contact connections surfaces and setup contact analysis.
Create a time dependent loads and setup a transient thermal analysis.
Create a large deformation analysis.
Create a dynamic time analysis.
Create a dynamic frequency analysis.
Overview
This module will provide design studies in varying degrees of difficulty. You can choose a
design study that reflects your area of interest. Design studies cover the following topics:
Static.
Thermal.
Contact.
Large deformations.
Vibrations.
Slide 4 2002 PTC
Demonstrations
Examples
Apply Mechanica analysis concepts to various Structure and Thermal
designs.
lSpot Weld Analysis
q Creating spot welds.
lContact Analysis
q Defining contact regions and measures.
q Defining a static analysis with contact regions.
q Specifying load increments.
lTransient Thermal Analysis
q Defining time dependent boundary condition.
lLarge Deformation Analysis
lDynamic Time Analysis
q Defining measures.
lDynamic Frequency Analysis
Demonstration (TBD minutes)
In this demonstration, I will:
Various Structure and Thermal Analyses.
You will have the opportunity to work on several real life models of your choosing.
Slide 5 2002 PTC
Daily Skill Checks
Evaluate your progress:
Achieve the course objectives.
Use Pro/FICIENCY assessment questions.
Apply Precision Learning.
Precision Learning
Learn: by listening to lectures, watching demos, and completing lab exercises.
Assess: your progress with Pro/FICIENCY assessment questions.
Improve: The next day the instructor reviews the exam results of the group and reviews
those topics that received the fewest correct answers.
Getting Started
Before lunch on the first day of class, set up the customer accounts.
When the customers are returning from lunch, refer them to the new Appendix.
Have them take the sample exam.
Review the results of the group and use as an icebreaker.
Daily Exams
Description: For each course, 5 new 10 question Pro/FICIENCY exams based upon the topics
covered each day.
How to use it:
Use the customer accounts already setup for the sample exam.
At the end of each day the customers take the 10 question exam relating to that days topics.
The next morning, review the results of the group.
Review those topics with the class that obtained the most incorrect answers.
Slide 6 2002 PTC
Summary
After successfully completing this module, you should know how to:
Create spot-welding connections.
Create setup contact connections surfaces and setup contact analysis.
Create a time dependent loads and setup a transient thermal analysis.
Create a large deformation analysis.
Create a dynamic time analysis.
Create a dynamic frequency analysis.
8t ruct ur a| and Therma| 8| mu| at | on w| t h Pro| ENC| NEER w| | df | r e Page 14- 9
Hodu|e 14 Lab Exerc|ses"
Demonstration Instructions
Preparation
Complete the following tasks before running this demo for customers:
Practice running the demo so you can easily complete it.
Check for and review the errata sheet for this course.
Use Wildfire build code 2002430 or later.
Download and install the class files as described in the classroom setup notes.
Exerc|se 1: 8pot we|d Ana|ys|s
Introduction
In this exercise, we will create spot weld connections on assembly, and run a static analysis to
explore the transfer of stress through these connections.
0bject|ves!
After successfully completing this exercise, you will know how to:
Create spot-welding connections.
8cenar|o
n this exercise, you will create spot welds. A spot weld consists of a beam that is "fused to the
surface over an area defined by the diameter of the weld. You can use spot welds to model
welded structures and bolted connections. When you use spots welds, you specify both the
diameter of the weld and the material. The length of the weld is determined by the location of the
fusion points on each surface. Spot welds can be used in both part mode and assembly mode,
but patterns and zero-length spot welds are not supported.
magine the following scenario. You are the lead engineer for a company that makes motor-
controlled robots for picking up heavy objects. Due to marketing demands, engineering has
decided to use a heavier, more powerful motor. The current motor rests in a u-channel that is
spot welded to an electronics barrier shelf. This shelf then slides into the framework of a larger
assembly. The team you are working with is worried that the added weight of the new motor will
cause excessive deflection in the u-channel (the new motor weighs 1000 N). A deflection of more
than 2.54 mm would cause the motor to come in contact with the lower level of the assembly. For
this reason, they want to move to a continuous seam weld instead of spot welds. From a labor
point of view, that option is very expensive and your boss wants you to make sure it is absolutely
necessary. The motor has a 152 mm x 406.4 mm base attached to the bottom of the U-Channel.
The four spot welds are placed at 152.4 mm intervals between them. Because the parts are thin,
Page 14- 10 App| y| ng Hechan| ca Ana| ys| s 6oncept s
you will define the assembly as a shell model. The spot welds are 25.4 mm diameter and 6.35
mm long.
Step 1. Open SPOT_WELD.ASM and test the shell compression.
Open the spot_weld.asm from the correct directory. Note the inits.
Enter Mechanica Structure and test shell compression. Notice that the mid-surfaces have not
been defined.
1. Set your working directory to C:\users\student\mechanica_330\module_14.
2. Open SPOT_WELD.ASM. The units are mmNs. Notice the there is a 6.35 mm gap between
the parts for the spot welds.
Figure 1: SPOT_WELD.ASM
3. Enable Mechanica Structure and test the shell compression. Notice that the mid-surfaces
have not been defined.
Step 2. Open U_CHANNEL.PRT and the shelf parts and define shell mid-surfaces
Open the part u_channel.prt and enter Mechanica Structure.
Define shell mid-surface using auto-detect and test compression.
Repeat the same procedure to compress the Shelf.prt.
1. Open U_CHANNEL.PRT.
2. Enable Mechanica Structure.
3. Define shell mid-surface using auto-detect and test compression.
4. Save the model.
5. Close the window.
8t ruct ur a| and Therma| 8| mu| at | on w| t h Pro| ENC| NEER w| | df | r e Page 14- 11
6. Repeat the same procedure to compress SHELF.PRT.
Step 3. dealize the assembly as a shell model and assign material properties.
Switch to the assembly window and compress the surface pairs.
Assign STEEL as the material for both parts.
1. Compress the surface pairs.
2. Assign STEEL to U_CHANNEL.PRT and SHELF.PRT.
Step 4. Create the spot welds.
Create spot weld connections. For the first surface, select the bottom surface of the shelf to
be welded and for the second surface, select the top right flange surfaces of the U channel.
For the points, select the 4 datum points on the right side of the shelf.
Enter 24.5 for the diameter and assign STEEL as the material for the spot welds.
Repeat the steps above to create spot welds on the left-hand side.
1. Create spot weld connections.
2. Select the references as shown in the following figure.
3. For the first surface, select the bottom surface of SHELF.PRT to be welded.
4. For the second surface, select the top right flange surfaces of U_CHANNEL.PRT.
5. For the points, select the 4 datum points on the right side of SHELF.PRT.
Figure 2: Spot weld references
6. Enter 24.5 for the diameter and assign STEEL as the material for the spot welds.
7. Repeat the steps above to create spot welds on the left-hand side.
Page 14- 12 App| y| ng Hechan| ca Ana| ys| s 6oncept s
Step 5. Define the boundary conditions. The surface regions for the boundary conditions have
already been defined for your convenience.
Create a surface constraint to represent the slot that clamps the edges of the shelf. Name the
constraint Slot and select the two surface regions that represent the clamp area on the shelf
part, as shown below. Fix all 6 DOFs.
Create a surface load to simulate the motor. Name the load motor on the rectangular surface
region on the bottom of the U channel. Enter -1000 as the Force component in the Y
direction.
1. Create a surface constraint to represent the slot that clamps the edges of the shelf.
2. Name the constraint Slot and select the two surface regions that represent the clamp area on
SHELF.PRT as shown in the following figure.
3. Fix all 6 DOFs.
4. Create a surface load to simulate the motor named motor.
5. Select the rectangular surface region on the bottom of U_CHANNEL.PRT.
6. Enter -1000 as the Force component in the Y direction.
Figure 3: Assembly with all the boundary conditions and spot welds defined
Step 6. Create and run a static analysis.
Define and run a static analysis named spot_weld and accept all the defaults.
1. Define a static analysis named spot_weld and accept all the defaults.
2. Run the spot_weld analysis. A confirmation window warns that there are originally 2 disjoint
bodies in the model. Confirm to proceed. They should be properly connected by spot welds.
8t ruct ur a| and Therma| 8| mu| at | on w| t h Pro| ENC| NEER w| | df | r e Page 14- 13
Step 7. Display and interpret the results.
Create and show displacement a von Mises stress result window. Note the maximums in the
model.
1. Create and show a displacement result window. Note the maximum displacement in the
model.
Figure 4: Displacement Fringe Plot
2. Create and show a von Mises stress result window. Note the maximum stress in the model.
Figure 5: von Mises Fringe Plot
3. Do the spot welds create any excessive stress concentrations on the shelf?
4. Exit the results window. Do not save.
5. Save the model.
6. Close the window.
7. Erase not displayed.
Page 14- 14 App| y| ng Hechan| ca Ana| ys| s 6oncept s
Exerc|se 2: 6ontact Ana|ys|s
0bject|ves!
After successfully completing this exercise, you will know how to:
Create setup contact connections surfaces.
Setup contact analysis.
8cenar|o
n this exercise, a contact region is created and an analysis with contact surfaces is conducted.
An analysis with contacts is used to solve design problems where parts come into contact, but the
exact regions that touch are unknown. Examples of these parts are rollers pressing against each
other, press fits, rotating gears or shaft assemblies. Contact analysis is applicable whenever the
model stiffness or load path changes as a function of the applied load.
As an engineer you designed a latch mechanism used to secure a small electronic box on an
airplane. When the front compartment door to this box is closed, the latch is subjected to a
horizontal force of 400 N. Further movement is prevented when it comes into contact with a pin
that is completely fixed to the interior skin of the aircraft. You are concerned about stresses on
the mounting surface of the pin due to this contact. n addition, you want to check for any
unreasonable stresses in the latch or pin due to the contact pressure.
Step 1. Open the LATCH.ASM and enter Mechanica Structure.
Open LATCH.ASM, check that the units are mmNs. Enter Mechanica Structure.
1. Open LATCH.ASM and check that the units are mmNs.
2. Enable Mechanica Structure.
Figure 6: Latch assembly
8t ruct ur a| and Therma| 8| mu| at | on w| t h Pro| ENC| NEER w| | df | r e Page 14- 15
Step 2. Assign STEEL as material for both parts.
Assign STEEL material for both parts
1. Assign STEEL to CATCH.PRT and GROUND.PRT.
Step 3. Constrain LATCH.ASM.
Create a constraint and constraint the bottom of the latch as shown below so that the latch
can only move freely in the x-direction.
Create another constraint and fully constrain the back of the pin as shown below.
1. Create a constraint and constraint the bottom of LATCH.PRT as shown in the following figure
so that LATCH.PRT can only move freely in the x-direction.
2. Free translation in x-direction and fix all other DOFs.
Figure 7: Latch Surface Constraint
3. Create another constraint under the same constraint set name and constrain the back of the
pin as shown in the following figure.
4. Fix all 6 DOFs.
Page 14- 1 App| y| ng Hechan| ca Ana| ys| s 6oncept s
Figure 8: Pin Surface Constraint
Step 4. Apply the load.
Apply a load of 400 N in the x direction.
1. Apply a surface load of 400 N in the x direction as shown in the following figure.
Figure 9: Surface Load
Step 5. Define the contact regions.
Create a contact connection between the surfaces that may be in contact as shown below.
Notice that the contact icon appears.
8t ruct ur a| and Therma| 8| mu| at | on w| t h Pro| ENC| NEER w| | df | r e Page 14- 17
1. Create a contact connection.
2. Select the surfaces that may be in contact as shown in the following figure. Notice that the
contact icon appears.
3. Review the contact region. Review the contact connection, the system highlight surfaces in
red.
Figure 10: Contact Region Surfaces
Step 6. Define the measures.
Set up any relevant measures you need for this analysis.
1. Set up any relevant measures you need for this analysis. Some contact measures are
automatically defined.
Step 7. Define the contact analysis and run it.
Create a static analysis named contact_spa and include contact regions. For convergence
method select Single-Pass Adaptive and select Localized Mesh Refinement.
Run the contact_spa analysis.
Monitor the process using the summary file.
1. Create a static analysis named contact_spa.
2. Make sure to check nclude contact regions.
3. For convergence method select Single-Pass Adaptive.
4. Select Localized Mesh Refinement.
5. Run the contact_spa analysis. Confirm when prompted for error checking.
6. Confirm when system warns that there 2 disjoint bodies in the model. Since there is a contact
region defined between the 2 bodies, the model is sufficiently constrained.
Page 14- 18 App| y| ng Hechan| ca Ana| ys| s 6oncept s
7. Monitor the process using the summary file. Notice that the Mechanica recognizes the
contact area is small and automatically refines the mesh in that area.
Step 8. View and interpret the results.
Create and display an animated displacement fringe plot.
1. Create and display an animated displacement fringe plot. Verify that the loading is causing
the latch to come into contact with the pin. Note that the latch may appear to pass through the
pin. This happens because the magnitude of the displacement is magnified (scale factor).
Figure 11: Displacement Result Window
Create and display a non-animated von Mises stress fringe plot.
2. Create and display a non-animated von Mises stress fringe plot. Edit legend scale for clearer
display as necessary.
Figure 12: von Mises Stress Fringe Plot
8t ruct ur a| and Therma| 8| mu| at | on w| t h Pro| ENC| NEER w| | df | r e Page 14- 19
3. Notice that the contact area is very small. s this an effective latch mechanism? From the
stress level, you can conclude that the latch mechanism is over designed.
Step 9. Take a closer look at the contact area and pressure on the latch.
Create a 30% depth cutting surface on XY plane to look at the inside of the model.
Dynamically modify the cutting plane.
1. Create a cutting surface to look at the inside of the model.
2. Accept the default WCS as well as the XY plane. Enter 30% for the cutting depth.
3. Dynamically modify the cutting plane.
Figure 13: Stress nside Of The Model Using The Cutting Plane
4. Exit the results window. Do not save.
5. Save the model.
6. Close the window.
7. Erase not displayed.
Page 14- 20 App| y| ng Hechan| ca Ana| ys| s 6oncept s
Exerc|se 3: Trans|ent Therma| Ana|ys|s
0bject|ves!
After successfully completing this exercise, you will know how to:
Create a time dependent loads.
Setup a transient thermal analysis.
8cenar|o
n this exercise, an unsteady thermal analysis is created and run. For engineering processes that
involve heating and cooling, the transitional period of time is of great interest. The analysis must
be modified to take into account the change in internal energy of the body with time. n
Mechanica, this type of data is obtained through a Transient Thermal analysis.
You will be working on a rocket-engine nozzle for a prototype shuttle between Earth and the new
Space Station. At the time of ignition, this nozzle will be subjected to hot gases at 1648.8 C. The
gases combine and reach their maximum temperature over time. Your job as engineer is to
determine if the rocket's engine is on too long before launch, thus, over-heating the nozzle. The
engine is on for 100 seconds before lift off. There is an electronic warning switch located on the
inner surface of the nozzle that will alert launch control if the nozzle temperatures are higher than
1371C. n addition, you need to ensure that the temperature gradients in the coating are not too
large during the initial start-up. There can be no more than a 400C difference between the inner
and outer surfaces of the nozzle. Finally, the thermal protection engineers would like to correlate
data with your analysis and have asked you to provide complete temperature profiles for two
points during the count-down; one half-way through ignition (50 seconds), and one right before
lift-off (100 seconds). You will use Mechanica to determine:
How long after start up will it take for the temperature on the ceramic coating's surface to
reach 1371C?
f there are any large thermal gradients during ignition that might cause the ceramic coating
to crack?
What the temperature profile looks like halfway through ignition and right before lift-off?
Your job as engineer is to determine if the rocket's engine is on too long before launch, thus,
over-heating the nozzle. The engine is on for 100 seconds before lift off. There is an electronic
warning switch located on the inner surface of the nozzle that will alert launch control if the nozzle
temperatures are higher than 1371C. n addition, you need to ensure that the temperature
gradients in the coating are not too large during the initial start-up. There can be no more than a
400C difference between the inner and outer surfaces of the nozzle. Finally, the thermal
protection engineers would like to correlate data with your analysis and have asked you to
provide complete temperature profiles for two points during the count-down; one half-way through
ignition (50 seconds), and one right before lift-off (100 seconds). You will use Mechanica to
determine:
8t ruct ur a| and Therma| 8| mu| at | on w| t h Pro| ENC| NEER w| | df | r e Page 14- 21
How long after start up will it take for the temperature on the ceramic coating's surface to
reach 1371C?
f there are any large thermal gradients during ignition that might cause the ceramic coating
to crack.
What the temperature profile looks like halfway through ignition and right before lift-off.
Considerations for Transient ThermaI AnaIyses
Some issues to consider when using Transient Thermal Analysis in Mechanica are as follows:
The model cannot contain multi-point constraints.
t is available for 3D models with isotropic elements only (no shells/beams).
t is available for standard analyses only (no sensitivity or optimization).
The time dependence is a multiplier function, so the user can only enter loads that also have a
spatial variation as the product of two functions. For example, f(x,y,z), f(time) not f(x,y,z,time)
Step 1. Open NOZZLE.PRT and assign material properties.
Open NOZZLE.PRT and enter the Mechanica Thermal.
Create a new material named CERAMC using the information below and assign it to the part
1. Open NOZZLE.PRT. Note that the unit system is mmNs.
Figure 14: NOZZLE.PRT
2. Enable Mechanica Thermal.
3. Create a new material named CERAMIC using the information below and assign it to
NOZZLE.PRT.
The material properties of the ceramic file and the convection coefficient are as follows:
Table 1: Material Properties
Thermal Conductivity k=10,781 W/m
o
C
Specific Heat Capacity c=1.624 kJ/kg
o
C
Density =4.52 (10
3
) kg/m
3
Page 14- 22 App| y| ng Hechan| ca Ana| ys| s 6oncept s
Young's Modulus E = 400,000 N/mm
2
Convection Coefficient h = 4 (10
3
) kW/ m
2 o
C
The above properties can be converted as follows:
Table 2: Converted Properties
Thermal Conductivity k =10781 N/sec C
Specific Heat Capacity c = 1624 m2/sec
2
C
Density = 4520 kg/m
3
Young's Modulus E = 400,000 N/mm
2
Convection Coefficient h = 4000 mW/mm
2
C
Step 2. Apply the convection boundary conditions with a time dependent bulk temperature
Create a time dependent convective surface boundary condition named flame on the inside
nozzle surface.
Enter 4000 for the convection coefficient and 1 for the Bulk Temperature.
For the table import the convection.txt located in the current directory. Review the graph.
1. Create a convective surface boundary condition named flame. Accept the default constraint
set and select the inside nozzle surface.
Figure 15: Convective boundary condition surfaces
2. Enter 4000 for the Convection Coefficient and 1 for the Bulk Temperature.
3. Select the Time Dependant option from f(x) and Table as type.
4. mport the convection.txt located in the current directory. Review the graph.
Note:
n this case, the Bulk Temperature is only a factor. The actual time dependent
temperature is defined in the next step.
8t ruct ur a| and Therma| 8| mu| at | on w| t h Pro| ENC| NEER w| | df | r e Page 14- 23
Step 3. Define and run a Transient Thermal analysis.
Create a transient thermal analysis named nozzle_transient. Enter -17.7 as the
initial temperature.
Set the analysis to calculate Heat Flux. Set 3 Master ntervals. For nterval 0, enter 0
seconds; for interval 1, enter 50 seconds; for interval 2, enter 100 seconds; for interval 3,
enter 120 seconds. Check the Full Results box next to each interval.
Run the analysis. Monitor the process using the summary file.
1. Create a transient thermal analysis named nozzle_transient. Keep the default
constraint set.
2. Enter -17.7 as the initial temperature.
3. From the Output tab:
4. Calculate Heat Flux.
5. Set 3 Master ntervals. For nterval 0, enter 0 seconds; for interval 1, enter 50 seconds; for
interval 2, enter 100 seconds; for interval 3, enter 120 seconds.
6. Check the Full Results box next to each interval.
7. Run the analysis. Monitor the process using the summary file.
Step 4. Review the results.
Create a graph for max_dyn_temp measure vs. time.
Create a temperature gradient fringe plot at 50 and 100 seconds.
Create a temperature distribution fringe plot at 50 and 100 seconds.
1. Create a graph for max_dyn_temp measure vs. time. The result window should appear as
shown in the following figure.
2. Using the following graph:
Determine at what time the nozzle reaches a temperature of 1371 C: ___________.
s it prior to lift-off (100 seconds)? _____________
3. Create a temperature gradient fringe plot at 50 and 100 seconds.
4. Does the temperature gradient exceed 400
o
C/sec anywhere in the model?
5. Create a temperature distribution fringe plot at 50 and 100 seconds. This fringe plot could be
used to correlate to experimental data.
6. Exit the results window. Do not save.
7. Save the model.
Page 14- 24 App| y| ng Hechan| ca Ana| ys| s 6oncept s
8. Close the window.
9. Erase not displayed.
Figure 16: Maximum Dynamic Temperature vs. Time
8t ruct ur a| and Therma| 8| mu| at | on w| t h Pro| ENC| NEER w| | df | r e Page 14- 25
Exerc|se 4: Large 0eformat|on Ana|ys|s
0bject|ves!
After successfully completing this exercise, you will know how to:
Create a large deformation analysis.
8cenar|o
n this exercise, an analysis with large deformation is created and run for an implant part for an
eye. As an engineer, you are concerned about stresses and displacement around the tips of the
implant.
Step 1. Retrieve EYE_MPLANT.PRT.
Retrieve the EYE_MPLANT.PRT located in the current working directory. The model is cut in
half to take advantage of its symmetry.
1. Open EYE_MPLANT.PRT.
2. The model is cut in half to take advantage of its symmetry. nvestigate the last cut by
redefining it.
Figure 17: Symmetrical implant part
Step 2. Assign the material properties.
Enter Mechanica Structure and assign Nylon for the material library to the part.
1. Enable Mechanica Structure.
2. Assign NyIon for the material library to the part.
Page 14- 2 App| y| ng Hechan| ca Ana| ys| s 6oncept s
Step 3. Create a constraint for symmetry.
Create a new surface constraint named symmetry on the cut surface. Change the coordinate
system to CS1 as shown below.
Fix Z Translation and free for all other DOF's.
1. Create a new surface constraint named symmetry.
2. Select the cut surface as shown in the following figure.
Figure 18: Surface for symmetry constraint
3. Change the coordinate system to CS1 as shown in the following figure.
Figure 19: Coordinate system for the symmetry constraint
4. Fix Z Translation and X and Y Rotation. The data dialog box should appear as shown in the
following figure.
8t ruct ur a| and Therma| 8| mu| at | on w| t h Pro| ENC| NEER w| | df | r e Page 14- 27
Figure 20: Symmetry constraint data dialog box
Step 4. Create a constraint on bottom of the implant.
Create another surface constraint on the bottom surface of the model as shown below,
named eyeball. Change the coordinate system to the World Coordinate System.
Fix X, Y, Z Translation and free for all the DOF's.
1. Create another surface constraint named eyeball on the bottom surface of the model as
shown in the following figure.
Figure 21: Eyeball surface for constraint
2. Change the coordinate system to the World Coordinate System.
3. Fix all the DOF's. The data dialog box should appear as shown in the following figure.
Page 14- 28 App| y| ng Hechan| ca Ana| ys| s 6oncept s
Figure 22: Eyeball constraint data dialog box
Step 5. Create a load at the end of the long segment.
Create a surface load on the surface region shown. Select the world coordinate system WC.
As distribution, select nterpolated Over Entity and add the points PNT0, PNT1, PNT2. Enter
1 for the second point and preview the load. Enter -0.0008 as the Y force component.
1. Create a surface load on the surface region shown.
Figure 23: Tip load surface
2. Select the world coordinate system WC.
3. As distribution, select nterpolated Over Entity.
4. Define the interpolation points as follows:
Turn on the datum point display as necessary.
Add the points PNT0, PNT1, PNT2, as shown in the following figure.
8t ruct ur a| and Therma| 8| mu| at | on w| t h Pro| ENC| NEER w| | df | r e Page 14- 29
Figure 24: nterpolation points
5. Enter 1 for the second point and preview the load.
6. Enter -0.0008 as the Y force component. The Force/Moment data dialog box should
appear as shown in the following figure.
Figure 25: Tip load data dialog box
Step 6. Define a static analysis with large deformations.
Create a static analysis named large_def. Accept the default constraint set and the load set.
Check the Calculate Large Deformations and accept the default Single-Pass Adaptive.
Examine the options under Load ntervals tab. Accept the default interval 1.
1. Create a static analysis named large_def.
2. Accept the default constraint set and the load set.
Page 14- 30 App| y| ng Hechan| ca Ana| ys| s 6oncept s
3. Check the Calculate Large Deformations.
4. Accept the default Single-Pass Adaptive.
5. Examine the options under Load ntervals tab. You can use the Number of ntervals to run the
analysis at certain load intervals. To save time, accept the default interval 1.
Step 7. Run the analysis.
Run the analysis just created and monitor the analysis process.
1. Run the analysis just created.
2. Monitor the analysis process. When the analysis run is finished, close the summary window.
Step 8. Create the result windows.
Create a fringe plot of displacement magnitude and another of von Mises stress.
1. Create result window to display a fringe plot of displacement magnitude over the model from
large_def results.
2. Create another result window to display a fringe plot of von Mises stress over the model from
large_def results.
Step 9. Display the result window and examine the results.
1. Display both result windows.
Figure 26: Displacement and von Mises stress fringe plots
2. Close the result window without saving.
3. Save the model.
4. Close the window.
5. Erase not displayed.
8t ruct ur a| and Therma| 8| mu| at | on w| t h Pro| ENC| NEER w| | df | r e Page 14- 31
Exerc|se 5: 0ynam|c T|me Ana|ys|s
0bject|ves!
After successfully completing this exercise, you will know how to:
Create a time dependent excitation.
Create a dynamic time analysis.
8cenar|o
n this exercise, vibration studies on an exhaust part are conducted. A dynamic time analysis is
used to solve the model's response to a time varying input.
The model used is an exhaust pipe. As an engineer your job is to ensure the following:
The design will with stand a 10ms, 20g half-sine shock encountered.
Step 1. Open the EX_PPE.PRT, assign material properties and define model idealizations.
Open the part EX_PPE and enter Mechanica structure.
Assign SS (stainless steel) to the part and define the shell pairs using auto-detect.
1. Open EX_PPE.PRT.
2. Enable Mechanica structure.
Figure 27: Exhaust part
3. Assign SS (stainless steel) to EX_PPE.PRT.
4. Define the shell pairs using Autodetect.
Page 14- 32 App| y| ng Hechan| ca Ana| ys| s 6oncept s
Step 2. Adding constraints.
Create a constraint to apply a symmetry constraint to the curves defining either the inside or
the outside of the exhaust in the symmetrical cutting plane. The symmetrical cutting plane is
the XY plane.
Finish constraining the model by fixing the surface, where the exhaust pipe attaches to the
cylinder head, in the TransX and TransY directions.
1. Create a constraint to apply a symmetry constraint to the curves defining either the inside or
the outside of the exhaust in the symmetrical cutting plane. The symmetrical cutting plane is
the XY plane.
Figure 28: Edges for symmetry constraint
2. Set up the Constraint dialog box as shown in the following figure.
Figure 29: Constraint dialog box
8t ruct ur a| and Therma| 8| mu| at | on w| t h Pro| ENC| NEER w| | df | r e Page 14- 33
3. Finish constraining the model by fixing the surface as shown in the following figure, where the
exhaust pipe attaches to the cylinder head, in the TransX and TransY directions. Be sure to
add it to the same constraint set.
Figure 30: Constraint surface
Step 3. Create and run a model analysis.
Create a modal analysis named p_modal. Use four modes only. Run the analysis.
You are ready to create the modal analysis. Because Mechanica uses a modal analysis to solve
all dynamic problems, the quality of your results are directly related to the accuracy of the modal
analysis results.
1. Create a modal analysis named p_modal as shown in the following figure.
2. Use four modes only.
Figure 31: Modal analysis dialog box
3. Run the analysis.
Page 14- 34 App| y| ng Hechan| ca Ana| ys| s 6oncept s
Step 4. Create measures.
Create a datum point on vertex at the tip of the pipe. Create the measures as listed.
For this model, you are concerned about displacements and stresses. n addition, you may want
to know what the acceleration is at the exit tip of the exhaust pipe.
1. Create a datum point on vertex at the tip of the pipe as shown in the following figure.
Figure 32: Datum point for acceleration at tip
2. Create the measures listed in Table 3. f you want, you can create additional measures:
Table 3: Measures
Measure Quantity Component SpatiaI EvaI Time/Freq EvaI
disp_y_max Displacement Y Maximum Over Model At Each Step
stress_vm_max Stress von Mises Maximum Over Model At Each Step
accel_y_tip Acceleration Y At a Point At Each Step
Step 5. Create a dynamic time analysis.
Create a dynamic time analysis named PPE_DYNAMC_TME.
1. Create a dynamic time analysis named pipe_dynamic_time.
8t ruct ur a| and Therma| 8| mu| at | on w| t h Pro| ENC| NEER w| | df | r e Page 14- 35
Figure 33: Dynamic time analysis dialog boxes
2. For the Base Acceleration Time Dependence, create a new time function called half_sine and
enter the expression as symbolic:
if(time<0.01,20*sin(pi*time/0.01),0)
3. Use the plotting utility to graph the half-sine input using a lower limit of 0, and an upper limit of
0.025. Your plot should look like the following graph:
Page 14- 3 App| y| ng Hechan| ca Ana| ys| s 6oncept s
Figure 34: nput function
4. Select p_modaI as the modal analysis.
5. Check Mass Participation Factor so Mechanica will calculate it.
6. Leave the time step intervals in Auto mode. This instructs the computer to pick a time
stepping interval based on the applied load and modal frequencies.
7. Damping - Some experts advocate formulas for individual mode damping, while others are
proponents of frequency-dependent functions. Typically, a simple uniform percentage is
used. For this case, assuming little flexibility in the bolted interface between the cylinder
head and exhaust flange, use 3% critical damping.
Step 6. Run the dynamic time and explore the results.
Run pipe_dynamic_time and monitor the run using the summary and the log file file.
Set up three graphs, one for each measure, as a function of time.
1. Run pipe_dynamic_time.
2. Monitor the run using the summary and the log file.
3. When the run has completed, first check for the total mass participation to make sure you
captured enough modes. Remember this is the second check you should do to access the
quality of your solution. You can find the total mass participation on the summary file. Make
sure that the total mass participation is equal 80% or above.
Note:
The mass participation factor (m.p.f) is reflective of the mass that participates in a
particular mode. The sum of the mass participation factors tends towards the sum of
the model mass (i.e. adding up all the individual mass participation factors, for a
large enough set of modes, should be some large percentage, say 50-90%, of the
square of the mass). The effective mass (e.m) is the ratio of the mass participation
factor over the total mass squared, and is expressed as a percentage. The total
8t ruct ur a| and Therma| 8| mu| at | on w| t h Pro| ENC| NEER w| | df | r e Page 14- 37
effective mass (t.e.m.) is the sum of the individual effective masses of all the modes
up to and including the current mode, and is also expressed as a percentage.
The estimated % that the total effective mass should reach is the industry guideline
of 80%. f the reported percentage is less than 80%, the user should request more
modes in the modal analysis.
However, it is possible that the load is being applied such that only high frequency
modes (e.g. modes 72 to 75) are excited. Therefore, it is still possible that the mass
participation percentage will be low if the analysis includes a low number of modes
(i.e. 20). n this case, four modes were more than enough to reach the 80% total
mass mark. f, by the end of mode four, the total mass was still below 80%, you
would need to redefine the modal analysis p_modes to include more modes, run the
modal analysis again, and iterate until the shock response yielded 80% total mass or
better.
4. Now you are ready to look at some results using the measures you created earlier. More
specifically, set up three graphs, one for each measure, as a function of time.
Stress_vm_max vs. time is shown here.
Figure 35: von Mises stress vs. time
5. You can determine at what time the stress, displacement and acceleration peaks occur.
These are the times at which you will want to have full results calculated. Review the graph
and extract the times corresponding to the first three peaks.
Step 7. Create another dynamic time analysis. This time extract full results at those three times.
Create a dynamic time analysis named pipe_dynamic_time_final and change the
parameters.
1. Create a dynamic time analysis named pipe_dynamic_time_final.
2. Change the parameters to appear as shown in the following figure.
Page 14- 38 App| y| ng Hechan| ca Ana| ys| s 6oncept s
Figure 36: Dynamic time
Step 8. Create a fringe plot to display von Mises over the model.
Create a fringe plot to display von Mises stress over the model at the first time (0.0115sec).
1. Create a fringe plot to display von Mises stress over the model at the first time (0.0115sec).
Figure 37: von Mises fringe plot
8t ruct ur a| and Therma| 8| mu| at | on w| t h Pro| ENC| NEER w| | df | r e Page 14- 39
Exerc|se : 0ynam|c Frequency Ana|ys|s
0bject|ves!
After successfully completing this exercise, you will know how to:
Create a frequency dependent excitation.
Create a dynamic frequency analysis.
8cenar|o
n this exercise, you will run dynamic frequency analysis to explore the frequency response of a
model.
The model used is the same as in the previous exercise. You will find:
How will the vibration frequencies of the engine affect the design.
Step 1. Create the Dynamic Frequency Analysis and run it.
The dynamic frequency analysis you will define is very similar to the dynamic time analysis
you defined in the previous exercise. Create a new dynamic frequency analysis named
pipe_dynamic_frequency. Run the analysis.
1. The dynamic frequency analysis you will define is very similar to the dynamic time analysis
you defined in the previous exercise.
2. Create a new dynamic frequency analysis named pipe_dynamic_frequency. Use the
following parameters.
Page 14- 40 App| y| ng Hechan| ca Ana| ys| s 6oncept s
Figure 38a: Dynamic frequency dialog boxes
Figure 39b: Dynamic frequency dialog boxes
8t ruct ur a| and Therma| 8| mu| at | on w| t h Pro| ENC| NEER w| | df | r e Page 14- 41
Figure 40c: Dynamic frequency dialog boxes
3. For the frequency dependent input, create a new table input called engine_input as shown
below.
Table 4: Frequency input
Frequency Function VaIue
2 0.3
120 6
270 2
376 11
640 2.5
770 8
1170 1.5
1360 1.5
1920 4
2880 0.4
3200 0.4
Page 14- 42 App| y| ng Hechan| ca Ana| ys| s 6oncept s
Figure 41: Frequency input
4. Run the analysis.
Step 2. Explore the results.
1. When the analysis is complete, create the three graphs, one for each measure, as a function
of frequency. The stress_vm_max vs. frequency graph is shown below:
Figure 42: von Mises stress vs. frequency
2. Determine the frequencies corresponding to the three peaks.
Step 3. Create another dynamic frequency analysis with intermediate full results at the peaks.
Create a dynamic frequency analysis called pipe_dynamic_frequency_final. Set
up the analysis and.run the analysis.
8t ruct ur a| and Therma| 8| mu| at | on w| t h Pro| ENC| NEER w| | df | r e Page 14- 43
Display the final von Mises stress fringe from the pipe_dynamic_frequency_final analysis at
400.1Hz.
1. Create a dynamic frequency analysis called pipe_dynamic_frequency_final.
2. Set up the analysis as follows:
Figure 43: Dynamic frequency dialog boxes
3. Run the analysis.
4. Display the final von Mises stress fringe from the pipe_dynamic_frequency_final analysis at
400.1Hz, as shown below.
Page 14- 44 App| y| ng Hechan| ca Ana| ys| s 6oncept s
Figure 44: von Mises stress at 400.1 Hz
5. Exit the results window. Do not save.
6. Save he model.
7. Close the window.
8. Erase not displayed.
8t ruct ur a| and Therma| 8| mu| at | on w| t h Pro| ENC| NEER w| | df | r e Page 14- 45
8ummary
After successfully completing this module, you should know how to:
Create spot-welding connections.
Create setup contact connections surfaces and setup contact analysis.
Create a time dependent loads and setup a transient thermal analysis.
Create a large deformation analysis.
Create a dynamic time analysis.
Create a dynamic frequency analysis.
You might also like
- Cadd 275Document267 pagesCadd 275Irfan SaleemNo ratings yet
- Pro Engineer Wildfire Piping English. MaykDocument493 pagesPro Engineer Wildfire Piping English. MaykMiguel Salamanca100% (1)
- WCAppDevGuide PDFDocument537 pagesWCAppDevGuide PDFEddison GolindanoNo ratings yet
- Windchill Business Administrator's GuideDocument395 pagesWindchill Business Administrator's GuidevundavilliravindraNo ratings yet
- WCInstallConfigGuide CustFactDocument49 pagesWCInstallConfigGuide CustFactAjjaberd LiebecNo ratings yet
- WCSysAdminGuide PDFDocument319 pagesWCSysAdminGuide PDFmorfeoctNo ratings yet
- WCApp Dev GdsuideDocument537 pagesWCApp Dev GdsuideRonaldNo ratings yet
- IEUsersGuide PDFDocument549 pagesIEUsersGuide PDFEddison GolindanoNo ratings yet
- PJLUsersGuide Ko PDFDocument295 pagesPJLUsersGuide Ko PDFMaxNo ratings yet
- Windchill Adapter GuideDocument314 pagesWindchill Adapter GuidetfranklinNo ratings yet
- WCCustomizersGuide PDFDocument571 pagesWCCustomizersGuide PDFIrfan ShahNo ratings yet
- Pro E Help On DetailingDocument536 pagesPro E Help On Detailingamolsai100% (25)
- Spec PipingDocument354 pagesSpec PipingBhaveshNo ratings yet
- ProE Wildfire Mechanism Design and DynamicsDocument236 pagesProE Wildfire Mechanism Design and DynamicsDờ ƯơngNo ratings yet
- Import Data DoctorDocument32 pagesImport Data Doctorfrancesca050168No ratings yet
- WCCustomizers GuideDocument571 pagesWCCustomizers Guideranjeev007No ratings yet
- Cabling PDFDocument148 pagesCabling PDFLittle AyaNo ratings yet
- AsmDocument328 pagesAsmLittle AyaNo ratings yet
- Windchill 7.0 PDM Users GuideDocument218 pagesWindchill 7.0 PDM Users GuideStylishDNo ratings yet
- Windchill 7.0 Business Administrators GuideDocument395 pagesWindchill 7.0 Business Administrators GuideStylishDNo ratings yet
- Behavioral ModelingDocument62 pagesBehavioral Modelingapi-27339677100% (1)
- Data LoadingDocument90 pagesData LoadingFaisalNo ratings yet
- WF2 Configuration OptionsDocument164 pagesWF2 Configuration OptionsDikesh PatelNo ratings yet
- Installation and Administration GuideDocument194 pagesInstallation and Administration Guidememetic_2010No ratings yet
- Pro-E Installation GuideDocument208 pagesPro-E Installation GuideSatheesh SekarNo ratings yet
- ProgramDocument38 pagesProgramapi-27339677100% (1)
- Sheetmetaldesign PDFDocument174 pagesSheetmetaldesign PDFhardy7047No ratings yet
- ModelcheckDocument166 pagesModelcheckhsuli0607No ratings yet
- VerifyDocument26 pagesVerifyapi-27339677100% (1)
- GpostDocument572 pagesGpostAnonymous 2SQDbt2No ratings yet
- Intro Proe 320Document569 pagesIntro Proe 320Tâm ĐàoNo ratings yet
- Pro Engineer 2001 Mechanica Structure ThermalDocument370 pagesPro Engineer 2001 Mechanica Structure ThermalkamelsuxNo ratings yet
- PTC Pro ENGINEER 2001 Fundamentals of Sheetmetal Design WWDocument338 pagesPTC Pro ENGINEER 2001 Fundamentals of Sheetmetal Design WWEstuardoANo ratings yet
- Sheet MetalDocument186 pagesSheet Metalwalid_mohammady1616100% (1)
- Pro-Moldesign and Pro-Casting PDFDocument238 pagesPro-Moldesign and Pro-Casting PDFad_89No ratings yet
- Spec PipingDocument374 pagesSpec Pipingapi-27339677100% (1)
- CablingDocument118 pagesCablingmurilomcbtuNo ratings yet
- Computer Organization and Design: The Hardware / Software InterfaceFrom EverandComputer Organization and Design: The Hardware / Software InterfaceRating: 4 out of 5 stars4/5 (12)
- PowerPC Microprocessor Common Hardware Reference Platform: A System ArchitectureFrom EverandPowerPC Microprocessor Common Hardware Reference Platform: A System ArchitectureRating: 4 out of 5 stars4/5 (1)
- Programming Microcontrollers with Python: Experience the Power of Embedded PythonFrom EverandProgramming Microcontrollers with Python: Experience the Power of Embedded PythonNo ratings yet
- Video Data Analytics for Smart City Applications: Methods and TrendsFrom EverandVideo Data Analytics for Smart City Applications: Methods and TrendsNo ratings yet
- Technology Integration to Business: Focusing on RFID, Interoperability, and Sustainability for Manufacturing, Logistics, and Supply Chain ManagementFrom EverandTechnology Integration to Business: Focusing on RFID, Interoperability, and Sustainability for Manufacturing, Logistics, and Supply Chain ManagementNo ratings yet
- Recent Developments in Artificial Intelligence and Communication TechnologiesFrom EverandRecent Developments in Artificial Intelligence and Communication TechnologiesNo ratings yet
- Designing SCADA Application Software: A Practical ApproachFrom EverandDesigning SCADA Application Software: A Practical ApproachNo ratings yet
- Beginning LoRa Radio Networks with Arduino: Build Long Range, Low Power Wireless IoT NetworksFrom EverandBeginning LoRa Radio Networks with Arduino: Build Long Range, Low Power Wireless IoT NetworksNo ratings yet
- Moving To The Cloud: Developing Apps in the New World of Cloud ComputingFrom EverandMoving To The Cloud: Developing Apps in the New World of Cloud ComputingRating: 5 out of 5 stars5/5 (1)
- Embedded Systems Design with Platform FPGAs: Principles and PracticesFrom EverandEmbedded Systems Design with Platform FPGAs: Principles and PracticesRating: 5 out of 5 stars5/5 (1)
- Artificial Intelligence and Knowledge Processing: Methods and ApplicationsFrom EverandArtificial Intelligence and Knowledge Processing: Methods and ApplicationsNo ratings yet
- High-Performance Embedded Computing: Applications in Cyber-Physical Systems and Mobile ComputingFrom EverandHigh-Performance Embedded Computing: Applications in Cyber-Physical Systems and Mobile ComputingNo ratings yet
- Resource Efficient LDPC Decoders: From Algorithms to Hardware ArchitecturesFrom EverandResource Efficient LDPC Decoders: From Algorithms to Hardware ArchitecturesNo ratings yet
- Embedded Systems Security: Practical Methods for Safe and Secure Software and Systems DevelopmentFrom EverandEmbedded Systems Security: Practical Methods for Safe and Secure Software and Systems DevelopmentRating: 4.5 out of 5 stars4.5/5 (2)
- Programming and Customizing the Multicore Propeller Microcontroller: The Official GuideFrom EverandProgramming and Customizing the Multicore Propeller Microcontroller: The Official GuideRating: 3.5 out of 5 stars3.5/5 (2)
- Programming 8-bit PIC Microcontrollers in C: with Interactive Hardware SimulationFrom EverandProgramming 8-bit PIC Microcontrollers in C: with Interactive Hardware SimulationRating: 2.5 out of 5 stars2.5/5 (5)