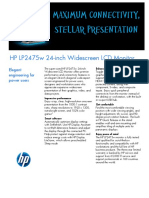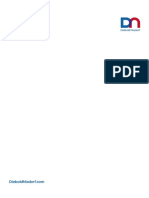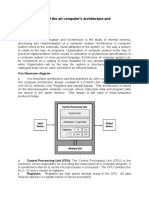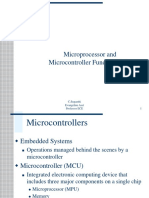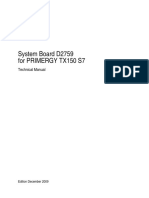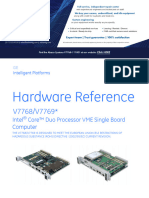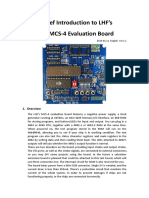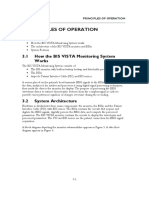Professional Documents
Culture Documents
Bench Testing For MoBos
Uploaded by
Wilis StrautmannOriginal Description:
Original Title
Copyright
Available Formats
Share this document
Did you find this document useful?
Is this content inappropriate?
Report this DocumentCopyright:
Available Formats
Bench Testing For MoBos
Uploaded by
Wilis StrautmannCopyright:
Available Formats
Bench Testing for MoBos
Archived from groups: alt.comp.periphs.mainboard.asus (More info?) I want to build up a new system by working with the motherboard (on a protected surface), with the power supply plugged in. Is this practical, or do I need to have the motherboard connected to the case's on/off switch? Here is why I'm asking this question: I want to test this system step by step, e.g. does the motherboard "light up" when I apply power? When I insert the CPU and RAM, and plug in a monitor, keyboard, and mouse, does it boot up? I want to do this because I expect to be setting and resetting the bridges on an AMD CPU as I experiment with different multipliers, etc. (I have several unlocked CPUs in my parts bin.) Many do this all the time, including me. I use a switch wired to a 2-pin connector to connect to and activate the "power on" signal. At times I've used a small screwdriver to short the 2 pins to power up a board, but one must use caution with this technique, one slip of the hand and poof, all the magic smoke might escape from some critical component. A wooden board (piece of plywood 12" square) makes a nice insulator to set the mobo on top of, or if you have no wood, a large magazine or a couple of paper back books about 1/23/4" thick will suffice as the vid card tab will extend below the surface of the mobo. Grounding yourself to the PS case is important at all times. Good luck, have fun. To solve the dilemma of the screwdriver slip, I just use one of those little blue jumpers to make the momentary contact! Works great, just don't leave it on or get the wrong 2 pins. Is it OK to simply leave the jumper in place, or would that somehow confuse the motherboard? The switch is just a shorting mechanism. As long as you connect the correct 2 pins you can leave is on as long as you like, assuming the switch works properly and isn't permanently shorted. The key, regardless of weather you use a screwdriver, a Jumper (as I do), or a push button switch wired to jacks that slip over the pins, is to have a momentary contact. A continuous shorting is equal to a stuck case switch, that has caused many a variety of undesirable symptoms! Thanks to all who replied. Now I know exactly what to do. All I need now is the block of free time. http://www.tomshardware.com/forum/150629-30-bench-testing-motherboard-case
How to Bench Test Your System
The purpose of this thread is to demonstrate an easy way to test your system prior to complete assembly. If you take the time to bench test your build prior to full assembly you will save yourself hordes of time in troubleshooting a faulty component. The most efficient way to minimize lost time is assemble each part one piece at a time until operational stability is proven. The bench build is especially useful when troubleshooting a previously assembled system that has begun to show quirky instability problems, possibly caused by a case short or other similar problem which is hard to detect in an occupied case assembly. Another major benefit to the bench build is the up-close inspection this method offers you, many times I have torn down a flaky system, bench assemble the parts and notice a burn spot, or debris in the video card slot, small plastic chip type debris has been found in the main motherboard connector which prevents full contact of all the pins in the main connector, another common discovery upon up-close visual inspection is burnt pins in the main connector or cpu power connector on the motherboard. Here we will get started with the steps of bench building & testing. only the bare essentials here, no cd-rom drives, hard drives , floppy drives etc A) Place the motherboard on top of a non-conductive surface. I personally favor the motherboard box itself as it allows the video card riser to ride past the bottom surface of the motherboard, this is an important consideration (see black arrow) B) Install the CPU into the motherboard, here is an often made mistake, many fellas want to assemble the cooler heat/sink mounting frame to the motherboard prior to inserting the CPU, this only complicates the install! If you are using a Zalman cooler, pay close attention for the cut out notch which allows the heatsink arm to raise and release the cpu for future maintenance. If you cant raise the cpu locking lever after installing the heatsink mounting frame, then you do not have it aligned correctly (see install instructions) Therefore install the CPU into the motherboard cpu socket before mounting the heat sink frame. Make sure you align the golden arrow on the cpu die perimeter with the orientation mark on the motherboard socket (see manual) C) Install the CPU heatsink / Fan combo and connect the fan wire to the CPU fan header on the motherboard, this is a very important step, many motherboards will not fire if the cpu fan is not activated, at the very least the cpu temps will rise immediately and cause a thermal auto shutdown. D) Insert one stick of memory; see motherboard manual for specific slot to be occupied for single stick operation, some motherboards will not fire up unless these rules are followed. Please adhere to the single stick memory install until we have
achieved the "first" successful bios screen post. Often times memory incompatibilities will cause a system not to post, these problems can be quickly identified if you install only one stick for our first post screen goal! (seldom does proven incompatible memory fail to start a system when single stick occupied) Later in our bench testing we will go after the second post screen, then we can install the second stick, if you have a memory incompatibility it will then show the dilemma without further loss of time! E) Place the PSU on the bench and connect the motherboard main connector (20 pins or 24 pin) If your PSU uses a 20 + 4 connector (most units use this now) you will either leave the detachable four pin in place for a 24 pin main connector motherboard or you will detach the snap lock four pin from the 24pin connector to reduce the main connector to a 20 pin configuration. Next step is attach the 4 pin square looking cpu power plug (some boards have an eight pin cpu power plug/ the 8 pin is needed for quad core cpu; four pin is needed for dual core) make sure when inserting the four pin cpu power plug you "hear" the snap of the positive lock of the clip. Many fellas make the common error of trying to use the detachable four pin connector from the 20+4 motherboard connector to power the CPU this does NOT work you must use the CPU power plug HINT ........ dual core cpu require 4-pin cpu power plug / quad core cpu requires 8-pin power plug. although some boards can run a Quad core from 4 pin cpu power ............ but most are 8 pin now. F) Install the video card and the video card dedicated power plug if the card needs such a power plug. Make sure the video card riser extends past the bottom of the motherboard surface (see pic w/black arrow above) G) Connect a keyboard and mouse to the motherboard. Connect a monitor to the video card, verify the monitor has power active. Connect the PSU power plug into the wall socket. H) You have two options to start the system, you can assemble the test platform next to the case and just simply bring the case switch wires over to the motherboard as I have done in the picture below and use the button on the case for system activation. (see blue arrow) Or you can use a small flat bladed screwdriver to just touch the two pins on the motherboard header, these are the same two pins that normally get occupied by the PWR Switch on the motherboard connector header. Simply touch those two pins together for about two seconds and then pull the screw driver away, it should fire up. If not check the switch on the back of the PSU to make sure the PSU switch is on? at this point in the test you should see the post screen ????? if not; power off the system, inspect everything step by step for accuracy and try again, if still no joy.
Just kidding; swap memory sticks and try again ? Things to check when the power is activated: 1) Does the CPU fan spin at start-up ? 2) are there any LED lights that are lit on the motherboard when the PSU is connected with the power active in the PSU ? 3) does the video card fan spin ? 4) when the power is active to the system on the bench does the monitor show a yellow or green stand-by light (next to the monitor power button) Once you get to a post screen I advise you hang there for about half an hour in the bios screen and monitor CPU temps and get your bios settings configured while you are waiting out your temperature monitoring. Set the data & time if this is a new build, boot priority, etc Now that you have the core components of the Motherboard, CPU, Video Card, two sticks of memory, Power Supply, Keyboard, Mouse & Monitor working; next we proceed to adding Cd-rom drive, Hard Drives, Floppy Drives and the Operating System. All components are added one at a time and verified working. If you build three systems you will receive one new dead part, guaranteed! Thats why installing one variable at a time will save you alot of grief in identifying that culprit when the reaper comes knocking. in photo above the hard drive is active, floppy drive & cd-rom drive (dont forget jumper pin settings on your drives) and if the bios doesnt detect your drives, then you cant go any further with this process, you must correct that immediately, the bios must recognise your devices before you can use them at all! No drivers whatsoever have to be dealt with at this stage! If you look closely at the monitor the hard drive is being formatted during the OS install. Now that all components have been verified and the OS is installed, we can stuff all the "guts" into the case knowing that everything is operational, so if there are any problems we know we made the problems while installing into the case. One word of cautious advice; make sure when you install the motherboard stand offs in the case you only use the motherboard mounting holes which have a silver ring around the hole on the motherboard itself, you DONT use the holes in the motherboard which dont have the silver ring around the perimeter of the hole! You should have 9 (usually brass) case stand-offs under the motherboard for a full sized ATX board, make sure there is a mounting screw in each stand-off. If you make the mistake of installing a stand-off where its not suppose to be, the bottom of your board
will be shorted! Its very important that none of the metal surfaces on the bottom of the motherboard touch the case surface or you will create a nasty motherboard short! If you do not pay heed to this warning, you will suffer the symptoms of a motherboard short, these can drive you insane! http://www.techsupportforum.com/hardware-support/building/171424-how-bench-testyour-system.html
Problem during bench test
Hope this is the right section for this. So recently I purchased a new Motherboard (ASUS M4A785-M), RAM, Processor and Hard drive. I started the bench test, listed at the top of this section, noticing that it mentions plug in a video card, I haven't purchased one but I figured I'd plug in my monitor directly to the Mobo. When I pressed the power button the CPU fan instantly began spinning things sounded smooth. Only issue is nothing came on with my monitor no response. Monitor light came on but was yellow (is green when the computer is on so I'm thinking it's getting nothing from the MOBO) Any ideas on what might be wrong? I was planning on purchasing a PCI Express video card (as required for the mobo) later on but didn't just yet due to the budget. Is it possible that just the plug is bad on the mobo? Or is there something I can try before I contact the seller (Tigerdirect) about the issue? I half want to purchase a PCI E card to see if that would help the problem, but if the monitor plug on the mobo is bad in the future perhaps that could cause problems. Post the other specs.CPU,PSU including brand and wattage. You should get video on the bench using the onboard graphics. Can you check the monitor and cable on another PC? Posting your PC specs will help us to help you quicker and more efficiently PSU is a Logisys 550w This one to be exact. http://www.logisyscomputer.com/views...ID=POWERSUPPLY And it runs fine on my current system. My CPU is a AMD Athlon II X4 620 Quad Core Processor Mobo and Processor was a bundle from this link http://www.tigerdirect.com/applicati...2&Sku=B69-3218 Monitor and cables also run fine on my existing system. Thanks. My initial gut instinct tells me that your ram may be causing the problem. You didn't say whether or not your motherboard has an on board pc speaker or not. If it doesn't
plug, in a the small pc speaker that normally comes with the mainboard, and see if you are getting any post beeps at all. I know its old school but post beeps can give you lots of information. My first thought would be to try a different ram... try that first.Also make sure you have NO cards plugged into the mainboard at all if they are not necessary.. this way you are simply testing the board itself. Also make certain ALL cables from the PS are plugged into the proper slots. I have seen more motherboards NOT booting simply because the person forgot to plug in the 4 pin connector usually located under or to the left side of the CPU. Many times people with leave this one unplugged for whatever reason, IF your motherboard has one. Anymore these days most do. I will still stick with the ram theory however for right now. I am fairly certain you would have checked all the simple things like cables etc. Like i also said post beeps can give you lots of info.. a good place to see what beep codes are and for what BIOS are located at: http://www.computerhope.com/beep.htm Do you have the square 4 pin CPU power plug hooked into the motherboard? http://www.techsupportforum.com/hardware-support/building/457230-problem-duringbench-test.html
How to Bench Test Your Computer
There's nothing more frustrating than a freshly built PC that will not boot. Normally, you're starting with all new components and you're not sure if any of them work to begin with. This article deals with a few common techniques computer technicians use when dealing with this common problem.
Troubleshooting On The Bench
Before you begin yanking out cables and components, just go over your connections one last time. A common mistake is the connection from the case power and reset switches to the motherboard. Carefully review the motherboard's manual to make sure these connections are right. Not only do the connectors need to be on the correct pins, they must also be in the correct orientation. If that is good, make sure the | / O switch on the back of the power supply is in the "|" position. Then, give the computer a little shake. Do you hear any screws bouncing around between the motherboard and the case? This can cause the system to blow or go to ground. Lastly, make sure the CMOS jumper is on pins 1-2. If it is on pins 2-3 the motherboard will not boot. This jumper is located near the watch-like battery on the motherboard.
Still no POST? Now carefully remove any PCI and AGP cards. Unplug the power supply and IDE cables to make life easier. You may already be able to get to the screws that hold the motherboard to the case. Personally, I like to remove everything except the CPU and heat-sink before pulling the motherboard. Once all components are out of the case, place the motherboard on an antistatic bag (use the bag the motherboard shipped it, if possible) or a piece of cardboard. Be sure not to leave the motherboard running on the cardboard unattended because there is a remote possibility it could cause a fire. You may need to rest the cardboard and bag on top of the case depending on the amount of wire you have with the case wires and the power supply leads. You can short the pins on the motherboard to boot without actually using the case wires but we are not going to cover that here. Now make sure you only have the bare minimum of components connected to the motherboard. This means only one stick of memory (if the motherboard allows only one stick), the CPU and the video card. Nothing else. The only thing we're trying to do here is get the system to POST. A successful POST should result in a single, short beep. Make sure the motherboard has a built in speaker or you will need to connect an external speaker via pins on the motherboard. If you still get nothing, begin swapping out spare parts if you have them at your disposal. Otherwise, you will need to start returning the components, starting with the motherboard, then the CPU. Before returning them, look for visible signs of damage (scorch marks on the CPU, bubbling capacitors on the motherboard, etc...). Good luck. The most important ingredient in troubleshooting a new PC is patience. Resolution Summary: 1. 2. 3. 4. 5. Before you start, check all connections. Check to make sure the power supply in on. Check the CMOS jumper pins on the motherboard. Remove all cards. Try to boot outside the case.
How to Troubleshoot a Bad Motherboard
The motherboard is the one component that connects to every other component on the motherboard. For that reason, it is alos one of the hardest to troubleshoot in the PC. As with most troubleshooting techniques, you must approach this process logically and rule out any devices you can right away. You should quickly be able to eliminate external power issues and external devices. It's only once you rule those out that the process becomes harder. Typical symptoms of a bad or dying power supply are constant reboots, USB ports not working or the system simply not powering up. Unfortunately, those same symptoms can be directly related to the power supply, as well.
Troubleshoot Power Issues First
When trying to diagnose a bad motherboard that will not power up, you must first eliminate the power supply. If you do not have a multimeter, you can buy a stand-alone power supply tester for relatively cheap. If the power supply checks out okay, make sure you are plugging the computer directly into a working outlet and not a power strip. Lastly, you can bypass the case switch to eliminate that as a possible cause.
Remove Unnecessary PCI Cards
As part of the process of elimination, you must remove any non-essential PCI cards, such as a dial-up modem, network card, USB ports, sound cards. If the computer suddenly starts up with those cards out, you can put them back in one by one until you find the defective card. If the computer still doesn't power up, set the cards aside. You should also unplug the hard drive, floppy and CD drives and their respective IDE cables. Also, be sure to unplug any unnecessary USB devices, like the keyboard and mouse, a printer, scanner or external hard drive.
Look For Physical Defects on the Motherboard
A common problem with motherboards are leaking capacitors. Capacitors help regulate voltage and when they fail, they will often buldge and leak. Capacitors look like tiny soda cans and there are often several on a motherboard. If you do not see any bad capacitors, lift the computer and give it a gentle shake. Listen for any screws that may have come loose and work their way between the motherboard and case. This can cause a short that prevents the computer from booting.
Resolution Summary: 1. 2. 3. 4. Eliminate the power supply and power strip first. Check the case switch. Unplug all unnecessary devices Look for physical damage to the motherboard.
How to Troubleshoot a Power Supply
Your computer's power supply is the single most important component in the case. But it's also the most boring, so when it comes time to skimp on costs, the power supply is often a generic or budget brand. Sometimes this is okay. But often the power supply acts erratic, causes restarts and errors because other components are not getting the consistent voltage they require. If you are experiencing problems you cannot quickly isolate, be sure to test the power supply and rule it out before spending too much money.
Tips on Troubleshooting a Power Supply
Most families have a other computers of similar size. Before you spend money on a tester or a new power supply, you might try just swapping in a power supply you know works. That is the low-tech solution, but it often takes a lot of extra effor that people aren't willing to expend.
Buy a Power Supply Tester
You can buy a power supply tester for relatively cheap. While a multimeter is a better overall solution because you can use it for other things, a power supply tester is a fast and easy way to tell if the PSU is good.
Check For Proper Voltage
Check the voltage setting on the back of the power supply. While this is not likely the problem, just confirm it is set correctly for your region. If the computer was recently moved, it's possible the switch was moved. 115v is typical for the United States.
Make Sure Power Supply Fan is Working
If you have an older PC, you should make sure the fan on the power supply is working. If it's not, you need to replace the power supply immediately. You can sometimes blow them out with compressed air, but if it is not spinning at all, the power supply must be replaced.
Is the Power Supply Powerful Enough?
Lastly, you should make sure your power supply is rated high enough for your needs. If you built the system a few years ago, you have probably added extra hard drives, a more powerful graphics card and maybe some new RAM. Make sure your power supply has enough voltage to handle it all. Try this Power Supply Calculator. Resolution Summary: 1. 2. 3. 4. You can swap out the power supply with a known good one. You can buy a cheap power supply tester. You must make sure all necessary power supply connectors are attached. Check the voltage setting in the back of the power supply and make sure it's set for your region. 5. Make sure your PSU fan is working.
How to Bypass A Motherboard Case Switch Bypass The Computer Case Switch
While it's unusual, every once in a while we'll find that a case switch has gone bad. It's unusual because there really aren't many moving parts with an ATX case switch that can go bad. With that said, it does happen. This tutorial will explain how to diagnose a problem ATX case switch. Once installed, a motherboard is difficult to gain access to. There are cables, drives, fans, memory and other components that make troubleshooting the switch difficult. While you can keep most of these components in, we recommend at least removing any IDE cables that make it difficult to see. This image shows the lower right section of the motherboard. The grouping of pins are where the case interfaces with the motherboard. There will normally either be one solid grouping of wires, which is common in major brand PCs. But in custom computers you will usually see numerous wires, some labled HDD LED, Reset SW, Speakers, PW Switch, etc... Refer to your motherboard manual when connecting these. We have removed all of the wires to demonstrate how to jump the pins that start the PC. Look for the leads that indicate PW Switch or Power SW and remove them. This will
expose two pins. Touch the tip of a flathead screwdriver to these exposed pins and you will normally be able to start the computer. If the power supply or motherboard is bad, the PC will not start. This technique is often only used when troubleshooting a case switch or benchtesting a computer that does not have a case. Be sure to excercise extreme caution when poking around inside of a PC with the power connected. Resolution Summary: 1. Bypass a case switch to rule out problems with a motherboard or power supply 2. Locate the PW Switch pins on the motherboard and short them with a flathead screwdriver. 3. If computer starts up, the case switch is bad. http://www.pctechbytes.com/troubleshooting/detail.php?How-to-Bench-Test-YourComputer-9
You might also like
- A Heartbreaking Work Of Staggering Genius: A Memoir Based on a True StoryFrom EverandA Heartbreaking Work Of Staggering Genius: A Memoir Based on a True StoryRating: 3.5 out of 5 stars3.5/5 (231)
- The Sympathizer: A Novel (Pulitzer Prize for Fiction)From EverandThe Sympathizer: A Novel (Pulitzer Prize for Fiction)Rating: 4.5 out of 5 stars4.5/5 (121)
- Grit: The Power of Passion and PerseveranceFrom EverandGrit: The Power of Passion and PerseveranceRating: 4 out of 5 stars4/5 (588)
- Never Split the Difference: Negotiating As If Your Life Depended On ItFrom EverandNever Split the Difference: Negotiating As If Your Life Depended On ItRating: 4.5 out of 5 stars4.5/5 (838)
- The Little Book of Hygge: Danish Secrets to Happy LivingFrom EverandThe Little Book of Hygge: Danish Secrets to Happy LivingRating: 3.5 out of 5 stars3.5/5 (400)
- Devil in the Grove: Thurgood Marshall, the Groveland Boys, and the Dawn of a New AmericaFrom EverandDevil in the Grove: Thurgood Marshall, the Groveland Boys, and the Dawn of a New AmericaRating: 4.5 out of 5 stars4.5/5 (266)
- The Subtle Art of Not Giving a F*ck: A Counterintuitive Approach to Living a Good LifeFrom EverandThe Subtle Art of Not Giving a F*ck: A Counterintuitive Approach to Living a Good LifeRating: 4 out of 5 stars4/5 (5794)
- Her Body and Other Parties: StoriesFrom EverandHer Body and Other Parties: StoriesRating: 4 out of 5 stars4/5 (821)
- The Gifts of Imperfection: Let Go of Who You Think You're Supposed to Be and Embrace Who You AreFrom EverandThe Gifts of Imperfection: Let Go of Who You Think You're Supposed to Be and Embrace Who You AreRating: 4 out of 5 stars4/5 (1090)
- The World Is Flat 3.0: A Brief History of the Twenty-first CenturyFrom EverandThe World Is Flat 3.0: A Brief History of the Twenty-first CenturyRating: 3.5 out of 5 stars3.5/5 (2259)
- The Hard Thing About Hard Things: Building a Business When There Are No Easy AnswersFrom EverandThe Hard Thing About Hard Things: Building a Business When There Are No Easy AnswersRating: 4.5 out of 5 stars4.5/5 (345)
- Shoe Dog: A Memoir by the Creator of NikeFrom EverandShoe Dog: A Memoir by the Creator of NikeRating: 4.5 out of 5 stars4.5/5 (537)
- The Emperor of All Maladies: A Biography of CancerFrom EverandThe Emperor of All Maladies: A Biography of CancerRating: 4.5 out of 5 stars4.5/5 (271)
- Team of Rivals: The Political Genius of Abraham LincolnFrom EverandTeam of Rivals: The Political Genius of Abraham LincolnRating: 4.5 out of 5 stars4.5/5 (234)
- Hidden Figures: The American Dream and the Untold Story of the Black Women Mathematicians Who Helped Win the Space RaceFrom EverandHidden Figures: The American Dream and the Untold Story of the Black Women Mathematicians Who Helped Win the Space RaceRating: 4 out of 5 stars4/5 (895)
- Elon Musk: Tesla, SpaceX, and the Quest for a Fantastic FutureFrom EverandElon Musk: Tesla, SpaceX, and the Quest for a Fantastic FutureRating: 4.5 out of 5 stars4.5/5 (474)
- On Fire: The (Burning) Case for a Green New DealFrom EverandOn Fire: The (Burning) Case for a Green New DealRating: 4 out of 5 stars4/5 (74)
- The Yellow House: A Memoir (2019 National Book Award Winner)From EverandThe Yellow House: A Memoir (2019 National Book Award Winner)Rating: 4 out of 5 stars4/5 (98)
- The Unwinding: An Inner History of the New AmericaFrom EverandThe Unwinding: An Inner History of the New AmericaRating: 4 out of 5 stars4/5 (45)
- 05 Automatic Fan Control and Intensity Control by Using Microcontroller ProjectDocument39 pages05 Automatic Fan Control and Intensity Control by Using Microcontroller ProjectfvijayamiNo ratings yet
- Kontron 2 18008-0000-16-0Document2 pagesKontron 2 18008-0000-16-0tystar_21No ratings yet
- Manual-G31M-S R2.0 - Multi-IdiomaDocument119 pagesManual-G31M-S R2.0 - Multi-Idiomacalerov09No ratings yet
- Maximum Connectivity, Stellar Presentation: HP LP2475w 24-Inch Widescreen LCD MonitorDocument2 pagesMaximum Connectivity, Stellar Presentation: HP LP2475w 24-Inch Widescreen LCD Monitorsil doroNo ratings yet
- TLE ICTCSS10 QI Clas4 Assembling and Disassembling Computer Hardware RHEA ROMERODocument21 pagesTLE ICTCSS10 QI Clas4 Assembling and Disassembling Computer Hardware RHEA ROMEROZiekia JabaldeNo ratings yet
- Distribution Service Elmos Support: E522.41 - Automotive USB Power & ProtectDocument2 pagesDistribution Service Elmos Support: E522.41 - Automotive USB Power & ProtectSam JimNo ratings yet
- Gigabyte Motherboard GA-H81M-D3H R10Document5 pagesGigabyte Motherboard GA-H81M-D3H R10Gia Bảo TrầnNo ratings yet
- Diebold Nixdorf BEETLE XSDocument33 pagesDiebold Nixdorf BEETLE XSOferty Firm / SklepówNo ratings yet
- Compal LA-7983P QIWG7 DIS Rev0.3 PDFDocument60 pagesCompal LA-7983P QIWG7 DIS Rev0.3 PDFАлекс ХомичNo ratings yet
- Computer Architecture & OrganizationDocument6 pagesComputer Architecture & Organizationabdulmateen01No ratings yet
- MotherboardDocument16 pagesMotherboardAhmed QaziNo ratings yet
- BevalDocument6 pagesBevalVladimirNo ratings yet
- Iyal 123 MaterialDocument92 pagesIyal 123 MaterialNoble RajeyNo ratings yet
- User Manual: 3.5" SBC w/AMD LX800, VGA, LCD, LAN, USB2.0 and SSDDocument102 pagesUser Manual: 3.5" SBC w/AMD LX800, VGA, LCD, LAN, USB2.0 and SSDRubén Pérez ArmasNo ratings yet
- FB2505 FabiaDocument3 pagesFB2505 Fabiamrhoatd12No ratings yet
- Gigabyte Motherboard Manual 8i945g (Pro) eDocument88 pagesGigabyte Motherboard Manual 8i945g (Pro) eAdamNo ratings yet
- Mup MucDocument26 pagesMup MucsuganNo ratings yet
- How To Build and Upgrade Your PC (2012) PDFDocument20 pagesHow To Build and Upgrade Your PC (2012) PDFvengadamNo ratings yet
- Ec3552 Vlsi and Chip Design SyllabusDocument3 pagesEc3552 Vlsi and Chip Design SyllabusBhuvana EshwariNo ratings yet
- Shiratech Fpga-MezzaninewebDocument1 pageShiratech Fpga-MezzaninewebaaaaNo ratings yet
- Chapter 9: 8086/8088 Hardware SpecificationsDocument30 pagesChapter 9: 8086/8088 Hardware SpecificationsMd. Faisal MasfikNo ratings yet
- Computer Week 1Document13 pagesComputer Week 1Jan Paulo SantosNo ratings yet
- Technical Manual of Intel 945GC +intel 82801G Based Mini-ITX M/B For Intel Atom ProcessorDocument38 pagesTechnical Manual of Intel 945GC +intel 82801G Based Mini-ITX M/B For Intel Atom ProcessorEsmir MarinNo ratings yet
- System Board D2759 For PRIMERGY TX150 S7: Technical ManualDocument38 pagesSystem Board D2759 For PRIMERGY TX150 S7: Technical ManualErw WolfNo ratings yet
- LP IctDocument4 pagesLP IctlaicomsalesandpromotionincNo ratings yet
- Abaco Systems V7768 Manual 202031713269Document94 pagesAbaco Systems V7768 Manual 202031713269tt cheneyNo ratings yet
- ATX PC Power Supply Diagnostic FlowchartDocument31 pagesATX PC Power Supply Diagnostic FlowchartWali SauyunanNo ratings yet
- A Brief Introduction To LHF's Intel MCS-4 Evaluation Board: 1. OverviewDocument6 pagesA Brief Introduction To LHF's Intel MCS-4 Evaluation Board: 1. Overviewchristox01No ratings yet
- Design and Manufacture of Underwater Rov (Remotely Operated Vehicle)Document25 pagesDesign and Manufacture of Underwater Rov (Remotely Operated Vehicle)Albert TomyNo ratings yet
- Principios de Operacion Bis VistaDocument28 pagesPrincipios de Operacion Bis VistadhcastanoNo ratings yet