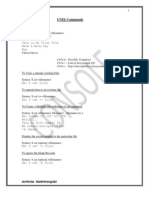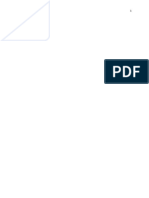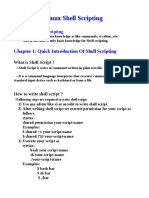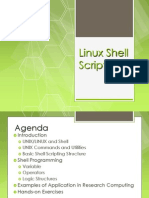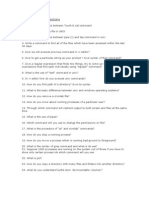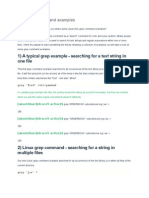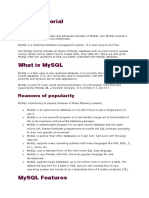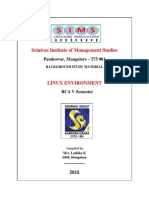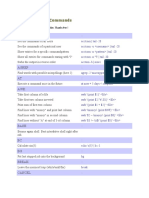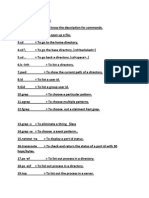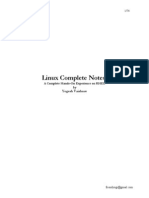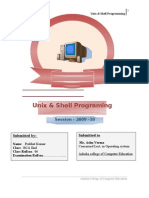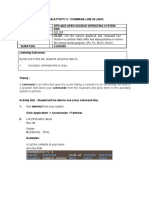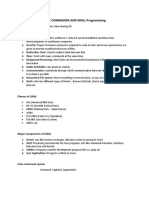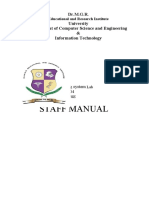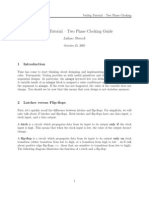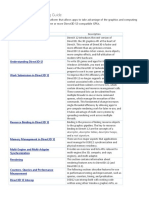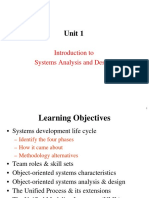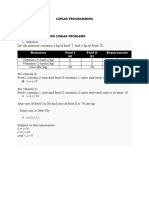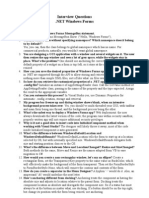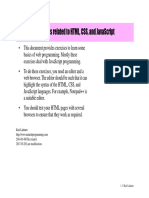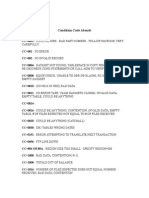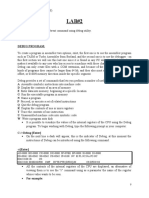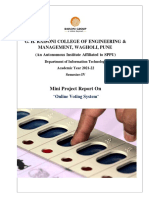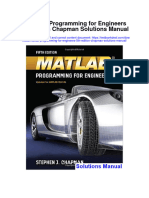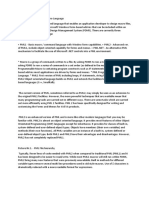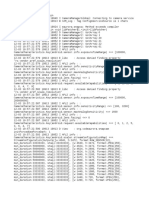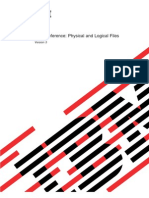Professional Documents
Culture Documents
UNIX Commands: CTRL+D - Possible Completer CTRL+C - Cancel Foreground Job CTRL+Z - Stop (Interrupted) A Foreground Job
Uploaded by
vijayerOriginal Title
Copyright
Available Formats
Share this document
Did you find this document useful?
Is this content inappropriate?
Report this DocumentCopyright:
Available Formats
UNIX Commands: CTRL+D - Possible Completer CTRL+C - Cancel Foreground Job CTRL+Z - Stop (Interrupted) A Foreground Job
Uploaded by
vijayerCopyright:
Available Formats
1
UNIX Commands
To Create a File:
Syntax: $ cat [option] > <filename>
Ex: $ cat > file1
Hello..
This is my first File
Have a Nice Day
Bye
Ctrl+d (Save)
Ctrl+d – Possible Completer
Ctrl+c – Cancel foreground Job
Ctrl+z – Stop (interrupted) a foreground Job
To View a already existing File:
Syntax: $ cat <filename>
Ex: $ cat file1
To append data to an existing file
Syntax: $ cat >> <filename>
Ex: $ cat >> file1
To Create a Multiple file with help of cat command
Syntax: $ cat <filename1 filename2 ...filename (n) >
Ex: $ cat >f1 >f2 >f3 >f4
Hello....
This is file number f4
We create multiple files
^d (Save)
Display the record number to the particular file
Syntax: $ cat [option] <filename>
Ex: $ cat -n file1
To ignore the blank Records
Syntax: $ cat [option] <filename>
Ex: $ cat -b file1
Vijay Kumar E R – 98486 11007
2
Create a Hidden file
Syntax: $ cat [option] <filename>
Ex: $ cat >.file1
Create a Directory
Syntax: $ mkdir [option] <Directory name>
Ex: $mkdir raju
Create Multiple Directories
Syntax: $ mkdir [option] <Directory names>
Ex: $ mkdir d1 d2 d3 d4 d5
Create Multi – level Directories
Syntax: $ mkdir [option] <Directory names>
Ex: $ mkdir –p /d5/d51/d52/d53
Create Multiple Sub directories
Syntax: $ mkdir [option] <Directory names>
Ex: $ mkdir –p d3/d31 d4/d41
To Display present working Directory
Syntax: $ pwd
Ex: $ pwd
To Change the Directory
Syntax: $ cd <Directory name>
Ex: $ cd raju
To change the directory forward
Syntax: $ cd..
Ex: $ cd..
To Move parent Directory (root)
Syntax: $ cd /
Ex: $ cd /
To Create a Hidden Directory
Syntax: $ mkdir [option] <Directory name>
Ex: $ mkdir .venkat
Vijay Kumar E R – 98486 11007
3
REMOVE COMMANDS:
To Remove a file
Syntax; $ rm [option] <filename>
Ex: $ rm kiran
To Remove Multiple Files
Syntax: $ rm [option] <filenames >
Ex: $ rm f1 f2 f3 f4
To remove files Forcibly
Syntax: $ rm [option] <filename>
Ex: $ rm -f kiran
To Remove Interactive Mode
Syntax: $ rm [option] <filename>
Ex: $ rm -i kiran
To Remove Directory
Syntax: $ rm [option] <Directory Name>
Ex: $ rm sagar
To Remove all Directories and subdirectories
Syntax: $ rm [option] <Directory Name>
Ex: $ rm -r sagar
To Remove Directories Forcibly
Syntax; $ rm [option] <Directory Name>
Ex: $ rm -rf sagar
Ex: $ rm -rf sagar pavan amar
To Remove Directories Interactively
Syntax; $ rm [option] <Directory Name>
Ex: $ rm -i sagar
Ex: $ rm -i sagar pavan amar
Vijay Kumar E R – 98486 11007
4
LIST COMMANDS
$ ls : It is a command to list the files and directories in
the present working Directory
$ ls - a : It is a command to display all files and
Directories including hidden files and Directories
$ls * : List information about the Files (the current
directory by default). Sort entries alphabetically
$ls ~ : It list the all Backup files
$ls @ : It list the all linked files and Directories
$ls -d : It Displays the present working Directory.
$ls -i : It Displays the inode numbers of files and
Directories
$ls -s : It Displays the sizes in blocks (Files &
Directories)
$ls -l : It Displays the long listing files and
directories in present working directory
Listing directory contents:
$ ls list a directory
$ ls -l list a directory in long (detailed) format
for example:
$ ls -l
drwxr-xr-x 4 vijay user 1024 Jun 18 09:40 WAITRON_EARNINGS
-rw-r--r-- 1 kiran user 767392 Jun 6 14:28 scanlib.tar.gz
^ ^ ^ ^ ^ ^ ^ ^ ^ ^ ^
| | | | | | | | | | |
| | | | | owner group size date time name
| | | | number of links to file or directory contents
| | | permissions for world(others)
| | permissions for members of group
| permissions for owner of file: r = read, w = write, x = execute -=no
permission
Vijay Kumar E R – 98486 11007
5
type of file: - = normal file, d=directory, l = symbolic
link, and others...
ls -ld * List all the file and directory names in the
current directory using long format. Without the "d" option,
ls would list the contents of any sub-directory of the
current. With the "d" option, ls just lists them like regular
files.
$ ls -al : It Displays including hidden and log
listing files and Directories
$ ls -m : It Displays all files and Directories with
separated by comma (,)
$ ls -ls : It Displays all long listing Directories
$ ls --full-time : It Displays files and Directories
with total information date and time
$ ls -nl : It Displays the long listing files and
Directories according to modification Time
$ ls -rtl : It Displays the file and Directories
with reverse order
$ ls -R : It Displays the all files and Directories
Regressively (order by order)
$ ls -l : It Displays the files and Directories in a
single column (vertical)
$ ls -x : It Displays the files and Directories with
multiple columns
COPY COMMANDS
Syntax: $cp [option] <source file> <Destination file>
1. File to a File
2. File to a Dictionary
3. Directory to Directory
File to File
Vijay Kumar E R – 98486 11007
6
Syntax : $cp <source file> <Destination file>
Ex : $cp venkat amar
..... New file
Ex : $cp venkat john
Existing file
Note: The content of john file overwrite with venkat
Ex ; $cp -f venkat kumar
Note : It is copy the file forcibly venkat to kumar without any permission
Ex : $cp -i venkat gandhi
Note : It is copy the file interactive mode venkat to kumar with permissions
2. File to Directory
Syntax ; $ cp <source file> <Destination Directory>
Ex ; $ cp venkat ajay
.... ajay is Directory
Ex : $ cp -b venkat satya
Note : It copys the venkat file to Satya Directory with backup
Ex : $ cp -bf venkat kiran
Note ; It copys the venkat file to Kiran Directory with forcibly backup
Ex : $ cp -ibf venkat yusuf
Note : It copys the venkat file to Yusuf Directory with backup interactively and forcibly
Ex : $ cp file1 file2 file3 Directory
Note : It copies the no of file to Directory
3. Directory to Directory
Syntax : $ cp <Source Directory> <Destination Directory>
Ex : $ cp Dravid Ganguly
Ex : $ cp -r Mody Venkat
Note : It copies the Directory to Directory (including all files and Directories)
Ex : $ cp -ir <Directory 1> <Directory 2>
Vijay Kumar E R – 98486 11007
7
Note : It copies the Directory to Directory (including with all files and directories with
interactive mode)
Ex : $ cp -rf <Dir 1 > <Dir 2> <Dir 3> <Destination
Directory>
Note : It copies the multiple Directories with forcibly and recessively mode
MOVE COMMANDS
This command is used to move the files and directories one place to another place
Syntax: $ mv [option] <Source file/Directory> <Target file/Directory>
These are basically 3 types
1. File to File
2. File to Directory
3. Directory to Directory
1. File to File
Syntax: $ mv [option] <Source file> <Target file>
Ex: $ mv file1 file2
Ex: $mv -b file1 file2
Note: The file1 move to file2 with backup
Ex: $ mv -f file1 file2
Note: The file1 move to file2 with forcibly
Ex: $ mv -if file1 file2
Note: The file1 move to file2 with interactive and forcibly mode
2. File to Directory
Syntax: $ mv [option] <Source file> <Target Directory>
Ex: $ mv file1 Dir1
Note: The file1 moves to Directory (Dir1)
Ex: $ mv -b file1 Dir1
Note: The file1 move to Dir1 with backup mode
Ex: $mv -f file1 Dir1
Note: The file1 move to Dir1 with forcibly mode
Vijay Kumar E R – 98486 11007
8
Ex: $mv -if file1 Dir1
Note: The file1 move to Dir1 with interactive and forcibly mode.
3. Directory to Directory
Syntax: $ mv [option] <Source Directory> <Target Directory>
Ex: $ mv Dir1 Dir2
Note: The content of Dir1 moves to Dir2
Ex: $ mv -b Dir1 Dir2
Note: The contents of Dir1 move to Dir2 with backup
Ex: $ mv -f Dir1 Dir2
Note: The contents of Dir1 moves to Dir2 with forcibly
Ex: $ mv -if Dir1 Dir2
Note: The contents of Dir1 moves to Dir2 with interactive and forcibly mode.
PATH IN UNIX
1. Absolute path
2. Relative path
1. Absolute path: It is an independent on present working directory
2. Relative path: It is a path mention from root directory
Absolute path Example:
Ex: $ cd /b1/b2/b3/b4/b5
: $ cp /usr/paramesh/a1/a2/a3/file <Directory>
Relative Path Example:
Ex: $cd /b1/b2/b3/b4/b5
: $mv ../../../../../c1/c2/c3/c4/c5
FILE ACCESS PERMISSIONS (FAP)
-rwx------
drwxr--r--
-rwx-w--w-
Vijay Kumar E R – 98486 11007
9
d - Directory
w - Wrire
r - Read
x - Executable
Note: Without write permissions we can’t copy, remove, modify, move, crate
drwxrwxrwx
777
Directory – 777
File – 666
Default Directory Permissions – 755
Default File Permissions – 644
Read –4
Write –2
Executable –1
Total Permissions 7
TO CHANGE AND MODIFY THE PERMISSIONS
1. Numeric Method
2. Symbolic Method
1. Numeric Method:
Syntax: $ chmod [permissions] <file/Directory>
Ex: $ chmod 700 Dir2
$ chmod 640 file1
To check the changed permission use the command: ls - l
To change the permissions and check the permission using following command
Ex: $ chmod -c 750 Dir2
To change the permission with Directories and subdirectories with regressively
Ex: $ chmod -R 755 Dir2
To Change the present working Directory Permissions
Ex: $ chmod - R 750
Note : Plz don’t' try this command on the system
Vijay Kumar E R – 98486 11007
10
2. Symbolic Method
User – u
Group – g
Others – o
All –a
Read – r
Write – w
Execute – x
Syntax: $ chmod [options] <File/Directory>
To Add Write permission to Group and Others
Ex: $ chmod g+w, o+w Dir1
To Remove the Write Permission to User
Ex: $ chmod u-w Dir1
To Remove the Write and execute permissions to Group and Others
Ex: $chmod g-r, g-x, o-r, o-x Dir1
Append the Write permissions to all
Ex: $chmod u+w, g+w, o+w Dir1
(or)
$chmod a+w Dir1
UMASK (User File Creation Mask)
- cuting, remove, hidden
By Default umask value is 022
Directory File
777 666
022 022
755 644
WILD CARDS
^ - Carrot or Cap
? - Single Character
* - Multiple Characters
[ ] - Range of Characters
Ex: ls ? - This command is used list with single character
files
Vijay Kumar E R – 98486 11007
11
ls ?? - This command is used to list with double character
files
ls ? [0-9] – This command is used to list the files starting
with alphabetically and with numeric
ls * - This command is used to display the all the files and
directories and files Subdirectories
ls a* - This command is used to display the files with
starting letter with 'a' Character
Remove Commands
Syntax: rm [option] <file/directory name>
Ex: rm * - This command is used to delete all the files in
current directories
Note: plz don't use this command without permission
Ex: rm ? - To delete single character files
Ex: rm ?? - To delete double character files
Ex: rm a* - To delete the files starting with
character 'a'
Links
Call the link function to create a link to a file.
Call the link function to create a link named FILE2 to an existing FILE1
1. Hard link
2. Soft Link
1. Hard Link : Hard link can be build single file system
Hard link can recognized it links same permissions and same size, same inon
number
If the data is source loss we got from hard link
inon number is given space allocated
inon numbers can recognized different logical names
Syntax : ln <source file> <target file>
Ex : ln -f vankat kumar ( f – forcibly)
Ex : ln -i venkat kumar (i – interactively)
Vijay Kumar E R – 98486 11007
12
2. Soft Link : It can be built across the file system
It the source file is delete we can't retrieve from target file
Syntax : ln -s <source file> <target file>
Ex : ln sd Dir1 Dir2 (d – Directories)
Ex : ln -sf File1 File2 (f – forcibly)
Ex : ln -si File1 File2 (s – inode number)
FIND COMMANDS
It search for files in a directory hierarchy
Syntax: find [path...] [expression]
/ - root
~ - Home Directory
. - Present working directory
Ex: $ find /bin –type f
It searches the files and directories absolute path of the
root.
Ex: $ find ~ -type d
It searches the directories and subdirectories in the Home
directory
Ex: $ find ~ -type l
It searches the linked files
Ex: $ find ~ -type f -name “file1”
It searches the absolute path of the filename
Ex: $ find ~ -type d -name “raj”
It searches the absolute path of the Directories
Ex: $ find ~ -type f -name “file1” exce cat{}\;
It searches the absolute path of the filename and displays
the contents of file.
Ex: $ find ~ -type f -name “file1” exce cat {}\ exce rm{}\;
It searches the absolute path of the filename and displays
the content of file, and removes at the same time.
Ex: $ find ~ -type f -perm 644
Vijay Kumar E R – 98486 11007
13
It searches the file under with 644 permission
Ex: $ find ~ -type f -perm 644 -exce chmod 640 {}\;
It searches the filename under with permission 644 and change
the file permissions to 640.
Ex: $ find ~ -type f size 0;
It Searches the Zero byte files
Linux: 512 bytes – 1 block
Ex: $ find ~ -type f size 100c (Exactly 100 bytes file)
$ find ~ -type f size +100c (above 100 bytes file)
$ find ~ -type f size -100c (below 100 bytes file)
Ex: $ find ~ -type d size 8b
It searches the 8bytes Directories
Ex: $ find ~ -type f -i num “1098”
It searches the file with inode number
Ex: $ find ~ type d – inum “1024”
It searches the directories with inode number
Time
-a – Access
-c – Changed
-m – Modified
Ex: $ find ~ -type f –a min 30
It searches the file before 30 min access
Ex: $ find ~ -type f –a time –n/n/+n
It searches the file before few days
Vi Editor (Visual Editor)
Vi is a text editor that is upwards compatible to Vi. It can be used to edit all kinds of plain
text. It is especially useful for editing programs.
1. Esc mode
2. Insert mode
3. Colon mode
A, a
Vijay Kumar E R – 98486 11007
14
I, i
O, o
S With the help of these keys move esc mode to inert mode
Shift: with the help of shift: move to Esc mode to colon mode
Esc Mode Commands k h l j
By press
'L' - The cursor moves right direction
'h' - The cursor moves one character left
'k' - The cursor moves one character up
'j' - The cursor moves one character down
'w' - The cursor moves next line first
5w - The cursor moves 5 words forward
nw - The cursor moves n words forward
b - The cursor moves previous word
5b - The cursor moves 5 words before
nb - The cursor moves n words before
e - The cursor moves next word last character
$ - The cursor moves the end of the record
^ - The cursor moves the starting of the record
gg - The cursor moves the first record
15gg - The cursor moves the 15th record of the file
ngg - The cursor moves the nth record of the file
G - The cursor moves the last record of the file
5G - The cursor moves the 5th record of the file
H - The cursor moves the starting record of the
file(window)
L - The cursor moves the last record of the file
(window)
M - The cursor moves the middle record of the
file(window)
Ctrl + f - To scroll the page forward
Ctrl + b - To scroll the page backward
Ctrl + d - To scroll the half page forward
Ctrl + u - To scroll the half page backward
Esc Mode (Delete Command)
Vijay Kumar E R – 98486 11007
15
x - To delete present cursor position character
X - To delete previous character
dd - To delete a record
ndd - To delete 'n' records
dw - To delete a word
5dw - To delete 5 words
db - To delete a previous word
5db - To delete a 5 previous words
ndb - To delete a n previous words
d$ - To delete present cursor to the end of the record
d^ - To delete present cursor position to starting
of the record
Yanking Commands (copying)
y - To yank a single character
y^ - To yank present cursor position to starting of
the record
y$ - To yank present cursor position to ending of
the record
dgg - To yank present cursor position to starting of
the record
Ex : (1 – 20) if cursor in 10th position
yy - To yank the record (copy)
5yy - To yank 5 records present cursor position
nyy - To yank n records present cursor position
ngg - To yank present cursor position to the first position
yG - To yank present cursor position to the last position
yw - To yank the work
5yw - To yank 5 words
yb - To yank previous word
5yb - To yank previous 5 words
nyb - To yank previous n words
Paste Commands
p - Paste the right side of the cursor position
P - Paste the left side of the cursor position
p - Paste below the cursor position
P - Paste above the cursor position
Replace Commands
Vijay Kumar E R – 98486 11007
16
r - To replace present cursor position character
R - To replace the entire record
cc - To recreate the Record
cw - To replace the word
cv - To replace the previous word
Special Commands
u - To undo the previous action
. - To redo the previous action
J - To join the records
~ - To change to lowercase to upper case letter upper case
to lowercase letters
Search Command
/ <pattren> - To search for particular pattern (word)
Ex : /unix
n - cursor moves to the next accurance
N - cursor moves to the previous accurance
Insert Mode Commands
A - Append the letter end of the line
a - Append the letter after the cursor
i - Append the letter before the cursor
I - Append the letter beginning of the line
o - open a line below the cursor
O - open a line above the cursor
s - Delete the present cursor position and insert
the character
Colon Mode Commands:
:w - To save a file
:q - To quit a file without save
:wq! - To save and quit a file forcibly
:senu - To display record numbers
:se nonu - To remove display record numbers
:/<pattern> - To search top to bottom
:?<pattern> - To search bottom to top
:se ic - It ignores the cases and search the records
Vijay Kumar E R – 98486 11007
17
:se noic - It disable particular above action
:se ai - It sets a new line (auto indent)
:se noai - It disables particular action
:d$ - To delete a last record
:%d - To delete all the records in the file
:10,20w <new filename> - Copy to another new file
:10,25w! <target file> - Copy to target file forcibly
:25,30w >> <filename> - Append existing file
:10 co 50 - Copy 10th record after the 50th Record
:10 mo 50 - Move 10th record to 50th record
:5,15 mo 50 - Move 5, 15 records after 50th record
:s/unix/linux - All records replace
$vi <file1> <file2> <file3> - Multiple file Editor
:n<file3> - to switch file3
:n - instead of file1 to file3
:N - switching from backward file
Redirection
Ex: $ cat < file1 >file2
It redirects the file1 to file2
Ex: $ cat > file1 <file2
It redirects the file2 to file1
Ex: $ cat >file1 <file2 file3
file2 file3 redirects to file1
Ex: $ cat file1 file2 file3 2>>error
FILTERS
Filter is a command or program, which takes the input from the standard input and then
process data to give required output
Simple Filters Advance Filters
Vijay Kumar E R – 98486 11007
18
More 1. grep
less 2. sed
pg 3. awk
head
tail
wc
tee
tr
sort
cut
uniq
1. More: More is a filter to display the paging through text page by page
Syntax: $ more <filename>
f - To move next page
b - To move previous page
Spacebar – To scroll the page
Enter Key – To scroll the page line by line
q - Quit
Ex: $ cat Imorz | more
2. less : Less is a program similar to more (1), but which allows backward movement in the
file as well as forward movement. Also, less does not have to read the entire input file
before starting, so with large input files it starts up faster than text editors like vi
Syntax: $ less <filename>
f - To move next page
b - To move previous page
Spacebar – To scroll the page
Enter Key – To scroll the page line by line
q – Quit
Ex: $ cat file1 | less
Note: This command works on Linux only
3. Pg: It displays page by page
Syntax: $ pg <filename>
f - To move next page
b - To move previous page
Spacebar – To scroll the page
Enter Key – To scroll the page line by line
Vijay Kumar E R – 98486 11007
19
q – Quit
Ex: cat venkat | pg
Note: This command don't works in Linux
4. head : It displays the first 10 lines of the file (page) – default
Syntax: $ head <filename>
Ex: $ head -15 venkat
Ex: $ cat <filename> | head 20 - It display first 20 lines
5. tail : It displays last 10 records of the file
Syntax: tail <filename>
: tail -20 <filename>
Ex: cat <filename> | tail -20
Ex: tail +25 <filename> - It displays last 25 records
In-between records
Records from 15 to 20
Ex: $ head -10 <filename> | tail -5 (Records 15 to 20)
Ex: $ tail +30 <filename> | head -5 (Records 30 to 35)
If u want to redirect to permanent
Ex: $ head -20 <filename> |tail -5 > file1 (file1 is newfile)
Ex: $ tail +30 <filename> |head -5 > file1 (file1 is newfile)
6. wc : This filter is used to word count
Syntax: $ wc <filename>
Ex: $ wc kiran
no of records to display
Ex: $ wc -l <filename>
no. of words to display
Ex: $ wc -w <filename>
no. of characters to display
Vijay Kumar E R – 98486 11007
20
Ex: $ wc -c <filename>
max – length – characters to disply in a file
Ex: $ wc -L <filename>
7. tee : It displays and redirects the same time
read from standard input and write to standard output and files
Ex: $ ls -l <filename>
$ ls -l | tee <filename>
$ ls --full-time | tee -a <filename> - appending
existing file
Note: without | (pipe symbol) tee filter don’t works
8. tr : Translate characters by characters
Translate or delete characters
Syntax: $ tr [option] <filename>
Ex: $ tr “*”, “#” <filename
Ex: $ tr “ abcd”, “xyz” <filename
Duplicate characters avoid with sequential order
Ex: $ tr -s “r” < filename
Delete the characters
Ex: $ tr -d “r” < filename
9. Sort: sort lines of text files according to the first character
Syntax: sort [option] <filename>
Ex : sort student
student filename
01 vijay 60 90
12 anil 70 75
32 sujan 65 40
04 hari 70 45
22 raju 85 50
Sorting priority
Vijay Kumar E R – 98486 11007
21
1. Blank space
2. Special character
3. Numeric
4. Uppercase
5. Lowercase
Numeric:
Ex: $ sort -n <filename>
$ Sort -nr <filename> - Numeric and reverse
If u want permanent
Ex: $ sort -nr <filename> > new file
$ sort -t “:” - field separator
According to the second fields
$ Sort -dt “:” -k2 - directory sorting
$ ls -l | sort -b – k5 - it takes the blank about Field
separator
10. Cut: Remove sections from each line of files.
1. Character cutting
Ex: $ cut -c <filename>
First character of the all lines
Ex: $ cut -c1 <filename>
To cut the first Character Of the all records
Ex: $ cut -c8 <filename>
To cut the 8th character in each line
Ex: $ cut -c4, 8 <filename>
To cut 4th and 8th Character In each line
Ex: $ cut -c4 -8 <filename>
To cut 4th to 8th Characters range
2. Field cutting
Vijay Kumar E R – 98486 11007
22
-d field separator
Ex: $ cut -d “:” -f2 <filename>
Cut 2nd field in all records
Ex: $ cut -d “:” -f2, 5 <filename>
Cut 2nd and 5th records
Ex: $ cut -d “:” -f2, -5 <filename>
Cut 2nd to 5th records
Ex: $ ls -l | tr -s “ “
Sequence space
Ex: $ ls -l | tr -s “ “ | cut -d “ “ -f5
Sequence and cut
11. Uniq: Remove duplicate lines from a sorted file
Syntax: $ uniq [option] <filename>
Ex: $ uniq -d <filename >
Displays only the Duplicate records
Ex: $ uniq -D <filename>
Print all duplicate Records and demeliting is done with blank
lines
Ex: $ uniq –c <filename>
Prefix lines by the Number of occurrences
Advance Filters
1. Grep
The grep utilities are a family of Unix tools, including grep, egrep, and fgrep, that perform
repetitive searching tasks. The tools in the grep family are very similar, and all are used for
searching the contents of files for information that matches particular criteria. For most
purposes, you'll want to use fgrep, since it's generally the fastest
The general syntax of the grep commands is:
Syntax: grep [-options] pattern [filename]
Vijay Kumar E R – 98486 11007
23
You can use fgrep to find all the lines of a file that contain a particular word. For example,
to list all the lines of a file named my file in the current directory that contain the word
"dog", enter at the Unix prompt:
Ex: fgrep dog myfile
This will also return lines where "dog" is embedded in larger words, such as "dogma" or
"dogged". You can use the -w option with the grep command to return only lines where
"dog" is included as a separate word:
Ex: grep -w dog myfile
To search for several words separated by spaces, enclose the whole search string in quotes,
for example:
Ex: fgrep "dog named Checkers" myfile
The fgrep command is case sensitive; specifying "dog" will not match "Dog" or "DOG".
You can use the -i option with the grep command to match both upper- and lowercase
letters:
Ex: grep -i dog myfile
To list the lines of myfile that do not contain "dog", use the -v option:
Ex: fgrep -v dog myfile
If you want to search for lines that contain any of several different words, you can create a
second file (named second file in the following example) that contains those words, and
then use the -f option:
Ex: fgrep -f second file my file
You can also use wildcards to instruct fgrep to search any files that match a particular
pattern. For example, if you wanted to find lines containing "dog" in any of the files in your
directory with names beginning with "my", you could enter:
Ex: fgrep dog my*
This command would search files with names such as my file, my.hw1, and my stuff in the
current directory. Each line returned would be prefaced with the name of the file where the
match was found.
By using pipes and/or redirection, you can use the output from any of these commands with
other Unix tools, such as more, sort, and cut. For example, to print the fifth word of every
Vijay Kumar E R – 98486 11007
24
line of my file containing "dog", sort the words alphabetically, and then filter the output
through the more command for easy reading, you would enter at the Unix prompt:
Ex: fgrep dog myfile | cut -f5 -d" " | sort | more
If you want to save the output in a file in the current directory named new file, enter:
Ex: fgrep dog my file | cut -f5 -d" " | sort > new file
$ grep –n <file> - To display record number
$ grep -i<file> - To ignore record
$ grep –c <file> - To count in how many records expression
$ grep –E <file> - To search for multiple expression
$ grep –L <file> - It give the file name and which the
regular expression
$ grep –r <file> - To search regressively and present working
directory
$ grep –w <file> - To search for the exact match for the word
$ grep –s <file> - To suppress errors
$ grep “jai” <file> - It prints the expressive record which
have got the “jai”
$ grep –n “jai” <file> - It display the record number and
expression what we give “jai”
$ grep –in “jay” <file> - It ignore and prints the record
“Jay”
$ grep –E “jay prem” <file> - It search for multiple
expressions and prints the record
$ grep –l “jay”* - It displays the filename which the
“Jay” expression is
2. SED
Vijay Kumar E R – 98486 11007
25
Sed is a stream editor. A stream editor is used to perform basic text transformations on an
input stream (a file or input from a pipeline). While in some ways similar to an editor which
permits scripted edits (such as ed), sed works by making only one pass over the input(s),
and is consequently more efficient. But it is sed's ability to filter text in a pipeline, which
particularly distinguishes it from other types of editors.
Sed works as follows: it reads from the standard input, one line at a time. for each line, it
executes a series of editing commands, then the line is written to STDOUT. An example
that shows how it works: we use the s command. s means "substitute" or search and
replace. The format is
s/regular-expression/replacement text/{flags}
We won't discuss all the flags yet. The one we use below is g, which means, "replace all
matches"
>cat file
I have three dogs and two cats
>sed -e 's/dog/cat/g' -e 's/cat/elephant/g' file
I have three elephants and two elephants
>
OK. So what happened? Firstly, sed read in the line of the file and executed
s/dog/cat/g
Which produced the following text:
I have three cats and two cats
and then the second command was performed on the edited line and the result was
I have three elephants and two elephants
We actually have a name for the "current text": it is called the pattern space. So a precise
definition of what sed does is as follows:
sed reads the standard input into the pattern space, performs a sequence of editing
commands on the pattern space, then writes the pattern space to STDOUT.
Syntax: sed [OPTION]... {Script-only-if-no-other-script} [Input-file]...
OR
Syntax: sed [option] ‘address/action’ <file>
Vijay Kumar E R – 98486 11007
26
Options: -n To suppress input/output
-e Multiple Expressions
-d Delete
-p Print
-s Substitute
Firstly, the way you usually use sed is as follows:
>sed -e 'command1' -e 'command2' -e 'command3' file
>{shell command}|sed -e 'command1' -e 'command2'
>sed -f sedscript.sed file
>{shell command}|sed -f sedscript.sed
so sed can read from a file or STDIN, and the commands can be specified in a file or on the
command line. Note the following:
That if the commands are read from a file, trailing white space can be fatal, in
particular, it will cause scripts to fail for no apparent reason. I recommend editing
sed scripts with an editor such as vim, which can show end of line characters so that
you can "see" trailing white space at the end of line.
Substitute
The format for the substitute command is as follows:
[address1[ ,address2]]s/pattern/replacement/[flags]
The flags can be any of the following
n replace nth instance of pattern with replacement
p write pattern space to STDOUT if a successful substitution takes place
w file Write the pattern space to file if a successful substitution takes place
Delete
The delete command is very simple in its syntax: it goes like this
[address1[ , address2 ] ]d
And it deletes the content of the pattern space. All following commands are skipped
(after all, there's very little you can do with an empty pattern space), and a new line
is read into the pattern space.
Vijay Kumar E R – 98486 11007
27
Example 1
>cat file
http://www.foo.com/mypage.html
>sed -e 's@http://www.foo.com@http://www.bar.net@'
file
http://www.bar.net/mypage.html
Note that we used a different delimiter, @ for the substitution command. Sed permits
several delimiters for the s command including @%,;: these alternative delimiters are good
for substitutions which include strings such as filenames, as it makes your sed code much
more readable.
Example 2
>cat file
the black cat was chased by the brown dog
>sed -e 's/black/white/g' file
the white cat was chased by the brown dog
That was pretty straightforward. Now we move on to something more interesting.
Example 3
>cat file
the black cat was chased by the brown dog.
the black cat was not chased by the brown dog
>sed -e '/not/s/black/white/g' file
the black cat was chased by the brown dog.
the white cat was not chased by the brown dog.
In this instance, the substitution is only applied to lines matching the regular expression
not. Hence it is not applied to the first line.
Vijay Kumar E R – 98486 11007
28
Example 4
>cat file
line 1 (one)
line 2 (two)
line 3 (three)
Example 4a
>sed -e '1,2d' file
line 3 (three)
Example 4b
>sed -e '3d' file
line 1 (one)
line 2 (two)
Example 4c
>sed -e '1,2s/line/LINE/' file
LINE 1 (one)
LINE 2 (two)
line 3 (three)
Example 4d
>sed -e '/^line.*one/s/line/LINE/' -e '/line/d'
file
LINE 1 (one)
3a : This was pretty simple: we just deleted lines 1 to 2.
3b : This was also pretty simple. We deleted line 3.
3c : In this example, we performed a substitution on lines 1-2.
3d : now this is more interesting, and deserves some explanation. Firstly, it is clear that line
2 and 3 get deleted. But let's look closely at what happens to line 1.
First, line 1 is read into the pattern space. It matches the regular expression ^line.*one
So the substitution is carried out, and the resulting pattern space looks like this:
LINE 1 (one)
So now the second command is executed, but since the pattern space does not match the
regular expression line, the delete command is not executed.
Vijay Kumar E R – 98486 11007
29
Example 5
>cat file
hello
this text is wiped out
Wiped out
hello (also wiped out)
WiPed out TOO!
goodbye
(1) This text is not deleted
(2) neither is this ... ( goodbye )
(3) neither is this
hello
but this is
and so is this
and unless we find another g**dbye
every line to the end of the file gets deleted
>sed -e '/hello/,/goodbye/d' file
(1) This text is not deleted
(2) neither is this ... (goodbye)
(3) neither is this
This illustrates how the addressing works when two pattern addresses are specified. sed
finds the first match of the expression "hello", deleting every line read into the pattern
space until it gets to the first line after the expression "goodbye". It doesn't apply the delete
command to any more addresses until it comes across the expression "hello" again. Since
the expression "goodbye" is not on any subsequent line, the delete command is applied to
all remaining lines.
AWK
AWK is a simple and elegant pattern scanning and processing language
AWK is also the most portable scripting language
It was created in late 70th of the last century. The name was composed from the initial
letters of three original authors Alfred V. Aho, Brian W. Kernighan, and Peter J.
Weinberger. It is commonly used as a command-line filter in pipes to reformat the output
of other commands. It's the precursor and the main inspiration of Perl. Although originated
in Unix it is available and widely used in Windows environment too.
Vijay Kumar E R – 98486 11007
30
AWK takes two inputs: data file and command file. The command file can be absent and
necessary commands can be passed as augments. As Ronald P. Loui aptly noted awk is very
under appreciated language:
The main advantage of AWK is that unlike Perl and other "scripting monsters" that it is
very slim without feature creep so characteristic of Perl and thus it can be very efficiently
used with pipes. Also it has rather simple, clean syntax and like much heavier TCL can be
used with C for "dual-language" implementations.
awk's favor compared to perl:
- awk is simpler (especially important if deciding which to learn first)
- awk syntax is far more regular (another advantage for the
beginner, even without considering syntax-highlighting editors)
- you may already know awk well enough for the task at hand
- you may have only awk installed
- awk can be smaller, thus much quicker to execute for small programs
- awk variables don't have `$' in front of them :-)
- clear perl code is better than unclear awk code; but NOTHING comes
close to unclear perl code
The basic function of awk is to search files for lines (or other units of text) that contain
certain patterns. When a line matches one of the patterns, awk performs specified actions
on that line. awk keeps processing input lines in this way until it reaches the end of the
input files
Syntax : awk [option] ‘selection criteria {action}’ <file>
Options : -F - To specify the field separator
-f - To invoke the source code
{action} - Only the print action
predefined variables in awk
all predefined variables are in upper cases
FS - Input field separator
OFS - Ouput field separator
NF - Number of fields
NR - Record numbers or No. of records
$ - Fields in awk
Comparation Operator in awk
> - Grater than
Vijay Kumar E R – 98486 11007
31
>= - Grater than equal
< - Less than
<= - Less than equal
== - Equal to
!= - Not equal
~ - Matching
!~ - not matching
Logical Operator
&& - AND
|| - OR
awk has got 3 sections
1. BIGIN
2. MIDDLE
3. END
Begin is keyword for the begin section the variable can be assign in begin section
All the operator in the middle sections, Middle is not keyword for the middle section
What ever u print every thing in the section, End is the keyword for the end section
$ awk ‘/ajay/{print}’<file>
It prints the all the records
$ awk ‘/ajay|ramu/{print}’<file>
To search for multiple expressions and print
$ awk ‘NR==4{print}’ <file>
To print specific record
$ awk ‘NR==3,NR==7{print}’<file>
To print range of records
$ awk ‘NR>4{print}’ <file>
To print all the records which are >4
$ awk ‘NR>={print}’ <file>
$ awk ‘NR<4{print}’ <file>
To print all the records which are <4
$ awk ‘NR<=4{print}’ <file>
Vijay Kumar E R – 98486 11007
32
if u want print only specific fields
$ awk –F “:” ‘NR==4 {print $1, $3, $4}’ <file>
simple awk program emulates the cat utility; it copies whatever you type on the
keyboard to its standard output (why this works is explained shortly).
$ awk '{ print }'
Now is the time for all good men
-| Now is the time for all good men
to come to the aid of their country.
-| to come to the aid of their country.
Four score and seven years ago, ...
-| Four score and seven years ago, ...
What, me worry?
-| What, me worry?
Ctrl-d
• Print the length of the longest input line:
awk '{if(length($0)> max)max = length($0) }
END { print max }' data
• Print every line that is longer than 80 characters:
awk 'length($0) > 80' data
The sole rule has a relational expression as its pattern and it has no action—so the
default action, printing the record, is used.
• Print the length of the longest line in data:
expand data | awk '{if x < length()) x =length()}
END {print "maximum line length is " x}'
The input is processed by the expand utility to change tabs into spaces, so the
widths compared are actually the right-margin columns.
• Print every line that has at least one field:
awk 'NF > 0' data
Vijay Kumar E R – 98486 11007
33
This is an easy way to delete blank lines from a file (or rather, to create a new file
similar to the old file but from which the blank lines have been removed).
• Print seven random numbers from 0 to 100, inclusive:
awk 'BEGIN {for(i=1;i<=7;i++)print int(101*rand())}'
• Print the total number of bytes used by files:
ls -l files | awk '{ x += $5 }
END { print "total bytes: " x }'
• Print the total number of kilobytes used by files:
ls -l files | awk '{ x += $5 }
END { print "total K-bytes: " x + 1023)/1024 }'
• Print a sorted list of the login names of all users:
awk -F: '{ print $1 }' /etc/passwd | sort
• Count the lines in a file:
awk 'END { print NR }' data
• Print the even-numbered lines in the data file:
awk 'NR % 2 == 0' data
If you use the expression `NR % 2 == 1' instead, the program would print the odd-
numbered lines
EXAMPLES
# is the comment character for awk. 'field' means
'column'
# Print first two fields in opposite order:
awk '{ print $2, $1 }' file
# Print lines longer than 72 characters:
Vijay Kumar E R – 98486 11007
34
awk 'length > 72' file
# Print length of string in 2nd column
awk '{print length($2)}' file
# Add up first column, print sum and average:
{ s += $1 }
END { print "sum is", s, " average is", s/NR }
# Print fields in reverse order:
awk '{for i = NF; i > 0; --i)print $i }' file
# Print the last line
{line = $0}
END {print line}
# Print the total number of lines that
contain the word Pat
/Pat/ {nlines = nlines + 1}
END {print nlines}
# Print all lines between start/stop pairs:
awk '/start/, /stop/' file
# Print all lines whose first field is
different from previous one:
awk '$1 != prev { print; prev = $1 }' file
# Print column 3 if column 1 > column 2:
awk '$1 > $2 {print $3}' file
# Print line if column 3 > column 2:
awk '$3 > $2' file
Vijay Kumar E R – 98486 11007
35
# Count number of lines where col3 >col 1
awk '$3 > $1 {print i + "1"; i++}' file
# Print sequence number and then column 1 of file:
awk '{print NR, $1}' file
# Print every line after erasing the 2nd field
awk '{$2 = ""; print}' file
# Print hi 28 times
yes | head -28 | awk '{ print "hi" }'
# Print hi.0010 to hi.0099 (NOTE IRAF USERS!)
yes | head -90 | awk '{printf("hi00%2.0f \n",
NR+9)}'
# Replace every field by its absolute value
{ for (i = 1; i <= NF; i=i+1) if ($i < 0)
$i = -$i print}
# If you have another character that delimits
fields, use the -F option
# For example, to print out the phone number for
Jones in the following file,
# 000902|Beavis|Theodore|333-242-2222|149092
# 000901|Jones|Bill|532-382-0342|234023
# ...
# type
awk -F"|" '$2=="Jones"{print $4}' filename
# Some looping for printouts
BEGIN{
for (i=875;i>833;i--){
printf "lprm -Plw %d\n", i
} exit
}
Formatted printouts are of the form printf(
"format\n", value1, value2, ... valueN)
Vijay Kumar E R – 98486 11007
36
e.g. printf("howdy %-8s What it is bro.
%.2f\n", $1, $2*$3)
%s = string
%-8s = 8 character string left justified
%.2f = number with 2 places after .
%6.2f = field 6 chars with 2 chars after .
\n is newline
\t is a tab
# Print frequency histogram of column of numbers
$2 <= 0.1 {na=na+1}
($2 > 0.1) && ($2 <= 0.2) {nb = nb+1}
($2 > 0.2) && ($2 <= 0.3) {nc = nc+1}
($2 > 0.3) && ($2 <= 0.4) {nd = nd+1}
($2 > 0.4) && ($2 <= 0.5) {ne = ne+1}
($2 > 0.5) && ($2 <= 0.6) {nf = nf+1}
($2 > 0.6) && ($2 <= 0.7) {ng = ng+1}
($2 > 0.7) && ($2 <= 0.8) {nh = nh+1}
($2 > 0.8) && ($2 <= 0.9) {ni = ni+1}
($2 > 0.9) {nj = nj+1}
END {print na, nb, nc, nd, ne, nf, ng, nh, ni, nj,
NR}
# Find maximum and minimum values present in
column 1
NR == 1 {m=$1 ; p=$1}
$1 >= m {m = $1}
$1 <= p {p = $1}
END { print "Max = " m, " Min = " p }
# Example of defining variables, multiple
commands on one line
NR == 1 {prev=$4; preva = $1; prevb = $2; n=0;
sum=0}
$4 != prev {print preva, prevb, prev, sum/n; n=0;
sum=0; prev = $4; preva = $1; prevb = $2}
$4 == prev {n++; sum=sum+$5/$6}
END {print preva, prevb, prev, sum/n}
# Example of using substrings
# substr($2,9,7) picks out characters 9 thru 15 of
column 2
{print "imarith", substr($2,1,7) " - " $3,
"out."substr($2,5,3)}
Vijay Kumar E R – 98486 11007
37
{print "imarith", substr($2,9,7) " - " $3,
"out."substr($2,13,3)}
{print "imarith", substr($2,17,7) " - " $3,
"out."substr($2,21,3)}
print "imarith", substr($2,25,7) " - " $3,
"out."substr($2,29,3)}
1. Renaming within the name:
ls -1 *old* | awk '{print "mv "$1" "$1}' | sed
s/old/new/2 | sh
(although in some cases it will fail, as in file_old_and_old)
2. Remove only files:
ls -l * | grep -v drwx | awk '{print "rm "$9}' | sh
or with awk alone:
ls -l|awk '$1!~/^drwx/{print $9}'|xargs rm
Be careful when trying this out in your home directory. We remove files!
3. Remove only directories
ls -l | grep '^d' | awk '{print "rm -r "$9}' | sh
or
ls -p | grep /$ | wk '{print "rm -r "$1}'
or with awk alone:
ls -l|awk '$1~/^d.*x/{print $9}'|xargs rm -r
Be careful when trying this out in your home directory. We remove things!
4. Killing processes by name (in this example we kill the process called netscape):
kill `ps auxww | grep netscape | egrep -v grep | awk
'{print $2}'`
Environment Control
Vijay Kumar E R – 98486 11007
38
Command Description
cd d Change to directory d
mkdir d Create new directory d
rmdir d Remove directory d
mv f1 [f2...] d Move file f to directory d
mv d1 d2 Rename directory d1 as d2
passwd Change password
alias name1 name2 Create command alias (csh/tcsh)
alias name1="name2" Create command alias (ksh/bash)
unalias name1[na2...] Remove command alias na
ssh nd Login securely to remote node
exit End terminal session
setenv name v Set env var to value v (csh/tcsh)
export name="v" Set environment variable to value
v(ksh/bash)
Output, Communication, & Help
Command Description
lpr -P printer f
or
lp -d printer f Output file f to line printer
script [f] Save terminal session to f
exit Stop saving terminal session
mailx username Send mail to user
man name Unix manual entry for name
Process Control
Vijay Kumar E R – 98486 11007
39
Command Description
CTRL/c * Interrupt processes
CTRL/s * Stop screen scrolling
CTRL/q * Resume screen output
sleep n Sleep for n seconds
jobs Print list of jobs
kill % Kill job n
ps Print process status stats
kill -9 n Remove process n
CTRL/z * Suspend current process
stop %n Suspend background job n
cmmd& Run cmmd in background
bg [%n] Resume background job n
fg [%n] Resume foreground job n
exit Exit from shell
Environment Status
Command Description
ls [d] [f...] List files in directory
ls -1 [f...] List files in detail
alias [name] Display command aliases
printenv [name] Print environment values
quota Display disk quota
date Print date & time
Vijay Kumar E R – 98486 11007
40
who List logged in users
whoami Display current user
finger [username] Output user information
chfn Change finger information
pwd Print working directory
history Display recent commands
! n Submit recent command n
File Manipulation
Command Description
vi [f] Vi full screen editor
emacs [f] Emacs full screen editor
ed [f] Text editor
wc f Line, word, & char count
cat f List contents of file
more f List file contents by screen
cat f1 f2 >f3 Concatenates f1 & f2 into f3
chmod mode f Change protection mode of f
cmp f1 f2 Compare two files
cp f1 f2 Copy file f1 into f2
sort f Alphabetically sort f
split [-n] f Split f into n-line pieces
mv f1 f2 Rename file f1 as f2
rm f Delete (remove) file f
Vijay Kumar E R – 98486 11007
41
grep 'ptn' f Outputs lines that match ptn
diff f1 f2 Lists file differences
head f Output beginning of f
tail f Output end of f
Compiler
Command Description
cc [-o f1] f2 C compiler
lint f Check C code for errors
f77 [-o f1] f2 Fortran77 compiler
pc [-o f1] f2 Pascal compiler
Abbreviations used in this document
CTRL/x hold down control key and press x
d directory
env environment
f filename
n number
nd computer node
prtr printer
ptn pattern
var variable
[y/n] yes or no
Vijay Kumar E R – 98486 11007
You might also like
- UNIX Shell Scripting Interview Questions, Answers, and Explanations: UNIX Shell Certification ReviewFrom EverandUNIX Shell Scripting Interview Questions, Answers, and Explanations: UNIX Shell Certification ReviewRating: 4.5 out of 5 stars4.5/5 (4)
- UNIX Commands: CTRL+D - Possible Completer CTRL+C - Cancel Foreground Job CTRL+Z - Stop (Interrupted) A Foreground JobDocument41 pagesUNIX Commands: CTRL+D - Possible Completer CTRL+C - Cancel Foreground Job CTRL+Z - Stop (Interrupted) A Foreground Jobలక్ష్మిశైలజ పుత్ర కోనూరి దినేష్No ratings yet
- Complete Unix CommandsDocument66 pagesComplete Unix Commandssushant sNo ratings yet
- Work with the Command-line: To Manage Files and Directories in UbuntuFrom EverandWork with the Command-line: To Manage Files and Directories in UbuntuRating: 5 out of 5 stars5/5 (4)
- Unix CommandsDocument8 pagesUnix Commands12prasad12No ratings yet
- Linux Shell ScriptingDocument23 pagesLinux Shell ScriptingKrishna Kant Nema100% (1)
- DB2 9.7 for Linux, UNIX, and Windows Database Administration: Certification Study NotesFrom EverandDB2 9.7 for Linux, UNIX, and Windows Database Administration: Certification Study NotesRating: 5 out of 5 stars5/5 (1)
- IBM DB2 9.7 Advanced Application Developer CookbookFrom EverandIBM DB2 9.7 Advanced Application Developer CookbookNo ratings yet
- UNIX COMMAND MADEBYDharmeshDocument32 pagesUNIX COMMAND MADEBYDharmeshMeraj Kamil100% (2)
- 01) LinuxCommandsDocument15 pages01) LinuxCommandshanuman challisaNo ratings yet
- 60 Top Unix Shell Scripting Interview Questions and Answers: Content Delivery NetworkDocument27 pages60 Top Unix Shell Scripting Interview Questions and Answers: Content Delivery NetworkAjay KumarNo ratings yet
- Linux Basic Course Notes by AltnixDocument268 pagesLinux Basic Course Notes by AltnixSunder Vanumamalai100% (1)
- Shell ScriptingDocument71 pagesShell ScriptingHilmy Sugoi100% (2)
- 70 Shell Scripting Interview QuestionsDocument10 pages70 Shell Scripting Interview Questionskamakom78No ratings yet
- UNIX File and Directory CommandsDocument12 pagesUNIX File and Directory CommandsAvirup MullickNo ratings yet
- UNIX NotesDocument4 pagesUNIX NotesAnil Kumar PatchaNo ratings yet
- All UNIX Interview QuestionsDocument7 pagesAll UNIX Interview QuestionsAkhil VishwanathNo ratings yet
- Unix CommandsDocument10 pagesUnix CommandsMohammed ParvezNo ratings yet
- UNIX Interview QuestionsDocument10 pagesUNIX Interview Questionschini_nani100% (1)
- Understanding Linux Kernel Components in 40 CharactersDocument50 pagesUnderstanding Linux Kernel Components in 40 CharactersashishNo ratings yet
- Basic of Unix Shell ScriptingDocument104 pagesBasic of Unix Shell Scriptingakdenizerdem100% (1)
- GrepDocument22 pagesGrepSantosh KumarNo ratings yet
- All UNIX COMMANDSDocument658 pagesAll UNIX COMMANDSsuman100% (4)
- MySQL Tutorial: Learn SQL Database Basics & Advanced ConceptsDocument53 pagesMySQL Tutorial: Learn SQL Database Basics & Advanced ConceptsNive SNo ratings yet
- Linux Notes PDFDocument187 pagesLinux Notes PDFSheethal KNo ratings yet
- Terminal Cheat Sheet V5Document7 pagesTerminal Cheat Sheet V5PinguyOS100% (2)
- Differences between SQL conceptsDocument61 pagesDifferences between SQL conceptsMahesh kumarNo ratings yet
- Advanced Unix CommandsDocument98 pagesAdvanced Unix CommandsyasabviNo ratings yet
- Basic UNIX CommandsDocument3 pagesBasic UNIX Commandszx3junglistNo ratings yet
- Unix Shell Scripting With Ksh/BashDocument45 pagesUnix Shell Scripting With Ksh/BashSamir Benakli100% (2)
- Unix CommandsDocument7 pagesUnix CommandsSwaroop VanteruNo ratings yet
- 20 UNIX Shell Scripting Interview Questions..Document5 pages20 UNIX Shell Scripting Interview Questions..Mythili DuraisamiNo ratings yet
- Linux CLI Cheat-SheetDocument6 pagesLinux CLI Cheat-SheetMohamed Aziz KandilNo ratings yet
- Shell Programming NotesDocument44 pagesShell Programming Noteskalpana nagle50% (2)
- Linux and Shell CommandsDocument23 pagesLinux and Shell CommandsMANOJ100% (5)
- Unix Fundamentals and Shell ScriptingDocument204 pagesUnix Fundamentals and Shell ScriptinggbbhosaleNo ratings yet
- Complex Queries in SQLDocument3 pagesComplex Queries in SQLArun SamyNo ratings yet
- Linux NotesDocument0 pagesLinux NotesSrinivas CherukuNo ratings yet
- Unix Commands Interview QuestionsDocument7 pagesUnix Commands Interview QuestionsSavya MittalNo ratings yet
- No.3, II Floor, 100 Feet Ring Road BTM Layout II Stage Bangalore 560076. Website: WWW - Proximo.inDocument50 pagesNo.3, II Floor, 100 Feet Ring Road BTM Layout II Stage Bangalore 560076. Website: WWW - Proximo.insri100% (1)
- Linux Shell Script Entire EbookDocument574 pagesLinux Shell Script Entire EbookMichael AriganNo ratings yet
- Teradata ArchitectureDocument27 pagesTeradata Architecturesivakrishna100% (1)
- Shell ProgrammingDocument25 pagesShell ProgrammingPabhat Kumar100% (2)
- Linux - Shell Scripting Tutorial - A Beginner's HandbookDocument272 pagesLinux - Shell Scripting Tutorial - A Beginner's Handbookamalkumar100% (2)
- Unix CommandsDocument41 pagesUnix CommandsShoyab Ahamed100% (1)
- Basic UNIX Commands GuideDocument15 pagesBasic UNIX Commands GuideKanika jindalNo ratings yet
- Unix CommandsDocument14 pagesUnix Commandsdharani633No ratings yet
- Lab Activity 3Document10 pagesLab Activity 3kumak98No ratings yet
- CpE001L Final Lab Lecture 2 - Linux Files and File PermissionsDocument44 pagesCpE001L Final Lab Lecture 2 - Linux Files and File PermissionsLouieMurioNo ratings yet
- Unix Commands and Shell ProgrammingDocument24 pagesUnix Commands and Shell ProgrammingAutomation SeleniumlabsNo ratings yet
- Accessing Files and DirectoriesDocument27 pagesAccessing Files and Directoriesraymart_omampoNo ratings yet
- Staff Manual: Dr.M.G.R. University Department of Computer Science and Engineering & Information TechnologyDocument48 pagesStaff Manual: Dr.M.G.R. University Department of Computer Science and Engineering & Information TechnologywogamNo ratings yet
- Soc Linux CheatsheetDocument2 pagesSoc Linux CheatsheetFestilaCatalinGeorgeNo ratings yet
- UNIX Basic CommandsDocument66 pagesUNIX Basic CommandsAkhilesh AsareNo ratings yet
- A Brief Introduction To UnixDocument5 pagesA Brief Introduction To UnixSushil NaharNo ratings yet
- Top 10 CmdsDocument16 pagesTop 10 CmdseverurgiriNo ratings yet
- Day 2Document26 pagesDay 2automationqtp123No ratings yet
- Basic Unix Commands GuideDocument8 pagesBasic Unix Commands Guidevenkateshs_erNo ratings yet
- Linux CommandsDocument27 pagesLinux CommandsakshayNo ratings yet
- Linux Commands for PharmSci571-CADDDocument11 pagesLinux Commands for PharmSci571-CADDsen_natesan4051No ratings yet
- Verilog Tutorial - Two Phase Clocking Guide: Lukasz StrozekDocument6 pagesVerilog Tutorial - Two Phase Clocking Guide: Lukasz StrozekMilen MilenovNo ratings yet
- Botanica CotidianoDocument183 pagesBotanica CotidianoGabriel Nunes da SilvaNo ratings yet
- Detailed Solutions A-07 JUNE 2003: I X X F F IDocument32 pagesDetailed Solutions A-07 JUNE 2003: I X X F F IAdzLinkBalaoangNo ratings yet
- Module 3 With TemplateDocument5 pagesModule 3 With TemplateJudielyn CualbarNo ratings yet
- Install and Configure Anaconda, Gurobi, and Jupiter for Optimization ModelingDocument2 pagesInstall and Configure Anaconda, Gurobi, and Jupiter for Optimization ModelingRiya SharmaNo ratings yet
- Analysis and Design of Information SystemsDocument58 pagesAnalysis and Design of Information SystemsHussein Al-sheikhNo ratings yet
- Problem Reduction SearchDocument16 pagesProblem Reduction SearchSatyanarayana RrsNo ratings yet
- Ge4 Linear ProgrammingDocument5 pagesGe4 Linear Programmingkrizza angela balletaNo ratings yet
- Insurance Database Management OperationsDocument22 pagesInsurance Database Management Operationserkomal100% (1)
- Lab Manual 6 Prime Numbers and Average CalculatorDocument2 pagesLab Manual 6 Prime Numbers and Average CalculatorMake it possibleNo ratings yet
- DotNet SQL Interview QuestionsDocument115 pagesDotNet SQL Interview Questionsapi-3736566100% (1)
- HTML Css Javascript ExercisesDocument71 pagesHTML Css Javascript ExercisesRyan Morgan100% (1)
- ABAP 7.40 Quick Reference - SAP BlogsDocument48 pagesABAP 7.40 Quick Reference - SAP BlogsMohan TummalapalliNo ratings yet
- Abend CodesDocument64 pagesAbend Codessuresh4950No ratings yet
- Objective: Theory:: Microprocessor & Microcontroller (CE-308)Document4 pagesObjective: Theory:: Microprocessor & Microcontroller (CE-308)james peterNo ratings yet
- Mini ProjectDocument28 pagesMini Projectcasanova cheemsNo ratings yet
- ECE LAB (Responses)Document1 pageECE LAB (Responses)sejal singhNo ratings yet
- Digital Systems Design Using VHDL 3rd Edition Roth Solutions Manual 1Document36 pagesDigital Systems Design Using VHDL 3rd Edition Roth Solutions Manual 1travisscottbdsoqkfcgy100% (25)
- Matlab Programming For Engineers 5th Edition Chapman Solutions ManualDocument49 pagesMatlab Programming For Engineers 5th Edition Chapman Solutions Manualwalleyeemploye2g100% (24)
- Programmable Macro Language GuideDocument21 pagesProgrammable Macro Language GuideAkande AbdulazeezNo ratings yet
- PLSQL procedural code examplesDocument69 pagesPLSQL procedural code examplesGeorge FlorinNo ratings yet
- BST Search Insert DeleteDocument20 pagesBST Search Insert Deleteگل گلابNo ratings yet
- LinkedIn - Staff Generic SI TPS - One HourDocument2 pagesLinkedIn - Staff Generic SI TPS - One HourbrowseanddownloadNo ratings yet
- Kenneth Ofosu: Software EngineerDocument1 pageKenneth Ofosu: Software EngineerKenneth OfosuNo ratings yet
- Log Cat 1638536242534Document631 pagesLog Cat 1638536242534Taii SapiiNo ratings yet
- XEmacs Reference CardDocument2 pagesXEmacs Reference Cardjoshuayoon100% (5)
- Oracle Application Technical ManualDocument140 pagesOracle Application Technical ManualGanapathiraju SravaniNo ratings yet
- C programming questions and answers multiple choiceDocument15 pagesC programming questions and answers multiple choiceBabu RoyNo ratings yet
- As400 NotesDocument100 pagesAs400 Notessubuk003No ratings yet
- Sap Loop ImprovmentDocument2 pagesSap Loop ImprovmentMirkoNo ratings yet