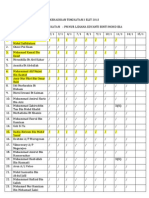Professional Documents
Culture Documents
Ms Access 2007
Uploaded by
Puan Seri Nur LidianaOriginal Title
Copyright
Available Formats
Share this document
Did you find this document useful?
Is this content inappropriate?
Report this DocumentCopyright:
Available Formats
Ms Access 2007
Uploaded by
Puan Seri Nur LidianaCopyright:
Available Formats
2011
Jabatan Teknologi Pendidikan IPG KAMPUS TUN HUSSEIN ONN BATU PAHAT, JOHOR
Sumitra Kan Fong Kuen
Tarikh Masa Tempat
: : :
19 April 2011 (Hari Selasa) 2.30ptg 3.30ptg Makmal Komputer 3 Cik Sumitra Kan Fong Kuen Jabatan Teknologi Pendidikan
Penceramah:
Hakcipta 2011 Sumitra Kan Fong Kuen
Page 1
Penggunaan perisian pangkalan data elektronik MS Access 2007
Table of Contents
Objektif Kursus ............................................................................................................................................ 3 Bahan Kursus ................................................................................................................................................ 4 Pengurusan Folder ........................................................................................................................................ 4 1. 2. Pengenalan............................................................................................................................................ 5 Memulakan MS Access 2007 ................................................................................................................ 6 Mengenali ruang kerja untuk DataSheet ......................................................................................... 11 Tab dan Group Tools ............................................................................................................................ 12 Navigation Pane ...................................................................................................................................... 12 Butang Rekod ......................................................................................................................................... 13 3. Membina Table ................................................................................................................................... 14 Kunci Primer (Primary Key) ..................................................................................................................... 15 4. 5. 6. Kemasukan Data ke dalam DataSheet ............................................................................................. 19 Menjana FORM ................................................................................................................................... 24 Kemasukan data melalui FORM .......................................................................................................... 28
7. Menjana Laporan .................................................................................................................................... 30 8. 9. Menyaring maklumat dengan menggunakan QUERY ......................................................................... 31 Menjana laporan berhubung pencarian/ penyaringan maklumat ..................................................... 36 Latihan tambahan ................................................................................................................................... 37 10. 11. Menutup Program MS Office ........................................................................................................ 41 Membuka semula pangkalan data ................................................................................................ 42
12 Mendapatkan bantuan......................................................................................................................... 45 13 Kesimpulan ........................................................................................................................................... 47 Rujukan ....................................................................................................................................................... 48
Copyright 2011 Sumitra Kan Fong Kuen
Page 2
Penggunaan perisian pangkalan data elektronik MS Access 2007
Objektif Kursus
Pada akhir kursus ini, peserta seharusnya dapat menguasai kemahiran asas dalam mewujudkan pangkalan data elektronik dengan bantuan Wizard bagi merekodkan maklumat pelajar dengan menggunakan objek-objek Access yang berikut:
1. Membina jadual (Table) Anda seharusnya dapat menjana table yang mengandungi data seperti yang berikut: Bil 1. 2. 3. 4. 5. 6. 7. 8. 9. ID Nama Nombor Kad Pengenalan Jantina Program Opsyen Gambar CGPA Berpotensi Medan (Field ) Jenis Data (Data Type) AutoNumber Text Text Text Text Text Attachment Number Yes/No Catatan Angka Giliran yang dijana secara automatik oleh MS Access Nama pelajar yang perlu ditaip No. K/P pelajar yang perlu ditaip Taip untuk memasukkan data Taip untuk memasukkan data Taip untuk memasukkan data Memuatkan gambar foto, salinan sijil dll. Gred point purata akumulatif yang perlu ditaip Tanda _/ untuk menunjukkan sama ada berpontensi menjadi pemegang Ijazah Sarjana Muda dengan Kelas Satu (First Class Honour).
2. Membina borang (Form) dengan panduan Wizard. Anda seharusnya dapat memasukkan data untuk 15 orang pelajar ke dalam borang yang dibina. 3. Membuat penyaringan maklumat / pertanyaan (Query) Anda seharusnya dapat menyenaraipendekkan pelajar-pelajar yang berpotensi memperolehi First Class Honour untuk tindakan selanjutnya. 4. Menjana laporan (Report) Anda seharusnya dapat menyediakan laporan yang menyenaraikan pelajar-pelajar yang berpotensi memperolehi First Class Honour untuk tindakan selanjutnya.
Copyright 2011 Sumitra Kan Fong Kuen
Page 3
Penggunaan perisian pangkalan data elektronik MS Access 2007
Bahan Kursus
Modul ini digubal dengan tujuan menyediakan panduan berilustrasi yang komprehensif dalam memperkenalkan kemahiran asas penggunaan perisian MS Access 2007. Pelaksanaannya adalah berasaskan persekitaran sistem operasi Window XP dan perisian MS Access 2007. Anda telah dibekalkan dengan CD yang mengandungi fail berikut:
Folder Utama (Latihan Access)
Subfolder (gambar) Fail PDF (Access2007_P1_KFK)
Anda boleh merujuk kepada fail PDF bernama Access2007_P1_KFK untuk panduan menjalankan latihan penyediaan pangkalan data. Subfolder bernama gambar pula mengandungi imej-imej yang boleh digunakan sebagai bahan latihan.
Pengurusan Folder
Untuk memudahkan pemindahan data, anda perlu mewujudkan Folder utama yang mengandungi kesemua fail dan sub folder yang releven dalam directory C (My Documents) ataupun directory D ataupun E (data).
SubFolder (Dokumen yang menjadi lampiran, jika ada)
SubFolder (Media, jika ada) Folder Utama (Latihan Access) SubFolder (Imej) Sila copy dan paste subfolder gambar daripada CD bahan kursus.
Copyright 2011 Sumitra Kan Fong Kuen
Page 4
Penggunaan perisian pangkalan data elektronik MS Access 2007
1. Pengenalan
Pangkalan data (database) merupakan suatu bentuk penyimpanan maklumat (data) dalam bentuk yang berstruktur supaya dapat dirujuk semula pada bila-bila masa dengan mudah. MS ACCESS terdiri daripada 4 objek asas: 1. Jadual (Table) Templat untuk menyimpan data. 2. Borang (Form) Komponen grafik yang memudahkan pengguna untuk memasukkan data ataupun menampilkan data. 3. Penyaringan maklumat / Pertanyaan (Query) - Proses pemilihan ataupun penyaringan maklumat. 4. Laporan (Report) Paparan data dalam bentuk bercetak. Sumber maklumatnya berasal daripada table ataupun query. Pangkalan data ini dibina dengan membentuk medan-medan (fields) pada templat Table. Setiap lajur yang terdapat pada sesebuaj table merupakan medan (field) yang menyimpan maklumat yang sama jenisnya.
Setiap lajur merupakan Medan (field).
Rajah 1: Medan (Field) yang terdapat pada sesebuah table merupakan lajur yang menegak.
Baris yang melintang (Row) merupakan SATU REKOD, iaitu maklumat keseluruhan berkaitan dengan sesuatu kes ataupun perkara.
1 Rekod
Rajah 2: Rekod merupakan maklumat keseluruhan untuk sesuatu kes / perkara.
Copyright 2011 Sumitra Kan Fong Kuen
Page 5
Penggunaan perisian pangkalan data elektronik MS Access 2007
2. Memulakan MS Access 2007
2.1 Pada Start Menu, klik Start, Pilih Programs, carikan Microsoft Office, klik Microsoft Office Access 2007.
Copyright 2011 Sumitra Kan Fong Kuen
Page 6
Penggunaan perisian pangkalan data elektronik MS Access 2007
2.2 Penampilan skrin yang berikut akan muncul, klik Blank Database.
Klik Blank Database
Copyright 2011 Sumitra Kan Fong Kuen
Page 7
Penggunaan perisian pangkalan data elektronik MS Access 2007
2.3 Paparan skrin yang berikutnya: Nama pangkalan data yang disediakan (Default) akan dinamakan sebagai Database1.accdb. Anda boleh juga menukar nama pangkalan data ini kepada nama lain mengikut citarasa anda.
Klik Browse Nama fail yang diberikan secara automatik.
2.4 Klik pada ikon Browse.
Copyright 2011 Sumitra Kan Fong Kuen
Page 8
Penggunaan perisian pangkalan data elektronik MS Access 2007
2.5 Dialog box File New Database akan terpapar. Buatkan folder baru dalam directory C, di bawah My Documents
Klik Create New Folder
2.6 Dialog box New Folder akan terpapar Namakan folder baru sebagai Latihan Access ataupun nama lain mengikut pilihan anda.
Klik OK
2.7 Klik butang OK.
Copyright 2011 Sumitra Kan Fong Kuen
Page 9
Penggunaan perisian pangkalan data elektronik MS Access 2007
2.8 Setelah anda kembali ke skrin File New Database, klik butang OK sekali lagi.
Klik OK
2.9 Anda akan kembali ke skrin yang berikut, pada ruang Blank Database di sebelah kiri, klik butang Create.
Klik Create. Copyright 2011 Sumitra Kan Fong Kuen Page 10
Penggunaan perisian pangkalan data elektronik MS Access 2007
2.10 Paparan pangkalan data yang baru adalah seperti yang berikut.
Mengenali ruang kerja untuk DataSheet
MS Office Button Menu Bar Nama pangkalan data
Ribbon
Ruang kerja Nama Objek
Navigation pane.
Butang Rekod
Skrin yang terpapar merupakan table dalam mod Datasheet.
Copyright 2011 Sumitra Kan Fong Kuen
Page 11
Penggunaan perisian pangkalan data elektronik MS Access 2007
Tab dan Group Tools
Pada menu bar, terdapat banyak tab seperti: Home, Create, External Data dsb. Quick Access Toolbar Tab
Group tools
Setiap tab pula terdiri daripada beberapa kumpulan peralatan yang dinamakan sebagai Group tools, misalnya untuk tab Datasheet terdapat group tools seperti Views, Fields & Columns dll. Pada setiap Group Tools, terdiri daripada beberapa butang yang mempunyai fungsi yang berkaitan dengan sesuatu tugas formating, menetapkan peraturan dll.
Navigation Pane
Navigation Pane menunjukkan objek-objek yang telah diwujudkan dalam sesebuah pangkalan data. Contoh: Objek Table bernama Table 1 Objek Query bernama Pelajar Berpotensi Query
Objek Form bernama Pelajar IPG
Objek Report bernama Pelajar IPG
Copyright 2011 Sumitra Kan Fong Kuen
Page 12
Penggunaan perisian pangkalan data elektronik MS Access 2007
Butang Rekod
Butang rekod menyediakan fungsi navigasi untuk pengguna memilih rekod-rekod yang diperlukan. Ke Rekod yang sebelumnya Ke Rekod yang pertama Ke Rekod yang selepas ini Ke Rekod yang terakhir
Ke Rekod yang pertama
Mewujudkan rekod baru.
Namun begitu Datasheet ini adalah format yang sesuai untuk memasukkan data tetapi TIDAK SESUAI untuk dijadikan templat untuk mereka bentuk medan-medan yang bakal memuatkan maklumat nanti.
Mod Datasheet Kita perlu memilih mod Desgin View untuk memulakan proses pembinaan Table.
Mod Design Copyright 2011 Sumitra Kan Fong Kuen Page 13
Penggunaan perisian pangkalan data elektronik MS Access 2007
3. Membina Table
3.1 Pada tab Datasheet, Table Tools, gerakkan cursor ke sebelah kiri ribon, pilih Group Tool View, klik Design View. Tab Datasheet Table Tools Klik anak panah pada View Group Tools Pilih Design View
3.2
Sebuah dialog box Save As akan terpapar dengan nama tablenya Table 1. Terima nama table ini dan klik butang OK.
Klik OK
3.2
Penampilan skrin yang berikut akan muncul: Jenis Data Nama Medan Penerangan tentangn data
Field Properties yang menerangkan ciri-ciri dan format medan tersebut
Properties Sheet yang menerangkan ciri-ciri rekabentuk pangkalan data ini
Copyright 2011 Sumitra Kan Fong Kuen
Page 14
Penggunaan perisian pangkalan data elektronik MS Access 2007
Kunci Primer (Primary Key) Sebuah medan pada table yang mempunyai identiti sendiri,
contohnya ID, No. Kad Pengenalan, Angka Giliran dll. Ia digunakan untuk membezakan satu rekod daripada rekod yang lain. Menjadi panduan untuk penyaringan maklumat. Warna kuning menunjukkan fungsi Kunci Primer itu aktif. Medan ID merupakan Kunci Primer, medan yang unik, menjadi asas penyaringan data.
3.3 Sila taipkan maklumat yang berikut ke dalam Table dalam mod Design: Bil 1. 2. 3. 4. 5. 6. 7. 8. 9. ID Nama Nombor Kad Pengenalan Jantina Program Opsyen Gambar CGPA Berpotensi Medan (Field ) Jenis Data (Data Type) AutoNumber Text Text Text Text Text Attachment Number Yes/No Catatan Angka Giliran yang dijana secara automatik oleh MS Access Nama pelajar yang perlu ditaip No. K/P pelajar yang perlu ditaip Taip untuk memasukkan data Taip untuk memasukkan data Taip untuk memasukkan data Memuatkan gambar foto, salinan sijil dll. Gred point purata akumulatif yang perlu ditaip Tanda _/ untuk menunjukkan sama ada berpontensi menjadi pemegang Ijazah Sarjana Muda dengan Kelas Satu (First Class Honour).
Secara Default, setiap medan ditetap jenis datanya ialah Text. Anda boleh menukar jenisnya dengan klik anak panah pada hujung medan DataType.
Copyright 2011 Sumitra Kan Fong Kuen
Page 15
Penggunaan perisian pangkalan data elektronik MS Access 2007
Klik anak panah, pull down menu akan terpapar. Pilih jenis data yang sesuai.
3.4 Untuk medan CGPA, pilih Number
3.5 Pada bahagian Field Properties, pada tab General, carikan lajur pertama yang berlabel format Field Size, pilih Single.
Copyright 2011 Sumitra Kan Fong Kuen
Page 16
Penggunaan perisian pangkalan data elektronik MS Access 2007
Catatan: Jika anda memilih integer, ia akan memaparkan angka genap tanpa sebarang tempat perpuluhan. 3.6 Pada lajur berlabel Decimal Places, klik pada anak panah, maka terpapar pull down menu, pilih 2 tempat perluhan.
Copyright 2011 Sumitra Kan Fong Kuen
Page 17
Penggunaan perisian pangkalan data elektronik MS Access 2007
3.7 Untuk Medan Berpotensi, Data Type pula pilih Yes/No.
Klik anak panah untuk dapatkan pull down menu. Pilih Yes/No
3.8 Save data anda dengan mengeklik ikon Save pada Quick Access ToolBar. Klik ikon Save untuk menyimpan data anda.
Copyright 2011 Sumitra Kan Fong Kuen
Page 18
Penggunaan perisian pangkalan data elektronik MS Access 2007
4. Kemasukan Data ke dalam DataSheet
Untuk memasukkan data, anda perlu mengalih ke mod Datasheet View. 4.1 Pada Group Tool View, klik anak panahnya, dan pilih Datasheet View.
Pilih Datasheet View
Penampilan skrin datasheet adalah seperti yang berikut:
Copyright 2011 Sumitra Kan Fong Kuen
Page 19
Penggunaan perisian pangkalan data elektronik MS Access 2007
Anda boleh mengubah lebar sesebuah medan Nama dengan meletakkan cursor pada hujung medan tersebut sehingga nampak tanda Letakkan cursor pada hujung petak, apabila nampak anak panah ke kiri dan ke kanan, tarik ke kanan untuk melebearkannya
4.2 Mula masukkan data ke dalam medan yang tersedia dalam datasheet dengan menaip butiran yang berkenaan. 4.3 Untuk memasukkan gambar ke medan Attachment, klik kanan. 4.4 Pada dialog box Attachment, klik Add
2. Letakkan cursor pada medan Attachment. Klik kanan
1. Klik Add
Copyright 2011 Sumitra Kan Fong Kuen
Page 20
Penggunaan perisian pangkalan data elektronik MS Access 2007
4.5 Pilih Manage Attachment.
4.6 Dialog box Choose File akan terpapar, pilih subfolder Latihan Access lalu klik Open.
4.7 Pilih subfolder Gambar dan klik Open
Copyright 2011 Sumitra Kan Fong Kuen
Page 21
Penggunaan perisian pangkalan data elektronik MS Access 2007
4.8 Jika anda tidak dapat memilih gambar kerana hanya ditunjukkan ikon fail-fail sahaja, anda boleh mengubuah settingnya dengan mengeklik butang View dan pilih Thumbnails.
Klik anak panah pada butang View. Pada pull down menu, pilih Thumbnails
4.9 Pilih gambar yang sesuai, lalu klik butang Open.
4.10 Pada dialog box Attachements, akan terpapar nama fail yang terpilih. Klik butang OK.
Copyright 2011 Sumitra Kan Fong Kuen
Page 22
Penggunaan perisian pangkalan data elektronik MS Access 2007
Nama fail yang terpilih.
Klik OK.
4.10
Masukkan maklumat tentang Gred Purata ke medan CGPA, anda boleh taipkan nombor dalam julat 1.00 4.00 ikut kesesuaian kes. Klik pada kotak yang tersedia pada medan Berpotensi untuk mencapai First Class Honour bagi menandakan _/ ataupun mengabaikannya jika sebaliknya.
4.11
Klik untuk tandakan _/.
Inilah maklumat untuk seorang pelajar (sebuah REKOD). 4.12 Sila ulangi proses ini bagi memasukkan maklumat untuk dua orang pelajar (2 rekod) lagi.
Butang Rekod 3 of 3 bermakna inilah Rekod ke-3 daripada jumlah besar sebanyak 3 rekod. Copyright 2011 Sumitra Kan Fong Kuen Page 23
Penggunaan perisian pangkalan data elektronik MS Access 2007
5. Menjana FORM
Untuk memudahkan kemasukkan data, lebih baik dijana borang (Form) yang hanya memaparkan satu rekod pada satu-satu masa saja. Untuk tujuan itu, lakukan prosedur yang berikut: 5.1 Pada Navigation pane, klik untuk memilih Table 1. 5.2 Pada menu bar, klik pada tab Create, pilih butang Form. 2. Pilih tab Create. 3. Klik butang Form.
1. Highligt Table 1
Form (Borang) yang dihasilkan adalah seperti yang berikut:
Jika anda tidak berpuashati dengan bentuk borang ini, bolehlah ulangi proses ini tetapi pilih alternatif yang lain.
Copyright 2011 Sumitra Kan Fong Kuen
Page 24
Penggunaan perisian pangkalan data elektronik MS Access 2007
Anda boleh klik pada ikon-ikon yang butang-butang yang terdapat dalam Group Tools Form.
Contoh Split Form:
Copyright 2011 Sumitra Kan Fong Kuen
Page 25
Penggunaan perisian pangkalan data elektronik MS Access 2007
5.3 Satu alternatif lagi ialah dengan menggunakan bantuan Form Wizard. 5.3.1 Highlight Table 1 dalam Navigation Pane. 5.3.2 Pada menu bar, klik tab Create, pilih butang More Form kemudian klik Form Wizard.
5.3.3
Penampilan skrin yang seterusnya adalah seperti yang berikut: Pastikan table yang diperlukan adalah Table 1
Highlight medan yang diperlukan
Klik > jika memilih satu medan pada setiap kali. Klik >> jika perlu memilih kesemua meda yang ada.
5.3.4 Medan yang terpilih akan dipindahkan ke panel di sebelah kanan.
Klik butang Next> Copyright 2011 Sumitra Kan Fong Kuen Page 26
Penggunaan perisian pangkalan data elektronik MS Access 2007
5.3.5 Klik pada radio button untuk memilih format yang anda rasa sesuai daripada pilihan yang diberikan. Kemudian klik Next>.
5.3.6 Pilih gaya persembahan yang anda rasa sesuai. Klik Next>.
5.3.7 Namakan Form ini Pelajar IPG ataupun nama lain yang anda minati. Klik Finish.
Copyright 2011 Sumitra Kan Fong Kuen
Page 27
Penggunaan perisian pangkalan data elektronik MS Access 2007
5.3.8 Save borang anda jika anda berpuashati dengan format dan gaya persembahan tersebut.
6. Kemasukan data melalui FORM
6.1 Sila klik pada butang Rekod untuk memasukkan rekod baru Klik untuk memasukkan rekod yang baru
6.2 Anda boleh menaip terus ke dalam petak-petak yang disediakan pada borang tersebut. 6.3 Untuk memasukkan gambar, klik 2 kali pada petak Gambar
Copyright 2011 Sumitra Kan Fong Kuen
Page 28
Penggunaan perisian pangkalan data elektronik MS Access 2007
Klik 2 kali pada petak ini.
6.4
Dialog box Attachments akan muncul, klik pada butang Add Klik Add
6.5
Pada dialog box Choose File , buka subfoder Gambar dalam folder Latihan Access, pilih gambar yang diperlukan, klik butang Open.
Copyright 2011 Sumitra Kan Fong Kuen
Page 29
Penggunaan perisian pangkalan data elektronik MS Access 2007
Anda dapat melihat hasil pilihan anda selepas ini.
Klik untuk tandakan _/
6.6
Ulangi proses ini sehingga anda telah masukkan maklumat untuk 10 buah rekod pelajar IPG ke dalam borang ini. Save data anda.
6.7
7. Menjana Laporan
Anda boleh melihat laporan mengenai kesemua rekod pelajar yang telah disimpan dalam Table1 dengan menggunakan bantuan Report Wizard. 7.1 Pada menu bar, pilih tab Create klik butang Report pada Group Tools Reports. Tab Create. Klik Report.
Copyright 2011 Sumitra Kan Fong Kuen
Page 30
Penggunaan perisian pangkalan data elektronik MS Access 2007
Inilah laporan yang dihasilkan:
8. Menyaring maklumat dengan menggunakan QUERY
Katakan anda perlu menyenaraipendekkan pelajar yang berpotensi mendapat First Class Honour sahaja untuk tindakan lanjut, kita dapat menggunakan kemudahan Query Wizard untuk tujuan ini. 8.1 Highlight Table1 dalam Navigation Pane. 8.2 Pada Menu Bar, pilih tab Create, lalu klik Query Wizard. Tab Create
Klik Query Wizard.
Copyright 2011 Sumitra Kan Fong Kuen
Page 31
Penggunaan perisian pangkalan data elektronik MS Access 2007
8.3 Pilih Simple Query kemudian klik OK.
Pilih Simple Query Wizard
8.4 Pastikan table yang terpilih adalah Table1 dan klik pada butang >> untuk masukkan kesemua medan maklumat.
Pilih >> untuk memasukkan kesemua medan yang sedia ada.
8.5 Klik Next>.
Copyright 2011 Sumitra Kan Fong Kuen
Page 32
Penggunaan perisian pangkalan data elektronik MS Access 2007
8.6 Klik Next.
8.7
Tetapkan nama Query sebagai Pelajar Berpotensi. Klik radio button Modify the Query Form, kemudian klik butang Finish. 3. Namakan Query Pelajar Berpotensi
2. Klik Modify the query design. 1. Klik Finish
Copyright 2011 Sumitra Kan Fong Kuen
Page 33
Penggunaan perisian pangkalan data elektronik MS Access 2007
Query yang dihasilkan adalah seperti yang berikut:
Table yang dipilih untuk penyaringan maklumat.
Design Grid
Butiran yang terdapat pada design grid
Nama Medan
Nama Table Menyusun data A->Z ataupun sebaliknya Jika bertanda _/ akan terpapar dalam hasil Query dan laporan nanti.
Taipkan kriteria untuk penyaringan maklumat.
Copyright 2011 Sumitra Kan Fong Kuen
Page 34
Penggunaan perisian pangkalan data elektronik MS Access 2007
8.8 Pada Field (medan) Berpotensi, ruang Criteria, taipkan Yes untuk memilih pelajar yang berpotensi memperolehi First Class Hounour. Medan Berpotensi Criteria : Taipkan Yes
8.9 Pada menu bar, Design Design Tools, klik butang Run!.
Klik Run!
Hasil penyaringan maklumat terpapar dalam Query yang berikut:
8.10 Save data anda.
Copyright 2011 Sumitra Kan Fong Kuen
Page 35
Penggunaan perisian pangkalan data elektronik MS Access 2007
9. Menjana laporan berhubung pencarian/ penyaringan maklumat
9.1 Pada Navigation pane, highlight Table 1. 9.2 Pada tab Create, klik butang Report.
Catatan: Jika anda tidak save hasil Query anda sebelum ini, suatu dialog box akan muncul meminta anda save query design ini, klik Yes jika anda belum berbuat demikian.
Laporan penyaringan maklumat yang dihasilkan akan terpapar.
Copyright 2011 Sumitra Kan Fong Kuen
Page 36
Penggunaan perisian pangkalan data elektronik MS Access 2007
Latihan tambahan
L1: Menyenaraipendekkan pelajar Lelaki sahaja. 1.1 Pada Navigation Pane, pilih Table 1. 1.2 Pada menu bar, tab Create, klik butang Query Wizard. Tab Create
1. Klik Query Wizard.
1.3 Apabila terpaparnya dialog box New Query, pilih Simple Query Wizard lalu klik OK. 2. Pilih Simple Query Wizard
3. Klik OK
1.4 Pilih medan-medan yang sesuai daripada Available Fields di sebelah kiri, klik > untuk memindahkannya ke ruang Selected Fields di sebelah kanan. Klik Next> setelah seleasi.
Copyright 2011 Sumitra Kan Fong Kuen
Page 37
Penggunaan perisian pangkalan data elektronik MS Access 2007
1.5 Klik butang Next>.
Klik Next>
1.6 Taip Pelajar Perempuan sebagai nama Query baru ini. 1. Taip Pelajar Perempuan
2. Klik Modify the query design.
3. Klik Finish .
1.7 Paparan berikut akan muncul:
Copyright 2011 Sumitra Kan Fong Kuen
Page 38
Penggunaan perisian pangkalan data elektronik MS Access 2007
1.8 Pada design grid, medan Jantina, ruang Criteria: Taip Perempuan.
Taip Perempuan
1.9 Klik Run!
Klik Run!
Hasil penyaringan maklumat terpapar dalam Query yang berikut:
1.10 Save data anda.
Copyright 2011 Sumitra Kan Fong Kuen
Page 39
Penggunaan perisian pangkalan data elektronik MS Access 2007
1.11 Untuk menjana Report yang memaparkan maklumat pelajar perempuan sahaja, Pada tab Create, klik Report.
Taip Lelaki
Sekiranya anda terlupa Save data tadi, suatu dialog box akan muncul meminta anda save data terlebih dahulu, klik Yes.
Laporan anda akan dipamerkan.
Copyright 2011 Sumitra Kan Fong Kuen
Page 40
Penggunaan perisian pangkalan data elektronik MS Access 2007
Catatan: Sekiranya anda ingin menyenaraipendekkan pelajar lelaki sahaja, ulangi proses yang sama, tetapi kali ini pada design grid, medan Jantina, ruang Criteria:, taipkan Lelaki.
Taip Lelaki
10.
Menutup Program MS Office
Alternatif 1: Klik pada kotak X pada pepenjuru kiri. Klik sini untuk menutup program.
Klik sini untuk menutup objek Access (Table, Form dll...).
Copyright 2011 Sumitra Kan Fong Kuen
Page 41
Penggunaan perisian pangkalan data elektronik MS Access 2007
Alternatif 2: 1. Klik MS Office button. 2. Klik X Exit Access. 1. Klik Office Button
2. Klik X Exit Access.
11.
Membuka semula pangkalan data
11.1 Pada folder My Documents, buka subfolder Latihan Access, klik pada ikon database1.accdb. Klik untuk membuka pangkalan data
Copyright 2011 Sumitra Kan Fong Kuen
Page 42
Penggunaan perisian pangkalan data elektronik MS Access 2007
11.2 Penampilan skrin yang berikut akan terpapar:
Klik butang Options
Klik pada butang Options 11.3 Dialog box akan muncul, Klik radio button Enable this content, lalu klik butang OK
1. Klik Enable this content.
2. Klik OK.
Copyright 2011 Sumitra Kan Fong Kuen
Page 43
Penggunaan perisian pangkalan data elektronik MS Access 2007
11.4 Pada Navigation Pane, klik 2 kali pada ikon objek Access yang anda perlukan, misalnya klik 2 kali pada Table1: Table untuk membuka semula Table 1.
Copyright 2011 Sumitra Kan Fong Kuen
Page 44
Penggunaan perisian pangkalan data elektronik MS Access 2007
12 Mendapatkan bantuan
Untuk mendapatkan panduan pengguna: Alternatif 1: Klik kekunci F1
Alternatif 2 : Klik ikon
pada pepenjuru kanan skrin.
Bantuan pengguna secara dalam talian akan dapat dicapai dengan segera.
Anda boleh klik pada mana-mana topik yang tersenarai untuk mencapai pautan kepada petikan yang berkenaan.
Copyright 2011 Sumitra Kan Fong Kuen
Page 45
Penggunaan perisian pangkalan data elektronik MS Access 2007
Sekiranya anda klik pada ikon buku, maka anda akan dapat membaca panduan pengguna yang disusun mengikut topik.
Klik Ikon buku.
Panduan pengguna akan dipamerkan:
Copyright 2011 Sumitra Kan Fong Kuen
Page 46
Penggunaan perisian pangkalan data elektronik MS Access 2007
13 Kesimpulan
Untuk membina sesebuah pangkalan data menggunakan MS Access, prosedurnya adalah seperti yang beriku: 1. 2. 3. 4. 5. 6. 7. 8. Create Database baru. Create objek Table dalam mod Design Namakan medan-medan dan tetapkan jenis data, field properties dll. Tetapkan Kunci Primer. Save table. Janakan objek Form. Masukkan data ke dalam Form yang telah dibina Save data.
Bagi menyaring maklumat berdasarkan kriteria tertentu, menggunakan objek Query. Anda boleh menyediakan laporan bercetak menggunakan objek Report
Selamat menggunakan MS Access untuk membantu anda menyimpan dan menguruskan data anda!
Copyright 2011 Sumitra Kan Fong Kuen
Page 47
Penggunaan perisian pangkalan data elektronik MS Access 2007
Rujukan
Adamski, Joseph J. & Finnegan, Kathleen T. (2008). New perspectives on Microsoft Office Access TM 2007 comprehensive. Australia: Course Technology, Cenage Learning. Holden, Greg. (2009). Office 2007 in simpel steps. London: Pearson Prentice Hall. Yahya Kurniawan. (n.d.). Belajar sendiri Microsoft Office Access. Kuala Lumpur: Synergy Media.
Copyright 2011 Sumitra Kan Fong Kuen
Page 48
You might also like
- Rancangan Pelajaran Harian SMK Taman NusajayaDocument1 pageRancangan Pelajaran Harian SMK Taman NusajayaPuan Seri Nur LidianaNo ratings yet
- Kertas Kerja Renang PibgDocument2 pagesKertas Kerja Renang PibgPuan Seri Nur LidianaNo ratings yet
- Jadual (1 Januari 2018)Document18 pagesJadual (1 Januari 2018)Puan Seri Nur LidianaNo ratings yet
- Borang Kehadiran Krs Tingkatan 2 2017Document2 pagesBorang Kehadiran Krs Tingkatan 2 2017Puan Seri Nur LidianaNo ratings yet
- Pill T3Document13 pagesPill T3Puan Seri Nur LidianaNo ratings yet
- Borang Soal Selidik Terkini 10 November 2015Document6 pagesBorang Soal Selidik Terkini 10 November 2015Puan Seri Nur LidianaNo ratings yet
- PDP2017Document12 pagesPDP2017Puan Seri Nur LidianaNo ratings yet
- UJIANDocument44 pagesUJIANPuan Seri Nur LidianaNo ratings yet
- Borang Kehadiran Krs Tingkatan 5 2017Document2 pagesBorang Kehadiran Krs Tingkatan 5 2017Puan Seri Nur LidianaNo ratings yet
- AffineDocument10 pagesAffinePuan Seri Nur LidianaNo ratings yet
- AffineDocument10 pagesAffinePuan Seri Nur LidianaNo ratings yet
- AffineDocument10 pagesAffinePuan Seri Nur LidianaNo ratings yet
- Kehadiran Tingkatan 3 Elit 2013Document3 pagesKehadiran Tingkatan 3 Elit 2013Puan Seri Nur LidianaNo ratings yet
- JADWAL PELAJARANDocument1 pageJADWAL PELAJARANPuan Seri Nur LidianaNo ratings yet